Webex Call Slack とのインテグレーション
 フィードバックがある場合
フィードバックがある場合
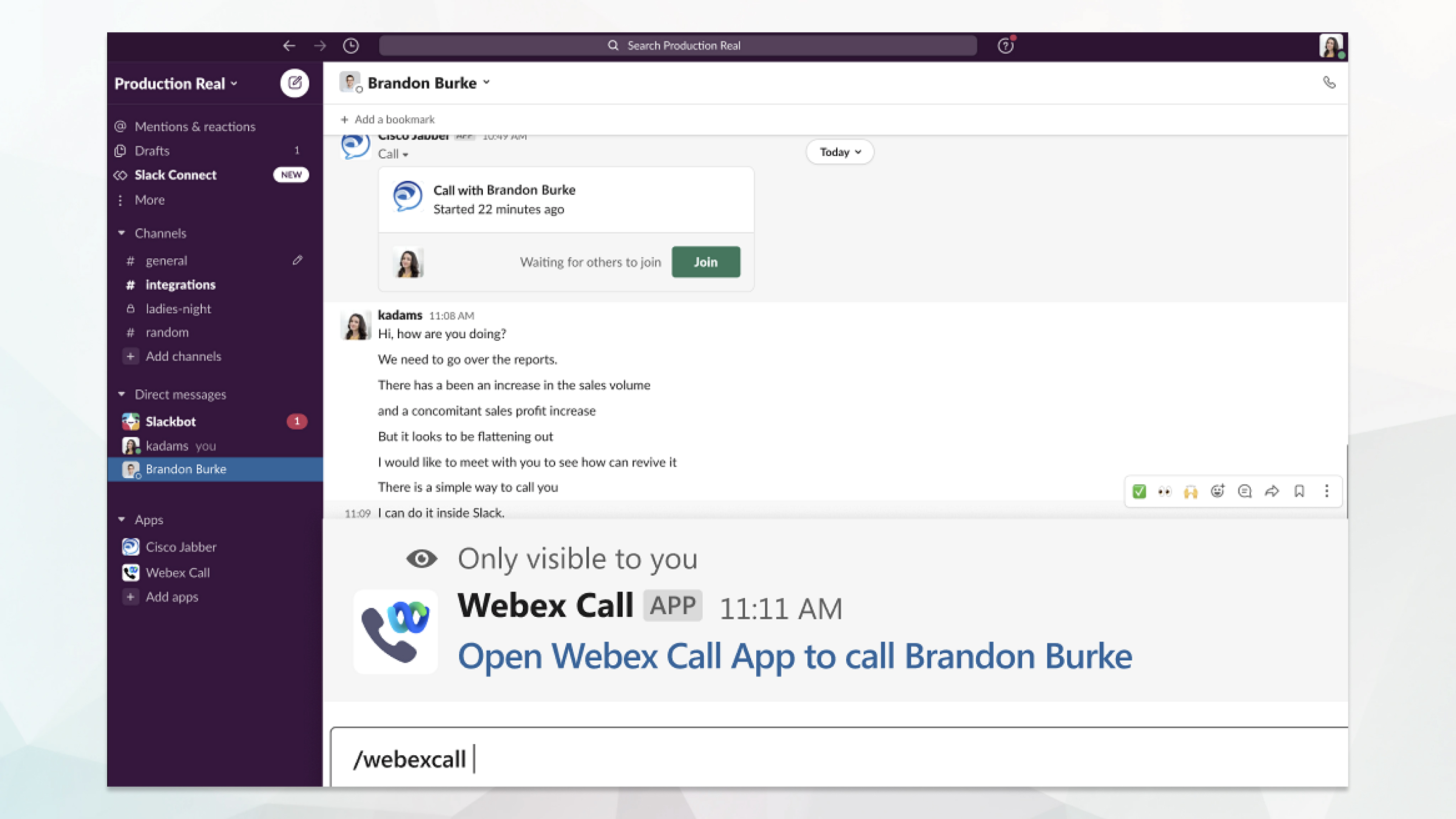
Slack で Webex Call アプリを使用し、ダイヤルプランがすべての機能を使用するように正しく設定されていることを確認するために、有効な Webex Calling アカウントが必要です。
始める前に
Webex Call アプリは、Cisco Unified (Unified CM) または Webex Calling によってサポートされています。
Unified CM を使用している場合、通話環境が SIP Uniform Resource Identifier (URI) ダイヤルに対して有効になっている必要があります。ユーザーの SIP URI が、Slack にサインインするためのメールアドレスと一致していることを確認してください。
| 1 |
Slack のワークスペース管理者アカウントにサインインします。 |
| 2 |
下のボタンをクリックしてアプリを追加します。 |
次に行うこと
始める前に
Slack の無料版を使用している場合は、Slack の [コール] ボタンを使用して、1 つのコール アプリケーションしか使うことができません。有料プランの場合、複数の通話アプリを関連付けできます。
| 1 |
以下のいずれかの手順を行ってください。
|
| 2 |
[設定] タブで、[コール] までスクロールし、[展開] をクリックします。 |
| 3 |
[ファイル] Webex Call し、[保存] を クリックします。 |
Slack のこのアプリ設定により、ワークスペース全体 の Webex Call アプリケーションのデフォルト の通話動作を選択できます。メール アドレス (SIP URI) と電話番号のいずれかを選択します。
| 1 |
Slack ワークスペースで、[アプリ] をクリックします。 |
| 2 |
Webex Call をクリックします。 |
| 3 |
[ホーム] タブの下で、ドロップダウン メニューから通話方法を選択します。 |
Webex Call アプリ では、プロファイル、ダイレクト メッセージ、またはチャンネルから別の Slack ユーザーに電話することができます。
始める前に
| 1 |
発信したい相手とのダイレクト メッセージ (DM) またはチャネルを開きます。 |
| 2 |
オプションを選択します。
|
Slack の Webex Call アプリ でこれらのコマンドを使用して、ダイレクト メッセージ、電話番号、または SIP アドレスから誰かに通話します。同僚から電話を受け取る、あるいはサポート情報をリクエストするのも可能です。
初めて Webex Call アプリ を使用 して通話するときに、確認メッセージがポップアップされます。通話を行う際にこのメッセージ の受信を停止するには、[webextel からリンクを常に開く] チェックボックスをオンにして、[リンクを開く] を クリックします。
|
コマンド |
説明 |
|---|---|
|
|
Slack 上の他のユーザーとの DM で、この コマンドを実行すると、そのユーザーと Webex 通話を開始するためのリンクが提供されます。 |
|
|
ディレクトリにある同僚を検索して発信してください。 |
|
|
入力した電話番号に発信します。 |
|
|
SIP アドレスを使用して入力したメールアドレスに発信します。 |
|
|
Slack に他のユーザーと直接メッセージを送信する場合、このコマンドを実行すると、あなたに発信するために、同僚にアクティブなコール ボタンが送られます。 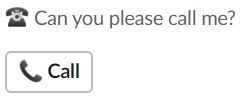 |



