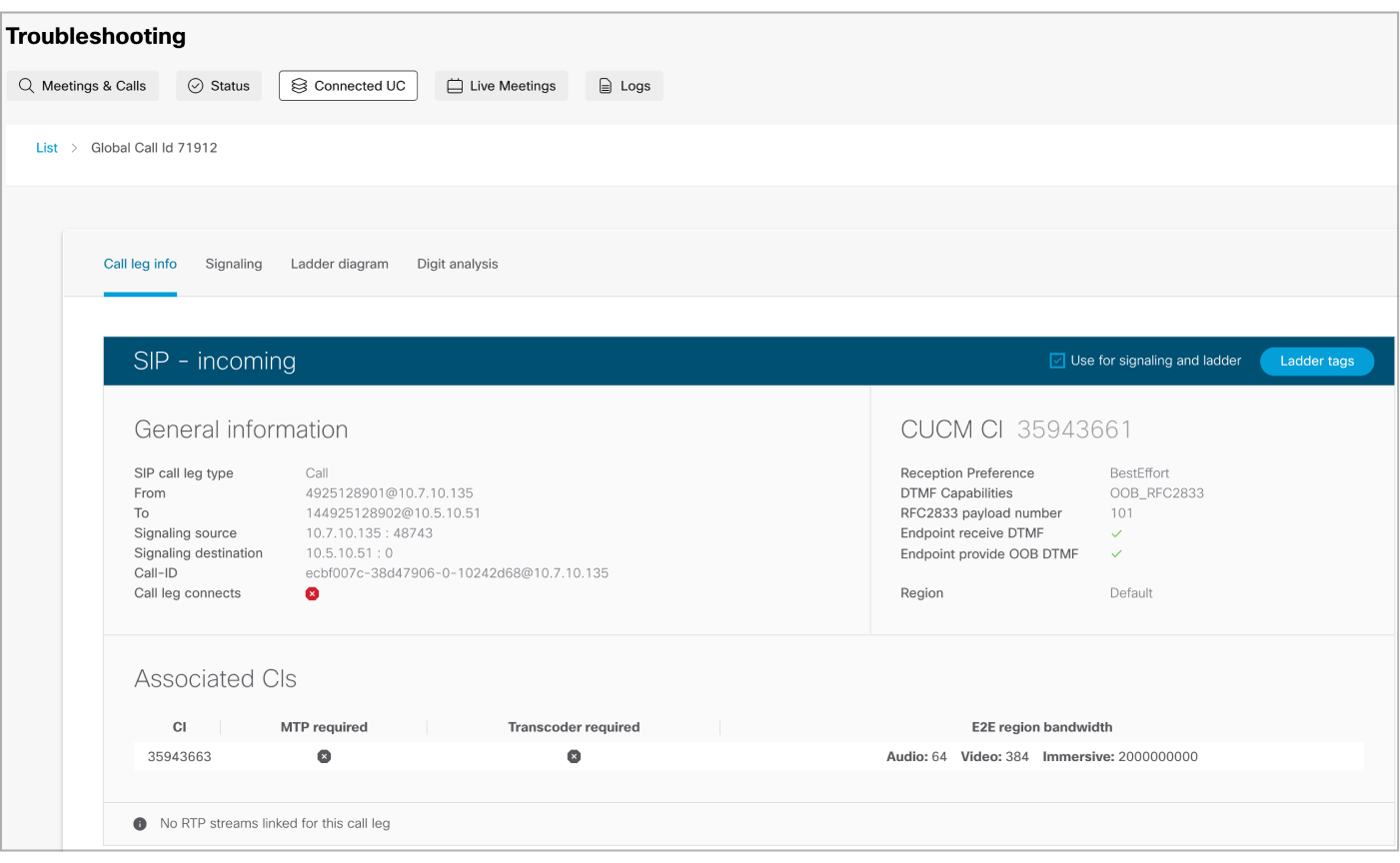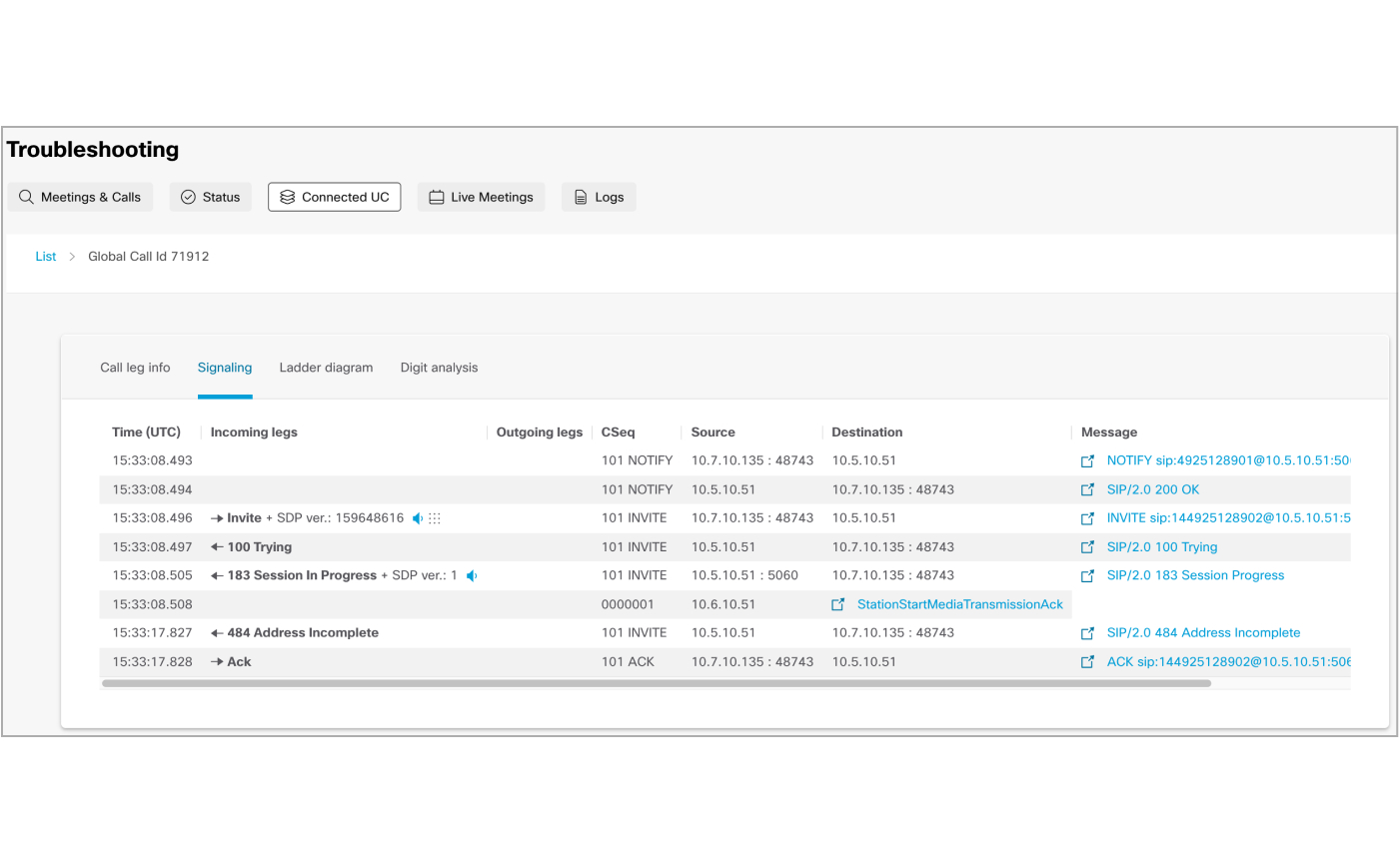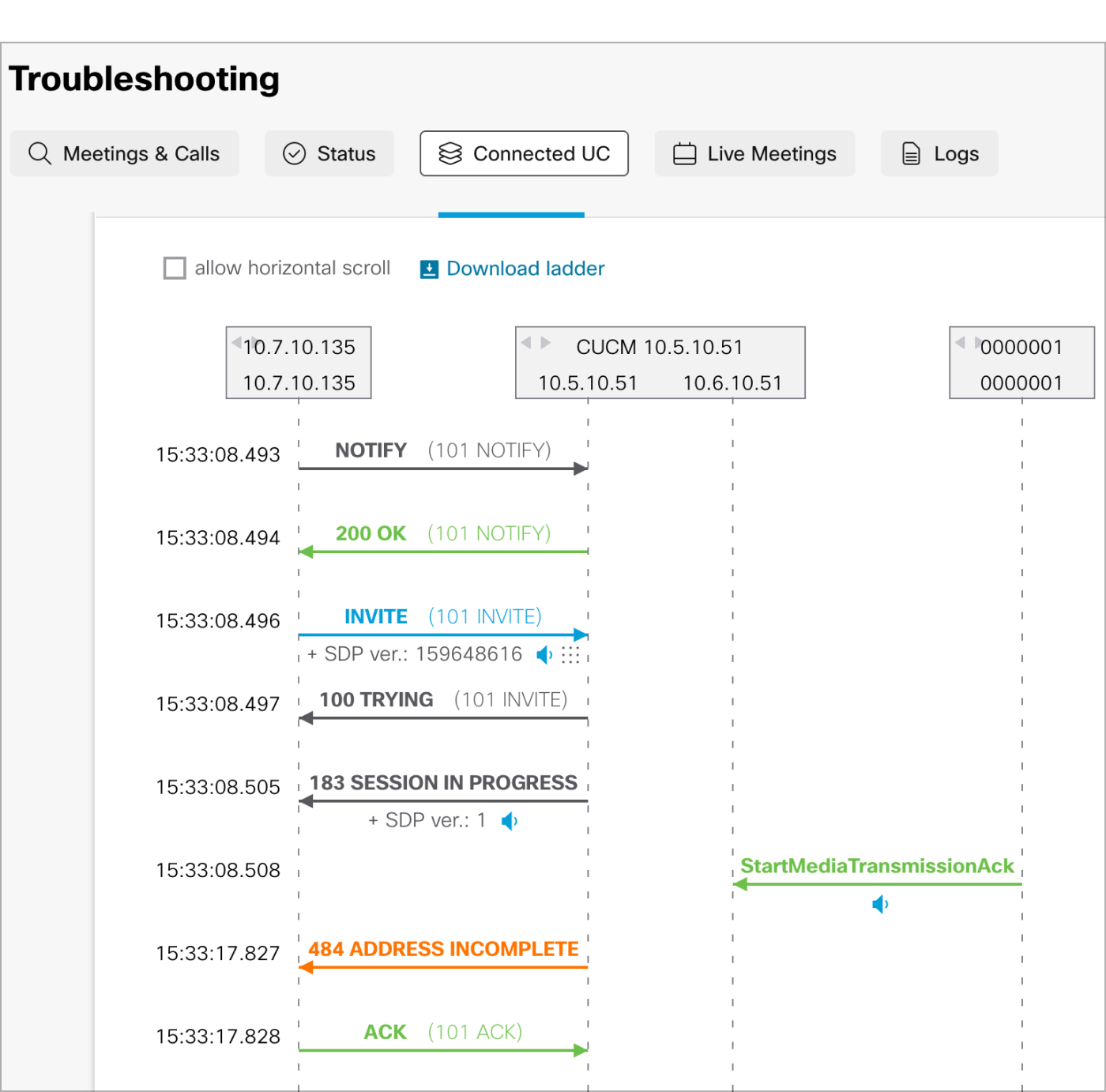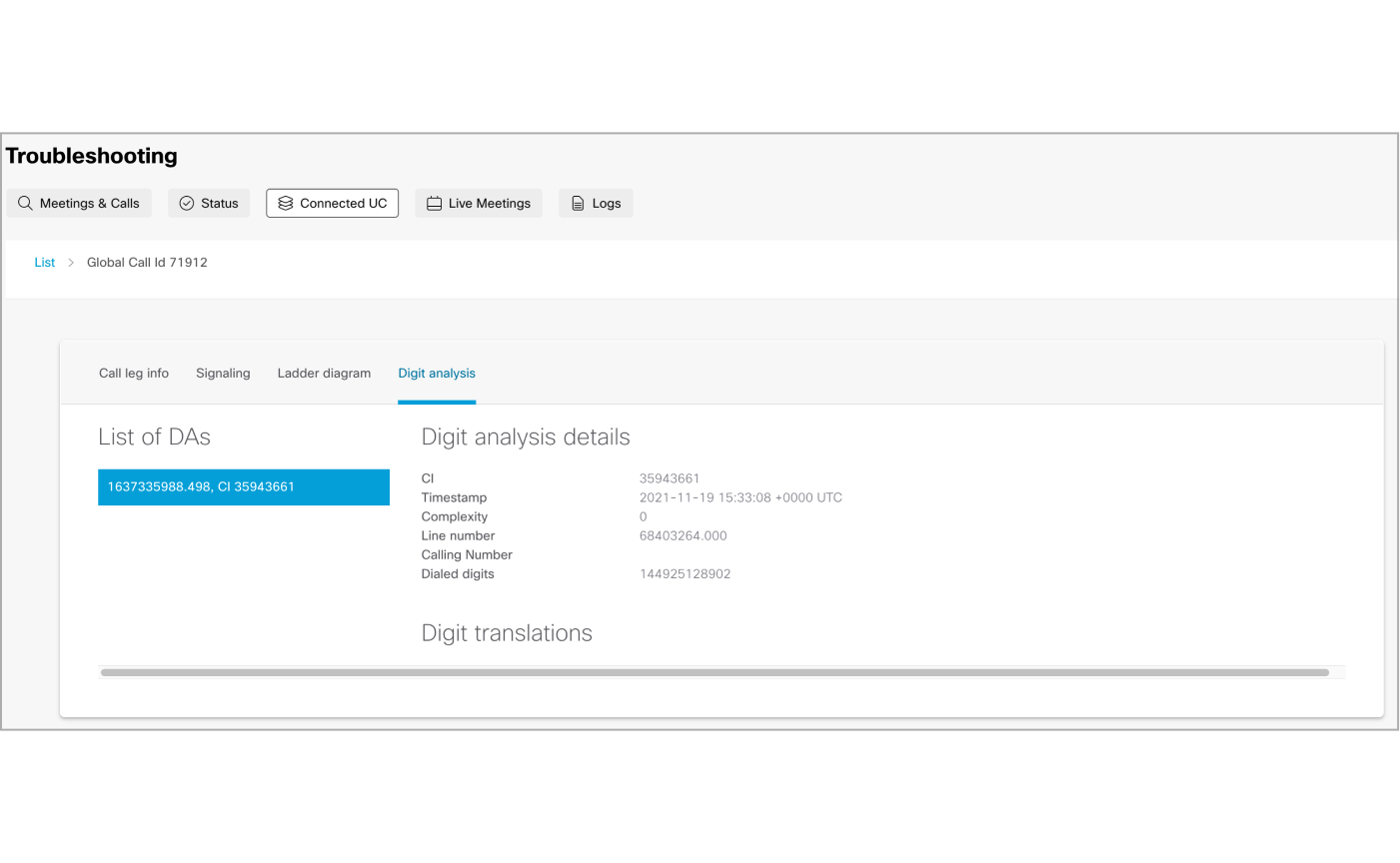- Accueil
- /
- Article

Résoudre les problèmes de signalisation d'appel Unified CM à l'aide Webex UC connectée au cloud
 Dans cet article
Dans cet article Un commentaire ?
Un commentaire ?Si vous rencontrez un problème avec la signature d'appel Unified CM, Webex Cloud Connected UC s'intègre à Collaboration Solutions Analyzer (CSA) et vous permet de résoudre le problème à l'aide des informations de dépannage présentées dans Control Hub pour déterminer la cause première.
Introduction
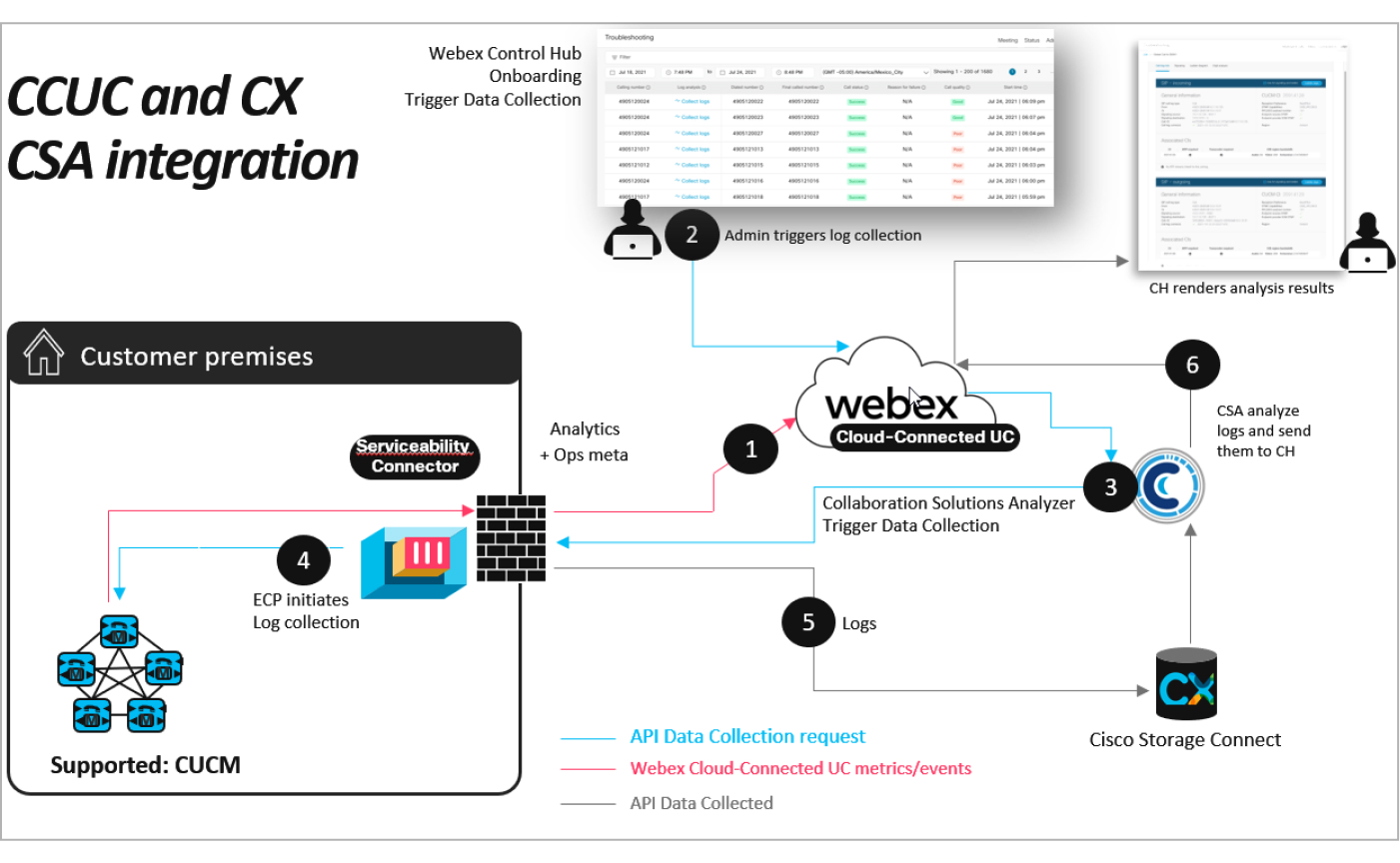
Affichage des données de dépannage
Si vous êtes un administrateur en lecture seule, un administrateur complet ou un administrateur de support, vous pouvez utiliser les informations de dépannage présentées dans Control Hub pour déterminer la cause première des problèmes de signalisation d'Unified CM appel auxquels vos utilisateurs sont confrontés.
Avant de commencer
-
Assurez-vous de vous être connecté en tant qu'administrateur complet, administrateur en lecture seule ou administrateur du support. Le dépannage de l'analyse des journaux ne fonctionne que pour ces rôles.
-
Pour que la fonctionnalité de dépannage fonctionne, vous devez activer le service Mesures opérationnelles pour les clusters de Unified CM souhaités dans la page Gestion des services. Pour plus d'informations, consultez Activer ou désactiver Webex services UC connectés au cloud dans Control Hub.
-
Lorsque vous utilisez la fonction de dépannage pour collecter et analyser des journaux, d'autres données peuvent être traitées et stockées en dehors de votre région, comme décrit dans la fiche technique de confidentialité desservices de livraison du centre Cisco TAC.
-
Pour que la fonctionnalité de dépannage fonctionne, assurez-vous de déployer Webex Connecteur de maintenance. Pour plus d'informations, reportez-vous au Guide de déploiement de Webex Connecteur de maintenance.
-
Pour que la fonctionnalité de dépannage fonctionne, intégrez tous les clusters Unified CM pour Webex UC connecté au cloud et activer les mesures opérationnelles pour eux. Assurez-vous également d'intégrer ces clusters au connecteur de maintenance Webex.
-
Assurez-vous d'intégrer tous les nœuds de chaque cluster de Unified CM au connecteur de maintenance Webex.
-
Sur tous les nœuds de traitement des appels, assurez Cisco Unified Serviceability vous que dans l'application , vous définissez le niveau de trace de débogage sur Détaillé et dans la section Paramètres de filtre de trace, cochez la case Activer le suivi de traitement des appels SIP (voir les captures d'écran suivantes). Pour plus d'informations, reportez-vous à la section Configurer la trace dans le Cisco Unified Serviceability Administration Guide pour connaître votre version de Unified CM .
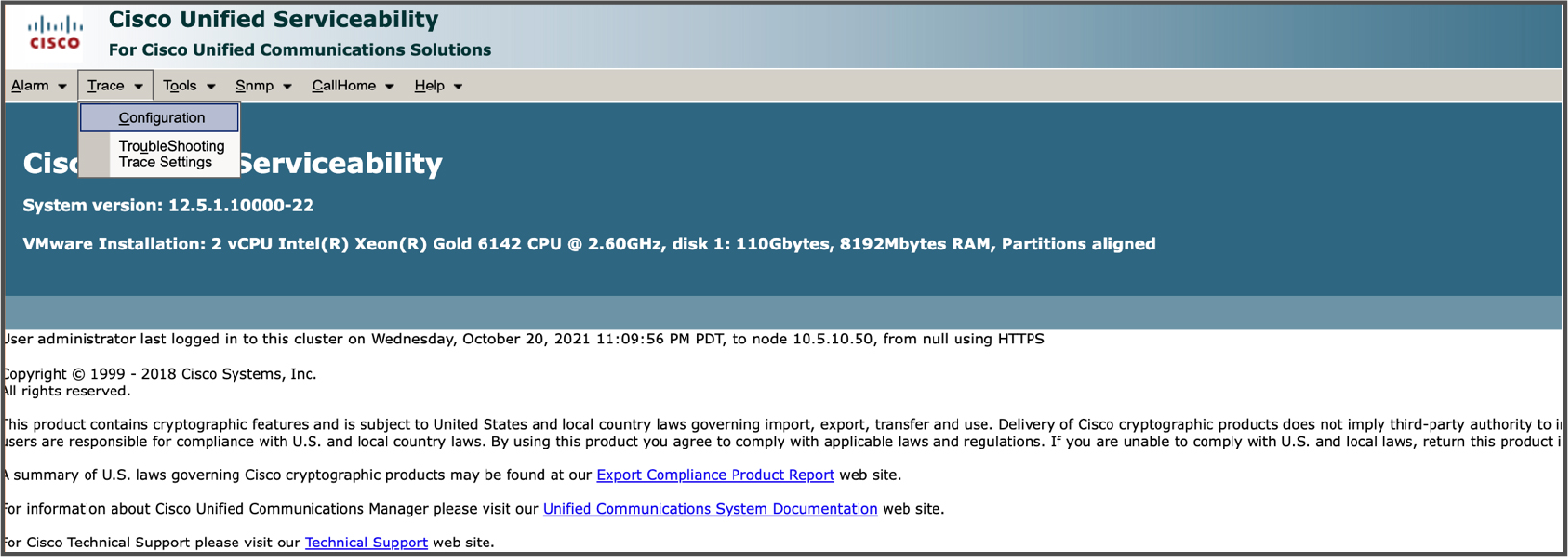
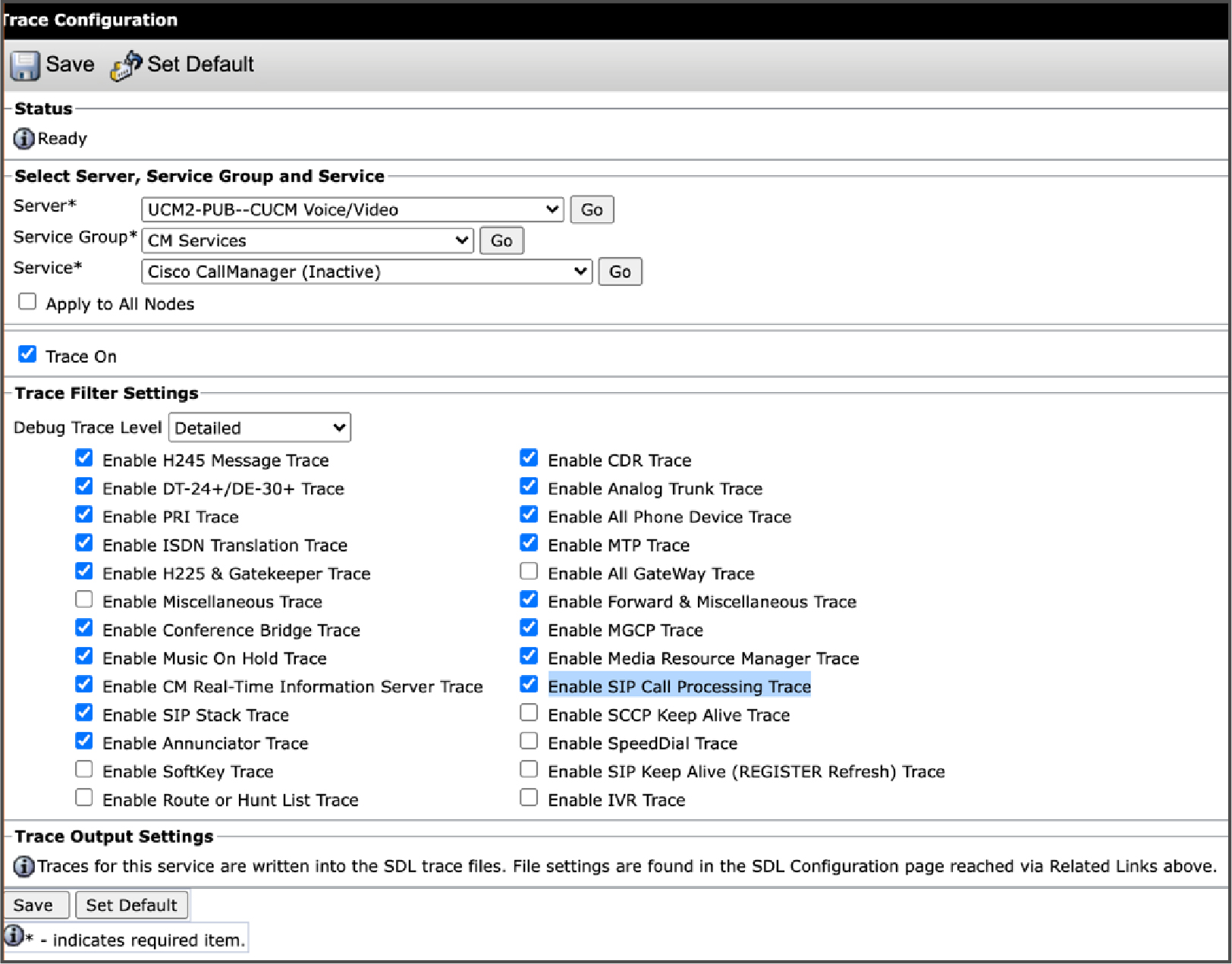
|
Du point de vue client dans Control Hub, accédez à . Cliquez sur UC connecté. La page Dépannage s'affiche avec les informations suivantes :
|
Filtrer les données de dépannage
Vous pouvez filtrer les informations de dépannage liées aux appels UC connectés au cloud Webex présentées dans Control Hub.
| 1 |
Cliquez sur la zone de recherche en haut de la page. Une liste déroulante apparaît avec les filtres suivants :
Sélectionnez le filtre à appliquer. Par exemple, si vous voulez afficher la liste de tous les appels médiocres, sélectionnez le filtre Qualité d'appel et cliquez sur Médiocre dans la liste déroulante. Vous pouvez appliquer simultanément plusieurs filtres. |
| 2 |
(Facultatif) Cliquez sur x pour un filtre pour l'effacer, ou pour effacer plusieurs filtres, cliquez sur Effacer tout en haut à droite de l'écran. |
Lancement croisé du Tableau de bord des opérations à la page Dépannage
| 1 |
Du point de vue client dans Control Hub, accédez à . Dans la carte Opérations , cliquez sur Tableau de bord. |
| 2 |
Sur n'importe quel graphique, cliquez sur Résoudre les problèmes maintenant. Cela entraîne un lancement croisé de la page Dépannage avec le filtre approprié sélectionné. |
Collecte des journaux d'appels
| 1 |
Du point de vue client dans Control Hub, accédez à . Cliquez sur UC connecté. La page Dépannage s'affiche. |
| 2 |
Sélectionnez le ou les filtres à appliquer. |
| 3 |
Dans la colonne Analyse du journal , cliquez sur Collecter les journaux de l'appel pour lequel vous souhaitez collecter des journaux. Cliquez sur plusieurs nœuds pour collecter les journaux en parallèle. |
| 4 |
Cliquez sur la barre de progression correspondant à l'appel pour lequel vous souhaitez afficher la progression de la collecte du journal. La fenêtre d'état de la collecte des journaux s'affiche. Voici les différentes étapes qui ont lieu au cours de la collecte des journaux :
Une fois l'étape terminée, cliquez sur Fermer pour quitter la fenêtre d'état de la collecte des journaux. Cliquez sur Annuler la collecte des journaux pour la faire abandonner. |
Afficher l'analyse
Vous pouvez utiliser les journaux collectés pour analyser la raison de l'échec de l'appel.
|
Une fois les journaux des appels collectés, cliquez sur Afficher l'analyse pour charger les résultats. Une fois les résultats chargés, la fenêtre SIP-Incoming apparaît et affiche quatre onglets. Utilisez-les pour analyser la raison des échecs d'appel. Les onglets de la fenêtre SIP-Entrant sont les suivants :
|