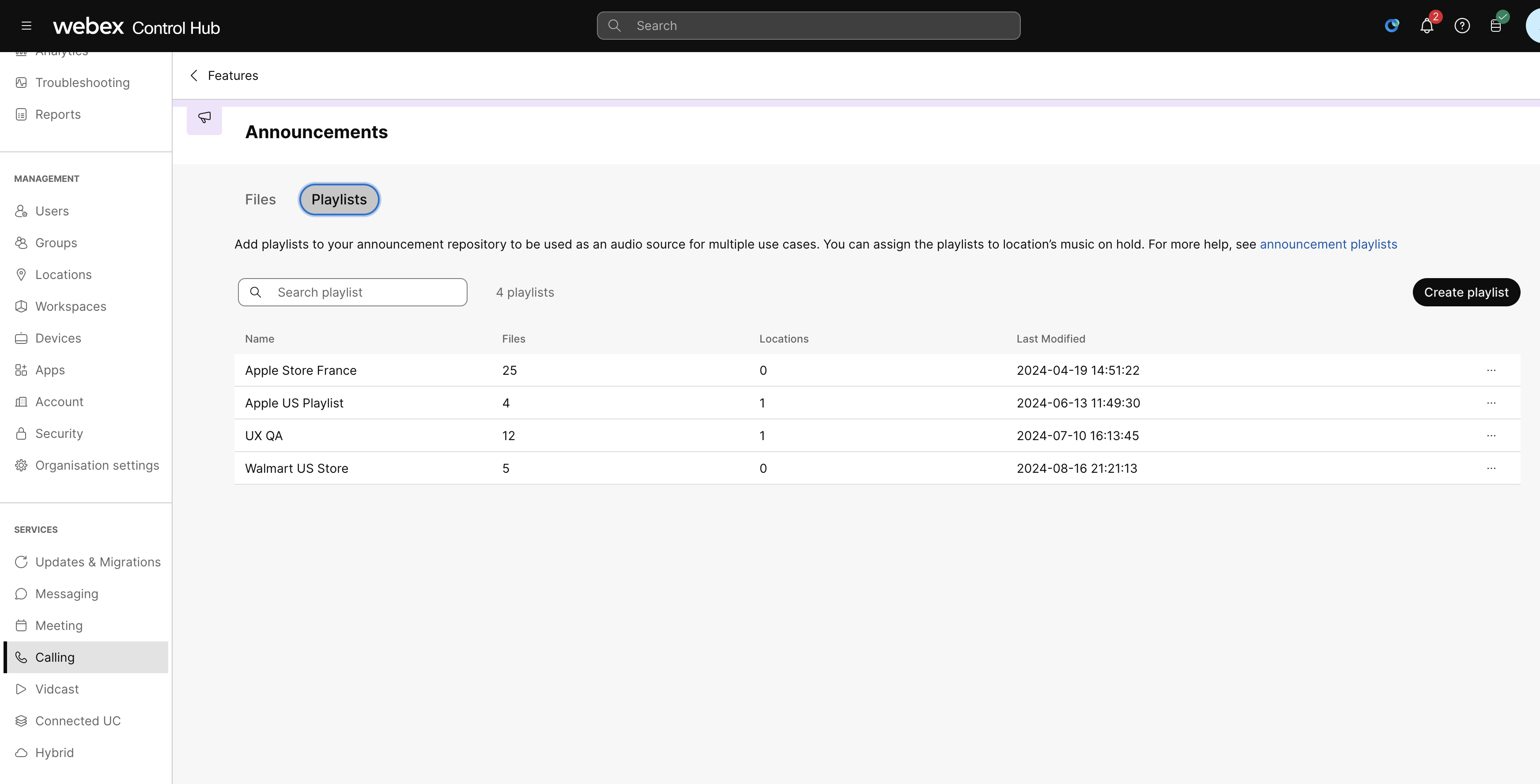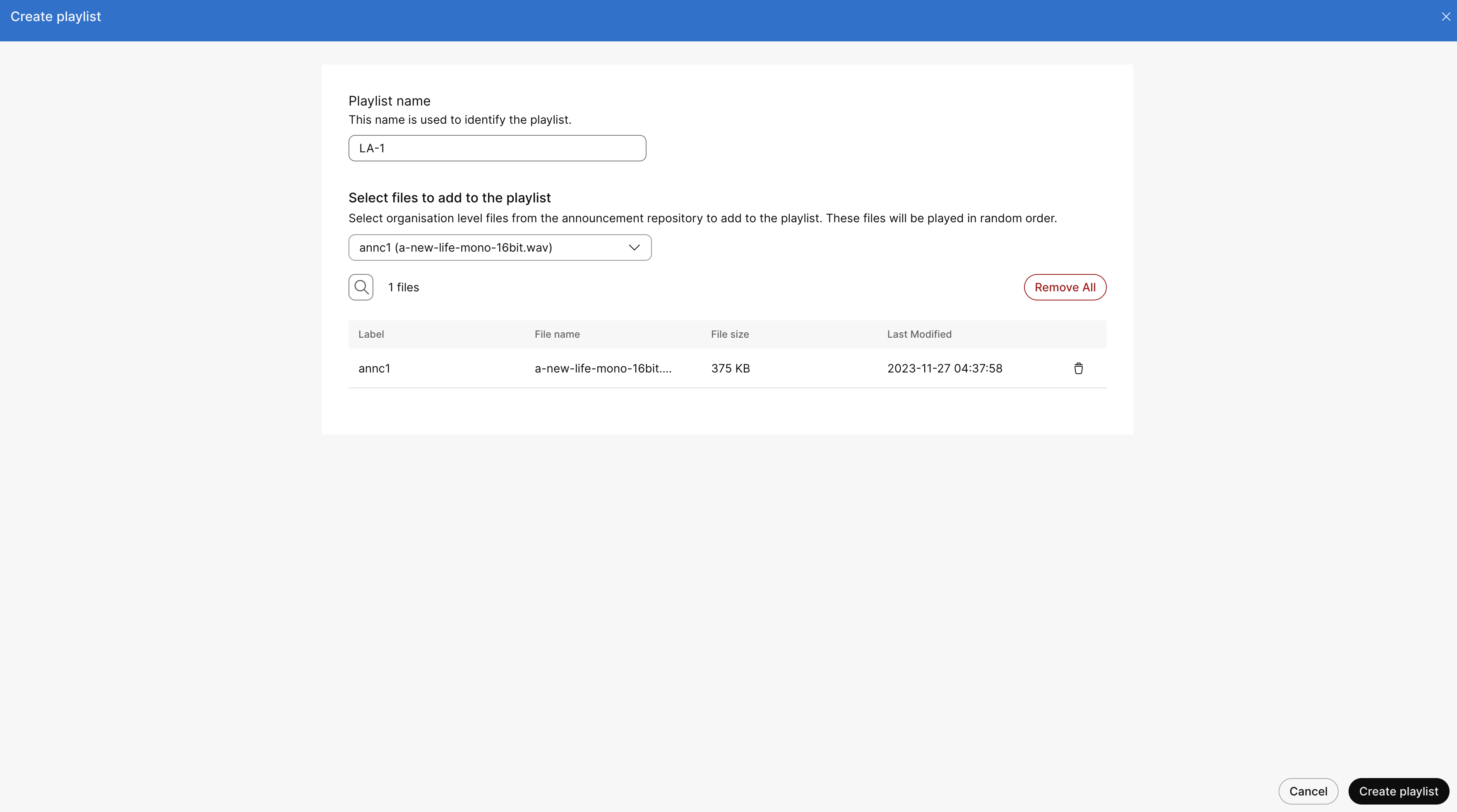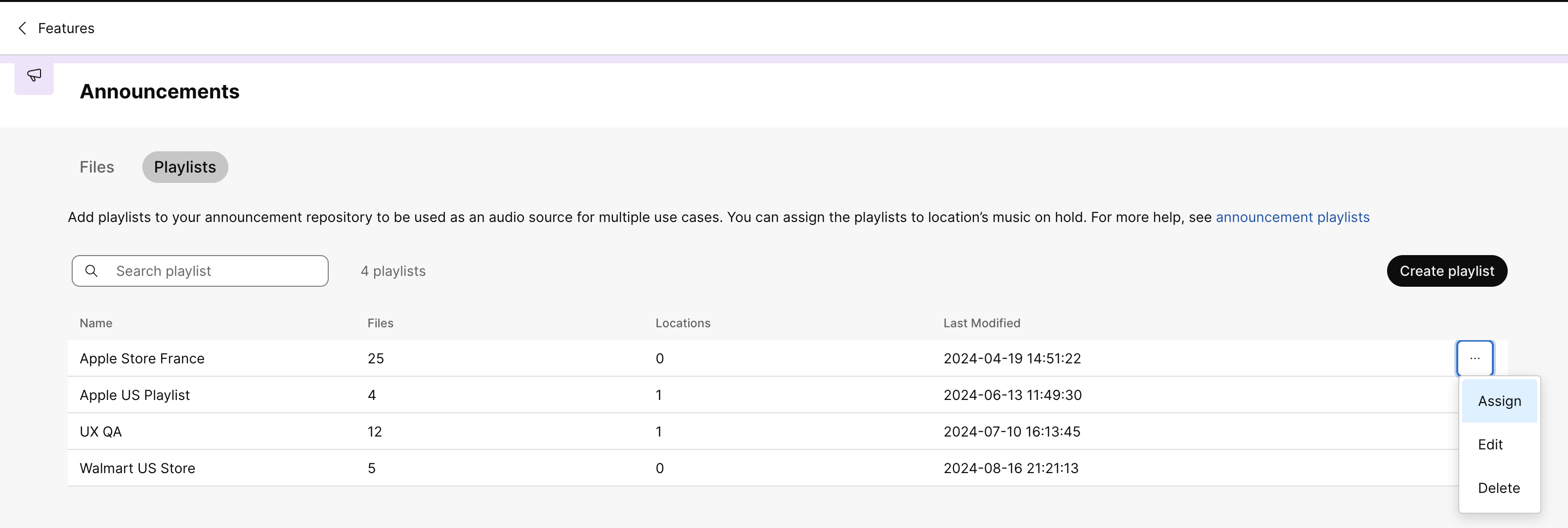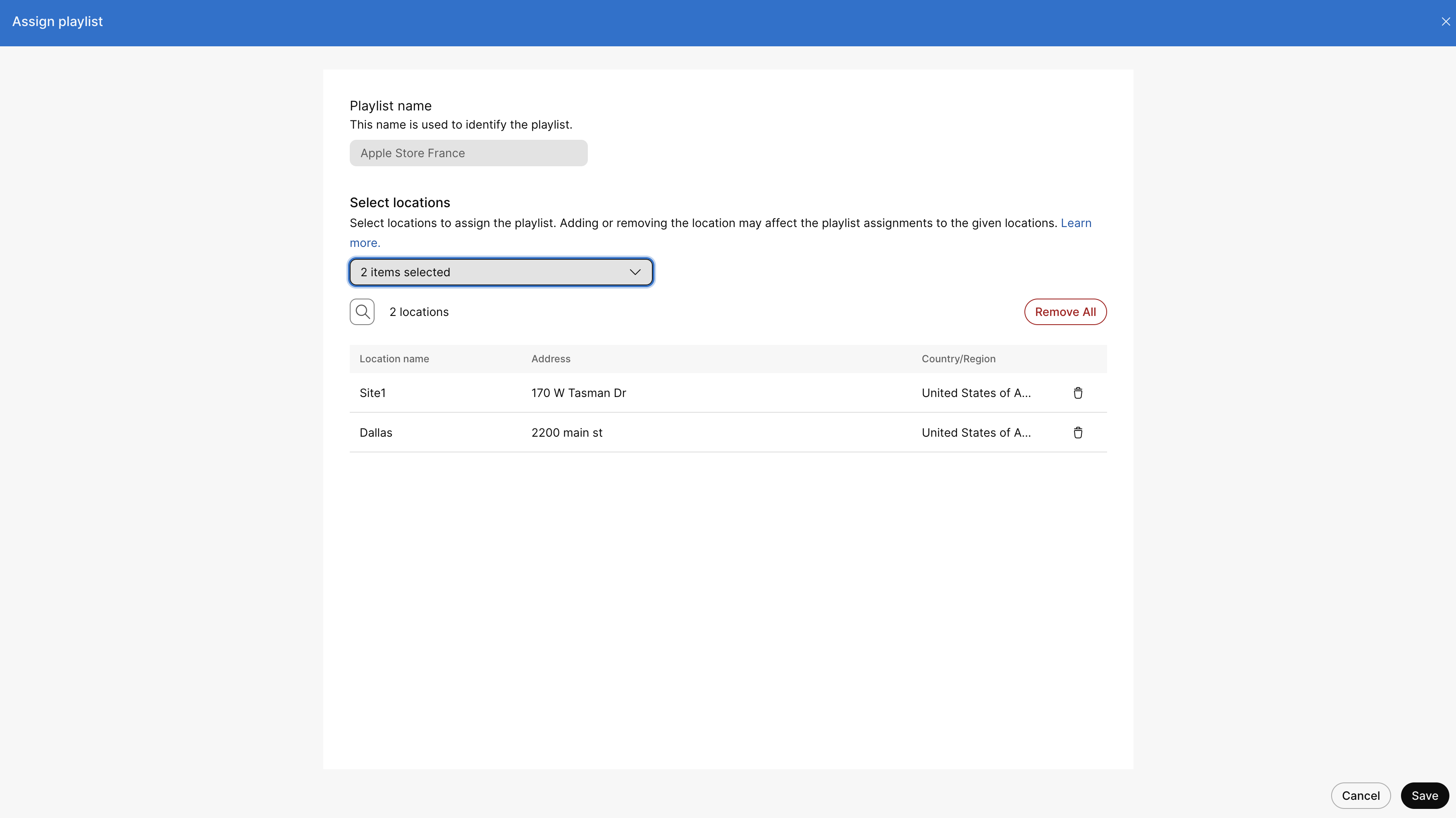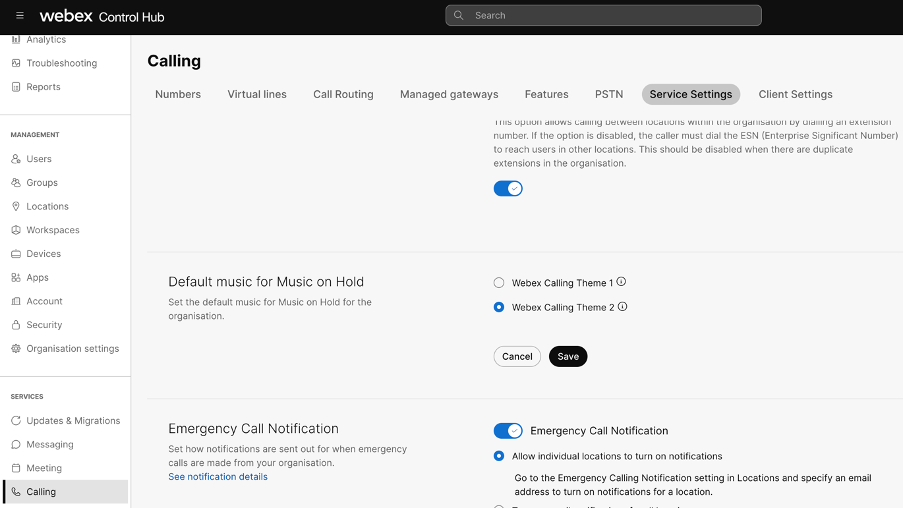- Kezdőlap
- /
- Cikk

Konfigurálja a „Zenelejátszás várakoztatás közben” beállításokat a Control Hubból
 Ebben a cikkben
Ebben a cikkben Visszajelzés?
Visszajelzés?Amikor egy felhasználó várakoztat egy bejövő hívást, a hívó meghallgathatja a kiválasztott zenét. A lejátszott zene vagy a helyszínszinten beállított alapértelmezett zene, vagy az Ön által feltöltött egyéni zene, amelyek közül mindkettő kiválasztható a közleménygyűjteményből .
Globális lejátszási lista kezelése Music-on-Hold funkcióhoz
A „Zenelejátszás várakoztatás közben” funkció lehetővé teszi lejátszási listák létrehozását a gyűjteményéből származó fájlok használatával. Hangforrásként lejátszási listákat is hozzáadhat a közleménygyűjteménybe, majd hozzárendelheti ezeket a lejátszási listákat bizonyos helyszínekhez. Kiválaszthat egy meglévő lejátszási listát, amelyet használni szeretne a közleménygyűjteményből, vagy létrehozhat saját lejátszási listát. Amikor egy hívót tartásba helyez, a rendszer véletlenszerűen kiválaszt egy új közleményt a lejátszási listából, és lejátszja azt. Ha a lejátszási lista több mint egy fájlt tartalmaz, a rendszer kiválaszt egy új fájlt, és az aktuális közlemény befejeztével játssza le.
Szervezeti vagy globális szintű fájlok segítségével lejátszási listát hozhat létre. A létrehozott lejátszási listát azonban a rendszer mindig globális szinten menti. A lejátszási listák globális szintről történő hozzárendelése felülírja a korábbi helyi vagy szervezeti szintű hozzárendeléseket. Ha megszünteti egy lejátszási lista globális szintről való hozzárendelését, a helyszín visszaáll az alapértelmezett beállításra.
A helyszínek rendszergazdái úgy konfigurálhatják a Zene várakoztatás közben funkciót, hogy lejátszási listát használjanak a helyszíneikben, de nem hozhatnak létre, szerkeszthetnek vagy törölhetnek lejátszási listákat.
Legfeljebb 1000 lejátszási listát konfigurálhat, és beállíthat egy lejátszási listát bizonyos helyszínekhez. Lejátszási listánként legfeljebb 25 fájl hozható létre. A közleménygyűjtemény mérete 5 GB-ra nőtt. Az egyes helyszínek mérete azonban továbbra is 1 GB.
Lejátszási lista létrehozása:
| 1 | |
| 2 |
Lépjen a elemre. |
| 3 |
Lépjen a Közlemények csempére, és kattintson a elemre. Megjelenik a lejátszási listák listája a részletekkel együtt, például a fájlok száma, a kapcsolódó helyszínek, valamint az utolsó módosítás dátuma és időpontja. |
| 4 |
Kattintson a Lejátszási lista létrehozása gombra, adja meg a lejátszási lista nevét, és válasszon ki egy fájlt a legördülő listából. Kiválaszthatja az összes szervezeti szintű fájlt a közleménygyűjteményből, vagy szükség szerint több fájlt is kiválaszthat. Kattintson a Lejátszási lista létrehozása gombra. |
| 5 |
Hozzárendelhet, szerkeszthet vagy törölhet egy adott lejátszási listát is. Lejátszási lista hozzárendeléséhez válassza ki a lejátszási listát, majd kattintson a kiválasztott lejátszási lista melletti három pontra, majd kattintson a Hozzárendelés gombra. |
| 6 |
A lejátszási lista hozzárendeléséhez válassza ki a legördülő listából a helyszínt. Szükség szerint az összes helyszínt hozzáadhatja, vagy több helyszínt is kiválaszthat. Kattintson a Mentés lehetőségre. |
Hívásvárakoztatási zene konfigurálása
-
Jelentkezzen be a Control Hubba.
Control Hub szakasz Lépések Felhasználók - Lépjen a Kezelés > Felhasználók menüpontra
- Válassza ki a szerkeszteni kívánt felhasználót.
A felhasználó adatai megjelennek az ablakban.
- Kattintson a Hívás fülre, és navigáljon a Zene tartásban részre.
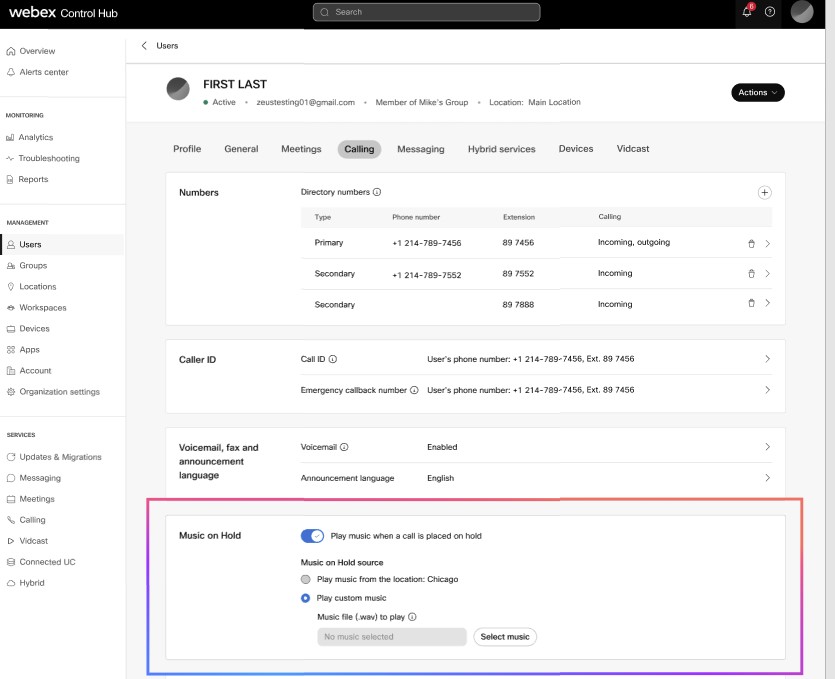
- Engedélyezze a Zene lejátszása várakoztatott hívás esetén kapcsolót.
Ha a Zenelejátszás várakoztatás közben rész le van tiltva, kattintson a Zenelejátszás várakoztatás közben engedélyezése a helybeállításokban lehetőségre a funkció használatához.
Munkaterületek - Lépjen a Kezelés > Munkaterületek menüpontra
- Válassza ki a szerkeszteni kívánt munkaterületet.
- Kattintson a Hívás fülre, és navigáljon a Zene tartásban részre.
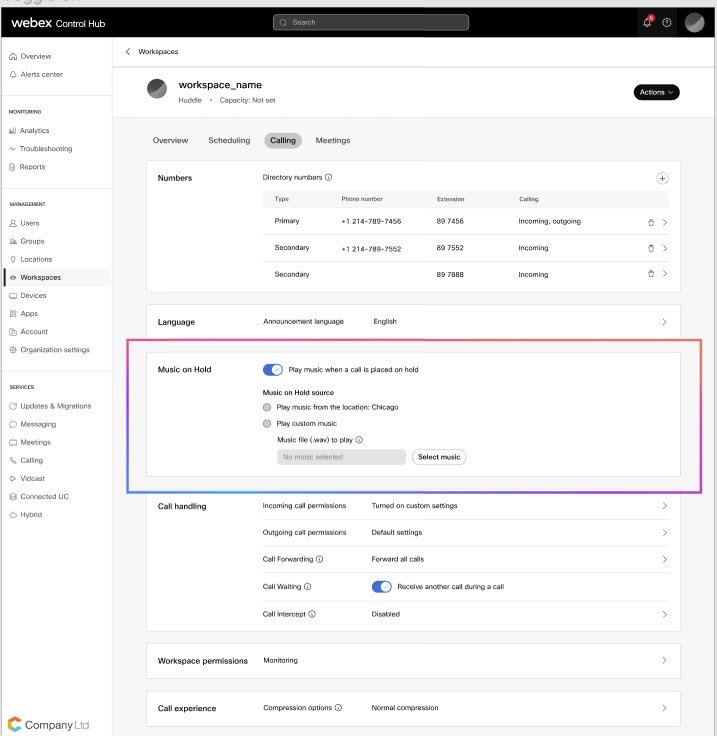
- Engedélyezze a Zene lejátszása várakoztatott hívás esetén kapcsolót.
Virtuális vonalak - Lépjen ide: Szolgáltatások > Hívás > Virtuális vonalak
- Válassza ki a szerkeszteni kívánt virtuális vonalat, majd kattintson a Hívás gombra.
- Görgessen le a Zene tartásban panelre.
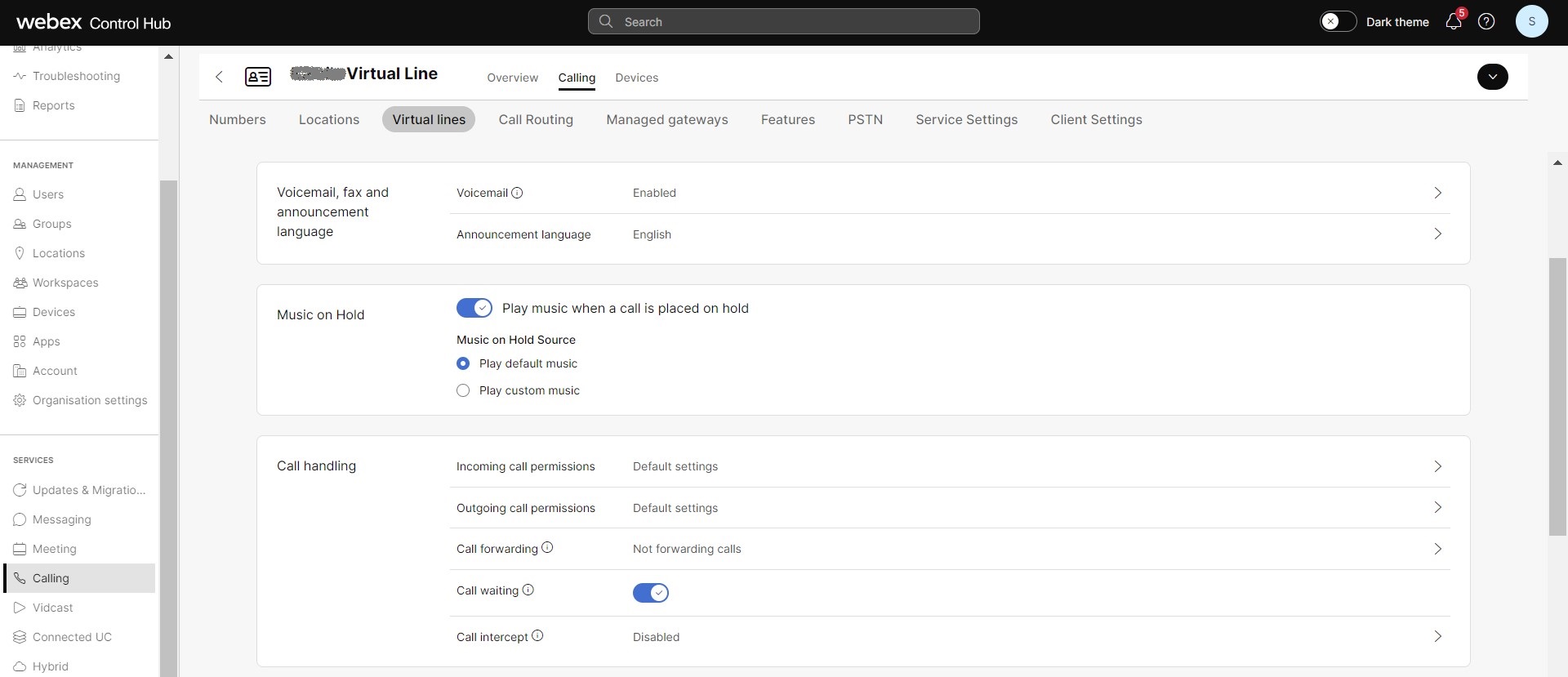
- Engedélyezze a Zene lejátszása várakoztatott hívás esetén kapcsológombot.
Helyszínek - Lépjen a Kezelés > Helyszínek menüpontra
- Válasszon ki egy helyszínt, majd kattintson a Hívás fülre.
- Lépjen a Híváskezelés részbe, és válassza a Zenelejátszás várakoztatás vagy parkoltatás közben lehetőséget.
- Válassza a Hívás várakoztatva vagy a Hívás parkoltatva lehetőséget a hang alkalmazásához.
A lejátszási lista a menüpontból érhető el.
- Válassza ki a Zenelejátszás várakoztatás közben forrást az alábbi lehetőségek közül:
- Alapértelmezett zene lejátszása – Válassza ezt a lehetőséget az alapértelmezett zene lejátszásához.
- Egyéni zene lejátszása – Ki kell választania és fel kell töltenie egy .wav vagy .wma formátumú hangforrásfájlt. Kiválaszthat egy már szervezeti szinten létrehozott fájlt vagy lejátszási listát.
Ez csak a „Zenelejátszás várakoztatás közben” helyszínszintű beállításokra vonatkozik.
- Kattintson a Zene kiválasztásalehetőségre a közleménygyűjtemény megnyitásához.
- Kiválaszthat egy előre feltöltött fájlt, vagy kattintson a Feltöltés opcióra egy új fájl hozzáadásához.
- Kattintson a Fájl kiválasztása gombra a kiválasztott egyéni zene hozzárendeléséhez.
A közleményfájlok feltöltéséhez vagy rögzítéséhez lásd: Közleménygyűjtemény kezelése .
Kiválaszthat egy meglévő lejátszási listát is a közleménygyűjteményből, vagy létrehozhat saját lejátszási listát.
A „Zenelejátszás várakoztatás közben” funkció lehetővé teszi lejátszási listák létrehozását a gyűjteményéből származó fájlok használatával. Legfeljebb 1000 lejátszási listát is konfigurálhat, és beállíthat egy lejátszási listát bizonyos helyszínekhez. A közleménygyűjtemény mérete 5 GB-ra nőtt. Az egyes helyszínek mérete azonban továbbra is 1 GB.
Működésbeli korlátok:
-
Ha használatban van egy lejátszási lista, azt nem lehet törölni.
-
Nem törölhet közleményt az adattárból, ha az jelenleg használatban van.
-
Amikor eltávolít egy lejátszási listát, az Ön helyszíne automatikusan a rendszer alapértelmezett „Zenelejátszás várakoztatás közben” forrására vált.
-
A lejátszási lista beállítás csak helyi szinten működik, és nem támogatott a Hívásvárakoztatási sorok, a Felhasználók vagy a Munkaterületek esetében.
A hívásvárakoztatási zene tömeges frissítésének konfigurálása
- Jelentkezzen be a Control Hubba.
- Lépjen a elemre.
- Görgessen le a Felhasználói hívási adatok kezelése panelhez, majd kattintson a Felhasználói hívási adatok kezelése elemre.
- Kattintson az Adatok letöltése lehetőségre, ahol kiválaszthatja a letölteni kívánt felhasználói hívószolgáltatás-funkciót.
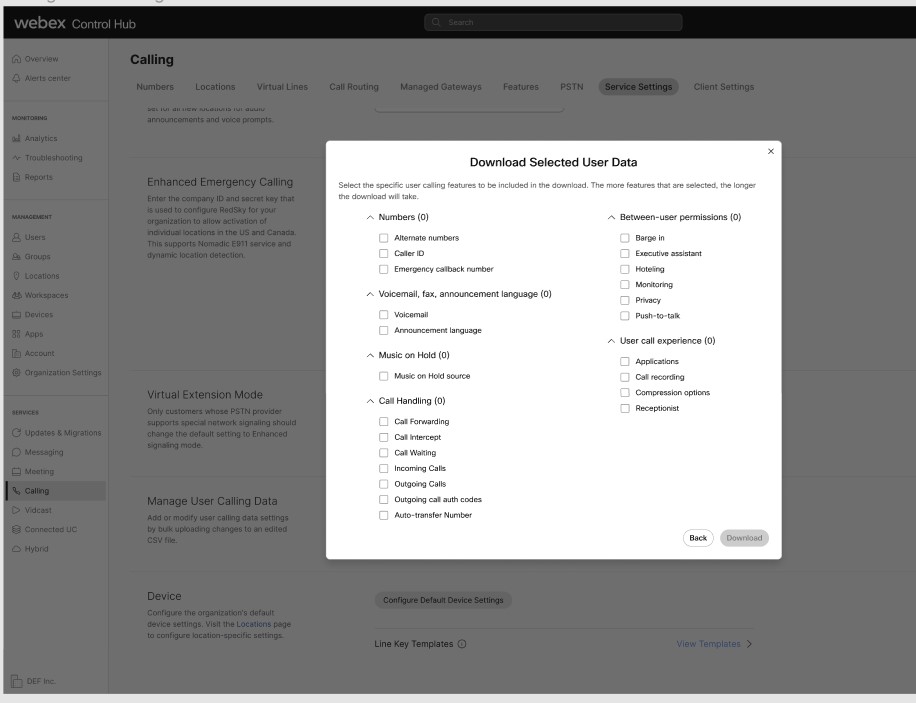
- Jelölje be a Zenelejátszás várakoztatás közben forrás jelölőnégyzetet, majd kattintson a Letöltés gombra.
- Kattintson az Importálási előzmények/feladatok megtekintése lehetőségre a letöltés állapotának megismeréséhez, és a táblázatban felsorolt MOH-attribútumokkal rendelkező felhasználó .csv-rekordjainak letöltéséhez. Szerkesztheti az attribútumokat, és feltöltheti a .csv-fájlt, hogy módosítsa a felhasználók egy csoportjának egyéni beállításait.
Attribútum Érték MOH aktív Igaz vagy Hamis MOH-közlemény típusa EGYÉNI vagy ALAPÉRTELMEZETT MOH közlemény médiatípus WAV vagy WMA MOH-közlemény szintje Szervezet vagy HELYSZÍN
A Music-on-Hold alapértelmezett zenéje
Rendszergazdaként a Webex Calling-téma 1 vagy 2 választható alapértelmezett MOH-ként a Webex Calling számára szervezeti szinten. A Webex Calling Theme 1 az eredeti MOH-zene, a Webex Calling Theme 2 pedig az Opus No. 1, a népszerű Cisco Unified Communications Manage zene a MOH számára. Az új ügyfelek a Webex Calling Theme 2 alapértelmezett MOH-zeneként látják, a meglévő ügyfelek pedig módosíthatják a szervezetük alapértelmezett zenéjét a Control Hubban.
A hívásvárakoztatási zene alapértelmezett zenéjének beállítása:
| 1 | |
| 2 |
Lépjen a elemre. |
| 3 |
Kattintson a Szolgáltatás beállításai fülre, és navigáljon az Alapértelmezett zene a Zenelejátszás tartásban részhez. |
| 4 |
Válassza ki a MOH-témát, majd kattintson a Mentésgombra. A Webex Calling Theme 2 fájl csak beépített használatra korlátozódik, és nem tölthető le. |