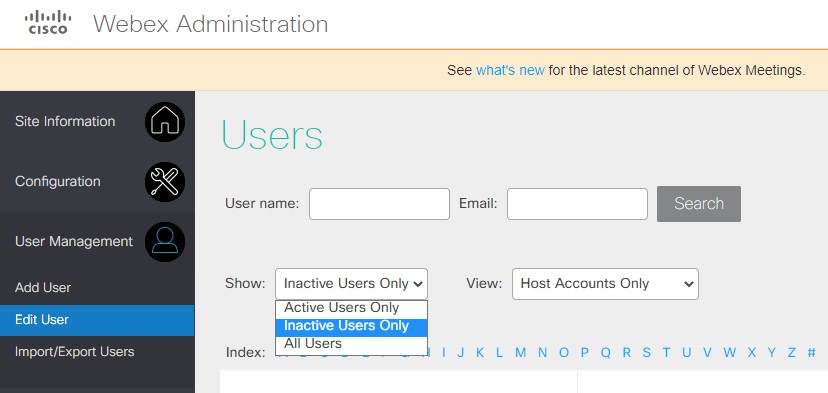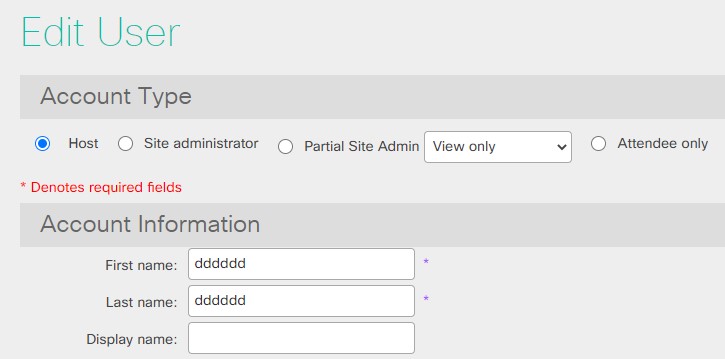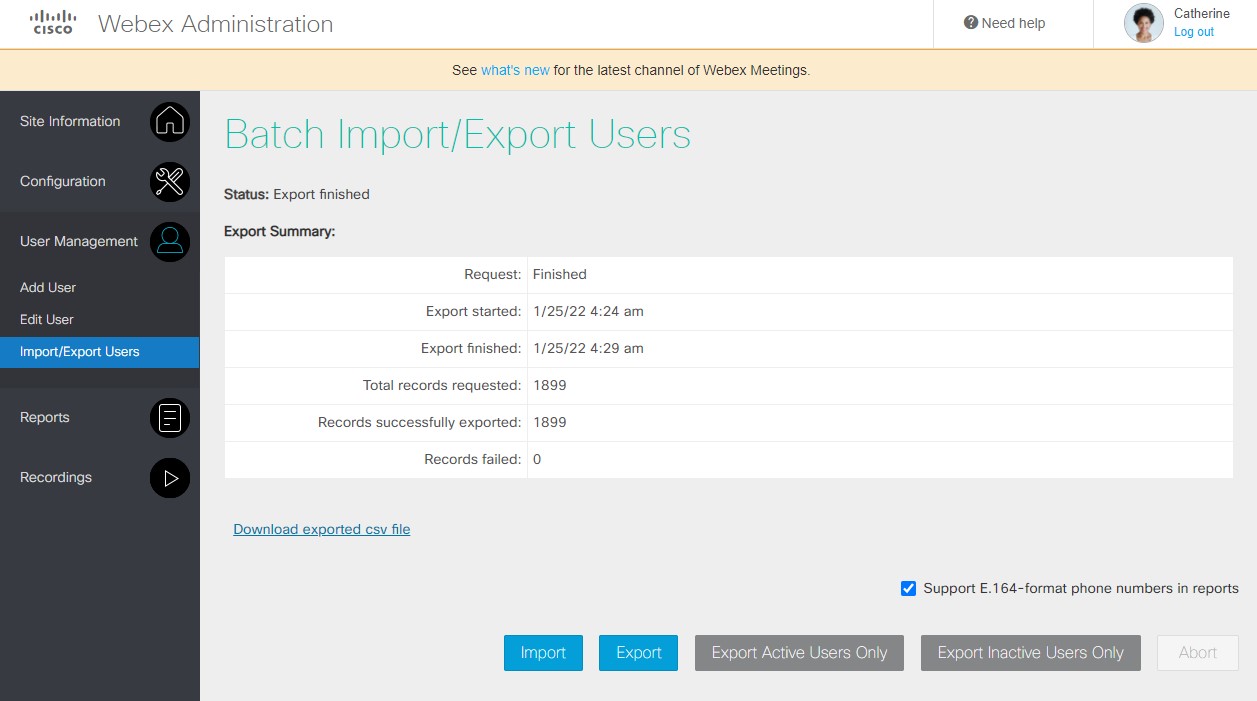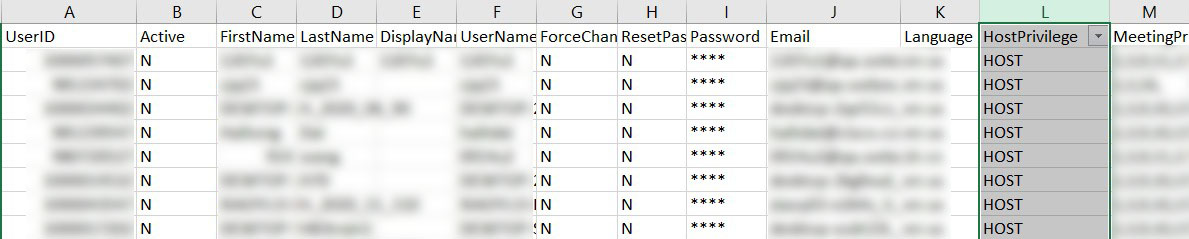Licenckezelési útmutató
 Visszajelzés?
Visszajelzés?Bevezetés
A Cisco engedélyezte a True Forward (TF) automatizálást a Collaboration Flex Plan 3.0 Nagyvállalati Szerződésekhez, kiküszöbölve az éves TF folyamat kézi érintését.
Ez az automatizálás a Collaboration Flex Plan 3.0 Nagyvállalati Szerződés felhőben üzembe helyezett előfizetéseire vonatkozik:
- Webex Suite
- Értekezletek Nagyvállalati Szerződés
- Webex Hívás Vállalati megállapodás
- Értekezletek + Webex Calling Pack Nagyvállalati Megállapodás
Az együttműködési Flex-csomag EA ajánlatai, amelyek nem szerepelnek itt, ugyanazt az éves True Forward módszertant használják, de manuális megrendeléseket igényelnek.
Ha a fiók túlkonzisztens a 11. életciklus-hónap utolsó napján van megterhelve, akkor a True Forward Anniversary Date (TFAD) dátumán true forward forwardra van szükség.
A fiók túlhúzva van regisztrálva, ha a Jogosult (Licencelt) Felhasználók száma meghaladja a megvásárolt EA licencek számát, valamint a 20%-os növekedési engedményt.
A Webex Suite-előfizetés esetében a fiók túlkonzisztens, ha a Jogosult (Licencelt) Felhasználók száma meghaladja a megvásárolt EA-licencek számát, valamint a 15%-os növekedési keretet.
A pontos együttműködési FLEX EA True Forward támogatása érdekében fontos, hogy a 11. hónap utolsó napja előtt auditálja az értekezleteket és a hívási licenceket. A rendszer minden hozzárendelt licencet mér, függetlenül a felhasználói állapottól.
A Host vs Attendee licencekkel kapcsolatos további információkért lásd: https://help.webex.com/article/txzp4bb.
Az Alapszintű értekezletek licenceivel kapcsolatos további információkért lásd: https://help.webex.com/article/c7bq88.
A több felhasználó CSV általi kezelésével kapcsolatos további információkért lásd: Több felhasználó hozzáadása a Control Hubban a CSV-sablonnal.
| 1 |
Lépjen a menüpontra, és kattintson a Felhasználói lista exportálása lehetőségre |
| 2 |
Nem frissített oszlopok eltávolítása Hagyja az Utónév, Vezetéknév és Felhasználói azonosító/E-mail (kötelező) oszlopokat. Töröljön minden olyan oszlopot, amelyet nem módosított. A fájlból eltávolított oszlopoknak nincs esélyük az adatok módosítására. Ez az intézkedés megvédi Önt attól, hogy véletlenül módosítsa a felhasználók szolgáltatásait. |
| 3 |
Frissítse a licencértékeket |
| 4 |
Kattintson az Importálás gombra a módosított fájl feltöltéséhez. |
További információ az egyes felhasználók kezeléséről a Control Hubban: https://help.webex.com/article/nikzbgy.
| 1 |
Keresse meg az inaktív felhasználót. 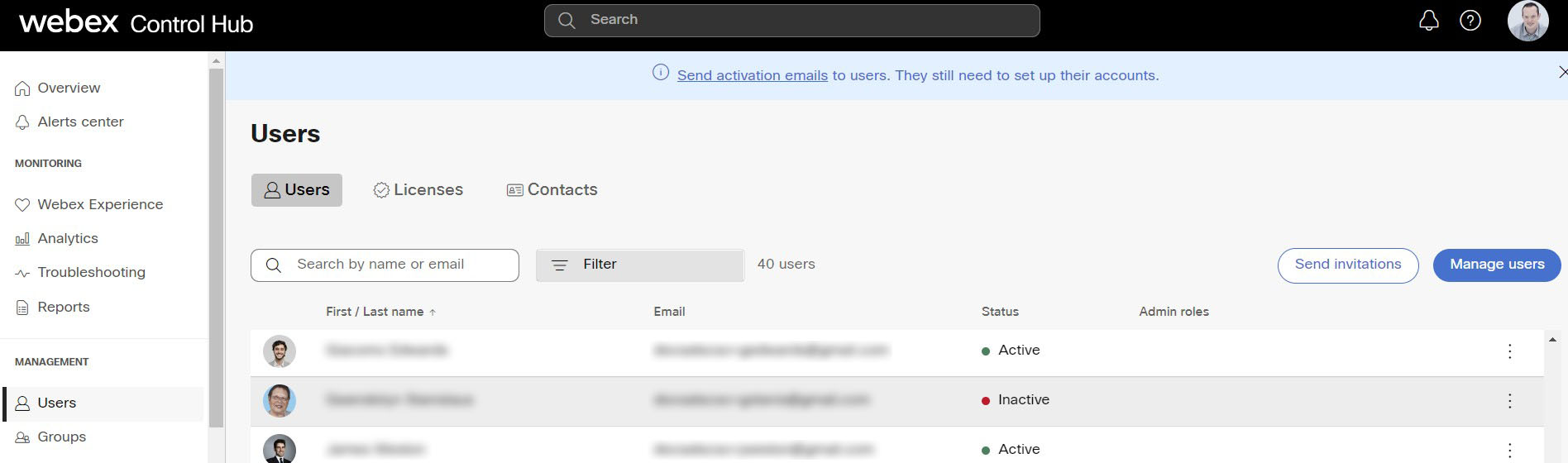 |
| 2 |
Válassza ki a felhasználót. Megnyílik a felhasználó adatai lap, a felhasználó Profil lapján. Görgessen le a licencek megtekintéséhez. 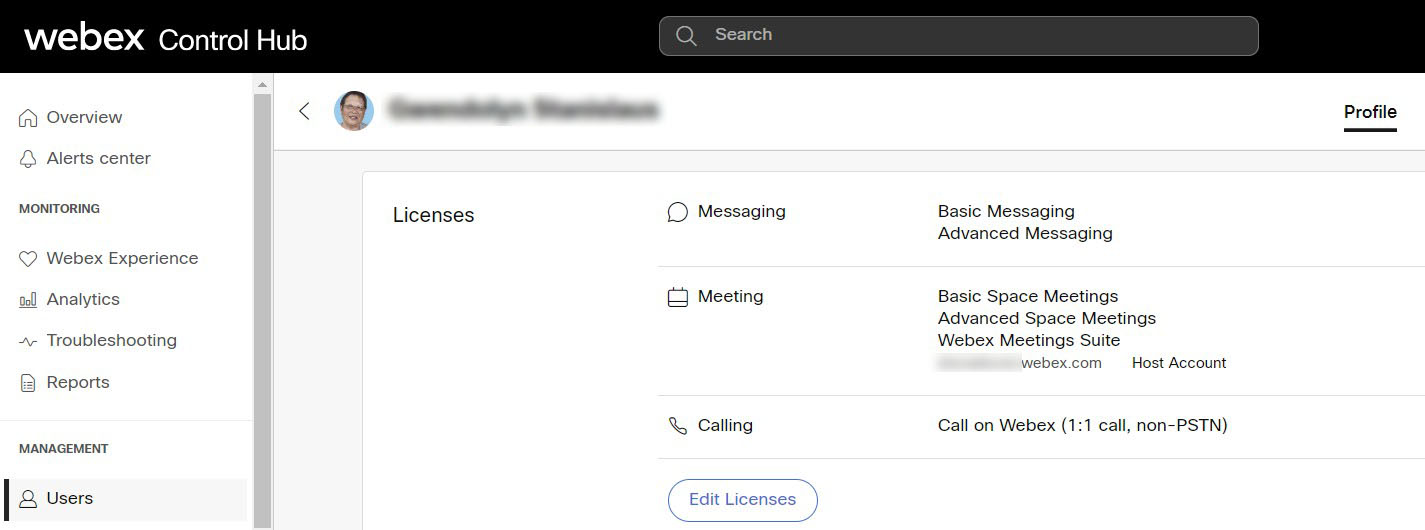 |
| 3 |
Kattintson a Licencek szerkesztése elemre . Megjelenik a felhasználó licenc-összefoglaló oldala, ahol áttekintheti a licenceket. |
| 4 |
Kattintson a Licencek szerkesztése elemre , majd dolgozzon végig az összes szakaszon, és törölje az összes jelölőnégyzet jelölését. 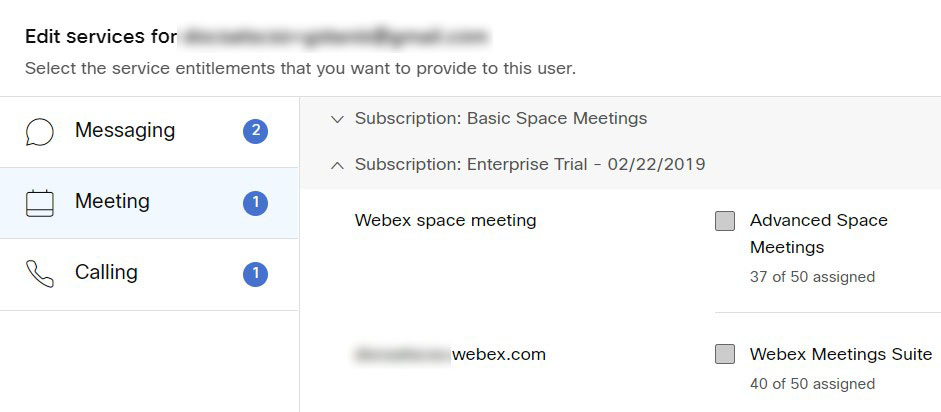 |
| 5 |
Kattintson a Mentés lehetőségre. |
| 1 |
Látogasson el Webex webhelyére, és jelentkezzen be |
| 2 |
Kattintson a profil legördülő menüjére, és válassza a "Webex adminisztráció" lehetőséget |
| 3 |
Egyetlen felhasználó számára: |
| 4 |
Több felhasználó számára: |
| 5 |
Tekintse át az eredményeket, és ellenőrizze az egyik importált felhasználó esetében, hogy megváltozott-e a gazdagép jogosultsága |