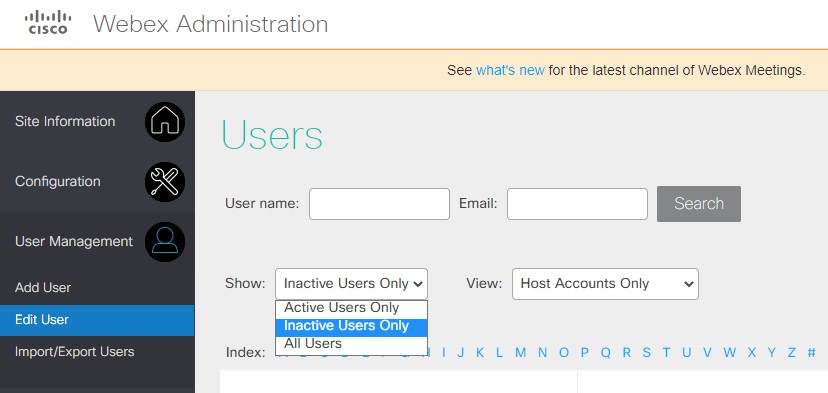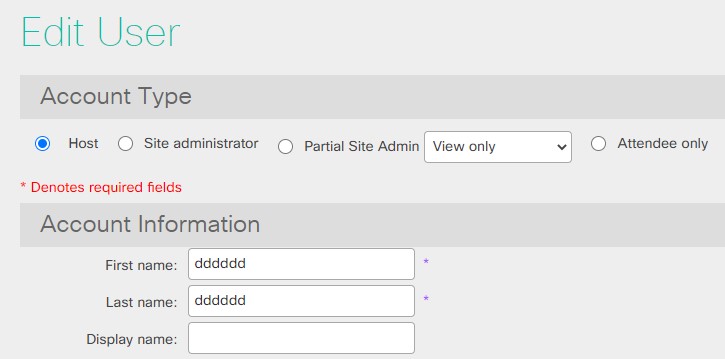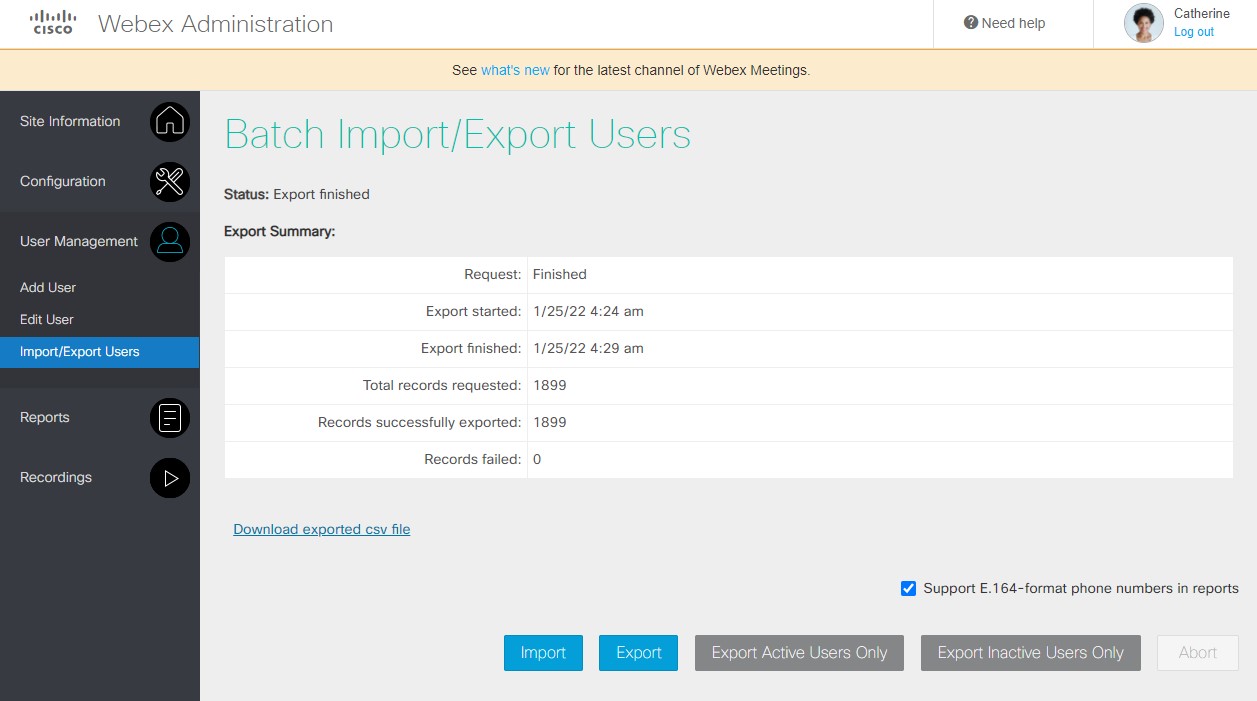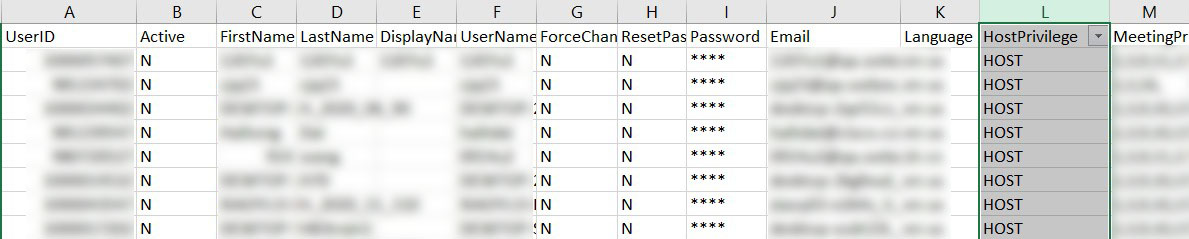Guide de gestion des licences
 Un commentaire ?
Un commentaire ?Introduction
Cisco a activé l’automatisation de True Forward (TF) pour les Contrats d’entreprise Collaboration Flex 3.0, éliminant ainsi les touches manuelles pour le processus TF annuel.
Cette automatisation s’applique aux abonnements déployés avec l’accord Entreprise Collaboration Flex 3.0 :
- Webex Suite
- Accord d’entreprise de réunions
- Webex Calling d’entreprise
- Meetings + Webex Calling Pack Enterprise Agreement
L’abonnement Collaboration Flex EA n’est pas listé ici et utilise la même méthodologie annuelle de « True Forward » (Faire suivre la réalité) annuelle, mais nécessite des commandes manuelles.
Si le compte est surconsumé le dernier jour du 11ème mois du cycle de vie, un Versso vrai est requis sur la date anniversaire de vers l’après-vrai (TFAD).
Un compte est surconsumé lorsque le nombre d’utilisateurs autorisés (sous licence) dépasse le nombre de licences EA achetées, plus une limite de croissance de 20 %.
Pour l’abonnement Webex Suite, un compte est surconsoyé lorsque le nombre d’utilisateurs autorisés (sous licence) dépasse le nombre de licences EA achetées, en plus d’une limite de croissance de 15 %.
Pour prendre en charge un Collaboration FLEX EA True Forward précis, il est important d’auditer les licences Meetings et Appel avant le dernier jour du 11ème mois. Toutes les licences attribuées sont mesurées, quel que soit le statut de l’utilisateur.
Pour plus d’informations sur les licences Organisateur et Invité, voir https://help.webex.com/article/txzp4bb.
Pour plus d’informations sur les licences de réunions de base, voir https://help.webex.com/article/c7bq88.
Pour plus d’informations sur la gestion de plusieurs utilisateurs par fichier CSV, voir Ajouter plusieurs utilisateurs dans Control Hub avec le modèle CSV.
| 1 |
Allez dans et cliquez sur Exporter la liste des utilisateurs |
| 2 |
Supprimer les colonnes qui ne seront pas mises à jour Laissez les colonnes Prénom, Nom et ID utilisateur/Adresse électronique (Obligatoire). Supprimez les colonnes que vous n’avez pas modifié. Les colonnes que vous supprimez du fichier n’ont aucune possibilité de modifier les données. Cette mesure vous protège contre la modification accidentelle des services des utilisateurs. |
| 3 |
Mettez à jour les valeurs des licences sur |
| 4 |
Cliquez sur Importer pour télécharger le fichier modifié. |
Pour plus d’informations sur la gestion des utilisateurs individuels dans Control Hub, voir https://help.webex.com/article/nikzbgy.
| 1 |
Trouver l’utilisateur inactif. 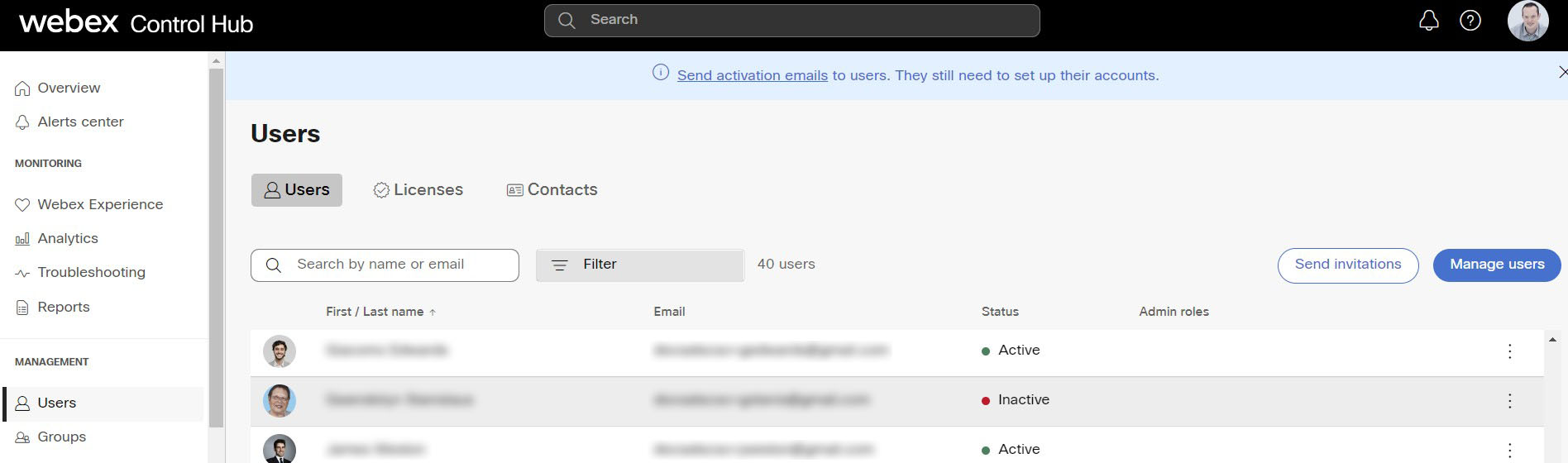 |
| 2 |
Sélectionnez l’utilisateur. La page des informations de l’utilisateur s’ouvre, dans l’onglet Profil de l’utilisateur . Faites défiler vers le bas pour voir leurs licences. 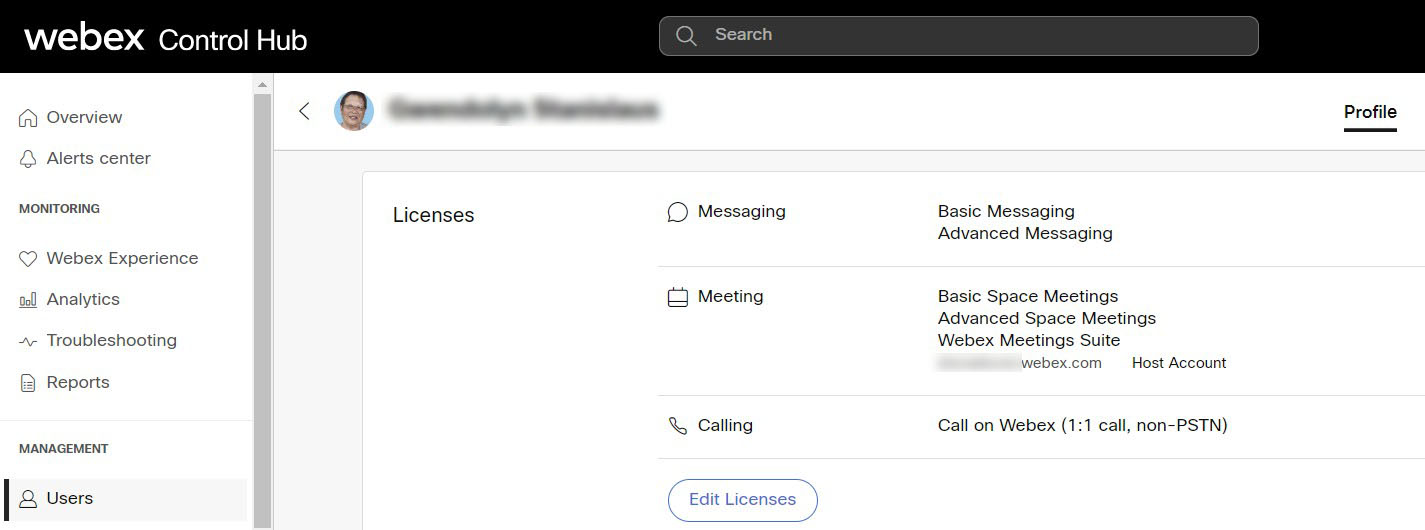 |
| 3 |
Cliquez sur Modifier les licences. La page de synthèse des licences des utilisateurs s’affiche, où vous pouvez consulter les licences. |
| 4 |
Cliquez sur Modifier les licences, puis travaillez dans toutes les sections et décochez toutes les cases. 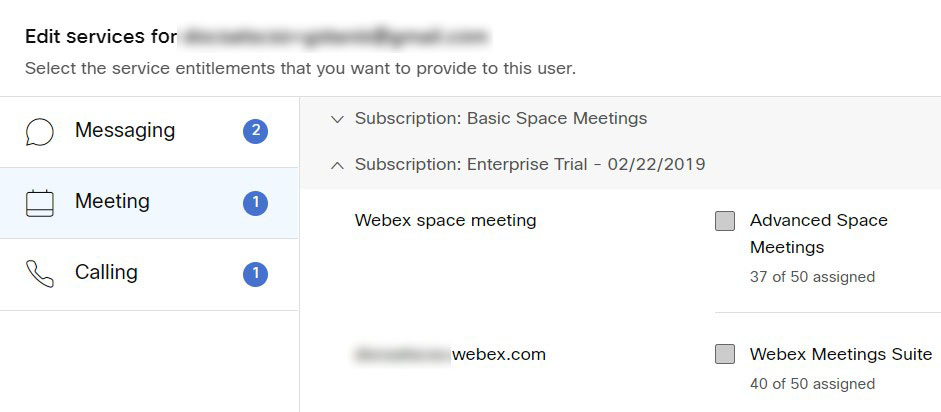 |
| 5 |
Cliquez sur Enregistrer. |
| 1 |
Visitez votre site Webex et connectez-vous |
| 2 |
Cliquez sur la page de votre profil et sélectionnez « Administration Webex » |
| 3 |
Pour un seul utilisateur : |
| 4 |
Pour plusieurs utilisateurs : |
| 5 |
Vérifiez les résultats et vérifiez pour l’un des utilisateurs importés que le privilège d’organisateur a changé |