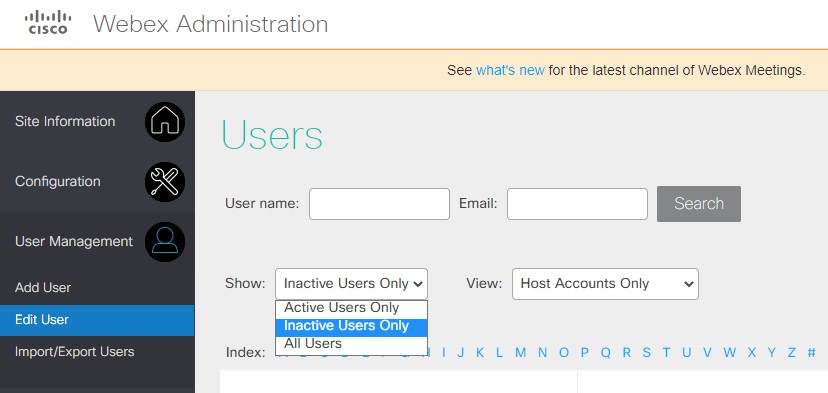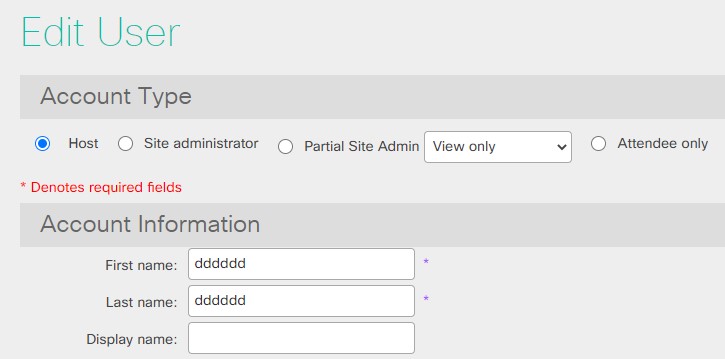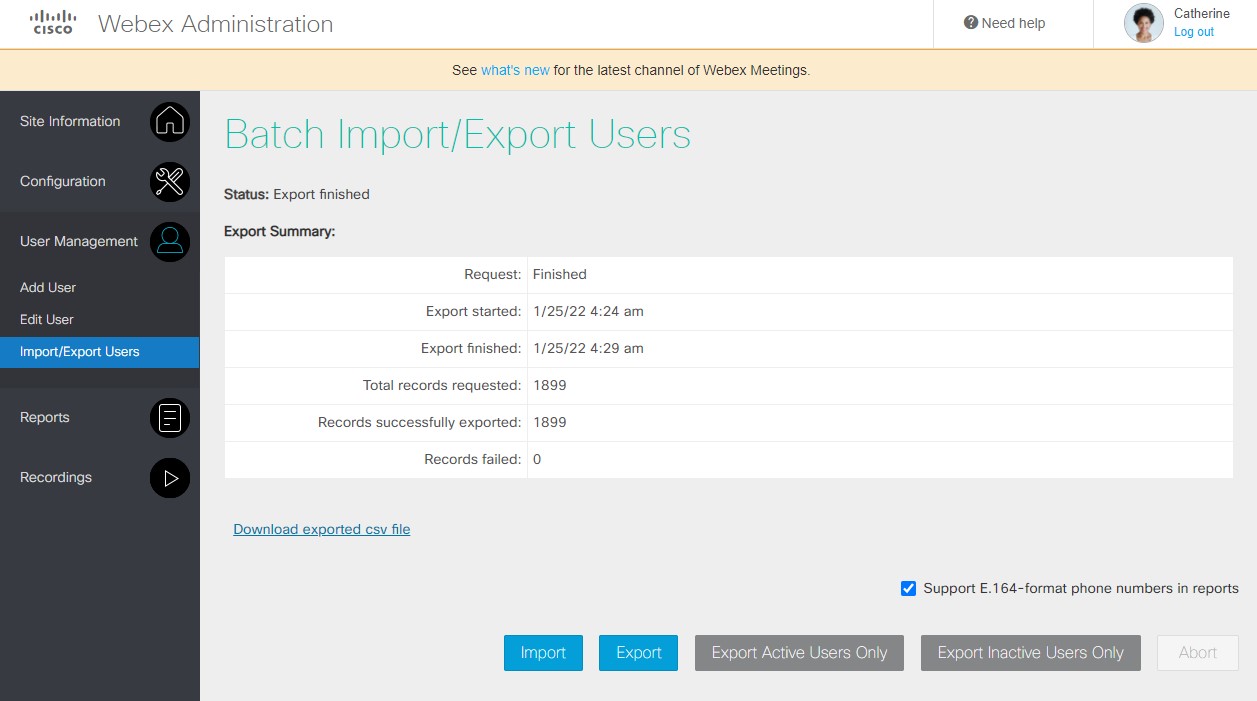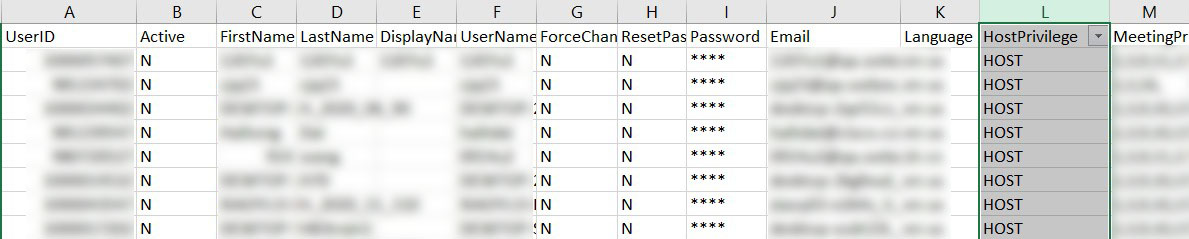Veiledning for lisensadministrasjon
 Tilbakemelding?
Tilbakemelding?Introduksjon
Cisco har aktivert True Forward-automatisering (TF) for Collaboration Flex Plan 3.0-bedriftsavtaler, noe som eliminerer manuelle innslag for den årlige TF-prosessen.
Denne automatiseringen gjelder for skydistribuerte abonnementer i Collaboration Flex Plan 3.0 Enterprise Agreement:
- Webex-programserie
- Møtebedriftsavtale
- Webex Calling-bedriftsavtale
- Meetings + Webex Calling Pack Enterprise-avtale
Collaboration Flex Plan EA-tilbud som ikke er oppført her, bruker den samme årlige True Forward-metoden, men krever manuelle bestillinger.
Hvis kontoen er overbrukt på den siste dagen i den 11. livssyklusmåneden, kreves en True Forward på True Forward Anniversary Date (TFAD).
En konto er overoppbrukt når antallet kvalifiserte (lisensierte) brukere overskrider antallet EA-lisenser som er kjøpt, pluss en vekstgodtgjørelse på 20 %.
For Webex Suite-abonnementet blir en konto overbrukt når antallet kvalifiserte (lisensierte) brukere overskrider antallet EA-lisenser som er kjøpt, pluss en vekstgodtgjørelse på 15 %.
For å støtte et nøyaktig Collaboration FLEX EA True Forward er det viktig å revidere møter- og anropslisenser før den siste dagen i den 11. måneden. Alle tilordnede lisenser måles, uavhengig av brukerstatus.
Hvis du vil ha mer informasjon om verts- og deltakerlisenser, kan du se https://help.webex.com/article/txzp4bb.
Hvis du vil ha mer informasjon om lisenser for Basic Meetings, se https://help.webex.com/article/c7bq88.
Hvis du vil ha mer informasjon om hvordan du administrerer flere brukere etter CSV, kan du se Legge til flere brukere i Control Hub med CSV-malen.
| 1 |
Gå til og klikk på Eksporter brukerliste |
| 2 |
Fjern kolonner som ikke vil bli oppdatert Legg igjen kolonnene Fornavn, Etternavn og Bruker-ID/E-post (obligatorisk). Slett kolonner du ikke har endret. Kolonner du fjerner fra filen har ingen sjanse til å endre data. Dette tiltaket beskytter deg mot utilsiktet endring av brukernes tjenester. |
| 3 |
Oppdater lisensverdier til |
| 4 |
Klikk på Importer for å laste opp den endrede filen. |
Hvis du vil ha mer informasjon om hvordan du administrerer individuelle brukere i Control Hub, kan du se https://help.webex.com/article/nikzbgy.
| 1 |
Finn den inaktive brukeren. 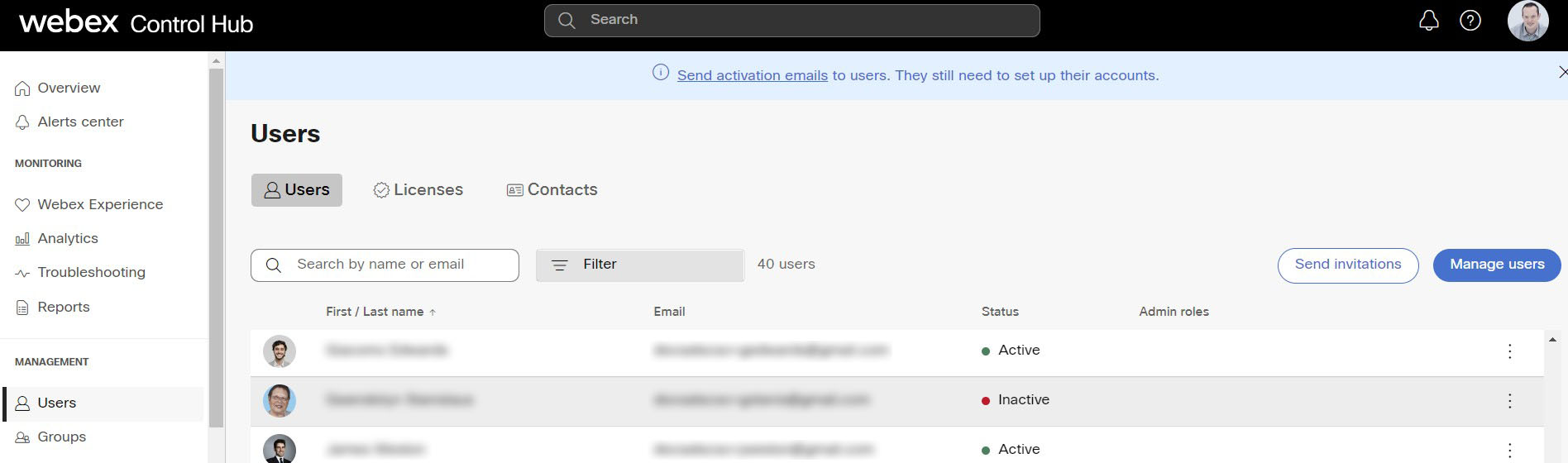 |
| 2 |
Velg brukeren. Siden for brukerdetaljer åpnes på brukerens Profil -fane. Bla ned for å se deres Lisenser. 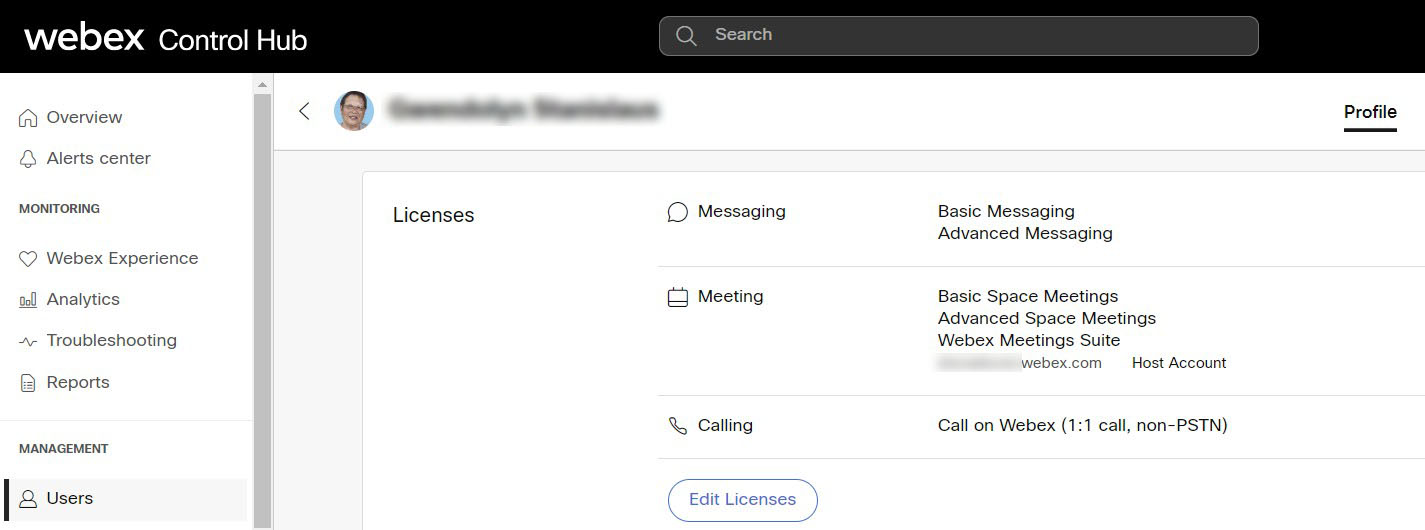 |
| 3 |
Klikk på Rediger lisenser. Brukerens lisenssammendrag-side viser hvor du kan se gjennom lisensene. |
| 4 |
Klikk på Rediger lisenser, gå deretter gjennom alle delene og fjern merket i alle boksene. 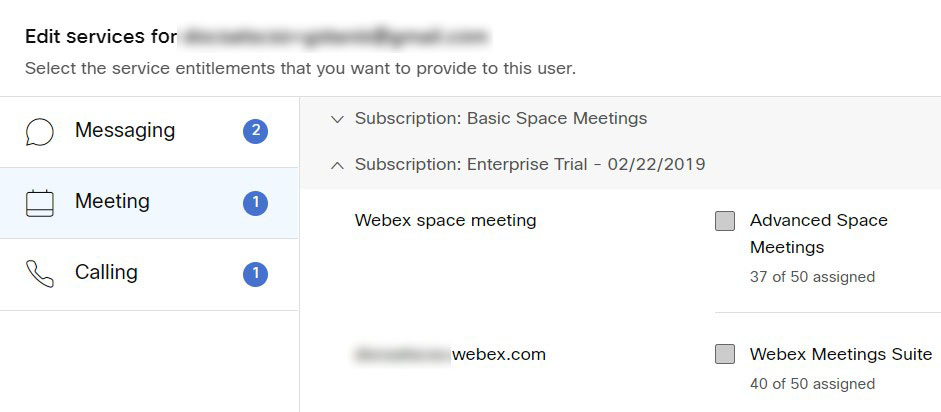 |
| 5 |
Klikk på Lagre. |
| 1 |
Gå til Webex-nettstedet ditt og logg på |
| 2 |
Klikk på rullegardinlisten på profilen din og velg «Webex-administrasjon» |
| 3 |
For én bruker: |
| 4 |
For flere brukere: |
| 5 |
Se gjennom resultatene, og bekreft for en av de importerte brukerne at vertsrettigheten er endret |