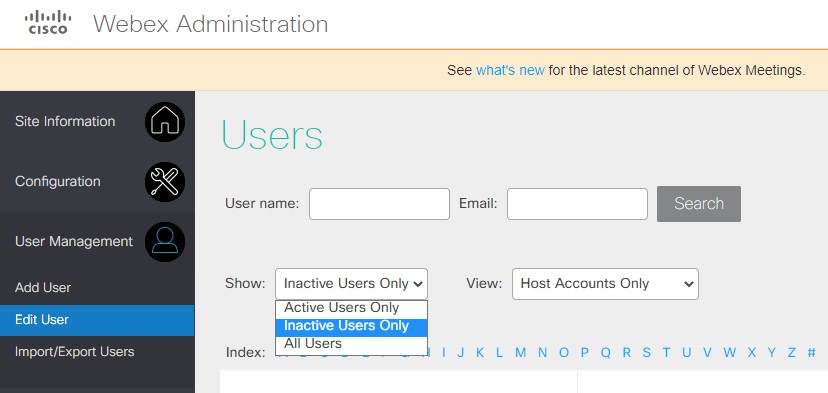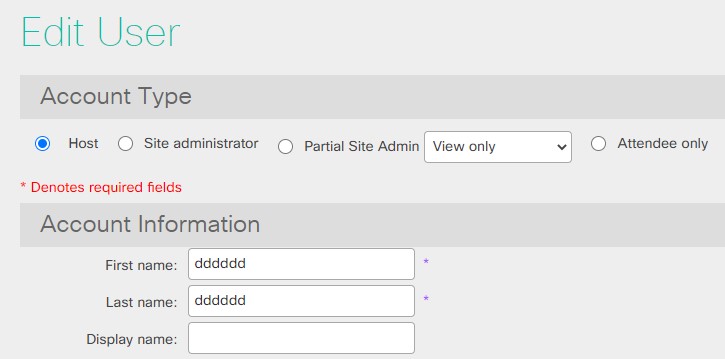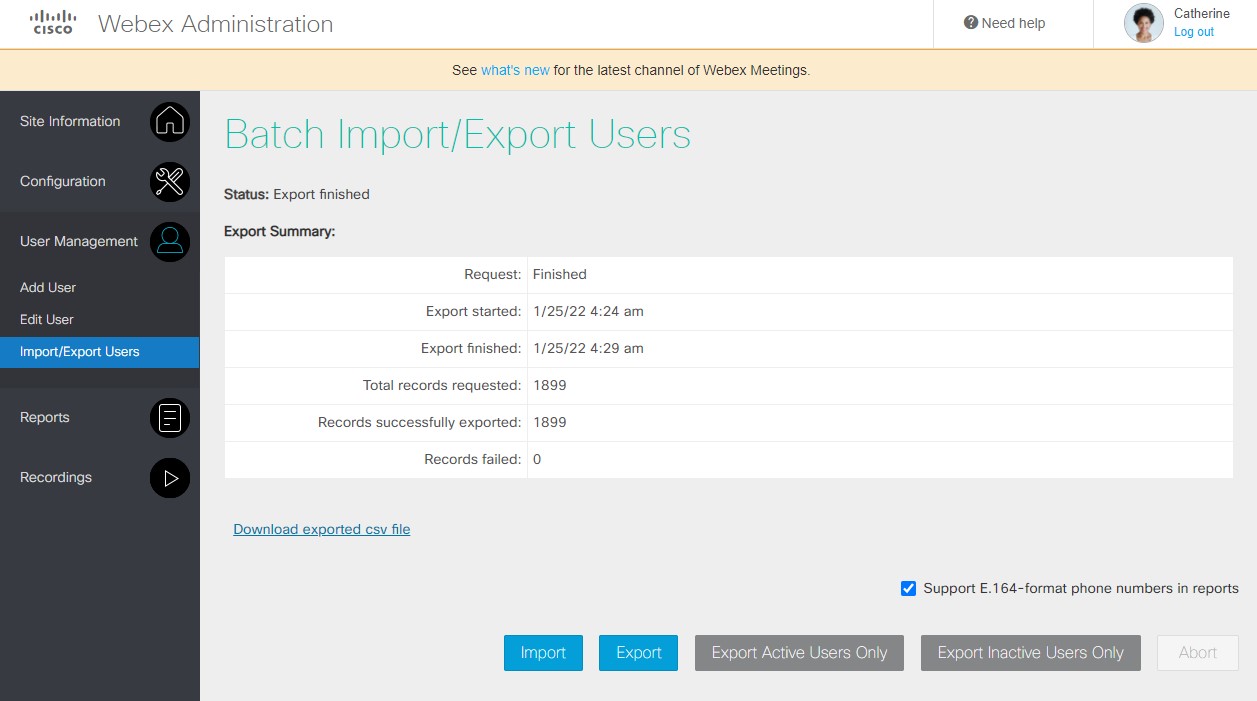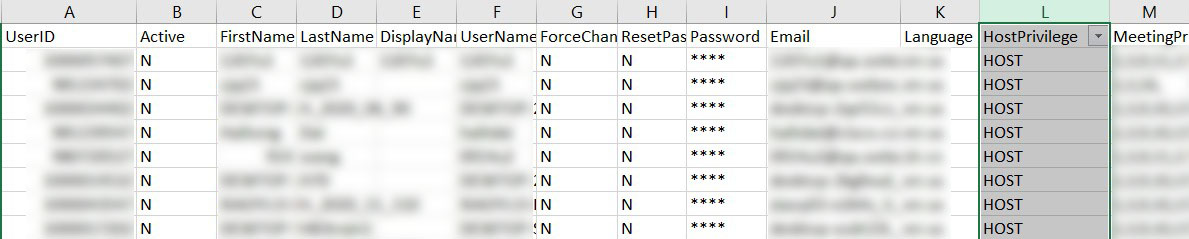Handleiding voor licentiebeheer
 Feedback?
Feedback?Inleiding
Cisco heeft automatische doorschakeling van True Forward (TF) voor samenwerkings flexplan 3.0 enterprise-contracten ingeschakeld, waardoor handmatige planning voor het jaarproces van TF niet meer mogelijk is.
Deze automatisering is van toepassing op het Flexplan van Collaboration 3.0 Enterprise Agreement Cloud geïmplementeerde abonnementen:
- Webex Suite
- Enterprise-vergaderingsovereenkomst
- Webex Calling-overeenkomst
- Enterprise-overeenkomst Webex Calling Meetings + Webex Calling-pakket
Flexplan van Collaboration EA wordt hier niet weergegeven met dezelfde jaarabonnement als True Forwardy, maar vereist handmatige bestellingen.
Als het account op de laatste dag van de11e levensduurmaand wordt gebruikt, is waar doorsturen vereist op de true forward anniversary date (TFAD).
Een account wordt overschreden als het aantal toehorende gebruikers (gelicentieerd) het aantal aangeschafte EA-licenties overschrijdt, plus een groeigoed van 20%.
Voor het Webex Suite-abonnement wordt een account overschreden als het aantal bevoegde gebruikers (gelicentieerd) het aantal aangeschafte EA-licenties overschrijdt, plus een groeimogelijkheden van 15%.
Als u een nauwkeurige FLEX EA True Forward van Collaboration wilt ondersteunen, is het belangrijk om vóór de laatste dag van de 11emaand vergaderingen en bellicenties te controleren. Alle toegewezen licenties worden gemeten, ongeacht de gebruikersstatus.
Zie voor meer informatie over hostlicenties en deelnemerlicenties https://help.webex.com/article/txzp4bb.
Zie voor meer informatie over Basisvergaderingslicenties https://help.webex.com/article/c7bq88.
Zie Meerdere gebruikers toevoegen in Control Hub met de CSV-sjabloon voor meer informatie over het beheren van meerdere gebruikers via CSV.
| 1 |
Ga naar en klik op Gebruikerslijst exporteren |
| 2 |
Kolommen verwijderen die niet worden bijgewerkt Laat de kolommen Voornaam, Achternaam en Gebruikers-id/e-mailadres (vereist) achter. Kolommen die u niet hebt gewijzigd verwijderen. Kolommen die u uit het bestand verwijdert, hebben geen kans om gegevens te wijzigen. Deze meting beschermt u tegen het per ongeluk wijzigen van de services van gebruikers. |
| 3 |
Licentiewaarden bijwerken naar |
| 4 |
Klik op importeren om het gewijzigde bestand te uploaden. |
Zie voor meer informatie over het beheren van individuele gebruikers in Control Hub https://help.webex.com/article/nikzbgy.
| 1 |
Zoek de inactieve gebruiker. 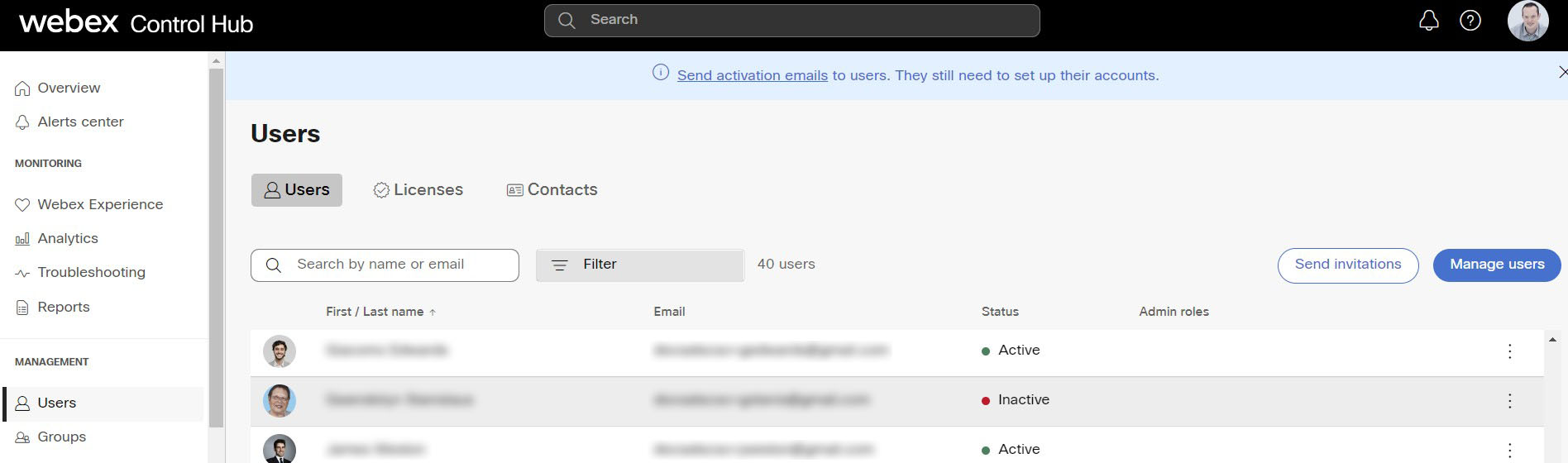 |
| 2 |
Selecteer de gebruiker. De pagina met gebruikersgegevens wordt geopend op het tabblad Profiel van de gebruiker. Scrol omlaag om de licenties te bekijken. 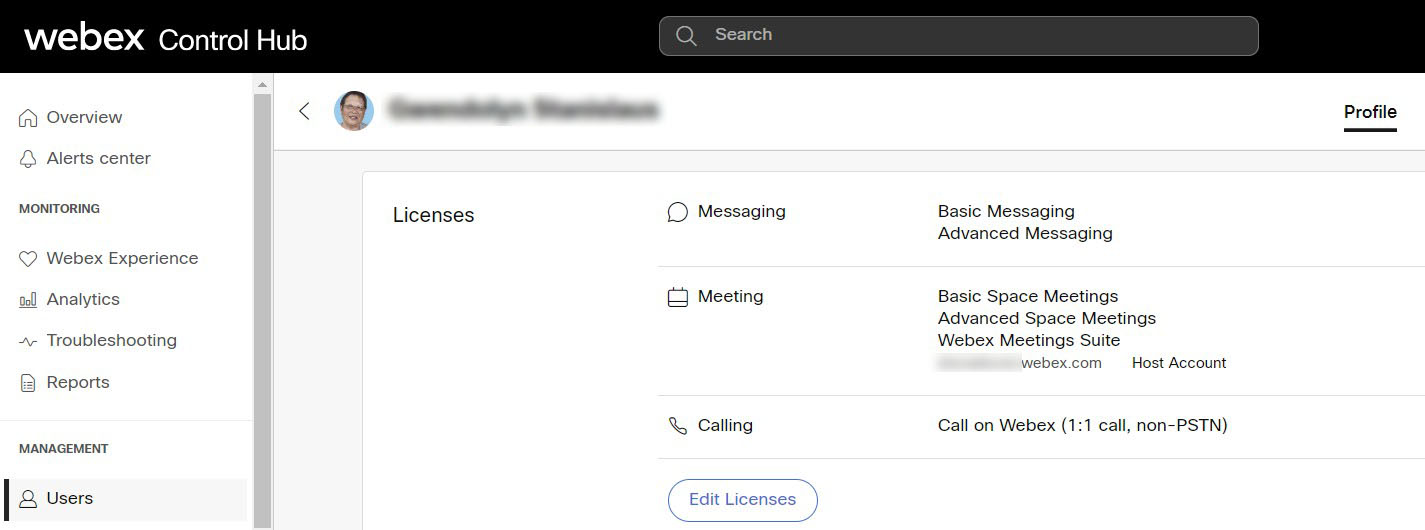 |
| 3 |
Klik op Licenties bewerken. Op de samenvattingspagina met licenties van de gebruiker wordt weergegeven waar u de licenties kunt bekijken. |
| 4 |
Klik op Licenties bewerken, doorwerk alle gedeelten en vink alle selectievakjes uit. 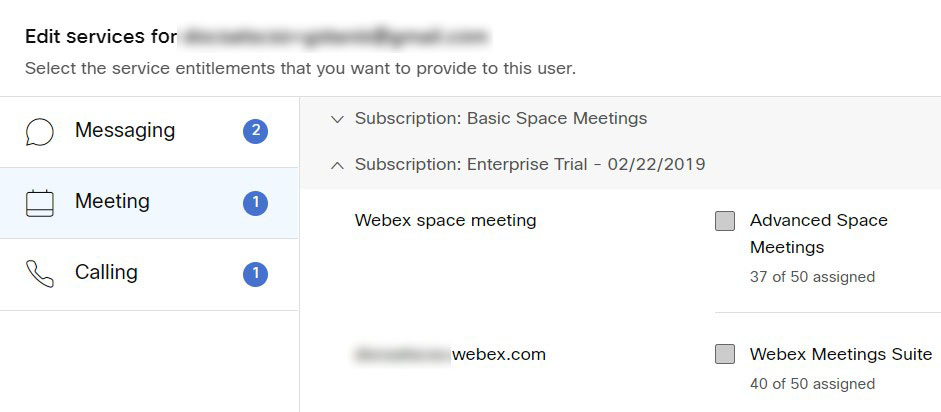 |
| 5 |
Klik op Opslaan. |
| 1 |
Bezoek uw Webex-site en meld u aan |
| 2 |
Klik op de vervolgkeuzepagina van uw profiel en selecteer "Webex-beheer" |
| 3 |
Voor één gebruiker: |
| 4 |
Voor meerdere gebruikers: |
| 5 |
Bekijk de resultaten en verifieer voor een van de geïmporteerde gebruikers dat het hostrecht is gewijzigd |