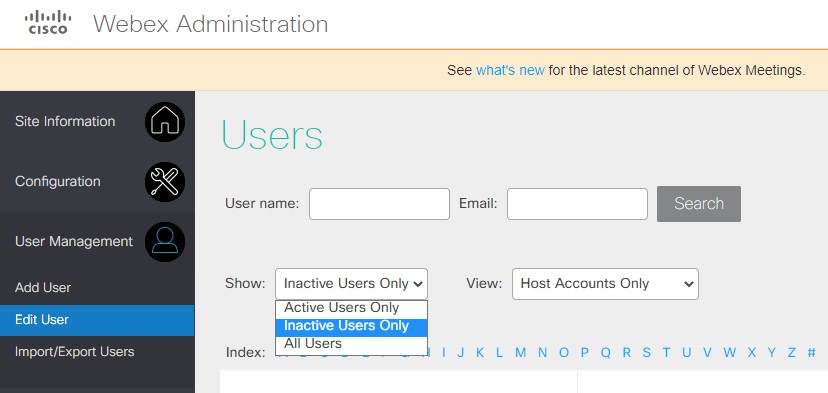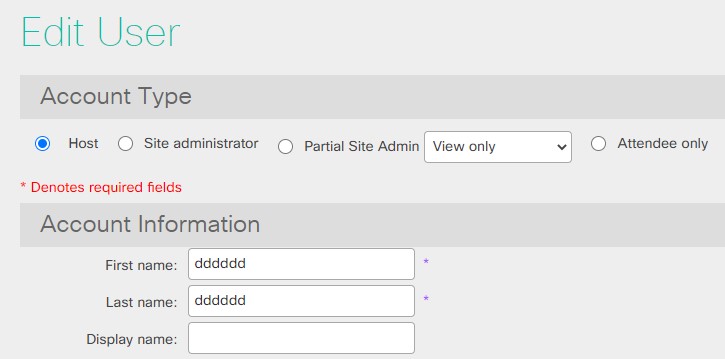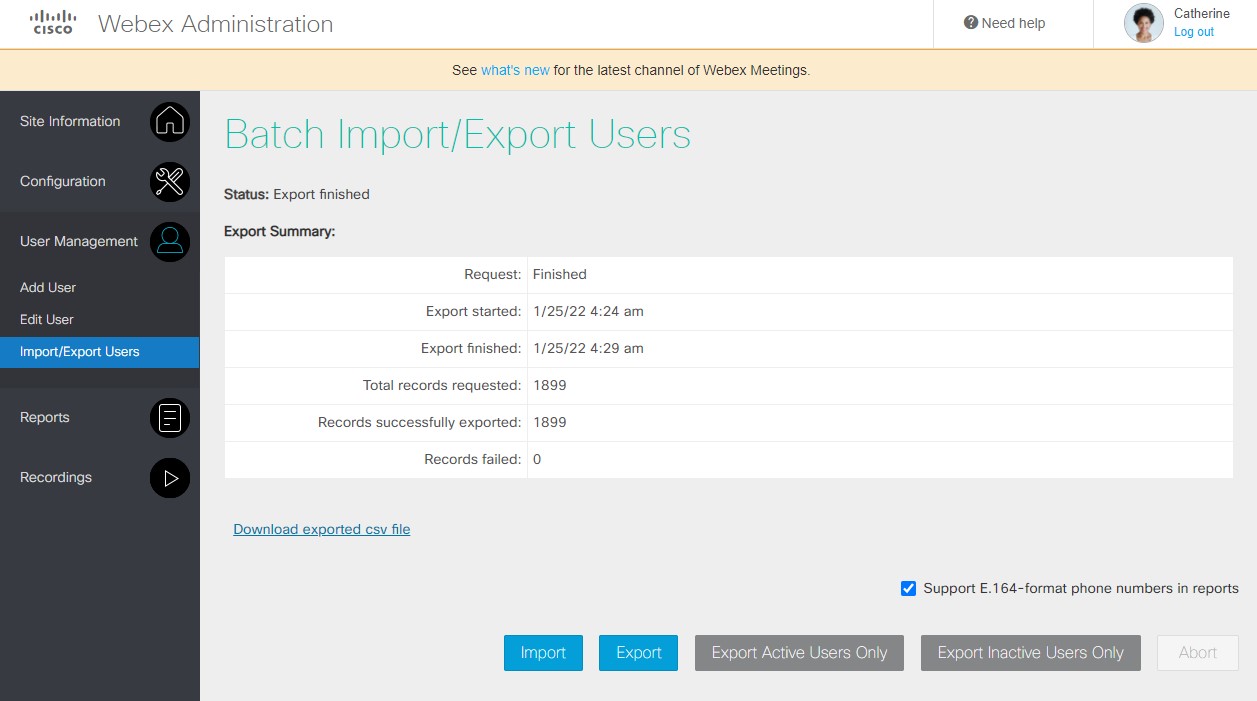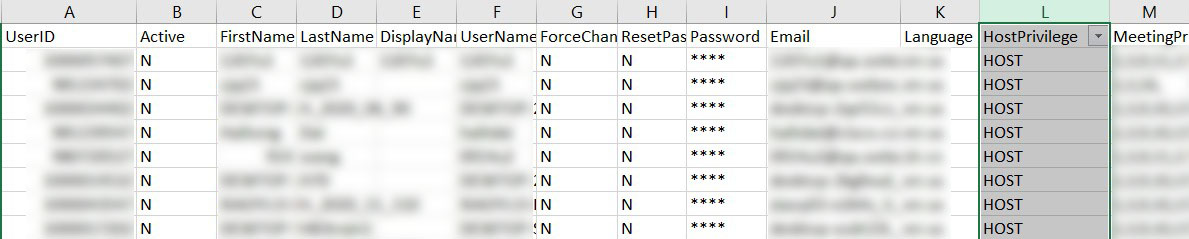Przewodnik zarządzania licencjami
 Opinia?
Opinia?Wprowadzenie
Firma Cisco włączyła automatyzację True Forward (TF) dla umów Enterprise Agreement Collaboration Flex Plan 3.0, eliminując ręczne poprawki w rocznym procesie TF.
Ta automatyzacja dotyczy subskrypcji wdrożonych w chmurze w ramach planu Collaboration Flex Plan 3.0 Enterprise Agreement:
- Webex Suite
- Meetings Enterprise Agreement
- Webex Calling Enterprise Agreement
- Spotkania + Webex Calling Pack Enterprise Agreement
Oferty Collaboration Flex Plan EA, które nie są tutaj wymienione, korzystają z tej samej corocznej metodologii True Forward, ale wymagają ręcznych zamówień.
Jeśli konto jest nadmiernie skonsumowane w ostatnim dniu 11. miesiąca cyklu życia, true forward jest wymagany w dniu True Forward Anniversary Date (TFAD).
Konto jest zawyżone, gdy liczba Uprawnionych (Licencjonowanych) Użytkowników przekracza liczbę zakupionych Licencji EA plus 20% dodatku wzrostu.
W przypadku subskrypcji Webex Suite konto jest nadmiernie konsumowane, gdy liczba Uprawnionych (Licencjonowanych) Użytkowników przekracza liczbę zakupionych Licencji EA plus 15% dodatek wzrostu.
Aby zapewnić dokładną współpracę FLEX EA True Forward, ważne jest, aby przeprowadzić audyt licencji spotkania i połączenia przed ostatnim dniem 11 miesiąca. Wszystkie przypisane licencje są mierzone, niezależnie od stanu użytkownika.
Aby uzyskać więcej informacji na temat licencji Host vs Attendee, zobacz https://help.webex.com/article/txzp4bb.
Aby uzyskać więcej informacji o licencjach na spotkania podstawowe, zobacz https://help.webex.com/article/c7bq88.
Aby uzyskać więcej informacji na temat zarządzania wieloma użytkownikami przy użyciu pliku CSV, zobacz Dodawanie wielu użytkowników w Control Hub za pomocą szablonu CSV.
| 1 |
Przejdź do i kliknij opcję Eksportuj listę użytkowników |
| 2 |
Usuwanie kolumn, które nie zostaną zaktualizowane Pozostaw kolumny Imię, Nazwisko i Identyfikator/Adres e-mail użytkownika (wymagane). Usuń wszystkie kolumny, które nie zostały zmodyfikowane. Kolumny usunięte z pliku nie mają szans na zmianę danych. Ten środek chroni przed nieumyślną modyfikacją usług użytkowników. |
| 3 |
Zaktualizuj wartości licencji do |
| 4 |
Kliknij pozycję Importuj , aby przesłać zmodyfikowany plik. |
Aby uzyskać więcej informacji na temat zarządzania poszczególnymi użytkownikami w centrum sterowania, zobacz https://help.webex.com/article/nikzbgy.
| 1 |
Znajdź nieaktywnego użytkownika. 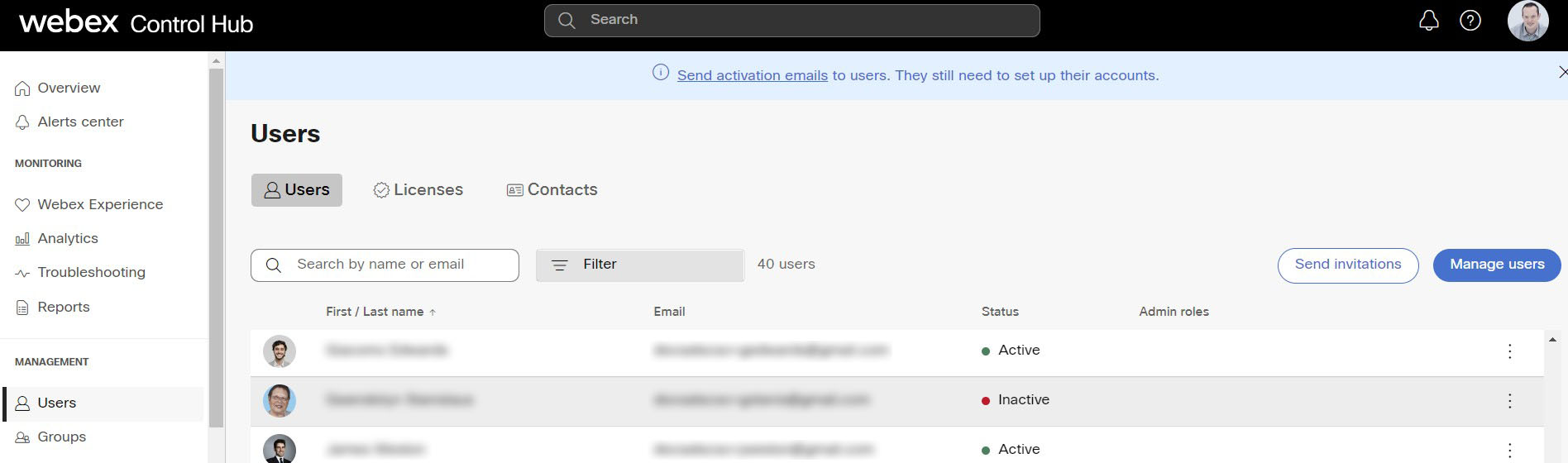 |
| 2 |
Wybierz użytkownika. Zostanie otwarta strona szczegółów użytkownika na karcie Profil użytkownika . Przewiń w dół, aby zobaczyć ich licencje. 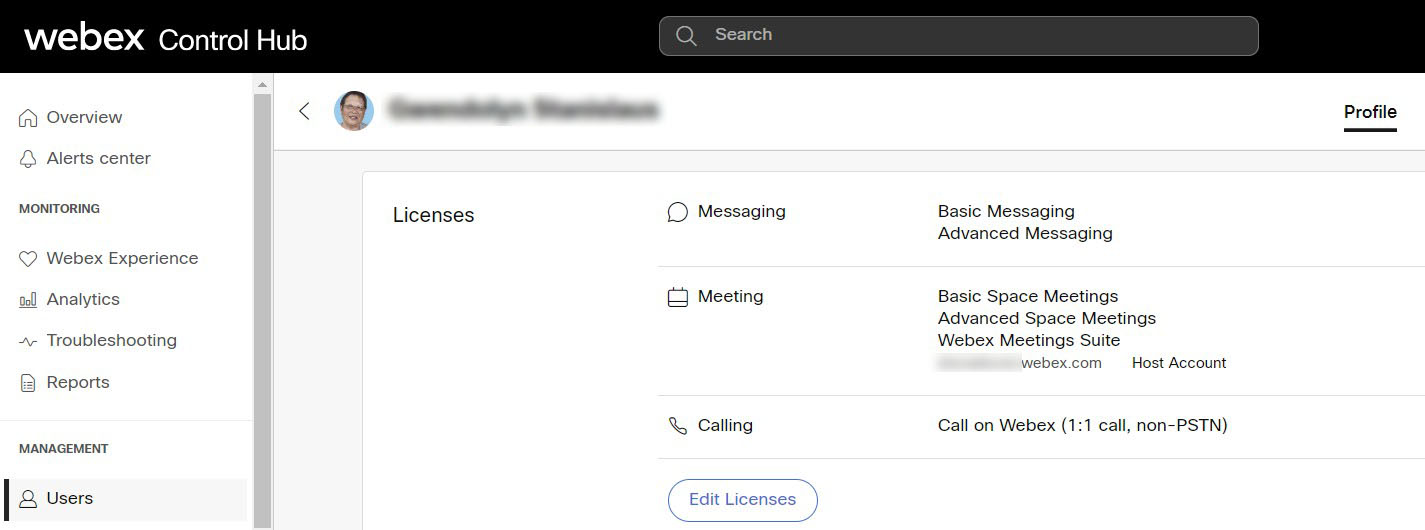 |
| 3 |
Kliknij edytuj licencje. Zostanie wyświetlona strona podsumowania licencji użytkownika, na której można przejrzeć licencje. |
| 4 |
Kliknij edytuj licencje, a następnie przejrzyj wszystkie sekcje i odznacz wszystkie pola. 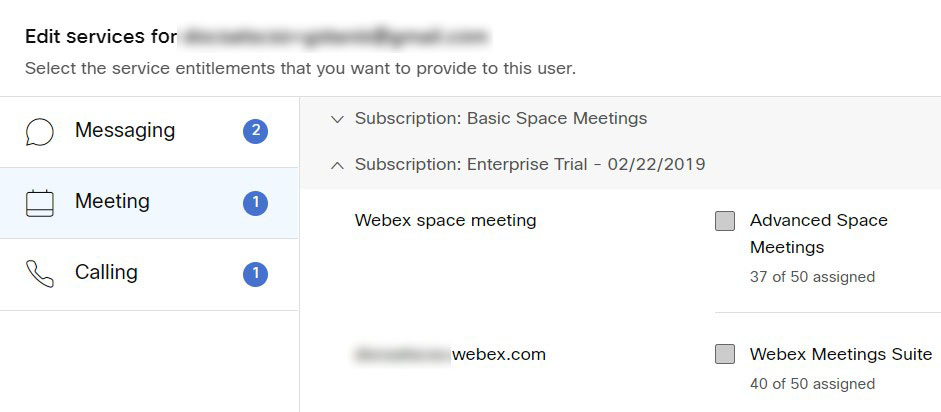 |
| 5 |
Kliknij opcję Zapisz. |
| 1 |
Odwiedź swoją witrynę Webex i zaloguj się |
| 2 |
Kliknij menu rozwijane na swoim profilu i wybierz "Administracja Webex" |
| 3 |
Dla jednego użytkownika: |
| 4 |
Dla wielu użytkowników: |
| 5 |
Przejrzyj wyniki i sprawdź dla jednego z zaimportowanych użytkowników, czy uprawnienia hosta uległy zmianie |