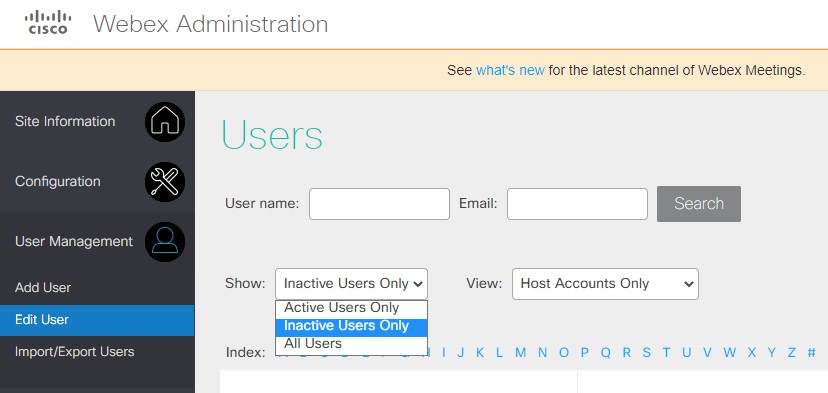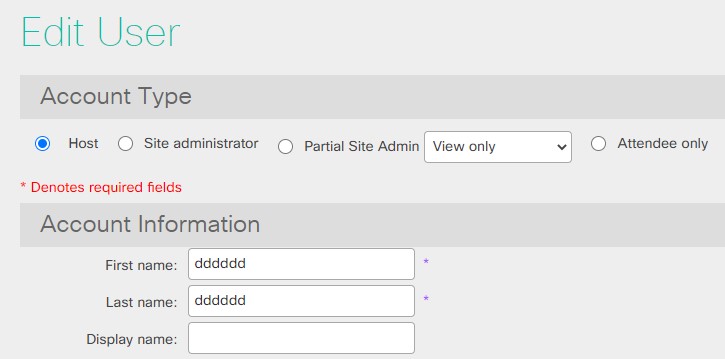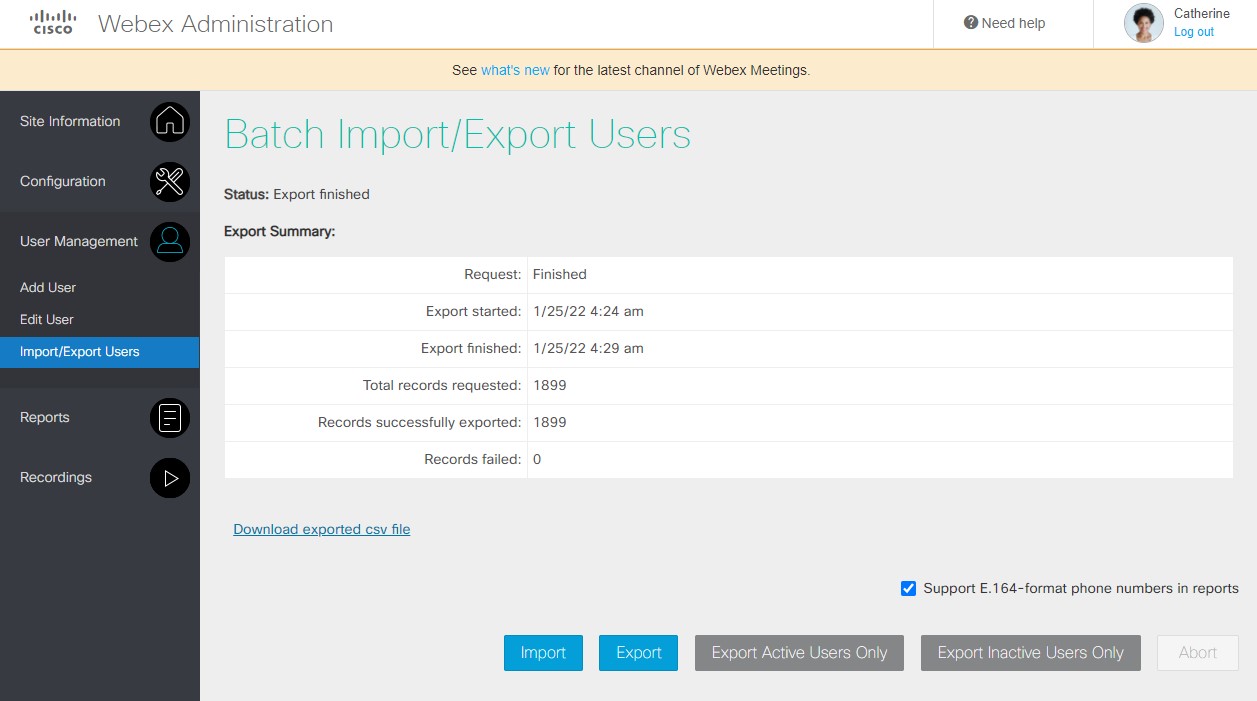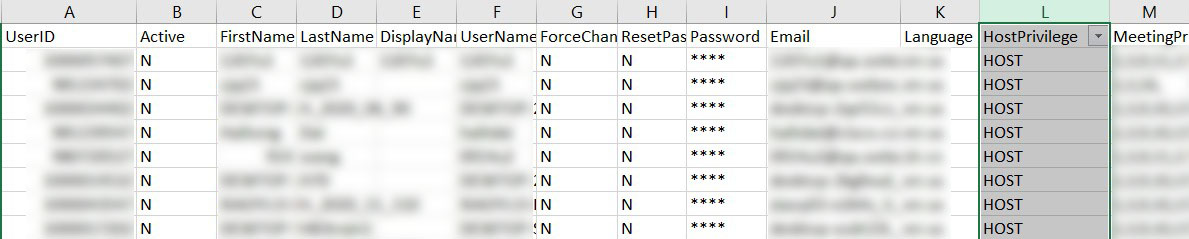Leitfaden zur Lizenzverwaltung
 Feedback?
Feedback?Einführung
Cisco hat die True Forward (TF)-Automatisierung für Collaboration Flex Plan 3.0 Enterprise Agreements aktiviert, wodurch beim jährlichen TF-Prozess keine manuellen Berührungen mehr möglich sind.
Diese Automatisierung gilt für collaboration flex Plan 3.0 Enterprise Agreement Cloud bereitgestellte Abonnements:
- Webex Suite
- Unternehmensvereinbarung für Meetings
- Webex Calling-Vereinbarung
- Meetings + Webex Calling Pack Enterprise Agreement
Collaboration Flex Plan EA-Angebote, die hier nicht aufgeführt sind, verwenden die gleiche jährliche True Forward-Methode, erfordern jedoch manuelle Bestellungen.
Wenn das Konto am letzten Tag des 11 . Lebenszyklusmonats überverbraucht ist, wird am True Forward Anniversary Date (TFAD) eine True Forward benötigt.
Ein Konto ist überverbraucht, wenn die Anzahl der berechtigten (lizenzierten) Nutzer die Anzahl der erworbenen EA-Lizenzen überschreitet, und um zusätzliches Wachstum von 20 % zu erreichen.
Für das Webex Suite-Abonnement ist ein Konto überfällig, wenn die Anzahl der berechtigten (lizenzierten) Benutzer die Anzahl der erworbenen EA-Lizenzen überschreitet, und um 15 % zusätzliches Wachstum zu erhalten.
Um einen korrekten Collaboration FLEX EA True Forward zu unterstützen, ist es wichtig, Meetings und Anruflizenzen vor dem letzten Tag des 11. Monats zu prüfen. Alle zugewiesenen Lizenzen werden unabhängig vom Benutzerstatus gemessen.
Weitere Informationen über Gastgeber- und Teilnehmerlizenzen finden Sie unter https://help.webex.com/article/txzp4bb.
Weitere Informationen zu Basic Meetings-Lizenzen finden Sie unter https://help.webex.com/article/c7bq88.
Weitere Informationen zur Verwaltung mehrerer Benutzer nach CSV finden Sie unter Hinzufügen mehrerer Benutzer in Control Hub mit der CSV-Vorlage.
| 1 |
Gehen Sie zu und klicken Sie auf Benutzerliste exportieren. |
| 2 |
Entfernen von Spalten, die nicht aktualisiert werden Hinterlassen Sie die Spalten Vorname, Nachname und Benutzer-ID/E-Mail (erforderlich). Löschen Sie alle Spalten, die Sie nicht geändert haben. In spalten, die Sie aus der Datei entfernen, können keine Daten geändert werden. Diese Maßnahme schützt Sie vor unbeabsichtigter Änderung der Benutzerdienste. |
| 3 |
Lizenzwerte auf |
| 4 |
Klicken Sie auf Importieren , um die geänderte Datei hochzuladen. |
Weitere Informationen zur Verwaltung einzelner Benutzer in Control Hub finden Sie unter https://help.webex.com/article/nikzbgy.
| 1 |
Suchen Sie den inaktiven Benutzer. 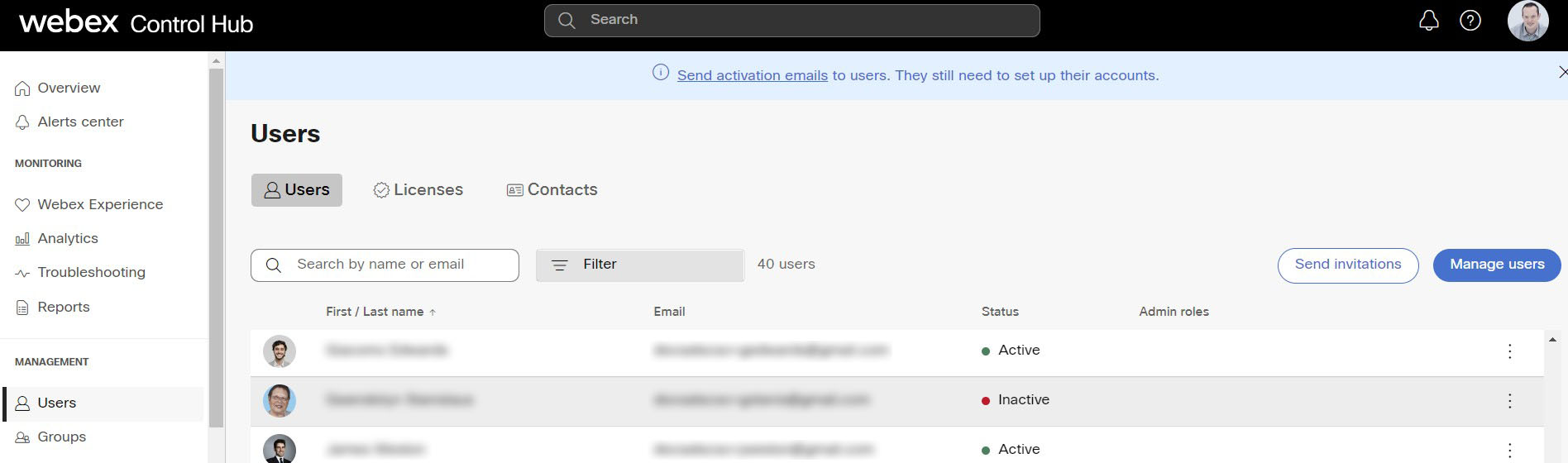 |
| 2 |
Wählen Sie den Benutzer aus. Die Seite mit den Benutzerdetails wird auf der Registerkarte Profil des Benutzers geöffnet. Scrollen Sie nach unten, um die Lizenzen zu sehen. 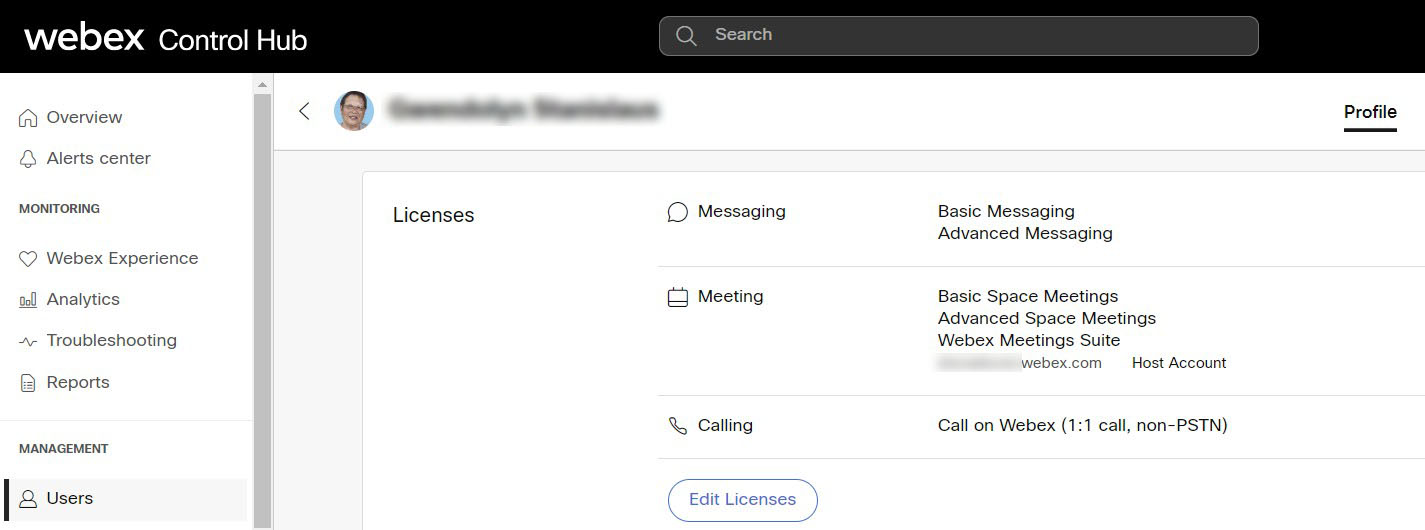 |
| 3 |
Klicken Sie auf Lizenzen bearbeiten. Die Lizenz-Zusammenfassungsseite des Benutzers wird angezeigt, auf der Sie die Lizenzen überprüfen können. |
| 4 |
Klicken Sie auf Lizenzenbearbeiten, arbeiten Sie sich durch alle Abschnitte durch und deaktivieren Sie alle Kontrollkästchen. 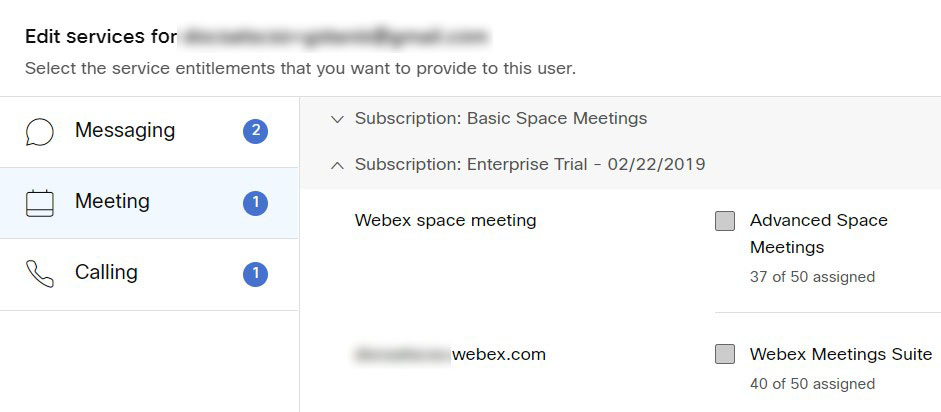 |
| 5 |
Klicken Sie auf Speichern. |
| 1 |
Besuchen Sie Ihren Webex-Site und melden Sie sich an |
| 2 |
Klicken Sie auf die Dropdownliste in Ihrem Profil und wählen Sie "Webex-Administration" aus. |
| 3 |
Für einen einzelnen Nutzer: |
| 4 |
Für mehrere Nutzer: |
| 5 |
Überprüfen Sie die Ergebnisse und überprüfen Sie bei einem der importierten Benutzer, ob sich das Gastgeber-Privileg geändert hat. |