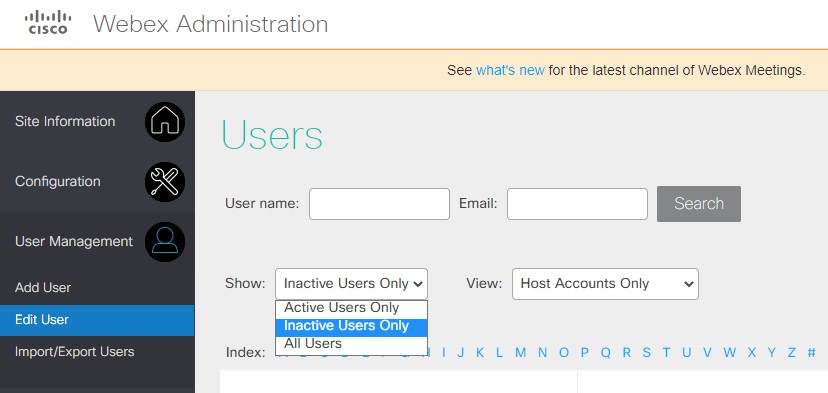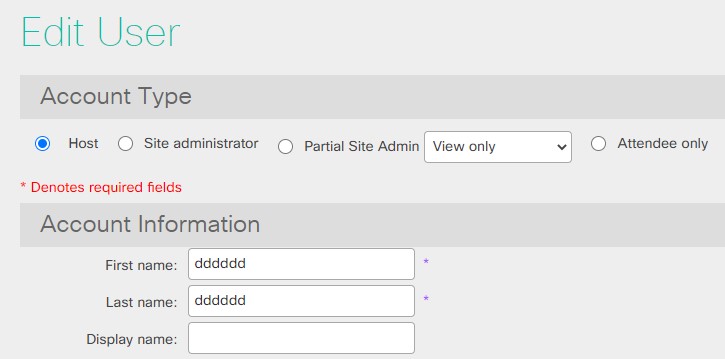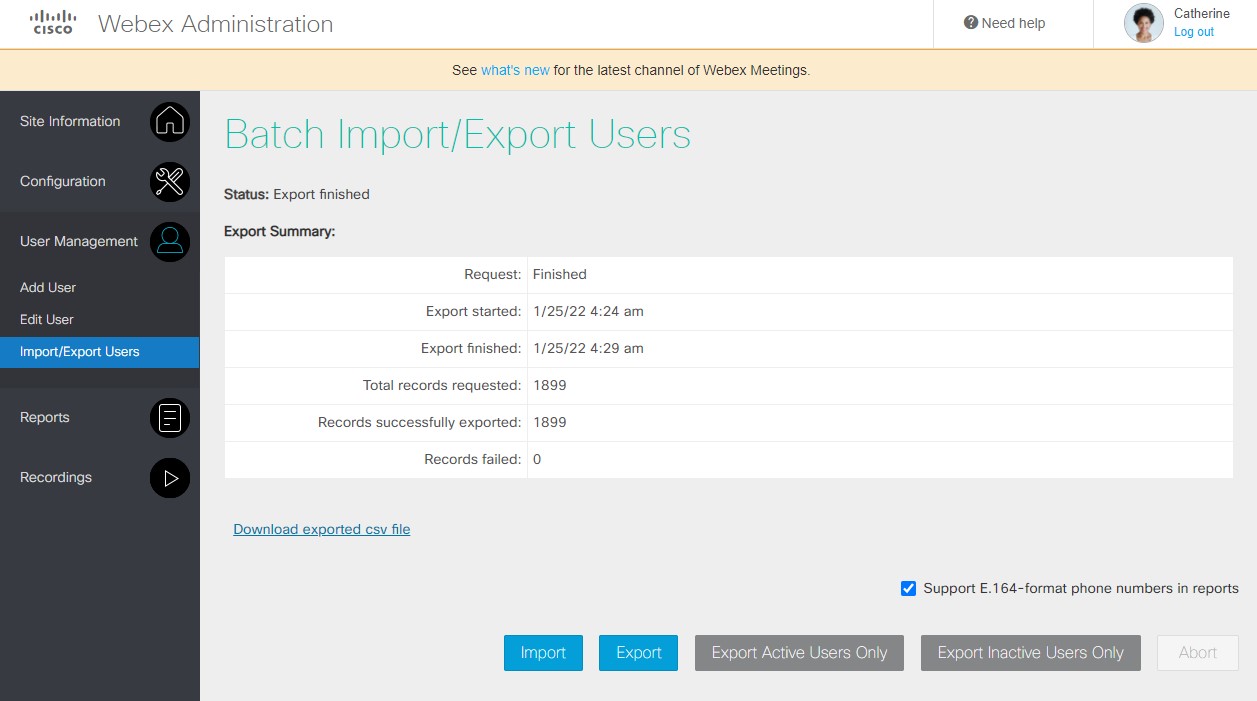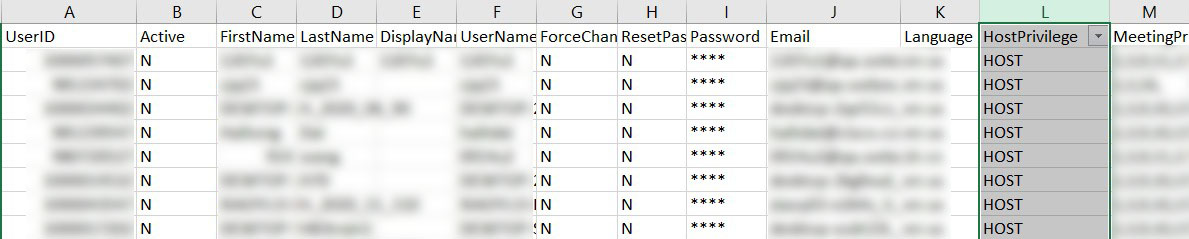Guide för licenshantering
 Har du feedback?
Har du feedback?Introduktion
Cisco har aktiverat automatisk True Forward (TF) för Collaboration Flex Plan 3.0 Företagsavtal och eliminerar manuell bearbetning av den årliga TF-processen.
Denna automation gäller för distribution av Collaboration Flex-abonnemang 3.0 Enterprise Agreement Cloud:
- Webex-svit
- Meetings företagsavtal
- Webex Calling företagsavtal
- Meetings + Webex Calling Pack Enterprise Agreement
Collaboration Flex Plan E11-erbjudanden som inte listas här använder samma årliga True Forward-erbjudande men kräver manuella beställningar.
Om kontot är överkonfigurerat den sista dagen i den 11 :e livscykelmånaden krävs en True Forward på TFAD (True Forward Anniversary Date).
Ett konto är överkonfigurerat när antalet berättiga (licensierade) användare överskrider antalet INKÖPTA LICENSER plus en tillväxtsumma på 20 %.
När det gäller Webex Suite-prenumerationen överskrids ett konto när antalet berättiga (licensierade) användare överskrider antalet INKÖPTA E-licenser plus en tillväxtsumma på 15 %.
För att kunna använda en korrekt Collaboration FLEX TRUE Forward är det viktigt att du granskar mötes- och samtalslicenser före den 11:e månadens sista dag. Alla tilldelade licenser mäts oavsett användarstatus.
Mer information om licenser för värdar och deltagare finns i https://help.webex.com/article/txzp4bb.
Mer information om Basic Meetings-licenser finns i https://help.webex.com/article/c7bq88.
Mer information om hur du hanterar flera användare via CSV finns i Lägg till flera användare i Control Hub med CSV-mallen.
| 1 |
Gå till och klicka på Exportera användarlista |
| 2 |
Ta bort kolumner som inte kommer att uppdateras Lämna kolumnerna Förnamn, Efternamn och Användar-ID/e-post (obligatoriskt). Ta bort kolumner som du inte har modifierat. Kolumner som du tar bort från filen har ingen möjlighet att ändra data. Denna åtgärd skyddar dig från att oavsiktligt modifiera användares tjänster. |
| 3 |
Uppdatera licensvärden till |
| 4 |
Klicka på Importera för att ladda upp den ändrade filen. |
Mer information om hur du hanterar enskilda användare i Control Hub finns i https://help.webex.com/article/nikzbgy.
| 1 |
Hitta den inaktiva användaren. 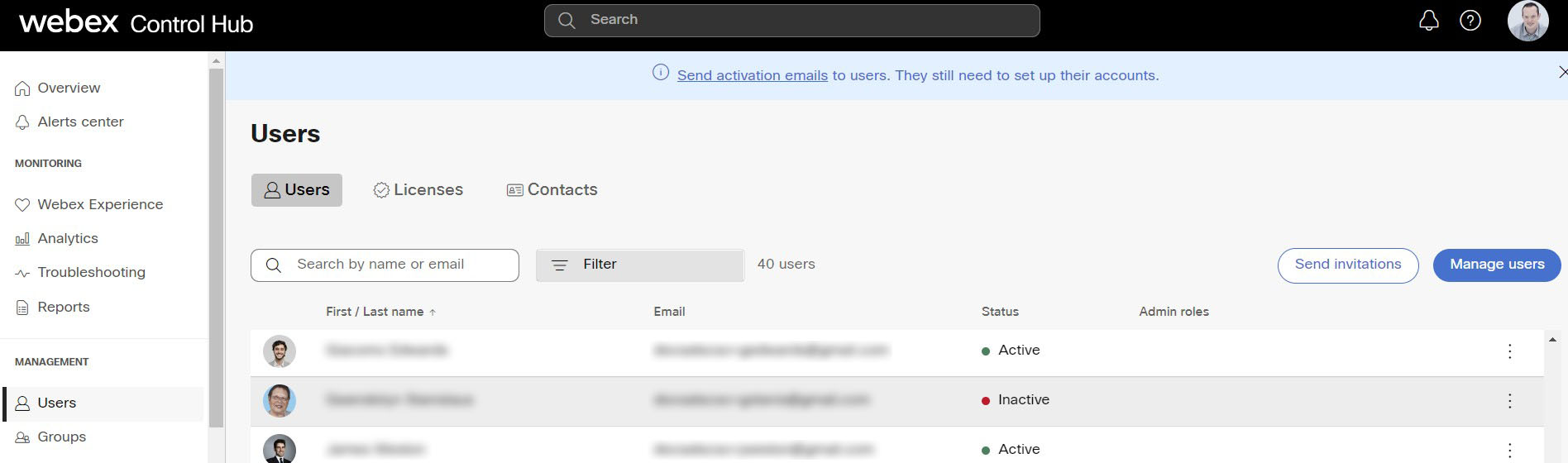 |
| 2 |
Välj användaren. Sidan användarinformation öppnas på användarens profilflik . Rulla ner för att se deras licenser. 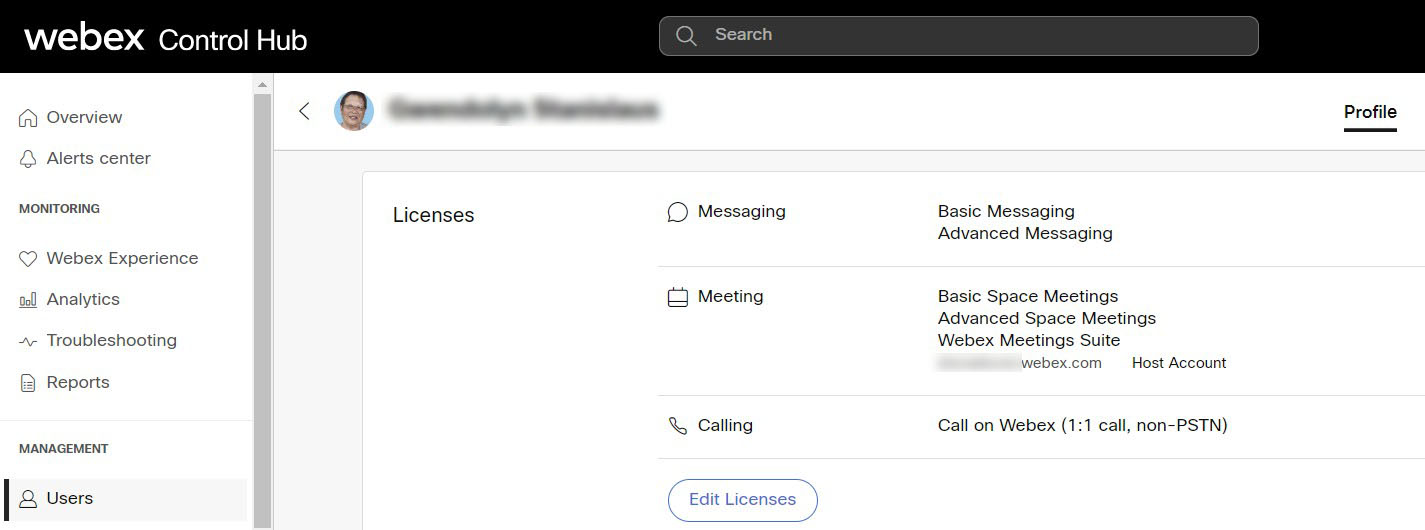 |
| 3 |
Klicka på Redigera licenser. Användarens sida för licenssammanfattning visas där du kan granska licenserna. |
| 4 |
Klicka på Redigeralicenser, arbeta sedan igenom alla sektioner och avmarkera alla rutor. 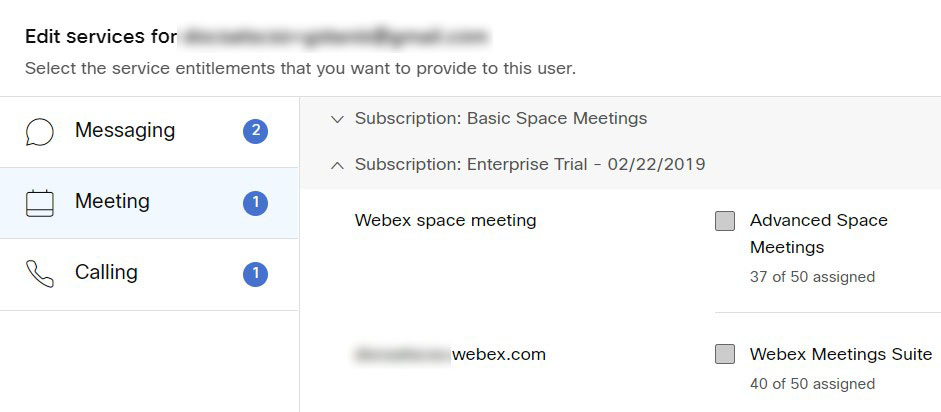 |
| 5 |
Klicka på Spara. |
| 1 |
Besök din Webex-webbplats och logga in |
| 2 |
Klicka på rullgardinsrullen på din profil och välj "Webex-administration" |
| 3 |
För en enskild användare: |
| 4 |
För flera användare: |
| 5 |
Granska resultaten och verifiera för en av de importerade användarna att värdprivilegier har ändrats |