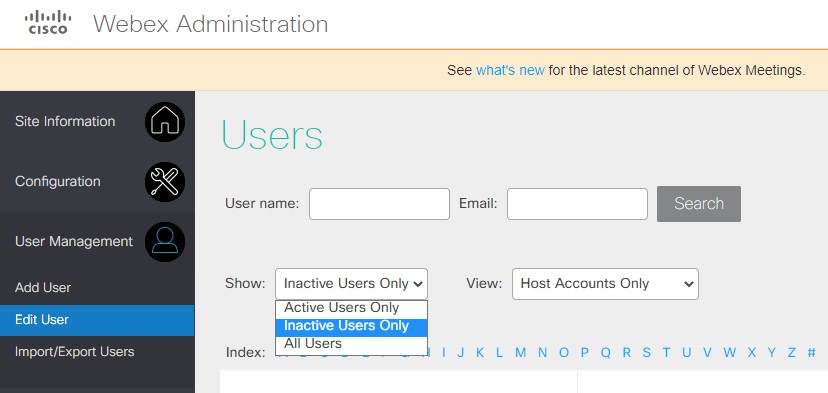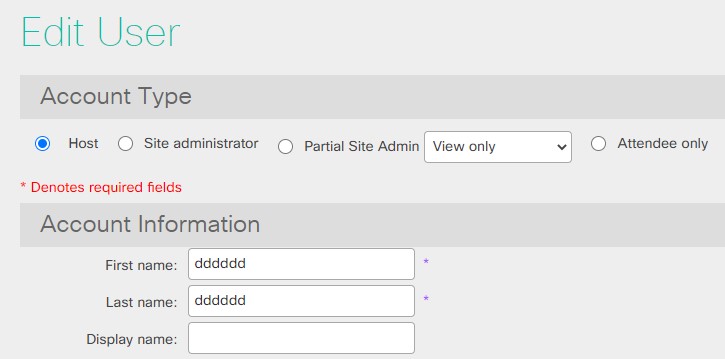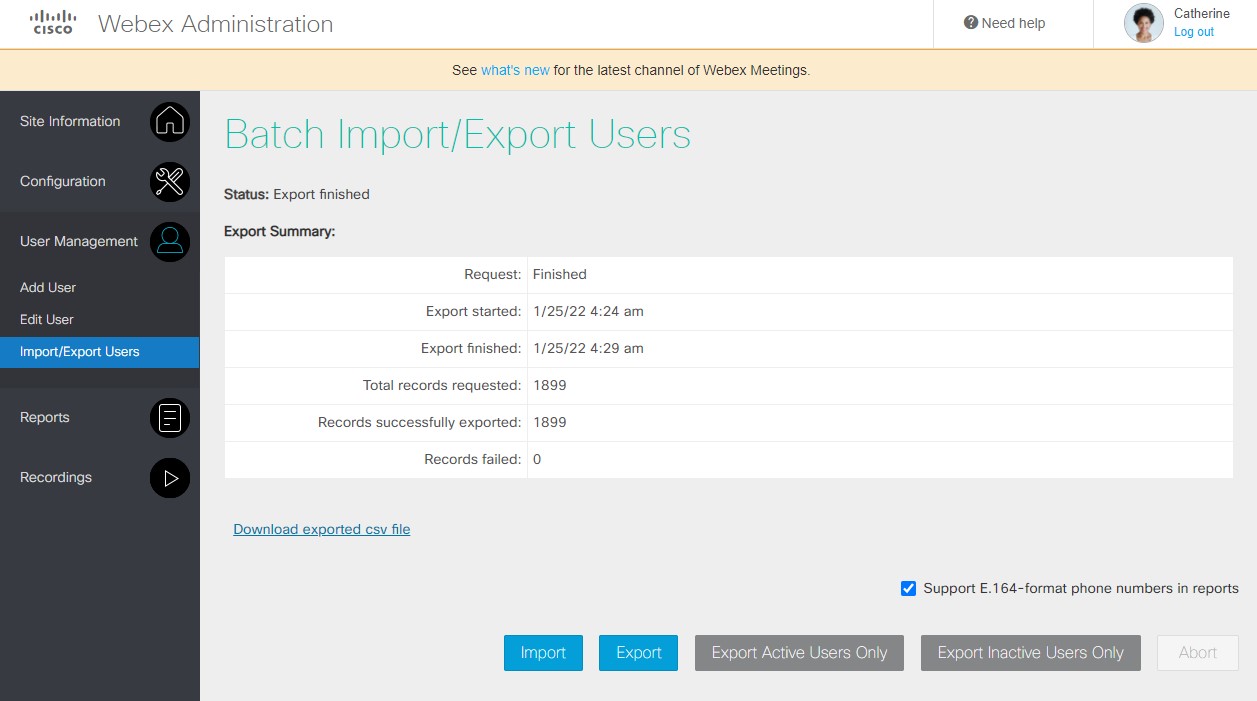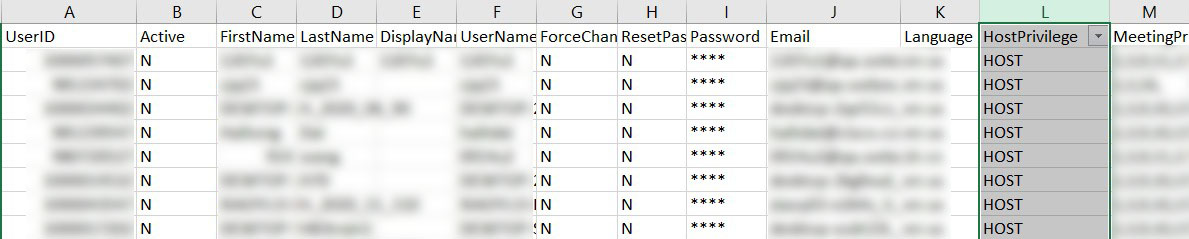Guia de gerenciamento de licenças
 Comentários?
Comentários?Introdução
A Cisco habilitar a automação do True Forward (TF) para acordos empresariais do Collaboration Flex 3.0, eliminando os toques manuais para o processo anual TF.
Essa automação se aplica ao Plano Flex de Colaboração 3.0 Enterprise Agreement implantado em nuvem:
- Webex Suite
- Contrato de Empresa de Reuniões
- Webex Calling Empresarial
- Reuniões + Webex Calling Pack Enterprise
As ofertas EA do Plano Flex de Colaboração não estão listadas aqui usam a mesma metodologia anual True Forward, mas exigem pedidos manuais.
Se a conta for Sobreconsumada no último dia do 11º mês de ciclo de vida, um true forward será necessário na data de aniversário do true forward (TFAD).
Uma conta é superconsumada quando o número de Usuários Autorizados (Licenciados) excede o número de Licenças EA adquiridas, além de uma concessão de crescimento de 20%.
Para a assinatura do Webex Suite, uma conta é superconsumada quando o número de Usuários Autorizados (Licenciados) excede o número de Licenças EA adquiridas, além de uma permissão de crescimento de 15%.
Para suportar um True Forward Flex EA preciso, é importante auditar as licenças de Reuniões e Chamada antes do último dia do 11º mês. Todas as licenças atribuídas são medidas, independentemente do status do usuário.
Para obter mais informações sobre as licenças de Host vs Participante, consulte https://help.webex.com/article/txzp4bb.
Para obter mais informações sobre as licenças de Reuniões básicas, consulte https://help.webex.com/article/c7bq88.
Para obter mais informações sobre como gerenciar vários usuários por CSV, consulte Adicionar vários usuários no Control Hub com o modelo CSV.
| 1 |
Vá para e clique em Exportar lista de usuários |
| 2 |
Remover colunas que não serão atualizadas Deixe as colunas de Nome, Sobrenome e ID de usuário/e-mail (obrigatório). Exclua quaisquer colunas que você não modificou. As colunas que você remover do arquivo não terão qualquer chance de alterar os dados. Essa medida o protege de modificar inadvertidamente os serviços dos usuários. |
| 3 |
Atualize os valores da licença para |
| 4 |
Clique em Importar para carregar o arquivo modificado. |
Para obter mais informações sobre o gerenciamento de usuários individuais no Control Hub, consulte https://help.webex.com/article/nikzbgy.
| 1 |
Encontre o usuário inativo. 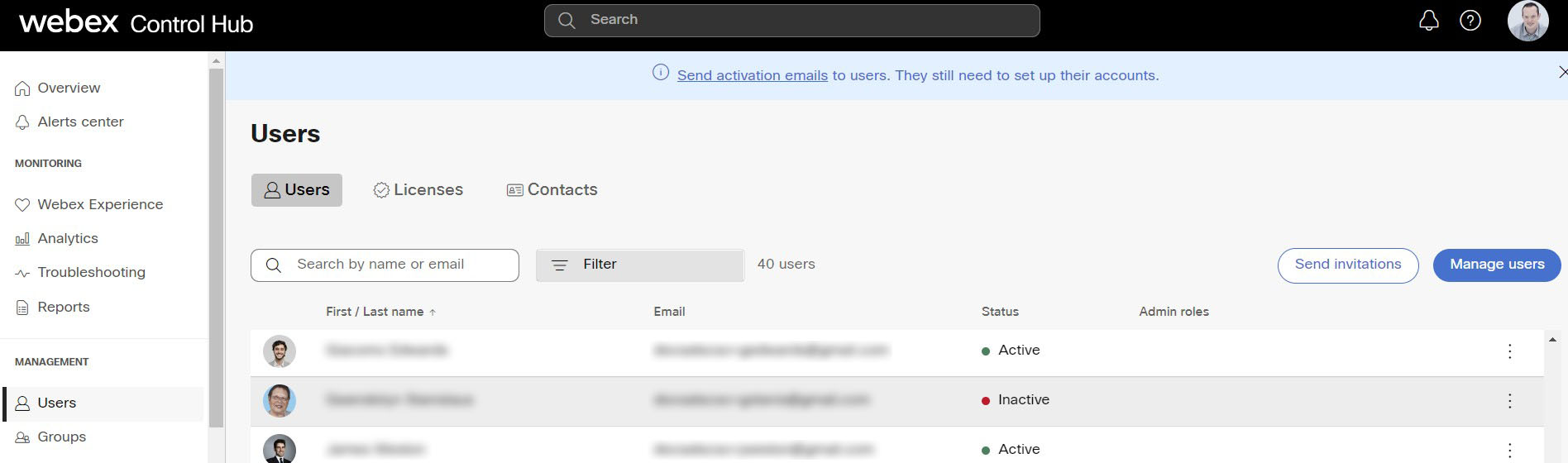 |
| 2 |
Selecione o usuário. A página de detalhes do usuário abre, na guia Perfil do usuário. Role para baixo para ver suas Licenças. 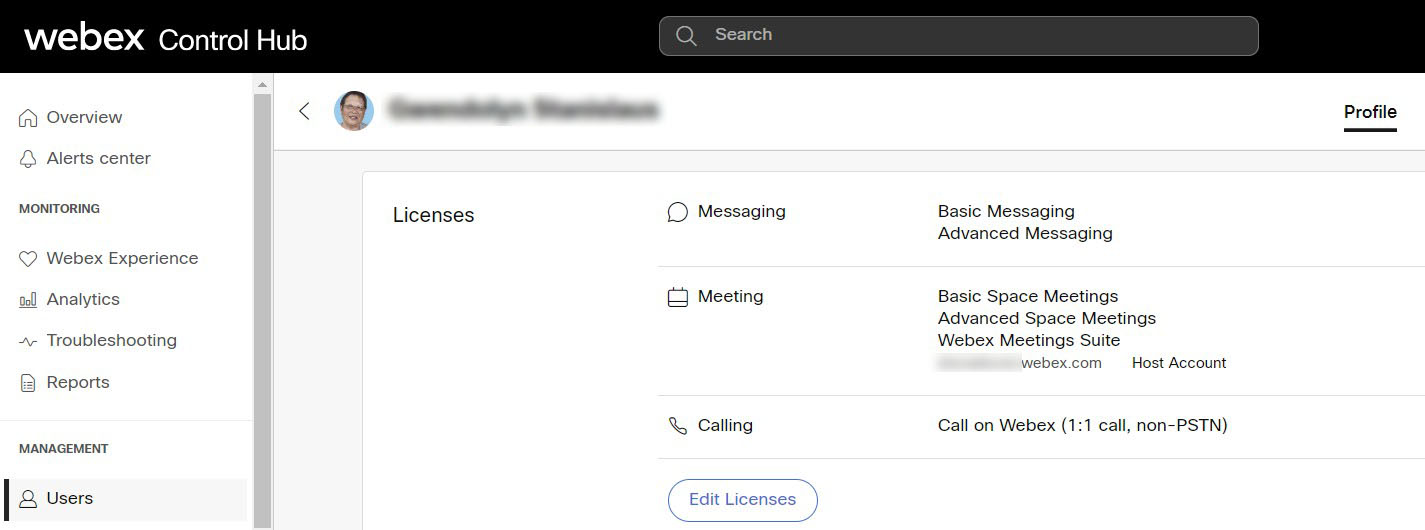 |
| 3 |
Clique em Editar licenças. A página de resumo das licenças do usuário mostra, onde você pode revisar as licenças. |
| 4 |
Clique em Editar licenças, depois trabalhe através de todas as seções e desmarque todas as caixas. 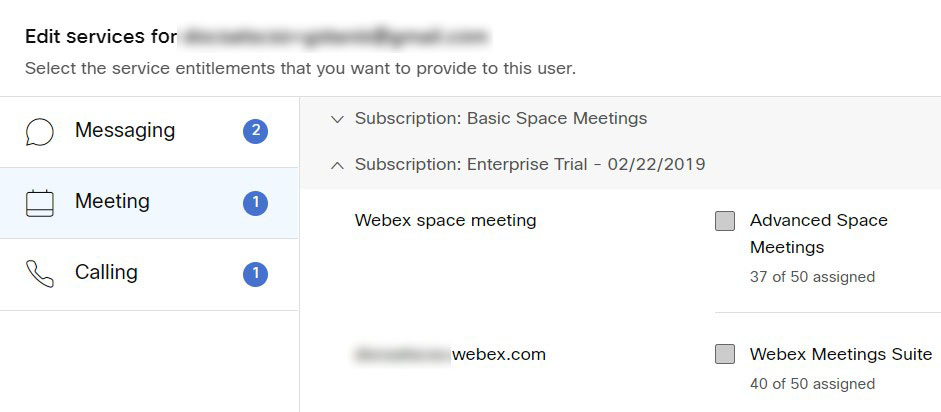 |
| 5 |
Clique em Salvar. |
| 1 |
Visite seu site Webex e inscreva-se |
| 2 |
Clique na lista suspenso no seu perfil e selecione "Administração Webex" |
| 3 |
Para um único usuário: |
| 4 |
Para vários usuários: |
| 5 |
Revise os resultados e verifique se um dos usuários importados que o privilégio de host mudou |