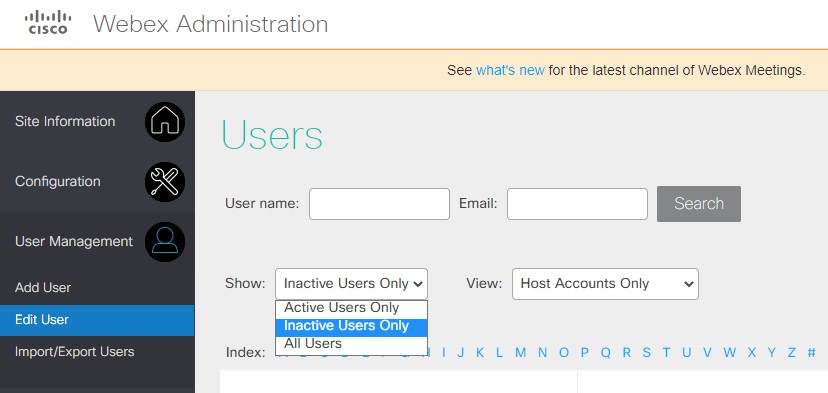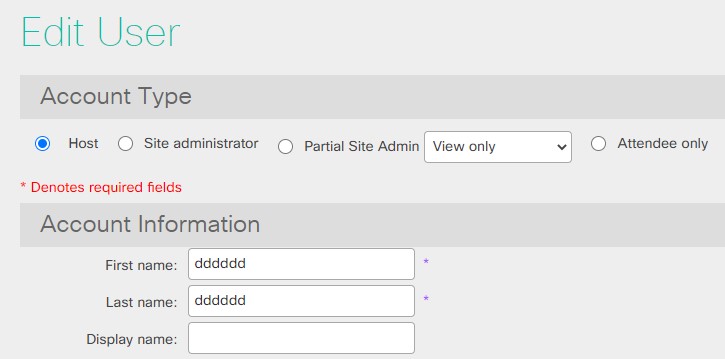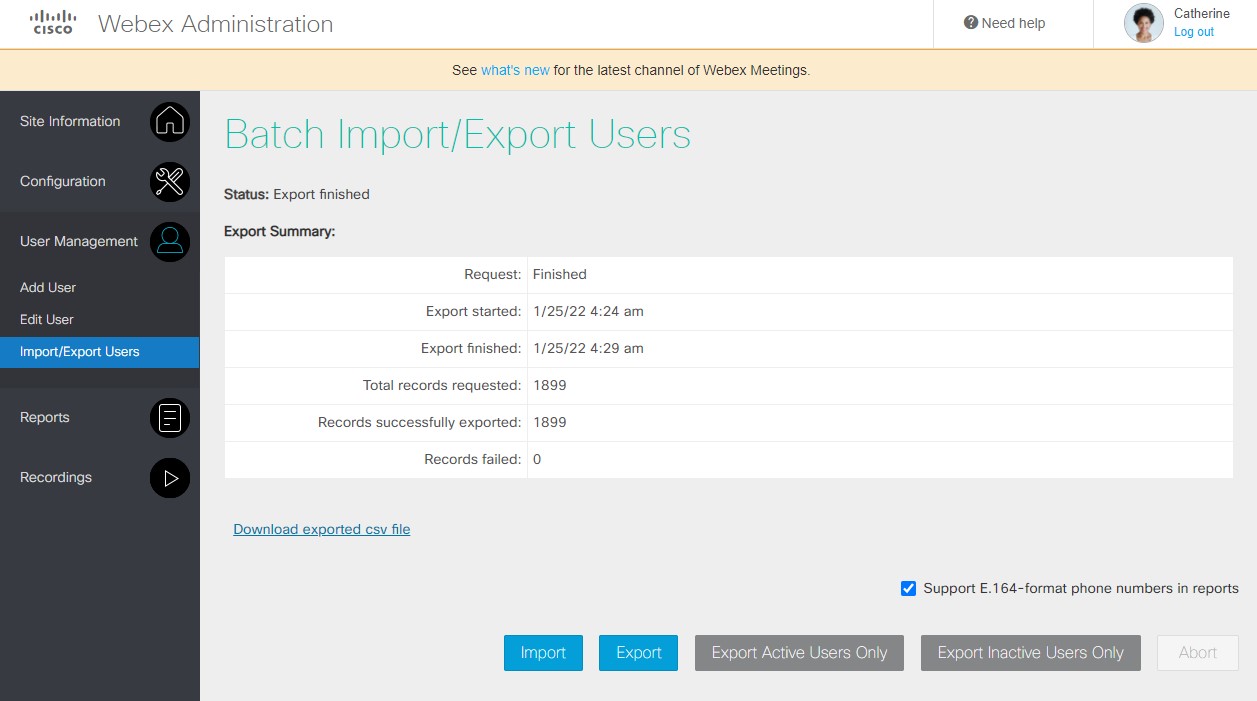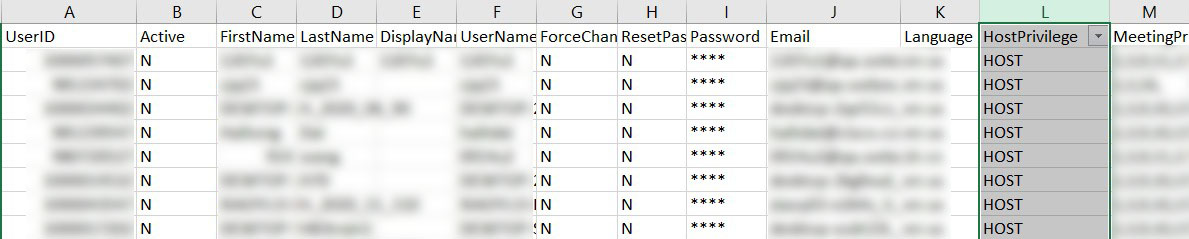Guida alla gestione delle licenze
 Feedback?
Feedback?Introduzione
Cisco ha abilitato l'automazione di True Forward (TF) per i contratti Aziendali del piano Collaboration Flex 3.0, eliminando i toni manuali per il processo TF annuale.
Questa automazione si applica agli abbonamenti distribuiti con Collaboration Flex Plan 3.0 Enterprise Agreement Cloud:
- Suite Webex
- Contratto aziendale meetings
- Webex Calling'Enterprise Agreement
- Riunioni + Webex Calling Pack Enterprise Agreement
Il piano EA di collaboration flex non viene elencato qui ma utilizza lo stesso piano Annuale Inoltro vero, ma richiede ordini manuali.
Se l'account viene consumato l'ultimo giorno dell'11 ° mese del ciclo di vita, è necessario un true forward (TFAD) nella data di True Forward Anniversary Date (TFAD).
Un account viene consumato quando il numero di utenti autorizzati (con licenza) supera il numero di licenze EA acquistate più un 20% di crescita.
Per l'abbonamento a Webex Suite, un account viene superato se il numero di utenti autorizzati (con licenza) supera il numero di licenze EA acquistate più un aumento del 15% della produttività.
Per supportare un'accuratezza di Collaboration FLEX EA True Forward, è importante verificare le licenze per le riunioni e le chiamate prima dell'ultimo giorno dell'11° mese. Tutte le licenze assegnate vengono misurate, indipendentemente dal stato dell'utente.
Per ulteriori informazioni sulle licenze Organizzatore e Partecipante, vedere https://help.webex.com/article/txzp4bb.
Per ulteriori informazioni sulle licenze Per riunioni base, vedere https://help.webex.com/article/c7bq88.
Per ulteriori informazioni sulla gestione di più utenti tramite CSV, vedi Aggiunta di più utenti in Control Hub con il modello CSV.
| 1 |
Andare a e fare clic su Esporta elenco utenti |
| 2 |
Rimuovi colonne che non verranno aggiornate Lasciare le colonne Nome, Cognome e ID utente/E-mail (obbligatorio). Eliminare eventuali colonne non modificate. Le colonne rimuovi dal file non hanno alcuna possibilità di alterare i dati. Questa misura protegge l'utente da modificare inavvertitamente i servizi degli utenti. |
| 3 |
Aggiorna i valori delle licenze in |
| 4 |
Fare clic su Importa per caricare il file modificato. |
Per ulteriori informazioni sulla gestione di singoli utenti in Control Hub, vedere https://help.webex.com/article/nikzbgy.
| 1 |
Individuare l'utente inattivo. 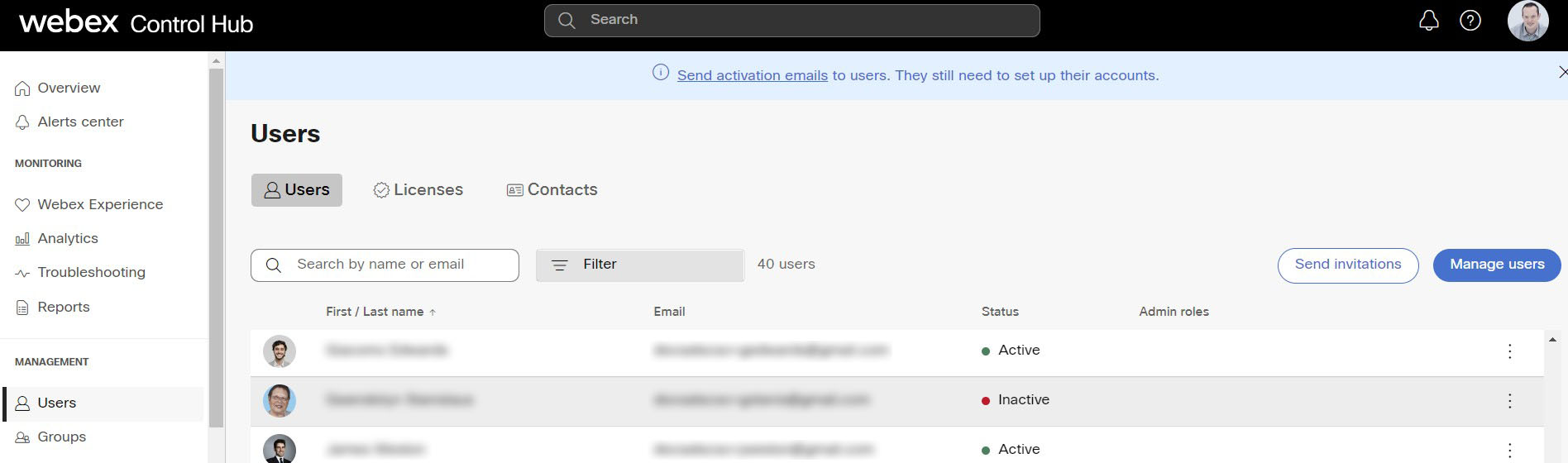 |
| 2 |
Selezionare l'utente. Viene visualizzata la pagina dei dettagli dell'utente nella scheda Profilo dell'utente . Scorrere in basso per visualizzare le licenze. 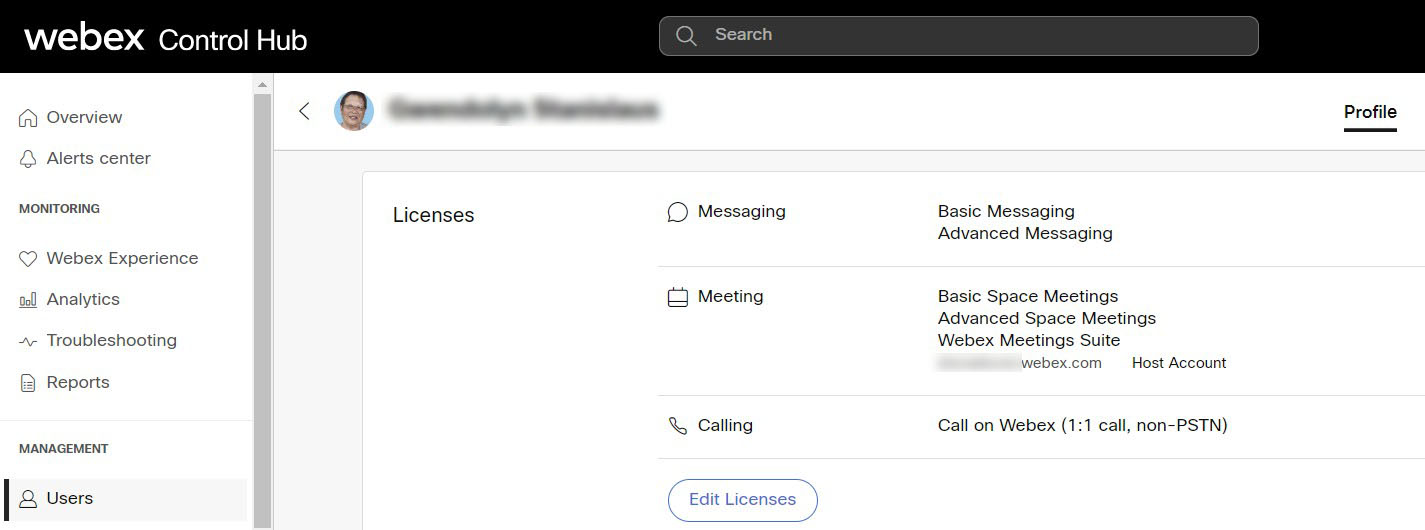 |
| 3 |
Fare clic su Modifica licenze. Viene visualizzata la pagina di riepilogo delle licenze dell'utente in cui è possibile esaminare le licenze. |
| 4 |
Fare clic su Modificalicenze, quindi passare attraverso tutte le sezioni e deselezionare tutte le caselle. 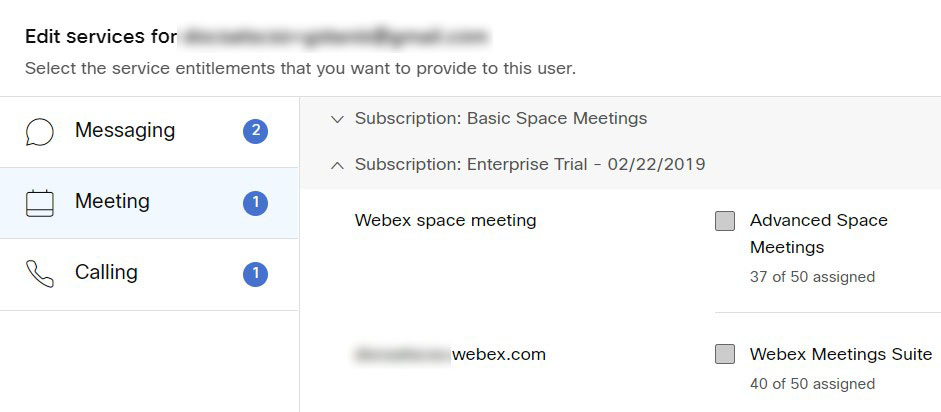 |
| 5 |
Fai clic su Salva. |
| 1 |
Visitare il sito Webex ed eseguire l'accesso |
| 2 |
Fare clic sul menu a discesa nel profilo e selezionare "Amministrazione Webex" |
| 3 |
Per un singolo utente: |
| 4 |
Per più utenti: |
| 5 |
Esaminare i risultati e verificare per uno degli utenti importati che il privilegio di organizzatore è stato modificato |