- 홈
- /
- 문서

Cisco 헤드셋 730
 이 문서에서
이 문서에서 피드백이 있습니까?
피드백이 있습니까?730 헤드셋에 문제가 있는 경우에는 다음 단계를 시도해 보십시오.
문제 해결을 위한 첫 번째 단계
Cisco 헤드셋 730에 문제가 있는 경우 먼저 이 해결 방법을 시도해 보십시오.
-
헤드셋이 완전히 충전되었는지 확인합니다.
-
헤드셋의 전원이 켜져 있는지 확인합니다.
-
다른 활성 Bluetooth® 장치의 연결을 끊습니다.
-
헤드셋 또는 통화 장치의 볼륨을 높입니다.
-
Webex 앱, 액세서리 허브 또는 Cisco Headsets 모바일 앱을 사용하여 사용 가능한 소프트웨어 업데이트가 있는지 확인합니다.
-
Cisco 헤드셋 USB 어댑터에 최신 펌웨어가 있는지 확인하십시오.
-
모든 블루투스 연결을 지우고 헤드셋을 다시 연결 합니다.
-
통화 장치를 다시 시작합니다.
-
다른 통화 장치에 연결합니다.
-
헤드셋을 원하는 통화 장치 가까이로 옮기고 잠재적인 무선 간섭 또는 방해 요인을 피하십시오.
-
Windows 또는 Mac 장치의 Bluetooth 드라이버가 최신 상태인지 확인합니다.
- 문제가 지속되고 위의 해결 방법 중 어느 것도 작동하지 않는 경우 Cisco 헤드셋 보증 개요를 방문하여 헤드셋의 보증 조건을 확인하고 TAC 케이스를 열어 추가 지원을 받으십시오.
내 Bluetooth® 장치가 헤드셋을 찾을 수 없습니다.
헤드셋이 Bluetooth® 장치와 연결되지 않은 경우 다음 단계를 시도해 보십시오.
-
통화 장치에서:
-
블루투스를 껐다가 다시 켭니다.
-
블루투스 장치 목록에서 헤드셋을 삭제하고 헤드셋을 다시 페어링합니다.
-
-
헤드셋을 재부팅합니다.
-
통화 장치를 재부팅합니다.
-
헤드셋이 원하는 장치의 1미터(3 피트) 내에 있는지 확인합니다.
-
헤드셋에서 페어링된 장치를 모두 지우고 페어링 프로세스를 다시 시작합니다.
-
Windows 또는 Mac 장치의 Bluetooth 드라이버가 최신 상태인지 확인합니다.
헤드셋이 Bluetooth® 장치 목록에 두 번 표시됩니다.
Cisco 헤드셋은 처음에 Bluetooth® 장치 목록에 Cisco HS 로 표시되고 그 뒤에 헤드셋 일련 번호의 마지막 세 자리가 표시됩니다.
헤드셋을 Windows 10 장치에 페어링하면 스테레오 및 HFP(핸즈프리 ) Bluetooth 연결 중에서 선택할 수 있습니다. 사용자의 요구에 가장 적합한 Bluetooth 프로파일을 선택해야 합니다. 스테레오 Bluetooth 연결은 더 풍부한 사운드를 제공하며 음악 및 비디오 재생에 가장 적합합니다. 핸즈프리 는 음성 통화용입니다. 사용 중인 통화 애플리케이션에 따라 스테레오 를 선택할때 소리를 듣지 못할 수 있습니다.
경우에 따라 헤드셋을 처음 페어링할 때 헤드셋이 Windows 10 Bluetooth 장치 목록에 두 번 나타날 수 있습니다. 헤드셋 이름 아래에 오디오 가 표시되는 헤드셋과 페어링합니다. 다른 항목을 선택하는 경우 헤드셋이 Cisco 헤드셋 모바일 앱에 제대로 페어링되지 않을 수 있습니다. 잘못된 Bluetooth 항목은 일반적으로 이 아이콘 옆에 나타납니다  .
.
실수로 잘못된 헤드셋 항목을 선택한 경우 헤드셋을 다시 페어링하기 전에 장치 메뉴에서 연결을 제거하십시오.
헤드셋을 Cisco Headsets 앱에 연결할 수 없습니다.
Cisco 헤드셋 730은 두 가지 Bluetooth® 표준을 사용합니다. 음악 및 음성 오디오와 같은 콘텐츠는 기존 블루투스 연결을 사용합니다. Cisco Headsets 앱은 Bluetooth Low Energy를 사용하여 Cisco 헤드셋 730과 통신합니다. Bluetooth Low Energy는 헤드셋에서 데이터를 주고받으며 기존 Bluetooth 연결보다 배터리 전력을 덜 사용합니다. 헤드셋을 페어링 모드로 전환하면 헤드셋에서 두 블루투스 주파수에 모두 연결을 시도합니다. 시스템 설정을 통해 헤드셋을 모바일 장치에 연결하면 장치가 기존 블루투스 연결만 검색합니다.
헤드셋을 USB 어댑터에 연결할 수 없는 경우 다음 단계를 시도해 보십시오.
-
Cisco 헤드셋 앱이 열려 있는 상태에서 헤드셋을 재부팅합니다.
-
전원/블루투스 스위치를 위로 올리고 2초 동안 눌러 헤드셋을 페어링 모드로 전환한 다음 Cisco 헤드셋 앱에서 다시 시도를 누릅니다.
-
모바일 장치를 재부팅합니다.
USB 어댑터를 Cisco 헤드셋 730에 페어링할 수 없습니다.
헤드셋을 USB 어댑터에 연결할 수 없는 경우 다음 단계를 시도해 보십시오.
-
통화 장치에서 어댑터의 연결을 끊고 다시 연결합니다.
-
헤드셋에서 다른 페어링 블루투스 장치와의 연결을 끊습니다.
블루투스 연결 관리를 참조하십시오.
-
USB 어댑터를 페어링 모드로 전환하고 헤드셋에 다시 연결합니다.
Cisco 헤드셋 USB 어댑터를 헤드셋 에 페어링을 참조하십시오.
헤드셋 펌웨어 업데이트
| 1 |
업그레이드를 시작하려면 다음 작업 중 하나를 수행합니다.
|
| 2 |
온스크린 지침을 따르십시오. |
헤드셋의 이어 패드는 경험의 중요한 부분입니다. 편안함과 그립감을 제공하며 헤드셋 오디오를 분리합니다. 시간이 지나면 이어 패드는 자연스럽게 마모되지만 쉽게 교환할 수 있습니다.
| 1 |
기존의 이어 패드를 손으로 단단히 잡고 아래로 누른 다음 시계 반대 방향으로 돌립니다. 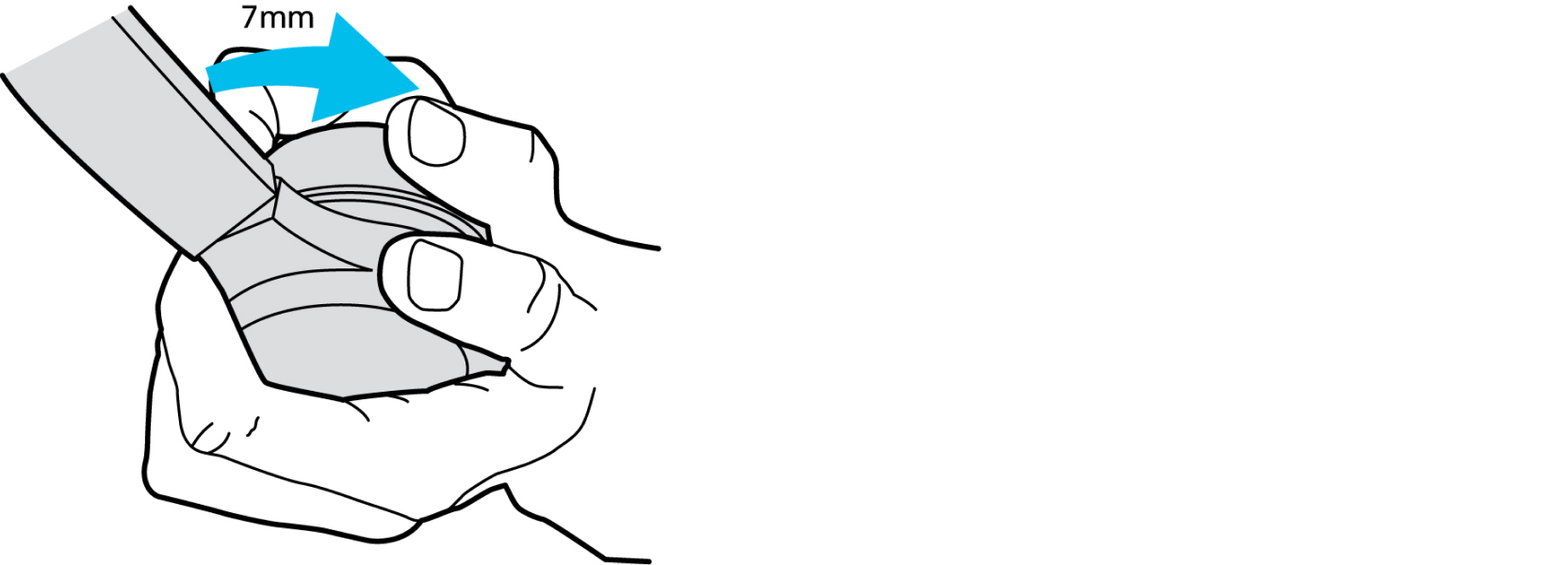
|
| 2 |
오래된 이어 패드를 스피커에서 떼어 냅니다. |
| 3 |
헤드셋의 홈을 새 이어 패드 내부에 있는 핀과 정렬합니다. 
|
| 4 |
헤드셋에 이어 패드를 놓습니다. 이어 패드 핀이 헤드셋의 홈과 수평이 맞는지 확인합니다. |
| 5 |
헤드셋을 잡고, 새 이어 패드가 아래로 세게 누르고, 핀이 딸칵 소리가 나며 제자리에 들어갈 때까지 시계 방향으로 돌립니다. 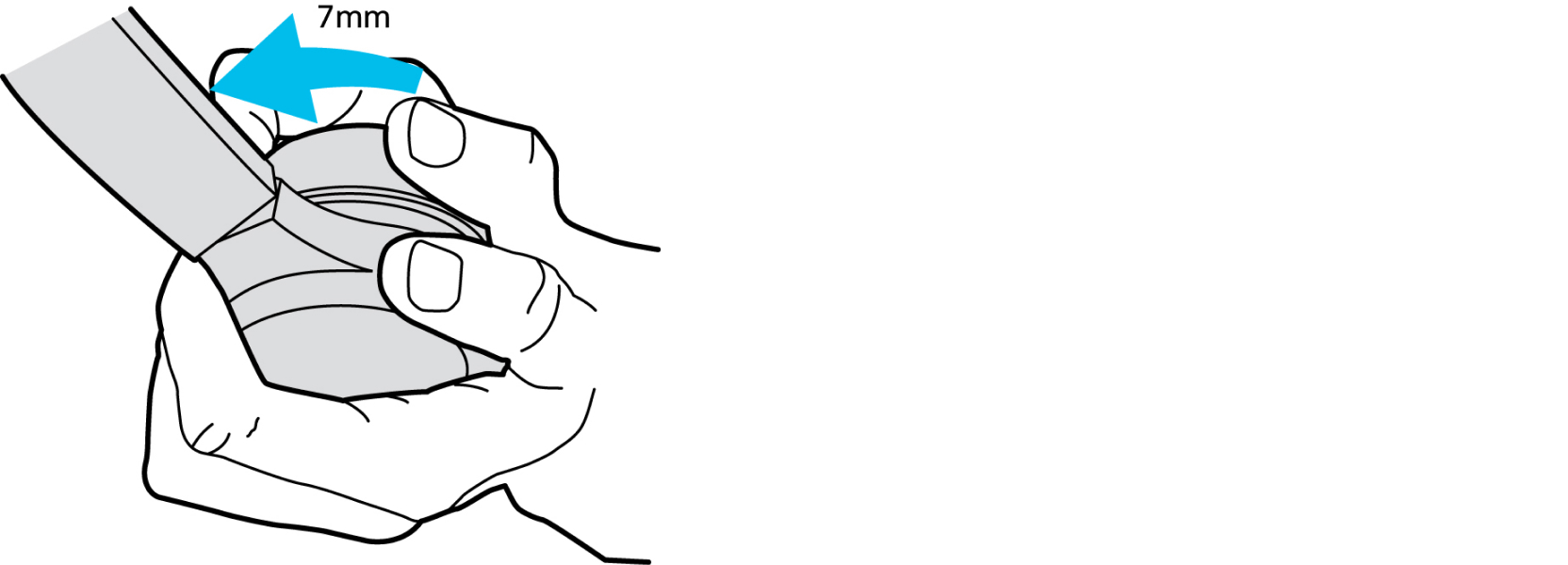
|
헤드셋 청소
| 1 |
헤드셋의 헤드밴드 및 이어 컵을 부드럽고 마른 헝겁으로 닦아냅니다. |
| 2 |
(선택 사항) 헤드셋을 추가로 청소해야 하는 경우 부드럽고 깨끗하며 보푸라기가 없는 천에 소량의 비알코올 기반 세제를 바르고 헤드셋을 부드럽게 닦아냅니다. 70%의 이소프로필 알코올 용액을 사용할 경우 표면 변색 또는 색이 어두워지고 장기적으로 장치의 기능을 저하시킬 수 있으므로 사용하지 않는 것이 좋습니다. 헤드셋을 소독할 필요가 있는 경우 사용자 책임하에 70% 이소프로필 알코올 용액을 사용할 수 있습니다. 이어 컵, USB-C 포트 또는 3.5mm 잭에 습기가 들어가지 않도록 하십시오. 청소 및 소독 중 발생한 Cisco 제품의 손상은 품질 보증 또는 제품 보증의 대상이 아닙니다. |
교체용 이어 패드는 헤드셋에서 주문할 수 있습니다. 데이터 시트에서 주문 정보를 찾을 수 있습니다.


