- Pagină de pornire
- /
- Articol

Depanarea căștilor Cisco 730
 În acest articol
În acest articol Feedback?
Feedback?Încercați acești pași dacă aveți probleme cu căștile 730.
Primii pași pentru depanare
Încercați mai întâi aceste soluții dacă întâmpinați probleme cu Căștile 730 Cisco.
-
Asigurați-vă că căștile sunt complet încărcate.
-
Asigurați-vă că ați pornit căștile.
-
Deconectați alte dispozitive Bluetooth® active.
-
Creșteți volumul pe căști sau pe dispozitivul de apelare.
-
Utilizați aplicația Webex, Hubul pentru accesorii sau aplicația mobilă Cisco Headsets pentru a vedea dacă există actualizări software disponibile.
-
Asigurați-vă că adaptorul Cisco Headset USB are cel mai recent firmware.
-
Ștergeți toate conexiunile Bluetooth și reconectați căștile.
-
Reporniți dispozitivul dvs. de apelare.
-
Conectați-vă la alt dispozitiv de apelare.
-
Mutați căștile mai aproape de dispozitivul de apelare dorit și îndepărtați-vă de toate sursele potențiale de interferențe radio și de obstacole.
-
Asigurați-vă că driverele Bluetooth de pe dispozitivul dvs. Windows sau Mac sunt actualizate.
- Dacă problema persistă și niciuna dintre soluțiile de mai sus nu funcționează, vizitați Cisco Prezentare generală a garanției căștilor pentru a afla termenii garanției căștilor și pentru a deschide o carcasă TAC pentru asistență suplimentară.
Dispozitivul meu Bluetooth® nu poate găsi căștile
Încercați acești pași în cazul în care căștile nu se conectează la dispozitivul Bluetooth® :
-
Pe dispozitivul dvs. de apelare:
-
Dezactivați funcția Bluetooth, apoi activați-o din nou.
-
Ștergeți căștile din lista de dispozitive Bluetooth și asociați din nou căștile.
-
-
Reporniți căștile.
-
Reporniți dispozitivul dvs. de apelare.
-
Asigurați-vă că căștile sunt la maximum 1 metru de dispozitivul dvs.
-
Ștergeți toate dispozitivele asociate de pe căști și începeți din nou procesul de asociere.
-
Asigurați-vă că driverele Bluetooth de pe dispozitivul dvs. Windows sau Mac sunt actualizate.
Căștile mele apar de două ori în lista de dispozitive Bluetooth®
Căștile Cisco trebuie să apară inițial în listele de dispozitive Bluetooth® ca Cisco HS, urmate de ultimele trei cifre ale numărului de serie al căștilor.
După ce căștile se asociază cu un dispozitiv Windows 10, veți avea opțiunea de a alege între o conexiune stereo și o conexiune hands-free (HFP) Bluetooth. Asigurați-vă că selectați profilul Bluetooth care se potrivește cel mai bine nevoilor dvs. O conexiune stereo Bluetooth oferă un sunet mai bogat și funcționează cel mai bine pentru redarea muzicii și a videoclipurilor. Funcția hands-free este destinată apelurilor vocale. În funcție de aplicația de apelare pe care o aveți, este posibil să nu auziți sunetul atunci când selectați Stereo.
Ocazional, căștile pot apărea de două ori în lista de dispozitive Windows 10 Bluetooth atunci când asociați căștile pentru prima dată. Asociați-vă cu căștile care afișează sunetul sub numele căștilor. Este posibil ca căștile să nu se asocieze corect la aplicația mobilă Căști Cisco dacă selectați cealaltă intrare. Intrarea incorectă Bluetooth apare de obicei lângă această pictogramă  .
.
Dacă selectați din greșeală o intrare greșită pentru căști, eliminați conexiunea din meniul Dispozitive înainte de a asocia din nou căștile.
Căștile mele nu se pot conecta la aplicația Cisco Headsets
Căștile Cisco 730 utilizează două standarde Bluetooth® diferite. Conținutul, cum ar fi muzica și sunetul vocal, utilizează o conexiune tradițională Bluetooth. Aplicația Cisco Headsets folosește Bluetooth Low Energy pentru a comunica cu Cisco Headset 730. Bluetooth Low Energy transmite date înainte și înapoi de la căști și utilizează mai puțină energie a bateriei decât o conexiune tradițională Bluetooth. Când PUT căștile în modul de asociere, căștile încearcă să se conecteze la ambele frecvențe Bluetooth. Când conectați căștile la dispozitivul mobil prin setările de sistem, dispozitivul caută numai conexiunile Bluetooth tradiționale.
Încercați acești pași dacă nu puteți conecta căștile la aplicația Cisco Headsets.
-
Reporniți căștile cu aplicația Cisco Headsets deschisă.
-
Glisați în sus și mențineți comutatorul Pornire/Bluetooth timp de două secunde la PUT căștile în modul de asociere și atingeți Reîncercare în aplicația Cisco Headsets.
-
Reporniți dispozitivul mobil.
Nu pot asocia adaptorul USB cu Căștile 730 Cisco
Încercați acești pași dacă nu puteți să vă conectați căștile la adaptorul USB.
-
Deconectați și reconectați adaptorul la dispozitivul dvs. de apelare.
-
Deconectați alte dispozitive Bluetooth asociate de la căști.
Consultați Gestionarea conexiunilor Bluetooth.
-
Comutați adaptorul USB în modul de asociere și reconectați-vă la căști.
Consultați Asocierea adaptorului Cisco Headset USB la căști.
Actualizarea firmware-ului căștilor
| 1 |
Pentru a începe upgrade-ul, efectuați una dintre aceste acțiuni:
|
| 2 |
Urmați instrucțiunile de pe ecran. |
Tampoanele auriculare de pe căști sunt o parte importantă a experienței dvs. Acestea oferă confort, fixare și izolare sonoră a căștilor. Cu timpul, este firesc ca pernițele pentru urechi să se uzeze, dar puteți să le înlocuiți cu ușurință.
| 1 |
Prindeți ferm vechiul tampon al urechii în mână, apăsați în jos și rotiți-l în sens antiorar. 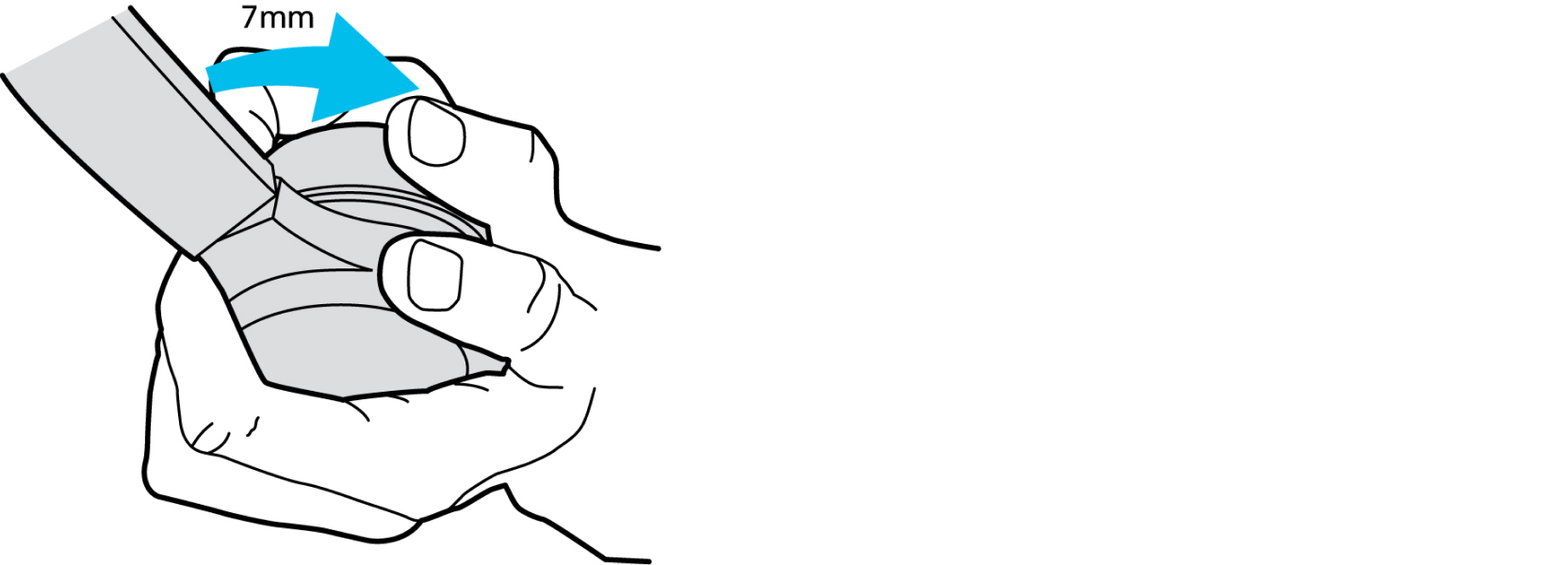
|
| 2 |
Trageți pernița veche pentru urechi din difuzor. |
| 3 |
Aliniați crestăturile de pe căști cu pinii din interiorul noului tampon auricular. 
|
| 4 |
Plasați tamponul auricular pe cască. Asigurați-vă că pinii din tamponul auricular sunt la nivelul crestăturilor de pe cască. |
| 5 |
Prindeți căștile, apăsați ferm noul tampon auricular și rotiți-l în sensul acelor de ceasornic până când auziți pinii făcând clic în poziție. 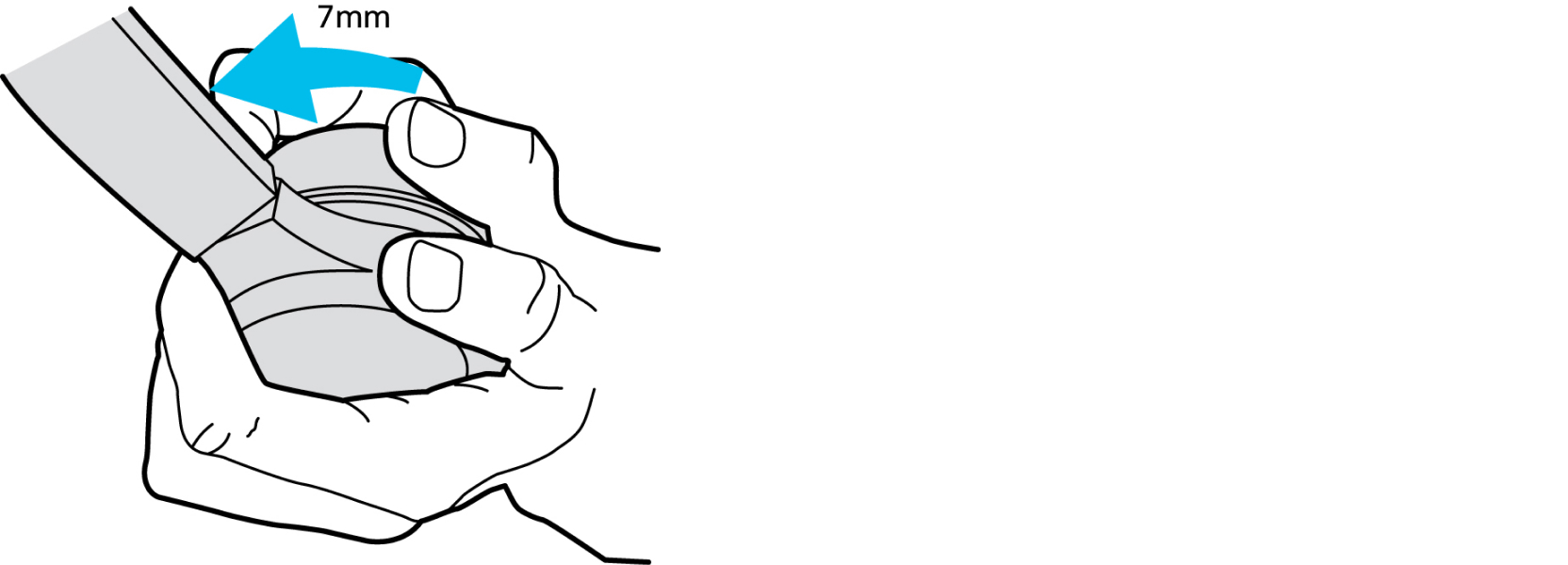
|
Curățarea căștilor
| 1 |
Ștergeți banda de susținere și cupele auriculare de pe căști cu o lavetă moale și uscată. |
| 2 |
(Opțional) Dacă căștile necesită curățare suplimentară, aplicați o cantitate mică de agent de curățare fără alcool pe o lavetă moale, curată și fără scame și ștergeți ușor căștile. Evitați să utilizați o soluție de alcool izopropilic de 70%, deoarece aceasta poate decolora sau mătui suprafața și poate degrada integritatea dispozitivului în timp. Dacă căștile necesită dezinfectare, puteți utiliza o soluție de alcool izopropilic de 70% pe propriul risc. Nu permiteți ca umezeala să pătrundă în cupele auriculare, în portul USB-C sau în mufa de 3,5 mm. Deteriorarea produselor Cisco ca rezultat al curățării și dezinfectării nu este acoperită de garanțiile produselor. |
La comandă, sunt disponibile pernițe de schimb pentru urechi. Puteți găsi informațiile despre comandă în Fișele tehnice.


