- Start
- /
- Artikel

Roubleshoot uw Cisco Headset 730
 In dit artikel
In dit artikel Feedback?
Feedback?Voer de volgende stappen uit als u problemen hebt met uw 730-hoofdtelefoon.
Eerste stappen voor het oplossen van problemen
Probeer eerst deze oplossingen als u problemen ondervindt met de Cisco Headset 730.
-
Zorg ervoor dat uw hoofdtelefoon volledig is opgeladen.
-
Zorg ervoor dat uw headset is ingeschakeld.
-
Verbreek de andere actieve apparaten van® Bluetooth.
-
Verhoog het volume van uw hoofdtelefoon of gespreksapparaat.
-
Gebruik de Webex-app, Accessoires-hub of mobiele app Cisco Headsets om na te gaan of er software-updates beschikbaar zijn.
-
Controleer of uw adapter voor Cisco Headset USB de nieuwste firmware heeft.
-
Wis alle Bluetooth-verbindingen en sluit de hoofdtelefoon opnieuw aan.
-
Start uw gespreksapparaat opnieuw op.
-
Maak verbinding met een ander gespreksapparaat.
-
Beweeg uw hoofdtelefoon dichter naar het gewenste gespreksapparaat en uit de buurt van potentiële bronnen van radiostoringen of obstakels.
-
Controleer of de Bluetooth-stuurprogramma's op uw Windows- of Mac-apparaat up-to-date zijn.
- Als het probleem zich blijft voordoen en geen van de bovenstaande oplossingen werkt, gaat u naar Cisco Garantie-overzicht headset om de garantievoorwaarden van uw headset te vinden en een TAC-case te openen voor meer ondersteuning.
Mijn Bluetooth-apparaat® kan de headset niet vinden
Voer de volgende stappen uit als uw headset niet is verbonden met uw apparaatnummer Bluetooth® :
-
Op uw gespreksapparaat:
-
Schakel Bluetooth uit en weer in.
-
Verwijder de hoofdtelefoon uit de lijst met Bluetooth-apparaten en koppel de hoofdtelefoon opnieuw.
-
-
Start uw headset opnieuw op.
-
Start uw gespreksapparaat opnieuw op.
-
Zorg ervoor dat de headset zich binnen de 1 meter (3 ft) van het gewenste apparaat bevindt.
-
Wis alle gekoppelde apparaten van de hoofdtelefoon en start de koppelingsprocedure.
-
Controleer of de Bluetooth-stuurprogramma's op uw Windows- of Mac-apparaat up-to-date zijn.
Mijn headset wordt tweemaal weergegeven in de lijst met Bluetooth-apparaten®
Uw Cisco-headset moet eerst in de lijst Bluetooth® worden weergegeven als Cisco HS, gevolgd door de laatste drie cijfers van het serienummer van uw headset.
Nadat de headset is gekoppeld aan een Windows 10-apparaat , kunt u kiezen tussen stereo en handsfree (HFP) Bluetooth-verbinding. Selecteer het profiel Bluetooth dat het best bij uw wensen past. De Stereo Bluetooth-verbinding biedt een rijker geluid en werkt het beste voor het afspelen van muziek en video's. Handsfree is bedoeld voor spraakoproepen. Afhankelijk van de gesprekstoepassing die u hebt, hoort u mogelijk geen geluid wanneer u Stereo selecteert.
Soms wordt de headset twee keer weergegeven in de lijst met apparaten van Windows 10 Bluetooth wanneer u de headset voor de eerste keer koppelt. Koppel deze aan de headset die audio weergeeft onder de naam van uw headset. Als u de andere vermelding selecteert, is uw headset mogelijk niet juist gekoppeld aan de mobiele app Cisco Headsets. Meestal wordt naast dit pictogram de onjuiste Bluetooth weergegeven.  .
.
Als u per ongeluk de verkeerde vermelding voor de headset hebt geselecteerd, verwijdert u de verbinding uit het menu Apparaten voordat u de headset opnieuw koppelt.
Mijn headset kan geen verbinding maken met de app Cisco Headsets
De Cisco Headset 730 gebruikt twee verschillende standaards Bluetooth® . Voor content zoals muziek- en spraakaudio wordt een traditionele Bluetooth-verbinding gebruikt. De app Cisco Headsets gebruikt Bluetooth Low Energy om te communiceren met de Cisco Headset 730. Bluetooth Low Energy verzendt gegevens heen en weer vanaf de headset en verbruikt minder batterijstroom dan een traditionele <Bluetooth-verbinding. Wanneer u de headset in de koppelingsmodus zet, probeert de headset verbinding te maken met beide Bluetooth-frequenties. Wanneer u de headset verbinding laat maken met uw mobiele apparaat via de systeeminstellingen, wordt alleen naar traditionele Bluetooth-verbindingen gezocht.
Voer de volgende stappen uit als u geen verbinding tot stand kunt brengen tussen de headset en de USB-adapter.
-
Start uw headset opnieuw op, met de Cisco-headset-app gestart.
-
Zet de headset in de koppelingsmodus door de schakelaar Aan/uit/Bluetooth omhoog te schuiven en hem daar twee seconden vast te houden en tik in de Cisco-headset-app op Opnieuw.
-
Start uw mobiele toestel opnieuw op.
Ik kan de USB-adapter niet vinden om deze te koppelen aan mijn Cisco Headset 730
Voer de volgende stappen uit als u de headset niet kunt verbinden met de USB-adapter.
-
Verbreek de verbinding met de adapter en maak weer verbinding vanuit uw gespreksapparaat.
-
Ontkoppel andere gekoppelde Bluetooth-apparaten van uw headset.
-
Zet de USB-adapter in de koppelingsmodus en maak opnieuw verbinding met uw headset.
De firmware van uw hoofdtelefoon bijwerken
| 1 |
U kunt het upgraden via een van de volgende handelingen starten:
|
| 2 |
Volg de instructies op het scherm. |
De oorkussens op uw hoofdtelefoon zijn een belangrijk onderdeel van uw beleving. Ze bieden comfort, grip en isoleren de audio van uw hoofdtelefoon. Met de tijd zullen deze oorpads verslijten, maar u kunt ze gemakkelijk vervangen.
| 1 |
Neem het oude oorkussen stevig in uw hand, druk het naar beneden en draai het tegen de klok in. 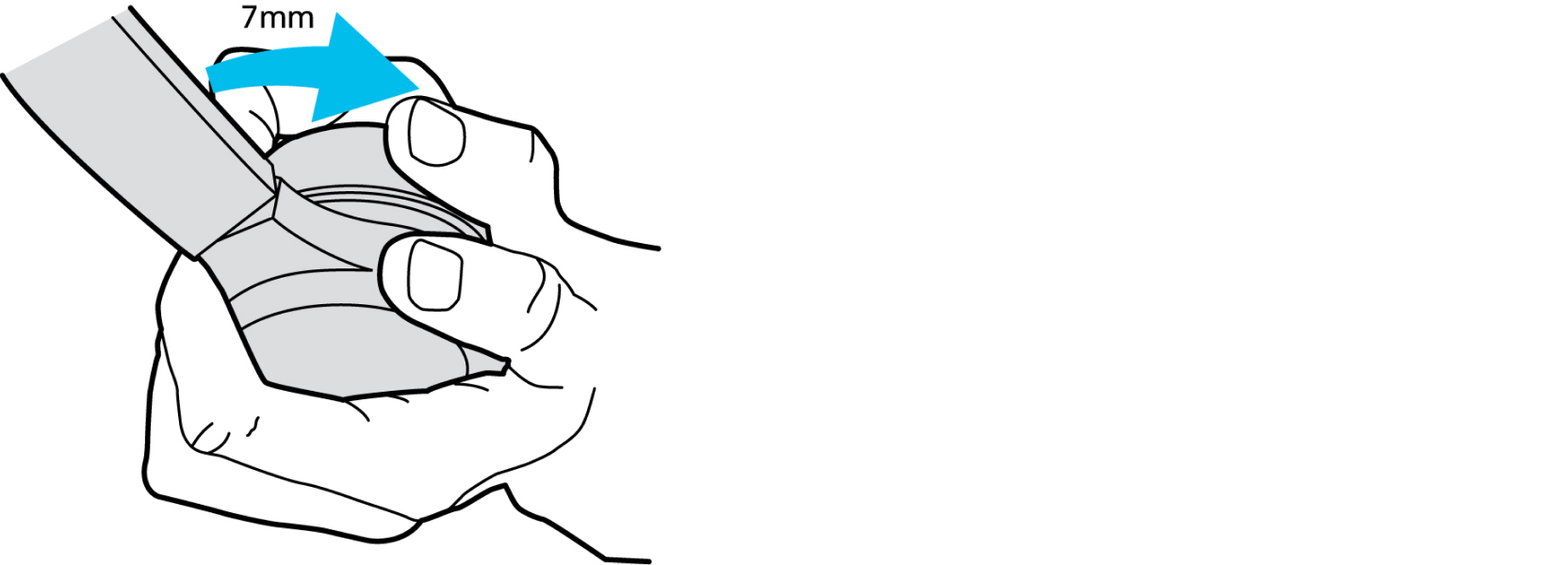
|
| 2 |
Trek de oude oorpad los van de luidspreker. |
| 3 |
Lijn de inkepingen op de hoofdtelefoon uit met de pinnen aan de binnenkant van het nieuwe oorkussen. 
|
| 4 |
Plaats het oorkussen op de hoofdtelefoon. Zorg ervoor dat de pinnen van de oorkussens gelijk liggen met de inkepingen op de headset. |
| 5 |
Neem uw hoofdtelefoon vast, druk het nieuwe oorkussen stevig naar beneden en draai met de klok mee totdat u de pinnen op hun plaats hoort klikken. 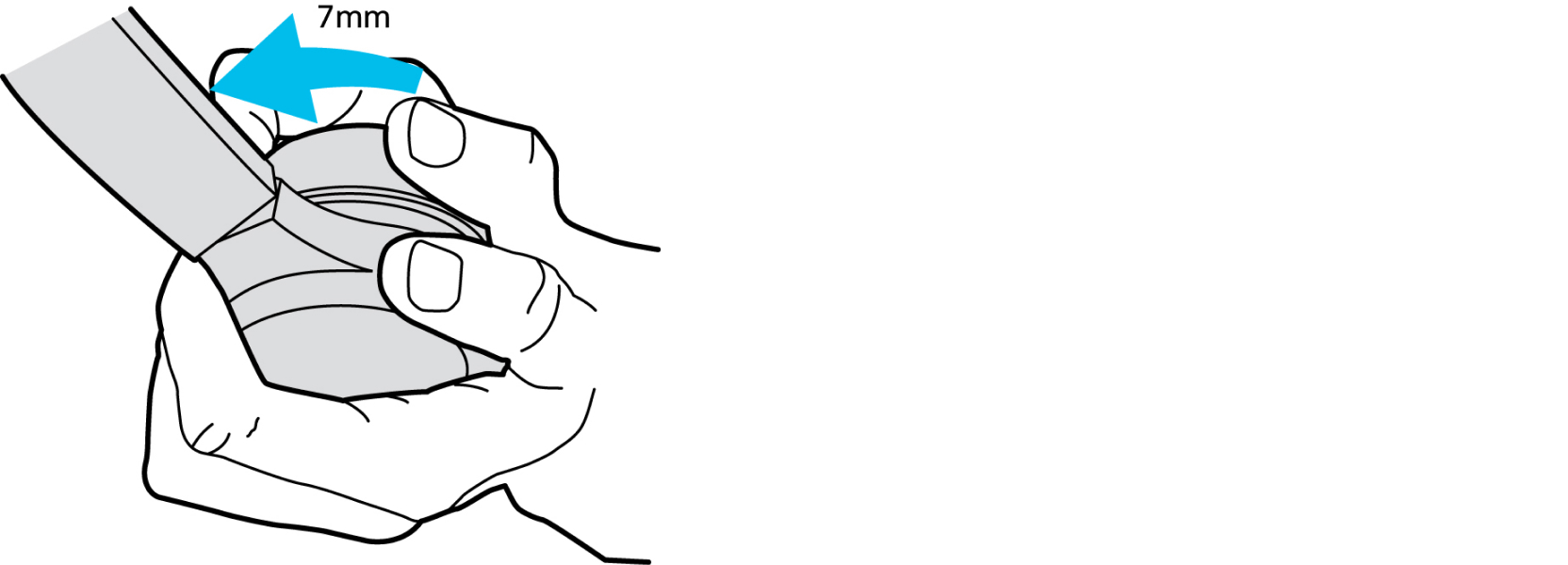
|
De hoofdtelefoon schoonmaken
| 1 |
Veeg de hoofdband en oorschelpen van uw hoofdtelefoon schoon met een zachte, droge doek. |
| 2 |
(Optioneel) Als een headset nog moet worden schoongemaakt, dient u een kleine hoeveelheid niet-alcohol gebaseerde schoonmaakmiddelen aan te brengen op een zachte, schone, pluisvrije doek en veegt u de headset voorzichtig af. Vermijd het gebruik van een 70% isopropylalcoholoplossing omdat dit het oppervlak kan verkleuren of ondoorzichtig kan maken en dit tast mogelijk de integriteit van het apparaat aan na verloop van tijd. Als de hoofdtelefoon moet worden ontsmet, gebruikt u een oplossing van 70% isopropylalcohol op uw eigen risico. Zorg ervoor dat er geen vocht in de oorschelpen, de USB-C-poort of de 3,5 mm-aansluiting komt. Schade aan uw Cisco-producten als gevolg van het reinigen en ontsmetten wordt niet gedekt door onze garanties of productgaranties. |
U kunt vervangende oorpads bestellen voor de hoofdtelefoons. Informatie over het bestellen vindt u in de Data sheets.


