- Inicio
- /
- Artículo

Solucione los problemas del auricular Cisco 730
 En este artículo
En este artículo ¿Comentarios?
¿Comentarios?Siga estos pasos si está teniendo problemas con los auriculares de la serie 730.
Primeros pasos para solucionar problemas
Pruebe estas soluciones primero si tiene problemas con su Cisco Headset 730.
-
Asegúrese de que los auriculares estén completamente cargados.
-
Asegúrese de que los auriculares estén encendidos.
-
Desconecte otros dispositivos Bluetooth® activos.
-
Aumente el volumen de los auriculares o del dispositivo de llamada.
-
Use la aplicación Webex, Accessory Hub o la aplicación móvil Cisco Headsets para ver si hay actualizaciones de software disponibles.
-
Asegúrese de que su adaptador Cisco Headset USB tenga el firmware más reciente.
-
Borre todas las conexiones de Bluetooth y vuelva a conectar los auriculares.
-
Reinicie el dispositivo de llamada.
-
Conéctese a un dispositivo de llamada distinto.
-
Acerque los auriculares a su dispositivo de llamada deseado y aléjese de cualquier fuente potencial de obstrucción o de interferencia de radio.
-
Asegúrese de que los controladores de Bluetooth de su dispositivo Windows o Mac estén actualizados.
- Si el problema persiste y ninguna de las soluciones anteriores funciona, visite Cisco Descripción general de la garantía de los auriculares para encontrar los términos de garantía de los auriculares y abrir un estuche de TAC para obtener más ayuda.
Mi dispositivo Bluetooth® no encuentra los auriculares
Prueba estos pasos si los auriculares no se conectan con el dispositivo Bluetooth® :
-
En el dispositivo de llamada:
-
Desactive Bluetooth y vuelva a activarlo.
-
Elimine los auriculares de la lista de dispositivos Bluetooth y vuelva a emparejar los auriculares.
-
-
Reinicie los auriculares.
-
Reinicie el dispositivo de llamada.
-
Asegúrese de que los auriculares estén a menos de 1 metro (3 pies) del dispositivo que desee.
-
Borre todos los dispositivos emparejados de los auriculares e inicie nuevamente el proceso de emparejamiento.
-
Asegúrese de que los controladores de Bluetooth de su dispositivo Windows o Mac estén actualizados.
Mis auriculares aparecen dos veces en la lista de dispositivos Bluetooth®
Los auriculares Cisco deberían aparecer inicialmente en las listas de dispositivos Bluetooth® como Cisco HS, seguidos de los últimos tres dígitos del número de serie de los auriculares.
Después de que sus auriculares se emparejen con un dispositivo Windows 10, tendrá la opción de seleccionar entre una conexión Bluetooth estéreo y manos libres (HFP). Asegúrese de seleccionar el perfil Bluetooth que mejor se adapte a sus necesidades. Una conexión Stereo Bluetooth ofrece un sonido más rico y funciona mejor para la reproducción de música y video. El manos libres está diseñado para llamadas de voz. Según la aplicación de llamada que tenga, es posible que no pueda oír el audio cuando seleccione Estéreo.
Ocasionalmente, sus auriculares pueden aparecer dos veces en la lista de dispositivos Bluetooth de Windows 10 cuando empareja sus auriculares por primera vez. Emparejar con los auriculares que muestran el audio debajo del nombre de los auriculares. Es posible que sus auriculares no se emparejen correctamente con la aplicación móvil Cisco Headsets si selecciona la otra entrada. La entrada Bluetooth incorrecta suele aparecer junto a este icono  .
.
Si selecciona accidentalmente la entrada incorrecta de los auriculares, elimine la conexión del menú Dispositivos antes de volver a emparejar los auriculares.
Mis auriculares no se pueden conectar a la aplicación Cisco Headsets
El Cisco Headset 730 utiliza dos estándares Bluetooth® diferentes. El contenido como música y audio de voz utiliza una conexión Bluetooth tradicional. La aplicación Cisco Headsets utiliza Bluetooth Low Energy para comunicarse con el Cisco Headset 730. Bluetooth Low Energy transmite datos de ida y vuelta desde los auriculares y utiliza menos energía de la batería que una conexión Bluetooth tradicional. Cuando los auriculares entran en modo de emparejamiento, intentan conectarse a ambas frecuencias de Bluetooth. Cuando conecta los auriculares al dispositivo móvil a través de la configuración del sistema, el dispositivo solo busca las conexiones Bluetooth tradicionales.
Siga estos pasos si no puede conectar los auriculares se conecten a la aplicación Cisco Headsets.
-
Reinicie los auriculares con la aplicación Cisco Headsets abierta.
-
Deslice hacia arriba y mantenga presionado el interruptor Power/Bluetooth (Encendido/Bluetooth) durante dos segundos para poner los auriculares en modo de emparejamiento y presione Retry (Reintentar) en la aplicación Cisco Headsets.
-
Reinicie su dispositivo móvil.
No puedo emparejar el adaptador USB con mi auricular Cisco 730
Siga estos pasos si no puede lograr que los auriculares se conecten con el adaptador USB.
-
Desconecte y vuelva a conectar el adaptador desde su dispositivo de llamada.
-
Desconecte otros dispositivos Bluetooth emparejados de los auriculares.
Consulte Administrar las conexiones Bluetooth.
-
Coloque el adaptador USB en modo de emparejamiento y vuelva a conectarse a los auriculares.
Consulte Emparejar el adaptador Cisco auriculares USB con los auriculares.
Actualizar el firmware de los auriculares
| 1 |
Para comenzar la actualización, realice una de estas acciones:
|
| 2 |
Siga las instrucciones en pantalla. |
Las almohadillas de los auriculares son una parte importante de su experiencia. Proporcionan comodidad y agarre, y aísla el audio de los auriculares. Con el tiempo, es natural que las almohadillas se gasten, pero puede reemplazarlas fácilmente.
| 1 |
Sujete firmemente la almohadilla vieja con la mano, presione hacia abajo y gírela en sentido contrario a las agujas del reloj. 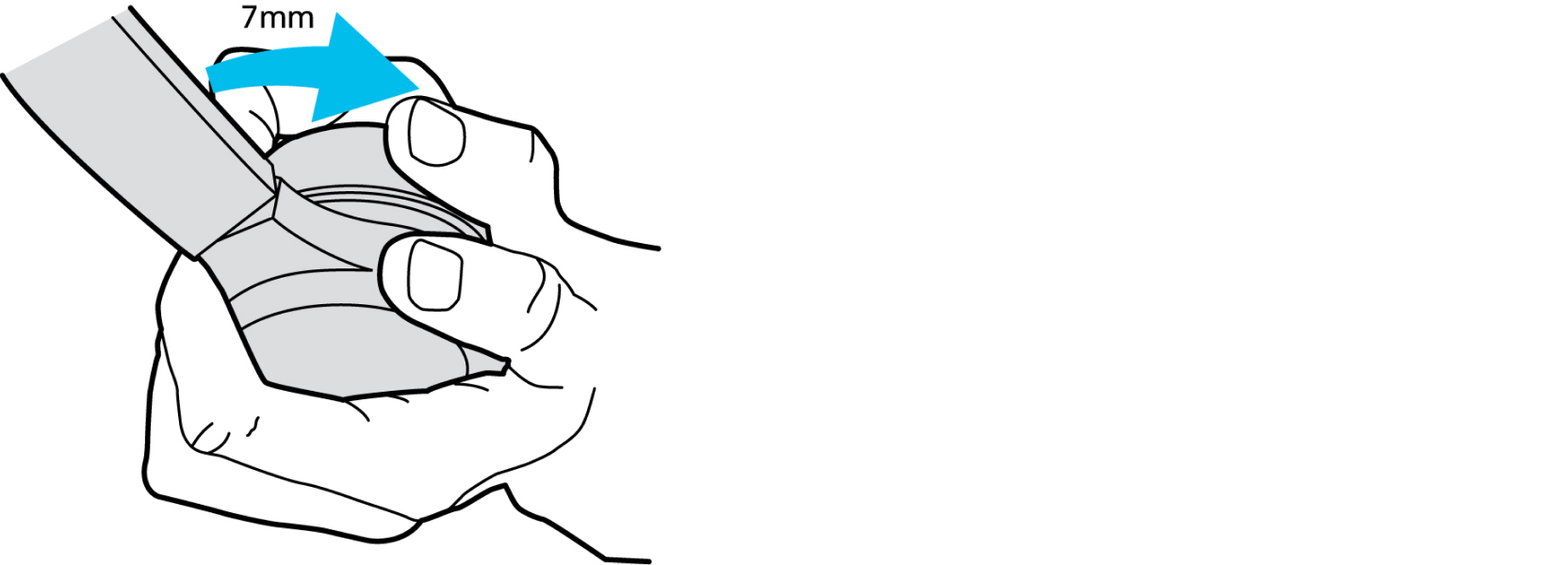
|
| 2 |
Aléjela del altavoz. |
| 3 |
Alinee las marcas de los auriculares con las clavija de la parte interior de la almohadilla nueva. 
|
| 4 |
Coloque la almohadilla en los auriculares. Cerciórese de que las clavijas de las almohadillas estén niveladas con las marcas de los auriculares. |
| 5 |
Sujete los auriculares, presione con firmeza al almohadilla nueva hacia abajo y gírela en dirección a las agujas del reloj hasta escuchar que las clavijas hagan clic en su lugar. 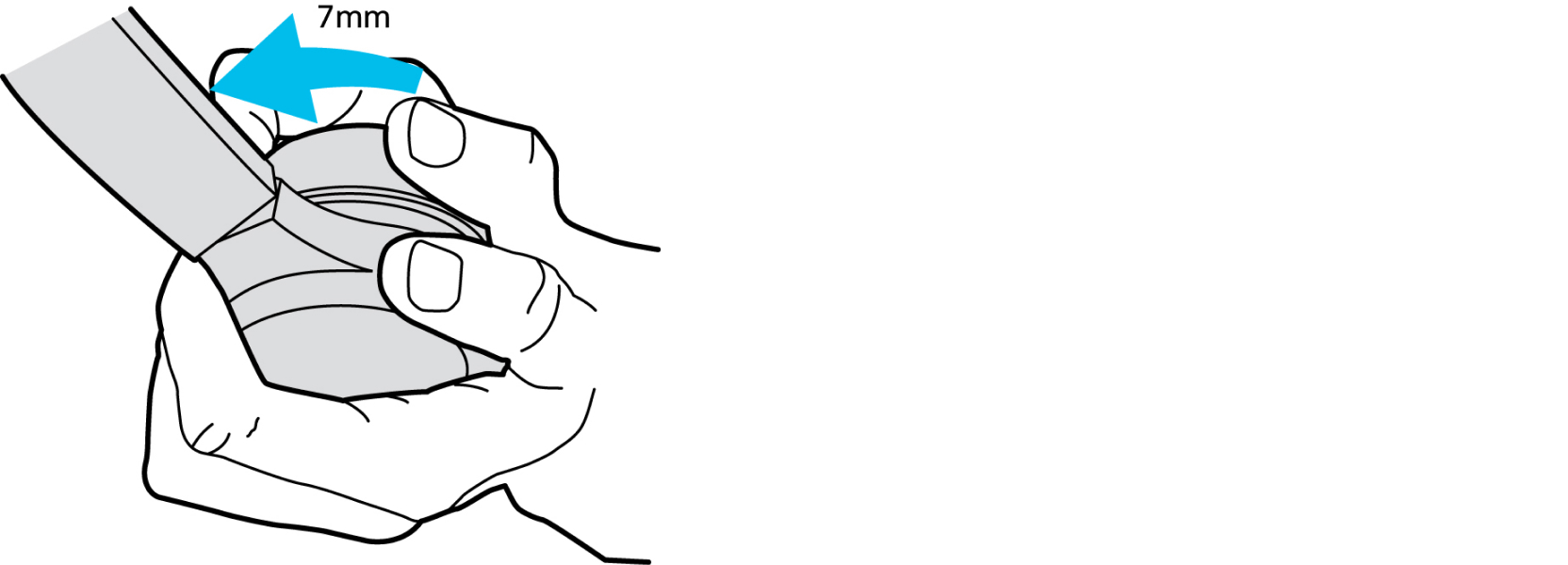
|
Limpie los auriculares
| 1 |
Limpie la banda para cabeza y los auriculares con un paño suave y seco. |
| 2 |
(Opcional) Si un auricular requiere limpieza adicional, aplique una pequeña cantidad de agente de limpieza no a base de alcohol sobre un paño suave, limpio y sin pelusa, y limpie suavemente los auriculares. Evite usar una solución de alcohol isopropílico al 70 %, ya que puede decolorar o empañar la superficie y, posiblemente, degradar la integridad del dispositivo con el paso del tiempo. Si los auriculares requieren desinfección, puede utilizar una solución de alcohol isopropílico al 70 % por cuenta propia y bajo su propio riesgo. Evite que entre humedad en las orejeras, el puerto USB-C o el conector de 3,5 mm. Ninguna de las garantías de los productos cubre los daños causados a los productos de Cisco como resultado de la limpieza y la desinfección. |
Pueden pedirse almohadillas de repuesto para auriculares. Puede encontrar la información de pedido en las hojas de datos.


