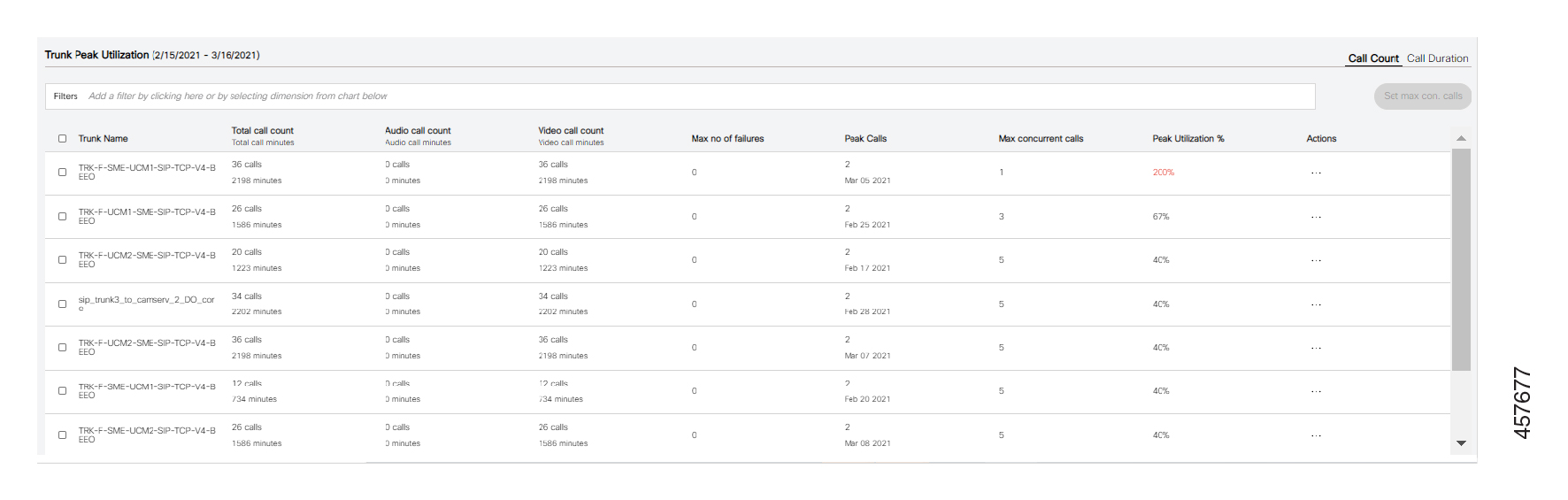Аналитика системы унифицированных коммуникаций с Webex облачным подключением
 Отправить обратную связь?
Отправить обратную связь?Просмотр аналитики
Облако Cloud-Connected UC отправляет собранные данные в пользовательский интерфейс Analytics. Данные аналитики можно просматривать для локальных приложений и устройств в Control Hub.
-
Данные на диаграммах отображаются с отметками времени по Гринвичу (GMT).
-
На диаграммах, связанных с оконечными устройствами, могут не отображаться данные для кластеров Cisco Unified Communications Manager в варианте Session Management Edition (Unified CM-SME).
-
При обновлении Cisco Unified Communications Manager с версии X до версии Y обе версии отображаются на диаграммах аналитики. Самые последние данные отображаются в разделе Версия Unified CM в последней обновленной версии. Однако вызовы, учтенные в предыдущей версии, продолжают отображаться в течение заданного времени.
-
После изменения идентификатора кластера Unified CM его обновленное имя в раскрывающемся списке кластеров аналитики отображается, начиная со следующего дня. На подробных диаграммах как опыта обслуживания, так и использования активов Unified CM диаграмме кластера содержится последнее имя кластера. Старое имя кластера по-прежнему отображается и представляет количество обработанных ранее вызовов.
-
Теперь в Analytics поддерживаются пользовательские фильтры.
-
Для фильтрации различных таблиц в Analytics можно использовать пользовательские фильтры, такие как идентификатор пользователя, URI и номер телефона. Если соглашение о сборе данных еще не было принято через какую-либо иную службу, при выборе этих фильтров можно просмотреть и принять соглашение.
-
Эта информация также доступна в загруженных данных для диаграмм Впечатления от работы сервиса и Использование активов.
-
Теперь Analytics также поддерживает диаграммы Набираемый номер и Набранный номер.
-
-
При возникновении каких-либо проблем при просмотре диаграмм Analytics, обратитесь к разделу Проблемы с пользовательским интерфейсом Analytics в Поиске и устранении неполадок в Webex Cloud-Connected UC.
Перед началом настройки
Необходимо включить службу Analytics на странице управления сервисами нужного кластера. Подробнее см. в разделе Включение услуг Cloud-Connected UC в Control Hub.
| 1 |
Из представления клиента в Control Hub перейдите в раздел . Откроется страница обзора аналитики. |
| 2 |
(Необязательно) Чтобы просмотреть аналитику по данным Mobile Remote Access, включите переключатель Только данные мобильного и удаленного доступа. |
| 3 |
(Необязательно) Выберите кластер в раскрывающемся списке, расположенном права вверху. По умолчанию выбран вариант Все кластеры. |
| 4 |
Чтобы отфильтровать данные в диаграммах по заданному периоду времени, используйте раскрывающийся список справа вверху. Поддерживаемые интервалы времени:
Можно просматривать диаграммы за выбранный период времени. По умолчанию выбран период за последние 30 дней. Если в раскрывающемся списке выбрать « Вчера», тенденции ВВЕРХ и ВНИЗ основаны на данных, которые сравниваются с двумя днями до предыдущего дня. Точно так же, если выбрать « Последние 7 дней», тенденции в процентах ВВЕРХ или ВНИЗ вычисляются на основе сравнения данных за предыдущие 7 дней с данными за предыдущие две недели. |
Панель мониторинга показателей обслуживания помогает анализировать распределение качества обслуживания и тенденции трафика в зависимости от количества вызовов, местоположения или длительности вызова.
В записях CMR должны сохраняться значения секунд со значительной маскировкой (SCS). Это необходимо для оценки качества вызовов.
Источник данных
Данные об устройстве получаются от Cisco Unified Communications Manager, а сведения о качестве вызова получаются от CMR и оцениваются на уровне CDR.
Просмотр подробной информации о состоянии громкости звонка
Просмотр подробной информации о состоянии громкости звонка
| 1 |
Из представления клиента в Control Hub перейдите в раздел . Откроется страница обзора аналитики. |
| 2 |
Щелкните карточку Объем вызовов для просмотра информации о выполнении вызовов, то есть о предпринятых, успешных, неудачных и отклоненных вызовах. На открывшейся странице можно указать различные фильтры для визуализации диаграмм в зависимости от вашего выбора. Для получения дополнительной информации см . диаграммы на странице «Сведения» о статусе громкости вызова. При возникновении каких-либо проблем при просмотре диаграмм, обратитесь к разделу Проблемы с пользовательским интерфейсом Analytics в Поиске и устранении неполадок в Webex Cloud-Connected UC. |
Ключевые индексы производительности для состояния громкости вызова
На панели показателей в верхней части страницы с данными показаны ключевые показатели эффективности (KPI). Они помогут вам лучше понять варианты использования Cloud-Connected UC в вашей организации.
В следующей таблице описывается состояние громкости звонка.
|
Заголовок поля |
Описание |
|---|---|
|
Всего предпринятых вызовов |
Все вызовы, включая завершенные и неудачные. |
|
Успешные вызовы |
Все успешные вызовы, выполненные из той модели оконечных устройств. |
|
Неудачные вызовы |
Все звонки, которые не удалось. |
|
Прерванные вызовы |
Ненулевая продолжительность неудачных вызовов. |
Диаграммы на странице «Сведения» для статуса громкости вызова
В следующей таблице описывается информация, отображаемая на различных диаграммах.
|
Название карты |
Описание |
|---|---|
|
Распределение состояний вызовов |
Эта карточка отображает тенденцию всех попыток вызова, успешных, неудачных и отклоненных вызовов. Она также предоставляет количество и процент вызовов по сравнению с общим числом попыток вызовов. |
|
Тенденция состояний вызовов |
На этой карточке изображена тенденция развертывания всех попыток вызова, успешных, неудачных и отклоненных вызовов, которые сделаны и приняты, в сети. Здесь также представлен подсчет успешных, неудачных и отклоненных вызовов за определенный день.
Чтобы отобразить только тенденцию успешных вызовов, в условных обозначениях нажмите "неудачные", чтобы отменить выбор, после чего диаграмма будет обновлена. |
|
Возможности оконечного устройства по обработке медиаданных |
Эта карточка показывает распределение попыток вызовов, успешных, неудачных и прерванных вызовов, выполненных или полученных с использованием аудио- и видеоустройств. По умолчанию на круговой диаграмме отображаются возможности мультимедиа и соответствующее значение громкости звонка. |
|
Тип медиаданных вызова |
Эта карточка отображает распределение всех попыток вызова, успешных, неудачных и прерванных вызовов в сети по типу медиаданных вызовов (аудио/видео). По умолчанию на круговой диаграмме отображается тип мультимедиа и соответствующее значение громкости звонка. На круговой диаграмме можно выбрать тип мультимедиа вызова (аудио или видео), а остальная часть карт состояния громкости вызова обновляется соответственно, на основе этого фильтра. |
|
Серия оконечных устройств |
На этой карточке изображены все попытки вызова, успешные, неудачные и отклоненные вызовы, которые сделаны и приняты, в сети. Она также представляет значение громкости звонка для каждой серии конечных точек. |
|
Кластер Unified CM |
На этой карточке изображено распределение всех попытов вызова, успешных, неудачных и отклоненных вызовов, выполненных и полученных в сети по кластерам Unified CM. По умолчанию на круговой диаграмме отображаются все кластеры и соответствующее значение громкости звонка. Вы можете выбрать кластер на круговой диаграмме, а остальные карты состояния громкости звонка обновляются соответствующим образом на основе этого фильтра. Вы можете выбрать кластер или отменить его выбор в условных обозначениях, нажав на него, после чего диаграмма обновится соответствующим образом. |
|
Распределение по времени |
На этой карточке изображены все попытки вызова, успешные, неудачные и отклоненные вызовы, которые сделаны и приняты, в сети. В основе лежит исходная метка времени CDR. Вызовы распределяются по шести временным интервалам длительностью 4 часа. Здесь также представлено число вызовов и процент неудачных вызовов в сравнении с числом попыток вызовов для конкретного интервала времени в день. Эта диаграмма в настоящее время не фильтруется. |
|
Гарнитуры по моделям |
На этой карточке изображены все попытки вызова, успешные, неудачные и отклоненные вызовы, которые сделаны и приняты, в сети по типу модели гарнитуры. Вызовы по гарнитуре определяются записью CMR, полученной от оконечного устройства, где была подключена и отключена гарнитура.
|
|
Пул устройств |
На этой карточке отображаются все попытки вызова, успешные, неудачные и отклоненные вызовы, которые сделаны и приняты, в сети по имени пула устройств. |
|
Версия Unified CM |
На этой карточке изображено распределение всех попыток вызова, успешных, неудачных и отклоненных вызовов, которые сделаны и приняты, в сети по версии кластера Unified CM. По умолчанию на круговой диаграмме отображаются все версии кластеров Unified CM и соответствующее значение громкости звонка. Вы можете выбрать версию кластера Unified CM на круговой диаграмме, а остальные карты состояния громкости звонка обновляются соответствующим образом на основе этого фильтра. Вы можете выбрать версию кластера Unified CM или отменить его выбор в условных обозначениях, нажав на него, после чего диаграмма обновится соответствующим образом. |
|
Состояние безопасности вызовов |
На этой карточке изображено распределение всех попыток вызова, успешных, неудачных и отклоненных вызовов, выполненных и полученных на всех конечных точках по статусу безопасности вызова. Если вызов аутентифицированный или зашифрованный, то он классифицируется как безопасный. В противном случае он классифицируется как небезопасный. По умолчанию отображается круговая диаграмма состояния безопасности вызова и соответствующее число вызовов. Вы можете выбрать тип профиля безопасности на круговой диаграмме, а остальные карты состояния громкости звонка обновляются соответствующим образом на основе этого фильтра. Вы можете выбрать тип профиля безопасности или отменить его выбор в условных обозначениях, нажав на него, после чего диаграмма обновится соответствующим образом. |
|
Местоположение системы CAC |
На этой карточке изображено распределение всех попыток вызова, успешных, неудачных и отклоненных вызовов, которые сделаны и приняты, в сети по местоположению управления установлением соединений (CAC). По умолчанию на круговой диаграмме отображаются все местоположения CAC и соответствующее значение громкости звонка. |
|
Физическое местоположение |
На этой карточке изображено распределение всех попыток вызова, успешных, неудачных и отклоненных вызовов, которые сделаны и приняты, в сети по связанному физическому местоположению. По умолчанию на круговой диаграмме отображаются все физические местоположения и соответствующее значение громкости звонка. Если в развертывании Unified CM нет настроенного физического местоположения для оконечных устройств, тогда данные не отображаются. |
|
Анализ сбоев вызовов |
Эта карточка отображает распределение вызовов в соответствии с кодами причины завершения вызова для неудачных или прерванных вызовов. По умолчанию на круговой диаграмме отображаются коды причины завершения вызова и соответствующее значение громкости звонка.
|
|
Кодек |
На этой карточке изображено распределение всех попыток вызова, успешных, неудачных и отклоненных вызовов, которые сделаны и приняты, в сети по типам кодека. По умолчанию отображаются круговые диаграммы как для видео, так и для аудиокоуков и соответствующее количество громкости вызова. Вы можете выбрать кодек на круговой диаграмме, а остальные карты состояния громкости звонка обновляются соответствующим образом на основе этого фильтра. |
|
Классификация вызовов |
На этой карточке изображено распределение всех попыток вызова, успешных, неудачных и отклоненных вызовов, которые сделаны и приняты, в сети по типам классификации вызовов. Если оконечное устройство источника или пункта назначения вызова — это транк или шлюз, то вызов классифицируется как On-net или Off-net (в зависимости от настроек классификации вызова соответствующего транка или конфигурации шлюза в кластере Unified CM), в противном случае он классифицируется как Internal. По умолчанию отображается круговая диаграмма с типами классификации вызовов (On-net, Off-net и Internal) и соответствующим значением громкости звонка. На круговой диаграмме можно выбрать тип классификации вызовов, а остальные карты статуса громкости вызовов обновляются соответственно, на основе этого фильтра. Вы можете выбрать тип классификации вызова или отменить его выбор в условных обозначениях, нажав на него, после чего диаграмма обновится соответствующим образом. |
|
Номер вызываемого абонента |
На этой карточке показаны пять самых частых вызывающих номеров в организации. |
|
Вызываемый номер |
На этой карточке показаны пять самых частых вызываемых номеров в организации. |
-
Если оконечное устройство модели Cisco IP Phone серии 7900 совершает вызов на Cisco IP Phone серии 8800, то он будет засчитан для обеих моделей. Если модели оконечных устройств одинаковые, они будут учитываться один раз.
-
Если телефон A в местоположении CAC в Сан-Хосе совершает вызов на телефон B в местоположении CAC в Нью-Йорке, то вызов учитывается для обоих местоположений CAC.
-
Если оконечные устройства источника и пункта назначения относятся к одному и тому же местоположению CAC, то будет учитываться только один вызов. Та же формула расчета применяется к диаграммам для пулов устройств, физических местоположений и кодеков.
-
Если оконечные устройства источника и пункта назначения используют гарнитуры разных моделей и соответствующая запись CMR включает информацию о гарнитуре, тогда вызов будет засчитан для обеих моделей гарнитур. Если модели гарнитуры одинаковые, то они будут учтены один раз.
На странице "Сведения" фильтры состояния громкости вызова
На панели фильтра в верхней части страницы с подробными сведениями отображается раскрывающийся список для фильтрации данных и создания диаграм по вашему выбору. В раскрывающемся списке доступны следующие варианты:
-
Мобильный и удаленный доступ
-
Идентификатор пользователя
-
URI
-
Номер телефона
-
Распределение состояний вызовов
-
Возможности оконечного устройства по обработке медиаданных
-
Тип медиаданных вызова
-
Серия оконечных устройств
-
Кластер Unified CM
-
Гарнитуры по моделям
-
Пул устройств
-
Версия Unified CM
-
Состояние безопасности вызовов
-
Местоположение системы CAC
-
Физическое местоположение
-
Анализ сбоев вызовов
-
Кодек
-
Классификация вызовов
Просмотр подробной информации о качестве звука вызова
Просмотр подробной информации о качестве звука вызова
| 1 |
Из представления клиента в Control Hub перейдите в раздел . Откроется страница обзора аналитики. |
| 2 |
Чтобы просмотреть сведения о качестве сигнала вызова щелкните карточку Качество звука вызова. На открывшейся странице можно указать различные фильтры для визуализации диаграмм в зависимости от вашего выбора. Дополнительную информацию см. в разделе диаграммы на странице "Сведения о качестве звука в вызове". При возникновении каких-либо проблем при просмотре диаграмм, обратитесь к разделу Проблемы с пользовательским интерфейсом Analytics в Поиске и устранении неполадок в Webex Cloud-Connected UC. |
Ключевые индексы производительности для качества звука в вызове
На панели показателей в верхней части страницы с данными показаны ключевые показатели эффективности (KPI). Они помогут вам лучше понять варианты использования CCUC в вашей организации.
Вызовы оцениваются на основе процентного соотношения секунд со значительной потерей пакетов. Сведения о классифицируются вызовы см. в разделе Unified CM оценки качества вызовов. В следующей таблице описаны KPI для качества звука вызова.
|
Заголовок поля |
Описание |
|---|---|
|
Всего вызовов |
Общее количество хороших, допустимых и неудовлетворительных вызовов, которые сделаны и приняты, в сети. |
|
Хорошие вызовы |
Количество вызовов, для которых значение SCSR ниже порога длинного или короткого вызова. |
|
Неудовлетворительные вызовы |
Количество вызовов, для которых значение SCSR превышает порог длинного и короткого вызова SCSR. |
|
Допустимые вызовы |
Количество вызовов, для которых значение SCSR выше порога длинного вызова, но ниже порога короткого вызова SCSR. |
Диаграммы на странице «Сведения» для качества звука вызова
В следующей таблице описывается информация, отображаемая на различных диаграммах. Согласно оценке вызовы делятся на нахорошие, допустимые и неудовлетворительные.
Вызовы, которые не оцениваются, не отображаются ни на одной из диаграмм качества звука вызова.
|
Название карты |
Описание |
|---|---|
|
Распределение качества звука вызовов (CAQ) |
Эта карточка отображает распределение всех классифицированных вызовов, которые выполнены и приняты, в сети. По умолчанию отображается круговая диаграмма оценок CAQ (хороших и неудовлетворительных) и соответствующее число вызовов. В круговой диаграмме можно выбрать класс CAQ, а остальная часть карт качества звука вызовов обновляется соответствующим образом, основываясь на этом фильтре. Оцениваются только те вызовы, которые имеют CMR с показателями SCS. Чтобы отобразить только распределению хороших вызовов, в условных обозначениях нажмите Плохие, чтобы отменить выбор, после чего диаграмма будет обновлена. |
|
Тенденция CAQ |
Эта карточка отоброажает тенденцию всех классифицированных вызовов в сети. По умолчанию отображаются ежедневные тенденции и соответствующее количество классифицированных вызовов. Вы можете выбрать тип оценки вызова или отменить его выбор в условных обозначениях, нажав на него, после чего диаграмма обновится соответствующим образом. |
|
Возможности оконечного устройства по обработке медиаданных |
Эта карточка отображает распределение количества классифицированных вызовов, в которых задействованы оконечные аудио- и видеоустройства. По умолчанию на круговой диаграмме отображаются возможности мультимедиа (аудио и видео) и соответствующее число оконечных устройств, которые используются для классифицированных вызовов. |
|
Тип медиаданных вызова |
Эта карточка отображает распределение всех классифицированных вызовов в сети по типу мультимедиа вызовов (аудио/видео). По умолчанию на круговой диаграмме отображаются типы мультимедиа вызовов (аудио и видео) и соответствующее число классифицированных вызовов. На круговой диаграмме можно выбрать тип среды передачи вызова (аудио или видео), а остальная часть карт качества звука вызовов обновляется соответственно, на основе этого фильтра. Вы можете выбрать аудио или видео или отменить их выбор в условных обозначениях, нажав на них, после чего диаграмма обновится соответствующим образом. |
|
Серия оконечных устройств |
На этой карточке изображены все тренды классифицированных вызовов, которые сделаны и приняты, в сети по серии оконечных устройств. По умолчанию отображаются ежедневные тенденции по серии оконечных устройств и соответствующее количество классифицированных вызовов. |
|
Кластер Unified CM |
Эта карточка отображает распределение всех классифицированных вызовов, которые сделаны и приняты, в сети по кластеру Unified CM. По умолчанию на круговой диаграмме отображаются все кластеры Unified CM и соответствующее значение классифицированных вызовов. На круговой диаграмме можно выбрать кластер, а остальная часть карт качества звука вызовов обновляется соответствующим образом, основываясь на этом фильтре. Вы можете выбрать кластер или отменить его выбор в условных обозначениях, нажав на него, после чего диаграмма обновится соответствующим образом. |
|
Распределение по времени |
На этой карточке изображены все тренды классифицированных вызовов, которые сделаны и приняты, в сети по различным временным интервалам в течение дня. В основе лежит исходная метка времени CDR. Вызовы распределяются по шести временным интервалам длительностью 4 часа. Карточка также предоставляет число вызовов, которые сделаны и приняты, в сети в определенный временной интервал в течение дня. Эта диаграмма в настоящее время не фильтруется. |
|
Пул устройств |
На этой карточке изображены все тренды классифицированных вызовов, которые выполнены и получены в сети, по имени пула устройств. |
|
Версия Unified CM |
Эта карточка отображает распределение классифицированных вызовов, которые выполнены и получены в сети, по версии кластера Unified CM. По умолчанию на круговой диаграмме отображаются версии кластеров Unified CM и соответствующее значение классифицированных вызовов. На круговой диаграмме можно выбрать версию Unified CM, а остальная часть карт качества звука вызовов обновляется соответственно, на основе этого фильтра. Вы можете выбрать версию кластера Unified CM или отменить его выбор в условных обозначениях, нажав на него, после чего диаграмма обновится соответствующим образом. |
|
Состояние безопасности вызовов |
Эта карточка отображает распределение классифицированных вызовов, которые выполнены и получены всеми оконечными устройствами в сети, по состоянию безопасности вызовов. Если вызов аутентифицированный или зашифрованный, то он классифицируется как безопасный. В противном случае он классифицируется как небезопасный. По умолчанию отображается круговая диаграмма состояния безопасности вызова и соответствующее число вызовов. На круговой диаграмме можно выбрать тип профиля безопасности, а остальная часть карт качества звука вызовов обновляется соответственно, на основе этого фильтра. Вы можете выбрать тип профиля безопасности или отменить его выбор в условных обозначениях, нажав на него, после чего диаграмма обновится соответствующим образом. |
|
Местоположение системы CAC |
Эта карта отображает распределение классифицированных вызовов, которые выполнены и получены в сети, по связанному местопроложению контроля допустимости вызовов (CAC). По умолчанию на круговой диаграмме отображаются местоположение CAC и соответствующее значение классифицированных вызовов. |
|
Физическое местоположение |
Эта карточка отображает распределение классифицированных вызовов, которые выполнены и получены в сети, по связанному физическому расположению. По умолчанию на круговой диаграмме отображаются физическое местоположение и соответствующее значение классифицированных вызовов. Если в развертывании Unified CM нет настроенного физического местоположения для оконечных устройств, тогда данные не отображаются. |
|
Кодек |
Эта карточка отображает распределение классифицированных вызовов, которые выполнены и получены в сети, по типу кодека. По умолчанию на круговой диаграмме отображаются и аудио-, и видеокодеки, а также соответствующее число классифицированных вызовов. |
|
Классификация вызовов |
Эта карточка отображает классифицированные вызовы, которые выполнены и получены в сети, по типу классификации вызовов. Если оконечное устройство источника или пункта назначения вызова — это транк или шлюз, то вызов классифицируется как On-net или Off-net (в зависимости от настроек классификации вызова соответствующего транка или конфигурации шлюза в кластере Unified CM), в противном случае он классифицируется как Internal. По умолчанию отображается круговая диаграмма с типами классификации вызовов (On-net, Off-net и Internal) и соответствующим числом квалифицированных вызовов. В круговой диаграмме можно выбрать тип классификации вызовов (в сети, вне сети и внутренний), а остальная часть карт качества звука вызова обновляется соответственно, на основе этого фильтра. Вы можете выбрать тип классификации вызова (On-net, Off-net и Internal) или отменить его выбор в условных обозначениях, нажав на него, после чего диаграмма обновится соответствующим образом. |
| Номер вызываемого абонента |
На этой карточке показаны пять самых частых вызывающих номеров в организации. |
| Вызываемый номер |
На этой карточке показаны пять самых частых вызываемых номеров в организации. |
-
Если оконечное устройство модели Cisco IP Phone серии 7900 совершает вызов на Cisco IP Phone серии 8800, то он будет засчитан для обеих моделей. Если модели оконечных устройств одинаковые, они будут учитываться один раз.
-
Если телефон A в местоположении CAC в Сан-Хосе совершает вызов на телефон B в местоположении CAC в Нью-Йорке, то вызов учитывается для обоих местоположений CAC. Если оконечные устройства источника и пункта назначения относятся к одному и тому же местоположению CAC, то будет учитываться только один вызов. Та же формула расчета применяется к диаграммам для пулов устройств, физических местоположений и кодеков.
На странице "Сведения" фильтры качества звука вызова
На панели фильтра в верхней части страницы с подробными сведениями отображается раскрывающийся список для фильтрации данных и создания диаграм по вашему выбору. В раскрывающемся списке доступны следующие варианты:
-
Мобильный и удаленный доступ
-
Идентификатор пользователя
-
URI
-
Номер телефона
-
Распределение качества звука вызовов (CAQ)
-
Возможности оконечного устройства по обработке медиаданных
-
Тип медиаданных вызова
-
Серия оконечных устройств
-
Кластер Unified CM
-
Пул устройств
-
Версия Unified CM
-
Состояние безопасности вызовов
-
Местоположение системы CAC
-
Физическое местоположение
-
Кодек
-
Классификация вызовов
Система Unified CM формирует записи об управлении вызовами (CMRs) и подробные записи о вызовах (CDRs). Классификацию качества вызовов можно проводить только для конечных точек, поддерживающих CMRs. Информация в CDR используется для оценки вызова как хороший, приемлемый или плохой.
Для классифицировать вызовы используются следующие термины:
-
Маскировка — голос и все остальные данные передаются пакетами по IP сетям с фиксированной максимальной пропускной способностью. Эта система может более подвержена потере данных при перегрузке. Маскировка — это созданный звук, который используется для маскировки эффекта потери пакетов в голосовом потоке пакетов.
-
Секунды со значительной маскировкой (SCS) — количество секунд, в течение которых наблюдается значительное количество маскировки (более 50 мс). Если наблюдаемая маскировка составляет более 50 мс или примерно 5 процентов, то качество звука может ухудшиться.
-
Коэффициент секунд со значительной маскировкой (SCSR) — отношение ССС к общей продолжительности вызова.
SCSR (%)=(ССС/длительность)*100
-
Длинный вызов — вызов длительностью не менее 20 секунд.
-
Короткий вызов — вызов длительностью менее 20 секунд.
Вызовы классифицируются в зависимости от процентного соотношения SCSR. Процентное значение SCSR для длинного и короткого вызова имеет разные пороговые значения. В следующей таблице приведены сведения о классах вызовов на основе процентных диапазонов SCSR.
|
Степень |
Пороговые значения SCSR | |
|---|---|---|
|
Диапазоны SCSR для длинных вызовов |
Диапазоны SCSR для коротких вызовов | |
|
Хорошее |
Менее 3 % |
Менее 20 % |
|
Приемлемое |
3%-7% |
20%-30% |
|
Неудовлетворительное |
Более 7 % |
Более 30 % |
Если SCSR для вызова длительностью 10 секунд составляет 10%, то это хорошее качество.
Если SCSR для вызова длительностью 120 секунд составляет 8%, значит, он низкого качества.
Следующие шаги
Информацию о сервисе CCUC Analytics см. в разделе Аналитика для Cisco Webex Cloud-Connected UC.
На панели мониторинга использования ресурсов отображаются диаграммы использования активов (оконечных устройств и гарнитур) в вашей организации.
Источник данных
Для этого из Cisco Unified Communications Manager собираются сведения о CDR, CMR и устройствах.
Вызовы, выполненные без использования оконечного устройства, не отображаются и не включаются в диаграммы использования ресурсов. Например, связь между магистралями, конференц-мост и т. д. Поэтому на диаграммах использования ресурсов не отображаются данные для кластеров Unified CM типа SME.
Посмотреть подробную информацию о тенденции количества вызовов
Посмотреть подробную информацию о тенденции количества вызовов
| 1 |
Из представления клиента в Control Hub перейдите в раздел . Откроется страница обзора аналитики. |
| 2 |
Чтобы просмотреть диаграммы, связанные с оконечными устройствами выбранного кластера Unified CM, щелкните карточку Тенденция количества вызовов. На открывшейся странице можно указать различные фильтры для визуализации диаграмм в зависимости от вашего выбора. Дополнительную информацию см. в разделе диаграммы на странице "Сведения о тенденции подсчета вызовов". При возникновении каких-либо проблем при просмотре диаграмм, обратитесь к разделу Проблемы с пользовательским интерфейсом Analytics в Поиске и устранении неполадок в Webex Cloud-Connected UC. |
Ключевые индексы производительности для тенденции количества вызовов
В следующей таблице описаны ключевые показатели производительности (KPI) для тенденции количества вызовов.
|
Заголовок поля |
Описание |
|---|---|
|
Число вызовов с оконечных устройств |
Количество случаев использования в вызовах хотя бы одного оконечного устройства. |
|
Число вызовов с использованием гарнитур |
Количество случаев использования в вызовах хотя бы одной гарнитуры. |
|
Общее количество оконечных устройств с активными вызовами |
Количество случаев использования окончных устройств в вызовах. Одно оконечное устройство может участвовать в нескольких вызовах. |
|
Общее число гарнитур с активными вызовами |
Количество случаев использования гарнитуры в вызовах. |
Диаграммы на странице «Сведения» для тренда количества вызовов
В следующей таблице представлена информация, показанная на каждой карточке. Вызов, где один конец является конечной точкой, а другой конец не является конечной точкой (например, магистраль или шлюз или конференц-мост и т. д.), то такие атрибуты, как пул устройств, CAC location, физическое местоположение, кодеки, разрешение видео не учитываются на основе объектов, не имеющих доступа к конечным точкам, на подробных диаграммах количества вызовов.
|
Название карты |
Описание |
|---|---|
|
Распределение вызовов по активам |
Эта карточка показывает распределение всех вызовов, сделанных и принятых с использованием активов (оконечных устройств и гарнитур, подключенных к оконечным устройствам), в сети. Эта диаграмма в настоящее время не фильтруется. |
|
Тенденция количества вызовов |
Эта карточка показывает тенденцию всех вызовов, сделанных и принятых с использованием активов (оконечных устройств и гарнитур, подключенных к оконечным устройствам) в сети. Эта диаграмма в настоящее время не фильтруется. |
|
Возможности оконечного устройства по обработке медиаданных |
Эта карта отображает общее число вызовов, выполненных и принятых активами в сети, по типу возможностей мультимедиа оконечных устройств (аудио или видео). |
|
Тип медиаданных вызова |
Эта карточка отображает общее число вызовов, выполненных и принятых активами в сети, по типу мультимедиа вызовов (аудио или видео). Вы можете выбрать тип мультимедиа вызова на круговой диаграмме, а остальные карты числа вызовов обновляются соответствующим образом на основе этого фильтра. Вы можете выбрать тип мультимедиа вызова или отменить его выбор в условных обозначениях, нажав на него, после чего диаграмма обновится соответствующим образом. |
|
Серия оконечных устройств |
На этой карточке изображены все вызовы, которые выполнены и получены активами в сети, по серии оконечных устройств. |
|
Кластер Unified CM |
Эта карточка отображает распределение всех вызовов, которые выполнены и получены в сети, по кластеру Unified CM. По умолчанию на круговой диаграмме отображаются кластер Unified CM и соответствующее значение классифицированных вызовов. На круговой диаграмме можно выбрать Unified CM кластер, а остальная часть карт подсчета вызовов обновляется соответственно, на основе этого фильтра. Вы можете выбрать кластер Unified CM или отменить его выбор в условных обозначениях, нажав на него, после чего диаграмма обновится соответствующим образом. |
|
Распределение по времени |
На этой карточке изображены все тенденции вызовов, которые выполнены и приняты, в сети по различным временным интервалам в течение дня. В основе лежит исходная метка времени CDR. Вызовы распределяются по шести временным интервалам длительностью 4 часа. Также предоставляет число вызовов за определенный временной интервал в течение дня. Эта диаграмма в настоящее время не фильтруется. |
|
Гарнитуры по моделям |
На этой карточке изображены все вызовы, которые выполнены и получены активами в сети, по типу модели гарнитуры. Вызовы по гарнитуре определяются записью CMR, полученной от оконечного устройства, где была подключена и отключена гарнитура. Она также предоставляет число ежедневных вызовов по типу модели гарнитуры.
|
|
Пул устройств |
На этой карточке изображены все вызовы, которые выполнены и получены активами, в сети по серии оконечных устройств. |
|
Версия Unified CM |
Эта карточка отображает все вызовы, которые выполнены и получены активами, в сети по кластеру Unified CM. По умолчанию на круговой диаграмме отображаются версия кластера Unified CM и соответствующее значение классифицированных вызовов. На круговой диаграмме можно выбрать версию Unified CM, а остальная часть карт подсчета вызовов обновляется соответственно, на основе этого фильтра. Вы можете выбрать тип версии кластера Unified CM или отменить его выбор в условных обозначениях, нажав на него, после чего диаграмма обновится соответствующим образом. |
|
Состояние безопасности вызовов |
Эта карта описывает распределение всех вызовов, которые посылаются и принимаются всеми конечными точками в сети, классифицированной на основе профиля безопасности. По умолчанию отображается круговая диаграмма для профиля безопасности (защищенного и незащищенного) и соответствующего количества вызовов. На круговой диаграмме можно выбрать профиль безопасности, а остальная часть карт количества вызовов обновляется соответственно, на основе этого фильтра. Вы можете выбрать тип профиля безопасности или отменить его выбор в условных обозначениях, нажав на него, после чего диаграмма обновится соответствующим образом. |
|
Разрешение видео |
Эта карта отражает распределение всех видеовызовов, сделанных всеми ресурсами, классифицированными на основе типа разрешения видео. По умолчанию отображается круговая диаграмма для типа разрешения видео и соответствующего количества вызовов. На круговой диаграмме вы можете выбрать тип разрешения видео, а остальные карты количества вызовов обновляются соответственно, на основе этого фильтра. Вы можете выбрать или отменить выбор типа разрешения видео в легенде, щелкнув на ней, и диаграмма обновляется соответственно. |
|
Тип содержимого видео |
Эта карта отражает распределение всех видеовызовов, сделанных всеми ресурсами, классифицированными на основе типа видеоконтента. По умолчанию отображается круговая диаграмма для типа видеоконтента и соответствующего количества вызовов. На круговой диаграмме можно выбрать тип видеоконтента, а остальная часть карточек количества вызовов обновляется соответственно, на основе этого фильтра. Вы можете выбрать или отменить выбор типа видеоконтента в легенде, щелкнув по ней, и диаграмма обновляется соответствующим образом. |
|
Кодек |
Эта карта описывает распределение всех вызовов, сделанных и полученных, по всем активам, классифицированным на основе типа кодека вызовов. По умолчанию отображается круговая диаграмма для типа кодека вызовов и соответствующего количества вызовов. На круговой диаграмме можно выбрать тип кодека вызовов, а остальная часть карт с количеством вызовов обновляется соответственно, на основе этого фильтра. Вы можете выбрать или отменить тип кодека в легенде, щелкнув по ней, и диаграмма обновляется соответственно. |
|
Местоположение системы CAC |
Эта карточка отображает распределение всех вызовов, которые сделаны и приняты активами, в сети по местопроложению контроля допустимости вызовов (CAC). По умолчанию на круговой диаграмме отображаются местоположение контроля допустимости вызовов (CAC) и соответствующее количество вызовов. Вы можете выбрать местоположение системы CAC на круговой диаграмме, а остальные карты числа вызовов обновляются соответствующим образом на основе этого фильтра. Вы можете выбрать местоположение CAC или отменить его выбор в условных обозначениях, нажав на него, после чего диаграмма обновится соответствующим образом. |
|
Физическое местоположение |
Эта карточка отображает распределение всех вызовов, которые сделаны и приняты активами, в сети по связанному физическому местоположению. По умолчанию на круговой диаграмме отображаются все физические местоположения и соответствующее значение числа вызовов. Вы можете выбрать физическое расположение на круговой диаграмме, а остальные карты числа вызовов обновляются соответствующим образом на основе этого фильтра. Если в развертывании кластера Unified CM нет настроенного физического местоположения для оконечных устройств, тогда данные не отображаются. Если в развертывании Unified CM нет настроенного физического местоположения для оконечных устройств, тогда данные не отображаются. |
|
Классификация вызовов |
Эта карточка показывает распределение всех вызовов, сделанных и принятых с использованием активов (оконечных устройств и гарнитур, подключенных к оконечным устройствам), в сети по типу классификации вызовов (On-net и Off-net). Если оконечное устройство источника или пункта назначения вызова — это транк или шлюз, то вызов классифицируется как On-net или Off-net (в зависимости от настроек классификации вызова соответствующего транка или конфигурации шлюза в кластере Unified CM), в противном случае он классифицируется как Internal. По умолчанию отображается круговая диаграмма с типами классификации вызовов (On-net, Off-net и Internal) и соответствующим значением числа вызовов. На круговой диаграмме можно выбрать тип классификации вызовов, а остальные карты количества вызовов обновляются соответственно, на основе этого фильтра. Вы можете выбрать тип классификации вызова или отменить его выбор в условных обозначениях, нажав на него, после чего диаграмма обновится соответствующим образом. |
|
Номер вызываемого абонента |
На этой карточке показаны пять самых частых вызывающих номеров в организации. |
|
Вызываемый номер |
На этой карточке показаны пять самых частых вызываемых номеров в организации. |
-
Если оконечное устройство модели Cisco IP Phone серии 7900 совершает вызов на Cisco IP Phone серии 8800, то он будет засчитан для обеих моделей. Если обе модели оконечных устройств совпадают, то вызов учитывается дважды, как случай использования актива.
-
Если телефон A в местоположении CAC в Сан-Хосе совершает вызов на телефон B в местоположении CAC в Нью-Йорке, то вызов учитывается для обоих местоположений CAC. Если оконечные устройства источника и пункта назначения относятся к одному и тому же местоположению CAC, то будет учитываться только один вызов.
-
Та же формула расчета применяется к диаграммам для пулов устройств, физических местоположений и кодеков. Если оконечные устройства источника и пункта назначения используют гарнитуры разных моделей и соответствующая запись CMR включает информацию о гарнитуре, тогда вызов будет засчитан для обеих моделей гарнитур.
-
Если модели гарнитур совпадают, то вызов будет учитываться для обеих моделей гарнитур, поскольку это использование актива.
Просмотр сведений о продолжительности вызова
Просмотр сведений о продолжительности вызова
| 1 |
Из представления клиента в Control Hub перейдите в раздел . Откроется страница обзора аналитики. |
| 2 |
Чтобы просмотреть диаграммы, содержащие сведения о длительности вызовов с использованием оконечных устройств и гарнитур, щелкните карточку Продолжительность вызова. На открывшейся странице можно указать различные фильтры для визуализации диаграмм в зависимости от вашего выбора. Дополнительную информацию см. в разделе диаграммы на странице "Сведения о тренде продолжительности вызова". При возникновении каких-либо проблем при просмотре диаграмм, обратитесь к разделу Проблемы с пользовательским интерфейсом Analytics в Поиске и устранении неполадок в Webex Cloud-Connected UC. |
Ключевые индексы производительности для тренда продолжительности вызова
В следующей таблице описаны ключевые показатели производительности (KPI) для тенденции продолжительности вызовов.
|
Заголовок поля |
Описание |
|---|---|
|
Общее количество минут вызовов |
Общая продолжительность всех вызовов (в минутах), выполненных с использованием ресурсов. |
|
Минут голосовых вызовов |
Общая продолжительность всех аудиовызовов (в минутах), выполненных с использованием активов. |
|
Минут видеовызовов |
Общая продолжительность всех видеовызовов (в минутах), выполненных с использованием активов. |
Диаграммы на странице "Сведения" для тренда продолжительности вызова
В следующей таблице представлена информация, показанная на каждой карточке. Для вызовов, где один конец является конечной точкой, а другой конец не является конечной точкой (например, магистраль или шлюз, конференц-мост и т. д.), то такие атрибуты, как пул устройств, местоположение CAC, физическое местоположение, кодеки, разрешение видео не учитываются на основе объектов не оконечных объектов на диаграммах подробных представлений продолжительности вызова
|
Название карты |
Описание |
|---|---|
|
Распределение по активам |
Эта карточка показывает тенденцию продолжительности всех вызовов, сделанных и принятых с использованием активов (оконечных устройств и гарнитур, подключенных к оконечным устройствам), в сети. |
|
Тенденция продолжительности вызовов |
Эта карточка показывает тенденцию всех вызовов, сделанных и принятых с использованием активов (оконечных устройств и гарнитур, подключенных к оконечным устройствам), в сети. Она также предоставляет общую продолжительность вызовов за определенный день. Эта диаграмма в настоящее время не фильтруется. |
|
Возможности оконечного устройства по обработке медиаданных |
Эта карточка показывает распределение минут вызовов, выполненных или полученных с использованием аудио- и видеоустройств. По умолчанию на круговой диаграмме отображаются аудио и видеоустройства и соответствующая продолжительность вызовов. На круговой диаграмме можно выбрать тип возможностей передачи, а остальная часть карт длительности вызова обновляется соответственно, на основе этого фильтра. Вы можете выбрать тип возможностей мультимедиа или отменить его выбор в условных обозначениях, нажав на него, после чего диаграмма обновится соответствующим образом. |
|
Тип медиаданных вызова |
Карточка отображает распределение общей продолжительности всех вызовов (в минутах), совершенных активами, с распределением по категориям исходя из типа медиаданных вызовов (аудио/видео). По умолчанию на круговой диаграмме отображаются тип медиаданных вызовов (аудио/видео) и соответствующая продолжительность вызовов. Вы можете выбрать тип мультимедиа вызовов на круговой диаграмме, а остальные карты продолжительности вызовов обновляются соответствующим образом на основе этого фильтра. Вы можете выбрать тип мультимедиа вызова или отменить его выбор в условных обозначениях, нажав на него, после чего диаграмма обновится соответствующим образом. |
|
Серия оконечных устройств |
Эта карточка показывает тенденцию общей продолжительности всех вызовов (в минутах), совершенных активами, с разделением на категории по серии оконечных устройств. Она также предоставляет общую продолжительность вызовов для определенной серии оконечных устройств. |
|
Кластер Unified CM |
Карточка отображает распределение общей продолжительности всех вызовов (в минутах), совершенных активами, с разделением по категориям по кластерам Unified CM. По умолчанию на круговой диаграмме отображаются кластер Unified CM и соответствующая продолжительность вызовов. На круговой диаграмме можно выбрать Unified CM кластер, а остальная часть карт продолжительности вызова обновляется соответственно, на основе этого фильтра. Вы можете выбрать кластер Unified CM или отменить его выбор в условных обозначениях, нажав на него, после чего диаграмма обновится соответствующим образом. |
|
Распределение по времени |
На этой карточке отображены тенденции продолжительности вызовов, выполненнных с помощью активов, в разные временные интервалы течение дня. В основе лежит исходная метка времени CDR. Вызовы распределяются по шести временным интервалам длительностью 4 часа. Также предоставляет среднюю продолжительность вызовов за определенный временной интервал в течение дня. Эта диаграмма в настоящее время не фильтруется. |
|
Классификация вызовов |
Карточка отображает распределение общей продолжительности всех вызовов (в минутах), совершенных активами, по типу классификации вызовов. Если оконечное устройство источника или пункта назначения вызова — это транк или шлюз, то вызов классифицируется как On-net или Off-net (в зависимости от настроек классификации вызова соответствующего транка или конфигурации шлюза в кластере Unified CM), в противном случае он классифицируется как Internal. По умолчанию отображается круговая диаграмма с типами классификации вызовов (On-net, Off-net и Internal) и соответствующим значением продолжительности вызовов. На круговой диаграмме можно выбрать тип классификации вызовов, а остальная часть карт длительности вызова обновляется соответственно, на основе этого фильтра. Вы можете выбрать тип классификации вызова или отменить его выбор в условных обозначениях, нажав на него, после чего диаграмма обновится соответствующим образом. |
|
Гарнитуры по моделям |
Эта карточка показывает тенденцию общей продолжительности (в минутах) всех вызовов, совершенных активами, в сети по типу модели гарнитуры. Вызовы по гарнитуре определяются записью CMR, полученной от оконечного устройства, где была подключена и отключена гарнитура. Она также предоставляет продолжительность вызовов по типу модели гарнитуры.
|
|
Пул устройств |
Эта карта отображает общую продолжительность (минуты) всех вызовов, сделанных ресурсами в сети, классифицированной на основе имени пула устройств. В нем также приводится подсчет общей продолжительности вызовов для конкретного пула устройств. |
|
Версия Unified CM |
Карточка отображает распределение общей продолжительности всех вызовов (в минутах), совершенных активами, по версии кластеров Unified CM. По умолчанию на круговой диаграмме отображаются версия кластера Unified CM и соответствующая продолжительность вызовов. Вы можете выбрать версию кластера Unified CM на круговой диаграмме, а остальные карты продолжительности вызовов обновляются соответствующим образом на основе этого фильтра. Вы можете выбрать тип версии кластера Unified CM или отменить его выбор в условных обозначениях, нажав на него, после чего диаграмма обновится соответствующим образом. |
|
Состояние безопасности вызовов |
Эта карта описывает распределение общей продолжительности (минут) всех вызовов, сделанных конечными точками, классифицированными на основе профиля безопасности. По умолчанию отображается круговая диаграмма для профиля безопасности (защищенного и незащищенного) и соответствующей длительности вызова. На круговой диаграмме можно выбрать профиль безопасности, а остальная часть карт продолжительности вызова обновляется соответственно, на основе этого фильтра. Вы можете выбрать тип профиля безопасности или отменить его выбор в условных обозначениях, нажав на него, после чего диаграмма обновится соответствующим образом. |
|
Разрешение видео |
Эта карта описывает распределение общей продолжительности (минут) всех вызовов, которые осуществляются ресурсами, классифицированными по типу разрешения видео. По умолчанию отображается круговая диаграмма для типа разрешения видео и соответствующей длительности вызова. На круговой диаграмме можно выбрать тип разрешения видео, а остальная часть карт продолжительности вызова обновляется соответственно, на основе этого фильтра. Вы можете выбрать или отменить разрешение видео для легенды, щелкнув на ней, и диаграмма обновляется соответственно. |
|
Тип содержимого видео |
Эта карта описывает распределение общей продолжительности (минут) всех вызовов, которые осуществляются ресурсами, классифицированными на основе типа видеоконтента. По умолчанию отображается круговая диаграмма для типа видеоконтента и соответствующей длительности вызова. В круговой диаграмме можно выбрать тип видеоконтента, а остальная часть карт продолжительности вызова обновляется соответственно, на основе этого фильтра. Вы можете выбрать или отменить выбор типа видеоконтента в легенде, щелкнув по ней, и диаграмма обновляется соответственно. |
|
Кодек |
Эта карта описывает распределение общей продолжительности (минут) всех вызовов, сделанных активами, классифицированными на основе типа кодека вызовов. По умолчанию отображается круговая диаграмма для типа кодека вызова и соответствующей длительности вызова. На круговой диаграмме можно выбрать тип кодека вызова, а остальная часть карт длительности вызова обновляется соответственно, на основе этого фильтра. Вы можете выбрать или отменить тип кодека в легенде, щелкнув по ней, и диаграмма обновляется соответственно. |
|
Местоположение системы CAC |
Эта карточка отображает распределение общей продолжительности (в минутах) всех вызовов, совершенных активами, по местоположению контроля допустимости вызовов (CAC). По умолчанию на круговой диаграмме отображаются местоположение контроля допустимости вызовов (CAC) и соответствующая продолжительность вызовов. На круговой диаграмме можно выбрать местоположение управления приемом вызовов (CAC), а остальная часть карт продолжительности вызова обновляется соответствующим образом, основываясь на этом фильтре. |
|
Физическое местоположение |
Карточка отображает распределение общей продолжительности всех вызовов (в минутах), совершенных активами, по физическому местоположению оконечных устройств. По умолчанию на круговой диаграмме отображаются все физические местоположения и соответствующая продолжительность вызовов. Вы можете выбрать физическое расположение на круговой диаграмме, а остальные карты продолжительности вызовов обновляются соответствующим образом на основе этого фильтра. Если в развертывании кластера Unified CM нет настроенного физического местоположения для оконечных устройств, тогда данные не отображаются. Если в развертывании Unified CM нет настроенного физического местоположения для оконечных устройств, тогда данные не отображаются. |
|
Номер вызываемого абонента |
На этой карточке показаны первые пять вызывающих номеров в организации на основе длительности вызовов. |
|
Вызываемый номер |
На этой карточке показаны первые пять вызываемых номеров в организации на основе длительности вызовов. |
-
Если оконечное устройство модели Cisco IP Phone серии 7900 совершает вызов на Cisco IP Phone серии 8800, то он будет засчитан для обеих моделей. Если модели оконечных устройств совпадают, продолжительность вызовов будет учитываться для обеих моделей оконечных устройств, поскольку это использование активов.
-
Если телефон A в местоположении CAC в Сан-Хосе совершает вызов на телефон B в местоположении CAC в Нью-Йорке, то продолжительность вызова учитывается для обоих местоположений CAC. Если оконечные устройства источника и пункта назначения относятся к одному и тому же местоположению CAC, то продолжительность будет учитываться для одного вызова.
-
Та же формула расчета применяется к диаграммам для пулов устройств, физических местоположений и кодеков. Если оконечные устройства источника и пункта назначения используют гарнитуры разных моделей и соответствующая запись CMR включает информацию о гарнитуре, тогда вызов будет засчитан для обеих моделей гарнитур.
-
Если модели гарнитур совпадают, то вызов будет учитываться для обеих моделей гарнитур, поскольку это использование актива.
Фильтры на странице "Сведения" для тренда продолжительности вызова
На панели фильтра в верхней части страницы с подробными сведениями отображается раскрывающийся список для фильтрации данных и создания диаграм по вашему выбору. В раскрывающемся списке доступны следующие варианты:
-
Мобильный и удаленный доступ
-
Идентификатор пользователя
-
URI
-
Номер телефона
-
Возможности оконечного устройства по обработке медиаданных
-
Тип медиаданных вызова
-
Серия оконечных устройств
-
Кластер Unified CM
-
Классификация вызовов
-
Гарнитуры по моделям
-
Пул устройств
-
Версия Unified CM
-
Местоположение системы CAC
-
Физическое местоположение
Просмотрите подробные сведения о внедрении оконечных устройств
Просмотрите подробные сведения о внедрении оконечных устройств
| 1 |
Из представления клиента в Control Hub перейдите в раздел . Откроется страница обзора аналитики. |
| 2 |
Чтобы просмотреть диаграммы, связанные с оконечными устройствами выбранного кластера Unified CM, щелкните карточку Внедрение оконечных устройств. На открывшейся странице можно указать различные фильтры для визуализации диаграмм в зависимости от вашего выбора. Дополнительные сведения см. в разделе диаграммы на странице "Сведения о внедрении о конечных точках".
|
Ключевые индексы производительности для внедрения оконечных устройств
В течение заданного интервала список всех оконечных устройств и соответствующих вызовов, выполненных или полученных с использованием каждого оконечного устройства, рассматривается в качестве входных данных и передается в аналитическую функцию процентиля. На основе значения, возвращаемого этой функцией, конечные точки классифицируются так, как описано в ключевых показателях производительности (KPIs) для внедрения оконечных точек, приведенных в следующей таблице.
|
Заголовок поля |
Описание |
|---|---|
|
Настроенные оконечные устройства |
Количество оконечных устройств, настроенных для выбранного интервала времени. |
|
Незарегистрированные оконечные устройства |
Количество оконечных устройств, которые не были зарегистрированы хотя бы раз в течение установленного времени |
|
Зарегистрировано (0 % вызовов) |
Количество оконечных устройств, которые были зарегистрированы в течение установленного времени, но не использовались для совершения вызовов. |
|
Зарегистрировано (25 % вызовов) |
Количество оконечных устройств, зарегистрированных в течение выбранного интервала, которые были задействованы в 25 процентилях или меньшем количестве вызовов. |
|
Зарегистрировано (50 % вызовов) |
Количество оконечных устройств, зарегистрированных в течение выбранного интервала, которые были задействованы в 25–50 процентилях вызовов. |
|
Зарегистрировано (75 % вызовов) |
Количество оконечных устройств, зарегистрированных в течение выбранного интервала, которые были задействованы в 50–75 процентилях вызовов. |
|
Зарегистрировано (100 % вызовов) |
Количество оконечных устройств, зарегистрированных в течение выбранного интервала, которые были задействованы в 75–100 процентилях вызовов. |
Вычисление процентиля для принятия оконечного устройства
Для всех вызовов с участием конечных точек вычисляются значения 0-го, 25-го, 50-го, 75-го и 100-го процентили. После того, как это значение доступно, каждая конечная точка помечается любым из этих значений процентильного значения. Это зависит от количества вызовов, в течение которых конечная точка будет задействована в течение выбранного периода времени. После того, как все конечные точки помечены соответствующими значениями процентиля, число конечных точек, принадлежащих каждой группе значения процентиля, суммируются и отображаются как подсчеты в KPI.
Вычисление процентиля описано в таблице ниже.
|
Вызовы, сделанные конечными точками |
Захват длительности вызова |
Вычисление процентиля для вызовов оконечных устройств |
Примеры значений процентиля |
|---|---|---|---|
|
Конечная точка A = 20 вызовов; |
Вызовам, подключенным к конечным точкам, присваивается значение. | > от 0 до 25 процентильных вызовов > от 25 до 50 процентильных вызовов > от 25 до 50 процентильных вызовов > от 50 до 75 процентильных вызовов > от 75 до 100 процентильных вызовов |
Конечная точка A = 75 процентов; |
|
Конечная точка B = 2 вызова; |
Конечная точка B = 25 процентиль | ||
|
Конечная точка C = 7 вызовов |
Конечная точка C = 50 процентов; | ||
|
Конечная точка D = 1 вызов |
Конечная точка D = 0 процентиль | ||
|
Конечная точка E = 34 вызова |
Конечная точка E = 100 процентиль |
Диаграммы на странице «Сведения о внедрении оконечного устройства»
В следующей таблице представлена информация, показанная на каждой карточке. Для вызовов, где один конец является конечной точкой, а другой конец не является конечной точкой (например, магистраль или шлюз или конференц-мост и т. д.), такие атрибуты, как пул устройств, местоположение CAC, физическое местоположение, кодеки и разрешение видео, не учитываются на основе объектов, не имеющих доступа к конечным точкам, на подробных диаграммах представлений принятия конечных точек.
По умолчанию на всех диаграммах отображаются данные аналитики для настроенных оконечных устройств для выбранного интервала времени. Выберите соответствующие фильтры для просмотра данных для незарегистрированных и зарегистрированных оконечных устройств (по процентилю задействованности в совершении вызовов).
|
Название карты |
Описание |
|---|---|
|
Внедрение конечной точки |
На этой карточке показано распределение настроенных оконечных устройств, незарегистрированных оконечных устройств и различные объемы использования зарегистрированных оконечных устройств для выбранного интервала времени в организации. |
|
Тип медиаданных вызова |
На этой карточке показано распределение зарегистрированных оконечных устройств по типу медиаданных вызова (аудио и видео). Вы можете выбрать тип мультимедиа вызова или отменить его выбор в условных обозначениях, нажав на него, после чего диаграмма обновится соответствующим образом. |
|
Кластер Unified CM |
На этой карточке показано распределение настроенных оконечных устройств по кластерам Unified CM. Вы можете выбрать кластер Unified CM или отменить его выбор в условных обозначениях, нажав на него, после чего диаграмма обновится соответствующим образом. |
|
Классификация вызовов |
На этой карточке отображаются зарегистрированные оконечные устройства по типу классификации вызовов (on-net, off-net и internal). Если оконечное устройство источника или пункта назначения вызова — это транк или шлюз, то вызов классифицируется как On-net или Off-net (в зависимости от настроек классификации вызова соответствующего транка или конфигурации шлюза в кластере Unified CM), в противном случае он классифицируется как Internal. Вы можете выбрать тип классификации вызова или отменить его выбор в условных обозначениях, нажав на него, после чего диаграмма обновится соответствующим образом. |
|
Пул устройств |
На этой карточке показано распределение настроенных оконечных устройств по имени пула устройств. Вы можете выбрать пул устройств или отменить его выбор в условных обозначениях, нажав на него, после чего диаграмма обновится соответствующим образом. |
|
Местоположение системы CAC |
На этой карточке показано распределение настроенных оконечных устройств по местоположению CAC. Вы можете выбрать местоположение CAC или отменить его выбор в условных обозначениях, нажав на него, после чего диаграмма обновится соответствующим образом. |
|
Физическое местоположение |
На этой карточке показано распределение настроенных оконечных устройств по связанному физическому местоположению. Если в развертывании Unified CM нет настроенного физического местоположения для оконечных устройств, тогда данные не отображаются. Вы можете выбрать физическое местоположение или отменить его выбор в условных обозначениях, нажав на него, после чего диаграмма обновится соответствующим образом. |
|
Возможности оконечного устройства по обработке медиаданных |
На этой карточке показано распределение настроенных оконечных устройств в зависимости от возможностей мультимедиа оконечных устройств (hard audio, hard video и soft video). В зависимости от возможностей мультимедиа оконечные устройства делятся по следующим категориям:
Вы можете выбрать возможности мультимедиа оконечного устройства или отменить его выбор в условных обозначениях, нажав на него, после чего диаграмма обновится соответствующим образом. |
|
Серия оконечных устройств |
Эта карточка описывает тенденции настроенных оконечных устройств по типам этих устройств. |
Фильтры на странице "Сведения о внедрении оконечного устройства"
На панели фильтра в верхней части страницы с подробными сведениями отображается раскрывающийся список для фильтрации данных и создания диаграм по вашему выбору. В раскрывающемся списке доступны следующие варианты:
-
Мобильный и удаленный доступ
-
Номер телефона
-
URI
-
Идентификатор пользователя
-
Внедрение конечной точки
-
Тип медиаданных вызова
-
Кластер Unified CM
-
Классификация вызовов
-
Пул устройств
-
Местоположение системы CAC
-
Физическое местоположение
-
Возможности оконечного устройства по обработке медиаданных
-
Серия оконечных устройств
Просмотрите подробные сведения о внедрении гарнитур
Просмотрите подробные сведения о внедрении гарнитур
| 1 |
Из представления клиента в Control Hub перейдите в раздел . Откроется страница обзора аналитики. |
| 2 |
Чтобы просмотреть диаграммы, связанные с оконечными устройствами выбранного кластера Unified CM, щелкните карточку Внедрение гарнитур. На открывшейся странице можно указать различные фильтры для визуализации диаграмм в зависимости от вашего выбора. Дополнительную информацию см. в разделе диаграммы на странице "Сведения о переходе на гарнитуру".
|
Ключевые индексы производительности при принятии гарнитуры
В течение заданного интервала список всех гарнитур и соответствующих вызовов, выполненных или полученных с использованием гарнитуры, рассматривается в качестве входных данных и передается в аналитическую функцию процентиля. На основе значения, возвращаемого этой функцией, гарнитуры классифицируются так, как описано в ключевых показателях производительности (KPIs) для принятия гарнитур, которые приведены в следующей таблице.
|
Заголовок поля |
Описание |
|---|---|
|
Настроенные гарнитуры |
Количество гарнитур, настроенных для выбранного интервала времени. |
|
Отключенные гарнитуры |
Количество гарнитур, которые не были подключены к оконечным устройствам, которые использовались для вызовов в течение установленного времени. |
|
Подключено (0 % вызовов) |
Количество гарнитур, которые были подключены к оконечным устройствам, которые использовались для вызовов в течение установленного времени. |
|
Подключено (20 % вызовов) |
Количество гарнитур, которые были подключены к оконечным устройствам, которые использовались для 25 процентилей и меньше вызовов в течение установленного времени. |
|
Подключено (50 % вызовов) |
Количество гарнитур, которые были подключены к оконечным устройствам, которые использовались для 25–50 процентилей вызовов в течение установленного времени. |
|
Подключено (75 % вызовов) |
Количество гарнитур, которые были подключены к оконечным устройствам, которые использовались для 50–75 процентилей вызовов в течение установленного времени. |
|
Подключено (100 % вызовов) |
Количество гарнитур, которые были подключены к оконечным устройствам, которые использовались для 75–100 процентилях вызовов в течение установленного времени. |
Вычисление процентиля при принятии гарнитуры
Для всех вызовов с участием гарнитур вычисляются значения процентили 0, 25, 50, 75 и 100-й процентиль. После того, как это значение доступно, каждая гарнитура помечается любым из этих значений процентиля. Это зависит от количества вызовов, в ходе которых используется гарнитура в течение выбранного периода времени. После того, как все гарнитуры помечены соответствующими значениями процентиля, количество гарнитур, принадлежащих каждой группе значения процентиля, суммируются и показываются как подсчет в KPI.
Расчет процентиля описан в таблице ниже.
|
Вызовы с использованием подключенной гарнитуры |
Захват длительности вызова |
Вычисление процентиля для вызовов с подключенными гарнитурами |
Примеры значений процентиля |
|---|---|---|---|
|
Гарнитура A = 20 вызовов; |
Для вызовов, подключенных к гарнитуре, присваивается значение. |
> от 0 до 25 процентильных вызовов > от 25 до 50 процентильных вызовов > от 25 до 50 процентильных вызовов > от 50 до 75 процентильных вызовов > от 75 до 100 процентильных вызовов |
Гарнитура A = 75 процентили |
|
Гарнитура B = 2 вызова |
Гарнитура B = 25 процентиль | ||
|
Гарнитура C = 7 вызовов |
Гарнитура C = 50 процентиль | ||
|
Гарнитура D = 1 вызов; |
Гарнитура D = 0 процентиль | ||
|
Гарнитура E = 34 вызова |
Гарнитура E = 100 процентиль |
Диаграммы на странице «Сведения» о гарнитуре
В следующей таблице представлена информация, показанная на каждой карточке. Для вызовов, где один конец является конечной точкой, а другой конец не является конечной точкой (например, магистраль или шлюз или конференц-мост и т. д.), такие атрибуты, как пул устройств, местоположение CAC, физическое местоположение, кодеки, разрешение видео не учитываются на основе объектов, не имеющих конечных точек, на подробных диаграммах представления гарнитуры .
По умолчанию на всех диаграммах отображаются данные аналитики для настроенных гарнитур для выбранного интервала времени. Выберите соответствующие фильтры для просмотра данных для незарегистрированных и зарегистрированных гарнитур (по процентилю задействованности в совершении вызовов).
|
Название карты |
Описание |
|---|---|
|
Кластер Unified CM |
На этой карточке показано распределение настроенных гарнитур по кластерам Unified CM. Вы можете выбрать кластер Unified CM или отменить его выбор в условных обозначениях, нажав на него, после чего диаграмма обновится соответствующим образом. |
|
Физическое местоположение |
На этой карточке показано распределение настроенных гарнитур по связанному физическому местоположению. Если в развертывании Unified CM нет настроенного физического местоположения для оконечных устройств, тогда данные не отображаются. Вы можете выбрать физическое местоположение или отменить его выбор в условных обозначениях, нажав на него, после чего диаграмма обновится соответствующим образом. |
|
Внедрение гарнитуры |
На этой карточке показано распределение настроенных гарнитур, неподключенных гарнитур и различные способы использования подключенных гарнитур для выбранного интервала времени в организации. |
|
Тип медиаданных вызова |
На этой карточке показано распределение зарегистрированных гарнитур по типу медиаданных вызова (аудио и видео). Вы можете выбрать тип мультимедиа вызова или отменить его выбор в условных обозначениях, нажав на него, после чего диаграмма обновится соответствующим образом. |
|
Местоположение системы CAC |
На этой карточке показано распределение настроенных гарнитур по местоположению CAC. Вы можете выбрать местоположение CAC или отменить его выбор в условных обозначениях, нажав на него, после чего диаграмма обновится соответствующим образом. |
|
Классификация вызовов |
На этой карточке отображаются зарегистрированные гарнитуры по типу классификации вызовов (on-net, off-net и internal). Если оконечное устройство источника или пункта назначения вызова — это транк или шлюз, то вызов классифицируется как On-net или Off-net (в зависимости от настроек классификации вызова соответствующего транка или конфигурации шлюза в кластере Unified CM), в противном случае он классифицируется как Internal. Вы можете выбрать тип классификации вызова или отменить его выбор в условных обозначениях, нажав на него, после чего диаграмма обновится соответствующим образом. |
|
Пул устройств |
На этой карточке показано распределение настроенных гарнитур по имени пула устройств. Вы можете выбрать пул устройств или отменить его выбор в условных обозначениях, нажав на него, после чего диаграмма обновится соответствующим образом. |
|
Возможности оконечного устройства по обработке медиаданных |
На этой карточке показано распределение настроенных типов гарнитур (hard audio, hard video и soft video). Вы можете выбрать возможности мультимедиа оконечного устройства или отменить его выбор в условных обозначениях, нажав на него, после чего диаграмма обновится соответствующим образом. |
|
Серия оконечных устройств |
На этой карточке показано распределение настроенных гарнитур, неподключенных гарнитур и различные способы использования подключенных гарнитур по серии оконечного устройства. |
|
Модель гарнитуры |
На этой карточке показано распределение настроенных гарнитур, неподключенных гарнитур и различные способы использования подключенных гарнитур для выбранного интервала времени в организации по модели гарнитуры. |
Фильтры на странице «Сведения» о гарнитуре
На панели фильтра в верхней части страницы с подробными сведениями отображается раскрывающийся список для фильтрации данных и создания диаграм по вашему выбору. В раскрывающемся списке доступны следующие варианты:
-
Мобильный и удаленный доступ
-
Идентификатор пользователя
-
URI
-
Номер телефона
-
Кластер Unified CM
-
Физическое местоположение
-
Внедрение гарнитуры
-
Тип медиаданных вызова
-
Местоположение системы CAC
-
Классификация вызовов
-
Пул устройств
-
Возможности оконечного устройства по обработке медиаданных
-
Серия оконечных устройств
-
Модель гарнитуры
На панели "Анализ трафика" отображаются диаграммы, относящиеся к местоположениям трафика вызова и анализу трафика вызовов.
На диаграммах отображаются распределения вызовов, обработанных ресурсами, которые классифицируются в зависимости от местоположения управления приемом вызовов (CAC).
На диаграммах по анализу трафика вызовов отображается распределение вызовов, обработанных ресурсами и классифицированных по разным типам вызовов.
Просмотр сведений о местоположениях трафика вызовов
Просмотр сведений о местоположениях трафика вызовов
| 1 |
Из представления клиента в Control Hub перейдите в раздел . Откроется страница обзора аналитики. |
| 2 |
Щелкните карточку Местоположения трафика вызовов для отображения распределения вызовов, обработанных ресурсами, с разделением на категории в зависимости от местоположения CAC. На открывшейся странице можно указать различные фильтры для визуализации диаграмм в зависимости от вашего выбора. Дополнительные сведения см. в разделе «Фильтры на странице «Сведения о местоположениях трафика вызовов». При возникновении каких-либо проблем при просмотре диаграмм, обратитесь к разделу Проблемы с пользовательским интерфейсом Analytics в Поиске и устранении неполадок в Webex Cloud-Connected UC. |
Ключевые индексы производительности для местоположений трафика вызова
В следующей таблице описаны ключевые показатели производительности (KPI) для местоположений трафика вызова.
|
Заголовок поля |
Описание |
|---|---|
|
Общее число классифицированных вызовов |
Общее число вызовов изо всех местоположений и категорий. |
|
Число внутресетевых вызовов |
Общее число внутрисетевых вызовов. Внутрисетевые вызовы не являются вызовами PSTN. |
|
Число внесетевых вызовов |
Общее число внесетевых вызовов. Внесетевые вызовы являются вызовами PSTN. |
|
Число внутренних вызовов |
Общее число вызовов внутри организации. Внутренние вызовы — это внутренние вызовы компании. |
Диаграммы на странице "Сведения" о местоположениях трафика вызова
В следующей таблице описывается информация, отображаемая на различных диаграммах.
|
Название карты |
Описание |
|---|---|
|
Местоположения трафика вызовов |
На этой карточке показана тенденция вызовов для первых пяти местоположений. Они также называются местоположениями CAC. Местоположения настраиваются в Call Manager и предназначены для ограничения числа одновременных вызовов удаленного местоположения и из него. |
|
Распределение местоположений трафика вызовов |
На этой карточке показано распределение вызовов для первых пяти местоположений. Это также называется распределением местоположений CAC. Местоположения настраиваются в Call Manager и предназначены для ограничения числа одновременных вызовов удаленного местоположения и из него. |
|
Классификация вызовов |
На этой карточке изображено распределение всех попыток вызова, успешных, неудачных и отклоненных вызовов, которые сделаны и приняты, в сети по типам классификации вызовов. Если оконечное устройство источника или пункта назначения вызова — это транк или шлюз, то вызов классифицируется как On-net или Off-net (в зависимости от настроек классификации вызова соответствующего транка или конфигурации шлюза в кластере Unified CM), в противном случае он классифицируется как Internal. По умолчанию отображается круговая диаграмма с типами классификации вызовов (On-net, Off-net и Internal) и соответствующим значением громкости звонка. На круговой диаграмме можно выбрать тип классификации вызовов, а все остальные карты местоположений трафика обновляются соответственно, на основе этого фильтра. Вы можете выбрать тип классификации вызова или отменить его выбор в условных обозначениях, нажав на него, после чего диаграмма обновится соответствующим образом. |
|
Тип медиаданных вызова |
Эта карточка отображает распределение всех попыток вызова, успешных, неудачных и прерванных вызовов в сети по типу медиаданных вызовов (аудио/видео). По умолчанию на круговой диаграмме отображается тип мультимедиа и соответствующее значение громкости звонка. На круговой диаграмме можно выбрать тип мультимедиа вызова (аудио или видео), а остальная часть карт местоположений трафика вызова обновляется соответственно, на основе этого фильтра. |
|
Направление вызова |
На этой карточке отображается распределение всех входящих и исходящих вызовов для всех успешных, неудачных и отклоненных вызовов. |
|
Распределение вызовов по времени |
На этой карточке показана тенденция всех успешных, неудачных и отклоненных вызовов, сделанных в различные временные интервалы дня. |
|
Номер вызываемого абонента |
На этой карточке показаны пять самых частых вызывающих номеров в организации. |
|
Вызываемый номер |
На этой карточке показаны пять самых частых вызываемых номеров в организации. |
Фильтры на странице "Сведения" для местоположений трафика вызовов
На панели фильтра в верхней части страницы с подробными сведениями отображается раскрывающийся список для фильтрации данных и создания диаграм по вашему выбору. В раскрывающемся списке доступны следующие варианты:
-
Мобильный и удаленный доступ
-
Идентификатор пользователя
-
URI
-
Номер телефона
-
Распределение местоположений трафика вызовов
-
Классификация вызовов
-
Тип медиаданных вызова
-
Направление вызова
Просмотр сведений об анализе трафика вызовов
Просмотр сведений об анализе трафика вызовов
| 1 |
Из представления клиента в Control Hub перейдите в раздел . Откроется страница обзора аналитики. |
| 2 |
Щелкните карточку Анализ трафика вызовов для просмотра информации о распределении вызовов на основе их типа. Поддерживаемые типы вызовов: 2P, ICT, SIP-транк, конференция, MGCP, голосовая почта, группа поиска, совещания в Webex и гибридные вызовы.
На открывшейся странице можно указать различные фильтры для визуализации диаграмм в зависимости от вашего выбора. Дополнительную информацию см. в разделе «Фильтры на странице «Сведения» для анализа трафика вызовов. |
Ключевые индексы производительности для анализа трафика вызовов
В следующей таблице описаны ключевые показатели производительности (KPI) для анализа трафика вызова.
|
Заголовок поля |
Описание |
|---|---|
|
Общее количество вызовов |
Общее количество вызовов. |
|
Число внутресетевых вызовов |
Общее число внутрисетевых вызовов. Внутрисетевые вызовы не являются вызовами PSTN. |
|
Число внесетевых вызовов |
Общее число внесетевых вызовов. Внесетевые вызовы являются вызовами PSTN. |
|
Число внутренних вызовов |
Общее число вызовов внутри организации. Внутренние вызовы — это внутренние вызовы компании. |
Диаграммы на странице «Сведения» для анализа трафика вызовов
В следующей таблице описывается информация, отображаемая на различных диаграммах.
|
Название карты |
Описание |
|---|---|
|
Анализ трафика вызовов |
На этой карточке показано распределение вызовов на основе объема трафика, полученного от пяти наиболее распространенных типов вызовов. |
|
Распределение анализа трафика вызовов |
На этой карточке показана тенденция вызовов на основе объема трафика, полученного от пяти наиболее распространенных типов вызовов. |
|
Классификация вызовов |
На этой карточке изображено распределение всех попыток вызова, успешных, неудачных и отклоненных вызовов, которые сделаны и приняты, в сети по типам классификации вызовов. Если оконечное устройство источника или пункта назначения вызова — это транк или шлюз, то вызов классифицируется как On-net или Off-net (в зависимости от настроек классификации вызова соответствующего транка или конфигурации шлюза в кластере Unified CM), в противном случае он классифицируется как Internal. По умолчанию отображается круговая диаграмма с типами классификации вызовов (On-net, Off-net и Internal) и соответствующим значением громкости звонка. На круговой диаграмме можно выбрать тип классификации вызовов, а остальная часть карточек анализа трафика вызовов обновляется соответственно, на основе этого фильтра. Вы можете выбрать тип классификации вызова или отменить его выбор в условных обозначениях, нажав на него, после чего диаграмма обновится соответствующим образом. |
|
Тип медиаданных вызова |
Эта карточка отображает распределение всех попыток вызова, успешных, неудачных и прерванных вызовов в сети по типу медиаданных вызовов (аудио/видео). По умолчанию на круговой диаграмме отображается тип мультимедиа и соответствующее значение громкости звонка. На круговой диаграмме можно выбрать тип мультимедиа вызова (аудио или видео), а остальные карты анализа трафика вызовов обновляются соответственно, на основе этого фильтра. |
|
Состояние безопасности вызовов |
Эта карточка отображает распределение всех типов вызовов на основе профиля безопасности, которые выполнены и получены всеми оконечными устройствами в сети. |
|
Распределение вызовов по времени |
На этой карточке показана тенденция всех успешных, неудачных и отклоненных вызовов, сделанных в различные временные интервалы дня. |
|
Состояние вызова |
На этой карточке отображается распределение всех успешных, неудачных и отклоненных вызовов. |
|
Вызовы OTT |
На этой карточке отображается распределение всех успешных, неудачных и отклоненных вызовов OTT. Эти вызовы также называются вызовами через сеть мобильного и удаленного доступа. |
|
Пул устройств |
На этой карточке отображаются все попытки вызова, успешные, неудачные и отклоненные вызовы, которые сделаны и приняты, в сети по имени пула устройств. |
|
Местоположение системы CAC |
Эта карта отображает распределение классифицированных вызовов, которые выполнены и получены в сети, по связанному местопроложению контроля допустимости вызовов (CAC). По умолчанию на круговой диаграмме отображаются местоположение CAC и соответствующее значение классифицированных вызовов. |
|
Кластер Unified CM |
Вы можете выбрать кластер или отменить его выбор в условных обозначениях, нажав на него, после чего диаграмма обновится соответствующим образом. На этой карточке изображено распределение всех попытов вызова, успешных, неудачных и отклоненных вызовов, выполненных и полученных в сети по кластерам Unified CM. По умолчанию на круговой диаграмме отображаются все кластеры и соответствующее значение громкости звонка. Вы можете выбрать кластер на круговой диаграмме, а остальные карты состояния громкости звонка обновляются соответствующим образом на основе этого фильтра. |
|
Распределение качества звука вызовов (CAQ) |
Эта карточка отображает распределение всех классифицированных вызовов, которые выполнены и приняты, в сети. По умолчанию отображается круговая диаграмма оценок CAQ (хороших и неудовлетворительных) и соответствующее число вызовов. На круговой диаграмме можно выбрать класс CAQ, а остальная часть карт анализа трафика вызовов обновляется соответственно, на основе этого фильтра. Оцениваются только те вызовы, которые имеют CMR с показателями SCS. Чтобы отобразить только распределению хороших вызовов, в условных обозначениях нажмите Плохие, чтобы отменить выбор, после чего диаграмма будет обновлена. |
|
Номер вызываемого абонента |
На этой карточке показаны пять самых частых вызывающих номеров в организации. |
|
Вызываемый номер |
На этой карточке показаны пять самых частых вызываемых номеров в организации. |
Фильтры на странице "Сведения" для анализа трафика вызовов
На панели фильтра в верхней части страницы с подробными сведениями отображается раскрывающийся список для фильтрации данных и создания диаграм по вашему выбору. В раскрывающемся списке доступны следующие варианты:
-
Мобильный и удаленный доступ
-
Идентификатор пользователя
-
URI
-
Номер телефона
-
Распределение анализа трафика вызовов
-
Классификация вызовов
-
Тип медиаданных вызова
-
Состояние безопасности вызовов
-
Состояние вызова
-
Вызовы OTT
-
Пул устройств
-
Местоположение системы CAC
-
Кластер Unified CM
-
Распределение качества звука вызовов (CAQ)
На панели мониторинга пропускной способности отображаются диаграммы аналитики, связанные с использованием транка.
На диаграмме аналитики «Использование транка» отображаются сведения об использовании пяти основных транк-каналов из всех типов транков, настроенных в Unified CM.
Просмотр сведений об использовании транка
Просмотр сведений об использовании транка
| 1 |
Из представления клиента в Control Hub перейдите в раздел . Откроется страница обзора аналитики. | ||||||||||||||||||||
| 2 |
Щелкните карточку Использование транка для просмотра информации об использовании для всех типов транков, настроенных в Call Manager. На открывшейся странице можно указать различные фильтры для визуализации диаграмм в зависимости от вашего выбора. Дополнительные сведения см. в разделе «Фильтры на странице «Сведения» о типах транков для анализа обрабатывающей способности. . На карточке Использование транка также отображается пиковая загрузка транка в зависимости от количества вызовов и длительности вызова. Вы можете выбрать транк и щелкнуть « Установить максимальное количество одновременных вызовов », чтобы установить максимальное количество одновременных вызовов.
Можно установить максимальное количество одновременных вызовов для определенного транка и нескольких транков. Чтобы установить максимальное количество одновременных вызовов для определенной магистрали, щелкните... которые представляют меню параметров в разделе «Действия , разрешенные для этой магистрали». Чтобы установить максимальное количество одновременных вызовов для нескольких транков, выберите эти транки и нажмите кнопку Установить макс. число одновр. вызовов, чтобы задать значение для всех выбранных транков. Ниже приведено несколько примеров использования для установки максимального количества одновременных вызовов для транков:
В таблице «Пиковая загрузка транка» отображаются следующие сведения:
При возникновении каких-либо проблем при просмотре диаграмм, обратитесь к разделу Проблемы с пользовательским интерфейсом Analytics в Поиске и устранении неполадок в Webex Cloud-Connected UC. |
Ключевые индексы производительности для типов магистралей для анализа обрабатывающей способности
В следующей таблице описаны ключевые показатели производительности (KPI) для анализа емкости.
|
Заголовок поля |
Описание |
|---|---|
|
Общее количество вызовов |
Общее количество вызовов. |
|
SIP |
Общее количество вызовов из SIP-транка. |
|
MGCP |
Общее количество вызовов из транка MGCP. |
|
ИКТ |
Общее количество вызовов из транка ICT. |
Диаграммы на странице «Сведения» типов транков для анализа обрабатывающей способности
В следующей таблице описывается информация, отображаемая на различных диаграммах.
|
Название карты |
Описание |
|---|---|
|
Распределение использования транка |
На этой карточке показано распределение использования транка для пяти главных транков, настроенных в Call Manager. |
|
Тенденция использования транка |
На этой карточке показана тенденция использования транка для пяти главных транков, настроенных в Call Manager. |
|
Распределение типов транка |
На этой карточке показано распределение использования транка для типов транков, настроенных в Call Manager. |
|
Тенденция типов транков |
На этой карточке показана тенденция использования транка для типов транков, настроенных в Call Manager. |
|
Тип медиаданных вызова |
Эта карточка отображает распределение всех попыток вызова, успешных, неудачных и прерванных вызовов в сети по типу медиаданных вызовов (аудио/видео). По умолчанию на круговой диаграмме отображается тип мультимедиа и соответствующее значение громкости звонка. На круговой диаграмме можно выбрать тип мультимедиа вызова (аудио или видео), а остальная часть карт состояния громкости вызова обновляется соответственно, на основе этого фильтра. |
|
Направление вызова |
На этой карточке показано распределение всех входящих и исходящих успешных, неудачных и отклоненных вызовов. |
|
Номер вызываемого абонента |
На этой карточке показаны первые пять вызывающих номеров в организации от вызовов, относящихся к транку или шлюзу. |
|
Вызываемый номер |
На этой карточке показаны первые пять вызываемых номеров в организации из вызовов, относящихся к транку или шлюзу. |
Фильтры на странице "Сведения" о типах магистралей для анализа обрабатывающей способности
На панели фильтра в верхней части страницы с подробными сведениями отображается раскрывающийся список для фильтрации данных и создания диаграм по вашему выбору. В раскрывающемся списке доступны следующие варианты:
-
Мобильный и удаленный доступ
-
Идентификатор пользователя
-
URI
-
Номер телефона
-
Распределение использования транка
-
Распределение типов транка
-
Тип медиаданных вызова
-
Направление вызова
Мобильный и удаленный доступ позволяет оконечным устройствам выполнять регистрацию, управление вызовами, подготовку, передачу сообщений, а также реализовывать службы присутствия, предоставленные Cisco Unified Communications Manager (Unified CM), если оконечное устройство находится за пределами корпоративной сети.
В Cloud-Connected UC оконечные устройства мобильного и удаленного доступа опредлеяются в CUCM на основе анализа IP-адресов зарегистрированных оконечных устройств с поддержкой мобильного и удаленного доступа. Дополнительные сведения о просмотре аналитики для таких конечных точек см. в разделе Просмотр Analytics .
Данные, которые отображаются на диаграммах, можно экспортировать в файл Excel с помощью кнопки Загрузить.
Для диаграмм показателей обслуживания в следующей таблице указаны столбцы в загруженных отчетов, соответствующих именам полей CDR.
|
Имя поля в загруженном отчете |
Имя поля CDR |
|---|---|
|
Идентификатор вызывающего пользователя |
вызовыПартиуникодЛогинUserID |
|
Идентификатор вызванного пользователя |
окончательныйНазванныйПартийуникодЛогинUserID |
|
URI вызывающего абонента |
callingPartyNumber_uri |
|
URI вызванного абонента |
finalCalledPartyNumber_uri |
|
Номер вызывающего клиента |
номер вызывающегопартийного абонента |
|
Вызываемый номер |
finalCalledPartyNumber |
-
Для диаграмм использования ресурсов в следующей таблице приведены столбцы в загруженных отчетах. В отчете содержатся столбцы идентификатора пользователя, URI и номера каталога на основе конфигурации Unified CM. Максимальное число значений для столбцов в отчете ограничено 10.
-
Поле Идентификатор пользователя в загруженном отчете об использовании ресурсов будет пустым для устройств, настроенных владельцем как анонимные (общедоступные/общие пространства) в Unified CM, если с этим устройством не связан конечный пользователь.
|
Имя поля в загруженном отчете |
Имя поля источника |
|---|---|
|
Идентификатор пользователя |
Имена полей источника указаны в соответствии с конфигурацией на сервере Unified CM. |
|
URI | |
|
Номер каталога |
| 1 |
В представлении клиента в Cisco Webex Control Hub перейдите в раздел . Отобразится страница Подключенная система UC. |
| 2 |
(Опция) Чтобы просмотреть аналитику по данным MRA, включите переключатель Только данные MRA. |
| 3 |
(Опция) Выберите кластер в раскрывающемся списке, расположенном слева вверху. По умолчанию выбран вариант Все кластеры. |
| 4 |
Чтобы отфильтровать данные в диаграммах по заданному периоду времени, используйте раскрывающийся список справа вверху. Поддерживаемые интервалы времени: вчера, последние 7 дней, последние 30 дней, последние 90 дней и последние 12 месяцев. Можно просматривать диаграммы за выбранный период времени. По умолчанию выбран период за последние 30 дней. |
| 5 |
Щелкните карточку, для которой необходимо загрузить отчеты. Откроется страница сведений о выбранной категории диаграммы. |
| 6 |
На появившейся странице щелкните Загрузить справа вверху. Клиент Webex отправляет зашифрованный MAC-адрес ПК. В скаченном отчете в диаграммах для работы с сервисами вы не можете просматривать настоящий MAC-адрес ПК. |
Иногда из-за частичной потери данных телеметрии на аналитических диаграммах может отображаться неполная информация. Если в какой-либо диаграмме отсутствуют данные, на это указывает значок молнии, показанный в правой части раскрывающегося списка выбора периода времени на странице «Аналитика ». Это поможет понять, есть ли несоответствие в данных, показанных на диаграмме.
Если за последние семь дней потери данных не произошло, значок молнии не отображается.
| 1 |
Из представления клиента в Control Hub перейдите в раздел . Откроется страница обзора аналитики. |
| 2 |
Щелкните Откроется окно «событие потери данных». В окне отображается время создания события, имя кластера , имя узла и подробные данные. Номер на значке представляет собой количество уведомлений о потерянных данных с момента последнего входа. Это количество сбрасывается после проверки уведомлений. |
| 3 |
Если требуется найти определенные события потери данных, используйте поле поиска в левом верхнем углу окна. Можно выполнять поиск по времени создания события, имени кластера , имени узла и сведений о нем. |
На странице аналитики можно изменить последовательность диаграмм, относящихся к одной и той же категории. Это позволяет пользователю персонализировать отображение его карточек.
-
Последовательность диаграмм можно менять на страницах обзора и подробных сведений.
-
Заданные настройки сохраняются для всех последующих сеансов и различных браузеров благодаря учетным данным входа.
| 1 |
Из представления клиента в Control Hub перейдите в раздел . Откроется страница обзора аналитики. |
| 2 |
Щелкните карточку с диаграммой, которую необходимо перенести. Затем перетащите карточку в нужную позицию на экране. Если вы перенесете карточку за границы страницы, ее порядок будет невозможно изменить. |
На странице аналитикиможно скрыть ненужную диаграмму. Кроме того, пользователь может отобразить диаграмму, которую он ранее скрыл. Это позволяет пользователю персонализировать отображение его карточек.
-
Заданные настройки сохраняются для всех последующих сеансов и различных браузеров благодаря учетным данным входа.
-
При скрытии диаграммы она исчезает из раскрывающегося списка фильтров.
| 1 |
Из представления клиента в Control Hub перейдите в раздел . Откроется страница обзора аналитики. |
| 2 |
Чтобы скрыть диаграмму, щелкните ... в карточке и выберите Удалить карточку. |
| 3 |
Чтобы открыть диаграмму, щелкните |
| 4 |
В окне Добавить диаграммы выберите диаграммы, которые вы хотите показать, и щелкните Добавить диаграммы. Можно выбрать несколько карточек из разных категорий и сразу показать их. |