RoomOS 软件发行说明
 反馈?
反馈?某些功能可能无法在所有 Webex 注册设备上有空。 您可以参考本文来检查您的设备支持哪些功能。
有关 RoomOS 软件升级和软件通道的信息,请参阅 RoomOS 软件升级 一文。
针对 Microsoft Teams Rooms 的 Cisco 协作设备的新功能和修复问题 将在单独的发行说明中 介绍。
通知
- 在 RoomOS 11 月中,我们将新设备分支到 RoomOS 26。这将带来视觉更新和一系列新功能。 阅读本文即将推出 Tab 中有关 RoomOS 26 的更多信息。
-
对于 Cisco,Microsoft Teams Rooms, Microsoft 的协作设备仅支持他们在 Teams 管理中心发布的 RoomOS 软件。 因此,Microsoft 不一定支持稳定版通道上的 RoomOS 版本。 请参阅: Microsoft 支持的最新 RoomOS 软件版本
Microsoft 支持的最新软件版本:RoomOS 11.32.1.6,基于 RoomOS 2025 年 9 月。此软件版本包括 Teams 会议室应用 1449/1.0.96.2025205603。
RoomOS 10 月
10 月 27,2025
软件版本:RoomOS 11.33.1.7
已解决问题
- CSCwr54945 - 即使用户已从设备以主持人身份加入,也无法启动 AI 会议摘要。
- CSCwr21582 - 共享计时器应用程序无法在设备上加载。
10 月 1,2025
软件版本:RoomOS 11.33.1.3
以与会者身份加入网络广播
您现在可以作为与会者从 Cisco 设备加入网络广播。
阅读有关从设备 加入网络广播的更多信息。
对 Webex Suite 会议平台网络研讨会的跨境加入支持
Webex Suite 会议平台(WSMP)网络研讨会由 Webex for Government 组织组织,现在可以通过注册到商业组织的设备加入。 此更改还允许政府注册设备的 Webex 加入由商业组织组织的 WSMP 网络研讨会。
与 Webex Edge for Devices 链接的设备需要启用 Webex 优化体验。
默认情况下启用 HDMI 输出
在此次更新中,我们将在 Board Pro 和 Desk Pro 上默认启用 HDMI 输出 - 这意味着连接到 HDMI 输出端口的任何外部显示器都将处于活动状态,而无需重启设备。
以前,默认情况下不会启用 HDMI out,需要通过用户设置显式配置。
VU 仪表中的超声波频率
为了简化对邻近配对和基于超声波的唤醒的超声波相关问题的故障排除,我们在设备的本地 Web 界面中添加了一个选项,以在 VU 计中仅显示超声波频率范围(18kHz-24 kHz)。
在本地 Web 界面上,转至“音频和视频>>麦克风设置”。 打开仅显示超声波。
Board Pro 上的视频矩阵支持
视频矩阵现已在 Board Pro 和 Board Pro G2 上受支持。
宏库更新
我们已在 10 月发行版中将 RoomOS 宏库更新为用户 jsxapi 6.0.0。 升级到 jsxapi 6.0.0 会放弃对 node14 和 node16 的支持,并增加对 node20 和 node22 的支持。 若要确保您的宏按预期工作,我们建议您在稳定通道中使用此更改之前在预览通道上测试它们。
已解决问题
-
CSCwr26381 - IEEE8021X 验证失败:SUDI 私钥错误。
-
CSCwr20472 - USB 音频从 11.29 升级到 11.31 后停止工作。
-
CSCwi34791 - 由于 vi5 驱动程序资源泄漏导致设备崩溃,导致 xruns。
-
CSCwq79387 - 在主讲者和观众模式下,布局在自动模式下恢复为网格。
-
CSCwq86385 - 会议录制音频提示在非融合网络研讨会的 RoomOS 设备上不起作用。
-
CSCwq91813 -“LedControl OutsideOfficeHours:Off”在 RoomOS 11.31 中不再对已配对的协作室安排程序起作用。
-
CSCwq57335 - 设备在 neon::rect_memset32 中使用 SIGBUS 崩溃。
-
CSCwq57405 - 在麦克风 VuMeter 处于活动状态时关闭浏览器 Tab 不会 TURN 关闭麦克风 LED。
-
CSCwn97177 - 在 RoomOS 11 设备上的 CMS 呼叫中缺少参加者计数器。
RoomOS 9 月
9 月 1,2025
软件版本:RoomOS 11.32.1.3
基于用户的 PIN 锁定
我们已将 PIN 更改为基于用户,而不是绑定到设备。 这样,您就可以在所有设备上使用相同的 PIN。 您可以使用同一个 PIN 来锁定您正在用于办公桌轮用的共享设备。
如果您忘记了 PIN 或需要重置它,可以通过 User Hub 进行重置。 您也可以直接在一台设备上更改 PIN。
激活基于用户的 PIN 锁定后,现有的基于设备的 PIN 将迁移到基于用户的 PIN。
阅读有关基于用户的 PIN 的更多信息。
Room Navigator 上的宏、UI 扩展和 Web 视图
我们在协作室外的“房间导航器”面板上添加了对宏、UI 扩展和 Web 视图的支持。 这为您提供了以前仅在房间内有空的相同的可编程性和可扩展性。
此外,我们还增加了对位置 URL 的支持,如果在 Control Hub 中配置,该 URL 将启动给定工作空间的地图。
在成对和独立会议室导航器上均受支持。
阅读有关 Room Navigator 上的宏、UI 扩展和 Web 视图的更多信息。
发言人和组摄像头模式的动态切换
在扬声器模式下,摄像头将自动调整特写镜头,以跟随说话者的轻微动作。 在群组模式下,视图将动态适应场景中的细微变化,确保所有参与者的最佳取景效果。
阅读有关组和发言人模式 的更多信息。
实时注释的更新
参加者无需触摸屏即可对从 RoomOS 设备共享的演示进行实时注释。
阅读有关实时注释 的更多信息。
通过第三方触摸屏支持有源手写笔
通过第三方触摸屏上的主动手写笔支持增强您的协作体验。 用户现在可以使用活动的手写笔绘制、平移白板并与白板无缝交互。
阅读有关第三方触摸屏支持 的更多信息。
影响“发送到电子邮件”的 Microsoft Exchange Online 中的更改
Microsoft 宣布将于 2025 年 9 月通过 Exchange 在线禁用 SMTP 的基本身份验证。这就是 Cisco 设备使用 SMTP 服务器进行身份验证以通过电子邮件将白板作为 PDF 发送的方式。 从该日期起, “发送到电子邮件” 将不再与 Microsoft 365 Exchange Online 兼容。
阅读有关在 Board 和 Desk 系列 上配置 SMTP 设置的更多信息。
启用或禁用超声波配对
我们添加了启用或禁用超声波配对的配置。 此近接模式设置仅影响注册到 Webex 云服务的设备。 该配置在所有产品上有空。
Webex 接近模式:关闭/打开默认值:开
已解决问题
-
CSCwq16230 - Room Kit 在大型会议中崩溃。
-
CSCwp27732 - 在主讲者和观众模式下,远程参加者会看到主讲者摄像头显示的视频延迟。
-
CSCwq74630 - 使用 Miracast 时可能会崩溃。
-
CSCwq29183 - 在会议中断期间放置在等候区中的设备,并显示“仅剩余参加者超时”。
-
CSCwp38241 - 对于 Microsoft Teams WebRTC,视频会冻结向某些 Microsoft Teams 参加者。
-
CSCwp37902 - 个人设备停用时不显示诊断警告。
-
CSCwq70172 - Webex Assistant 音频根据后端设置播放两次。
-
CSCwp38883 - Ceiling Microphone Pro 安装程序无法继续,并且不显示语音气泡。
-
CSCwq55542 - 设备的本地 Web 界面上未报告温度或湿度。
-
CSCwq48672 - 已签出客户的全天会议。
-
CSCwq33053 - Codec Pro 带多个吸顶麦克风优点可能会在会议期间崩溃。
-
CSCwq23577 - 由于自定义消息配置异常,设备在升级后脱机。
-
CSCwq27215 - 单击离开分组讨论会话后,会议室导航器 UI 仍显示“离开”。
-
CSCwq29748 - AI Assistant 在唤醒词“Hello Webex”之后对语音命令没有反应。
RoomOS 8 月
11 月 6,2025
软件版本:RoomOS 11.31.1.7
已解决问题
- CSCwr89311 - 基于 Codec Pro 的产品在当前一代和上一代之间反弹。
10 月 9,2025
软件版本:RoomOS 11.31.1.6
已解决问题
- CSCwr54945 - 即使用户已从设备以主持人身份加入,也无法启动 AI 会议摘要。
- CSCwr21582 - 共享计时器应用程序无法在设备上加载。
8 月 14,2025
软件版本:RoomOS 11.31.1.5
已解决问题
- CSCwq74682 - 宏运行时超时等待承诺时,可能会重新启动。
- CSCwq74630 - 使用 Miracast 时可能会崩溃。
- CSCwq74560 - 在麦克风专业版设置期间 UI 重新启动,试图获取摄像头位置。
- CSCwq70172 - Webex Assistant 音频根据后端设置播放两次。
8 月 4,2025
软件版本:RoomOS 11.31.1.3
支持 Cisco Room Vision PTZ 摄像机
Cisco Room Vision PTZ 是一款 IP 视频跟踪摄像机,旨在通过将电动云台 - 倾斜 - 变焦与嵌入式 AI 相结合,动态跟踪和帧演示者和发言人。
该摄像机具有通过 IP 连接传输视频功能,可轻松通过以太网进行设置和管理。 Room Vision PTZ 可与 Cisco 视频设备配合使用,可在云中进行管理,同时提供可扩展性以支持多摄像机方案和高级部署。
支持:Room Kit EQ、Room Kit EQX、Room Bar Pro、Board Pro G2、Board Pro、Codec Pro。
阅读更多关于 # Cisco Room Vision PTZ。
设备上的手动隐藏式字幕
手动隐藏式字幕,也称为通信访问实时翻译(CART),现已在 Cisco 设备上有空。
主持人和共同主持人现在可以在 Webex 应用程序中将字幕制作者角色分配给会议参加者。 字幕制作者可以在 Webex 应用程序中手动将语音转录为文本,手动字幕将显示在您的设备上。 您可以从隐藏式字幕对话框中 启用或禁用设备上的手动字幕。
手动字幕必须由组织管理员在 Control Hub 中启用。
在 Webex Meetings 中阅读有关手动隐藏式字幕的更多信息。
支持 LLDP 网络发现
RoomOS 长期以来一直支持使用 CDP(Cisco Discovery Protocol)进行网络发现。 现在,我们添加了对 LLDP(链路层发现协议)的支持,该协议是一种供应商中立的 IEEE 802.1AB 标准网络发现协议。 LLDP 适用于不同的网络供应商,从而提高了互作性。 CDP 仍然是默认的发现协议,但如果需要,管理员可以将其更改为 LLDP。
阅读有关设备上 LLDP 支持的更多信息。
优化 xAPI 引擎中的反馈机制
以前的软件版本对可以在设备上注册的反馈表达式有硬限制。 从 RoomOS 11.31 起,此限制已被删除。 订阅数量不再有限制,订阅越精细,代码就越优化。
示例:
以前,如果您想监视呼叫节点,我们建议您订阅整个呼叫元素,如下所示:xFeedbackRegister Status/Call , 以尽量减少订阅数量。
现在,我们建议您订阅所需的特定反馈。 例如:
x 反馈注册状态/呼叫/状态
x 反馈寄存器状态/呼叫/应答状态
x 反馈寄存器状态/呼叫/显示名称
我们已经对 xAPI 进行了彻底的测试,以避免此优化在使用 xAPI 的现有集成中产生任何副作用。 由于 xAPI 的异步性质,命令行或宏事件处理程序上反馈事件响应的确切顺序和时间很难保证。 对反馈框架进行的代码优化可能会带来一些顺序和时序更改。
尽管大多数宏代码或 xAPI 集成不会受到影响,但以使其容易受到争用条件影响的方式编写的代码可能会看到不同的行为。 如果此升级后的任何宏或集成的行为不同,我们建议您验证您的代码是否存在此类争用条件的风险。
已解决问题
-
CSCwq33053 - 主站点中包含签名 SIGABRT 的设备崩溃:队列已满 FsmMain_Q。
-
CSCwq23577 - 由于自定义消息配置异常,设备在升级后脱机。
-
CSCwq27215 - 单击离开分组讨论会话后,会议室导航器 UI 仍显示“离开”。
-
CSCwq29748 - AI Assistant 在唤醒词“Hello Webex”之后对语音命令没有反应。
-
CSCwp32954 - 在与 Webex Edge for Devices 链接的设备上,关闭云升级模式时软件 Tab 中存在差异。
-
CSCwp14089 - 与 Webex Edge for Devices 链接的个人模式设备,请拨打 SIP 而不是 Spark。
-
CSCwo54503 - 在课堂模式下,四摄像头无法跟踪发言人,直到启用发言人跟踪诊断程序。
-
CSCwq32352 - 扬声器跟踪诊断无法处理颠倒摄像头。
-
CSCwq02559 - 断开 USB-C 输入后不显示 HDMI 输入的本地预览。
-
CSCwp93251 - 呼叫中 HDMI 输入断开时黑屏。
-
CSCwp18883 - 由于 VIC 处理器上的高负载导致系统崩溃。
-
CSCwp38241 - 对于 Microsoft Teams WebRTC,视频会冻结向某些 Microsoft Teams 参加者。
-
CSCwp58979 - 人物在视频取景中的位置太高。
RoomOS 7 月
11 月 6,2025
软件版本:RoomOS 11.30.1.8
已解决问题
- CSCwr89311 - 基于 Codec Pro 的产品在当前一代和上一代之间反弹。
8 月 25,2025
软件版本:RoomOS 11.30.1.7
已解决问题
- CSCwq55926 - 设备可以重新加载并重新启动到维护模式。
7 月 8,2025
软件版本:RoomOS 11.30.1.5
办公桌轮用提前预订
现在,您甚至可以在走进办公室之前预订办公桌轮用空间。 空间中的设备是为用户保留的,用户只需登录即可进行确认和个性化设置。
此外,RoomOS 还提供了广泛的 xAPI 来远程预订,以便任何桌面预订解决方案都可以与之集成。
混合日历还可用于预订办公桌或安静的房间,如会议室。
RoomOS 中的会议室预订将与 Cisco 空间解决方案无缝集成。 Cisco 空间将单独发布。
详细了解如何 启用会议室预订、 向工作空间添加服务以及 使用支持办公桌轮用制的设备。
在帧中捕获更多参与者
通过相框相机模式以两行而不是前一行方式显示参加者,则在各自的帧中最多可显示 8 名参加者。
原始帧体验仍有空通过 xAPI 进行配置。
支持的声音:Room Kit Pro、Room Kit EQ、Room Kit EQX、Room Bar Pro、Board Pro G2。
阅读有关帧相机模式 的更多信息。
在白板上批量擦除
此功能是一种改进的橡皮擦,可让您一次性擦除多个笔划,并实时预览要删除的内容。 犯了错误? 通过单个撤消作立即撤消所有内容。
支持连接到受支持的第三方触摸屏 的Board Pro、Board Pro G2、Desk Pro 和编解码器。
阅读有关在设备上 使用白板的更多信息。
WebRTC 会议中的主视频合成
现在为 WebRTC 会议有空主视频合成功能,扩展了已在 Webex Meetings 和呼叫中有空的功能。 此增强功能在所有会议类型中提供了一致的体验,并为具有独特设置的用户提供了更大的灵活性。
您可以在呼叫期间选择和配置特定视频源(例如设备摄像头或连接 HDMI 的笔记本电脑)作为主视频源。 多个视频源可以并排布局或画中画形式显示(PiP)。 通过 xCommand 视频输入 SetMainVideoSource 控制 输入源,该输入源允许您在呼叫期间在视频源或摄像头之间切换。 这也可用于以编程方式在相机之间切换。
WebRTC 呼叫中的视频合成不支持无线视频源。
DHCP 选项 55 参数请求列表
对 DHCP 选项 55 参数请求列表的此更新引入了客户端可以从 DHCP 服务器请求的新参数和修改的参数。 这将改进网络配置功能和兼容性。 阅读更多关于 DHCP 选项的信息 。
已解决问题
-
CSCwq02559 - 断开 USB-C 输入后不显示 HDMI 输入的本地预览。
-
CSCwp93251 - 呼叫中 HDMI 输入断开时黑屏。
-
CSCwp18883 - 由于 VIC 处理器上的高负载导致系统崩溃。
-
CSCwo54503 - 在课堂模式下,四摄像头无法跟踪发言人,直到启用扬声器跟踪诊断。
-
CSCwp38241 - 某些 Microsoft Teams 参加者的视频在 Microsoft Teams WebRTC 会议中冻结。
-
CSCwj80132 - 编解码器报告在集成到 ThousandEyes 后崩溃。
-
CSCwo61235 - 与舒尔 ANIUSB 矩阵集成后无麦克风输入。
-
CSCwp19881 - 协作室安排程序模式下的会议室导航器显示不一致的“可用”状态。
-
CSCwo84397 - 远程参加者共享时,设备显示演示冻结或滞后。
RoomOS 6 月
11 月 6,2025
软件版本:RoomOS 11.29.1.9
已解决问题
- CSCwr89311 - 基于 Codec Pro 的产品在当前一代和上一代之间反弹。
6 月 4,2025
软件版本:RoomOS 11.29.1.5
白板画布上的图像
您现在可以使用 https://whiteboard.webex.com 将图像添加到白板画布上。 您可以像修改、复制和删除画布上的其他对象(如形状)一样修改、复制和删除图像。 这允许您添加视觉元素来改善沟通和创造力,从而增强协作。
目前,RoomOS 中尚未有空添加新映像的功能,但将来可能会引入这些功能。
对缺省带宽的更改
从 RoomOS 6 月(11.29)开始,支持 20 Mbps 的设备的默认带宽将增加到 20 Mbps。 这是为了尽可能提供更好的视频质量。
如果您需要覆盖呼叫速率,我们建议您将会议缺省呼叫 Webex 速率 配置设置为 0。
阅读有关带宽管理 的更多信息。
将白板复制到 HDMI 输出
在呼叫之外进行编辑时,现在可以通过 HDMI Out 将白板镜像到辅助屏幕。 这允许您在更大或辅助被动显示器上共享白板,以提高可见性。
在 Cisco Board Pro 和 Board Pro G2 上受支持,以及使用第三方触摸屏作为主屏幕和被动辅助屏幕时。
适用于 Webex 注册设备和与启用了 Webex 优化体验的 Webex Edge for Devices 链接的设备。
从设备在 Google Meet 中双向共享
Cisco 设备现在支持使用 HDMI、USB-C、AirPlay 或 Miracast 在 Google Meet 会议中共享内容。 这样即可实现无缝内容共享,从而更轻松地使用 Cisco 设备的共享选项。 目前仍支持 Google 通过其配套应用程序进行的无线共享功能。
限制: Board 和 Board S 系列、Room 55、Room 70、Room Kit、Room Kit Mini 和 Room Kit Plus 不支持。
阅读有关在 RoomOS 设备上 进行 Google Meet 会议的更多信息。
Board Pro G2 上的 Cisco 空间会议
Cisco 空间会议使用 Webex Meetings、Board Pro G2 和 Apple Vision Pro 提供身临其境的体验,具有逼真的视频和令人难以置信的深度。 这与之前在 Room Bar Pro 上介绍的体验相同。
Cisco 协作设备中的双镜头摄像头可捕捉立体图像,为 Apple Vision Pro 的会议参加者提供逼真的人物、物体和周围环境的 3D 视图。
阅读有关空间会议 的更多信息。
Room Navigator 上的侧面板
Room Navigator 现在包含一个侧面板,用于快速访问设置,从而在跨设备之间提供一致的体验。 从 Desk 和 Board 系列界面中得知,我们现在为所有设备上的设置提供相同的入口点。
Cisco Desk 和 Desk Mini 的 USB 摄像头支持
Cisco Desk 和 Desk Mini 现在支持 USB 摄像头,允许任何支持 MJPEG 格式的 USB 2.0 摄像头有效运行。 适用于 8 GB 型号。
阅读更多关于 USB 相机支持 的信息。
已解决问题
-
CSCwo84397 - 远程参加者共享时,设备显示演示冻结或滞后。
-
CSCwn77046 - 会议室导航器中的语言更改未生效。
-
CSCwp10363 - Wi-Fi 硬件故障将使设备处于维护模式且无法运行。
-
CSCwo68317 - 设备发送单个 CRLF(“\r\n”)保持活动状态数据包,而不是双 CRLF。
-
CSCwo73291 - 持续多天的全天会议将持续时间硬编码为 24 小时。
-
CSCwo92489 - 设备启动时检测到错误的 SMTP 配置错误。
-
CSCwo79347 - 无法与 Proximity 应用程序共享。
-
CSCwo76164 - Room Bar Pro 中的图像在放大至最远的扬声器时模糊不清。
-
CSCwo66211 - Remote Access 已停止 通知从未删除。
-
CSCwo88438 - 查看 按钮显示在房间导航器上,即使 HDMI 电缆已从源断开。
-
CSCwo90323 - 在某些情况下,当麦克风未静音时,会出现麦克风已 静音通知。
-
CSCwo66080 - 从 15 到 15 发送 <活动源> 时出错:计算机不在网络上。
-
CSCwo54503 - 在课堂模式下,四摄像头无法跟踪发言人,直到启用发言人跟踪诊断。
-
CSCwo77021 - 壁挂式会议室导航器上的 LED 颜色不正确,而显示颜色正确。
RoomOS 5 月
5 月 14,2025
软件版本:RoomOS 11.28.1.5
已解决问题
-
CSCwp10363 - Wi-Fi 硬件故障使设备处于维护模式(非运行状态)。
-
CSCwp10355 - 无法创建 UI 扩展。
5 月 7,2025
软件版本:RoomOS 11.28.1.3
缩放等候区管理
我们在 Zoom CRC 会议 UI 中添加了对键盘的访问。 该键盘可用于大厅和名单管理等功能。
阅读有关加入 Zoom 会议 的更多信息。
白板的墨水消失
在此发行版中,可以在白板期间使用消失的墨水,而以前只有空用于实时注释。 此功能非常适合增强白板上的协作,可让您做临时标记,突出显示关键点,而不会增加白板的混乱。
阅读有关在 Board 和 Desk 系列设备上 使用白板的更多信息。
在 RoomOS 上转译弃用
我们已经更新了我们的 JavaScript 引擎以使用 QuickJS,它充当嵌入式系统的现代、更新的 JavaScript 运行时。 作为这一举措的一部分,我们现在计划在我们的平台中删除对 JavaScript 转译的支持。
阅读有关此 更改的更多信息。
已解决问题
-
CSCwo66211 -“Remote Access 已停止”通知从未删除。
-
CSCwo90323 - 在某些情况下,麦克风未静音时会显示“麦克风已静音”通知。
-
CSCwo76164–当摄像头放大到最远的发言人时,Room Bar Pro 中的图像模糊不清。
-
CSCwo79347 - 无法与 Proximity 应用程序共享。
-
CSCwo46274 - 在 CVI 呼叫中,Miracast 音频未发送到远端。
-
CSCwo64413 - 无法对使用 EAP-TLS 的自定义 Wi-Fi 网络按“连接”。
-
CSCwo61828 - Microsoft Teams WebRTC 预订的 OBTP 日历更新失败。
-
CSCwo26686 - 当设备连接了第二个屏幕时,无法按预期共享白板。
RoomOS 4 月
4 月 28,2025
软件版本:RoomOS 11.27.1.8
已解决问题
- CSCwo90323 - 在某些情况下,麦克风未静音时会显示“麦克风已静音”通知。
4 月 10,2025
软件版本:RoomOS 11.27.1.7
更新了管理员密码要求
从 4 月开始,RoomOS 实施了一项新流程,用于在访问 xAPI 终端或本地设备 Web 界面时设置管理员密码。
以前,设备允许初始空白的管理密码(导致屏幕上不断发出警告,直到管理员设置密码)。在此更新中,用户需要在登录到新重置的系统后立即设置管理员密码。此更改同时影响本地设备 Web 界面和终端访问(xAPI)。
使用 Control Hub 中的激活码的载入过程不会受到影响。
此更改会影响使用第三方或定制预配置解决方案的客户,因此他们必须相应地调整其加入流程。
使用 AirPlay 播放受保护的内容
我们正在增加对使用 AirPlay 在 Cisco 设备上本地播放受版权保护的内容的支持,从而促进安全的室内协作。
结合 Apple 的 DRM 技术 FairPlay,可确保安全处理受保护的视频。 它通过将共享限制在本地环境中来保护敏感或受版权保护的内容,确保合规性和用户隐私。
阅读有关在设备上 启用受版权保护的内容和使用 “隔空播放”的更多信息 。
设备对新的 Webex Webinars 的支持
Webex 网络研讨会正在向 Webex Suite 平台过渡,在 Cisco 设备上,您可以获得增强的与会者体验。
这一更改可确保改进连接性和可靠性,同时保留答疑者的现有内置加入体验。
借助 AI Assistant 自动追赶我
现在,如果 AI Assistant 中的会议摘要正在运行,而您加入会议较晚,则会自动发现可能错过的任何内容。
使用阶段
添加此布局后,设备现在将遵循主持人设置并为会议与会者同步其舞台。 当主持人在 Webex 应用程序中同步其舞台时,参加者的视频将显示在其设置位置。
阅读有关设备上 舞台上的参加者和 Webex App 中舞台主持人控件的更多信息。
白板更新
在其他画布对象上绘画
现在,您可以在任何白板画布对象(如便笺、形状或文本框)上自由绘制。 您可以向前或向后发送笔触和对象以组织画布,从而增强故事讲述和演示流程。
复制笔画
以前,您只能复制和粘贴文本框、形状、便笺和表情符号等对象。 现在,您也可以无缝复制和粘贴描边元素,从而使协作会话更加动态和流畅。
在 Board 和 Desk 系列 上阅读有关白板的更多信息。
屏幕读取器支持
此功能增强了盲人和视障用户的可访问性,允许所有人以包容性方式使用 Cisco 协作设备。
屏幕阅读器是一种实用、直接的工具,可改善视频设备的辅助功能。 通过为屏幕上的交互和更改提供声音反馈,它确保视障用户可以独立且自信地作设备。
-
通过在触摸界面上向下滑动三根手指来打开和关闭屏幕阅读器。
-
通过向右和向左滑动在元素之间导航,通过上下滑动在标题和部分之间导航。
-
双击确认作。
在此发行版中,您必须先从设备上的设置菜单中启用屏幕阅读器。 转到设备 。
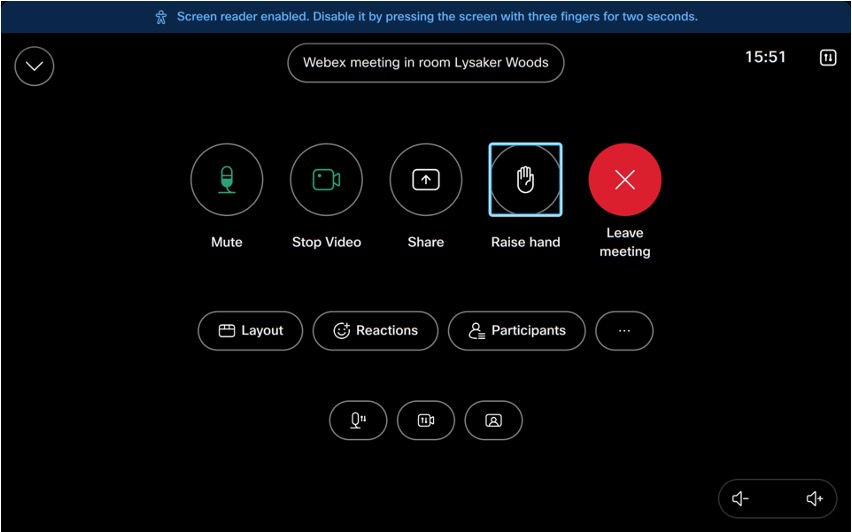
详细了解设备上的辅助功能。
Webex 登录设备 Web 界面
通过本地设备 Web 界面的 Webex 登录,管理员可以使用现有的 Webex 用户和身份系统完全管理每台设备的访问。
这简化了对单个设备的访问控制,并在 Control Hub 中使用单一授权源。 它还促进了将设备作为企业设备更安全、更透明地部署。
可以向每个系统的任何 Webex 用户授予访问权限,从而允许外部合作伙伴和 AV 专家访问每个设备。
阅读有关使用 Webex 凭据 登录设备 Web 界面的更多信息。
扩展的 USB 摄像头支持
您现在可以选择在会议或呼叫中使用附加的 USB 摄像头作为主视频源。 以前,仅支持共享内容时使用 USB 摄像头。
阅读更多关于 USB 相机支持 的信息。
设备遵循主持人对“任何人都可以共享”的设置
现在,如果主持人已将“任何人都可以共享”切换为 关闭,其他参加者和与会者将看到其会议中的“共享”功能被禁用或显示为灰色。 如果他们愿意,他们仍然可以在本地查看其屏幕。 主持人和联合主持人可以像往常一样共享。
阅读有关 在 Webex Meetings 中共享的主持人控件以及在设备上 加入 Webex Meetings 的更多信息。
已解决问题
-
CSCwo61828 - Microsoft Teams WebRTC 预订的 OBTP 日历更新失败。
-
CSCwo45899 - Wi-Fi Room Bar Pro 上的连接不稳定,无法自动连接回来。
-
CSCwo26686 - 当设备连接了第二个屏幕时,无法按预期共享白板。
-
CSCwn80133 - 会议室酒吧不能自动启动演示。
-
CSCwo08130 - 软件升级后,出现系统诊断“硬件和作系统状态。 检查参考资料。
-
CSCwn97177 - RoomOS 11 设备的 CMS 呼叫中缺少参加者计数器。
-
CSCwn38296 - 亮度级别设置在 Cisco 板上未按预期工作。
-
CSCwn61908 - Room Kit Pro 在不共享时在个人会议室会议中显示 2 个视频流。
-
CSCwo35073 - MQE 中的最大接收抖动具有高峰值,引起客户的担忧。
-
CSCwo39605 - 在呼叫中,来自已注册 Intune 的笔记本电脑的 Miracast 共享在远端显示为全绿屏。
-
CSCwn83990 - 即使允许并启用了 Wi-Fi,设备仍不提供邻近扫描。
-
CSCwn97926 - 如果启用低功耗音频模式,则在联网待机模式下不会播放超声波配对信号。
-
CSCwo65749 - 由于达到连接限制,配对过多外围设备会导致 AirPlay 信号。
-
CSCwn17143 - xCommand 视频矩阵命令提供不正确的分辨率。
RoomOS 进行月
对于已完成 AOSP 设备管理迁移的具有 Microsoft Teams Rooms 的设备,RoomOS 3 月有空。 阅读有关将 Microsoft Teams Android 设备移至 AOSP 设备管理 的更多信息。
3 月 5,2025
软件版本:RoomOS 11.26.1.5
多机位设置的白平衡校准
在多摄像头设置中,您可能会看到不同摄像头之间的视频颜色差异。 新的校准可让您为您的设置配置合适的白平衡配置文件。
这对于配置了跨视图或扩展范围的所有多机位会议室均有空。
支持的设备:Room Kit EQ、Room Kit EQX 和带 Quad Camera 和 PTZ4K 的 Codec Pro
在交叉视图文档中 阅读有关白平衡校准的更多信息。
Room Bar Pro 和 Board Pro G2 上的虚拟镜头
虚拟镜头通过 AI 解决方案扩展了摄像头范围,以确保以高质量捕获长而窄会议桌远端的当前发言人。 我们的导演将自动在扬声器模式下使用虚拟镜头,如果这样可以实现更高质量的拍摄。
支持的设备:Room Bar Pro 和 Board Pro G2
USB 内容摄像头支持
RoomOS 设备现在支持可将内容摄像头插入 USB 端口或呼出。 任何支持 MJPEG 格式的 USB2.0 相机都可以工作。
USB 摄像头仅支持内容,视频不支持。 您可以从共享托盘中选择摄像头内容流。
支持的设备:
-
Room Bar 和 Room Bar Pro
-
房间套件均衡器和均衡器
-
Room Kit Pro
-
Board Pro 和 Board Pro G2
-
Desk Pro
移至设备上的等候区
主持人和共同主持人现在可以将任何人直接从其设备移至等候区。 主持人和共同主持人还可以将设备从 Cisco 设备或 Webex 应用程序移至等候区。
注意: 仅在 Webex Suite 会议中有空。 在旧版 Webex Meetings 中不受支持。
已解决问题
-
CSCwn98983 - Cisco 设备在升级到 RoomOS 11.25 后会断开呼叫。
-
CSCwn49516 - 身份验证在端到端加密时失败。
-
CSCwn35442 - Miracast 内容共享间歇性无法连接。
-
CSCwn94389 - 使用 meetingPlatform:\\ 预订 PUT 的休息时间。
-
CSCwn92535 - 插入笔记本电脑时禁用共享呼叫选项。
-
CSCwn85332 - 即使配置设置为隐藏,仍显示不可加入的本地预订。
-
CSCwn64119 - 恶意 rsync 服务器可能会写入 Touch 10 上的任意文件。
-
CSCwn77046 - 会议室导航器中的语言更改未生效。
-
CSCwn42483 - 摄像头连接消息不明确。
-
CSCwn54324 - 无法更改持久性设置。
-
CSCwn69937 - 亮度在带四摄像头的 Room Kit EQ 上无法达到预期工作。
-
CSCwn11337 - 使用 USB-C 进行 Room USB 共享不适用于同一工作空间中的 IP 电话。
-
CSCwn71990 - 与编解码器配对的会议室安排程序网络 - 无法从触摸面板访问网络设置。
-
CSCwn36703 - 夏普 LE701 显示屏在发出呼叫之前无法唤醒。
-
CSCwk39088 - 当呼叫模式设置为关闭时,本端视频仍显示。
-
CSCwn44970 - 与现有日历预订重叠的临时预订。
-
CSCwo26187 - RoomOS 11.23 中的音频输出音量降低。
RoomOS 2 月
对于已完成 AOSP 设备管理迁移的具有 Microsoft Teams Rooms 的设备,RoomOS 2 月有空。 阅读有关将 Microsoft Teams Android 设备迁移到 AOSP 设备管理 的更多信息。
2 月 12,2025
软件版本:RoomOS 11.25.1.6 a103ffd6393
已解决问题
-
CSCwn98983 - Cisco 设备在升级到 RoomOS 11.25 后呼叫断开连接。
2 月 4,2025
软件版本:RoomOS 11.25.1.4 51b066d9203
Cisco 空间会议
Cisco 空间会议使用 Webex Meetings、Cisco Room Bar Pro 和 Apple Vision Pro 提供身临其境的体验,具有逼真的视频和令人难以置信的深度。
Cisco 协作设备中的双镜头摄像头可捕捉立体图像,为 Apple Vision Pro 的会议参加者提供逼真的人物、物体和周围环境的 3D 视图。
阅读有关空间会议 的更多信息。
Cisco Room Bar BYOD
我们现在支持 Cisco Room Bar BYOD。 Room Bar BYOD 是一种灵活的协作室设备,可让您为小型会议空间、小型会议空间和焦点会议室配备适用于任何会议应用程序的解决方案。 它易于设置、维护和使用,并且您可以获得与 Room Bar 相同的音频和视频智能。 Room Bar BYOD 通过 USB-C 电缆连接到计算机,您可以使用该计算机主持和控制会议。
注册到 Control Hub 后,您可以在笔记本电脑或移动设备上与 Webex 应用程序配对,直接加入并共享内容。 该设备还将显示即将召开的会议和会议室预订。 通过将 Room Bar BYOD 注册到 Control Hub,您还可以获得企业云管理和分析工具,使 IT 能够简化部署和维护。
您可以通过将设备连接到会议室导航器来升级到完整的房间酒吧体验。
将 Web 应用程序共享为内容
现在,Web 视图像任何其他内容源一样有空在共享托盘中,以便在呼叫期间轻松访问以开始和停止共享。 它还使您可以更轻松地在呼叫期间在 Web 视图和 Web 应用程序之间切换。
您在呼叫内外访问共享托盘中的 Web 应用程序的方式与您从计算机共享的其他内容的方式相同。
已解决问题
-
CSCwn42483 - 摄像头连接消息不明确。
-
CSCwn77046 - 会议室导航器中的语言更改未生效。
-
CSCwn71990 - 当通过网络与编解码器配对时,无法在安排程序模式下从 Room Navigator 访问网络设置。
-
CSCwn64119 - 恶意 rsync 服务器可能会写入 Touch 10 上的任意文件。
-
CSCwn61362 - 加载白板失败 - 在 RoomOS 12 月升级后,许多带有集成触摸屏的设备上出现错误。
-
CSCwn55366 -“用户界面 RoomScheduler 模式”在重新启动后重置为“自动”。
-
CSCwk39088 - 当“视频本端视频随叫随到模式”设置为“关闭”时,本端视频仍显示。
-
CSCwn55425 - 从右到左的语言在“会议”和“设置”菜单中显示为从左到右。
RoomOS 1 月
2 月 20,2025
软件版本:RoomOS 11.24.1.8 b47804c63e8
已修复的问题:
- CSCwn64119 - 恶意 rsync 服务器可能会写入 Touch 10 上的任意文件。
1 月 16,2025
软件版本:RoomOS 11.24.1.5 d18e2cd1afe
对于具有 Microsoft Teams Rooms 的设备,RoomOS 1 月 11.24.1.5 不有空。
设备上 Webex Meetings 中的外部用户和未验证用户
在您设备上的 Webex 会议中,未登录的用户将显示在参加者列表中,并带有“未验证”标签,以便向其他与会者显示其身份验证级别。
同样,会议主持人组织外部的登录用户也会在参加者列表中显示“外部”标签。
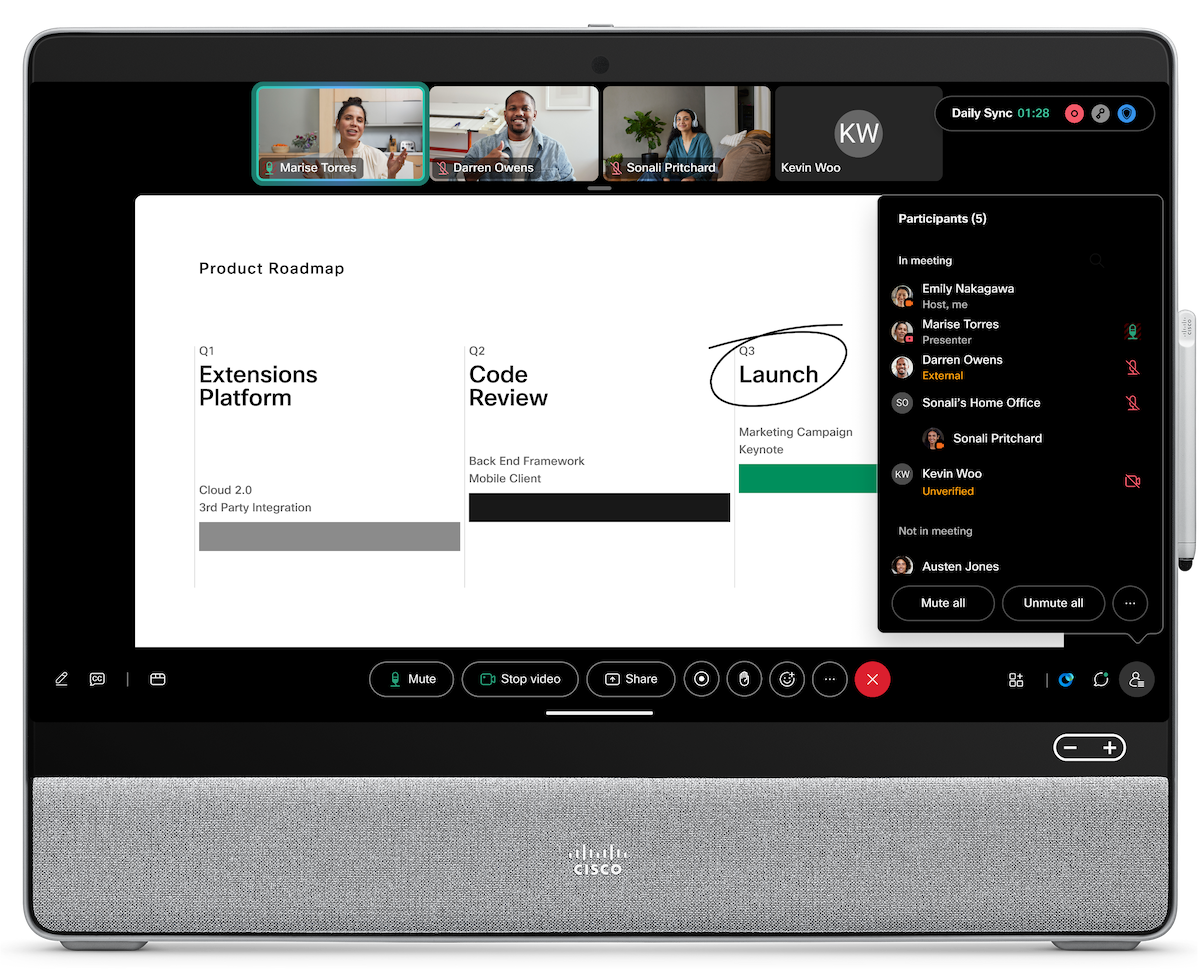
在舞台上显示当前发言人
11 月,我们将舞台上的最大参加者人数从 4 人增加到 8 人。现在,除了最多 8 位其他参加者之外,您还可以在舞台上显示当前发言人。
阅读有关舞台布局 的更多信息。
隐藏式字幕(CC)改进
我们对 Webex Meetings 中的隐藏式字幕(CC)进行了改进。 您现在可以看到协作室或会议参加者的姓名,从而知道字幕的来源。 我们还将您在屏幕上看到的行数从 3 行增加到了 4 行。
阅读有关隐藏式字幕 的更多信息。
已解决问题
-
CSCwn61362 - 加载白板将失败。 在 RoomOS 12 月升级后,许多设备上出现错误。
-
CSCwn35442 - Miracast 内容共享间歇性无法连接。
-
CSCwm77618 - 在连接到 Webex 应用程序空间的设备上,One Drive 文件无法打开。
-
CSCwn06786 - 无法在 11.21 版上通过 Touch 10 将参加者添加到会议中。
-
CSCwn60017 - 通知(包括 Miracast PIN)不会显示在屏幕上。
-
CSCwi14065–摄像机重启:事件循环 + FALCON_ERROR 中出错
-
CSCwn43812 - 音频输出类型线路输出不包括来自 USB-C 本地演示源的声音。
-
CSCwj07947 - 四摄像头,具有扩展范围的功能,可以跳到无生命的物体。
-
CSCwn39570 - 停止共享后,USB-C 音频输入未静音。
-
CSCwn33231 - Board 专业手写笔无法写入或选择。
-
CSCwn37478 - 本地部署 RoomOS11.20.2.3 上未启用外部麦克风语音跟踪切换开关。
-
CSCwk65610 - 会议名称更改为 CMS 会议号,且 ActiveControl:已关闭。
-
CSCwn01511 - 未能使用 URL 升级从 11.14 升级到 11.17 并从 11.17 降级至 11.14。
-
CSCwn07310 - 设备在 Teams CVI 会议期间间歇性地接收低分辨率演示文稿。
-
CSCwm98535 - 10 月(11.21)升级到 RoomOS 后,无法从 Room Navigator 关闭演示者跟踪。
-
CSCwm11564 - SMTP 网络恢复时未清除的警告。
-
CSCwn03447 - 非英语“房间全天可用”部分遮挡在触摸屏上。
我们分享了有关计划即将发布的新功能的详细信息。 请注意,我们可能会根据需要变更发布日期并对功能本身进行调整。 您可以订阅此文以获取有关任何更改的更新。
2025 年 11 月
在白板上对内容进行分组
现在,我们会自动将彼此重叠的白板元素分组。 例如,如果您正在笔记上绘图或书写,您现在可以移动笔记,而无需专门将所有元素作为一个组选择。
Miracast 支持无线网络上的 RoomOS 设备
只有当 RoomOS 设备连接到以太网时,才会有空 Miracast 共享。 通过此更新,当 RoomOS 设备连接到无线网络时,Miracast 也可以正常工作。
客户满意度(CSAT)调查
用户有时会收到带有星号的满意度分数提示,以便他们可以对体验进行评分。
活动笔始终绘制
使用白板时,当您开始使用活动笔时,您的手指将自动移动到选择工具。
RoomOS 26 简介
我们正在将新设备扩展到新的主软件版本 RoomOS 26。在 RoomOS 26 中,我们可以提供新功能,以利用新硬件改进的内存和性能。
对于受支持的设备,将有空 RoomOS 26:
-
2025 年 9 月针对测试版客户。
- 2025 年 10 月初在预览频道上。
-
稳定版通道上带有 RoomOS 11 月及更高版本。
在 RoomOS 26 上,我们还更新了主屏幕和菜单的可视图像。
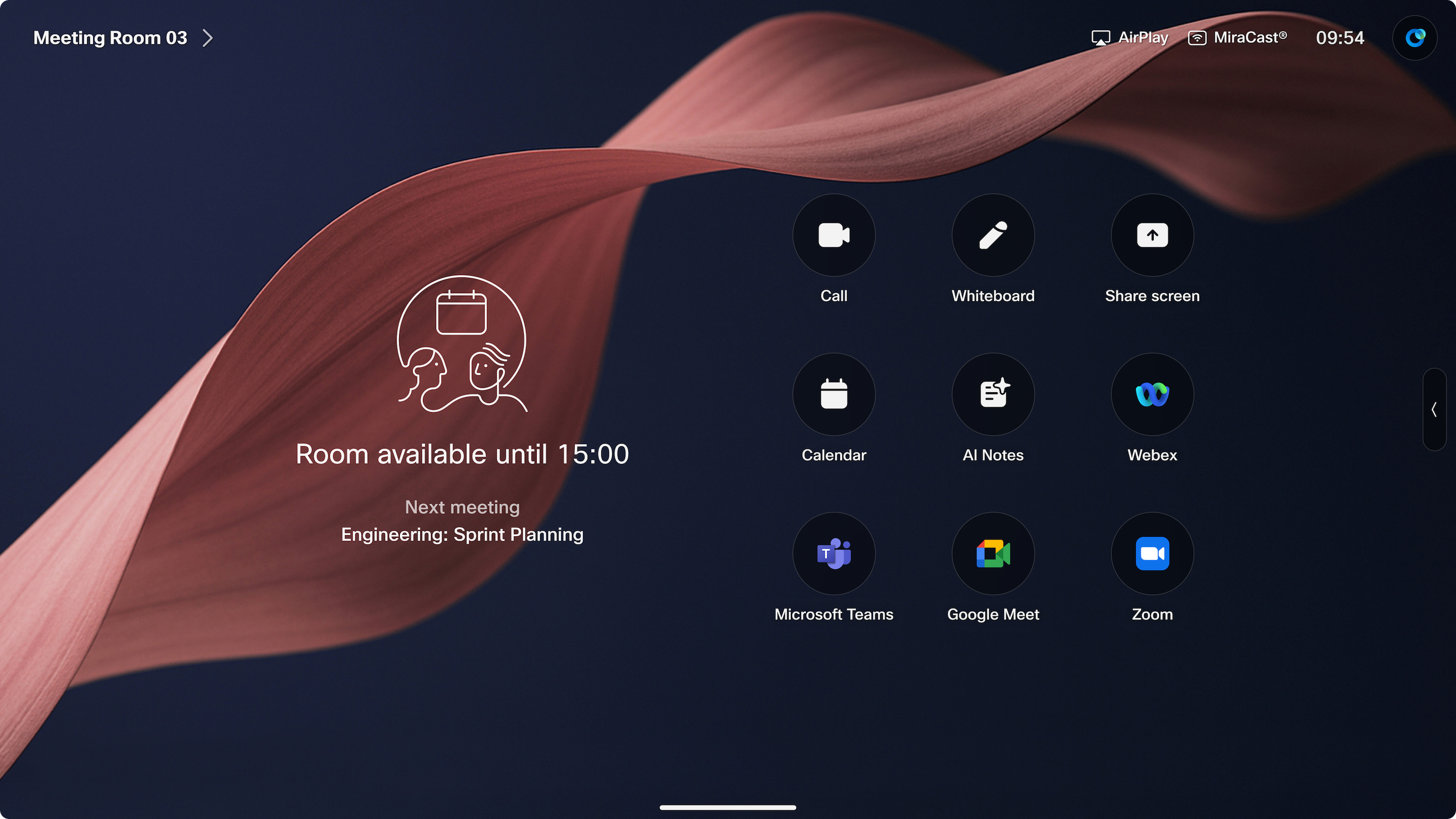
较旧的设备仍保留在 RoomOS 11 分支中,该分支将继续接收重要的 bug 修复,直到 2027 年 4 月,安全更新将持续到 2030 年 4 月。这使您有时间计划升级,同时仍确保设备安全。
我们更新 了 Control Hub 中的“设备软件 ”页面以反映这些更改。 您可以切换“软件升级”部分以查看 RoomOS 26、RoomOS 11 或 RoomOS 9.15 软件版本以及这些版本的设备。 阅读有关 RoomOS 软件升级 的更多信息。
Cisco 协作设备的软件支持
|
RoomOS 26(当前一代) |
RoomOS 11(上一代) |
RoomOS 9.15 |
|---|---|---|
|
Board 专业版 55/75 |
Room Kit |
DX80 |
|
Board Pro 55/75 G2 |
Room Kit Plus |
|
|
Cisco Desk |
Room Kit Mini |
|
|
Desk Mini |
Room 55 | |
|
Desk Pro |
Room 55 Dual | |
|
Room Bar |
70 号客房(单人间和双人间) | |
|
Room Bar Pro |
Board 55/70 | |
|
Room Kit Pro |
Board 55S/70S/85S | |
|
Room Kit EQ |
Room USB | |
|
Room Kit EQX |
Room Kit Pro 带 Touch 10 和/或 SpeakerTrack 60 | |
|
Room 70 G2 |
Room 70 G2,带 Touch 10 和/或 SpeakerTrack 60 | |
|
Room Panorama |
Room Panorama,带 Touch 10 和/或 SpeakerTrack 60 | |
|
Room 70 Panorama |
Room 70 Panorama,带 Touch 10 和/或 SpeakerTrack 60 | |
|
独立模式下的会议室导航器 |
触摸屏支持:
- RoomOS 11:Touch 10,控制器模式下的会议室导航器
- RoomOS 26:控制器和独立模式下的会议室导航器
即将推出的 RoomOS 26 功能
以下是我们将发布的一些功能,这些功能仅对 RoomOS 支持的设备有空:
| 功能 | 说明 | 受众 |
|---|---|---|
| 全新网络研讨会体验(5K 名参加者) | 用户可以从其设备加入新的网络研讨会(5k 个参加者)与会者体验。 | 最终用户 |
| 动态摄像头模式 | AI 驱动的智能取景,为每位参与者提供最佳视野 | 最终用户/管理员 |
|
多摄像机设置中的可移动房间视觉 PTZ 摄像机 | Room Vision PTZ 摄像机可解锁更多会议室的电影级会议体验。 | 管理员 |
| 带 Room Vision PTZ 摄像机的主讲者轨道 |
带有 Room Vision PTZ 摄像机的演示者轨道有空,带有 Bar Pro 和 Board Pro G2 | 最终用户 |
| 人工智能笔记 | 让设备记录本地会议,并创建要在会议后共享的副本。 | 最终用户 |
| 智能电源的可持续性 |
在 Control Hub 中使用更少的电源并监控电源使用。 可用于设备和电话。 | 管理员 |
|
音频禁区 |
根据头部检测 AI 手动和自动打开/关闭 CMP 的光束。 | 最终用户/管理员 |
| 零接触配置 | 通过即插即用设置、自动化部署和集中控制,大规模简化设备载入 | 管理员 |
| 更新的共享体验 |
在统一的对话框中即时访问所有有线和无线共享选项。 | 最终用户 |
| 白板 |
通过直观的白板轻松协作。 您可以保存、访问 Webex 应用程序的白板 Home Tab, 只需单击几下即可共享看板、获取即时通知以及跨设备无缝编辑或同步您的工作。 | 最终用户 |
| 视觉更新 |
背景、壁纸的变化,以及菜单边缘的细微变化。 从 12 种不同的壁纸中进行选择,以更好地匹配设备所处的环境。 顶部的设置按钮已被移除,您可以使用侧面凹口打开控制面板。 | 最终用户/管理员 |
| 工作空间顾问 |
利用我们设备中内置的强大 AI。 设备上的摄像头现在可以拍摄会议室的快照,并在 Control Hub 中创建物理会议室的数字副本 | 管理员 |
#基于 Codec Pro 的设备
直接或通过网络连接会议室导航器时,RoomOS 26 支持 Room Kit Pro、Room 70 G2 和 Room Panorama。 如果 Touch 10 已连接到这些设备,它们仍保留在 RoomOS 11 上。
如果要将之前已连接到 Touch 10 的基于 Codec Pro 的设备升级为 RoomOS 26,则需要从物理上以及从设备的本地 Web 界面或通过 xAPI 删除配对。
在设备的本地 Web 界面上,转至 。 卸下所有类型为 Cisco TelePresence 触摸 的外围设备,然后重新启动设备。 当设备再次通电时,它会升级到 RoomOS 26 的最新稳定版本。将会议室导航器连接到设备。
如果升级失败,您需要联系 Cisco 的技术支持中心(TAC)。
同伴模式
配置为 配套模式 的 Board 和 Room 系列设备需要运行相同的软件版本。
作为短期解决方案,您可以将设备降级到版本 11.33.1 或更早版本以恢复兼容性。 为了获得长期解决方案和全面支持,我们建议将产品更换为 11.x 或 26.x 软件版本支持的型号。
这不适用于伙伴模式下的会议室导航器。
故障诊断
支持的设备未升级到 RoomOS 26
如果 RoomOS 26 上受支持的设备仍在 RoomOS 11 上,则它之前可能已连接 Touch 10。 在设备的本地 Web 界面上,转至 。 检查列表中是否有类型为 Cisco TelePresence Touch 的 外围设备,将其卸下,然后重新启动设备。
您可以在错误搜索工具 中找到未解决和修复的客户发现的警告。
使用 cisco.com 用户 ID 和密码登录,然后搜索特定的产品和软件版本。
对于 RoomOS 版本,请使用 格式发布版本 - 发行版名称,例如:11.14.1-RoomOS_March_2024。
已知问题
- 在启用 HTTP 代理模式的情况下使用 Webex Assistant 时,运行 RoomOS 11.29 或 11.30 的设备上会出现已知问题。 该问题将在 RoomOS 11.31 中得到解决。
-
RoomOS 12 月 2024 (11.23):如果在连接了外部摄像头的设备上将视频 DefaultLayoutFamily Remote 设置为 覆盖 、 突出或 单 选,该设备 将不会在 Webex 会议期间发送视频。 SIP 会议不存在此问题。
此设置的默认值为 “自动 ”,这没有问题。 只能通过设备的 Web 界面有空该设置。
-
我们不再支持将证书从网站上传到设备以验证网站的真实性。 您需要上传已签署网站证书的根 CA。 根 CA 必须具有 CA:TRUE 的 x509 基本约束。
-
如果您遇到设备 Webex Assistant 停止工作的问题,我们建议您升级到最新的 RoomOS 软件版本。 或者,您可以验证您的设备是否使用新版本的 Webex Assistant 微服务,配置为 用户界面助手 AssistantBeta:True。
-
将设备升级到 RoomOS 11 后,Room Navigator 可能会失去与设备的连接。 有关更多详细信息,请参阅 现场通知 。
-
USB-C 上的显示端口在配备联想 X1 计算机的 Desk 和 Desk Mini 上不起作用。
-
解决办法:从 https://www.intel.com/content/www/us/en/download/726609/762922/intel-arc-iris-xe-graphics-whql-windows.html 下载 31.0.101.4091 或更早版本并执行程序。 勾选“执行全新安装”并允许强制使用旧驱动程序版本。 然后重新启动。
-
-
我们对设备上的显示标识进行了一些改进。 这可能会导致某些膝上型电脑以不同的方式识别显示并更改显示设置。 在笔记本电脑上改回显示设置应能解决这一问题,并且是一次性的。
-
启动时,Room Navigator 可能会挂起。 要解决此问题,您需要恢复 Room Navigator 的出厂设置。 取下支脚并使用回形针(或类似物品)按住凹陷的重置按键,直到屏幕变黑(大约 10 秒)。 然后松开按键。
-
在配套模式下,Cisco Board 和 Touch 10 都会通知 Board 将进入待机模式并清洁 Board。 但是,只能从 Cisco Board. 停止清理 点击 Touch 10 不会阻止会议平板进入待机模式。
-
如果配置 802.1x 时设备无法通过 DHCP 获得 IP 地址,则上次配置的 IP 地址将显示为该 IP 地址,即使设备没有网络连接。 同时,Touch 10 控制器和屏幕显示的主屏幕都会显示关于缺少网络的消息。
-
配置 802.1x 后,配置不会立即应用。 相反地,系统会告知没有连接任何网络,直到 WPA 请求方更新。 可能需要 30 秒才能看到更改。 解决办法:等待 802.1x 授权完成,或确保 802.1x 已正确配置。
限制
-
仅当连接的显示器允许亮度调节时,亮度控制器才会显示在会议室导航器上。
-
云注册设备具有内部 30 分钟的超时设置,如果没有参加者加入,它们将与会议断开连接。 无法覆盖此行为,Control Hub 设置“如果只有一个参加者,则自动结束会议”不会影响此行为。
-
RoomOS 11 不支持以下功能:共享线路远程保留/恢复/插入、快速白板和设施服务。
RoomOS 12 月
12 月 13,2024
软件版本:RoomOS 11.23.1.8 3963b07b5c5
群组和发言人摄像头模式
组和发言人摄像头模式提供要发送到会议的同一房间的多个视图;一个是小组概述,另一个是当前发言人的特写。 这使远程会议参加者能够看到完整的会议室背景,同时与当前发言人保持交流。
在运行 RoomOS 11 的设备上进行的 Webex 会议中,您可以在会议布局中将这两个流视为两个单独的视频流。 Webex 应用程序用户、较旧的云注册设备以及 RoomOS 设备支持的其他会议平台,这两个视图将合成为单个视频流。 此复合视图将当前发言人显示为主视频,并在右下角显示会议室概览的迷你画中画(PiP)。
发送群组和发言人摄像头模式的设备:
-
Board 专业版 G2
-
Codec Pro 带四摄像头
-
70D G2 室
-
Room Bar Pro
-
房间套件均衡器和均衡器
Remote Access
Remote Access 允许管理员从 Control Hub 或设备的 Web 界面与设备 UI 交互,就如同管理员在会议室中一样。 Remote Access 可帮助您对共享模式设备进行故障排除和载入,无论其平台如何。
Remote Access 可以帮助完成任务,例如绘制会议区域、配置麦克风和测试宏。
阅读更多关于 Remote Access的信息。
提前在设备上预订会议室
您可以使设备在当天(而不仅仅是当前时刻)的任何有空时间开始临时预订。 这在房间内外都有效。
为方便起见,日历中突出显示了空闲时间段,选择一个时间段将预先填充开始和结束时间。 这些时间段可配置为默认值 30 分钟。
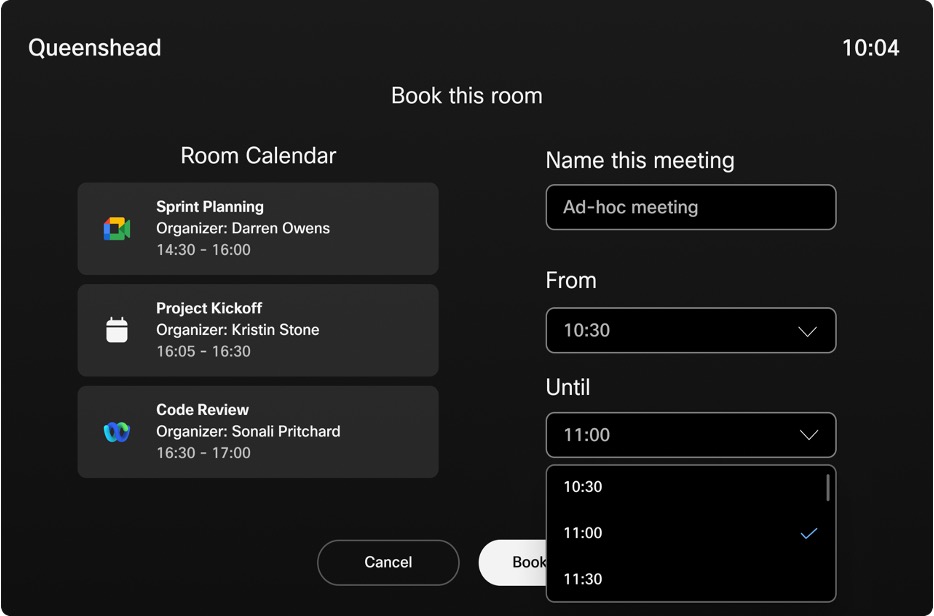
在个人日历中展望未来
全天日历现在有空在个人模式的设备上,您可以根据自己的喜好配置显示的内容。 您可以选择显示不可加入的活动(例如约会),并在活动到期时提醒。 当天晚些时候的会议和活动显示在日历控制板的底部
您还可以在个人模式设备上为会议启用提前加入。
详细了解设备上的个人日历。
AI Assistant in #设备上的 Webex:赶上我和待办事项
您可以使用设备上 Webex Meetings 中的 AI Assistant 快速“赶上我”或询问“作项是什么? 一旦 AI Assistant 会议摘要打开,会议中的任何人都可以发送这些提示。 只有发送提示的参加者才能看到结果。 其他参加者看不到提示或结果。 会议中需要有足够的副本/对话,提示才能可单击。
在设备上 阅读有关 AI Assistant 的更多信息。
设备 UI 上的 12 月主题
在 RoomOS 设备上,我们希望尝试用全新的冬季风格 12 月主题来照亮您的工作日!
在通话之外,您将体验冬季仙境风格的 Home 屏幕,在 Webex Meetings 中,您的所有反应都将为冬季做好准备。
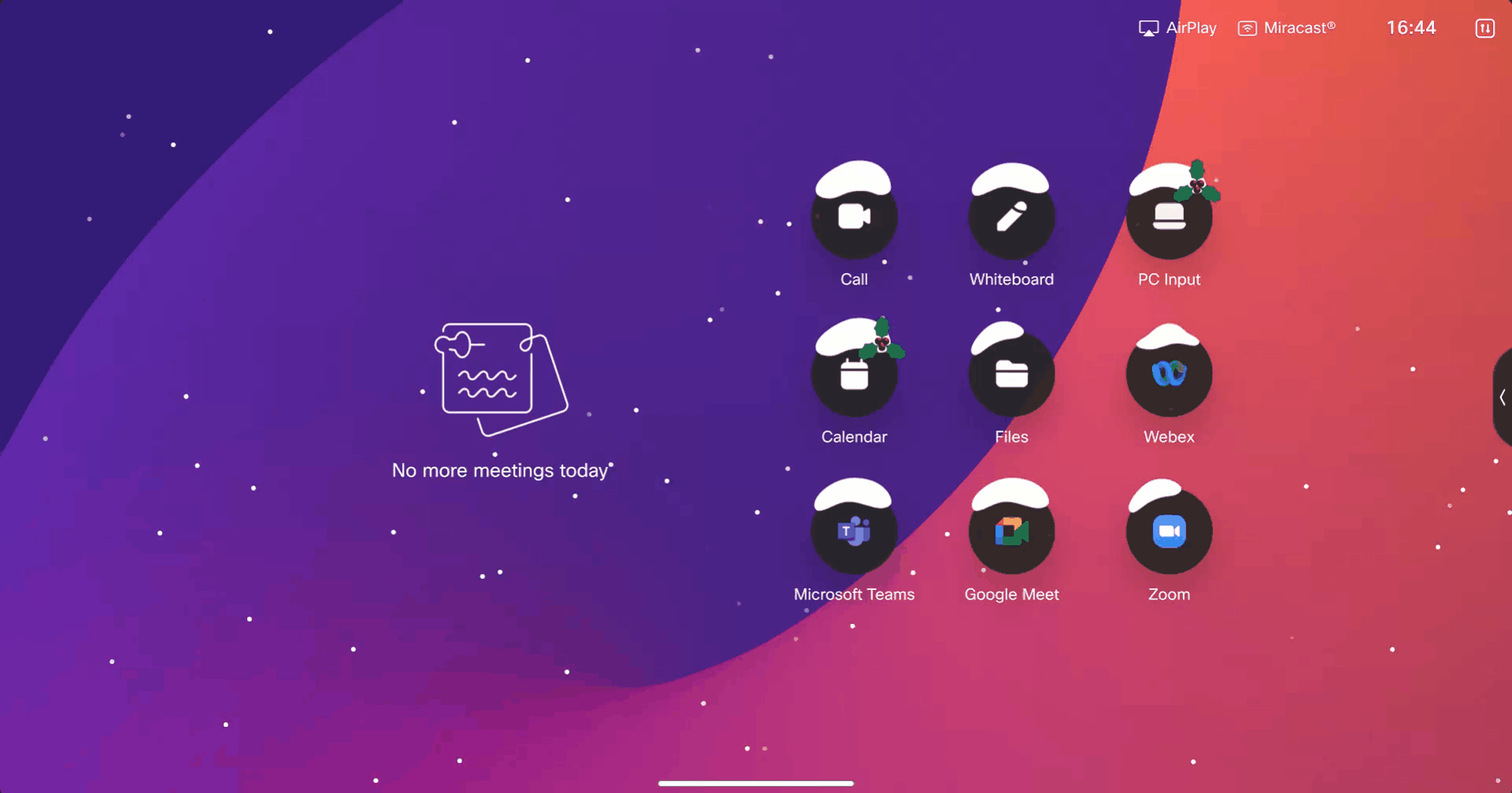
我们知道,世界上很多人都很幸运能享受到一个温暖得多的十二月,因此,这个主题默认关闭。
要启用,请转至 Control Hub >设备,然后为所有或部分设备设置以下配置:
用户界面十二月主题测试版注意:
-
此主题与 12 月相关联,因此它将在启用配置时显示,并在 1 月自动关闭 TURN。
-
只有 RoomOS 十二月上的设备支持在 Webex Meetings 中发送和呈现十二月表情。 其他客户端将呈现标准反应。
共享的内容预览
现在,当您使用电缆连接时,会议室导航器会显示快照预览,从而增强您的内容共享体验。 现在,您可以放心地选择正确的来源,从而简化内容共享流程。
支持的作系统:
-
Board Pro 和 Board Pro G2
-
Cisco Desk、Desk Mini 和 Desk Pro
-
编解码器专业版
-
Room 70 G2
-
Room Bar
-
Room Bar Pro
-
房间套件均衡器和均衡器
-
Room Panorama
阅读有关有线共享 的更多信息。
Microsoft 加入按钮改进
我们更新了 Microsoft Teams 加入按钮,尝试通过降低复杂性来提供更好的拨号体验。 缺省情况下,VIMT 为首选连接方式,WebRTC 为辅助加入方式。 此顺序也与 Microsoft 日历邀请上的信息顺序一致。
阅读有关加入 Microsoft Teams 会议 的更多信息。
具有 Cisco Ceiling Microphone Pro 的多机位导演
您现在可以设置交叉视图和扩展范围 Ceiling Microphone Pro。
阅读有关多摄像机导演设置 的更多信息。
Room Bar Pro、Board Pro 和 Board Pro G2 外置和内置麦克风
我们对 Room Bar Pro、Board Pro 和 Board Pro G2 的音频麦克风 BeamMix 输入 设置进行了更改 。 对于这些设备,此设置的新选项包括:
-
自动 (新行为):如果连接了 Ceiling Microphone Pro 并且已运行 Ceiling Microphone Pro 语音跟踪向导,则新的智能混音器会同时使用内部光束和天花板 MIC Pro。
对于其他外部麦克风,内部光束被禁用。
-
BeamsAndExtMics:混音器始终使用内部光束和外部麦克风进行语音拾取。 使用 Ceiling Microphone Pro 时,我们建议使用“自动 ” 设置,因为它提供了更智能的混音器,同时考虑到 Ceiling Microphone Pro 的位置。
-
OnlyExtMixs (新版):仅使用外部麦克风进行语音拾取,如果未连接外部麦克风,则回退到内部波束。
内容共享的伴随模式增强
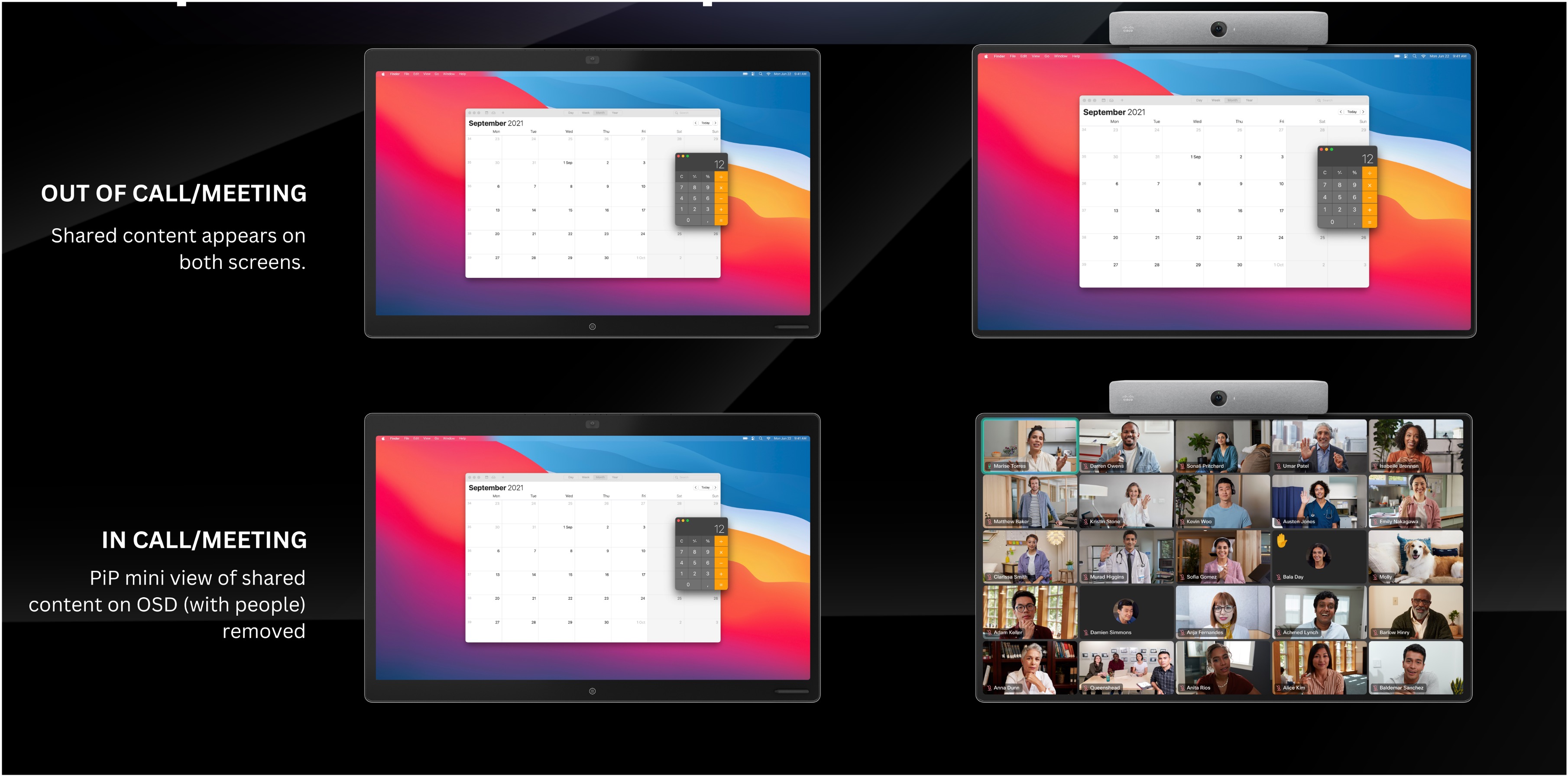
我们进行了两项重要改进,以增强您在使用随播模式设置时的内容查看体验:
-
呼叫/会议之外:共享内容现在可在两个屏幕上显示,而不仅仅是一个屏幕。
-
呼叫/会议期间:删除了屏幕显示(OSD)上共享内容的迷你画中画(PiP)视图。 这样可确保在共享内容时其他会议与会者的视野一览无余。
已修复的问题:
-
CSCwn03447 - 非英语“房间全天可用”消息在触摸屏上部分遮挡。
-
CSCwm98535 - 10 月(11.21)升级到 RoomOS 后,无法从 Room Navigator 关闭演示者跟踪。
-
CSCwm45671 - Desk 系列设备无法漫游,然后尝试从 WIFI_CONNECTION 中恢复(IFX-231128-1153346)。
-
CSCwn08325 - 访问设备 Web 界面上的软件页面时出现意外错误。
-
CSCwk57053 - 在 Microsoft Teams CVI 会议期间,设备共享内容音频卡顿和出现故障。
-
CSCwm38796 - 在碳色设备上,当主题设置为自动碳壁纸时,应使用。
-
CSCwm66151 - 在 Room Bar Pro 上,对于白色物体或墙壁,摄像头图像显示为蓝色。
-
CSCwk81168 - 共享的内容未覆盖整个屏幕。
-
CSCwm53396 - 时钟屏幕保护程序在重新启动后半唤醒时未启动。
-
CSCwj09669 - AudGraph_Ready_doAudGraphBatchInput:警告:最新缓冲区有延迟...中止。
-
CSCwm93023 - Webex Edge for Devices 链接的设备在加密的 Webex 会议开始时显示“呼叫未加密”。
-
CSCwm70885 - TMS 目录在选择子文件夹并移出后不显示所有条目。
-
CSCwm86440 - AES67 麦克风在升级到 RoomOS 11.21.1.4 后无法正常工作。
-
CSCwk28203 - libuserdb::后端::后端崩溃
-
CSCwm55222 - 四摄像头在头部检测方面遇到困难。
RoomOS 11 月
2024 年 11 月 7 日
软件版本:RoomOS 11.22.1.7 1eb6bbe23da
会议中的 AirPlay 自动共享
有没有忘记在使用 AirPlay 连接到设备时开始共享通话? 新的自动共享弹出窗口意味着您在通过 AirPlay PIN 连接到设备后,会在五秒后立即自动开始共享到通话中。
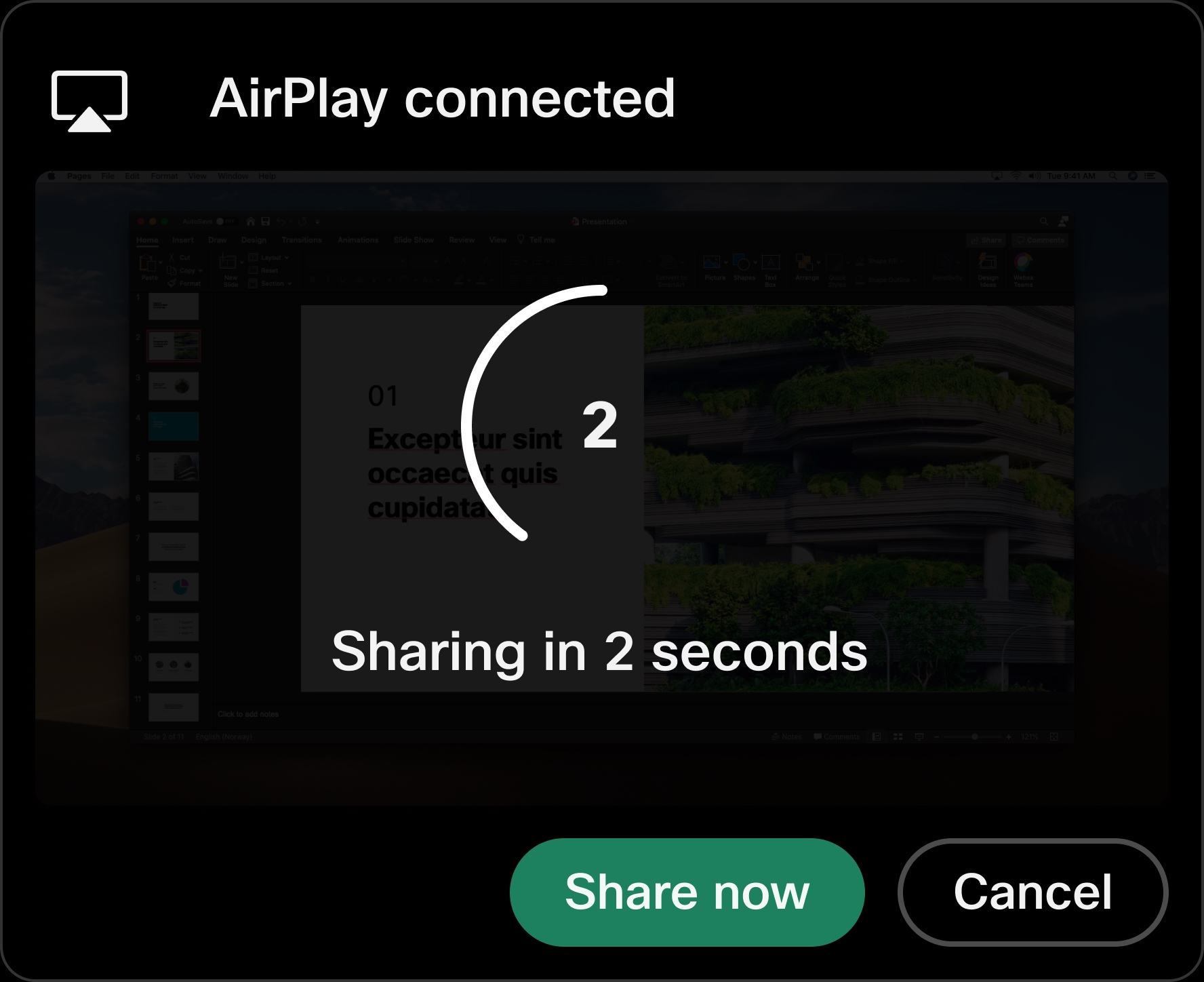
AV 集成商许可证的更改
我们已删除 Cisco IP 麦克风的 AV 集成商许可证要求。 您仍然需要 AES67 和音频控制台的 AV 集成商许可证。
阅读有关 AV 集成商许可证 的更多信息。
对 Miracast 配置的更改
Miracast 媒体传输配置 的缺省设置已从 直接 更改为 自动。
阅读有关配置 Miracast 的更多信息。
简单证书注册协议(SCEP)支持
现在,我们支持出于各种用途注册和续订客户签名的证书,例如 802.1X、以太网和 Wi-Fi 连接等。 这使用基于标准的 SCEP 协议,并支持 Microsoft CA 或任何其他支持 SCEP 的基于标准的解决方案。
首次配置要求您配置 SCEP 所需的配置文件信息。 对于此发行版,我们支持通过 xAPI 进行配置。 可以使用脚本或宏来自动执行配置。
证书续订是自动的,不需要手动干预。
阅读有关 RoomOS 设备上 的证书的更多信息。
已修复的问题:
-
CSCwm93023 - 与 Webex Edge for Devices 链接的设备在加密的 Webex 会议开始时显示“呼叫未加密”。
-
CSCwm03485 - PAC 文件解析:myIpAddress()返回所有网络接口的 IP 地址。
-
CSCwm82376 - 当入住窗口为 5 分钟且会议室使用中时,会出现手动入住计时器。
-
CSCwm78495 - 允许在课堂模式下显示聊天或嵌入式应用程序面板。
-
CSCwm73343 - H323 - 开始多站点呼叫或恢复保持呼叫后,加密从 AES256 降至 AES128。
-
CSCwm78868 - 无法在独立模式下删除会议室导航器上的安排程序壁纸。
-
CSCwm41765 - 声音检查工具不使用 Room Bar Pro 上的外部扬声器。
-
CSCwk53692 - 呼叫期间设备重新启动。
-
CSCwm42645 - 与编解码器均衡器配对的桌面麦克风优点在 PoE 中分类失败,导致脱机状态。
-
CSCwm47759 - 如果触摸屏带有 USB-A 连接,则显示屏上不显示摄像机预览。
-
CSCwm52917 - 环境噪声级别和声音级别在带 USB 麦克风的编解码器上显示为 -100。
-
CSCwm61071 - 恢复出厂设置后,四摄像头无法升级或降级。
-
CSCwm86440 - AES67 麦克风在升级至 RoomOS 11.21.1.4 后无法正常工作。
RoomOS 10 月
2024 年 10 月 29 日
软件版本:RoomOS 11.21.1.10 7103afa7e4f
注: 此软件版本有空仅适用于政府客户的 Webex 软件版本。
已修复的问题:
-
CSCwm93023 - 与 Webex Edge for Devices 链接的设备在加密的 Webex 会议开始时显示“呼叫未加密”。
2024 年 10 月 7 日
软件版本:RoomOS 11.21.1.4 2a8ad5d61cc
简化的“保存白板”体验
我们正在更新共享工作空间中 Board 和 Desk 系列设备上的保存白板工作流程。 通过此更新,保存按钮更易于查找,您可以将白板保存到公司目录中的用户,并在需要时重命名白板。 我们还添加了转至 whiteboard.webex.com 查看所有图板的选项。
阅读有关如何在 Board 和 Desk 系列上使用白板的更多信息。
在设备上使用来自 Webex 的手动字幕(CART)
在 Webex 应用程序的会议中,会议主持人现在可以启用手动字幕,也称为 CART - Communication Access 实时翻译。 这样主持人就可以为会议分配手动字幕器,然后由他生成实时字幕。 在设备上,如果用户在设备上开启字幕,这些手动字幕将被消耗并显示在屏幕上。
已修复的问题:
-
CSCwm52917 - 环境噪声级别和声音级别在带有 USB 麦克风的编解码器上显示为 -100。
-
CSCwm42645 - 与编解码器均衡器配对的桌面麦克风优点在 PoE 中分类失败,导致脱机。
-
CSCwm28893 - 编解码器均衡器意外地从待机状态唤醒,原因 如下:强制来自 MessageReceived\。
-
CSCwm29005 - 使用音乐模式时音频控制台宏崩溃。
-
CSCwk45916 - Desk 系列设备传入媒体状态显示丢包,应默认 MTU 设置为低于 1500。
-
CSCwm08527 - 摄像机从待机状态唤醒/重新启动后,不会设置缺省摄像机位置。
-
CSCwm06237 - 独立模式下的会议室导航器在升级至 RoomOS 11.17 后进入维护模式。
-
CSCwj85377 - 切换主视频源后,Codec Pro 在停止后不会启动视频。
RoomOS 9 月
9 月 17,2024
软件版本:RoomOS 11.20.1.7 913a6c7c769
已修复的问题:
-
CSCwm50758 - DSP 未在 SpeakerTrack 60 摄像头上运行。
-
CSCwm49071 - HTTPFeedback 和 Web 引擎由于 TLS 错误而失败。
-
CSCwm51670 - 房间类型中未有空摄像头选项。
-
CSCwm03535 - 编解码器在 Miracast 共享 Microsoft Teams Rooms 的 Cisco 设备后不进入待机状态。
9 月 9,2024
软件版本:RoomOS 11.20.1.5 2d95ec00b03
会议中控件的增强 UX
我们对 Board、Desk 和 Room 系列设备上的所有呼叫中和会议控件进行了重大的 UX 更新。 此更新侧重于在不更改任何现有功能的情况下改进用户体验。 您熟悉的所有会议和呼叫功能都将保持不变。
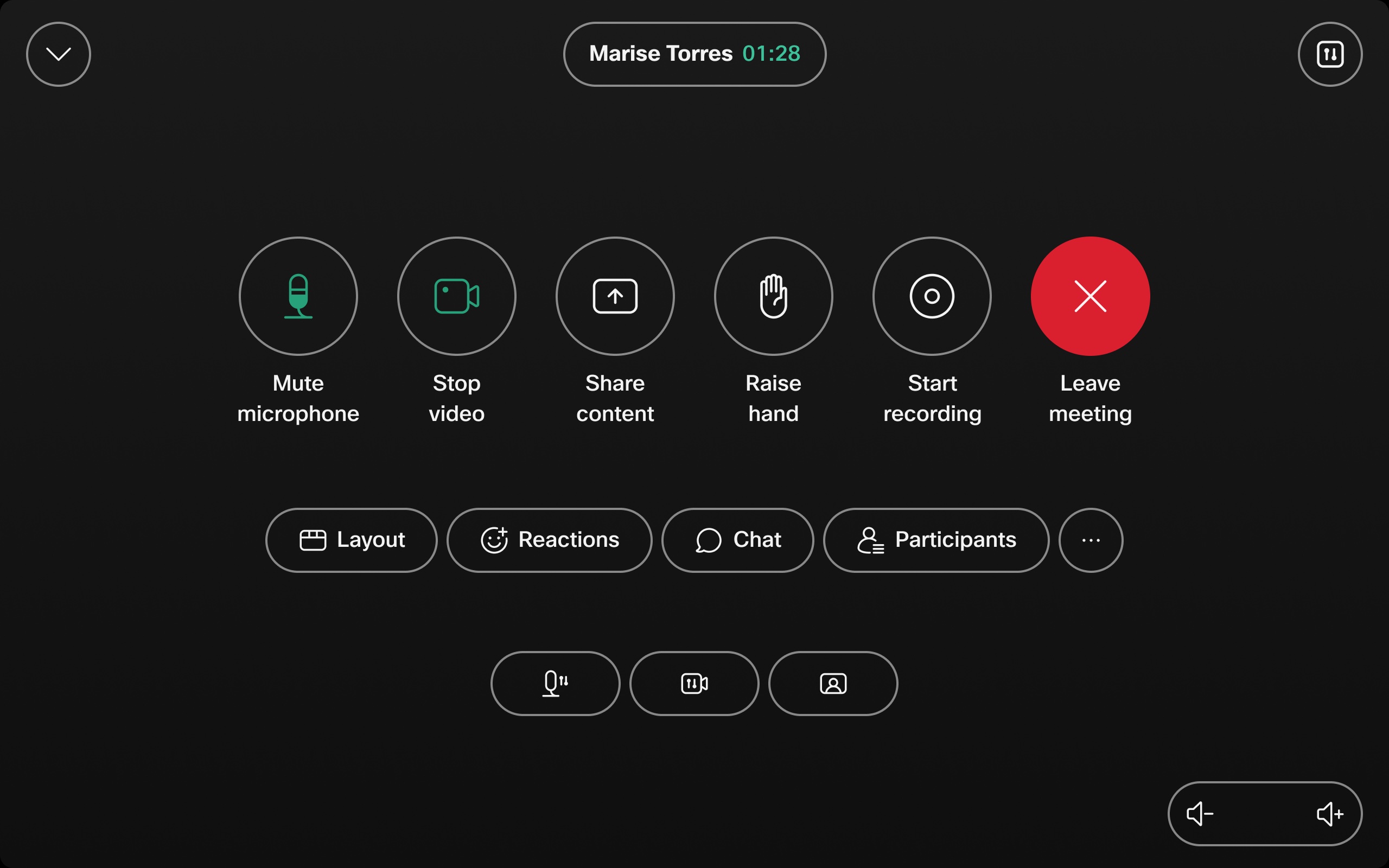

本地部署设备在 9 月不会更新到此新的 UX。
在 入门文章中阅读有关设备 UI 的详细信息。
AirPlay PIN in PiP
通过 AirPlay 配对设备时,显示 PIN 代码的弹出窗口会占据整个设备的屏幕。 通过此更改,AirPlay PIN 现在会显示在屏幕右上角的小弹出窗口中。 这意味着您可以专注于重要的事情,而不会在与 AirPlay 配对设备时丢失任何上下文。
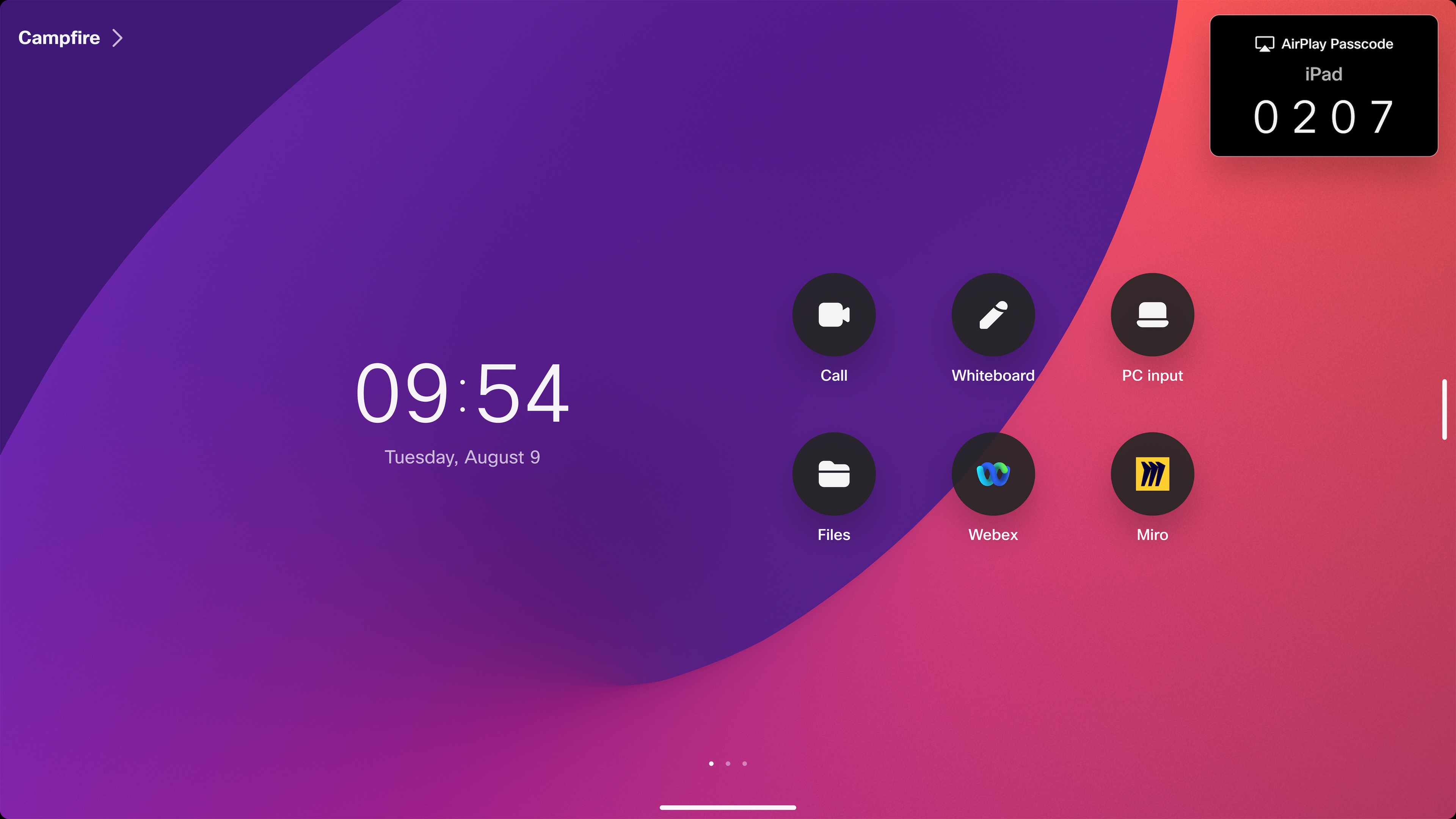
第三方触摸屏双屏支持
支持双屏的 Cisco 编解码器现在能够使用一个非交互式屏幕和一个第三方触摸屏。
对于双屏会议室,我们强烈建议将右侧屏幕配置为触摸输入。
不支持多个活动屏幕。
为没有 Webex 日历的会议室提供 Cisco 预订应用程序支持
Cisco 会议室预订应用程序现在支持对安静或焦点会议室等空间的临时预订,而无需设置 Webex 日历,而是将预订状态直接存储在设备上。
如果安静的房间配置了办公桌轮用制,房间预订应用程序还会在外部面板上反映登录人员的状态和预订持续时间。 用户除了能够从内部的 Desk 系列设备执行此作外,还可以从房间外的面板登录并预订空间。
第三方日历提供商还可以发送日历事件并使用 Cisco 的会议室预订作为用户界面。 这项新功能允许通过会议室内部或外部预订面板进行所有预订工作流程。
支持在加密会议中使用白板和实时注释
在机密会议中创建和协作:我们添加了对零信任端到端加密会议中的白板和注释的支持。 您在此类会议期间创建的白板无法重新打开。
阅读有关 Board 和 Desk 系列设备上的白板 和 注释 的更多信息 。
使用 VIMT 加入由其他租户主持的 Microsoft Teams 会议
现在,在加入由其他企业主持的任何 Microsoft Teams 会议时,而不是使用 WebRTC 直接访客加入,您可以获得相同的 VIMT 用户体验和功能。 这样,您可以使用混合日历服务通过 OBTP 从 Cisco 设备加入已安排的会议,也可以通过 Microsoft Teams 按钮临时加入。
Cisco 设备必须是受信任的设备;云注册或链接到设备的 Edge。
支持所有 VIMT 功能,但不会绕过等候区进入其他租户的会议并加入其他实时活动。
阅读有关加入 Microsoft Teams 会议 的更多信息。
麦克风支持更新
现在我们支持将一个 Cisco Table Microphone Pro 连接到一个 Cisco Room Bar。
已修复的问题:
-
CSCwk29492 - 针对 CVE-1999-0524 的 RoomOS 评估。
-
CSCwm28272 - 待机定时器耗尽,导致设备在有人进入房间时进入待机模式,或者当有人触摸设备时,触发设备退出待机模式。
-
CSCwm26769 - SIGABRT in main:abort_process,transaction_timeout,HdmiPluginBufferPool 大小正在增长。
-
CSCwk72332 - 拨打到 GCCH 会议时,Microsoft WebRTC 呼叫失败。
-
CSCwm11038 - 除非有其他设备加入会议,否则无法在 Webex 会议中共享内容音频。
-
CSCwk04636 - Web Widget 无法正确显示。
-
CSCwk23681 - 在 Codec Plus 上将 4k 分辨率演示文稿缩小到 1080p 时看到的伪影。
-
CSCwk98543 - 设备无法解析相对/部分限定的域。
-
CSCwk71348 - Nvidia libdrm_nvdc 代码错误导致设备崩溃。
-
CSCwk70371 - OpenSSH CVE-2024-6387:潜在的远程代码执行。
-
CSCwk83063 - 双屏和三屏系统,在共享内容时将堆叠布局显示为单屏。
-
CSCwk80392 - 屏幕显示系统名称后附加了大于号>。
-
CSCwk71259 - 当用户进入协作室时,Room Kit 不会退出待机状态。
-
CSCwk68566 - 升级到 11.16.1.7 后,设备在显示器上显示启动顺序时卡住。
RoomOS 8 月
8 月 8,2024
软件版本:RoomOS 11.19.1.7 3055d561c16
帧体验改进
主要改进包括:
-
针对 2-4 个人的新框架感知分组,可防止人员显示在多个单元格中。
-
5-6 名参与者的新框架,将细胞数量限制为 2 个,以获得更稳定的体验。
此改进的功能在 Board 系列、协作室酒吧和带四摄像头的编解码器上有空。
阅读有关框架 的更多信息。
扩展发言人视图
无论您身在何处,都可以坐在前排座位上。
Cisco 四摄像头和 Cisco PTZ 4K 水平转动 - 倾斜 - 变焦摄像头提供的自适应发言人跟踪和智能取景,即使在最大的空间内也能捕捉当前发言人和其他室内参加者。

要求: Room Kit EQ、Room Kit EQX 或 Room Kit Pro,1 台 4K PTZ 摄像机,至少 4-6 台 Table Microphone Pro(取决于房间大小)。
阅读有关扩展发言人视图 的更多信息。
使用四摄像头作为侧摄像头的交叉视图
我们正在扩展交叉视图,以支持将四摄像头作为侧摄像头的设置。 四摄像头更适合某些会议室,例如大型会议室。
支持编解码器均衡器和 Codec Pro。
阅读有关交叉视图 的更多信息。
针对 Webex Meetings 的 AI 会后摘要
TURN 在会议期间在您的设备上生成 AI 会议摘要 POST 会议摘要以及会议结束后的待办事项。
主持人和联合主持人可以在其电子邮件或 Webex 应用程序中查看此会议摘要。 只有主持人或联合主持人可以开始和停止会议摘要。 主持人、联合主持人和管理员可以将此设置更改为“任何人”。
注: 仅适用于 Webex Suite 会议,有空不适用于旧版 Webex Meetings 会议。
阅读有关 AI 会后摘要 的更多信息。
改进了设备上停靠的通知
以前,在设备上的会议中,静音、停止视频和关闭音量的停靠通知可以覆盖屏幕右侧的重要内容,尤其是在打开聊天或嵌入式应用程序面板时。 为解决此问题,这三个停靠的通知已移至屏幕右上角的会议信息中心。 您可在此处看到“录制”或“已锁定的会议”图标。

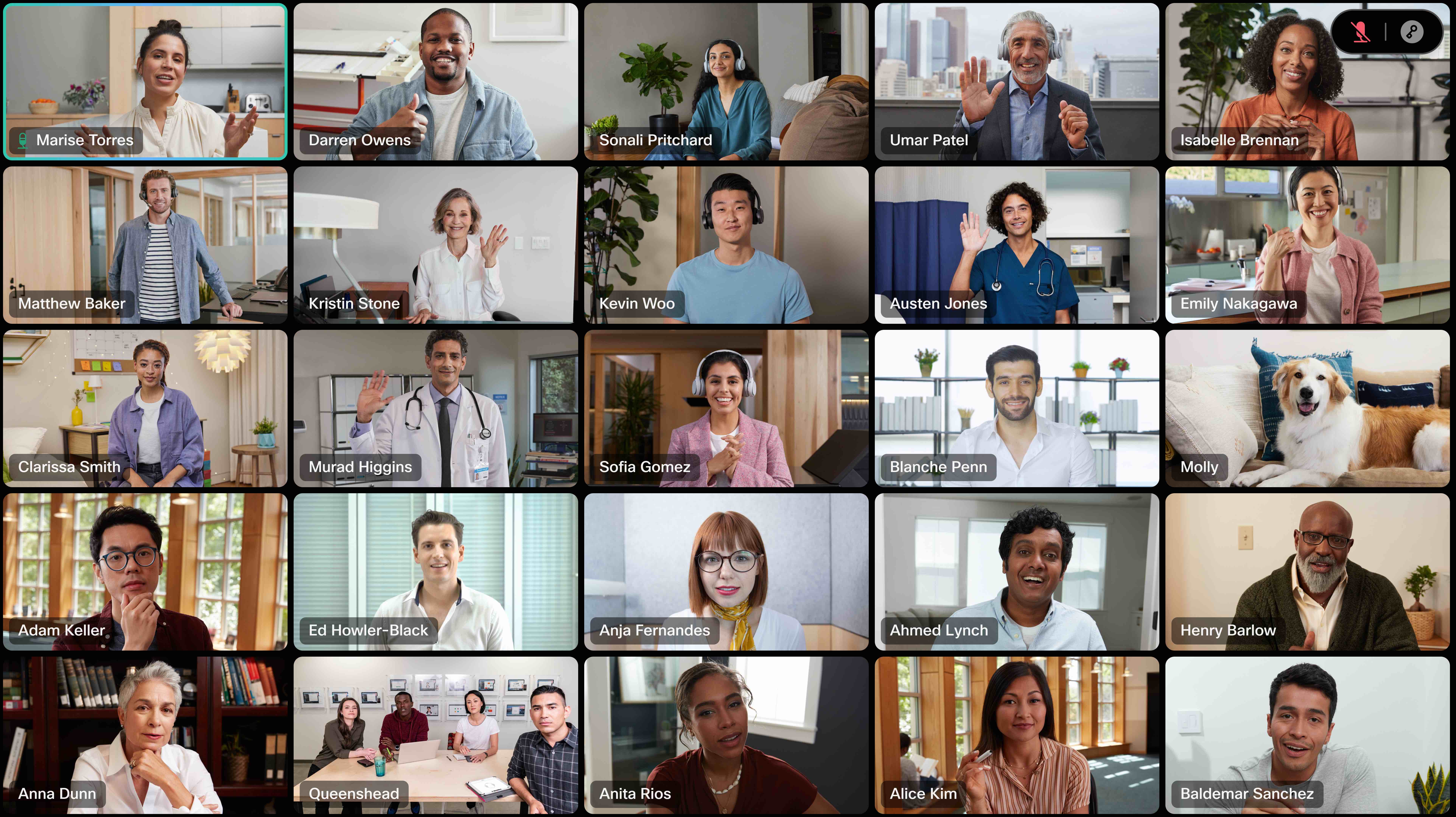
在堆叠布局中,当有人共享内容时,会议信息中心会向下移动(紧靠胶片栏的正下方),以避免遮盖会议中的任何人。
AV1 编解码器实现更高质量的内容共享
AV1 编解码器通过在较低带宽下更有效来提高质量。 它是 Webex Meetings 中的缺省内容编解码器。 通过此更新,最新一代 Cisco 设备可以从 Webex 应用程序接收 AV1 格式的内容。
目前无法在 AV1 中发送内容。 老一代设备将接收 H.264 格式的转码内容。
“将其他参加者移至舞台布局”选项
默认情况下,会议使用网格布局,提供公平且大小相等的参加者。 但是,在某些会议中,您希望将焦点集中在一个或几个参加者身上,例如在全员参与或演示中。 通过引入“移至舞台”功能,我们允许设备用户选择他们想要额外关注的参加者。
在 Webex Meetings 中可用。 此阶段不包括设备“将我的舞台同步给所有人”的功能,也不包括从其他会议参加者接收同步舞台的功能。
阅读有关移至舞台 的更多信息。
ThousandEyes 扩展支持
设备上的 ThousandEyes 代理现在支持 WebRTC 互作会议和本地 Unified CM 部署。
改进 HTTP 代理支持
我们将对 HTTP 代理进行以下改进:
-
所有 HTTP 流量现在都使用公共帮助程序来支持 HTTP 代理,这意味着我们可以更改 HTTP 代理协议实现,而无需更新每个单独的服务。
-
添加配置以专门对代理使用基本身份验证。 设置后,我们将身份验证标头包含在初始请求中,而不是等到 407 质询时再使用,从而节省了 RoomOS 和代理之间的 HTTP 往返。
-
通过向代理添加对具有基于证书的 TLS 身份验证的 HTTPS 的支持。
使用备用域加入 Zoom 会议
Zoom 用户现在可以在拨入会议时从下拉列表中选择首选位置,从而选择与默认域不同的域来加入会议。
从 SIP 拨号缩放 UI
现在,即使从呼叫应用程序或使用 xCommand Dial 将 Zoom 呼叫作为 SIP 地址放置,您也可以获得 Cisco 的 Zoom UI。
最小 TLS 版本的默认值已更改
缺省值从 TLSv1.1 -> TLSv1.2 更改为
-
Web 引擎
-
SIP
-
HTTPS Server/nginx
xConfiguration SIP MinimumTLSVersionxConfiguration WebEngine 最低 TLSVersionxConfiguration NetworkServices HTTPS Server MinimumTLSVersion此更改适用于 SIP 和 HTTPS 客户端和服务器。
如果您在客户端日志中看到包含“未有空协议”变体的错误,我们建议您升级客户端。 卷曲日志中的示例:“错误:0A0000BF:SSL 例程::无协议有空”
已修复的问题:
-
CSCwk71259 - 当用户进入协作室时,Room Kit 不会退出待机状态。
-
CSCwj36857 - 由于 URL 太长,尝试在 Control Hub 中设置自定义外观方案导致设备崩溃。
-
CSCwk66170 - 墙纸图像以希伯来语和阿拉伯语作为 UI 语言进行镜像。
-
CSCwk27825 - 使用多个显示器时图像重叠。
-
CSCwk66023 - 启动时主应用程序崩溃导致设备进入维护模式。
-
CSCwk58937 - 通过“加入 Webex”按钮输入号码时添加的空间。
-
CSCwk53692 - 呼叫期间设备重新启动。
-
CSCwk37411 - 放大 Google Meet 会议中的内容和视频。
-
CSCwj67558 - 自定义背景在升级到 RoomOS 11.14 后无法使用多个屏幕进行更新。
-
CSCwk28201 - 签名崩溃:SIG_MESSAGE_TIMEOUT - 由于大型会议,xfsm 事件处理超时。
RoomOS 7 月
7 月 23,2024
软件版本:RoomOS 11.18.1.8 8dc7b79ed48
已修复的问题:
-
CSCwk72332 - 拨打 GCCH 会议时 Microsoft WebRTC 呼叫失败
-
CSCwk71259 - 当用户进入会议室时,Room Kit 未脱离待机状态
7 月 8,2024
软件版本:RoomOS 11.18.1.6 88e19d15753
您可能会在 Control Hub 中设备的“历史记录”页面上看到以下配置更改。 此配置对设备没有任何影响,可以忽略。
配置名称:Webex > 临时激活服务
值更改:已禁用(缺省)- 启用
Board 系列办公桌轮用制
现在对 Board 系列设备有空办公桌轮用制,以前仅在桌面系列设备上有空。
Board 系列上的办公桌轮用制与 Desk 系列类似,但包括针对 Board 外形规格量身定制的用户界面调整。 仅支持通过 QR 码登录。 登录后,用户可以访问其个人日历、个人白板和呼叫历史记录。 要有空此功能,需要将工作空间安排类型设置为办公桌轮用制。
我们增加了管理员为办公桌轮用会话设置最长预订持续时间的功能。
我们还添加了一项新配置,要求用户必须先登录才能使用设备上的白板功能。 此更改允许管理员在公司策略要求的情况下添加此内容。
支持的设备: Board 55S/70S/85S、Board Pro 55/70 和 Board Pro G2。
麦克风支持更新
我们正在为 Board Pro 和 Board Pro G2 使用 AES67 协议启用 IP 音频。 这意味着您可以将舒尔和森海塞尔的话筒以数字方式连接到我们的设备。
我们将 Board Pro 上的 Cisco 桌面麦克风支持扩展到最多 8 个麦克风。 需要 AV 集成商许可证。
阅读更多关于:
ThousandEyes 支持 Webex Calling
ThousandEyes 现在还可以在设备上使用 Webex Calling 跟踪一对一呼叫。
阅读有关 RoomOS 设备 千眼集成的更多信息。
配置为禁用有关呼叫质量下降的通知
默认情况下,如果检测到不良网络状况,Cisco 设备会在屏幕上发出通知。 这可以向最终用户发出警告,并管理有关质量可能降低的原因的期望。
此设置允许管理员在不需要时禁用此通知。
x 配置会议诊断降级质量通知值空间:<关、开>
默认值:开
拨号代码参数已添加到 xCommand 缩放加入
我们已向 xCommand Zoom Join 命令添加了 一个新的 拨号代码 参数。
不支持个人模式设备。
x 命令缩放加入拨号代码:字符串(0,255)
提供后,它将添加到颁发机构主持人的末尾,如下所示:<meetinglD.< passcode>.<options>.<hostkey>..<dialcode>@zoomcrc.com
如果未提供拨号代码,则 URI 中将省略尾随的 .<dialcode>。
缩放会议的会议号。 通常在日历邀请或会议链接中提供。
零信任端到端加密会议中的注释
注释现在可以在零信任端到端加密会议中有空。
已解决问题
-
CSCwk70371 - OpenSSH CVE-2024-6387:潜在的远程代码执行
-
CSCwk37411 - 放大了 Google Meet 会议的内容和视频。
-
CSCwk17712 - 点击两次“共享”按钮以在呼叫中进行共享。
-
CSCwk14482 - 关闭视频时,远端看到冻结的图像。
-
CSCwk27287 - 在具有内置面板的系统上不显示受 HDCP 保护的视频。
-
CSCwj91391 - 以低帧率向远程参加者发送 Miracast 高动态视频。
-
CSCwk27825 - 使用多个显示器时图像重叠。
-
CSCwk18342 - NTP 模式已在 Webex Edge for Devices 链接设备上更改为“关闭”。
-
CSCwk17412 - Miracast 客户端由于 SystemUnitName 过长而无法连接。
-
CSCwk22469 - 同伴模式系统表现得好像它没有处于同伴模式。
-
CSCwk06518 - 离开待机模式时,自定义宏按钮闪烁。
-
CSCwk24443 - 应删除已启用的室内推送/更新诊断程序。
-
CSCwj81860 - 在 Google Meet 会议中没有从设备发送视频。
RoomOS 6 月
6 月 12,2024
软件版本:RoomOS 11.17.1.9 8a1fc471c9a
Board Pro 和 Board Pro G2 的新待机级别
此功能允许我们的视频会议设备处于每个新的待机电源要求级别定义的正确功耗范围内。
更新了“设置”菜单
设备的集成 UI 和触摸控制器上的“设置”菜单会更新,以与设备的视觉样式保持一致。
已解决问题
-
CSCwk18342 - NTP 模式已在与 Webex Edge for Devices 链接的设备上更改为“关闭”。
-
CSCwk27825 - 使用多个显示器时图像重叠。
-
CSCwk22469 - 同伴模式系统就像未处于同伴模式一样运行。
-
CSCwj81860 - 没有从设备发送到 Google Meet 会议的视频。
-
CSCwk06518 - 离开待机模式时,自定义宏按钮闪烁。
-
CSCwj33297 - WebRTC 为“教室”设置“会议室类型”时,提供程序的可用性显示为未有空。
-
CSCwj71274 - 会议控制板上显示不正确的从右到左语言的文本。
-
CSCvy01282 - 四摄像头无法保存最大放大预设位置。
-
CSCwj75879 - HTTPS 自动证书续订后重新加载 Web 服务器失败。
-
CSCwj71239 - Codec Pro 在向 AES67 注册 8 个麦克风后进入维护模式。
-
CSCwi60447 - 通过 Codec Plus 上的 HDMI 输入 3 共享 4K 内容时,本地内容共享失真。
-
CSCwh84165 - Duo 窃取直接共享的演示在会议中无法按预期工作。
-
CSCwi60054 - 802.1x EAP-TLS 证书验证。
RoomOS 5 月
5 月 13,2024
软件版本:RoomOS 11.16.1.7 81e0063ac75
入住和签出会议室
很大一部分会议会导致幻影会议,这意味着没有人出席,并且在预订期间浪费了会议资源。 为了缓解这一问题,预订会议的用户可以在到达会议室后签入会议。 如果没有人抵达预订并办理入住手续,会议室将释放预订,客房可供免费使用。
可在共享的可预订设备和独立的会议室导航器上有空入住和退房手续
查看人们在视频流中的反应
我们都知道,反应是衡量观众在会议中的参与度的最佳方式之一。 在此次更新中,当屏幕上会议视频网格中的人员向会议发送表情时,该表情会显示在其视频流的右下角。 同样,如果有人举手,它就会出现在他们的视频中,并一直持续到解决为止。
阅读有关会议 中表情的更多信息。
用作个人设备时,Board 和 Room 系列上的屏幕锁定
通过个人模式设备上的个性化 6 位 PIN,您可以确保您的私人信息安全。 当设备锁定时,日历、通话记录和白板等敏感数据仍然无法访问,而发送的会议通知没有主题。
阅读更多关于 # PIN 锁定个人设备的信息。
设备 Web 界面上的 VU 仪表
我们在设备 Web 界面上添加了一个 VU 表,用于显示 USB、IP 和模拟麦克风的信号电平。 您可以在设置>音频和视频 中找到它。
分辨率控制
通过新的分辨率控件,您可以为设备上的视频输入连接器设置最大分辨率。
为设备设置首选的最大分辨率,以避免不必要的升级并获得您想要的质量。 设置首选的最大分辨率会阻止自动 4K 共享,这可能导致视频质量不佳。
x 配置视频输入连接器 [n] 最大分辨率值空间:<1920_1080_60、3840_2160_30>
默认值:3840_2160_30
可选择 USB 模式
您可以选择 USB-C 端口以使用 USB2 或 USB3 模式,具体取决于您连接的电缆类型。 您必须重新启动设备才能使配置生效。
x 配置系统单元硬件 USBC[n] 模式Valuespace:<USB2、USB3>
默认值:USB3
适用于:Cisco Desk,Desk Mini,Room Bar,Room Bar Pro,Room Kit EQ
RTP 端口配置的更改
从 RoomOS 5 月(11.16)开始,控制用于 Webex 和 Webex 中媒体的端口范围的单独配置将引入优化 的调用:
x 配置 RTP 音频端口范围 Webex 开始x 配置 RTP 音频端口范围 Webex 停止x 配置 RTP 视频端口范围 Webex 开始x 配置 RTP 视频端口范围 Webex 停止缺省值为:
-
音频:52050-52099
-
视频:52200-52299
现有端口范围配置现在仅控制 SIP 和 H323 呼叫中媒体的端口范围:
x 配置 RTP 端口范围开始x 配置 RTP 端口范围停止x 配置 RTP 视频端口范围开始x 配置 RTP 视频端口范围停止 其默认值 2326-2487 保持不变。
如果您要求 Webex 优化呼叫中的媒体来自与 SIP/H323 呼叫相同的源端口,则需要将 Webex 端口范围配置设置为 Control Hub 所需的范围。
已解决问题
-
CSCwj57903 - CloudConfigurationWriteback 的诊断警告不会自动清除。
-
CSCwj61027 -“呼叫已加密”通知尚未从 RoomOS 10 移植到 RoomOS 11。
-
CSCwj43399 - 按下 UI 扩展按钮不再触发作事件。
-
CSCwj61103 - 当 Webex Edge for Devices 链接的设备切换到 Webex 云注册时崩溃。
-
CSCwj07947–具有扩展范围的四摄像头,可跳来跳去到无生命的物体。
-
CSCwj27412 - 当会议室导航器使用简体中文时,可用的会议室显示为未有空。
-
CSCwj60618 - 在 CMS 多流呼叫中的三屏系统上,布局无法正确更新。
-
CSCwd79011 - 个人模式设备上不再显示蓝色未接来电气泡。
-
即使启用了 Control Hub 配置,CSCwj02649 - Webex Edge for Devices 链接的设备也接受来自 CUCM 的近接呼叫控制设置。
-
CSCwj32897 - Room 70 G2 扬声器发出低沉的声音。
-
CSCwj15157 - 从笔记本电脑呼叫时,“相机仍在使用中”UI 未处于预期位置。
-
CSCwi43440 - 启用了 Webex Calling 的设备不会在工作空间名称旁边显示 PSTN 号码。
-
CSCwj17618 - 在启用 Webex Calling 的设备上显示名称无法正确显示。
-
CSCwj36857 - 尝试设置自定义定制导致设备崩溃。
-
CSCwj26364 - 自定义 UI Web 小组件不显示。
RoomOS 4 月
5 月 8,2024
软件版本:RoomOS 11.15.1.8 08c1fed621a
已解决问题-
CSCwj67558 - 连接了多个屏幕的设备在下次重新启动之前不会更新自定义背景。
-
CSCwj93803 - ICMP 数据包太大的消息可能触发视频 MTU 大小的意外更改。
4 月 11,2024
软件版本:RoomOS 11.15.1.6 ab740596da6
对无线内容共享和会议外部进行指向和注释
我们正在扩展最近发布的针对会议中有线内容共享的指向和注释功能。 您将能够在会议中以及会议外所有内容共享类型的无线内容共享(Miracast/AirPlay)上进行指向和注释。
将参加者移至屏幕
在大型会议中,视频布局中可能看不到对您最重要的参加者。 借助此功能,会议参加者可以自定义其视图,以便查看他们最重要的同事。
会议中录制文件和 Webex Assistant 的本地化音频公告
如果您选择在 Control Hub 中为 Webex Assistant 或网络录制文件启用音频公告,您现在将获得本地化的音频公告。
有关如何 TURN 这些音频公告的更多信息,请参阅以下管理员文章:
缺省情况下,这些公告处于关闭状态。 管理员可以在 Control Hub 中启用它们。 这些公告针对 Webex 应用程序和 Webex Meetings 中的设备用户有空。
Room Bar Pro 上的主讲者跟踪
当连接到 PTZ 摄像机时,Room Bar Pro 现在支持主讲者跟踪。
阅读有关设置主讲者跟踪 的更多信息。
到 TMS 的 HTTP/S 流量将始终使用系统上配置的 HTTP 代理
当 RoomOS 配置了 HTTP 代理(xConfiguration NetworkServices HTTP 代理)时,某些传出 HTTP/S 请求仍将明确不使用该代理,而始终直接发送到目标。 例如 CUCM 预配流量和 xConfiguration HttpClient UseHttpProxy:关闭时的宏请求。 到目前为止,大多数与 TMS 设置相关的请求也都这样做了。 从此版本开始,所有与 TMS 相关的 HTTP 请求都将使用系统代理。
对于在本地网络上使用 TMS 加上通过网络代理使用 Webex Edge for Devices 的部署,这将改变 RoomOS 连接到 TMS 的方式。 我们建议使用包含 TMS 地址直接匹配项的 PAC 文件。
改进了共享内容的音频
我们将为在 Webex Meetings 中共享的内容提供更高保真度的音频。
支持 Cisco Board Pro G2
我们添加了对 Cisco Board Pro G2 的支持。 在 数据表中阅读有关产品详细信息的更多信息。 
已解决问题
-
CSCwj61103 - 当 Webex Edge for Devices 链接的设备切换到 Webex 云注册时崩溃。
-
CSCwj38619 - 如果密钥类型配置为 ed25519,SSH 守护程序无法创建密钥。
-
CSCwj07947–具有扩展范围的四摄像头,可跳来跳去到无生命的物体。
-
CSCwj27412 - 可用客房在客房预订模式下的会议室导航器上显示为未以简体中文有空。
-
CSCwi99733 - 如果未配置网关,设备应引发警报。
-
CSCwj12494 - 汉字字符在用户界面上显示为中文字符。
-
CSCwi89590 - 当摄像头模式更改为组或发言人时,主讲者跟踪不起作用。
-
CSCwd42813 - 尽管进行了设备配置,DNSSEC 配置设置仍处于启用状态。
-
CSCwj04253 - Room Kit 无法显示带有 7.5M HDMI 电缆的 HP G9 笔记本电脑的 HDMI 输入。
-
CSCwj19419 - 使用 share.webex.com 时,设备永远不会放弃等待共享。
-
CSCwh19867 - 使用 USB 直通时,从触摸控制器切换摄像头不会自动更改应用程序中的摄像头。
-
CSCwi74302 - 使用 Transpile:True 保存宏时出现“内部错误:堆栈溢出”。
-
CSCwi85696 - 在 Room Navigator 上,最近呼叫中的日期可能与实际日期不匹配。
-
CSCwi90589 - 如果设置为隐藏,则更改设备语言后会议标题不会更新。
-
CSCwj02277 - 由于输入答疑者 PIN 后没有任何反应,设备无法加入 Webex Webinars。
RoomOS 进行月
3 月 6,2024
软件版本:RoomOS 11.14.1.5 1bf4e96858f
交叉视图
交叉视图是一项 AI 驱动的功能,可为您提供会议的最佳视图。 通过分析会议室活动、识别发言人和跟踪人员面对面的位置,RoomOS 会在整个会议期间自动选择最佳摄像头角度。 这样,即使隔着桌子进行讨论,远程参与者也可以看到面部表情并被包括在内。
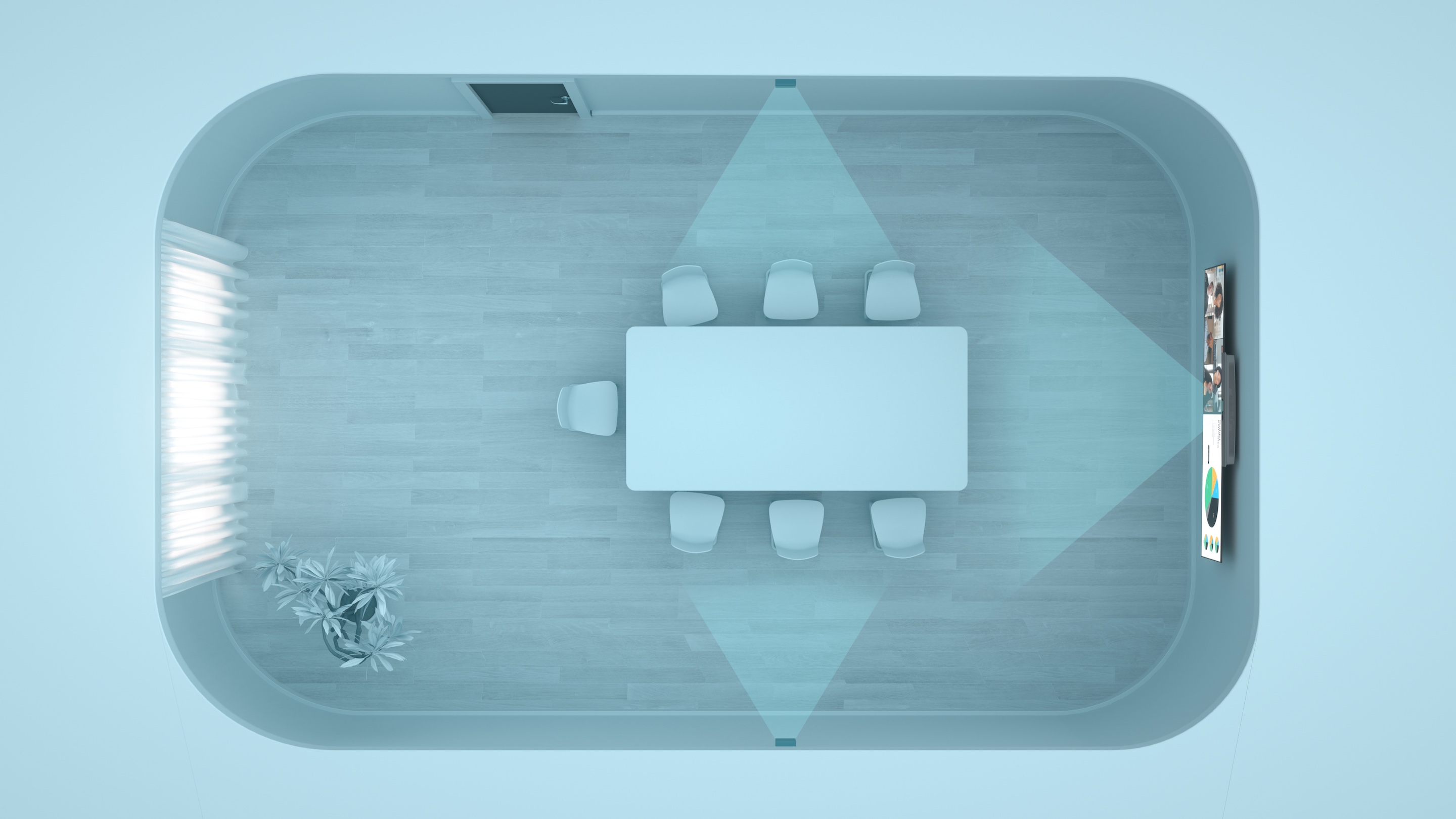
与摄像机切换和控制相关的所有智能都在 RoomOS 设备上本地运行。
要求: 带四摄像头或房间套件均衡器的房间套件均衡器,2 台 4K 云台摄像机,至少 3 台 Table Microphone Pro(取决于房间大小)。 如果有三个以上的麦克风,您还需要 AV 集成商许可证。
预计今后的版本将在体验和质量方面有所改进。
客房预订的刷新和品牌
客房预订将更新,以现代时尚的设计为特色,以适应潜在的定制。 它通过使用我们的官方背景通过状态相关背景增强了房间可用性的可视化。 通过此更新,用户可以在预订临时会议时编辑预订名称。
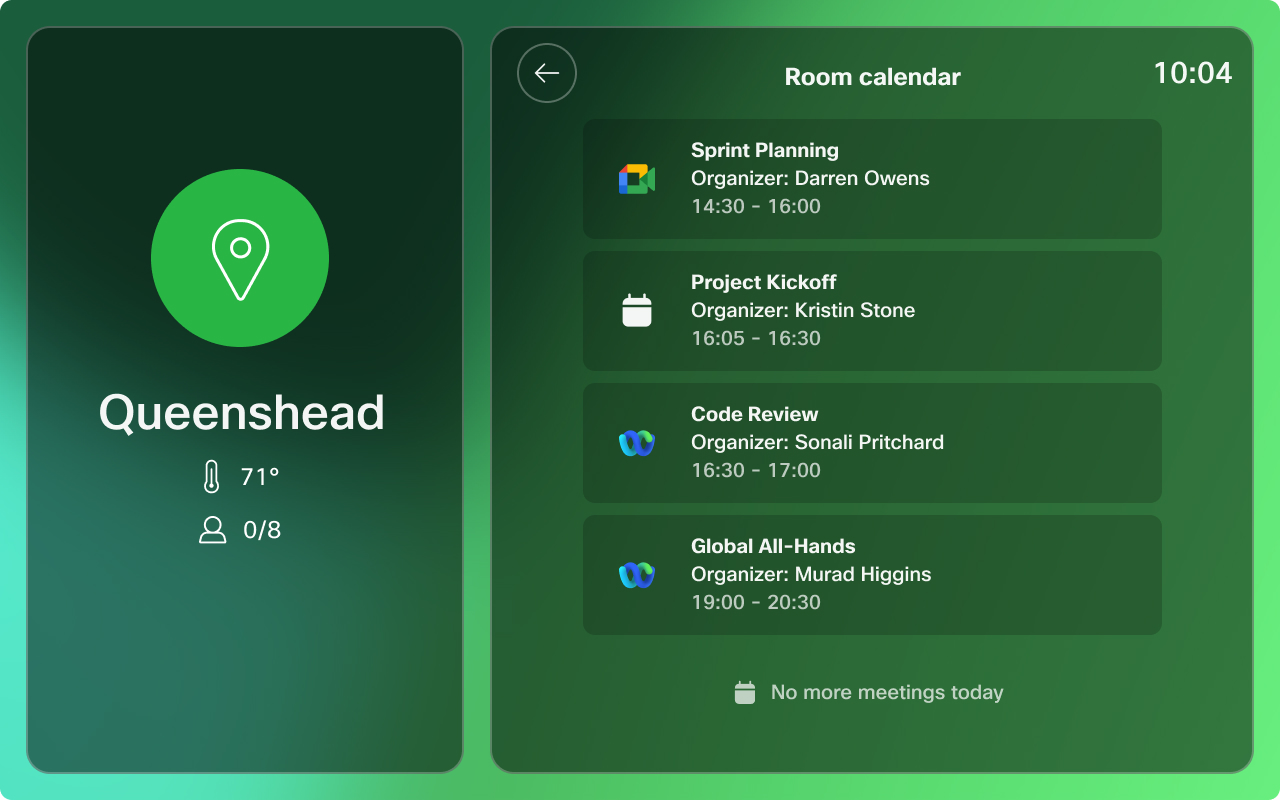
您可以使用独特的背景、徽标和 LED 颜色自定义工作场所中的会议室导航器。
阅读有关如何将会议室导航器设置为会议室预订设备 以及如何 预订会议室 的更多信息。
在 Webex Meetings 中的 Cisco 协作设备上提供优质视频
现在,设备可以在 Webex Meetings 中渲染更高质量的视频流,并更好地利用 4K 显示器上的像素。 Cisco 设备支持在 Webex 会议中跨 1、2 或 3 个屏幕解码和显示高达 4K 像素。 例如,设备可以渲染 5x1080p 视频流(从 2 个)和 12x720p 视频流(从 4 个)上升,带宽设置为 20Mbps。
要求: 将最大码率设置为 10-20Mbps
支持的设备: Room Bar Pro、Room Kit EQ/EQX、Room Bar、Desk Pro, Board Pro、Codec Pro, Room Panorama
详细了解设备上的带宽管理。
设备上的视觉水印
在 Control Hub 中启用后,组织内的所有会议中都会持续存在可视水印,让您高枕无忧。 当您在共享或个人模式的设备或笔记本电脑上加入会议时,您可以在所有会议内容中看到包含您的详细信息的视觉水印。
当会议中讨论敏感内容时,出于安全原因,可以使用水印。
管理员可以调整水印不透明度或在水印中添加会议号。
此功能默认处于关闭状态。 要启用该功能,管理员将需要对 Control Hub 中的该功能进行 TURN。 在 Control Hub 中启用的功能将于 3 月 20 日有空。
详细了解如何在 设备上启用 和使用 视觉水印。
会议中的“未连接音频”指示器
在 Cisco 设备上的 Webex 会议中,您现在可以更清楚地了解某些参加者的音频状态。 如果有人在加入会议时选择不连接其音频,您可以在其视频流中的参加者列表和姓名标签中清楚地看到这一点。 
Board 和 Desk 系列上的摄像头预设
在整个产品组合中,您现在可以制作相机预设。 这允许设置相机角度和变焦,以及保存、调用和编辑预设。
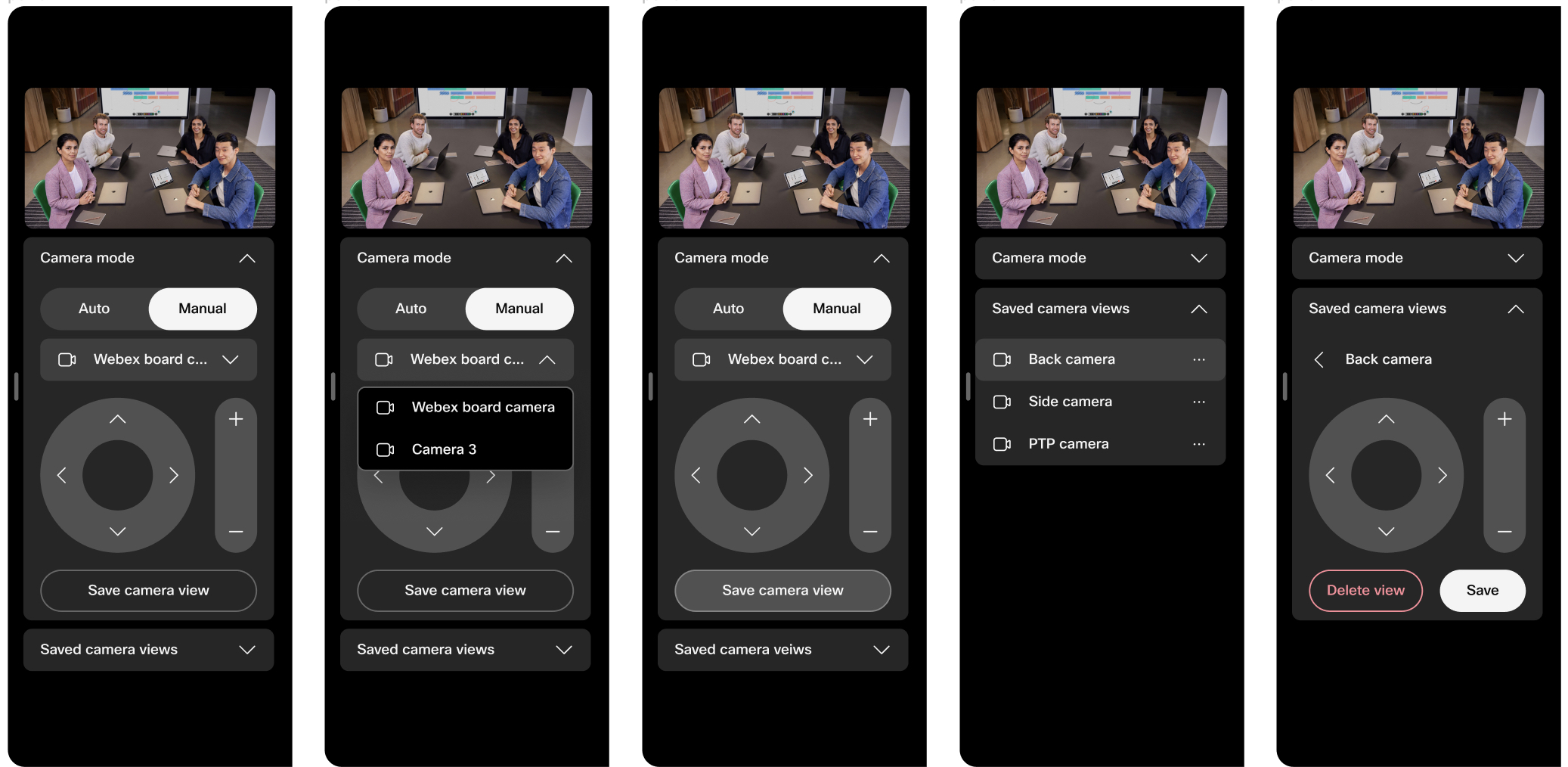
通过串行端口接口控制第三方外设
您可以将 Board、Desk 或 Room 系列设备设置为通过串行连接控制第三方外围设备,例如显示器、视频交换机、投影仪或其他设备。 有一组单独的配置和命令适用于 出站 串行控制。
您必须使用 USB 转串行转换器连接到设备上的 USB-A 端口。 我们主要使用带有 FTDI 芯片组的加密狗测试此功能,但其他 USB 转串行加密狗也应该可以工作。
您不能在基于 Codec Pro 的设备上使用内置串行端口,也不能在其他设备上使用 micro-USB 维护端口。
不支持:Board 55/70、Board 55S/70S/85S、Room 55 Dual、Room 70、Room 70 G2 和 Room 70 Panorama
已解决问题
-
CSCwj43399 - 按下 UI 扩展按钮不再触发作事件。
-
CSCwi74302 - 尝试从 Control Hub 保存宏时出现“内部错误:堆栈溢出”错误。
-
CSCwi85696 - 在 Room Navigator 上,最近呼叫中的日期可能与实际日期不匹配。
-
CSCwj02277 - 设备无法加入 Webex Webinars。 输入答疑者 PIN 后没有任何反应。
-
CSCwj03077 - 由于日志收集器进程而重置。
-
CSCwj06217 - 手动切换分辨率后,视频未在屏幕上缩放。
-
CSCwi80593 - 在不应该显示预订请求通知时显示。
-
CSCwi86352 - 呼叫期间会议室导航器上的共享按钮被禁用。
-
CSCwi71784 - 升级到 RoomOS 11.11.1 后,触摸屏共享屏幕出现问题。
-
CSCwi75956 - 升级到 RoomOS 11 后,连接到 Board 的触摸面板会垂直和水平镜像。
-
CSCwi69537 - 在基于 Codec Plus 的系统上进行呼叫或会议期间崩溃。
-
CSCwi96959 - 当设备处于待机状态并且有人进入协作室时,人数仍为 0。
-
CSCwi56754 - 退出待机模式后,共享源按钮未显示在会议室导航器上。
-
CSCwi76512 - 不支持 Microsoft Teams Rooms 的设备无法显示宏,并显示错误“宏未在仅 Microsoft Teams Rooms 模式下有空。 向 Webex 注册以访问宏。“。升级后。
RoomOS 2 月
2 月 14,2024
软件版本:RoomOS 11.13.1.5 2f1a43e2808
手动选择相机镜头
设备会根据房间中的活动在摄像头镜头之间切换。 我们添加了手动选择和控制设备的任何集成摄像头的选项。 您还可以为特定镜头创建预设。
在以下设备上的手动相机控制菜单下有空选择相机镜头:Room Bar Pro、Room Kit EQ、Room Kit EQX、Room Kit Pro、Room Kit Plus、Board Pro 和 Room Panorama。
阅读有关手动 调整摄像头设置的更多信息。
将嵌入式应用程序作为共享内容
仅对 Board 和 Desk 系列设备有空共享 Web 应用程序,例如第三方白板、Slido 和计时器应用程序。 与其他共享内容类似,这些共享应用程序现在在 Room 系列设备上也可见。 您可以使用 Webex 应用程序与共享应用程序进行交互。 如果同时共享屏幕和嵌入式应用程序,Room 系列设备上会显示上次开始的共享。
阅读有关在会议 中共享嵌入式应用程序的更多信息。
已解决问题
-
CSCwi86352 - 呼叫期间会议室导航器上的共享按钮被禁用。
-
CSCwi69537 - 在基于 Codec Plus 的系统上进行呼叫或会议期间崩溃。
-
CSCwi43440 - 带有 Webex Calling 的设备不会在工作空间名称旁边显示 PSTN 号码。
-
CSCwi61838 - 在 Board 70S 上通过 HDMI 闪烁进行演示。
-
CSCwi57425 - 启用改进的 HTTP 代理支持后,代理错误诊断未清除。
-
CSCwi70468 - 当自我视图开启时,屏幕或 HDMI 输出的对比度增加。
-
CSCwi59976 - Google Chromium WebRTC 堆缓冲区溢出漏洞(CVE-2023-7024)。
-
CSCwi46092 - 在会议中使用 Miracast 时设备无法休眠。
-
CSCwi40812 - USB-C 直通呼叫打开 Room Kit 即使 xConfiguration 音频输入麦克风[1..3] 视频协会静音 InactiveVideo 设置为 开 ,麦克风也静音。
-
CSCwi30600–远端无法在转码呼叫中听到多屏系统共享的内容音频。
-
CSCwh77757 - 加入 Microsoft Teams 呼叫时设备崩溃。
-
CSCwi73229 - 课堂模式无法在主讲者跟踪(舞台)和发言人跟踪(观众)之间切换。
-
CSCwi40692 - 当运行 URL 超过 266 个字符的 xCommand Systemunit SoftwareUpgrade 时,设备重新启动。
RoomOS 1 月
1 月 25,2024
软件版本:RoomOS 11.12.1.6 6c205f3b2e5
AirPlay 的简化配置
我们为使用企业网络的管理员简化了 AirPlay 配置。
阅读有关 AirPlay 配置 的更多信息。
通过电子邮件邀请参加任何 Webex 会议
现在为所有 Webex Meetings 有空通过电子邮件邀请选项。 这样,您就可以通过发送电子邮件向正在进行的会议添加人员,当您想要邀请组织外部的人员时非常有用。 在正在进行的会议中,点击添加按钮并直接从设备发送电子邮件邀请。

阅读有关 向会议添加参加者的更多信息。
支持 ThousandEyes 代理中的 Wi-Fi 诊断
我们在 ThousandEyes 代理中添加了对 RoomOS 设备的 Wi-Fi 诊断的支持。
阅读有关 RoomOS 设备 千眼集成的更多信息。
设备会议等候区可视化更新
我们更新了设备的会议等候区,以便与新的 RoomOS UI 保持一致。
已解决问题
-
CSCwh62267 - 使用密钥跨度 USB 转串行适配器重新启动设备。
-
CSCwi70468 - 显示自己的视频时,屏幕或 HDMI 上的对比度增加。
-
CSCwc30289 - 在设备上使用 Web App 时,中文(简体和繁体)和日语键盘搜索无法按预期工作。
-
CSCwi39019 - 呼叫中摄像头检测崩溃。
-
CSCwi70613 - 当 Touch 10 在配对期间显示登录页面时,它可能会在“建立连接”状态挂起。
-
CSCwi38979 - 控制器模式下的会议室导航器最终显示不正确的 UI 状态。
-
CSCwh96136 - 设备从近接共享切换到 HDMI 共享后卡住黑屏。
-
CSCwe28201 - 设备失去与三星显示器的 CEC 连接。
-
CSCwi17704 - 将 音频输出连接器设置 从 自动 更改为 手动 不应更改默认配置。
-
CSCwi15505 - 创建摄像机预设时,希伯来语文本显示颠倒。
-
CSCwi02465 - 扬声器轨道 60 在组模式下不跟踪。
-
CSCwi21676 - RoomOS 信息泄露漏洞。
-
CSCwi33329 - 在 Board 系列设备上使用 WebView 时,打开或最大化设备上的 RAM 量时,偶尔会出现挂起和崩溃。
12 月 13th,2023
控制面板中的自定义按钮软件版本:RoomOS 11.11.1.9 282feae77e4
我们添加了在 Board、Desk 和 Room 系列设备的控制面板中放置自定义 UI 扩展按钮的可能性。 这使集成商在创建自定义应用程序时具有更大的灵活性。
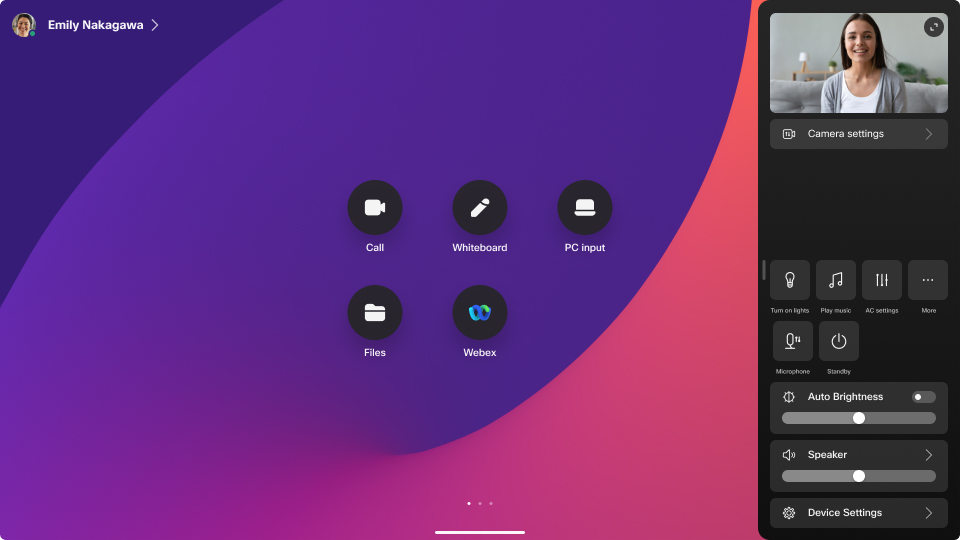 使用会议标识加入 Microsoft Teams 会议
使用会议标识加入 Microsoft Teams 会议
软件版本:RoomOS 11.11.1.9 282feae77e4
加入 Microsoft Teams 会议,无需事先在设备的日历中安排。 现在您可以选择只需输入会议 ID 和会议密码即可使用 WebRTC 加入,也称为直接访客加入 。
阅读有关加入 Microsoft Teams 会议的更多信息 。
扩展了对 Board Pro 和 Codec Pro 麦克风的支持软件版本:RoomOS 11.11.1.9 282feae77e4
现在,我们支持 Board Pro 和 Codec Pro 的其他麦克风。
-
Board 专业版:最多 3 名 Cisco 桌式麦克风专业人士。
-
Codec Pro:最多 8 名 Cisco 桌式麦克风专业人士。
十一月 15th,2023
主讲者和观众会议室设置软件版本:RoomOS 11.10.1.8 797ea81be71
主讲者和观众设置使主讲者能够在较大的会议室中吸引和激励观众,无论您从何处加入混合活动,都能提供无缝体验。

我们已将课堂和简报室设置与新的和增强的功能相结合。 主讲者和观众设置附带改进的智能摄像头切换功能,该切换基于协作室中的语音活动,可减少会议中的干扰次数,并将注意力集中在主讲者身上。
我们还为新的管理员资源提供了新的诊断页面,使协作室可以随时准备就绪。
阅读有关设置 和使用 主讲者和观众会议室设置的更多信息 。
在设备上查看完整的聊天面板软件版本:RoomOS 11.10.1.8 797ea81be71
现在,当您在设备上看到会议聊天通知弹出窗口时,您可以直接在设备上访问该聊天和完整的会议聊天历史记录。 通过呼叫控制或屏幕上看到的会议聊天通知访问完整的聊天面板。 要与聊天进行交互,您必须在手机或笔记本电脑上使用 Webex 应用程序。
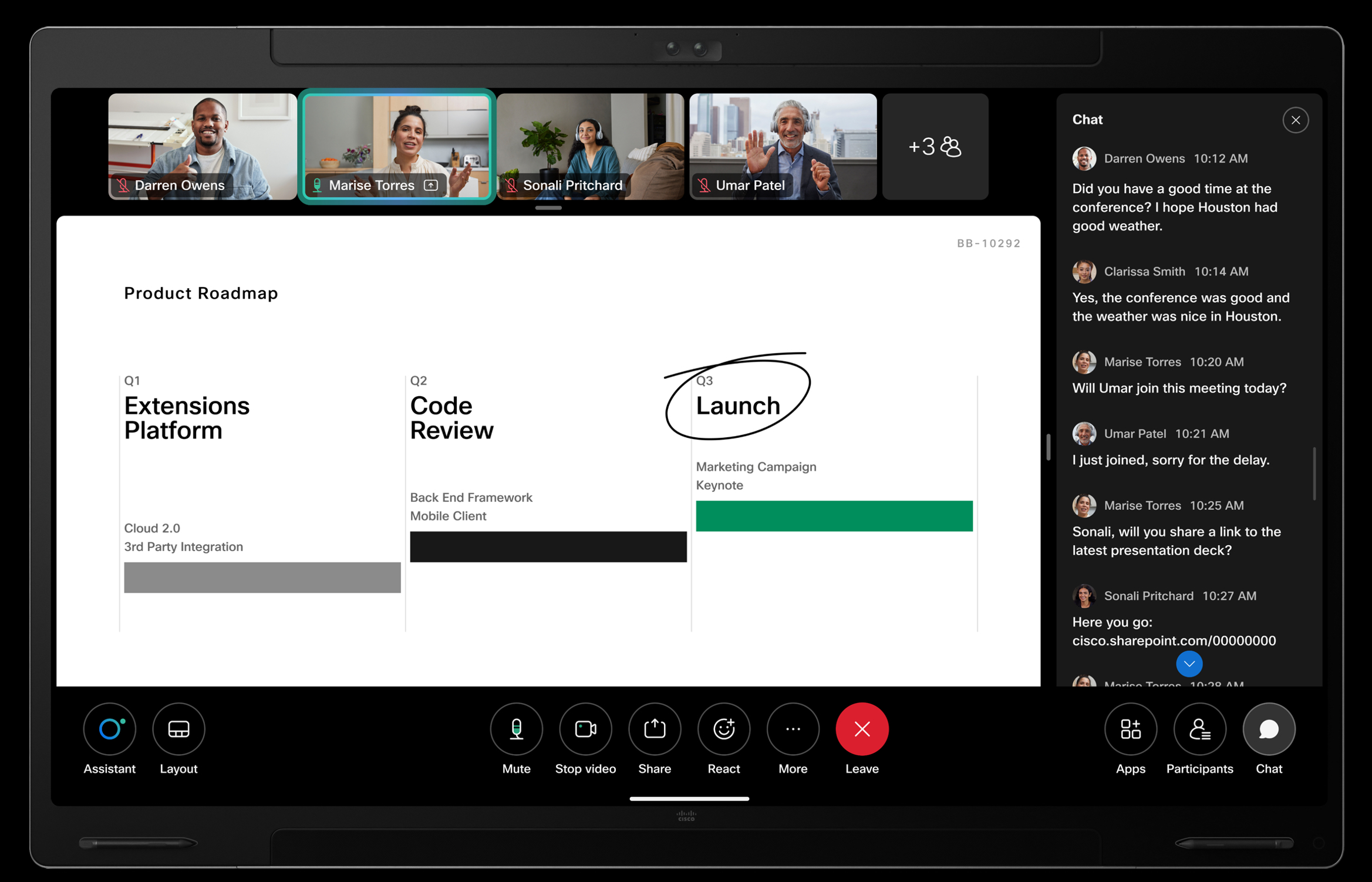 第三方触摸屏支持
第三方触摸屏支持
软件版本:RoomOS 11.10.1.8 797ea81be71
您可以将 Room Bar、Room Bar Pro 或 EQ 与兼容的第三方触摸屏配合使用时复制 Board Pro 体验。
#通过轻松地将交互式触控显示屏连接到 Cisco 协作设备,将会议室 TURN 到沉浸式构思空间中。 现在,您可以将数字白板和交互添加到协作体验中。
我们通过 USB-A 支持三星和戴尔交互式显示器。 将来可以测试其他显示器。
阅读有关第三方触摸屏支持 的更多信息。
Webex 内容音频改进软件版本:RoomOS 11.10.1.8 797ea81be71
为 Webex Meetings 添加内容音频通道可在会议中提供更高保真度的音频。 内容音频跟随内容框架,在收听有声演示时提供更自然的体验。 默认情况下,内容音频通道处于打开状态。
ThousandEyes 代理的代理支持软件版本:RoomOS 11.10.1.8 797ea81be71
我们为安装在 RoomOS 设备上的 ThousandEyes 代理添加了代理支持。 当设备上配置了代理时,设备上的 ThousandEyes 代理可以通过配置的代理访问 ThousandEyes 云平台。
阅读有关 RoomOS 设备 千眼集成的更多信息。
支持 Cisco Room Kit EQX软件版本:RoomOS 11.10.1.8 797ea81be71
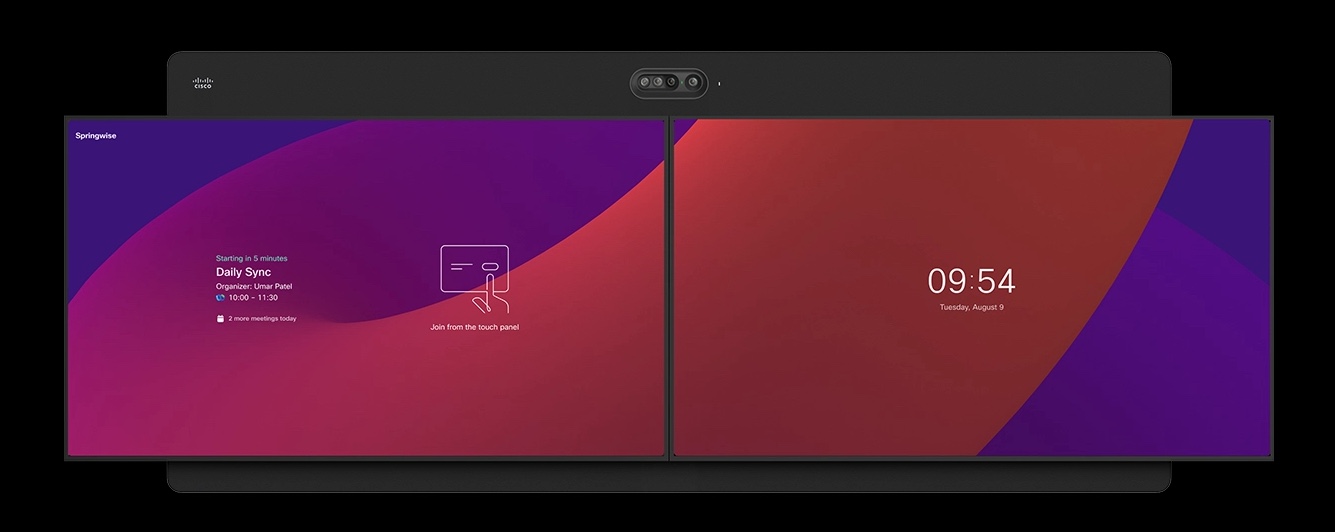
我们添加了对 Cisco Room Kit EQX 的支持。 在 数据表中阅读有关产品详细信息的更多信息。
对白板的更改保存流程软件版本:RoomOS 11.10.1.8 797ea81be71
我们已将“保存 ” 按钮移至白板工具栏,以便于发现。
在 Board 和 Desk 系列 上阅读有关白板的更多信息。
十月 18th,2023
使用带有 Desk Pro 的附加屏幕软件版本:RoomOS 11.9.1.11 718c82a6f42
您可以将辅助屏幕连接到 Desk Pro's HDMI Out 连接器。 这在会议中提供了更多的屏幕空间和灵活性。
建议的设置是 4K 显示器(16:9),将您的主显示器用作外部显示器。 这可为计算机和会议中的组合使用提供最佳体验。
在会议中,缺省设置为仅将附加显示器用于演示(以便与视频中的人员保持视线)。 可以为镜像或其他参与者配置额外的显示。
阅读有关将第二个屏幕连接到 Desk Pro 的更多信息。
在实时内容共享上进行注释和指向软件版本:RoomOS 11.9.1.11 718c82a6f42
会议中的主讲者和其他参加者可以指向共享的内容并对其进行注释。 您可以直接从 Board 和 Desk 系列设备与共享内容直接交互,而不会中断演示流程。
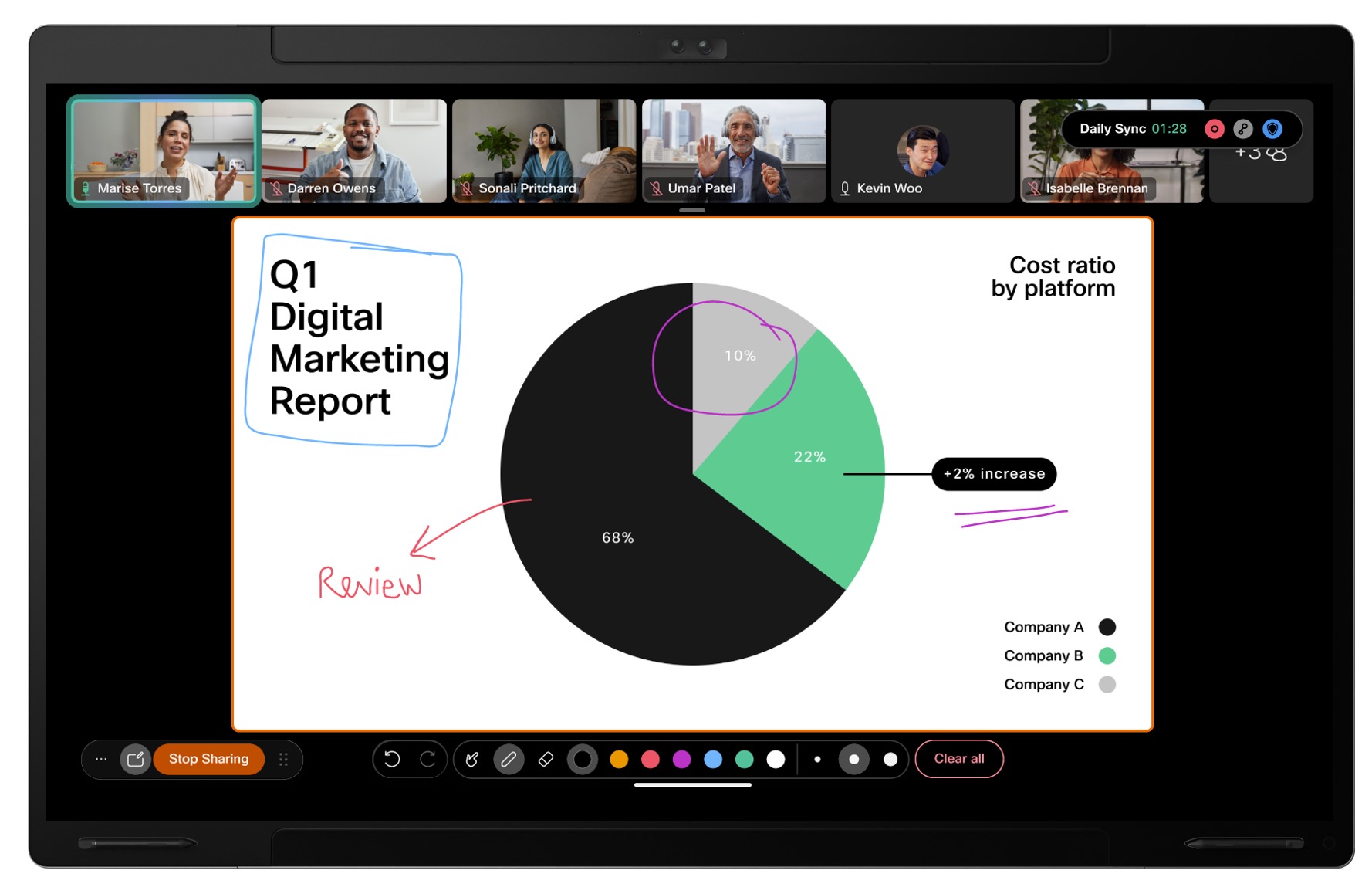
这是一项附加功能,使内容共享更具吸引力。 我们将保持当前基于快照的注释不变。
阅读有关实时注释 的更多信息。
从 Home 屏幕应用程序加入 Microsoft Teams 会议软件版本:RoomOS 11.9.1.11 718c82a6f42
设备管理员现在可以将加入 Teams 会议应用程序添加到 Home 屏幕,该应用程序使用预配置的 CVI 提供程序加入呼叫。 该应用程序允许用户输入视频会议 ID 和所需的租户信息以加入会议。 CVI 提供程序可以在设备上本地配置,也可以从 Control Hub 批量配置。 该应用程序可用于 Cisco CVI 和其他遵循语法 <abc.domain.example> 的 CVI。
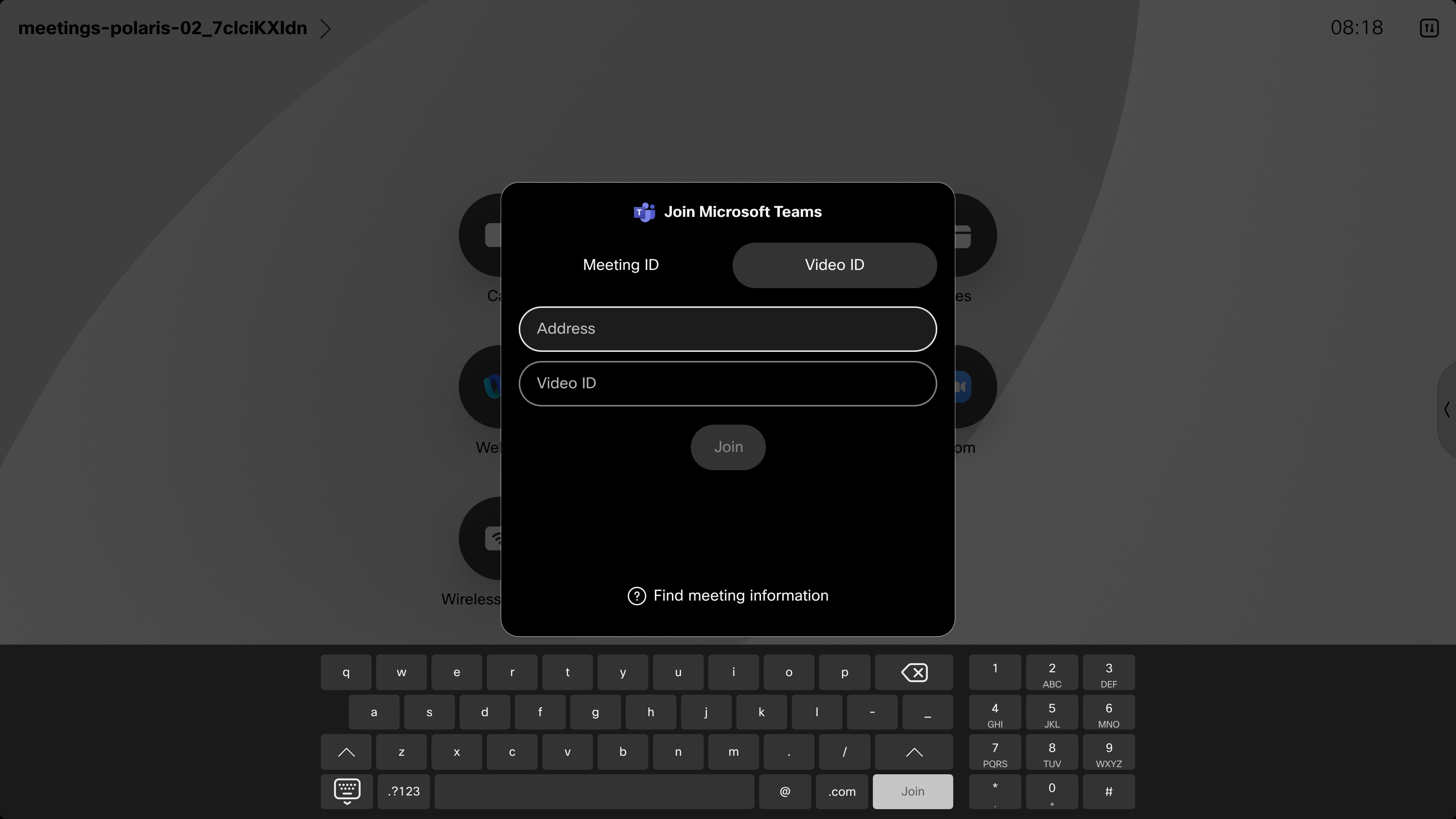
阅读有关启用 Teams 会议应用 和 加入 Teams 会议 的详细信息。
将外部麦克风连接到 Room Bar Pro软件版本:RoomOS 11.9.1.11 718c82a6f42
将外部麦克风连接到 Room Bar Pro 时的麦克风行为已发生变化。 现在,当您连接外部模拟或数字(以太网)麦克风时,内置麦克风的近发言人区域会自动关闭。
同步配对的 Cisco 会议室导航器上的证书软件版本:RoomOS 11.9.1.11 718c82a6f42
使用 xAPI 通过连接的 Cisco 设备同步和更新安全证书,轻松增强会议室导航器的安全性。
详细了解设备上的证书。
HTTP 代理上的媒体软件版本:RoomOS 11.9.1.11 718c82a6f42
我们正在扩展 HTTP 代理支持,以包括通过代理的媒体流。
阅读有关代理使用 的更多信息。
九月 7th,2023
PIN 桌面系列设备锁软件版本:RoomOS 11.8.1.7 32abe526e52
出于安全和隐私原因,6 位 PIN 允许您锁定个人设备。 当设备被锁定时,如果不解锁,就无法访问任何敏感信息,例如用户的日历、最近的呼叫、白板。 显示的所有会议通知都没有会议主题。
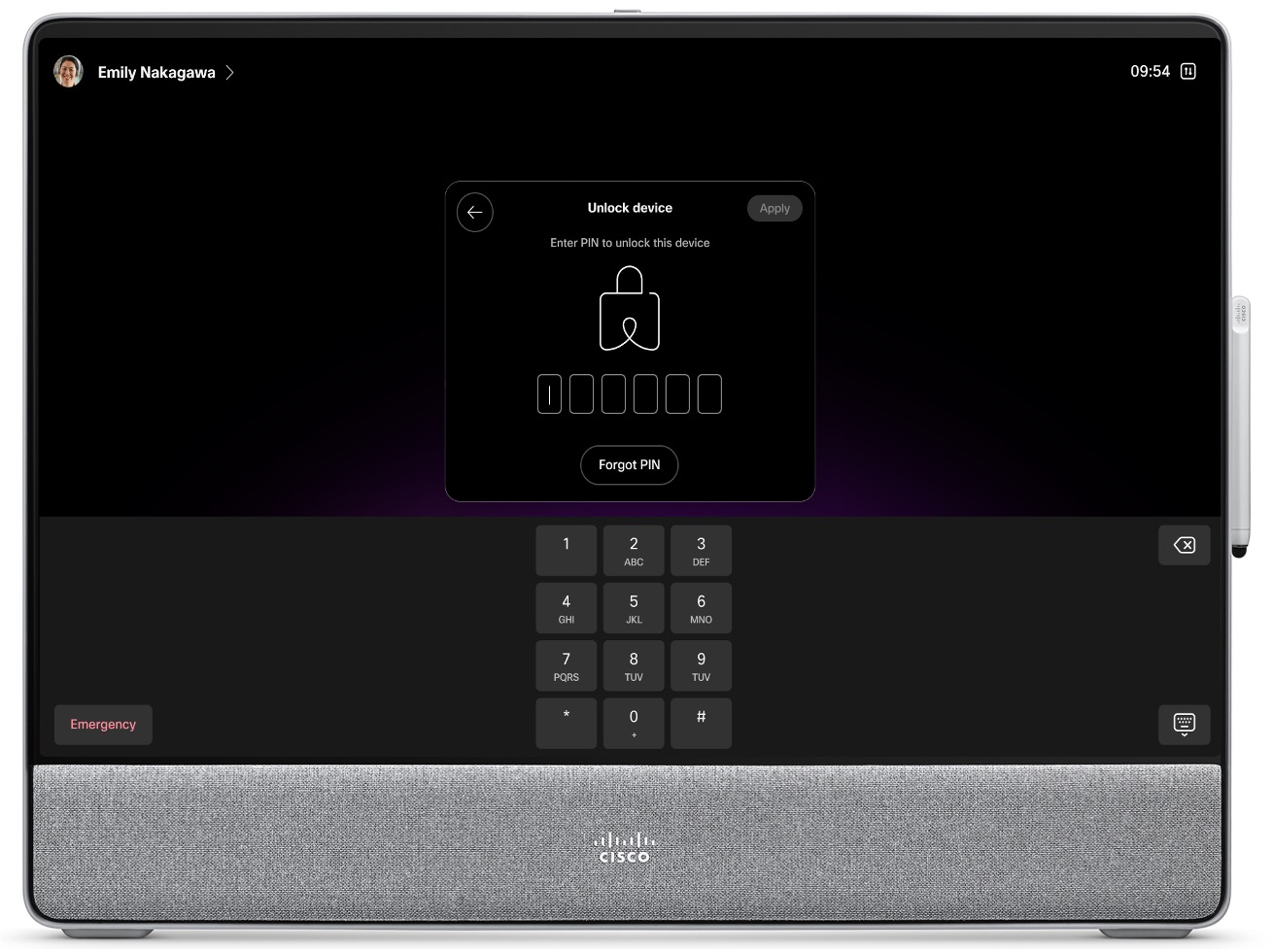
支持:Desk Pro、Desk 和个人模式下的 Desk Mini。
阅读更多关于 # PIN 桌面系列锁的信息。
Miracast® 基础结构模式软件版本:RoomOS 11.8.1.7 32abe526e52
当前的 Miracast 实现支持直接模式,即在发送方和 RoomOS 设备之间使用临时网络。
通过添加基础结构模式(MS-MICE),我们增加了在密集企业网络中部署的灵活性。
通过将网络基础结构用于媒体,可以降低 Miracast 与其他 Wi-Fi 流量之间的信号干扰风险。
Room Navigator 的新部署选项软件版本:RoomOS 11.8.1.7 32abe526e52
我们通过 Room Navigator 支持以下部署方案:
-
桌面配对:在小型空间或安静的房间中使用会议室导航器作为 Desk 系列设备的会议室预订设备。
-
伴随模式:将独立的会议室导航器添加到包含 DX、MX 或 SX 系列设备或使用 Microsoft Teams Rooms 设置设备的现有工作区。 会议室导航器可以通过会议室预订或永久 Web App 进行设置。
-
本地配对:使用直接配对的会议室导航器预订会议室或永久性 Web App。
软件版本:RoomOS 11.8.1.7 32abe526e52
Room Kit EQ、Room Bar Pro、Room Kit Pro 和其他基于 Codec Pro 的产品现在支持 AES67 标准(通过 IP 传输音频)。 因此,您可以使用以太网将支持 AES67 的第三方麦克风和扬声器直接连接到这些 Cisco 设备。
对于 Room Kit EQ 和 Room Bar Pro,需要 AV 集成商许可证。
通过电子邮件从设备邀请加入 Webex Meetings软件版本:RoomOS 11.8.1.7 32abe526e52
您可以直接从设备通过电子邮件邀请其他人加入即时会议。
阅读有关即时会议 的更多信息。
改进会议提醒软件版本:RoomOS 11.8.1.7 32abe526e52
我们对会议提醒通知进行了多项增强:
-
删除了已配对设备的冗余提醒。 使用配置: 预订可见性会议提醒<全部,ControllerOnly> 缺省:ControllerOnly
-
当用户单击离开时,提醒暂停。
-
为当前参加者恢复头像。 使用配置: 用户界面预订可见性已加入的参加者头像<自动、隐藏> 缺省:自动
-
当当前会议结束时显示推迟的通知。
-
在查看 PC 模式下调出通知。
-
添加了动画以区分多个堆叠的提醒。
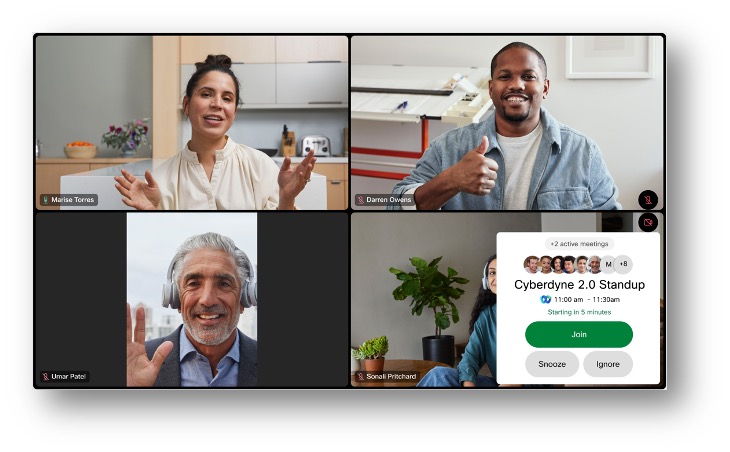 设备上的免打扰时间指示器
设备上的免打扰时间指示器
软件版本:RoomOS 11.8.1.7 32abe526e52
如果用户已在 Webex 应用程序中设置了免打扰时间状态,设备现在会显示免打扰时间状态。
阅读有关设置免打扰时间 的更多信息。
八月 9th,2023
会议区域摄像头取景软件版本:RoomOS 11.7.1.6 16945c93906
只需对会议区域中的人员进行取景和跟踪,即可在开放空间和玻璃幕墙会议室中实现高效、无干扰的会议。 手动设置边界或利用设备中的智能自动构建相关空间。
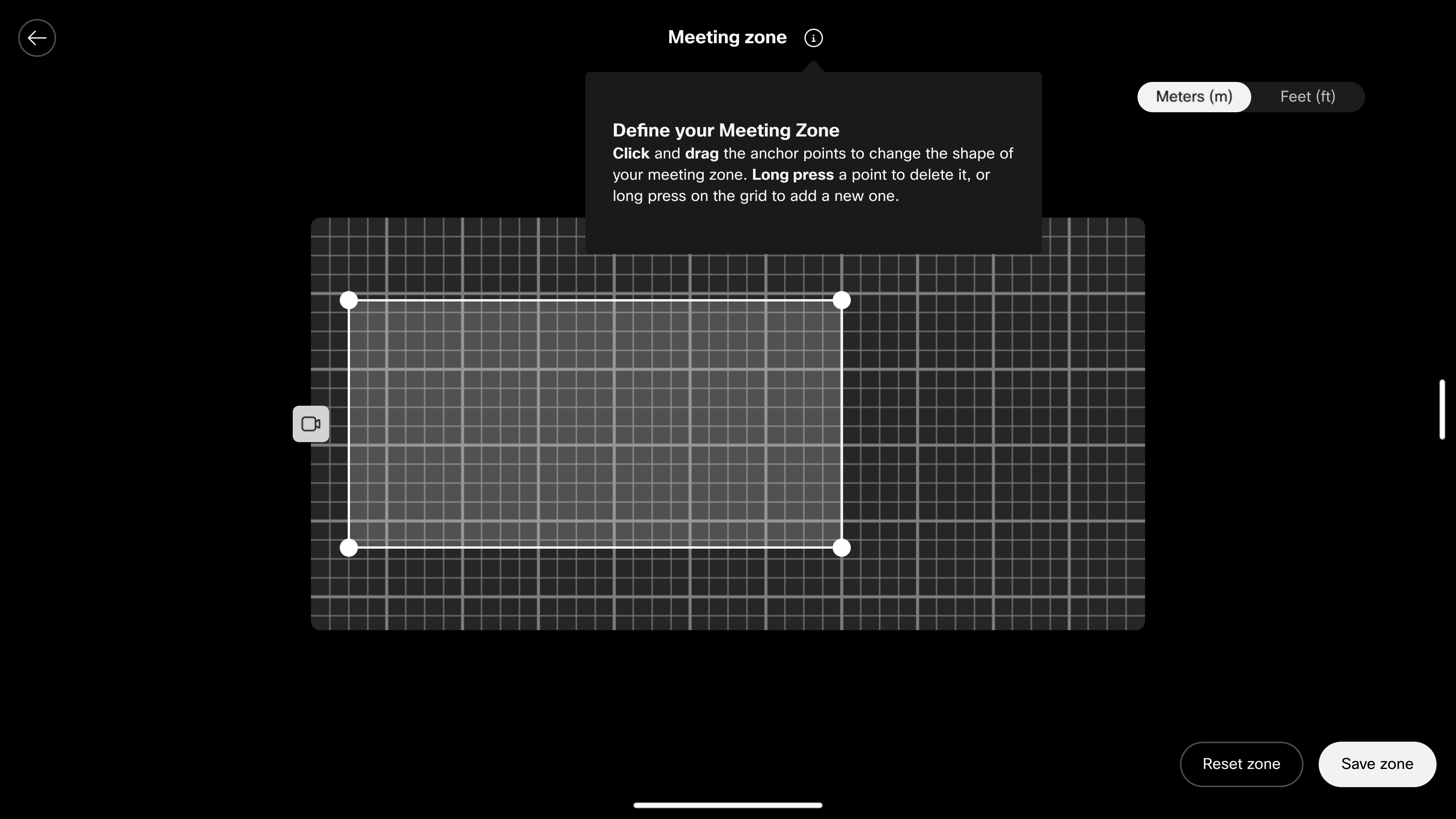
阅读有关在会议室 中设置会议区的更多信息。
RoomOS 和 ThousandEyes 集成与 RoomOS 设备集成的 ThousandEyes 代理提供网络路径可见性,以便主动排除会议故障,从而实时查明问题。
最初,集成支持 Webex Meetings。 其他会议类型(例如 Microsoft Teams)计划在未来进行。
阅读有关 RoomOS 设备 千眼集成的更多信息。
禁用 Desk 系列设备上的内部麦克风和扬声器软件版本:RoomOS 11.7.1.6 16945c93906
这些配置将禁用 Desk 系列设备上的内部麦克风和扬声器。 禁用后,如果断开连接的耳机,则内部麦克风无法拾取音频,也无法在内部扬声器上播放音频。
-
音频输入麦克风 1 模式:开/关
-
音频输出内部扬声器模式:开/关/超声波
软件版本:RoomOS 11.7.1.6 16945c93906
现在,缺省情况下,“人物焦点”布局选项处于打开状态。 以人物为焦点通过删除不必要的背景来优化屏幕空间。

阅读更多有关以人物为中心的 信息。
新的 Microsoft Teams WebRTC 加载屏幕软件版本:RoomOS 11.7.1.6 16945c93906
我们更新了使用 WebRTC 的 Microsoft Teams 会议的加载屏幕,以与当前的 RoomOS UI 设计保持一致。
七月 10th,2023
主屏幕 Web 小部件软件版本:RoomOS 11.6.1.5 1058dcbc695
主屏幕小组件可以将任何 Web 内容放置在 RoomOS 设备的主屏幕上。 您可以使用主屏幕小部件进行品牌推广、公司消息传递或自定义工作流。
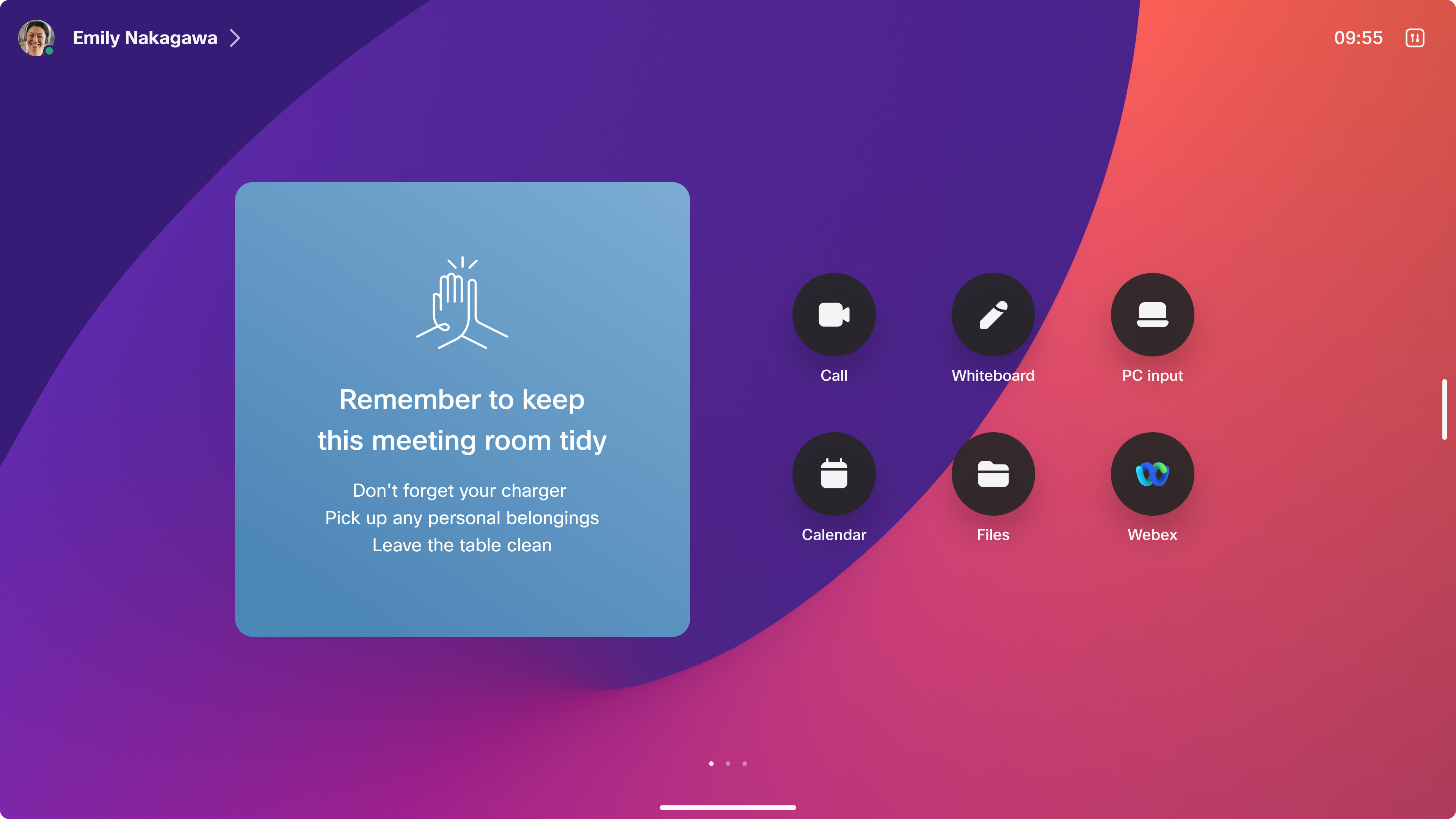
阅读有关主屏幕 Web 小部件 的更多信息。
通过 Board Pro 使用附加屏幕软件版本:RoomOS 11.6.1.5 1058dcbc695
您可以将辅助屏幕连接到 Board Pro Series 的 HDMI Out 连接器。
行为可以设置为:
-
将会议扩展到两个屏幕
-
仅将演示扩展到辅助屏幕
-
镜子
软件版本:RoomOS 11.6.1.5 1058dcbc695

我们添加了对 Cisco Room Bar Pro 的支持。 在数据手册 中阅读有关产品详细信息的更多信息。
六月 12th,2023
内部 IP 地址范围强制实施软件版本:RoomOS 11.5.1.5 c85aed30d22
从 2023 年 6 月发行版开始,设备将无法访问我们已记录的范围之外的内部 IP 地址范围。 如果您已将外围设备(如相机、触摸控制器等)连接到设备的其他以太网端口,请确保正在使用的 IP 地址在记录的范围内。
阅读最新版本的 API 指南 的 以太网端口 部分,了解允许的 IP 地址范围。
对代理自动配置 (PAC) 的更改软件版本:RoomOS 11.5.1.5 c85aed30d22
我们正在 RoomOS 软件中更改 pacmanager 的代理自动配置 (PAC) 匹配的工作方式。 pacmanager 一直使用普通的正则表达式进行匹配。 我们将更改 shExpMatch 函数,以使用与浏览器类似的匹配项。 专为 RoomOS 编写的 PAC 文件可能需要更新,以保持正常工作。
阅读有关 RoomOS 中 PAC 更改的更多信息。
Room Navigator 的待机时间软件版本:RoomOS 11.5.1.5 c85aed30d22
房间导航器的待机时间有助于节能并保护房间导航器的屏幕,其中标牌、预订和运动检测唤醒被激活。 默认活动时间为上午 7 点至晚上 7 点,但可以根据您工作场所的需求进行配置。
阅读有关作为独立设备的 会议室导航器的更多信息。
提高人物存在准确性软件版本:RoomOS 11.5.1.5 c85aed30d22
新的准确度改进可减少人员存在的误报和误报。 例如,人员状态用于 Control Hub 工作区中的占用率指标以及会议室导航器中的会议室预订模式中的占用率指标。 准确性的提高为您提供了有关会议室使用情况的更可靠信息。
在共享模式设备上可用。
聊天通知设置软件版本:RoomOS 11.5.1.5 c85aed30d22
您可以根据自己的喜好调整设备上聊天通知的默认值。 选择以下选项:
-
聚焦以进入安静模式
-
预览以查看所有消息和文本
-
#完全 TURN 关闭
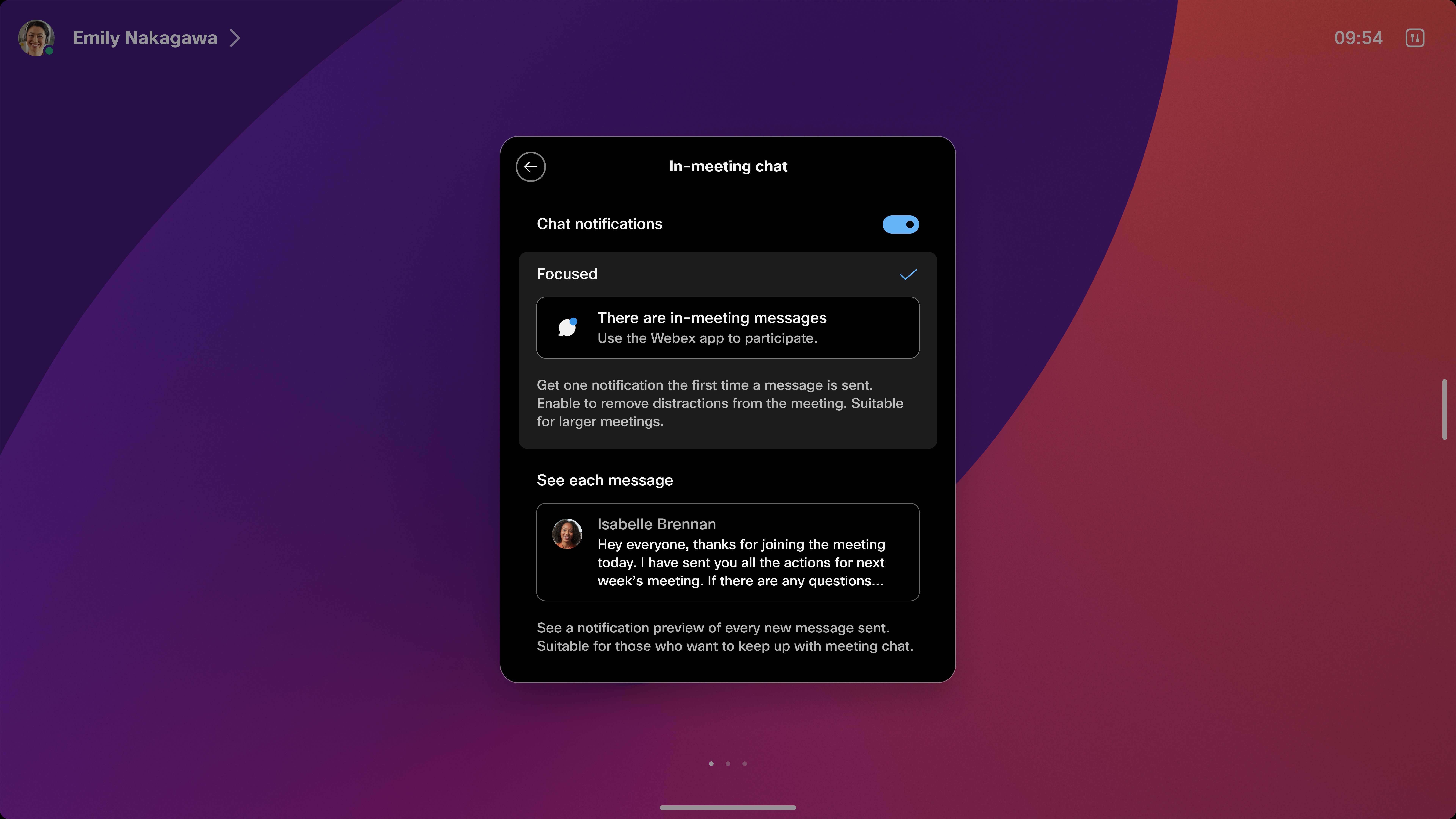
适用于个人模式设备。
录制音频通知和 Webex Meetings 中的 Webex Assistant软件版本:RoomOS 11.5.1.5 c85aed30d22
管理员可以启用 Cisco 协作设备,以便在有人开始录制或在 Webex 会议中打开 Webex Assistant 时播放语音提示。
语音提示目前仅有空英文版本,因此缺省情况下处于禁用状态。
管理员可以通过以下方式配置音频通知: xConfiguration Webex Meetings 音频通知<False/True>
软件版本:RoomOS 11.5.1.5 c85aed30d22
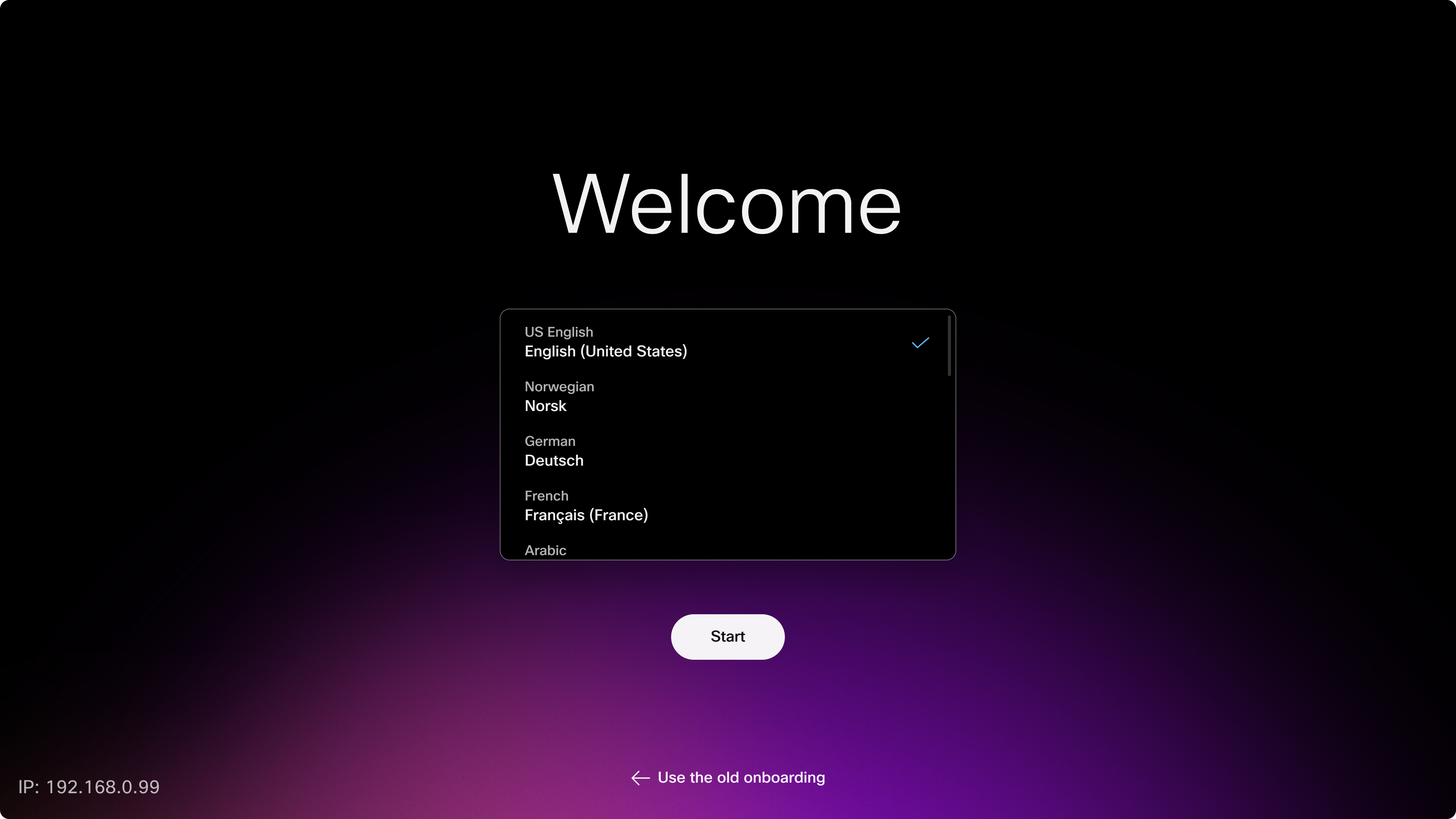
我们更新了设备的设置向导,以便与新的 RoomOS UI 保持一致。 新向导包括适用于 RoomOS、本地部署和具有 Microsoft Teams 注册的 Cisco 设备的选项。
通过 WPA3 支持增强 Wi-Fi 安全性软件版本:RoomOS 11.5.1.5 c85aed30d22
我们添加了对 WPA3 Wi-Fi 的支持,以提高安全性。
更改缺省布局软件版本:RoomOS 11.5.1.5 c85aed30d22
一年多前,我们将单屏的默认人物布局更改为网格。 根据客户需求,我们现在已将双屏系统上的默认人员布局更改为网格布局。
您始终可以在设备 UI 中更改布局以适合您的会议风格。
白板改进软件版本:RoomOS 11.5.1.5 c85aed30d22
我们正在添加在形状中添加文本的功能,其格式选项类似于自由格式文本区域。 您还可以在形状库中的更多形状之间进行选择。
5 月 2nd,2023
Web 代理自动发现支持的更改软件版本:RoomOS 11.4.1.8 c2c0e269f17
RoomOS 设备支持 Web 代理自动发现(WPAD),客户端使用该方法来查找配置文件,无需输入 URL。 我们更改了 WPAD 支持在 RoomOS 设备上的工作方式。 这可能会对您的设备产生影响。
我们删除了向上域搜索,现在设备会尝试从一个位置下载: http://wpad/wpad.dat。 此行为与 Web 浏览器(如 Netscape 和 Firefox)中的 WPAD 支持的工作方式相匹配。
阅读有关 Web 代理自动发现支持 更改的更多信息。
办公桌轮用制:带有 Webex Calling 的个人业务线路软件版本:RoomOS 11.4.1.8 c2c0e269f17
现在,您不仅可以获得完全个性化的会议体验,还可以在办公桌轮用时进行呼叫。 在您登录时,设备会自动使用分配给您的 Webex Calling 目录号码进行注册。 该设备完全针对呼叫进行了个性化设置。 您可以使用主叫号码拨打和接听电话,并在“ 最近”中 查看呼叫历史记录,就像它是您的个人设备一样。
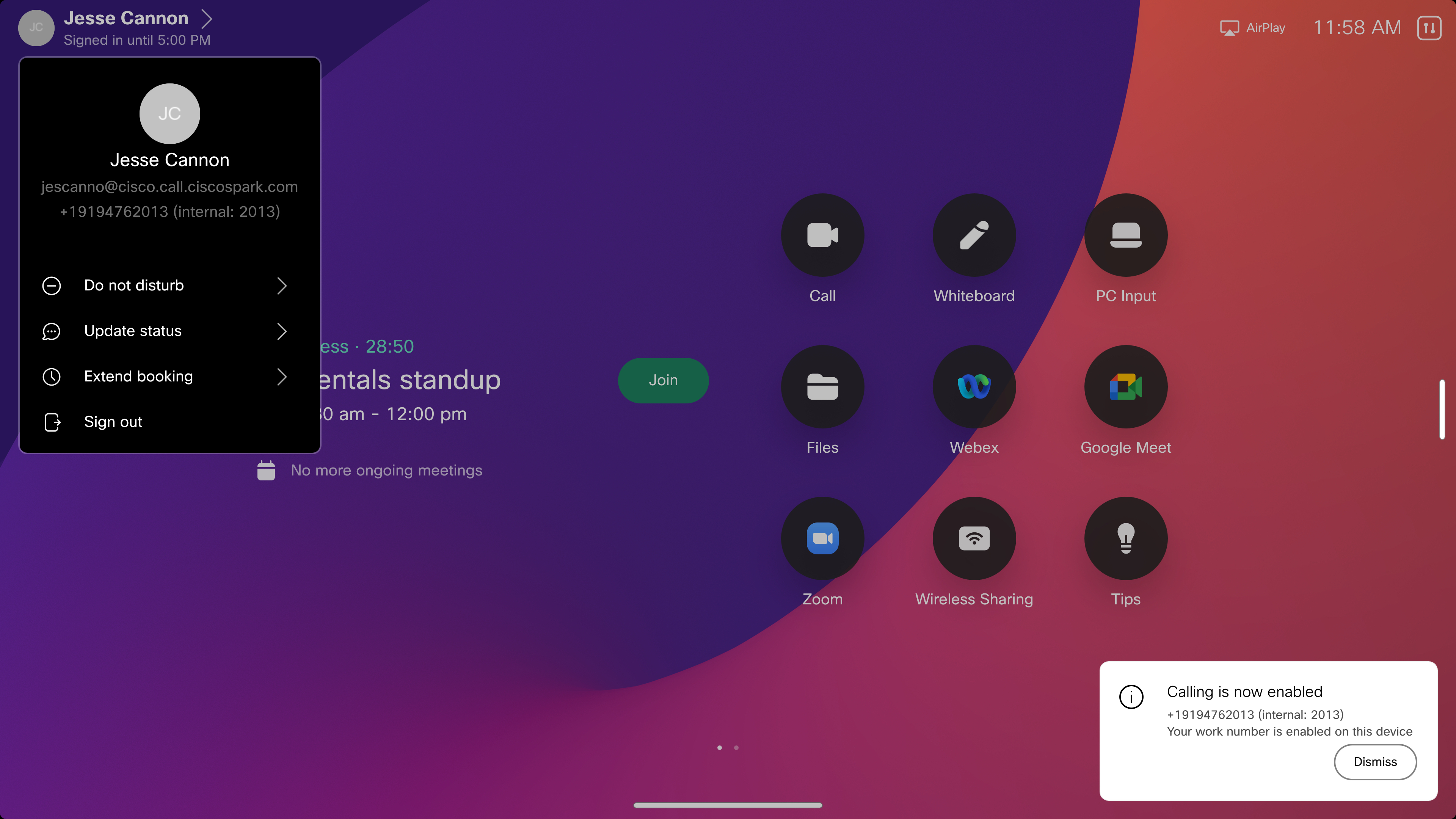
使用 Webex Calling 服务时,可在所有 Desk 系列设备上使用。
阅读有关办公桌轮用制 的更多信息。
Webex Meetings 中设备上的音频水印软件版本:RoomOS 11.4.1.8 c2c0e269f17
Webex 现在提供音频水印,以追踪所有设备上被禁止录音的来源。 当主持人在加密会议中启用音频水印时,接收到的音频中会嵌入唯一标识符,用于识别设备是否存在泄漏。
Board 和 Desk 系列上的缩放呼叫控件软件版本:RoomOS 11.4.1.8 c2c0e269f17
Board 和 Desk 系列现在具有呼叫控制功能来控制 Zoom 会议。 当您加入 Zoom 会议时,您不再需要记住 DTMF 代码。 作为管理员,您无需创建和维护宏即可为用户提供呼叫控制。
阅读有关加入 Zoom 会议 的更多信息。
以与会者身份加入 Webex Webinars软件版本:RoomOS 11.4.1.8 c2c0e269f17
设备现在同时支持作为与会者和答疑者的 Webex Webinars。 作为与会者加入时,设备加入网络研讨会时不具备交互功能,也无法将其提升为答疑者。 以答疑者用户身份加入可在设备上进行完全交互。
两种加入方式:
-
从已安排的会议室使用一键通(OBTP)。
-
点击 Home 屏幕上的 Webex 按钮,然后输入会议标识和密码。
阅读有关从设备 加入 Webex Webinars 的更多信息。
电缆共享弹出窗口软件版本:RoomOS 11.4.1.8 c2c0e269f17
新的流程可帮助您开始内容共享。 当您使用电缆将计算机连接到设备时,一个小弹出窗口会指导您执行后续步骤。
阅读有关共享 的更多信息。
视觉更新软件版本:RoomOS 11.4.1.8 c2c0e269f17
我们已对 UI 进行了一些视觉更改,以便为您提供更好的会议体验。
-
共享菜单更清楚地指示不同的输入和按钮。
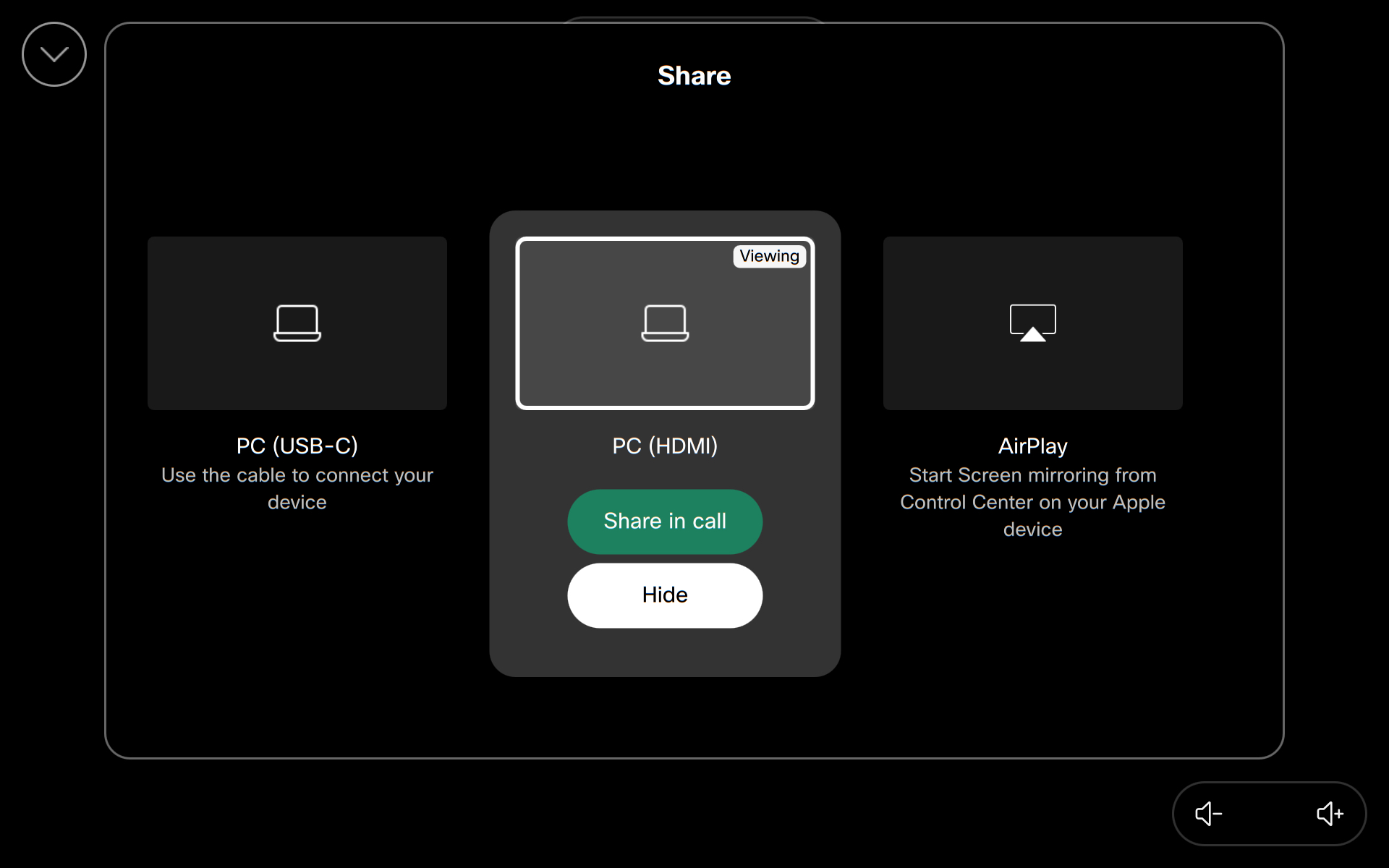
-
名称标签现在左对齐。
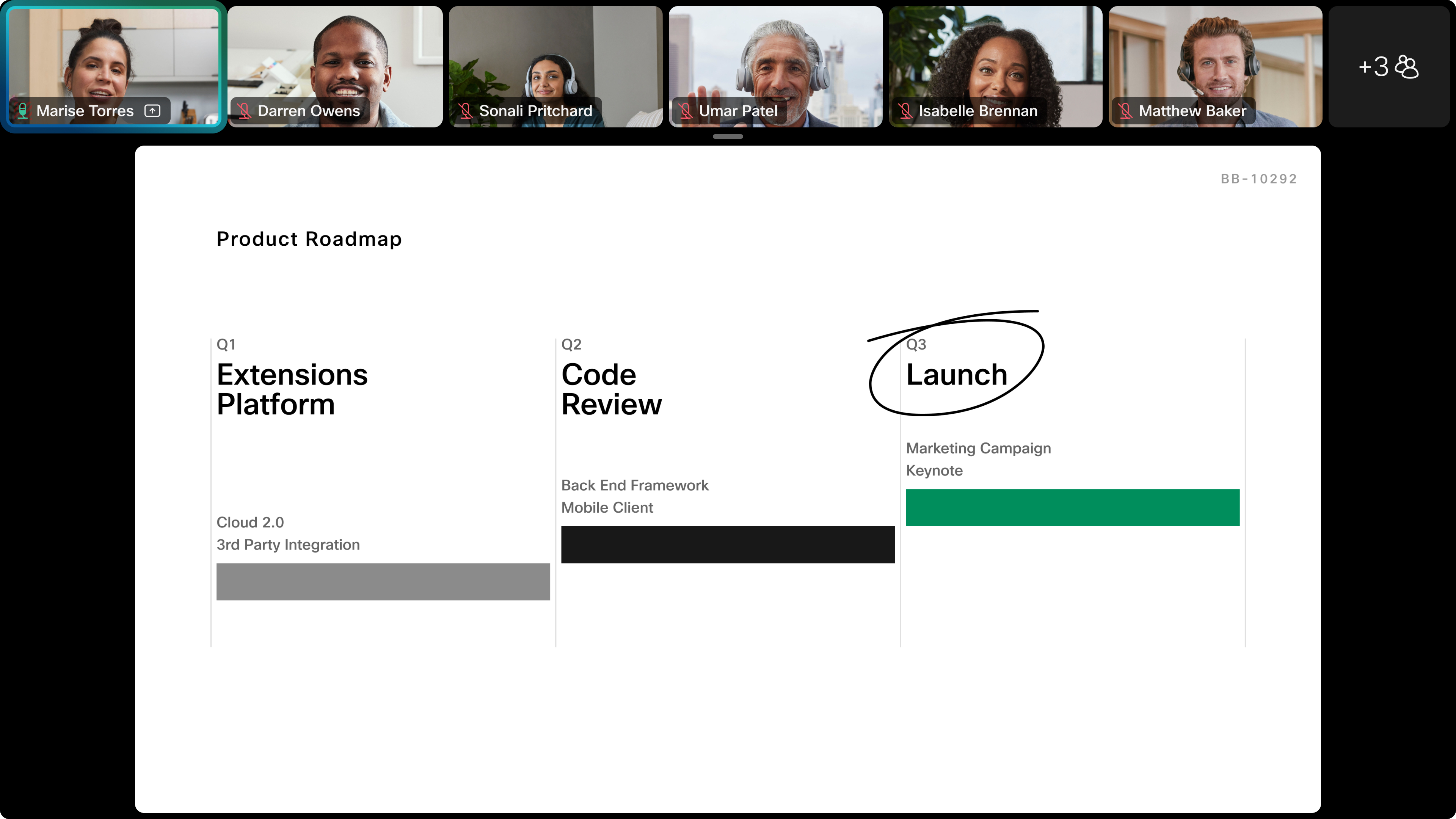
-
在呼叫中的两个屏幕设备上,当其中一个屏幕空闲时,空闲屏幕现在会显示深色且隐蔽的墙纸。
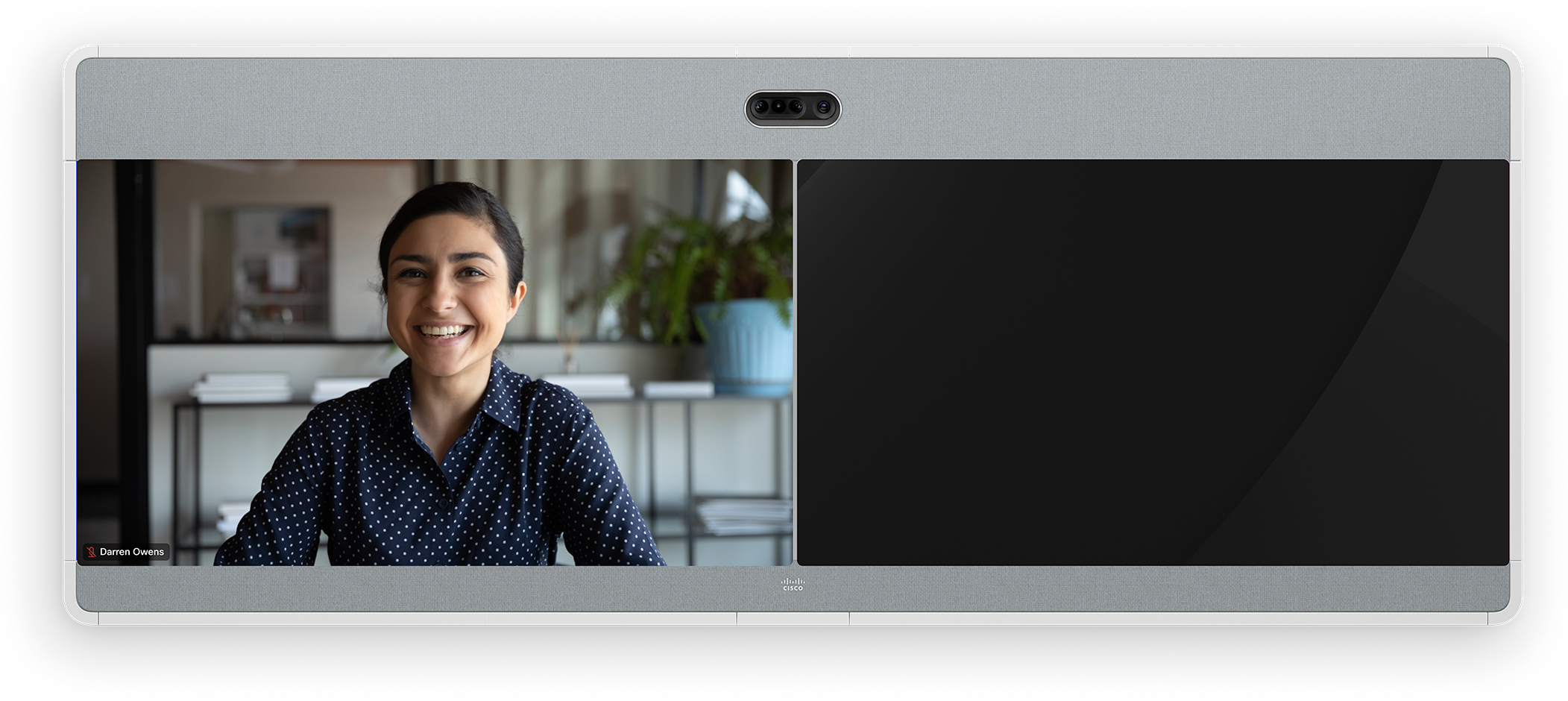
三月 27th,2023
Cisco Board Pro 55 和 75 搭配 Microsoft Teams Rooms软件版本:RoomOS 11.3.1.16 f56233da7d5
您可以使用 Microsoft Teams Rooms 应用程序部署 Cisco Board Pro 55 英寸和 75 英寸型号。 默认情况下,用户将获得完整的 Teams 会议室体验。 在 Cisco Board Pro 上,Teams 用户可以享受智能的内置设备功能,这些功能有助于提高会议的包容性和工作效率。
所有经过认证的设备都在 Teams 管理中心和新的团队会议室专业版管理门户中进行管理。
认证设备也可以注册到 Control Hub 并在其中进行管理。 如果 Board Pro 也已注册到 Control Hub,则用户可以从 Teams 会议室 Home 屏幕连续加入 Teams 会议和功能齐全的 Webex Meetings,而无需重新启动或重新配置其设备。
阅读有关使用 Microsoft Teams Rooms Cisco 协作设备的更多信息。
隐藏没有视频的参加者软件版本:RoomOS 11.3.1.10 1e761f985a1
新的布局选项允许您在屏幕上隐藏非视频参加者。 现在,无论参加者何时加入会议,您都可以看到更多视频参加者。
即时会议软件版本:RoomOS 11.3.1.10 1e761f985a1
无需 Webex 帐户即可创建会议,也无需通过日历进行安排。 通过即时会议,您可以使用共享设备走进会议室,只需点击一下按钮即可创建会议。 然后,您将获得要与其他参加者共享的会议信息。
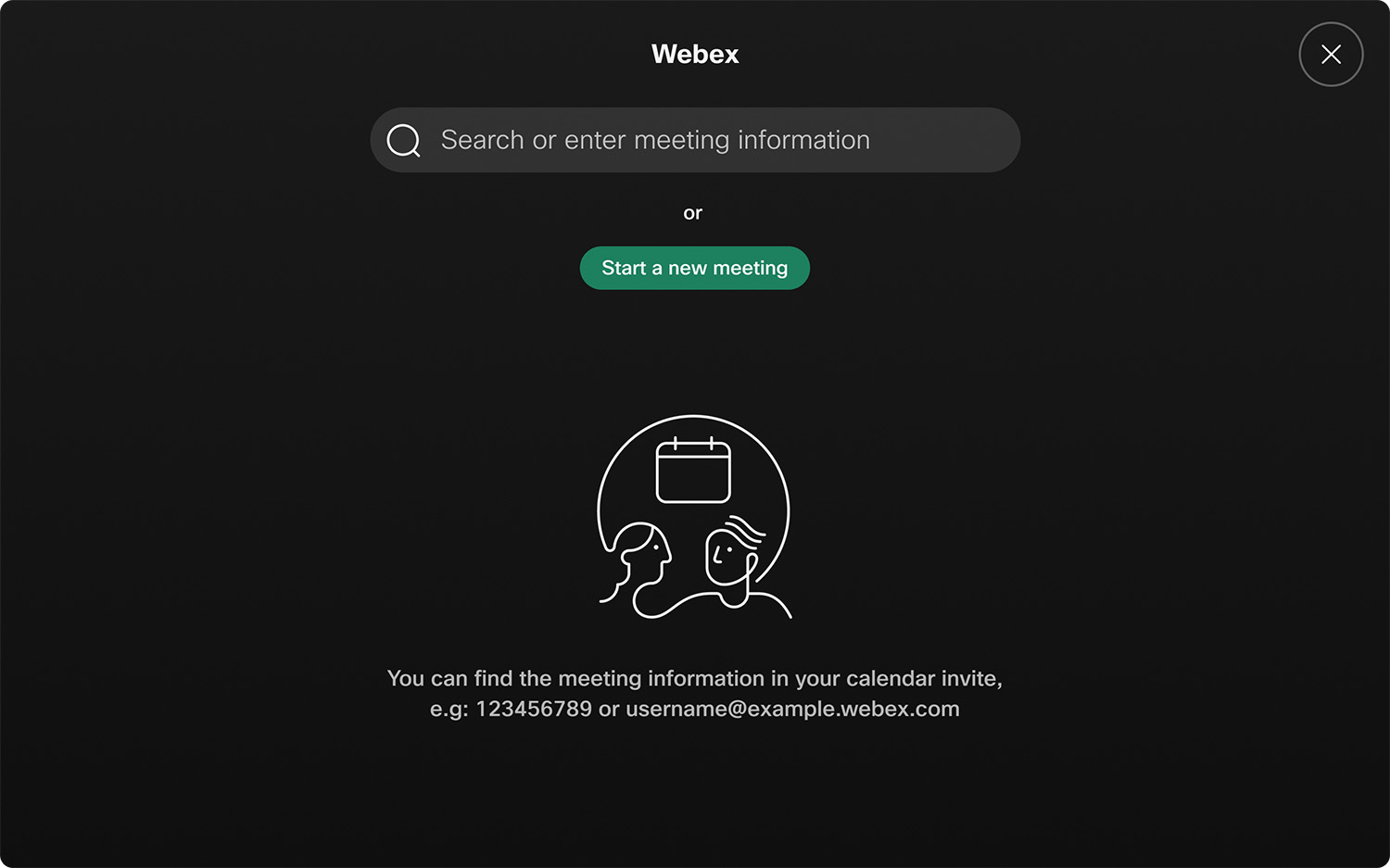
阅读有关即时会议 的更多信息。
作为独立设备的会议室导航器软件版本:RoomOS 11.3.1.10 1e761f985a1
Room Navigator 可在未配备视频会议设备的会议室中用作独立设备。 这将为所有会议室带来一致的体验,而不管它们是否配备了设备。
您可以将 Room Navigator 直接注册到 Control Hub,然后将其作为独立设备进行管理。 作为一个独立的设备,Room Navigator 支持第三方 Web 应用程序、会议室预定以及第三方集成的 xAPI。
阅读有关作为独立设备的 会议室导航器的更多信息。
提前加入即将召开的日历会议软件版本:RoomOS 11.3.1.10 1e761f985a1
设备即将召开的会议列表中显示的所有会议都将有一个“加入”按钮。 这使需要额外时间来准备会议的用户可以在当天随时加入。 提前加入不会影响当前的 OBTP 行为。
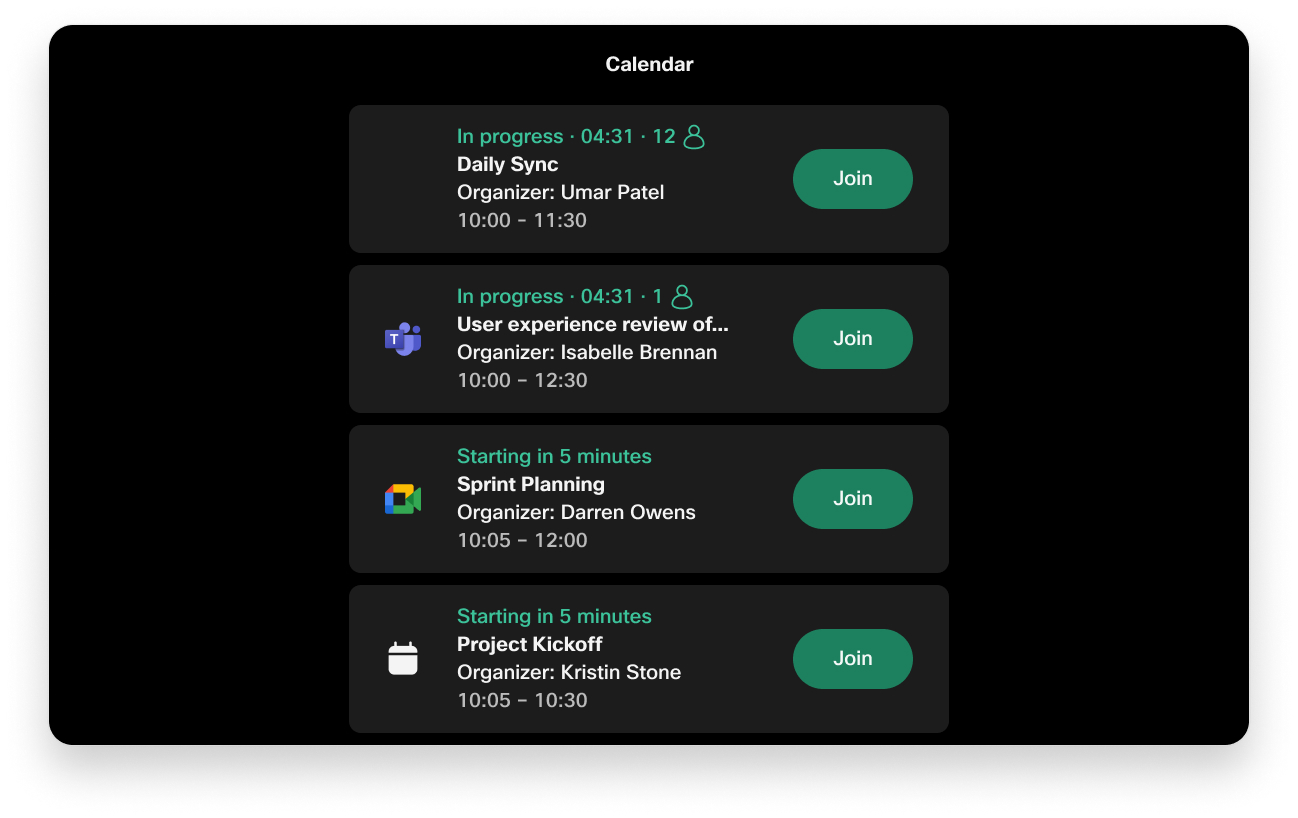
了解如何为日历会议启用提前加入。
查看设备上的聊天通知软件版本:RoomOS 11.3.1.10 1e761f985a1
您可以看到每发送一条会议中消息时的聊天通知。 通知显示在设备屏幕的右上角。 您可以通过会议状态指示器将通知静音。
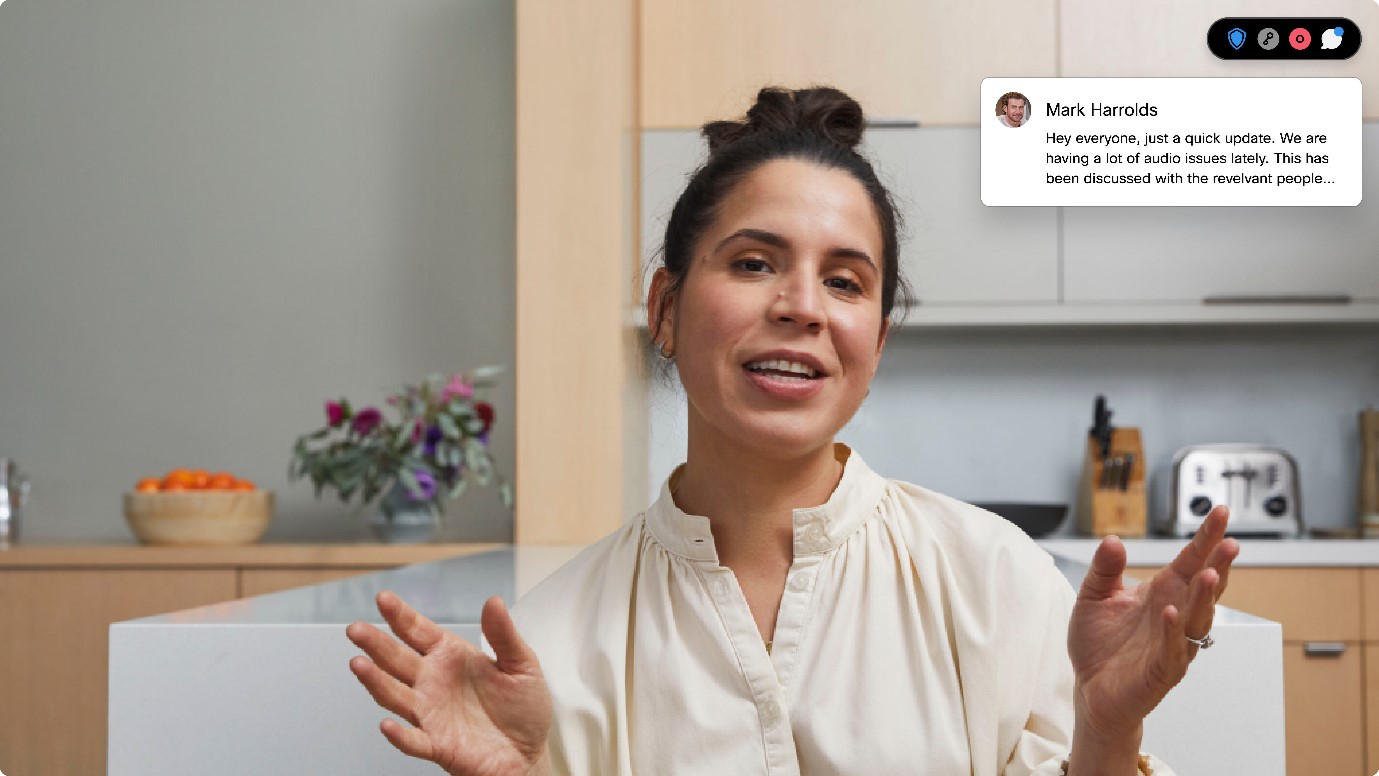
在 Webex Meetings 中可用,适用于 Webex 注册设备和与 Edge 链接的设备(适用于启用了 Webex 优化体验的设备)。
阅读有关聊天通知 以及如何 禁用通知的更多信息 。
低带宽通知软件版本:RoomOS 11.3.1.10 1e761f985a1
现在,当网络状况不理想时,您会收到通知,Webex 停止发送视频并用档案照片替换视频以节省带宽。
二月 9th,2023
RoomOS 11 支持 Room USB软件版本:RoomOS 11.2.1.5 dd101dc1279
Cisco Room USB 采用了与我们的其他协作设备相一致的新用户界面样式。
重新设计的 UI 扩展软件版本:RoomOS 11.2.1.5 dd101dc1279
我们更新了 UI 扩展面板的视觉样式,以与当前用户界面样式保持一致。
增加了特定 Board、Desk 和 Room 系列设备的带宽软件版本:RoomOS 11.2.1.5 dd101dc1279
所选设备现在可以使用更多带宽,从而在各种用例中提高视频质量。 此类用例可以是任何场景,包括具有两个屏幕的设备、内容共享以及有两个以上参加者的会议。 增加带宽可显著改善使用人员集中注意力时的体验。 带宽阈值增加的设备受网络连接相关问题的影响较小。
管理员必须通过将以下配置设置为新比特率来启用此功能:
-
会议 MaxReceiveCallRate
-
会议最大传输呼叫率
-
会议缺省呼叫 Webex 费率(仅适用于基于 Webex 的呼叫和会议)
适用于:Codec Pro, Board Pro、Webex Desk、Desk Mini、Desk Pro、Room 70 Single G2、Room 70 Dual G2、Room Bar 和 Room Kit EQ。
阅读有关带宽管理 的更多信息。
一月 16th,2023
会议中的缺省布局软件版本:RoomOS 11.1.1.6 ab49a15fe2f
RoomOS 设备现在遵循 Control Hub 中 Webex 站点会议的默认布局设置。 缺省布局可为您的用户创建一致的会议体验。 此设置适用于人物布局。 共享内容时,缺省布局为“堆叠”。
软件版本:RoomOS 11.1.1.6 ab49a15fe2f
我们添加了对 Cisco Room Kit EQ 协作包的支持。 在数据手册 中阅读有关产品详细信息的更多信息。

十一月 30th,2022
RoomOS 11 体验将成为缺省用户体验发行版标识:RoomOS 11.0.1.7 a5cbbd68f31
RoomOS 11 在 Board、Desk 和 Room 系列设备上为您提供全新的用户体验。 全新更新的用户界面支持新功能,并通过滑动手势进行直观导航。

通过 RoomOS 11,您可以使用以下功能:
-
设备上的人员状态
对于启用了云管理软件升级的设备,Webex 注册设备和与 Edge 链接的设备支持 RoomOS 11 体验。
有关 RoomOS 11 用户界面基本用法的更多信息,请阅读 RoomOS 11 体验 文章。
加入 Zoom 会议发行版标识:RoomOS 11.0.1.7 a5cbbd68f31
现在,在 Cisco 设备上加入 Zoom 会议变得更加容易。 Home 屏幕上的 Zoom 品牌按钮可让您拨入 Zoom 会议。
体验以 Zoom 为主题且经过改进的 Zoom 会议界面。 以前作为 DTMF 命令有空的会议控件现在很容易作为常规会议控件被发现。
有关更多信息,请阅读 启用 Zoom 会议 和 加入 Zoom 会议 文章。
Apple AirPlay 支持发行版标识:RoomOS 11.0.1.7 a5cbbd68f31
Apple AirPlay 在 Webex 设备上的简单共享体验。 无线连接 iPhone、iPad 或 MAC,在本地和会议中共享屏幕、协作和播放音频和视频内容。
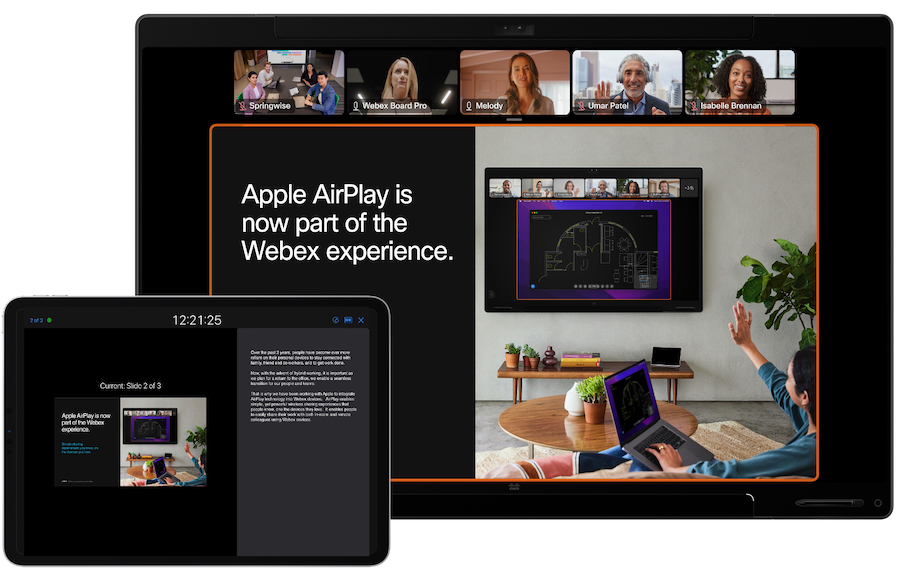
有关更多信息,请阅读 配置“隔空播放 ”和 “通过隔空播放 进行无线共享”一文。
会议室预订模式下会议室导航器的更新发行版标识:RoomOS 11.0.1.7 a5cbbd68f31
通过在 Webex Room Navigator 预订面板上显示会议室外的实时状态和会议室传感器数据,使人们能够为下一次会议找到合适的会议室。
我们添加了入住率和温度信息,让人们决定是否需要毛衣,或者应该找到另一个容量更大的房间。
有关详细信息,请阅读 设置会议室预订设备和 会议室外预订 文章。
使用四摄像头有空帧发行版标识:RoomOS 11.0.1.7 a5cbbd68f31
在会议室中启用相框摄像头功能后,摄像头将逐个或成组显示人员。 所有 Board Pro 和 Room Bar 设备上均已有空相框,现在我们已将其添加到配备四摄像头的 Room 系列设备中。
有关详细信息,请阅读 框架 文章。
十月 25th,2022
#葡萄牙语有空设备 Webex Assistant发行版标识:RoomOS 10.20.1.6 d8b09bf5f7b
葡萄牙语用户现在可以用葡萄牙语(葡萄牙语 - 葡萄牙和葡萄牙语 - 巴西)与 Webex Assistant 进行交流。 Webex Assistant 语言遵循设备上的语言设置。 因此,如果您选择葡萄牙语作为设备的语言,则 Webex Assistant 将侦听葡萄牙语。
有关详细信息,请阅读 适用于设备的 Webex Assistant 文章。
WebView 的摄像头和麦克风永久访问发行版标识:RoomOS 10.20.1.6 d8b09bf5f7b
现在,您可以将设备配置为授予对已定义网站的摄像头和麦克风的永久访问权限。 这对于自定义设置(例如展台模式或 Web 应用程序)非常有用,这样用户就不必在每次进行呼叫时都通过对话进行访问。
有关详细信息,请阅读 添加 Web 应用 一文。
九月 12th,2022
从 Webex 应用程序到设备的沉浸式共享支持发行版标识:RoomOS 10.19.1.1 cbd8b1e5d9e
设备可以使用并正确呈现从客户端发送的接收器端沉浸式共享。
当通过 Webex 应用程序启动沉浸式共享时,此功能现在在启用了 RoomOS 11experience 的 Webex 设备上也可见。 从设备发起的沉浸式共享在所有接收设备上仍然可见
有关更多信息,请阅读 在 Desk 上进行沉浸式共享系列 文章。
Webex Assistant 适用于意大利语有空设备发行版标识:RoomOS 10.19.1.1 cbd8b1e5d9e
讲意大利语的用户现在可以用意大利语与 Webex Assistant 进行交流。 Webex Assistant 语言遵循设备上的语言设置。 因此,如果您选择意大利语作为设备的语言,则 Webex Assistant 将侦听意大利语。
有关详细信息,请阅读 适用于设备的 Webex Assistant 文章。
八月 15th,2022
带二维码的办公桌轮用制发行版标识:RoomOS 10.18.1.3 f60d4725939
通过使用手机扫描二维码,登录到配置为办公桌轮用制的任何 Desk 系列设备。 当设备上启用 RoomOS 11 时可用。
有关更多信息,请阅读有关如何 登录并预订带有办公桌轮用的 Webex 设备的文章。
7 月 11th,2022
Room 系列的 RoomOS 11 用户体验发行版标识:RoomOS 10.17.1.1 ab490d5db06
全新的 RoomOS 11 UI 体验通过以应用为中心的导航范例为设备提供现代化的体验。 我们希望扩展设备的功能,并将它们变成可以满足您工作日所有需求的多功能设备。 考虑到这一点,更新我们的用户体验非常重要。 核心变化之一是作系统同时运行多个应用程序的能力。
今年年初,我们发布了选择 Board 和 Desk 系列的 RoomOS 11 体验的可能性。 现在我们准备为 Room 系列发布它。 您可以在 Control Hub 中为您的组织开启新的用户体验。
我们在 2022 年发布的许多功能(例如 Miracast®、以人为本和实时翻译)都需要 RoomOS 11。
在 Board、Desk 和 Room 系列上受支持 Webex 注册设备和与 Webex Edge for Devices 链接并启用云管理软件升级的设备。
有关更多信息,请阅读 RoomOS 11 体验 文章。
设备上的人员状态发行版标识:RoomOS 10.17.1.1 ab490d5db06
现在,您可以在所有三个列表中从设备本身中找到该人员的可用性:“目录”、“收藏夹”和“最近”。 人员在线状态显示的可用性在 Webex 应用和用户的其他 Cisco Webex Devices 和电话上保持一致。
您可以从设备设置“请勿打扰”或自定义状态,该状态会在其他设备和电话之间同步。
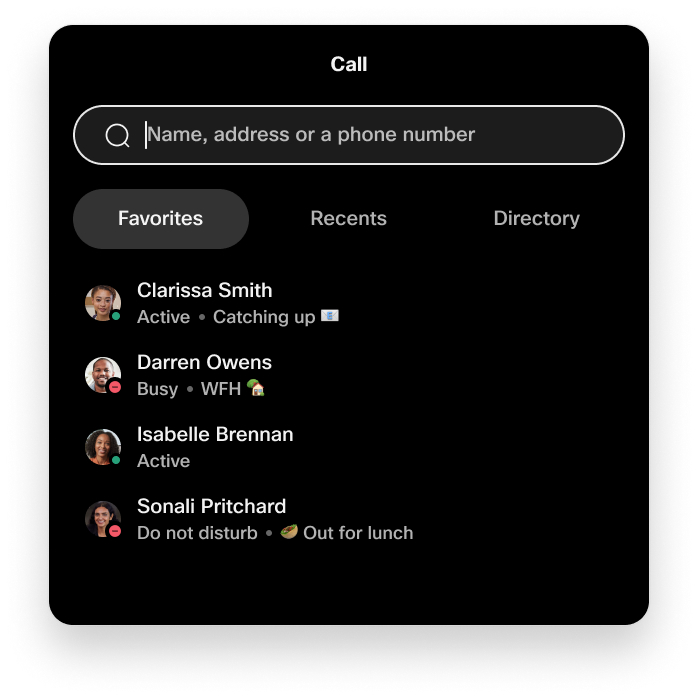
仅在 Desk 系列上启用 RoomOS 11 时可用。
框架发行版标识:RoomOS 10.17.1.1 ab490d5db06
当多个人在一个会议室中时,您可以将摄像头模式更改为“相框”,以便更好地查看每个人的视图。 相框模式可剪去参加者周围不必要的空间,并构成一个视图,在该视图中,人物看起来更紧密、大小均匀且视线水平相同,最多四个帧。
只有在 Webex 注册的 Room Kit、Room Kit Mini 和 Room 55 上启用 RoomOS 11 的情况下才可用。
有关详细信息,请阅读 框架 文章。
4K 内容共享版本标识:RoomOS 10.17.1.1 ab490d5db06
Webex 设备现在可以将 4K 内容共享到 Webex Meetings 中。 此功能支持需要高分辨率图像的用例,例如观察患者的 MRI。
所需的最小带宽:2.8 Mbps
-
Desk Pro, Codec Pro, Board 专业版:接收:4Kp15,发送:4Kp15
-
Room Kit Mini,房间套件,55 室:接收:4Kp7.5,发送:4Kp7.5
-
Webex Desk,迷你桌面:接收:4Kp15,发送:1080p30
在 Webex 注册设备和与 Webex Edge for Devices 链接的设备上受支持。
新的反应体验版本标识:RoomOS 10.17.1.1 ab490d5db06
设备上的表情现在将显示发送表情的人的姓名。 表情已从屏幕右上角移至左下角。 执行这些更改是为了在应用和设备之间提供一致的体验。 如果主机禁用反应中的名称,则设备仅呈现反应。
有关更多信息,请阅读“反应 ” 一文。
嵌入式应用程序发行版标识:RoomOS 10.17.1.1 ab490d5db06
在 Webex 会议中与 Web 应用程序无缝交互,无需担心登录或将上下文切换到其他工具。
借助嵌入式应用程序支持,Webex 设备上的参加者能够查看在呼叫中打开的应用程序并与之交互。 在 Webex App 上由参加者启动应用程序后,设备会自动打开并让您登录应用程序。 缺省情况下有空多个嵌入式应用程序,例如 Slido、Miro 和 Mural。
仅在 Desk 和 Board 系列上启用 RoomOS 11 时可用。 在 Desk Hub 上不受支持。 仅对个人模式下的设备有空。
有关详细信息,请阅读 嵌入式应用程序 一文。
使用 Webex 设备作为网络摄像头从笔记本电脑呼叫发行版标识:RoomOS 10.17.1.1 ab490d5db06
我们添加了当您从笔记本电脑呼叫时可使用 Room 系列设备作为网络摄像头(带扬声器和麦克风)的支持。 您需要在设置中安装 Inogeni HDMI 到 USB 转换器。 您可以从设备 UI 控制摄像头、调节音量、消除背景噪音和优化音频质量。仅在启用 RoomOS 11 的情况下可用。
有关详细信息,请阅读 从笔记本电脑 呼叫一文。
在 Webex 设备上设置办公时间版本标识:RoomOS 10.17.1.1 ab490d5db06
通过在设备上设置办公时间,您可以在正常办公时间之外关闭标牌等始终在线的功能。 您还可以防止设备仅仅因为检测到房间内有动静而唤醒。 管理员可以打开和关闭该功能、设置时间以及配置待机和唤醒行为。
有关详细信息,请阅读 设置办公时间 一文。
六月 16th,2022
通过 Miracast® 进行无线内容共享发行版标识:RoomOS 10.16.1.6 1d075d92585
无需客户端即可从 Windows 计算机无线共享内容的解决方案。 Miracast 允许共享扩展桌面,因此您可以在演示时看到演示者视图。
使用 Wi-Fi Direct 时,会建立从计算机到 Webex 设备的直接网络连接。 通过此连接,您无需连接到访客网络或企业 Wi-Fi 即可共享内容。
仅在 Board 和 Desk 系列上启用 RoomOS 11 的情况下可用。 要求 Webex 设备在有线网络上。
有关更多信息,请阅读 配置 Miracast 和 与 Miracast 进行无线共享一文。
噪音消除更新发行版标识:RoomOS 10.16.1.6 1d075d92585
现在,噪音消除功能在共享和个人注册设备上都处于缺省打开状态。 我们将以前称为“默认”的选项重命名为“中性”。
有关详细信息,请阅读 噪音消除 一文。
5 月 11th,2022
麦克风测试和噪音消除预览发行版标识:RoomOS 10.15.1.6 10270456893
您可以使用麦克风测试来检查设备是否正确拾取您的声音。 它还允许您测试噪音消除设置在当前环境中的有效性。
仅在 Desk 和 Board 系列上启用 RoomOS 11 的情况下可用。
有关详细信息,请阅读 麦克风测试 一文。
同声传译发行版标识:RoomOS 10.15.1.6 10270456893
同声传译允许会议与会者以他们的首选语言收听演示。 使用 Webex 设备,与会者可以选择语言以及原始音频和翻译音频之间的音频平衡。
口译员和主持人必须使用 Webex 客户端。
需要在 Webex 站点上启用对设备的同声传译支持。 这是按独立的时间表推出的。 检查 status.webex.com 以查看何时为您的集群启用它。
仅在 Desk 和 Board 系列上启用 RoomOS 11 的情况下可用。
有关更多信息,请阅读 设备上 的同声传译一文。
更多口语翻译发行版标识:RoomOS 10.15.1.6 10270456893
我们已经通过我们的翻译功能支持从英语到 100 + 语言的翻译。 现在,除了英语之外,我们还添加了对 12 种语言的翻译支持。 这意味着我们可以翻译使用以下任何一种语言的会议:中文普通话(简体)、中文普通话(繁体)、荷兰语、英语、法语、德语、印地语、意大利语、日语、韩语、波兰语、葡萄牙语和西班牙语。
支持将实时翻译作为 Webex Meetings 的付费附加服务
仅在 Desk 和 Board 系列上启用 RoomOS 11 的情况下可用。
有关更多信息,请阅读 隐藏式字幕 一文。
四月 11th,2022
展台模式版本标识:RoomOS 10.14.1.8 caa98bba5fb
展台模式将 Webex 设备转换为虚拟接待或帮助台。展台模式允许您将 Home 屏幕体验替换为自定义的 Web App。 通过这种方式,您可以使用 Web App 中的按钮拨打电话,例如联系接待员。 用户界面的其余部分保持锁定状态,以确保设备只能用于预期目的。
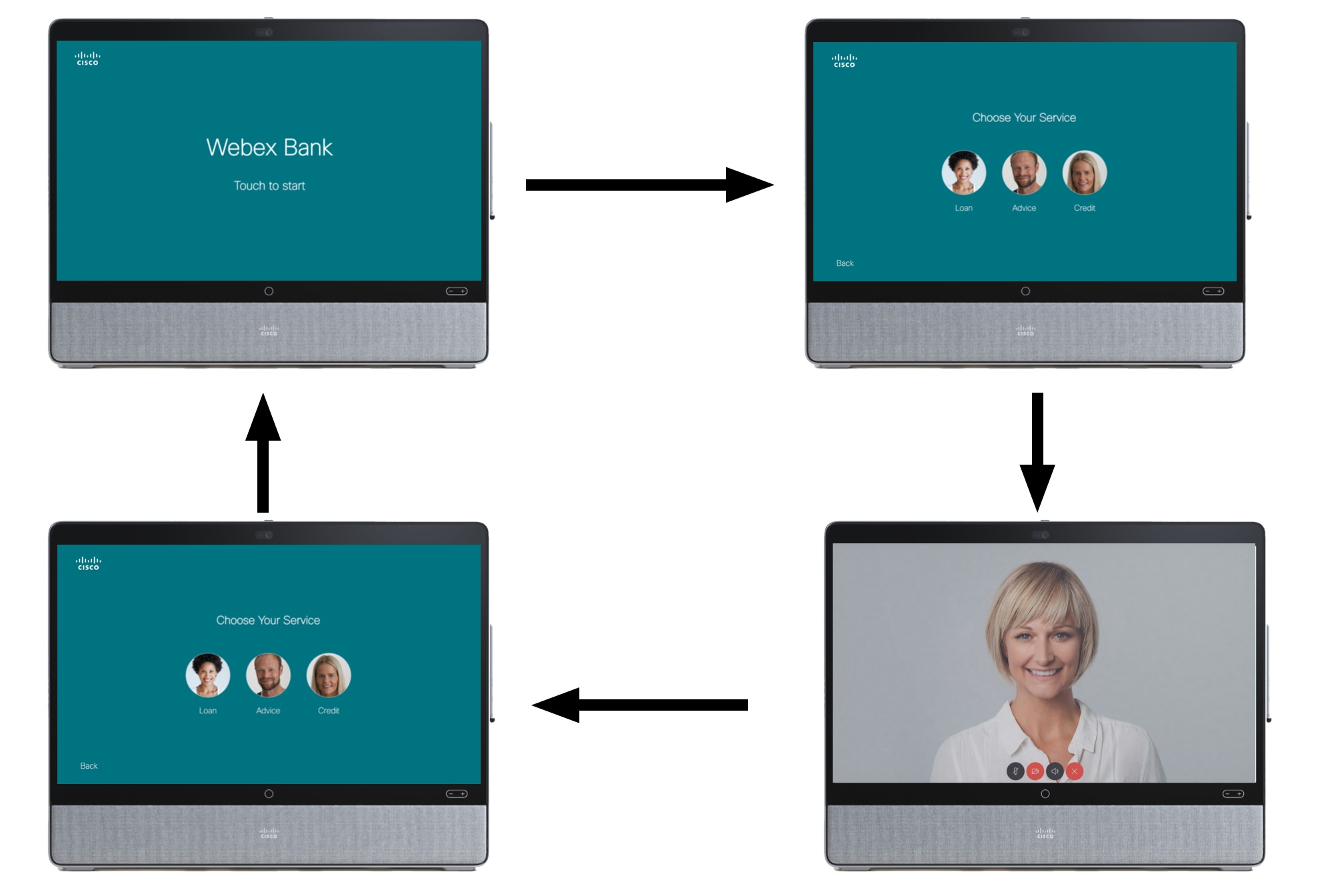
仅在 Desk 和 Board 系列上启用 RoomOS 11 时可用。 在 Desk Hub 上不受支持。
有关详细信息,请阅读 展台模式 一文。
Webex Assistant 适用于日语有空设备版本标识:RoomOS 10.14.1.8 caa98bba5fb
讲日语的用户现在可以用日语与 Webex Assistant 交流。 Webex Assistant 语言遵循设备上的语言设置。 因此,如果您选择日语作为设备的语言,则 Webex Assistant 将侦听日语。
有关详细信息,请参阅《Webex Assistant for Devices 入门》一文。
在沉浸式共享中调整图像大小发行版标识:RoomOS 10.14.1.8 caa98bba5fb
现在,您可以使用沉浸式共享来调整图像大小和移动图像,以更好地适应您正在共享的演示。
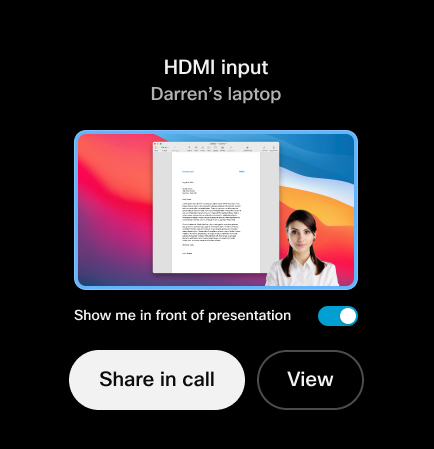
仅在 Desk 系列上启用 RoomOS 11 时可用。 在 Desk Hub 上不受支持。
有关详细信息,请阅读 沉浸式共享 一文。
在 Webex Board, Desk 和协作室设备上检测警报发行版标识:RoomOS 10.14.1.8 caa98bba5fb
使用宏和第三方集成,您的 Webex Board, Desk 或 Room 设备可以检测外部警报并在 xAPI 中触发事件。
重要说明:警报检测功能仅支持 T3 警报,这是美国的行业标准警报模式。 不能保证您的设备会检测到警报。 仅用于:低麦克风电平将阻止检测。 因此,您不应依赖此功能来提高对警报的认识,它 不能 取代任何其他安全和安保措施和文档。
有关详细信息,请阅读 警报检测 一文。
三月 10th,2022
“人物焦点”布局选项发行版标识:RoomOS 10.13.1.3 dd7ec0ed589
以人物为焦点是一个布局选项,可应用于任何布局系列。 以人物为焦点通过删除不必要的背景来优化屏幕空间。

仅在 Desk 和 Board 系列上启用 RoomOS 11 的情况下可用。
现在,以人为中心的功能作为测试版功能有空所有人,这意味着您可以期待体验的持续改进。
有关详细信息,请阅读 人物焦点 文章。
扩展表情集并支持肤色发行版标识:RoomOS 10.13.1.3 dd7ec0ed589
Webex 设备扩展了会议中有空的反应数量并添加了对肤色的支持。
仅在 Desk 和 Board 系列上启用 RoomOS 11 的情况下可用。
有关更多信息,请阅读 对 Webex Room 的反应文章。
办公桌轮用制系列发行版标识:RoomOS 10.13.1.3 dd7ec0ed589
办公桌轮用允许您使用您的 Webex 身份登录并预订任何共享的 Webex Desk 设备,并将其转换为个性化的协作设备。 登录后,您可以通过简单的会议加入(一键加入)他们的日历会议,并访问您的白板和最近呼叫。
仅在 Desk 系列上启用 RoomOS 11 时可用。
有关更多信息,请阅读有关如何 登录和预订带有办公桌轮用 功能的 Webex 设备和允许用户登录并预订共享设备的文章。
Webex Edge for Devices 链接设备的 RoomOS 11 用户体验发行版标识:RoomOS 10.13.1.3 dd7ec0ed589
与 Webex Edge for Devices 链接的设备现在有空 RoomOS 11 体验。 RoomOS 11 体验的核心变化之一是作系统能够同时运行多个应用程序。 您可以在 Web App、白板和正在进行的会议之间轻松切换。
管理员现在可以为以下设备开启新的用户体验:
-
Webex Desk 和 Desk Pro
-
Board 55/55S、Board 70/70S 和 Board 85S
RoomOS 11 体验是 Board Pro 55、Board Pro 75、Desk Hub 和 Desk Mini 上的缺省用户体验。
有关更多信息,请阅读 RoomOS 11 体验 文章。
二月 14th,2022
Webex Meetings 中的实时翻译发行版标识:RoomOS 10.12.1.4 3cf63babf2a
不会说这种语言? 您现在可以选择从英语翻译为 RoomOS 设备支持的 100+ 种语言之一。 实时翻译是一个附加组件,购买此功能包括 Webex Assistant 订阅。
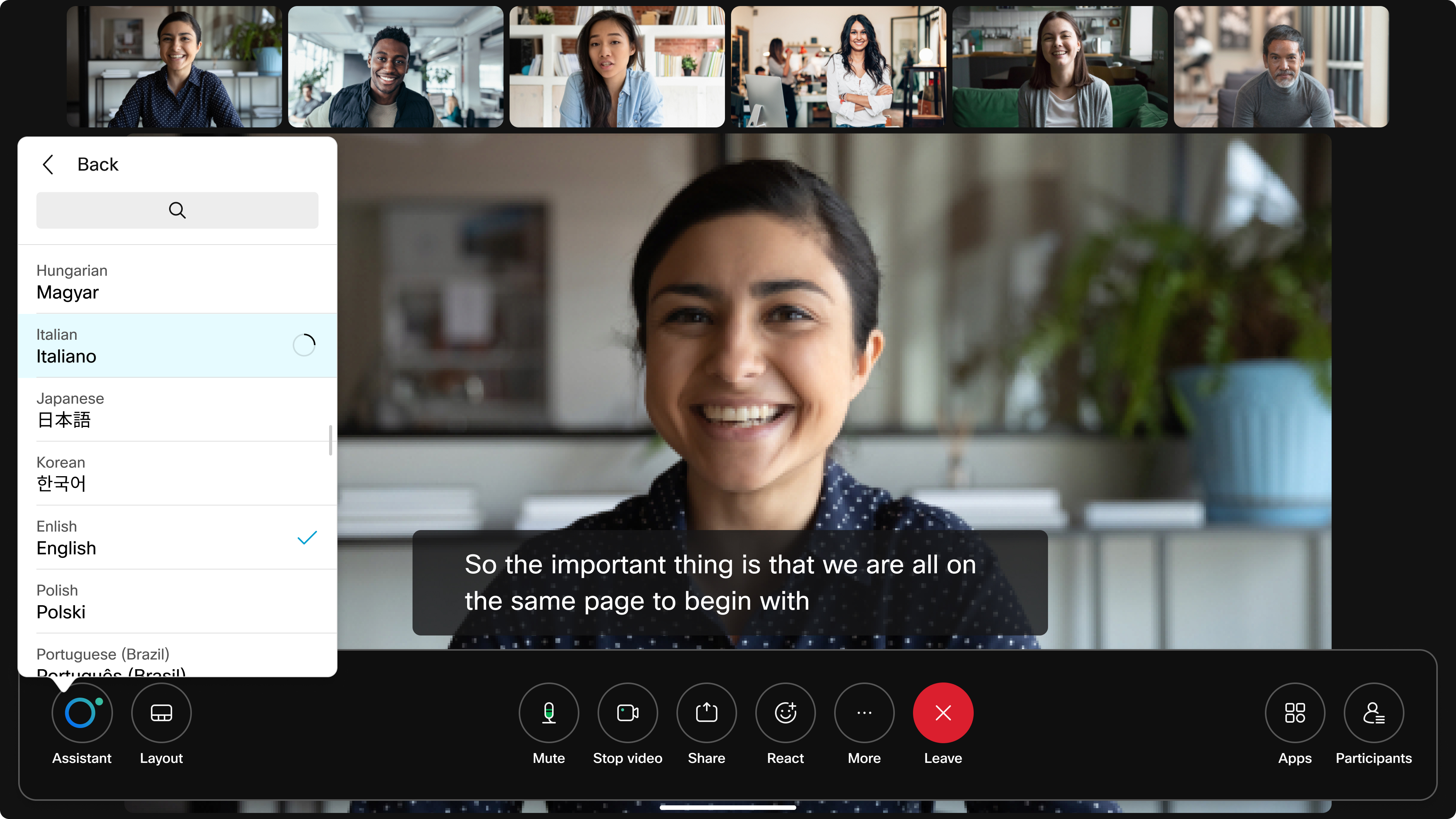
此功能仅在启用 RoomOS 11 体验时有空。
有关更多信息,请阅读 隐藏式字幕 一文。
隐藏式字幕更新发行版标识:RoomOS 10.12.1.4 3cf63babf2a
隐藏式字幕现在作为单独的按钮有空在呼叫控制中。 这意味着所有用户都可以在会议中获得隐藏式字幕,而无需在 Webex Assistant 上 TURN。 开启自动隐藏式字幕后,耳聋或有听力障碍的参加者将更加容易访问会议和网络研讨会。
此功能仅在启用 RoomOS 11 体验时有空。
有关更多信息,请阅读 隐藏式字幕 一文。
支持 Webex Room Panorama 和 Room 70 Panorama版本标识:RoomOS 10.12.1.4 3cf63babf2a
Webex Room Panorama 产品现在可以在 1:1 呼叫中用作全景视频。远端的全景房间将通过两个 82 英寸的屏幕呈现,将两个房间结合在一起。 凭借强大的扬声器系统和专用演示屏幕上的定向音频,Panorama 在一对一通话和多点通话中都真正展示了 Cisco 会议解决方案的强大功能。
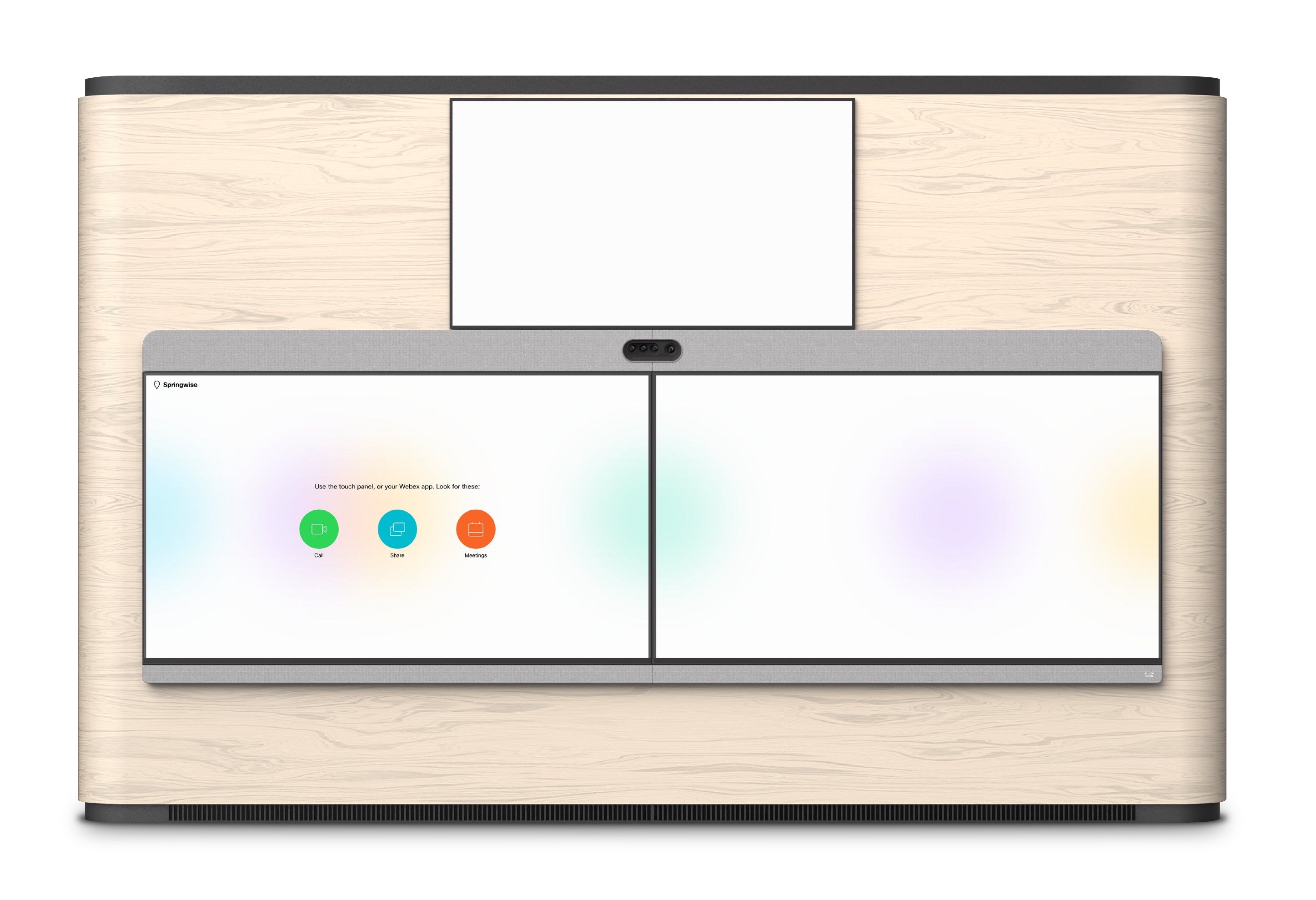 在 Webex Desk 和 Board Pro 上打开 Microsoft OneDrive 白板
在 Webex Desk 和 Board Pro 上打开 Microsoft OneDrive 白板
发行版标识:RoomOS 10.12.1.4 3cf63babf2a
现在,你可以直接从设备上的“文件”按钮打开 Microsoft OneDrive 白板。
此功能仅在启用 RoomOS 11 体验时有空。
有关详细信息,请阅读 打开 Microsoft OneDrive 白板 一文。
Webex Room Navigator 上的持久 Web 应用程序发行版标识:RoomOS 10.12.1.4 3cf63babf2a
通过在 Cisco Webex Room Navigator 上运行第三方 Web 应用程序,您可以集成公司的自定义解决方案,用于管理会议室预订以及传达工作场所指南和信息。 您选择的应用程序将显示在 Room Navigator 的整个屏幕上,取代 RoomOS 用户界面。 通过网络与云注册协作室系列设备远程配对的会议室导航器支持此功能。
有关更多信息,请阅读 持久性 Web App 文章。
通过 USB-C 与 Webex 应用程序连接版本标识:RoomOS 10.12.1.4 3cf63babf2a
当您使用 USB-C 电缆连接到任何 Webex Desk 系列设备时,始终与 Webex 应用程序保持连接。 它在超声波配对不起作用的情况下很有帮助,例如当您合上笔记本电脑盖或处于具有多个设备的区域中时。 USB-C 连接可实现从 Webex 应用程序的消息传递到与 Desk 系列设备配对的呼叫和会议的无缝过渡。
需要启用云连接和云邻近性。
有关详细信息,请阅读 使用 USB-C 电缆 连接一文。
1 月 13th,2022
RoomOS 11 用户体验版本标识:RoomOS 10.11.1.1 28d904d97dc
我们希望扩展设备的功能,并将它们变成可以满足您工作日所有需求的多活动设备。 考虑到这一点,更新我们的用户体验非常重要。 核心变化之一是作系统同时运行多个应用程序的能力。 您可以在 Web App、白板和正在进行的会议之间轻松切换。
管理员现在可以为以下设备开启新的用户体验:
-
Webex Desk 和 Desk Pro
-
Board 55/55S、Board 70/70S 和 Board 85S
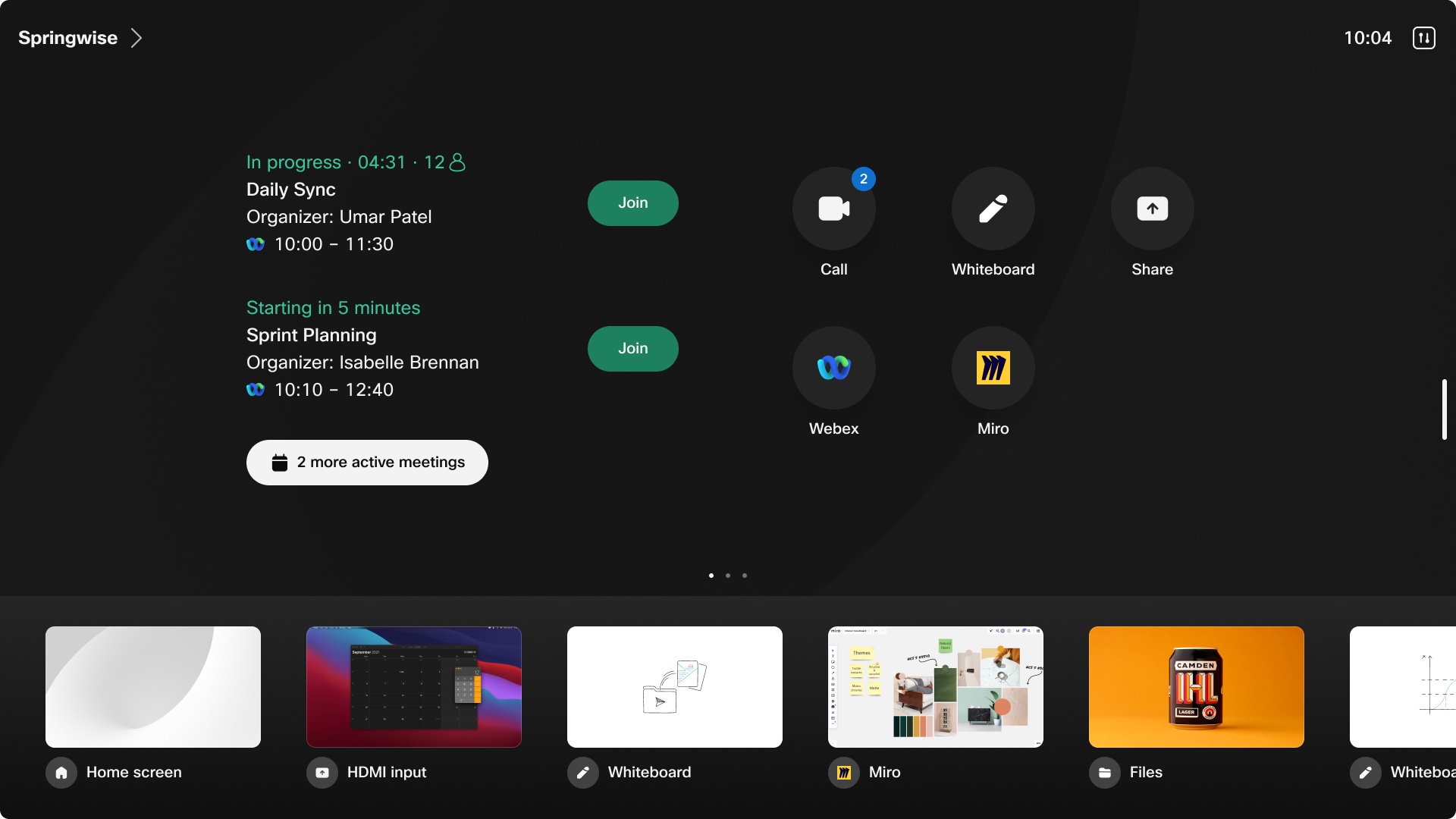
RoomOS 11 体验是 Board Pro 55、Board Pro 75、Desk Hub 和 Desk Mini 上的缺省用户体验。
在 Webex 云注册设备上支持 RoomOS 11 体验。
有关更多信息,请阅读 RoomOS 11 体验 文章。
针对我的语音进行优化版本标识:RoomOS 10.11.1.1 28d904d97dc
我们为 Board 和 Desk 系列设备添加了新的智能音频选项。 优化我的语音音频选项只会拾取您的声音并抑制其他人在繁忙环境中说话的声音,例如开放式景观办公室。 它还可以消除其他背景噪音,例如键盘点击,就像噪音消除选项一样。
此功能仅在启用 RoomOS 11 体验时有空。
有关更多信息,请阅读 Webex 设备的 噪音消除一文。
12 月 17th,2021
高级软件控制默认情况下,运行 RoomOS 软件的 Webex 设备将自动升级并使用最新的软件。 或者,如有必要,您可以选择最近 3 个 RoomOS 10 版本中的哪一个最适合部署以及何时更新。 这样,您将有时间在部署到生产环境之前,在环境中的特定验证通道上测试功能。
有关详细信息,请阅读 RoomOS 软件升级 一文。
将 Webex Edge for Devices 链接的设备与用户关联现在,您可以使用云 API 将 Webex Edge for Devices 链接的设备与用户关联。
有关更多信息,请阅读 Webex Edge for Devices 文章。
2021 年 12 月 15 日
在 Webex 设备上加入 Google Meet 会议版本 ID:RoomOS 10.9.1.1 fb66b80147e
您可以使用 Webex 设备借助 Web 引擎和 WebRTC 技术加入 Google Meet 会议。 它集成了混合日历,并将 OBTP 用作加入呼叫的主要方式。 您也可以使用专用的按键(与 Webex 按键类似)加入 Google Meet 会议。 只需输入由 Google 邀请生成的会议代码,即可按需加入会议。

有关详细信息,请参阅文章《启用 WebRTC 以加入 Google Meet 会议》和《加入 Google Meet 会议》。
改进了触摸控制器配对版本 ID:RoomOS 10.10.1.1 aa47f0c7e61
现在,您可以创建一个 PIN,使设备连接触摸控制器更容易。 这对于大型的触摸控制器部署特别有用,因为管理员会从 Control Hub 远程创建 PIN 代码。
有关详细信息,请阅读 连接触摸控制器 一文。
对于 Board Pro 55、Board Pro 75、Desk Hub 和 Desk Mini 的支持版本 ID:RoomOS 10.10.1.1 aa47f0c7e61
我们新增了对四种新产品的支持:Cisco Webex Board Pro 55、Cisco Webex Board Pro 75、Cisco Webex Desk Hub 和 Cisco Webex Desk Mini。

有关详细信息,请参阅 Board Pro 55 和 75、Desk Mini 以及 Desk Hub 的入门文章。
2021 年 11 月 8 日
减少网络质量通知版本 ID:RoomOS 10.9.1.1 fb66b80147e
有时,您在会议中的媒体质量会降低,但您不知道是自己还是远程参加者的网络发生了问题。 我们添加了通知,会在您的网络存在问题、当前通话的媒体质量预计会降低时为您提供反馈。
根据丢失方向的不同,通知有所不同。 他们会告诉您问题出在发送端还是接收端:
-
出站网络问题:其他人可能会从您那里收到较差的音频和视频。
-
网络连接问题:您可能会从其他参加者那里收到质量下降的音频和视频。

通知在通话期间只会显示一次。
如果管理员将“用户界面诊断通知”设置设为“隐藏”,您将看不到通知。
这些通知适用于云注册设备以及同 Webex Edge for Devices 链接的设备。
十月 11th,2021
Webex Meetings 中的分组讨论版本 ID:RoomOS 10.8.1.7 e60514b8abc
主持人或联合主持人可以将大型会议分成多个组,让与会者展开协作和分享想法。 最后总结时,每个人须返回主会议。 您现在可以从您的设备加入分组讨论。 主持人和联合主持人可以通过 Webex Meetings 应用程序管理分组讨论。
分组讨论适用于云注册设备,以及 Webex Edge for Devices 的 Webex 优化体验。
有关详细信息,请参阅《Webex 设备上的分组讨论》一文。
德语版 Webex Assistant版本 ID:RoomOS 10.8.1.7 e60514b8abc
目前,德语用户可以使用德语与 Webex Assistant 通信。 Webex Assistant 语言遵循设备上的语言设置。 因此,如果您已选择德语作为设备的语言,Webex Assistant 将侦听德语。
有关详细信息,请参阅《Webex Assistant for Devices 入门》一文。
9 月 9th,2021
拇指向上和向下的手势识别版本 ID:RoomOS 10.7.1.2 05b751884cf
您可以使用手势与 Desk Pro 交互。 您之前就可以使用手势举手。 现在,还可以使用手势发送拇指朝上和朝上的反应。 以后还会支持鼓掌。

有关详细信息,请参阅《手势识别》一文。
添加您自己的 Web 应用程序版本 ID:RoomOS 10.7.1.2 05b751884cf
现在可以直接从 Webex Boards 和 Desk Pro 的设置菜单添加和删除 Web 应用程序。 此外,您还会收到 IT 管理员从 Control Hub 添加的外部托管 Web 应用程序的相关通知,但无法编辑这些通知。
直接共享适用于云注册设备,以及与 Webex Edge for Devices 链接的、启用了云托管软件升级的设备。
有关详细信息,请参阅《启用 Web 应用程序管理》和《管理 Web 应用程序》这两篇文章。
从 Webex 直接共享版本 ID:RoomOS 10.7.1.2 05b751884cf
为了提高内容共享的质量,Webex 应用程序首选通过本地网络将内容直接共享到 Webex 设备。 在直接共享不可用的设置中,应用程序通过云路由内容共享媒体。
直接共享适用于云注册设备,以及 Webex Edge for Devices 的 Webex 优化体验。 此更改还会为云注册设备的 CVI 呼叫启用无线内容共享。
Webex Edge for Devices 的云配对版本 ID:RoomOS 10.7.1.2 05b751884cf
Webex Edge for Devices 现在允许本地设备使用所有 Webex 云配对选项,以获得更好的可用性和安全性。 通过音频(超声波)、Wi-Fi 发现或通过搜索房间名称手动发现并连接到附近的 Webex 房间。访问者还可以通过 devices.webex.com 直接从浏览器共享内容,并使用访客代码连接 - 无需应用程序。
此功能仅在启用 Webex 优化体验时可用。
从设备用户界面进行网络测试版本 ID:RoomOS 10.7.1.2 05b751884cf
网络测试是一种简单的 ping 测试,用于检查视频会议设备是否已连接到网络。 自行激活前和自行激活后都可以进行网络测试。
有关详细信息,请参阅《网络测试》一文。
Room Navigator 对于 802.1x 的支持版本 ID:RoomOS 10.7.1.2 05b751884cf
Room Navigator 现在将支持此安全功能。 对 802.1x 的支持可为客户提供安全连接,以验证其网络上的设备。 具备安全意识的公司现在有办法在网络中验证其设备。
有关详细信息,请参阅《配置 802.1x 验证》一文。
八月 9th,2021
用户界面更名版本 ID:RoomOS 10.6.1.1 20a28080ecd
Cisco Webex 已更名,采用新图标、新颜色! 重新命名的用户界面可用于 Webex Boards、Desk Pro 和 Room 系列。
我们发布了两个主题:“灯光”和“夜晚”,可以从 Control Hub 中选择。 “灯光”主题是默认选项。
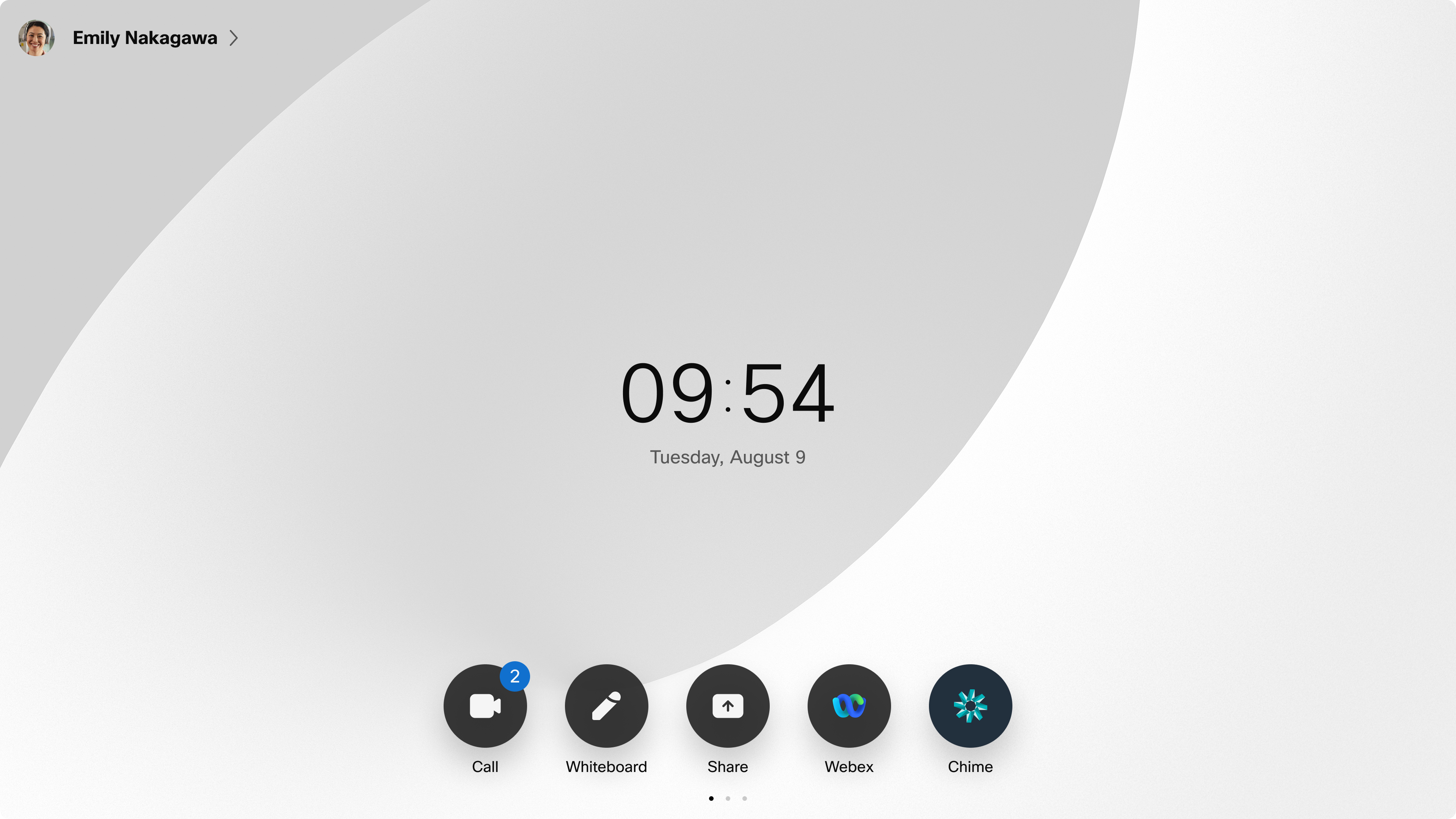
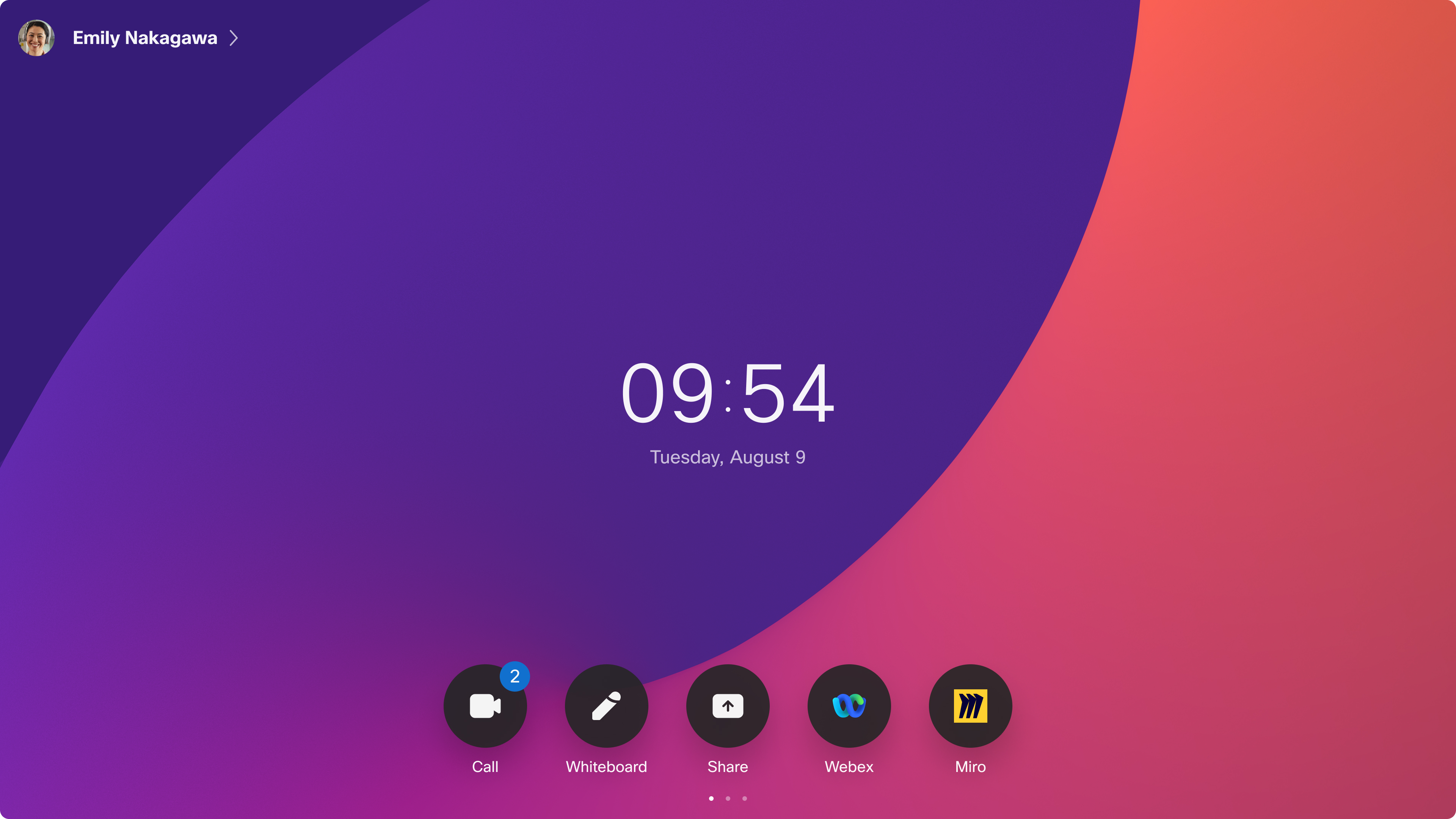
版本 ID:RoomOS 10.6.1.1 20a28080ecd
您可以将 USB 麦克风或 USB 音频接口用于 Desk Pro、Room Kit、Room Kit Mini 和 Room 55 设备。 一般来说,我们建议将 Cisco Webex 桌面麦克风或思科吸顶式麦克风用作外置麦克风。 但是,有些情况下需要使用外置 USB 麦克风或 USB 音频接口:
有关详细信息,请参阅《USB 麦克风支持》一文。
端到端媒体加密版本 ID:RoomOS 10.6.1.1 20a28080ecd
思科以其在企业安全方面的努力而闻名。 我们在设计功能时总是会兼顾安全性。
E2EE 项目的目标是使客户能够举行加密会议,为他们提供并且只有他们才能控制加密密钥,以确保没有人可以访问他们的会议。
有关详细信息,请参阅 《端到端加密》一文。
大型会议中的通知版本 ID:RoomOS 10.6.1.1 20a28080ecd
在大型会议中,人员加入和离开的通知可能会造成干扰。 为了让您的会议体验更愉悦,我们在大型会议中默认停止通知。 新的默认设置将在会议中显示通知,直至达到 25 位参加者。 此后至会议结束,通知会取消。
管理员可以使用 xConfiguration Conference joinleavenotification 配置显示加入/离开通知。
版本 ID:RoomOS 10.6.1.1 20a28080ecd
忘记电缆、适配器或安装客户端。 WebRTC 客户端 share.webex.com 允许直接从浏览器轻松共享内容。 通过此更新,当 Webex Room 设备处于 Webex 会议中时,也可以使用访客共享。
可用于云注册的共享设备,并为 Webex Edge for Devices 提供 Webex 优化体验
有关详细信息,请参阅《无线访客共享》一文。
7 月 1st,2021
适用于云注册设备的 Cisco Proximity版本 ID:RoomOS 10.5.1.1 e8cbc758d40
Webex 应用程序适用于本地和云注册设备,支持无线共享、设备控制和轻松会议加入。 现在,Cisco Proximity 也可以连接到本地和云注册设备。 我们建议尽可能部署 Webex 应用程序。 如果无法部署 Webex 应用程序,Cisco Proximity 提供了一种轻量级且以设备为中心的替代方案,而无需依赖基础架构设施。
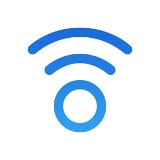
有关详细信息,请参阅《Cisco Proximity 4.0:云配对》一文和 https://proximity.cisco.com/。
Webex Assistant for Devices 支持法语和西班牙语版本 ID:RoomOS 10.5.1.1 e8cbc758d40
除了英语之外,Webex Assistant for Devices 现在还支持法语和西班牙语。 借助 Webex Assistant for Devices,您可以免提使用 Cisco Webex Boards、Desk Pro 和 Room 系列设备。
有关详细信息,请参阅《Webex Assistant for Devices 入门》一文。
在 Webex Boards 上添加自定义通知版本 ID:RoomOS 10.5.1.1 e8cbc758d40
您可以在 Webex Boards 屏幕左下角添加简短的文本字符串。 例如,可以是关于定制呼叫的指令或本地支持联系人的信息。
有关详细信息,请参阅《添加自定义通知》一文。
6 月 1st,2021
在个人模式 Webex Board 和 Desk Pro 上打开现有空间版本 ID:RoomOS 10.4.1.1 85ff0a04877
个人模式用户现在可以从其应用程序中打开 Webex 空间并访问其内容。 例如,它允许在您的个人空间中保存白板。
有关详细信息,请参阅《在设备上打开空间》一文。
举手的手势识别版本 ID:RoomOS 10.4.1.1 85ff0a04877
现在,您可以使用手势与 Desk Pro 交互。 在设备面前举手,举手指示器即会在会议中为您显示。 摄像机检测到您的手后,您会看到一个圆形的确认屏幕。 保持手举起的状态,直到圆圈完成以示举手。 如果在圆圈完成前放下手,作将被取消。
有关详细信息,请参阅《手势识别》一文。
形状识别版本 ID:RoomOS 10.4.1.1 85ff0a04877
形状识别现在可以理解箭头和曲线,因此白板会话更漂亮、更美观且更易于理解。 如果在绘制形状之前没有切换形状识别,则长按形状可识别形状。
了解有关在 Webex Boards 和桌面设备上使用白板的详细信息。
在会议中响应版本 ID:RoomOS 10.4.1.1 85ff0a04877
借助响应功能,您可以轻松展示自己在会议中的参与度,而无需从演示中转移注意力。 对于演示者,响应提供来自观众的实时反馈,使演示看起来都是互动的。 您可以通过呼叫控制中的“响应”按钮发送响应,这里还提供了举手选项。 设备右上角会显示一连串的响应
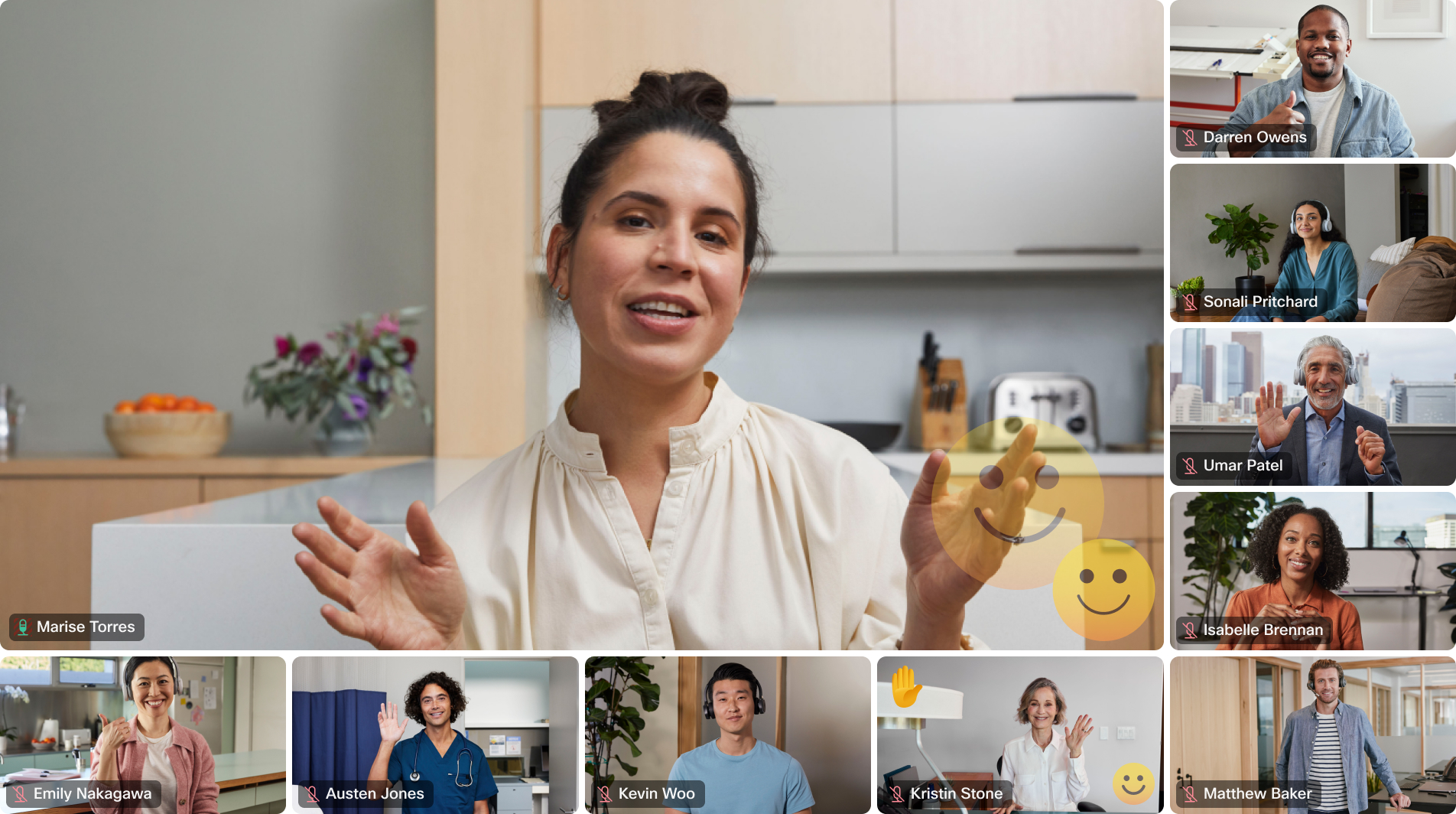
有关详细信息,请参阅《在会议中响应》一文。
使用 Room Navigator 进行室外预订版本 ID:RoomOS 10.4.1.1 85ff0a04877
现在可以通过 Cisco Webex Room Navigator 从室外预订会议室。 壁挂式 Room Navigator 有彩色的指示灯条,借助它,用户可以从远处清楚看到会议室的可用性。 用户也可以自发地预订会议室,查看会议室在某一天的日历。
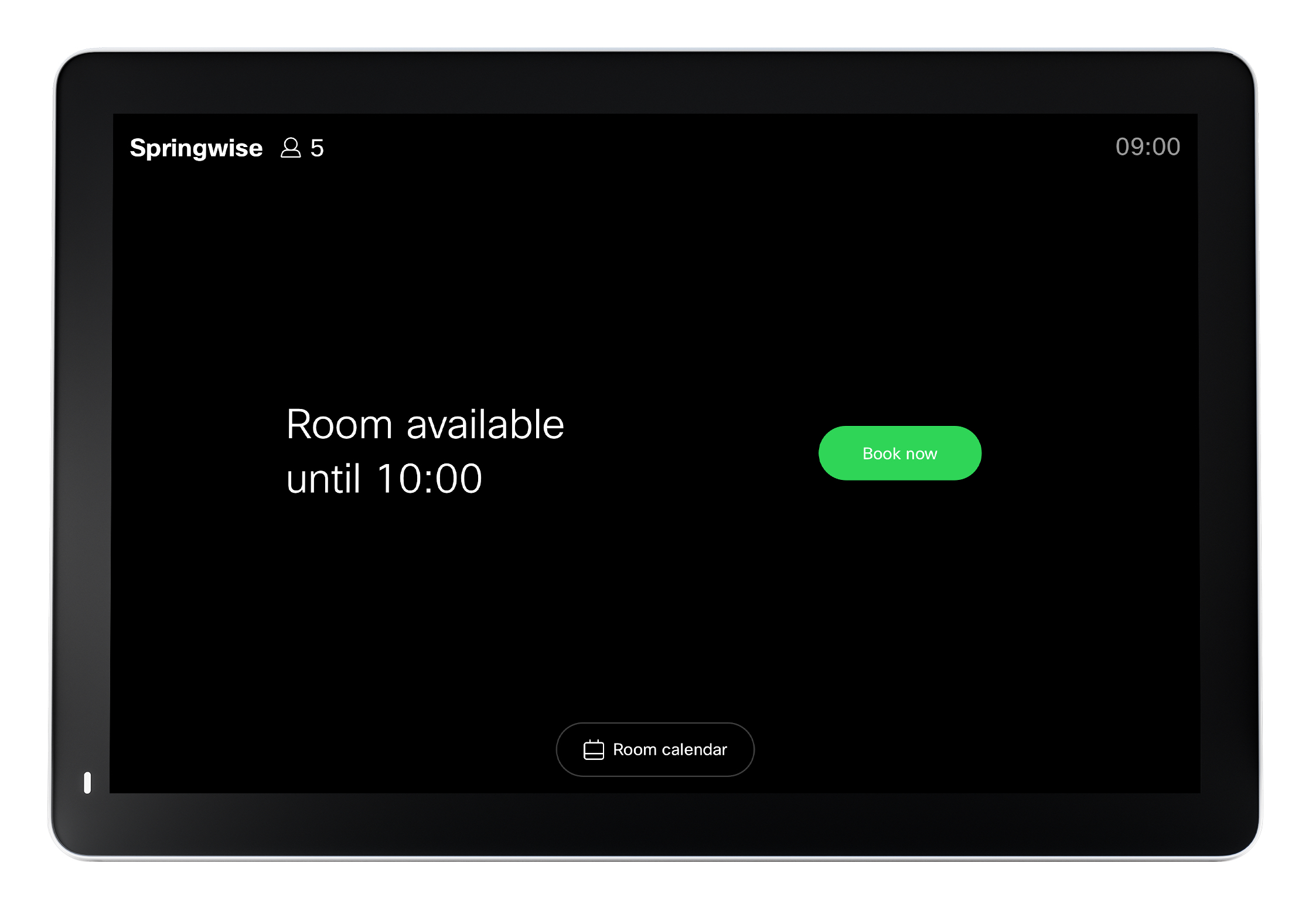
有关详细信息,请参阅文章《室外预订》和《将 Room Navigator 设置为会议室预订设备》。
5 月 19th,2021
主持人控制 TURN 关闭视频版本 ID:RoomOS 10.4.1.1 85ff0a04877 和 RoomOS 9.15.4.12 67a93d56abf
Webex 会议的主持人可以根据需要关闭参加者的视频。 当远端在他们不知情的情况下干扰会议,或者远端无法自行关闭视频时,这会有所帮助。
有关详细信息,请参阅《关闭视频》一文。
四月 15th,2021
新的布局菜单版本 ID:RoomOS 10.3.1.2 a911d5664c8 和 RoomOS 9.15.3.13 e8923dc6f18
现在,无论您使用的是 Webex 设备还是 Webex 应用程序,都可以看到相同的布局名称和图标。 此更改是在 2 月份针对 Webex Board, 引入的,现在已在所有协作室和桌面设备上有空。
有关详细信息,请参阅《在呼叫中更改屏幕布局》一文。
键盘语言版本 ID:RoomOS 10.3.1.2 a911d5664c8 和 RoomOS 9.15.3.13 e8923dc6f18
Touch 10 的键盘、Room Navigator 和集成的触摸界面支持更多语言。 键盘语言遵循用户界面的语言设置。 可从设备的“设置”菜单中选择用户界面语言。
有关详细信息,请参阅《在 Room 或桌面设备上更改语言》一文。
从 Desk Pro 沉浸式共享版本 ID:RoomOS 10.3.1.2 a911d5664c8
借助沉浸式共享功能,您可以将自己置于计算机的任何内容之上,从而进行引人入胜的演示。 演示文稿和视频将在内容流中发送,因此在共享停止前,您始终是焦点。 沉浸式共享在虚拟背景菜单中的 Desk Pro 上有空。
有关详细信息,请参阅《沉浸式共享》一文。
5x5 网格布局版本 ID:RoomOS 10.3.1.2 a911d5664c8
更大的网格布局使您可以面对面地看到更多的同事和工作联系人。 从 1 月份起,所有转码会议都可以使用 5x5 网格。 现在,当您在 Room 系列、Board 系列和 Desk Pro 上开启网格布局时,最多可以获得 5x5 的布局。 
有关详细信息,请参阅《视频流布局》一文。
双屏设备的布局版本 ID:RoomOS 10.3.1.2 a911d5664c8 和 RoomOS 9.15.3.13 e8923dc6f18
我们改进了双屏设备的可用视频布局。 一个显示屏是主屏,突出显示当前的发言人,第二个屏幕上是 5x5 的网格。 网格布局以同等大小显示所有参加者,最多 3x4 和 3x4 位参加者。 此更改当前仅适用于切换的会议。 有 25 个可见视频流的上限。
有关详细信息,请参阅《视频流布局》一文。
用于举手的主持人控件版本 ID:RoomOS 10.3.1.2 a911d5664c8 和 RoomOS 9.15.3.13 e8923dc6f18
有时,我们发现参加者提问后忘记放下举起的手。 这将使主持人难以跟踪举手。 现在,主持人和联合主持人可以放下参加者的手以及放下所有的手。
有关详细信息,请阅读《主持人对举手的控制》一文。
Room USB 上的摄像机控制版本 ID:RoomOS 10.3.1.2 a911d5664c8
Webex 设备会自动取景设备前面的人,但有时您希望聚焦某个物体或聊天室的特定区域 。 现在,您可以使用 TRC6 远程控制手动控制 Room USB 设备上的摄像机。 您可以使用遥控器平移、倾斜和缩放摄像头。
有关 Room USB 的详细信息,请参阅《开始使用》一文。
2021 年 3 月 15 日
Webex Edge for Devices:最低软件版本要求的变化Webex Edge for Devices 需要最新的软件来保持 Webex 连接。 从 2021 年 3 月开始,Cisco Webex 将移至新的 Certificate Authority,即 IdenTrust 商业根 CA 1。由于此更改,手动管理其设备软件升级的客户必须尽早将其设备升级到最低 CE 9.14.5,最好是 CE 9.15,才能获得 Webex Edge for Devices 的支持。
有关详细信息,请参阅 Webex Edge for Devices 软件升级要求。 有关 Webex Edge for Devices 的详细信息,请参阅 Webex Edge for Devices。
室内预订版本 ID:RoomOS 10.2.1.3 886f017f09c 和 RoomOS 9.15.2.12 c379560982f
借助室内预订功能,您可以延长预订时间或为突发会议预订会议室。 如果会议室可用,您可以使用触摸控制器(Touch 10 或 Room Navigator)来预订会议室。 如果 Webex Assistant 已启用,您可以使用语音命令预订会议室。
有关详细信息,请参阅适用于 Touch 10 和 Room Navigator 以及 Webex Assistant 的室内预订文章。 有关如何启用室内预订,请参阅为共享模式的 Webex Rooms 启用室内预订
DX70 和 DX80 的降噪版本 ID:RoomOS 9.15.2.12 c379560982f
DX70 和 DX80 可以使用降噪功能,以在家中或其他环境参加会议时,规避讨厌的背景噪音,例如键盘敲击声、车流声和邻居家的装修声。 借助 BabbleLabs 先进的人工智能,我们区分并过滤掉语音中的噪音,以提升沟通水平。
有关详细信息,请参阅《Webex Rooms 上的降噪》一文。
新主持人和联合主持人功能版本 ID:RoomOS 10.2.1.3 886f017f09c 和 RoomOS 9.15.2.12 c379560982f
主持人和联合主持人可以通过点击一个按钮来接受在大厅中等待的每个人。
有关详细信息,请参阅《允许所有参加者加入会议》一文。
二月 15 2021
白板中的形状识别版本 ID:RoomOS 10.1.1.2 bd0d2b72f94 和 RoomOS 9.15.1.11 9c47f567d66
在 Webex Board 和桌面设备上整理您的绘图。 您的手绘波浪线现在可以自动变成完美的通用形状,并在 Webex Board 和桌面设备上进行形状识别。
了解有关在 Webex Boards 和桌面设备上使用白板的详细信息。
Webex Edge for Devices 的 Webex 优化体验版本 ID:RoomOS 10.1.1.2 bd0d2b72f94 和 RoomOS 9.15.1.11 9c47f567d66
与 Webex Edge for Devices 链接的设备在连接到 Webex 会议时,将获得完全优化的 Webex 会议体验。 在连接到外部服务时,设备会继续使用 SIP 进行内部拨号。
阅读 Webex 针对 Webex Edge for Devices 的优化体验一文了解更多信息
Webex Board 上的布局选择版本 ID:RoomOS 10.1.1.2 bd0d2b72f94
Webex Board - 获得与其他 Webex 协作室设备相同的体验,并选择适合您会议的布局 - 包括网格视图、当前发言人等。
有关详细信息,请参阅《视频流布局》一文。
请求静音/取消静音版本 ID:RoomOS 10.1.1.2 bd0d2b72f94 和 RoomOS 9.15.1.11 9c47f567d66
简化会议保留项目。 会议主持人可以向静音的参加者发送取消静音的请求,而不必在会议中当着所有人的面这样说。
有关详细信息,请参阅《会议期间将所有参加者静音》 一文。
从您的设备更改会议中的角色版本 ID:RoomOS 10.1.1.2 bd0d2b72f94 和 RoomOS 9.15.1.11 9c47f567d66
会耽误下一场会议的时间,但团队仍在深入讨论当中? 现在,您可以从 Webex 设备更改会议中的角色。 借助此功能,您可以从 Webex Room 设备直接让其他人担任会议主持人。 这样,您就可以离开会议而不必为所有人结束它,因为其他人会接任主持人角色。
有关详细信息,请参阅《会议期间在 Webex Room 和桌面设备上更改角色》一文。
会议中的隐藏字幕版本 ID:RoomOS 10.1.1.2 bd0d2b72f94
在 Webex 会议中打开隐藏字幕并且不错过所说的每一个字。 当 Webex Assistant for Meetings 添加到会议中时,隐藏字幕可用。
有关详细信息,请参阅《Webex Rooms 上的隐藏字幕》一文。
呼叫中的 WebApps版本 ID:RoomOS 10.1.1.2 bd0d2b72f94
您在本地会议中使用的 WebApp 现在可以在呼叫中使用。 通话过程中,您可以让远程团队直接在看板上操作、在不同任务之间切换,以及从 Webex Board 或 Desk Pro 编辑文本。 会议结束后,无需拍照,也无需转至笔记本电脑重做所有工作。
有关详细信息,请参阅《在 Webex Boards 和 Desk Pro 上共享 Web 应用程序》一文。
改进了 Desk Pro 上的共享版本 ID:RoomOS 10.1.1.2 bd0d2b72f94
当您将 Desk Pro 用作计算机显示器时,可以更轻松地控制所看到的内容。 通话时,点击 Desk Pro 屏幕即可以画中画模式查看计算机屏幕预览。 最大化以全屏查看您的计算机,或在呼叫 中点击 共享以进行共享。
2021 年 1 月 18 日
软件版本更改从 2021 年 1 月起,RoomOS 9.15 及以上版本仅支持 DX、MX 和 SX 系列产品。 Board、Desk 和 Room系列产品仅使用 RoomOS 10.0 及以上版本。 此更改随 2021 年 1 月的软件更新自动生效。 有关新软件版本的详细信息,请查阅以下文章:
Webex Edge for Devices 的云管托软件升级借助云托管的软件升级,当有新的 RoomOS 软件版本可用时,Webex Edge for Devices 链接的设备会自动升级 。 有关详细信息,请参阅《Webex Edge for Devices 的云托管软件升级》一文。
在会议中举手版本 ID:RoomOS 10.0.1.2 e54a985715f 和 RoomOS 9.15.0.8 b47fa2eaf80
在会议中使用“举手”按键可让其他人知道您想要提问或就讨论内容发表意见。 阅读在 Webex Rooms 上的会议中举手一文了解更多信息。
远端摄像机控制版本 ID:RoomOS 10.0.1.2 e54a985715f 和 RoomOS 9.15.0.8 b47fa2eaf80
在会议上,如果一个或多个其他设备具有可远程控制的摄像机,则您可以控制远端摄像机。 有关详细信息,请参阅《从 Webex Room 设备控制远端摄像机》一文。
DX、MX 和 SX 系列设备的转码布局版本 ID:RoomOS 9.15.0.8 b47fa2eaf80
现在,在云端注册的 DX、MX 和 SX 系列设备呼入 Webex 会议时会收到转码的会议体验和布局,包括 5x5 网格视图。
有关详细信息,请参阅《视频流布局》一文。
改进了 Wi-Fi 设置的用户界面
版本 ID:RoomOS 2020-11-27 d43c34aee86
在支持 Wi-Fi 连接的所有设备上,Wi-Fi 设置界面经过改进,简化了配置。 现在,即使您在通话过程中,也可以访问 Wi-Fi 设置并查看有关网络状态的详细信息。
请单击此处,查阅有关配置 Wi-Fi 设置和查看网络状态的详细信息。
显示“当前发言人”指示器
版本 ID:RoomOS 2020-11-27 d43c34aee86
现在,当前发言人的视频框或站点标签周围会出现一个蓝色框,因此更容易识别会议期间实际讲话的人。 这在较大的网格视图以及与采用纯音频方式加入的参加者的会议中尤其有用。
广播模式
版本 ID:RoomOS 2020-11-27 d43c34aee86
您可以将设备配置为输出干净的视频流。 在此模式下,指示器、通知和控件将被删除。 稍后将有单独的配置来删除名称标签。 此模式适合您只想将视频传递给观众的广播和录音服务。
上传 UI 扩展的自定义图标
版本 ID:RoomOS 2020-11-27 d43c34aee86
现在,您可以从 Web 门户中的用户界面扩展编辑器上传面板或操作按钮的自定义图标。
Web 门户用户界面更改
版本 ID:RoomOS 2020-11-11 40a133064c6
Web 门户已更新为与 Control Hub 的视觉风格一致。 引入了带有标签的垂直菜单,并且有一个搜索框可帮助您找到移动的设置。 对宏编辑器、UI 扩展编辑器和音频控制台进行了视觉改进。
将职位添加到姓名标签中
版本 ID:RoomOS 2020-11-11 40a133064c6
现在,您可以在注册面部识别时将标题添加到名称标签下。 如果您已注册,还可以添加标题。 请参阅此处的如何注册并添加姓名标签和职务。
Webex Board 和桌面设备上的浮动内容控件
版本 ID:RoomOS 2020-11-11 40a133064c6
新增了浮动工具栏,您可以快速访问共享选项、注释和触摸重定向。
黑色画布
版本 ID:RoomOS 2020-11-11 40a133064c6
在使用白板时,您可以在黑场和白色画布之间切换。 请参阅本文了解更多信息。
以网格视图布局显示 4x4 参加者
版本 ID:RoomOS 2020-11-11 40a133064c6
网格视图布局现在最多可显示 4x4 位会议参加者。 当用户从云注册的协作室或桌面系列设备加入 Webex 会议时,网格视图是默认显示的布局。
4x4 网格视图要求最低呼叫速率为 2Mbit。
配对设备上的其他主持人和共同主持人功能
版本 ID:RoomOS 2020-11-11 40a133064c6
当您是会议的主持人或联合主持人并从 Teams 客户端或 Webex 40.11 与设备配对时,设备也会成为联合主持人。 这意味着设备将支持其原本不具备的一些其他选项。 例如,作为联合主持人,您可以将部分或所有参加者静音、锁定和解锁会议,并为所有人或只为自己结束会议。 在此处阅读有关共同托管功能 的更多信息。
USB 转发
版本 ID:Room OS 2020-10-26 d97b604b745
您可以将 USB 鼠标和/或键盘连接到 Desk Pro,然后将其用于笔记本电脑。 有关详细信息,请参阅此处。
降噪
版本 ID:Room OS 2020-10-26 d97b604b745
使用新的噪音消除功能可以在会议中过滤掉环境中的干扰噪音。 有关详细信息,请参阅 Webex 板、Desk Pro 和 Room 系列的噪音消除。
有关 Webex Board 和桌面设备的白板概述
版本 ID:RoomOS 2020-10-05 c1b06c8ee79
您最多可以缩小 10 倍,以便更好地了解整个白板的概况。
在会议期间将所有参加者静音
版本 ID:RoomOS 2020-10-05 c1b06c8ee79
作为主持人,会议期间您可以直接在 Webex 设备上将所有参加者静音。 请参阅此处了解有关此功能的详细信息。
Webex Edge for Devices 更新
版本 ID:RoomOS 2020-10-05 c1b06c8ee79
对于与运行 CE 9.14.2 和更高版本的 Webex Edge for Devices 链接的设备,我们添加了以下功能:
-
支持从 Control Hub 管理日志
-
通过视频集成和 WebRTC 支持 Microsoft Teams 会议
要了解有关 Webex Edge for Devices 的详细信息,请参阅《Webex Edge for Devices》一文。
通过 Microsoft Teams 的 Cisco Webex 视频集成加入 Microsoft Teams 会议
版本 ID:RoomOS 2020-10-05 c1b06c8ee79
受邀参加 Microsoft Teams 会议的 Webex 设备以及设备处于“个人”模式下的参加者,可以通过一键式 OBTP 操作或者拨入设备直接从其设备加入会议。 在此处 阅读有关加入 Microsoft Teams 会议的更多信息。
在 Webex Devices 设备上转让主持人角色并离开会议
版本 ID:RoomOS 2020-10-05 c1b06c8ee79
通过转让主持人角色,您可以离开所主持的会议,并让其他参加者在没有您的情况下继续开会。个人模式设备配对
版本 ID:RoomOS 2020-10-05 c1b06c8ee79
个人模式下,您可以从 Webex Teams 应用程序以无线方式发起呼叫和共享内容到 Webex 设备。 请参阅以无线方式将内容共享到 Webex 设备以及通过 Webex Teams 应用程序从 Webex 设备发起呼叫,获取详细信息。音乐模式
版本 ID:RoomOS 2020-08-31 a4fd41aa839
现在,当您需要听到完整范围的现场音乐时,可以在通话中打开“音乐”模式。 这可用于远程音乐课程、测试乐器和其他类似情形。 有关音乐模式的更多信息,请参阅本文。
Desk Pro 和 Webex 板的手动摄像机控制
版本 ID:RoomOS 2020-08-31 a4fd41aa839
除了自动最佳概览之外,您现在还可以手动更改 Desk Pro 和 Webex Boards 上的摄像机视图。 请参阅 本文 ,了解如何在这些设备上使用手动摄像头控制。
会议期间将其他与会者静音
版本 ID:RoomOS 2020-08-31 a4fd41aa839
作为主持人,您可以在会议期间直接从 Webex 设备将任何人静音。 桌面设备以及带有触摸控制器的设备上提供此功能。 请参阅本文,了解如何实现此目标。
最近呼叫的呼叫信息
版本 ID:RoomOS 2020-08-31 a4fd41aa839
现在,您可以在“呼叫”菜单中轻松找到最近呼叫的呼叫信息。 请参阅本文了解更多信息。
在 Webex Boards 和 Desk 设备上配置清理计时器
版本 ID:RoomOS 2020-08-06 118dbf07142
您可以决定何时删除存储在设备上的白板和网站数据。 请参阅本文了解如何配置计时器,参阅本文了解如何通过删除所有白板和浏览数据来结束会话。
直接从 Control Hub 添加 Web 应用程序
版本 ID:RoomOS 2020-08-06 118dbf07142
您可以在 Control Hub 上设置 Web 应用程序,然后从 Webex Board 或 Desk Pro 的主屏幕启动它们。 请参阅本文了解更多信息。
从使用 WebRTC 的 Webex Boards、协作室设备和 Desk Pros 加入 Microsoft Teams 会议
版本 ID:RoomOS 2020-08-06 118dbf07142
受邀参加 Microsoft Teams 会议的 Webex 设备以及设备处于“个人”模式下的与会者,可以通过一键式 OBTP 操作直接从其设备加入会议。 请参阅本文了解如何加入会议;参阅本文了解如何设置 WebRTC。
搜索个人会议室
版本 ID:RoomOS 2020-06-25 44a3904313a
现在,您可以从设备搜索个人会议室。 点击加入 Webex,然后通过名称或电子邮件地址搜索个人会议室。
锁定个人会议室
版本 ID:RoomOS 2020-06-25 44a3904313a
作为主持人,您可以选择锁定按钮,以锁定和解锁个人会议室会议。 桌面设备以及带有触摸控制器的设备上提供此功能。
在个人模式下更新了设备上的呼叫历史记录
版本 ID:RoomOS 2020-06-25 44a3904313a
设备上的呼叫历史记录现在与 Webex Teams 上的呼叫历史记录相同。 这适用于个人模式下的设备。
个人模式下的桌面设备上的白板
版本 ID:RoomOS 2020-06-25 44a3904313a
现在,您可以创建和编辑多个白板,之后可将其保存到 Webex Teams 空间或通过电子邮件发送。 有关个人模式下的桌面设备,请参阅更新的白板相关文章。
Webex Edge for Devices 的新增功能
版本 ID:RoomOS 2020-05-06 cf2befca38d
对于与运行 CE 9.13 和更高版本的 Webex Edge for Devices 链接的设备,我们添加了以下功能:
-
支持 Cisco Webex Control Hub 配置管理
-
通过用户搜索轻松加入个人会议室
-
加入 Webex 呼叫时的实时媒体指标
要了解有关 Webex Edge for Devices 的详细信息,请参阅《Webex Edge for Devices》一文。
截取白板和数字标牌屏幕截图所需的远程监控选项密钥
版本 ID:RoomOS 2020-05-06 cf2befca38d
要拍摄白板和数字标牌的屏幕截图,您现在需要从本地 Web 界面添加远程监控选项密钥。 如果没有远程监控选项密钥,在制作白板或屏幕上有数字标牌时,屏幕截图将为灰色。
安装远程监控选项密钥后,您可以拍摄以下项的屏幕截图:
-
Touch 用户界面
-
屏幕菜单、按键和通知
-
白板
-
数字标牌
如果未安装远程监控选项密钥,您可以拍摄以下项的屏幕截图:
-
Touch 用户界面
-
屏幕菜单、按键和通知
HTTP 客户端的默认模式将改为 HTTPS
版本 ID:RoomOS 2020-05-06 cf2befca38d
HTTP 客户端的默认模式已从 "HTTP + HTTPS" 改为 "HTTPS"。 这意味着启动设备的 Web 门户时,体验可能有所不同。 设备随附了由受信任的 CA 签名的证书,浏览器不信任该证书。 在设备上安装受信任的证书,以保护计算机和设备之间的通信安全。
要了解有关添加证书的详细信息,请参阅《添加证书》一文。
设备上的活动指示灯
版本 ID:RoomOS 2020-04-06 dbcdd81ba03
您可以使用白板查看与会者的头像或设备的缩写,以便跟踪谁在书写或添加注释。 请参阅本文了解更多信息。
Webex Room USB 现已推出
版本 ID:RoomOS 2020-04-06 dbcdd81ba03
我们添加了对于 Webex Room USB 的支持。 Webex Room USB 是适用于小型会议室的智能视频会议解决方案,与所有协作供应商兼容。 请参阅 Webex Room USB 文章,了解更多详细信息。
Webex on Flip 现已可用
版本 ID:RoomOS 2020-03-20 8a845789ad6
我们添加了对 Webex on Flip 的支持。 Webex on Flip 将 Cisco Webex Room Kit Mini 的视频会议功能与 Samsung Flip 数字白板的协同创作功能相结合。 请参阅 Webex on Flip 文章,了解更多详细信息。
从个人设备加入个人会议室会议
版本 ID:RoomOS 2020-02-24 4fe8516fb6e
现在,您只需几个步骤即可从个人模式设备加入个人会议室会议。 有关详细信息,请参阅从个人模式设备开始个人会议室会议。
Webex Boards 和协作室设备支持 WebGL
版本 ID:RoomOS 2020-02-24 4fe8516fb6e
WebGL 是一项实验性功能,可能会进一步变更。 WebGL 默认禁用,但可以在设备的 Web 界面启用它。 请查阅使用 Web 引擎的最佳实践,了解详细信息。
在您的设备上隐藏会议详细信息
版本 ID:RoomOS 2020-02-24 4fe8516fb6e
您可以在 Webex Boards 以及 Room 和桌面设备上隐藏已安排的会议的标题。 按照在 Webex Boards 以及 Room 和桌面设备上隐藏会议详细信息中的配置步骤完成设置。
无线访客共享
版本 ID:RoomOS 2020-01-31 85237a267b4
从 devices.webex.com 使用无线访客共享时,您无需使用电缆或下载 Webex 应用程序即可在本地共享。
要了解有关访客共享的详细信息,请参阅《无线访客共享》一文。
在通话中无线共享到个人模式设备
版本 ID:RoomOS 2020-01-31 85237a267b4
现在,您可以在通话中从 Cisco Webex Teams 应用程序无线共享到个人模式设备。
要了解有关无线共享的详细信息,请参阅《无线共享到个人模式设备》一文。
管理 Control Hub 上的 RoomOS 软件
版本 ID:RoomOS 2019-12-16 285a7f8edd1
在 Control Hub 的“管理 RoomOS 软件”页面,可以看到当前和下一个软件版本的相关信息。 您还可以查看有关发行周期的信息,并找到发行说明的链接。 从 admin.webex.com 中的客户视图,转至设备 > 软件。
Webex Edge for Devices
版本 ID:RoomOS 2019-12-16 285a7f8edd1
您可以使用 Webex Edge for Devices 将本地设备链接到 Cisco Webex 云服务。 这样,您就可以访问选定的云功能,而注册、设备管理、呼叫和媒体服务仍在本地。 您可以在 Webex Control Hub 中管理云服务并从中获取设备诊断信息。
要了解有关 Webex Edge for Devices 的详细信息,请参阅《Webex Edge for Devices》一文。
可在任何位置添加注释
版本 ID:RoomOS 2019-12-16 285a7f8edd1
现在,您可以在通过 Webex Board 共享的网页和文件上添加注释。 这与在演示文稿上添加注释类似。 您可以将注释保存到 Webex Teams 空间或通过电子邮件发送,以供日后参考。
有关添加注释的更多信息,请参阅在 Cisco Webex Boards 上添加注释以及在通话中通过 Cisco Webex DX70 和 DX80 在屏幕共享上添加注释。
在 DX70 和 DX80 上保存您的工作
版本 ID:RoomOS 2019-12-16 285a7f8edd1
您可以将白板和注释保存到 Webex Teams 空间或通过电子邮件保存,就像之前在 Webex Board 上所做的那样。 可在共享的 DX70 和 DX80 上保存工作。
有关保存工作的详细信息,请阅读文章《将白板从桌面设备保存到 Cisco Webex Teams》和《通过电子邮件从桌面设备发送白板》。
新建白板工作流
版本 ID:RoomOS 2019-12-16 285a7f8edd1
我们更新了白板菜单中的图标,使您的内容处理更加轻松。 保存选项更显眼,您可以将工作保存到现有空间。
伙伴模式
版本 ID:RoomOS 2019-11-04 464775546f8
在伙伴模式下,您可以将一台协作室系列设备和一个 Webex Board 结合,将其设置为组合系统。 使用协作室设备发出呼叫,并将会议平板用于白板书写。 两个设备上都会显示共享的内容,并且通话过程中,系统会自动与协作室设备共享白板内容。
阅读有关伙伴模式的详细信息。
了解如何设置伙伴模式。
Touch 重定向
版本 ID:RoomOS 2019-11-04 464775546f8
当使用 HDMI 和 USB 电缆连接笔记本电脑时,通过触摸重定向,您可以从 Webex Board 屏幕控制笔记本电脑。 对于运行 Windows 10 的笔记本电脑,触摸重定向有空。如果作系统支持触摸命令,它也适用于其他作系统。
触摸重定向只能在非通话时间使用。
Webex Board 55S、Webex Board 70S 和 Webex Board 80S 支持触摸重定向。
有关详细信息,请参阅 Webex Boards 的有线触摸重定向。
将参与者添加到正在进行的呼叫或会议
版本 ID:RoomOS 2019-11-04 464775546f8
您可以将其他设备或 Webex Teams 用户添加到正在进行的呼叫或会议。 有关详细信息,请参阅从协作室或桌面设备将参加者添加到正在进行的呼叫或会议。
Webex Board 上更新的布局
版本 ID:RoomOS 2019-10-19 97e3752c67a
Webex Boards 更新了布局以改进呼叫体验。 现在,当前发言人和 PiP 在屏幕上有单独的位置。 PiP 将不再覆盖当前发言人区域。 这使得当前发言人始终处于全屏状态,并改善了屏幕的视觉层次。
姓名标签
版本 ID:RoomOS 2019-09-26 14326fc8c9f
姓名标签可帮助组织中的人员更好地了解彼此。 在会议中添加面孔识别和姓名标签之后,与会人员可以将姓名与面孔关联起来。 面孔识别用于在会议开始时为注册的所有出席者创建姓名标签。 此后,当前发言人可以看到姓名标签。
当您在经 Webex 注册的协作室系列设备或 Webex Board 上通话或开会时,接收端可以看到您的姓名标签。 如果您在经 Webex 注册的 DX、SX、MX 或协作室系列设备或者 Webex Board 上通话,则可以看到注册用户的姓名标签。
参阅启用面部识别和姓名标签文章,了解如何为组织启用姓名标签。
白板恢复选项
版本 ID:RoomOS 2019-09-12 ee4956daae7
Webex Board 和桌面设备上现在有“恢复”按钮,可用于恢复刚从白板上删除的内容。 点击“撤消”按钮后,“恢复”按钮即会显示。 有关详细信息,请参阅在 Cisco Webex Board 上使用白板以及在 Cisco DX70 和 DX80 上使用白板。
从文件活动打开存储在 OneDrive 或 SharePoint Online 中的文件
版本 ID:RoomOS 2019-09-12 ee4956daae7
您可以在 Webex Boards 上查看在 Webex Teams 空间中共享的 Microsoft OneDrive 或 SharePoint Online 文件。 在会议平板上打开 Webex Teams 空间,从“文件活动”中访问文档,然后继续从 Webex Board 处理它们。 要使用此功能,必须启用 Web 引擎。 参阅在 Webex Boards 上启用 Web 引擎,了解如何进行设置。 配置后,请参阅本文,了解有关在 Webex Boards 上打开 Onedrive 或 Sharepoint Online 文件的详细信息。
双向白板书写
版本 ID:RoomOS 2019-09-12 ee4956daae7
在 Webex Meetings 会议中,您可以通过不同的 Webex Boards 在一个白板上协作。
Control Hub 上可用的高级配置
版本 ID:RoomOS 2019-09-12 ee4956daae7
现在,您可以直接从 Control Hub 访问单独的协作室和桌面设备以及 Webex Boards 的高级配置。 请参阅高级配置文章,了解如何使用它们。
Webex Board 上的便签
版本 ID:RoomOS 2019-08-28 7980d1cd53c
您可以在 Webex Boards 的白板和注释上创建、编辑和移动便签。
要详细了解 Webex Boards 上的便签,请参阅本文。
从 Webex Board 打开 Web 应用程序
版本 ID:RoomOS 2019-08-28 7980d1cd53c
现在,您可以创建宏来打开 Webex Boards 上的 Web 应用程序。 通过这种方式,您可以直接从会议平板访问 Jira、Miro、Office 365 和 Google Docs 等应用程序。 要了解有关如何使用宏的详细信息,请参阅《宏的用法》一文。
如果您是通过 Touch 10 控制器控制 Webex Board,则 Web 应用程序只会在 Touch 10 上显示。
对网络设置菜单的更改
版本 ID:RoomOS 2019-08-16 3dac3cfa60c
网络设置和信息现位于设备用户界面的同一菜单中。 可用的设置没有变更。
在白板上书写和添加注释的新笔尺寸
版本 ID:RoomOS 2019-07-02 a37dc2ce640
现在,在 Webex Board 白板和桌面设备上书写和添加注释时,您有三种不同的笔尺寸可以选择。
从您的设备加入 Webex 会议
版本 ID:RoomOS 2019-07-02 a37dc2ce640
现在,您可以直接从您的设备加入 Webex Meetings。 请参阅从您的 Cisco Webex Board、Room 或桌面设备加入 Webex Meetings 了解详情。
创建白板和注释的副本
版本 ID:RoomOS 2019-06-19 002b5fa2be2
在 Cisco Webex Boards 上,您现在可以创建白板和注释的副本。 演示文稿的白板或注释快照存储在“白板”菜单中。 您可以返回到此位置,像处理任何其他白板或快照一样继续处理该副本。
Cisco Webex Board 和协作室系列设备上的数字标牌
版本 ID:RoomOS 2019-06-19 002b5fa2be2
通过数字标牌,您可以显示自定义内容,例如标牌应用程序、内部通信或公司新闻。 此功能在 Cisco Webex Board 和协作室系列设备上可用。
只需通过 Cisco Webex Control Hub 和数字标牌配置 URL,您的设备即可在处于半唤醒状态时显示任意网页。
请阅读本文,了解如何从 Cisco Webex Control Hub 或设备的 Web 界面设置数字标牌。
通过电子邮件发送 Cisco Webex Board 上的白板和注释
版本 ID:RoomOS 2019-06-19 002b5fa2be2
无论是否在 Webex Teams 空间中,您都可以通过电子邮件发送白板和注释。 通过电子邮件发送工作是与组织内部或外部人员共享白板和注释的极佳方式。 通过电子邮件发送工作的选项必须通过 Web 界面配置才可用。 按照配置 SMTP 设置中的步骤进行操作,以设置此功能。 配置完成后,请参阅文章《使用白板》和《在共享的演示文稿上添加注释》,了解如何通过电子邮件发送白板或注释。
在会议或呼叫期间关闭视频
版本 ID:RoomOS 2019-06-19 002b5fa2be2
通过会议平板、协作室或桌面设备加入会议或通话后,您可以根据需要关闭视频。 有关详细信息,请参阅《关闭视频》一文。
Room Kit、Room Kit Mini 和 Room 55 支持的 USB 头戴式耳机
版本 ID:RoomOS 2019-06-19 002b5fa2be2
您可以将 USB 头戴式耳机、听筒电话或 USB 蓝牙适配器连接到设备上的 USB-A 输入端口。 这与 DX 系列类似。
注释存储在“白板”菜单中
版本 ID:RoomOS 2019-06-19 002b5fa2be2
在您完成操作后,加有注释的演示文稿将存储到 Cisco Webex Board 的“白板”菜单中。 加注释图像的快照将以 .pdf 格式保存在 Webex Teams 空间的“白板”菜单中。 有关详细信息,请参阅在演示文稿上添加注释。
改进 Room Kit Mini 的 USB-C 体验
版本 ID:RoomOS 2019-06-19 002b5fa2be2
只有通过 USB-C 端口将媒体流传输到计算机时,Room Kit Mini 才处于 USB 摄像机模式。 在以前的版本中,计算机连接到 USB-C 端口即已足够。
使用 API 或本地 Web 界面向 Cisco Webex 注册设备
版本 ID:RoomOS 2019-06-19 002b5fa2be2
您可以将设备远程注册到 Cisco Webex,这样就不必与设备位于同一协作室中。 您可以通过 API 或者使用本地 Web 界面以编程方式执行此操作。 在早期版本中,您必须使用屏幕设置助理。
要了解详细信息,请参阅《使用 API 或本地 Web 界面向 Cisco Webex 注册设备》一文。
Webex Board 的更新
版本 ID:RoomOS 2019-06-19 002b5fa2be2
-
对 Touch 10 控制器的支持
-
正在呼叫
-
编辑和添加收藏
-
来电闪烁屏幕
-
-
宏和室内控制
-
品牌推广
-
从用户界面删除按钮
对 HTTP 请求的扩展支持
版本 ID:RoomOS 2019-06-03 ccc122100bb
以前,设备能够将任意 HTTP(S) Post 和 Put 请求发送到 HTTP(S) 服务器。 此功能现已扩展,可支持更多请求类型(Get、Patch 和 Delete),还能处理从服务器返回的数据(响应标头和正文)。
要了解详细信息,请参阅从会议平板、协作室或桌面设备发送 HTTP 请求。
适用于 Webex Board 的 Cisco Webex 助手
版本 ID:RoomOS 2019-06-03 ccc122100bb
现在,Webex Boards 上配备有语音驱动的 Webex Assistant。 启用 Webex Assistant,任何人都可以走入会议室并通过语音与这些设备交互。 它可以帮助您执行一些任务,比如呼叫组织中的某个人、加入同事的个人会议室、控制音量和视频显示选项等。
Webex Assistant 提供英文版本。
要了解有关 Webex Assistant 的详细信息,请参阅启用 Cisco Webex Assistant 和 Webex Assistant 入门。
Cisco Webex Board 和桌面设备上空间不受限的白板
版本 ID:RoomOS 2019-05-13 e9e48cc1aba
白板提供了一个空间不受限的画布,您可以朝各个方向绘图和写字,不会耗尽空间。 有关详细信息,请参阅在 Cisco Webex Board 上使用白板以及在 Cisco DX70 和 DX80 上使用白板。
音频控制台上可用的图形声音混合器
版本 ID:RoomOS 2019-04-23 fbcc553c56a
音频控制台现在有一个图形声音混合器。 它有 8 个用户可定义的参数均衡器设置。 一个设置最多包含 6 个分项,每个都有自己的过滤器类型、增益、中心/交叉频率和 Q 值。 每个分项都有自己的颜色,更改任何参数的效果都会立即反映在图表中。 有关详细信息,请参阅音频的高级自定义。
音频控制台可用于:Codec Pro、MX700、MX800、Room 70 G2、Room 70D G2 和 SX80。
通过 WebSocket 连接到 xAPI
版本 ID:RoomOS 2019-03-19 218e6106b05
现在,您可以通过 WebSocket 连接到 xAPI。 WebSocket 上的通信通道是双向打开的,除非其被明确关闭。 这意味着,只要有新数据可用,服务器就可以将数据发送到客户端,并且无需对每个请求进行重新验证。 与 HTTP 相比,这会大幅提高速度。 每则消息包含完整的 JSON 文档,没有其他内容。 许多编程语言都为 WebSocket 和 JSON RPC 提供了很好的库支持。
WebSocket 默认不启用。 请注意,WebSocket 与 HTTP 绑定,必须启用 HTTP 或 HTTPS,然后才能使用 WebSocket。
有关详细信息,请参阅通过 WebSocket 与会议平板、协作室或桌面设备的 API 交互。
最近的更新
版本 ID:RoomOS 2019-03-19 218e6106b05
-
用作 USB 摄像机时,Room Kit Mini 支持 1080p。
-
协作室系列设备可配置为报告房间内的平稳环境噪声级别。 报告的值是一个 A 加权分贝值 (dBA),代表人耳的反应。 根据所报告的噪声,设施管理人员或大楼经理可以干预解决问题。 与此功能相关的所有信号处理都是本地的,唯一传输的数据是计算出的噪声级别。
-
现在,您可以使用 HDMI 和以太网交换机将最多三个 SRG-120DH/PTZ-12 摄像机连接到 Codec Plus。
隐藏 Cisco Webex Board 上不受支持的文件
版本 ID:RoomOS 2019-03-19 218e6106b05
现在,当您在会议平板上查看 Webex Teams 空间中共享的不受支持的文件时,可以隐藏它们。
有关详细信息,请参阅查看会议平板上的文件。
Webex Events 小组成员支持
版本 ID:RoomOS 2019-03-19 218e6106b05
Webex Events 小组成员可以通过 Webex 注册的设备加入活动,获得定制的体验。 小组成员只需输入电子邮件邀请中的密码,就可以直接在其设备上拨号加入活动。 当主持人开始练习单元时,小组成员的设备上会显示一条横幅。
有关详细信息,请参阅 Webex Events 小组成员支持。
在协作室设备和桌面设备上编辑常用联系人
版本 ID:RoomOS 2019-03-19 218e6106b05
您可以在协作室和桌面设备上编辑您的常用联系人,以便更容易查找。 如果您已将目录中的联系人标记为常用联系人,则可以编辑其姓名。如果您已将某个视频地址标记为常用地址,则可以编辑该地址并为其添加名称以帮助您找到联系人。
有关编辑收藏项的详细信息,请参阅在协作室设备和桌面设备上编辑常用联系人。
Cisco Webex 助手
版本 ID:RoomOS 2019-02-22 a9172dc1ab7
Webex Assistant 是一款语音驱动的虚拟助理,适用于 Cisco Webex Room 协作室系列设备。 启用 Webex 助手后,任何人都可以走入会议室并通过其语音与这些设备交互。 它可以帮助您执行一些任务,比如呼叫组织中的某个人、加入同事的个人会议室、控制音量和视频显示选项等。
Webex Assistant 提供英文版本。
要了解有关 Webex Assistant 的详细信息,请参阅启用 Cisco Webex Assistant 和 Webex Assistant 入门。
在协作室和桌面设备上添加自定义品牌内容和自定义通知
版本 ID:RoomOS 2019-02-22 a9172dc1ab7
现在您可以使用徽标和品牌图自定义设备屏幕和 Touch 10 控制器,而不影响整体用户体验。 在半唤醒状态下,屏幕上会显示自定义图像和徽标。 在唤醒状态下,徽标显示在屏幕的右下角。
您还可以在屏幕左下角添加简短的文本字符串。 例如,可以是关于定制呼叫的指令或本地支持联系人的信息。
以下设备不支持自定义的品牌定制内容:
-
Cisco TelePresence SX10
-
Webex Boards
通过在所有设备上可见的 Webex Boards 和 Webex Teams 共享白板
版本 ID:RoomOS 2019-02-22 a9172dc1ab7
现在,您可以在所有会议中看到通过 Webex Boards 和 Webex Teams 应用程序共享的白板,无论您使用的设备类型为何。 共享白板与其他共享内容类似,因此您可以查看它但不参与绘图。 来自 Webex Teams 应用程序的白板仅在 Webex Teams 空间会议中可见。
支持韩语键盘
版本 ID:RoomOS 2019-02-04 f7e76335e87
当用户界面语言设置为韩语时,Touch 10 控制器现在支持韩语键盘输入。 韩语键盘在 Cisco Webex Board 上尚不可用。
支持 HDCP 保护内容
版本 ID:RoomOS 2019-01-22 5008063821d
您可以配置协作室设备的其中一个 HDMI 输入,以支持受 HDCP(高带宽数字内容保护)保护的内容。 然后,您可以重复使用协作室设备的屏幕,也可以显示来自提供 HDCP 内容的设备的内容。 此类设备的示例包括 Google ChromeCast、AppleTV 或 HDTV 解码器。 HDCP 内容只能在本地显示,通话时无法共享。
在以下设备上可用:
-
Codec Plus(包括 Room Kit Plus 和 Room Kit Plus Precision 60)
-
Codec Pro(包括 Room Kit Pro 和 Room Kit Pro Precision 60)
-
Room 55 和 Room 55 Dual
-
Room 70 和 Room 70 G2
有关详细信息,请参阅在协作室设备上启用 HDCP 内容。
使用音频控制台实用程序的音频高级自定义
版本 ID:RoomOS 2019-01-22 5008063821d
音频控制台实用程序嵌入在协作室设备的 Web 界面中,提供高级可自定义音频功能的图形界面。 利用音频控制台实用程序,您可以通过简单的拖放技术定义如何将音频输入连接到输出。
主要功能包括:
-
配置编解码器的音频系统。
-
更改默认混合、路由和均衡器。
-
设置各种输入和输出连接器属性。
-
配置本地强化等高级功能。
在以下设备上可用:
-
SX80
-
MX700 和 MX800
-
Codec Pro(包括 Room Kit Pro 和 Room Kit Pro Precision 60)
-
Room 70G2
有关详细信息,请参阅协作室设备上的音频高级自定义和最新的自定义指南。
在协作室和桌面设备上使用宏
版本 ID:RoomOS 2018-12-19 54ac0f80a97
宏可自定义协作室或桌面设备的行为。 它是在设备本地运行的小程序,以 JavaScript/ECMAScript 2017 编写。 您可以从用户界面触发宏。 此外,宏可以对设备 API 上公开的任何其他系统事件、配置更改或状态更改做出反应。 宏可以在设备上记录事件、配置更改和状态更改反馈。 宏可以侦听这些事件和更改,并使用设备的 API 来调用进一步的命令和配置更改。
在除 SX10 以外的所有协作室和桌面设备上均可用。
有关详细信息,请参阅将宏与协作室和桌面设备一起使用。
将 Cisco Webex Room Kit Mini 用作 USB 摄像机
版本 ID:RoomOS 2018-12-19 54ac0f80a97
连接到计算机后,您可以将 Cisco Webex Room Kit Mini 用作 USB 摄像机。 此配置利用 Room Kit Mini 的麦克风和扬声器,确保音质最佳。
如果您的 Room Kit Mini 已经注册 Webex,系统将进入“免打扰”模式,以避免与来电发生冲突。 如果您还没有注册 Room Kit Mini,则可将其用作其他 USB 摄像机。
有关详细信息,请参阅将 Cisco Webex Room Kit Mini 用作 USB 摄像机。
在协作室和桌面设备上录制 Webex 会议和 Webex Teams 会议
版本 ID:RoomOS 2018-12-19 54ac0f80a97
您可以在协作室或桌面设备上录制 Cisco Webex 会议和 Cisco Webex Teams 会议,以便其他人稍后观看。
您可以进行以下录制:
-
只要您是会议主持人,就可以从共享的设备或个人设备录制 Webex Meetings 会议。
-
当您的设备处于个人模式时,可以从您的设备录制 Webex Teams 会议。 可以从共享的设备录制 Webex Teams 会议,但前提是设备必须获邀参加会议。
不支持仅与另一个人一起录制会议。
有关详细信息,请参阅在协作室和桌面设备上录制会议。
从 Webex Teams 本地共享到本地注册的设备
版本 ID:RoomOS 2018-12-06 7513bae968a
您现在可以使用 Cisco Webex Teams 应用程序将内容本地共享到本地注册的协作室或桌面设备。 可以从 Cisco Webex Control Hub 启用和禁用此功能。 Webex Teams 应用程序连接到云注册和本地设备的方式有所不同,连接到本地设备可能不太安全。
有关详细信息,请参阅启用到本地注册设备的本地共享。
对第三方 USB 控制器的支持
版本 ID:RoomOS 2018-12-06 7513bae968a
您可以使用第三方 USB 输入设备控制协作室设备的某些功能。 带有 USB 加密狗的蓝牙遥控器和 USB 键盘就是此类输入设备的例子。 您可以通过宏设置所需的功能。
在以下设备上可用:
-
Codec Plus
-
编解码器专业版
-
DX70 和 DX80
-
Room 55 和 55 Dual
-
Room 70 和 70 G2
-
Room Kit
此功能意在补充 Touch 10 或 DX 用户界面的功能。 它的目的并不是取代 Touch 10 和 DX 用户界面。
有关详细信息,请参阅将第三方 USB 设备与协作室或桌面设备结合使用。
HTTP Post 和 Put 请求
版本 ID:RoomOS 2018-12-06 7513bae968a
此功能可将任意 HTTP(S) Post 和 Put 请求从设备发送到 HTTP(S) 服务器。
通过使用宏,您可以随时将数据发送到 HTTP(S) 服务器。 您可以选择要发送的数据,然后根据需要设置其结构。 这样便可调整数据使其适应已建立的服务。
安全措施:
-
HTTP(S) Post 和 Put 功能默认已禁用。
-
系统管理员可以指定允许设备向其发送数据的 HTTP(S) 服务器列表。
-
并发的 Post 和 Put 请求数量受到限制。
有关详细信息,请参阅从协作室或桌面设备发送 HTTP Post 和 Put 请求。
从 Touch 10 用户界面删除默认按键
版本 ID:RoomOS 2018-12-06 7513bae968a
如果不需要 Touch 10 用户界面上的所有默认按键,您可以删除不需要的按钮。 这使得完全定制用户界面成为可能。 配置只会删除按钮,而不删除功能,并且仍然可以显示自定义室内控制面板。
有关详细信息,请参阅从用户界面删除默认按键。
我们会逐渐将 Cisco Webex Board 转移到 RoomOS
版本 ID:RoomOS 2018-11-26 3046ffc45f4
Cisco Webex Boards 现在可运行 RoomOS 代替 BoardOS。 两者的功能和体验几乎完全相同。 这一过渡是由 Cisco 管理的自动过程。
通过与其余 Cisco Webex Room 设备共享的软件,Webex Board 可访问许多与其他未来协作室设备相同的功能。 通过这一变更,我们期望能够开发跨所有协作室设备更快且具有更高质量的功能。
这与以前的软件有一些不同之处:
-
您可以从 Control Hub 启动“高级设置”来配置会议平板。
-
802.1x 可在有线以太网上使用。
-
您可以获得有关会议室使用情况及人数的信息。
-
目前不支持从会议平板将参加者添加到呼叫。
-
不支持以下 Wi-Fi 身份验证方法:EAP PAP、EAP MSCHAP、EAP TTLS PAP。
-
诊断面板中的更改:
-
“媒体”选项卡仅显示当前发言人的信息。
-
“服务”选项卡提供更多详细信息。
-
表明触摸屏和麦克风当前不可用。
-
-
目前没有会议额外参加者的指标。
-
不支持 USB 升级。
-
针孔出厂重置现在可在 10 秒后直接恢复出厂设置。
编辑您的常用联系人
版本 ID:RoomOS 2018-11-06 c753a195165
您可以使用 Touch 10 控制器编辑您的常用联系人,以便更容易查找。 如果您已将目录中的联系人标记为常用联系人,则可以编辑其姓名。如果您已从“最近”列表中将某个视频地址标记为常用地址,则可以编辑该地址并添加姓名以帮助您找到该联系人。
有关编辑常用联系人的更多信息,请参阅本文。
教室部署方案
版本 ID:RoomOS 2018-11-06 c753a195165
教室模式使用宏来定制适合演示和教学场景的房间设置。 此模板可简化房间的设置、维护和使用。 教室的工作方式与现有的简报室模式类似,但不需要三个屏幕。
在以下产品上可用:
-
Cisco Webex Codec Plus
-
Cisco Webex 编解码器专业版
-
Cisco Webex Room 55 和 55 Dual
-
Cisco Webex Room 70 和 70 G2
-
Cisco TelePresence SX80
在个人模式下注册设备
版本 ID:RoomOS 2018-10-10 01dee0d1189
现在,您可以使用 Cisco Webex 设置为您的 Cisco Webex 协作室或桌面设备创建激活代码,并在个人模式下注册它。 通过这种方式,您可以将呼叫和会议直接发送到您的设备。
个人模式下的设备不能与 Cisco Webex Teams 应用程序一起使用。 有关个人模式的更多信息,请参阅本文。
增加管理员和 API 访问
版本 ID:RoomOS 2018-10-10 01dee0d1189
现在,您可以从设备“高级设置”创建 Admin 用户。 此用户可用于登录到设备本地 Web 界面,以及通过 SSH 或 http(s) 访问 xAPI。 如果使用完全管理员特权登录设备的本地 Web 界面,您将可以访问更多的功能。 现在可用的 API 是设备的完整功能集。 这将使 Webex 注册的设备更接近与本地注册设备的奇偶校验。
有些设置和 xAPI 命令与 Webex 注册设备不相关,它们将来会被删除。 有关详细信息,请参阅高级设置文章。
以下是现在可用的新功能:
-
呼叫控制
-
设置
-
配置:通过 Admin 角色,您现在可以配置与 Webex 注册设备相关的所有设置
-
状态:通过 Admin 角色,您现在可以查看与 Webex 注册设备相关的所有状态
-
外围设备
-
个性化:自定义墙纸
-
收藏
-
-
安全
-
本地用户:您可以创建 Admin 用户
-
登录横幅
-
-
维护
-
诊断
-
系统日志
-
呼叫日志
-
用户界面屏幕截图
-
选项密钥
-
备份和恢复
-
系统恢复:恢复出厂设置
-
-
集成
-
宏编辑器:功能预览
-
开发人员 API
-
远程监控 SX20 和 SX80 的屏幕状态
版本 ID:RoomOS 2018-09-24 54d650be5e9
之前可用于 Webex Room 系列和 SX10 的屏幕状态远程监控现在也可用于 SX20 和 SX80。 编解码器可以在待机模式下唤醒屏幕,或者在进入待机状态时将屏幕置于待机状态。 此外,当您收到呼叫时,输入源也可以自动更改。
默认情况下,CEC 在编解码器上禁用,必须从高级设置 Web 界面(视频输出连接器 [1] CEC 模式设置)启用。 您的屏幕必须支持 CEC,并且必须在其上启用它才能使远程监控工作。
新的白板和标记工具栏
版本 ID:RoomOS 2018-07-12 9f2c038ae60
白板和标记演示文稿的工具栏已更新为多种颜色,并且可使用后退按钮删除最后一个步骤。
Cisco Webex Teams 应用程序的连接和共享
版本 ID:RoomOS 2018-06-01 608dcdbb6e
现在,您可在 Cisco Webex Teams 的同一菜单中找到连接和共享选项。 当您的应用程序连接到 Webex 协作室或桌面设备时,您可以共享屏幕和使用该应用程序控制您的设备。 详细了解连接和共享。
查看协作室设备上的白板和注释
版本 ID:RoomOS 2018-05-07 42d2ca18159
现在,您可以查看连接到 Webex Teams 中会议的 Room Kit、Room Kit Plus、Room 55 和 Room 70 设备上的演示的白板和注释。 其他 Webex Room 设备会提示您查看来自 Webex Teams 应用程序的内容。
Cisco Spark 现在是 Cisco Webex
版本 ID:RoomOS 2018-05-07 42d2ca18159
Cisco Spark 现已改名为 Cisco Webex,Webex 协作室和桌面设备软件现在称为 RoomOS(以前称为 Spark Room OS)。
以下产品已获得新名称:
-
Cisco Spark Room Kit 现在是 Cisco Webex Room Kit
-
Cisco Spark Room Kit Plus 现在是 Cisco Webex Room Kit Plus
-
Cisco Spark Codec Plus 现在是 Cisco Webex Codec Plus
-
Cisco Spark Quad Cam 现在是 Cisco Webex Quad Cam
-
Cisco Spark Room 55 和 70 现在是 Cisco Webex Room 55 和 70
-
Cisco DX80 现在是 Cisco Webex DX80
DX70 和 DX80 上的白板书写
版本 ID:RoomOS 2018-05-07 42d2ca18159
现在,您可以书写白板和注释演示。
更新的语言和时区菜单
现在,您可以看到可用的语言和时区列表。
DX70 和 DX80 上的镜像自拍像
DX70 和 DX80 上的自拍像现已镜像。
您的设备上即将开始的会议列表
可预订协作室设备上的唤醒屏幕现在可显示即将开始的会议的列表。
此功能仅适用于通过混合日历启用的设备。
呼叫期间的噪音抑制
此功能在没有人发言时使用机器学习识别,减少通话期间不必要的噪音。 当设备注意到这是噪音而不是发言时,声音会变低,但不会完全关闭。 当会议出席者在有噪音的情况下开始发言时,增益将恢复,语音音频会如常传递。 Cisco Webex Room 系列产品可以使用噪音抑制功能。
来电闪烁屏幕
为使有听力障碍的用户在有人呼叫其 Cisco Spark 协作室或桌面设备时更容易注意到,您可以将设备的屏幕设置为来电时闪烁。
源构图
通过源构图,您可以将最多四个输入源构成一幅图像。 此图像在呼叫中以主视频流的形式发送到远端。 源构图只能通过 xAPI 启用,因此我们建议创建协作室内控制 UI 来按需控制构图。 您可以构图的输入源数量取决于编解码器中可用的物理输入源数。
构图有两种布局:相等和画中画 (PiP)。 相等布局可以将最多四个源构图到主视频,而画中画限制为两个源。 您可以决定哪个源在哪个帧中显示,但无法修改帧位置或尺寸。 这些基于您构图的源数量,以及所选的布局。
不适用于以下产品:Cisco TelePresence SX10、Cisco DX70 和 Cisco DX80。
Cisco Spark Room Kit、Room Kit Plus 和 Room 55 的 USB 到串行端口支持
您可将 Cisco Spark Room Kit、Room Kit Plus 和 Room 55 通过 USB (Type A) 到串行 (D-sub 9) 适配器连接到第三方控制面板。 例如,这可用于与 Crestron 面板集成。 大多数 USB 到串行适配器均适用于此用途,但我们建议使用 UC232R-10 USB 到 RS232 (FTDI) 适配器,以实现经过测试的稳定串行连接。
设置对用户界面的自定义提示
您可以使用自定义文本或带提交按钮的文本输入字段添加对用户界面的提示。 例如,您可以要求用户在结束呼叫后留下反馈。 您可以指定想要用户哪种类型的输入:单行文本、数字、密码或 PIN 码。 您可以通过带命令的 API 设置提示:xCommand UserInterface Message TextInput *。 要获得 API 的访问权限,必须设置 Integrator 或 RoomControl 用户角色。 详细了解用户角色。
协作室系列的对齐白板
对齐白板功能现在适用于协作室设备。 通过对齐白板扩展,当白板旁边的人员发言时,摄像机会自动对该人员和白板构图。 当物理白板与协作室设备位于同一房间时,此功能可改善远端体验。
此功能适用于以下设备:
-
带 SpeakerTrack 的 MX700 和 MX800
-
带 QuadCam 或 SpeakerTrack 60 的 SX80
-
Room Kit
-
带 QuadCam 的 Room Kit Plus
-
Room 55
-
Room 70
将协作室设备连接到代理服务器
通过代理连接可让您在将 Cisco Spark 设备连接到 Internet 时保持企业安全标准。 要在初次设置期间配置 HTTP 代理,您的设备需要位于 CE9.2.1 或更高版本上。
Room 70 和 Room 70 的双重支持
Spark Room OS 现支持 Cisco Spark Room 70。 Room 70 将强大的编解码器、四部摄像机和 70" 单或双 4K 显示屏与集成的扬声器和麦克风组合起来,成为最多可容纳 14 个人的房间的一体化设备。 它提供为大中型房间带来发言人跟踪和自动取景功能的摄像机技术。
通过“一键式”操作 (OBTP) 加入会议
只需在到时间加入时选择显示的绿色大按键,即可从您的协作室设备加入预定会议。 “一键式”操作与 @spark 会议配合使用。 您可以计划来自 Microsoft Exchange、Office 365(或混合版)和 Google Calendar 的会议。 对 Cisco Control Hub 上的某一位置启用 OBTP 以开始将其用于预定会议。
Room 55 HDCP 支持
现在,您可以在本地会议中的 Room 55 上显示受保护的内容,例如蓝光电影和机顶盒的内容。
西里尔文键盘
版本 ID:Spark Room OS 2017-08-29 21aa5a9
西里尔文键盘现已在所有 Cisco Spark Room Device 用户界面上可用。
支持 Cisco Spark Room 55
版本 ID:Spark Room OS 2017-08-17 7864f12
Spark Room OS 现支持 Cisco Spark Room 55。 Room 55 是一个一体化的协作室设备,具有 4K 屏幕、内置低音和专用的中置语音扬声器。 它提供了其余 Cisco Spark Room 系列熟悉的丰富协作体验,类似如下功能:最佳概览、发言人跟踪、Wi-Fi 和改进的唤醒体验。
DX70 和 DX80 图像改进
版本 ID:Spark Room OS 2017-08-17 7864f12
我们修订了 DX70 和 DX80 的图像算法以改进品质。 我们增加了新的自动曝光和自动白平衡算法,以及更快的自动对焦算法。
无线网络 WPA-EAP 验证框架的支持
版本 ID:Spark Room OS 2017-06-20 c142da8
除了 WPA-PSK 和 WPA2-PSK 以外,DX70、DX80、Room Kit 和 Codec Plus 现在也支持 Wi-Fi 连接的 WPA-EAP 验证框架。
以下方法受支持:
-
开放
-
WPA-PSK (AES)
-
WPA2-PSK (AES)
-
WPA-EAP-PEAP
-
EAP-TLS
-
EAP-TTLS
-
EAP-FAST
-
PEAP
-
EAP-MSCHAPv2
-
EAP-GTC
Cisco Spark Room Kit Plus 支持
版本 ID:Spark Room OS 2017-04-24 c9a2a7f
Cisco Spark Room Kit Plus 现已在 Spark Room OS 上支持。
Cisco Spark Room Kit 支持
版本 ID:Spark Room OS 2017-03-21 625811a
Cisco Spark Room Kit 现已在 Spark Room OS 上支持。
高级设置和协作室内控制
版本 ID:Spark Room OS 2017-03-21 625811a
通过 Cisco Spark Control Hub 配置 Cisco Spark Room Device 功能,例如:
-
PresenterTrack 功能可让摄像机在演示者在台上移动时跟随演示者。 演示者离开演示台时,跟踪停止。
-
通过对齐白板扩展,当白板旁边的人员发言时,摄像机会捕捉该人员和白板。
-
简报室设置旨在提供房间的简单设置、管理和使用,用于教育、培训或类似用途。
-
您可以自定义 Touch 10 用户界面,以允许在会议室控制外围设备,例如灯光和百叶帘。 这样便可将控制系统的功能与用户友好的 Touch 10 用户界面组成强大的组合。
-
一系列 AV 相关的配置现在可用于 Cisco Spark 注册的协作室设备。
您可在以下文章中详细了解这些设置:
更新的用户界面
版本 ID:Spark Room OS 2017-03-21 625811a
我们更新了协作室设备的用户界面,以实现更受欢迎和跨 Cisco Spark 客户端和设备的一致体验。 主要活动目前在主屏幕上更突出地显示。
PSTN 呼叫适用于协作室设备
版本 ID:Spark Room OS 2017-01-24 9b5b594
您可以在协作室设备上发出和接听 PSTN 呼叫。 您也可以为协作室设备分配一个分机。 PSTN 呼叫和分机需要 Cisco Spark 呼叫服务可用。
有关详细信息,请参阅文章《将 PSTN 添加到现有位置》。
从应用控制配对协作室设备上的音量
版本 ID:Spark Room OS 2017-01-24 9b5b594
Cisco Spark 应用配对到协作室设备后,您可以控制呼叫音量,或将协作室设备上的麦克风静音。
适用于 Windows、Mac、iOS 和 Android。
从协作室设备获得更详细的报告
版本 ID:Spark Room OS 2017-01-24 9b5b594
现在,您可以从协作室设备获得更好、更详细的报告。 报告包括以下各项的信息:
-
最常使用
-
最少使用
-
设备使用和利用率
-
总呼叫持续时间
-
致电次数
如需协作室设备更详细的报告,您可从管理门户导出 CSV 文件。
支持桌面设备使用无线网络
版本 ID:Spark Room OS 2016-12-07 ed1b9a5
您现在可将 DX70 和 DX80 连接到家庭无线网络。
有关连接到无线网络的详细信息,请参阅文章《在 DX70 和 DX80 上使用无线网络》。
支持通过网络配对 Touch 10
版本 ID:Spark Room OS 2016-12-07 ed1b9a5
注册到 Cisco Collaboration Cloud 之前,Touch 10 通过本地网络连接到 Cisco Collaboration Cloud。 这使您能够将触摸控制器与 Cisco Spark 注册的 SX10 和 SX20 协作室设备配合使用。 触摸控制器以前仅用于 SX80、MX200 G2、MX300 G2、MX700 和 MX800 协作室设备的直接配对。 在将您的协作室设备注册到 Cisco Spark 之前,配对触摸控制器。
有关如何将触摸控制器连接到协作室设备的详细信息,请参阅通过网络 (LAN) 将 Touch 10 连接到协作室设备。
Cisco Spark Media Service 支持
版本 ID:Spark Room OS 2016-11-16 e93a35e
有可用容量时,Cisco Spark Media Service 会在本地媒体节点内为本地出席者保留用于 Cisco Spark 呼叫的媒体。 如果达到满容量,溢出将自动移至云。 媒体服务可帮助优化某一位置内的媒体质量以及跨多个 Cisco Spark 呼叫位置的带宽。


