- الرئيسية
- /
- المقال




إضافة وإدارة أجهزة المكتب الساخن فقط
 في هذه المقالة
في هذه المقالة هل لديك ملاحظات؟
هل لديك ملاحظات؟تقدم أجهزة المكتب الساخن فقط (HDO) خيارًا جديدًا "بدون تكلفة" يسمح للمسؤولين بنشر أجهزة المكتب الساخن فقط بسرعة في موقع ما دون الحاجة إلى تعيين ترخيص مساحة عمل لهم. تتوافق هواتف HDO أيضًا مع قانون كاري وتسمح بإجراء مكالمات إلى خدمات الطوارئ دون تسجيل الدخول إلى الجهاز.
المتطلبات المسبقة
قيود التوجيه
قبل البدء في دمج الأجهزة كمكتب ساخن فقط، راجع المتطلبات التالية:
- يجب أن يكون جهازًا من سلسلة 8800 (بما في ذلك 8875) أو جهازًا من سلسلة 9800.
- يجب تمكين الموقع لـ Webex Calling.
- متاح فقط حيث تم تكوين موقع Webex Calling مع:
- الموقع الرقم الرئيسي.
- رقم الاتصال في حالات الطوارئ للموقع (للاتصال مرة أخرى في حالة إجراء مكالمة طوارئ).
دعم الجهاز لإجراء مكالمات الطوارئ
تدعم أجهزة المكتب الساخن فقط المكالمات إلى أرقام الطوارئ المحددة لكل منطقة. لا تتطلب مكالمات الطوارئ من أجهزة المكتب الساخن فقط من الشخص بدء جلسة مكتب ساخن على الجهاز قبل الاتصال.
استخدام التراخيص
يتم تعيين ترخيص مجاني للمكتب الساخن فقط للأجهزة التي يتم تشغيلها كمكتب ساخن فقط. لكي يتمكن المستخدم من تسجيل الدخول إلى أي جهاز مكتب ساخن، يجب أن يكون لديه ترخيص Webex Calling.
الملف الشخصي للمضيف
عند إضافته في البداية، يظهر جهاز المكتب الساخن فقط كجهاز مضيف للمكتب الساخن. جهاز الاستضافة الوحيد للمكتب الساخن:
- يظهر رمز الاستجابة السريعة لتمكين الضيف من تسجيل الدخول.
- يعرض اسم مساحة العمل كاسم العرض على شاشة الهاتف.
- لا يدعم المكالمات الواردة. في وضع المضيف، لا يمكن للجهاز سوى إجراء مكالمات الطوارئ.
- لن يكون لمساحة العمل رقم هاتف. لا يُسمح بإجراء مكالمات صادرة يتم إجراؤها يدويًا إلا إلى أرقام الطوارئ المناسبة إقليميًا (على سبيل المثال، 911، 112، 999، 000). يتم إدخال رقم معاودة الاتصال في حالات الطوارئ من الموقع الافتراضي ECBN.
تكوين الجهاز المضيف
في أجهزة الاستضافة ذات المكتب الساخن فقط، يستمر استخدام معظم إعدادات الجهاز، بما في ذلك الخلفية، ومؤقت الإضاءة الخلفية، وCDP، وICE، ومؤقتات الأرقام المتعددة، ووضع PoE. ومع ذلك، يتم تجاوز بعض التكوينات بالمنطق التالي:
- تم فرض سجل المكالمات على لا شيء.
- يتم إجبار جهات الاتصال على عدم الاتصال بأي شخص.
- يُظهر اسم العرض اسم مساحة العمل.
- يتم فرض تسمية الخط المخصصة على الخط.
- يتم إجبار تكوين مفتاح السطر، كل شيء ما عدا السطر الأول، على الإغلاق (لا يُسمح بتكوين الاتصال السريع).
- يتم إجبار المفاتيح البرمجية على أن تكون فارغة.
ملف تعريف الضيف
عندما يقوم المستخدم بتسجيل الدخول كضيف على جهاز يدعم المكتب الساخن فقط، يتصرف الهاتف بنفس الطريقة التي يتصرف بها عندما يقوم المستخدم بتسجيل الدخول إلى جهاز يدعم المكتب الساخن في أي مساحة عمل أخرى. يمكن للمستخدم إجراء واستقبال المكالمات باستخدام رقم الهاتف الذي تم تكوينه.
إضافة جهاز مكتب ساخن فقط (من الأجهزة)
| 1 |
من مركز التحكم، https://admin.webex.com، انتقل إلى الأجهزة ثم انقر فوق إضافة جهاز. |
| 2 |
حدد إضافة هاتف المكتب الساخن فقط من القائمة المنسدلة.
يظهر هذا الخيار فقط إذا كانت المؤسسة تمتلك ترخيص Webex Calling.
|
| 3 |
حدد نوع جهاز المكتب الساخن فقط. |
| 4 |
أدخل اسم مساحة العمل . يظهر هذا كاسم العرض في الجزء العلوي من شاشة الهاتف.
|
| 5 |
حدد الموقع.
تقتصر قائمة المواقع على مواقع Webex Calling. يجب أن تحتوي المواقع على رقم اتصال طارئ ورقم رئيسي على مستوى الموقع مُهيأ لإعداد تقارير CDR. |
| 6 |
حدد طراز الجهاز. |
| 7 |
اختر إعداد الجهاز عن طريق رمز التنشيط أو عنوان MAC.
|
| 8 |
انقر على حفظ. |
إضافة جهاز مكتب ساخن فقط (من مساحات العمل)
| 1 |
من مركز التحكم، https://admin.webex.com، انتقل إلى مساحات العمل ثم انقر فوق إضافة مساحة عمل. 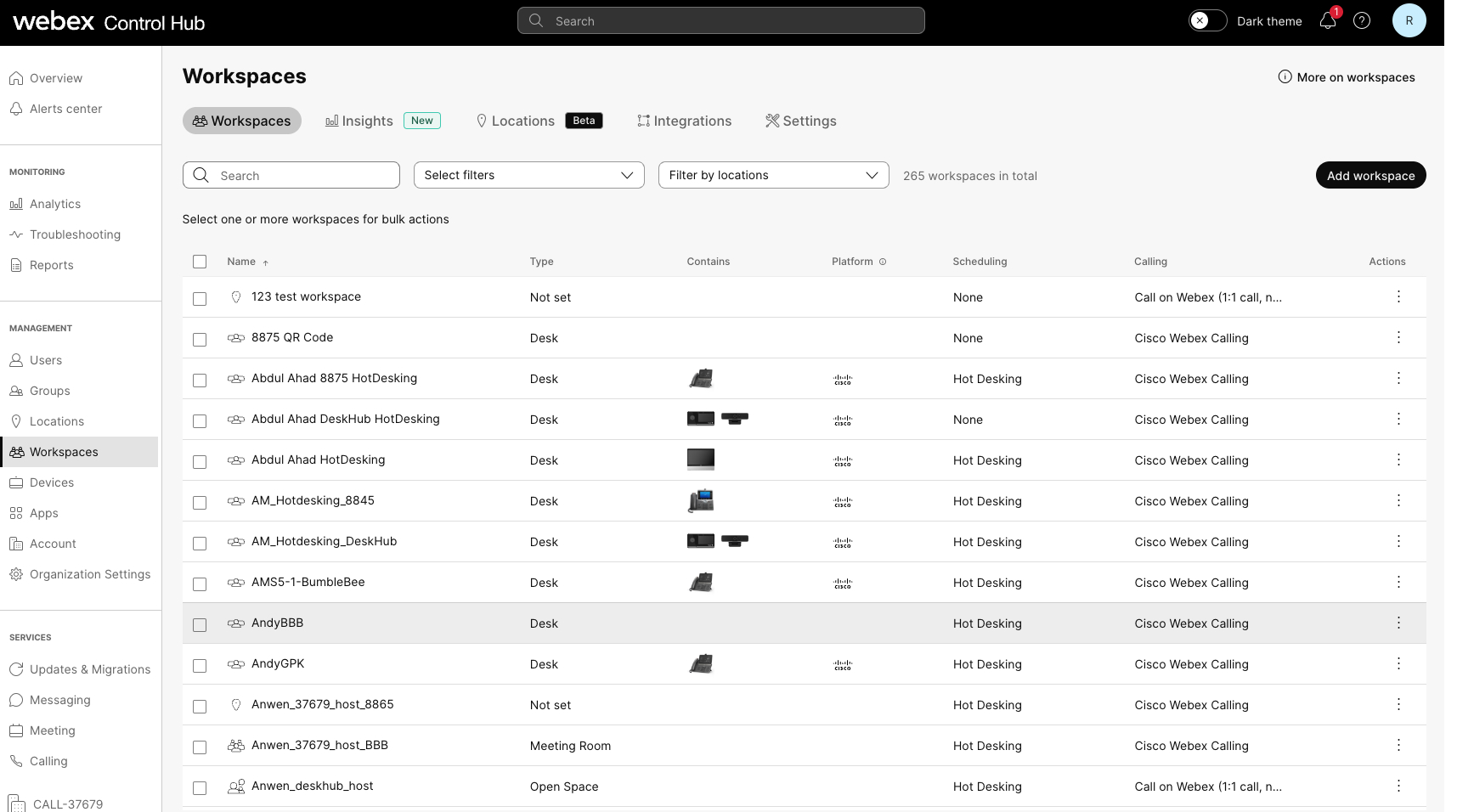 |
| 2 |
أدخل اسم مساحة العملوحدد نوع مساحة العمل هذه. |
| 3 |
حدد الموقع وانقر على التالي.
إذا لم يتم تحديد الموقع على هذه الشاشة، فسيكون مطلوبًا لاحقًا في الخطوات. |
| 4 |
حدد نوع الجهاز واختر طراز الجهاز. ثم قم باختيار طريقة التفعيل ثم اضغط التالي |
| 5 |
انقر فوق المكتب الساخن فقط.
لا يستخدم هذا الخيار رقم هاتف أو ملحقًا، وفي وضع المضيف يمكنه فقط إجراء مكالمات الطوارئ. إذا لم يتم اختيار أي موقع مسبقًا، يظهر محدد الموقع ويتم تعطيل الزر التالي حتى يتم تحديد موقع. إذا تم تحديد موقع بالفعل، فيجب أن يلبي متطلبات المكتب الساخن فقط. إذا لم يكن الأمر كذلك، فقد يتم عرض الأخطاء التالية:
|
| 6 |
تظهر نافذة إضافة مساحة عمل مع رمز التنشيط (إذا تم اختيار هذا الخيار). يمكن مشاركة رمز التنشيط مع الشخص الذي يقوم بإعداد الجهاز أو إدخاله بنفسك عند مطالبتك بذلك بواسطة الجهاز. بمجرد تنشيط الجهاز، يمكنك العثور عليه وتكوينه في علامتي التبويب "مساحات العمل" أو "الأجهزة" في "مركز التحكم". |
أجهزة مدمجة بكميات كبيرة كأجهزة مكتبية ساخنة فقط
يمكنك إضافة هواتف Cisco متعددة وهواتف Cisco Desk وأجهزة Room System كأجهزة مكتب ساخنة فقط.
لتجميع الأجهزة المدمجة كأجهزة سطح مكتب ساخنة فقط، اتبع الخطوات التالية:
| 1 |
من مركز التحكم، https://admin.webex.com، انتقل إلى الأجهزة ثم انقر فوق القائمة المنسدلة إضافة جهاز. |
| 2 |
انقر فوق إضافة جهاز. |
| 3 |
انقر فوق هواتف IP متعددة من Cisco واختر التالي. |
| 4 |
انقر فوق لتحرير ملف CSV لأجهزة المكتب الساخن فقط. استخدم القواعد التالية وطبقها على الورقة:
|
| 5 |
اسحب وأفلِت أو قم بتحميل الملف المحفوظ إلى منطقة تحميل بيانات CSV . يتم تشغيل مدير المهام وعرض حالة الاستيراد وأي أخطاء. |
عرض أجهزة المكتب الساخن في Control Hub
يمكنك تصفية العرض الخاص بك في مركز التحكم للبحث عن أجهزة المكتب الساخن فقط واستبعاد جميع الأجهزة الأخرى.
التصفية في مساحات العمل
- من مركز التحكم، https://admin.webex.com، انتقل إلى صفحة مساحة العمل.
- انقر فوق والتحقق من خيار المكتب الساخن فقط. يتم تطبيق الفلتر على القائمة ويظهر عمود Calling مساحات العمل المخصصة للمكتب الساخن فقط. يتم أيضًا تحديث عمود الجدولة لإظهار المكتب الساخن. تحتوي مساحات العمل المخصصة للمكتب الساخن فقط على علامة تبويب نظرة عامة. تُظهر تفاصيل مساحة العمل الجهاز والمكتب الساخن فقط كخدمة اتصال.
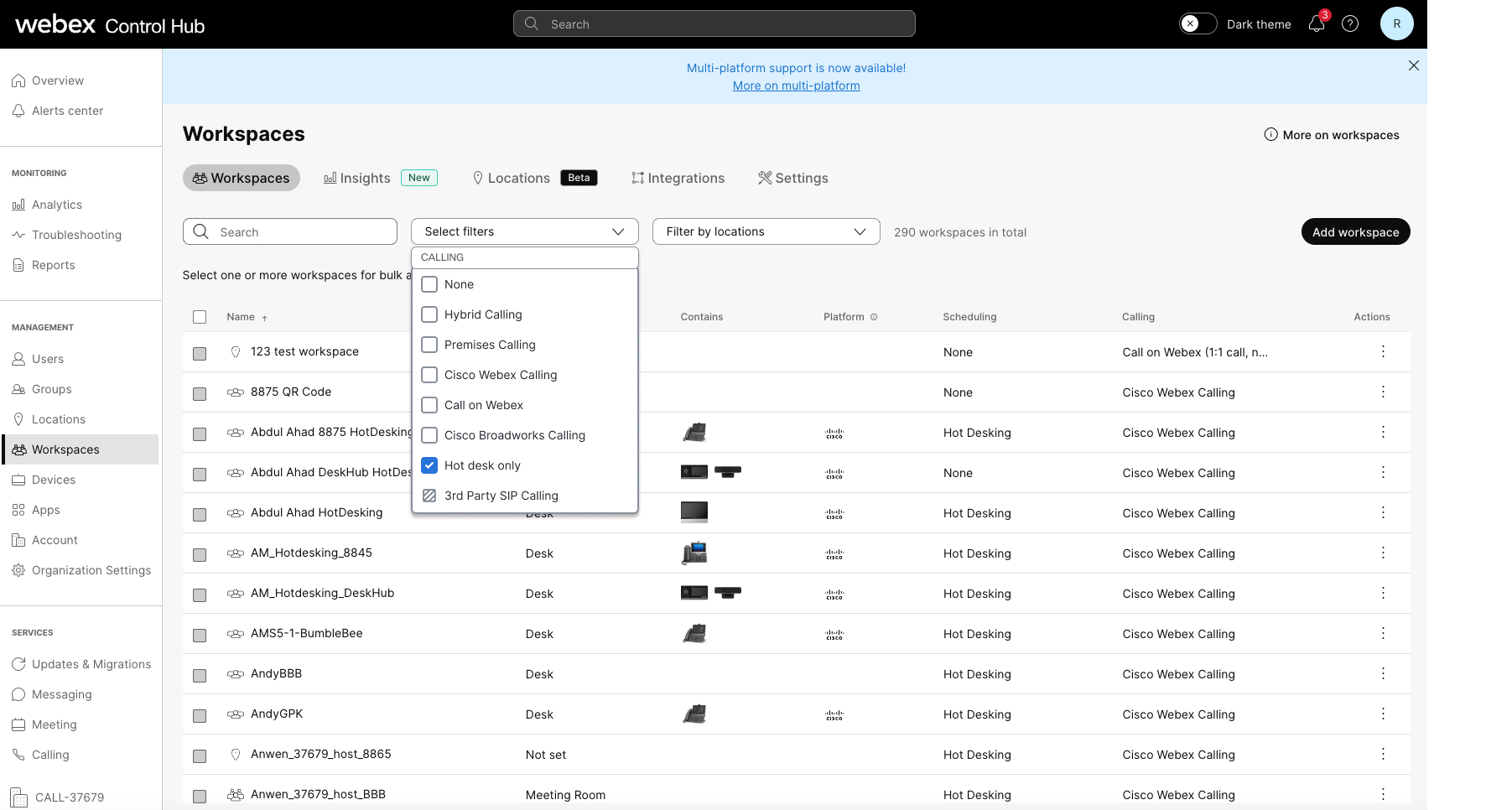
تصفية في الأجهزة
- من مركز التحكم، https://admin.webex.com، انتقل إلى صفحة الأجهزة.
- انقر فوق والتحقق من خيار المكتب الساخن فقط. يتم تطبيق الفلتر على القائمة لإظهار الأجهزة ومساحات العمل الخاصة بها. يؤدي تحديد جهاز إلى عرض تفاصيله مع بطاقة إدارة الجهاز لشرح وظائفه وحدوده.
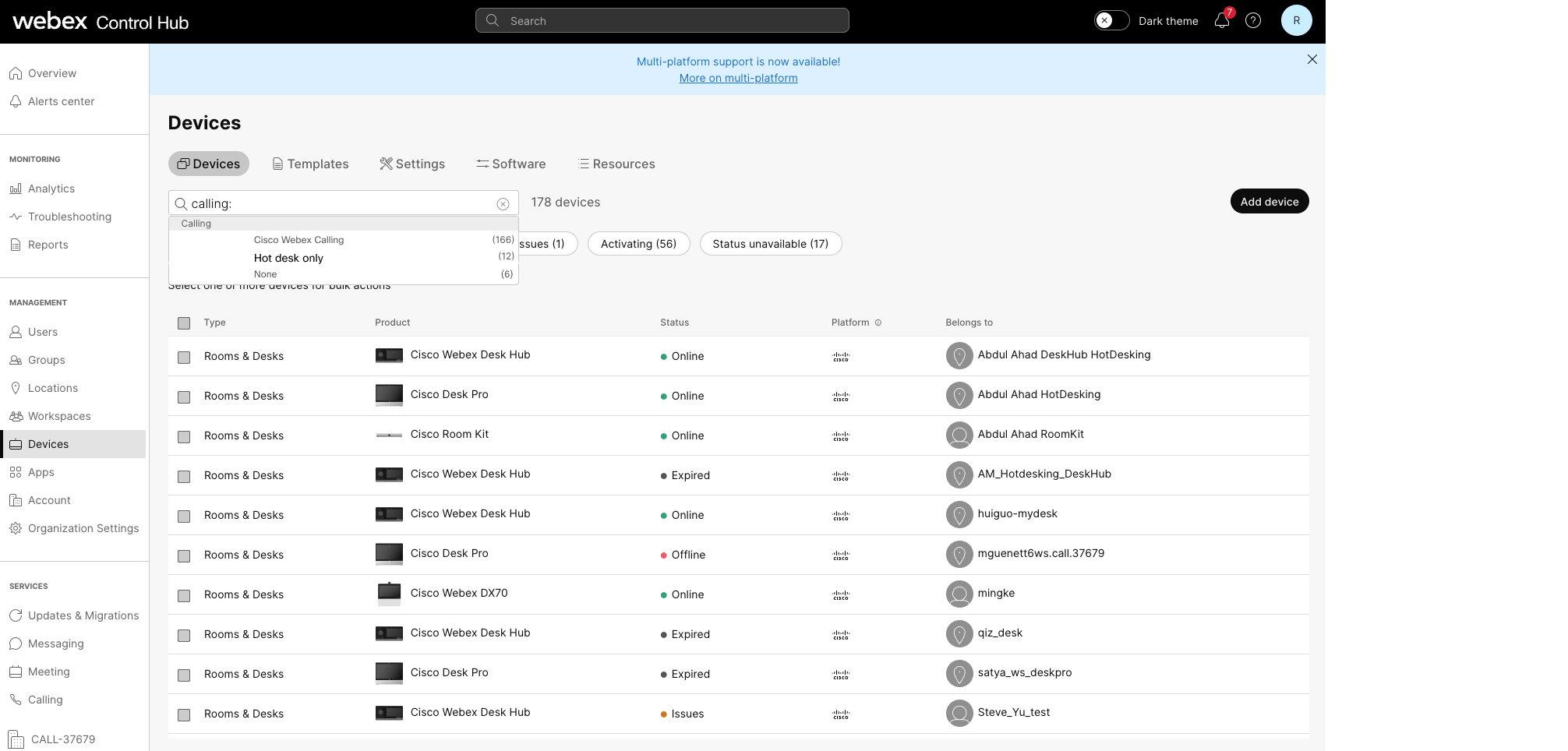
أثناء جلسة نشطة
يمكنك عرض أجهزة المكتب الساخن التي يستخدمها المستخدم بشكل نشط.
- من مركز التحكم، https://admin.webex.com، انتقل إلى .
- حدد موقع الجهاز ثم مرر الماوس فوق أيقونة المعلومات. تظهر رسالة تشير إلى أن هذا جهاز مكتب ساخن قيد الاستخدام أثناء جلسة نشطة.
تغيير تراخيص مساحة العمل إلى أو من مساحة عمل مخصصة لمكتب ساخن فقط
- مكتب ساخن لمساحة العمل فقط
- مساحة العمل إلى المكتب الساخن فقط
- مكتب ساخن فقط لمساحة عمل احترافية
لتحرير خدمة الاتصال، اتبع الخطوات التالية:
| 1 |
من مركز التحكم، https://admin.webex.com، انتقل إلى مساحات العمل. |
| 2 |
حدد جهاز مساحة عمل مزود بهاتف قادر على العمل على سطح مكتب ساخن فقط، ثم انقر فوق تحرير خدمة الاتصال. تظهر نافذة تحرير مساحة العمل. |
| 3 |
اختر خدمة الاتصال التي تريدها لمساحة العمل. يمكنك ترقية مساحة العمل المخصصة للمكتب الساخن إلى مساحة عمل مدفوعة الأجر من خلال تحديد Cisco Webex Calling. أو قم بتخفيض مساحة العمل المدفوعة إلى مساحة عمل مرخصة بمكتب ساخن فقط.
إذا قمت بالتبديل إلى ترخيص مدفوع، تعرض الشاشة Next خيارات اشتراك الترخيص للاختيار من بينها. |
تعديل تفاصيل جهاز مساحة العمل
بإمكانك تعديل تفاصيل جهاز مساحة العمل في مركز التحكم.
لتحرير تفاصيل جهاز مساحة العمل، اتبع الخطوات التالية:
-
من مركز التحكم، https://admin.webex.com، انتقل إلى مساحات العمل.
-
حدد جهاز مساحة عمل مزود بهاتف قادر على العمل على سطح مكتب ساخن فقط، ثم انقر فوق تحرير التفاصيل.
تظهر نافذة تحرير مساحة العمل حيث يمكنك تغيير اسم مساحة العمل ونوعها وسعتها والصورة الرمزية لها.
- انقر على حفظ.
إدارة جلسات العمل الساخنة نيابة عن المستخدمين
يُسمح لأنواع المسؤولين التالية بإجراء تغييرات على جلسات المكتب الساخن:
- مسؤول بصلاحيات كاملة
- مسؤول الجهاز
- المسؤول عن المستخدمين والأجهزة
- مسؤول الموقع
لإدارة جلسة العمل الساخنة، اتبع الخطوات التالية:
| 1 |
من مركز التحكم، https://admin.webex.com، انتقل إلى مساحات العمل. تعرض صفحة النظرة العامة الأجهزة الخاصة بمساحة العمل المحددة، بالإضافة إلى بطاقات الاتصال و الجدولة. في بطاقة مقاييس الاستخدام في الوقت الفعلي، يتم عرض حالة الجهاز، إلى جانب حالة الحجز.
|
| 2 |
عندما يكون الجهاز في جلسة سطح مكتب ساخن نشطة، انقر فوق إنهاء جلسة السطح المكتبي الساخن وأكد الإجراء في نافذة جديدة. |
| 3 |
انقر فوق القائمة الفرعية |
| 4 |
استخدم أداة تحديد الوقت أو الأسهم لضبط وقت انتهاء الجلسة.
لا يمكن تمديد وقت انتهاء الحجز إلى ما بعد منتصف الليل أو تعيينه قبل الوقت الحالي. |
| 5 |
انقر على حفظ. |

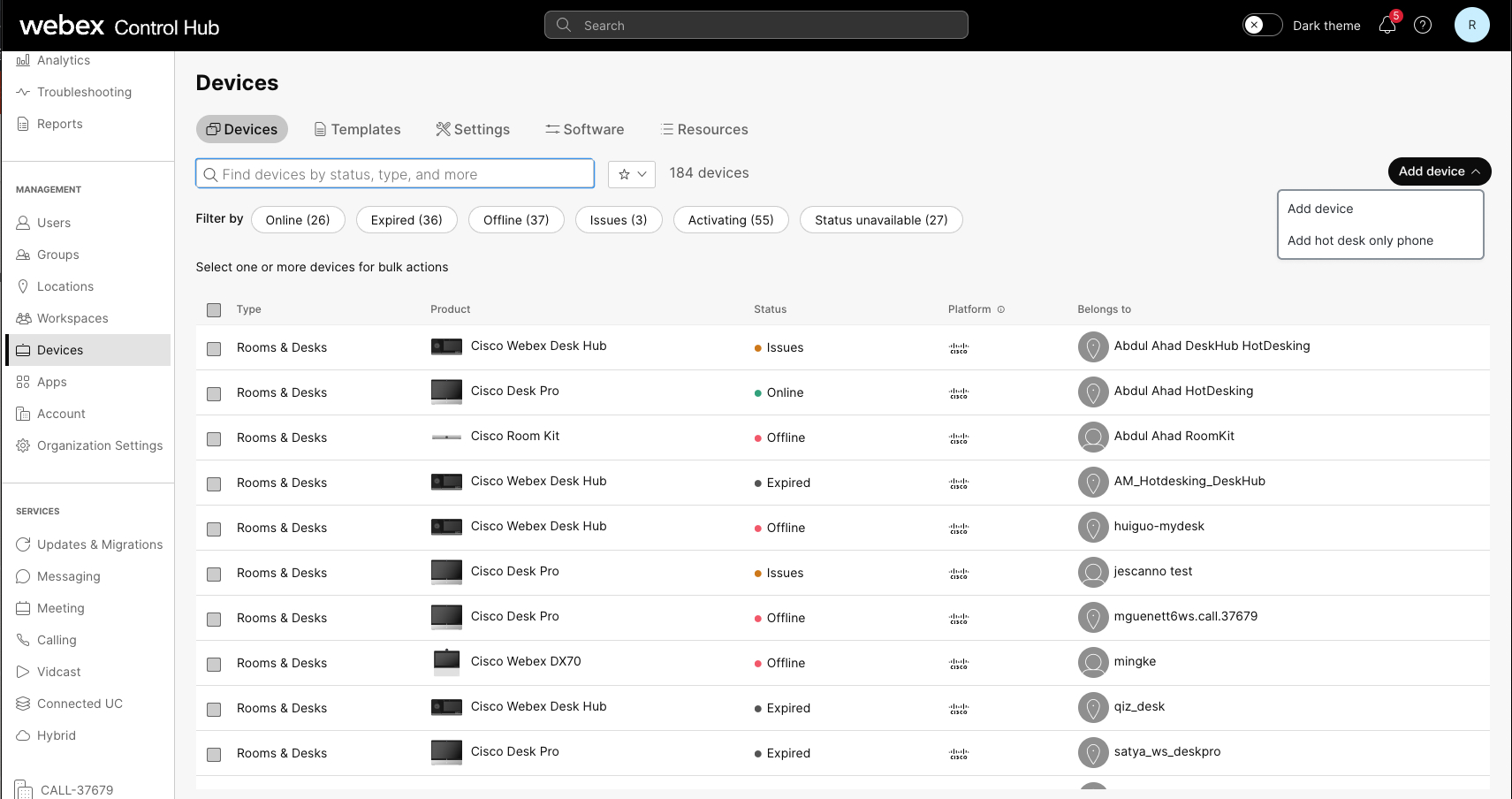
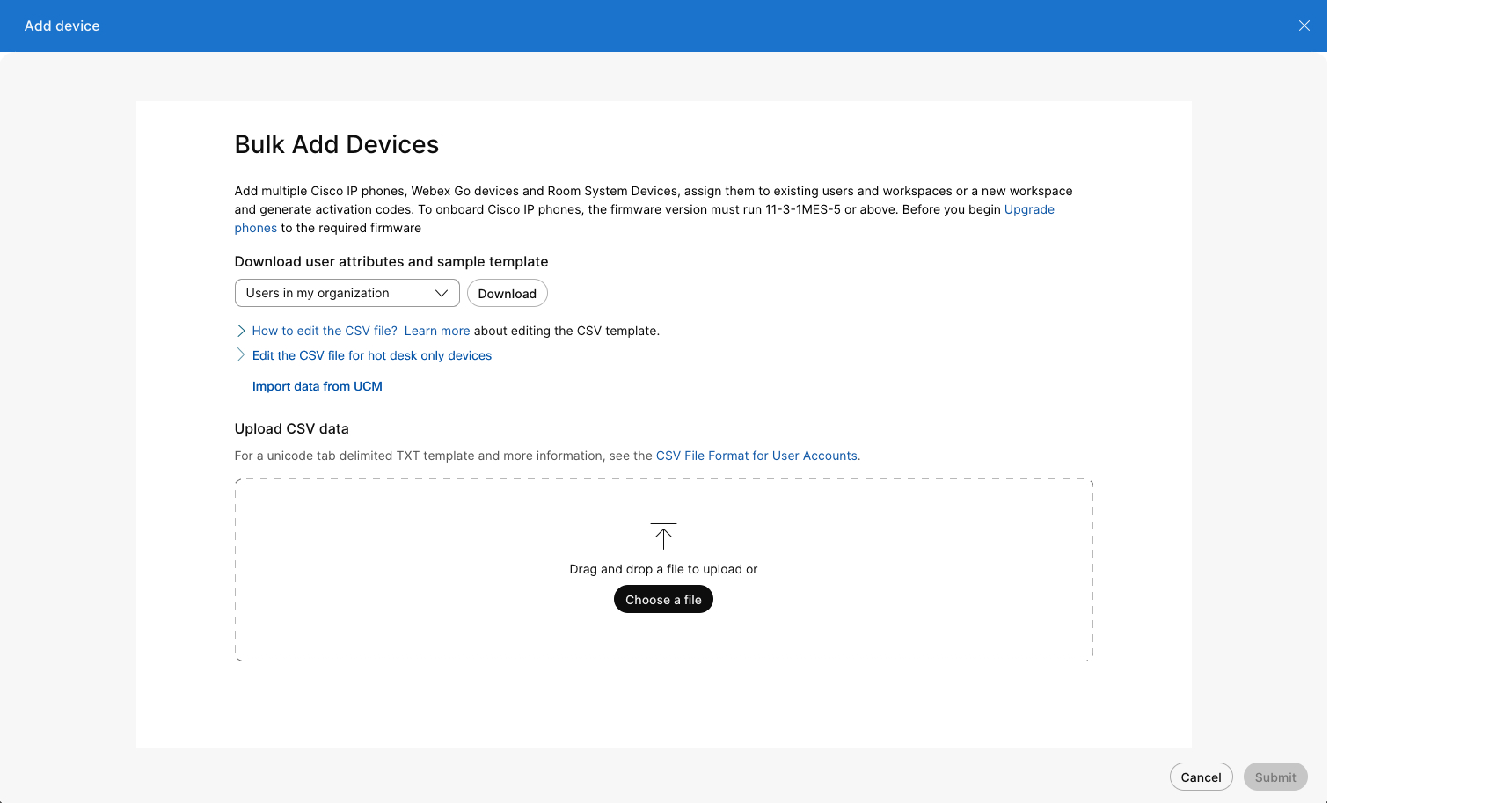
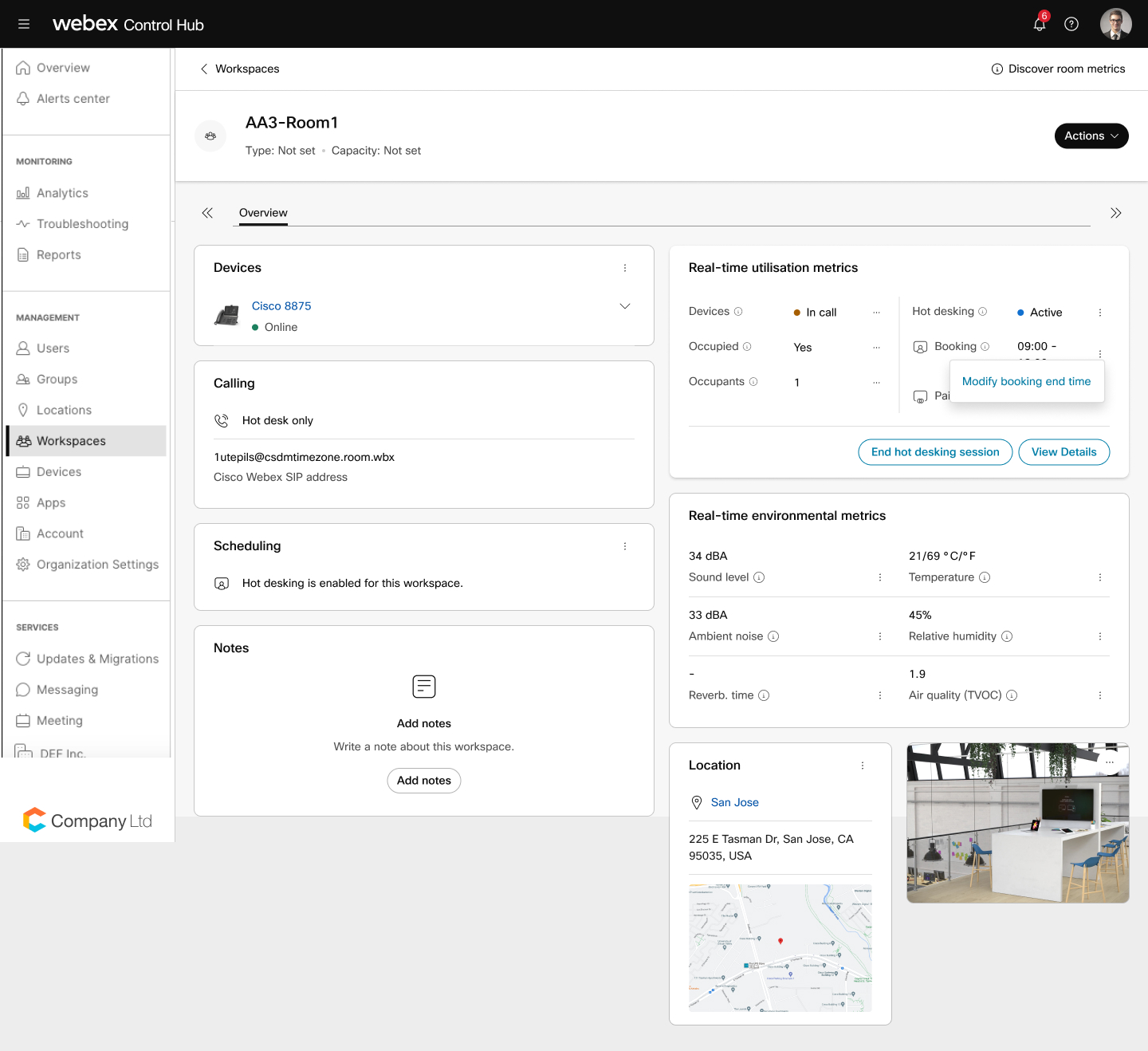
 لتعديل وقت انتهاء الحجز.
لتعديل وقت انتهاء الحجز. 
