- Start
- /
- Artikel




Apparaten toevoegen en beheren die alleen geschikt zijn voor hotdesks
 In dit artikel
In dit artikel Feedback?
Feedback?Apparaten met alleen hotdesk-functionaliteit (HDO) introduceren een nieuwe, gratis optie waarmee beheerders snel apparaten met alleen hotdesk-functionaliteit op een locatie kunnen implementeren zonder dat ze er een werkruimtelicentie aan hoeven toe te wijzen. HDO-telefoons voldoen ook aan de wet van Kari, waardoor u zonder aanmelding op het apparaat naar hulpdiensten kunt bellen.
Voorwaarden
Beperkingen bij onboarding
Voordat u apparaten alleen als hotdesk gaat onboarden, dient u de volgende vereisten te bekijken:
- Moet een apparaat uit de 8800-serie (inclusief 8875) of de 9800-serie zijn.
- De locatie moet ingeschakeld zijn voor Webex Calling.
- Alleen beschikbaar wanneer de Webex Calling-locatie is geconfigureerd met:
- Hoofdnummer van de locatie.
- Locatie noodnummer (voor terugbellen bij een noodoproep).
Apparaatondersteuning voor noodoproepen
Apparaten die alleen geschikt zijn voor hotdesks, bieden standaard ondersteuning voor oproepen naar alarmnummers die per regio zijn gedefinieerd. Voor noodoproepen vanaf apparaten die alleen een hotdeskfunctie hebben, hoeft iemand geen hotdesksessie op het apparaat te starten voordat hij of zij kan bellen.
Licentiegebruik
Apparaten die als hotdesk-only worden geïnstalleerd, krijgen een gratis hotdesk-only licentie toegewezen. Om zich bij een hotdeskapparaat te kunnen aanmelden, moet de gebruiker over een Webex Calling-licentie beschikken.
Hostprofiel
Bij het toevoegen wordt een apparaat dat alleen geschikt is voor hotdesking, weergegeven als een hostapparaat voor hotdesking. Het hostapparaat dat alleen geschikt is voor hotdesks:
- Geeft een QR-code weer waarmee een gast zich kan aanmelden.
- Geeft de naam van de werkruimte weer als weergavenaam op het telefoonscherm.
- Ondersteunt geen inkomende oproepen. In de hostmodus kan het apparaat alleen noodoproepen plaatsen.
- De werkruimte heeft geen telefoonnummer. Handmatig gekozen uitgaande gesprekken zijn alleen toegestaan naar regionaal toegewezen alarmnummers (bijvoorbeeld 911, 112, 999, 000). Het noodoproepnummer wordt ingevuld vanuit de Locatie standaard ECBN.
Configuratie van het hostapparaat
Op hostapparaten die alleen als hotdesk fungeren, blijven de meeste apparaatinstellingen gebruikt, waaronder achtergrond, achtergrondverlichtingstimer, CDP, ICE, interdigit-timers en PoE-modus. Sommige configuraties worden echter overschreven met de volgende logica:
- Er is geen oproepgeschiedenis vereist.
- Contacten zijn tot niets gedwongen.
- Weergavenaam geeft de naam van de werkruimte weer.
- Aangepast regellabel wordt gedwongen naar Regel.
- Configuratie van lijntoetsen, alle regels behalve de eerste, worden gedwongen gesloten (configuratie van snelkiesnummers is niet toegestaan).
- Softkeys zijn leeg gelaten.
Gastprofiel
Wanneer een gebruiker zich aanmeldt als gast op een apparaat dat alleen als hotdesk fungeert, gedraagt de telefoon zich op dezelfde manier als wanneer een gebruiker zich aanmeldt op een apparaat met hotdeskfunctionaliteit in een andere werkruimte. De gebruiker kan bellen en gebeld worden met zijn/haar geconfigureerde telefoonnummer.
Een apparaat toevoegen dat alleen geschikt is voor hotdesks (via Apparaten)
| 1 |
Ga vanuit Control Hub https://admin.webex.comnaar Apparaten en klik vervolgens op Apparaat toevoegen. |
| 2 |
Selecteer Alleen hotdesk-telefoon toevoegen uit de vervolgkeuzelijst.
Deze optie wordt alleen weergegeven als de organisatie een Webex Calling-licentie heeft.
|
| 3 |
Selecteer een apparaattype dat alleen geschikt is voor hotdesks. |
| 4 |
Voer een werkruimtenaam in. Deze naam wordt bovenaan het telefoonscherm weergegeven.
|
| 5 |
Selecteer een Locatie.
De locatielijst is beperkt tot Webex Calling-locaties. Locaties moeten over een noodnummer en een hoofdnummer op locatieniveau beschikken dat is geconfigureerd voor CDR-rapportage. |
| 6 |
Selecteer het apparaatmodel. |
| 7 |
Kies ervoor om het apparaat in te stellen via een activeringscode of MAC-adres.
|
| 8 |
Klik op Opslaan. |
Een apparaat toevoegen dat alleen geschikt is voor hotdesks (vanuit Werkruimten)
| 1 |
Ga vanuit Control Hub https://admin.webex.comnaar Werkruimten en klik vervolgens op Werkruimte toevoegen. 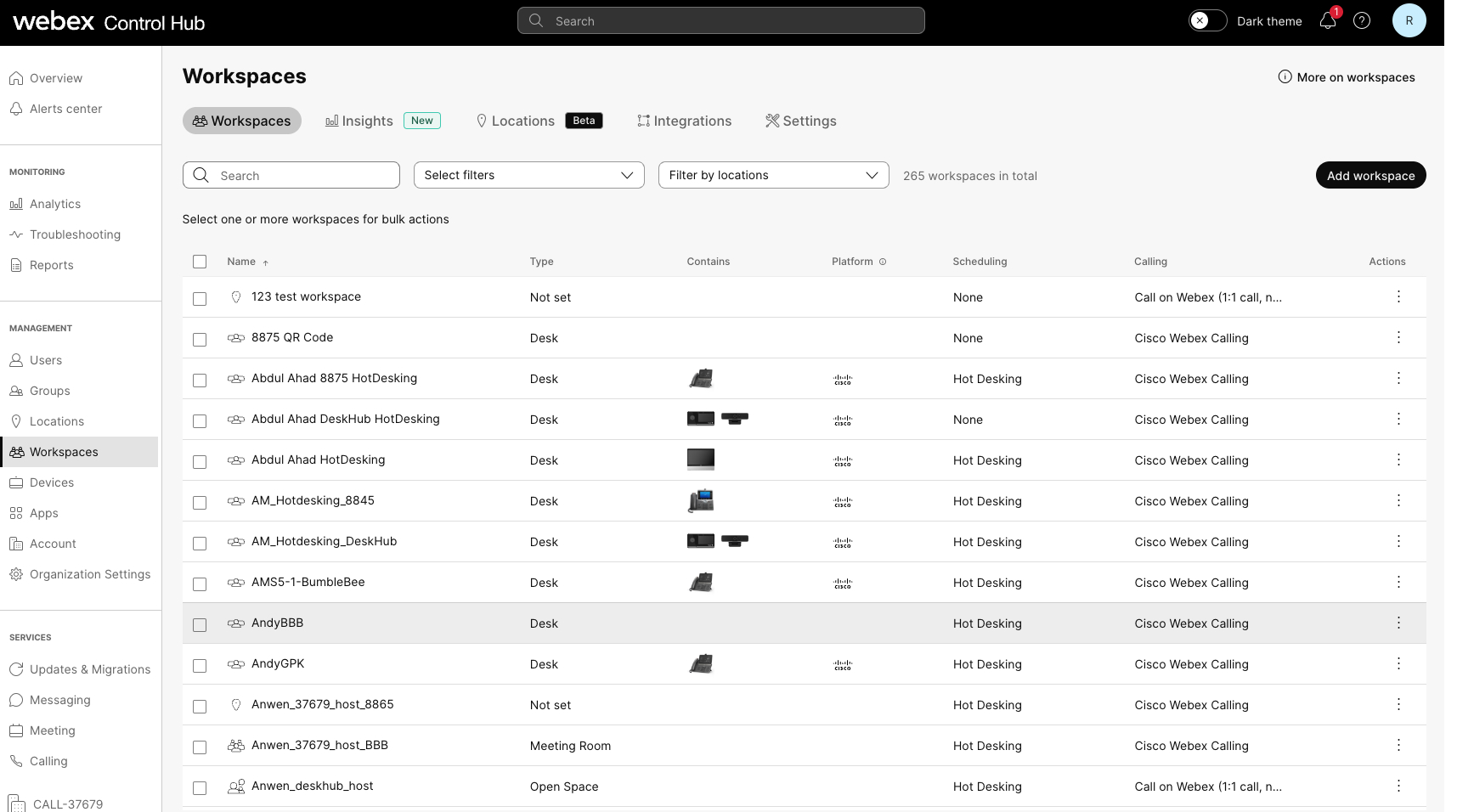 |
| 2 |
Voer een werkruimtenaam in en selecteer het type werkruimte dat dit is. |
| 3 |
Selecteer een Locatie en klik op Volgende.
Als de locatie op dit scherm niet is geselecteerd, moet u dat later in de stappen doen. |
| 4 |
Selecteer een apparaattype en kies het apparaatmodel. Selecteer vervolgens de activeringsmethode en klik op Volgende |
| 5 |
Klik op Alleen hotdesk.
Voor deze optie is geen telefoonnummer of toestelnummer nodig en in de hostmodus kunt u alleen noodoproepen plaatsen. Als er nog geen locatie is gekozen, verschijnt de locatieselector en is de knop Volgende uitgeschakeld totdat er een locatie is geselecteerd. Als er al een locatie is geselecteerd, hoeft deze alleen te voldoen aan de vereisten voor hotdesking. Indien dit niet het geval is, kunnen de volgende fouten worden weergegeven:
|
| 6 |
Het venster Werkruimte toevoegen verschijnt met de activeringscode (indien die optie is gekozen). U kunt de activeringscode delen met de persoon die het apparaat instelt, of u kunt de code zelf invoeren wanneer het apparaat daarom vraagt. Zodra het apparaat is geactiveerd, kunt u het vinden en configureren op het tabblad Werkruimten of Apparaten in Control Hub. |
Apparaten in bulk aan boord als apparaten die alleen voor hotdesks zijn bedoeld
U kunt meerdere Cisco-telefoons, Cisco Desk Phones en Room System-apparaten toevoegen als apparaten die alleen als hotdesk kunnen worden gebruikt.
Als u apparaten in bulk wilt integreren als apparaten die alleen als hotdesk fungeren, volgt u deze stappen:
| 1 |
Ga vanuit Control Hub https://admin.webex.comnaar Apparaten en klik vervolgens op de vervolgkeuzelijst Apparaat toevoegen. |
| 2 |
Klik op Apparaat toevoegen. |
| 3 |
Klik op Meerdere Cisco IP-telefoons en kies Volgende. |
| 4 |
Klik op Bewerk het CSV-bestand voor apparaten die alleen over een hotdesk beschikken. Gebruik de volgende regels en pas ze toe op het werkblad:
|
| 5 |
Versleep het opgeslagen bestand naar het gebied CSV-gegevens uploaden of upload het. Taakbeheer wordt uitgevoerd en geeft de importstatus en eventuele fouten weer. |
Bekijk hotdesk-apparaten in Control Hub
U kunt de weergave in Control Hub filteren om alleen naar hotdesk-apparaten te zoeken en alle andere apparaten uit te sluiten.
Filteren in werkruimten
- Ga vanuit Control Hub, https://admin.webex.com, naar de pagina Werkruimte.
- Klik en vink de optie aan voor Alleen hotdesk. Het filter wordt toegepast op de lijst en de kolom Calling toont alleen werkruimten die alleen toegankelijk zijn voor hotdesks. De kolom Planning wordt ook bijgewerkt om hotdesking weer te geven. Werkruimten waar alleen gebruik van wordt gemaakt, hebben een overzichttabblad. In de werkruimtedetails worden alleen het apparaat en de hotdesk als bellende service weergegeven.
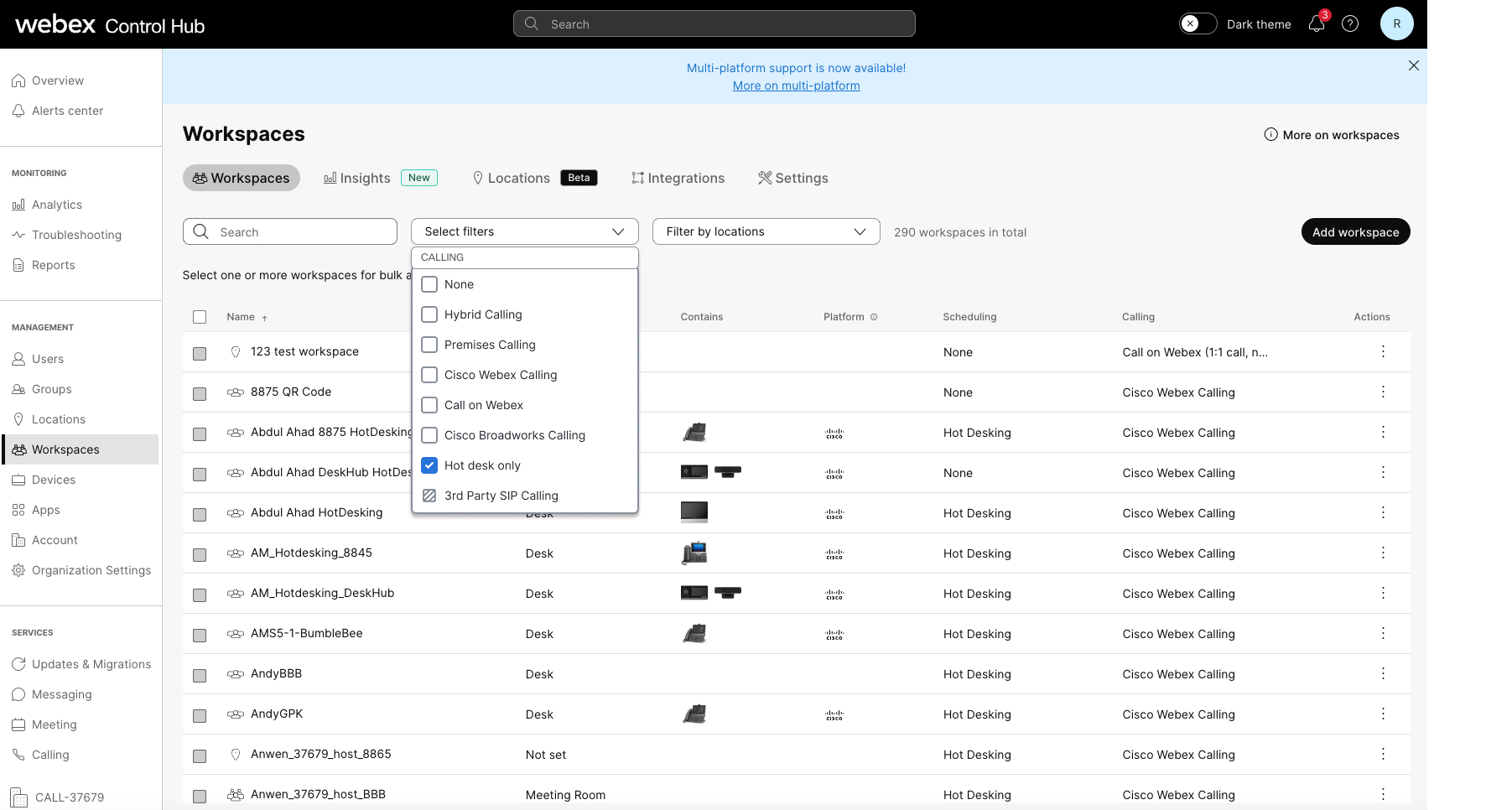
Filter in Apparaten
- Ga vanuit Control Hub, https://admin.webex.com, naar de pagina Apparaten.
- Klik en vink de optie aan voor Alleen hotdesk. Het filter wordt toegepast op de lijst om apparaten en hun werkruimten weer te geven. Wanneer u een apparaat selecteert, worden de details ervan weergegeven, samen met de apparaatbeheerkaart die de functionaliteit en beperkingen ervan uitlegt.
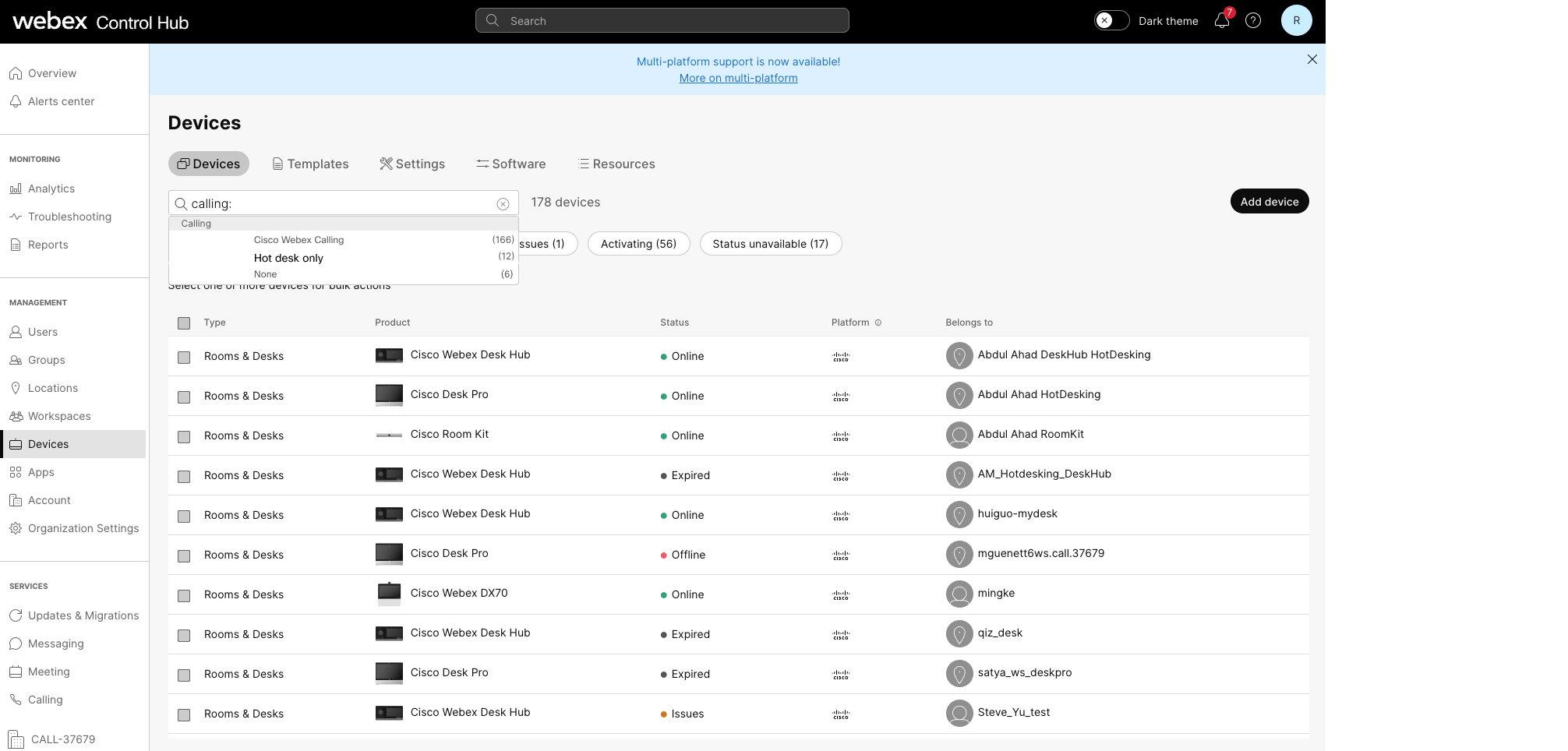
Tijdens een actieve sessie
U kunt de hotdesk-apparaten bekijken die een gebruiker actief gebruikt.
- Ga vanuit Control Hub, https://admin.webex.com, naar .
- Zoek het apparaat en beweeg de muis over het informatiepictogram. Er wordt een bericht weergegeven dat dit een hotdeskapparaat is dat tijdens een actieve sessie wordt gebruikt.
Werkruimtelicenties wijzigen van of naar een werkruimte met alleen een hotdesk
- Hotdesk alleen op een werkplek
- Alleen werkruimte voor hotdesk
- Alleen flexplekken op een professionele werkplek
Om een oproepdienst te bewerken, volgt u deze stappen:
| 1 |
Ga vanuit Control Hub, https://admin.webex.com, naar Werkruimten. |
| 2 |
Selecteer een werkruimteapparaat met een telefoon die alleen geschikt is voor hotdesks en klik op Oproepservice bewerken. Het venster Werkruimte bewerken wordt weergegeven. |
| 3 |
Kies de beldienst die u voor de werkruimte wilt gebruiken. U kunt de werkruimte alleen voor hotdesks promoveren naar een betaalde werkruimte door Cisco Webex Callingte selecteren. Of de betaalde werkruimte degraderen naar een werkruimte met alleen een hotdesklicentie.
Als u overstapt op een betaalde licentie, worden op het scherm Volgende de opties voor licentieabonnementen weergegeven waaruit u kunt kiezen. |
De details van een werkruimteapparaat bewerken
U kunt de details van een werkruimteapparaat bewerken in Control Hub.
Voer de volgende stappen uit om de details van een werkruimteapparaat te bewerken:
-
Ga vanuit het Control Hub, https://admin.webex.com, naar Werkruimten.
-
Selecteer een werkruimteapparaat met een telefoon die alleen geschikt is voor hotdesks en klik op Details bewerken.
Het venster Werkruimte bewerken verschijnt, waarin u de naam, het type, de capaciteit en de avatar van de werkruimte kunt wijzigen.
- Klik op Opslaan.
Beheer hotdesking-sessies namens gebruikers
De volgende beheerderstypen mogen wijzigingen aanbrengen in hotdesking-sessies:
- Volledige beheerder
- Apparaatbeheerder
- Gebruiker- en apparaatbeheerder
- Locatiebeheerder
Volg deze stappen om een hotdeskingsessie te beheren:
| 1 |
Ga vanuit Control Hub, https://admin.webex.com, naar Werkruimten. Op de Overzichtpagina worden de apparaten voor de geselecteerde werkruimte weergegeven, samen met de kaarten Bellen en Plannen. Op de kaart Realtime gebruiksstatistieken wordt de status van het apparaat weergegeven, samen met de boekingsstatus.
|
| 2 |
Wanneer het apparaat zich in een actieve hotdesksessie bevindt, klikt u op Hotdesksessie beëindigen en bevestigt u de actie in een nieuw venster. |
| 3 |
Klik op het overloopmenu |
| 4 |
Gebruik de tijdkiezer of pijlen om de eindtijd van de sessie aan te passen.
De eindtijd van de boeking kan niet later zijn dan middernacht of vóór de huidige tijd worden ingesteld. |
| 5 |
Klik op Opslaan. |

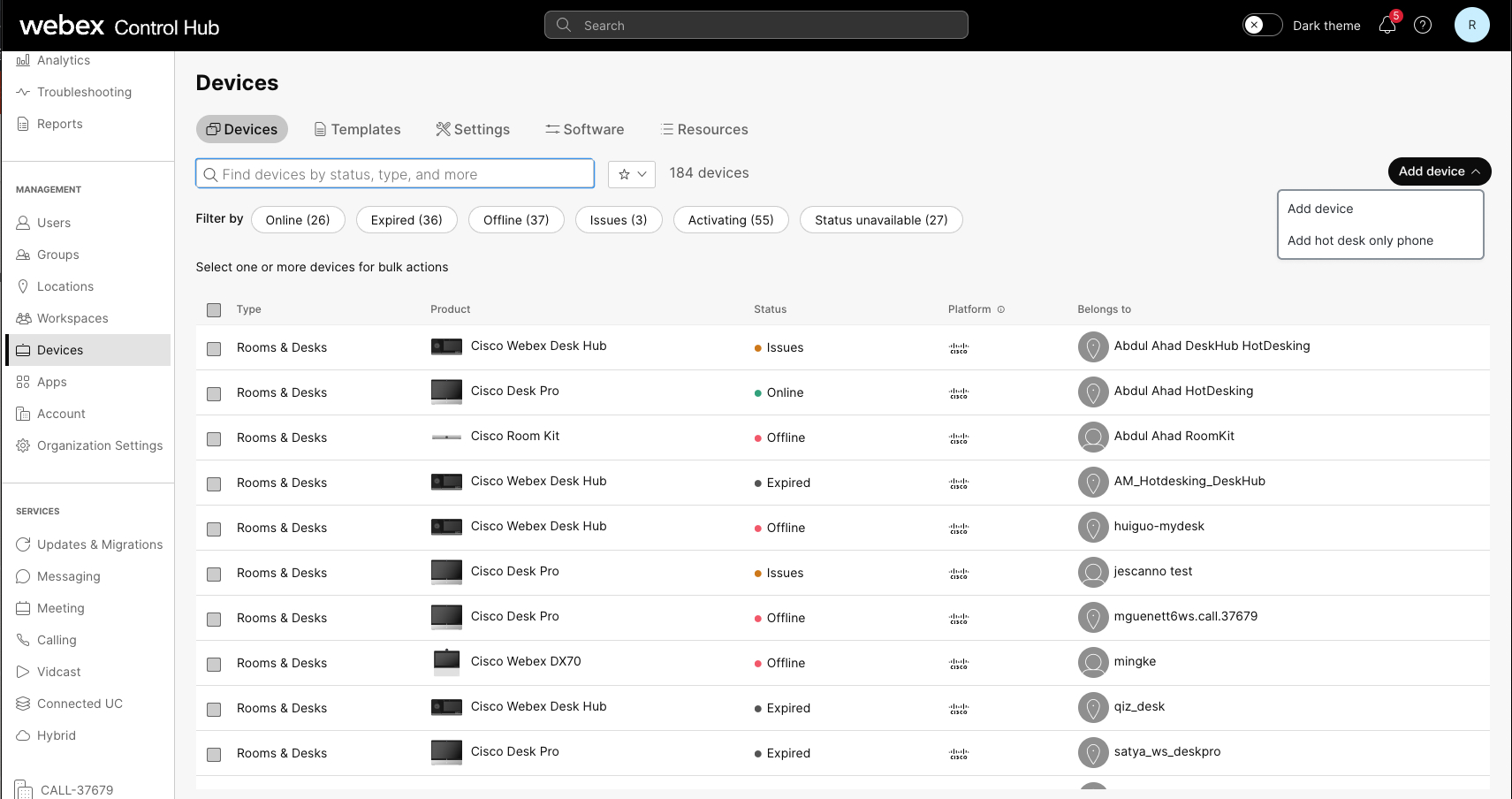
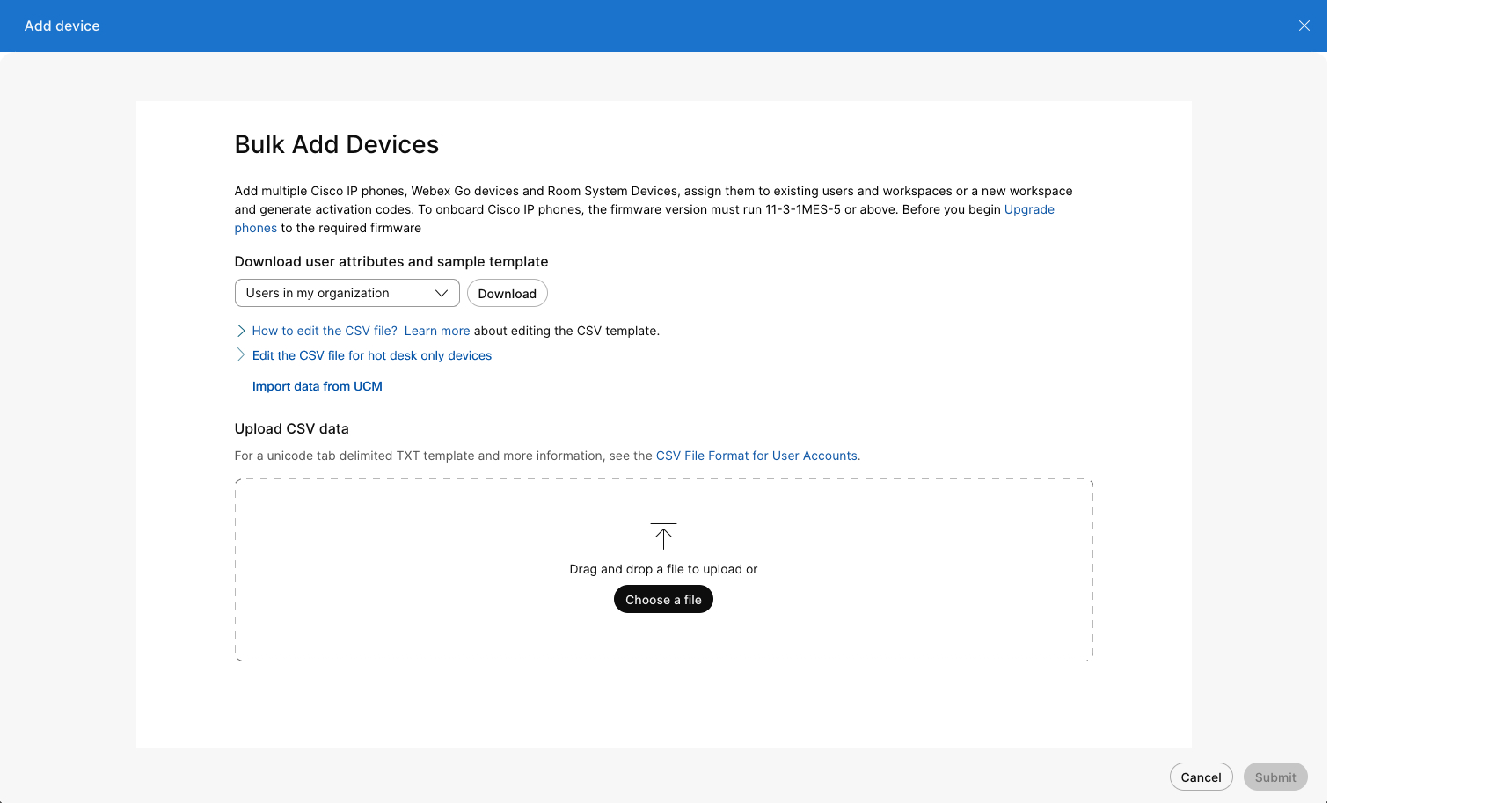
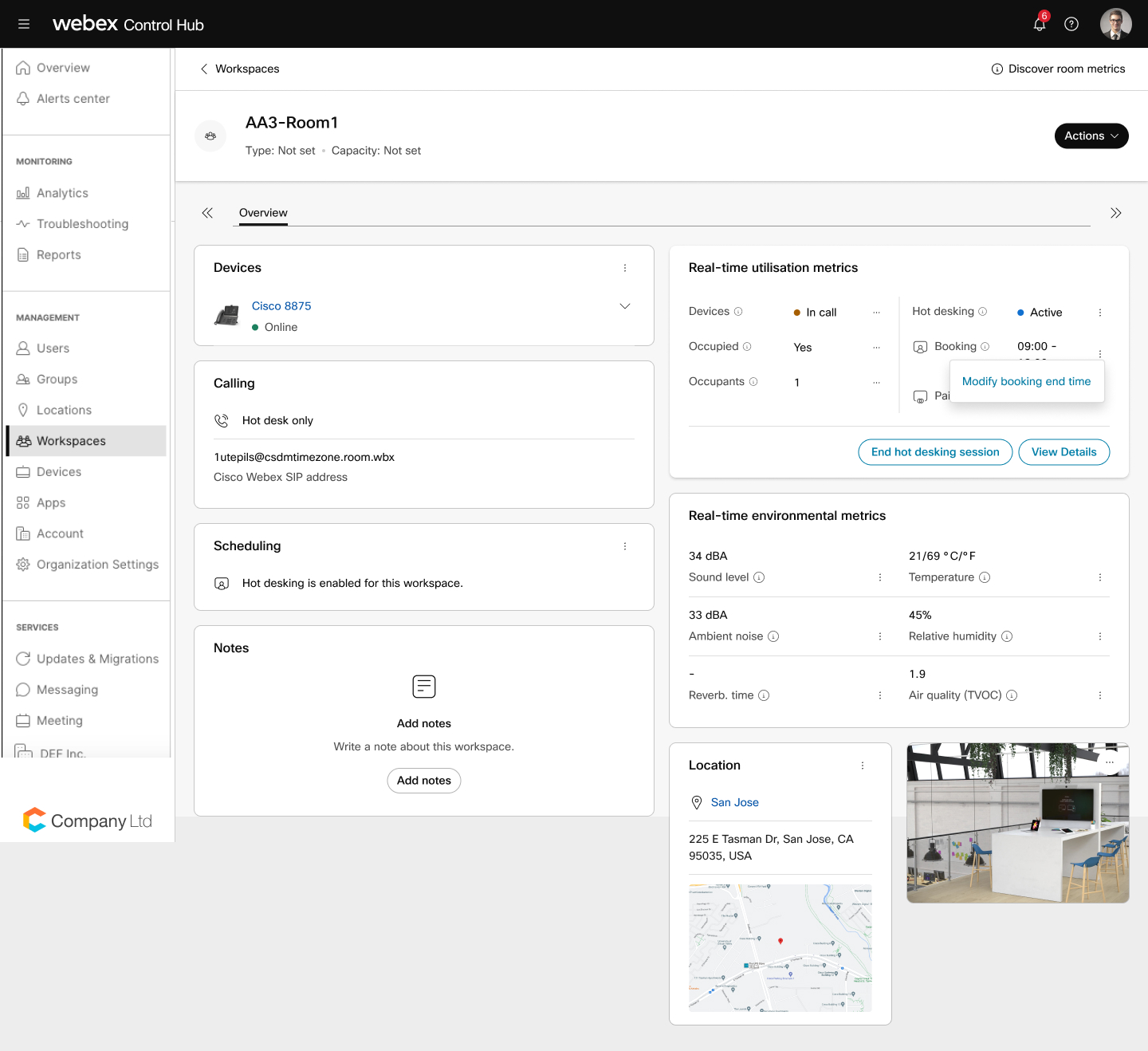
 om de eindtijd van de boeking te wijzigen.
om de eindtijd van de boeking te wijzigen. 
