- Inicio
- /
- Artículo




Agregar y administrar dispositivos exclusivos de hot desk
 En este artículo
En este artículo ¿Comentarios?
¿Comentarios?Los dispositivos Hot desk only (HDO) introducen una nueva opción “sin costo” que permite a los administradores implementar rápidamente dispositivos Hot desk only en una ubicación sin tener que asignarles una licencia de espacio de trabajo. Los teléfonos HDO también cumplen con la Ley de Kari y permiten realizar llamadas a servicios de emergencia sin necesidad de iniciar sesión en el dispositivo.
Requisitos previos
Limitaciones de incorporación
Antes de comenzar a incorporar dispositivos solo como hot desk, revise los siguientes requisitos:
- Debe ser un dispositivo de la serie 8800 (incluido 8875) o de la serie 9800.
- La ubicación debe estar habilitada para Webex Calling.
- Solo disponible donde la ubicación de Webex Calling está configurada con:
- Ubicación numero principal.
- Número de devolución de llamada de emergencia de ubicación (para devolución de llamada si se realiza una llamada de emergencia).
Soporte del dispositivo para llamadas de emergencia
Los dispositivos que solo admiten hot desk admiten de forma nativa llamadas a números de emergencia definidos por región. Las llamadas de emergencia desde dispositivos que solo tienen hot desk no requieren que una persona inicie una sesión de hot desk en el dispositivo antes de llamar.
Uso de las licencias
A los dispositivos que se incorporan solo como hot desk se les asigna una licencia gratuita solo como hot desk. Para que un usuario inicie sesión en cualquier dispositivo de escritorio compartido, debe tener una licencia de Webex Calling.
Perfil del anfitrión
Cuando se agrega inicialmente, un dispositivo que solo permite escritorios compartidos aparece como un dispositivo host para escritorios compartidos. El dispositivo host exclusivo de escritorio compartido:
- Muestra un código QR para permitir que un invitado inicie sesión.
- Muestra el nombre del espacio de trabajo como el nombre para mostrar en la pantalla del teléfono.
- No admite llamadas entrantes. En el modo host, el dispositivo solo puede realizar llamadas de emergencia.
- El espacio de trabajo no tendrá número de teléfono. Las llamadas salientes marcadas manualmente solo están permitidas a números de emergencia apropiados regionalmente (por ejemplo, 911, 112, 999, 000). El número de devolución de llamada de emergencia se completa desde el ECBN predeterminado de Ubicación.
Configuración del dispositivo host
En los dispositivos host que solo tienen escritorios compartidos, la mayoría de las configuraciones del dispositivo continúan utilizándose, incluido el fondo, el temporizador de luz de fondo, CDP, ICE, los temporizadores entre dígitos y el modo PoE. Sin embargo, algunas configuraciones se anulan con la siguiente lógica:
- El historial de llamadas está obligado a no tener nada.
- Los contactos están obligados a no tener ninguno.
- El nombre para mostrar muestra el nombre del espacio de trabajo.
- La etiqueta de línea personalizada se fuerza a Línea.
- La configuración de las teclas de línea, todas excepto la primera, se fuerza a estar cerrada (no se permite la configuración de marcación rápida).
- Las teclas programables se ven obligadas a quedar en blanco.
Perfil de invitado
Cuando un usuario inicia sesión como invitado en un dispositivo que solo permite escritorios compartidos, el teléfono se comporta de la misma forma que cuando un usuario inicia sesión en un dispositivo habilitado para escritorios compartidos en cualquier otro espacio de trabajo. El usuario puede realizar y recibir llamadas con su número de teléfono configurado.
Agregar un dispositivo solo para hot desk (desde Dispositivos)
| 1 |
Desde el Centro de control, https://admin.webex.com, vaya a Dispositivos y luego haga clic en Agregar dispositivo. |
| 2 |
Seleccione Agregar solo teléfono de escritorio compartido del menú desplegable.
Esta opción solo aparece si la organización tiene una licencia de Webex Calling.
|
| 3 |
Seleccione un tipo de dispositivo solo para hot desk. |
| 4 |
Introduzca un nombre de espacio de trabajo . Este aparece como nombre para mostrar en la parte superior de la pantalla del teléfono.
|
| 5 |
Seleccione una Ubicación.
La lista de ubicaciones está restringida a las ubicaciones de Webex Calling. Las ubicaciones deben tener un número de devolución de llamada de emergencia y un número principal a nivel de ubicación configurado para informes CDR. |
| 6 |
Seleccione el modelo del dispositivo. |
| 7 |
Elija configurar el dispositivo mediante código de activación o dirección MAC.
|
| 8 |
Haga clic en Guardar. |
Agregar un dispositivo exclusivo para hot desk (desde Workspaces)
| 1 |
Desde el Centro de control, https://admin.webex.com, vaya a Espacios de trabajo y luego haga clic en Agregar espacio de trabajo. 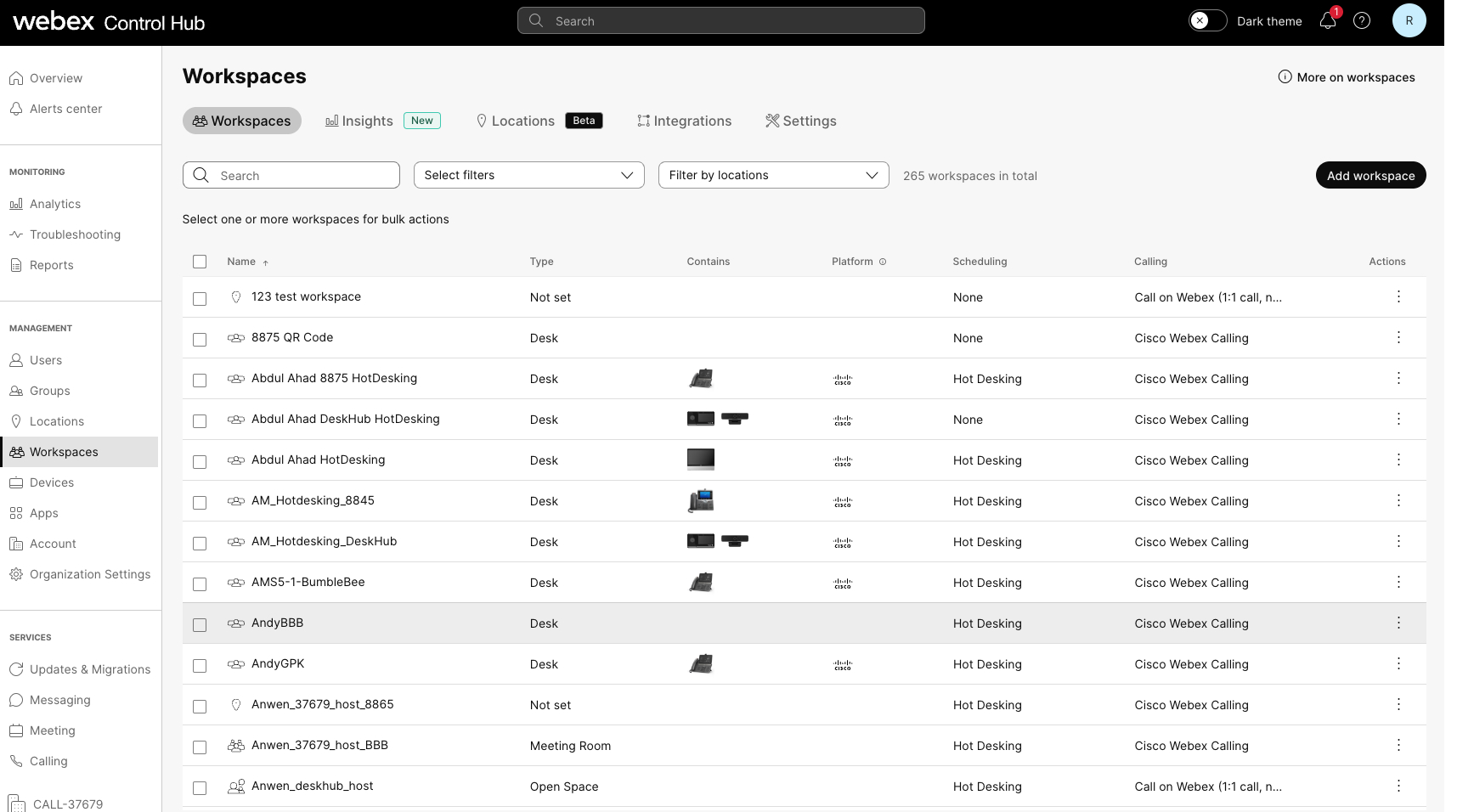 |
| 2 |
Ingrese un nombre de espacio de trabajo y seleccione el tipo de espacio de trabajo que es. |
| 3 |
Seleccione una Ubicación y haga clic en Siguiente.
Si la ubicación no está seleccionada en esta pantalla, será necesaria más adelante en los pasos. |
| 4 |
Seleccione un tipo de dispositivo y elija el modelo del dispositivo. Luego, seleccione el método de activación y haga clic en Siguiente |
| 5 |
Haga clic en Sólo escritorio compartido.
Esta opción no utiliza un número de teléfono o extensión y en el modo host solo puede realizar llamadas de emergencia. Si no se eligió ninguna ubicación previamente, aparece el selector de ubicación y el botón Siguiente se desactiva hasta que se seleccione una ubicación. Si ya se seleccionó una ubicación, solo debe cumplir con los requisitos para hot desk. En caso contrario podrían aparecer los siguientes errores:
|
| 6 |
Aparece la ventana Agregar espacio de trabajo con el código de activación (si se elige esa opción). El código de activación se puede compartir con la persona que configura el dispositivo o se puede ingresar usted mismo cuando el dispositivo lo solicite. Una vez que el dispositivo se activa, puedes encontrarlo y configurarlo en las pestañas Espacios de trabajo o Dispositivos en Control Hub. |
Dispositivos integrados en masa como dispositivos exclusivos de escritorio compartido
Puede agregar varios teléfonos Cisco, teléfonos de escritorio Cisco y dispositivos de sistema de sala como dispositivos exclusivos de escritorio compartido.
Para incorporar dispositivos en masa como dispositivos exclusivos de escritorio compartido, siga estos pasos:
| 1 |
Desde el Centro de control, https://admin.webex.com, vaya a Dispositivos y luego haga clic en el menú desplegable Agregar dispositivo. |
| 2 |
Haga clic en Agregar dispositivo. |
| 3 |
Haga clic en Varios teléfonos IP de Cisco y seleccione Siguiente. |
| 4 |
Haga clic en Editar el archivo CSV solo para dispositivos de escritorio compartido. Utilice las siguientes reglas y aplíquelas a la hoja:
|
| 5 |
Arrastre y suelte o cargue el archivo guardado en el área Cargar datos CSV . El administrador de tareas se ejecuta y muestra el estado de la importación y cualquier error. |
Ver dispositivos de escritorio compartido en el Centro de control
Puede filtrar su vista en Control Hub para buscar solo dispositivos de escritorio compartido y excluir todos los demás dispositivos.
Filtro en espacios de trabajo
- Desde el Centro de control, https://admin.webex.com, vaya a la página Espacio de trabajo.
- Haga clic en y marcar la opción para Solo escritorio compartido. El filtro se aplica a la lista y la columna Llamando solo muestra espacios de trabajo que solo tienen escritorios compartidos. La columna Programación también se actualiza para mostrar los escritorios compartidos. Los espacios de trabajo que solo admiten escritorios compartidos tienen una pestaña de descripción general. Los detalles del espacio de trabajo muestran el dispositivo y el escritorio compartido únicamente como servicio de llamada.
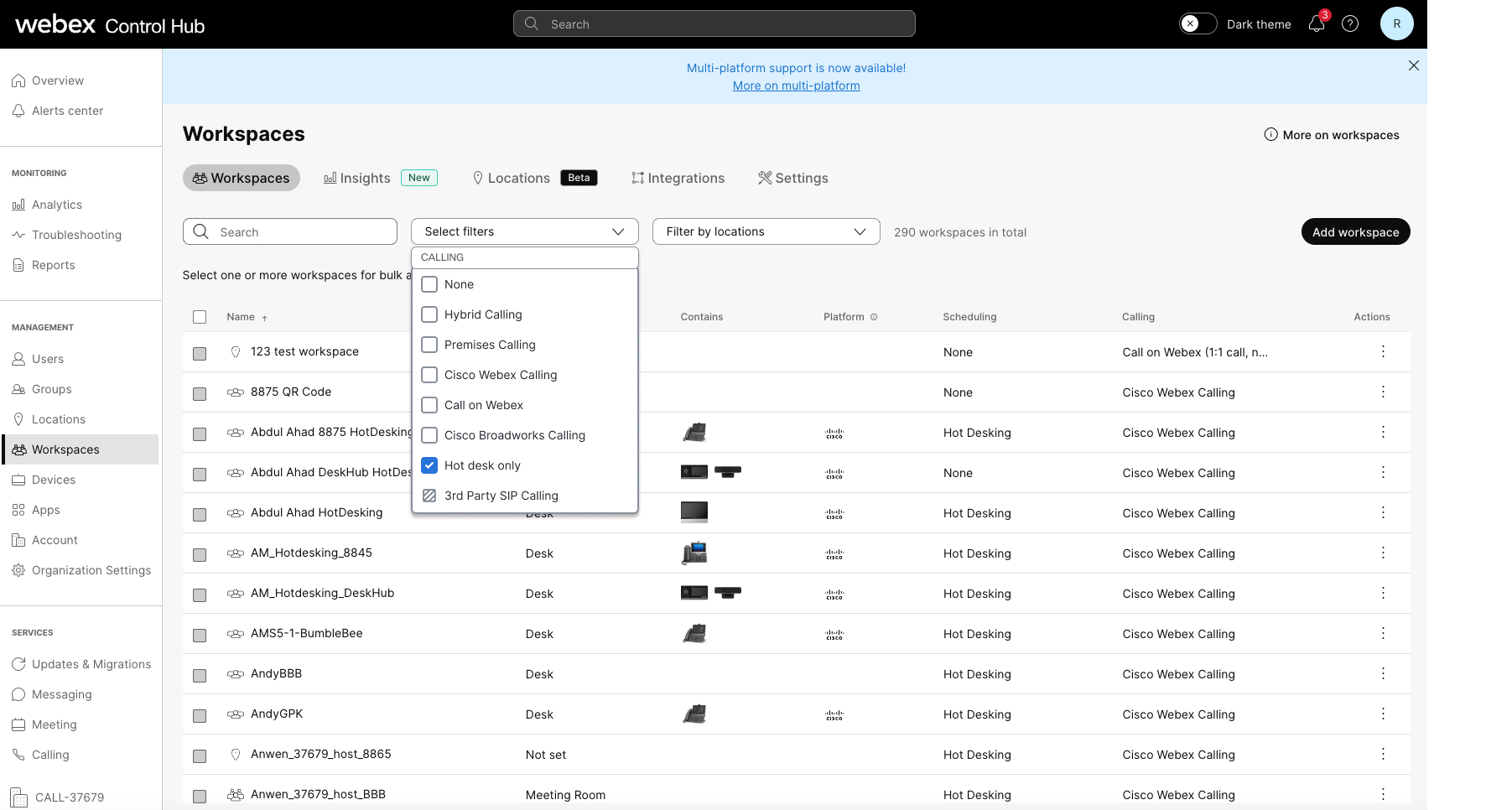
Filtro en dispositivos
- Desde el Centro de control, https://admin.webex.com, vaya a la página Dispositivos.
- Haga clic en y marcar la opción para Solo escritorio compartido. El filtro se aplica a la lista para mostrar los dispositivos y sus espacios de trabajo. Al seleccionar un dispositivo, se muestran sus detalles junto con la tarjeta de administración del dispositivo para explicar su funcionalidad y límites.
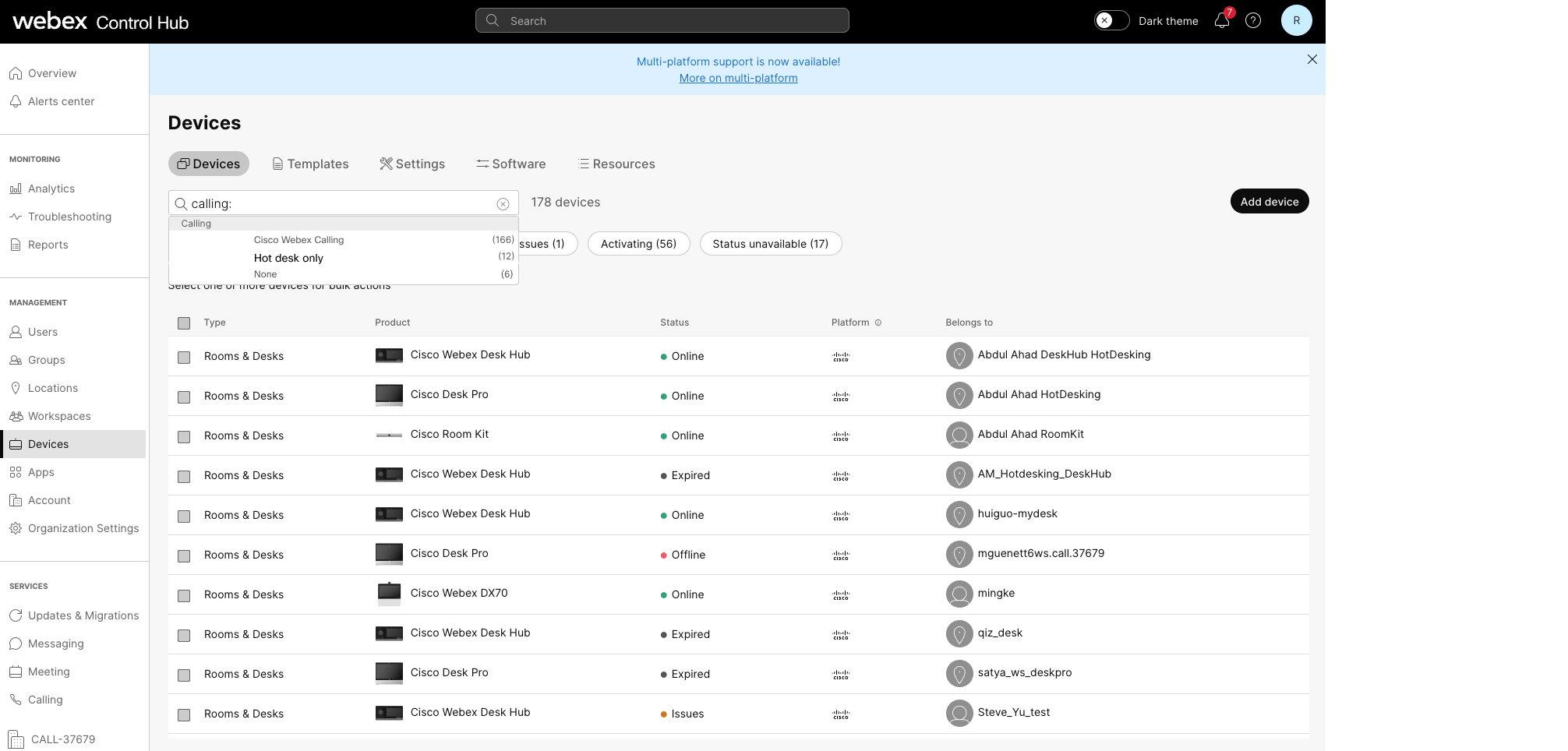
Durante una sesión activa
Puede ver los dispositivos de escritorio compartido que un usuario está usando activamente.
- Desde el Centro de control, https://admin.webex.com, vaya a .
- Localice el dispositivo y pase el cursor sobre el ícono de información. Un mensaje muestra que este es un dispositivo de escritorio compartido en uso durante una sesión activa.
Cambiar las licencias del espacio de trabajo hacia o desde un espacio de trabajo solo con escritorio compartido
- Escritorio compartido solo para un espacio de trabajo
- Espacio de trabajo solo para escritorios compartidos
- Escritorio compartido solo para un espacio de trabajo profesional
Para editar un servicio de llamadas, siga estos pasos:
| 1 |
Desde el Centro de control, https://admin.webex.com, vaya a Espacios de trabajo. |
| 2 |
Seleccione un dispositivo de espacio de trabajo con un teléfono que solo admita hot desk y haga clic en Editar servicio de llamadas. Aparece la ventana Editar espacio de trabajo. |
| 3 |
Elija el servicio de llamadas que desee para el espacio de trabajo. Puede promover el espacio de trabajo exclusivo de escritorio compartido a un espacio de trabajo pago seleccionando Cisco Webex Calling. O bien, degrada el espacio de trabajo pago a un espacio de trabajo con licencia solo para escritorios compartidos.
Si cambia a una licencia paga, la pantalla Siguiente presenta opciones de suscripción de licencia para elegir. |
Editar los detalles de un dispositivo del espacio de trabajo
Puede editar los detalles de un dispositivo del espacio de trabajo en el Centro de control.
Para editar los detalles de un dispositivo del espacio de trabajo, siga estos pasos:
-
Desde el Centro de control, https://admin.webex.com, vaya a Espacios de trabajo.
-
Seleccione un dispositivo de espacio de trabajo con un teléfono que solo admita hot desk y haga clic en Editar detalles.
Aparece la ventana Editar espacio de trabajo, donde puedes cambiar el nombre, el tipo, la capacidad y el avatar del espacio de trabajo.
- Haga clic en Guardar.
Gestionar sesiones de escritorios compartidos en nombre de los usuarios
Los siguientes tipos de administradores pueden realizar cambios en las sesiones de escritorios compartidos:
- Administrador total
- Administrador de dispositivos
- Usuario y administrador de dispositivos
- Administrador de ubicaciones
Para gestionar una sesión de hot desking, siga estos pasos:
| 1 |
Desde el Centro de control, https://admin.webex.com, vaya a Espacios de trabajo. La página Descripción general muestra los dispositivos para el espacio de trabajo seleccionado, junto con las tarjetas Llamadas y Programación. En la tarjeta de métricas Utilización en tiempo real, se muestra el estado del dispositivo, junto con el estado de la reserva.
|
| 2 |
Cuando el dispositivo esté en una sesión de escritorio compartido activa, haga clic en Finalizar sesión de escritorio compartido y confirme la acción en una nueva ventana. |
| 3 |
Haga clic en el menú adicional |
| 4 |
Utilice el selector de tiempo o las flechas para ajustar la hora de finalización de la sesión.
La hora de finalización de la reserva no puede extenderse más allá de la medianoche ni establecerse antes de la hora actual. |
| 5 |
Haga clic en Guardar. |

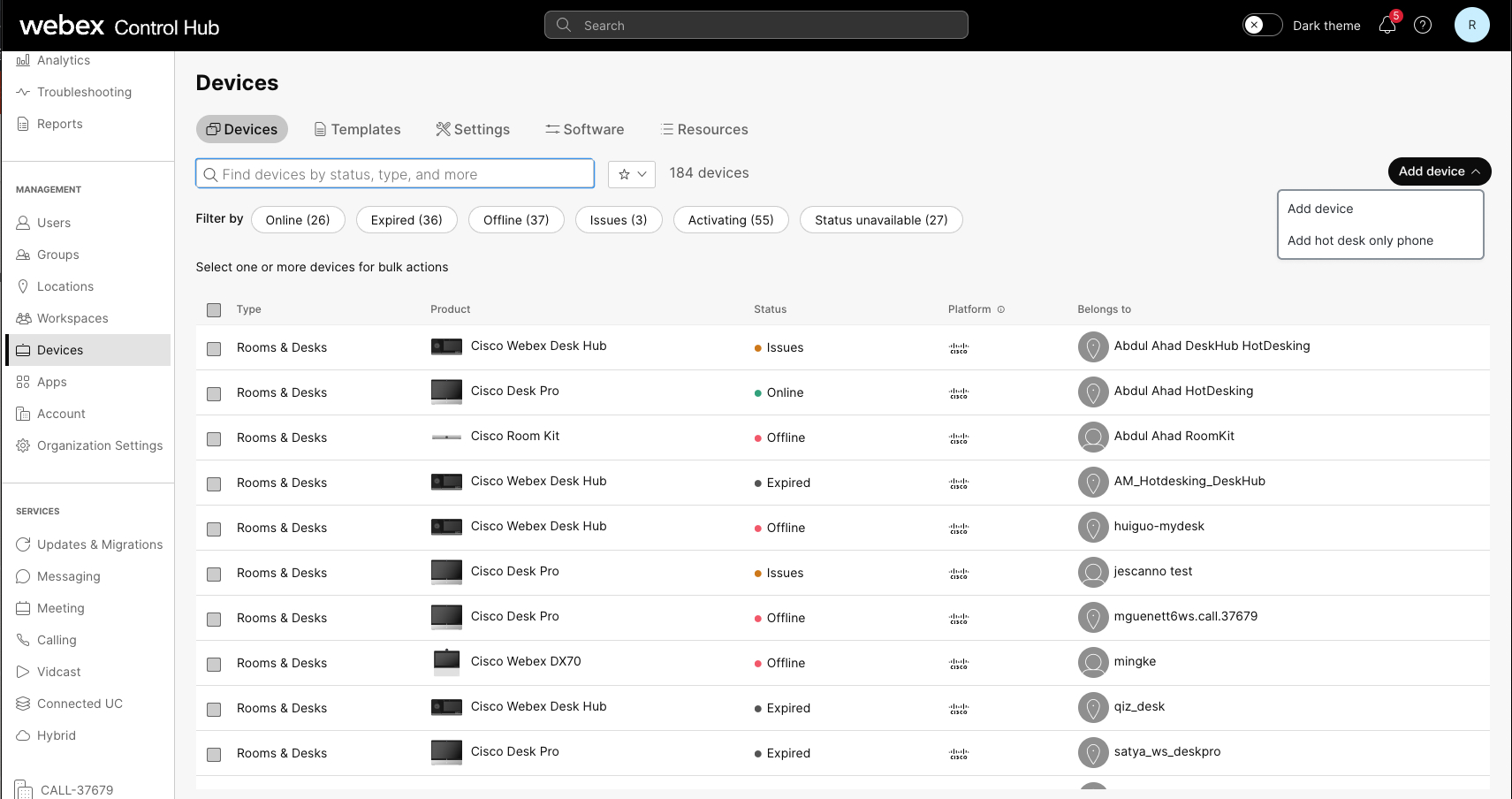
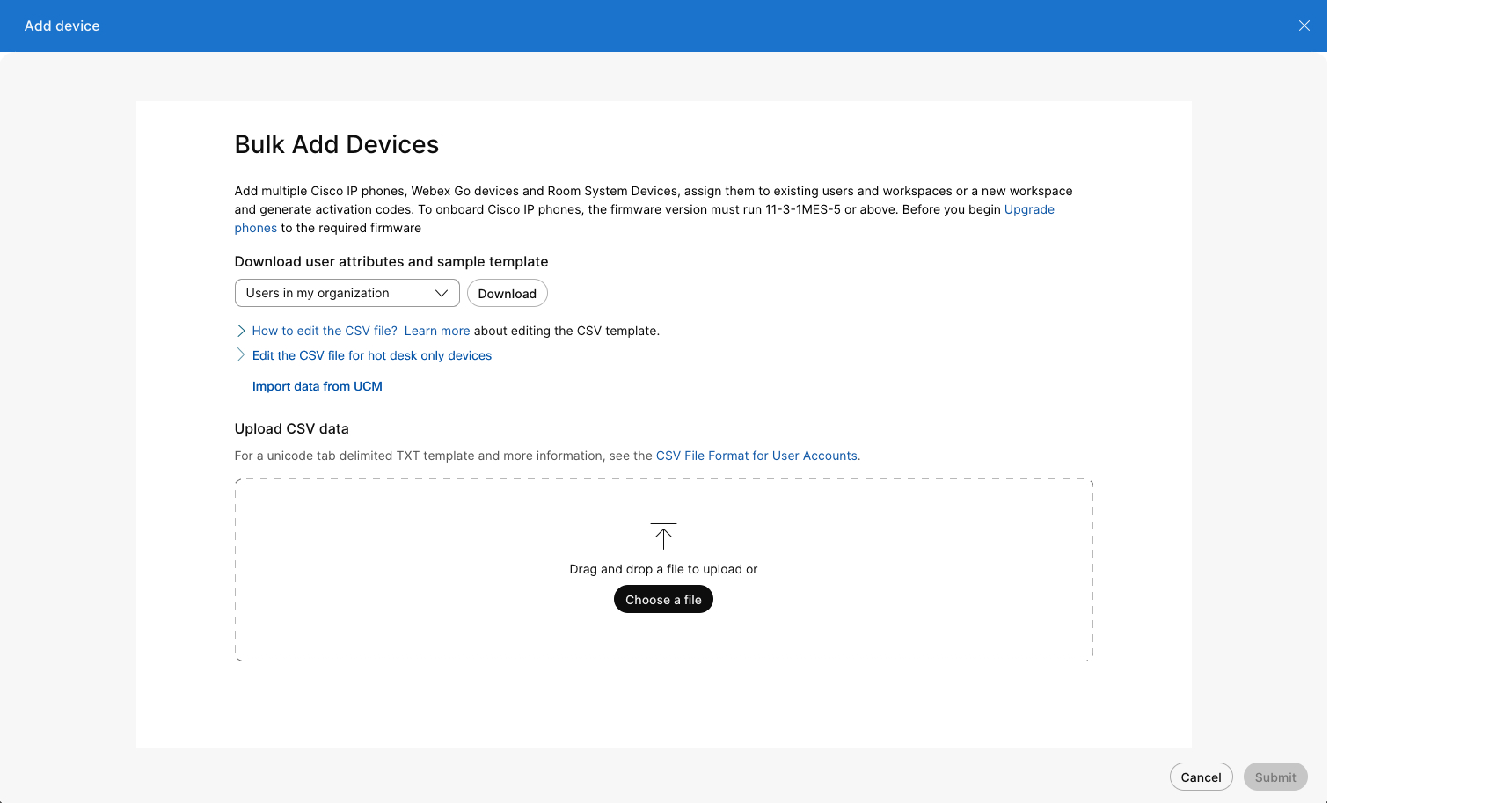
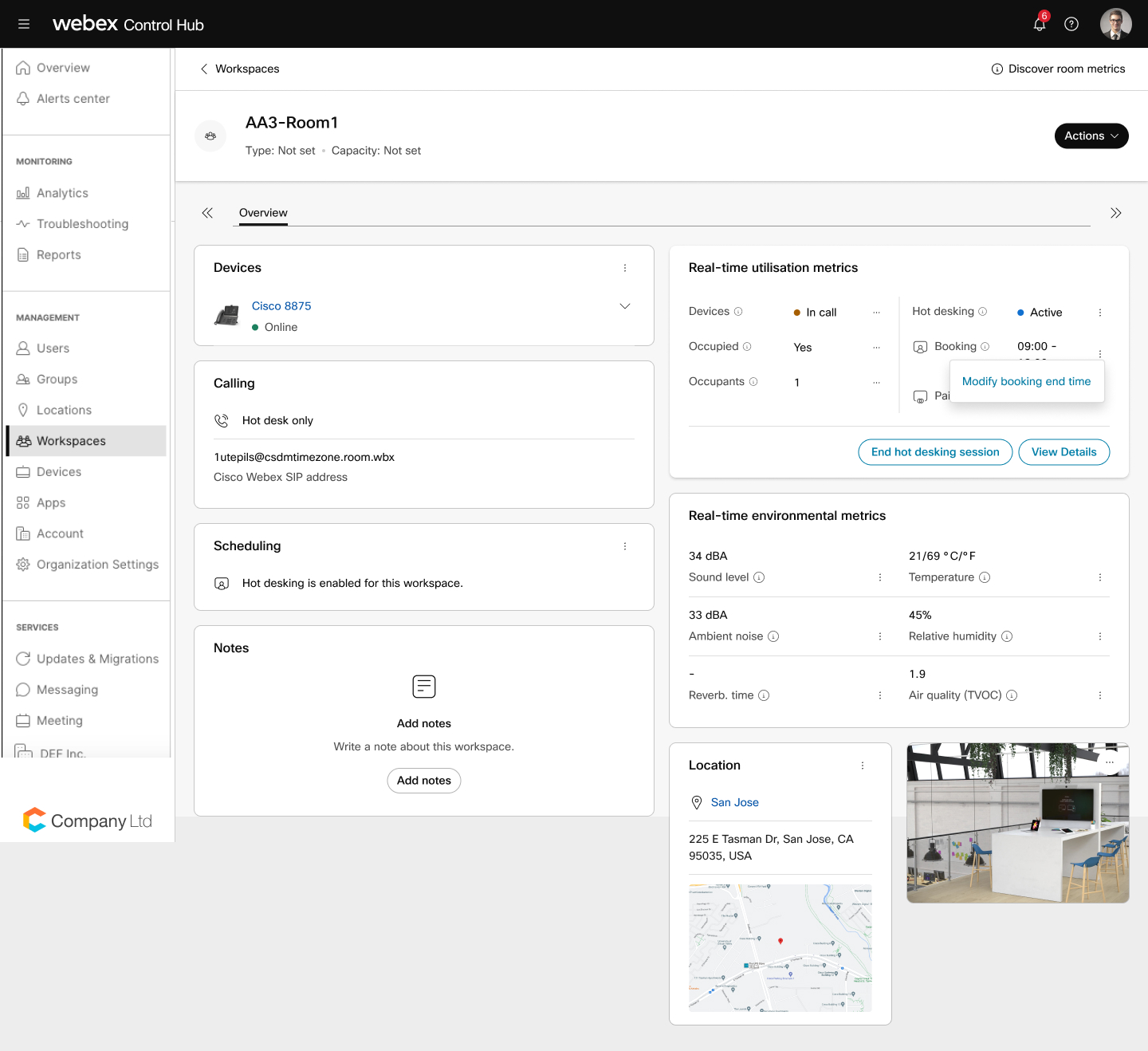
 para modificar la hora de finalización de la reserva.
para modificar la hora de finalización de la reserva. 
