- Pagină de pornire
- /
- Articol




Adăugați și gestionați dispozitivele doar hot desk
 În acest articol
În acest articol Feedback?
Feedback?Dispozitivele Hot Desk Only (HDO) introduc o nouă opțiune „fără costuri” care permite administratorilor să implementeze rapid dispozitive Hot Desk Only la o locație, fără a fi nevoie să le atribuie o licență de spațiu de lucru. Telefoanele HDO respectă și Legea lui Kari și permit apeluri către serviciile de urgență fără a fi nevoie să vă conectați la dispozitiv.
Cerințe preliminare
Limitări de integrare
Înainte de a începe integrarea dispozitivelor doar ca hot desk, examinați următoarele cerințe:
- Trebuie să fie un dispozitiv din seria 8800 (inclusiv 8875) sau din seria 9800.
- Locația trebuie să fie activată pentru Webex Calling.
- Disponibil numai acolo unde locația Webex Calling este configurată cu:
- Numărul principal al locației.
- Numărul de apel de urgență al locației (pentru returnarea apelului în cazul efectuării unui apel de urgență).
Suport dispozitiv pentru apeluri de urgență
Dispozitivele Hot Desk acceptă nativ apeluri către numere de urgență definite per regiune. Apelurile de urgență de pe dispozitivele care funcționează doar ca hot desk nu necesită inițierea unei sesiuni hot desk pe dispozitiv înainte de a apela.
Utilizare licențe
Dispozitivele integrate doar ca hot desk primesc o licență gratuită doar pentru hot desk. Pentru ca un utilizator să se poată conecta la orice dispozitiv hot desk, acesta trebuie să aibă o licență Webex Calling.
Profilul gazdei
Când este adăugat inițial, un dispozitiv doar pentru hot desk apare ca dispozitiv gazdă pentru hot desking. Dispozitivul gazdă exclusiv pentru hot desk:
- Afișează un cod QR pentru a permite conectarea unui oaspete.
- Afișează numele spațiului de lucru ca nume afișat pe ecranul telefonului.
- Nu acceptă apeluri primite. În modul gazdă, dispozitivul poate efectua doar apeluri de urgență.
- Spațiul de lucru nu va avea număr de telefon. Apelurile efectuate manual sunt permise numai către numerele de urgență corespunzătoare regional (de exemplu, 911, 112, 999, 000). Numărul de apel de urgență este completat din Numerele implicite ECBN ale locației.
Configurarea dispozitivului gazdă
Pe dispozitivele gazdă doar pentru hot desk, majoritatea setărilor dispozitivului continuă să fie utilizate, inclusiv fundalul, temporizatorul de iluminare de fundal, CDP, ICE, temporizatoarele interdigite și modul PoE. Totuși, o parte din configurație este suprascrisă cu următoarea logică:
- Istoricul apelurilor este forțat la zero.
- Contactele sunt forțate la zero.
- Numele afișat arată numele spațiului de lucru.
- Eticheta de linie personalizată este forțată la Linie.
- Configurația tastelor de linie, toate liniile cu excepția primei, sunt forțate să fie închise (nu este permisă configurarea cu apelare rapidă).
- Tastele soft sunt forțate să rămână goale.
Profil invitat
Când un utilizator se conectează ca invitat pe un dispozitiv cu funcție hot desking, telefonul se comportă la fel ca atunci când un utilizator se conectează la un dispozitiv cu funcție hot desking activată în orice alt spațiu de lucru. Utilizatorul poate efectua și primi apeluri cu numărul de telefon configurat.
Adăugați un dispozitiv doar pentru hot desk (din Dispozitive)
| 1 |
Din Control Hub, https://admin.webex.com, accesați Dispozitive și apoi faceți clic pe Adăugare dispozitiv. |
| 2 |
Selectați Adăugați un telefon doar pentru hot desk din meniul derulant.
Această opțiune apare numai dacă organizația are o licență Webex Calling.
|
| 3 |
Selectați un tip de dispozitiv doar pentru hot desk. |
| 4 |
Introduceți un nume pentru spațiul de lucru . Acesta apare ca nume afișat în partea de sus a ecranului telefonului.
|
| 5 |
Selectați o locație.
Lista de locații este limitată la locațiile Webex Calling. Locațiile trebuie să aibă un număr de apel de urgență și un număr principal la nivel de locație configurat pentru raportarea CDR. |
| 6 |
Selectați modelul dispozitivului. |
| 7 |
Alegeți să configurați dispozitivul prin cod de activare sau adresă MAC.
|
| 8 |
Faceți clic pe Salvați. |
Adăugați un dispozitiv doar pentru hot desk (din Workspaces)
| 1 |
Din Control Hub, https://admin.webex.com, accesați Spații de lucru și apoi faceți clic pe Adăugare spațiu de lucru. 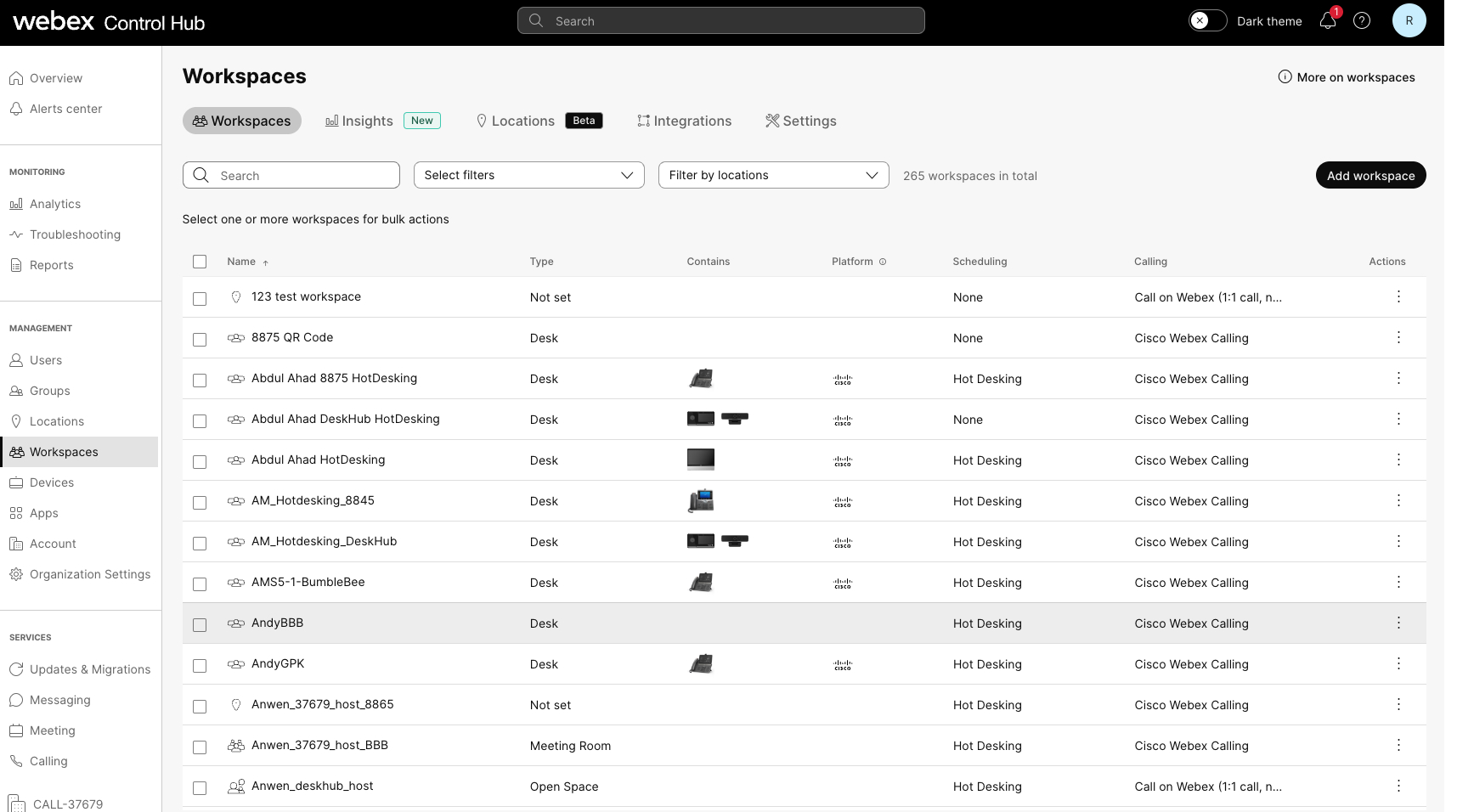 |
| 2 |
Introduceți un nume pentru spațiul de lucru și selectați tipul acestuia. |
| 3 |
Selectați o Locație și faceți clic pe Următorul.
Dacă locația nu este selectată pe acest ecran, este necesară completarea acesteia ulterior în pași. |
| 4 |
Selectați un tip de dispozitiv și alegeți modelul dispozitivului. Apoi, selectați metoda de activare și faceți clic pe Următorul |
| 5 |
Faceți clic pe Numai Hot desk.
Această opțiune nu utilizează un număr de telefon sau o extensie și, în modul gazdă, poate efectua doar apeluri de urgență. Dacă anterior nu a fost aleasă nicio locație, apare selectorul de locații, iar butonul Următorul este dezactivat până când este selectată o locație. Dacă a fost deja selectată o locație, aceasta trebuie să îndeplinească cerințele doar pentru hot desk. Dacă nu, pot fi afișate următoarele erori:
|
| 6 |
Apare fereastra Adăugare spațiu de lucru cu codul de activare (dacă este selectată această opțiune). Codul de activare poate fi partajat cu persoana care configurează dispozitivul sau introdus chiar de dispozitiv atunci când ți se solicită. După ce dispozitivul este activat, îl puteți găsi și configura în filele Spații de lucru sau Dispozitive din Control Hub. |
Dispozitive integrate în bloc, doar ca dispozitive hot desk
Puteți adăuga mai multe telefoane Cisco, telefoane Cisco Desk și dispozitive Room System ca dispozitive doar pentru hot desk.
Pentru a integra în bloc dispozitivele ca dispozitive doar hot desk, urmați acești pași:
| 1 |
Din Control Hub, https://admin.webex.com, accesați Dispozitive și apoi faceți clic pe meniul derulant Adăugare dispozitiv. |
| 2 |
Faceți clic pe Adăugare dispozitiv. |
| 3 |
Faceți clic pe Mai multe telefoane IP Cisco și alegeți Următorul. |
| 4 |
Faceți clic pe Editați fișierul CSV pentru dispozitivele doar cu funcție hot desk. Folosește următoarele reguli și aplică-le pe foaie:
|
| 5 |
Trageți și plasați sau încărcați fișierul salvat în zona Încărcați date CSV . Managerul de activități rulează și afișează starea importului și orice erori. |
Vizualizați dispozitivele hot desk în Control Hub
Puteți filtra vizualizarea în Control Hub pentru a căuta doar dispozitive hot desk și a exclude toate celelalte dispozitive.
Filtrare în spațiile de lucru
- Din Control Hub, https://admin.webex.com, accesați pagina Spațiu de lucru.
- Faceți clic pe și bifez opțiunea pentru Numai Hot Desk. Filtrul este aplicat listei, iar coloana Apelare afișează doar spațiile de lucru Hot Desk. Coloana Programare se actualizează și pentru a afișa hot desking. Spațiile de lucru dedicate exclusiv hot desk au o filă de prezentare generală. Detaliile spațiului de lucru afișează doar dispozitivul și hot desk-ul ca serviciul apelant.
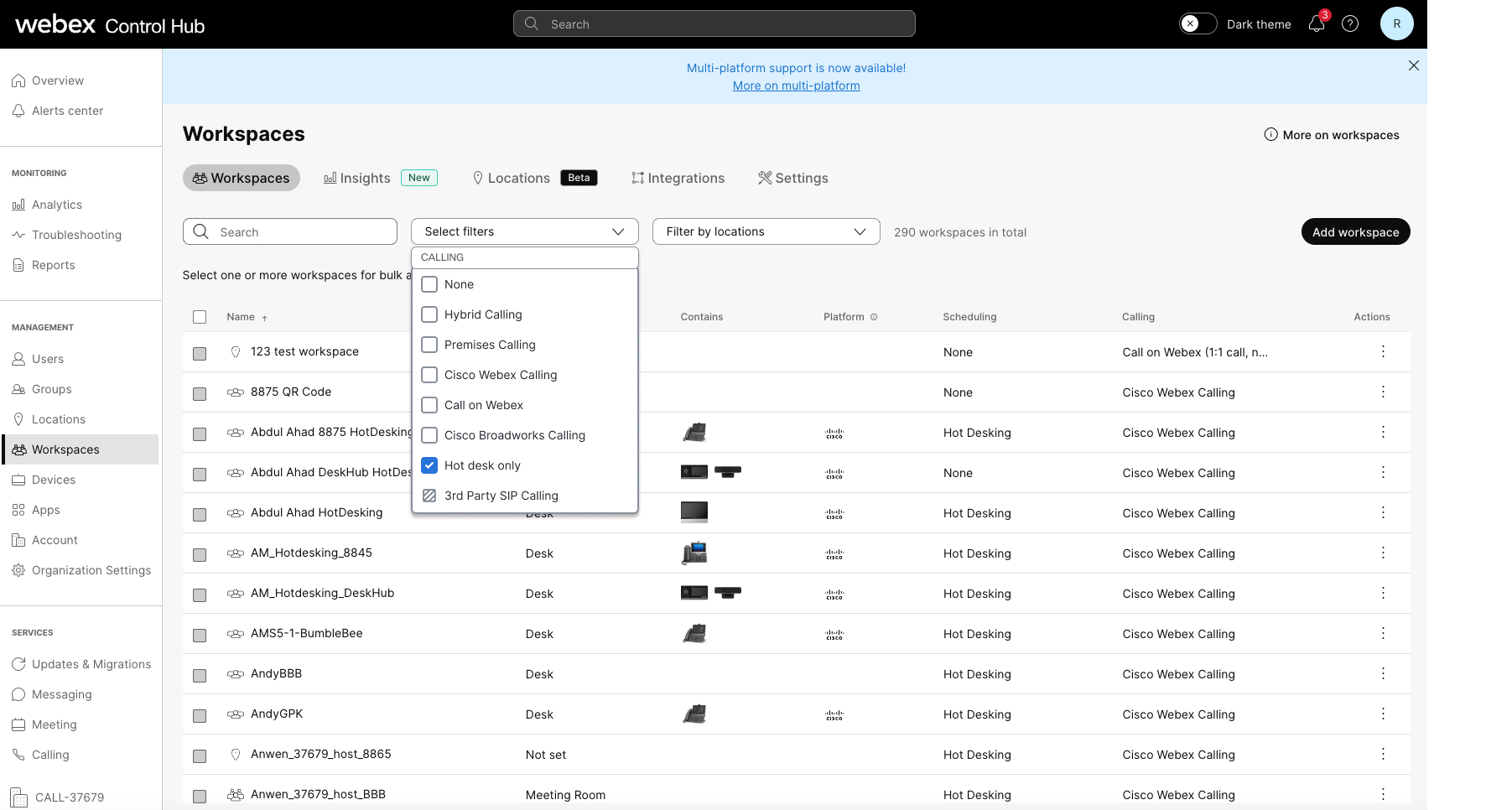
Filtrare în Dispozitive
- Din Control Hub, https://admin.webex.com, accesați pagina Dispozitive.
- Faceți clic pe și bifez opțiunea pentru Numai Hot Desk. Filtrul este aplicat listei pentru a afișa dispozitivele și spațiile de lucru ale acestora. Selectarea unui dispozitiv afișează detaliile acestuia împreună cu fișa de gestionare a dispozitivului pentru a explica funcționalitatea și limitele sale.
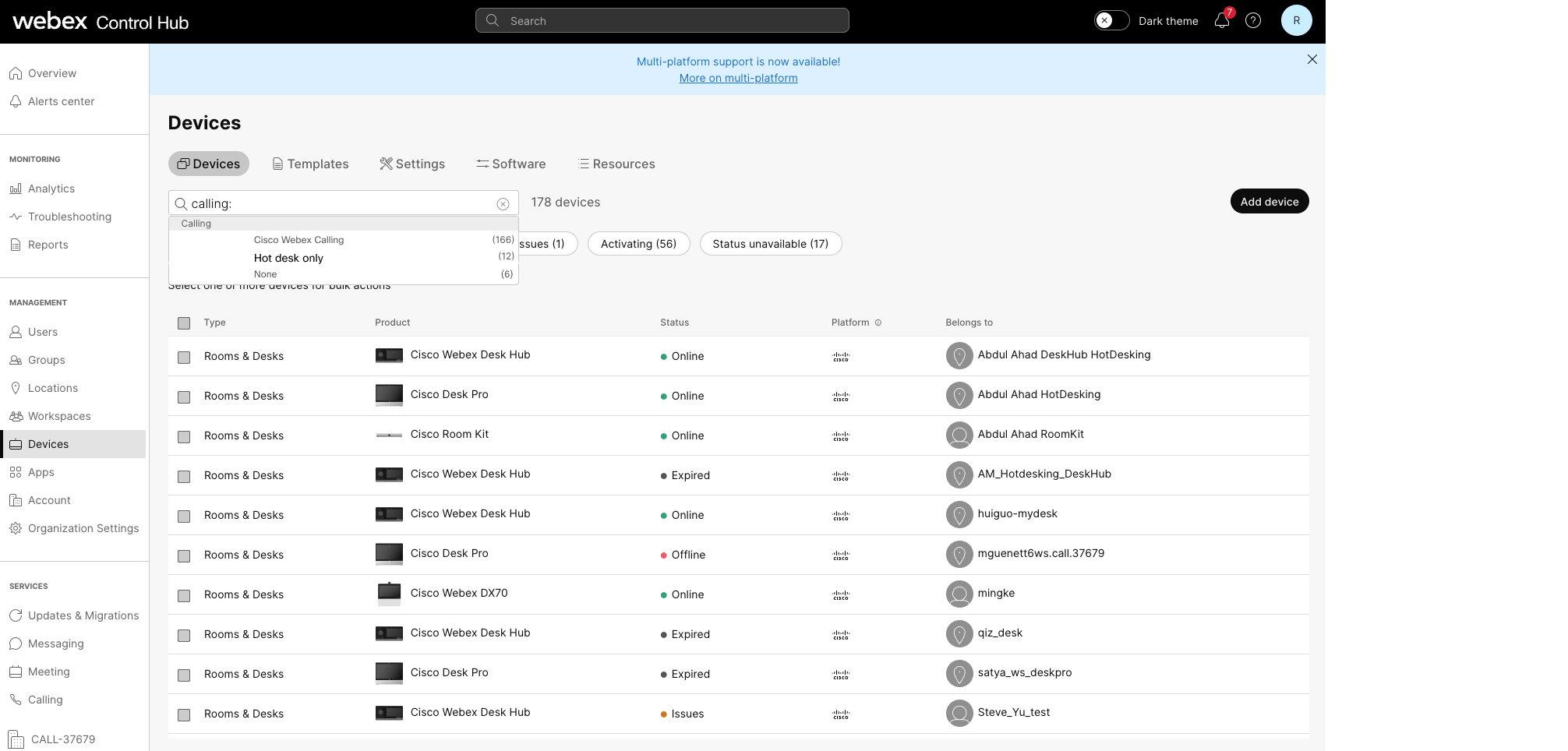
În timpul unei sesiuni active
Puteți vizualiza dispozitivele hot desk pe care un utilizator le folosește în mod activ.
- Din Control Hub, https://admin.webex.com, accesați .
- Localizați dispozitivul și plasați cursorul peste pictograma de informații. Un mesaj afișează că acesta este un dispozitiv hot desk utilizat în timpul unei sesiuni active.
Schimbarea licențelor spațiului de lucru către sau de la un spațiu de lucru exclusiv pentru hot desk
- Doar hot desk către un spațiu de lucru
- Numai spațiu de lucru către hot desk
- Doar hot desk pentru un spațiu de lucru profesional
Pentru a edita un serviciu de apelare, urmați acești pași:
| 1 |
Din Control Hub, https://admin.webex.com, accesați Spații de lucru. |
| 2 |
Selectați un dispozitiv din spațiul de lucru cu un telefon compatibil doar cu Hot Desk și faceți clic pe Editați serviciul de apelare. Apare fereastra Editare spațiu de lucru. |
| 3 |
Alegeți serviciul de apelare dorit pentru spațiul de lucru. Puteți promova spațiul de lucru dedicat exclusiv hot desk-ului într-un spațiu de lucru plătit selectând Cisco Webex Calling. Sau retrogradați spațiul de lucru plătit la un spațiu de lucru licențiat doar pentru hot desk.
Dacă treceți la o licență plătită, ecranul Următorul prezintă opțiuni de abonament la licență din care puteți alege. |
Editați detaliile unui dispozitiv din spațiul de lucru
Puteți edita detaliile unui dispozitiv din spațiul de lucru în Control Hub.
Pentru a edita detaliile unui dispozitiv din spațiul de lucru, urmați acești pași:
-
Din Centrul de control, https://admin.webex.com, accesați Spații de lucru.
-
Selectați un dispozitiv din spațiul de lucru cu un telefon compatibil doar cu Hot Desk și faceți clic pe Editare detalii.
Apare fereastra Editare spațiu de lucru, unde puteți modifica numele, tipul, capacitatea și avatarul spațiului de lucru.
- Faceți clic pe Salvați.
Gestionați sesiunile de hot desking în numele utilizatorilor
Următoarele tipuri de administratori au permisiunea de a face modificări la sesiunile de hot desking:
- Administrator complet
- Administrator dispozitiv
- Administrator de utilizator și dispozitiv
- Administrator locație
Pentru a gestiona o sesiune de hot desking, urmați acești pași:
| 1 |
Din Control Hub, https://admin.webex.com, accesați Spații de lucru. Pagina Prezentare generală afișează dispozitivele pentru spațiul de lucru selectat, împreună cu cardurile Apelare și Programare. În fișa cu valori Utilizare în timp real, este afișată starea dispozitivului, împreună cu starea rezervării.
|
| 2 |
Când dispozitivul se află într-o sesiune activă de hot desking, faceți clic pe Încheiere sesiune hot desking și confirmați acțiunea într-o fereastră nouă. |
| 3 |
Faceți clic pe meniul suplimentar |
| 4 |
Folosește selectorul de timp sau săgețile pentru a ajusta ora de încheiere a sesiunii.
Ora de încheiere a rezervării nu poate depăși miezul nopții și nu poate fi setată înainte de ora curentă. |
| 5 |
Faceți clic pe Salvați. |

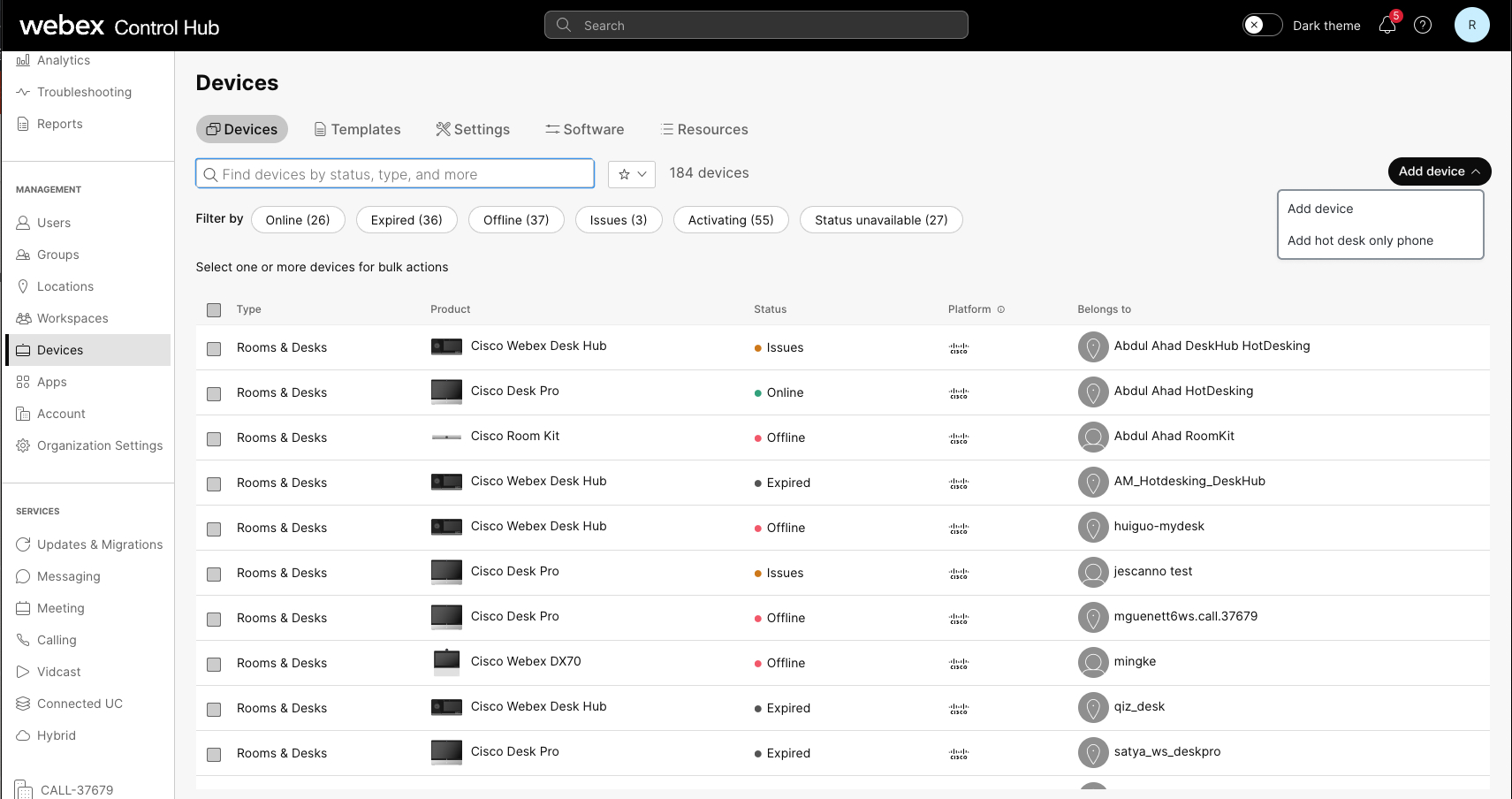
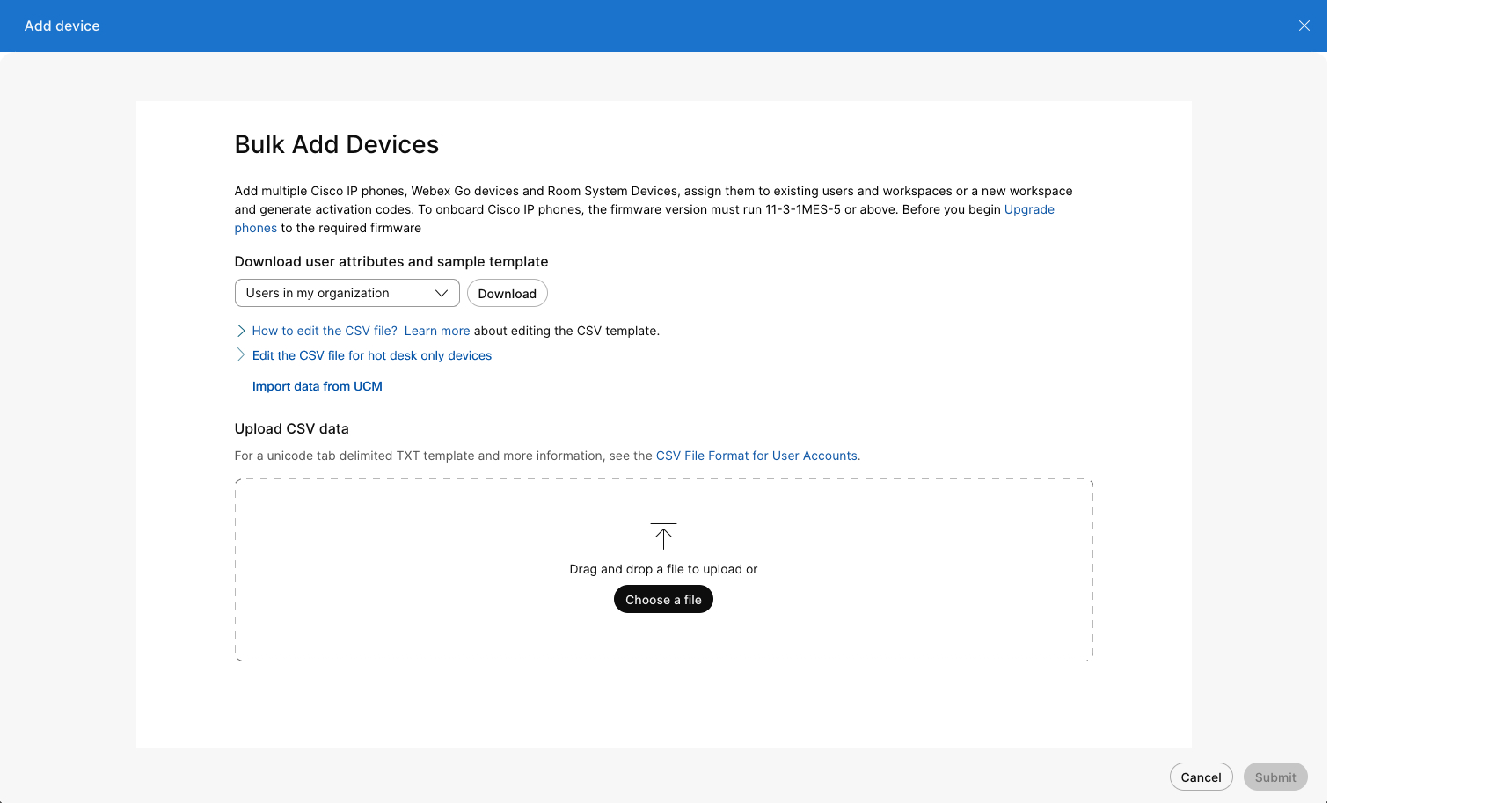
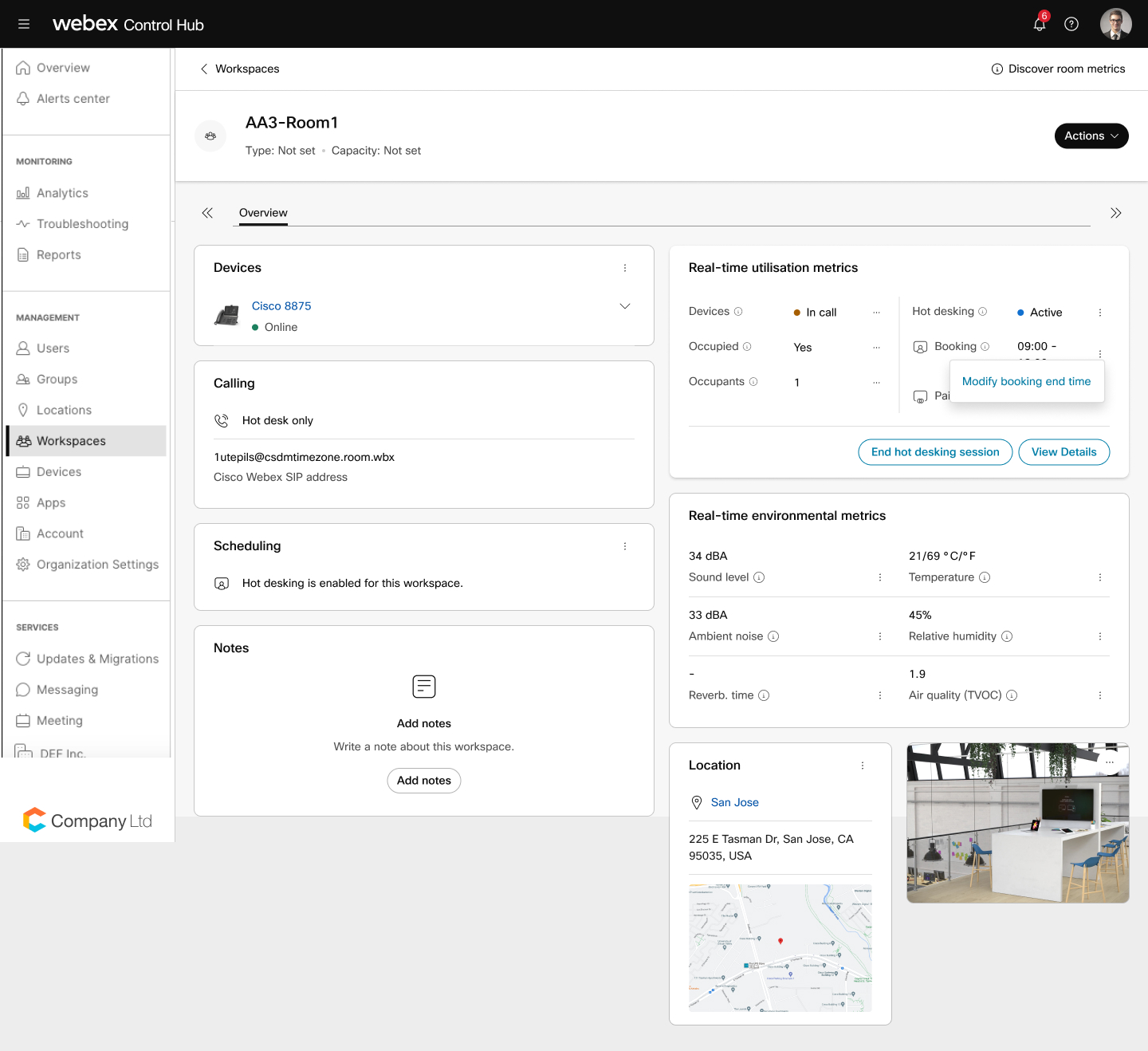
 pentru a modifica ora de încheiere a rezervării.
pentru a modifica ora de încheiere a rezervării. 
