- Ana Sayfa
- /
- Makale




Yalnızca sıcak masa cihazlarını ekleyin ve yönetin
 Bu makalede
Bu makalede Geri Bildirim?
Geri Bildirim?Yalnızca sıcak masa (HDO) cihazları, yöneticilerin bir çalışma alanı lisansı atamak zorunda kalmadan yalnızca sıcak masa cihazlarını bir konuma hızla dağıtmalarına olanak tanıyan yeni bir "ücretsiz" seçenek sunar. HDO telefonlar ayrıca Kari Yasası'na uygundur ve cihaza giriş yapmadan acil servisleri aramanıza olanak tanır.
Ön koşullar
Onboarding sınırlamaları
Cihazları yalnızca sıcak masa olarak kullanmaya başlamadan önce aşağıdaki gereksinimleri inceleyin:
- 8800 serisi (8875 dahil) veya 9800 serisi cihaz olmalıdır.
- Webex Calling için konumun etkinleştirilmesi gerekir.
- Yalnızca Webex Calling konumunun şu şekilde yapılandırıldığı durumlarda kullanılabilir:
- Konum ana numarası.
- Konum acil durum geri arama numarası (acil arama yapıldığında geri arama için).
Acil arama için cihaz desteği
Yalnızca sıcak masa cihazları, bölgeye göre tanımlanan acil durum numaralarına yapılan aramaları doğal olarak destekler. Sadece sıcak masa cihazlarından acil arama yapmak, kişinin aramadan önce cihazda sıcak masa oturumu başlatmasını gerektirmez.
Lisans kullanımı
Sadece sıcak masa olarak sisteme dahil olan cihazlara ücretsiz sadece sıcak masa lisansı atanır. Bir kullanıcının herhangi bir ortak masa cihazında oturum açabilmesi için Webex Calling lisansına sahip olması gerekir.
Ev sahibi profili
İlk eklendiğinde, yalnızca sıcak masa aygıtı, sıcak masa ana bilgisayarı aygıtı olarak karşımıza çıkar. Yalnızca sıcak masa ana bilgisayarı:
- Bir misafirin oturum açmasını sağlamak için bir QR kodu gösterir.
- Çalışma alanı adını telefon ekranında görüntülenen ad olarak görüntüler.
- Gelen çağrıları desteklemiyor. Cihaz, ana bilgisayar modunda yalnızca acil durum aramaları yapabilir.
- Çalışma alanında telefon numarası bulunmayacak. Elle çevrilen giden aramalara yalnızca bölgesel olarak uygun acil durum numaraları (örneğin, 911, 112, 999, 000) izin verilmektedir. Acil durum geri arama numarası Konum varsayılan ECBN'sindendoldurulur.
Ana bilgisayar aygıtı yapılandırması
Yalnızca sıcak masa ana bilgisayar aygıtlarında arka plan, arka ışık zamanlayıcısı, CDP, ICE, rakamlar arası zamanlayıcılar ve PoE modu dahil olmak üzere çoğu aygıt ayarı kullanılmaya devam eder. Ancak bazı yapılandırmalar aşağıdaki mantıkla geçersiz kılınır:
- Çağrı geçmişi zorunlu olarak sıfır olarak ayarlanmıştır.
- İrtibatlar hiç yapılmayacak şekilde zorunlu tutuluyor.
- Görünen ad, çalışma alanının adını gösterir.
- Özel satır etiketi Satır olarak zorlanıyor.
- Hat tuşu yapılandırması, ilk hat hariç, kapatılmaya zorlandı (hızlı arama yapılandırmasına izin verilmiyor).
- Yumuşak tuşlar boş kalmaya zorlanıyor.
Konuk profili
Bir kullanıcı yalnızca sıcak masa özellikli bir cihazda misafir olarak oturum açtığında, telefon herhangi bir diğer çalışma alanındaki sıcak masa özellikli bir cihazda oturum açan bir kullanıcıyla aynı şekilde davranır. Kullanıcı, yapılandırdığı telefon numarasıyla arama yapabilir ve arama alabilir.
Yalnızca sıcak masa aygıtı ekleyin (Aygıtlar'dan)
| 1 |
Kontrol Merkezi'nden https://admin.webex.com, Cihazlar 'a gidin ve ardından Cihaz ekle' ye tıklayın. |
| 2 |
Açılır menüden Yalnızca sıcak masa telefonu ekle öğesini seçin.
Bu seçenek yalnızca kuruluşun Webex Calling lisansına sahip olması durumunda görünür.
|
| 3 |
Yalnızca sıcak masa cihaz türünü seçin. |
| 4 |
Bir Çalışma Alanı Adıgirin. Bu, telefon ekranının en üstünde görüntülenen ad olarak görünür.
|
| 5 |
Bir Konumseçin.
Konum listesi Webex Calling konumlarıyla sınırlıdır. Konumların, CDR raporlaması için yapılandırılmış bir acil durum geri arama numarası ve konum düzeyinde bir ana numarası olmalıdır. |
| 6 |
Cihaz modelini seçin. |
| 7 |
Cihazı aktivasyon kodu veya MAC adresi ile kurmayı seçin.
|
| 8 |
Kaydet seçeneğine tıklayın. |
Yalnızca sıcak masa cihazı ekleyin (Çalışma Alanlarından)
| 1 |
Denetim Merkezi'nden https://admin.webex.com, Çalışma Alanları 'na gidin ve ardından Çalışma alanı ekle' ye tıklayın. 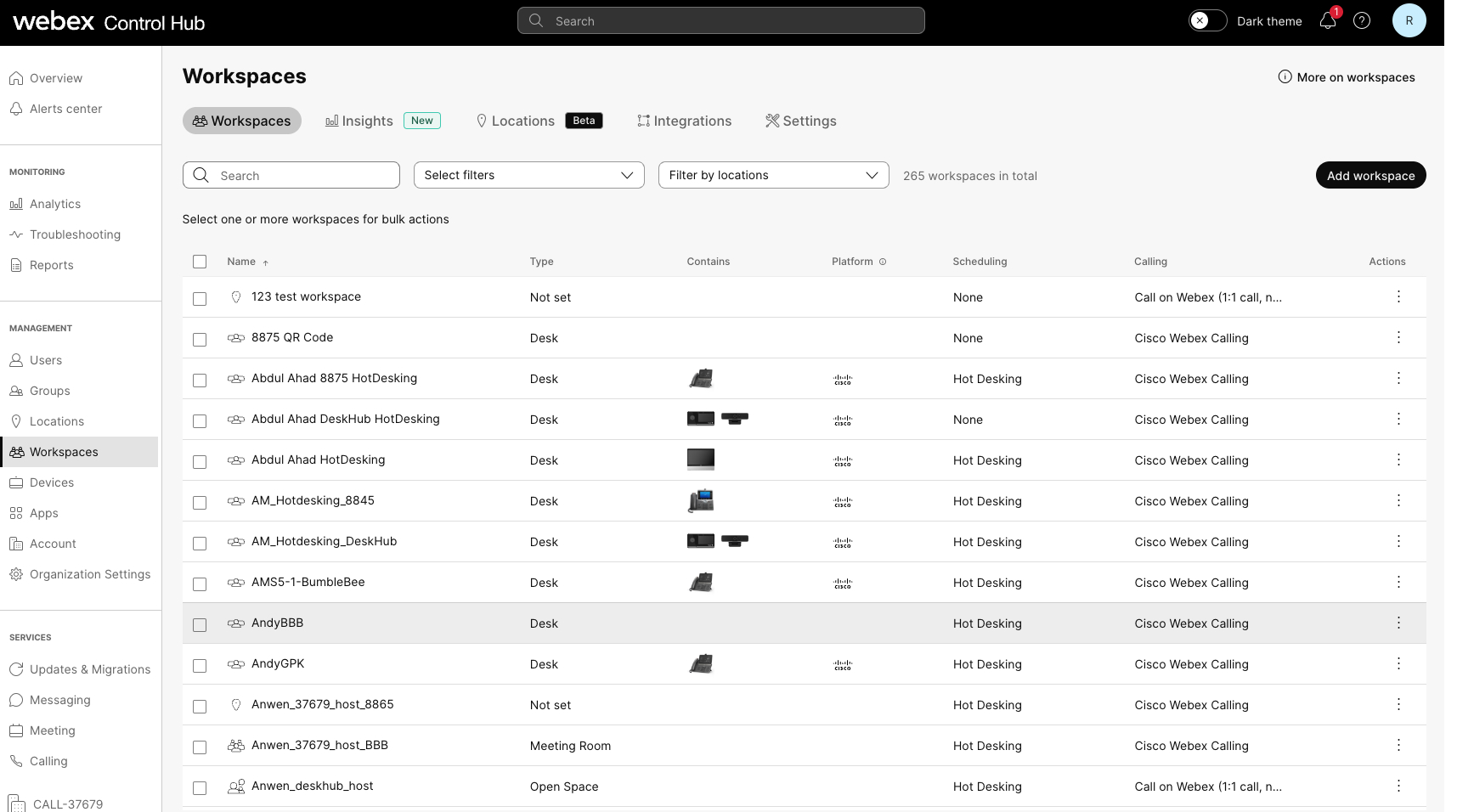 |
| 2 |
Bir çalışma alanı adı girin ve bunun çalışma alanı türünü seçin. |
| 3 |
Bir Konum seçin ve İleri' ye tıklayın.
Eğer bu ekranda konum seçilmemişse, daha sonraki adımlarda gerekli olacaktır. |
| 4 |
Bir cihaz türü seçin ve cihaz modelini seçin. Ardından, etkinleştirme yöntemini seçin ve İleri' ye tıklayın. |
| 5 |
Yalnızca sıcak masaöğesine tıklayın.
Bu seçenek bir telefon numarası veya dahili numara kullanmaz ve ana bilgisayar modunda yalnızca acil durum aramaları yapılabilir. Daha önce bir konum seçilmemişse, konum seçici görüntülenir ve bir konum seçilene kadar İleri düğmesi devre dışı kalır. Eğer bir lokasyon daha önceden seçilmişse, sadece sıcak masa gereksinimlerini karşılaması yeterlidir. Aksi takdirde aşağıdaki hatalar görüntülenebilir:
|
| 6 |
Etkinleştirme koduyla birlikte Çalışma alanı ekle penceresi görüntülenir (bu seçenek seçilirse). Aktivasyon kodunu cihazı kuran kişiyle paylaşabilir veya cihaz tarafından istendiğinde kendiniz girebilirsiniz. Aygıt etkinleştirildikten sonra, Denetim Merkezi'ndeki Çalışma Alanları veya Aygıtlar sekmelerinde aygıtı bulabilir ve yapılandırabilirsiniz. |
Toplu yerleşik cihazları yalnızca sıcak masa cihazları olarak kullanın
Birden fazla Cisco telefonu, Cisco Masa Telefonu ve Oda Sistemi cihazını yalnızca sıcak masa cihazı olarak ekleyebilirsiniz.
Cihazları yalnızca sıcak masa cihazları olarak toplu olarak yerleştirmek için şu adımları izleyin:
| 1 |
Kontrol Merkezi'nden https://admin.webex.com, Cihazlar 'a gidin ve ardından Cihaz ekle açılır menüsüne tıklayın. |
| 2 |
Cihaz ekleöğesine tıklayın. |
| 3 |
Birden Fazla Cisco IP Telefonu öğesine tıklayın ve İleriöğesini seçin. |
| 4 |
Yalnızca sıcak masa aygıtları için CSV dosyasını düzenleöğesine tıklayın. Aşağıdaki kuralları kullanın ve bunları sayfaya uygulayın:
|
| 5 |
Kaydedilen dosyayı CSV verilerini yükle alanına sürükleyip bırakın veya yükleyin. Görev yöneticisi çalışır ve içe aktarma durumunu ve varsa hataları görüntüler. |
Kontrol Merkezi'nde sıcak masa cihazlarını görüntüleyin
Control Hub'daki görünümünüzü yalnızca sıcak masa cihazlarını arayacak ve diğer tüm cihazları hariç tutacak şekilde filtreleyebilirsiniz.
Çalışma Alanlarında Filtre
- Kontrol Merkezi'nden https://admin.webex.com, Çalışma Alanı sayfasına gidin.
- ' i arayın ve Yalnızca sıcak masaseçeneğini işaretleyin. Filtre listeye uygulanır ve Çağrı sütunu yalnızca sıcak masa çalışma alanlarını gösterir. Zamanlama sütunu da sıcak masayı gösterecek şekilde güncellenir. Yalnızca sıcak masa çalışma alanlarının bir genel bakış sekmesi vardır. Çalışma alanı ayrıntılarında yalnızca arama hizmeti olarak cihaz ve sıcak masa gösterilir.
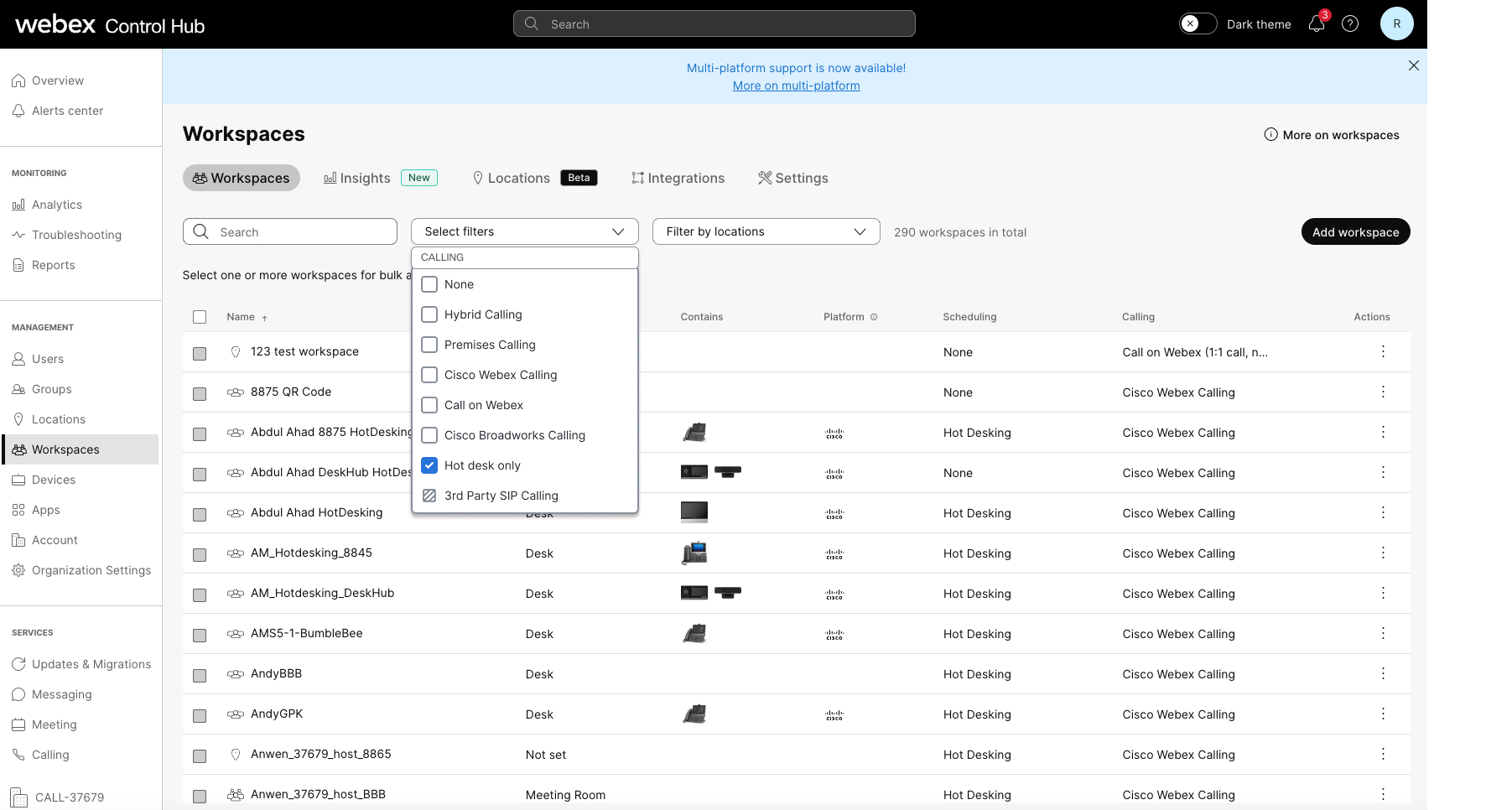
Cihazlarda Filtre
- Control Hub'dan https://admin.webex.com, Aygıtlar sayfasına gidin.
- ' i arayın ve Yalnızca sıcak masaseçeneğini işaretleyin. Cihazları ve çalışma alanlarını göstermek için listeye filtre uygulanır. Bir cihazı seçtiğinizde, işlevselliğini ve sınırlarını açıklayan cihaz yönetim kartıyla birlikte cihazın ayrıntıları görüntülenir.
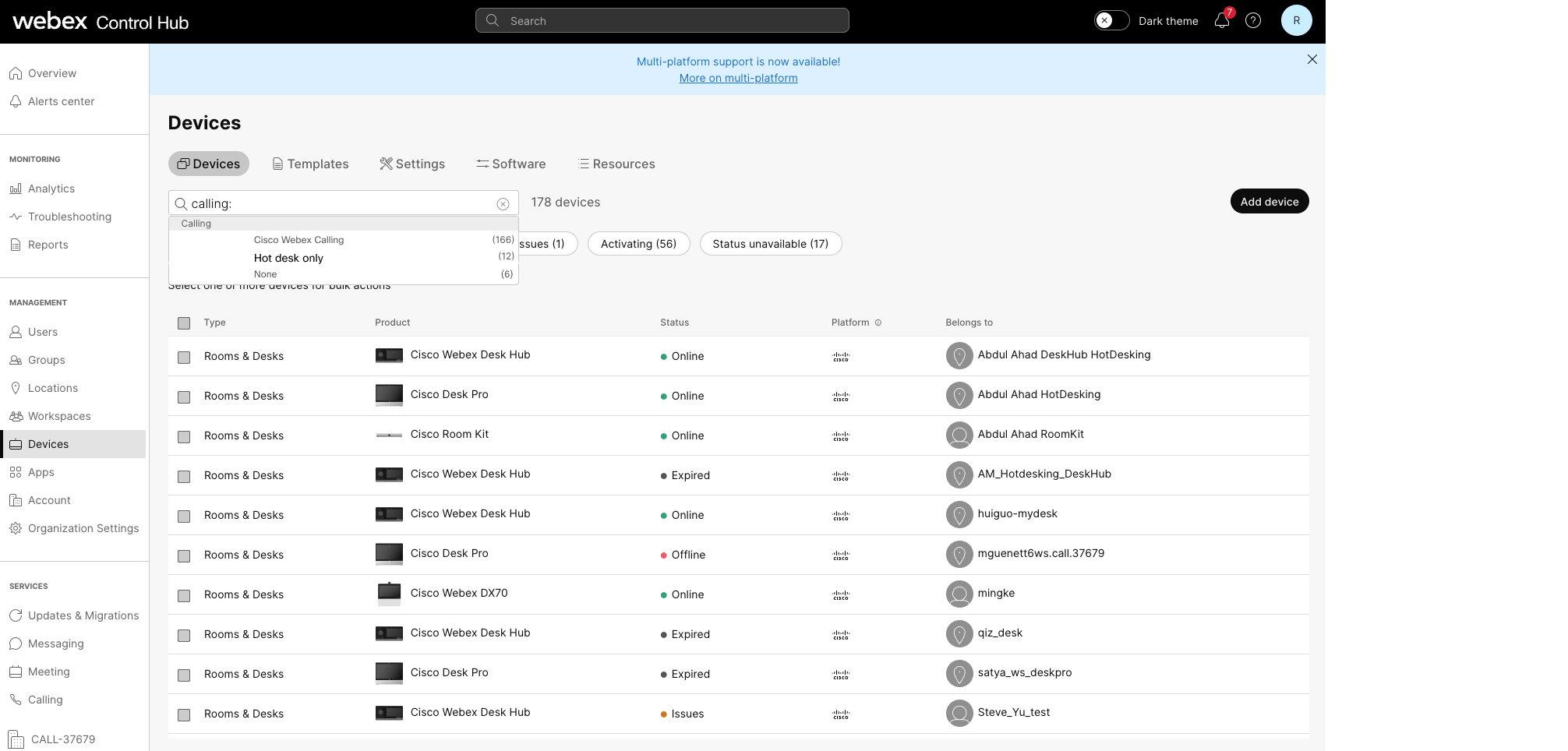
Aktif bir oturum sırasında
Kullanıcının aktif olarak kullandığı sıcak masa cihazlarını görüntüleyebilirsiniz.
- Kontrol Merkezi'nden https://admin.webex.com, .
- Cihazı bulun ve bilgi simgesinin üzerine gelin. Etkin bir oturum sırasında bunun kullanımda olan bir sıcak masa aygıtı olduğunu belirten bir mesaj görüntülenir.
Çalışma alanı lisanslarını yalnızca sıcak masa çalışma alanına veya sıcak masa çalışma alanından değiştirin
- Sadece çalışma alanına sıcak masa
- Sadece sıcak masaya çalışma alanı
- Sadece profesyonel bir çalışma alanına sıcak masa
Bir çağrı hizmetini düzenlemek için şu adımları izleyin:
| 1 |
Kontrol Merkezi'nden https://admin.webex.com, Çalışma Alanları'nagidin. |
| 2 |
Yalnızca sıcak masa özelliğine sahip bir telefona sahip bir çalışma alanı aygıtı seçin ve Çağrı hizmetini düzenleöğesine tıklayın. Düzenle çalışma alanı penceresi görüntülenir. |
| 3 |
Çalışma alanınız için istediğiniz çağrı hizmetini seçin. Cisco Webex Callingöğesini seçerek yalnızca sıcak masa çalışma alanını ücretli bir çalışma alanına yükseltebilirsiniz. Veya ücretli çalışma alanını yalnızca sıcak masa lisanslı bir çalışma alanına dönüştürün.
Ücretli bir lisansa geçilmesi durumunda, Sonraki ekranı seçilebilecek lisans aboneliği seçeneklerini sunar. |
Bir çalışma alanı aygıtının ayrıntılarını düzenleyin
Çalışma alanı aygıtının ayrıntılarını Control Hub'da düzenleyebilirsiniz.
Bir çalışma alanı aygıtının ayrıntılarını düzenlemek için şu adımları izleyin:
-
Kontrol merkezinden https://admin.webex.com, Çalışma Alanları'na gidin.
-
Yalnızca sıcak masa özelliğine sahip bir telefona sahip bir çalışma alanı aygıtı seçin ve Ayrıntıları düzenleöğesine tıklayın.
Çalışma alanının adını, türünü, kapasitesini ve avatarını değiştirebileceğiniz Çalışma alanını düzenle penceresi açılır.
- Kaydet'e tıklayın.
Kullanıcılar adına sıcak masa oturumlarını yönetin
Aşağıdaki yönetici tiplerinin sıcak masa oturumlarında değişiklik yapmasına izin verilir:
- Tam yönetici
- Cihaz yöneticisi
- Kullanıcı ve cihaz yöneticisi
- Konum yöneticisi
Sıcak masa oturumunu yönetmek için şu adımları izleyin:
| 1 |
Kontrol Merkezi'nden https://admin.webex.com, Çalışma Alanları'nagidin. Genel Bakış sayfası, seçili çalışma alanı için aygıtları, Arama ve Zamanlama kartlarıyla birlikte görüntüler. Gerçek zamanlı kullanım ölçüm kartında, cihaz durumu, rezervasyon durumuyla birlikte görüntülenir.
|
| 2 |
Cihaz etkin bir sıcak masa oturumundayken, Sıcak masa oturumunu sonlandır öğesine tıklayın ve yeni bir pencerede işlemi onaylayın. |
| 3 |
Rezervasyon bitiş saatini değiştirmek için taşma menüsüne |
| 4 |
Oturum bitiş saatini ayarlamak için zaman seçiciyi veya okları kullanın.
Rezervasyon bitiş saati gece yarısını geçemez veya geçerli saatten önce ayarlanamaz. |
| 5 |
Kaydet seçeneğine tıklayın. |

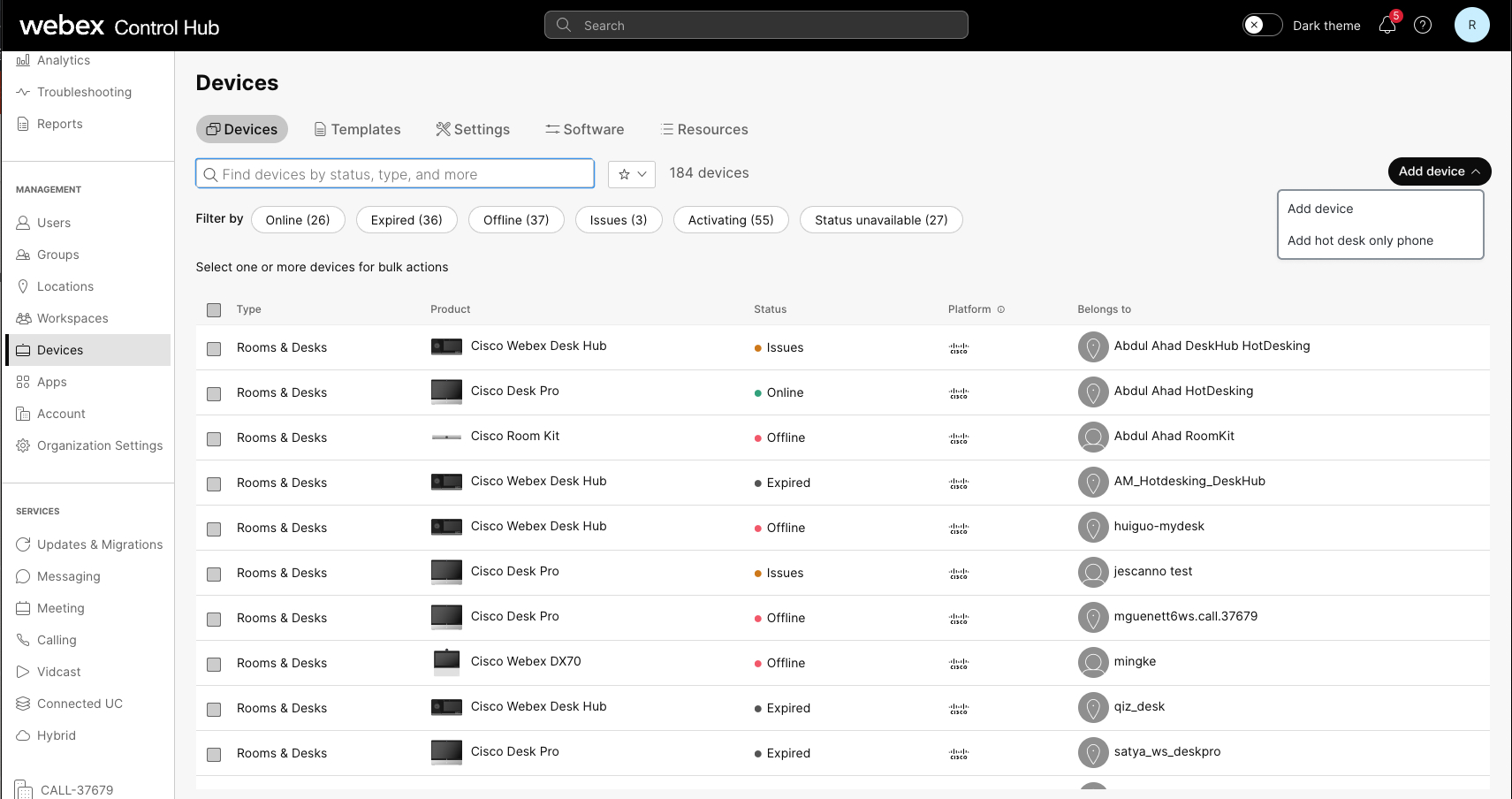
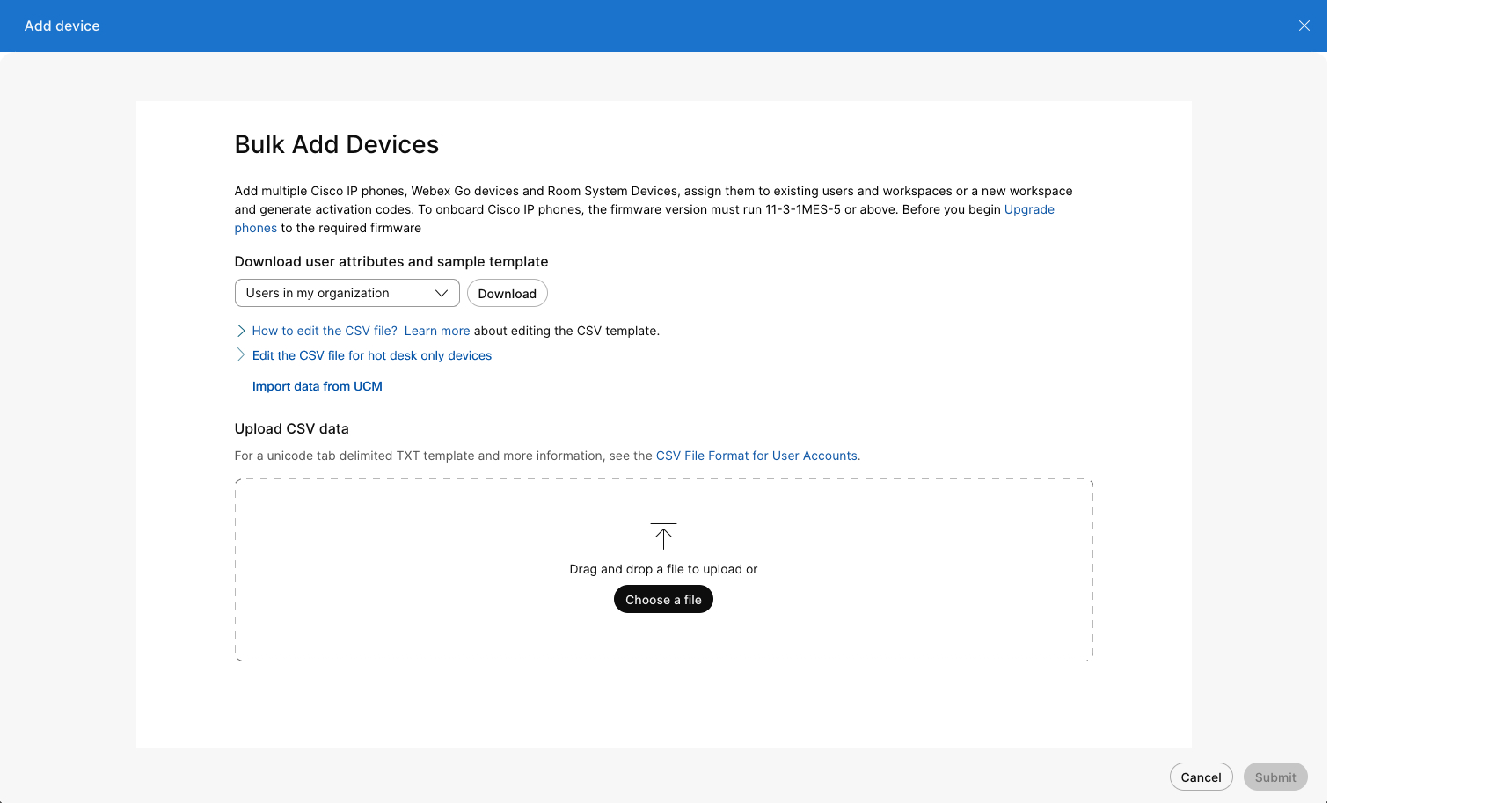
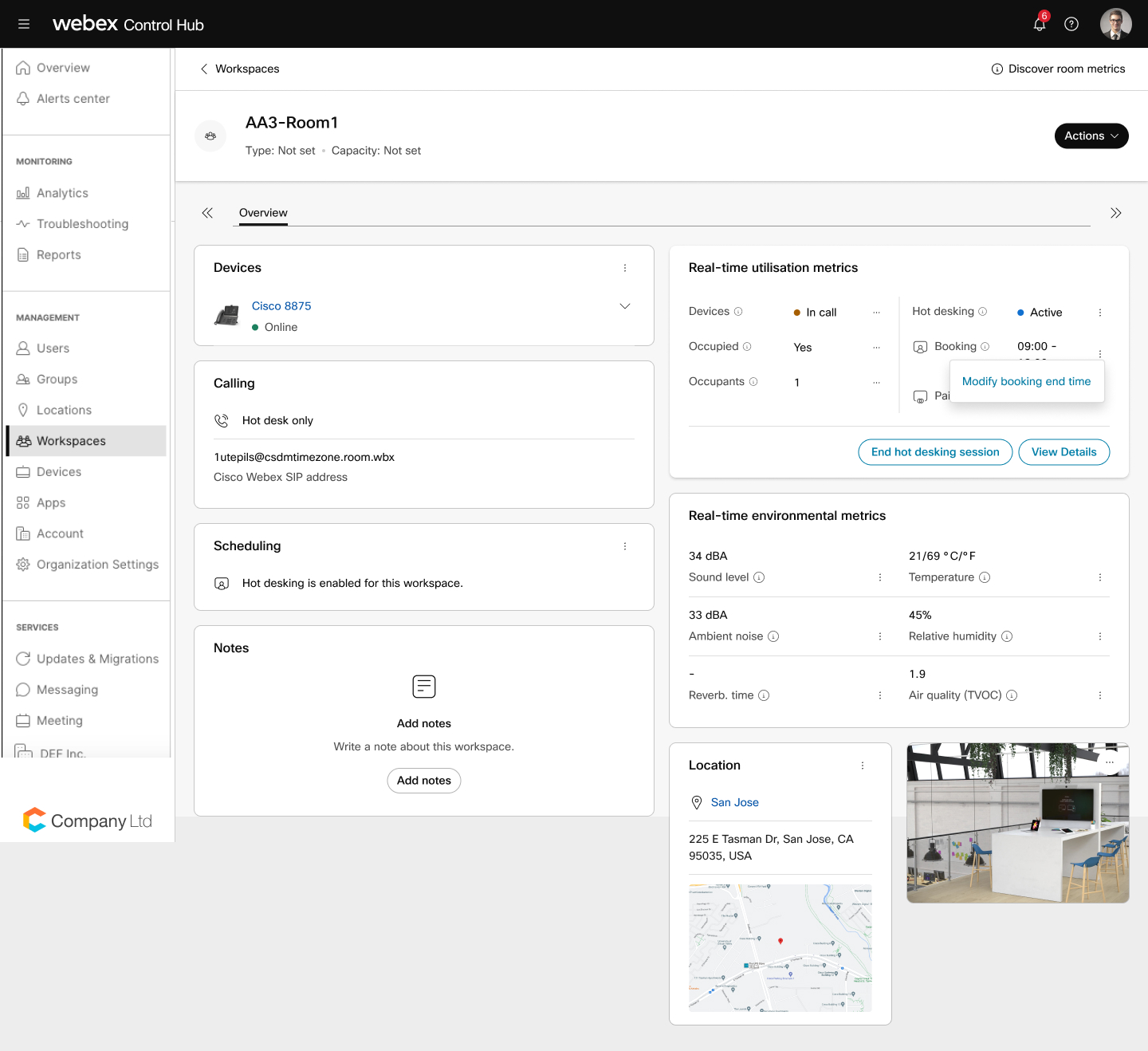
 tıklayın.
tıklayın. 
