- Accueil
- /
- Article




Ajouter et gérer les périphériques de bureau partagé uniquement
 Dans cet article
Dans cet article Un commentaire ?
Un commentaire ?Les périphériques Hot Desk Only (HDO) introduisent une nouvelle option « gratuite » qui permet aux administrateurs de déployer rapidement des périphériques Hot Desk Only à un emplacement sans avoir à leur attribuer une licence d'espace de travail. Les téléphones HDO sont également conformes à la loi Kari et permettent de passer des appels aux services d'urgence sans se connecter à l'appareil.
Prérequis
Limitations de l'intégration
Avant de commencer à intégrer des appareils en tant que hot desk uniquement, passez en revue les exigences suivantes :
- Doit être un appareil de la série 8800 (y compris 8875) ou de la série 9800.
- L'emplacement doit être activé pour Webex Calling.
- Disponible uniquement lorsque l'emplacement Webex Calling est configuré avec :
- Emplacement numéro principal.
- Numéro de rappel d'urgence de localisation (pour rappel en cas d'appel d'urgence).
Prise en charge de l'appareil pour les appels d'urgence
Les appareils de bureau partagé uniquement prennent en charge nativement les appels vers les numéros d'urgence définis par région. Les appels d'urgence à partir d'appareils de bureau partagé uniquement ne nécessitent pas qu'une personne lance une session de bureau partagé sur l'appareil avant d'appeler.
Utilisation des licences
Les appareils intégrés uniquement en tant que hot desk se voient attribuer une licence hot desk uniquement gratuite. Pour qu'un utilisateur puisse se connecter à un périphérique de bureau partagé, il doit disposer d'une licence Webex Calling.
Profil de l'hôte
Lorsqu'il est ajouté initialement, un périphérique de bureau partagé uniquement apparaît comme un périphérique hôte de bureau partagé. Le périphérique hôte du hot desk uniquement :
- Affiche un code QR pour permettre à un invité de se connecter.
- Affiche le nom de l’espace de travail comme nom d’affichage sur l’écran du téléphone.
- Ne prend pas en charge les appels entrants. En mode hôte, l'appareil ne peut passer que des appels d'urgence.
- L'espace de travail n'aura pas de numéro de téléphone. Les appels sortants composés manuellement ne sont autorisés que vers les numéros d'urgence régionaux appropriés (par exemple, 911, 112, 999, 000). Le numéro de rappel d'urgence est renseigné à partir de l'emplacement ECBN par défaut.
Configuration du périphérique hôte
Sur les périphériques hôtes de bureau partagé uniquement, la plupart des paramètres de périphérique continuent d'être utilisés, y compris l'arrière-plan, la minuterie de rétroéclairage, CDP, ICE, les minuteries inter-chiffres et le mode PoE. Cependant, certaines configurations sont remplacées par la logique suivante :
- L'historique des appels est forcé à zéro.
- Les contacts sont forcés à aucun.
- Le nom d’affichage indique le nom de l’espace de travail.
- L'étiquette de ligne personnalisée est forcée sur Ligne.
- La configuration des touches de ligne, toutes sauf la première ligne, est forcée à être fermée (aucune configuration de numérotation rapide autorisée).
- Les touches programmables sont forcées à être vides.
Profil de l’invité
Lorsqu'un utilisateur se connecte en tant qu'invité sur un appareil de bureau partagé uniquement, le téléphone se comporte de la même manière que lorsqu'un utilisateur se connecte à un appareil compatible avec le bureau partagé dans n'importe quel autre espace de travail. L'utilisateur peut passer et recevoir des appels avec son numéro de téléphone configuré.
Ajouter un périphérique de bureau partagé uniquement (à partir des périphériques)
| 1 |
Depuis Control Hub, https://admin.webex.com, accédez à Appareils puis cliquez sur Ajouter un appareil. |
| 2 |
Sélectionnez Ajouter un téléphone de bureau partagé uniquement dans la liste déroulante.
Cette option n’apparaît que si l’organisation dispose d’une licence Webex Calling.
|
| 3 |
Sélectionnez un type d'appareil de bureau partagé uniquement. |
| 4 |
Entrez un nom d'espace de travail . Cela apparaît comme nom d’affichage en haut de l’écran du téléphone.
|
| 5 |
Sélectionnez un Emplacement.
La liste des emplacements est limitée aux emplacements Webex Calling. Les emplacements doivent disposer d'un numéro de rappel d'urgence et d'un numéro principal au niveau de l'emplacement configuré pour les rapports CDR. |
| 6 |
Sélectionnez le modèle de l'appareil. |
| 7 |
Choisissez de configurer l'appareil par code d'activation ou adresse MAC.
|
| 8 |
Cliquez sur Enregistrer. |
Ajouter un appareil de bureau partagé uniquement (à partir des espaces de travail)
| 1 |
Depuis Control Hub, https://admin.webex.com, accédez à Espaces de travail puis cliquez sur Ajouter un espace de travail. 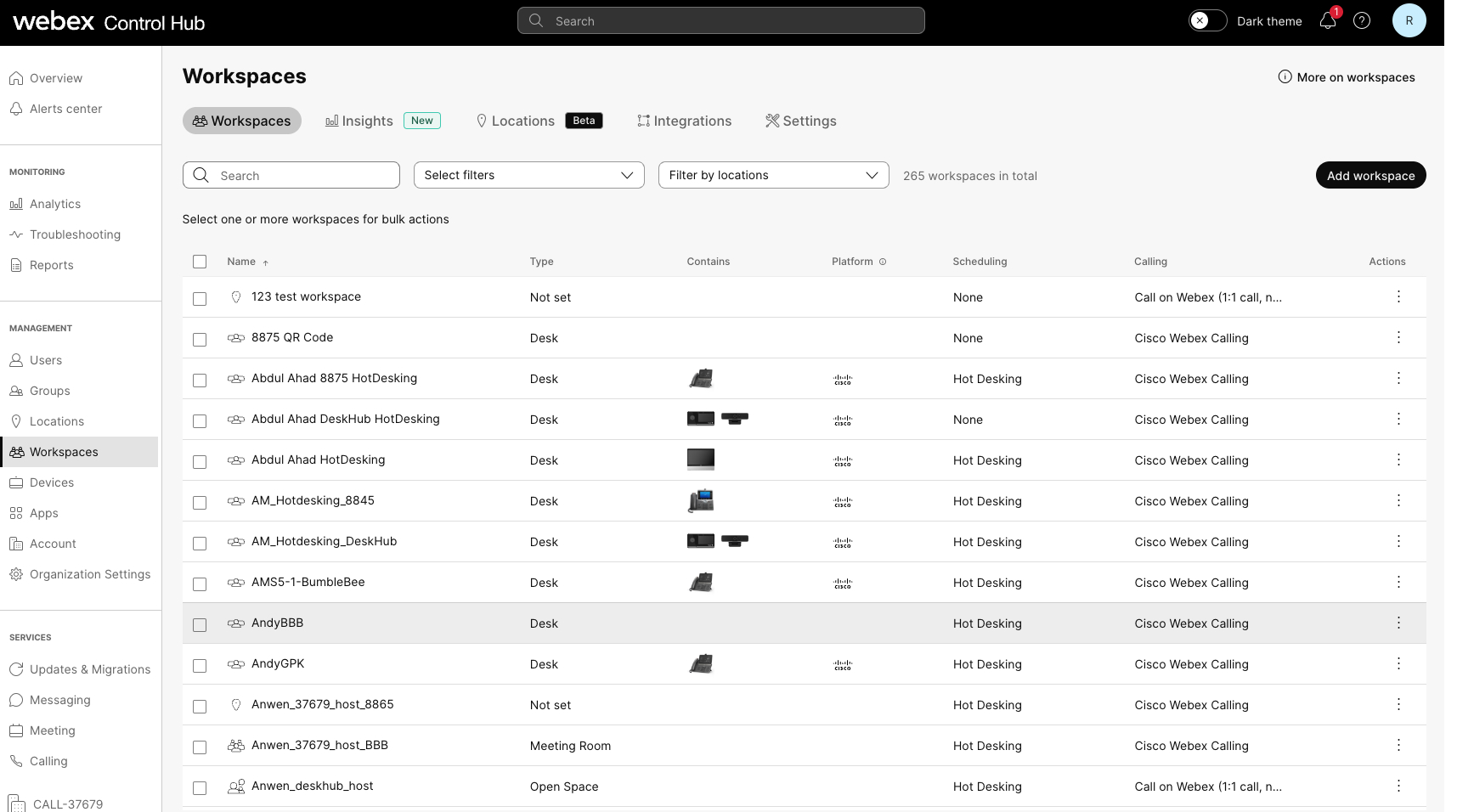 |
| 2 |
Saisissez un nom d'espace de travailet sélectionnez le type d'espace de travail dont il s'agit. |
| 3 |
Sélectionnez un Emplacement et cliquez sur Suivant.
Si l'emplacement n'est pas sélectionné sur cet écran, il sera requis plus tard dans les étapes. |
| 4 |
Sélectionnez un type d’appareil et choisissez le modèle d’appareil. Ensuite, sélectionnez la méthode d'activation et cliquez sur Suivant |
| 5 |
Cliquez sur Bureau partagé uniquement.
Cette option n'utilise pas de numéro de téléphone ni d'extension et, en mode hôte, ne peut passer que des appels d'urgence. Si aucun emplacement n'a été choisi précédemment, le sélecteur d'emplacement apparaît et le bouton Suivant est désactivé jusqu'à ce qu'un emplacement soit sélectionné. Si un emplacement a déjà été sélectionné, il doit répondre uniquement aux exigences du hot desk. Dans le cas contraire, les erreurs suivantes peuvent s’afficher :
|
| 6 |
La fenêtre Ajouter un espace de travail apparaît avec le code d'activation (si cette option est choisie). Le code d'activation peut être partagé avec la personne qui configure l'appareil ou saisi vous-même lorsque l'appareil vous le demande. Une fois l'appareil activé, vous pouvez le rechercher et le configurer dans les onglets Espaces de travail ou Appareils dans Control Hub. |
Appareils embarqués en masse en tant qu'appareils de bureau partagé uniquement
Vous pouvez ajouter plusieurs téléphones Cisco, téléphones de bureau Cisco et appareils Room System en tant qu'appareils de bureau partagé uniquement.
Pour regrouper des périphériques intégrés en tant que périphériques de bureau partagé uniquement, procédez comme suit :
| 1 |
Depuis Control Hub, https://admin.webex.com, accédez à Appareils puis cliquez sur la liste déroulante Ajouter un appareil. |
| 2 |
Cliquez sur Ajouter un appareil. |
| 3 |
Cliquez sur Plusieurs téléphones IP Cisco et choisissez Suivant. |
| 4 |
Cliquez sur Modifier le fichier CSV pour les périphériques de bureau partagé uniquement. Utilisez les règles suivantes et appliquez-les à la feuille :
|
| 5 |
Faites glisser et déposez ou téléchargez le fichier enregistré dans la zone Télécharger les données CSV . Le gestionnaire de tâches s'exécute et affiche l'état de l'importation et les éventuelles erreurs. |
Afficher les périphériques de bureau partagé dans Control Hub
Vous pouvez filtrer votre vue dans Control Hub pour rechercher uniquement les appareils de bureau partagé et exclure tous les autres appareils.
Filtrer dans les espaces de travail
- Depuis Control Hub, https://admin.webex.com, accédez à la page Espace de travail.
- Cliquez sur et cochez l'option Hot desk uniquement. Le filtre est appliqué à la liste et la colonne Appel affiche uniquement les espaces de travail à chaud. La colonne Planification est également mise à jour pour afficher le hot desking. Les espaces de travail partagés uniquement disposent d'un onglet d'aperçu. Les détails de l'espace de travail affichent uniquement l'appareil et le hot desk comme service d'appel.
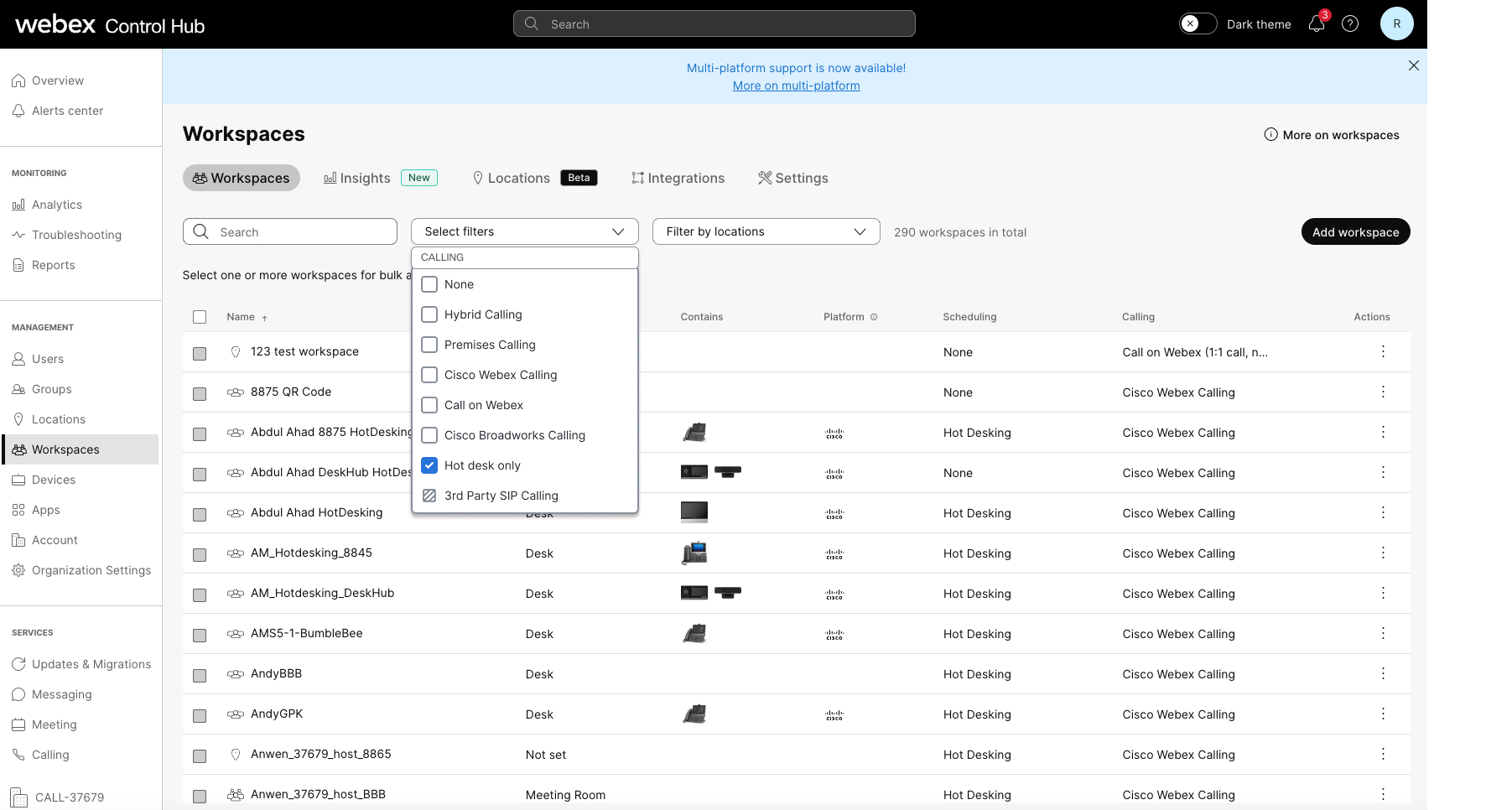
Filtrer dans les appareils
- Depuis Control Hub, https://admin.webex.com, accédez à la page Appareils.
- Cliquez sur et cochez l'option Hot desk uniquement. Le filtre est appliqué à la liste pour afficher les appareils et leurs espaces de travail. La sélection d'un appareil affiche ses détails ainsi que la carte de gestion de l'appareil pour expliquer ses fonctionnalités et ses limites.
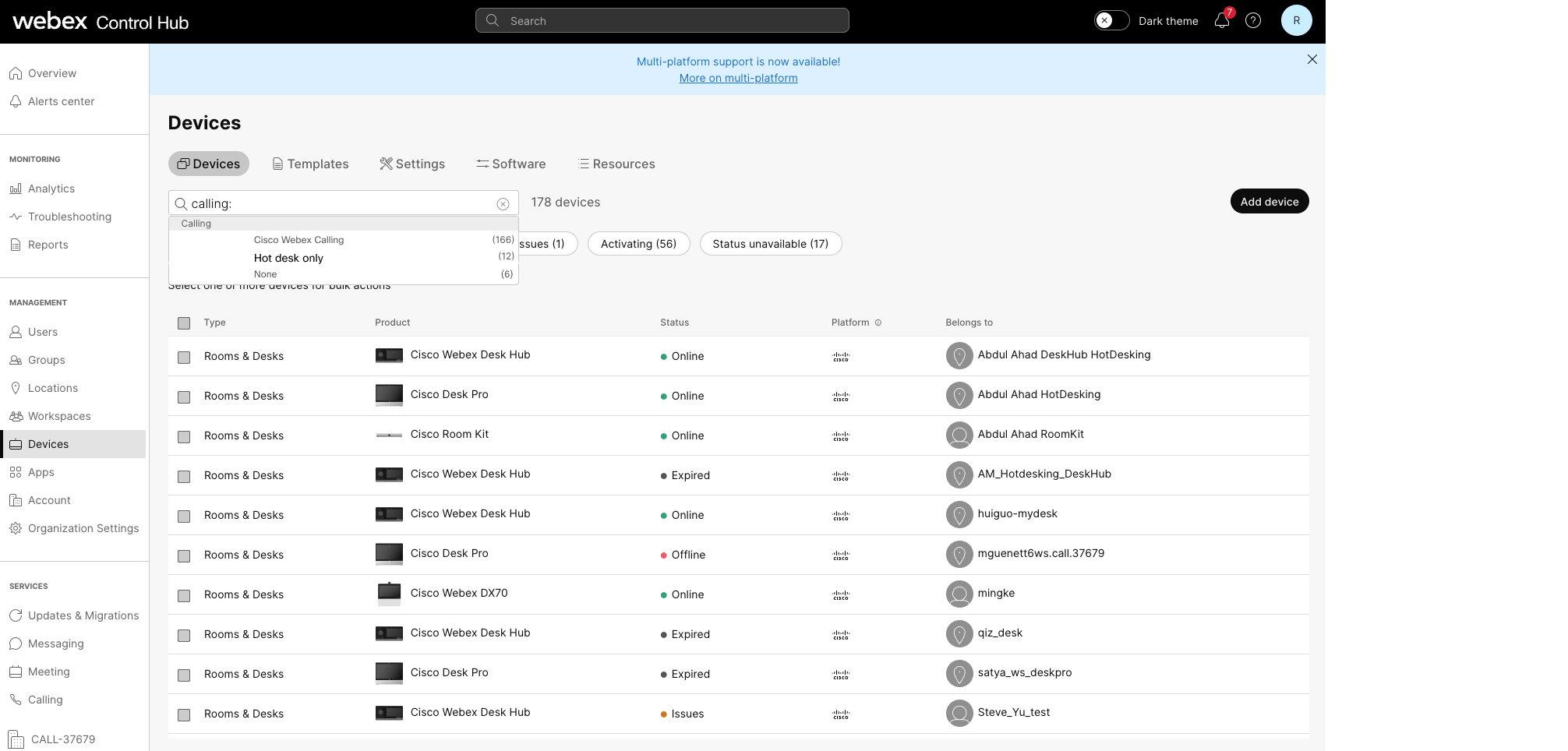
Pendant une session active
Vous pouvez afficher les périphériques de bureau partagé qu'un utilisateur utilise activement.
- Depuis Control Hub, https://admin.webex.com, accédez à .
- Localisez l’appareil et passez la souris sur l’icône d’information. Un message s'affiche indiquant qu'il s'agit d'un périphérique de bureau partagé utilisé pendant une session active.
Modifier les licences d'espace de travail vers ou depuis un espace de travail partagé uniquement
- Bureau partagé uniquement vers un espace de travail
- Espace de travail vers bureau partagé uniquement
- Bureau partagé uniquement vers un espace de travail professionnel
Pour modifier un service d’appel, suivez ces étapes :
| 1 |
Depuis Control Hub, https://admin.webex.com, accédez à Espaces de travail. |
| 2 |
Sélectionnez un appareil d'espace de travail avec un téléphone compatible uniquement avec le hot desk et cliquez sur Modifier le service d'appel. La fenêtre Modifier l’espace de travail apparaît. |
| 3 |
Choisissez le service d'appel que vous souhaitez pour l'espace de travail. Vous pouvez promouvoir l'espace de travail réservé au hot desk en espace de travail payant en sélectionnant Cisco Webex Calling. Ou rétrogradez l'espace de travail payant vers un espace de travail sous licence réservé au bureau partagé.
Si vous passez à une licence payante, l'écran Suivant présente les options d'abonnement de licence parmi lesquelles choisir. |
Modifier les détails d'un périphérique d'espace de travail
Vous pouvez modifier les détails d'un périphérique d'espace de travail dans Control Hub.
Pour modifier les détails d’un périphérique d’espace de travail, procédez comme suit :
-
Depuis le hub de contrôle, https://admin.webex.com, accédez à Espaces de travail.
-
Sélectionnez un appareil d'espace de travail avec un téléphone compatible uniquement avec le hot desk et cliquez sur Modifier les détails.
La fenêtre Modifier l'espace de travail apparaît dans laquelle vous pouvez modifier le nom, le type, la capacité et l'avatar de l'espace de travail.
- Cliquez sur Enregistrer.
Gérer les sessions de hot desking au nom des utilisateurs
Les types d'administrateurs suivants sont autorisés à apporter des modifications aux sessions de hot desking :
- Administrateur complet
- Administrateur des terminaux
- Administrateur des utilisateurs et des terminaux
- Administrateur de l’emplacement
Pour gérer une session de hot desking, suivez ces étapes :
| 1 |
Depuis Control Hub, https://admin.webex.com, accédez à Espaces de travail. La page Aperçu affiche les périphériques de l'espace de travail sélectionné, ainsi que les cartes Appel et Planification. Dans la carte des métriques Utilisation en temps réel, l'état de l'appareil est affiché, ainsi que l'état de la réservation.
|
| 2 |
Lorsque l'appareil est dans une session de hot desking active, cliquez sur Terminer la session de hot desking et confirmez l'action dans une nouvelle fenêtre. |
| 3 |
Cliquez sur le menu déroulant |
| 4 |
Utilisez le sélecteur d’heure ou les flèches pour régler l’heure de fin de la session.
L'heure de fin de réservation ne peut pas dépasser minuit ni être définie avant l'heure actuelle. |
| 5 |
Cliquez sur Enregistrer. |

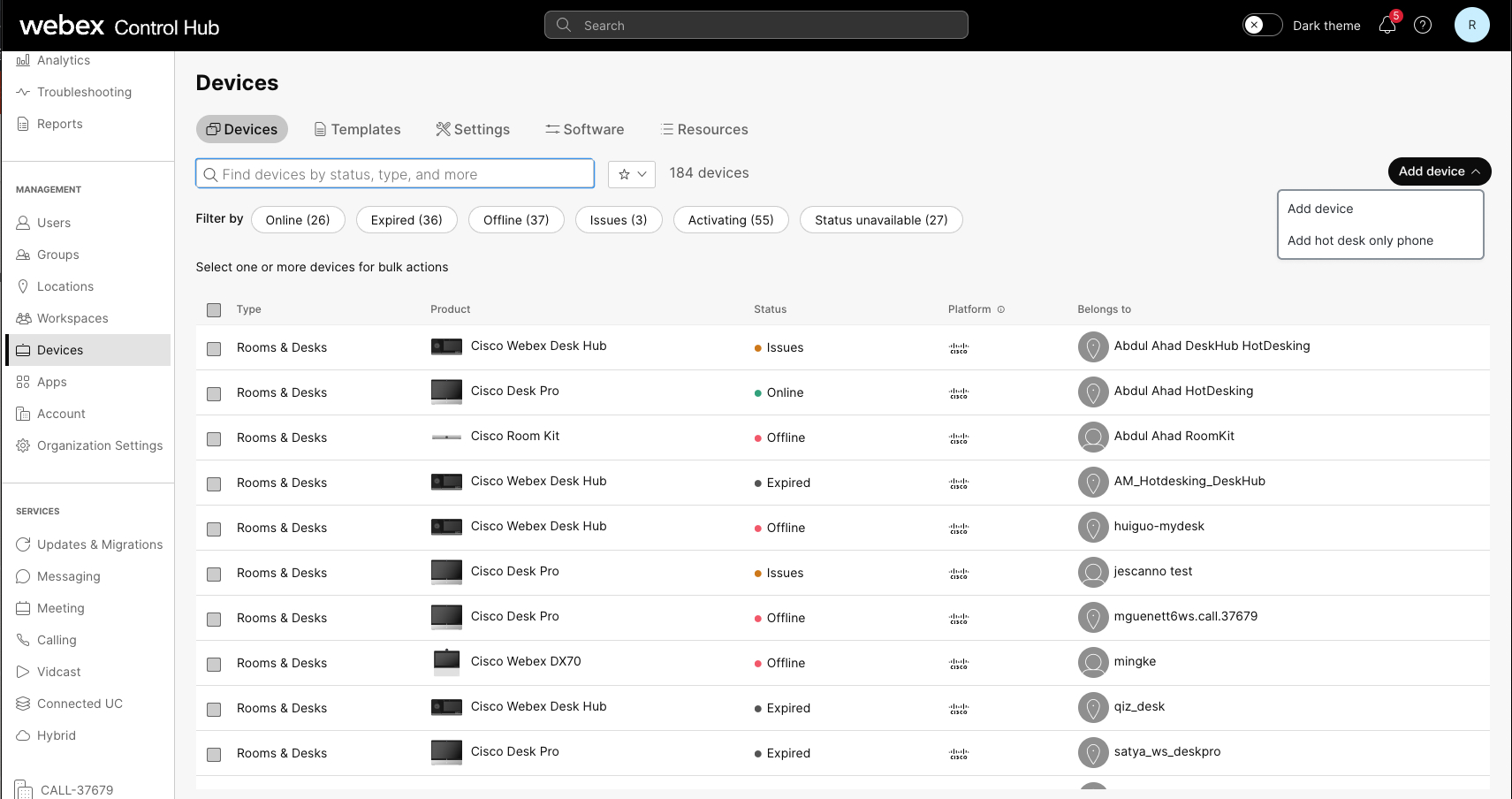
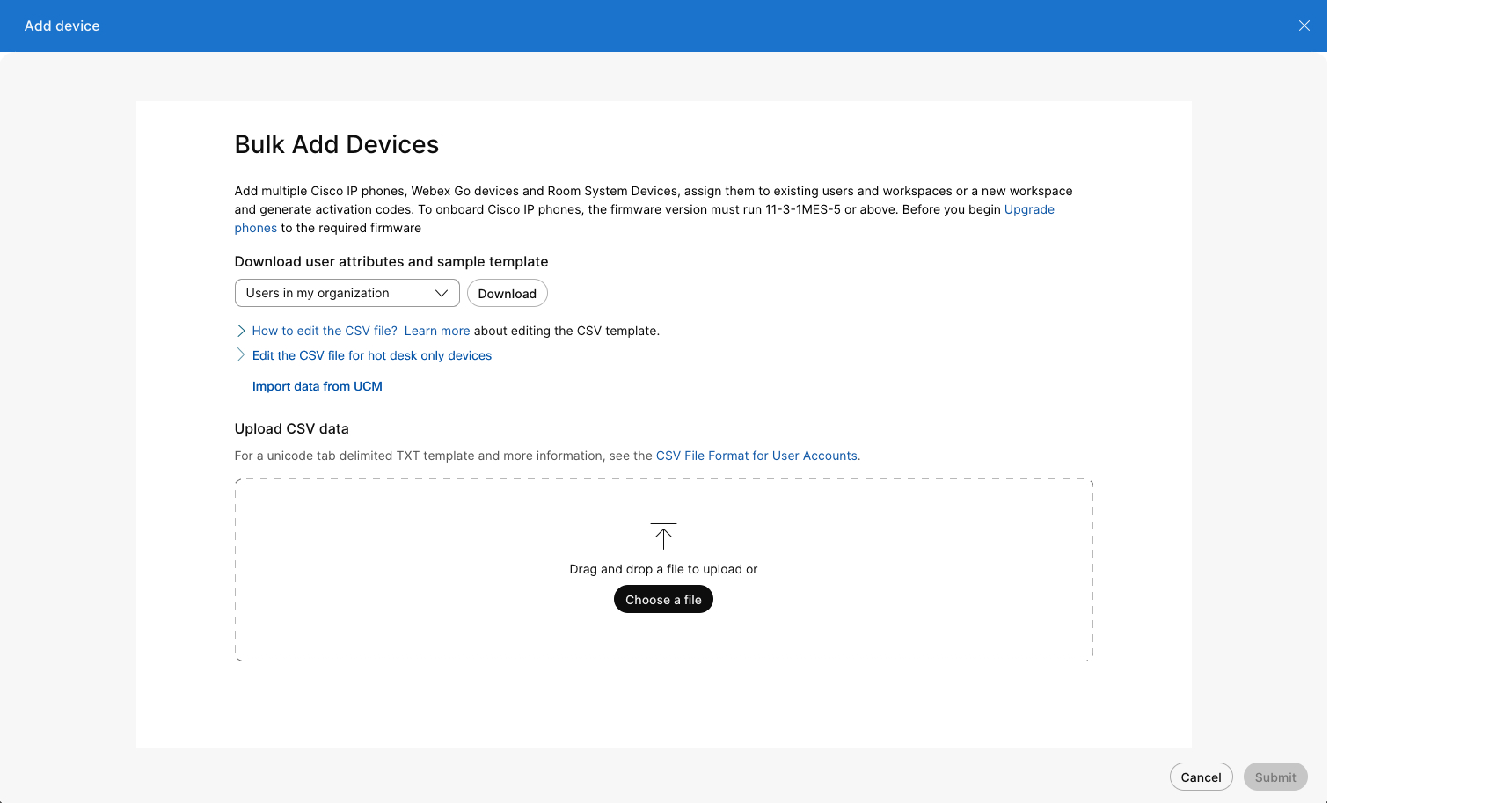
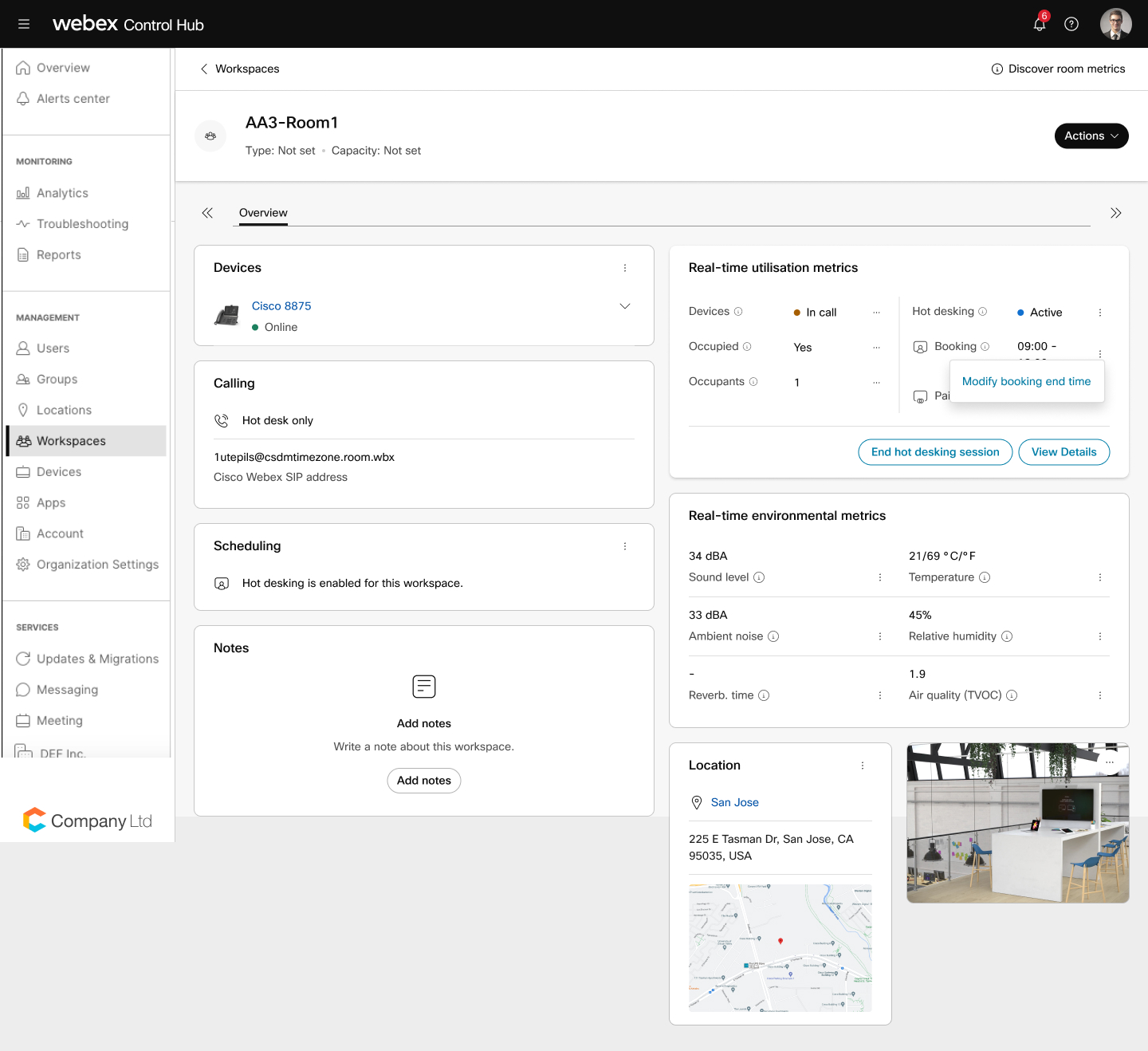
 pour modifier l'heure de fin de réservation.
pour modifier l'heure de fin de réservation. 
