- 主页
- /
- 文章




添加和管理仅限热线办公桌的设备
 在此文章中
在此文章中 反馈?
反馈?仅限热桌 (HDO) 设备引入了一种新的“免费”选项,允许管理员在某个位置快速部署仅限热桌的设备,而无需为其分配工作区许可证。HDO 电话也符合《卡里法案》,无需登录设备即可拨打紧急服务电话。
必要条件
入职限制
在开始将设备作为仅限热线办公桌加入之前,请查看以下要求:
- 必须是 8800 系列(包括 8875)或 9800 系列设备。
- 必须为 Webex Calling 启用该位置。
- 仅在 Webex Calling 位置配置如下时可用:
- 所在地主要号码。
- 位置紧急回拨号码(用于在拨打紧急电话时回拨)。
设备支持紧急呼叫
仅限热点办公桌的设备本身支持拨打每个地区定义的紧急号码。从仅限热点办公桌的设备进行紧急呼叫不需要人员在呼叫之前在设备上启动热点办公桌会话。
许可证使用情况
仅作为热线办公桌接入的设备会被分配一个免费的热线办公桌许可证。用户要登录任何热门办公桌设备,必须拥有 Webex Calling 许可证。
主机配置文件
首次添加时,仅限热桌的设备将作为热桌主机设备出现。仅限热线办公桌的主机设备:
- 显示二维码以便客人登录。
- 将工作区名称显示为电话屏幕上的显示名称。
- 支持无来电。在主机模式下,设备只能拨打紧急电话。
- 工作区将没有电话号码。手动拨打的外拨电话仅允许拨打当地适当的紧急号码(例如 911、112、999、000)。紧急回拨号码由 Location default ECBN填充。
主机设备配置
在仅限热线办公桌的主机设备上,大多数设备设置继续使用,包括背景、背光计时器、CDP、ICE、数字间计时器和 PoE 模式。但是,某些配置会被以下逻辑覆盖:
- 通话记录被强制为无。
- 联系人被强制为无。
- 显示名称显示工作区名称。
- 自定义线条标签被强制为线条。
- 除第一条线路外的所有线路键配置均被强制关闭(不允许快速拨号配置)。
- 软键被强制空白。
访客档案
当用户以访客身份登录仅限热线办公桌的设备时,电话的行为方式与用户登录任何其他工作区中启用热线办公桌的设备时的行为方式相同。用户可以使用其配置的电话号码拨打和接听电话。
添加仅限热线办公桌的设备(从设备)
| 1 |
从 Control Hub https://admin.webex.com转到 设备 然后单击 添加设备。 |
| 2 |
从下拉菜单中选择 添加仅限热门办公桌的电话 。
仅当组织拥有 Webex Calling 许可证时才会出现此选项。
|
| 3 |
选择仅限热线办公桌的设备类型。 |
| 4 |
输入工作区 名称。 这将作为显示名称出现在电话屏幕顶部。
|
| 5 |
选择一个 位置。
位置列表仅限于 Webex Calling 位置。位置必须具有为 CDR 报告配置的紧急回拨号码和位置级别主号码。 |
| 6 |
选择设备型号。 |
| 7 |
选择通过激活码或MAC地址设置设备。
|
| 8 |
单击保存。 |
添加仅限热桌的设备(来自工作区)
| 1 |
从 Control Hub https://admin.webex.com转到 工作区 然后单击 添加工作区。 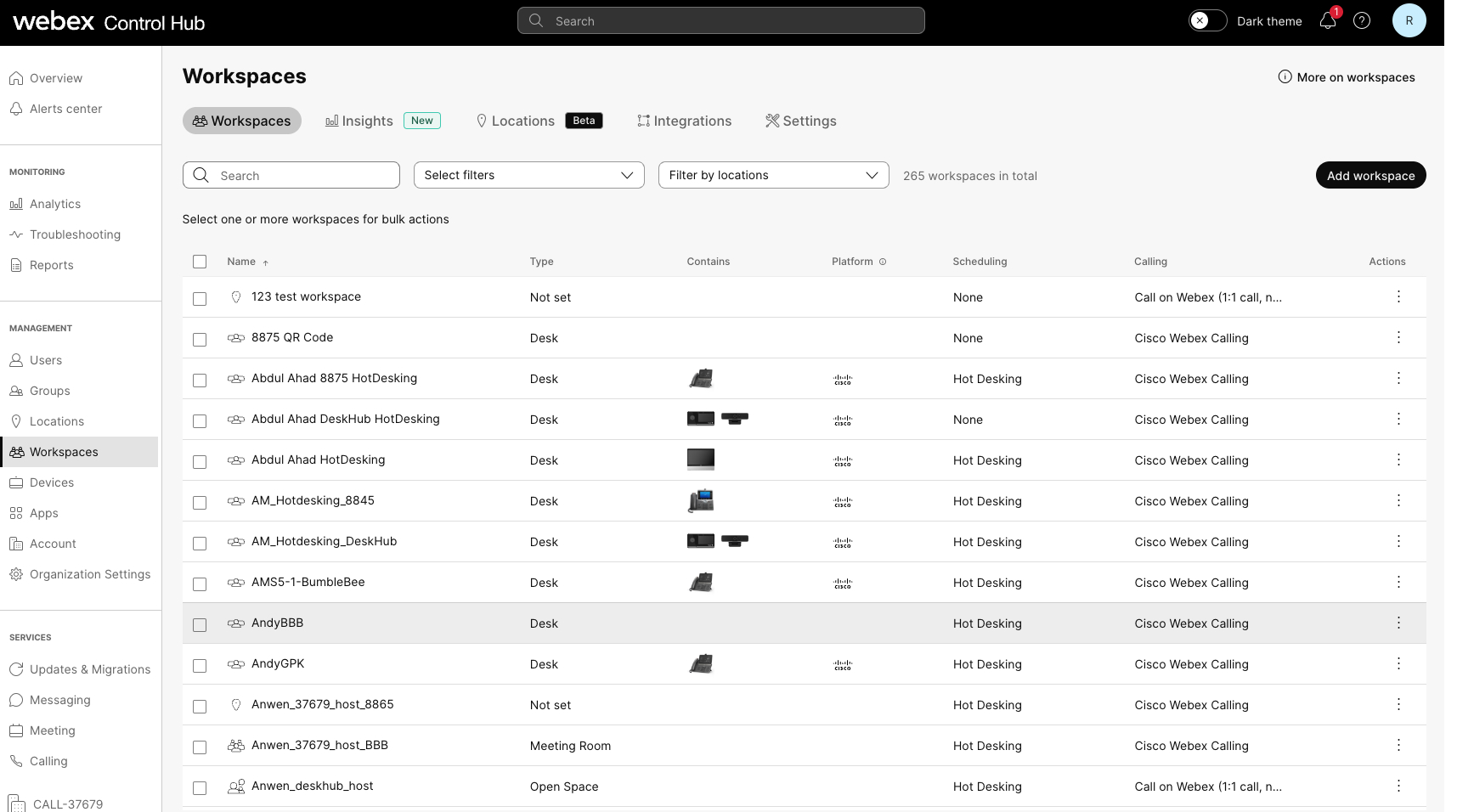 |
| 2 |
输入 工作区名称 并选择工作区的类型。 |
| 3 |
选择一个 位置 并点击 下一步。
如果在此屏幕上未选择位置,则后续步骤中需要选择该位置。 |
| 4 |
选择设备类型并选择设备型号。然后选择激活方式,点击 下一步 |
| 5 |
点击 仅限移动办公桌。
此选项不使用电话号码或分机号,并且在主机模式下只能拨打紧急电话。如果之前未选择任何位置,则会出现位置选择器,并且 “下一步 ”按钮将被禁用,直到选择了位置。如果已经选择了位置,则只需满足热点办公桌的要求。如果不是,可能会显示以下错误:
|
| 6 |
将出现 添加工作区 窗口,其中包含激活码(如果选择了该选项)。激活码可以与设置设备的人员共享,也可以在设备提示时自己输入。设备激活后,您可以在 Control Hub 中的“工作区”或“设备”选项卡中找到并配置它。 |
批量加入设备作为仅限热线办公桌的设备
您可以添加多部思科电话、思科台式电话和会议室系统设备作为仅限热点办公桌的设备。
要将设备批量加入为仅限热线办公桌的设备,请按照以下步骤操作:
| 1 |
从 Control Hub https://admin.webex.com转到 设备 ,然后单击 添加设备 下拉菜单。 |
| 2 |
点击 添加设备。 |
| 3 |
单击 多部 Cisco IP 电话 并选择 下一步。 |
| 4 |
单击 编辑仅限热线办公桌设备的 CSV 文件。使用以下规则并将其应用到工作表:
|
| 5 |
将保存的文件拖放或上传到 上传 CSV 数据 区域。任务管理器运行并显示导入状态和任何错误。 |
在 Control Hub 中查看热线办公桌设备
您可以在 Control Hub 中过滤视图以搜索仅限热桌的设备并排除所有其他设备。
工作区中的筛选器
- 从 Control Hub https://admin.webex.com转到 工作区 页面。
- 点击 并选中 仅限热线办公桌选项。过滤器已应用于列表,并且 呼叫 列仅显示仅限热门办公桌的工作区。 调度 列也会更新以显示热办公桌。仅限热点办公桌的工作区有一个概览选项卡。工作区详细信息仅显示设备和热点办公桌作为呼叫服务。
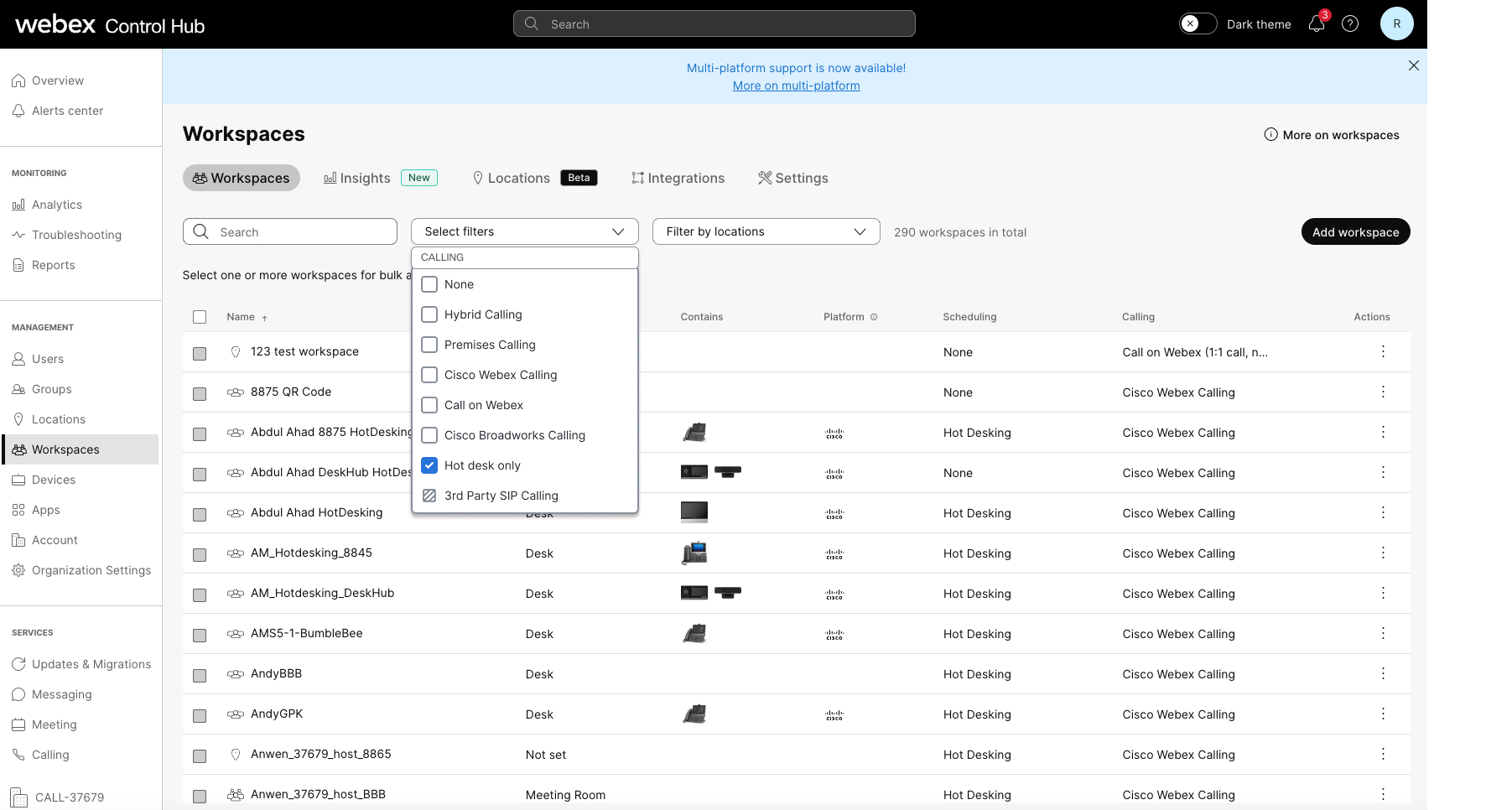
设备筛选
- 从 Control Hub https://admin.webex.com转到 设备 页面。
- 点击 并选中 仅限热线办公桌选项。过滤器应用于列表以显示设备及其工作区。选择一个设备会显示其详细信息以及设备管理卡,以解释其功能和限制。
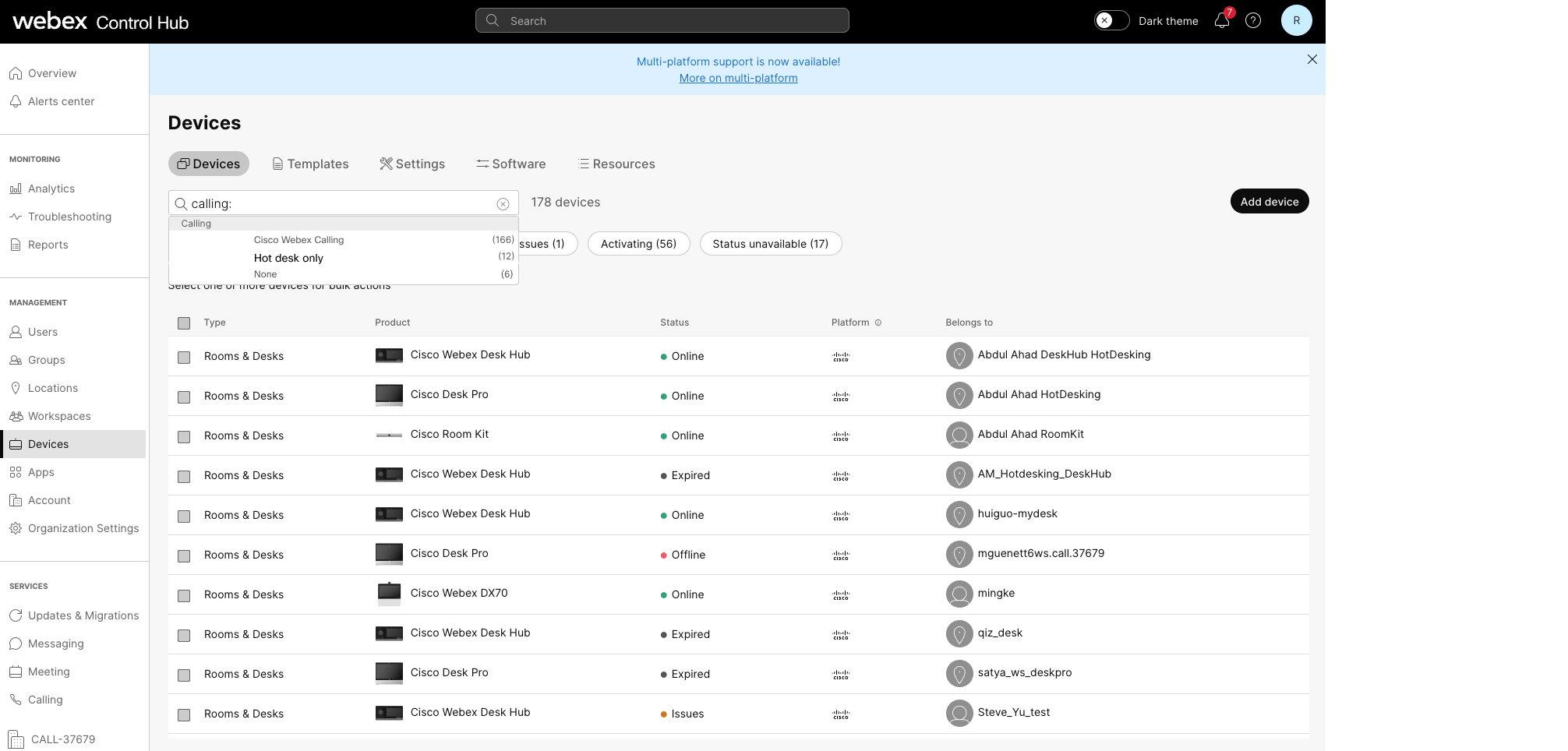
在活动会话期间
您可以查看用户正在使用的热门办公桌设备。
- 从 Control Hub https://admin.webex.com转到 。
- 找到设备并将鼠标悬停在信息图标上。将显示一条消息,表明这是活动会话期间正在使用的热线办公桌设备。
将工作区许可证更改为仅限热桌的工作区或从仅限热桌的工作区更改工作区许可证
- 仅限热办公桌的工作区
- 仅限工作区至热门办公桌
- 仅限热办公桌到专业工作空间
要编辑呼叫服务,请按照以下步骤操作:
| 1 |
从 Control Hub https://admin.webex.com转到 工作区。 |
| 2 |
选择仅支持热线电话的工作区设备,然后单击 编辑呼叫服务。 出现“编辑工作区”窗口。 |
| 3 |
选择您想要的工作区呼叫服务。您可以通过选择 Cisco Webex Calling将仅限热门办公桌的工作区升级为付费工作区。或者,将付费工作区降级为仅限热门办公桌许可的工作区。
如果更改为付费许可证, 下一步 屏幕将显示可供选择的许可订阅选项。 |
编辑工作区设备的详细信息
您可以在 Control Hub 中编辑工作区设备的详细信息。
要编辑工作区设备的详细信息,请按照以下步骤操作:
-
从控制中心 https://admin.webex.com转到 工作区。
-
选择仅支持热线办公的电话的工作区设备,然后单击 编辑详细信息。
出现“编辑工作区”窗口,您可以在其中更改工作区的名称、类型、容量和头像。
- 单击保存。
代表用户管理热线办公桌会话
以下管理员类型可以更改热线办公桌会话:
- 完全管理员
- 设备管理员
- 用户和设备管理员
- 位置管理员
要管理办公桌轮用会话,请按照以下步骤操作:
| 1 |
从 Control Hub https://admin.webex.com转到 工作区。 概览页面显示所选工作区的设备,以及 呼叫 和 调度 卡。在 实时利用率 指标卡中,显示设备状态以及预订状态。
|
| 2 |
当设备处于活动的热线办公桌会话中时,单击 结束热线办公桌会话 并在新窗口中确认该操作。 |
| 3 |
点击溢出菜单 |
| 4 |
使用时间选择器或箭头调整会话结束时间。
预订结束时间不能超过午夜或设置在当前时间之前。 |
| 5 |
单击保存。 |

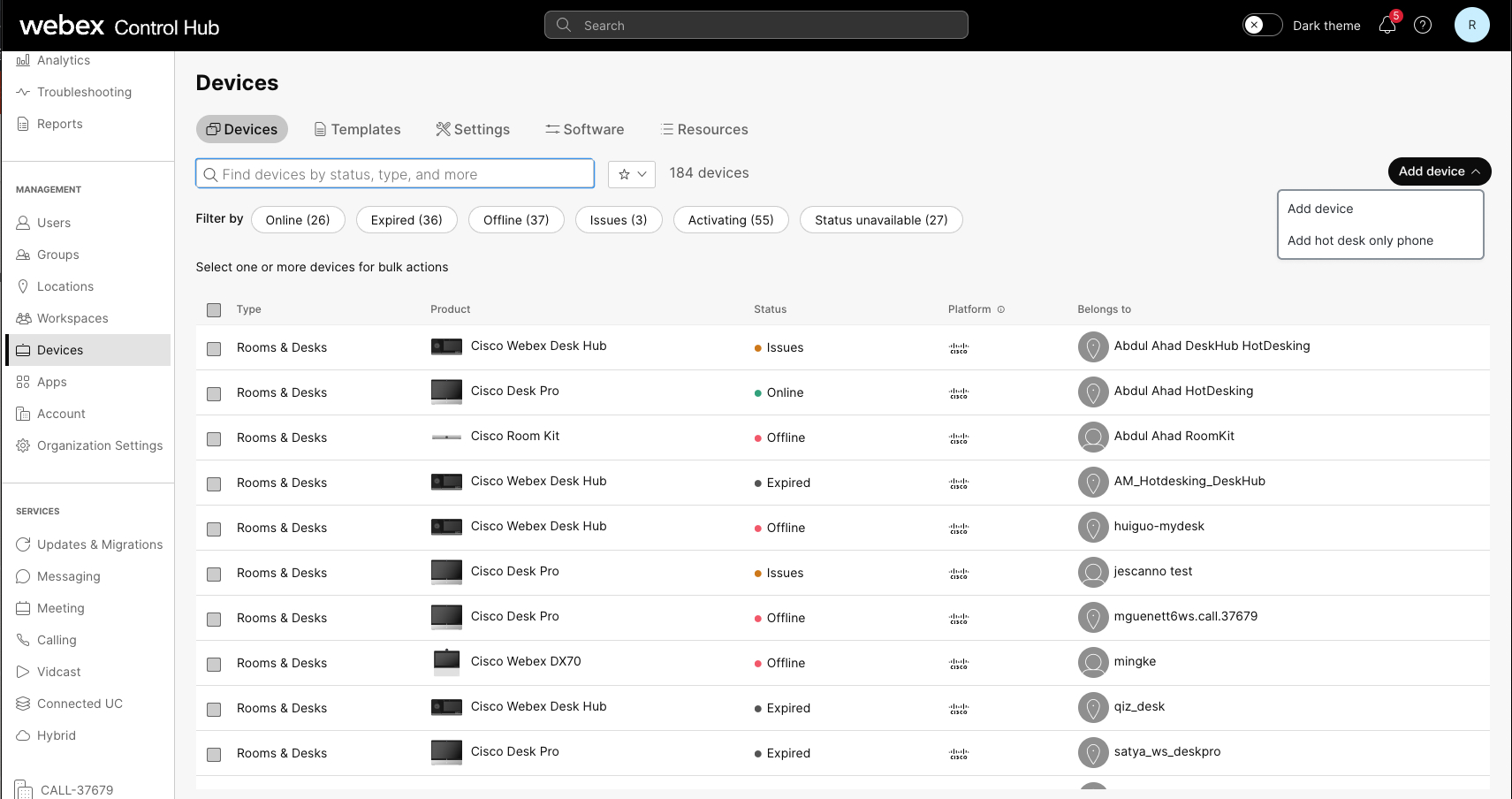
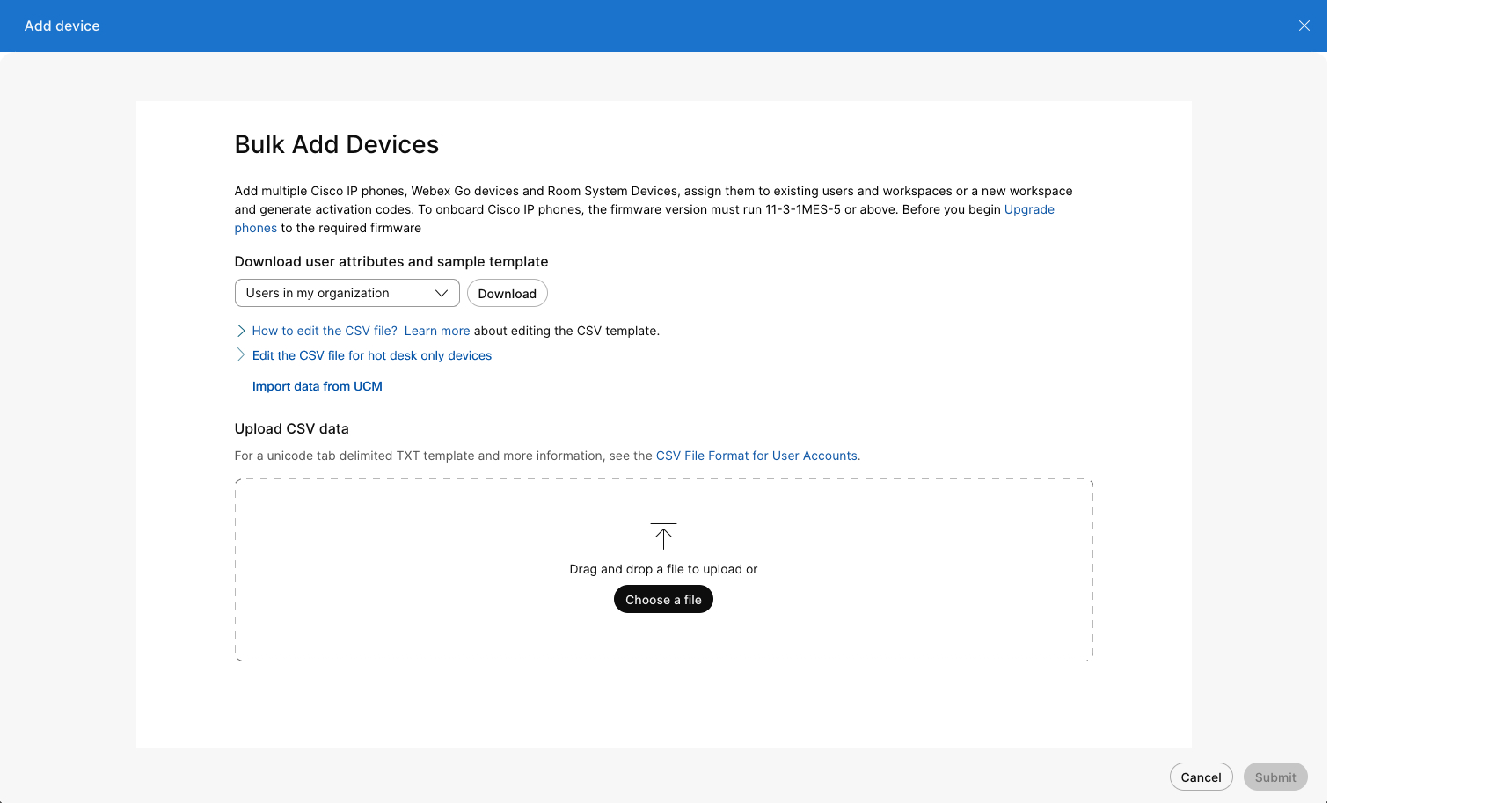
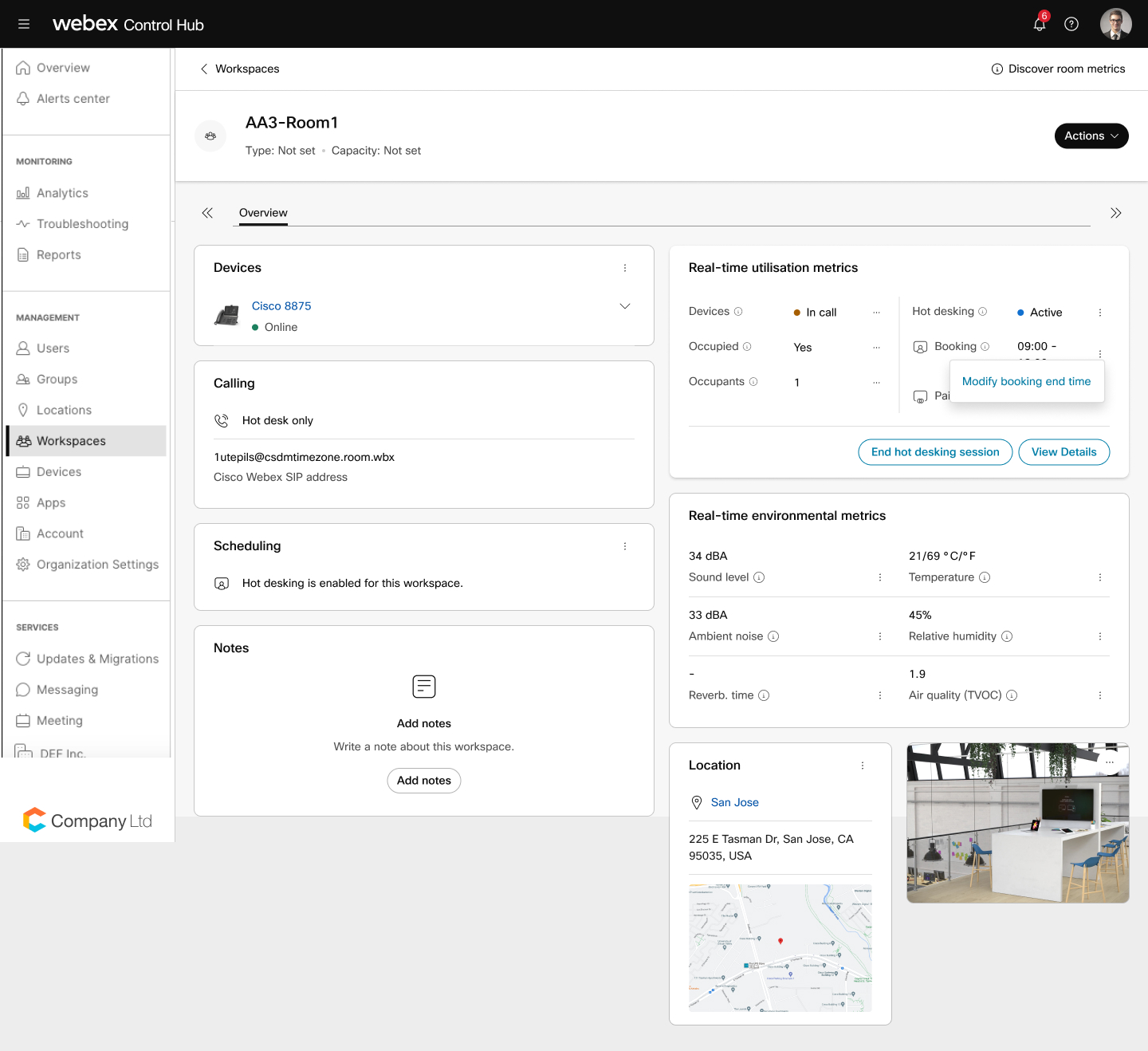
 可修改预订结束时间。
可修改预订结束时间。 
