- Startseite
- /
- Artikel




Hinzufügen und Verwalten von Hotdesk-Only-Geräten
 In diesem Artikel
In diesem Artikel Feedback?
Feedback?Hot Desk Only (HDO)-Geräte führen eine neue „kostenlose“ Option ein, die es Administratoren ermöglicht, Hot Desk Only-Geräte schnell an einem Standort bereitzustellen, ohne ihnen eine Arbeitsbereichslizenz zuweisen zu müssen. HDO-Telefone entsprechen außerdem Kari’s Law und ermöglichen Anrufe bei Notdiensten, ohne dass man sich beim Gerät anmelden muss.
Voraussetzungen
Onboarding-Einschränkungen
Bevor Sie mit dem Onboarding von Geräten nur als Hotdesk beginnen, überprüfen Sie die folgenden Anforderungen:
- Muss ein Gerät der Serie 8800 (einschließlich 8875) oder der Serie 9800 sein.
- Der Standort muss für Webex Calling aktiviert sein.
- Nur verfügbar, wenn der Webex Calling-Standort wie folgt konfiguriert ist:
- Standort-Hauptnummer.
- Standort-Notrufnummer (für den Rückruf im Falle eines Notrufs).
Geräteunterstützung für Notrufe
Nur Hotdesk-Geräte unterstützen nativ Anrufe an regional definierte Notrufnummern. Für Notrufe von ausschließlich Hotdesk-Geräten ist es nicht erforderlich, dass eine Person vor dem Anruf eine Hotdesk-Sitzung auf dem Gerät initiiert.
Lizenznutzung
Geräten, die nur als Hotdesk an Bord sind, wird eine kostenlose Hotdesk-Lizenz zugewiesen. Damit sich ein Benutzer bei einem Hotdesk-Gerät anmelden kann, muss er über eine Webex Calling-Lizenz verfügen.
Hostprofil
Beim ersten Hinzufügen wird ein reines Hotdesking-Gerät als Hotdesking-Hostgerät angezeigt. Das Hotdesk-only-Hostgerät:
- Zeigt einen QR-Code an, der es einem Gast ermöglicht, sich anzumelden.
- Zeigt den Arbeitsbereichsnamen als Anzeigenamen auf dem Telefonbildschirm an.
- Unterstützt keine eingehenden Anrufe. Im Host-Modus kann das Gerät nur Notrufe tätigen.
- Der Arbeitsbereich hat keine Telefonnummer. Manuell gewählte ausgehende Anrufe sind nur an regional entsprechende Notrufnummern zulässig (z. B. 911, 112, 999, 000). Die Notrufnummer wird aus der Standort-Standardnummer ECBNübernommen.
Host-Gerätekonfiguration
Auf Hostgeräten, die nur über Hot Desk verfügen, werden die meisten Geräteeinstellungen weiterhin verwendet, einschließlich Hintergrund, Hintergrundbeleuchtungstimer, CDP, ICE, Interdigit-Timer und PoE-Modus. Einige Konfigurationen werden jedoch mit der folgenden Logik überschrieben:
- Der Anrufverlauf wird auf „Keine“ gesetzt.
- Es werden keine Kontakte erzwungen.
- Der Anzeigename zeigt den Arbeitsbereichsnamen.
- Für die benutzerdefinierte Zeilenbeschriftung wird „Zeile“ erzwungen.
- Die Konfiguration der Leitungstasten, alle Leitungen außer der ersten, werden zwangsweise geschlossen (keine Kurzwahlkonfiguration zulässig).
- Softkeys werden zwangsweise leer gelassen.
Gastprofil
Wenn sich ein Benutzer als Gast an einem reinen Hot-Desk-Gerät anmeldet, verhält sich das Telefon genauso, als würde sich ein Benutzer an einem Hot-Desk-fähigen Gerät in einem anderen Arbeitsbereich anmelden. Der Benutzer kann mit seiner konfigurierten Telefonnummer Anrufe tätigen und empfangen.
Fügen Sie ein reines Hotdesk-Gerät hinzu (von „Geräte“)
| 1 |
Gehen Sie im Control Hub https://admin.webex.comzu Geräte und klicken Sie dann auf Gerät hinzufügen. |
| 2 |
Wählen Sie Nur Hotdesk-Telefon hinzufügen aus der Dropdown-Liste.
Diese Option wird nur angezeigt, wenn die Organisation über eine Webex Calling-Lizenz verfügt.
|
| 3 |
Wählen Sie einen Gerätetyp nur für Hotdesks aus. |
| 4 |
Geben Sie einen Arbeitsbereich Namenein. Dies wird als Anzeigename oben auf dem Telefonbildschirm angezeigt.
|
| 5 |
Wählen Sie einen Standortaus.
Die Standortliste ist auf Webex Calling-Standorte beschränkt. Standorte müssen über eine Notrufnummer und eine Hauptnummer auf Standortebene verfügen, die für die CDR-Berichterstattung konfiguriert ist. |
| 6 |
Wählen Sie das Gerätemodell aus. |
| 7 |
Wählen Sie, ob Sie das Gerät per Aktivierungscode oder MAC-Adresse einrichten möchten.
|
| 8 |
Klicken Sie auf Speichern. |
Fügen Sie ein reines Hotdesk-Gerät hinzu (aus Workspaces)
| 1 |
Gehen Sie im Control Hub https://admin.webex.comzu Arbeitsbereiche und klicken Sie dann auf Arbeitsbereich hinzufügen. 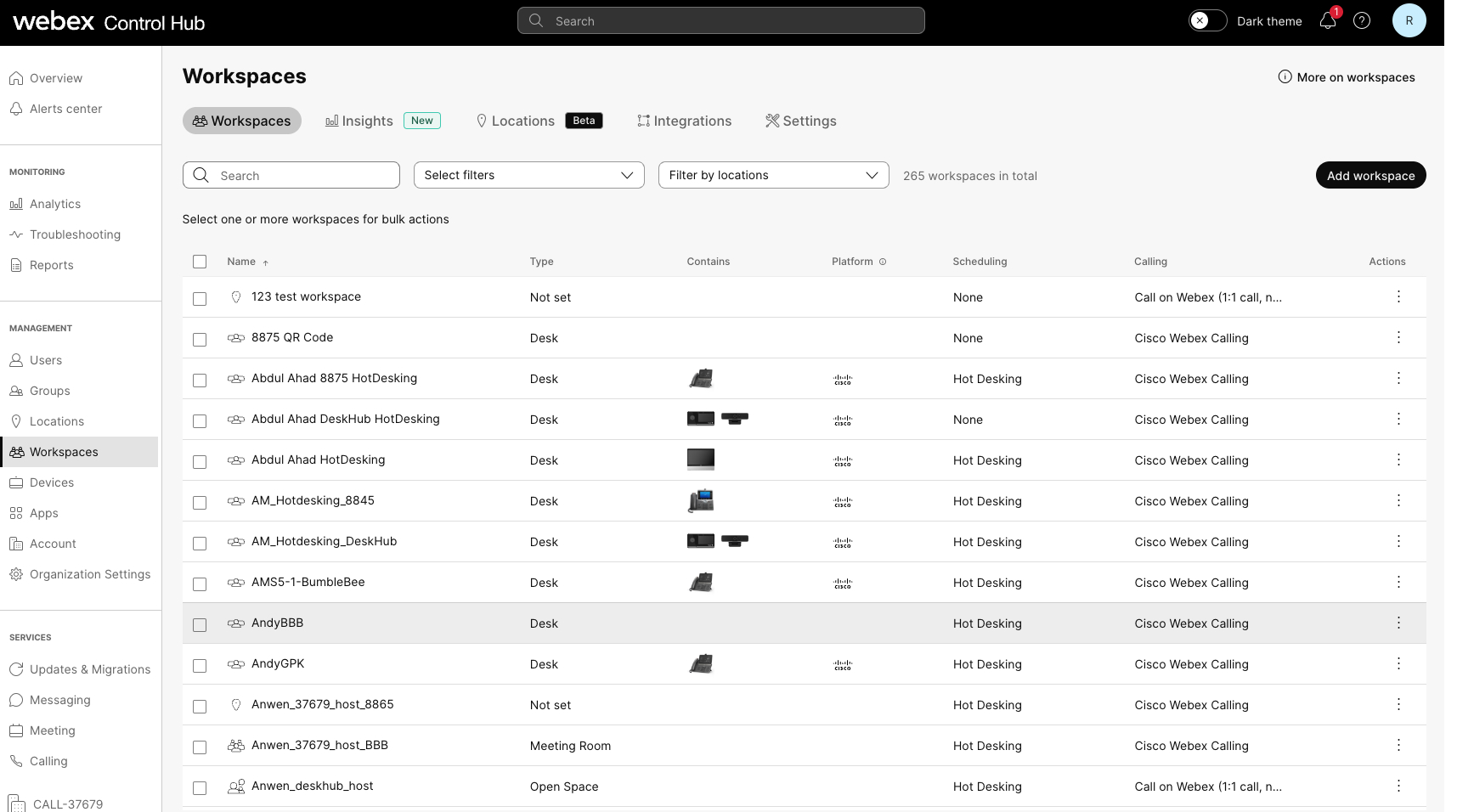 |
| 2 |
Geben Sie einen Arbeitsbereichsnamen ein und wählen Sie den Typ des Arbeitsbereichs aus. |
| 3 |
Wählen Sie einen Standort aus und klicken Sie auf Weiter.
Wenn der Standort auf diesem Bildschirm nicht ausgewählt wird, wird er später in den Schritten benötigt. |
| 4 |
Wählen Sie einen Gerätetyp und das Gerätemodell aus. Wählen Sie dann die Aktivierungsmethode aus und klicken Sie auf Weiter |
| 5 |
Klicken Sie auf Nur Hotdesk.
Diese Option verwendet keine Telefonnummer oder Nebenstelle und kann im Host-Modus nur Notrufe tätigen. Wenn zuvor kein Standort ausgewählt wurde, wird die Standortauswahl angezeigt und die Schaltfläche Weiter ist deaktiviert, bis ein Standort ausgewählt wird. Wenn bereits ein Standort ausgewählt wurde, muss dieser nur die Anforderungen für Hot Desk erfüllen. Andernfalls werden möglicherweise die folgenden Fehler angezeigt:
|
| 6 |
Das Fenster Arbeitsbereich hinzufügen wird mit dem Aktivierungscode angezeigt (sofern diese Option gewählt wurde). Den Aktivierungscode können Sie der Person mitteilen, die das Gerät einrichtet, oder Sie geben ihn selbst ein, wenn Sie vom Gerät dazu aufgefordert werden. Sobald das Gerät aktiviert ist, können Sie es auf den Registerkarten „Arbeitsbereiche“ oder „Geräte“ im Control Hub finden und konfigurieren. |
Massen-Onboard-Geräte als reine Hot-Desk-Geräte
Sie können mehrere Cisco-Telefone, Cisco-Tischtelefone und Raumsystemgeräte als reine Hot-Desk-Geräte hinzufügen.
Um Geräte in großen Mengen als reine Hotdesk-Geräte zu integrieren, führen Sie die folgenden Schritte aus:
| 1 |
Gehen Sie im Control Hub https://admin.webex.comzu Geräte und klicken Sie dann auf das Dropdown-Menü Gerät hinzufügen. |
| 2 |
Klicken Sie auf Gerät hinzufügen. |
| 3 |
Klicken Sie auf Mehrere Cisco IP-Telefone und wählen Sie Weiter. |
| 4 |
Klicken Sie auf CSV-Datei für Nur-Hotdesk-Geräte bearbeiten. Verwenden Sie die folgenden Regeln und wenden Sie sie auf das Blatt an:
|
| 5 |
Ziehen Sie die gespeicherte Datei per Drag & Drop oder laden Sie sie in den Bereich CSV-Daten hochladen hoch. Der Taskmanager wird ausgeführt und zeigt den Importstatus sowie etwaige Fehler an. |
Hotdesk-Geräte im Control Hub anzeigen
Sie können Ihre Ansicht im Control Hub filtern, um nur nach Hotdesk-Geräten zu suchen und alle anderen Geräte auszuschließen.
Filtern in Arbeitsbereichen
- Gehen Sie im Control Hub https://admin.webex.comzur Seite Arbeitsbereich.
- Klicken Sie auf und aktivieren Sie die Option für Nur Hotdesk. Der Filter wird auf die Liste angewendet und in der Spalte Calling werden nur Hotdesk-Arbeitsplätze angezeigt. Die Spalte Planung wird ebenfalls aktualisiert, um Hot Desking anzuzeigen. Nur Hotdesk-Arbeitsbereiche verfügen über eine Übersichtsregisterkarte. In den Arbeitsbereichsdetails werden Gerät und Hotdesk nur als Anrufdienst angezeigt.
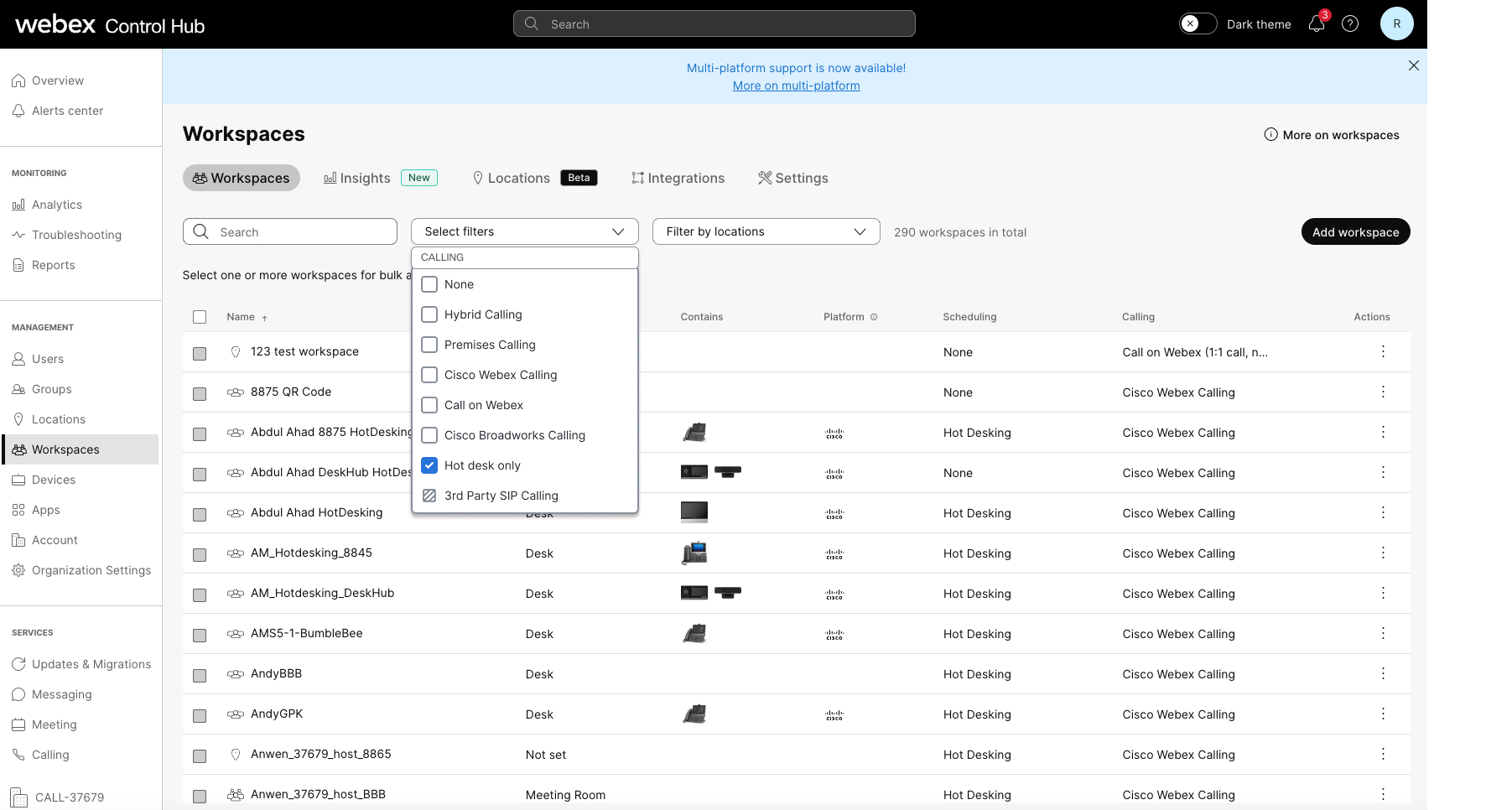
Filter in Geräten
- Gehen Sie im Control Hub https://admin.webex.comzur Seite Geräte.
- Klicken Sie auf und aktivieren Sie die Option für Nur Hotdesk. Der Filter wird auf die Liste angewendet, um Geräte und ihre Arbeitsbereiche anzuzeigen. Wenn Sie ein Gerät auswählen, werden dessen Details zusammen mit der Geräteverwaltungskarte angezeigt, um seine Funktionalität und Grenzen zu erläutern.
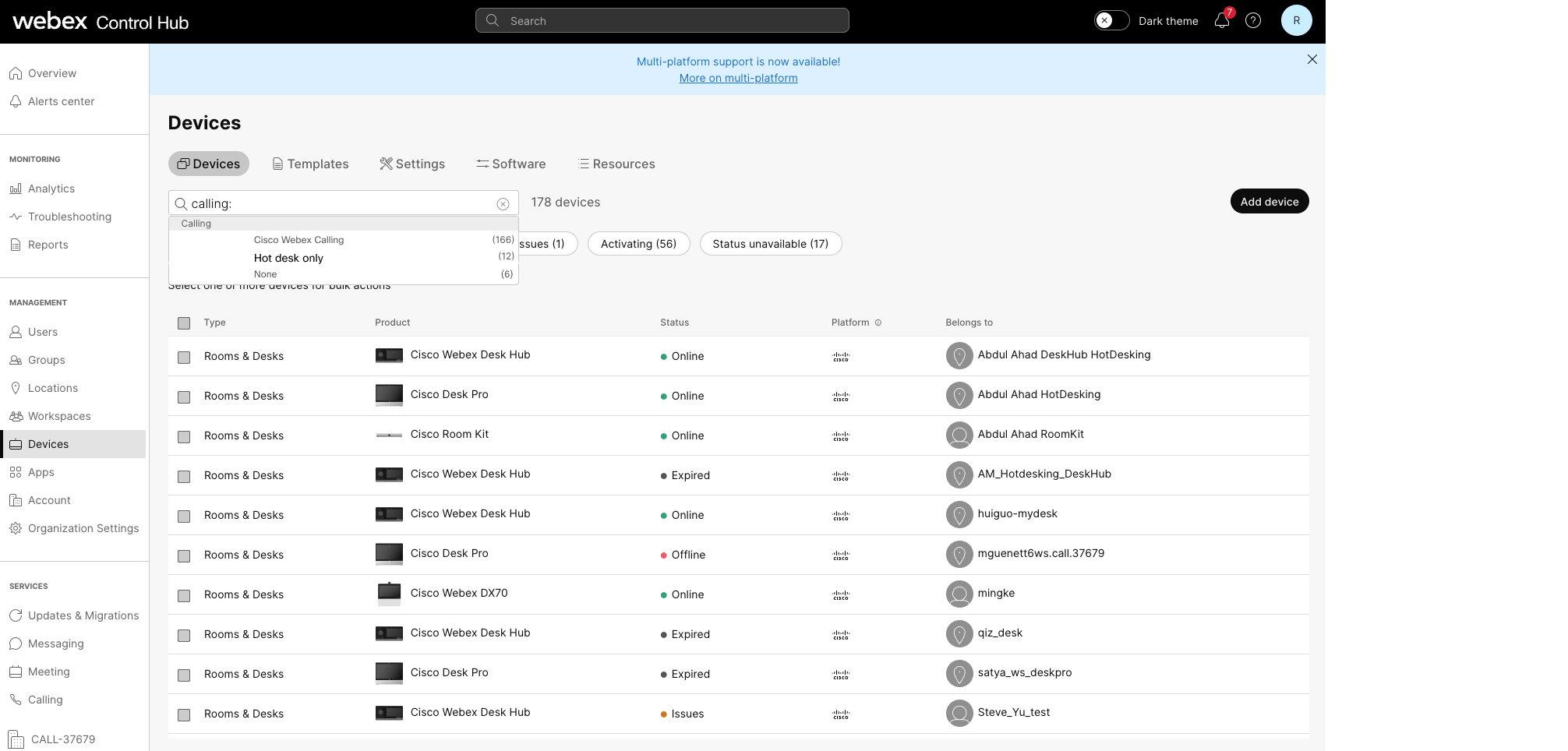
Während einer aktiven Sitzung
Sie können die Hotdesk-Geräte anzeigen, die ein Benutzer aktiv verwendet.
- Gehen Sie im Control Hub https://admin.webex.comzu .
- Suchen Sie das Gerät und bewegen Sie den Mauszeiger über das Informationssymbol. Eine Meldung zeigt an, dass es sich um ein Hotdesk-Gerät handelt, das während einer aktiven Sitzung verwendet wird.
Ändern Sie Arbeitsbereichslizenzen in oder von einem reinen Hotdesk-Arbeitsbereich
- Hot Desk nur zu einem Arbeitsbereich
- Arbeitsbereich nur für Hot Desk
- Nur Hot Desk zu einem professionellen Arbeitsplatz
Um einen Anrufdienst zu bearbeiten, gehen Sie folgendermaßen vor:
| 1 |
Gehen Sie im Control Hub https://admin.webex.comzu Arbeitsbereiche. |
| 2 |
Wählen Sie ein Arbeitsplatzgerät mit einem nur Hotdesk-fähigen Telefon aus und klicken Sie auf Anrufdienst bearbeiten. Das Fenster „Arbeitsbereich bearbeiten“ wird angezeigt. |
| 3 |
Wählen Sie den gewünschten Anrufdienst für den Arbeitsbereich. Sie können den reinen Hotdesk-Arbeitsbereich in einen kostenpflichtigen Arbeitsbereich umwandeln, indem Sie Cisco Webex Callingauswählen. Oder stufen Sie den kostenpflichtigen Arbeitsbereich in einen lizenzierten Hot-Desk-Arbeitsbereich herab.
Wenn Sie zu einer kostenpflichtigen Lizenz wechseln, werden auf dem Bildschirm Weiter Lizenzabonnementoptionen zur Auswahl angezeigt. |
Details eines Arbeitsbereichsgeräts bearbeiten
Sie können die Details eines Arbeitsbereichsgeräts im Control Hub bearbeiten.
Um die Details eines Arbeitsbereichsgeräts zu bearbeiten, führen Sie die folgenden Schritte aus:
-
Gehen Sie im Control Hub https://admin.webex.comzu Arbeitsbereiche.
-
Wählen Sie ein Arbeitsplatzgerät mit einem nur Hotdesk-fähigen Telefon aus und klicken Sie auf Details bearbeiten.
Das Fenster „Arbeitsbereich bearbeiten“ wird angezeigt, in dem Sie den Namen, den Typ, die Kapazität und den Avatar des Arbeitsbereichs ändern können.
- Klicken Sie auf Speichern.
Verwalten von Hot-Desking-Sitzungen im Namen von Benutzern
Die folgenden Administratortypen dürfen Änderungen an Hot-Desking-Sitzungen vornehmen:
- Volle Administratorrechte
- Geräteadministrator
- Benutzer- und Geräteadministrator
- Standortadministrator
Um eine Hot-Desking-Sitzung zu verwalten, gehen Sie folgendermaßen vor:
| 1 |
Gehen Sie im Control Hub https://admin.webex.comzu Arbeitsbereiche. Auf der Übersichtsseite werden die Geräte für den ausgewählten Arbeitsbereich zusammen mit den Karten Anrufen und Planen angezeigt. Auf der Metrikkarte Echtzeitauslastung wird der Gerätestatus zusammen mit dem Buchungsstatus angezeigt.
|
| 2 |
Wenn sich das Gerät in einer aktiven Hotdesking-Sitzung befindet, klicken Sie auf Hotdesking-Sitzung beenden und bestätigen Sie die Aktion in einem neuen Fenster. |
| 3 |
Klicken Sie auf das Überlaufmenü |
| 4 |
Verwenden Sie die Zeitauswahl oder die Pfeile, um die Endzeit der Sitzung anzupassen.
Die Buchungsendzeit kann nicht über Mitternacht hinausgehen oder vor der aktuellen Uhrzeit liegen. |
| 5 |
Klicken Sie auf Speichern. |

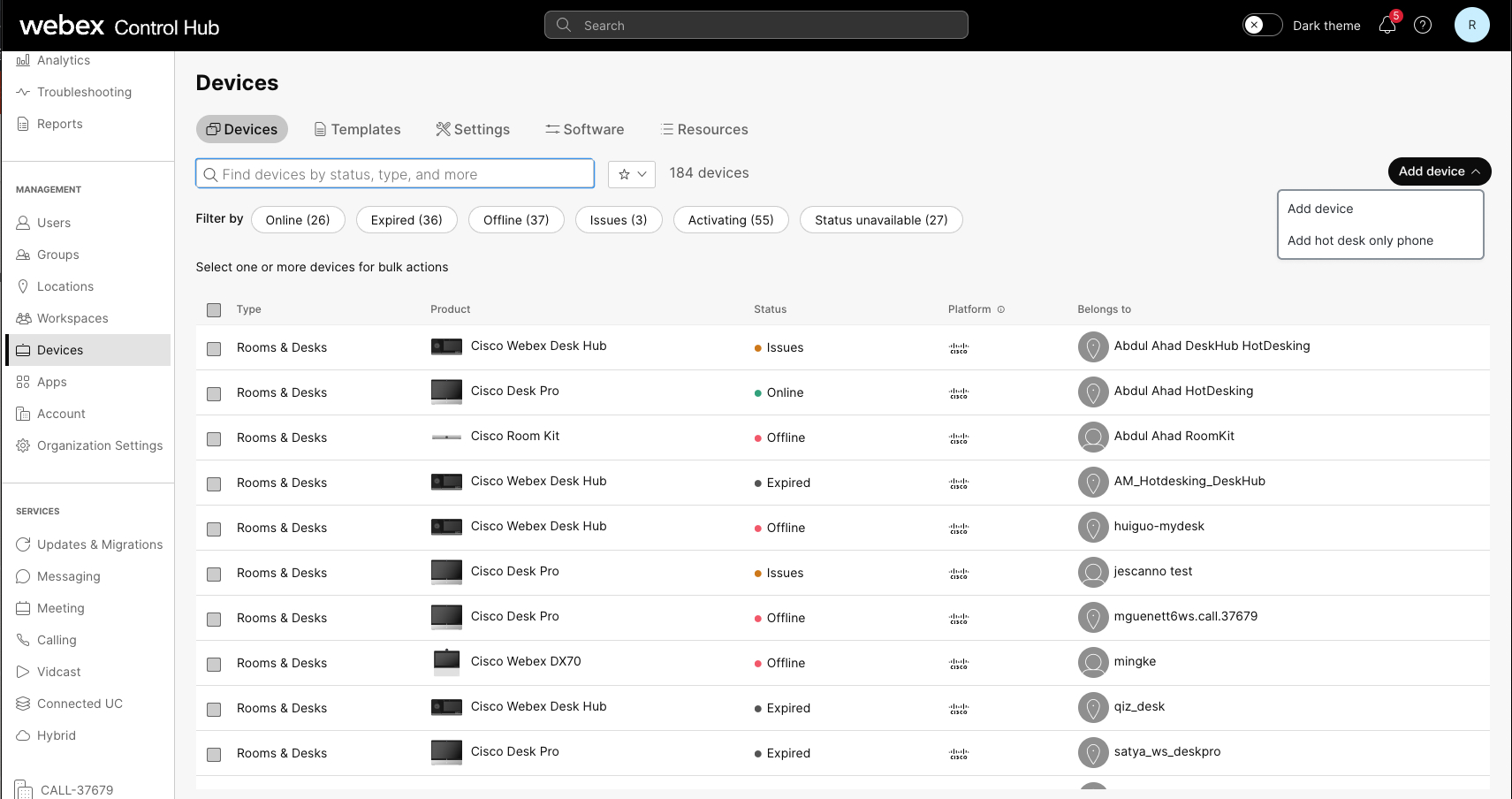
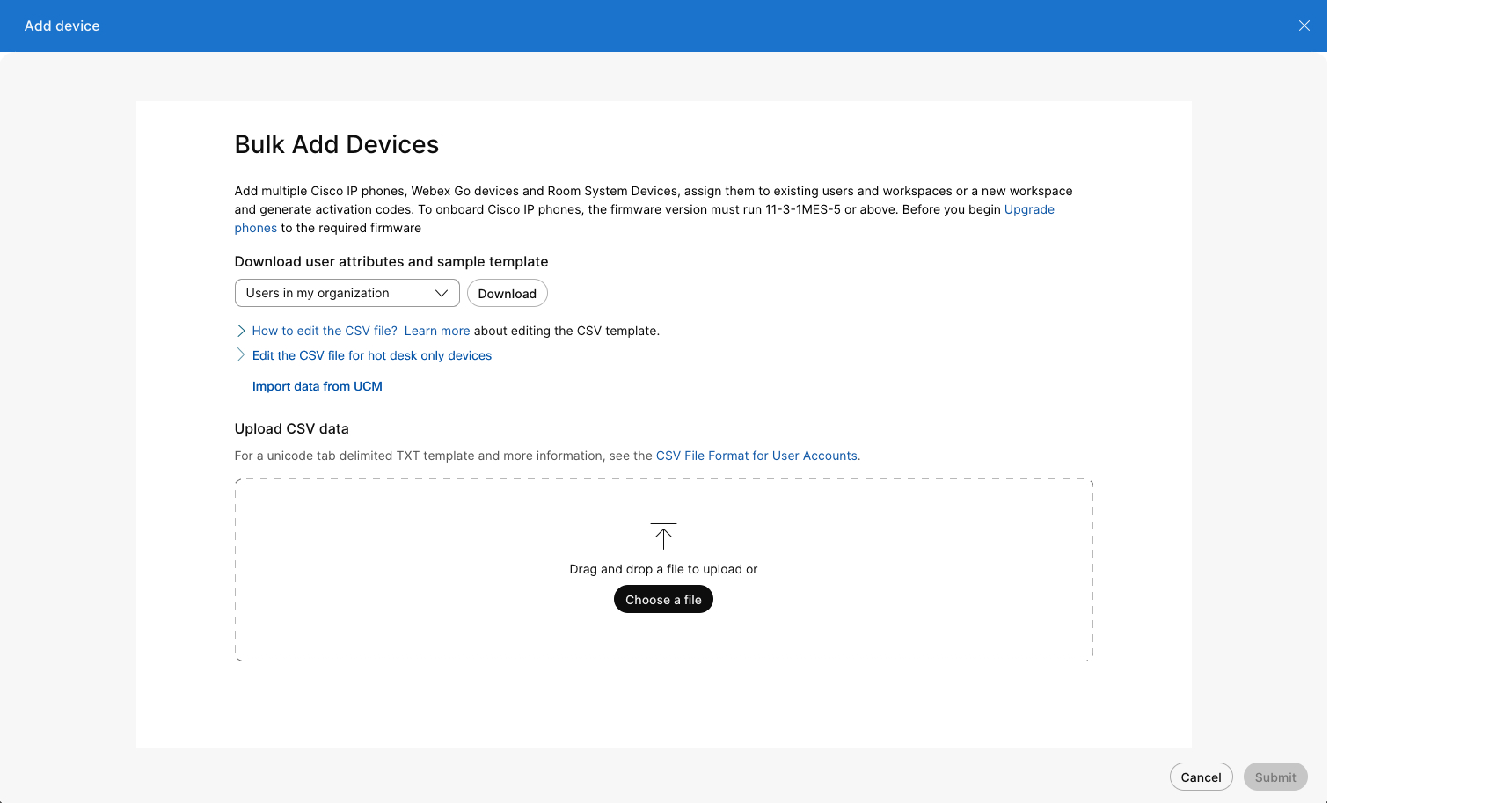
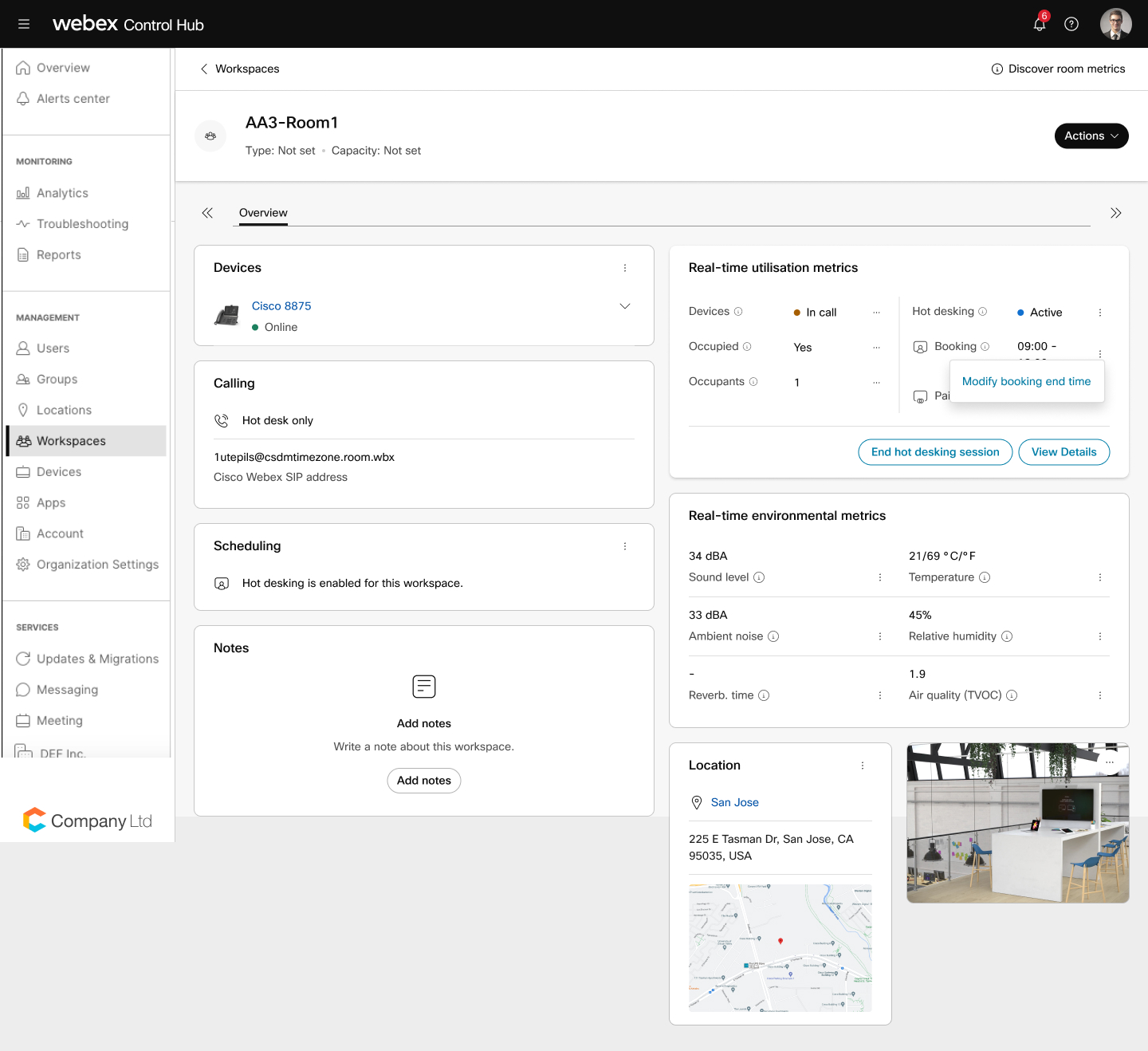
 , um die Buchungsendzeit zu ändern.
, um die Buchungsendzeit zu ändern. 
