- ホーム
- /
- 投稿記事




ホットデスク専用デバイスの追加と管理
 この記事の内容
この記事の内容 フィードバックがある場合
フィードバックがある場合ホット デスク専用 (HDO) デバイスでは、新しい「無料」オプションが導入され、管理者はワークスペース ライセンスを割り当てることなく、ホット デスク専用デバイスを特定の場所に迅速に展開できるようになります。HDO 電話は Kari 法にも準拠しており、デバイスにサインインしなくても緊急サービスに電話をかけることができます。
前提条件
オンボーディングの制限
ホットデスク専用としてデバイスのオンボーディングを開始する前に、次の要件を確認してください。
- 8800 シリーズ (8875 を含む) または 9800 シリーズのデバイスである必要があります。
- Webex Calling では場所が有効になっている必要があります。
- Webex Calling の場所が次のように設定されている場合にのみ利用可能です。
- 場所のメイン番号。
- 場所の緊急コールバック番号(緊急通報があった場合のコールバック用)。
緊急通報のためのデバイスサポート
ホットデスク専用デバイスは、地域ごとに定義された緊急番号への通話をネイティブにサポートします。ホット デスク専用デバイスからの緊急通話では、通話前にデバイスでホット デスク セッションを開始する必要がありません。
ライセンスの使用状況
ホット デスク専用としてオンボードされるデバイスには、無料のホット デスク専用ライセンスが割り当てられます。ユーザーがホットデスク デバイスにサインインするには、Webex Calling ライセンスを持っている必要があります。
ホストプロフィール
最初に追加されると、ホット デスク専用デバイスはホット デスク ホスト デバイスとして表示されます。ホットデスク専用のホストデバイス:
- ゲストがサインインできるように QR コードを表示します。
- ワークスペース名を電話画面の表示名として表示します。
- 着信通話はサポートされません。ホスト モードでは、デバイスは緊急通話のみを行うことができます。
- ワークスペースには電話番号はありません。手動でダイヤルした発信通話は、地域に適した緊急電話番号 (例: 911、112、999、000) に対してのみ許可されます。緊急コールバック番号は、 ロケーションのデフォルト ECBNから入力されます。
ホストデバイスの構成
ホットデスクのみのホスト デバイスでは、バックグラウンド、バックライト タイマー、CDP、ICE、インターディジット タイマー、PoE モードなど、ほとんどのデバイス設定が引き続き使用されます。ただし、一部の構成は次のロジックによって上書きされます。
- 通話履歴は強制的になしになります。
- 連絡先はなしになります。
- 表示名にはワークスペース名が表示されます。
- カスタム ライン ラベルは Line に強制されます。
- 最初の回線を除くすべての回線キー設定が強制的に閉じられます (スピード ダイヤル設定は許可されません)。
- ソフトキーは強制的に空白になります。
ゲスト プロファイル
ユーザーがホット デスク専用デバイスにゲストとしてサインインすると、電話は、ユーザーが他のワークスペースのホット デスク対応デバイスにサインインしたときと同じように動作します。ユーザーは設定された電話番号を使用して通話の発信と受信を行うことができます。
ホットデスク専用デバイスを追加する(デバイスから)
| 1 |
コントロールハブから、 https://admin.webex.com、 デバイス に移動し、 デバイスの追加をクリックします。 |
| 2 |
ドロップダウンから ホットデスク専用電話の追加 を選択します。
このオプションは、組織が Webex Calling ライセンスを持っている場合にのみ表示されます。
|
| 3 |
ホットデスク専用のデバイス タイプを選択します。 |
| 4 |
ワークスペース 名を入力します。 これは、電話画面の上部に表示名として表示されます。
|
| 5 |
場所を選択します。
場所リストは Webex Calling の場所にのみ制限されます。場所には、CDR レポート用に緊急コールバック番号と場所レベルのメイン番号が設定されている必要があります。 |
| 6 |
デバイスモデルを選択します。 |
| 7 |
アクティベーション コードまたは MAC アドレスでデバイスを設定することを選択します。
|
| 8 |
[保存] をクリックします。 |
ホットデスク専用デバイスを追加する(ワークスペースから)
| 1 |
Control Hub から https://admin.webex.com、 ワークスペース に移動し、 ワークスペースの追加をクリックします。 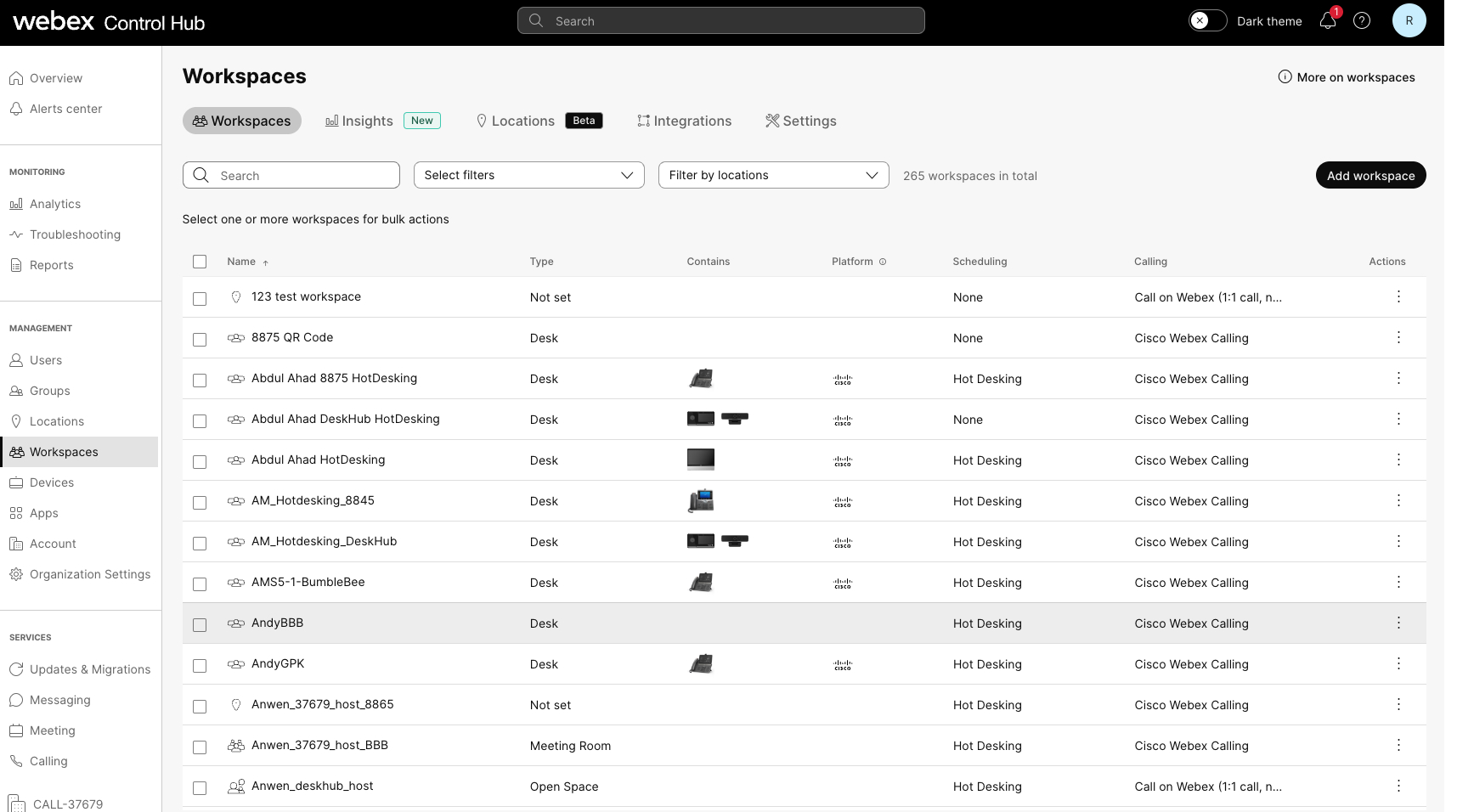 |
| 2 |
ワークスペース名 を入力し、ワークスペースの種類を選択します。 |
| 3 |
場所 を選択し、 次へをクリックします。
この画面で場所が選択されていない場合は、後の手順で場所の選択が必要になります。 |
| 4 |
デバイスの種類を選択し、デバイス モデルを選択します。次にアクティベーション方法を選択し、 次へをクリックします。 |
| 5 |
ホットデスクのみをクリックします。
このオプションでは電話番号や内線番号は使用されず、ホスト モードでは緊急通話のみ可能です。以前に場所が選択されていない場合は、場所セレクターが表示され、場所が選択されるまで 次へ ボタンは無効になります。場所がすでに選択されている場合は、ホットデスクの要件のみを満たす必要があります。そうでない場合は、次のエラーが表示される場合があります。
|
| 6 |
ワークスペースの追加 ウィンドウがアクティベーション コードとともに表示されます (このオプションを選択した場合)。アクティベーション コードは、デバイスをセットアップする人と共有することも、デバイスのプロンプトに応じて自分で入力することもできます。デバイスがアクティブ化されると、Control Hub の [ワークスペース] または [デバイス] タブでそのデバイスを見つけて構成できるようになります。 |
ホットデスク専用デバイスとしてデバイスを一括オンボードする
複数の Cisco 電話、Cisco デスク フォン、およびルーム システム デバイスをホット デスク専用デバイスとして追加できます。
オンボードデバイスをホットデスク専用デバイスとして一括処理するには、次の手順に従います。
| 1 |
コントロールハブから、 https://admin.webex.com、 デバイス に移動し、 ] デバイスの追加 ドロップダウンをクリックします。 |
| 2 |
デバイスの追加をクリックします。 |
| 3 |
複数の Cisco IP 電話 をクリックし、 次へを選択します。 |
| 4 |
ホットデスク専用デバイスの CSV ファイルを編集するをクリックします。次のルールを使用してシートに適用します。
|
| 5 |
保存したファイルを CSVデータのアップロード エリアにドラッグ&ドロップまたはアップロードします。タスク マネージャーが実行され、インポートのステータスとエラーが表示されます。 |
コントロールハブでホットデスクデバイスを表示する
Control Hub でビューをフィルターして、ホット デスク専用のデバイスを検索し、他のすべてのデバイスを除外することができます。
ワークスペースのフィルター
- Control Hub から https://admin.webex.com、 Workspace ページに移動します。
- に電話をかけ、 ホットデスクのみのオプションをチェックします。フィルターがリストに適用され、 通話 列にはホット デスク専用のワークスペースのみが表示されます。 スケジュール 列も更新され、ホットデスクが表示されます。ホットデスクのみのワークスペースには概要タブがあります。ワークスペースの詳細には、通話サービスとしてデバイスとホットデスクのみが表示されます。
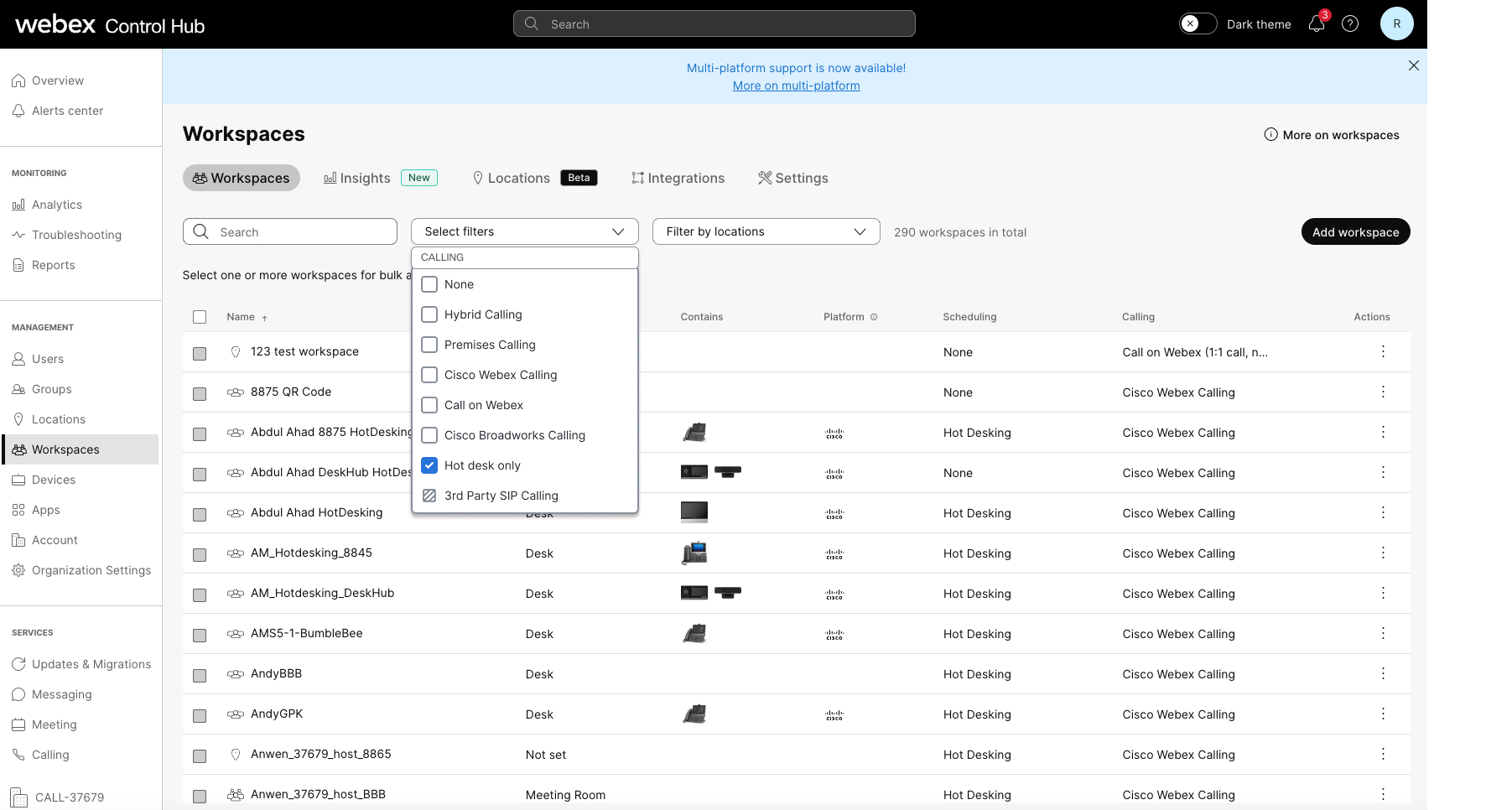
デバイスでフィルター
- コントロールハブから、 https://admin.webex.com、 デバイス ページに移動します。
- に電話をかけ、 ホットデスクのみのオプションをチェックします。フィルターがリストに適用され、デバイスとそのワークスペースが表示されます。デバイスを選択すると、その詳細とデバイス管理カードが表示され、その機能と制限が説明されます。
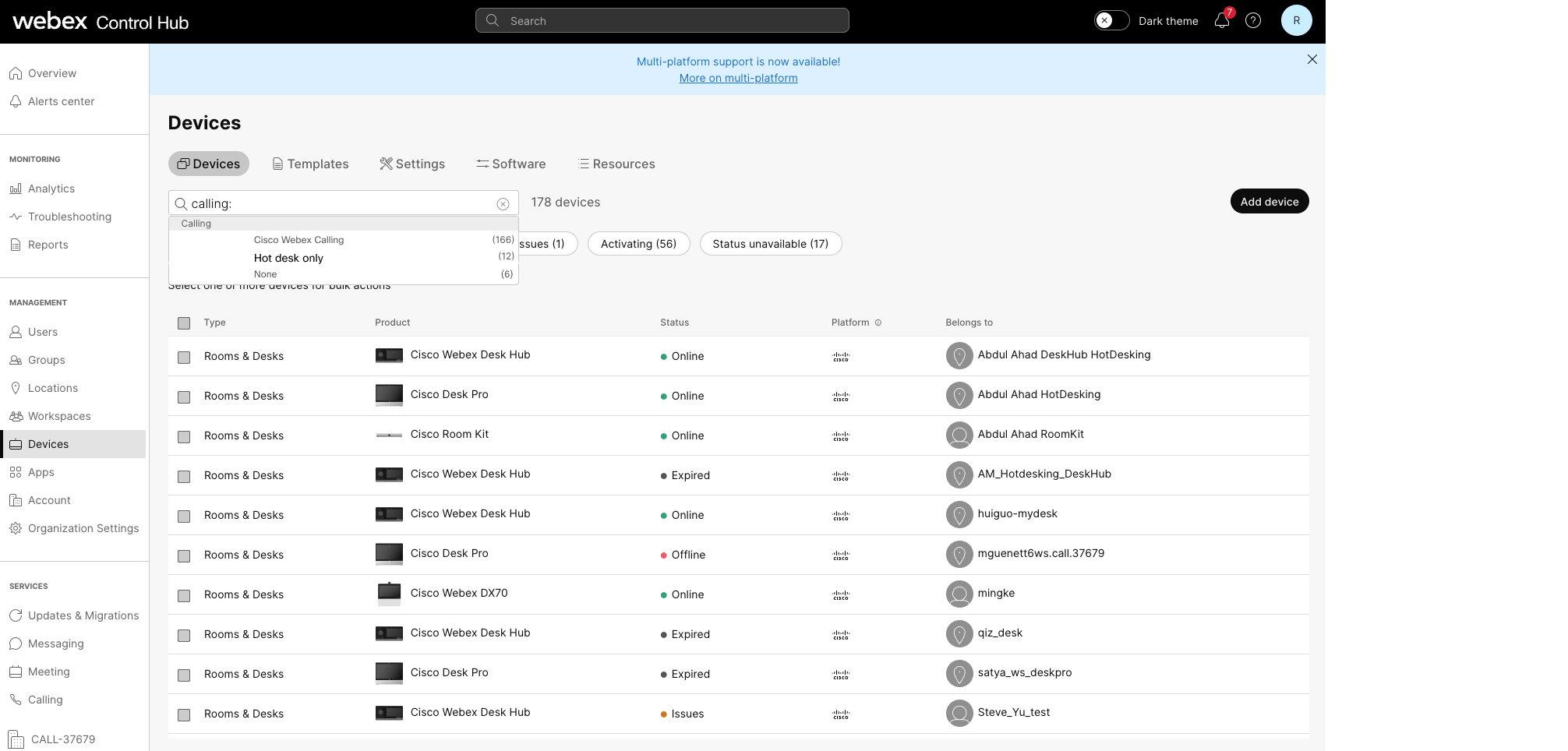
アクティブセッション中
ユーザーがアクティブに使用しているホットデスクデバイスを表示できます。
- コントロールハブから、 https://admin.webex.com、 .
- デバイスを見つけて、情報アイコンの上にマウスを置きます。アクティブ セッション中に、これが使用中のホット デスク デバイスであることを示すメッセージが表示されます。
ワークスペースライセンスをホットデスク専用ワークスペースに変更する
- ワークスペースのみのホットデスク
- ワークスペースをホットデスクのみに
- ホットデスクのみでプロフェッショナルなワークスペースを実現
通話サービスを編集するには、次の手順に従います。
| 1 |
コントロールハブから、 https://admin.webex.com、 ワークスペースに移動します。 |
| 2 |
ホットデスクのみ対応の電話機を備えたワークスペースデバイスを選択し、 通話サービスの編集をクリックします。 ワークスペース編集ウィンドウが表示されます。 |
| 3 |
ワークスペースで使用する通話サービスを選択します。 Cisco Webex Callingを選択すると、ホットデスクのみのワークスペースを有料ワークスペースに昇格できます。または、有料ワークスペースをホットデスクのみのライセンスのワークスペースに降格します。
有料ライセンスに変更する場合は、 次へ 画面に選択できるライセンス サブスクリプション オプションが表示されます。 |
ワークスペースデバイスの詳細を編集する
Control Hub でワークスペース デバイスの詳細を編集できます。
ワークスペース デバイスの詳細を編集するには、次の手順に従います。
-
コントロールハブ https://admin.webex.comから ワークスペースに移動します。
-
ホットデスクのみ対応の電話機を備えたワークスペースデバイスを選択し、 詳細の編集をクリックします。
ワークスペースの編集ウィンドウが表示され、ワークスペースの名前、タイプ、容量、アバターを変更できます。
- [保存]をクリックします。
ユーザーに代わってホットデスクセッションを管理する
次の管理者タイプは、ホットデスク セッションに変更を加えることができます。
- フル管理者
- デバイス管理者
- ユーザーおよびデバイス管理者
- ロケーション管理者
ホットデスク セッションを管理するには、次の手順に従います。
| 1 |
コントロールハブから、 https://admin.webex.com、 ワークスペースに移動します。 概要ページには、選択したワークスペースのデバイスと、 通話 カードおよび スケジュール カードが表示されます。 リアルタイム使用率 指標カードには、予約ステータスとともにデバイスのステータスが表示されます。
|
| 2 |
デバイスがアクティブなホットデスク セッション中の場合は、 ホットデスク セッションを終了 をクリックし、新しいウィンドウでアクションを確認します。 |
| 3 |
予約終了時刻を変更するには、オーバーフローメニュー |
| 4 |
セッションの終了時刻を調整するには、時間ピッカーまたは矢印を使用します。
予約の終了時間は深夜以降に延長したり、現在の時間より前に設定したりすることはできません。 |
| 5 |
[保存] をクリックします。 |

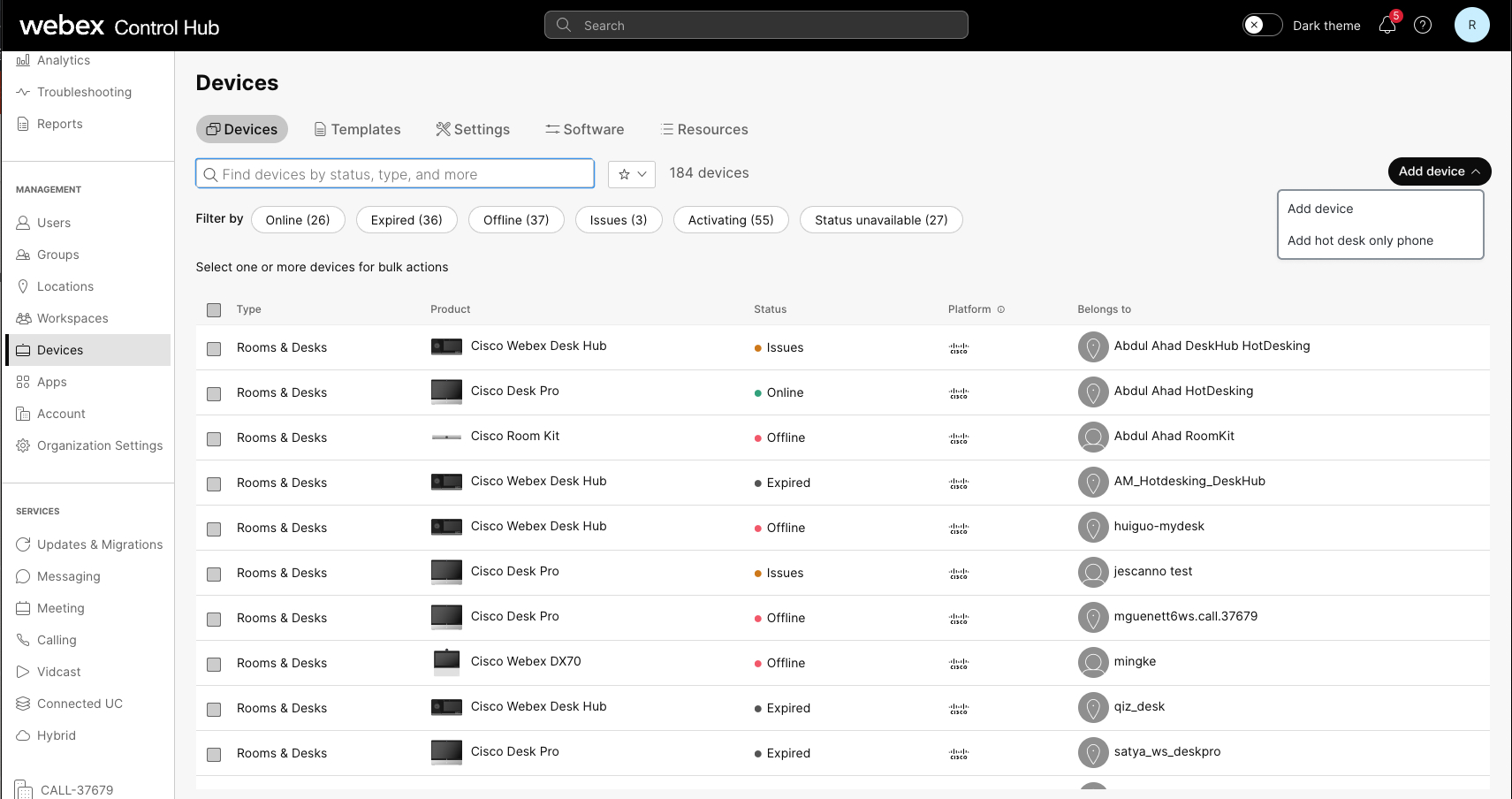
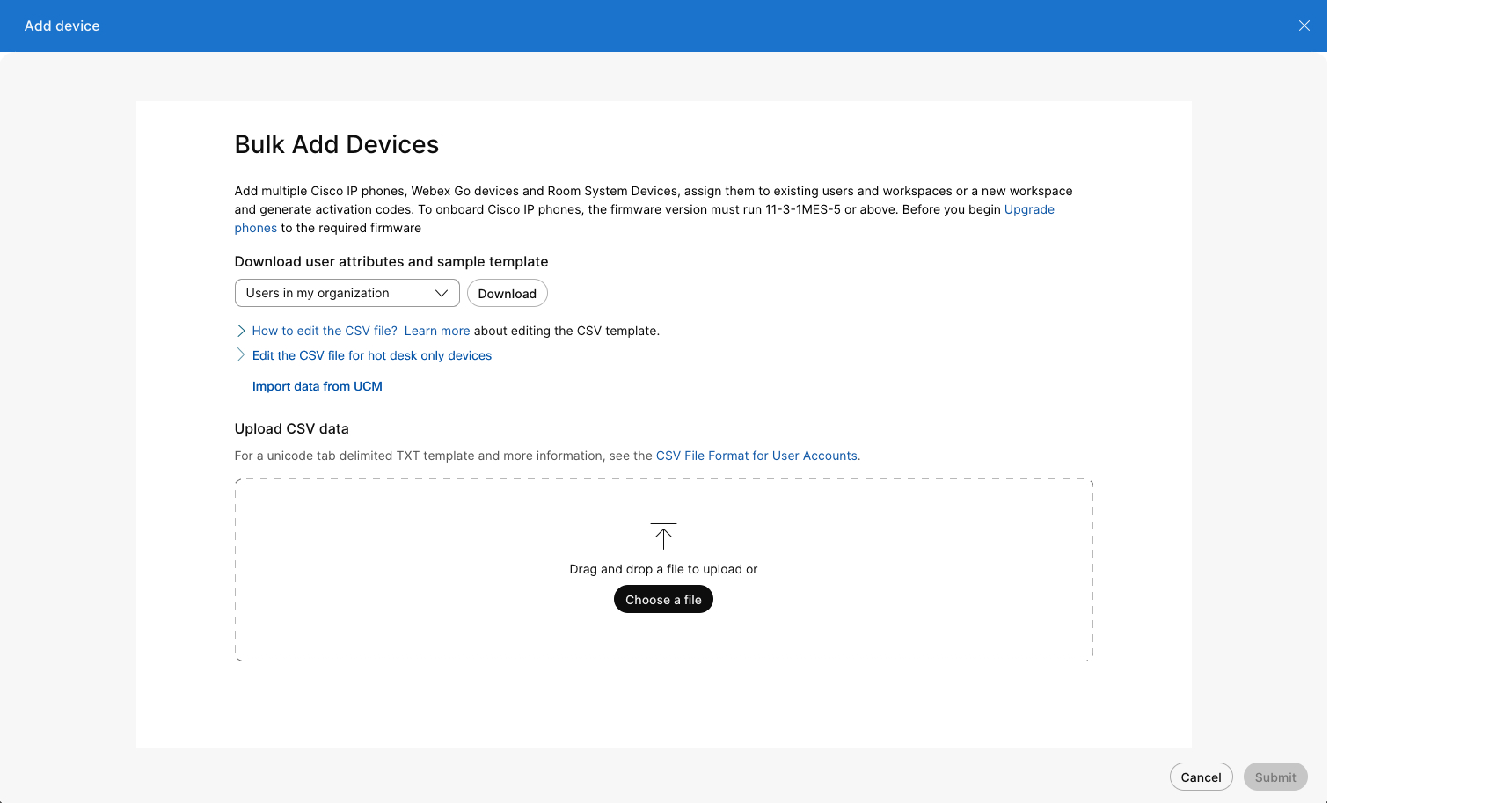
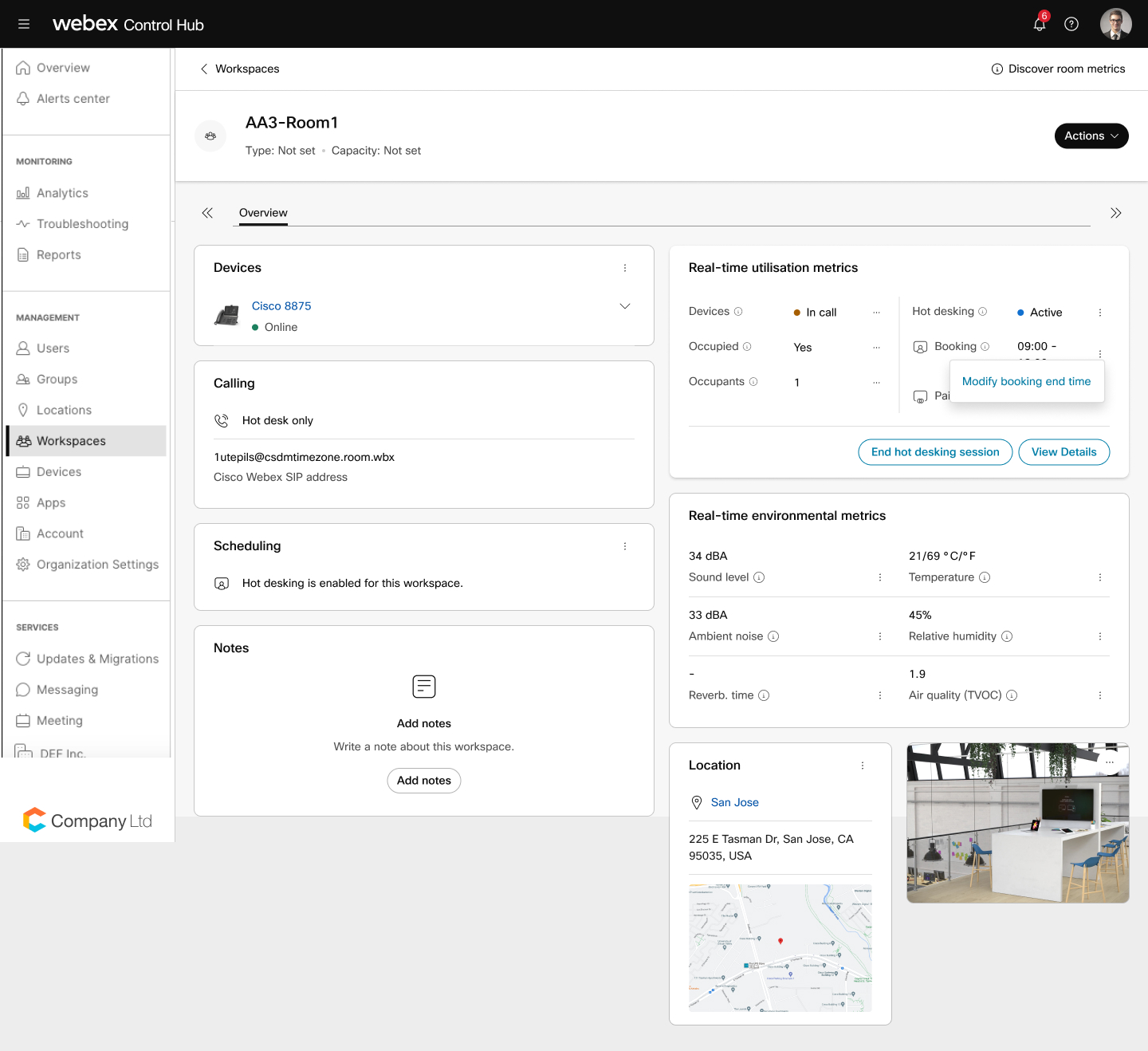
 をクリックします。
をクリックします。 
