- 首頁
- /
- 文章




新增和管理僅限熱線辦公桌的設備
 在此文章中
在此文章中 意見回饋?
意見回饋?僅限熱桌 (HDO) 設備引入了一種新的「免費」選項,允許管理員在某個位置快速部署僅限熱桌的設備,而無需為其分配工作區許可證。HDO 電話也符合《卡里法案》,無需登入設備即可撥打緊急服務電話。
先決條件
入職限制
在開始將設備作為僅限熱線辦公桌加入之前,請查看以下要求:
- 必須是 8800 系列(包括 8875)或 9800 系列設備。
- 必須為 Webex Calling 啟用該位置。
- 僅在 Webex Calling 位置配置如下時可用:
- 所在地主要編號。
- 位置緊急回撥號碼(用於在撥打緊急電話時回撥)。
設備支援緊急呼叫
僅限熱點辦公桌的設備本身支援撥打每個地區定義的緊急號碼。從僅限熱點辦公桌的設備進行緊急呼叫不需要人員在呼叫之前在設備上啟動熱點辦公桌會話。
授權使用情況
僅作為熱線辦公桌接入的設備會被分配一個免費的熱線辦公桌許可證。使用者要登入任何熱門辦公桌設備,必須擁有 Webex Calling 授權。
主機設定檔
首次新增時,僅限熱桌的設備將作為熱桌主機設備出現。僅限熱線辦公桌的主機設備:
- 顯示二維碼以便客人登入。
- 將工作區名稱顯示為電話螢幕上的顯示名稱。
- 支援無來電。在主機模式下,設備只能撥打緊急電話。
- 工作區將沒有電話號碼。手動撥打的外撥電話僅允許撥打當地適當的緊急號碼(例如 911、112、999、000)。緊急回撥號碼由 Location default ECBN填入。
主機設備配置
在僅限熱線辦公桌的主機設備上,大多數設備設定繼續使用,包括背景、背光計時器、CDP、ICE、數位間計時器和 PoE 模式。但是,某些配置會被以下邏輯覆寫:
- 通話記錄被強制為無。
- 聯繫人被強制為無。
- 顯示名稱顯示工作區名稱。
- 自訂線條標籤被強制為線條。
- 除第一條線路外的所有線路鍵配置均被強制關閉(不允許快速撥號配置)。
- 軟鍵強制空白。
訪客設定檔
當使用者以訪客身分登入僅限熱線辦公桌的裝置時,電話的行為方式與使用者登入任何其他工作區中啟用熱線辦公桌的裝置時的行為方式相同。用戶可以使用其配置的電話號碼撥打和接聽電話。
增加僅限熱線辦公桌的設備(從設備)
| 1 |
從 Control Hub https://admin.webex.com前往 裝置 然後按一下 新增裝置。 |
| 2 |
從下拉式選單中選擇 新增僅限熱門辦公桌的電話 。
僅當組織擁有 Webex Calling 授權時才會出現此選項。
|
| 3 |
選擇僅限熱線辦公桌的設備類型。 |
| 4 |
輸入工作區 名稱。 這將作為顯示名稱出現在電話螢幕頂部。
|
| 5 |
選擇一個 位置。
位置清單僅限於 Webex Calling 位置。位置必須具有 CDR 報告配置的緊急回撥號碼和位置等級主號碼。 |
| 6 |
選擇設備型號。 |
| 7 |
選擇透過啟動碼或MAC位址設定設備。
|
| 8 |
按一下儲存。 |
添加僅限熱桌的設備(來自工作區)
| 1 |
從 Control Hub https://admin.webex.com前往 工作區 然後按 新增工作區。 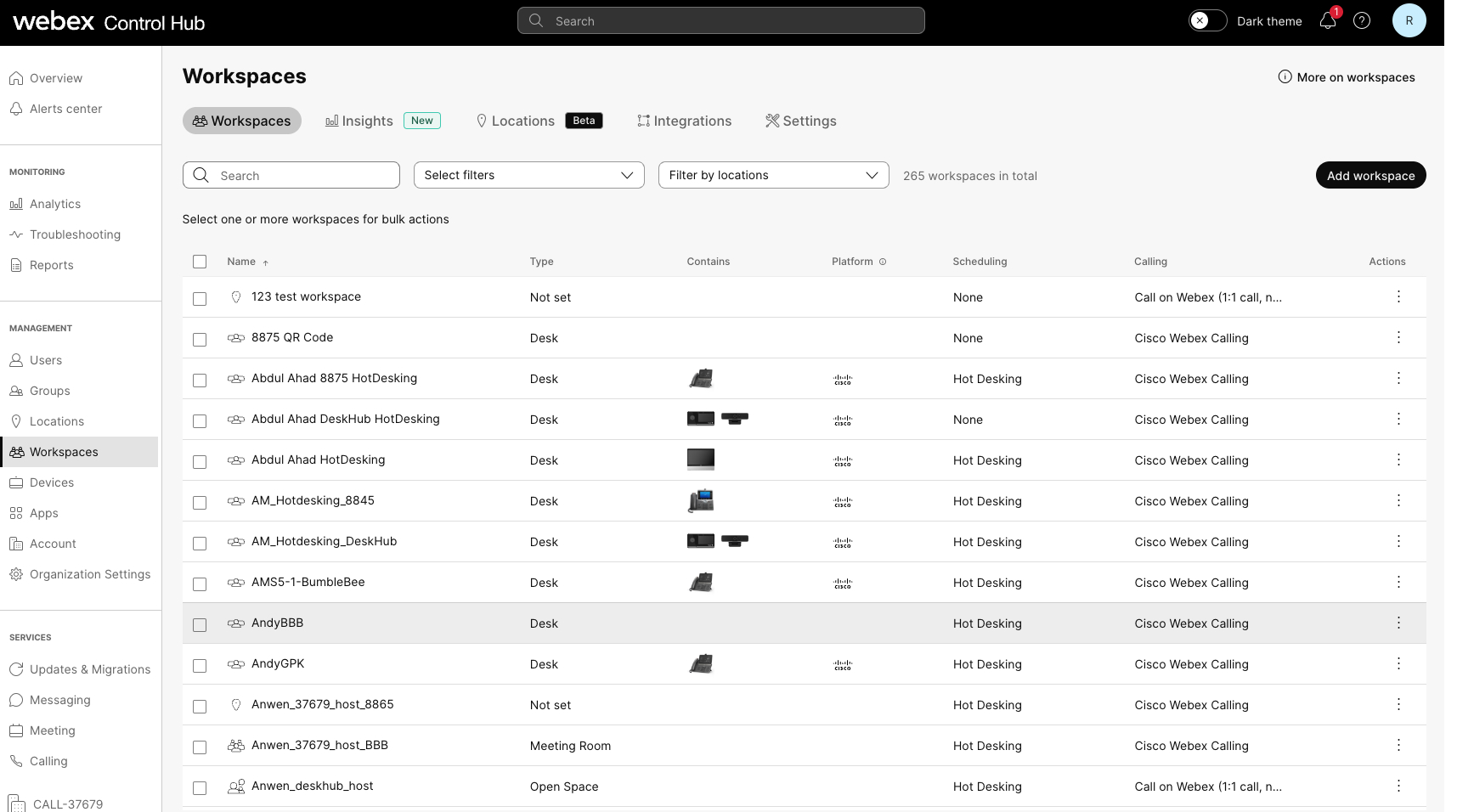 |
| 2 |
輸入 工作區名稱 並選擇工作區的類型。 |
| 3 |
選擇一個 位置 並點選 下一步。
如果在此畫面上未選擇位置,則後續步驟中需要選擇該位置。 |
| 4 |
選擇設備類型並選擇設備型號。然後選擇啟動方式,點選 下一步 |
| 5 |
點選 僅限行動辦公桌。
此選項不使用電話號碼或分機號,且在主機模式下只能撥打緊急電話。如果之前未選擇任何位置,則會出現位置選擇器,並且 「下一步 」按鈕將被停用,直到選擇了位置。如果已經選擇了位置,則只需滿足熱點辦公桌的要求。如果不是,可能會顯示以下錯誤:
|
| 6 |
將出現 新增工作區 窗口,其中包含啟動碼(如果選擇了該選項)。啟動碼可以與設定設備的人員分享,也可以在設備提示時自行輸入。裝置啟動後,您可以在 Control Hub 中的「工作區」或「裝置」標籤中找到並配置它。 |
批量加入設備作為僅限熱線辦公桌的設備
您可以新增多部思科電話、思科桌上型電話和會議室系統設備作為僅限熱點辦公桌的設備。
若要將設備批量加入為僅限熱線辦公桌的設備,請按照以下步驟操作:
| 1 |
從 Control Hub https://admin.webex.com前往 裝置 ,然後按 新增裝置 下拉式選單。 |
| 2 |
點選 新增設備。 |
| 3 |
按一下 多部 Cisco IP 電話 並選擇 下一步。 |
| 4 |
按一下 編輯僅限熱線辦公桌設備的 CSV 檔案。使用以下規則並將其套用到工作表:
|
| 5 |
將已儲存的檔案拖曳或上傳至 上傳 CSV 資料 區域。任務管理器運行並顯示導入狀態和任何錯誤。 |
在 Control Hub 中查看熱線辦公設備
您可以在 Control Hub 中過濾視圖以搜尋僅限熱桌的裝置並排除所有其他裝置。
工作區中的篩選器
- 從 Control Hub https://admin.webex.com到 工作區 頁面。
- 點選 並選取 僅限熱線辦公桌選項。過濾器已應用於列表,並且 呼叫 列僅顯示僅限熱門辦公桌的工作區。 調度 列也會更新以顯示熱辦公桌。僅限熱點辦公桌的工作區有一個概覽選項卡。工作區詳細資訊僅顯示設備和熱點辦公桌作為呼叫服務。
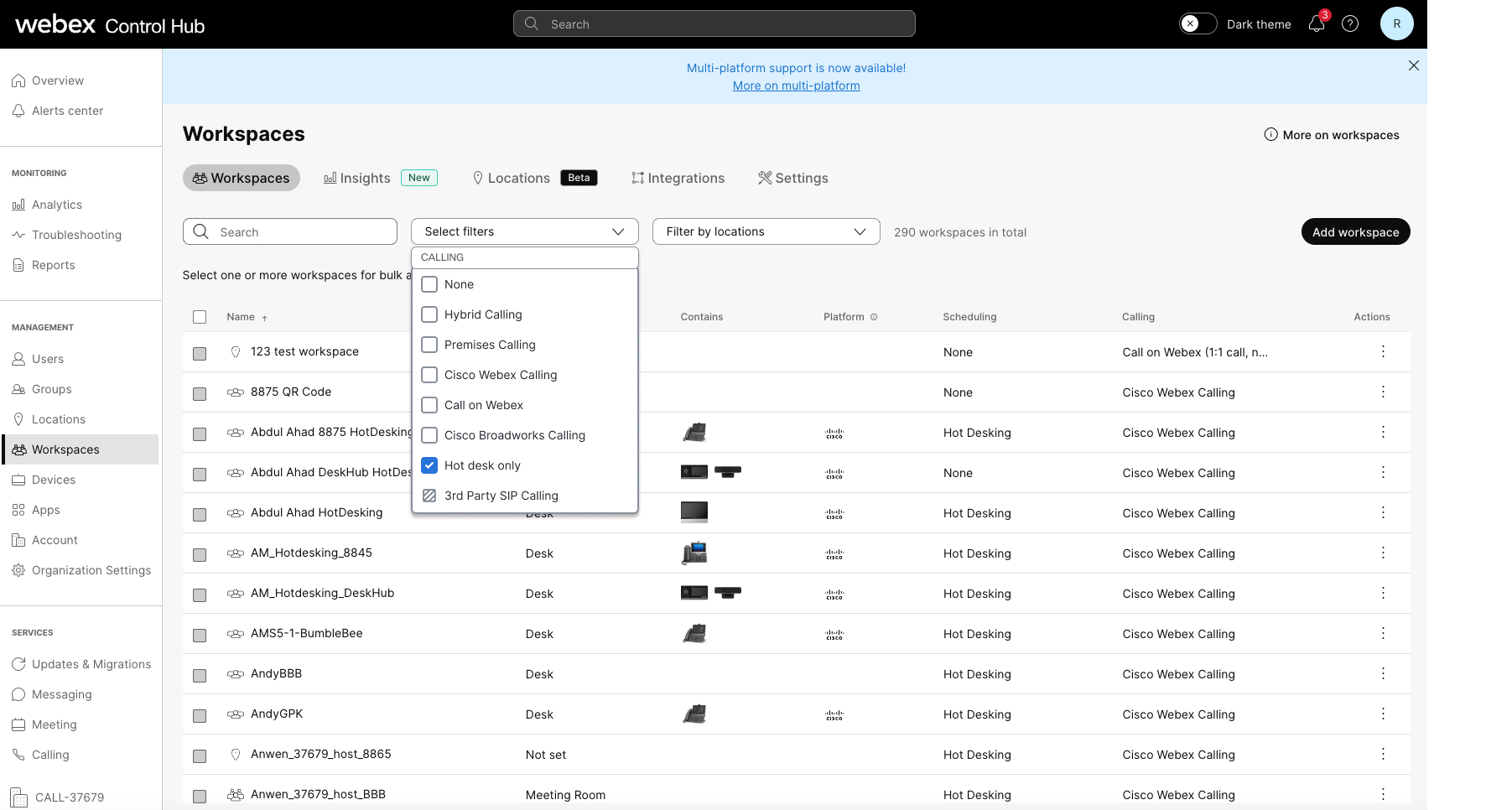
設備篩選
- 從 Control Hub https://admin.webex.com到 設備 頁面。
- 點選 並選取 僅限熱線辦公桌選項。過濾器應用於清單以顯示設備及其工作區。選擇一個設備會顯示其詳細資訊以及設備管理卡,以解釋其功能和限制。
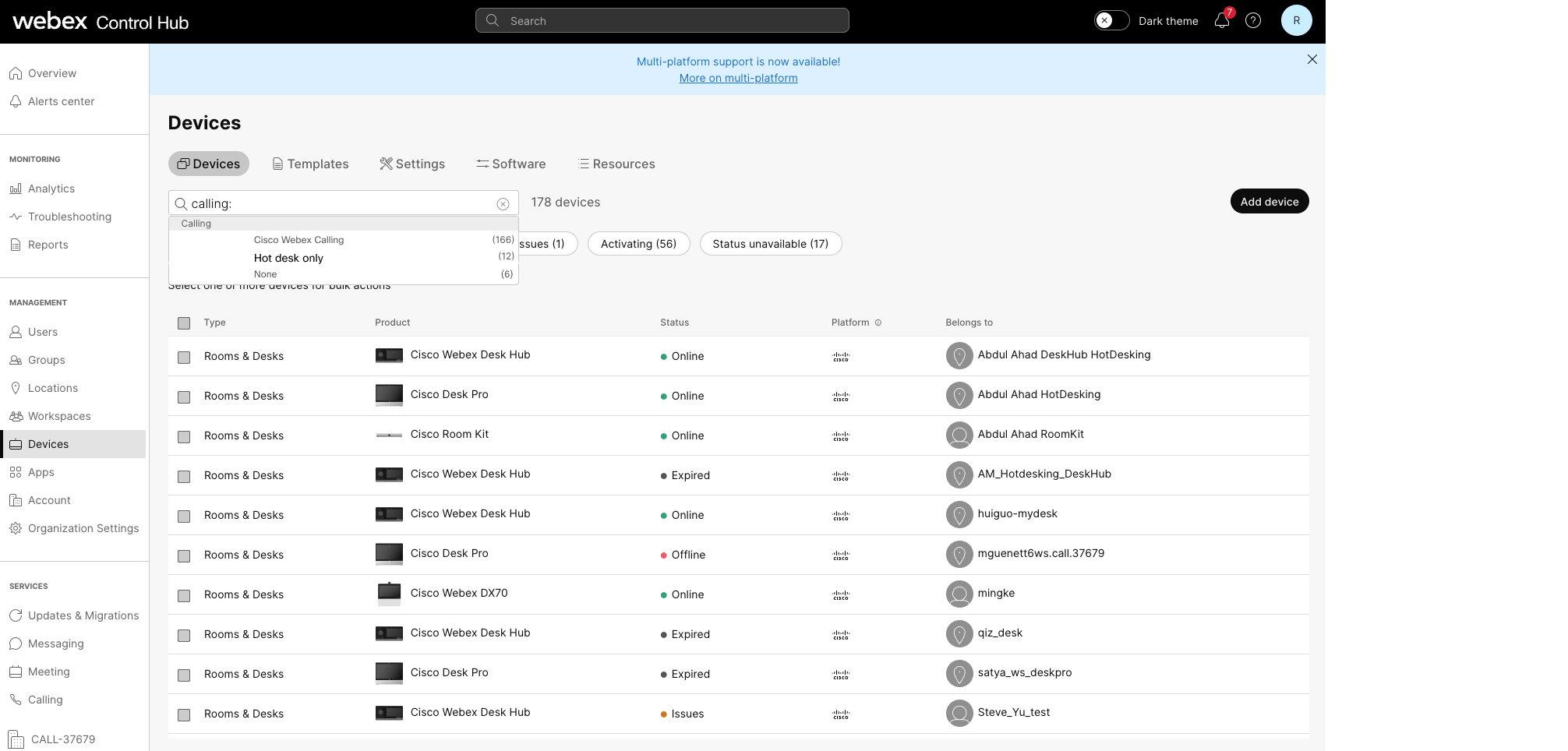
在活動會話期間
您可以查看使用者正在使用的熱門辦公桌設備。
- 從 Control Hub https://admin.webex.com到 .
- 找到設備並將滑鼠懸停在資訊圖示上。將顯示一則訊息,表示這是活動會話期間正在使用的熱線辦公桌設備。
將工作區許可證更改為僅限熱桌的工作區或從僅限熱桌的工作區更改工作區許可證
- 僅限熱辦公桌的工作區
- 僅限工作區域至熱門辦公桌
- 僅限熱辦公桌到專業工作空間
若要編輯呼叫服務,請依照下列步驟操作:
| 1 |
從 Control Hub https://admin.webex.com到 工作區。 |
| 2 |
選擇僅支援熱線電話的工作區設備,然後按 編輯呼叫服務。 出現「編輯工作區」視窗。 |
| 3 |
選擇您想要的工作區呼叫服務。您可以透過選擇 Cisco Webex Calling將僅限熱門辦公桌的工作區升級為付費工作區。或者,將付費工作區降級為僅限熱點辦公桌許可的工作區。
如果變更為付費許可證, 下一步 畫面將顯示可供選擇的許可訂閱選項。 |
編輯工作區設備的詳細信息
您可以在 Control Hub 中編輯工作區設備的詳細資訊。
要編輯工作區設備的詳細信息,請按照以下步驟操作:
-
從控制中心 https://admin.webex.com轉到 工作區。
-
選擇僅支援熱線辦公的電話的工作區設備,然後按 編輯詳細資訊。
出現「編輯工作區」窗口,您可以在其中變更工作區的名稱、類型、容量和頭像。
- 按一下儲存。
代表使用者管理熱線辦公桌會話
以下管理員類型可以變更熱線辦公桌會話:
- 完全管理員
- 裝置管理員
- 使用者和裝置管理員
- 位置管理員
若要管理辦公桌輪用會話,請依照下列步驟操作:
| 1 |
從 Control Hub https://admin.webex.com到 工作區。 概覽頁面顯示所選工作區的設備,以及 呼叫 和 調度 卡。在 即時使用率 指標卡中,顯示設備狀態以及預訂狀態。
|
| 2 |
當設備處於活動的熱線辦公桌會話中時,請按一下 結束熱線辦公桌會話 並在新視窗中確認該操作。 |
| 3 |
點選溢出選單 |
| 4 |
使用時間選擇器或箭頭調整會話結束時間。
預訂結束時間不能超過午夜或設定在當前時間之前。 |
| 5 |
按一下儲存。 |

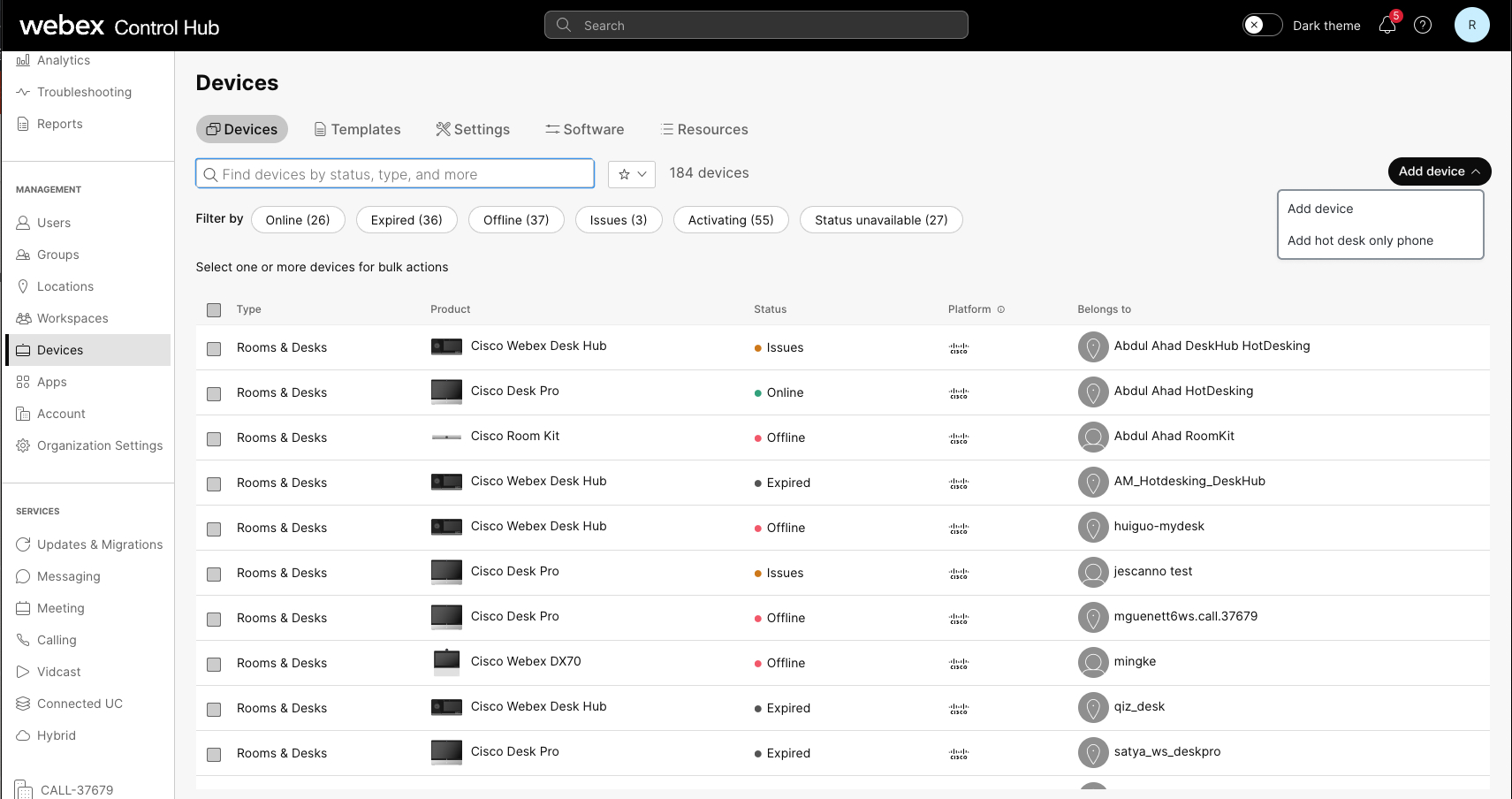
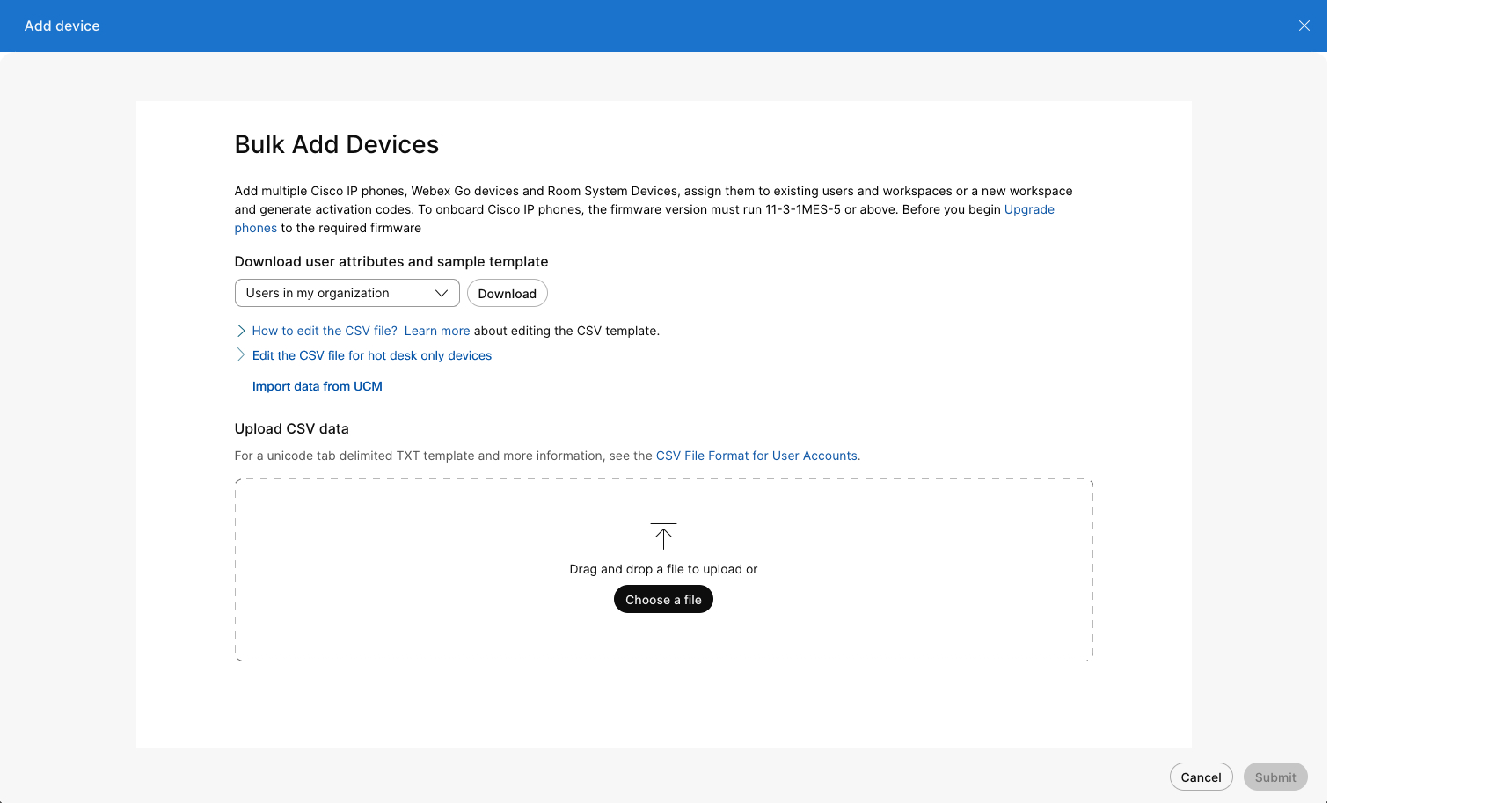
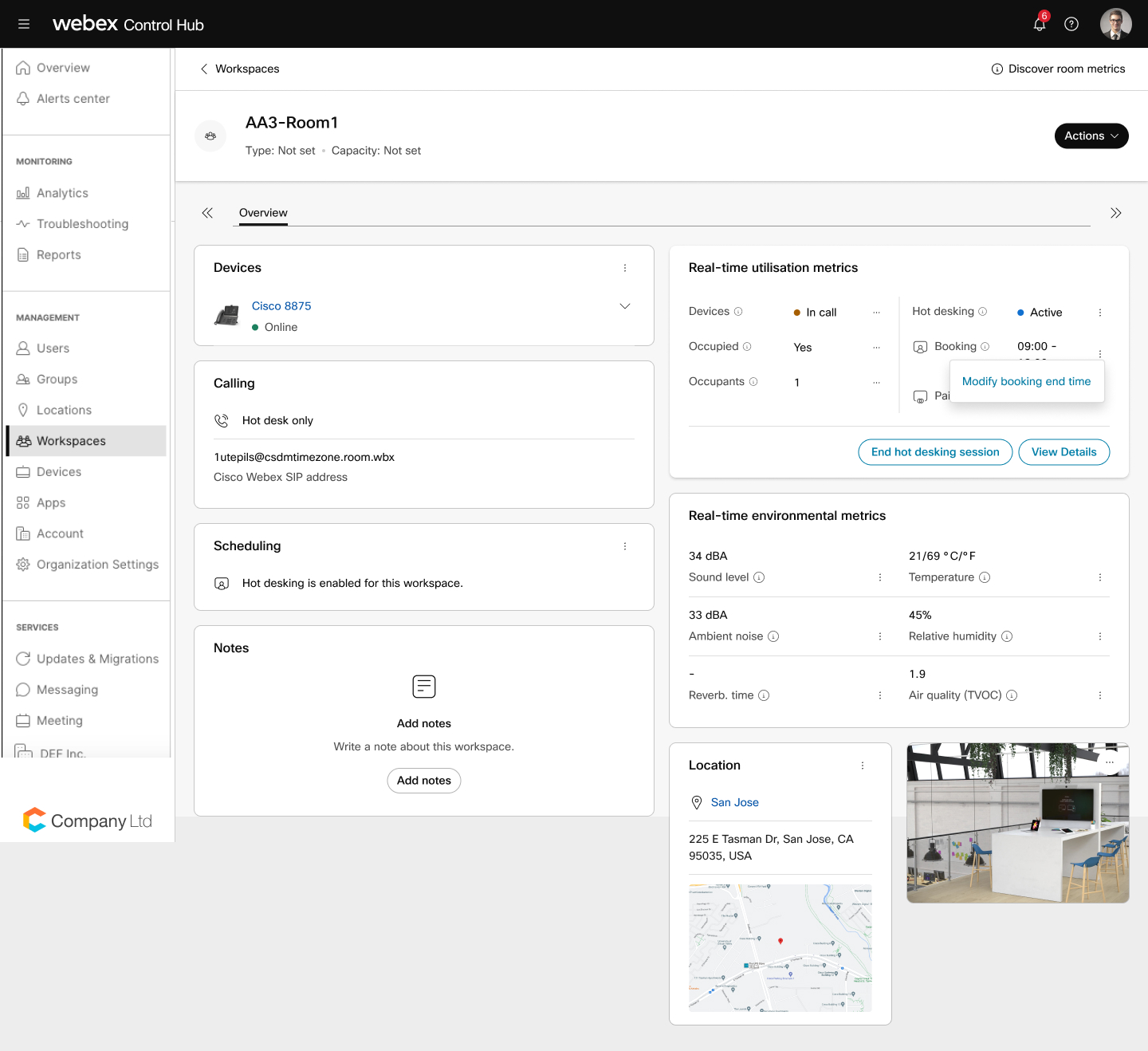
 可修改預訂結束時間。
可修改預訂結束時間。 
