- Página inicial
- /
- Artigo




Adicionar e gerenciar dispositivos somente hot desk
 Neste artigo
Neste artigo Comentários?
Comentários?Os dispositivos somente hot desk (HDO) apresentam uma nova opção “sem custo” que permite aos administradores implantar rapidamente dispositivos somente hot desk em um local sem precisar atribuir uma licença de espaço de trabalho a eles. Os telefones HDO também são compatíveis com a Lei de Kari e permitem chamadas para serviços de emergência sem precisar fazer login no dispositivo.
Pré-requisitos
Limitações de integração
Antes de começar a integrar dispositivos somente como hot desk, revise os seguintes requisitos:
- Deve ser um dispositivo da série 8800 (incluindo 8875) ou da série 9800.
- O local deve estar habilitado para Webex Calling.
- Disponível somente onde o local do Webex Calling estiver configurado com:
- Localização número principal.
- Número de retorno de emergência do local (para retorno de chamada caso seja feita uma chamada de emergência).
Suporte de dispositivo para chamadas de emergência
Dispositivos somente hot desk oferecem suporte nativo a chamadas para números de emergência definidos por região. Chamadas de emergência somente de dispositivos hot desk não exigem que uma pessoa inicie uma sessão hot desk no dispositivo antes de ligar.
Uso de licenças
Dispositivos integrados apenas como hot desk recebem uma licença gratuita apenas para hot desk. Para que um usuário possa fazer login em qualquer dispositivo de mesa compartilhada, ele deve ter uma licença do Webex Calling.
Perfil do anfitrião
Quando adicionado inicialmente, um dispositivo somente de hot desk aparece como um dispositivo host de hot desking. O dispositivo host somente para hot desk:
- Exibe um código QR para permitir que um convidado faça login.
- Exibe o nome do espaço de trabalho como nome de exibição na tela do telefone.
- Não suporta chamadas recebidas. No modo host, o dispositivo só pode fazer chamadas de emergência.
- O espaço de trabalho não terá número de telefone. Chamadas de saída discadas manualmente são permitidas somente para números de emergência regionalmente apropriados (por exemplo, 911, 112, 999, 000). O número de retorno de chamada de emergência é preenchido a partir do Local padrão ECBN.
Configuração do dispositivo host
Em dispositivos host somente de hot desk, a maioria das configurações do dispositivo continua sendo usada, incluindo plano de fundo, temporizador de luz de fundo, CDP, ICE, temporizadores interdígitos e modo PoE. Algumas configurações, no entanto, são substituídas pela seguinte lógica:
- O histórico de chamadas é forçado a nenhum.
- Os contatos são forçados a nenhum.
- O nome de exibição mostra o nome do espaço de trabalho.
- O rótulo de linha personalizado é forçado para Linha.
- Configuração de tecla de linha, todas as linhas, exceto a primeira, são forçadas a fechar (nenhuma configuração de discagem rápida permitida).
- As teclas programáveis são forçadas a ficar em branco.
Perfil do convidado
Quando um usuário faz login como convidado em um dispositivo somente para hot desking, o telefone se comporta da mesma forma que faria quando um usuário faz login em um dispositivo habilitado para hot desking em qualquer outro espaço de trabalho. O usuário pode fazer e receber chamadas com seu número de telefone configurado.
Adicionar um dispositivo somente para mesa de acesso (em Dispositivos)
| 1 |
No Control Hub, https://admin.webex.com, vá para Dispositivos e clique em Adicionar dispositivo. |
| 2 |
Selecione Adicionar somente telefone de mesa de acesso direto no menu suspenso.
Esta opção só aparece se a organização tiver uma licença do Webex Calling.
|
| 3 |
Selecione um tipo de dispositivo somente para hot desk. |
| 4 |
Digite um nome de espaço de trabalho . Isso aparece como nome de exibição na parte superior da tela do telefone.
|
| 5 |
Selecione um Local.
A lista de locais é restrita aos locais do Webex Calling. Os locais devem ter um número de retorno de chamada de emergência e um número principal de nível de local configurado para relatórios de CDR. |
| 6 |
Selecione o modelo do dispositivo. |
| 7 |
Escolha configurar o dispositivo por código de ativação ou endereço MAC.
|
| 8 |
Clique em Salvar. |
Adicionar um dispositivo somente para mesa compartilhada (dos Workspaces)
| 1 |
No Control Hub, https://admin.webex.com, vá para Espaços de trabalho e clique em Adicionar espaço de trabalho. 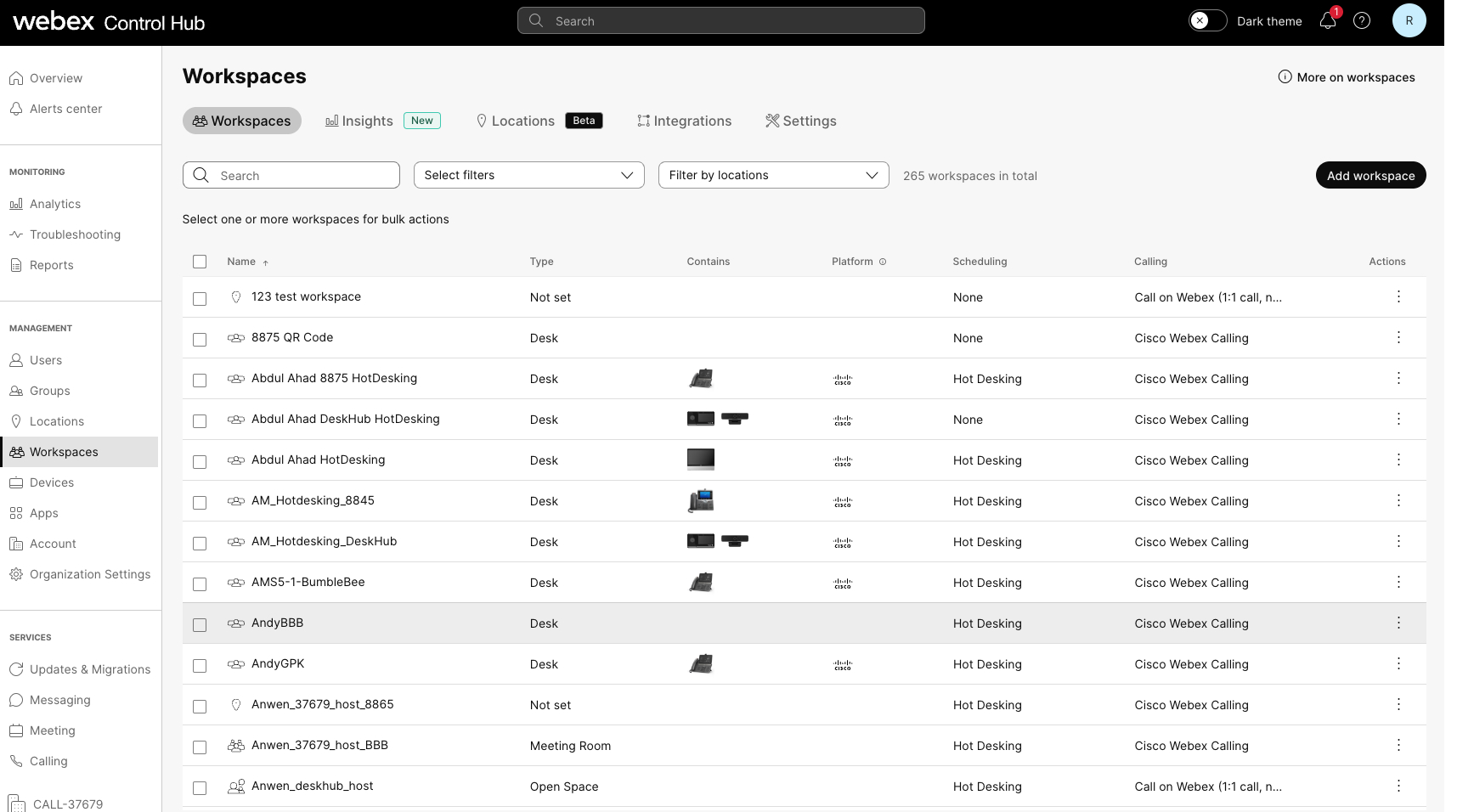 |
| 2 |
Digite um nome de espaço de trabalho e selecione o tipo de espaço de trabalho. |
| 3 |
Selecione um Local e clique em Avançar.
Se o local não estiver selecionado nesta tela, ele será necessário posteriormente nas etapas. |
| 4 |
Selecione um tipo de dispositivo e escolha o modelo do dispositivo. Em seguida, selecione o método de ativação e clique em Avançar |
| 5 |
Clique em Somente mesa compartilhada.
Esta opção não usa um número de telefone ou ramal e, no modo host, só pode fazer chamadas de emergência. Se nenhum local foi escolhido anteriormente, o seletor de local aparece e o botão Próximo fica desabilitado até que um local seja selecionado. Se um local já tiver sido selecionado, ele precisará atender apenas aos requisitos de mesa compartilhada. Caso contrário, os seguintes erros poderão ser exibidos:
|
| 6 |
A janela Adicionar espaço de trabalho aparece com o código de ativação (se essa opção for escolhida). O código de ativação pode ser compartilhado com a pessoa que está configurando o dispositivo ou inserido por você quando solicitado pelo dispositivo. Depois que o dispositivo for ativado, você poderá localizá-lo e configurá-lo nas guias Espaços de trabalho ou Dispositivos no Control Hub. |
Dispositivos de bordo em massa como dispositivos somente para hot desk
Você pode adicionar vários telefones Cisco, telefones de mesa Cisco e dispositivos de sistema de sala como dispositivos somente de mesa compartilhada.
Para integrar dispositivos em massa como dispositivos somente de mesa compartilhada, siga estas etapas:
| 1 |
No Control Hub, https://admin.webex.com, vá para Dispositivos e clique no menu suspenso Adicionar dispositivo. |
| 2 |
Clique em Adicionar dispositivo. |
| 3 |
Clique em Vários telefones IP Cisco e escolha Avançar. |
| 4 |
Clique em Editar o arquivo CSV somente para dispositivos de mesa compartilhada. Use as seguintes regras e aplique-as à planilha:
|
| 5 |
Arraste e solte ou carregue o arquivo salvo na área Carregar dados CSV . O gerenciador de tarefas é executado e exibe o status da importação e quaisquer erros. |
Exibir dispositivos de mesa compartilhada no Control Hub
Você pode filtrar sua visualização no Control Hub para pesquisar apenas dispositivos de mesa compartilhada e excluir todos os outros dispositivos.
Filtro em Espaços de Trabalho
- No Control Hub, https://admin.webex.com, vá para a página Workspace.
- Clique em e marque a opção para Somente Hot Desk. O filtro é aplicado à lista e a coluna Chamando mostra apenas os espaços de trabalho com hot desk. A coluna Agendamento também é atualizada para mostrar o hot desking. Os espaços de trabalho somente de mesa compartilhada têm uma guia de visão geral. Os detalhes do espaço de trabalho mostram apenas o dispositivo e a mesa ativa como o serviço de chamada.
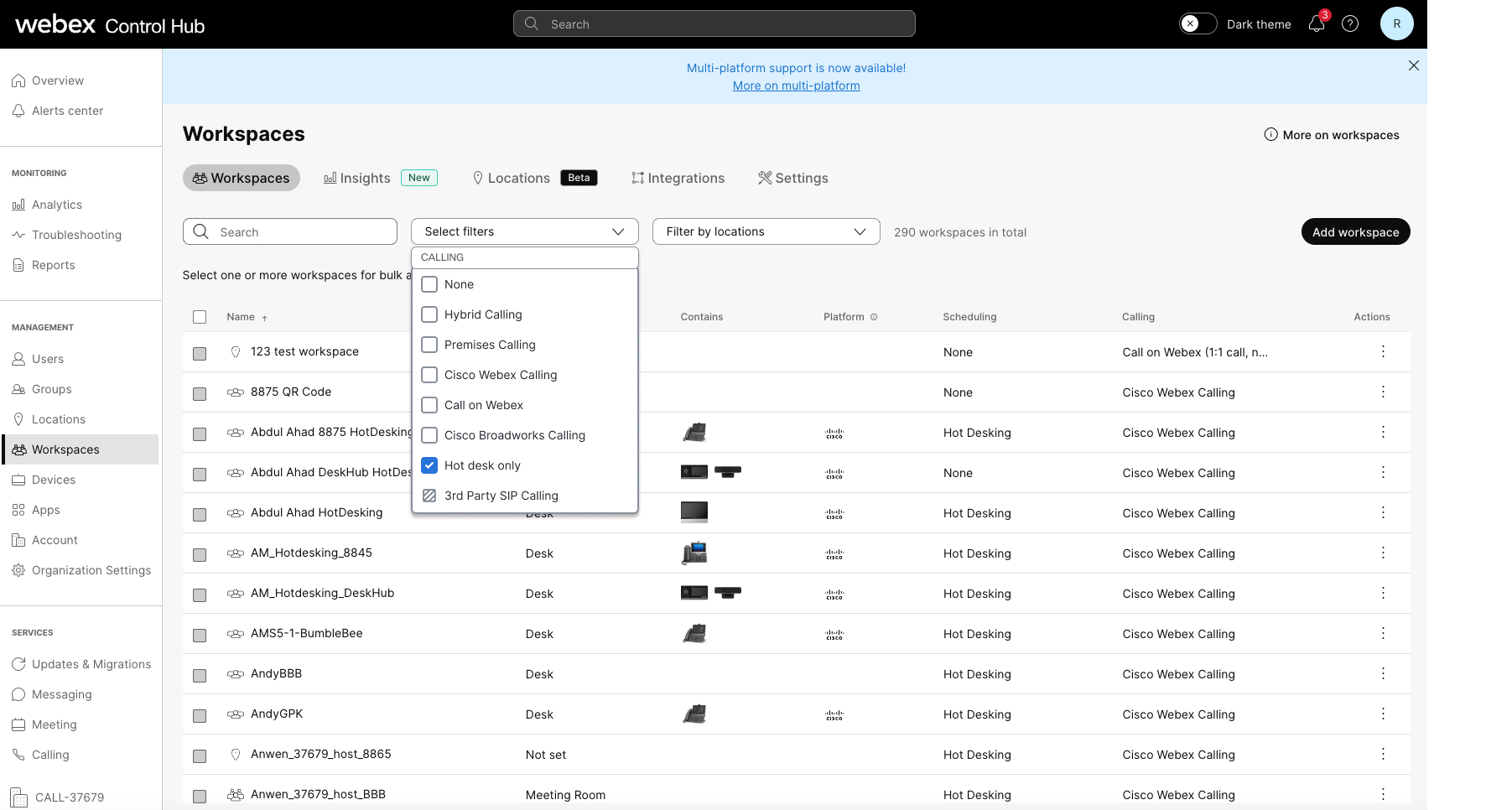
Filtro em Dispositivos
- No Control Hub, https://admin.webex.com, vá para a página Dispositivos.
- Clique em e marque a opção para Somente Hot Desk. O filtro é aplicado à lista para mostrar dispositivos e seus espaços de trabalho. Selecionar um dispositivo exibe seus detalhes junto com o cartão de gerenciamento do dispositivo para explicar sua funcionalidade e limites.
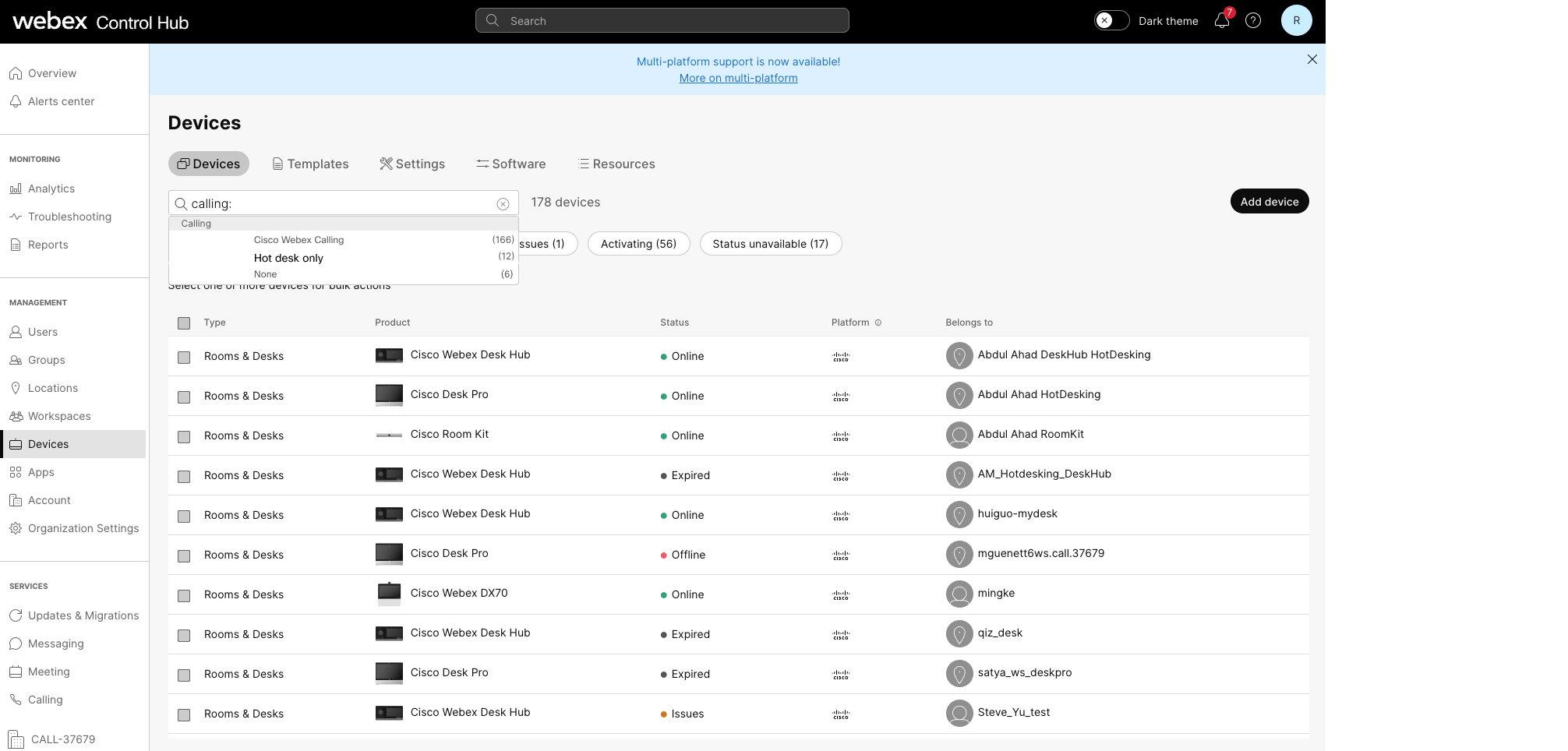
Durante uma sessão ativa
Você pode visualizar os dispositivos de mesa compartilhada que um usuário está usando ativamente.
- No Control Hub, https://admin.webex.com, vá para .
- Localize o dispositivo e passe o mouse sobre o ícone de informações. Uma mensagem exibe que este é um dispositivo de mesa compartilhada em uso durante uma sessão ativa.
Alterar licenças de espaço de trabalho para ou de um espaço de trabalho somente de mesa compartilhada
- Hot desk apenas para um espaço de trabalho
- Espaço de trabalho apenas para mesa compartilhada
- Hot desk apenas para um espaço de trabalho profissional
Para editar um serviço de chamada, siga estas etapas:
| 1 |
No Control Hub, https://admin.webex.com, vá para Espaços de trabalho. |
| 2 |
Selecione um dispositivo de espaço de trabalho com um telefone compatível apenas com hot desk e clique em Editar serviço de chamadas. A janela Editar área de trabalho é exibida. |
| 3 |
Escolha o serviço de chamada que você gostaria para o espaço de trabalho. Você pode promover o espaço de trabalho somente de mesa compartilhada para um espaço de trabalho pago selecionando Cisco Webex Calling. Ou rebaixe o espaço de trabalho pago para um espaço de trabalho licenciado somente para mesas compartilhadas.
Ao mudar para uma licença paga, a tela Próximo apresenta opções de assinatura de licenciamento para você escolher. |
Editar detalhes de um dispositivo de espaço de trabalho
Você pode editar os detalhes de um dispositivo de espaço de trabalho no Control Hub.
Para editar os detalhes de um dispositivo de espaço de trabalho, siga estas etapas:
-
No hub de controle, https://admin.webex.com, vá para Espaços de trabalho.
-
Selecione um dispositivo de espaço de trabalho com um telefone compatível apenas com hot desk e clique em Editar detalhes.
A janela Editar espaço de trabalho é exibida, onde você pode alterar o nome, o tipo, a capacidade e o avatar do espaço de trabalho.
- Clique em Salvar.
Gerenciar sessões de hot desking em nome dos usuários
Os seguintes tipos de administradores têm permissão para fazer alterações em sessões de hot desking:
- Administrador total
- Administrador de dispositivo
- Administrador de usuário e dispositivo
- Administrador de localização
Para gerenciar uma sessão de hot desking, siga estas etapas:
| 1 |
No Control Hub, https://admin.webex.com, vá para Espaços de trabalho. A página Visão geral exibe os dispositivos para o espaço de trabalho selecionado, juntamente com os cartões Chamada e Agendamento. No cartão de métricas Utilização em tempo real, o status do dispositivo é exibido, juntamente com o status da reserva.
|
| 2 |
Quando o dispositivo estiver em uma sessão de hot desk ativa, clique em Encerrar sessão de hot desking e confirme a ação em uma nova janela. |
| 3 |
Clique no menu flutuante |
| 4 |
Use o seletor de tempo ou as setas para ajustar o horário de término da sessão.
O horário de término da reserva não pode ir além da meia-noite nem ser definido antes do horário atual. |
| 5 |
Clique em Salvar. |

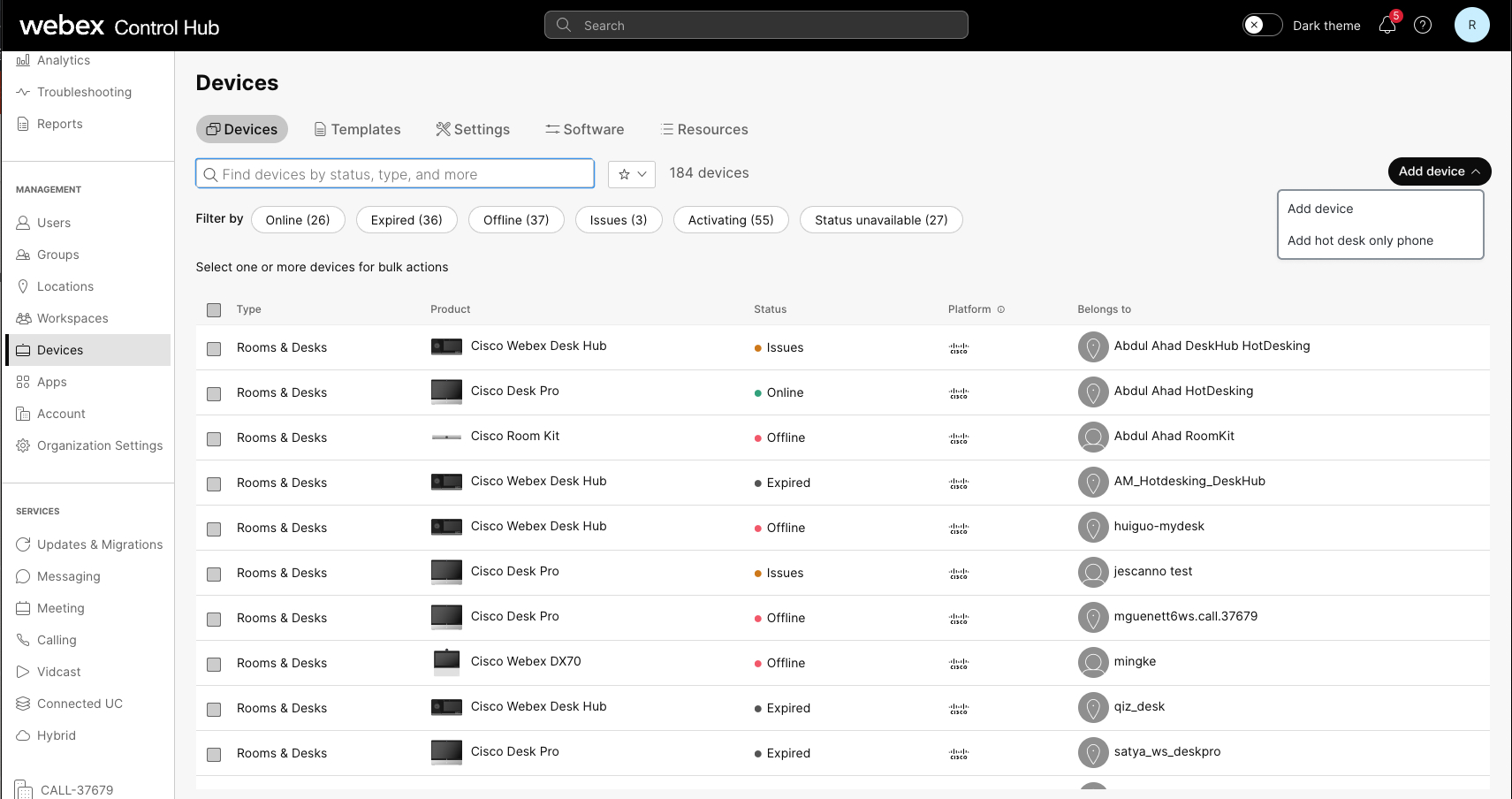
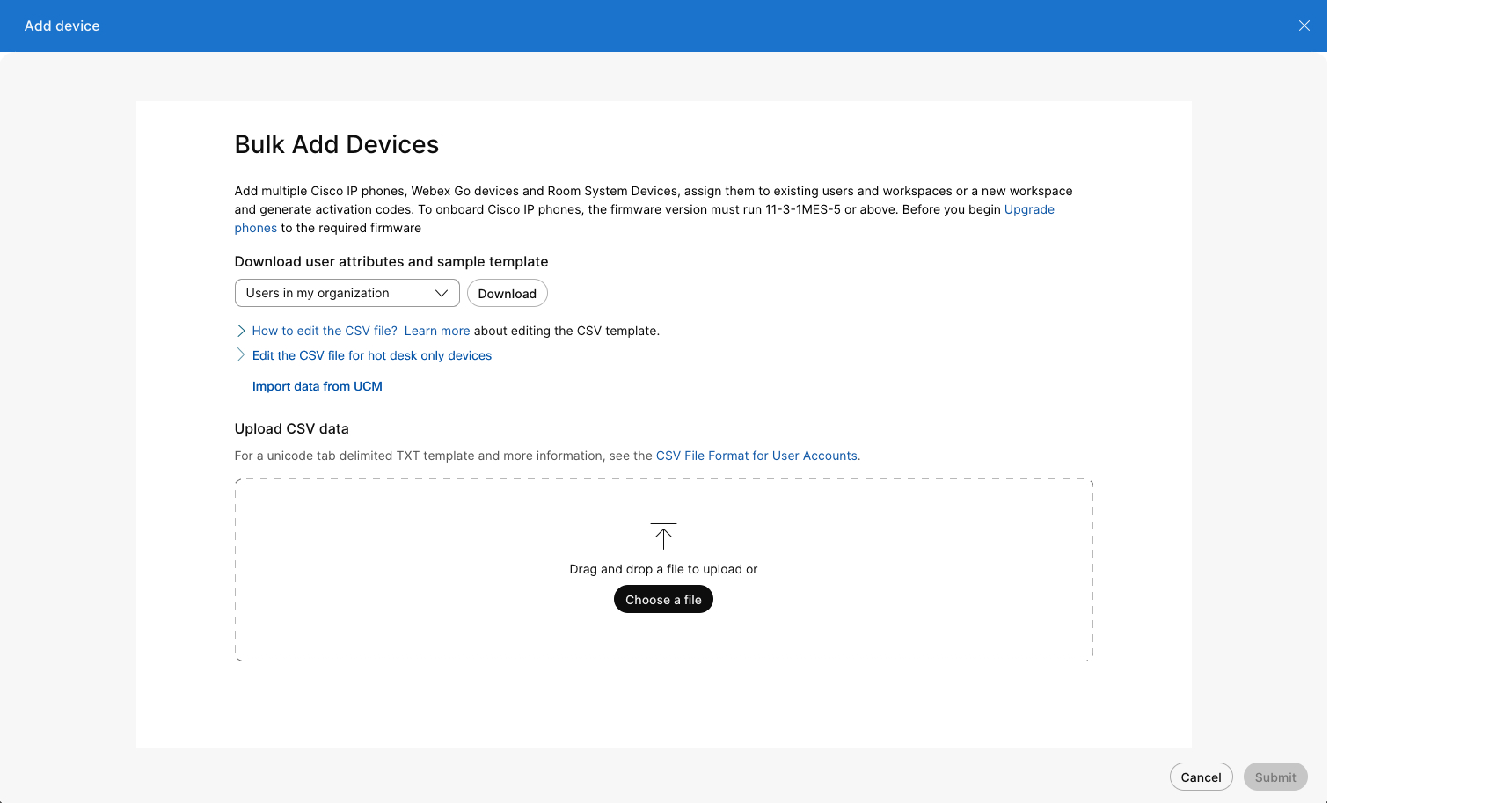
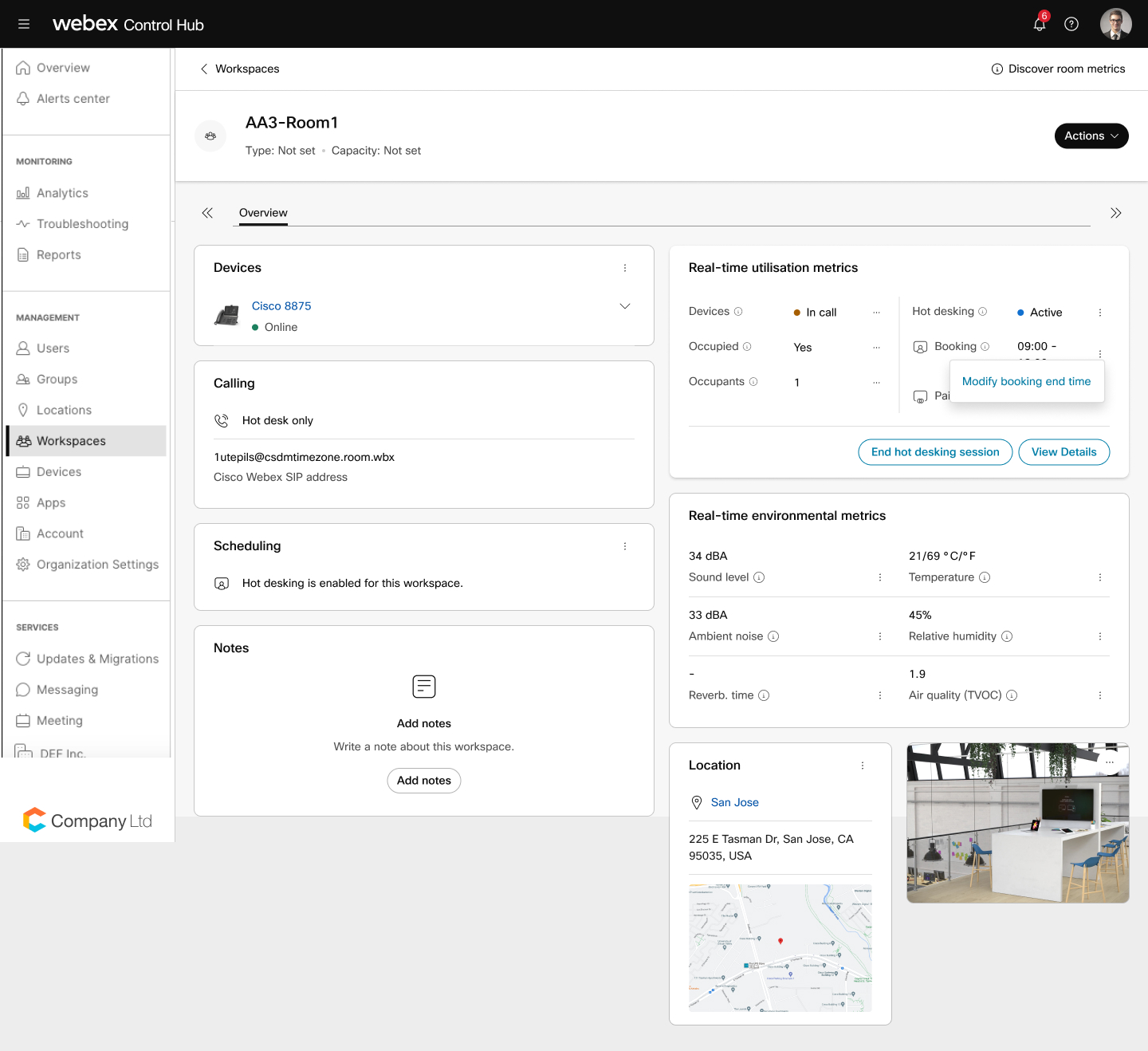
 para modificar o horário de término da reserva.
para modificar o horário de término da reserva. 
