- Hjem
- /
- Artikkel




Legg til og administrer enheter kun for aktivt skrivebord
 I denne artikkelen
I denne artikkelen Tilbakemelding?
Tilbakemelding?Enheter kun for hot desk (HDO) introduserer et nytt «kostnadsfritt» alternativ som lar administratorer raskt distribuere enheter kun for hot desk på et sted uten å måtte tilordne en arbeidsområdelisens til dem. HDO-telefoner er også kompatible med Kari's Law og tillater anrop til nødetater uten å logge på enheten.
Forutsetninger
Begrensninger ved onboarding
Før du begynner å onboarde enheter kun som hot desk, bør du gjennomgå følgende krav:
- Må være en enhet i 8800-serien (inkludert 8875) eller 9800-serien.
- Plasseringen må være aktivert for Webex Calling.
- Bare tilgjengelig der Webex Calling-plasseringen er konfigurert med:
- Stedets hovednummer.
- Stedets nødnummer for tilbakeringing (for tilbakeringing hvis et nødanrop foretas).
Enhetsstøtte for nødanrop
Enheter som kun bruker hot desk, støtter anrop til nødnumre definert per region. Nødanrop fra enheter som kun er tilgjengelige via hot desk krever ikke at en person starter en hot desk-økt på enheten før de ringer.
Lisensbruk
Enheter som kun registreres som hot desk-lisens, tildeles en gratis hot desk-lisens. For at en bruker skal kunne logge seg på en hvilken som helst hot desk-enhet, må brukeren ha en Webex Calling-lisens.
Vertsprofil
Når en enhet som kun er for aktivt skrivebord legges til første gang, vises den som en vertsenhet for aktivt skrivebord. Vertsenheten for kun hot desk:
- Viser en QR-kode som gjør det mulig for en gjest å logge på.
- Viser arbeidsområdets navn som visningsnavn på telefonskjermen.
- Støtter ingen innkommende anrop. I vertsmodus kan enheten bare foreta nødanrop.
- Arbeidsområdet vil ikke ha noe telefonnummer. Manuelt oppringte utgående anrop er kun tillatt til regionalt passende nødnumre (for eksempel 911, 112, 999, 000). Nødnummeret fylles ut fra Standard ECBN-nummer for plassering.
Konfigurasjon av vertsenhet
På enheter som kun er vert for hot desk, fortsetter de fleste enhetsinnstillingene å brukes, inkludert bakgrunn, bakgrunnsbelysningstimer, CDP, ICE, interdigit-timere og PoE-modus. Noe konfigurasjon overstyres imidlertid med følgende logikk:
- Anropshistorikken er tvunget til å være null.
- Kontakter tvinges til ingen.
- Visningsnavn viser navnet på arbeidsområdet.
- Tilpasset linjeetikett er tvunget til linje.
- Linjetastkonfigurasjon, alle unntatt den første linjen, er tvunget til å lukkes (ingen hurtigvalgkonfigurasjon tillatt).
- Programtastene blir tvunget til å bli tomme.
Gjesteprofil
Når en bruker logger seg på som gjest på en enhet som kun er aktivert for aktivt skrivebord, oppfører telefonen seg på samme måte som når en bruker logger seg på en enhet som er aktivert for aktivt skrivebord i et hvilket som helst annet arbeidsområde. Brukeren kan ringe og motta anrop med sitt konfigurerte telefonnummer.
Legg til en enhet kun for aktivt skrivebord (fra Enheter)
| 1 |
Fra Kontrollsenteret https://admin.webex.com, gå til Enheter og klikk deretter på Legg til enhet. |
| 2 |
Velg Legg til telefon kun for direkte desk fra rullegardinmenyen.
Dette alternativet vises bare hvis organisasjonen har en Webex Calling-lisens.
|
| 3 |
Velg en enhetstype kun for aktivt skrivebord. |
| 4 |
Skriv inn et arbeidsområdenavn . Dette vises som visningsnavn øverst på telefonskjermen.
|
| 5 |
Velg en plassering.
Stedslisten er begrenset til Webex Calling-steder. Steder må ha et nødnummer og et hovednummer på lokasjonsnivå konfigurert for CDR-rapportering. |
| 6 |
Velg enhetsmodellen. |
| 7 |
Velg å konfigurere enheten med aktiveringskode eller MAC-adresse.
|
| 8 |
Klikk på Lagre. |
Legg til en enhet kun for aktivt skrivebord (fra arbeidsområder)
| 1 |
Fra Kontrollhub https://admin.webex.com, gå til Arbeidsområder og klikk deretter på Legg til arbeidsområde. 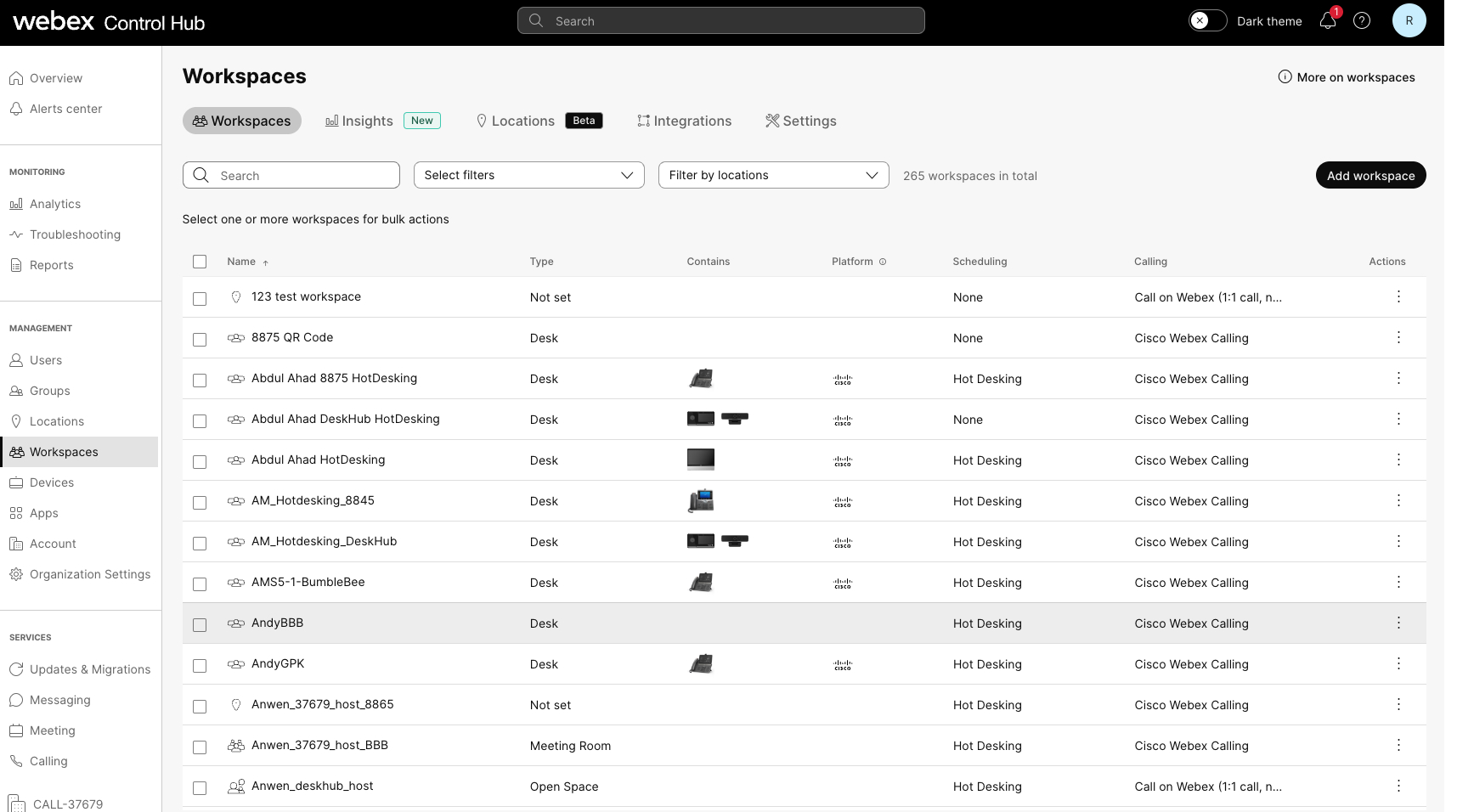 |
| 2 |
Skriv inn et arbeidsområdenavn og velg hvilken type arbeidsområde dette er. |
| 3 |
Velg en plassering og klikk på Neste.
Hvis stedet ikke er valgt på denne skjermen, kreves det senere i trinnene. |
| 4 |
Velg en enhetstype og velg enhetsmodell. Velg deretter aktiveringsmetoden og klikk på Neste |
| 5 |
Klikk på Kun aktivt skrivebord.
Dette alternativet bruker ikke et telefonnummer eller en internnummer, og i vertsmodus kan det bare foreta nødanrop. Hvis ingen plassering er valgt tidligere, vises plasseringsvelgeren, og knappen Neste er deaktivert inntil en plassering er valgt. Hvis en plassering allerede er valgt, må den bare oppfylle kravene for aktivt skrivebord. Hvis ikke, kan følgende feil vises:
|
| 6 |
Vinduet Legg til arbeidsområde vises med aktiveringskoden (hvis det alternativet er valgt). Aktiveringskoden kan deles med personen som konfigurerer enheten, eller du kan legge den inn selv når enheten ber deg om det. Når enheten er aktivert, kan du finne og konfigurere den i fanene Arbeidsområder eller Enheter i Control Hub. |
Masseinnbygde enheter som kun hot desk-enheter
Du kan legge til flere Cisco-telefoner, Cisco-bordtelefoner og Room System-enheter som kun hot desk-enheter.
For å legge til massetilkoblede enheter som kun hot desk-enheter, følg disse trinnene:
| 1 |
Fra Kontrollsenteret https://admin.webex.com, gå til Enheter og klikk deretter på rullegardinmenyen Legg til enhet. |
| 2 |
Klikk på Legg til enhet. |
| 3 |
Klikk på Flere Cisco IP-telefoner og velg Neste. |
| 4 |
Klikk på Rediger CSV-filen for enheter kun for aktiv skrivebordsfunksjon. Bruk følgende regler og anvend dem på arket:
|
| 5 |
Dra og slipp eller last opp den lagrede filen til området Last opp CSV-data . Oppgavebehandleren kjører og viser importstatusen og eventuelle feil. |
Vis hot desk-enheter i Control Hub
Du kan filtrere visningen i Control Hub for å søke etter enheter som bare er koblet til varmt skrivebord og ekskludere alle andre enheter.
Filtrer i arbeidsområder
- Fra Kontrollhub https://admin.webex.comgår du til siden Arbeidsområde.
- Klikk på og merk av for alternativet for Kun hot desk. Filteret brukes på listen, og kolonnen Anrop viser bare arbeidsområder som kun er for varmt skrivebord. Kolonnen Planlegging oppdateres også for å vise aktiv skrivebordsfunksjon. Arbeidsområder kun for varmt skrivebord har en oversiktsfane. Detaljer om arbeidsområdet viser kun enhet og hot desk som anropstjeneste.
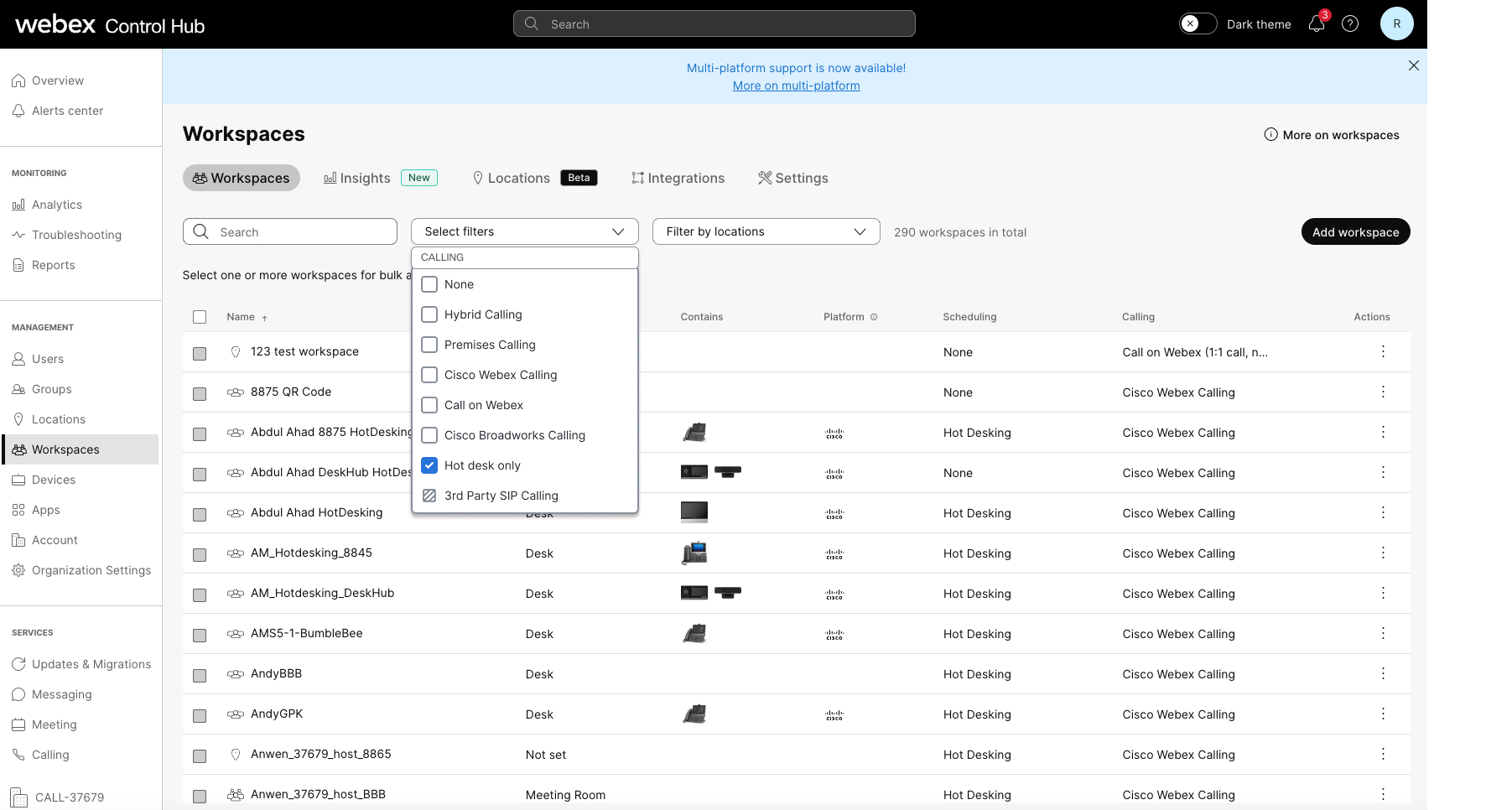
Filtrer i enheter
- Fra Kontrollhub https://admin.webex.comgår du til siden Enheter.
- Klikk på og merk av for alternativet for Kun hot desk. Filteret brukes på listen for å vise enheter og deres arbeidsområder. Når du velger en enhet, vises detaljene sammen med enhetsadministrasjonskortet for å forklare funksjonaliteten og begrensningene.
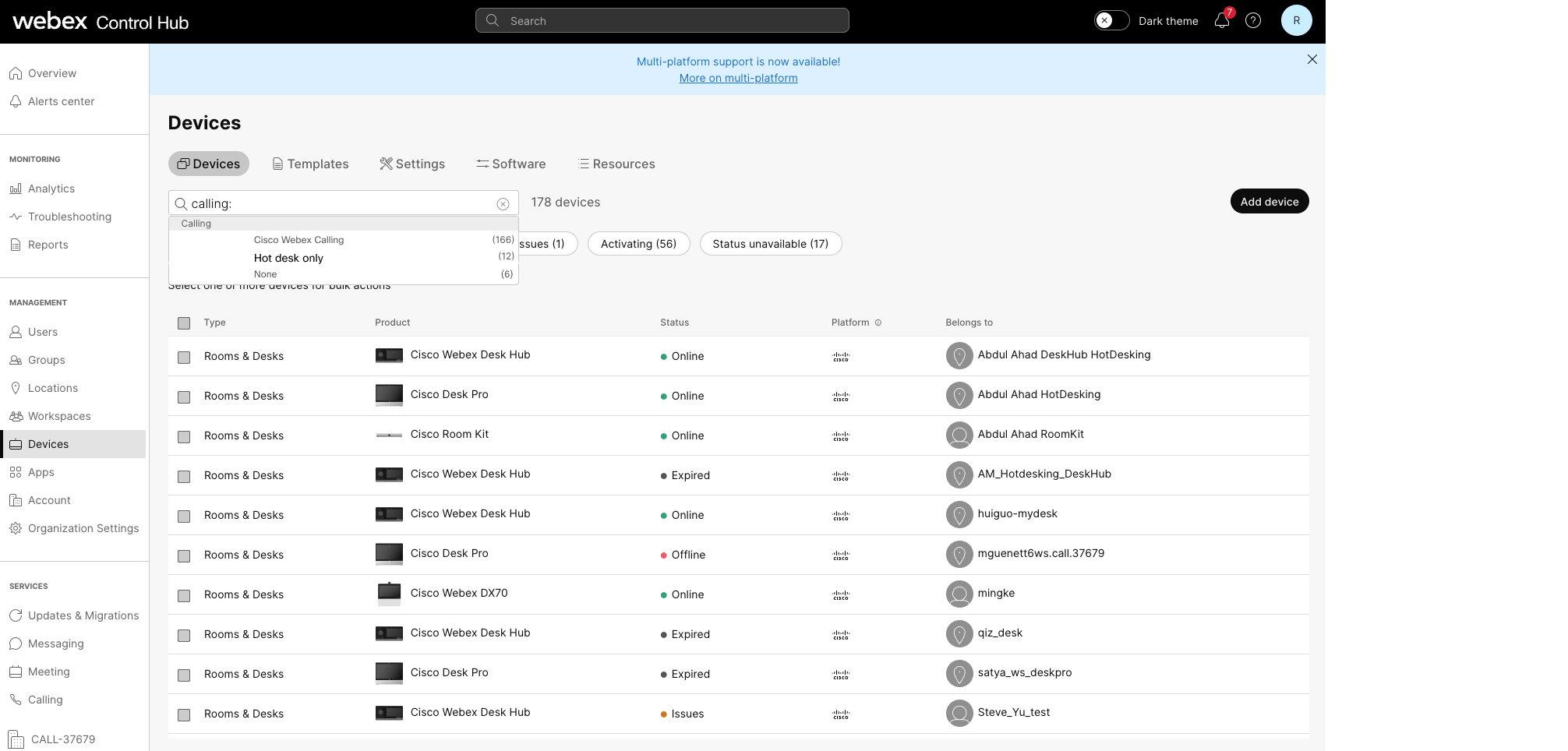
Under en aktiv økt
Du kan se hvilke hot desk-enheter en bruker aktivt bruker.
- Fra Kontrollsenteret, https://admin.webex.com, gå til .
- Finn enheten og hold musepekeren over informasjonsikonet. En melding viser at dette er en hot desk-enhet som er i bruk under en aktiv økt.
Endre arbeidsområdelisenser til eller fra et arbeidsområde kun for varmt skrivebord
- Bare hot desk til et arbeidsområde
- Kun arbeidsområde til hot desk
- Kun hot desk til en profesjonell arbeidsplass
For å redigere en ringetjeneste, følg disse trinnene:
| 1 |
Fra Kontrollhuben https://admin.webex.com, gå til Arbeidsområder. |
| 2 |
Velg en arbeidsplassenhet med en telefon som kun er kompatibel med hot desk, og klikk på Rediger anropstjeneste. Vinduet Rediger arbeidsområde vises. |
| 3 |
Velg ringetjenesten du ønsker for arbeidsområdet. Du kan forfremme arbeidsområdet kun for varmt skrivebord til et betalt arbeidsområde ved å velge Cisco Webex Calling. Eller degrader det betalte arbeidsområdet til et lisensiert arbeidsområde kun for varmt skrivebord.
Hvis du bytter til en betalt lisens, viser skjermbildet Neste alternativer for lisensabonnement å velge mellom. |
Rediger detaljene til en arbeidsområdeenhet
Du kan redigere detaljene for en arbeidsområdeenhet i Control Hub.
For å redigere detaljene til en arbeidsområdeenhet, følg disse trinnene:
-
Fra Kontrollsenteret, https://admin.webex.com, gå til Arbeidsområder.
-
Velg en arbeidsplassenhet med en telefon som kun er kompatibel med hot desk, og klikk på Rediger detaljer.
Vinduet Rediger arbeidsområde vises, der du kan endre arbeidsområdets navn, type, kapasitet og avatar.
- Klikk på Lagre.
Administrer hot desking-økter på vegne av brukere
Følgende administratortyper har tillatelse til å gjøre endringer i hot desking-økter:
- Full administrator
- Enhetsadministrator
- Bruker- og enhetsadministrator
- Stedsadministrator
For å administrere en hot desking-økt, følg disse trinnene:
| 1 |
Fra Kontrollhuben https://admin.webex.com, gå til Arbeidsområder. Oversiktssiden viser enhetene for det valgte arbeidsområdet, sammen med kortene Samtaler og Planlegging. I kortet Sanntidsutnyttelse vises enhetsstatusen sammen med bestillingsstatusen.
|
| 2 |
Når enheten er i en aktiv hot desk-økt, klikk på Avslutt hot desking-økt og bekreft handlingen i et nytt vindu. |
| 3 |
Klikk på overflytmenyen |
| 4 |
Bruk tidsvelgeren eller pilene for å justere sluttidspunktet for økten.
Sluttiden for bestillingen kan ikke strekke seg utover midnatt eller settes før gjeldende tid. |
| 5 |
Klikk på Lagre. |

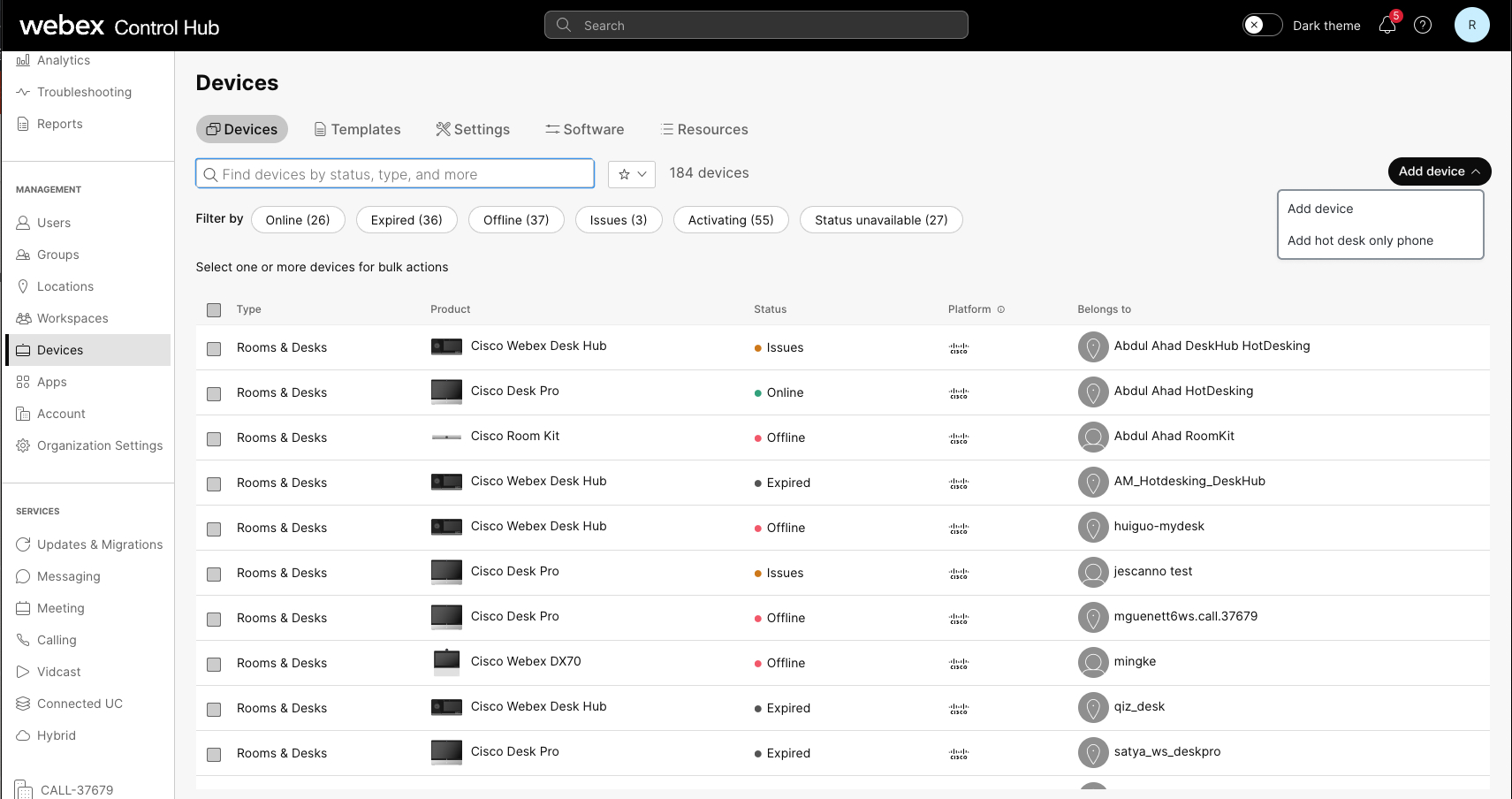
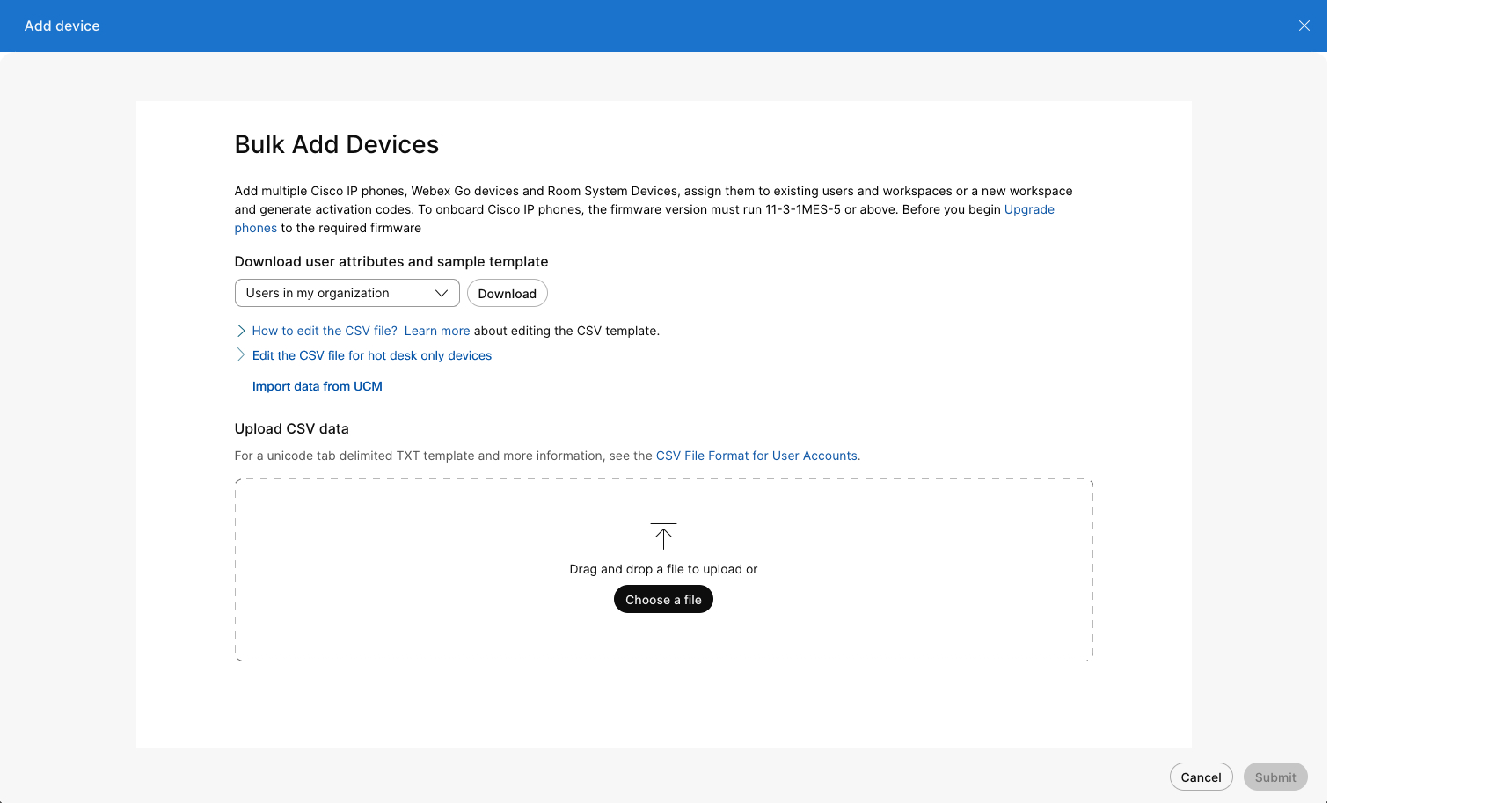
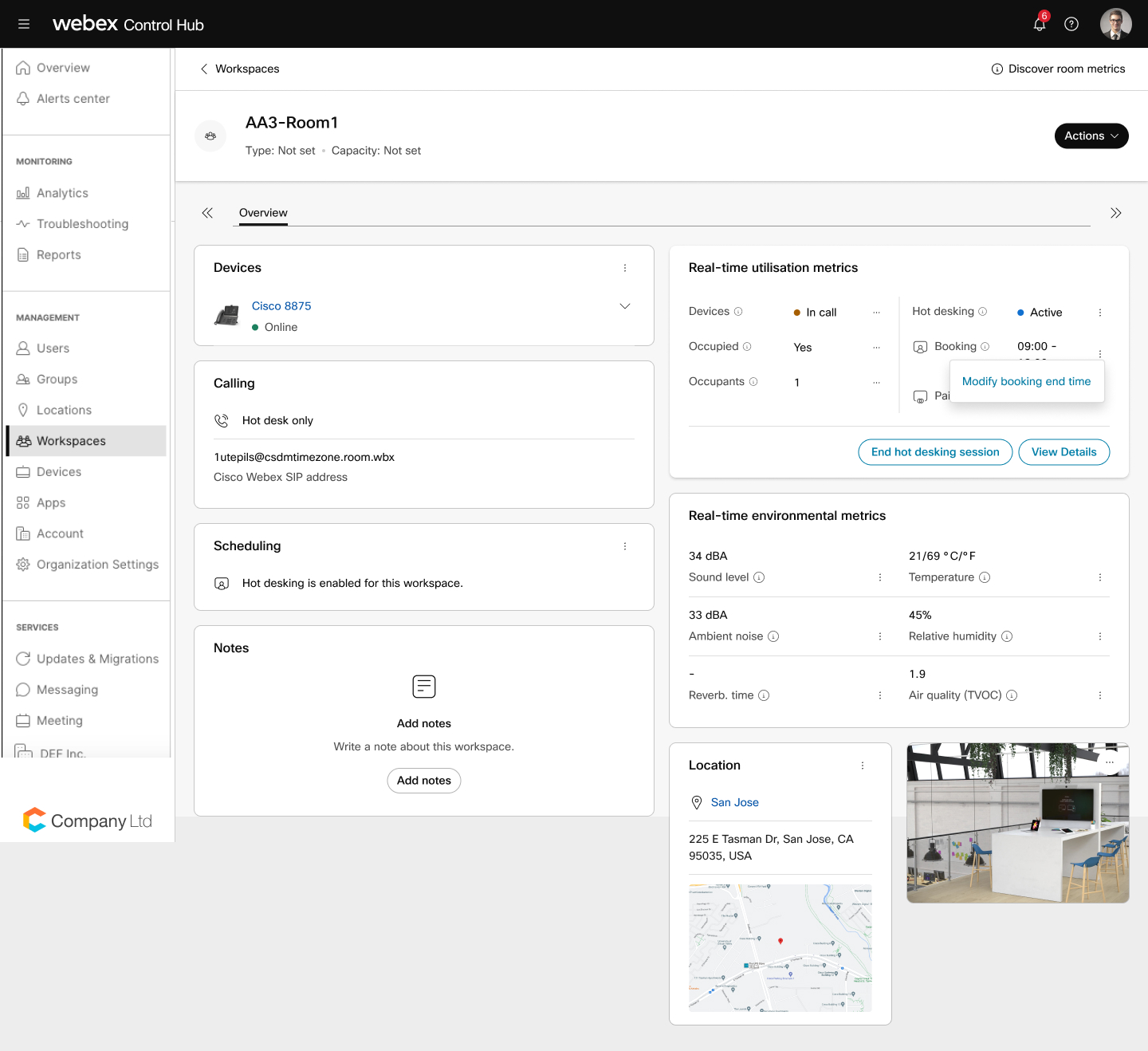
 for å endre sluttidspunktet for bestillingen.
for å endre sluttidspunktet for bestillingen. 
