- Home
- /
- Articolo




Aggiungere e gestire dispositivi solo per hot desk
 In questo articolo
In questo articolo Feedback?
Feedback?I dispositivi Hot Desk Only (HDO) introducono una nuova opzione "senza costi" che consente agli amministratori di distribuire rapidamente dispositivi Hot Desk Only in una posizione senza dover assegnare loro una licenza per l'area di lavoro. I telefoni HDO sono inoltre conformi alla legge Kari e consentono di chiamare i servizi di emergenza senza dover effettuare l'accesso al dispositivo.
Prerequisiti
Limitazioni di onboarding
Prima di iniziare a integrare i dispositivi solo per la hot desking, rivedi i seguenti requisiti:
- Deve essere un dispositivo della serie 8800 (incluso 8875) o della serie 9800.
- La posizione deve essere abilitata per Webex Calling.
- Disponibile solo se la posizione Webex Calling è configurata con:
- Numero principale della posizione.
- Numero di chiamata di emergenza locale (per essere richiamati in caso di chiamata di emergenza).
Supporto del dispositivo per le chiamate di emergenza
I dispositivi hot desk supportano nativamente le chiamate ai numeri di emergenza definiti per regione. Per effettuare chiamate di emergenza da dispositivi con funzionalità di hot desking, non è necessario che una persona avvii una sessione di hot desk sul dispositivo prima di chiamare.
Utilizzo licenze
Ai dispositivi integrati solo per hot desk viene assegnata una licenza gratuita solo per hot desk. Per poter accedere a un dispositivo hot desk, un utente deve disporre di una licenza Webex Calling.
Profilo host
Quando viene aggiunto inizialmente, un dispositivo solo per hot desking viene visualizzato come dispositivo host per hot desking. Dispositivo host solo per hot desk:
- Mostra un codice QR per consentire a un ospite di accedere.
- Visualizza il nome dell'area di lavoro come nome visualizzato sullo schermo del telefono.
- Non supporta chiamate in arrivo. In modalità host, il dispositivo può effettuare solo chiamate di emergenza.
- L'area di lavoro non avrà alcun numero di telefono. Le chiamate in uscita effettuate manualmente sono consentite solo ai numeri di emergenza regionali (ad esempio, 911, 112, 999, 000). Il numero di richiamata di emergenza viene compilato dal Posizione predefinito ECBN.
Configurazione del dispositivo host
Sui dispositivi host con funzionalità hot desk only, la maggior parte delle impostazioni del dispositivo continuano a essere utilizzate, tra cui sfondo, timer di retroilluminazione, CDP, ICE, timer interdigitati e modalità PoE. Tuttavia, alcune configurazioni vengono ignorate con la seguente logica:
- La cronologia delle chiamate è impostata su "nessuna".
- I contatti sono forzati a non essere nessuno.
- Il nome visualizzato mostra il nome dell'area di lavoro.
- L'etichetta di linea personalizzata è impostata su Linea.
- La configurazione dei tasti di linea, tutte le linee tranne la prima, vengono forzate alla chiusura (non è consentita la configurazione della selezione rapida).
- I tasti funzione vengono forzati a rimanere vuoti.
Profilo ospite
Quando un utente accede come ospite su un dispositivo che supporta solo la hot desking, il telefono si comporta nello stesso modo in cui si comporterà quando un utente accede a un dispositivo abilitato alla hot desking in qualsiasi altro spazio di lavoro. L'utente può effettuare e ricevere chiamate con il numero di telefono configurato.
Aggiungi un dispositivo solo per hot desk (da Dispositivi)
| 1 |
Da Control Hub, https://admin.webex.com, vai su Dispositivi e poi clicca su Aggiungi dispositivo. |
| 2 |
Selezionare Aggiungi solo telefono hot desk dal menu a discesa.
Questa opzione viene visualizzata solo se l'organizzazione dispone di una licenza Webex Calling.
|
| 3 |
Selezionare un tipo di dispositivo solo per hot desk. |
| 4 |
Inserisci un nome per l'area di lavoro Nome. Questo nome viene visualizzato nella parte superiore dello schermo del telefono.
|
| 5 |
Seleziona una Posizione.
L'elenco delle sedi è limitato alle sedi Webex Calling. Le sedi devono disporre di un numero di richiamata di emergenza e di un numero principale a livello di sede configurato per la segnalazione CDR. |
| 6 |
Selezionare il modello del dispositivo. |
| 7 |
Scegli di configurare il dispositivo tramite codice di attivazione o indirizzo MAC.
|
| 8 |
Fai clic su Salva. |
Aggiungere un dispositivo solo per hot desk (da Workspaces)
| 1 |
Da Control Hub, https://admin.webex.com, vai a Aree di lavoro e quindi fai clic su Aggiungi area di lavoro. 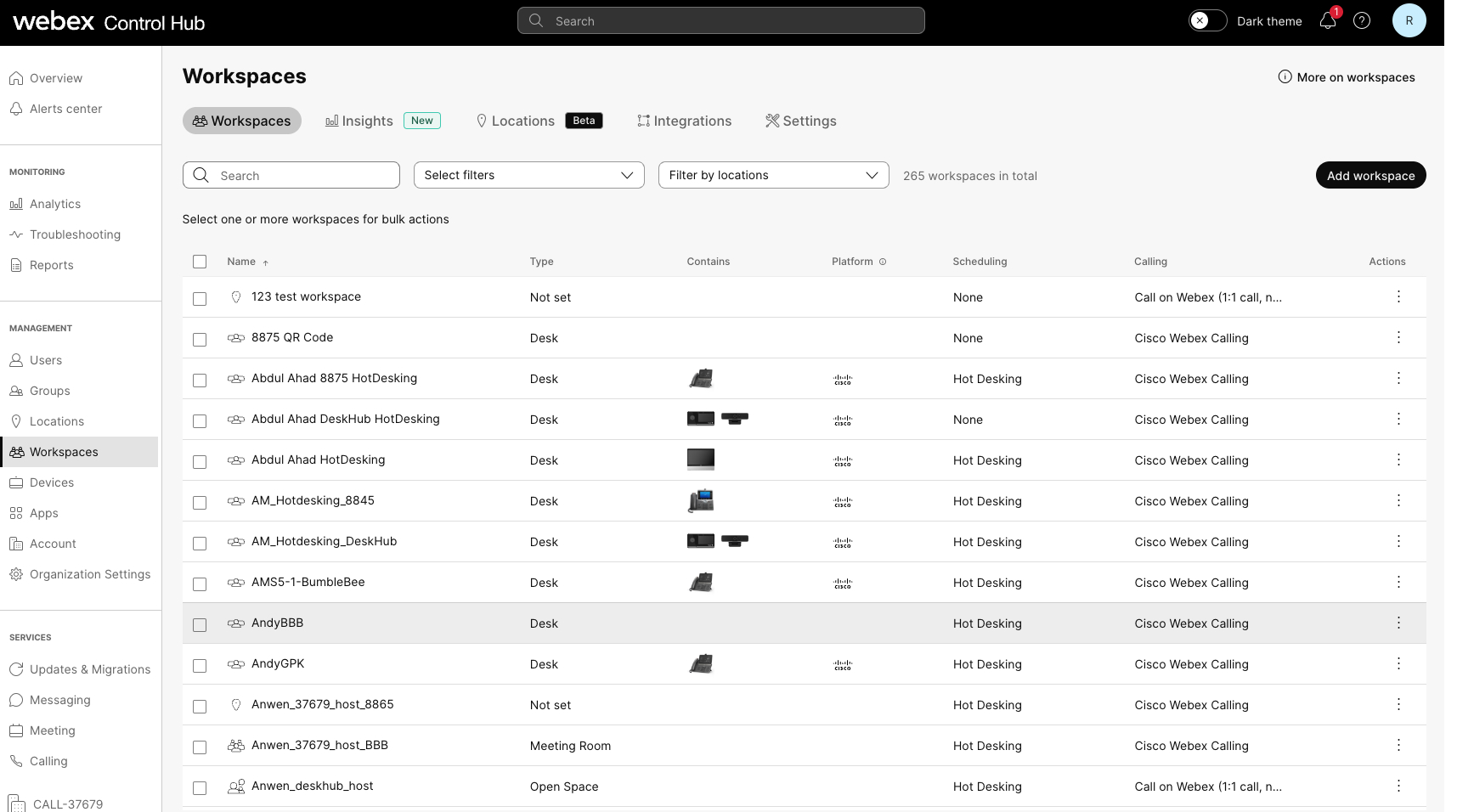 |
| 2 |
Inserisci un nome per l'area di lavoroe seleziona il tipo di area di lavoro. |
| 3 |
Selezionare una Posizione e fare clic su Avanti.
Se la posizione non è selezionata in questa schermata, sarà necessario specificarla più avanti nei passaggi successivi. |
| 4 |
Seleziona un tipo di dispositivo e scegli il modello del dispositivo. Quindi, seleziona il metodo di attivazione e clicca su Avanti |
| 5 |
Fare clic su Solo hot desk.
Questa opzione non utilizza un numero di telefono o un'estensione e in modalità host può effettuare solo chiamate di emergenza. Se in precedenza non è stata scelta alcuna posizione, viene visualizzato il selettore della posizione e il pulsante Avanti è disabilitato finché non viene selezionata una posizione. Se è già stata selezionata una posizione, questa deve soddisfare solo i requisiti per la hot desking. In caso contrario, potrebbero essere visualizzati i seguenti errori:
|
| 6 |
Viene visualizzata la finestra Aggiungi area di lavoro con il codice di attivazione (se è stata selezionata questa opzione). Il codice di attivazione può essere condiviso con la persona che configura il dispositivo oppure inserito personalmente quando richiesto dal dispositivo. Una volta attivato il dispositivo, puoi trovarlo e configurarlo nelle schede Aree di lavoro o Dispositivi in Control Hub. |
Dispositivi di bordo in blocco come dispositivi solo per hot desk
È possibile aggiungere più telefoni Cisco, telefoni da scrivania Cisco e dispositivi Room System come dispositivi solo per hot desk.
Per integrare in massa i dispositivi come dispositivi solo per la hot desking, seguire questi passaggi:
| 1 |
Da Control Hub, https://admin.webex.com, vai a Dispositivi e quindi fai clic sul menu a discesa Aggiungi dispositivo. |
| 2 |
Fare clic su Aggiungi dispositivo. |
| 3 |
Fare clic su Più telefoni IP Cisco e scegliere Avanti. |
| 4 |
Fare clic su Modifica il file CSV solo per i dispositivi hot desk. Utilizzare le seguenti regole e applicarle al foglio:
|
| 5 |
Trascina e rilascia o carica il file salvato nell'area Carica dati CSV . Il task manager viene eseguito e visualizza lo stato dell'importazione e gli eventuali errori. |
Visualizza i dispositivi di hot desk in Control Hub
È possibile filtrare la visualizzazione in Control Hub per cercare solo i dispositivi hot desk ed escludere tutti gli altri.
Filtro nelle aree di lavoro
- Da Control Hub, https://admin.webex.com, vai alla pagina Area di lavoro.
- Fare clic su e selezionando l'opzione per Solo hot desk. Il filtro viene applicato all'elenco e la colonna Chiamata mostra solo gli spazi di lavoro con postazione condivisa. Anche la colonna Pianificazione viene aggiornata per mostrare l'hot desking. Gli spazi di lavoro con postazione condivisa dispongono di una scheda di panoramica. Nei dettagli dell'area di lavoro vengono mostrati solo il dispositivo e la scrivania condivisa come servizio chiamante.
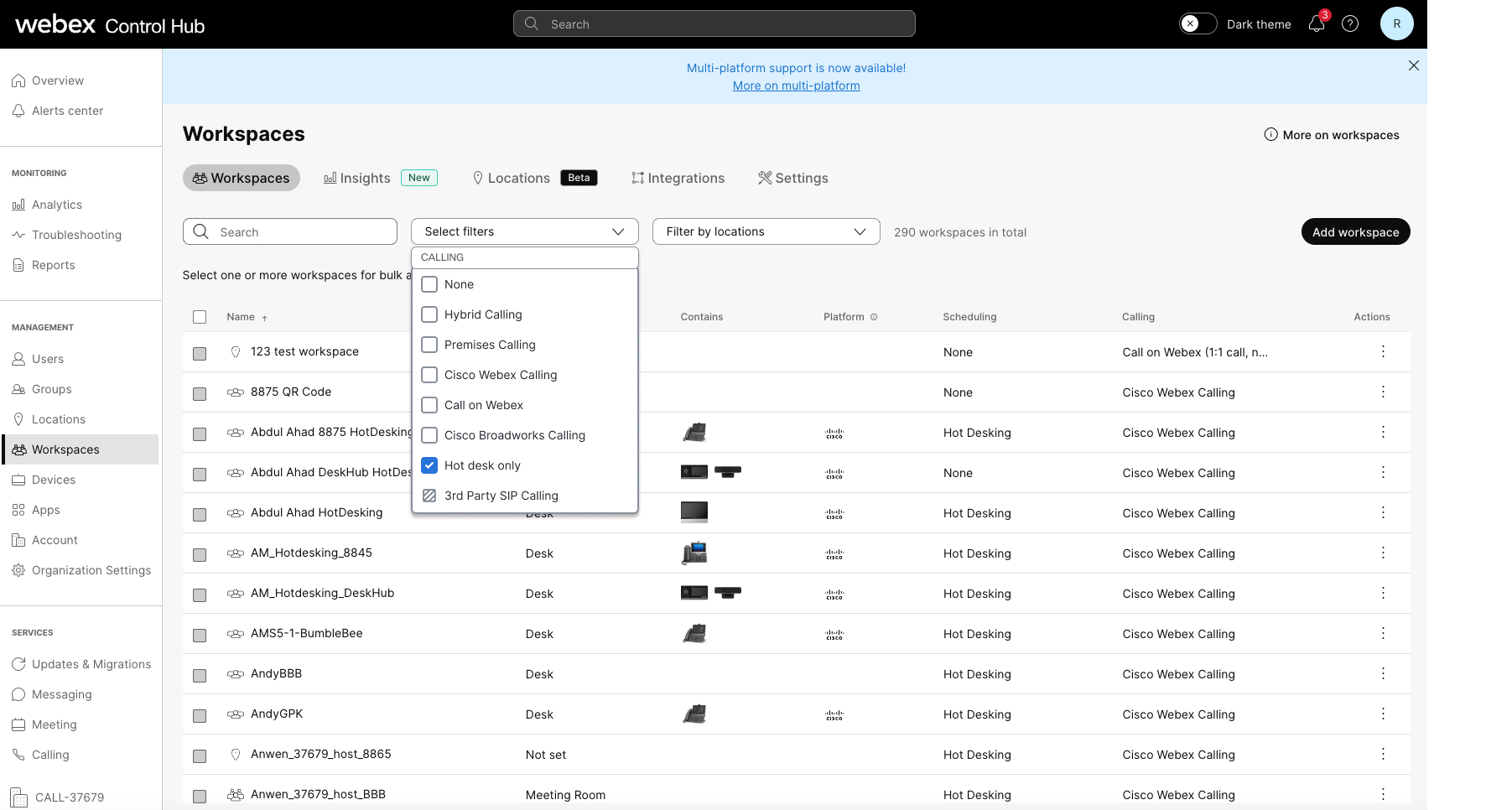
Filtra in Dispositivi
- Da Control Hub, https://admin.webex.com, vai alla pagina Dispositivi.
- Fare clic su e selezionando l'opzione per Solo hot desk. Il filtro viene applicato all'elenco per mostrare i dispositivi e i relativi spazi di lavoro. Selezionando un dispositivo vengono visualizzati i suoi dettagli insieme alla scheda di gestione del dispositivo che ne spiega funzionalità e limiti.
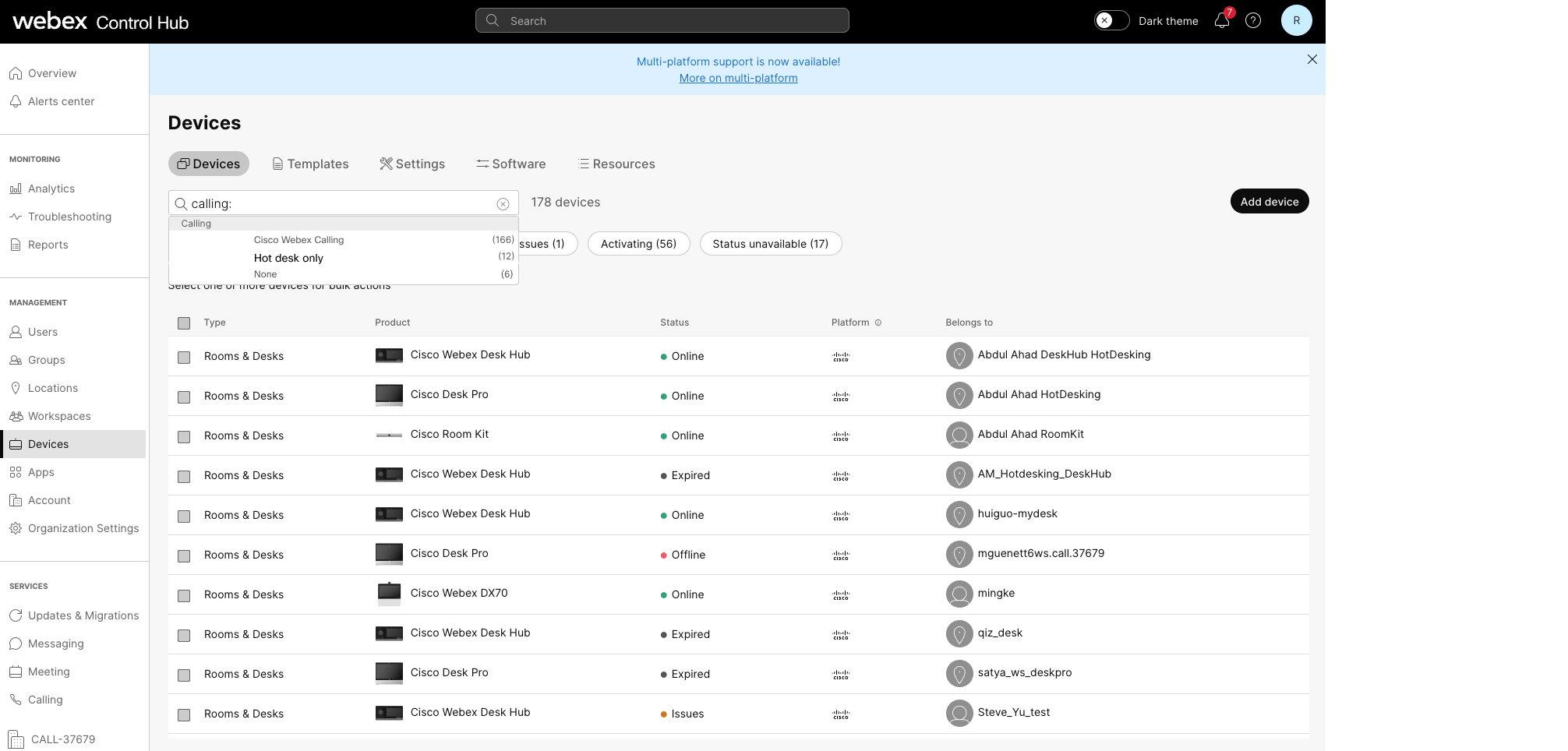
Durante una sessione attiva
È possibile visualizzare i dispositivi di hot desk utilizzati attivamente da un utente.
- Da Control Hub, https://admin.webex.com, vai .
- Individua il dispositivo e passa il mouse sull'icona delle informazioni. Un messaggio indica che si tratta di un dispositivo di hot desk in uso durante una sessione attiva.
Modificare le licenze dell'area di lavoro da o verso un'area di lavoro solo hot desk
- Solo scrivania condivisa in uno spazio di lavoro
- Solo area di lavoro per scrivania condivisa
- Solo scrivania condivisa in uno spazio di lavoro professionale
Per modificare un servizio di chiamata, segui questi passaggi:
| 1 |
Da Control Hub, https://admin.webex.com, vai a Aree di lavoro. |
| 2 |
Selezionare un dispositivo dell'area di lavoro con un telefono che supporta solo la hot desk e fare clic su Modifica servizio di chiamata. Viene visualizzata la finestra Modifica area di lavoro. |
| 3 |
Scegli il servizio di chiamata che desideri per l'area di lavoro. È possibile promuovere l'area di lavoro con hot desk solo a un'area di lavoro a pagamento selezionando Cisco Webex Calling. Oppure, declassare l'area di lavoro a pagamento a un'area di lavoro con licenza solo per postazioni di lavoro condivise.
Se si passa a una licenza a pagamento, nella schermata Avanti vengono presentate le opzioni di abbonamento alla licenza tra cui scegliere. |
Modifica i dettagli di un dispositivo dell'area di lavoro
È possibile modificare i dettagli di un dispositivo dell'area di lavoro in Control Hub.
Per modificare i dettagli di un dispositivo dell'area di lavoro, segui questi passaggi:
-
Dall'hub di controllo, https://admin.webex.com, vai a Aree di lavoro.
-
Seleziona un dispositivo dell'area di lavoro con un telefono che supporta solo la hot desk e fai clic su Modifica dettagli.
Viene visualizzata la finestra Modifica area di lavoro, in cui è possibile modificare il nome, il tipo, la capacità e l'avatar dell'area di lavoro.
- Fare clic su Salva.
Gestire sessioni di hot desking per conto degli utenti
I seguenti tipi di amministratori possono apportare modifiche alle sessioni di hot desking:
- Amministratore completo
- Amministratore dispositivo
- Amministratore utenti e dispositivi
- Amministratore posizione
Per gestire una sessione di hot desking, segui questi passaggi:
| 1 |
Da Control Hub, https://admin.webex.com, vai a Aree di lavoro. Nella pagina Panoramica vengono visualizzati i dispositivi per l'area di lavoro selezionata, insieme alle schede Chiamata e Pianificazione. Nella scheda delle metriche Utilizzo in tempo reale viene visualizzato lo stato del dispositivo, insieme allo stato della prenotazione.
|
| 2 |
Quando il dispositivo è in una sessione di hot desking attiva, fare clic su Termina sessione di hot desking e confermare l'azione in una nuova finestra. |
| 3 |
Fare clic sul menu a discesa |
| 4 |
Utilizzare il selettore di tempo o le frecce per regolare l'ora di fine della sessione.
L'orario di fine della prenotazione non può essere impostato oltre la mezzanotte o prima dell'orario corrente. |
| 5 |
Fai clic su Salva. |

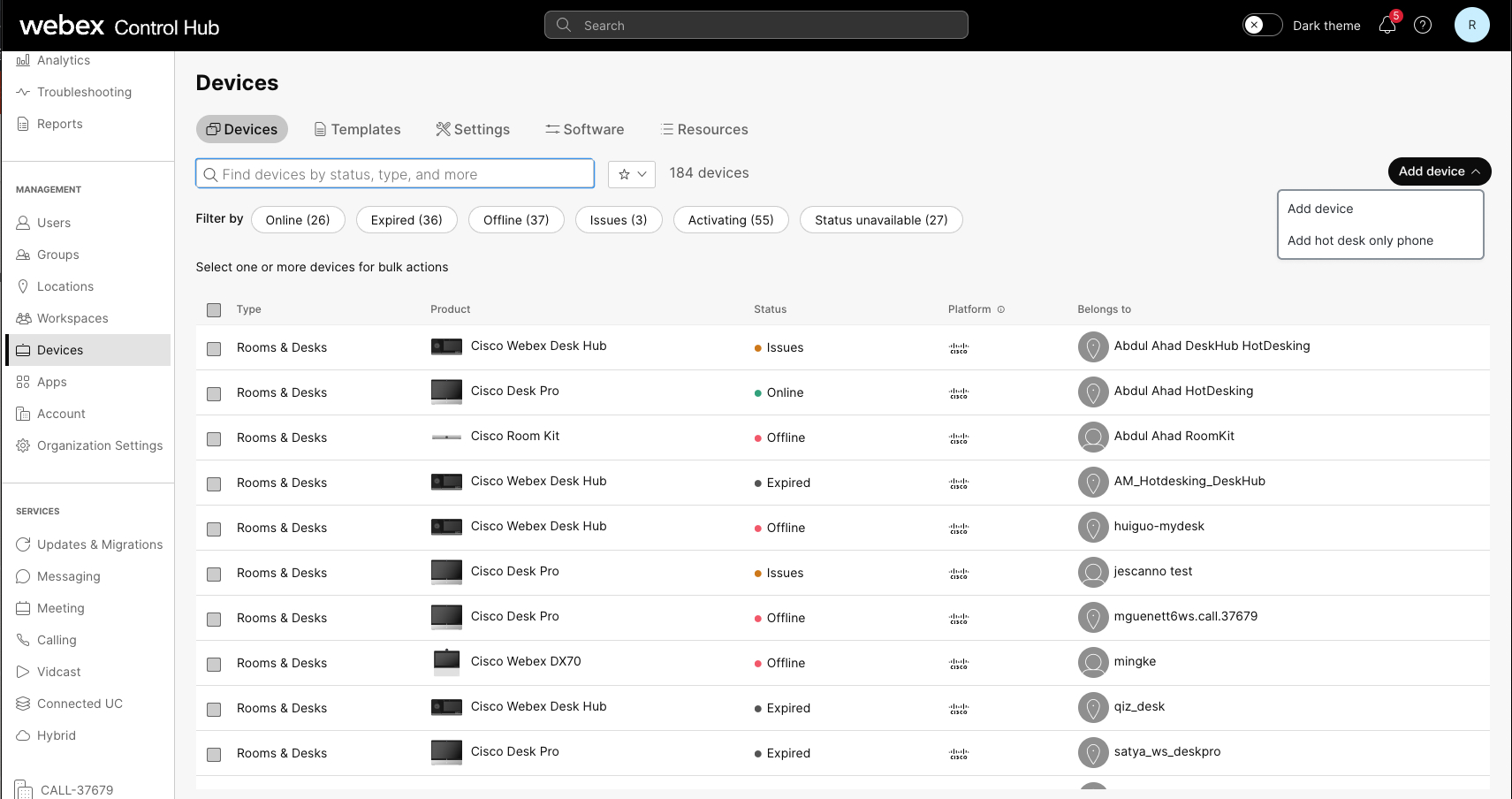
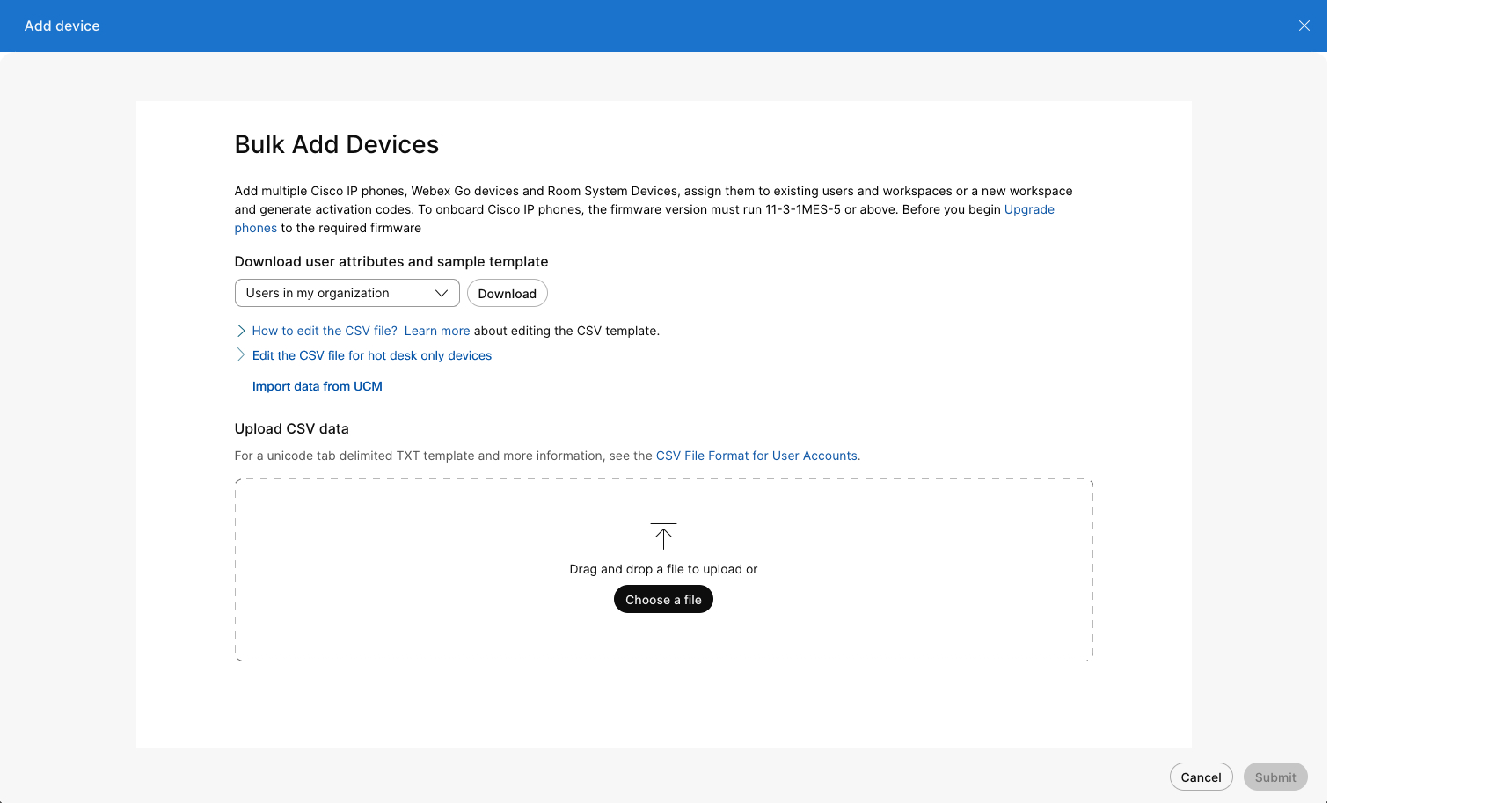
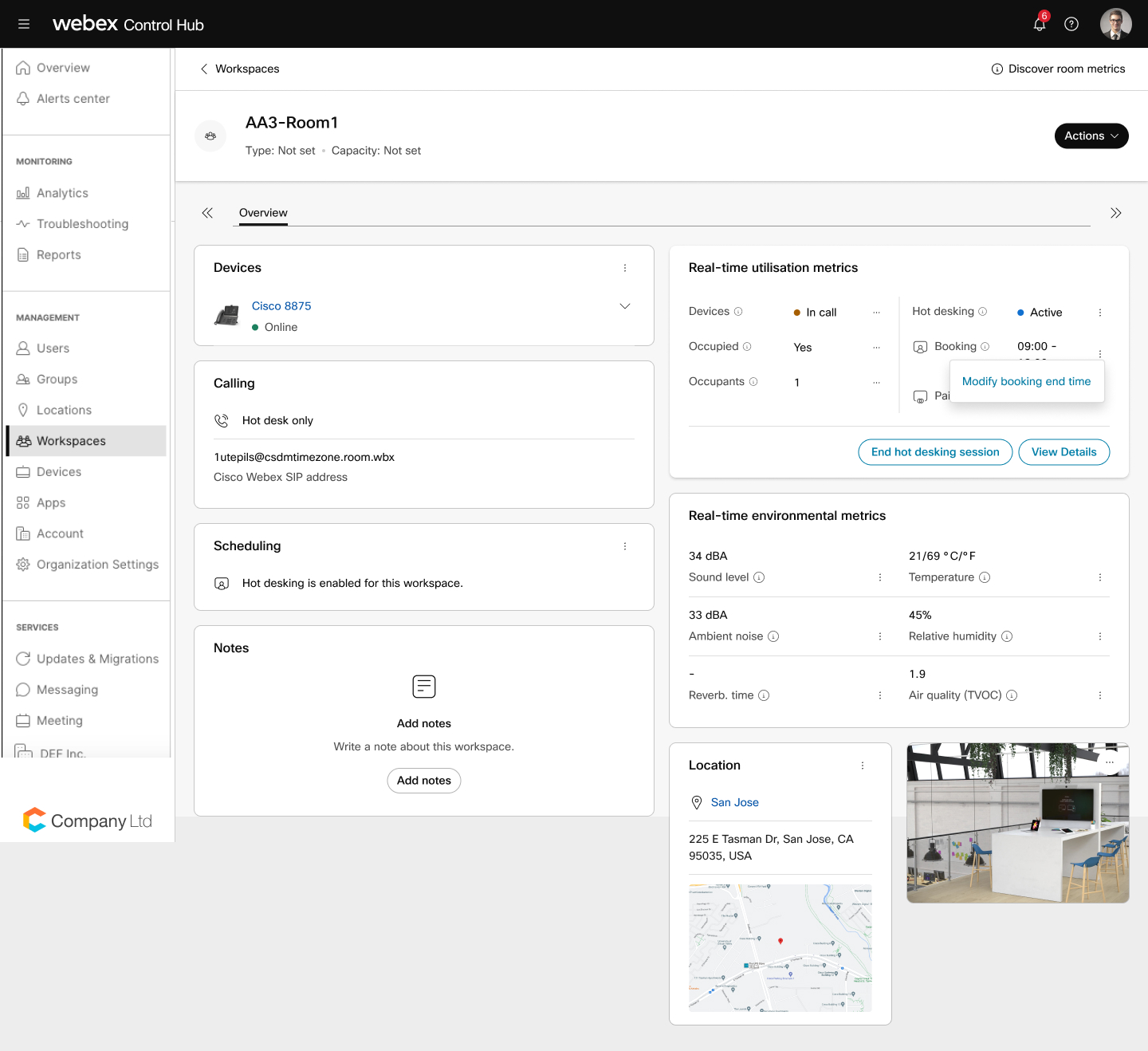
 per modificare l'orario di fine della prenotazione.
per modificare l'orario di fine della prenotazione. 
