خدمة مراقبة Webex في Control Hub
 هل لديك ملاحظات؟
هل لديك ملاحظات؟إشعار انتهاء الصلاحية
حتى 18 يونيو 2024، انتهت صلاحية خدمة مراقبة Webex. نوصي بالتبديل إلى استخدام دمج ThousandEyes في استكشاف الأخطاء وإصلاحها للحصول على بيانات مماثلة.
بدء الاستخدام
لاستخدام خدمة مراقبة Webex، تحتاج إلى تنزيل برنامج Webex Monitoring Service في مركز التحكم، ثم تثبيت البرنامج على الكمبيوتر أو الخادم الذي ستستخدمه كوكيل لمراقبة اتصال شبكة مؤسستك بخدمات Webex. يمكنك إعادة استخدام البرنامج لتثبيته على أجهزة كمبيوتر أو خوادم متعددة لإنشاء المزيد من الوكلاء. بمجرد إعداد الوكلاء في مؤسستك، يمكنك عرض بيانات خدمة مراقبة Webex في علامة التبويب استكشاف الأخطاء وإصلاحها .
المتطلبات
الوكيل غير مدعوم.
لاستخدام خدمة مراقبة Webex، يجب عليك استخدام جهاز مخصص يلبي الحد الأدنى من المتطلبات التالية:
-
64 بت ويندوز 10 أو 64 بت ويندوز سيرفر 2016 أو أحدث
-
يجب تمكين برنامج تشغيل صوت في الجهاز الفعلي أو الظاهري
-
معالج 4 نواة أو أعلى
-
8 غيغابايت من ذاكرة الوصول العشوائي
-
20 غيغابايت من التخزين المجاني
يجب عليك تنزيل برنامج خدمة مراقبة Webex في Control Hub ثم تثبيت البرنامج على جهاز كمبيوتر أو خادم لإعداد وكيل.
إعداد وكيل خدمة مراقبة Webex
إعداد وكيل خدمة مراقبة Webex
يجب أن يكون وكيل خدمة مراقبة Webex قادرا على الوصول إلى عناوين Cisco Webex Cloud IPv4 ومنفذ 443 باستخدام طبقة المقابس الآمنة مباشرة من خلال NATs أو جدران الحماية الخاصة بأي مؤسسة موجودة. لا يدعم وكيل المراقبة التواصل من خلال بروكسيات الويب للوصول إلى عناوين Webex Cloud و IPv6. راجع هذه المقالة للحصول على قائمة بعناوين IP التي تستخدمها خدمات Webex.
تستخدم خدمة مراقبة Webex بروتوكول رسائل التحكم في إنترنت (ICMP) لإجراء بعض اختبارات الشبكة. إذا تم حظر رسائل ICMP ، فقد تحتوي نتائج الاختبار على مقاييس قليلة أو معدومة في Control Hub.
تأكد من أن أي حل لمكافحة الفيروسات يتم استخدامه على الجهاز لا يتداخل مع عامل المراقبة. يجب أيضا نشر العميل خارج المنطقة منزوعة السلاح (DMZ) التابعة لمؤسستك.
قبل البدء
يجب أن يكون لدى الجهاز الفعلي أو الظاهري الذي تريد إعداده كوكيل برنامج تشغيل صوت ممكن لإكمال التثبيت بنجاح.
إذا كنت تقوم بتسجيل الدخول عن بعد لتثبيت برنامج Webex Monitoring Service على جهاز ظاهري، فتأكد من تعيين إعداد الصوت للإخراج من خلال الجهاز الظاهري. على سبيل المثال، إذا كنت تستخدم سطح المكتب البعيد من Microsoft، فقم بتعيين إعداد تشغيل الصوت إلى على الكمبيوتر البعيد في علامة التبويب الأجهزة والصوت.
يمكن أن يكون لديك ما يصل إلى أربعة وكلاء لكل مؤسسة.
| 1 |
من طريقة عرض العميل في https://admin.webex.com، حدد هجين، وفي بطاقة خدمة مراقبة Webex، انقر فوق إعداد.
|
| 2 |
أدخل البريد الإلكتروني ورقم الهاتف الخاص بنقطة الاتصال، ثم انقر فوق التالي. نقطة الاتصال هي الشخص الذي تتصل به Cisco حول جودة شبكتك إذا تم اكتشاف مشكلة.
|
| 3 |
انقر فوق تنزيل لتنزيل برنامج Webex Monitoring Service ثم قم بتثبيت البرنامج على الكمبيوتر أو الخادم الذي تريد إعداده كوكيل. عند اكتمال التنزيل ، يجب تثبيت البرنامج تلقائيا. إذا لم يحدث ذلك، فافتح البرنامج لبدء التثبيت.
بعد إعداد الوكيل الأول، يمكنك العودة إلى بطاقة خدمة مراقبة Webex إذا كنت ترغب في تنزيل البرنامج مرة أخرى لإضافة المزيد من الوكلاء.
|
والآن بعد أن قمت بتثبيت وكيل خدمة مراقبة Webex على جهاز كمبيوتر أو خادم، يمكنك إدارته في Control Hub.
إدارة وكلاء مراقبة Webex
إدارة وكلاء مراقبة Webex
| 1 |
من طريقة عرض العميل في https://admin.webex.com، حدد هجين، وفي بطاقة خدمة مراقبة Webex ، انقر فوق الرقم بجوار الوكلاء . |
| 2 |
انقر على المزيد |
| 3 |
حدد الإجراء الذي تريد تنفيذه. لإزالة وكيل، يمكنك إما:
|

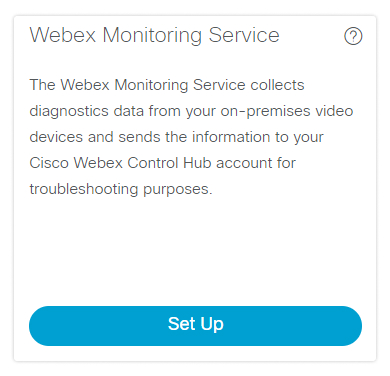
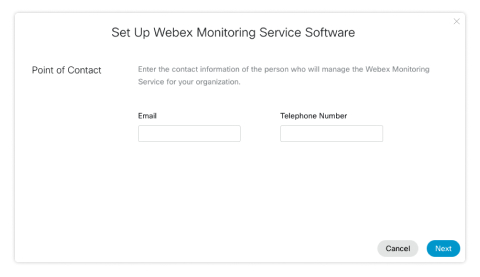
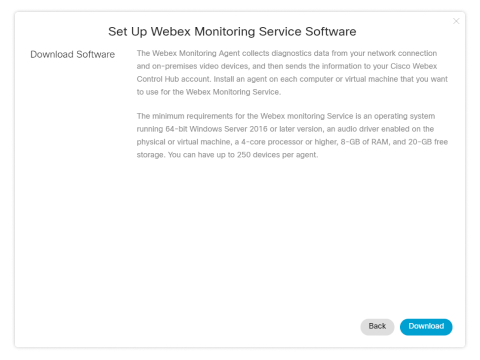
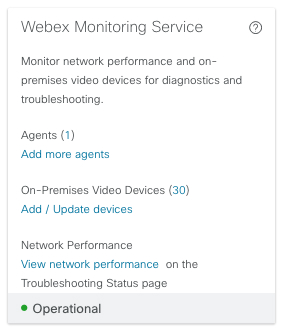
 بجوار أحد الوكلاء.
بجوار أحد الوكلاء.
