Webex-overvågningstjeneste i Control Hub
 Har du feedback?
Har du feedback?Meddelelse om ophør af levetid
Den 18. juni 2024 udløb Webex-overvågningstjenesten. Vi anbefaler, at du skifter til brug af ThousandEyes-integrationen i fejlfinding for lignende data.
Sådan kommer du i gang
Hvis du vil bruge Webex-overvågningstjenesten, skal du downloade softwaren til Webex-overvågningstjenesten i Control Hub og derefter installere softwaren på den computer eller server, som du vil bruge som en agent, for at overvåge din organisations netværksforbindelse med Webex-tjenester. Du kan genbruge softwaren til at installere på flere computere eller servere for at oprette flere agenter. Når du har konfigureret agenter i din organisation, kan du se data for Webex-overvågningstjenesten under fanen Fejlfinding.
Krav
Proxy understøttes ikke.
For at bruge Webex-overvågningstjenesten skal du bruge en dedikeret maskine, der opfylder disse minimumskrav:
-
64-bit Windows 10 eller 64-bit Windows Server 2016 eller nyere
-
Fysiske eller fysiske virtuel maskine skal have aktiveret en lyddriver
-
En 4-core processor eller højere
-
8 GB RAM
-
20 GB gratis hukommelse
Du skal downloade softwaren til Webex-overvågningstjenesten i Control Hub og derefter installere softwaren på en computer eller server for at opsætte en agent.
Opsæt en Agent for Webex-overvågningstjeneste
Opsæt en Agent for Webex-overvågningstjeneste
Agenten for Webex-overvågningstjenesten skal være i stand til at kontakte Cisco Webex Cloud IPv4-adresserne og port 443 med SSL direkte gennem en eksisterende organisations NAT'er eller firewalls. Overvågningsagenten understøtter ikke kommunikation via web proxies for at nå Webex Cloud- og IPv6 adresserne. Se denne artikel for en liste over IP-adresser, som Webex-tjenesteydelserne bruger.
Webex-overvågningstjenesten bruger Internet Control Message Protocol (ICMP) til at udføre nogle af netværkstestene. Hvis ICMP-meddelelser er blokeret, har testresultaterne muligvis kun lidt til ingen målinger i Control Hub.
Sørg for, at enhver antivirusløsning, der bruges på maskinen, ikke forstyrrer overvågningsagenten. Agenten skal også udrulles uden for din organisations demilitariserede område (DMZ).
Før du begynder
Den fysiske eller virtuel maskine, som du vil opsætte som en agent, skal have en lyddriver aktiveret, for at installationen kan fuldføres.
Hvis du logger på eksternt for at installere softwaren til Webex-overvågningstjenesten på en virtuel maskine, skal du sørge for at indstille lydindstillingen til at blive afspillet via virtuel maskine. Hvis du for eksempel bruger Microsoft Remote Desktop, skal du indstille lydindstillingen Afspil til På den eksterne pc under fanen Enheder og lyd.
Du kan have op til fire agenter pr. organisation.
| 1 |
Fra kundevisningen i skal du https://admin.webex.comvælge Hybrid, og på kortet Webex-overvågningstjeneste skal du klikke på Opsætning.
|
| 2 |
Indtast e-mailen og telefonnummeret på kontaktpunktet, og klik på Næste. Kontaktpunktet er den person, som Cisco kontakter om kvaliteten af dit netværk, hvis der registreres et problem.
|
| 3 |
Klik på Download for at downloade softwaren til Webex-overvågningstjenesten, og installer softwaren på den computer eller server, du vil opsætte som en agent. Når downloaden er fuldført, bør softwaren installeres automatisk. Hvis den ikke åbnes, skal du åbne softwaren for at starte installationen.
Efter opsætning af den første agent kan du gå tilbage til kortet for Webex-overvågningstjeneste , hvis du vil downloade softwaren igen for at tilføje flere agenter.
|
Nu, hvor du har installeret agenten for Webex-overvågningstjenesten på en computer eller server, kan du administrere dem i Control Hub.
Administrer Webex-overvågningsagenter
Administrer Webex-overvågningsagenter
| 1 |
Fra kundevisningen i skal https://admin.webex.comdu vælge Hybrid, og på kortet Webex-overvågningstjeneste skal du klikke på nummeret ved siden af Agenter. |
| 2 |
Klik på Mere ved siden af en |
| 3 |
Vælg den handling, du vil udføre. For at fjerne en agent kan du enten:
|

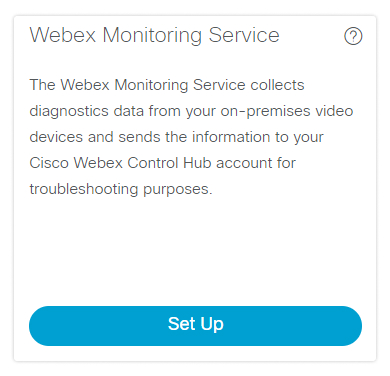
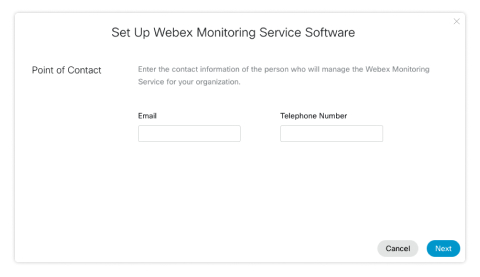
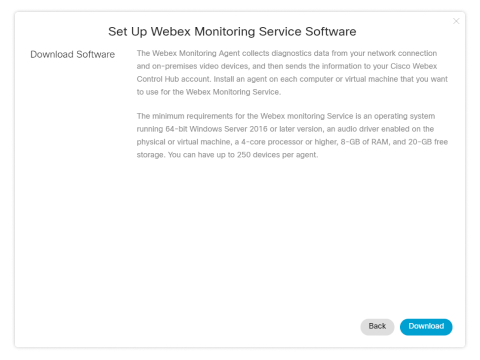
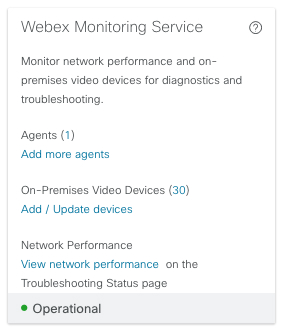
 agent.
agent.
