Webex monitoring szolgáltatás a Control Hubban
 Visszajelzés?
Visszajelzés?Élettartam végéről szóló értesítés
2024. június 18-án a Webex figyelési szolgáltatás élettartama végéhez ért. Hasonló adatok érdekében javasoljuk, hogy váltson a ThousandEyes-integráció használatára a Hibaelhárításban .
Első lépések
A Webex Monitoring Szolgáltatás használatához le kell töltenie a Webex Monitoring Service szoftvert a Control Hubban, majd telepítenie kell a szoftvert arra a számítógépre vagy kiszolgálóra, amelyet ügynökként fog használni a szervezet webex szolgáltatásokkal való hálózati kapcsolatának figyelésére. A szoftvert több számítógépre vagy kiszolgálóra telepítheti, hogy további ügynököket hozzon létre. Miután beállította az ügynököket a szervezetben, megtekintheti a Webex monitoring szolgáltatás adatait a Hibaelhárítás lapon.
Követelmények
A proxy nem támogatott.
A Webex Monitoring Szolgáltatás használatához olyan dedikált gépet kell használnia, amely megfelel az alábbi minimális követelményeknek:
-
64 bites Windows 10 vagy 64 bites Windows Server 2016 vagy újabb
-
A fizikai vagy virtuális gépen engedélyezni kell egy hangillesztőt
-
4 magos vagy magasabb processzor
-
8 GB RAM
-
20 GB ingyenes tárhely
Le kell töltenie a Webex Monitoring Service szoftvert a Control Hubban, majd telepítenie kell a szoftvert egy számítógépre vagy kiszolgálóra az ügynök beállításához.
Webex-figyelési szolgáltatás ügynökének beállítása
Webex figyelési szolgáltatásügynök beállítása
A Webex Monitoring Service ügynöknek képesnek kell lennie arra, hogy elérje a Cisco Webex Cloud IPv4 címeket, és a 443-as portot SSL-rel közvetlenül bármely meglévő szervezet NAT-ján vagy tűzfalán keresztül. A felügyeleti ügynök nem támogatja a webes proxykon keresztül történő kommunikációt a Webex Cloud és az IPv6 címek elérése érdekében. Ebben a cikkben a Webex-szolgáltatások által használt IP-címek listáját találja .
A Webex Monitoring Service az Internet Control Message Protocol (ICMP) protokollt használja a hálózati tesztek elvégzéséhez. Ha az ICMP-üzenetek le vannak tiltva, akkor előfordulhat, hogy a teszteredmények alig vagy egyáltalán nem rendelkeznek metrikákkal a Control Hubban.
Győződjön meg arról, hogy a gépen használt vírusirtó oldatok nem zavarják a felügyeleti anyagot. Az ügynököt a szervezet demilitarizált zónáján (DMZ) kívül is telepíteni kell.
Mielőtt elkezdené
Az ügynökként beállítani kívánt fizikai vagy virtuális gépnek engedélyeznie kell egy audioillesztőt a telepítés sikeres befejezéséhez.
Ha távolról jelentkezik be, hogy telepítse a Webex Monitoring Service szoftvert egy virtuális gépre, győződjön meg róla, hogy a hangbeállítást a virtuális gépen keresztül adja ki. Ha például a Microsoft Remote Desktop programot használja, állítsa a Hang lejátszása beállítást a Távoli számítógépen a Eszközök & Hang lapon.
Szervezetenként legfeljebb négy ügynöke lehet.
| 1 |
A vevő nézetében https://admin.webex.comválassza a Hibridlehetőséget , majd a Webex figyelési szolgáltatás kartonon kattintson a Beállítás gombra.
|
| 2 |
Adja meg a kapcsolattartó e-mail címét és telefonszámát, majd kattintson a Továbbgombra . A kapcsolattartó az a személy, akivel a Cisco kapcsolatba lép a hálózat minőségével kapcsolatban, ha problémát észlel.
|
| 3 |
Kattintson a Letöltés gombra a Webex Monitoring Service szoftver letöltéséhez, majd telepítse a szoftvert az ügynökként beállítani kívánt számítógépre vagy kiszolgálóra. Amikor a letöltés befejeződik, a szoftvernek automatikusan telepítenie kell. Ha nem, nyissa meg a szoftvert a telepítés elindításához.
Az első ügynök beállítása után visszatérhet a Webex Monitoring Service kártyára, ha újra le szeretné tölteni a szoftvert, hogy további ügynököket adjon hozzá.
|
Most, hogy telepítette a Webex figyelési szolgáltatás ügynökét egy számítógépre vagy kiszolgálóra, kezelheti őket a Control Hubterületen.
Webex felügyeleti ügynökök kezelése
Webex felügyeleti ügynökök kezelése
| 1 |
A ügyfélnézetben https://admin.webex.comválassza a Hibridlehetőséget , és a Webex Monitoring Service kartonon kattintson az Ügynökökmelletti számra . |
| 2 |
Kattintson az Ügynök melletti Egyebek |
| 3 |
Válassza ki a végrehajtani kívánt műveletet. Ügynök eltávolításához a következőt teheti:
|

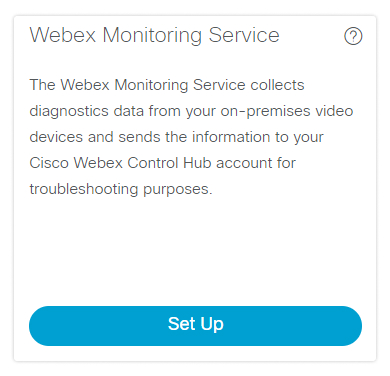
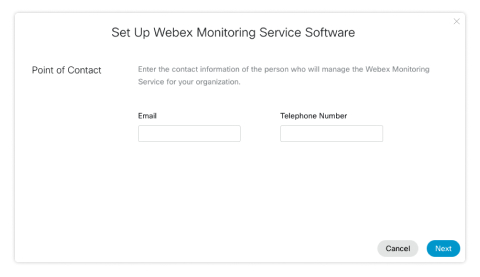
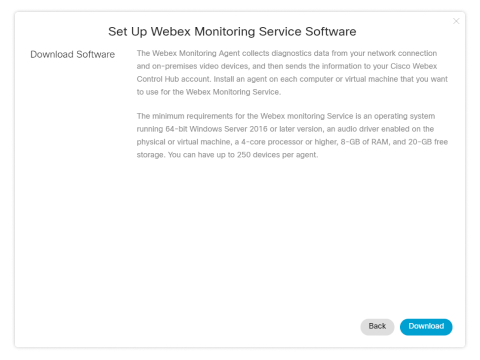
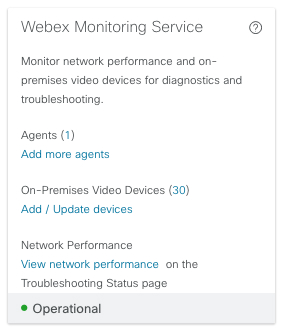
 gombra.
gombra.
