Webex Contact Center Desktop installieren
 Feedback?
Feedback?Sie können die Webex Contact Center Desktop-Anwendung installieren, wenn der Zugriff auf die Desktopanwendung (Progressive Web Application) über einen modernen Webbrowser erfolgt, der PWA (Progressive Web Application) unterstützt.
Folgende Betriebssysteme und Browser unterstützen Desktop as a application:
-
Betriebssysteme: Windows 10 und Windows 11, macOS und ChromeOS
-
Webbrowser: Google Chrome und Edge Chromium (MS Edge)
| 1 |
Geben Sie in der Adresszeile Ihres Browsers die URL ein, die Sie vom Administrator erhalten haben. Sie müssen keine URL herunterladen, da es sich um eine browserbasierte Installation handelt. |
| 2 |
Melden Sie sich bei Desktop an, indem Sie Ihre E-Mail-Adresse und Ihr Kennwort eingeben. |
| 3 |
Verwenden Sie eine der folgenden Optionen, um Agent Desktop zu installieren.
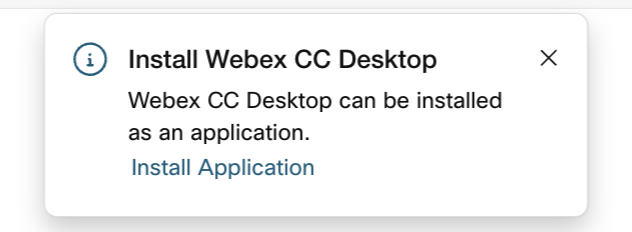
|
| 4 |
Klicken Sie auf Install (Installieren). Nach der Installation wird der Desktop in einem individuellen Anwendungsfenster als separate Desktop-Anwendung geöffnet. Sie können die Anwendung zum Startbildschirm hinzufügen oder an die Taskleiste anheften, um den Zugriff zu erleichtern.
|
War dieser Artikel hilfreich für Sie?



