 Feedback?
Feedback?
|
Zuerst müssen Sie das Gerät der Board-, Desk- oder Room-Serie für die Raumbuchung in Control Hub einrichten. Weitere Details finden Sie unter Raumbuchung für Board-, Desk- und Room-Serien aktivieren . Um anschließend den Room Navigator für die Raumbuchung zu konfigurieren, müssen Sie den Einrichtungsassistenten durchlaufen. Setzen Sie die Werkseinstellungen zurück, um auf den Wizard für einen zuvor konfigurierten Room Navigator zuzugreifen.
| 1 |
Verbinden Sie den Room Navigator wie hier beschrieben mit dem Gerät der Board-, Desk- oder Room-Serie. |
||
| 2 |
Legen Sie den Gerätetyp auf Raumbuchung fest. 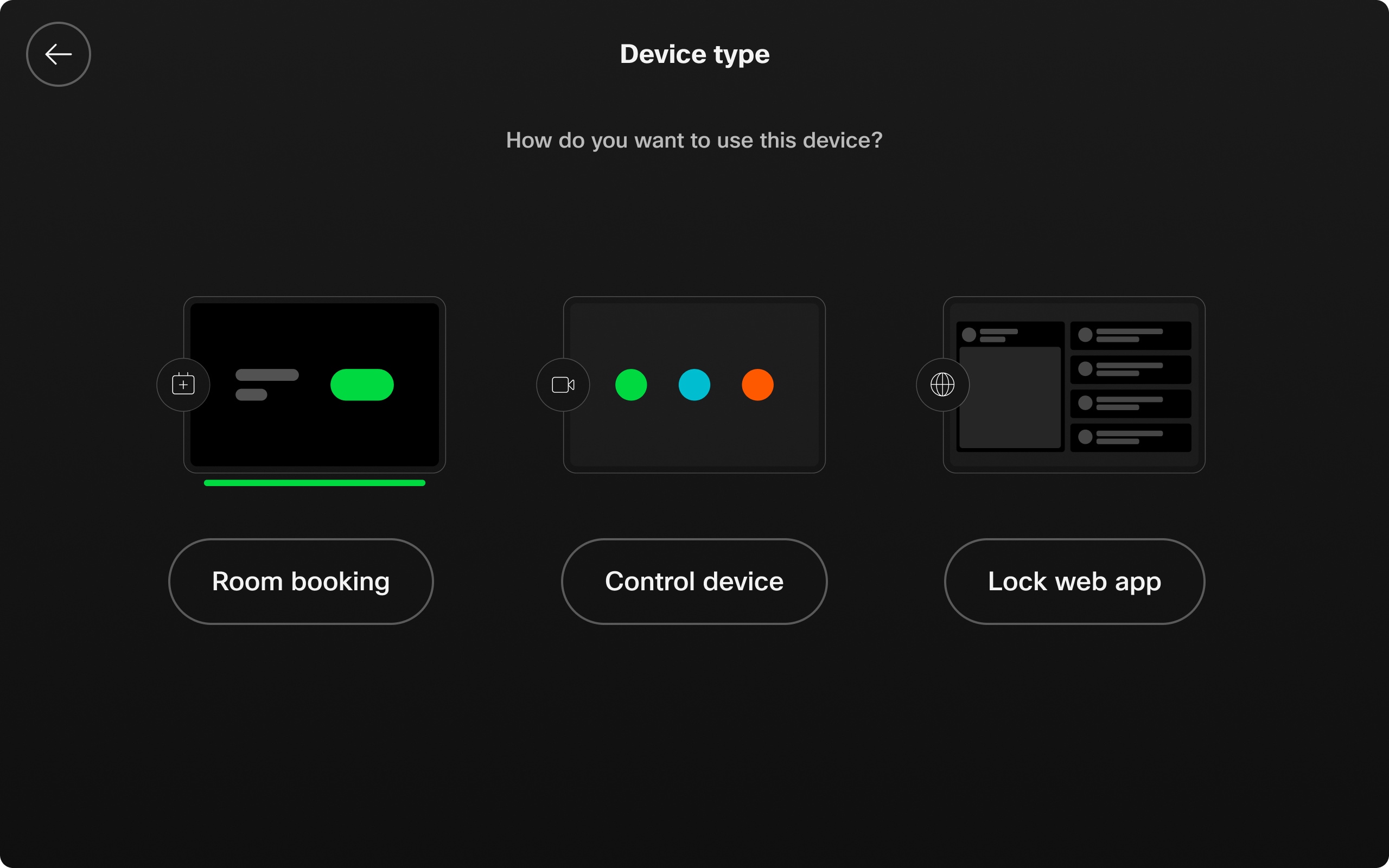 |
||
| 3 |
Wählen Sie aus, ob sich der Room Navigator innerhalb oder außerhalb eines Raums befindet. 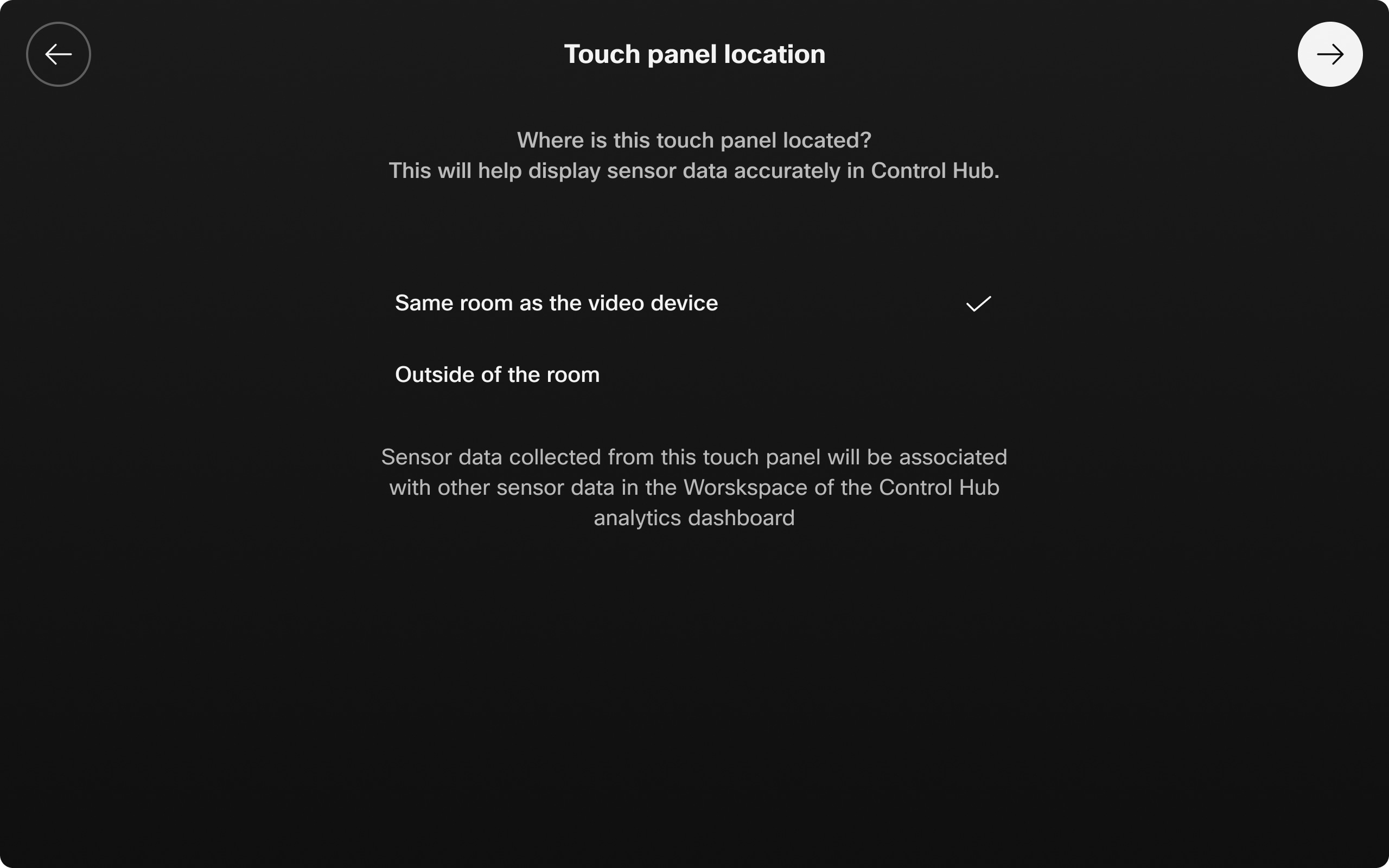
|
Rauminformationen
Der Room Navigator zeigt Informationen zur Raumtemperatur, zur Anzahl der Personen und zur Anwesenheit von Personen im Raum an, sofern diese über das Gerät verfügbar sind, mit dem er verbunden ist.
Die folgenden Konfigurationen sind standardmäßig aktiviert. Sie können sie über Gerätekonfigurationen oder die APIs deaktivieren oder erneut aktivieren. Weitere Informationen über Gerätekonfigurationen. Detaillierte Konfigurationsbeschreibungen finden Sie unter https://roomos.cisco.com/xapi.
-
Raumtemperatur:
RoomScheduler AmbientTemperature Show: -
Personenanzahl im Raum:
Benutzeroberfläche RoomScheduler PeopleCount Current:-
Um die Anzahl der Personen anzuzeigen, müssen Sie Folgendes festlegen:
RoomAnalytics PeopleCountOutOfCall: EinStandby-WakeupEinBewegungserkennung: Ein -
Die Anzahl der Personen wird für die Buchung von Räumen außerhalb verwendet.
-
-
Anwesenheit von Personen im Raum:
Benutzerschnittstelle – RoomScheduler-StatusWhenInUse:-
Zum Anzeigen der Präsenz von Personen müssen Sie Folgendes festlegen:
RoomAnalytics PeoplePresenceDetector: -
Das Gerät verwendet Ultraschall- und/oder Kopferkennung, um Personen im Arbeitsbereich zu erkennen. Eine oder beide dieser Optionen müssen auf „Ein“ festgelegt sein, damit die Einstellung PeoplePresenceDetector funktioniert. Die Ultraschall- und Kopferkennung kann über die folgenden Einstellungen aktiviert bzw. deaktiviert werden:
-
RoomAnalytics PeoplePresence Input HeadDetector: Ein/Aus(Standardeinstellung Ein) -
RoomAnalytics PeoplePresence-Eingabe-Ultraschall: Ein/Aus(Standard Aus)
-
-
Weitere Informationen über Sensoren und welche Geräte diese Konfigurationen unterstützen, finden Sie unter Historische Daten für die Board-, Desk- und Room-Serien in Control Hub-Arbeitsbereichen.
Benutzerdefinierte Farben festlegen
Sie können die Farbe des Standard-Hintergrundbilds und der LED-Leiste in Room Navigators ändern. Möglicherweise möchten Sie dies aus Gründen der Farbgebung für Arbeitsplätze oder der Barrierefreiheit tun.
Die ausgewählte Farbe wird sowohl auf das Hintergrundbild als auch auf den LED-Streifen angewendet.
Die Standardfarben für den Room Navigator-Status und die LED sind:
-
Grün - verfügbar
-
Gelb: Meeting beginnt in Kürze (10 Minuten vor Beginn eines neuen Meetings) oder der Raum ist gebucht, aber nicht belegt
-
Rot – im Einsatz oder besetzt

Benutzerdefinierte Farbstatus konfigurieren
Verwenden Sie die folgenden Konfigurationen, um eine Farbe für jeden Status festzulegen:
-
Raum verfügbar:
Verfügbare Farbe des RoomScheduler-Status der Benutzeroberfläche: -
Meeting beginnt in Kürze oder der Raum ist reserviert, aber nicht belegt:
Farbe des Status „RoomScheduler“ der Benutzeroberfläche: -
Raum wird verwendet oder belegt:
Besetztfarbe des Status „RoomScheduler“ der Benutzeroberfläche:
Die folgenden Farboptionen sind verfügbar: Aquamarin, Blau, Cyan, Fuchsia, Gold, Grün, Kalk, Magenta, Off, Orange, Orchidee, Lila, Rot, Scharlachrot, Türkis, Violett, Gelb
Benutzerdefiniertes Hintergrundbild und Logo hochladen
Um Ihre Bereiche für die Raumbuchung anzupassen, können Sie ein Hintergrundbild, ein Logo oder beides hochladen, die auf allen für die Raumbuchung in Ihrer Organisation eingerichteten Room Navigators angezeigt werden.
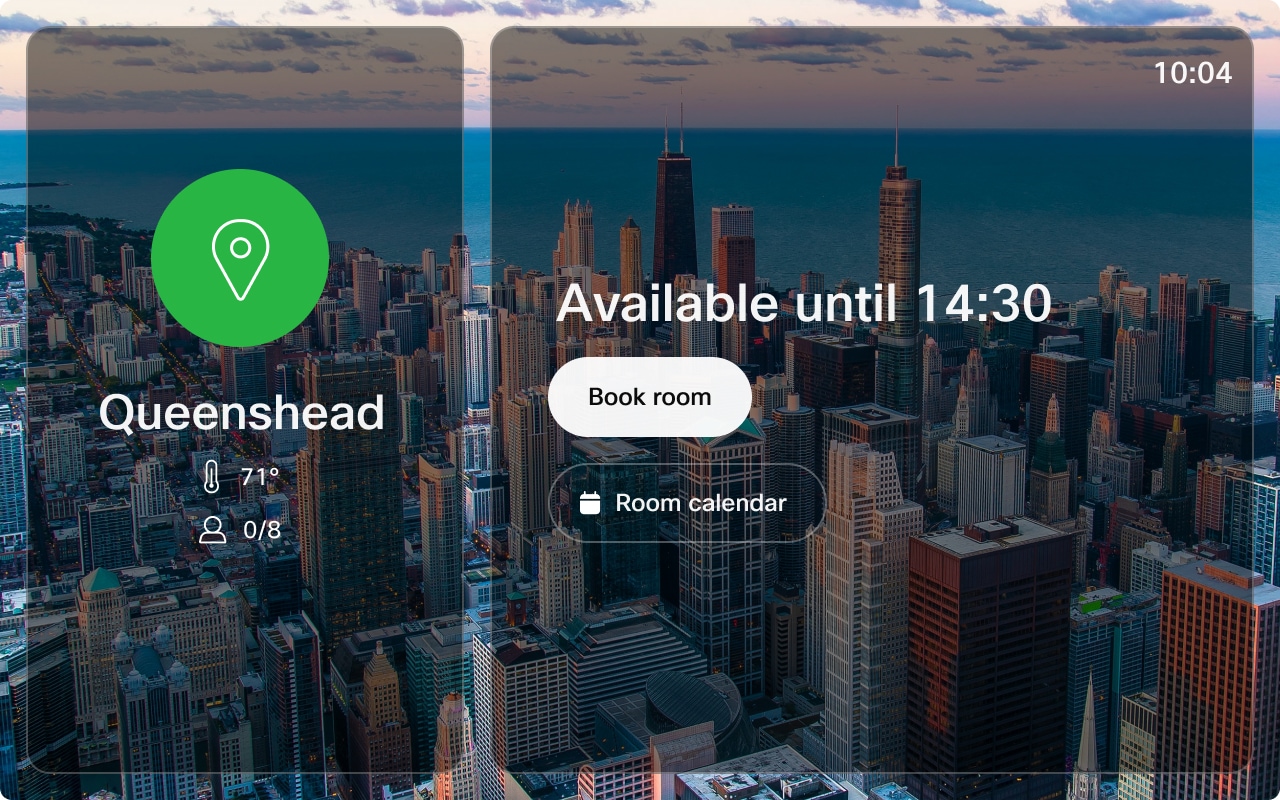
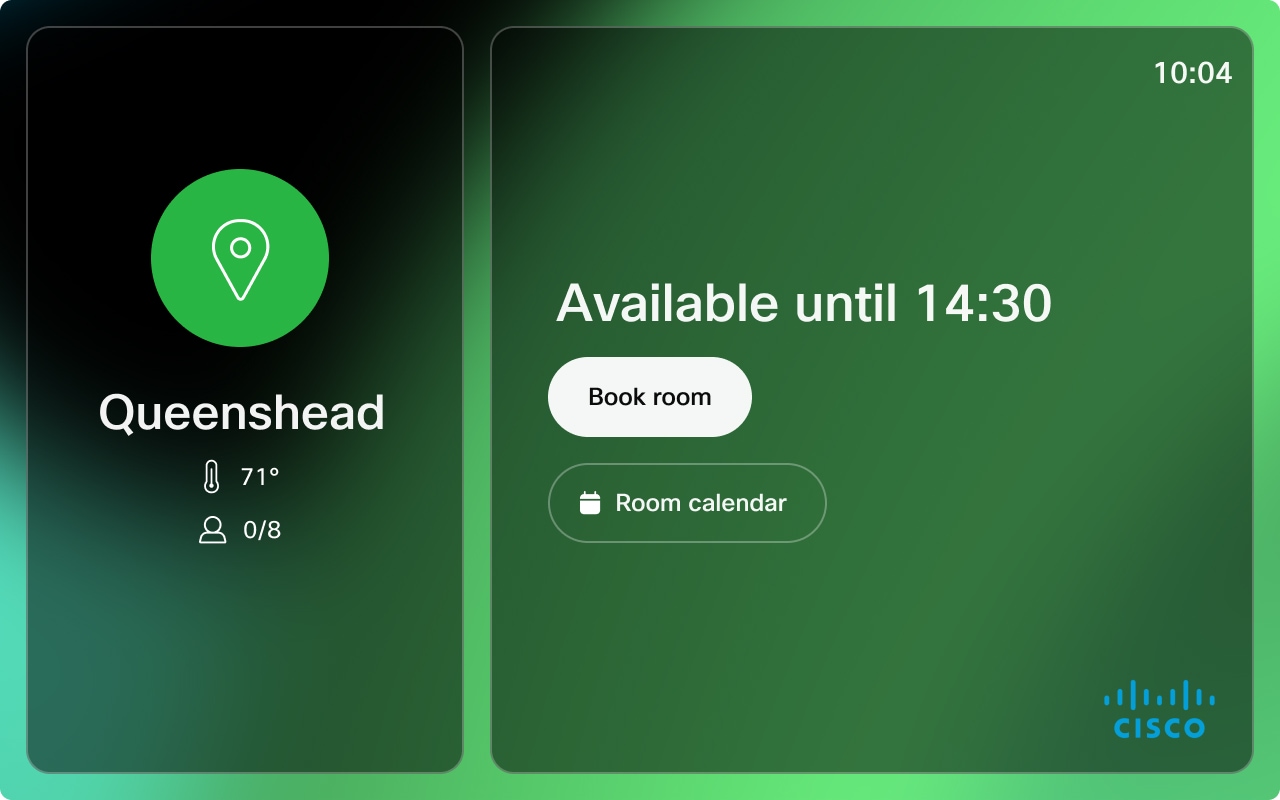
Empfehlungen:
-
Logo:
-
Größe: 272 × 272 px ohne Füllung
-
Dateityp: .png
-
-
Hintergrundbild:
-
Empfohlene Größe: 1920 × 1200 px
-
Dateitypen: .png oder .jpeg
-
| 1 |
Wechseln Sie aus der Kundenansicht in Control Hub zu Geräte und klicken Sie auf Einstellungen. Blättern Sie zu Branding. |
| 2 |
Laden Sie unter Benutzerdefiniertes Room Scheduler Branding hochladen das Hintergrundbild oder das Logo hoch und klicken Sie auf Speichern , um die Änderungen zu übernehmen. |
Standard-Meeting-Titel für Ad-hoc-Buchung anpassen
Sie können den Meeting-Titel für Ad-hoc-Buchungen anpassen, die über einen Room Navigator im Buchungsmodus vorgenommen werden. Dieser Titel wird außerhalb des Meeting-Raums im Room Navigator angezeigt.
Verwenden Sie die folgende Konfiguration, um einen benutzerdefinierten Meeting-Titel festzulegen:
UserInterface Bookings AdhocBooking DefaultTitle: Der Standard-Meeting-Titel ist Ad-hoc-Meeting.
Aktivieren des Ein- und Auschecken
Ein erheblicher Prozentsatz der Meetings führt zu Ghost-Meetings, d. h. niemand erscheint und die Meeting-Ressourcen werden während der Buchung verschwendet. Das Aktivieren der Check-in-Option hilft, dieses Problem zu lindern. Die Benutzer können bei ihrer Buchung einchecken, wenn sie im Meeting-Raum ankommen, der die Buchung bestätigt. Wenn niemand für die Buchung eintrifft, wird der Meeting-Raum freigegeben und andere können den kostenlosen Meeting-Raum buchen.
Der Check-in und Check-out ist auf gemeinsam genutzten buchbaren Geräten und eigenständigen Room Navigator verfügbar.
Wenn diese Option aktiviert ist, wird im Touchpanel innerhalb und außerhalb des Raums eine Check-in-Schaltfläche angezeigt. Die Schaltfläche „Check-out“ wird im Innenraum für gekoppelte Touchpanels angezeigt. Bei einem eigenständigen Room Navigator werden die Check-out-Schaltflächen auch im Bereich außerhalb des Raums angezeigt. Wenn ein mögliches Meeting gebucht wurde (OBTP), ist die Check-in-Schaltfläche nur außerhalb des Raums sichtbar.
Ab 5 Minuten vor einer Buchung erscheint eine Check-in-Schaltfläche auf den Touchpanels außerhalb des Raums und im Raum.
Ein Benutzer hat 10 Minuten ab der Startzeit einer Buchung Zeit zum Einchecken. Wenn niemand während der 10 Minuten manuell oder automatisch eincheckt, wird der Raum automatisch freigegeben. 30 Sekunden vor dem Ende des Eincheckungsfensters wird im Touchpanel eine Warnung zur automatischen Raumfreigabe von 30 Sekunden angezeigt. Das Kontrollfenster ist konfigurierbar.
Wenn ein Raum eingecheckt wird und ein Anruf beendet wird, wird eine Warnung angezeigt, die den Benutzer daran erinnert, abzuchecken, wenn er möchte. Wenn der Benutzer den Countdown löscht oder die Warnung ignoriert, wird der Raum ausgecheckt. Wenn ein Benutzer eine Buchung verlängern kann, bleibt das Raumgerät für die Zeit der Verlängerung der Buchung aktiviert.
Wenn eine Buchung die letzten 5 Minuten ihrer geplanten Zeit erreicht hat und es ein Back-to-Back-Meeting gibt, wird eine Benachrichtigung angezeigt, die den Benutzer darüber informiert, dass die Buchung bald endet.
Sobald die Buchung freigegeben wurde, wird eine Benachrichtigung an den Gastgeber gesendet, um ihn über die stornierte Buchung zu informieren.
Automatischer Check-in
Der automatische Check-in beginnt 4 Minuten nach Beginn der Buchung.
Das Raumgerät checkt automatisch ein für:
-
Ad-hoc-Buchungen
-
Einem Anruf beitreten
-
Freigabesitzung gestartet (verkabelt mit WLAN)
-
Personenanzahl ist 1 oder mehr (Personenanzahl wird nach 1 Minute kontinuierlichen Raums in uns als 1 oder mehr betrachtet.)
Manueller Check-in
Ein Benutzer kann den Einchecken manuell auswählen, indem er auf die Schaltfläche „Einchecken“ tippt.
Konfigurieren des Check-in und Check-out
Aktivieren Sie diese Option, damit Benutzer in die von ihnen gebuchten Räume einchecken können, um zu bestätigen, dass der Raum verwendet wird. Wenn der Benutzer nicht manuell oder automatisch eincheckt, wird die Raumbuchung freigegeben und der Organisator erhält eine E-Mail, in der er über die Stornierung informiert.
Ab 5 Minuten vor einer Buchung erscheint eine Check-in-Schaltfläche auf den Touch-Panels außerhalb des Raums und im Raum. Sie bleibt dort für die mit Bookings CheckIn WindowDuration festgelegte Dauer.
Check-In für Buchungen aktiviert: Standard: Falsch
Das Einwahlfenster ist die Uhrzeit, zu der die Einwahloption im Touchpanel verfügbar ist. Die Dauer des Check-in-Fensters kann auf 5, 10, 15, 20, 30 oder 60 Minuten festgelegt werden.
Buchungen CheckIn WindowDuration: Standard: 10
Konfigurieren Sie, ob die Schaltfläche zum Auschecken außerhalb und innerhalb des Raums, innerhalb des Raums oder überhaupt nicht angezeigt wird.
Buchungen AllowDecline: Standard: Alle
Zurücksetzen auf Werkseinstellungen
Möglicherweise müssen Sie auf die Werkseinstellungen zurücksetzen, um den Room Navigator mit einem anderen Board oder einer anderen Room-Serie zu koppeln oder als Raumbuchungsgerät zu konfigurieren. Sie können den Room Navigator auf die Werkseinstellungen zurücksetzen, indem Sie auf das Menü Einstellungen zugreifen und auf Werkseinstellungen tippen.
Um auf das Menü Einstellungen in einem Room Navigator im Raumbuchungsmodus zuzugreifen, tippen Sie dreimal mit drei Fingern auf den Bildschirm. Wenn Sie auf Werkseinstellungen zurücksetzen tippen, werden Sie aufgefordert, Ihre Auswahl zu bestätigen, bevor der Room Navigator auf die Werkseinstellungen zurückgesetzt wird.


