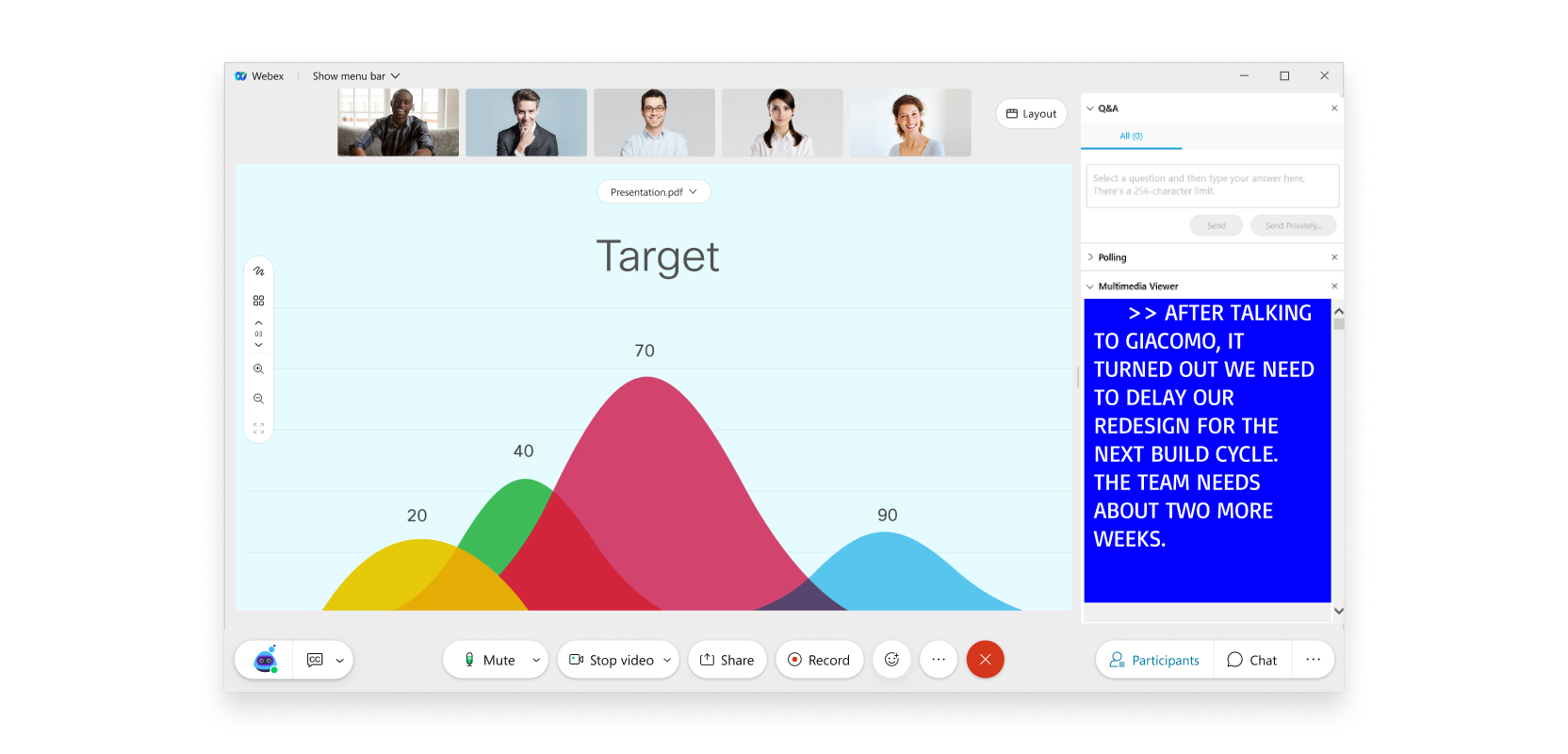Hosten Sie Webex-Meetings, Webinare und Events für Menschen, die schwer hörlos oder hörlos sind
 Feedback?
Feedback?Aufzeichnungen auf Transkriptionen festlegen
Erstellen Sie automatisch Abschriften für Aufzeichnungen , sodass Sie nach dem Meeting, Webinar oder Event eine Abschrift zusammen mit der Aufzeichnung bereitstellen können.
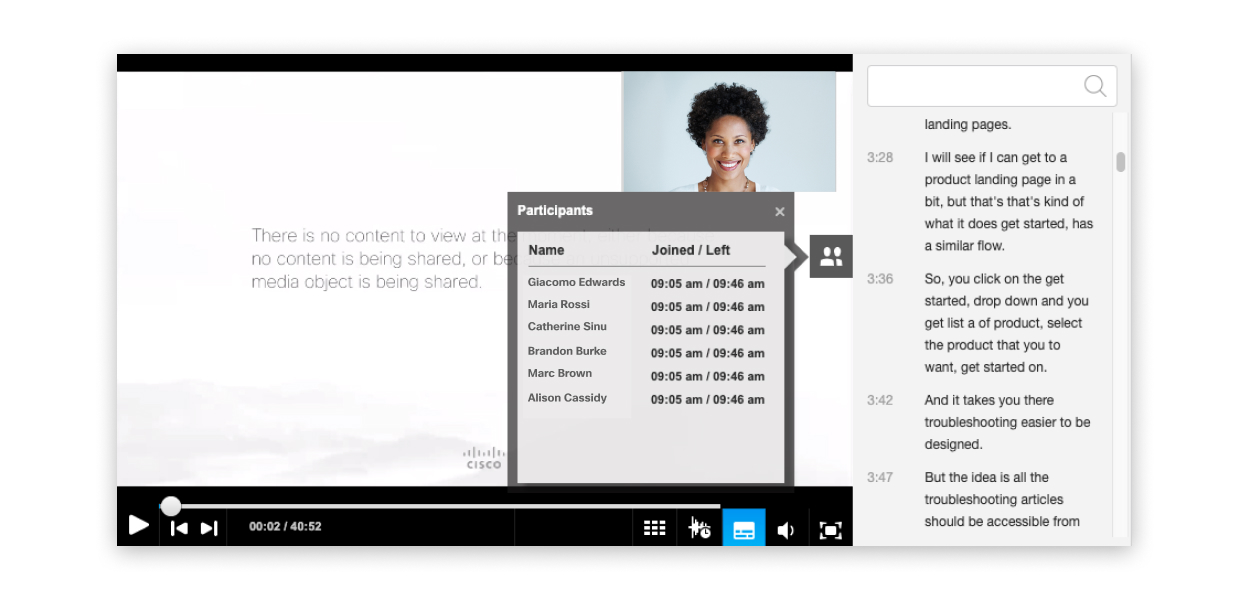
Benennen Sie Gebärdensprache-Interpreten zu Diskussionslisten.
In Webinaren und Events können Diskussions-Teilnehmer ihr Video teilen und an Diskussionen teilnehmen. Wenn Sie vorhaben, in Ihrem Webinar oder Event einen Gebärdensprachdolmetscher zu haben, benennen Sie ihn als Diskussionsteilnehmer , damit die Teilnehmer ihn sehen können.
Layout-Anpassung für Teilnehmer
Meeting-, Webinar- und Event-Teilnehmer können ihr Layout auf unterschiedliche Weise anpassen. Die Teilnehmer können beispielsweise einen Gebärdentext-Interpreten auffällig in ihre Ansicht bringen, indem sie ihn auf die Bühneverschieben. Stellen Sie sicher, dass Die Teilnehmer Ihre Interpreten identifizieren und sie daran erinnern, dass sie die Interpreten auf die Bühne verschieben können, damit sie im Blick bleiben.
Synchronisieren Sie Ihre Phase, um den Fokus aller Beteiligten auf den Interpreten zu konzentrieren
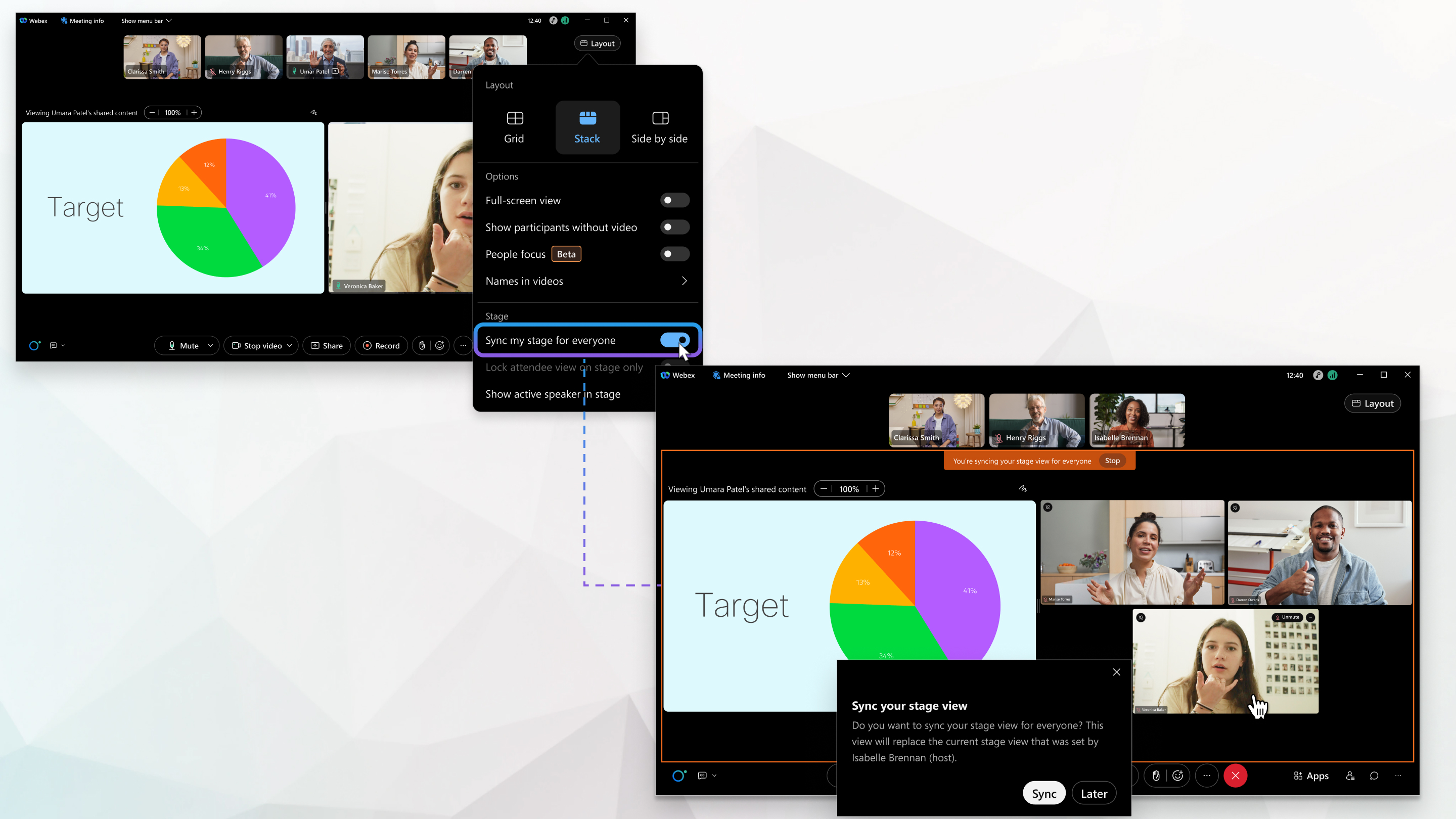
Als Gastgeber oder Co-Gastgeber können Sie den Gebärdentext-Interpreten auch auf die Bühne sperren, damit sie allen im Mittelpunkt steht. Ziehen Sie den Dolmetscher auf Ihre Bühne und synchronisieren Sie ihn anschließend für alle Teilnehmer im Meeting, Webinar oder Event. Während Die Synchronisierung ist, bleibt der Interpret für alle auf dem Bildschirm, auch wenn freigegebene Inhalte zur Verfügung sind.
Auf der Bühne können bis zu vier weitere Teilnehmervideos zu sehen sein. Stellen Sie sicher, dass andere Teilnehmer den Raum verlassen können, damit sie jemanden auf die Bühne bringen können, den sie möglicherweise sehen müssen.
Gebärdensprache für Sprach-Interpreten
Erinnern Sie die Interpreten daran, dass sie die Anzeige der Teilnehmervideos in der Rasteransicht anpassen können, um die Anmeldung der Teilnehmer an der Kamera zu ermitteln. Der Interpret kann dann die Videos der Teilnehmer sperren, um sicherzustellen, dass sie im Fokus bleiben.
Automatisches Aktivieren von Untertitel
Automatische Untertitel stehen Teilnehmern zur Verfügung, die sie während eines Meeting oder Webinars aktivierenkönnen. Wenn Personen sprechen, werden oberhalb der Meeting- und Webinar-Steuerelemente Untertitel hinzugefügt.
Als kostenpflichtiges Add-on können Sie während Ihres Meeting oder Webinars Echtzeitübersetzungen anzeigen, um die Untertitel in über 100 Sprachen zu übersetzen. Siehe Echtzeitübersetzung in Webex Meetings und Webex Webinars anzeigen . Echtzeit-Übersetzungen sind in Webex for Government nicht verfügbar.
Verwenden des Multimedia-Panels für Untertitel von Drittanbietern
Wenn Sie in Ihrem Event einen Untertitelungs-Service eines Drittanbieters verwenden möchten, verwenden Sie den Bereich "Multimedia-Betrachter", um einen Remote-Kommunikationszugriff auf Echtzeitübersetzungen (CART) oder einen Video-Stream Ihrer Gebärdensprachen-Interpreten zu teilen. Ein CART-Anbieter hört die Sprache und übersetzt die Sprache augenblicklich in Text.