- Startseite
- /
- Artikel

Ansetzen eines Meetings über Microsoft Outlook für Windows
 In diesem Artikel
In diesem Artikel Feedback?
Feedback?Ansetzen, bearbeiten oder stornieren von Meetings aus Microsoft Outlook in Windows mithilfe der Cisco Webex-Produktivitätswerkzeuge. Erfahren Sie, welche Voraussetzungen für das Ansetzen von Meetings gelten und entdecken Sie die verschiedenen Meetingtypen, die Sie ansetzen können.
Voraussetzungen zum Ansetzen eines Meetings
Sie können WebEx-Meetings oder-Termine mit der WebEx-Produktivitätswerkzeuge-Integration in Microsoft Outlook ansetzen, und das Verfahren ist für beide sehr ähnlich.
Bitte beachten Sie Folgendes:
Nicht alle Funktionen, die zum ansetzen von Meetings auf Ihrer WebEx-Site zur Verfügung stehen, sind in Produktivitätswerkzeuge verfügbar. Dies umfasst einige der Wiederholungsmuster. Weitere Informationen finden Sie unter Einschränkungen für Wiederholungsmuster beiWebex-Integration in Outlook.
Die WebEx-Integration in Outlook unterstützt nicht alle Wiederholungsoptionen, die in Microsoft Outlook zur Verfügung stehen.
In allen Meeting-Einladungen, die Sie über Microsoft Outlook versenden, wird die Startzeit des Meetings in der Zeitzone angezeigt, die auf Ihrem Computer festgelegt ist, und stimmt möglicherweise nicht mit den Zeitzoneneinstellungen überein, die Sie auf Ihrer WebEx-Site festgelegt haben.
Ansetzen von Webex Meetings
| 1 |
Klicken Sie im Band Startseite in Microsoft Outlook auf Meeting an > an Webex Meeting Webex-Gruppe planen. 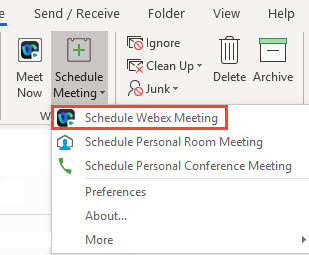 |
| 2 |
Überprüfen Sie, ob die WebEx-Einstellungen korrekt sind, und klicken Sie auf OK. |
| 3 |
Klicken Sie auf An, und wählen Sie aus, wen Sie zum Meeting einladen möchten. |
| 4 |
Fügen Sie einen Betreff und einen Ort hinzu. Um erweiterte Meeting-Funktionen wie Gastgeber oder Teilgout-Sitzungen für WBS40.9 und neuere Sites hinzuzufügen, klicken Sie auf Einstellungen ändern. |
| 5 |
Klicken Sie auf Senden. Um ein WebEx-Meeting zu entfernen, ohne das Meeting zu stornieren, öffnen Sie zunächst das Meeting und klicken Sie auf "WebEx stornieren" oder "persönlichen Raum stornieren". Senden Sie dann die Aktualisierung. |
Meetings in einem persönlichen Raum ansetzen
Persönliche Räume sind Ihre eigenen virtuellen Konferenzraum. Sie sind immer verfügbar und müssen nicht reserviert werden. Wenn Sie ein Meeting in einem persönlichen Raum ansetzen, findet das Meeting in Ihrem persönlichen Raum statt und der Beitrittslink für das Meeting ist die URL des persönlichen Raums.
| 1 |
Gehen Sie vom Band Startseite in Microsoft Outlook zu Meeting anplanen und > in der Webex-Gruppe Meeting in einem persönlichen Raum anplanen. 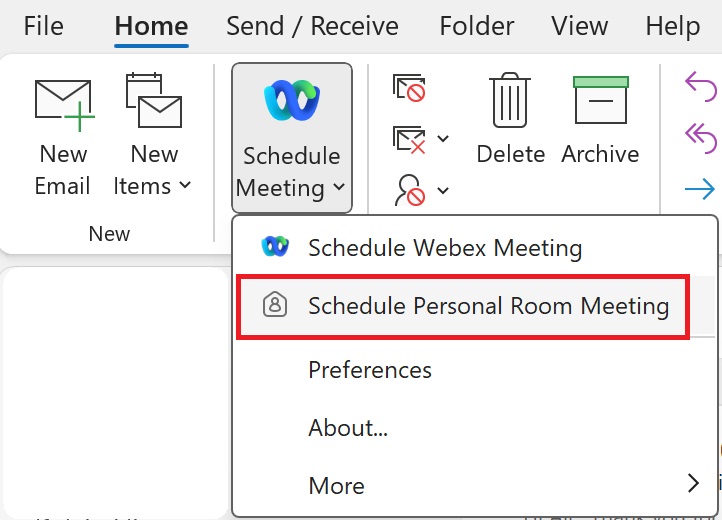 |
| 2 |
Klicken Sie auf An, und wählen Sie aus, wen Sie zum Meeting einladen möchten. |
| 3 |
Fügen Sie den Ort hinzu und klicken Sie auf Senden. |
| 4 |
Wählen Sie Senden aus, um die Meeting-Einladungen an die Personen zu senden, die Sie zu Ihrem Meetingraum eingeladen haben. |
Ansetzen einer persönlichen Konferenz oder eines Nur-Audio-Meetings
| 1 |
Gehen Sie vom Band Startseite in Microsoft Outlook zu Meeting anplanen > Meeting persönliche Konferenz anplanen oder in der Webex-Gruppe. 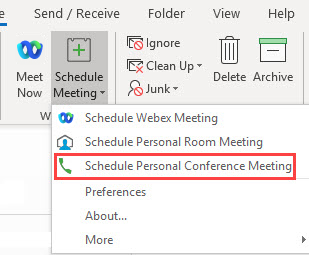 |
| 2 |
Klicken Sie auf An, und wählen Sie aus, wen Sie zum Meeting einladen möchten. |
| 3 |
Fügen Sie den Ort hinzu und klicken Sie auf Senden. |
Einschränkungen für Wiederholungsmuster bei der Webex-Integration in Outlook
In der folgenden Tabelle werden die Unterschiede in Wiederholungsmustern zwischen Webex und Microsoft Outlook aufgeführt.
|
Typ |
Outlook-Option |
Umgewandelt in Webex-Meeting-Option |
|---|---|---|
|
Wöchentlich |
Alle [X] Wochen am: [Sonntag, Montag, Dienstag, Mittwoch, Donnerstag, Freitag, Samstag] |
Für Event Center-Events und Training Center-Schulungssitzungen: Jede Woche am: [Sonntag, Montag, Dienstag, Mittwoch, Donnerstag, Freitag, Samstag] Wenn Sie Meeting ansetzen, das alle x Wochen wiederholt wird, wobei X größer als 1 ist, wird das Meeting in Microsoft Outlook wie angegeben in Outlook angesetzt, aber auf Ihrer WebEx-Site als wöchentliches Meeting angezeigt. Als Wochenbeginn wird immer der Standardwert „Sonntag“ verwendet. Die Anpassung wird nicht unterstützt. Wenn Sie den Wochenbeginn also auf einen anderen Tag ändern, wird der Wochenstart nicht mit der WebEx-Site synchronisiert. |
|
Monatlich |
Der [erste, zweite, dritte, vierte, letzte] Tag jedes Monats, der nicht unterstützt wird |
Nicht unterstützt |
|
Der [erste, zweite, dritte, vierte, letzte] Wochentag oder Wochenendtag |
Nicht unterstützt | |
|
Jährlich |
[erster, zweiter, dritter, vierter, letzter] [Tag, Wochentag, Wochenendtag] im [Januar....Dezember] |
Nicht unterstützt. |
|
Typ |
Outlook-Option |
Umgewandelt in persönliche Webex-Konferenz-Meeting-Option |
|---|---|---|
|
Monatlich |
Tag [X] aller [y] Monate |
Tag [X] jedes Monats. |
|
Der [erste, zweite, dritte, vierte, letzte] Wochentag oder Wochenendtag |
Nicht unterstützt | |
|
Jährlich |
Jeden [Januar....Dezember] [1,....31] |
Nicht unterstützt |
|
[erster, zweiter, dritter, vierter, letzter] [Tag, Wochentag, Wochenendtag] im [Januar....Dezember] |
Nicht unterstützt | |
|
[erster, zweiter, dritter, vierter, letzter] [Sonntag, Nicht unterstützt. Montag, Dienstag, Mittwoch, Donnerstag, Freitag, Samstag] im [Januar....Dezember] |
Nicht unterstützt | |
|
Enddatum |
Kein Enddatum. |
Wenn die Zeitspanne ein Jahr überschreitet, wird sie in ein Jahr umgewandelt. |
|
Endet nach [X]-maligem Eintreten. |
Wenn die Zeitspanne ein Jahr überschreitet, wird sie in ein Jahr umgewandelt. | |
|
Endet am [Datumseingabe] |
Wenn die Zeitspanne ein Jahr überschreitet, wird sie in ein Jahr umgewandelt. |


