- Accueil
- /
- Article



Attributs utilisateur dans Control Hub
 Dans cet article
Dans cet article Un commentaire ?
Un commentaire ?Vous pouvez créer et attribuer des attributs pour aider à classer les utilisateurs et à stocker les informations d’une manière facilement filtrable.
Attributs de profil requis
Lorsqu’un nouvel utilisateur est intégré à votre organisation, vous pouvez marquer certains attributs de profil comme étant obligatoires. Ces attributs sont standard dans toutes les organisations. Les attributs de profil requis sont des attributs qui doivent être fournis au moment de l’intégration de l’utilisateur, faute de quoi l’intégration échouera. Les attributs de profil disponibles sont les suivants :
| Attribut de profil | Description |
|---|---|
| Adresse électronique | Adresse électronique de l’utilisateur. Cet attribut est toujours marqué comme obligatoire. |
| Prénom | Prénom de l’utilisateur. |
| Nom | Nom de l’utilisateur. |
| Nom d’écran | Le nom que l’utilisateur préfère. |
| Titre | L’intitulé de poste de l’utilisateur. |
| Département | Le département où travaille l’utilisateur. |
| Adresse | Lieu de résidence de l’utilisateur. |
| Ville | Ville associée à l’adresse de l’utilisateur. |
| État/province | État associé à l’adresse de l’utilisateur. |
| Code postal | Code postal associé à l’adresse de l’utilisateur. |
| Pays | Pays associé à l’adresse de l’utilisateur. |
| Fuseau horaire | Fuseau horaire associé à la localisation de l’utilisateur. |
| Téléphone professionnel | Numéro de téléphone attribué à l’utilisateur. |
| Téléphone portable | Numéro de téléphone personnel de l’utilisateur. |
| Autre numéro de téléphone 1 | Autre numéro de téléphone pour joindre l’utilisateur. |
| Autre numéro de téléphone 2 | Autre numéro de téléphone pour joindre l’utilisateur. |
Marquer les attributs de profil comme obligatoires
Si vous marquez des attributs personnalisés comme étant obligatoires, l’utilisateur doit remplir ces attributs obligatoires, faute de quoi l’intégration échouera. Procédez avec prudence avant de marquer les attributs personnalisés comme étant obligatoires.
| 1 |
Connectez-vous au Control Hub et allez dans . |
| 2 |
Cochez la case à côté des attributs de profil que vous souhaitez marquer comme étant obligatoires. |
| 3 |
Cliquez sur Enregistrer. |
Pronoms
Vous pouvez autoriser les utilisateurs à s’attribuer des pronoms. Les pronoms disponibles varient en fonction du fait que vous souhaitez charger une liste de pronoms sélectionnables ou que vous souhaitez que les utilisateurs en personnalisent un pour eux-mêmes.
Créer des attributs personnalisés
Vous pouvez avoir jusqu’à 15 attributs personnalisés dans votre organisation.
| 1 |
Connectez-vous à Control Hub et allez dans . |
| 2 |
Sélectionnez Attributs personnalisés. |
| 3 |
Cliquez sur Ajouter un attribut. |
| 4 |
Attribuez un nom d’écran à l’attribut. |
| 5 |
Cochez les cases Obligatoire ou Bloqué. |
| 6 |
Sélectionnez l’un des types d’entrée suivants :
|
| 7 |
Cliquez sur Enregistrer. |
À propos des attributs personnalisés
Les attributs personnalisés sont des attributs utilisateur propres à l’organisation que vous pouvez configurer et définir pour votre organisation. Toutes les organisations commencent avec zéro attributs personnalisés. Vous pouvez ajouter des attributs personnalisés en fonction des besoins de votre organisation, mais vous ne pouvez pas en avoir plus de 15.
Noms d’écran pour les attributs personnalisés
Par défaut, les attributs personnalisés sont nommés extensionAttribute1, extensionAttribute2, et ainsi de suite, jusqu'à 15, mais vous pouvez attribuer des noms d'affichage à ces attributs. Les noms d’écran peuvent contenir jusqu’à 128 caractères et ne peuvent pas avoir les mêmes noms d’écran que d’autres attributs personnalisés dans l’organisation ou que des attributs d’utilisateur existants.
Lorsque des noms d’écran sont attribués aux attributs personnalisés, ces noms sont utilisés lors de l’intégration de l’utilisateur dans Control Hub et lors du mappage des attributs d’extension aux codes de suivi sur les sites de réunion. Cependant, lors de l’utilisation d’API et de fichiers CSV pour l’intégration des utilisateurs, les noms fixes standard pour les attributs personnalisés s’appliquent.
Valeurs des attributs personnalisés
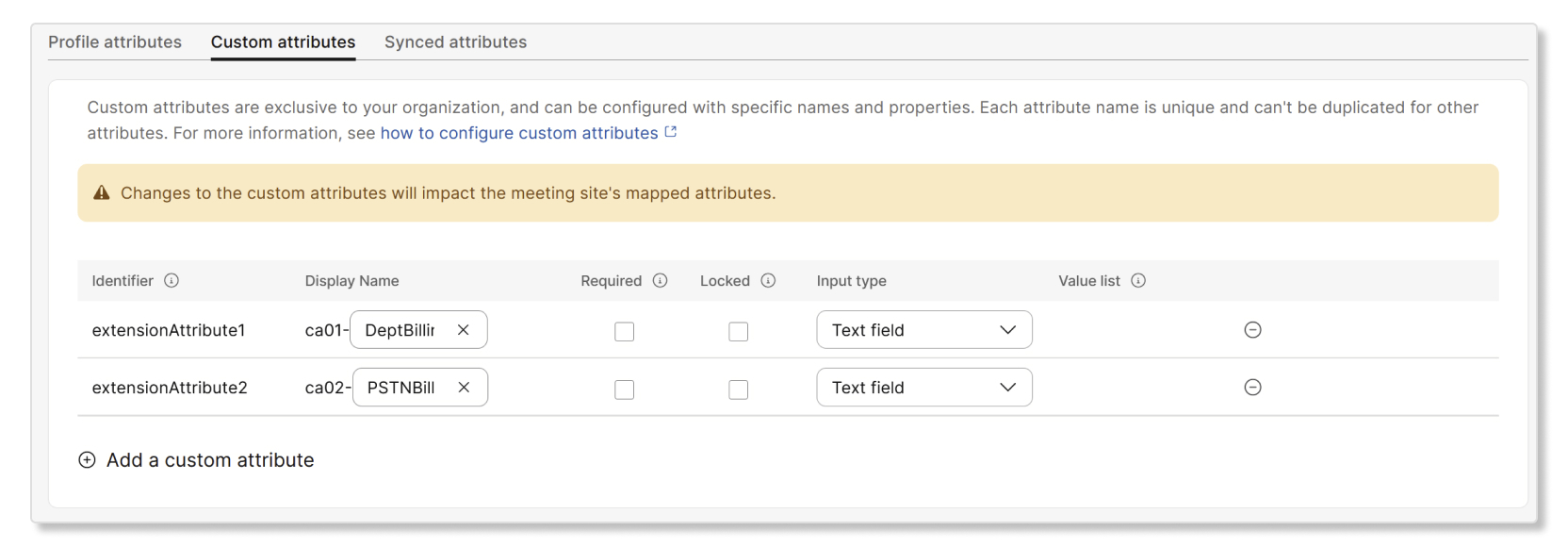
Les valeurs utilisateur pour les attributs personnalisés peuvent être du texte ouvert, sélectionné dans un ensemble prédéfini de valeurs, ou une combinaison des deux. Ces valeurs peuvent être chargées dans la même partie du Control Hub où vous ajoutez des attributs personnalisés pour votre organisation. Un attribut personnalisé peut avoir jusqu’à 500 valeurs prédéfinies.
Marquage des attributs personnalisés comme requis ou verrouillés
Les attributs personnalisés peuvent être marqués comme requis. Si vous marquez les attributs personnalisés comme requis, une valeur pour cet attribut doit être incluse lorsque vous ajoutez des utilisateurs à l’organisation ou lorsque les utilisateurs s’auto-inscrivent. Procédez avec prudence avant de marquer les attributs personnalisés comme étant obligatoires.
Les attributs personnalisés peuvent également être marqués comme verrouillés. Verrouillé signifie que les utilisateurs ne peuvent pas afficher ou modifier ces attributs.
Suppression des attributs personnalisés
Si vous devez remplacer un attribut personnalisé, vous ne pouvez le supprimer que si aucun code de suivi de site de réunion n’est associé à cet attribut. Pour supprimer un attribut personnalisé associé à des codes de suivi sur un site de réunion, vous devez d’abord supprimer cet attribut des codes de suivi de tous les sites de réunion qui l’utilisent.
La suppression d’un attribut personnalisé ne supprime pas les données associées à cet attribut. Cela signifie que si vous supprimez accidentellement un attribut personnalisé et que vous le rajoutez à nouveau, l’attribut aura le même nom d’écran que précédemment. Lorsque vous supprimez un attribut, il se peut que les attributs personnalisés ne soient pas affichés dans le même ordre séquentiel.
Comment les attributs personnalisés sont-ils utilisés ?
Les attributs personnalisés peuvent être utilisés comme vous le souhaitez, mais nous avons déjà utilisé les attributs personnalisés pour les codes de suivi sur les sites Meeting. Auparavant, chaque site disposait de ses propres codes de suivi qui devaient être renseignés pour les utilisateurs de chaque site. Désormais, vous pouvez associer ces codes de suivi à des attributs de profil utilisateur et à des attributs personnalisés. Les codes de suivi pour les sites de réunion peuvent ainsi être remplis automatiquement à partir de ces attributs.
Nous fournissons un assistant dans Control Hub pour vous aider à mapper les codes de suivi aux attributs personnalisés ou à d’autres attributs de profil. En outre, tous les sites peuvent désormais utiliser les mêmes attributs personnalisés.
Attributs synchronisés
Les attributs synchronisés n’arrivent dans Control Hub qu’à partir de sources externes telles que Directory Connector. Les processus d’intégration automatisée des utilisateurs, tels que le connecteur de répertoire, ne prennent pas en charge les attributs personnalisés. Vous ne devez pas utiliser d’attributs personnalisés si votre organisation utilise l’un de ces processus automatisés. Nous vous recommandons plutôt d’utiliser des attributs synchronisés.
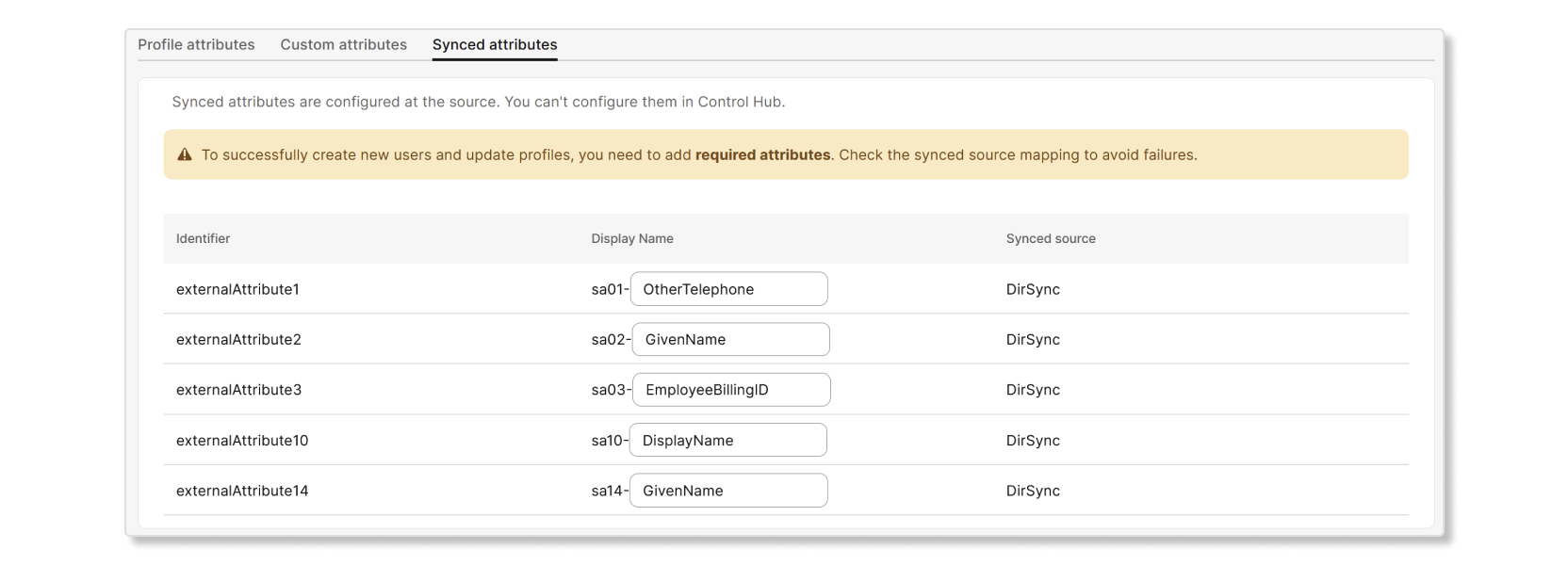
Mapper les codes de suivi aux attributs de l’utilisateur
Vous pouvez faire passer n’importe quel site géré par Control Hub de l’utilisation de codes de suivi classiques à des codes de suivi mappés. Le processus de mappage des codes de suivi aux attributs personnalisés ou aux attributs de profil utilisateur est une opération unique par site et est similaire, que le site ait déjà des codes de suivi ou non.
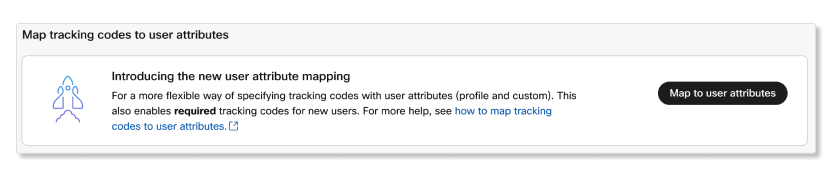
Nous vous recommandons de mapper les codes de suivi aux attributs car le processus suivant :
- garantit la cohérence avec les données de l’utilisateur dans l’organisation. Vous pouvez associer des codes de suivi aux mêmes attributs utilisateur dans plusieurs sites, de sorte que toute modification apportée à un attribut utilisateur mette à jour les codes de suivi dans tous les sites.
- Permet d’utiliser les codes de suivi pour les sites selon les besoins.
- Active les codes de suivi obligatoires. Auparavant, les codes de suivi requis n’étaient pas possibles sur les sites de réunion gérés par Control Hub.
- Remplit automatiquement les données des codes de suivi via une source de synchronisation si votre organisation utilise des processus automatisés d’intégration des utilisateurs, tels que le Directory Connector, Azure AD ou SAML.
Pour les sites de réunion qui utilisent Département comme code de suivi, nous vous recommandons de mapper ce code de suivi à l’attribut du département du profil utilisateur plutôt qu’à un attribut personnalisé. Le département étant un attribut de profil standard dans Control Hub, ce scénario sera plus efficace dans la plupart des cas.
Gardez à l’esprit que cet attribut de département, ainsi que d’autres attributs utilisateur, ne seront pas renseignés pour les utilisateurs externes.
| 1 |
Connectez-vous à Control Hub et allez à Meeting. | ||||||||||||||||||||||||||||||||||||||||
| 2 |
Sélectionnez un site, puis allez dans . | ||||||||||||||||||||||||||||||||||||||||
| 3 |
Sélectionnez Mettre en correspondance avec les attributs utilisateur. | ||||||||||||||||||||||||||||||||||||||||
| 4 |
Sélectionnez Ouvrir le résumé du code de suivi. 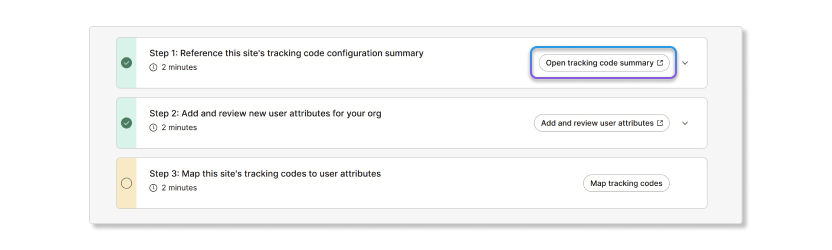 | ||||||||||||||||||||||||||||||||||||||||
| 5 |
Cliquez sur Télécharger le résumé de la configuration. Vous devez télécharger une copie de la configuration actuelle des codes de suivi. Vous aurez besoin de ce résumé pour les étapes suivantes afin de vous assurer que toutes les valeurs d’attribut sont cohérentes avec les codes de suivi actuels. Vous pouvez également télécharger les listes de codes de suivi précédentes sous la forme d’un fichier CSV afin de charger les mêmes valeurs pour les attributs personnalisés. 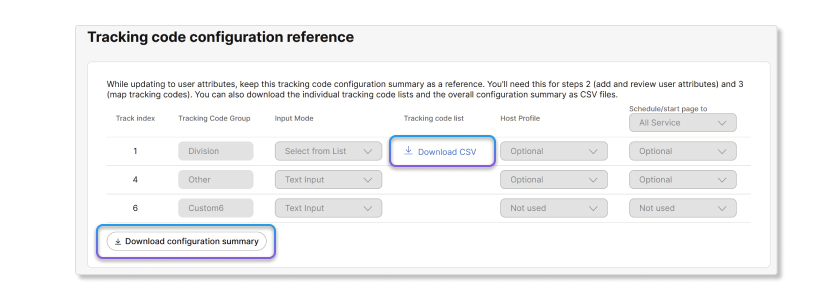 | ||||||||||||||||||||||||||||||||||||||||
| 6 |
Retournez à l’assistant et sélectionnez Ajouter et vérifier les attributs utilisateur. 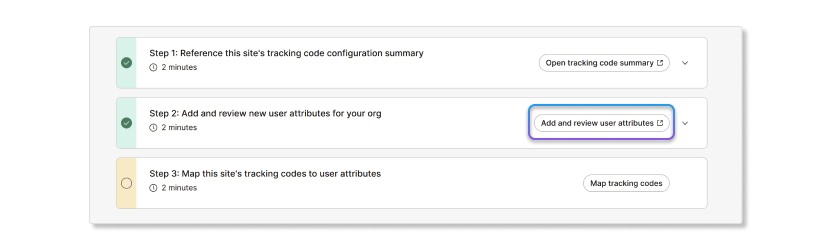 | ||||||||||||||||||||||||||||||||||||||||
| 7 |
Configurez les nouveaux attributs personnalisés nécessaires pour ce site. Les attributs personnalisés ne sont pas applicables aux organisations qui synchronisent les utilisateurs avec Directory Connector, Azure AD, etc. Vous pouvez utiliser cette étape pour vérifier les noms d’affichage des codes de suivi. Une fois que vous avez effectué les modifications nécessaires, cliquez sur Enregistrer. Les attributs verrouillés sont similaires à AdminSet dans les codes de suivi des sites de réunion classiques. Lorsque vous marquez un attribut personnalisé comme étant verrouillé, les utilisateurs ne pourront pas voir cet attribut.Si vous tapez sur Enregistrer à cette étape, tous les attributs personnalisés que vous avez ajoutés, supprimés ou marqués comme obligatoires entrent immédiatement en vigueur pour l’organisation. Les nouveaux utilisateurs qui sont intégrés à l’organisation doivent se conformer à cette configuration d’attributs personnalisés mise à jour, faute de quoi l’intégration de l’utilisateur échouera. Procédez avec prudence avant de marquer les attributs personnalisés comme étant obligatoires. 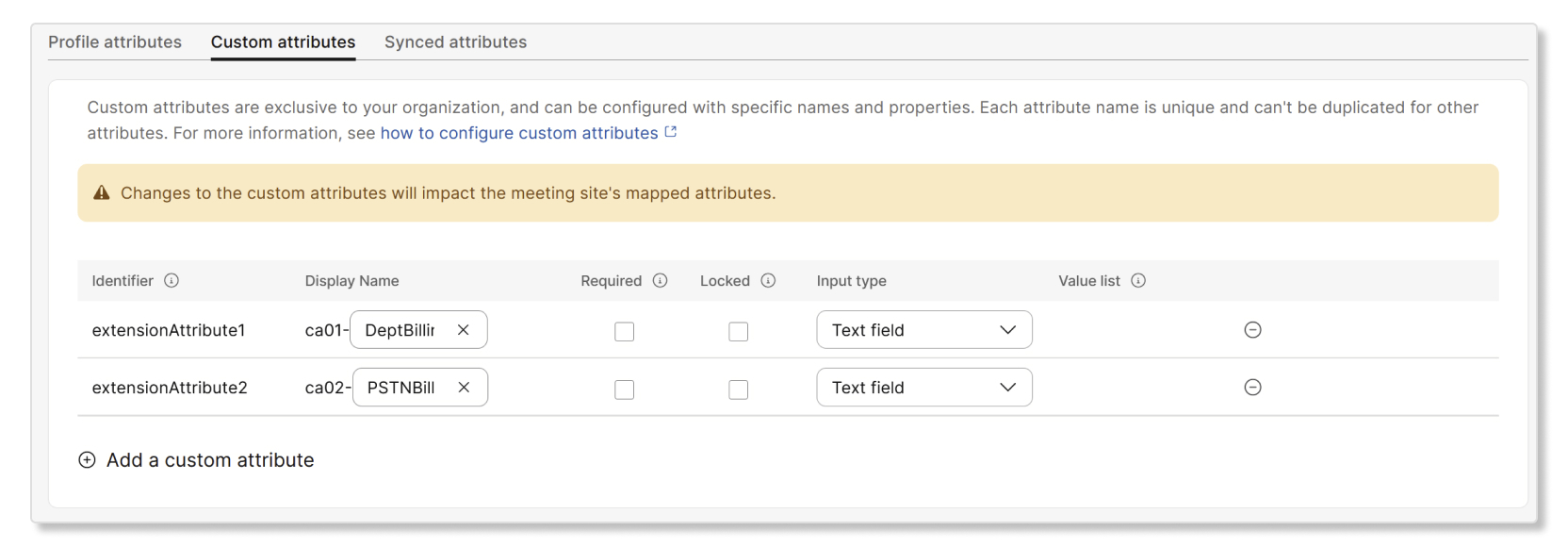 | ||||||||||||||||||||||||||||||||||||||||
| 8 |
Retournez à l’assistant et sélectionnez Mapper les codes de suivi. 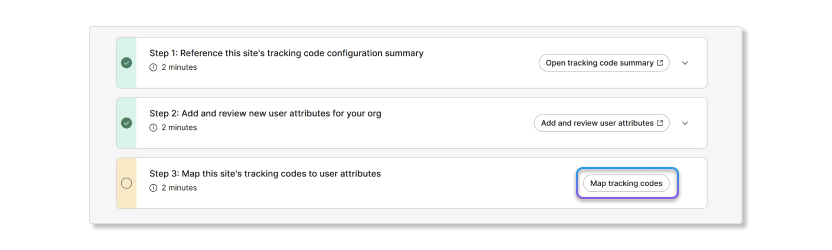 | ||||||||||||||||||||||||||||||||||||||||
| 9 |
Utilisez la liste déroulante pour associer les codes de suivi aux attributs personnalisés ou aux attributs de profil utilisateur de l’organisation. Lors du mappage d’un code de suivi de site à un attribut, le système mappe préalablement les attributs préexistants qui correspondent aux noms des codes de suivi si le type d’entrée est configuré sur champ de texte. Une fois que vous avez terminé, cliquez sur Suivant. Si votre organisation utilise un processus automatisé d’intégration des utilisateurs tel que Directory Connector ou Azure AD, vous ne devez pas mapper les codes de suivi à des attributs personnalisés. Au lieu de cela, mappez les codes de suivi sur des attributs synchronisés. Auparavant, les codes de suivi étaient configurés différemment selon les centres. Tous les centres (Meetings, Events, Webinars, etc.) partagent désormais une seule configuration de programmation. Lorsque vous mappez un attribut comme étant obligatoire, cet attribut est obligatoire au moment de la programmation dans Webex Meetings, Webex Webinars, etc. 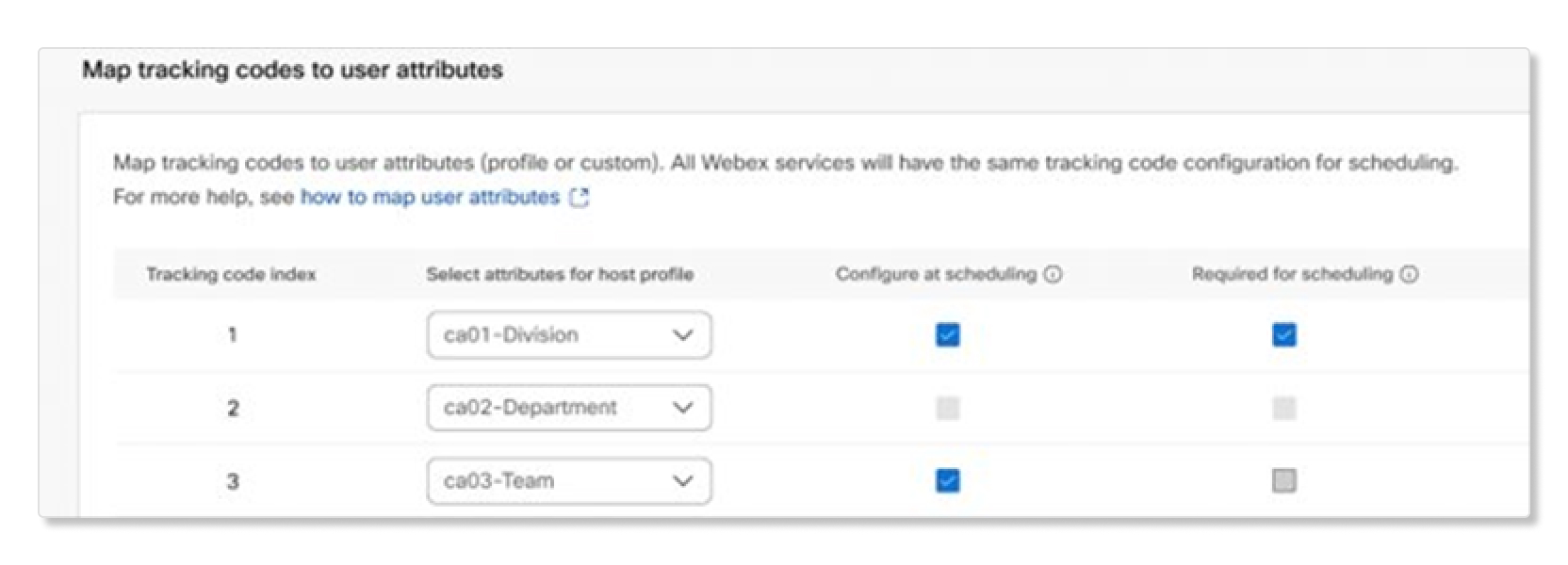 | ||||||||||||||||||||||||||||||||||||||||
| 10 |
Cliquez sur Synchroniser les codes de suivi. Nous vous suggérons d'effectuer une sauvegarde des valeurs des codes de suivi pour les utilisateurs en effectuant une exportation des utilisateurs du site pour le site de réunion. 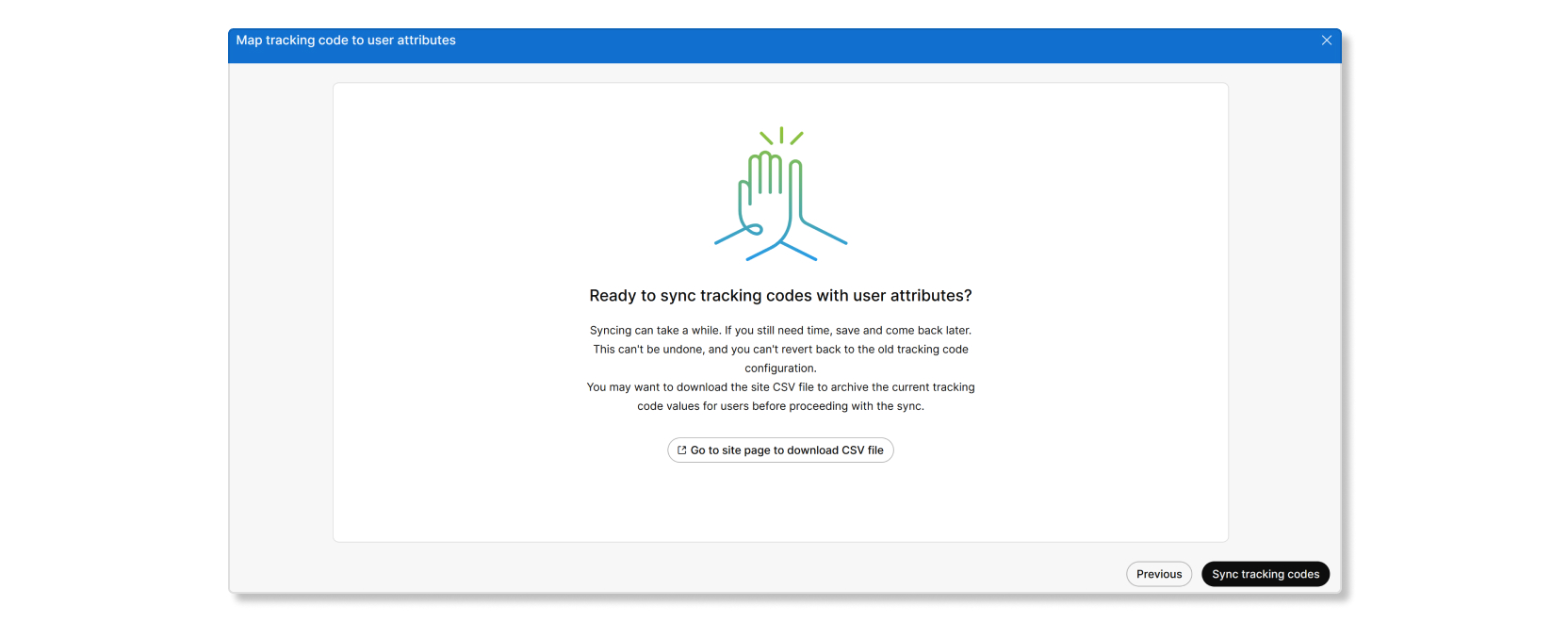 Lorsque vous associez des codes de suivi à des attributs personnalisés, la source unique de véracité des données provient de Webex Identity et non de chaque site de réunion. La synchronisation effectue une copie unique des valeurs utilisateur des codes de suivi vers les attributs mappés qui ne sont pas déjà renseignés pour les utilisateurs, ce qui signifie que l’ordre des sites sur lesquels vous synchronisez les codes de suivi en premier a de l’importance. Lors de la synchronisation du premier site, les valeurs des codes de suivi pour les utilisateurs de ce site sont copiées dans l’attribut utilisateur mappé pour cet utilisateur dans Control Hub, mais seulement si cette valeur n’est pas déjà remplie pour l’utilisateur. Il s’agit d’une opération unique et irréversible, assurez-vous donc que vous avez correctement mappé les codes de suivi. Ne synchronisez pas les codes de suivi si vous n’êtes pas sûr du mappage avant d’être certain que tout est correct. Le tableau suivant présente les scénarios possibles dans lesquels les données remplacent les codes de suivi d’origine. Dans ces scénarios, le code de suivi et l’attribut mappé sont la ville de l’utilisateur.
Certaines valeurs de code de suivi peuvent ne pas être copiées du site vers les attributs de l’utilisateur pendant la synchronisation Si la valeur d’un utilisateur pour un site mappé est déjà remplie au moment de la synchronisation, la valeur de suivi de ce site n’est pas copiée dans l’attribut mappé dans Control Hub pour cet utilisateur. Pour éviter que les données ne remplacent d’autres codes de suivi pour les utilisateurs, nous vous recommandons de mapper et de synchroniser les données d’un site de réunion avec les données de code de suivi les plus récentes pour les utilisateurs. Les valeurs des codes de suivi ne sont pas copiées à partir des sites qui mappent les codes de suivi aux champs utilisateur synchronisés via des sources externes, telles que Directory Connector ou Azure AD. Si vous n’êtes pas prêt à effectuer la synchronisation, vous pouvez annuler l’assistant. Vous pourrez revenir à l’assistant et terminer la synchronisation des données plus tard, lorsque vous serez prêt. | ||||||||||||||||||||||||||||||||||||||||


