Webex アプリ | ミーティングで手話通訳ロールを管理する
 フィードバックがある場合
フィードバックがある場合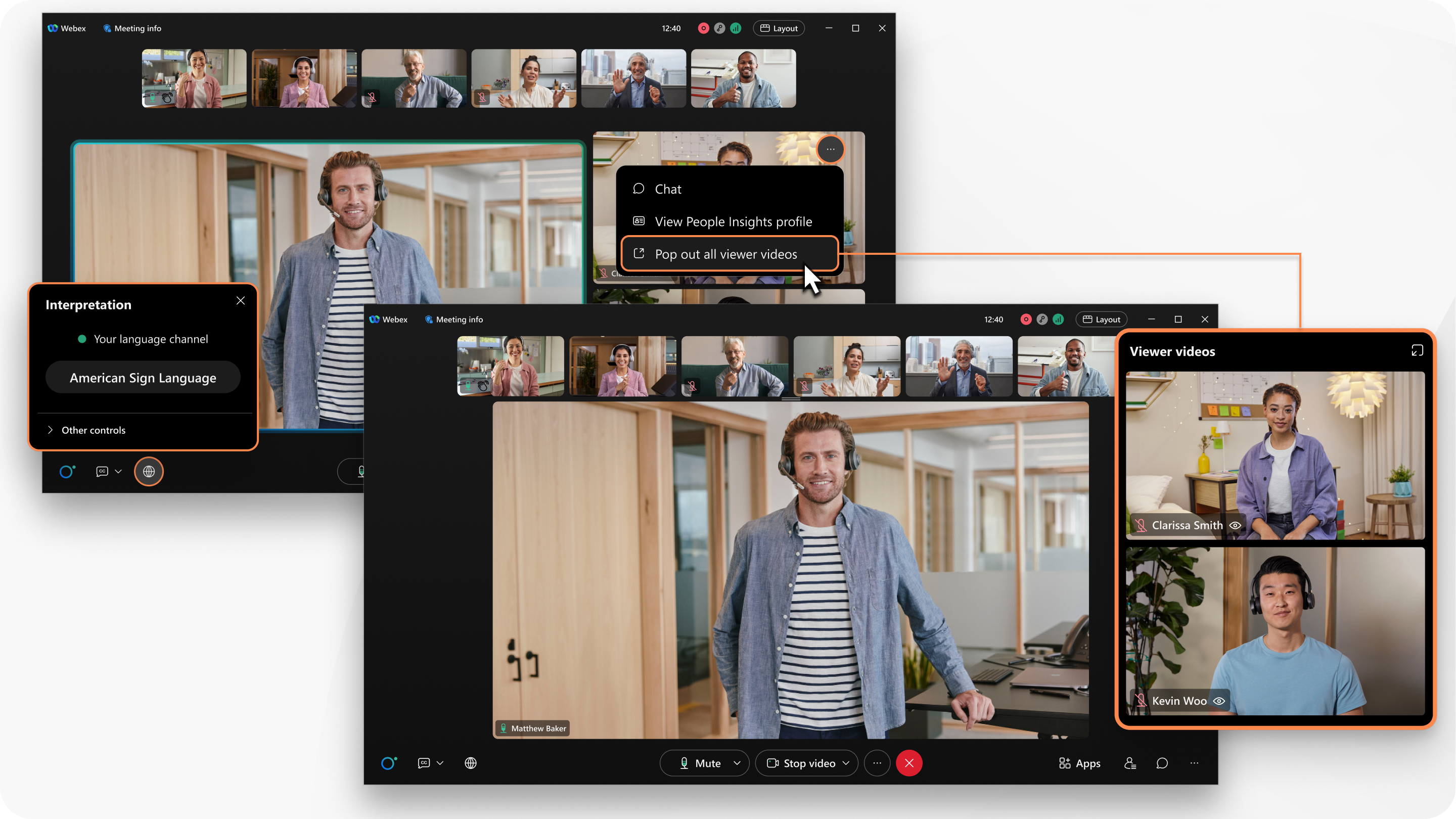
この機能は Webex Suite ミーティング プラットフォームで利用できます。ミーティングで Webex Suite ミーティングプラットフォームが使用されているかどうかを確認します。
ミーティングの主催者が、ミーティングで手話通 訳を提供するよう要求すると、ミーティングの招待状を受け取ります。メールには、 ミーティングに参加する方法に関する情報が含まれます。通訳者として招待されており、どの言語チャンネルに割り当てられているかがわかります。
言語チャンネルの複数の通訳者の 1 人であり、ターンのサインを待っている場合、ミーティングに参加するときにビデオをオフにする ことができます。ビデオがオフの場合、ビデオ サムネイルがアクティブなスピーカーまたは共有コンテンツの上に表示され、ステージ上に表示されません。
| 1 |
Webex アカウントをお持ちの場合は、Webex アプリにサインインします。 主催者があなたを手話通訳者として事前割り当て済みの場合、ミーティング参加時に通訳の役割があります。アカウントを持っていても、サインインしていない場合、ミーティングに参加するときに、通訳者のロールが割り当てられません。
|
| 2 |
通訳を開始する準備ができたら、ミーティングに参加してビデオをオンにする ことができます。 言語チャンネルを表示するすべての参加者が、アクティブなスピーカーまたは共有コンテンツの右側にあるステージ ビューに表示されます。これにより、通訳をしている人を簡単に確認できます。視聴者のビデオは、通訳者のみのためにステージに表示されます。 これらの参加者には、サムネイルビデオで名前の隣にインジケーター ( 手話チャンネルを選択した参加者は、ビデオをオンにすると、ステージにビデオが表示されます。他のすべての参加者には、他の参加者のサムネイルビデオと一緒にビデオが表示されます。 |
| 3 |
(オプション) 視聴者と通訳者のビデオ (ビデオをオンにしている) をフローティング ウィンドウに移動し、サイズを変更したり移動したりできます。これを行うには、ビデオの 1 つの上にカーソルを合わせ、 [すべての視聴者のビデオをポップアウト] をクリックします。 |
| 4 |
通訳を終了するとき、または次の通訳の準備ができてステージにビデオが表示されたら、ビデオをオフにします。 |
| 1 |
Webex アカウントをお持ちの場合は、Webex アプリにサインインします。 主催者があなたを手話通訳者として事前割り当て済みの場合、ミーティング参加時に通訳の役割があります。アカウントを持っていても、サインインしていない場合、ミーティングに参加するときに、通訳者のロールが割り当てられません。
|
| 2 |
通訳を開始する準備ができたら、ミーティングに参加してビデオをオンにする ことができます。 言語チャンネルを表示するすべての参加者には、サムネイル ビデオの名前の横にインジケータ (
|
| 3 |
通訳を終了するとき、または次の通訳の準備ができてステージにビデオが表示されたら、ビデオをオフにします。 |



