Webex-App | Verwalten Ihrer Rolle für das Gebärdendolmetschen in einem Meeting
 Feedback?
Feedback?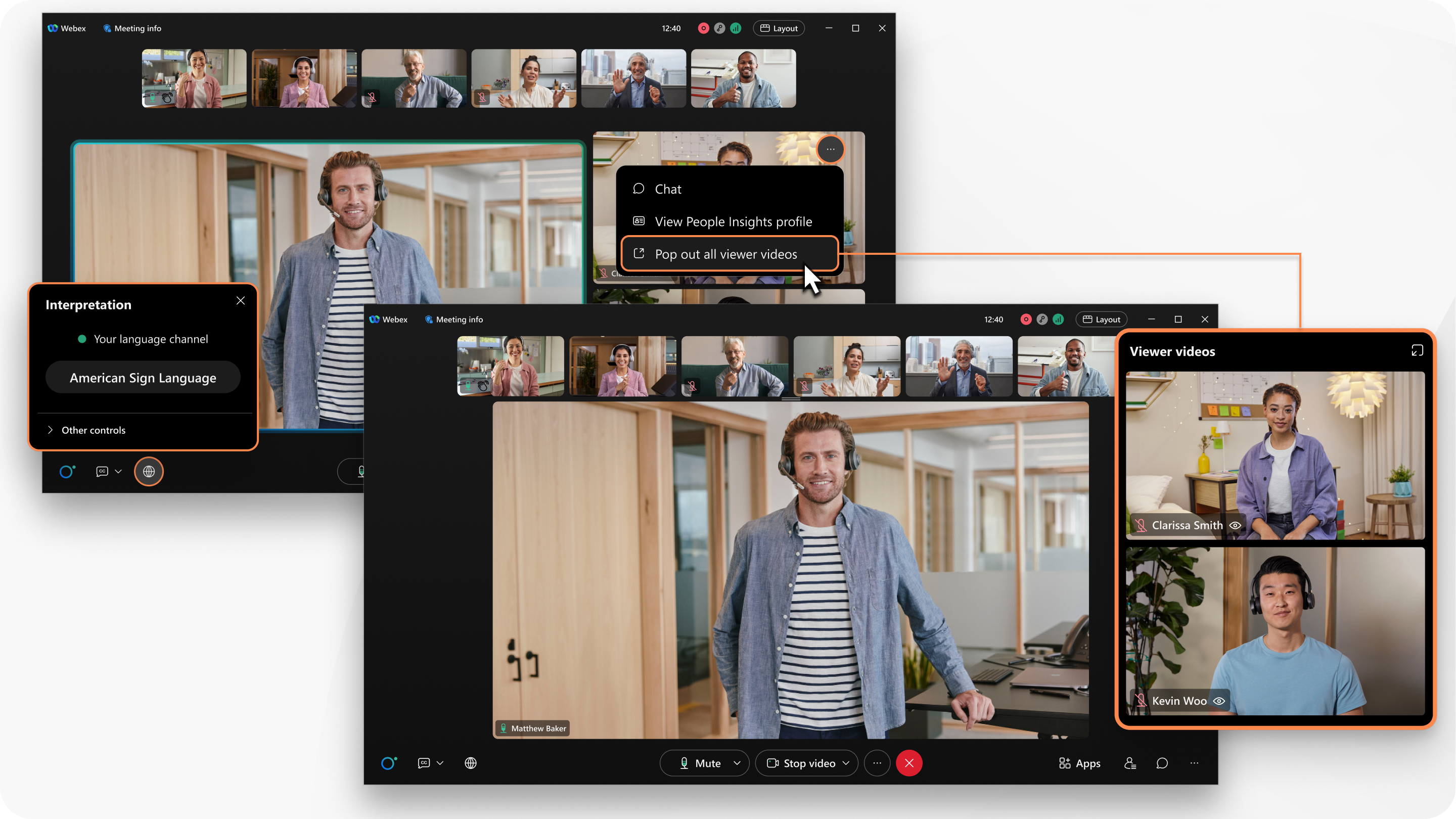
Diese Funktion ist auf unserer Meeting-Plattform „Webex Suite“ verfügbar. Finden Sie heraus, ob Ihre Meetings die Webex Suite-Meeting-Plattform verwenden.
Wenn ein Meeting-Gastgeber möchte, dass Sie Gebärdensprachdolmetschung in einem Meeting bereitstellen, erhalten Sie eine Meeting-Einladung. Die E-Mail enthält Informationen zum Beitritt zum Meeting. Damit erfahren Sie, dass Sie als Dolmetscher eingeladen sind und welchem Sprachkanal Sie zugewiesen sind.
Wenn Sie einer von mehreren Dolmetschern in einem Sprachkanal sind und darauf warten, dass Sie an der Reihe sind, deaktivieren Sie Ihr Video , wenn Sie dem Meeting beitreten. Wenn Ihr Video ausgeschaltet ist, wird Ihr Video-Miniaturbild über dem aktiven Sprecher oder freigegebenen Inhalt und nicht auf der Bühne angezeigt.
| 1 |
Wenn Sie ein Webex-Konto haben, melden Sie sich bei der Webex-App an. Wenn der Gastgeber Sie als Gebärdensprachdolmetscher vorab zugewiesen hat, haben Sie beim Beitritt zum Meeting die Rolle des Dolmetschers. Wenn Sie ein Konto haben, sich aber nicht anmelden, wird Ihnen die Rolle des Dolmetschers nicht zugewiesen, wenn Sie dem Meeting beitreten.
|
| 2 |
Treten Sie dem Meeting bei und schalten Sie Ihr Video ein , sobald Sie mit der Verdolmetschung beginnen möchten. Alle Teilnehmer, die Ihren Sprachkanal anzeigen, werden in Ihrer Bühnenansicht rechts neben dem aktiven Sprecher oder freigegebenen Inhalt angezeigt. So können Sie leicht erkennen, für wen Sie dolmetschen. Die Zuschauervideos werden nur für Dolmetscher auf der Bühne angezeigt. Diese Teilnehmer haben einen Indikator ( Teilnehmer, die Ihren Gebärdensprachkanal auswählen, sehen Ihr Video auf der Bühne, wenn Sie Ihr Video einschalten. Alle anderen Teilnehmer sehen Ihr Video neben den Miniaturvideos der anderen Teilnehmer. |
| 3 |
(Optional) Verschieben Sie die Videos von Zuschauern und Dolmetschern (bei denen das Video eingeschaltet ist) in ein unverankertes Fenster, das Sie ändern oder verschieben können. Bewegen Sie dazu den Mauszeiger über eines der Videos, und klicken Sie auf Alle Betrachtervideos ausklappen. |
| 4 |
Wenn Sie das Dolmetschen beendet haben oder der nächste Dolmetscher bereit ist und Ihr Video auf der Bühne angezeigt wird, schalten Sie das Video aus. |
| 1 |
Wenn Sie ein Webex-Konto haben, melden Sie sich bei der Webex-App an. Wenn der Gastgeber Sie als Gebärdensprachdolmetscher vorab zugewiesen hat, haben Sie beim Beitritt zum Meeting die Rolle des Dolmetschers. Wenn Sie ein Konto haben, sich aber nicht anmelden, wird Ihnen die Rolle des Dolmetschers nicht zugewiesen, wenn Sie dem Meeting beitreten.
|
| 2 |
Treten Sie dem Meeting bei und schalten Sie Ihr Video ein , sobald Sie mit der Verdolmetschung beginnen möchten. Alle Teilnehmer, die Ihren Sprachkanal anzeigen, haben in ihrem Miniaturvideo neben ihren Namen einen Indikator (
|
| 3 |
Wenn Sie das Dolmetschen beendet haben oder der nächste Dolmetscher bereit ist und Ihr Video auf der Bühne angezeigt wird, schalten Sie das Video aus. |



