Програма Webex | Керуйте своєю роллю перекладу жестовою мовою на нараді
 Надіслати відгук?
Надіслати відгук?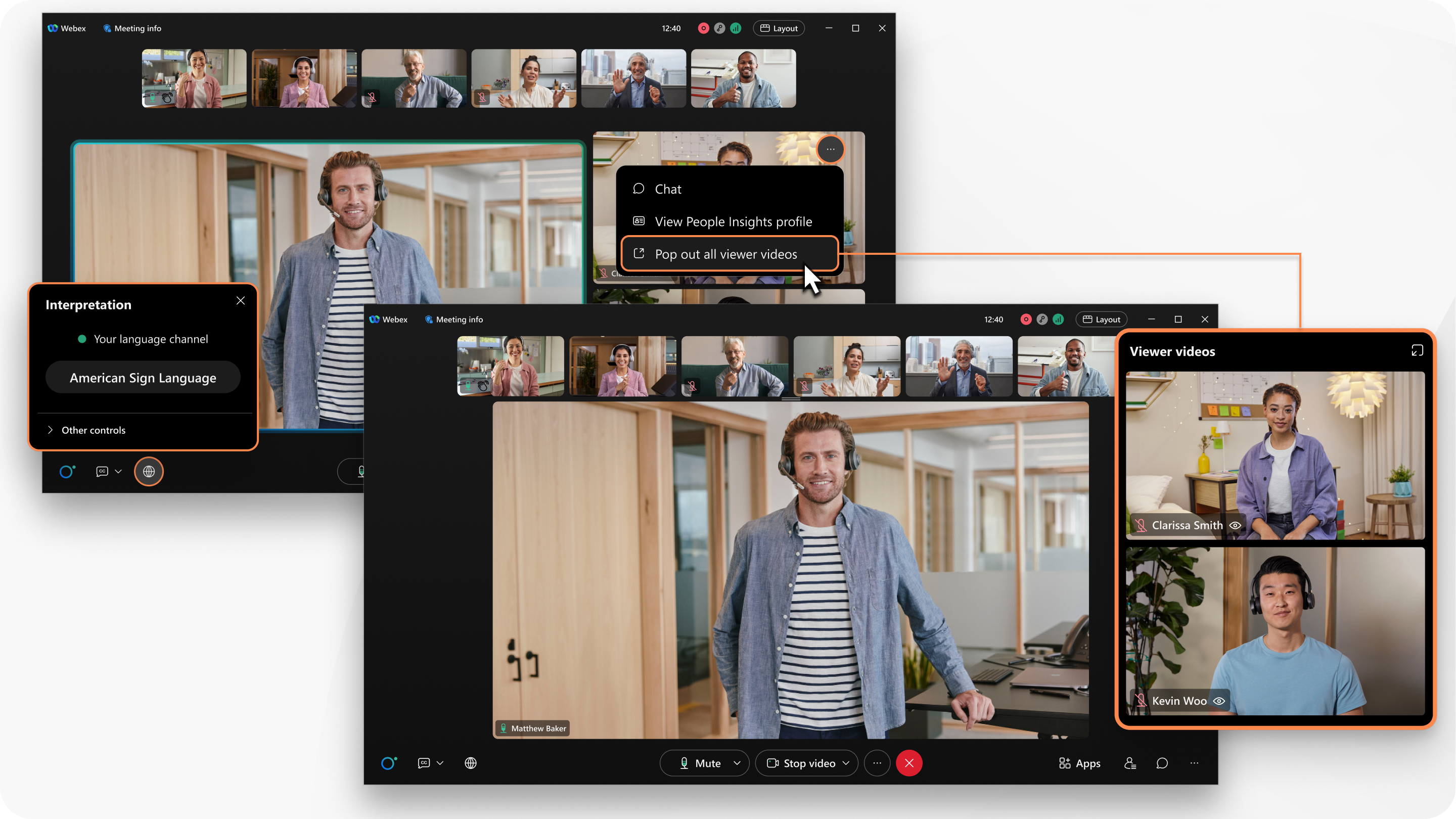
Ця функція доступна на нашій платформі для нарад у межах пакету Webex. Дізнайтеся, чи використовують ваші наради платформу для нарад Webex Suite.
Якщо організатор наради хоче, щоб ви надали переклад жестовою мовою на нараді, ви отримуєте запрошення на нараду. Електронний лист містить інформацію про те, як приєднатися до наради . Це дозволить вам визначити, що вас запрошено як перекладача й до якого мовного каналу вас призначено.
Якщо ви є одним із кількох перекладачів у мовному каналі й очікуєте на свою чергу, щоб підписати, вимкніть відео під час приєднання до наради. Коли ваше відео вимкнено, ескіз відео з’являється над активним спікером або над спільним контентом, а не на сцені.
| 1 |
Якщо у вас є обліковий запис Webex, увійдіть у програму Webex. Якщо організатор попередньо призначив вас перекладачем жестової мови, коли ви приєднуєтеся до наради, у вас є роль перекладача. Якщо у вас є обліковий запис, але ви не входите в систему, вам не призначено роль перекладача, коли приєднуєтеся до наради.
|
| 2 |
Приєднайтеся до наради й увімкніть відео , коли будете готові почати переклад. Усі учасники, які переглядають ваш мовний канал, відображаються в поданні «Сцена» праворуч від активного спікера або контенту в спільному доступі. Це дозволить вам легко побачити, для кого ви перекладаєте. Відео переглядачів відображаються на сцені лише для перекладачів. Ці учасники мають індикатор ( Учасники, які вибирають канал жестової мови, бачитимуть ваше відео на сцені, коли ви ввімкнете відео. Усі інші учасники бачать ваше відео разом із мініатюрами відео інших учасників. |
| 3 |
(Необов’язково) Перемістіть відео переглядачів і перекладачів (у яких відео ввімкнено) до рухомого вікна, розмір якого можна змінити або перемістити. Для цього наведіть вказівник на одне з його відео й клацніть Спливаюче вікно всіх відео переглядачів. |
| 4 |
Коли ви завершите переклад або коли наступний перекладач буде готовий і ви побачите його відео на сцені, вимкніть відео. |
| 1 |
Якщо у вас є обліковий запис Webex, увійдіть у програму Webex. Якщо організатор попередньо призначив вас перекладачем жестової мови, коли ви приєднуєтеся до наради, у вас є роль перекладача. Якщо у вас є обліковий запис, але ви не входите в систему, вам не призначено роль перекладача, коли приєднуєтеся до наради.
|
| 2 |
Приєднайтеся до наради й увімкніть відео , коли будете готові почати переклад. Усі учасники, які переглядають ваш мовний канал, мають індикатор (
|
| 3 |
Коли ви завершите переклад або коли наступний перекладач буде готовий і ви побачите його відео на сцені, вимкніть відео. |



