Webex應用程式| 管理您在會議中的手語翻譯角色
 意見回饋?
意見回饋?如果會議主持人將您指定為會議中的口譯者,則檢視您的語言通道的參加者可以觀看您的口譯。這些參加者會在講台(其會議視窗的主視訊區域)上看到您的視訊。只有檢視您的頻道的人才能在講台上看到您。
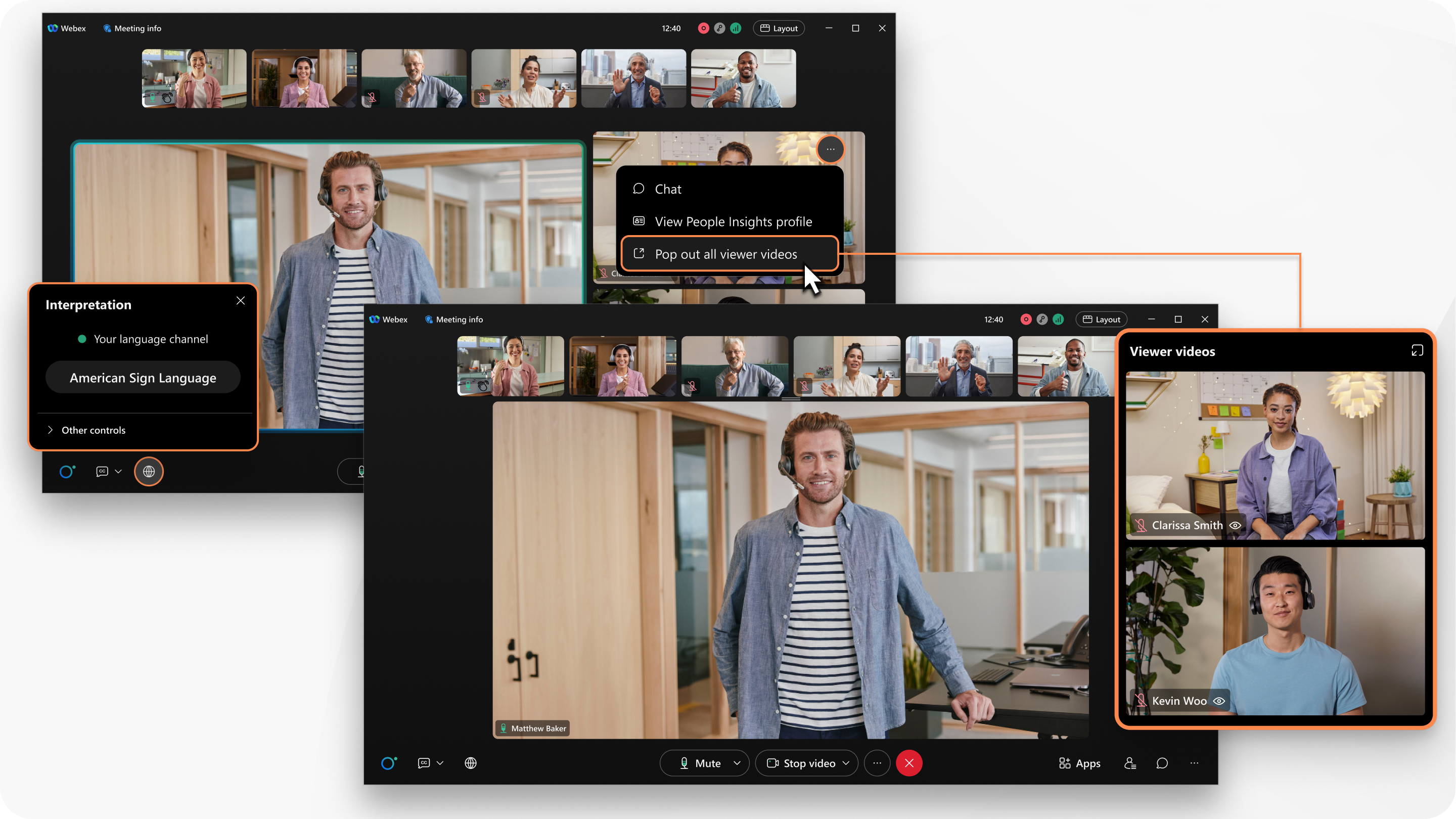
此功能可在我們的 Webex Suite 會議平台上使用。了解您的會議是否使用Webex Suite 會議平台。
當會議主持人要您提供手語翻 譯在會議中,您會收到會議邀請。該電子郵件包含有關如何執行下列動作的資訊: 加入會議。它會讓您知道您受邀作為口譯者以及您被指定到的語言通道。
如果您是語言通道中的多位口譯者之一,並且正在等待輪到您簽名,關閉您的視訊 加入會議時。視訊關閉後,視訊縮圖會出現在目前目前發言人或共用內容上方,而不是在舞台上。
| 1 |
如果您有Webex帳戶,請登入Webex應用程式。 如果主持人預先指定您為手語翻譯者,則加入會議時您便具有翻譯者的角色。如果您有 帳戶但未登入,則加入會議時不會為您指派口譯者角色。
|
| 2 |
加入會議和開啟您的視訊 當您準備好開始口譯時。 所有檢視您的語言通道的參加者都會出現在舞台檢視中,位於目前目前發言人或共用內容的右側。這樣可輕鬆查看您正在為誰口譯。檢視器視訊僅為口譯者顯示在講台上。 這些參加者有一個指示器( 當您開啟視訊時,選擇您的手語通道的參加者會在講台上看到您的視訊。所有其他參加者都會看到您的視訊以及其他參加者的縮圖視訊。 |
| 3 |
(可選)將檢視者和口譯者(已開啟視訊)的視訊移至浮動視窗,您可以調整該視窗的大小或位置。為此,請將滑鼠停留在他們的一個視訊上方,然後按一下 彈出所有檢視器視訊。 |
| 4 |
當您完成口譯時,或者當下一位口譯者準備就緒並且您在講台上看到他們的視訊時,請關閉您的視訊。 |
| 1 |
如果您有Webex帳戶,請登入Webex應用程式。 如果主持人預先指定您為手語翻譯者,則加入會議時您便具有翻譯者的角色。如果您有 帳戶但未登入,則加入會議時不會為您指派口譯者角色。
|
| 2 |
加入會議和開啟您的視訊 當您準備好開始口譯時。 所有檢視您的語言通道的參加者都會有一個指示器(
|
| 3 |
當您完成口譯時,或者當下一位口譯者準備就緒並且您在講台上看到他們的視訊時,請關閉您的視訊。 |
本文是否有幫助?



