Webex 앱 | 미팅에서 수화 통역 역할 관리
 피드백이 있습니까?
피드백이 있습니까?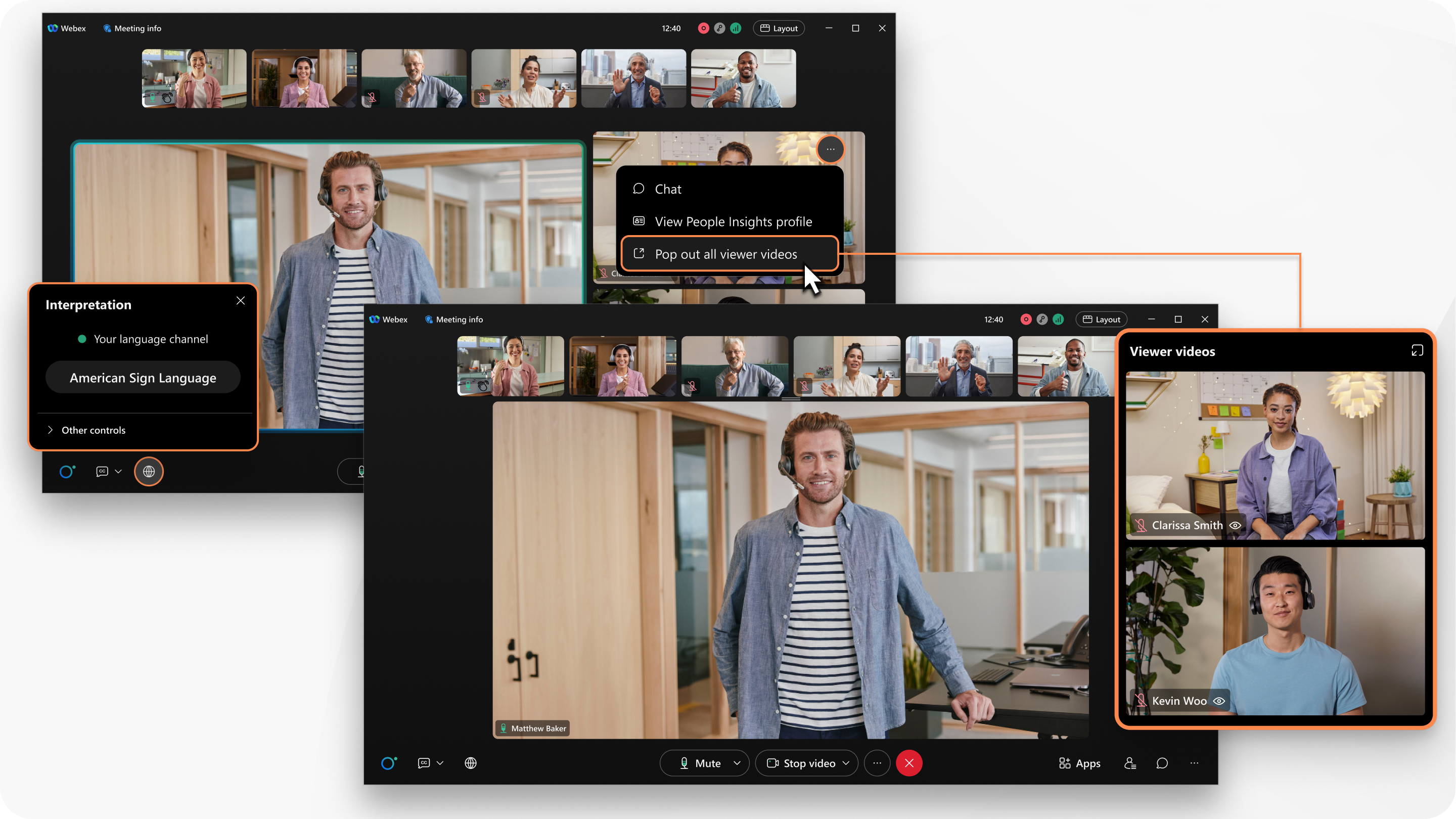
이 기능은 Webex 제품군 미팅 플랫폼에서 사용할 수 있습니다. 미팅에서 Webex Suite 미팅 플랫폼을 사용하는지 알아보십시오.
미팅 호스트가 미팅에서 수화 통 역을 제공하고자 할 때 미팅 초대장을 수신합니다. 이메일에는 미팅에 참여 방법에 대한 정보가 포함됩니다. 이를 통해 귀하가 통역사로 초대되었는지 및 어떤 언어 채널에 지정되었는지 알 수 있습니다.
귀하가 언어 채널에 있는 여러 통역사 중 하나이며 서명할 때까지 기다리고 있는 경우, 미팅에 참여할 때 비디오를 끄십시오 . 비디오가 꺼져 있으면 비디오 섬네일이 스테이지가 아닌 현재 발언자 또는 공유된 콘텐츠 위에 나타납니다.
| 1 |
Webex 계정이 있는 경우, Webex 앱에 로그인합니다. 호스트가 귀하를 수화 통역사로 미리 지정한 경우, 미팅에 참여할 때 통역사의 역할이 나타납니다. 계정이 있지만 로그인하지 않은 경우, 미팅에 참여할 때 통역사 역할이 지정되지 않습니다.
|
| 2 |
통역을 시작할 준비가 되면 미팅에 참여하고 비디오를 켜십시오 . 언어 채널을 보는 모든 참가자는 현재 발언자 또는 공유된 콘텐츠의 오른쪽에 있는 스테이지 보기에 나타납니다. 이를 통해 귀하가 통역하고 있는 사용자를 쉽게 확인할 수 있습니다. 뷰어 비디오는 통역사만 스테이지에 나타납니다. 해당 참가자는 섬네일 비디오에서 이름 옆에 표시기( 수화 채널을 선택하는 참가자는 비디오를 켜면 스테이지에서 귀하의 비디오를 볼 수 있습니다. 다른 모든 참가자는 다른 참가자의 섬네일 비디오와 함께 귀하의 비디오를 봅니다. |
| 3 |
(선택 사항) 비디오 크기를 조정하거나 재배치할 수 있는 유동 창으로 뷰어 및 통역사(비디오를 켠 사용자)의 비디오를 이동합니다. 이를 실행하려면 비디오 중 하나에 마우스를 올리고 모든 뷰어 비디오 팝아웃을 클릭합니다. |
| 4 |
통역을 완료하거나, 다음 통역사가 준비되고 스테이지에 비디오가 표시되면 비디오를 끕니다. |
| 1 |
Webex 계정이 있는 경우, Webex 앱에 로그인합니다. 호스트가 귀하를 수화 통역사로 미리 지정한 경우, 미팅에 참여할 때 통역사의 역할이 나타납니다. 계정이 있지만 로그인하지 않은 경우, 미팅에 참여할 때 통역사 역할이 지정되지 않습니다.
|
| 2 |
통역을 시작할 준비가 되면 미팅에 참여하고 비디오를 켜십시오 . 귀하의 언어 채널을 보는 모든 참가자에게 섬네일 비디오에서 이름 옆에 표시기(
|
| 3 |
통역을 완료하거나, 다음 통역사가 준비되고 스테이지에 비디오가 표시되면 비디오를 끕니다. |



