- ホーム
- /
- 投稿記事

Webex Calling 用の共有ボイスメールと受信 FAX ボックスを管理する
 この記事の内容
この記事の内容 フィードバックがある場合
フィードバックがある場合共有ボイスメールと着信 FAX メールボックスを作成し、ユーザーまたは 通話ルーティング機能に割り当てることができます。ボイスメール グループ機能を使用すると、メッセージ通知の設定、 メッセージの保存、ボイスメール の挨拶のカスタマイズを行うことができます。
以下のシナリオのためにボイスメールグループを利用できます。
-
部署やワークグループのために汎用ボイスメールが必要な場合。
-
自動アテンダントやハントグループにボイスメールオプションを追加したい場合。
-
オーバーフローした着信コールをコールキューから共有ボイスメールボックスに送信したいと考えています。
-
ボイスメールボックスのみを必要とするユーザーがいます。
仮想回線を使用してMWIでボイスメールグループを作成する
仮想回線を使用してグループボイスメールを作成できます。誰かがボイスメールを残すと、仮想回線番号が割り当てられているデバイスでメッセージ待機インジケーター (MWI) が有効になります。
開始する前に
仮想回線番号をグループボイスメールとして設定するには、まず、仮想回線番号を共有回線として複数のユーザーのデバイスに設定します。共有回線の設定の詳細については、 マルチプラットフォーム フォン (MPP) の共有回線の設定を参照してください。
| 1 | |
| 2 |
。 |
| 3 |
共有回線として割り当てた仮想回線番号を選択し、 通話をクリックします。 |
| 4 |
ボイスメール、FAX、アナウンスの言語 セクションで、 ボイスメールをクリックします。 |
| 5 |
ボイスメール と すべての着信通話をボイスメールに送信するをオンに切り替えます。 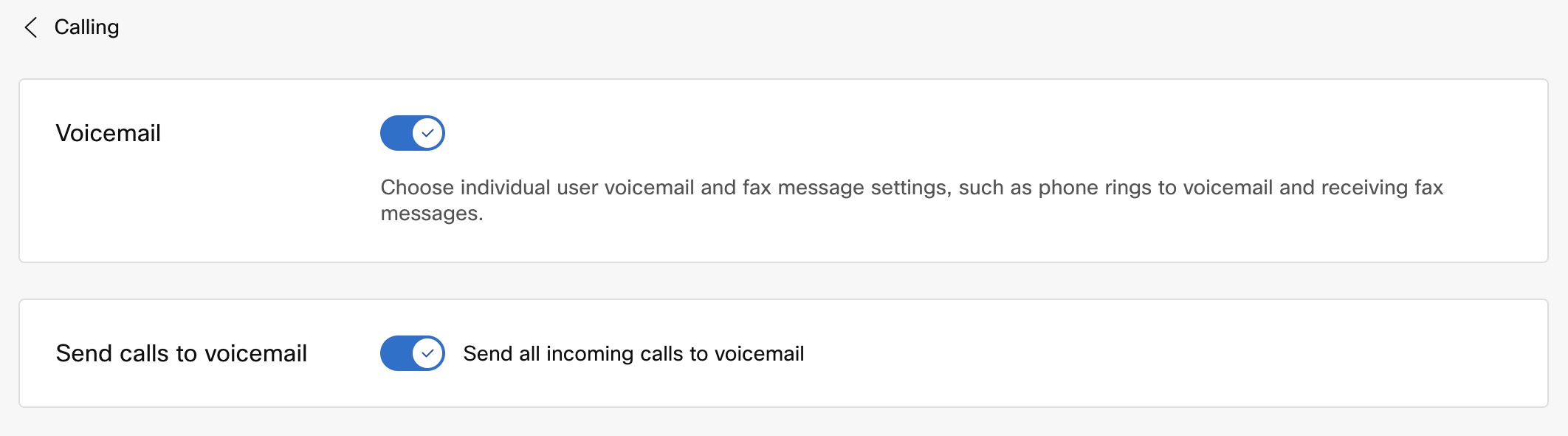 |
| 6 |
[保存] をクリックします。 |
プライマリ回線または内線を使用してボイスメール グループを作成する
Control Hub で新しいボイスメール グループを作成して、共有ボイスメールまたは着信 FAX ボックスを 作成できます。
| 1 | |
| 2 |
。 |
| 3 |
ボイスメール グループ カードを選択し、 新規追加をクリックします。 |
| 4 |
[基本] タブで、次の情報を入力して、[次へ] をクリックします。
|
| 5 |
[設定] タブで、次の情報を入力して、[次へ] をクリックします。
|
| 6 |
[レビュー] ページの各タブで新しいボイスメール グループ設定を見直し、すべてが正しいことを確認します。[戻る] をクリックして変更するか、[作成] をクリックして新しいボイスメール グループに設定を適用できます。 |
| 7 |
[完了] をクリックします。 |
次に行うこと
特定のワークグループまたは特定のユーザーに対してボイスメール グループを設定した場合は、ボイスメール グループ番号とパスコードをこれらのユーザーまたはグループと共有する必要があります。また、まだ行っていない場合は、 音声ポータルに電話番号または内線番号を追加する必要があります。
ボイスメールグループを有効または無効にする
ボイスメール グループの設定を編集する
Control Hub で、以前作成したボイスメール グループの設定を編集できます。
| 1 | |
| 2 |
。 |
| 3 |
ボイスメール グループ カードを選択し、 管理をクリックします。 |
| 4 |
編集するボイスメール グループを選択します。 |
| 5 |
サイドパネルで、 電話番号、 内線番号、 発信者ID、 タイムゾーンを編集します。 場所を変更することはできません。場所を変更するには、このボイスメール グループを削除して再作成する必要があります。 |
| 6 |
追加のボイスメール設定を編集するには、 ボイスメール をクリックします。 ボイスメール グループ サービスが無効になっている場合、追加設定は表示されません。
|
| 7 |
[保存] をクリックします。 |
電話番号と内線番号の指定を解除する
ボイスメール グループから電話番号または内線番号の割り当てを解除できます。
ボイスメール グループ機能を FAX サービスに使用している場合、電話番号は必須です。この機能をボイスメールにのみ使用している場合は、電話番号は任意です。
| 1 | |
| 2 |
。 |
| 3 |
ボイスメール グループ カードを選択し、 管理をクリックします。 |
| 4 |
ボイスメール グループの アクション 列で、 割り当て解除 |
| 5 |
この電話番号をボイスメール グループから割り当て解除するかどうかを確認するメッセージが表示されます。[割り当て解除] をクリックして確定します。 このボイスメール グループに対して FAX メッセージングが有効になっている場合は、電話番号の割り当てを解除する前に FAX メッセージを無効にするように求められます。確定するには、[OK] をクリックします。その後、[無効化して割り当てを解除] をクリックします。 |

 をクリックします。
をクリックします。 をクリックします。
をクリックします。
