Microsoft Teams 内から Webex コンタクトセンターのデスクトップにアクセスする
 フィードバックがある場合
フィードバックがある場合2024 年 7 月以降、Microsoft は Teams でのウェブサイトの埋め込み方法を段階的に廃止する予定です。 これは、Webex コンタクト センターのデスクトップを Teams 内で直接読み込むのではなく、アプリケーションが新しいブラウザー タブで開くことを意味します。 詳細については、「 Teams タブでのウェブサイトの読み込みに関する今後の更新」を参照してください。
エージェントとスーパーバイザは、Microsoft Teams チャネル内の Webex Contact Center Desktop にアクセスして、単一のユーザーインターフェイス内で効果的に対話を処理できます。
Microsoft Teams チャネル内で Webex Contact Center Desktop を設定するには、次の手順を実行します。
-
Microsoft Teams チャネルにアクセスします。
Microsoft Teams を起動し、チームの Webex Contact Center Desktop を設定するチャネルに移動します。
-
タブを追加します。
チャネルで + をクリックしてタブを追加します。
-
ウェブサイトを選択します。
ポップアウトウィンドウで、利用可能なタブオプションからウェブサイトを選択します。
-
デスクトップ URLを追加し、タブに名前を付けます。
ブラウザに Webex Contact Center Desktop の URL を入力します。 タブの名前を入力します。 デスクトップなど。
-
[保存] をクリックします。
チャネルにウェブサイトタブを追加します。 Webex Contact Center Desktop がこのタブで利用できるようになりました。
ウォークスルー
Teams チャネル内で Desktop を設定する
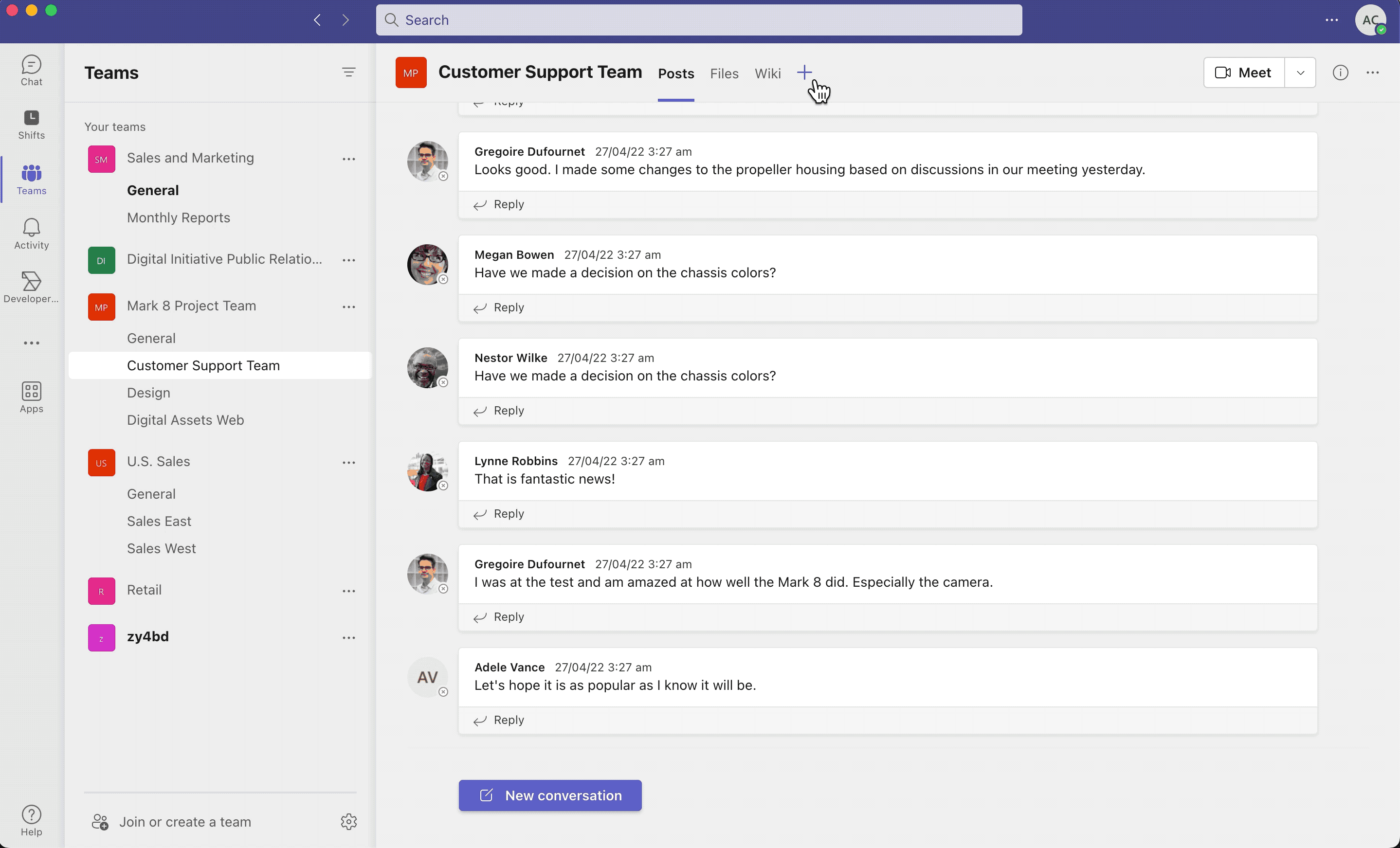
Microsoft Teams チャネル内で Webex Contact Center Desktop にアクセスするには、次の手順を実行します。
-
[Webex Contact Center] タブに移動します。
-
[ポップアウト(Pop out)] をクリックします。
-
[Desktop] にサインインします。
ウォークスルー
Teams チャネル内の Desktop にアクセスする
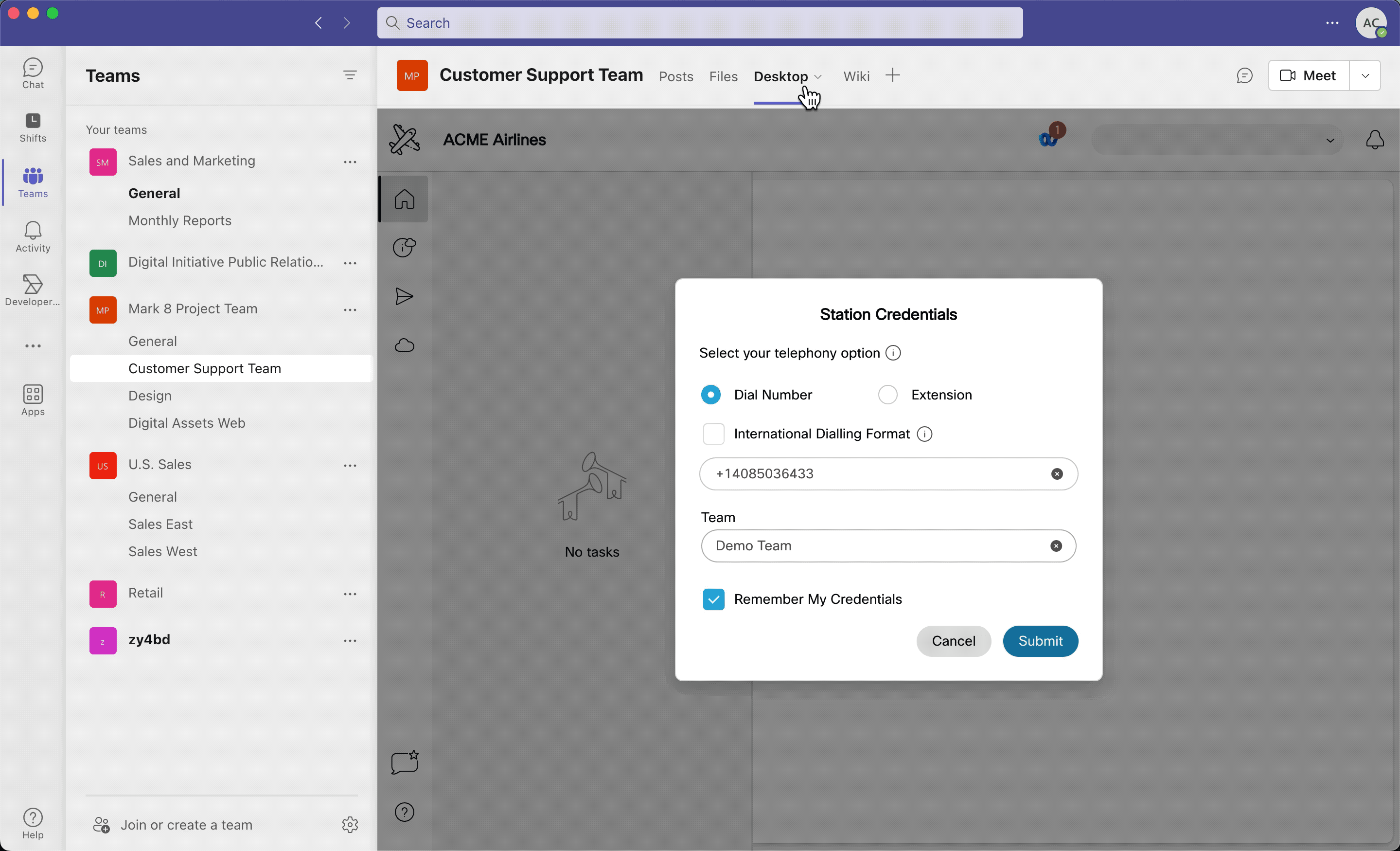
Microsoft Teams では、Teams チャネル内のポップアウト機能を通じてのみ、Webex Contact Center Desktop にアクセスできます。 その他の方法での Microsoft Teams プラットフォーム内の Webex Contact Center Desktop の埋め込みはサポートされていません。 これは Microsoft Teams の制限のため、埋め込みデスクトップから離れると、埋め込みデスクトップはメモリに保持されません。
ポップアウト機能が開いている状態でチャネルのデスクトップタブに戻ると、新しく Desktop へのサインインが開始されます。 このような場合、ポップアウトに複数のサインインアラートが表示されます。
プラットフォームの互換性
Webex Contact Center Desktop は、Windows と MacOS の両方で Microsoft Teams の安定したネイティブアプリのエディションをサポートしています。 ただし、Microsoft Teams のウェブおよびモバイルエディションでの Webex Contact Center Desktop の埋め込みはサポートされていないことに注意してください。
互換性を確保するには、以下の要件を確認します。
-
ハードウェアとソフトウェア: お使いのシステムが Microsoft Teamsおよび Webex Contact Center のハードウェアとソフトウェアの要件を満たしていることを確認してください。。
-
ネットワーク: お使いのネットワークが Microsoft Teams およびWebex コンタクトセンター に必要な基準を満たしていることを確認します。/a14>.
Webex コンタクト センター デスクトップは、Microsoft Teams Edition (現在はベータ版) 新しいバージョン ではサポートされていません。


