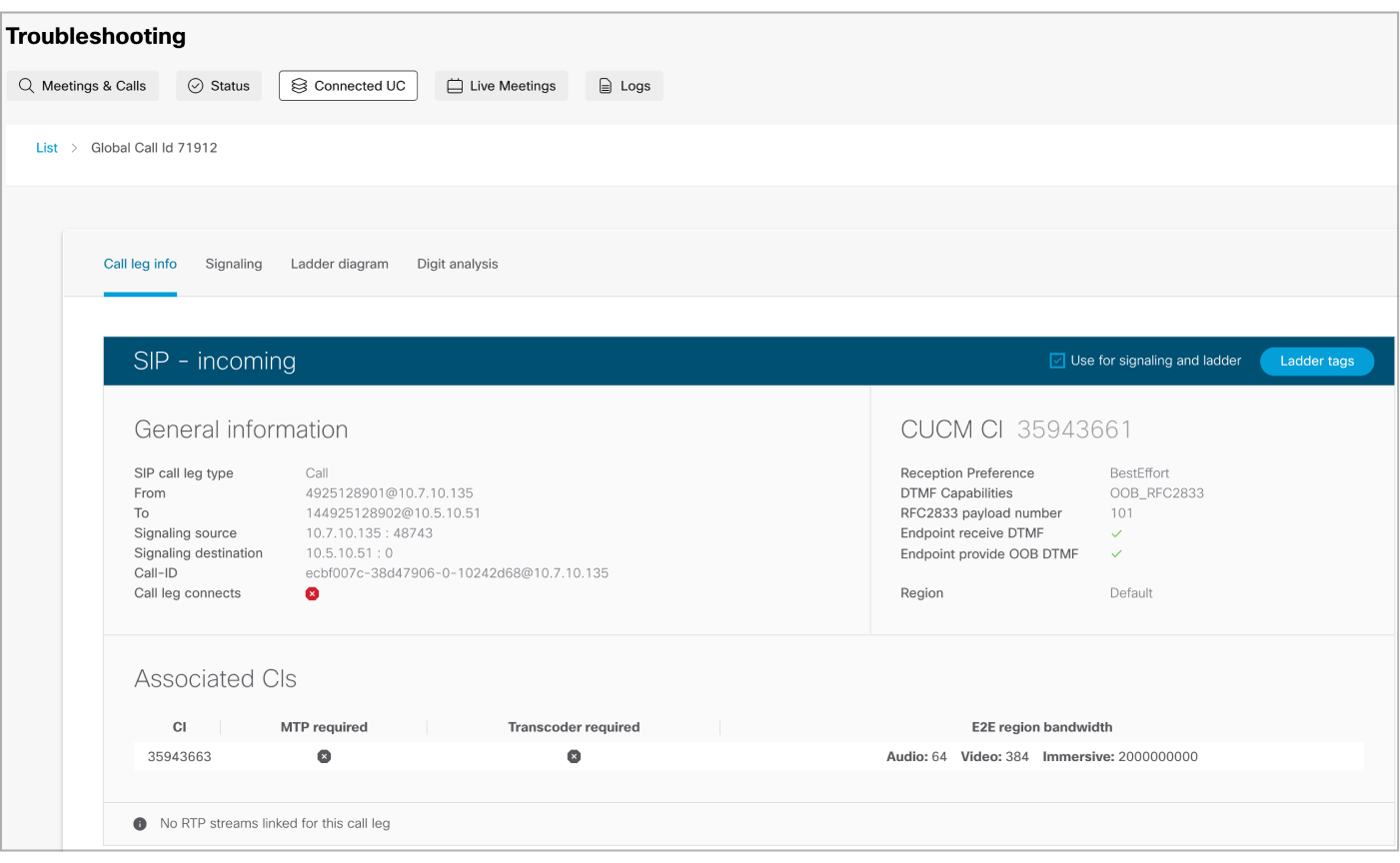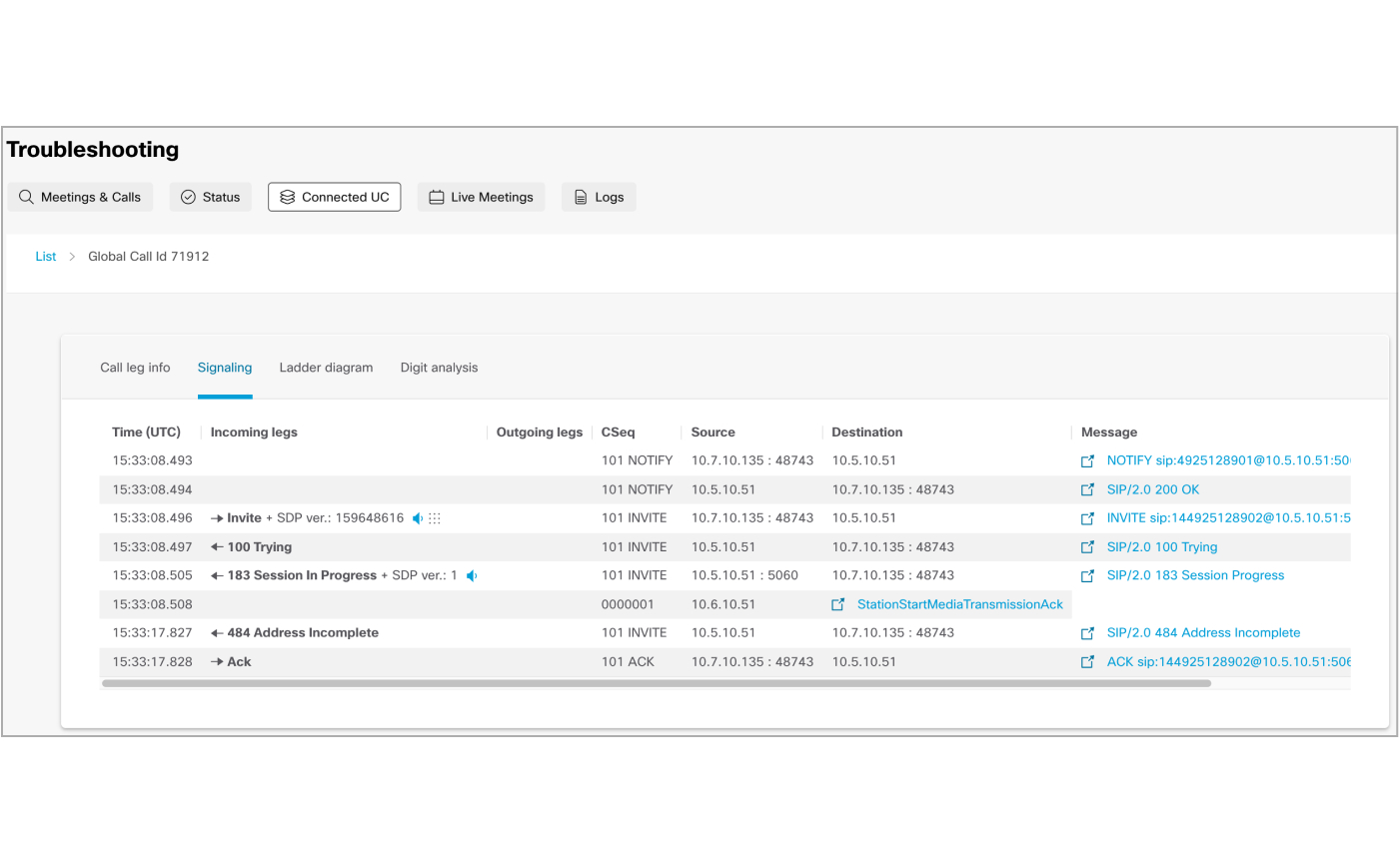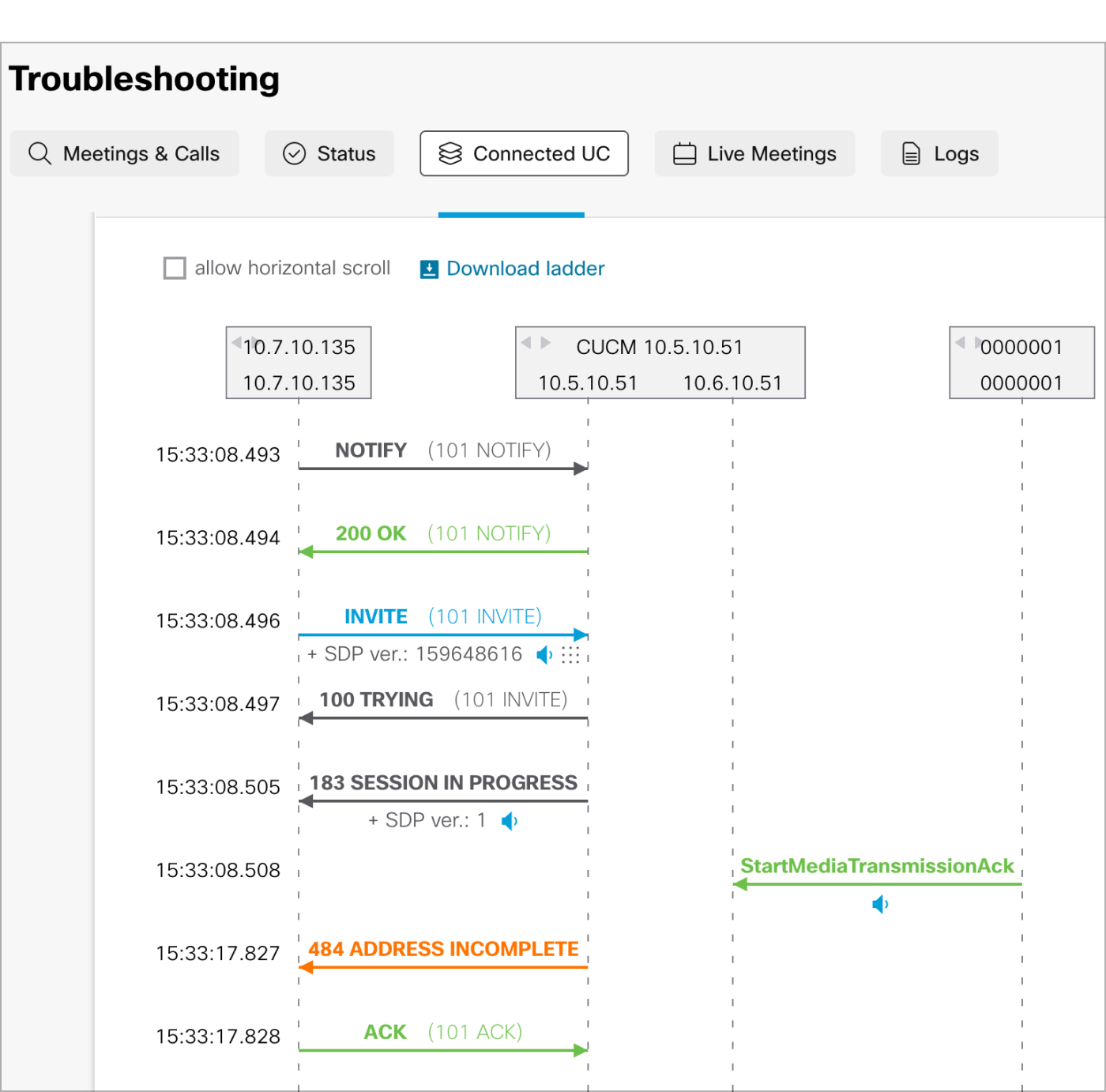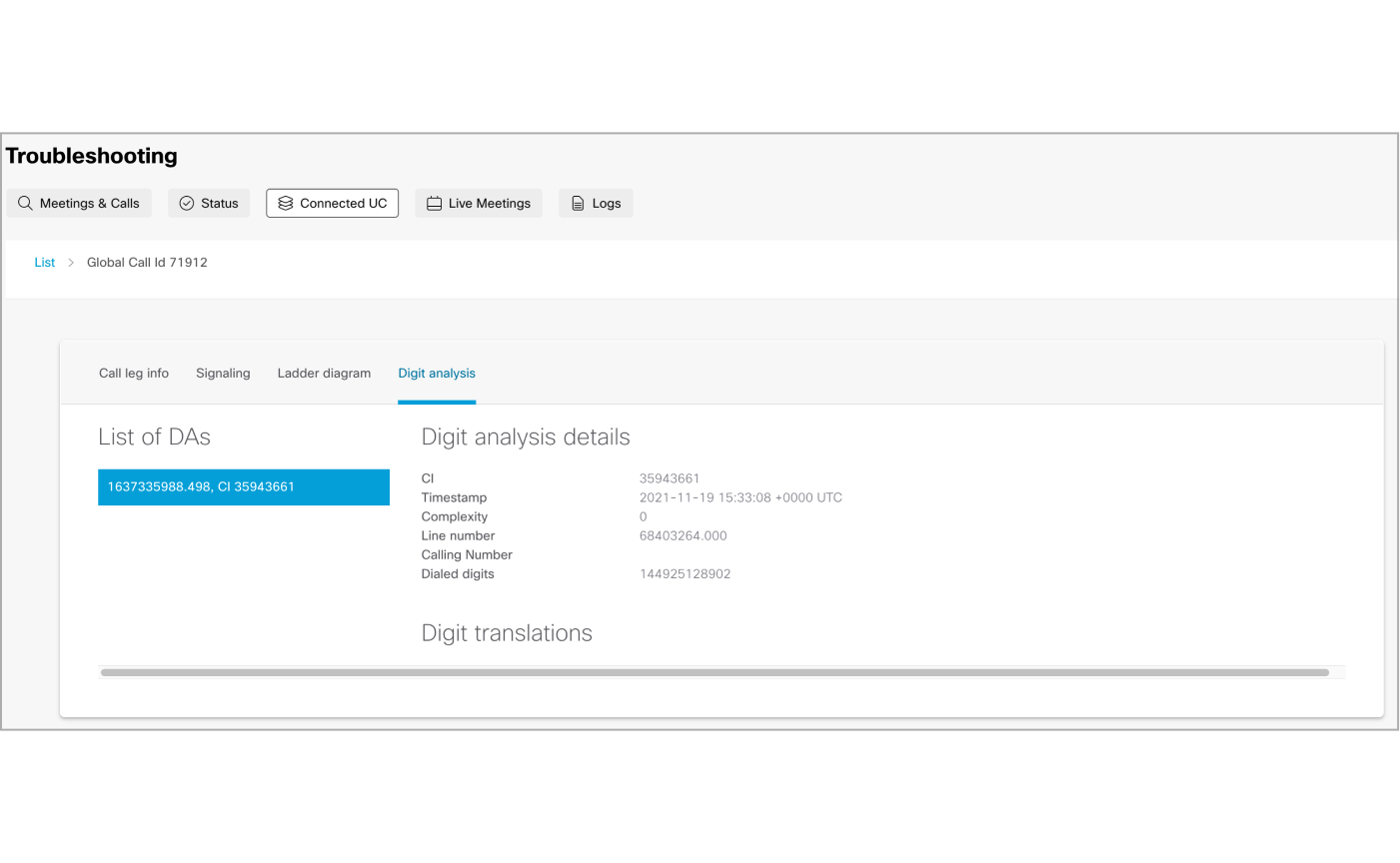- Hjem
- /
- Artikkel

Feilsøke problemer med Unified CM samtalesignalisering ved hjelp av Webex skytilkoblet UC
 I denne artikkelen
I denne artikkelen Tilbakemelding?
Tilbakemelding?Hvis du opplever et problem med Unified CM anropssignering, integreres Webex skytilkoblede UC med CSA (Collaboration Solutions Analyzer) og lar deg feilsøke problemet ved hjelp av feilsøkingsinformasjonen som presenteres i Control Hub, til å finne årsaken.
Introduksjon
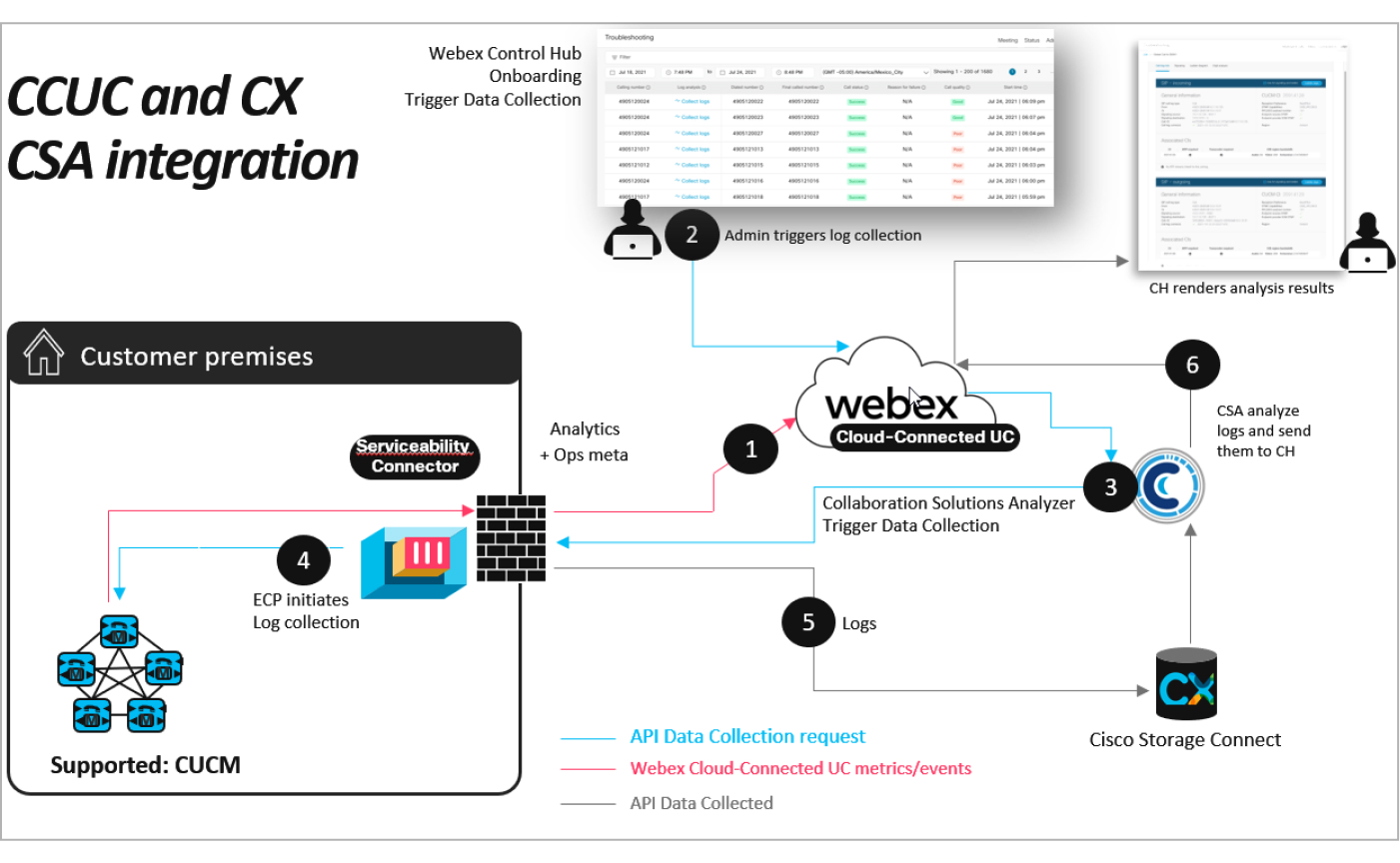
Vis feilsøkingsdata
Hvis du er skrivebeskyttet administrator, fullstendig administrator eller kundestøtteadministrator, kan du bruke feilsøkingsinformasjonen som presenteres i Kontrollhub , til å finne årsaken til problemene med Unified CM anropssignalisering som brukerne står overfor.
Før du begynner
-
Kontroller at du har logget på enten som full administrator, skrivebeskyttet administrator eller kundestøtteadministrator. Feilsøking av logganalyse fungerer bare for disse rollene.
-
For at feilsøkingsfunksjonen skal fungere, må du aktivere Operational Metrics service for de ønskede Unified CM klyngene på Service Management-siden . Hvis du vil ha mer informasjon, kan du se Aktivere eller deaktivere Webex skytilkoblede UC-tjenester i Kontrollhub.
-
Når du bruker feilsøkingsfunksjonen til å samle inn logger og analysere dem, kan andre data bli behandlet og lagret utenfor ditt område, som beskrevet i personverndatabladet forCisco TAC Delivery Services.
-
For at feilsøkingsfunksjonen skal fungere, må du sørge for at du distribuerer Webex Serviceability Connector. Hvis du vil ha mer informasjon, kan du se distribusjonsveiledningen for Webex Serviceability Connector.
-
For at feilsøkingsfunksjonen skal fungere, må du integrere alle Unified CM klynger for å Webex skytilkoblet UC og aktivere operasjonelle måledata for dem. Sørg også for at du ombord disse klyngene til Webex Serviceability Connector.
-
Sørg for at du konfigurerer alle nodene i hver Unified CM klynge til Webex Serviceability Connector.
-
På alle anropsbehandlingsnoder må du sørge for at du i programmet setter Debug Trace Level til Detaljert , og i delen Trace Filter Settings (Innstillinger for sporingsfilter) merker du av for Enable SIP Call Processing Trace Cisco Unified Serviceability ( se følgende skjermbilder). Hvis du vil ha mer informasjon, kan du se delen Konfigurere sporing i Cisco Unified Serviceability Administration Guide versjon av Unified CM versjonen.
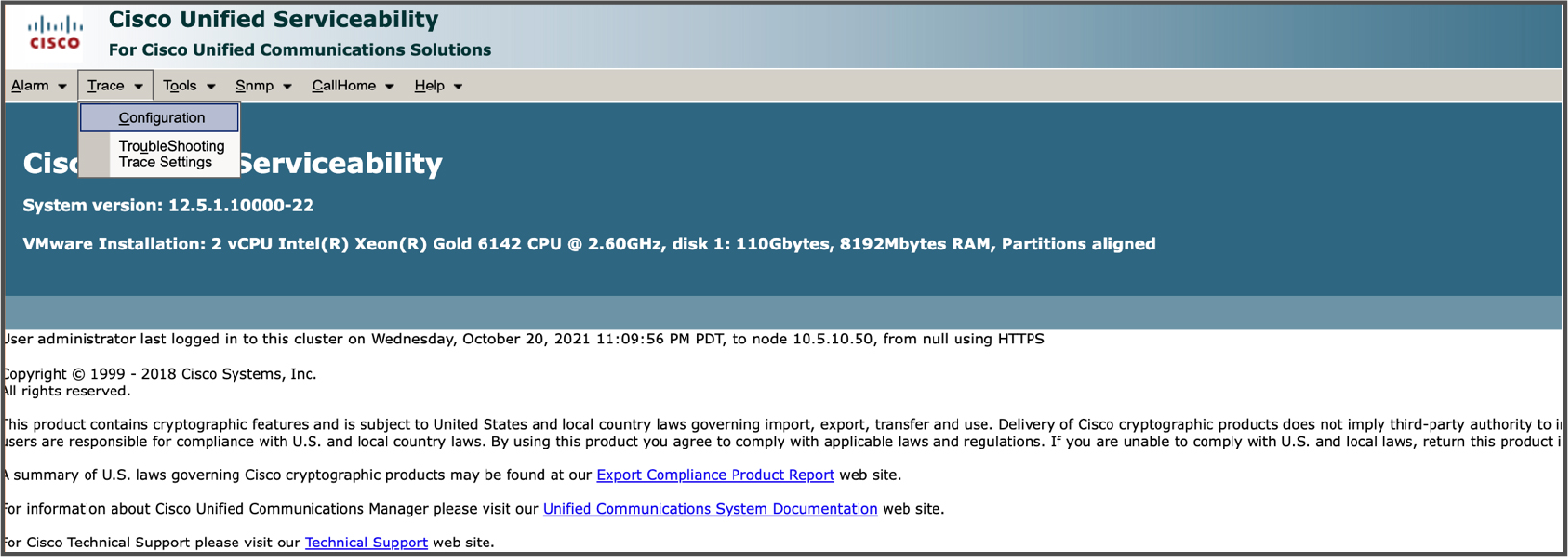
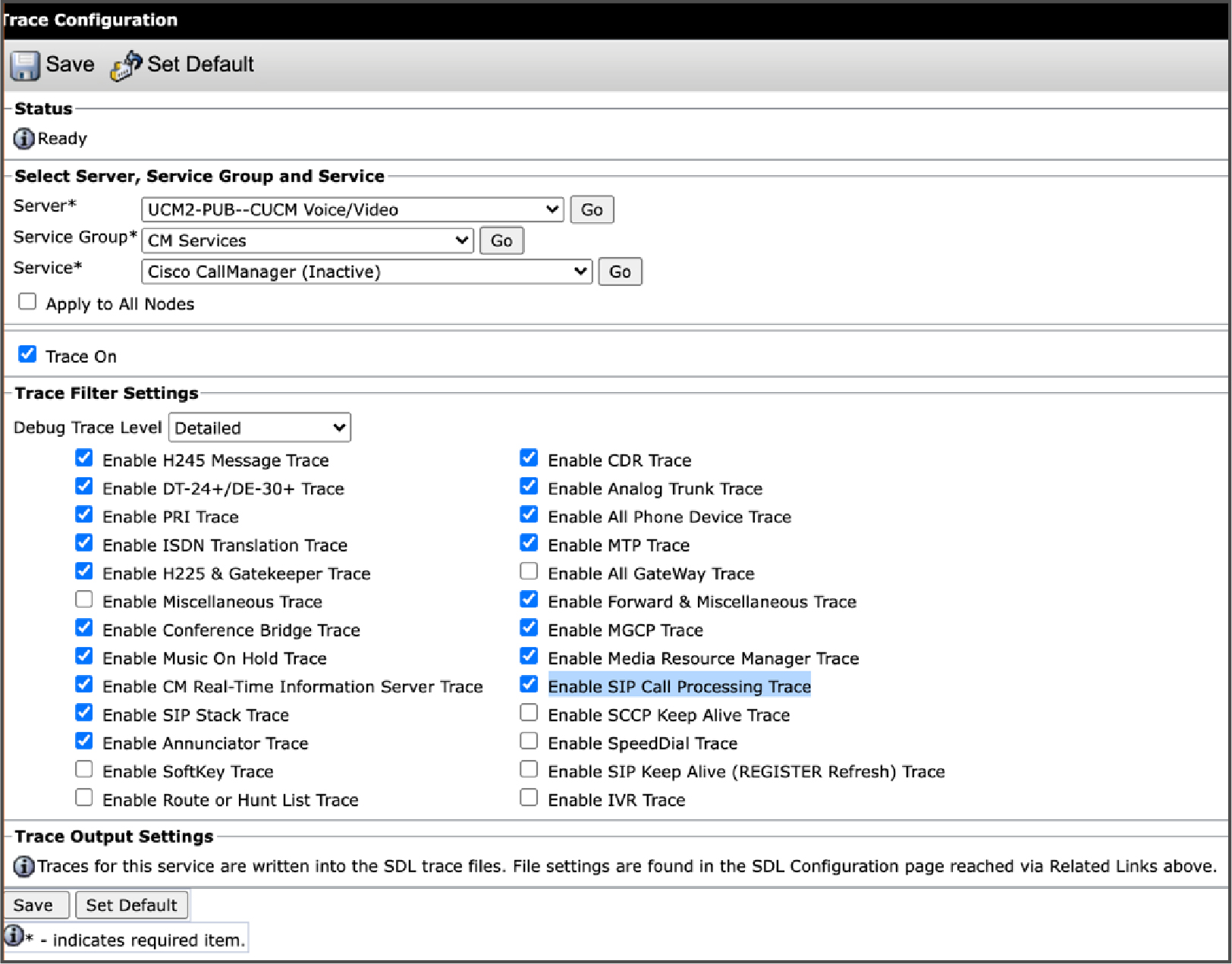
|
Fra kundevisningen i Control Hub går du til . Klikk på Connected UC. Siden Feilsøking vises med følgende informasjon:
|
Filtrer feilsøkingsdata
Du kan filtrere feilsøkingsinformasjonen som er knyttet til Webex skytilkoblede UC-anropene som presenteres i Kontrollhub.
| 1 |
Klikk på søkeområdet øverst på siden. Det vises en rullegardinliste med følgende filtre:
Velg filteret du vil bruke. Hvis du for eksempel vil se en liste over alle dårlige anrop, velger du Samtalekvalitet-filteret og klikker Dårlig fra rullegardinlisten. Du kan bruke flere filtre samtidig. |
| 2 |
(Valgfritt) Klikk på x for å fjerne merket, eller hvis du vil fjerne flere filtre, klikker du Fjern alle øverst til høyre på skjermen. |
Kryssstart fra Operations-instrumentbordet til feilsøkingssiden
| 1 |
Fra kundevisningen i Control Hub går du til På Operations-kortet klikker du Instrumentbord. |
| 2 |
I et diagram klikker du Troubleshoot now. Dette kryssstarter feilsøkingssiden med det riktige filteret valgt. |
Samle inn anropslogger
| 1 |
Fra kundevisningen i Control Hub går du til . Klikk på Connected UC. Siden Feilsøking vises. |
| 2 |
Velg filteret eller filtrene du vil bruke. |
| 3 |
I kolonnen Logganalyse klikker du på Samle inn logger for samtalen du vil samle inn logger for. Klikk på flere noder for å samle loggene parallelt. |
| 4 |
Klikk fremdriftslinjen som tilsvarer anropet du vil vise fremdriften for logginnsamlingen for. Vinduet Log collection status (Loggsamlingsstatus ) vises. Følgende er de ulike stadiene som finner sted under logginnsamling:
Når du har nådd trinnet Fullført , klikker du på Lukk for å gå ut av vinduet Status for innsamling av logg. Klikk Avbryt loggsamling for å avbryte innsamlingen av logger. |
Vis analyse
Du kan bruke de innsamlede loggene til å analysere årsaken til at anropet mislyktes.
|
Når anropsloggene er samlet inn, klikker du Vis analyse for å laste inn resultatene. Når resultatene er lastet inn, vises SIP-Incoming vinduet som viser fire faner. Bruk dem til å analysere årsaken til anropsfeilene. Kategoriene i vinduet SIP-innkommende er som følger:
|