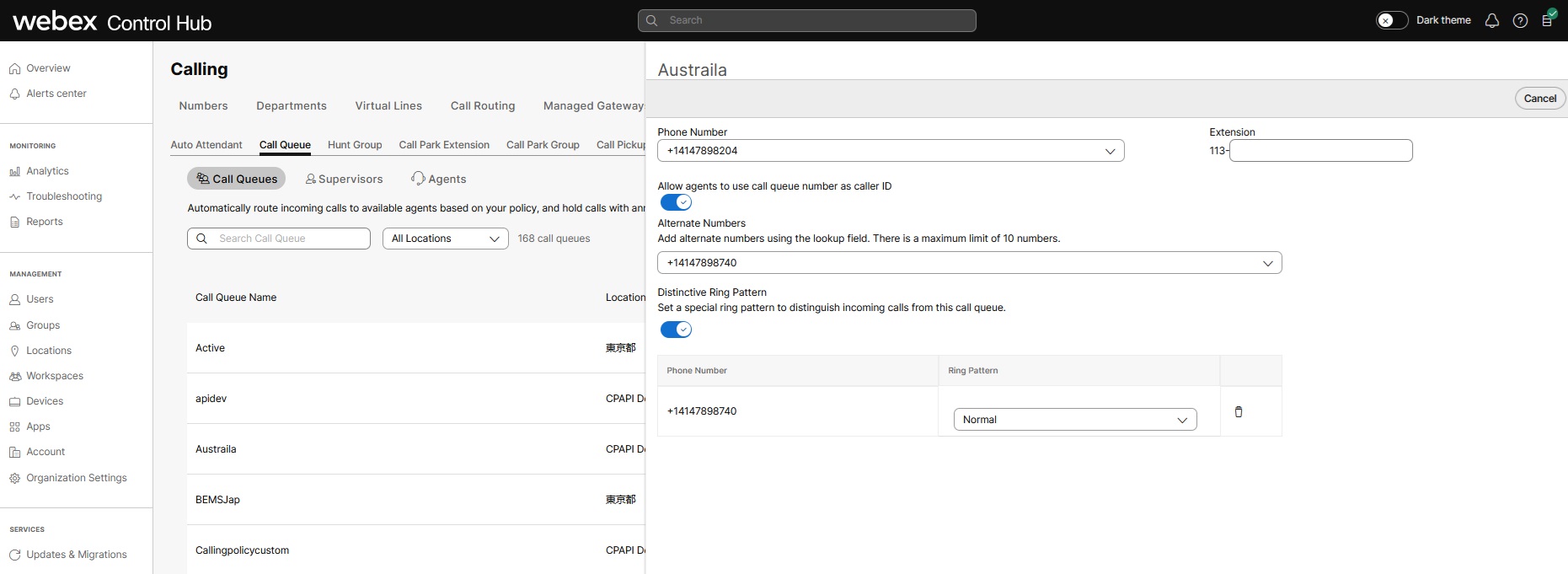- Hjem
- /
- Artikkel









Konfigurer samtalekø
 I denne artikkelen
I denne artikkelen Tilbakemelding?
Tilbakemelding?Samtalekø er en samling av sentrale callsenterfunksjoner som talekøer, analyse av samtalekøer, rapporter, og så videre. Agenter og veiledere kan bruke disse funksjonene sammen med avanserte anrop funksjoner for å håndtere kundehenvendelser effektivt.
Webex Customer Experience Basic er et tilbud som er tilgjengelig som en del av lisensen for Webex Calling Professional uten ekstra kostnad. Den inneholder et enkelt og kraftig sett med funksjoner som er samlet for å levere kundesenterfunksjonaliteten. Funksjoner som talekøer, ferdighetsbasert ruting, overvåking og analyse av samtalekøer, flersamtalevindu og mer, hjelper brukerne med å kommunisere med kunder på en effektiv måte. Med vår Webex Calling for Microsoft Teams-integrering kan Microsoft Teams-brukere dessuten få tilgang til funksjonene direkte fra Teams.
Som Customer Experience Basic er utformet som en kun tale tilbudet, er det best egnet for kunder som trenger enkle talesentrerte kundesenterfunksjoner og ikke trenger de avanserte funksjonene til omfattende kontaktsenter .
Vi anbefaler Webex Kontaktsenter for kunder som trenger sofistikerte funksjoner for kundeengasjement, omni-channel ruting eller store distribusjoner med høyt samtalevolum.
Funksjoner og fordeler
Grunnleggende kundeopplevelse inneholder følgende funksjoner:
- Talekøer – Hjelper administratorer med å konfigurere ulike funksjoner, for eksempel ferdighetsbasert ruting, forbedret køpolicy, kundetilbakeringing og så videre.
- Samtalekøanalyser – Hjelper administratorer med å vise viktige data, for eksempel øverste samtalekøer, toppagenter, status for samtalekøer i sanntid og så videre.
- Samtalekørapporter – Hjelper administratorer å vise detaljer som for eksempel samtalestatusrapport og agentstatusrapport.
- Agentopplevelse i Webex-appen – Hjelper brukere med å kontrollere og endre status for samtalekøer og bli med/oppheve deltakelse i kø i Webex-appen.
- Fleranropsvindu — Hjelper brukere å få en rask oversikt over samtalestatus og enkel tilgang til noen vanlige samtalefunksjoner.
- Webex Calling integrering i Microsoft Teams –Hjelper brukere med å få tilgang til funksjonene direkte fra Microsoft Teams.
Talekøer
Talekøer, som tidligere var kjent som Group Call Management (GCM), er en avansert samtalekøfunksjon som gjør det enkelt og rimelig å støtte høyt samtalevolum og teamsamtalehåndteringstjenester, som en sentral del av Webex Calling.
Voice Queues legger til nøkkelfunksjoner som gir lederfunksjoner, forbedrer køpolicyer for å bestemme samtaleruting basert på åpningstider, gir ferdighetsbasert ruting, gir tilbakeringing for kunder og rapporter og analyser for administratorer. Talekøer er en ferdig levert funksjoner i Webex Calling, og anbefales for samtalekøer på opptil 50 agenter.
Talekøer refererer til en samling funksjoner som er utviklet for å fungere sammen for å administrere salgs- og kundestøtteteam med store samtaler, for samtaler som er rettet til en samtalekø. Funksjonene inkluderer:
For innringere
Velkomstmelding
Betryggelsesmelding (vi skal snart hjelpe deg)
Be om tilbakeringing (innringeren kan angi et tilbakeringingsnummer i stedet for å vente i køen)
Forbedrede retningslinjer for køruting (for nattjeneste, ferier og tvungen videresending)
Ytterligere IVR-funksjoner – hviskemeldinger for anrop og forbikjøringskomfortmelding
For agenter
Ett-trinns innlogging/utlogging av køen
Administrasjon av status for personlig beredskap
Operasjoner med flere køer
Intuitive UX-alternativer for skrivebordstelefoner og Webex-appen
For ledere og administratorer
Overvåk/veiled/delta i/ta over aktive samtaler
Administrasjon av agentstatus
Dashbord for rapportering og analyse av samtalekøer
Tilordne samtalekøpersonale per kø
Tilordne ferdighetsbaserte rutingsvurderinger av ansatte, per kø
Startsett for samtalekø
Før du konfigurerer samtalekøen, hvis du vil forstå hvordan du kan utstyre samtalekøer og gi samtalekøagentene mulighet til å laste ned Startsett for samtalekø .
Agentfunksjoner
Ved hjelp av Webex-appen kan agentene angi tilgjengelighetstatus, delta i/avbryte køen, foreta utgående samtale, foreta konferansesamtale og så videre.
Hvis du vil ha mer informasjon, se Endre statusen for samtalekøen .
Fleranropsvindu
Alternativet for flere anropsvinduer i Webex-appen lar agenter få en rask oversikt over samtalestatusen og enkelt få tilgang til noen vanlige samtalefunksjoner som avvise anrop, svare på anrop, overføre, vent og så videre.
Hvis du vil ha mer informasjon, se Administrer alle telefonsamtalene dine på ett sted .
Webex Calling for Microsoft Teams
Webex Calling integreringen i Microsoft Teams gir agenter tilgang til Webex Calling funksjonene direkte fra Microsoft Teams.
Hvis du vil ha mer informasjon, se Webex Calling for Microsoft Teams .
Anropskøer ruter innringere til agenter som kan hjelpe med et bestemt problem eller spørsmål. Samtaler distribueres én om gangen til agentene i køen. Samtalekøer midlertidig vent samtaler når alle agenter som er tilordnet til å motta anrop fra køen, ikke er tilgjengelige. Når agenter blir tilgjengelige, rutes samtalene i kø i henhold til innstillingene for samtaleruting du har angitt for samtalekøen.
Når et anrop kommer til en samtalekø og sendes til en agent, fungerer ikke funksjonen for agentsamtale av agentanrop. |
Opprett en samtalekø
| 1 | Fra Kontrollhub , gå til Tjenester , og velg . | ||||||||
| 2 | Klikk på Samtalekø. Klikk på . | ||||||||
| 3 | På siden Grunnleggende, oppgi følgende informasjon og klikk deretter på Neste.
| ||||||||
| 4 | På Samtaleruting-siden velger du ett av følgende alternativer, og klikker på Neste.
| ||||||||
| 5 | På Innstillinger for overløp-siden bestemmer du hvordan overløpte samtaler skal håndteres. Velg ett av følgende alternativer i rullegardinmenyen:
| ||||||||
| 6 | Du kan også aktivere følgende innstillinger for overløp:
| ||||||||
| 7 | Klikk på Neste. | ||||||||
| 8 | På Kunngjøringer-siden kan du bestemme meldingene og musikken som innringere hører mens de venter i køen. Du kan aktivere følgende alternativer:
| ||||||||
| 9 | Klikk på Neste. | ||||||||
| 10 | På Velg Agenter side, klikk Legg til bruker eller arbeidsområde eller virtuell linje rullegardinmenyen, og deretter søke etter eller velge brukerne, arbeidsområdene eller de virtuelle linjene som skal legges til i samtalekøen. | ||||||||
| 11 | Tilordne et ferdighetsnivå (1 er det høyeste ferdighetsnivået og 20 er det laveste ferdighetsnivået) til hver bruker eller hvert arbeidsområde som er lagt til i samtalekøen.
| ||||||||
| 12 | (Valgfritt) Merk av i avmerkingsboksen hvis du vil tillate at agenter i aktive samtaler tar imot flere anrop. | ||||||||
| 13 | (Valgfritt) Merk av i avmerkingsboksen hvis du vil tillate agenter å bli med i eller forlate køen. | ||||||||
| 14 | Klikk på Neste.
| ||||||||
| 15 | På Se gjennom-siden ser du gjennom innstillingene for samtalekøen for å kontrollere at du har oppgitt riktige detaljer. | ||||||||
| 16 | Klikk på Opprett og Ferdig for å bekrefte innstillingene for samtalekøen.
|
Se dette videodemonstrasjon om hvordan du oppretter en nytt anrop i Control Hub.
Opprett flere samtalekøer samtidig
Du kan legge til og administrere flere samtalekøer samtidig ved hjelp av en CSV-fil for flere samtalekøer. Denne artikkelen dekker de spesifikke feltene og verdiene som trengs for CSV-opplasting av Webex Calling-samtalekøer.
Før du starter
Før du laster opp CSV-filen med samtalekøen, må du lese Masseklargjøring av Webex Calling-elementer ved hjelp av CSV for å forstå CSV-konvensjonene.
Du kan enten eksportere gjeldende samtalekøer, noe som lar deg legge til, slette eller endre det eksisterende datasettet, eller du kan eksportere et eksempelsett med samtalekøer. Når filen er endret, kan den lastes opp via massefunksjonene.
Eksportere CSV-filen til ZIP-filformat: Når du eksporterer data til en CSV-fil, kan antall oppføringer overstige 1000. I slike tilfeller lastes ZIP-filen ned, der ZIP-filen inneholder hele settet med oppføring(er) i én enkelt CSV-fil. En egen mappe som inneholder alle dataene, er delt opp i flere CSV-filer med mindre enn 1000 oppføringer. Disse filene genereres slik at administratorene raskt kan importere oppdateringer og laste dem opp.
Det er viktig å være kjent med de obligatoriske og valgfrie kolonnene, og informasjonen du må oppgi når du fyller ut CVS-malen. De spesifikke feltene for CSV-en for samtalekøen finnes i tabellen i Klargjør CSV-filen delen.
Maksimalt antall rader er 1 000 (ikke inkludert overskriften).
Agenter kan være brukere eller arbeidsområder. For brukere, skriver du inn brukerens e-postadresse. For arbeidsområder, skriver du inn navnet på arbeidsområdet.
Hver rad kan inneholde maksimalt 50 agenter. Se Legg til eller rediger mer enn 50 agenter om gangen hvis du vil ha mer informasjon.
Legge til flere samtalekøer samtidig
Hvis du vil legge til flere samtalekøer samtidig, laster du bare ned og fyller ut en tom CSV-mal.
Du kan ikke endre flere innstillinger for viderekobling av anrop for en samtalekø samtidig. Hvis du vil redigere viderekobling av anrop for en samtalekø, kan du se Konfigurere viderekobling av anrop for en samtalekø. |
| 1 | I kundevisning i https://admin.webex.com, gå til Tjenester og velg . |
| 2 | Klikk på . |
| 3 | Velg et sted for samtalekøene du vil legge til. |
| 4 | Klikk på Last ned .csv-mal. |
| 5 | Fyll ut regnearket. |
| 6 | Last opp CSV-filen ved å dra og slippe den eller klikke på Velg en fil. |
| 7 | Klikk på Last opp. Når den er lastet opp, kan du klikke på Se Oppgaver-siden for detaljer for å se statusen til endringene. |
Rediger flere samtalekøer samtidig
Hvis du vil endre flere samtalekøer samtidig, laster du bare ned de gjeldende CSV-dataene og endrer det du må, i regnearket.
Du kan ikke endre flere innstillinger for viderekobling av anrop for en samtalekø samtidig. Hvis du vil redigere viderekobling av anrop for en samtalekø, kan du se Konfigurere viderekobling av anrop for en samtalekø. |
| 1 | I kundevisning i https://admin.webex.com, gå til Tjenester og velg . | ||
| 2 | Klikk på . | ||
| 3 | Velg en plassering for samtalekøene du vil endre. | ||
| 4 | Klikk på Last ned data.
| ||
| 5 | Gjør de nødvendige endringene i regnearket. | ||
| 6 | Last opp den endrede CSV-filen ved å dra og slippe den eller klikke på Velg en fil. | ||
| 7 | Klikk på Last opp. Når den er lastet opp, kan du klikke på Se Oppgaver-siden for detaljer for å se statusen til endringene. |
Klargjør CSV-filen
Bruk denne tabellen til å se hvilke felt som er obligatoriske eller valgfrie, og hva som må gjøres når du skal legge til eller redigere flere samtalekøer samtidig.
Kolonnene er enten obligatoriske eller valgfrie felt. Dette varierer ut fra om du bruker en CSV-fil til å legge til en ny samtalekø eller redigere en eksisterende samtalekø. |
Kolonne | Obligatorisk eller valgfritt (Legg til en samtalekø) | Obligatorisk eller valgfritt (Rediger en samtalekø) | Beskrivelse | Verdier som støttes | ||
|---|---|---|---|---|---|---|
Navn | Obligatorisk | Obligatorisk | Skriv inn navnet på samtalekøen. Samtalekøer på samme sted må ha navn som er unike og identifiserbare. Hvis samtalekøene er på forskjellige steder, kan de ha samme navn. | Eksempel: Samtalekø for San Jose Tegngrense: 1–30 | ||
Telefonnummer | Obligatorisk (hvis internnummer står tomt) | Alternativer | Skriv inn telefonnummeret til samtalekøen. Du må ha enten et telefonnummer eller et internnummer. | Bare E.164-numre er tillatt for CSV-import. Eksempel: +12815550100
| ||
Internnummer | Obligatorisk (hvis telefonnummeret står tomt) | Alternativer | Gå inn i samtalekøutvidelsen. Du må ha enten et telefonnummer eller et internnummer. | Internnummer med to til seks sifre. 00-999999 | ||
Plassering | Obligatorisk | Obligatorisk | Angi plasseringen for å tilordne denne samtalekøen. | Eksempel: San Jose
| ||
Fornavn for innringer-ID | Alternativer | Alternativer | Skriv inn fornavnet som skal vises for samtalekøens anropslinje-ID (CLID). Innringer-ID-en brukes når viderekobling er aktivert og samtaler viderekobles. | Eksempel: San
Tegngrense: 1–30 | ||
Etternavn for innringer-ID | Alternativer | Alternativer | Skriv inn etternavnet som skal vises for samtalekøens anropslinje-ID (CLID). Innringer-ID-en brukes når viderekobling er aktivert og samtaler viderekobles. | Eksempel: Jose
Tegngrense: 1–30 | ||
Språk | Alternativer | Alternativer | Angi kunngjøringsspråket for samtalekøen. | Eksempel: en_us | ||
Tidssone | Alternativer | Alternativer | Angi tidssonenøkkelen for samtalekøen. Denne tidssonen gjelder for tidsplanene som brukes for denne samtalekøen. | Eksempel: Amerika/Chicago Tegngrense: 1-127 | ||
Aktiver samtalekø | Alternativer | Alternativer | Bruk denne kolonnen til å aktivere eller deaktivere samtalekøen. | AKTIVERT, DEAKTIVERT, aktivert, deaktivert | ||
Antall samtaler i køen | Alternativer | Alternativer | Angi grensen for antall samtaler systemet legger til i køen frem til en agent blir tilgjengelig. | Område: 1–50 | ||
Type samtaleruting (prioritet/ferdighetsbasert) | Alternativer | Alternativer
| Velg type samtaleruting for samtalekøen. | PRIORITETSBASERT,_FERDIGHETSBASERT_ | ||
Samtalerutingsmønster | Obligatorisk | Alternativer | Angi rutingsmønsteret for samtalekøen. Velg en av følgende støttede retningslinjer. | Når type samtaleruting er prioritetsbasert, er verdiene: SIRKULÆR, VANLIG, SAMTIDIG, UNIFORM, VEKTET Når type samtaleruting er ferdighetsbasert, er verdiene: SIRKULÆR, VANLIG, SAMTIDIG. | ||
Aktivering av telefonnummer for utgående anrop | Alternativer | Alternativer | Aktiver køtelefonnummeret for utgående anrop. | SANN, USANN | ||
Tillat aktivering av agent | Alternativer | Alternativer | Velg dette alternativet slik at agenter kan bli med i eller forlate køen. | SANN, USANN | ||
Handling for overløp | Alternativer | Alternativer | Angi handlingen for behandling av overløp i samtalekøen. Velg én av de støttede handlingene. | UTFØR_EN_OPPTATTBEHANDLING, OVERFØRING_TIL_TELEFONNUMMER, SPILL_AV_RINGELYD_FREM_TIL_INNRINGEREN LEGGER_PÅ | ||
Aktiver overløp | Alternativer | Alternativer | Aktiver eller deaktiver behandling av overløp etter en angitt tidsperiode. Hvis aktivert, angir du Overløp etter ventetid i neste kolonne. | SANN, USANN | ||
Spill av ringetone til anropere når anropet deres sendes til en tilgjengelig agent | Alternativer | Alternativer | Hvis det ikke er definert noen verdi på opprettelsestidspunktet, settes verdien til SANN. | SANN, USANN | ||
Tilbakestill innringerstatistikk ved køoppføring | Alternativer | Alternativer | Hvis det ikke er definert noen verdi på opprettelsestidspunktet, settes verdien til SANN. | SANN, USANN | ||
Overføringsnummer for overløp | Alternativer | Alternativer | Angi nummeret du vil overføre overløpssamtaler til. | Eksempel: 1112223333
Tegngrense: 1-23 | ||
Aktiver overføring av overløp til telefonsvarer | Alternativer | Alternativer | Aktiver eller deaktiver overføring av overløp til telefonsvarer. | SANN, USANN | ||
Overløp etter ventetid | Alternativer | Alternativer | Angi tiden det tar å vente (i sekunder) på at en agent skal svare før du videresender den som ringer til et annet sted. | Område: 1-7200 | ||
Aktiver kunngjøring av overløp | Alternativer | Alternativer | Aktiver eller deaktiver avspilling av kunngjøring før overløpshåndtering. | SANN, USANN | ||
Aktiver velkomstmelding | Alternativer | Alternativer | Aktiver eller deaktiver for å spille av en melding med en gang innringeren plasseres i køen. | SANN, USANN | ||
Velkomstmelding er obligatorisk | Alternativer | Alternativer | Aktiver eller deaktiver hvis du vil at velkomstmeldingen skal spilles av for hver innringer. | SANN, USANN | ||
Aktiver ventemelding | Alternativer | Alternativer | Aktiver eller deaktiver for å varsle innringeren med enten beregnet ventetid eller plassering i køen. Hvis dette alternativet er aktivert, spilles det av etter velkomstmeldingen og før betryggelsesmeldingen. Hvis aktivert, må du sørge for å angi Ventemeldingsmodus i neste kolonne. | SANN, USANN | ||
Ventemeldingsmodus | Alternativer | Alternativer | Velg hva du vil at ventemeldingen skal si til innringerne. Velg ett av de støttede alternativene. | TID, PLASSERING | ||
Behandlingstid for ventemelding | Alternativer | Alternativer | Angi standard antall minutter for håndtering av samtaler. | Område: 1–100 | ||
Plassering for avspilling av ventemelding | Alternativer | Alternativer | Angi antall plasseringer som den estimerte ventetiden spilles av for. | Område: 1–100 | ||
Ventetid for ventemelding | Alternativer | Alternativer | Angi antall minutter som den estimerte ventetiden spilles av for. | Område: 1–100 | ||
Ventemelding om stor pågang | Alternativer | Alternativer | Aktiver eller deaktiver ventemeldingen for å spille av en melding som informerer innringere om at det er et høyt antall innringere. | SANN, USANN | ||
Aktivering av betryggelsesmelding | Alternativer | Alternativer | Aktiver eller deaktiver avspilling av en melding etter velkomstmeldingen og før ventemusikken. Hvis aktivert, må du sørge for å angi antall sekunder i kolonnen Tidspunkt for betryggelsesmelding. | SANN, USANN | ||
Tidspunkt for betryggelsesmelding | Alternativer | Alternativer | Angi hvor mange sekunders intervall det skal gå mellom hver repetisjon av betryggelsesmeldingen som spilles av for innringere i køen. | Område: 1–600 | ||
Aktiver ventemusikk | Alternativer | Alternativer | Aktiver eller deaktiver ventemusikk for samtaler i kø. | SANN, USANN | ||
Aktiver alternativ kilde for ventemusikk | Alternativer | Alternativer | Aktiver eller deaktiver en fil for ventemusikk som ikke er standard. Velg den alternative kildefilen i Control Hub. | SANN, USANN | ||
Aktiver omgåelse av betryggelsesmelding | Alternativer | Alternativer | Aktiver eller deaktiver omgåelse av betryggelsesmelding for samtaler i køen. | SANN, USANN | ||
Ventetid for omgåelse av betryggelsesmelding | Alternativer | Alternativer | Angi antall sekunders intervall for ventetid for omgåelse av betryggelsesmelding for innringere i køen. | Område: 1–120 | ||
Aktiver skjult melding | Alternativer | Alternativer | Aktiver eller deaktiver skjult meling for samtaler i køen. | SANN, USANN | ||
Tillat flere anrop per agent | Alternativer | Alternativer | Aktiver eller deaktiver ventende samtaler for agenter. | SANN, USANN | ||
Aktiver returnert anrop | Alternativer | Alternativer | Aktiver eller deaktiver returnerte anrop for denne samtalekøen. Returnerte samtaler er samtaler som ble sendt til en tilgjengelig agent, men som agenten ikke svarte på. Hvis aktivert, må du sørge for å angi antall ringesignaler i kolonnen Antall ringesignaler for returnerte anrop. | SANN, USANN | ||
Antall ringesignaler for returnerte anrop | Alternativer | Alternativer | Skriv inn antall ringesignaler som skal spiles av mens innringeren venter på den ledige agenten før det letes etter neste ledige agent. | Område: 1–20 | ||
Returnert samtale hvis agenten ikke er tilgjengelig | Alternativer | Alternativer | Aktiver eller deaktiver returnert samtale hvis agenten ikke er tilgjengelig under rutingen av samtalen. | SANN, USANN | ||
Aktiver returnert samtale etter angitt tid | Alternativer | Alternativer | Aktiver eller deaktiver returnerte samtaler etter å ha blitt satt på vent av agenten i mer enn <X> sekunder. Hvis det er aktivert, må du sørge for å angi antall sekunder som skal gå før en ventende samtale skal returneres. | SANN, USANN | ||
Returner samtale etter angitt tid | Alternativer | Alternativer | Angi antall sekunder som skal gå før en ventende samtale skal returneres. Hvis kolonnen ovenfor er satt til sann, angis 60 som standard. | Område: 1–600 | ||
Aktiver varsling av agent hvis samtalen er satt på vent | Alternativer | Alternativer | Aktiver eller deaktiver varsling av agent hvis samtalen er satt på vent i mer enn <X> sekunder. Hvis aktivert, må du sørge for å angi antall sekunder som skal gå før agenten varsles om det ventende anropet. | SANN, USANN | ||
Tidspunkt for varsling av agent hvis samtalen er satt på vent | Alternativer | Alternativer | Angi antall sekunder som skal gå før agenten varsles om det ventende anropet. Hvis kolonnen ovenfor er satt til sann, angis 30 som standard. | Område: 1–600 | ||
Aktiver karakteristisk ringesignal | Alternativer | Alternativer | Aktiver eller deaktiver karakteristisk ringesignal for returnerte samtaler. Hvis aktivert, får agenter høre et karakteristisk ringesignal når de mottar anrop fra samtalekøen. Hvis aktivert, angir du hvilken type karakteristisk ringesignalmønster du vil tilordne i neste kolonne. | SANN, USANN | ||
Karakteristisk ringesignalmønster | Alternativer | Alternativer | Hvis karakteristisk ringesignal er aktivert, velger du ringemønster for det karakteristiske ringesignalet. Velg ett av de støttede alternativene. | NORMAL, LANG_LANG, KORT_KORT_LANG, KORT_LANG_KORT | ||
Aktivering av alternativ nummer for karakteristisk ringesignal | Alternativer | Alternativer | Aktiver eller deaktiver et karakteristisk ringesignal for alternative numre. Hvis aktivert, skriver du inn ringesignalmønsteret i kolonnen Ringemønster for alternative numre. | SANN, USANN | ||
Handling for alternative numre | Alternativer | Alternativer | Skriv inn LEGG TIL for å legge til de alternative numrene du fører opp i denne raden. Skriv inn FJERN for å fjerne de alternative numrene du fører opp i raden. Hvis du skriver inn ERSTATT, fjerner du alle tidligere angitte alternative numre og erstatter dem med de alternative numrene du legger til i denne raden. | LEGG TIL, ERSTATT, FJERN | ||
Agenthandling | Alternativer | Alternativer | Skriv inn LEGG TIL for å legge til agentene du fører opp i denne raden. Skriv inn FJERN for å fjerne agentene du fører opp i raden. Hvis du skriver inn ERSTATT, fjerner du alle tidligere angitte agenter og erstatter dem med agentene du legger til i denne raden. | LEGG TIL, ERSTATT, FJERN | ||
Alternative numre | Alternativer | Alternativer | Skriv inn de alternative numrene du vil tilordne samtalekøen. | Eksempel: 1112223333
Tegngrense: 1-23 | ||
Ringemønster for alternative numre | Alternativer | Alternativer | Hvis karakteristisk ringesignal er aktivert for alternative numre, velger du ringemønsteret for det karakteristiske ringesignalet. Velg ett av de støttede alternativene. | NORMAL, LANG_LANG, KORT_KORT_LANG, KORT_LANG_KORT | ||
Agent1 ID, Agent2 ID… Agent50 ID | Alternativer | Alternativer | Angi agentene du vil tilordne samtalekøen. Agenter kan være brukere eller arbeidsområder. For brukere, skriver du inn brukerens e-postadresse. For arbeidsområder, skriver du inn navnet på arbeidsområdet. | Eksempel: test@example.com Tegngrense: 1–161 | ||
Agent1 Vekt, Agent2 Vekt... Agent50 Vekt | Alternativer | Alternativer | Hvis retningslinjene for samtaleruting av samtalekøen er vektet, angir du agentens vekting i prosent. | Område: 0–100 | ||
Agent1 Ferdighetsnivå, Agent2 Ferdighetsnivå... Agent50 Ferdighetsnivå | Alternativer | Alternativer | Velg ferdighetsnivået for de tilordnede agentene. | Område: 1–20 |
Legg til eller rediger mer enn 50 agenter om gangen
Hver rad kan inneholde maksimalt 50 agenter og deres tilknyttede vektprosent for samtaleruting (hvis aktuelt). Hvis du vil legge til eller redigere mer enn 50 agenter, bruker du en CSV-fil og følger disse trinnene.
| 1 | Angi de 50 agentene, og den tilknyttede vektprosenten for samtaleruting (hvis aktuelt), som du vil legge til eller redigere i den første raden for samtalekøen du legger til eller redigerer. | ||
| 2 | I den neste raden trenger du bare å angi informasjon i følgende kolonner for å legge til eller redigere flere agenter:
Du kan la alle andre kolonner stå tomme. | ||
| 3 | Fortsett prosessen frem til du har lagt til alle agentene som skal legges til eller redigeres. |
Sørg for at kundene når de riktige agentene til rett tid når de ringer inn i en samtalekø. Du kan konfigurere og redigere innstillinger for innkommende anrop som viderekobling av samtale, rutingmønster, overflytinnstillinger, innstillinger for returnerte anrop og tilbakeringing for en samtalekø i Control Hub.
Redigere innstillingene for samtalekø
Du kan endre språk, antall samtaler for køen og innringer-ID-en for samtalekøen.
| 1 | I kundevisning i https://admin.webex.com, gå til Tjenester og velg . |
| 2 | Klikk på Samtalekø, og velg deretter samtalekøen du vil redigere fra listen. |
| 3 | I sidepanelet ved siden av Innstillinger, klikker du på Administrer. |
| 4 | Rediger hvilket som helst av følgende felt:
|
| 5 | Klikk på Lagre. |
Rediger telefonnumre for samtalekø
Du kan endre telefonnummeret til samtalekøen og legge til opptil ti alternative numre.
| 1 | I kundevisning i https://admin.webex.com, gå til Tjenester og velg . |
| 2 | Klikk på Samtalekø, og velg deretter samtalekøen du vil redigere fra listen. |
| 3 | I sidepanelet ved siden av Telefonnummer, klikker du på det tilordnede nummeret. |
| 4 | Rediger telefonnummeret og/eller internnummeret. |
| 5 | Aktiver Tillat at agenter bruker samtalekønummer som anroper-ID for å tillate agentene å bruke samtalekønummeret som anroper-ID. |
| 6 | Legg til Alternative numre med søkefunksjonen. |
| 7 | Aktiver eller deaktiver Karakteristisk ringesignal for de alternative numrene som er tilordnet samtalekøen ved å klikke på bryteren. |
| 8 | I tabellen velger du ringemønsteret som skal tilordnes til hvert alternative nummer ved å bruke rullegardinmenyen i Ringemønster-kolonnen. |
| 9 | Klikk på Lagre. |
Rediger innstillinger for viderekobling av samtale av anrop
Du kan videresende alle innkommende samtaler avhengig av et sett med kriterier du definerer.
| 1 | I kundevisning i https://admin.webex.com, gå til Tjenester og velg . | ||
| 2 | Klikk på Samtalekø, og velg deretter samtalekøen du vil redigere fra listen. | ||
| 3 | Klikk på Viderekobling i sidepanelet. | ||
| 4 | Slå på funksjonen for Viderekobling. | ||
| 5 | Velg mellom ett av følgende alternativer:
| ||
| 6 | Tilordne nummeret du vil videresende anrop til. Hvis du har valgt Viderekoble anrop alltid, klikker du Lagre.
| ||
| 7 | Hvis du velger Viderekoble anrop selektivt, oppretter du en regel ved å klikke på Legg til når anrop skal viderekobles eller Legg til når anrop ikke skal viderekobles. | ||
| 8 | Opprett et regelnavn. | ||
| 9 | For Når samtaler skal videresendes eller Når samtaler ikke skal videresendes, velger du en Arbeidsplan og en Ferieplan i rullegardinmenyen. | ||
| 10 | Under Viderekoble til, velger du minst ett alternativ fra Standard telefonnummer eller legger til et Annet telefonnummer. | ||
| 11 | For Anrop fra velger du Et hvilket som helst nummer eller Valgte numre med minst ett alternativ fra følgende:
| ||
| 12 | For Samtaler til velger du et nummer eller et alternativt nummer i rullegardinmenyen, slik at samtaler videresendes når de mottas til dette definerte nummeret i organisasjonen. | ||
| 13 | Klikk på Lagre. |
Reglene er sortert i tabellen etter tegn i regelnavn. Eksempel: 00_rule , 01_rule , og så videre.
Regelen «Ikke å videresende» har alltid forrang fremfor «Videresend»-regelen.
Reglene behandles basert på rekkefølgen de er oppført i tabellen.
Du kan opprette flere regler. Men hvis en regel er oppfylt, kontrollerer ikke systemet lenger den neste regelen. Hvis du vil at den spesifikke regelen skal kontrolleres først, foreslår vi at du oppdaterer regelnavnet med tall. For eksempel: Hvis du vil at helligdagsregelen skal kontrolleres før regelen for lukketid for bedriften, kan du gi regelen navnet 01-Ferie og 02-Stengt.
Hvis du vil vite mer om den grunnleggende funksjonaliteten og eksempler på selektiv viderekobling av anrop, kan du se Konfigurere selektiv viderekobling av anrop for Webex Calling .
Hva nå?
Når en regel er opprettet, kan du aktivere eller deaktivere en regel ved hjelp av veksleknappen ved siden av regelen i tabellen. Du kan også endre eller slette en regel når som helst ved å klikke Rediger eller  .
.
Rediger innstillinger for overløp
Innstillingene for overløp bestemmer hvordan overløpssamtaler skal håndteres når samtalekøen er full.
| 1 | I kundevisning i https://admin.webex.com, gå til Tjenester og velg . |
| 2 | Klikk på Samtalekø, og velg deretter samtalekøen du vil redigere fra listen. |
| 3 | I sidepanelet ved siden av Innstillinger for overløp, klikker du på Administrer. |
| 4 | Merk av eller fjern merket i boksene ved siden av følgende innstillinger for å aktivere eller deaktivere:
|
| 5 | Velg hvordan nye samtaler skal håndteres når køen er full:
|
| 6 | Merk av eller fjern merket i boksene ved siden av følgende innstillinger for å aktivere eller deaktivere:
 |
| 7 | Klikk på Lagre. |
Rediger rutingtype
Du kan endre mønsteret for samtaleruting for den eksisterende samtalekøen.
| 1 | I kundevisning i https://admin.webex.com, gå til Tjenester og velg . | ||
| 2 | Klikk på Samtalekø, og velg deretter samtalekøen du vil redigere fra listen. | ||
| 3 | I sidepanelet ved siden av Samtaleruting, klikker du på samtalerutingsmønsteret som er tilordnet. | ||
| 4 | Rediger følgende alternativer:
| ||
| 5 | Klikk på Lagre. |
Rediger innstillinger for returnerte samtaler
Returnerte samtaler er samtaler som ble sendt til en tilgjengelig agent, men som agenten ikke svarte på. Disse samtalene plasseres tilbake i køen foran alle de andre samtalene i køen. Du kan redigere hvordan returnerte samtaler håndteres.
| 1 | I kundevisning i https://admin.webex.com, gå til Tjenester og velg . |
| 2 | Klikk på Samtalekø, og velg deretter samtalekøen du vil redigere fra listen. |
| 3 | I sidepanelet ved siden av Returnerte samtaler, klikker du på Administrer. |
| 4 | Velg bryteren ved siden av ett av følgende alternativer for å aktivere eller deaktivere innstillingen:
|
| 5 | Aktiver eller deaktiver Karakteristisk ringesignal for returnerte samtaler. Hvis dette er aktivert, velger du ringemønsteret i rullegardinmenyen.
|
| 6 | Klikk på Lagre. |
Rediger innstillinger for tilbakeringing
Alternativet for tilbakeringing gjør at anropere kan bli ringt tilbake til telefonnummer som er oppgitt når deres opprinnelige plassering i køen når. Telefonnummeret bekreftes i henhold til retningslinjene for utgående anrop for et sted.
Før du starter
| 1 | I kundevisningen i https://admin.webex.com, går du til Tjenester og klikker på . |
| 2 | Klikk på Samtalekø, og velg deretter samtalekøen du vil redigere fra listen. |
| 3 | I sidepanelet ved siden av Tilbakeringing, klikker du på Administrer. |
| 4 | Slå på alternativet for tilbakeringing. |
| 5 | Angi alternativ for minste anslåtte tid for tilbakeringing i minutter. Dette bestemmer når anslått ventetid anroperen mottar forespørselen om tilbakeringing . |
| 6 | Merk av i boksen for Tillat melding om internasjonalt tilbakeringingsnummer. Dette gjør det mulig for internasjonale brukere som ønsker en tilbakeringing å oppgi landskoden. Tilbakeringingsnumrene valideres mot stedets retningslinjer for utgående anrop. |
| 7 | Klikk på Lagre.
|
Med retningslinjer for samtalekø kan du konfigurere hvordan du ruter anrop i ferier og etter arbeidstid, midlertidig viderekobler nye innkommende anrop og administrerer samtaler i køen når agentene er utilgjengelige.
Retningslinjer for samtalekøer er viktige for å forstå hvordan samtaler rutes inn og ut av køen. Tjenestene som er en del av køens retningslinjer, har prioritet basert på prioritert rekkefølge oppført nedenfor.
Ferietjeneste
Nattservice
Tvungen viderekobling
Samtaler som står fast
Tjenestene som er aktivert i samtalekøen, følger prioritetsrekkefølgen og går inn i samtalekøen for å finne ut hvordan samtalen
- håndteres når samtalekøen blir full
- returneres når agenten ikke svarer på anropene
- behandles når køen ikke har noen agenter
Administrere ferietjeneste
Konfigurer samtalekøen til å rute samtaler annerledes i ferier
| 1 | I kundevisningen i https://admin.webex.com, går du til Tjenester og klikker på . |
| 2 | Klikk på Samtalekø, og velg deretter samtalekøen du vil redigere fra listen. |
| 3 | I sidepanelet ved siden av Ferietjeneste, klikker du på Administrer. |
| 4 | Aktiver ferietjeneste. |
| 5 | Velg et alternativ fra rullegardinlisten.
|
| 6 | Velg Ferieplan fra rullegardinlisten. Du kan også konfigurere nye ferieplaner hvis en bestemt ferieplan ikke er oppført i rullegardinlisten.
|
| 7 | Merk av for Spill av kunngjøring før ferietjenestehandling for å spille av ferietjenestekunngjøringen. |
| 8 | Velg en kunngjøringstype med ett av følgende alternativer:
|
| 9 | Klikk på Lagre for å lagre tjenesten. |
Administrere natttjeneste
Konfigurer samtalekøen til å rute samtaler annerledes i de timene når køen ikke er i drift. Dette bestemmes av en tidsplan som definerer åpningstider for køen.
| 1 | I kundevisningen i https://admin.webex.com, går du til Tjenester og klikker på . |
| 2 | Klikk på Samtalekø, og velg deretter samtalekøen du vil redigere fra listen. |
| 3 | I sidepanelet ved siden av Nattjeneste, klikker du på Administrer. |
| 4 | Aktiver nattjeneste |
| 5 | Velg et alternativ fra rullegardinlisten.
|
| 6 | Merk av for Spill av kunngjøring før nattjenestehandling for å spille av nattjenestekunngjøringen. |
| 7 | Velg en kunngjøringstype med ett av følgende:
|
| 8 | Velg Arbeidstider fra rullegardinlisten. Du kan også konfigurere nye arbeidstider hvis bestemte arbeidstider ikke er oppført i rullegardinlisten.
|
| 9 | Aktiver tvungen nattjeneste nå uavhengig av de planlagte arbeidstidene for å fremtvinge samtaler uavhengig av arbeidstidene. |
| 10 | Velg en kunngjøringstype med ett av følgende alternativer:
|
| 11 | Klikk på Lagre for å lagre tjenesten. |
Behandle tvungen videresending
Gjør at køen kan settes i nødmodus for å videresende anrop til et annet sted under nødsituasjonen. Konfigurer samtalekøen til å midlertidig omdirigere nye innkommende anrop til en annen rute, uavhengig av ruten for nattjenesten og ferietjenesten.
| 1 | I kundevisningen i https://admin.webex.com, går du til Tjenester og klikker på . |
| 2 | Klikk på Samtalekø, og velg deretter samtalekøen du vil redigere fra listen. |
| 3 | I sidepanelet ved siden av Tvungen viderekobling, klikker du på Administrer. |
| 4 | Aktiver Tvungen viderekobling. |
| 5 | Skriv inn telefonnummeret du vil overføre samtalen til. |
| 6 | Merk av for Spill av kunngjøring før videresending for å spille av kunngjøringen for tvungen videresending. |
| 7 | Velg en kunngjøringstype med ett av følgende alternativer:
|
| 8 | Klikk på Lagre for å lagre tjenesten. |
Behandle strandede samtaler
Samtaler som står fast behandles av en kø som ikke har noen aktive agenter. Konfigurer ruteregler for kø for samtaler som står fast i kø når alle agentene er logget ut.
| 1 | I kundevisningen i https://admin.webex.com, går du til Tjenester og klikker på . |
| 2 | Klikk på Samtalekø, og velg deretter samtalekøen du vil redigere fra listen. |
| 3 | I sidepanelet ved siden av Samtaler som står fast, klikker du på Administrer. |
| 4 | Velg fra alternativene hva du vil gjøre med samtalene som står fast.
|
| 5 | Klikk på Lagre for å lagre tjenesten. |
Rediger innstillinger for kunngjøring i samtalekø
Kunngjøringer i samtalekøer er meldinger og musikk som innringere hører mens de venter i kø. Du kan administrere innstillingene for kunngjøringer for en eksisterende samtalekø.
| 1 | I kundevisningen i https://admin.webex.com, går du til Tjenester og klikker på . |
| 2 | Klikk på Samtalekø, og velg deretter samtalekøen du vil redigere fra listen. |
| 3 | I sidepanelet ved siden av Kunngjøringer, klikker du på Administrer. |
| 4 | Rediger følgende tjenester for kunngjøringsinnstillinger: |
Velkomstmelding
Spill av en melding med en gang innringeren plasseres i køen.
| 1 | Aktiver velkomstmelding.
| ||
| 2 | Merk av for boksen Velkomstmelding er obligatorisk.
| ||
| 3 | Velg en meldingstype med ett av følgende:
| ||
| 4 | Klikk på Lagre. |
Anslått ventemelding for samtaler i kø
Varsle innringeren med enten beregnet ventetid eller plassering i køen.
| 1 | Aktiver beregnet ventetid-melding for samtaler i kø. Aktivering av dette alternativet spiller av ventemeldingen etter velkomstmeldingen og før komfortmeldingen.
|
| 2 | Angi Standard behandlingstid 1–100 minutter. |
| 3 | Aktiver Gjenta regelmessig avspilling av meldingen om anslått ventetid og angi tiden 10–600 sekunder. |
| 4 | Velg typen ventemelding som skal spilles av for anroperne.
|
| 5 | Velg Spill av melding om stor pågang for å spille av en kunngjøring når antall innringere er høyere enn den maksimale plasseringen i køen som er definert. |
| 6 | Klikk på Lagre. |
Trøstmelding
Spill av en melding etter velkomstmeldingen og før ventemusikken. Det er vanligvis en egendefinert kunngjøring som spiller av informasjon, for eksempel gjeldende kampanjer eller informasjon om produkter og tjenester.
| 1 | Aktiver betryggelsesmelding. | ||
| 2 | Angi hvor mange sekunder det skal gå før en innringer hører betryggelsesmeldingen. | ||
| 3 | Velg fra én av følgende meldingstyper:
| ||
| 4 | Klikk på Lagre. |
Omgå komfortmelding
Spill av en kortere komfortmelding i stedet for standard komfortmelding eller ventemusikk for alle anrop som skal besvares raskt. Denne funksjonen hindrer at en innringer hører en kort del av standard betryggelsesmeldingen som brått avbrytes når en agent kobles til.
| 1 | Aktiver omgåelse av betryggelsesmelding. | ||
| 2 | Angi hvor mange sekunder det skal gå før en innringer hører omgåelsen av betryggelsesmeldingen.
En omgåelse av betryggelsesmeldingen kunngjøres når et nytt innkommende anrop plasseres i køen og den lengste ventetiden for et anrop i køen er mindre enn eller lik denne terskelen. | ||
| 3 | Velg fra én av følgende meldingstyper:
| ||
| 4 | Klikk på Lagre. |
Hold på musikk
Spill av musikk etter betryggelsesmeldingen i en gjentakende sekvens.
| 1 | Aktiver ventemusikk.
| ||
| 2 | Velg en alternativ musikkilde for interne samtaler. | ||
| 3 | Velg fra én av følgende meldingstyper:
| ||
| 4 | Klikk på Lagre. |
Ring hviskemelding
Spill av en melding til agenten rett før det innkommende anropet kobles til. Meldingen kunngjør vanligvis identiteten til samtalekøen som samtalen kommer fra.
| 1 | Aktiver Call Whisper.
| ||
| 2 | Velg en meldingstype med ett av følgende:
| ||
| 3 | Klikk på Lagre. |
Redigere innstillinger for kunngjøringsfiler for samtaler
Kunngjøringer i samtalekøer er meldinger og musikk som innringere hører mens de venter i kø. Du kan administrere kunngjøringsfilene for en eksisterende samtalekø.
| 1 | I kundevisningen i https://admin.webex.com, går du til Tjenester og klikker på . |
| 2 | Klikk på Samtalekø, og velg deretter samtalekøen du vil redigere fra listen. |
| 3 | I sidepanelet ved siden av Kunngjøringsfiler, klikker du på Administrer. |
| 4 | Last opp en kunngjøringsfil eller spill inn en egen kunngjøring.
En liste over alle filer som er lastet opp eller spilt inn, vises. Du kan velge å slette hvilken som helst fil du ikke ønsker å bruke.
|
For hver Webex-samtale som startes, vil du bli utstyrt med et forretningsnummer-ID (CLID). Denne forretnings-CLID-en kan enten være et telefonnummer i en samtalekø eller agentens konfigurerte telefonnummer. Agenten kan bestemme seg for å oppgi denne informasjonen for utgående anrop, enten via en vedvarende konfigurasjon eller en midlertidig konfigurasjon.
Konfigurer agentinnstillinger for bruker
Før du starter
Control Hub- administrator aktiverer telefonnummer som skal brukes som utgående telefonnummer for agentene i samtalekøen/ huntgruppe.
Når du aktiverer telefonnummer, kan administrator angi agentens utgående telefonnummer med den spesifikke køen/ huntgruppe CLID i henhold til vedvarende konfigurasjon.
- Agentene kan også angi en midlertidig CLID-konfigurasjon ved å bruke FAC-koden #80 for å bruke telefonnummer for samtalekøen/søkegruppen som huntgruppe som vises for det utgående samtale eller #81 for utgående standard innringer-ID som telefonnummer vist som CLID" .
| 1 | Fra kundevisningen ihttps://admin.webex.com gå til . | ||
| 2 | Velg en bruker du vil konfigurere agentinnstillingen for. | ||
| 3 | Velg Anrop og deretter Agentinnstillinger. | ||
| 4 | Velg Innringer-ID for agent . Du kan angi agentens innringer-ID til enten agentens egen innringer-ID eller en bestemt kø-/ huntgruppe. | ||
| 5 | Konfigurer agentsamtale / huntgruppe ID-en fra følgende alternativer:
|
Legg til eller rediger agenter
| 1 | I kundevisning i https://admin.webex.com, gå til Tjenester og velg . | ||
| 2 | Klikk på Samtalekø, og velg deretter samtalekøen du vil redigere fra listen. | ||
| 3 | I sidepanelet ved siden av Agenter, klikker du på Administrer. | ||
| 4 | (Valgfritt) Velg en standard verdi for ferdighetsnivå for agentene hvis du legger dem til basert på ferdighetene deres fra rullegardinlisten Tilordnet ferdighetsnivå.
| ||
| 5 | Fra Legg til bruker eller arbeidsområde eller virtuell linje søker etter eller velger brukerne, arbeidsområdene eller de virtuelle linjene som skal legges til i samtalekøen. | ||
| 6 | (Valgfritt) Merk av i avmerkingsboksen hvis du vil tillate at agenter i aktive samtaler tar imot flere anrop. | ||
| 7 | (Valgfritt) Merk av i avmerkingsboksen hvis du vil tillate agenter å bli med i eller forlate køen. | ||
| 8 | (Valgfritt) Rediger ferdighetsnivå og Ble med veksle for hver bruker, arbeidsområde eller virtuell linje i køen. | ||
| 9 | (Valgfritt) Hvis du vil fjerne en bruker, et arbeidsområde eller en virtuell linje, klikker du på | ||
| 10 | (Valgfritt) Klikk Fjern alle for å fjerne alle brukere, arbeidsområder eller virtuelle linjer fra køen. | ||
| 11 | Klikk på Lagre.
|
Vis instrumentpanel for agent
| 1 | I kundevisning i https://admin.webex.com, gå til Tjenester og velg . | ||||||||||||||||||||
| 2 | Klikk på Samtalekø. | ||||||||||||||||||||
| 3 | Velg Agenter -fanen. | ||||||||||||||||||||
| 4 | Velg en agent fra standardlisten over agenter som vises, eller søk etter et agentnavn eller primærnummeret eller internnummeret som er knyttet til agenten.
Agentinstrumentbordet i den skjulte standardvisningen viser:
| ||||||||||||||||||||
| 5 | Klikk på > for å utvide agentdetaljene. Agentinstrumentbordet viser:
| ||||||||||||||||||||
| 6 | Veksle til bli med eller oppheve deltakelsen en agent til den bestemte samtalekøen. | ||||||||||||||||||||
| 7 | (Valgfritt) Klikk Eksporter CSV for å eksportere et regneark med en omfattende agentinformasjon. Bruk denne tabellen til å finne detaljene i den eksporterte CSV-en.
|
Agenter i en samtalekø kan være knyttet til en leder som kan overvåke, veilede, delta eller ta over samtaler som tilordnede agenter håndterer.
Funksjoner for ledere av samtalekøer i Webex Calling
Stille overvåking – Overvåk en agents samtale uten at agenten eller den som ringer vet det. Bruk denne funksjonen til å kontrollere at opplæringen fungerer, eller for å identifisere områder der agentene må forbedre seg.
For å overvåke en samtale skriver du inn #82 pluss agentens internnummer eller telefonnummer.

Veiledning – Ta del i en agents samtale og kommuniser med agenten. Agenten er den eneste som kan høre deg. Bruk denne funksjonen til opplæring av nye ansatte.
For å veilede en samtale, skriver du inn #85 pluss agentens internnummer eller telefonnummer.

Delta – Delta i en agents samtale. Både agenten og den som ringer kan høre deg. Denne funksjonen er nyttig hvis du trenger å delta i samtalen for å bidra til å løse problemer.
For å delta i en samtale skriver du inn *33 pluss agentens internnummer eller telefonnummer.

Ta over– Ta over anropet til en agent. Bruk denne funksjonen hvis du må overta samtalen til en agent.
For å ta over en samtale skriver du inn #86 pluss agentens internnummer eller telefonnummer.

Mens du starter lederfunksjoner, spilles det av en varseltone til en agent mens han overvåker, veileder eller bommet inn, og det spilles av en kunngjøring om overtakelsesfunksjonen. |
Legg til eller slett en leder
Du kan legge til eller slette ledere. Når du legger til en leder, kan du tilordne agenter til dem fra flere samtalekøer.
| 1 | I kundevisning i https://admin.webex.com, gå til Tjenester og velg . |
| 2 | Klikk på Samtalekø. |
| 3 | Velg kategorien Leder. |
| 4 | Klikk på Legg til leder. |
| 5 | Velg en bruker fra rullegardinlisten som du vil legge til som leder. |
| 6 | Klikk på Neste for å tilordne agenter til lederen. |
| 7 | Velg agenter fra rullegardinlisten som du vil tilordne til lederen. |
| 8 | Klikk på Neste for å gjennomgå den valgte lederen og agentene som er tilordnet. |
| 9 | Klikk på Legg til leder for å legge til lederen og agentene. Når en leder er lagt til, kan du tilordne agenter til lederen. |
| 10 | Hvis du vil fjerne en leder, klikker du på Fjern leder-ikonet som er knyttet til lederen. |
Tilordne eller oppheve tilordning av agenter til en leder
Tilordne agenter til en leder slik at lederen kan utføre stille overvåking, veiledning, delta og ta over.
| 1 | I kundevisning i https://admin.webex.com, gå til Tjenester og velg . | ||
| 2 | Klikk på Samtalekø. | ||
| 3 | Velg kategorien Leder. | ||
| 4 | Velg en bruker fra rullegardinlisten som du vil legge til som leder. | ||
| 5 | Klikk på Neste for å tilordne agenter til lederen. | ||
| 6 | Velg agenter fra rullegardinlisten som du vil tilordne til lederen. | ||
| 7 | Klikk på Neste for å gjennomgå den valgte lederen og agentene som er tilordnet. | ||
| 8 | Klikk på Legg til leder for å legge til lederen og agentene. Når en leder er lagt til, kan du tilordne agenter til lederen. Når agenter er tilordnet en leder, kan lederen bruke FAC-er (Feature Access Codes) til å overvåke, veilede, delta i og ta over samtaler. Hvis du vil ha mer informasjon, kan du se Funksjoner for ledere av samtalekøer i Webex Calling. | ||
| 9 | Hvis du vil oppheve tilordningen av agenter, utvider du lederen som agenten er knyttet til, og klikker på Opphev tilordning av agenter-ikonet som er knyttet til agenten.
|
Vis agenter tilordnet til en kø
Du kan se en liste over alle agentene som er tilordnet en samtalekø.
| 1 | I kundevisning i https://admin.webex.com, gå til Tjenester og velg . |
| 2 | Klikk på Samtalekø, og velg deretter samtalekøen du vil redigere fra listen. |
| 3 | I sidepanelet ved siden av Agenter, klikker du på Administrer. |
| 4 | Rediger brukerne, arbeidsområdene eller de virtuelle linjene som er tilordnet som agenter til denne samtalekøen. |
| 5 | Klikk på Lagre. Klikk på Fjern alle hvis du vil fjerne alle brukere, arbeidsområder eller virtuelle linjer fra denne samtalekøen. |
Du kan bruke analyser til å evaluere samtalekøstatusen, samtalekøagentstatusen og live-køstatusen. Samtalekødataene behandles satsvis hver dag, og gjøres tilgjengelige innen 24 timer, og målinger er tilgjengelige innen 13:00 GMT neste dag. Mengden data du har tilgang til, avhenger av hvilken type kunde du er. Hvis du er en standardkunde, har du tilgang til tre måneder med data. Hvis du er en Pro Pack-kunde, har du tilgang til 13 måneder med data.
Disse analysedataene er til generell bruk og skal ikke brukes til faktureringsformål. |
Hvis du vil vise analyse av samtalekøer, går du til .
Dashboard-tips
Juster tidsperioden
Du kan vise noen diagrammer i timeskala, daglig, ukentlig eller månedlig, slik at du kan spore engasjement over tid og se etter brukstrender. Dette gir kraftig innsikt i hvordan innkommende anrop håndteres i samtalekøer.
Datovelgeren gjelder ikke for data i delen for live-køstatistikk. Data for seksjonen for live-køstatistikk samles inn hvert 30. sekund. |
Globale filtre
Instrumentbordet inneholder kraftige filtreringsverktøy. Klikk på Filtre-feltet for å velge hvilke data du vil se. Filtrene du velger, brukes automatisk for alle diagrammene. Du kan filtrere etter bestemte samtalekøer, steder og ledere.
Filteret for ledere gjelder bare for statistikk for samtalekøagent. |
Eksporter data eller diagrammer
Du kan eksportere et hvilket som helst diagram eller en hvilken som helst detaljvisning. Klikk på Mer-knappen øverst til høyre i diagrammet/listen, og velg filformatet for nedlastingen (PDF, PNG eller CSV, avhengig av om det er et diagram eller en liste).
Når du kombinerer filnedlasting med de tilgjengelige filtrene, kan du enkelt generere nyttige rapporter om samtalekøer i organisasjonen.
KPI-er
KPI-er er tilgjengelige øverst på siden for å vise deg en rask status på høyt nivå for innkommende anrop i samtalekøer innenfor datoområde du valgte. Følgende KPI-er er tilgjengelige:
- Totalt antall besvarte anrop – Totalt antall anrop som agenter besvarte. Prosentandelen viser endringen i verdi over tid ved å sammenligne den med tidligere data for datoområdet som er valgt.
- Totalt antall avbrutte samtaler – Totalt antall samtaler der anroperen la på eller la igjen en melding før en agent ble tilgjengelig. Prosentandelen viser endringen i verdi over tid ved å sammenligne den med tidligere data for datoområdet som er valgt.
- Prosentandel av avbrutte samtaler – Prosentandel av samtaler der anroperen la på eller la igjen en melding før en agent ble tilgjengelig. Prosentandelen viser endringen i verdi over tid ved å sammenligne den med tidligere data for datoområdet som er valgt.
- Gj.snittlig ventetid – Gjennomsnittlig tid som anropere brukte på å vente på at neste tilgjengelige agent skulle svare på anropet. Prosentandelen viser endringen i verdi over tid ved å sammenligne den med tidligere data for datoområdet som er valgt.

Innkommende anrop for samtalekøer og trend
Dette diagrammet viser en køstatistikk over samtalekøstatistikk etter innkommende anrop. Du kan bruke dette diagrammet til å se hvordan samtalekøer håndterer alle innkommende anrop til organisasjonen.

Gj.snittlig køtid per samtale og trend
Dette diagrammet viser en oversikt mellom gjennomsnittlig avbrutte og gjennomsnittlige venteminutter fra innkommende anrop. Du kan bruke dette diagrammet til å se hvor lenge anropere måtte vente før de la på eller ble overført til en agent. Gjennomsnittlig minutter beregnes som:
- Gj.sn. forlatt tid – Gjennomsnittlig samtaletid som anroperne brukte på å vente på en agent før de la på eller velge alternativet for å legge igjen en melding.
- Gj.sn. ventetid – Gjennomsnittlig tid som anropere bruker på å vente på at neste tilgjengelige agent skal svare på anropet.

Topp 25 samtalekøer etter samtalestatus
Denne tabellen viser de 25 øverste samtalekøene med flest samtaler etter en bestemt status. Statusene for tilgjengelige samtaler er:
- Besvarte anrop – Antall anrop besvart av agenter.
- % av besvarte anrop – Prosentandel av anrop besvart av agenter.
- Avbrutte samtaler – Antall samtaler der anroperen la på eller la igjen en melding før en agent ble tilgjengelig.
- % av avbrutte samtaler – Prosentandel av samtaler der anroperen la på eller la igjen en melding før en agent ble tilgjengelig.
- Overflyt – opptatt – Antall samtaler som fløt over til en annen samtalekø fordi køgrensen ble overholdt.
- Overflyt – tidsavbrudd – Antall samtaler som fløt over til en annen samtalekø fordi ventetid overskred den maksimalt konfigurerte grensen.
- Samtaler overført – Antall samtaler som ble overført ut av køen.

Topp 25 samtalekøer etter gjennomsnittlig ventetid og avbrutt tid
Denne tabellen viser de 25 øverste samtalekøene med høyest gjennomsnittlig ventetid og avbrutte tider fra innkommende samtaler. Gjennomsnittlig tid beregnes som:
- Gj.snittlig avbrutt tid – Gjennomsnittlig samtaletid som anroperne brukte på å vente på en agent før de la på eller velge alternativet for å legge igjen en melding.
- Gj.snittlig ventetid – Gjennomsnittlig samtaletid som anropere bruker på å vente på at neste tilgjengelige agent skal svare på anropet.

Statistikk for samtalekøer
Denne tabellen viser detaljer om samtalekøer som er satt opp i organisasjonen. Du kan bruke denne tabellen til å se antall innkommende anrop til samtalekøer og statusen for disse anropene. Du kan også søke etter bestemte samtalekøer, plasseringer, telefonnumre og internnumre ved hjelp av søkefeltet i tabellen. Denne informasjonen er tilgjengelig:
- Samtalekø – Navnet på samtalekøen.
- Sted – Plassering tilordnet til samtalekøen.
- Telefonnr. – Telefonnummer tilordnet til samtalekøen.
- Internnummer – Internnummer tilordnet samtalekøen.
- Total ventetid – Total tid som samtaler ble satt på vent av agenter.
- Gj.snittlig ventetid – Gjennomsnittlig tid som samtaler ble satt på vent av agenter.
- Total samtaletid – Total tid agenter snakket aktivt i samtaler.
- Gj.snittlig samtaletid – Gjennomsnittlig tid agenter aktivt snakket i samtaler.
- Total behandlingstid – Total tid agenter brukte på å håndtere samtaler. Håndteringstid beregnes som Total samtaletid + Total ventetid = Total behandlingstid.
- Gj.snittlig behandlingstid – Gjennomsnittlig tid agenter brukte på å håndtere samtaler.
- Total ventetid – Total tid som anropere brukte på å vente på at neste tilgjengelige agent skulle svare på anropet.
- Gj.snittlig ventetid – Gjennomsnittlig tid som anropere brukte på å vente på at neste tilgjengelige agent skulle svare på anropet.
- Anrop besvart – Antall anrop besvart av agenter.
- % besvarte anrop – Prosentandel av anrop besvart av agenter.
- Samtaler avbrutt – Antall samtaler der anroperen la på eller la igjen en melding før en agent ble tilgjengelig.
- % avbrutte samtaler – Prosentandel av samtaler der anroperen la på eller la igjen en melding før en agent ble tilgjengelig.
- Gj.snittlig avbrutt tid – Gjennomsnittlig tid der anropere la på eller la igjen en melding før en agent ble tilgjengelig.
- Forlatt tid – Tidspunkt der innringere la på eller la igjen en melding før en agent ble tilgjengelig.
- Totalt antall samtaler – Totalt antall innkommende anrop.
- Overflyt – opptatt – Antall samtaler som fløt over fordi køgrensen ble overholdt.
- Overflyt – tidsavbrudd – Antall samtaler som fløt over fordi ventetid overskred maksimalgrensen.
- Samtaler overført – Antall samtaler som ble overført ut av køen.
- Gj.sn. nei. over tildelte agenter – Gjennomsnittlig antall agenter tilordnet til samtalekøer.
- Gj.sn. nei. agenter som håndterer samtaler – Gjennomsnittlig antall agenter som aktivt behandlet anrop.
Samtalekøer uten data vises ikke i denne tabellen. |

KPI-er
KPI-er er tilgjengelige øverst på siden for å vise deg detaljer om anropene som agenter behandlet innenfor datoområde du valgte. Følgende KPI-er er tilgjengelige:
- Totalt antall besvarte anrop – Totalt antall presenterte anrop som ble besvart av agenter. Prosentandelen viser endringen i verdi over tid ved å sammenligne den med tidligere data for datoområdet som er valgt.
- Totalt antall returnerte samtaler – Totalt antall anrop som ble presentert for en agent, men som ikke ble besvart. Prosentandelen viser endringen i verdi over tid ved å sammenligne den med tidligere data for datoområdet som er valgt.
- Gj.sn. håndtere tid – Gjennomsnittlig tid agenter bruker på å håndtere samtaler. Prosentandelen viser endringen i verdi over tid ved å sammenligne den med tidligere data for datoområdet som er valgt.

Gjennomsnittlig samtaletid for agentsamtale per samtale og trend
Dette diagrammet viser i gjennomsnitt hvor lenge hver samtale varer etter samtalestatus. Du kan bruke dette diagrammet til å se om anropere får den hjelpen de trenger i tide.

Innkommende anrop til agenter etter samtalestatus
Dette diagrammet viser en oversikt over innkommende anrop til agenter basert på samtalestatus. Dette diagrammet kan hjelpe deg med å se om det er flere returnerte anrop enn vanlig.

Aktive agenter med trending
Dette diagrammet viser en trend for aktive agenter i løpet av bestemte datoperioder. Du kan sammenligne antallet agenter i dette diagrammet med et annet diagram, for eksempel med Innkommende anrop til agenter etter samtalestatus , for å se om det er nok agenter til å håndtere antall anrop.

Topp 25 agenter etter besvarte og returnerte anrop
Denne tabellen viser de 25 beste agentene med flest besvarte eller returnerte anrop.

Topp 25 agenter etter gjennomsnittlig samtale og gjennomsnittlig holdttid
Denne tabellen viser de 25 beste agentene med høyest gjennomsnittlig tale- eller ventingminutter.

Ring køagenter
Denne tabellen viser detaljer om alle agentene som er tilordnet til anropskøer i organisasjonen. Du kan bruke denne tabellen til å se hvilken agent som får flest anrop og informasjon om anropsstatistikken. Du kan også søke etter bestemte agent- eller arbeidsområdenavn, samtalekøer og plasseringer ved hjelp av søkefeltet i tabellen. Denne informasjonen er tilgjengelig:
- Agentnavn – Navnet på agenten eller arbeidsområdet.
- Samtalekø – Navnet på samtalekøen.
- Sted – Plassering tilordnet til samtalekøen.
- Totalt antall besvarte anrop – Antall anrop som ble presentert for agenten og besvart av dem.
- Avviste anrop – Antall anrop som ble presentert for agenten, men som ble ubesvart.
- Totalt antall presenterte samtaler – Antall innkommende anrop til agenten som ble distribuert av samtalekøen.
- Total samtaletid – Total tid som en agent brukte på å snakke aktivt i samtaler.
- Gj.sn. samtaletid – Gjennomsnittlig tid som en agent brukte på å snakke aktivt i samtaler.
- Total ventetid – Total tid som en agent satte samtaler på vent.
- Gj.sn. ventetid – Gjennomsnittlig tid som en agent satte samtaler på vent.
- Total behandlingstid – Total tid som en agent brukte på å håndtere samtaler. Håndteringsminutter regnes som Total samtaletid + Total ventetid = Total behandlingstid.
- Gj.sn. håndtere tid – Gjennomsnittlig tid som en agent brukte på å håndtere samtaler.

KPI-er
KPI-er er tilgjengelige øverst på siden for å vise deg alle gjeldende innkommende anrop og statusene deres for å hjelpe deg med å overvåke samtalekøer i sanntid. Følgende KPI-er er tilgjengelige:
- Aktive samtaler – Viser antall samtaler der agenter snakker med anropere.
- Samtaler venter – Viser antall anrop som venter på at neste tilgjengelige agent skal svare.
- Samtaler på vent – Viser antall samtaler agenter har satt på vent.

Statistikk for samtalekøer i sanntid
Denne tabellen viser detaljer om alle samtalekøene som er satt opp i organisasjonen. Du kan bruke denne tabellen til å se hvilken samtalekø som får flest anrop, og justere antall agenter etter behov. Du kan også søke etter bestemte samtalekøer, plasseringer, telefonnumre og internnumre ved hjelp av søkefeltet i tabellen. Denne informasjonen er tilgjengelig:
- Samtalekø – Navnet på samtalekøen.
- Sted – Stedet som er tilordnet samtalekøen.
- Telefonnr. – telefonnummer som er tilordnet samtalekøen.
- Internnummer – Internnummeret som er tilordnet samtalekøen.
- Aktive samtaler – Antall samtaler der agenter snakker med anropere.
- Samtaler på vent – Antall samtaler som agenter har satt på vent.
- Samtaler venter – Antall samtaler som venter på neste tilgjengelige agent.
Hvis du vil ha mer informasjon, se Analyse for skysamarbeidsporteføljen din .
Du kan vise samtalekørapporter med detaljer om alle innkommende anrop som nådde samtalekøen, og også vise kø- og agentstatistikk.
Du får tilgang til rapporter under i venstre navigasjon i Control Hub.
Rapport for samtalekøstatistikk
Denne rapporten viser detaljer om samtalekøer som er satt opp i organisasjonen. Du kan bruke denne rapporten til å se antall innkommende anrop til samtalekøer og statusen for disse anropene.
| Navn på kolonne | Beskrivelse |
|---|---|
| Ring opp kø | Navn på samtalekøen. |
| Plassering | Plassering tilordnet til samtalekøen. |
| Telefonnr. | Telefonnummer tilordnet samtalekøen. |
| Internnummer | Internnummer tilordnet samtalekøen. |
| Totalt antall vent minimums | Totalt antall minutter som samtaler ble satt på vent av agenter. |
| Gj.sn. minimums vent | Gjennomsnittlig antall minutter som samtaler ble satt på vent av agenter. |
| Totalt antall snakkemin | Totalt antall minutter agenter snakket aktivt i samtaler. |
| Gj.sn. minimums for samtale | Gjennomsnittlig antall minutter agenter snakket aktivt i samtaler. |
| Totalt minimum for håndtak | Totalt antall minutter som agenter brukte på å håndtere samtaler. Håndteringsminutter beregnes som Totalt Talk Mins + Totalt Hold Mins = Totalt Handle Mins. |
| Gj.snittlig minimumsbehandling | Gjennomsnittlig antall minutter som agenter brukte på å håndtere samtaler. |
| Totalt minimums ventetid | Totalt antall minutter anropere brukte på å vente på at neste tilgjengelige agent skulle svare på anropet. |
| Gj.sn. minimum ventetid | Gjennomsnittlig antall minutter som anropere brukte på å vente på at neste tilgjengelige agent skulle svare på anropet. |
| Anrop besvart | Antall anrop besvart av agenter. |
| % besvarte anrop | Prosentandel av anrop besvart av agenter. |
| Samtaler avbrutt | Antall samtaler der anroperen la på eller la igjen en melding før en agent ble tilgjengelig. |
| % avbrutte samtaler | Prosentandel av samtaler der anroperen la på eller la igjen en melding før en agent ble tilgjengelig. |
| Gj.sn. avbrutte minutter | Gjennomsnittlig antall minutter der anropere la på eller la igjen en melding før en agent ble tilgjengelig. |
| Avbrutte minutter | Antall minutter der anropere la på eller la igjen en melding før en agent ble tilgjengelig. |
| Totalt antall samtaler | Totalt antall innkommende anrop. |
| Overflyt – opptatt | Antall samtaler som fløt over fordi køgrensen ble overholdt. |
| Overflyt – tidsavbrudd | Antall samtaler som fløt over fordi ventetid overskred maksimalgrensen. |
| Samtaler overført | Antall samtaler som ble overført ut av køen. |
| Gj.snittlig antall tilordnede agenter | Gjennomsnittlig antall agenter tilordnet til samtalekøer. |
| Gj.snittlig antall agenter som håndterer anrop | Gjennomsnittlig antall agenter som aktivt behandlet anrop. |
Statistikkrapport for Call Queue-agent
Denne rapporten viser detaljer om alle agentene som er tilordnet til anropskøer i organisasjonen. Du kan bruke denne rapporten til å se hvilken agent som får flest anrop og informasjon om anropsstatistikken.
| Navn på kolonne | Beskrivelse |
|---|---|
| Agent-/arbeidsområdenavn | Navnet på agenten eller arbeidsområdet. |
| Ring opp kø | Navn på samtalekøen. |
| Plassering | Plassering tilordnet til samtalekøen. |
| Totalt antall besvarte anrop | Antall anrop som ble presentert for agenten og besvart av dem. |
| Returnerte anrop | Antall anrop som ble presentert for agenten, men som ble ubesvart. |
| Totalt antall presenterte samtaler | Antall innkommende anrop til agenten som ble distribuert av samtalekøen. |
| Totalt antall snakkemin | Totalt antall minutter agenten brukte på å snakke aktivt i samtaler. |
| Gj.sn. minimums for samtale | Gjennomsnittlig antall minutter som agenten brukte på å snakke aktivt i samtaler. |
| Totalt antall vent minimums | Totalt antall minutter agenten satte samtaler på vent. |
| Gj.sn. minimums vent | Gjennomsnittlig antall minutter agenten har satt samtaler på vent. |
| Totalt minimum for håndtak | Totalt antall minutter som en agent brukte på å håndtere samtaler. Håndteringsminutter beregnes som Totalt Talk Mins + Totalt Hold Mins = Totalt Handle Mins. |
| Gj.snittlig minimumsbehandling | Gjennomsnittlig antall minutter som agenter brukte på å håndtere samtaler. |
Hvis du vil ha mer informasjon om rapportmaler for andre tjenester, egendefinerte maler og administrasjon av rapporter, se Rapporter for skysamarbeidsporteføljen din .
Webex Customer Experience Basic er et tilbud som er tilgjengelig som en del av lisensen for Webex Calling Professional uten ekstra kostnad. Den inneholder et enkelt og kraftig sett med funksjoner som er samlet for å levere kundesenterfunksjonaliteten. Funksjoner som talekøer, ferdighetsbasert ruting, overvåking og analyse av samtalekøer, flersamtalevindu og mer, hjelper brukerne med å kommunisere med kunder på en effektiv måte. Med vår Webex Calling for Microsoft Teams-integrering kan Microsoft Teams-brukere også få tilgang til funksjonene direkte fra Teams.
Som Customer Experience Basic er utformet som en kun tale tilbudet, er det best egnet for kunder som trenger enkle talesentrerte kundesenterfunksjoner og ikke trenger de avanserte funksjonene til omfattende kontaktsenter .
Vi anbefaler Webex Kontaktsenter for kunder som trenger sofistikerte funksjoner for kundeengasjement, omni-channel ruting eller store distribusjoner med høyt samtalevolum.
Funksjoner og fordeler
Grunnleggende kundeopplevelse inneholder følgende funksjoner:
- Talekøer – Hjelper administratorer med å konfigurere ulike funksjoner, for eksempel ferdighetsbasert ruting, forbedrede køpolicyer, kundetilbakeringing og så videre.
- Samtalekøanalyser – Hjelper administratorer med å vise viktige data, for eksempel øverste samtalekøer, toppagenter, status for samtalekøer i sanntid og så videre.
- Samtalekørapporter – Hjelper administratorer å vise detaljer som for eksempel samtalestatusrapport og agentstatusrapport.
- Agentopplevelse i Webex-appen – Hjelper brukere med å kontrollere og endre status for samtalekøer og bli med/oppheve deltakelse i kø i Webex-appen.
- Fleranropsvindu — Hjelper brukere å få en rask oversikt over samtalestatus og enkel tilgang til noen vanlige samtalefunksjoner.
- Webex Calling integrering i Microsoft Teams –Hjelper brukere med å få tilgang til funksjonene direkte fra Microsoft Teams.
Talekøer
Talekøer, som tidligere var kjent som Group Call Management (GCM), er en avansert samtalekøfunksjon som gjør det enkelt og rimelig å støtte høyt samtalevolum og håndteringstjenester for teamsamtaler, som en kjernedel av Webex Calling.
Voice Queues legger til nøkkelfunksjoner som gir lederfunksjoner, forbedrer køpolicyer for å bestemme samtaleruting basert på åpningstider, gir ferdighetsbasert ruting, gir tilbakeringing for kunder og rapporter og analyser for administratorer. Talekøer er en ferdig levert funksjoner i Webex Calling, og anbefales for samtalekøer på opptil 50 agenter.
Talekøer refererer til en samling funksjoner som er utviklet for å fungere sammen for å administrere salgs- og kundestøtteteam med høyt samtalevolum, for samtaler rettet til en samtalekø. Funksjonene inkluderer:
For innringere
Velkomstmelding
Betryggelsesmelding (vi skal snart hjelpe deg)
Be om tilbakeringing (innringeren kan angi et tilbakeringingsnummer i stedet for å vente i køen)
Forbedrede retningslinjer for køruting (for nattjeneste, ferier og tvungen videresending)
Ytterligere IVR-funksjoner – hviskemeldinger for anrop og forbikjøringskomfortmelding
For agenter
Ett-trinns innlogging/utlogging av køen
Administrasjon av status for personlig beredskap
Operasjoner med flere køer
Intuitive UX-alternativer for skrivebordstelefoner og Webex-appen
For ledere og administratorer
Overvåk/veiled/delta i/ta over aktive samtaler
Administrasjon av agentstatus
Dashbord for rapportering og analyse av samtalekøer
Tilordne samtalekøpersonale per kø
Tilordne ferdighetsbaserte rutingsvurderinger av ansatte, per kø
Startsett for samtalekø
Før du konfigurerer samtalekøen, hvis du vil forstå hvordan du kan utstyre samtalekøer og gi samtalekøagentene mulighet til å laste ned Startsett for samtalekø .
Agentfunksjoner
Ved hjelp av Webex-appen kan agentene angi tilgjengelighetstatus, delta i/avbryte køen, foreta utgående samtale, foreta konferansesamtale og så videre.
Hvis du vil ha mer informasjon, se Endre statusen for samtalekøen .
Fleranropsvindu
Alternativet for flere anropsvinduer i Webex-appen lar agenter få en rask oversikt over samtalestatusen og enkelt få tilgang til noen vanlige samtalefunksjoner som avvise anrop, svare på anrop, overføre, vent og så videre.
Hvis du vil ha mer informasjon, se Administrer alle telefonsamtalene dine på ett sted .
Webex Calling for Microsoft Teams
Webex Calling integreringen i Microsoft Teams gir agenter tilgang til Webex Calling funksjonene direkte fra Microsoft Teams.
Hvis du vil ha mer informasjon, se Webex Calling for Microsoft Teams .
Anropskøer ruter innringere til agenter som kan hjelpe med et bestemt problem eller spørsmål. Samtaler distribueres én om gangen til agentene i køen. Samtalekøer midlertidig vent samtaler når alle agenter som er tilordnet til å motta anrop fra køen, ikke er tilgjengelige. Når agenter blir tilgjengelige, rutes samtalene i kø i henhold til innstillingene for samtaleruting du har angitt for samtalekøen.
Når et anrop kommer til en samtalekø og sendes til en agent, fungerer ikke funksjonen for agentsamtale av agentanrop. |
Opprett en samtalekø
| 1 | Fra Kontrollhub , gå til Tjenester , og velg . | ||||||||
| 2 | Klikk på Samtalekø. Klikk på . | ||||||||
| 3 | På siden Grunnleggende, oppgi følgende informasjon og klikk deretter på Neste.
| ||||||||
| 4 | På Samtaleruting-siden velger du ett av følgende alternativer, og klikker på Neste.
| ||||||||
| 5 | På Innstillinger for overløp-siden bestemmer du hvordan overløpte samtaler skal håndteres. Velg ett av følgende alternativer i rullegardinmenyen:
| ||||||||
| 6 | Du kan også aktivere følgende innstillinger for overløp:
| ||||||||
| 7 | Klikk på Neste. | ||||||||
| 8 | På Kunngjøringer-siden kan du bestemme meldingene og musikken som innringere hører mens de venter i køen. Du kan aktivere følgende alternativer:
| ||||||||
| 9 | Klikk på Neste. | ||||||||
| 10 | På Velg Agenter side, klikk Legg til bruker eller arbeidsområde eller virtuell linje rullegardinmenyen, og deretter søke etter eller velge brukerne, arbeidsområdene eller de virtuelle linjene som skal legges til i samtalekøen. | ||||||||
| 11 | Tilordne et ferdighetsnivå (1 er det høyeste ferdighetsnivået og 20 er det laveste ferdighetsnivået) til hver bruker eller hvert arbeidsområde som er lagt til i samtalekøen.
| ||||||||
| 12 | (Valgfritt) Merk av i avmerkingsboksen hvis du vil tillate at agenter i aktive samtaler tar imot flere anrop. | ||||||||
| 13 | (Valgfritt) Merk av i avmerkingsboksen hvis du vil tillate agenter å bli med i eller forlate køen. | ||||||||
| 14 | Klikk på Neste.
| ||||||||
| 15 | På Se gjennom-siden ser du gjennom innstillingene for samtalekøen for å kontrollere at du har oppgitt riktige detaljer. | ||||||||
| 16 | Klikk på Opprett og Ferdig for å bekrefte innstillingene for samtalekøen.
|
Se dette videodemonstrasjon om hvordan du oppretter en nytt anrop i Control Hub.
Opprett flere samtalekøer samtidig
Du kan legge til og administrere flere samtalekøer samtidig ved hjelp av en CSV-fil for flere samtalekøer. Denne artikkelen dekker de spesifikke feltene og verdiene som trengs for CSV-opplasting av Webex Calling-samtalekøer.
Før du starter
Før du laster opp CSV-filen med samtalekøen, må du lese Masseklargjøring av Webex Calling-elementer ved hjelp av CSV for å forstå CSV-konvensjonene.
Du kan enten eksportere gjeldende samtalekøer, noe som lar deg legge til, slette eller endre det eksisterende datasettet, eller du kan eksportere et eksempelsett med samtalekøer. Når filen er endret, kan den lastes opp via massefunksjonene.
Eksportere CSV-filen til ZIP-filformat: Når du eksporterer data til en CSV-fil, kan antall oppføringer overstige 1000. I slike tilfeller lastes ZIP-filen ned, der ZIP-filen inneholder hele settet med oppføring(er) i én enkelt CSV-fil. En egen mappe som inneholder alle dataene, er delt opp i flere CSV-filer med mindre enn 1000 oppføringer. Disse filene genereres slik at administratorene raskt kan importere oppdateringer og laste dem opp.
Det er viktig å være kjent med de obligatoriske og valgfrie kolonnene, og informasjonen du må oppgi når du fyller ut CVS-malen. De spesifikke feltene for CSV-en for samtalekøen finnes i tabellen i Klargjør CSV-filen delen.
Maksimalt antall rader er 1 000 (ikke inkludert overskriften).
Agenter kan være brukere eller arbeidsområder. For brukere, skriver du inn brukerens e-postadresse. For arbeidsområder, skriver du inn navnet på arbeidsområdet.
Hver rad kan inneholde maksimalt 50 agenter. Se Legg til eller rediger mer enn 50 agenter om gangen hvis du vil ha mer informasjon.
Legge til flere samtalekøer samtidig
Hvis du vil legge til flere samtalekøer samtidig, laster du bare ned og fyller ut en tom CSV-mal.
Du kan ikke endre flere innstillinger for viderekobling av anrop for en samtalekø samtidig. Hvis du vil redigere viderekobling av anrop for en samtalekø, kan du se Konfigurere viderekobling av anrop for en samtalekø. |
| 1 | I kundevisning i https://admin.webex.com, gå til Tjenester og velg . |
| 2 | Klikk på . |
| 3 | Velg et sted for samtalekøene du vil legge til. |
| 4 | Klikk på Last ned .csv-mal. |
| 5 | Fyll ut regnearket. |
| 6 | Last opp CSV-filen ved å dra og slippe den eller klikke på Velg en fil. |
| 7 | Klikk på Last opp. Når den er lastet opp, kan du klikke på Se Oppgaver-siden for detaljer for å se statusen til endringene. |
Rediger flere samtalekøer samtidig
Hvis du vil endre flere samtalekøer samtidig, laster du bare ned de gjeldende CSV-dataene og endrer det du må, i regnearket.
Du kan ikke endre flere innstillinger for viderekobling av anrop for en samtalekø samtidig. Hvis du vil redigere viderekobling av anrop for en samtalekø, kan du se Konfigurere viderekobling av anrop for en samtalekø. |
| 1 | I kundevisning i https://admin.webex.com, gå til Tjenester og velg . | ||
| 2 | Klikk på . | ||
| 3 | Velg en plassering for samtalekøene du vil endre. | ||
| 4 | Klikk på Last ned data.
| ||
| 5 | Gjør de nødvendige endringene i regnearket. | ||
| 6 | Last opp den endrede CSV-filen ved å dra og slippe den eller klikke på Velg en fil. | ||
| 7 | Klikk på Last opp. Når den er lastet opp, kan du klikke på Se Oppgaver-siden for detaljer for å se statusen til endringene. |
Klargjør CSV-filen
Bruk denne tabellen til å se hvilke felt som er obligatoriske eller valgfrie, og hva som må gjøres når du skal legge til eller redigere flere samtalekøer samtidig.
Kolonnene er enten obligatoriske eller valgfrie felt. Dette varierer ut fra om du bruker en CSV-fil til å legge til en ny samtalekø eller redigere en eksisterende samtalekø. |
Kolonne | Obligatorisk eller valgfritt (Legg til en samtalekø) | Obligatorisk eller valgfritt (Rediger en samtalekø) | Beskrivelse | Verdier som støttes | ||
|---|---|---|---|---|---|---|
Navn | Obligatorisk | Obligatorisk | Skriv inn navnet på samtalekøen. Samtalekøer på samme sted må ha navn som er unike og identifiserbare. Hvis samtalekøene er på forskjellige steder, kan de ha samme navn. | Eksempel: Samtalekø for San Jose Tegngrense: 1–30 | ||
Telefonnummer | Obligatorisk (hvis internnummer står tomt) | Alternativer | Skriv inn telefonnummeret til samtalekøen. Du må ha enten et telefonnummer eller et internnummer. | Bare E.164-numre er tillatt for CSV-import. Eksempel: +12815550100
| ||
Internnummer | Obligatorisk (hvis telefonnummeret står tomt) | Alternativer | Gå inn i samtalekøutvidelsen. Du må ha enten et telefonnummer eller et internnummer. | Internnummer med to til seks sifre. 00-999999 | ||
Plassering | Obligatorisk | Obligatorisk | Angi plasseringen for å tilordne denne samtalekøen. | Eksempel: San Jose
| ||
Fornavn for innringer-ID | Alternativer | Alternativer | Skriv inn fornavnet som skal vises for samtalekøens anropslinje-ID (CLID). Innringer-ID-en brukes når viderekobling er aktivert og samtaler viderekobles. | Eksempel: San
Tegngrense: 1–30 | ||
Etternavn for innringer-ID | Alternativer | Alternativer | Skriv inn etternavnet som skal vises for samtalekøens anropslinje-ID (CLID). Innringer-ID-en brukes når viderekobling er aktivert og samtaler viderekobles. | Eksempel: Jose
Tegngrense: 1–30 | ||
Språk | Alternativer | Alternativer | Angi kunngjøringsspråket for samtalekøen. | Eksempel: en_us | ||
Tidssone | Alternativer | Alternativer | Angi tidssonenøkkelen for samtalekøen. Denne tidssonen gjelder for tidsplanene som brukes for denne samtalekøen. | Eksempel: Amerika/Chicago Tegngrense: 1-127 | ||
Aktiver samtalekø | Alternativer | Alternativer | Bruk denne kolonnen til å aktivere eller deaktivere samtalekøen. | AKTIVERT, DEAKTIVERT, aktivert, deaktivert | ||
Antall samtaler i køen | Alternativer | Alternativer | Angi grensen for antall samtaler systemet legger til i køen frem til en agent blir tilgjengelig. | Område: 1–50 | ||
Type samtaleruting (prioritet/ferdighetsbasert) | Alternativer | Alternativer
| Velg type samtaleruting for samtalekøen. | PRIORITETSBASERT,_FERDIGHETSBASERT_ | ||
Samtalerutingsmønster | Obligatorisk | Alternativer | Angi rutingsmønsteret for samtalekøen. Velg en av følgende støttede retningslinjer. | Når type samtaleruting er prioritetsbasert, er verdiene: SIRKULÆR, VANLIG, SAMTIDIG, UNIFORM, VEKTET Når type samtaleruting er ferdighetsbasert, er verdiene: SIRKULÆR, VANLIG, SAMTIDIG. | ||
Aktivering av telefonnummer for utgående anrop | Alternativer | Alternativer | Aktiver køtelefonnummeret for utgående anrop. | SANN, USANN | ||
Tillat aktivering av agent | Alternativer | Alternativer | Velg dette alternativet slik at agenter kan bli med i eller forlate køen. | SANN, USANN | ||
Handling for overløp | Alternativer | Alternativer | Angi handlingen for behandling av overløp i samtalekøen. Velg én av de støttede handlingene. | UTFØR_EN_OPPTATTBEHANDLING, OVERFØRING_TIL_TELEFONNUMMER, SPILL_AV_RINGELYD_FREM_TIL_INNRINGEREN LEGGER_PÅ | ||
Aktiver overløp | Alternativer | Alternativer | Aktiver eller deaktiver behandling av overløp etter en angitt tidsperiode. Hvis aktivert, angir du Overløp etter ventetid i neste kolonne. | SANN, USANN | ||
Spill av ringetone til anropere når anropet deres sendes til en tilgjengelig agent | Alternativer | Alternativer | Hvis det ikke er definert noen verdi på opprettelsestidspunktet, settes verdien til SANN. | SANN, USANN | ||
Tilbakestill innringerstatistikk ved køoppføring | Alternativer | Alternativer | Hvis det ikke er definert noen verdi på opprettelsestidspunktet, settes verdien til SANN. | SANN, USANN | ||
Overføringsnummer for overløp | Alternativer | Alternativer | Angi nummeret du vil overføre overløpssamtaler til. | Eksempel: 1112223333
Tegngrense: 1-23 | ||
Aktiver overføring av overløp til telefonsvarer | Alternativer | Alternativer | Aktiver eller deaktiver overføring av overløp til telefonsvarer. | SANN, USANN | ||
Overløp etter ventetid | Alternativer | Alternativer | Angi tiden det tar å vente (i sekunder) på at en agent skal svare før du videresender den som ringer til et annet sted. | Område: 1-7200 | ||
Aktiver kunngjøring av overløp | Alternativer | Alternativer | Aktiver eller deaktiver avspilling av kunngjøring før overløpshåndtering. | SANN, USANN | ||
Aktiver velkomstmelding | Alternativer | Alternativer | Aktiver eller deaktiver for å spille av en melding med en gang innringeren plasseres i køen. | SANN, USANN | ||
Velkomstmelding er obligatorisk | Alternativer | Alternativer | Aktiver eller deaktiver hvis du vil at velkomstmeldingen skal spilles av for hver innringer. | SANN, USANN | ||
Aktiver ventemelding | Alternativer | Alternativer | Aktiver eller deaktiver for å varsle innringeren med enten beregnet ventetid eller plassering i køen. Hvis dette alternativet er aktivert, spilles det av etter velkomstmeldingen og før betryggelsesmeldingen. Hvis aktivert, må du sørge for å angi Ventemeldingsmodus i neste kolonne. | SANN, USANN | ||
Ventemeldingsmodus | Alternativer | Alternativer | Velg hva du vil at ventemeldingen skal si til innringerne. Velg ett av de støttede alternativene. | TID, PLASSERING | ||
Behandlingstid for ventemelding | Alternativer | Alternativer | Angi standard antall minutter for håndtering av samtaler. | Område: 1–100 | ||
Plassering for avspilling av ventemelding | Alternativer | Alternativer | Angi antall plasseringer som den estimerte ventetiden spilles av for. | Område: 1–100 | ||
Ventetid for ventemelding | Alternativer | Alternativer | Angi antall minutter som den estimerte ventetiden spilles av for. | Område: 1–100 | ||
Ventemelding om stor pågang | Alternativer | Alternativer | Aktiver eller deaktiver ventemeldingen for å spille av en melding som informerer innringere om at det er et høyt antall innringere. | SANN, USANN | ||
Aktivering av betryggelsesmelding | Alternativer | Alternativer | Aktiver eller deaktiver avspilling av en melding etter velkomstmeldingen og før ventemusikken. Hvis aktivert, må du sørge for å angi antall sekunder i kolonnen Tidspunkt for betryggelsesmelding. | SANN, USANN | ||
Tidspunkt for betryggelsesmelding | Alternativer | Alternativer | Angi hvor mange sekunders intervall det skal gå mellom hver repetisjon av betryggelsesmeldingen som spilles av for innringere i køen. | Område: 1–600 | ||
Aktiver ventemusikk | Alternativer | Alternativer | Aktiver eller deaktiver ventemusikk for samtaler i kø. | SANN, USANN | ||
Aktiver alternativ kilde for ventemusikk | Alternativer | Alternativer | Aktiver eller deaktiver en fil for ventemusikk som ikke er standard. Velg den alternative kildefilen i Control Hub. | SANN, USANN | ||
Aktiver omgåelse av betryggelsesmelding | Alternativer | Alternativer | Aktiver eller deaktiver omgåelse av betryggelsesmelding for samtaler i køen. | SANN, USANN | ||
Ventetid for omgåelse av betryggelsesmelding | Alternativer | Alternativer | Angi antall sekunders intervall for ventetid for omgåelse av betryggelsesmelding for innringere i køen. | Område: 1–120 | ||
Aktiver skjult melding | Alternativer | Alternativer | Aktiver eller deaktiver skjult meling for samtaler i køen. | SANN, USANN | ||
Tillat flere anrop per agent | Alternativer | Alternativer | Aktiver eller deaktiver ventende samtaler for agenter. | SANN, USANN | ||
Aktiver returnert anrop | Alternativer | Alternativer | Aktiver eller deaktiver returnerte anrop for denne samtalekøen. Returnerte samtaler er samtaler som ble sendt til en tilgjengelig agent, men som agenten ikke svarte på. Hvis aktivert, må du sørge for å angi antall ringesignaler i kolonnen Antall ringesignaler for returnerte anrop. | SANN, USANN | ||
Antall ringesignaler for returnerte anrop | Alternativer | Alternativer | Skriv inn antall ringesignaler som skal spiles av mens innringeren venter på den ledige agenten før det letes etter neste ledige agent. | Område: 1–20 | ||
Returnert samtale hvis agenten ikke er tilgjengelig | Alternativer | Alternativer | Aktiver eller deaktiver returnert samtale hvis agenten ikke er tilgjengelig under rutingen av samtalen. | SANN, USANN | ||
Aktiver returnert samtale etter angitt tid | Alternativer | Alternativer | Aktiver eller deaktiver returnerte samtaler etter å ha blitt satt på vent av agenten i mer enn <X> sekunder. Hvis det er aktivert, må du sørge for å angi antall sekunder som skal gå før en ventende samtale skal returneres. | SANN, USANN | ||
Returner samtale etter angitt tid | Alternativer | Alternativer | Angi antall sekunder som skal gå før en ventende samtale skal returneres. Hvis kolonnen ovenfor er satt til sann, angis 60 som standard. | Område: 1–600 | ||
Aktiver varsling av agent hvis samtalen er satt på vent | Alternativer | Alternativer | Aktiver eller deaktiver varsling av agent hvis samtalen er satt på vent i mer enn <X> sekunder. Hvis aktivert, må du sørge for å angi antall sekunder som skal gå før agenten varsles om det ventende anropet. | SANN, USANN | ||
Tidspunkt for varsling av agent hvis samtalen er satt på vent | Alternativer | Alternativer | Angi antall sekunder som skal gå før agenten varsles om det ventende anropet. Hvis kolonnen ovenfor er satt til sann, angis 30 som standard. | Område: 1–600 | ||
Aktiver karakteristisk ringesignal | Alternativer | Alternativer | Aktiver eller deaktiver karakteristisk ringesignal for returnerte samtaler. Hvis aktivert, får agenter høre et karakteristisk ringesignal når de mottar anrop fra samtalekøen. Hvis aktivert, angir du hvilken type karakteristisk ringesignalmønster du vil tilordne i neste kolonne. | SANN, USANN | ||
Karakteristisk ringesignalmønster | Alternativer | Alternativer | Hvis karakteristisk ringesignal er aktivert, velger du ringemønster for det karakteristiske ringesignalet. Velg ett av de støttede alternativene. | NORMAL, LANG_LANG, KORT_KORT_LANG, KORT_LANG_KORT | ||
Aktivering av alternativ nummer for karakteristisk ringesignal | Alternativer | Alternativer | Aktiver eller deaktiver et karakteristisk ringesignal for alternative numre. Hvis aktivert, skriver du inn ringesignalmønsteret i kolonnen Ringemønster for alternative numre. | SANN, USANN | ||
Handling for alternative numre | Alternativer | Alternativer | Skriv inn LEGG TIL for å legge til de alternative numrene du fører opp i denne raden. Skriv inn FJERN for å fjerne de alternative numrene du fører opp i raden. Hvis du skriver inn ERSTATT, fjerner du alle tidligere angitte alternative numre og erstatter dem med de alternative numrene du legger til i denne raden. | LEGG TIL, ERSTATT, FJERN | ||
Agenthandling | Alternativer | Alternativer | Skriv inn LEGG TIL for å legge til agentene du fører opp i denne raden. Skriv inn FJERN for å fjerne agentene du fører opp i raden. Hvis du skriver inn ERSTATT, fjerner du alle tidligere angitte agenter og erstatter dem med agentene du legger til i denne raden. | LEGG TIL, ERSTATT, FJERN | ||
Alternative numre | Alternativer | Alternativer | Skriv inn de alternative numrene du vil tilordne samtalekøen. | Eksempel: 1112223333
Tegngrense: 1-23 | ||
Ringemønster for alternative numre | Alternativer | Alternativer | Hvis karakteristisk ringesignal er aktivert for alternative numre, velger du ringemønsteret for det karakteristiske ringesignalet. Velg ett av de støttede alternativene. | NORMAL, LANG_LANG, KORT_KORT_LANG, KORT_LANG_KORT | ||
Agent1 ID, Agent2 ID… Agent50 ID | Alternativer | Alternativer | Angi agentene du vil tilordne samtalekøen. Agenter kan være brukere eller arbeidsområder. For brukere, skriver du inn brukerens e-postadresse. For arbeidsområder, skriver du inn navnet på arbeidsområdet. | Eksempel: test@example.com Tegngrense: 1–161 | ||
Agent1 Vekt, Agent2 Vekt... Agent50 Vekt | Alternativer | Alternativer | Hvis retningslinjene for samtaleruting av samtalekøen er vektet, angir du agentens vekting i prosent. | Område: 0–100 | ||
Agent1 Ferdighetsnivå, Agent2 Ferdighetsnivå... Agent50 Ferdighetsnivå | Alternativer | Alternativer | Velg ferdighetsnivået for de tilordnede agentene. | Område: 1–20 |
Legg til eller rediger mer enn 50 agenter om gangen
Hver rad kan inneholde maksimalt 50 agenter og deres tilknyttede vektprosent for samtaleruting (hvis aktuelt). Hvis du vil legge til eller redigere mer enn 50 agenter, bruker du en CSV-fil og følger disse trinnene.
| 1 | Angi de 50 agentene, og den tilknyttede vektprosenten for samtaleruting (hvis aktuelt), som du vil legge til eller redigere i den første raden for samtalekøen du legger til eller redigerer. | ||
| 2 | I den neste raden trenger du bare å angi informasjon i følgende kolonner for å legge til eller redigere flere agenter:
Du kan la alle andre kolonner stå tomme. | ||
| 3 | Fortsett prosessen frem til du har lagt til alle agentene som skal legges til eller redigeres. |
Sørg for at kundene når de riktige agentene til rett tid når de ringer inn i en samtalekø. Du kan konfigurere og redigere innstillinger for innkommende anrop som viderekobling av samtale, rutingmønster, overflytinnstillinger, innstillinger for returnerte anrop og tilbakeringing for en samtalekø i Control Hub.
Redigere innstillingene for samtalekø
Du kan endre språk, antall samtaler for køen og innringer-ID-en for samtalekøen.
| 1 | I kundevisning i https://admin.webex.com, gå til Tjenester og velg . |
| 2 | Klikk på Samtalekø, og velg deretter samtalekøen du vil redigere fra listen. |
| 3 | I sidepanelet ved siden av Innstillinger, klikker du på Administrer. |
| 4 | Rediger hvilket som helst av følgende felt:
|
| 5 | Klikk på Lagre. |
Rediger telefonnumre for samtalekø
Du kan endre telefonnummeret til samtalekøen og legge til opptil ti alternative numre.
| 1 | I kundevisning i https://admin.webex.com, gå til Tjenester og velg . |
| 2 | Klikk på Samtalekø, og velg deretter samtalekøen du vil redigere fra listen. |
| 3 | I sidepanelet ved siden av Telefonnummer, klikker du på det tilordnede nummeret. |
| 4 | Rediger telefonnummeret og/eller internnummeret. |
| 5 | Aktiver Tillat at agenter bruker samtalekønummer som anroper-ID for å la agentene bruke samtalekønummeret som anroper-ID. |
| 6 | Legg til Alternative numre med søkefunksjonen. |
| 7 | Aktiver eller deaktiver Karakteristisk ringesignal for de alternative numrene som er tilordnet samtalekøen ved å klikke på bryteren. |
| 8 | I tabellen velger du ringemønsteret som skal tilordnes til hvert alternative nummer ved å bruke rullegardinmenyen i Ringemønster-kolonnen. |
| 9 | Klikk på Lagre. |
Rediger innstillinger for viderekobling av samtale av anrop
Du kan videresende alle innkommende samtaler avhengig av et sett med kriterier du definerer.
| 1 | I kundevisning i https://admin.webex.com, gå til Tjenester og velg . | ||
| 2 | Klikk på Samtalekø, og velg deretter samtalekøen du vil redigere fra listen. | ||
| 3 | Klikk på Viderekobling i sidepanelet. | ||
| 4 | Slå på funksjonen for Viderekobling. | ||
| 5 | Velg mellom ett av følgende alternativer:
| ||
| 6 | Tilordne nummeret du vil videresende anrop til. Hvis du har valgt Viderekoble anrop alltid, klikker du Lagre.
| ||
| 7 | Hvis du velger Viderekoble anrop selektivt, oppretter du en regel ved å klikke på Legg til når anrop skal viderekobles eller Legg til når anrop ikke skal viderekobles. | ||
| 8 | Opprett et regelnavn. | ||
| 9 | For Når samtaler skal videresendes eller Når samtaler ikke skal videresendes, velger du en Arbeidsplan og en Ferieplan i rullegardinmenyen. | ||
| 10 | Under Viderekoble til, velger du minst ett alternativ fra Standard telefonnummer eller legger til et Annet telefonnummer. | ||
| 11 | For Anrop fra velger du Et hvilket som helst nummer eller Valgte numre med minst ett alternativ fra følgende:
| ||
| 12 | For Samtaler til velger du et nummer eller et alternativt nummer i rullegardinmenyen, slik at samtaler videresendes når de mottas til dette definerte nummeret i organisasjonen. | ||
| 13 | Klikk på Lagre. |
Reglene er sortert i tabellen etter tegn i regelnavn. Eksempel: 00_rule , 01_rule , og så videre.
Regelen «Ikke å videresende» har alltid forrang fremfor «Videresend»-regelen.
Reglene behandles basert på rekkefølgen de er oppført i tabellen.
Du kan opprette flere regler. Men hvis en regel er oppfylt, kontrollerer ikke systemet lenger den neste regelen. Hvis du vil at den spesifikke regelen skal kontrolleres først, foreslår vi at du oppdaterer regelnavnet med tall. For eksempel: Hvis du vil at helligdagsregelen skal kontrolleres før regelen for lukketid for bedriften, kan du gi regelen navnet 01-Ferie og 02-Stengt.
Hvis du vil vite mer om den grunnleggende funksjonaliteten og eksempler på selektiv viderekobling av anrop, kan du se Konfigurere selektiv viderekobling av anrop for Webex Calling .
Hva nå?
Når en regel er opprettet, kan du aktivere eller deaktivere en regel ved hjelp av veksleknappen ved siden av regelen i tabellen. Du kan også endre eller slette en regel når som helst ved å klikke Rediger eller  .
.
Rediger innstillinger for overløp
Innstillingene for overløp bestemmer hvordan overløpssamtaler skal håndteres når samtalekøen er full.
| 1 | I kundevisning i https://admin.webex.com, gå til Tjenester og velg . |
| 2 | Klikk på Samtalekø, og velg deretter samtalekøen du vil redigere fra listen. |
| 3 | I sidepanelet ved siden av Innstillinger for overløp, klikker du på Administrer. |
| 4 | Merk av eller fjern merket i boksene ved siden av følgende innstillinger for å aktivere eller deaktivere:
|
| 5 | Velg hvordan nye samtaler skal håndteres når køen er full:
|
| 6 | Merk av eller fjern merket i boksene ved siden av følgende innstillinger for å aktivere eller deaktivere:
 |
| 7 | Klikk på Lagre. |
Rediger rutingtype
Du kan endre mønsteret for samtaleruting for den eksisterende samtalekøen.
| 1 | I kundevisning i https://admin.webex.com, gå til Tjenester og velg . | ||
| 2 | Klikk på Samtalekø, og velg deretter samtalekøen du vil redigere fra listen. | ||
| 3 | I sidepanelet ved siden av Samtaleruting, klikker du på samtalerutingsmønsteret som er tilordnet. | ||
| 4 | Rediger følgende alternativer:
| ||
| 5 | Klikk på Lagre. |
Rediger innstillinger for returnerte samtaler
Returnerte samtaler er samtaler som ble sendt til en tilgjengelig agent, men som agenten ikke svarte på. Disse samtalene plasseres tilbake i køen foran alle de andre samtalene i køen. Du kan redigere hvordan returnerte samtaler håndteres.
| 1 | I kundevisning i https://admin.webex.com, gå til Tjenester og velg . |
| 2 | Klikk på Samtalekø, og velg deretter samtalekøen du vil redigere fra listen. |
| 3 | I sidepanelet ved siden av Returnerte samtaler, klikker du på Administrer. |
| 4 | Velg bryteren ved siden av ett av følgende alternativer for å aktivere eller deaktivere innstillingen:
|
| 5 | Aktiver eller deaktiver Karakteristisk ringesignal for returnerte samtaler. Hvis dette er aktivert, velger du ringemønsteret i rullegardinmenyen.
|
| 6 | Klikk på Lagre. |
Rediger innstillinger for tilbakeringing
Alternativet for tilbakeringing gjør at anropere kan bli ringt tilbake til telefonnummer som er oppgitt når deres opprinnelige plassering i køen når. Telefonnummeret bekreftes i henhold til retningslinjene for utgående anrop for et sted.
Før du starter
| 1 | I kundevisningen i https://admin.webex.com, går du til Tjenester og klikker på . |
| 2 | Klikk på Samtalekø, og velg deretter samtalekøen du vil redigere fra listen. |
| 3 | I sidepanelet ved siden av Tilbakeringing, klikker du på Administrer. |
| 4 | Slå på alternativet for tilbakeringing. |
| 5 | Angi alternativ for minste anslåtte tid for tilbakeringing i minutter. Dette bestemmer når anslått ventetid anroperen mottar forespørselen om tilbakeringing . |
| 6 | Merk av i boksen for Tillat melding om internasjonalt tilbakeringingsnummer. Dette gjør det mulig for internasjonale brukere som ønsker en tilbakeringing å oppgi landskoden. Tilbakeringingsnumrene valideres mot stedets retningslinjer for utgående anrop. |
| 7 | Klikk på Lagre.
|
Med retningslinjer for samtalekøer kan du konfigurere hvordan du ruter anrop i ferier og etter arbeidstid, midlertidig viderekobler nye innkommende anrop og administrerer samtaler i køen når agentene er utilgjengelige.
Retningslinjer for samtalekøer er viktige for å forstå hvordan samtaler rutes inn og ut av køen. Tjenestene som er en del av køens retningslinjer, har prioritet basert på prioritert rekkefølge oppført nedenfor.
Ferietjeneste
Nattservice
Tvungen viderekobling
Samtaler som står fast
Tjenestene som er aktivert i samtalekøen, følger prioritetsrekkefølgen og går inn i samtalekøen for å finne ut hvordan samtalen
- håndteres når samtalekøen blir full
- returneres når agenten ikke svarer på anropene
- behandles når køen ikke har noen agenter
Administrere ferietjeneste
Konfigurer samtalekøen til å rute samtaler annerledes i ferier
| 1 | I kundevisningen i https://admin.webex.com, går du til Tjenester og klikker på . |
| 2 | Klikk på Samtalekø, og velg deretter samtalekøen du vil redigere fra listen. |
| 3 | I sidepanelet ved siden av Ferietjeneste, klikker du på Administrer. |
| 4 | Aktiver ferietjeneste. |
| 5 | Velg et alternativ fra rullegardinlisten.
|
| 6 | Velg Ferieplan fra rullegardinlisten. Du kan også konfigurere nye ferieplaner hvis en bestemt ferieplan ikke er oppført i rullegardinlisten.
|
| 7 | Merk av for Spill av kunngjøring før ferietjenestehandling for å spille av ferietjenestekunngjøringen. |
| 8 | Velg en kunngjøringstype med ett av følgende alternativer:
|
| 9 | Klikk på Lagre for å lagre tjenesten. |
Administrere natttjeneste
Konfigurer samtalekøen til å rute samtaler annerledes i de timene når køen ikke er i drift. Dette bestemmes av en tidsplan som definerer åpningstider for køen.
| 1 | I kundevisningen i https://admin.webex.com, går du til Tjenester og klikker på . |
| 2 | Klikk på Samtalekø, og velg deretter samtalekøen du vil redigere fra listen. |
| 3 | I sidepanelet ved siden av Nattjeneste, klikker du på Administrer. |
| 4 | Aktiver nattjeneste |
| 5 | Velg et alternativ fra rullegardinlisten.
|
| 6 | Merk av for Spill av kunngjøring før nattjenestehandling for å spille av nattjenestekunngjøringen. |
| 7 | Velg en kunngjøringstype med ett av følgende:
|
| 8 | Velg Arbeidstider fra rullegardinlisten. Du kan også konfigurere nye arbeidstider hvis bestemte arbeidstider ikke er oppført i rullegardinlisten.
|
| 9 | Aktiver tvungen nattjeneste nå uavhengig av de planlagte arbeidstidene for å fremtvinge samtaler uavhengig av arbeidstidene. |
| 10 | Velg en kunngjøringstype med ett av følgende alternativer:
|
| 11 | Klikk på Lagre for å lagre tjenesten. |
Behandle tvungen videresending
Gjør at køen kan settes i nødmodus for å videresende anrop til et annet sted under nødsituasjonen. Konfigurer samtalekøen til å midlertidig omdirigere nye innkommende anrop til en annen rute, uavhengig av ruten for nattjenesten og ferietjenesten.
| 1 | I kundevisningen i https://admin.webex.com, går du til Tjenester og klikker på . |
| 2 | Klikk på Samtalekø, og velg deretter samtalekøen du vil redigere fra listen. |
| 3 | I sidepanelet ved siden av Tvungen viderekobling, klikker du på Administrer. |
| 4 | Aktiver Tvungen viderekobling. |
| 5 | Skriv inn telefonnummeret du vil overføre samtalen til. |
| 6 | Merk av for Spill av kunngjøring før videresending for å spille av kunngjøringen for tvungen videresending. |
| 7 | Velg en kunngjøringstype med ett av følgende alternativer:
|
| 8 | Klikk på Lagre for å lagre tjenesten. |
Behandle strandede samtaler
Samtaler som står fast behandles av en kø som ikke har noen aktive agenter. Konfigurer ruteregler for kø for samtaler som står fast i kø når alle agentene er logget ut.
| 1 | I kundevisningen i https://admin.webex.com, går du til Tjenester og klikker på . |
| 2 | Klikk på Samtalekø, og velg deretter samtalekøen du vil redigere fra listen. |
| 3 | I sidepanelet ved siden av Samtaler som står fast, klikker du på Administrer. |
| 4 | Velg fra alternativene hva du vil gjøre med samtalene som står fast.
|
| 5 | Klikk på Lagre for å lagre tjenesten. |
Rediger innstillinger for kunngjøring i samtalekø
Kunngjøringer i samtalekøer er meldinger og musikk som innringere hører mens de venter i kø. Du kan administrere innstillingene for kunngjøringer for en eksisterende samtalekø.
| 1 | I kundevisningen i https://admin.webex.com, går du til Tjenester og klikker på . |
| 2 | Klikk på Samtalekø, og velg deretter samtalekøen du vil redigere fra listen. |
| 3 | I sidepanelet ved siden av Kunngjøringer, klikker du på Administrer. |
| 4 | Rediger følgende tjenester for kunngjøringsinnstillinger: |
Velkomstmelding
Spill av en melding med en gang innringeren plasseres i køen.
| 1 | Aktiver velkomstmelding.
| ||
| 2 | Merk av for boksen Velkomstmelding er obligatorisk.
| ||
| 3 | Velg en meldingstype med ett av følgende:
| ||
| 4 | Klikk på Lagre. |
Anslått ventemelding for samtaler i kø
Varsle innringeren med enten beregnet ventetid eller plassering i køen.
| 1 | Aktiver beregnet ventetid-melding for samtaler i kø. Aktivering av dette alternativet spiller av ventemeldingen etter velkomstmeldingen og før komfortmeldingen.
|
| 2 | Angi Standard behandlingstid 1–100 minutter. |
| 3 | Aktiver Gjenta regelmessig avspilling av meldingen om anslått ventetid og angi tiden 10–600 sekunder. |
| 4 | Velg typen ventemelding som skal spilles av for anroperne.
|
| 5 | Velg Spill av melding om stor pågang for å spille av en kunngjøring når antall innringere er høyere enn den maksimale plasseringen i køen som er definert. |
| 6 | Klikk på Lagre. |
Trøstmelding
Spill av en melding etter velkomstmeldingen og før ventemusikken. Det er vanligvis en egendefinert kunngjøring som spiller av informasjon, for eksempel gjeldende kampanjer eller informasjon om produkter og tjenester.
| 1 | Aktiver betryggelsesmelding. | ||
| 2 | Angi hvor mange sekunder det skal gå før en innringer hører betryggelsesmeldingen. | ||
| 3 | Velg fra én av følgende meldingstyper:
| ||
| 4 | Klikk på Lagre. |
Omgå komfortmelding
Spill av en kortere komfortmelding i stedet for standard komfortmelding eller ventemusikk for alle anrop som skal besvares raskt. Denne funksjonen hindrer at en innringer hører en kort del av standard betryggelsesmeldingen som brått avbrytes når en agent kobles til.
| 1 | Aktiver omgåelse av betryggelsesmelding. | ||
| 2 | Angi hvor mange sekunder det skal gå før en innringer hører omgåelsen av betryggelsesmeldingen.
En omgåelse av betryggelsesmeldingen kunngjøres når et nytt innkommende anrop plasseres i køen og den lengste ventetiden for et anrop i køen er mindre enn eller lik denne terskelen. | ||
| 3 | Velg fra én av følgende meldingstyper:
| ||
| 4 | Klikk på Lagre. |
Hold på musikk
Spill av musikk etter betryggelsesmeldingen i en gjentakende sekvens.
| 1 | Aktiver ventemusikk.
| ||
| 2 | Velg en alternativ musikkilde for interne samtaler. | ||
| 3 | Velg fra én av følgende meldingstyper:
| ||
| 4 | Klikk på Lagre. |
Ring hviskemelding
Spill av en melding til agenten rett før det innkommende anropet kobles til. Meldingen kunngjør vanligvis identiteten til samtalekøen som samtalen kommer fra.
| 1 | Aktiver Call Whisper.
| ||
| 2 | Velg en meldingstype med ett av følgende:
| ||
| 3 | Klikk på Lagre. |
Redigere innstillinger for kunngjøringsfiler for samtaler
Kunngjøringer i samtalekøer er meldinger og musikk som innringere hører mens de venter i kø. Du kan administrere kunngjøringsfilene for en eksisterende samtalekø.
| 1 | I kundevisningen i https://admin.webex.com, går du til Tjenester og klikker på . |
| 2 | Klikk på Samtalekø, og velg deretter samtalekøen du vil redigere fra listen. |
| 3 | I sidepanelet ved siden av Kunngjøringsfiler, klikker du på Administrer. |
| 4 | Last opp en kunngjøringsfil eller spill inn en egen kunngjøring.
En liste over alle filer som er lastet opp eller spilt inn, vises. Du kan velge å slette hvilken som helst fil du ikke ønsker å bruke.
|
For hver Webex-samtale som startes, vil du bli utstyrt med et forretningsnummer-ID (CLID). Denne forretnings-CLID-en kan enten være et telefonnummer i en samtalekø eller agentens konfigurerte telefonnummer. Agenten kan bestemme seg for å oppgi denne informasjonen for utgående anrop, enten via en vedvarende konfigurasjon eller en midlertidig konfigurasjon.
Konfigurer agentinnstillinger for bruker
Før du starter
Control Hub- administrator aktiverer telefonnummer som skal brukes som utgående telefonnummer for agentene i samtalekøen/ huntgruppe.
Når du aktiverer telefonnummer, kan administrator angi agentens utgående telefonnummer med den spesifikke køen/ huntgruppe CLID i henhold til vedvarende konfigurasjon.
- Agentene kan også angi en midlertidig CLID-konfigurasjon ved å bruke FAC-koden #80 for å bruke telefonnummer for samtalekøen/søkegruppen som huntgruppe som vises for det utgående samtale eller #81 for utgående standard innringer-ID som telefonnummer vist som CLID" .
| 1 | Fra kundevisningen ihttps://admin.webex.com gå til . | ||
| 2 | Velg en bruker du vil konfigurere agentinnstillingen for. | ||
| 3 | Velg Anrop og deretter Agentinnstillinger. | ||
| 4 | Velg Innringer-ID for agent . Du kan angi agentens innringer-ID til enten agentens egen innringer-ID eller en bestemt kø-/ huntgruppe. | ||
| 5 | Konfigurer agentsamtale / huntgruppe ID-en fra følgende alternativer:
|
Legg til eller rediger agenter
| 1 | I kundevisning i https://admin.webex.com, gå til Tjenester og velg . | ||
| 2 | Klikk på Samtalekø, og velg deretter samtalekøen du vil redigere fra listen. | ||
| 3 | I sidepanelet ved siden av Agenter, klikker du på Administrer. | ||
| 4 | (Valgfritt) Velg en standard verdi for ferdighetsnivå for agentene hvis du legger dem til basert på ferdighetene deres fra rullegardinlisten Tilordnet ferdighetsnivå.
| ||
| 5 | Fra Legg til bruker eller arbeidsområde eller virtuell linje søker etter eller velger brukerne, arbeidsområdene eller de virtuelle linjene som skal legges til i samtalekøen. | ||
| 6 | (Valgfritt) Merk av i avmerkingsboksen hvis du vil tillate at agenter i aktive samtaler tar imot flere anrop. | ||
| 7 | (Valgfritt) Merk av i avmerkingsboksen hvis du vil tillate agenter å bli med i eller forlate køen. | ||
| 8 | (Valgfritt) Rediger ferdighetsnivå og Ble med veksle for hver bruker, arbeidsområde eller virtuell linje i køen. | ||
| 9 | (Valgfritt) Hvis du vil fjerne en bruker, et arbeidsområde eller en virtuell linje, klikker du på | ||
| 10 | (Valgfritt) Klikk Fjern alle for å fjerne alle brukere, arbeidsområder eller virtuelle linjer fra køen. | ||
| 11 | Klikk på Lagre.
|
Vis instrumentpanel for agent
| 1 | I kundevisning i https://admin.webex.com, gå til Tjenester og velg . | ||||||||||||||||||||
| 2 | Klikk på Samtalekø. | ||||||||||||||||||||
| 3 | Velg Agenter -fanen. | ||||||||||||||||||||
| 4 | Velg en agent fra standardlisten over agenter som vises, eller søk etter et agentnavn eller primærnummeret eller internnummeret som er knyttet til agenten.
Agentinstrumentbordet i den skjulte standardvisningen viser:
| ||||||||||||||||||||
| 5 | Klikk på > for å utvide agentdetaljene. Agentinstrumentbordet viser:
| ||||||||||||||||||||
| 6 | Veksle til bli med eller oppheve deltakelsen en agent til den bestemte samtalekøen. | ||||||||||||||||||||
| 7 | (Valgfritt) Klikk Eksporter CSV for å eksportere et regneark med en omfattende agentinformasjon. Bruk denne tabellen til å finne detaljene i den eksporterte CSV-en.
|
Agenter i en samtalekø kan være knyttet til en leder som kan overvåke, veilede, delta eller ta over samtaler som tilordnede agenter håndterer.
Funksjoner for ledere av samtalekøer i Webex Calling
Stille overvåking – Overvåk en agents samtale uten at agenten eller den som ringer vet det. Bruk denne funksjonen til å kontrollere at opplæringen fungerer, eller for å identifisere områder der agentene må forbedre seg.
For å overvåke en samtale skriver du inn #82 pluss agentens internnummer eller telefonnummer.

Veiledning – Ta del i en agents samtale og kommuniser med agenten. Agenten er den eneste som kan høre deg. Bruk denne funksjonen til opplæring av nye ansatte.
For å veilede en samtale, skriver du inn #85 pluss agentens internnummer eller telefonnummer.

Delta – Delta i en agents samtale. Både agenten og den som ringer kan høre deg. Denne funksjonen er nyttig hvis du trenger å delta i samtalen for å bidra til å løse problemer.
For å delta i en samtale skriver du inn *33 pluss agentens internnummer eller telefonnummer.

Ta over– Ta over anropet til en agent. Bruk denne funksjonen hvis du må overta samtalen til en agent.
For å ta over en samtale skriver du inn #86 pluss agentens internnummer eller telefonnummer.

Mens du starter lederfunksjoner, spilles det av en varseltone til en agent mens han overvåker, veileder eller bommet inn, og det spilles av en kunngjøring om overtakelsesfunksjonen. |
Legg til eller slett en leder
Du kan legge til eller slette ledere. Når du legger til en leder, kan du tilordne agenter til dem fra flere samtalekøer.
| 1 | I kundevisning i https://admin.webex.com, gå til Tjenester og velg . |
| 2 | Klikk på Samtalekø. |
| 3 | Velg kategorien Leder. |
| 4 | Klikk på Legg til leder. |
| 5 | Velg en bruker fra rullegardinlisten som du vil legge til som leder. |
| 6 | Klikk på Neste for å tilordne agenter til lederen. |
| 7 | Velg agenter fra rullegardinlisten som du vil tilordne til lederen. |
| 8 | Klikk på Neste for å gjennomgå den valgte lederen og agentene som er tilordnet. |
| 9 | Klikk på Legg til leder for å legge til lederen og agentene. Når en leder er lagt til, kan du tilordne agenter til lederen. |
| 10 | Hvis du vil fjerne en leder, klikker du på Fjern leder-ikonet som er knyttet til lederen. |
Tilordne eller oppheve tilordning av agenter til en leder
Tilordne agenter til en leder slik at lederen kan utføre stille overvåking, veiledning, delta og ta over.
| 1 | I kundevisning i https://admin.webex.com, gå til Tjenester og velg . | ||
| 2 | Klikk på Samtalekø. | ||
| 3 | Velg kategorien Leder. | ||
| 4 | Velg en bruker fra rullegardinlisten som du vil legge til som leder. | ||
| 5 | Klikk på Neste for å tilordne agenter til lederen. | ||
| 6 | Velg agenter fra rullegardinlisten som du vil tilordne til lederen. | ||
| 7 | Klikk på Neste for å gjennomgå den valgte lederen og agentene som er tilordnet. | ||
| 8 | Klikk på Legg til leder for å legge til lederen og agentene. Når en leder er lagt til, kan du tilordne agenter til lederen. Når agenter er tilordnet en leder, kan lederen bruke FAC-er (Feature Access Codes) til å overvåke, veilede, delta i og ta over samtaler. Hvis du vil ha mer informasjon, kan du se Funksjoner for ledere av samtalekøer i Webex Calling. | ||
| 9 | Hvis du vil oppheve tilordningen av agenter, utvider du lederen som agenten er knyttet til, og klikker på Opphev tilordning av agenter-ikonet som er knyttet til agenten.
|
Vis agenter tilordnet til en kø
Du kan se en liste over alle agentene som er tilordnet en samtalekø.
| 1 | I kundevisning i https://admin.webex.com, gå til Tjenester og velg . |
| 2 | Klikk på Samtalekø, og velg deretter samtalekøen du vil redigere fra listen. |
| 3 | I sidepanelet ved siden av Agenter, klikker du på Administrer. |
| 4 | Rediger brukerne, arbeidsområdene eller de virtuelle linjene som er tilordnet som agenter til denne samtalekøen. |
| 5 | Klikk på Lagre. Klikk på Fjern alle hvis du vil fjerne alle brukere, arbeidsområder eller virtuelle linjer fra denne samtalekøen. |
Du kan bruke analyser til å evaluere statusen for samtalekøen, statusen for samtalekøagenten og statusen for aktiv kø. Samtalekødataene behandles satsvis hver dag, og gjøres tilgjengelige innen 24 timer, og målinger er tilgjengelige innen 13:00 GMT neste dag. Mengden data du har tilgang til, avhenger av hvilken type kunde du er. Hvis du er en standardkunde, har du tilgang til tre måneder med data. Hvis du er en Pro Pack-kunde, har du tilgang til 13 måneder med data.
Disse analysedataene er til generell bruk og skal ikke brukes til faktureringsformål. |
Hvis du vil vise analyse av samtalekøer, går du til .
Dashboard-tips
Juster tidsperioden
Du kan vise noen diagrammer i timeskala, daglig, ukentlig eller månedlig, slik at du kan spore engasjement over tid og se etter brukstrender. Dette gir kraftig innsikt i hvordan innkommende anrop håndteres i samtalekøer.
Datovelgeren gjelder ikke for data i delen for live-køstatistikk. Data for seksjonen for live-køstatistikk samles inn hvert 30. sekund. |
Globale filtre
Instrumentbordet inneholder kraftige filtreringsverktøy. Klikk på Filtre-feltet for å velge hvilke data du vil se. Filtrene du velger, brukes automatisk for alle diagrammene. Du kan filtrere etter bestemte samtalekøer, steder og ledere.
Filteret for ledere gjelder bare for statistikk for samtalekøagent. |
Eksporter data eller diagrammer
Du kan eksportere et hvilket som helst diagram eller en hvilken som helst detaljvisning. Klikk på Mer-knappen øverst til høyre i diagrammet/listen, og velg filformatet for nedlastingen (PDF, PNG eller CSV, avhengig av om det er et diagram eller en liste).
Når du kombinerer filnedlasting med de tilgjengelige filtrene, kan du enkelt generere nyttige rapporter om samtalekøer i organisasjonen.
KPI-er
KPI-er er tilgjengelige øverst på siden for å vise deg en rask status på høyt nivå for innkommende anrop i samtalekøer innenfor datoområde du valgte. Følgende KPI-er er tilgjengelige:
- Totalt antall besvarte anrop – Totalt antall anrop som agenter besvarte. Prosentandelen viser endringen i verdi over tid ved å sammenligne den med tidligere data for datoområdet som er valgt.
- Totalt antall avbrutte samtaler – Totalt antall samtaler der anroperen la på eller la igjen en melding før en agent ble tilgjengelig. Prosentandelen viser endringen i verdi over tid ved å sammenligne den med tidligere data for datoområdet som er valgt.
- Prosentandel av avbrutte samtaler – Prosentandel av samtaler der anroperen la på eller la igjen en melding før en agent ble tilgjengelig. Prosentandelen viser endringen i verdi over tid ved å sammenligne den med tidligere data for datoområdet som er valgt.
- Gj.snittlig ventetid – Gjennomsnittlig tid som anropere brukte på å vente på at neste tilgjengelige agent skulle svare på anropet. Prosentandelen viser endringen i verdi over tid ved å sammenligne den med tidligere data for datoområdet som er valgt.

Innkommende anrop for samtalekøer og trend
Dette diagrammet viser en køstatistikk over samtalekøstatistikk etter innkommende anrop. Du kan bruke dette diagrammet til å se hvordan samtalekøer håndterer alle innkommende anrop til organisasjonen.

Gj.snittlig køtid per samtale og trend
Dette diagrammet viser en oversikt mellom gjennomsnittlig avbrutte og gjennomsnittlige venteminutter fra innkommende anrop. Du kan bruke dette diagrammet til å se hvor lenge anropere måtte vente før de la på eller ble overført til en agent. Gjennomsnittlig minutter beregnes som:
- Gj.sn. forlatt tid – Gjennomsnittlig samtaletid som anroperne brukte på å vente på en agent før de la på eller velge alternativet for å legge igjen en melding.
- Gj.sn. ventetid – Gjennomsnittlig tid som anropere bruker på å vente på at neste tilgjengelige agent skal svare på anropet.

Topp 25 samtalekøer etter samtalestatus
Denne tabellen viser de 25 øverste samtalekøene med flest samtaler etter en bestemt status. Statusene for tilgjengelige samtaler er:
- Besvarte anrop – Antall anrop besvart av agenter.
- % av besvarte anrop – Prosentandel av anrop besvart av agenter.
- Avbrutte samtaler – Antall samtaler der anroperen la på eller la igjen en melding før en agent ble tilgjengelig.
- % av avbrutte samtaler – Prosentandel av samtaler der anroperen la på eller la igjen en melding før en agent ble tilgjengelig.
- Overflyt – opptatt – Antall samtaler som fløt over til en annen samtalekø fordi køgrensen ble overholdt.
- Overflyt – tidsavbrudd – Antall samtaler som fløt over til en annen samtalekø fordi ventetid overskred den maksimalt konfigurerte grensen.
- Samtaler overført – Antall samtaler som ble overført ut av køen.

Topp 25 samtalekøer etter gjennomsnittlig ventetid og avbrutt tid
Denne tabellen viser de 25 øverste samtalekøene med høyest gjennomsnittlig ventetid og avbrutte tider fra innkommende samtaler. Gjennomsnittlig tid beregnes som:
- Gj.snittlig avbrutt tid – Gjennomsnittlig samtaletid som anroperne brukte på å vente på en agent før de la på eller velge alternativet for å legge igjen en melding.
- Gj.snittlig ventetid – Gjennomsnittlig samtaletid som anropere bruker på å vente på at neste tilgjengelige agent skal svare på anropet.

Statistikk for samtalekøer
Denne tabellen viser detaljer om samtalekøer som er satt opp i organisasjonen. Du kan bruke denne tabellen til å se antall innkommende anrop til samtalekøer og statusen for disse anropene. Du kan også søke etter bestemte samtalekøer, plasseringer, telefonnumre og internnumre ved hjelp av søkefeltet i tabellen. Denne informasjonen er tilgjengelig:
- Samtalekø – Navnet på samtalekøen.
- Sted – Plassering tilordnet til samtalekøen.
- Telefonnr. – Telefonnummer tilordnet til samtalekøen.
- Internnummer – Internnummer tilordnet samtalekøen.
- Total ventetid – Total tid som samtaler ble satt på vent av agenter.
- Gj.snittlig ventetid – Gjennomsnittlig tid som samtaler ble satt på vent av agenter.
- Total samtaletid – Total tid agenter snakket aktivt i samtaler.
- Gj.snittlig samtaletid – Gjennomsnittlig tid agenter aktivt snakket i samtaler.
- Total behandlingstid – Total tid agenter brukte på å håndtere samtaler. Håndteringstid beregnes som Total samtaletid + Total ventetid = Total behandlingstid.
- Gj.snittlig behandlingstid – Gjennomsnittlig tid agenter brukte på å håndtere samtaler.
- Total ventetid – Total tid som anropere brukte på å vente på at neste tilgjengelige agent skulle svare på anropet.
- Gj.snittlig ventetid – Gjennomsnittlig tid som anropere brukte på å vente på at neste tilgjengelige agent skulle svare på anropet.
- Anrop besvart – Antall anrop besvart av agenter.
- % besvarte anrop – Prosentandel av anrop besvart av agenter.
- Samtaler avbrutt – Antall samtaler der anroperen la på eller la igjen en melding før en agent ble tilgjengelig.
- % avbrutte samtaler – Prosentandel av samtaler der anroperen la på eller la igjen en melding før en agent ble tilgjengelig.
- Gj.snittlig avbrutt tid – Gjennomsnittlig tid der anropere la på eller la igjen en melding før en agent ble tilgjengelig.
- Forlatt tid – Tidspunkt der innringere la på eller la igjen en melding før en agent ble tilgjengelig.
- Totalt antall samtaler – Totalt antall innkommende anrop.
- Overflyt – opptatt – Antall samtaler som fløt over fordi køgrensen ble overholdt.
- Overflyt – tidsavbrudd – Antall samtaler som fløt over fordi ventetid overskred maksimalgrensen.
- Samtaler overført – Antall samtaler som ble overført ut av køen.
- Gj.sn. nei. over tildelte agenter – Gjennomsnittlig antall agenter tilordnet til samtalekøer.
- Gj.sn. nei. agenter som håndterer samtaler – Gjennomsnittlig antall agenter som aktivt behandlet anrop.
Samtalekøer uten data vises ikke i denne tabellen. |

KPI-er
KPI-er er tilgjengelige øverst på siden for å vise deg detaljer om anropene som agenter behandlet innenfor datoområde du valgte. Følgende KPI-er er tilgjengelige:
- Totalt antall besvarte anrop – Totalt antall presenterte anrop som ble besvart av agenter. Prosentandelen viser endringen i verdi over tid ved å sammenligne den med tidligere data for datoområdet som er valgt.
- Totalt antall returnerte samtaler – Totalt antall anrop som ble presentert for en agent, men som ikke ble besvart. Prosentandelen viser endringen i verdi over tid ved å sammenligne den med tidligere data for datoområdet som er valgt.
- Gj.sn. håndtere tid – Gjennomsnittlig tid agenter bruker på å håndtere samtaler. Prosentandelen viser endringen i verdi over tid ved å sammenligne den med tidligere data for datoområdet som er valgt.

Gjennomsnittlig samtaletid for agentsamtale per samtale og trend
Dette diagrammet viser i gjennomsnitt hvor lenge hver samtale varer etter samtalestatus. Du kan bruke dette diagrammet til å se om anropere får den hjelpen de trenger i tide.

Innkommende anrop til agenter etter samtalestatus
Dette diagrammet viser en oversikt over innkommende anrop til agenter basert på samtalestatus. Dette diagrammet kan hjelpe deg med å se om det er flere returnerte anrop enn vanlig.

Aktive agenter med trending
Dette diagrammet viser en trend for aktive agenter i løpet av bestemte datoperioder. Du kan sammenligne antallet agenter i dette diagrammet med et annet diagram, for eksempel med Innkommende anrop til agenter etter samtalestatus , for å se om det er nok agenter til å håndtere antall anrop.

Topp 25 agenter etter besvarte og returnerte anrop
Denne tabellen viser de 25 beste agentene med flest besvarte eller returnerte anrop.

Topp 25 agenter etter gjennomsnittlig samtale og gjennomsnittlig holdttid
Denne tabellen viser de 25 beste agentene med høyest gjennomsnittlig tale- eller ventingminutter.

Ring køagenter
Denne tabellen viser detaljer om alle agentene som er tilordnet til anropskøer i organisasjonen. Du kan bruke denne tabellen til å se hvilken agent som får flest anrop og informasjon om anropsstatistikken. Du kan også søke etter bestemte agent- eller arbeidsområdenavn, samtalekøer og plasseringer ved hjelp av søkefeltet i tabellen. Denne informasjonen er tilgjengelig:
- Agentnavn – Navnet på agenten eller arbeidsområdet.
- Samtalekø – Navnet på samtalekøen.
- Sted – Plassering tilordnet til samtalekøen.
- Totalt antall besvarte anrop – Antall anrop som ble presentert for agenten og besvart av dem.
- Avviste anrop – Antall anrop som ble presentert for agenten, men som ble ubesvart.
- Totalt antall presenterte samtaler – Antall innkommende anrop til agenten som ble distribuert av samtalekøen.
- Total samtaletid – Total tid som en agent brukte på å snakke aktivt i samtaler.
- Gj.sn. samtaletid – Gjennomsnittlig tid som en agent brukte på å snakke aktivt i samtaler.
- Total ventetid – Total tid som en agent satte samtaler på vent.
- Gj.sn. ventetid – Gjennomsnittlig tid som en agent satte samtaler på vent.
- Total behandlingstid – Total tid som en agent brukte på å håndtere samtaler. Håndteringsminutter regnes som Total samtaletid + Total ventetid = Total behandlingstid.
- Gj.sn. håndtere tid – Gjennomsnittlig tid som en agent brukte på å håndtere samtaler.

KPI-er
KPI-er er tilgjengelige øverst på siden for å vise deg alle gjeldende innkommende anrop og statusene deres for å hjelpe deg med å overvåke samtalekøer i sanntid. Følgende KPI-er er tilgjengelige:
- Aktive samtaler – Viser antall samtaler der agenter snakker med anropere.
- Samtaler venter – Viser antall anrop som venter på at neste tilgjengelige agent skal svare.
- Samtaler på vent – Viser antall samtaler agenter har satt på vent.

Statistikk for samtalekøer i sanntid
Denne tabellen viser detaljer om alle samtalekøene som er satt opp i organisasjonen. Du kan bruke denne tabellen til å se hvilken samtalekø som får flest anrop, og justere antall agenter etter behov. Du kan også søke etter bestemte samtalekøer, plasseringer, telefonnumre og internnumre ved hjelp av søkefeltet i tabellen. Denne informasjonen er tilgjengelig:
- Samtalekø – Navnet på samtalekøen.
- Sted – Stedet som er tilordnet samtalekøen.
- Telefonnr. – telefonnummer som er tilordnet samtalekøen.
- Internnummer – Internnummeret som er tilordnet samtalekøen.
- Aktive samtaler – Antall samtaler der agenter snakker med anropere.
- Samtaler på vent – Antall samtaler som agenter har satt på vent.
- Samtaler venter – Antall samtaler som venter på neste tilgjengelige agent.
Hvis du vil ha mer informasjon, se Analyse for skysamarbeidsporteføljen din .
Du kan vise samtalekørapporter med detaljer om alle innkommende anrop som nådde samtalekøen, og også vise kø- og agentstatistikk.
Du får tilgang til rapporter under i venstre navigasjon i Control Hub.
Rapport for samtalekøstatistikk
Denne rapporten viser detaljer om samtalekøer som er satt opp i organisasjonen. Du kan bruke denne rapporten til å se antall innkommende anrop til samtalekøer og statusen for disse anropene.
| Navn på kolonne | Beskrivelse |
|---|---|
| Ring opp kø | Navn på samtalekøen. |
| Plassering | Plassering tilordnet til samtalekøen. |
| Telefonnr. | Telefonnummer tilordnet samtalekøen. |
| Internnummer | Internnummer tilordnet samtalekøen. |
| Totalt antall vent minimums | Totalt antall minutter som samtaler ble satt på vent av agenter. |
| Gj.sn. minimums vent | Gjennomsnittlig antall minutter som samtaler ble satt på vent av agenter. |
| Totalt antall snakkemin | Totalt antall minutter agenter snakket aktivt i samtaler. |
| Gj.sn. minimums for samtale | Gjennomsnittlig antall minutter agenter snakket aktivt i samtaler. |
| Totalt minimum for håndtak | Totalt antall minutter som agenter brukte på å håndtere samtaler. Håndteringsminutter beregnes som Totalt Talk Mins + Totalt Hold Mins = Totalt Handle Mins. |
| Gj.snittlig minimumsbehandling | Gjennomsnittlig antall minutter som agenter brukte på å håndtere samtaler. |
| Totalt minimums ventetid | Totalt antall minutter anropere brukte på å vente på at neste tilgjengelige agent skulle svare på anropet. |
| Gj.sn. minimum ventetid | Gjennomsnittlig antall minutter som anropere brukte på å vente på at neste tilgjengelige agent skulle svare på anropet. |
| Anrop besvart | Antall anrop besvart av agenter. |
| % besvarte anrop | Prosentandel av anrop besvart av agenter. |
| Samtaler avbrutt | Antall samtaler der anroperen la på eller la igjen en melding før en agent ble tilgjengelig. |
| % avbrutte samtaler | Prosentandel av samtaler der anroperen la på eller la igjen en melding før en agent ble tilgjengelig. |
| Gj.sn. avbrutte minutter | Gjennomsnittlig antall minutter der anropere la på eller la igjen en melding før en agent ble tilgjengelig. |
| Avbrutte minutter | Antall minutter der anropere la på eller la igjen en melding før en agent ble tilgjengelig. |
| Totalt antall samtaler | Totalt antall innkommende anrop. |
| Overflyt – opptatt | Antall samtaler som fløt over fordi køgrensen ble overholdt. |
| Overflyt – tidsavbrudd | Antall samtaler som fløt over fordi ventetid overskred maksimalgrensen. |
| Samtaler overført | Antall samtaler som ble overført ut av køen. |
| Gj.snittlig antall tilordnede agenter | Gjennomsnittlig antall agenter tilordnet til samtalekøer. |
| Gj.snittlig antall agenter som håndterer anrop | Gjennomsnittlig antall agenter som aktivt behandlet anrop. |
Statistikkrapport for Call Queue-agent
Denne rapporten viser detaljer om alle agentene som er tilordnet til anropskøer i organisasjonen. Du kan bruke denne rapporten til å se hvilken agent som får flest anrop og informasjon om anropsstatistikken.
| Navn på kolonne | Beskrivelse |
|---|---|
| Agent-/arbeidsområdenavn | Navnet på agenten eller arbeidsområdet. |
| Ring opp kø | Navn på samtalekøen. |
| Plassering | Plassering tilordnet til samtalekøen. |
| Totalt antall besvarte anrop | Antall anrop som ble presentert for agenten og besvart av dem. |
| Returnerte anrop | Antall anrop som ble presentert for agenten, men som ble ubesvart. |
| Totalt antall presenterte samtaler | Antall innkommende anrop til agenten som ble distribuert av samtalekøen. |
| Totalt antall snakkemin | Totalt antall minutter agenten brukte på å snakke aktivt i samtaler. |
| Gj.sn. minimums for samtale | Gjennomsnittlig antall minutter som agenten brukte på å snakke aktivt i samtaler. |
| Totalt antall vent minimums | Totalt antall minutter agenten satte samtaler på vent. |
| Gj.sn. minimums vent | Gjennomsnittlig antall minutter agenten har satt samtaler på vent. |
| Totalt minimum for håndtak | Totalt antall minutter som en agent brukte på å håndtere samtaler. Håndteringsminutter beregnes som Totalt Talk Mins + Totalt Hold Mins = Totalt Handle Mins. |
| Gj.snittlig minimumsbehandling | Gjennomsnittlig antall minutter som agenter brukte på å håndtere samtaler. |
Hvis du vil ha mer informasjon om rapportmaler for andre tjenester, egendefinerte maler og administrasjon av rapporter, se Rapporter for skysamarbeidsporteføljen din .
Webex Customer Experience Basic er et tilbud som er tilgjengelig som en del av lisensen for Webex Calling Professional uten ekstra kostnad. Den inneholder et enkelt og kraftig sett med funksjoner som er samlet for å levere kundesenterfunksjonaliteten. Funksjoner som talekøer, ferdighetsbasert ruting, overvåking og analyse av samtalekøer, flersamtalevindu og mer, hjelper brukerne med å kommunisere med kunder på en effektiv måte. Med vår Webex Calling for Microsoft Teams-integrering kan Microsoft Teams-brukere også få tilgang til funksjonene direkte fra Teams.
Som Customer Experience Basic er utformet som en kun tale tilbudet, er det best egnet for kunder som trenger enkle talesentrerte kundesenterfunksjoner og ikke trenger de avanserte funksjonene til omfattende kontaktsenter .
Vi anbefaler Webex Kontaktsenter for kunder som trenger sofistikerte funksjoner for kundeengasjement, omni-channel ruting eller store distribusjoner med høyt samtalevolum.
Funksjoner og fordeler
Grunnleggende kundeopplevelse inneholder følgende funksjoner:
- Talekøer – Hjelper administratorer med å konfigurere ulike funksjoner, for eksempel ferdighetsbasert ruting, forbedrede køpolicyer, kundetilbakeringing og så videre.
- Samtalekøanalyser – Hjelper administratorer med å vise viktige data, for eksempel øverste samtalekøer, toppagenter, status for samtalekøer i sanntid og så videre.
- Samtalekørapporter – Hjelper administratorer å vise detaljer som for eksempel samtalestatusrapport og agentstatusrapport.
- Agentopplevelse i Webex-appen – Hjelper brukere med å kontrollere og endre status for samtalekøer og bli med/oppheve deltakelse i kø i Webex-appen.
- Fleranropsvindu — Hjelper brukere å få en rask oversikt over samtalestatus og enkel tilgang til noen vanlige samtalefunksjoner.
- Webex Calling integrering i Microsoft Teams –Hjelper brukere med å få tilgang til funksjonene direkte fra Microsoft Teams.
Talekøer
Talekøer, som tidligere var kjent som Group Call Management (GCM), er en avansert samtalekøfunksjon som gjør det enkelt og rimelig å støtte høyt samtalevolum og håndteringstjenester for teamsamtaler, som en kjernedel av Webex Calling.
Voice Queues legger til nøkkelfunksjoner som gir lederfunksjoner, forbedrer køpolicyer for å bestemme samtaleruting basert på åpningstider, gir ferdighetsbasert ruting, gir tilbakeringing for kunder og rapporter og analyser for administratorer. Talekøer er en ferdig levert funksjoner i Webex Calling, og anbefales for samtalekøer på opptil 50 agenter.
Talekøer refererer til en samling funksjoner som er utviklet for å fungere sammen for å administrere salgs- og kundestøtteteam med høyt samtalevolum, for samtaler rettet til en samtalekø. Funksjonene inkluderer:
For innringere
Velkomstmelding
Betryggelsesmelding (vi skal snart hjelpe deg)
Be om tilbakeringing (innringeren kan angi et tilbakeringingsnummer i stedet for å vente i køen)
Forbedrede retningslinjer for køruting (for nattjeneste, ferier og tvungen videresending)
Ytterligere IVR-funksjoner – hviskemeldinger for anrop og forbikjøringskomfortmelding
For agenter
Ett-trinns innlogging/utlogging av køen
Administrasjon av status for personlig beredskap
Operasjoner med flere køer
Intuitive UX-alternativer for skrivebordstelefoner og Webex-appen
For ledere og administratorer
Overvåk/veiled/delta i/ta over aktive samtaler
Administrasjon av agentstatus
Dashbord for rapportering og analyse av samtalekøer
Tilordne samtalekøpersonale per kø
Tilordne ferdighetsbaserte rutingsvurderinger av ansatte, per kø
Startsett for samtalekø
Før du konfigurerer samtalekøen, hvis du vil forstå hvordan du kan utstyre samtalekøer og gi samtalekøagentene mulighet til å laste ned Startsett for samtalekø .
Agentfunksjoner
Ved hjelp av Webex-appen kan agentene angi tilgjengelighetstatus, delta i/avbryte køen, foreta utgående samtale, foreta konferansesamtale og så videre.
Hvis du vil ha mer informasjon, se Endre statusen for samtalekøen .
Fleranropsvindu
Alternativet for flere anropsvinduer i Webex-appen lar agenter få en rask oversikt over samtalestatusen og enkelt få tilgang til noen vanlige samtalefunksjoner som avvise anrop, svare på anrop, overføre, vent og så videre.
Hvis du vil ha mer informasjon, se Administrer alle telefonsamtalene dine på ett sted .
Webex Calling for Microsoft Teams
Webex Calling integreringen i Microsoft Teams gir agenter tilgang til Webex Calling funksjonene direkte fra Microsoft Teams.
Hvis du vil ha mer informasjon, se Webex Calling for Microsoft Teams .
Anropskøer ruter innringere til agenter som kan hjelpe med et bestemt problem eller spørsmål. Samtaler distribueres én om gangen til agentene i køen. Samtalekøer midlertidig vent samtaler når alle agenter som er tilordnet til å motta anrop fra køen, ikke er tilgjengelige. Når agenter blir tilgjengelige, rutes samtalene i kø i henhold til innstillingene for samtaleruting du har angitt for samtalekøen.
Når et anrop kommer til en samtalekø og sendes til en agent, fungerer ikke funksjonen for agentsamtale av agentanrop. |
Opprett en samtalekø
| 1 | Logg på Kontrollhub , og gå til . | ||||||||||
| 2 | Klikk på . | ||||||||||
| 3 | På siden Grunnleggende, oppgi følgende informasjon og klikk deretter på Neste.
| ||||||||||
| 4 | På Samtaleruting-siden velger du ett av følgende alternativer, og klikker på Neste.
| ||||||||||
| 5 | På Innstillinger for overflyt -siden velger du ett av følgende alternativer for å håndtere overflytsamtalene og klikker Neste .
Du kan også aktivere følgende innstillinger for overløp:
| ||||||||||
| 6 | På Kunngjøringer finner du meldingene og musikken som anropere hører mens de venter i køen, og klikker Neste . Du kan aktivere følgende alternativer:
| ||||||||||
| 7 | På Velg Agenter side, klikk Legg til bruker eller arbeidsområde eller virtuell linje rullegardinmenyen, og deretter søke etter eller velge brukerne, arbeidsområdene eller de virtuelle linjene som skal legges til i samtalekøen.
Du kan velge La agenter i aktive samtaler ta flere samtaler avmerkingsboks hvis du vil la agenter i aktive samtaler motta flere samtaler. Du kan velge La agenter bli med i eller oppheve deltakelsen i køen avmerkingsboks hvis du vil la agenter bli med i eller oppheve deltakelsen i køen.
| ||||||||||
| 8 | På Se gjennom-siden ser du gjennom innstillingene for samtalekøen for å kontrollere at du har oppgitt riktige detaljer. | ||||||||||
| 9 | Klikk på Opprett og Ferdig for å bekrefte innstillingene for samtalekøen.
|
Se dette videodemonstrasjon om hvordan du oppretter en nytt anrop i Control Hub.
Opprett flere samtalekøer samtidig
Du kan legge til og administrere flere samtalekøer samtidig ved hjelp av en CSV-fil for flere samtalekøer. Denne artikkelen dekker de spesifikke feltene og verdiene som trengs for CSV-opplasting av Webex Calling-samtalekøer.
Før du starter
Før du laster opp CSV-filen med samtalekøen, må du lese Masseklargjøring av Webex Calling-elementer ved hjelp av CSV for å forstå CSV-konvensjonene.
Du kan enten eksportere gjeldende samtalekøer, noe som lar deg legge til, slette eller endre det eksisterende datasettet, eller du kan eksportere et eksempelsett med samtalekøer. Når filen er endret, kan den lastes opp via massefunksjonene.
Eksportere CSV-filen til ZIP-filformat: Når du eksporterer data til en CSV-fil, kan antall oppføringer overstige 1000. I slike tilfeller lastes ZIP-filen ned, der ZIP-filen inneholder hele settet med oppføring(er) i én enkelt CSV-fil. En egen mappe som inneholder alle dataene, er delt opp i flere CSV-filer med mindre enn 1000 oppføringer. Disse filene genereres slik at administratorene raskt kan importere oppdateringer og laste dem opp.
Det er viktig å være kjent med de obligatoriske og valgfrie kolonnene, og informasjonen du må oppgi når du fyller ut CVS-malen. De spesifikke feltene for CSV-en for samtalekøen finnes i tabellen i Klargjør CSV-filen delen.
Maksimalt antall rader er 1 000 (ikke inkludert overskriften).
Agenter kan være brukere eller arbeidsområder. For brukere, skriver du inn brukerens e-postadresse. For arbeidsområder, skriver du inn navnet på arbeidsområdet.
Hver rad kan inneholde maksimalt 50 agenter. Se Legg til eller rediger mer enn 50 agenter om gangen hvis du vil ha mer informasjon.
Legge til flere samtalekøer samtidig
Hvis du vil legge til flere samtalekøer samtidig, laster du bare ned og fyller ut en tom CSV-mal.
Du kan ikke endre flere innstillinger for viderekobling av anrop for en samtalekø samtidig. Hvis du vil redigere viderekobling av anrop for en samtalekø, kan du se Konfigurere viderekobling av anrop for en samtalekø. |
| 1 | Logg på Kontrollhub , og gå til . |
| 2 | Klikk på . |
| 3 | Velg et sted for samtalekøene du vil legge til. |
| 4 | Klikk på Last ned .csv-mal. |
| 5 | Fyll ut regnearket. |
| 6 | Last opp CSV-filen ved å dra og slippe den eller klikke på Velg en fil. |
| 7 | Klikk på Last opp. Når den er lastet opp, kan du klikke på Se Oppgaver-siden for detaljer for å se statusen til endringene. |
Rediger flere samtalekøer samtidig
Hvis du vil endre flere samtalekøer samtidig, laster du ganske enkelt ned gjeldende CSV-data og gjør de nødvendige endringene i regnearket.
Du kan ikke endre flere innstillinger for viderekobling av anrop for en samtalekø samtidig. Hvis du vil redigere viderekobling av anrop for en samtalekø, kan du se Konfigurere viderekobling av anrop for en samtalekø. |
| 1 | Logg på Kontrollhub , og gå til . | ||
| 2 | Klikk på . | ||
| 3 | Velg en plassering for samtalekøene du vil endre. | ||
| 4 | Klikk på Last ned data.
| ||
| 5 | Gjør de nødvendige endringene i regnearket. | ||
| 6 | Last opp den endrede CSV-filen ved å dra og slippe den eller klikke på Velg en fil. | ||
| 7 | Klikk på Last opp. Når den er lastet opp, kan du klikke på Se Oppgaver-siden for detaljer for å se statusen til endringene. |
Klargjør CSV-filen
Bruk denne tabellen til å se hvilke felt som er obligatoriske eller valgfrie, og hva som må gjøres når du skal legge til eller redigere flere samtalekøer samtidig.
Kolonnene er enten obligatoriske eller valgfrie felt. Dette varierer ut fra om du bruker en CSV-fil til å legge til en ny samtalekø eller redigere en eksisterende samtalekø. |
Kolonne | Obligatorisk eller valgfritt (Legg til en samtalekø) | Obligatorisk eller valgfritt (Rediger en samtalekø) | Beskrivelse | Verdier som støttes | ||
|---|---|---|---|---|---|---|
Navn | Obligatorisk | Obligatorisk | Skriv inn navnet på samtalekøen. Samtalekøer på samme sted må ha navn som er unike og identifiserbare. Hvis samtalekøene er på forskjellige steder, kan de ha samme navn. | Eksempel: Samtalekø for San Jose Tegngrense: 1–30 | ||
Telefonnummer | Obligatorisk (hvis internnummer står tomt) | Alternativer | Skriv inn telefonnummeret til samtalekøen. Du må ha enten et telefonnummer eller et internnummer. | Bare E.164-numre er tillatt for CSV-import. Eksempel: +12815550100
| ||
Internnummer | Obligatorisk (hvis telefonnummeret står tomt) | Alternativer | Gå inn i samtalekøutvidelsen. Du må ha enten et telefonnummer eller et internnummer. | Internnummer med to til seks sifre. 00-999999 | ||
Plassering | Obligatorisk | Obligatorisk | Angi plasseringen for å tilordne denne samtalekøen. | Eksempel: San Jose
| ||
Fornavn for innringer-ID | Alternativer | Alternativer | Skriv inn fornavnet som skal vises for samtalekøens anropslinje-ID (CLID). Innringer-ID-en brukes når viderekobling er aktivert og samtaler viderekobles. | Eksempel: San
Tegngrense: 1–30 | ||
Etternavn for innringer-ID | Alternativer | Alternativer | Skriv inn etternavnet som skal vises for samtalekøens anropslinje-ID (CLID). Innringer-ID-en brukes når viderekobling er aktivert og samtaler viderekobles. | Eksempel: Jose
Tegngrense: 1–30 | ||
Språk | Alternativer | Alternativer | Angi kunngjøringsspråket for samtalekøen. | Eksempel: en_us | ||
Tidssone | Alternativer | Alternativer | Angi tidssonenøkkelen for samtalekøen. Denne tidssonen gjelder for tidsplanene som brukes for denne samtalekøen. | Eksempel: Amerika/Chicago Tegngrense: 1-127 | ||
Aktiver samtalekø | Alternativer | Alternativer | Bruk denne kolonnen til å aktivere eller deaktivere samtalekøen. | AKTIVERT, DEAKTIVERT, aktivert, deaktivert | ||
Antall samtaler i køen | Alternativer | Alternativer | Angi grensen for antall samtaler systemet legger til i køen frem til en agent blir tilgjengelig. | Område: 1–50 | ||
Type samtaleruting (prioritet/ferdighetsbasert) | Alternativer | Alternativer
| Velg type samtaleruting for samtalekøen. | PRIORITETSBASERT,_FERDIGHETSBASERT_ | ||
Samtalerutingsmønster | Obligatorisk | Alternativer | Angi rutingsmønsteret for samtalekøen. Velg en av følgende støttede retningslinjer. | Når type samtaleruting er prioritetsbasert, er verdiene: SIRKULÆR, VANLIG, SAMTIDIG, UNIFORM, VEKTET Når type samtaleruting er ferdighetsbasert, er verdiene: SIRKULÆR, VANLIG, SAMTIDIG. | ||
Aktivering av telefonnummer for utgående anrop | Alternativer | Alternativer | Aktiver køtelefonnummeret for utgående anrop. | SANN, USANN | ||
Tillat aktivering av agent | Alternativer | Alternativer | Velg dette alternativet slik at agenter kan bli med i eller forlate køen. | SANN, USANN | ||
Handling for overløp | Alternativer | Alternativer | Angi handlingen for behandling av overløp i samtalekøen. Velg én av de støttede handlingene. | UTFØR_EN_OPPTATTBEHANDLING, OVERFØRING_TIL_TELEFONNUMMER, SPILL_AV_RINGELYD_FREM_TIL_INNRINGEREN LEGGER_PÅ | ||
Aktiver overløp | Alternativer | Alternativer | Aktiver eller deaktiver behandling av overløp etter en angitt tidsperiode. Hvis aktivert, angir du Overløp etter ventetid i neste kolonne. | SANN, USANN | ||
Spill av ringetone til anropere når anropet deres sendes til en tilgjengelig agent | Alternativer | Alternativer | Hvis det ikke er definert noen verdi på opprettelsestidspunktet, settes verdien til SANN. | SANN, USANN | ||
Tilbakestill innringerstatistikk ved køoppføring | Alternativer | Alternativer | Hvis det ikke er definert noen verdi på opprettelsestidspunktet, settes verdien til SANN. | SANN, USANN | ||
Overføringsnummer for overløp | Alternativer | Alternativer | Angi nummeret du vil overføre overløpssamtaler til. | Eksempel: 1112223333
Tegngrense: 1-23 | ||
Aktiver overføring av overløp til telefonsvarer | Alternativer | Alternativer | Aktiver eller deaktiver overføring av overløp til telefonsvarer. | SANN, USANN | ||
Overløp etter ventetid | Alternativer | Alternativer | Angi tiden det tar å vente (i sekunder) på at en agent skal svare før du videresender den som ringer til et annet sted. | Område: 1-7200 | ||
Aktiver kunngjøring av overløp | Alternativer | Alternativer | Aktiver eller deaktiver avspilling av kunngjøring før overløpshåndtering. | SANN, USANN | ||
Aktiver velkomstmelding | Alternativer | Alternativer | Aktiver eller deaktiver for å spille av en melding med en gang innringeren plasseres i køen. | SANN, USANN | ||
Velkomstmelding er obligatorisk | Alternativer | Alternativer | Aktiver eller deaktiver hvis du vil at velkomstmeldingen skal spilles av for hver innringer. | SANN, USANN | ||
Aktiver ventemelding | Alternativer | Alternativer | Aktiver eller deaktiver for å varsle innringeren med enten beregnet ventetid eller plassering i køen. Hvis dette alternativet er aktivert, spilles det av etter velkomstmeldingen og før betryggelsesmeldingen. Hvis aktivert, må du sørge for å angi Ventemeldingsmodus i neste kolonne. | SANN, USANN | ||
Ventemeldingsmodus | Alternativer | Alternativer | Velg hva du vil at ventemeldingen skal si til innringerne. Velg ett av de støttede alternativene. | TID, PLASSERING | ||
Behandlingstid for ventemelding | Alternativer | Alternativer | Angi standard antall minutter for håndtering av samtaler. | Område: 1–100 | ||
Plassering for avspilling av ventemelding | Alternativer | Alternativer | Angi antall plasseringer som den estimerte ventetiden spilles av for. | Område: 1–100 | ||
Ventetid for ventemelding | Alternativer | Alternativer | Angi antall minutter som den estimerte ventetiden spilles av for. | Område: 1–100 | ||
Ventemelding om stor pågang | Alternativer | Alternativer | Aktiver eller deaktiver ventemeldingen for å spille av en melding som informerer innringere om at det er et høyt antall innringere. | SANN, USANN | ||
Aktivering av betryggelsesmelding | Alternativer | Alternativer | Aktiver eller deaktiver avspilling av en melding etter velkomstmeldingen og før ventemusikken. Hvis aktivert, må du sørge for å angi antall sekunder i kolonnen Tidspunkt for betryggelsesmelding. | SANN, USANN | ||
Tidspunkt for betryggelsesmelding | Alternativer | Alternativer | Angi hvor mange sekunders intervall det skal gå mellom hver repetisjon av betryggelsesmeldingen som spilles av for innringere i køen. | Område: 1–600 | ||
Aktiver ventemusikk | Alternativer | Alternativer | Aktiver eller deaktiver ventemusikk for samtaler i kø. | SANN, USANN | ||
Aktiver alternativ kilde for ventemusikk | Alternativer | Alternativer | Aktiver eller deaktiver en fil for ventemusikk som ikke er standard. Velg den alternative kildefilen i Control Hub. | SANN, USANN | ||
Aktiver omgåelse av betryggelsesmelding | Alternativer | Alternativer | Aktiver eller deaktiver omgåelse av betryggelsesmelding for samtaler i køen. | SANN, USANN | ||
Ventetid for omgåelse av betryggelsesmelding | Alternativer | Alternativer | Angi antall sekunders intervall for ventetid for omgåelse av betryggelsesmelding for innringere i køen. | Område: 1–120 | ||
Aktiver skjult melding | Alternativer | Alternativer | Aktiver eller deaktiver skjult meling for samtaler i køen. | SANN, USANN | ||
Tillat flere anrop per agent | Alternativer | Alternativer | Aktiver eller deaktiver ventende samtaler for agenter. | SANN, USANN | ||
Aktiver returnert anrop | Alternativer | Alternativer | Aktiver eller deaktiver returnerte anrop for denne samtalekøen. Returnerte samtaler er samtaler som ble sendt til en tilgjengelig agent, men som agenten ikke svarte på. Hvis aktivert, må du sørge for å angi antall ringesignaler i kolonnen Antall ringesignaler for returnerte anrop. | SANN, USANN | ||
Antall ringesignaler for returnerte anrop | Alternativer | Alternativer | Skriv inn antall ringesignaler som skal spiles av mens innringeren venter på den ledige agenten før det letes etter neste ledige agent. | Område: 1–20 | ||
Returnert samtale hvis agenten ikke er tilgjengelig | Alternativer | Alternativer | Aktiver eller deaktiver returnert samtale hvis agenten ikke er tilgjengelig under rutingen av samtalen. | SANN, USANN | ||
Aktiver returnert samtale etter angitt tid | Alternativer | Alternativer | Aktiver eller deaktiver returnerte samtaler etter å ha blitt satt på vent av agenten i mer enn <X> sekunder. Hvis det er aktivert, må du sørge for å angi antall sekunder som skal gå før en ventende samtale skal returneres. | SANN, USANN | ||
Returner samtale etter angitt tid | Alternativer | Alternativer | Angi antall sekunder som skal gå før en ventende samtale skal returneres. Hvis kolonnen ovenfor er satt til sann, angis 60 som standard. | Område: 1–600 | ||
Aktiver varsling av agent hvis samtalen er satt på vent | Alternativer | Alternativer | Aktiver eller deaktiver varsling av agent hvis samtalen er satt på vent i mer enn <X> sekunder. Hvis aktivert, må du sørge for å angi antall sekunder som skal gå før agenten varsles om det ventende anropet. | SANN, USANN | ||
Tidspunkt for varsling av agent hvis samtalen er satt på vent | Alternativer | Alternativer | Angi antall sekunder som skal gå før agenten varsles om det ventende anropet. Hvis kolonnen ovenfor er satt til sann, angis 30 som standard. | Område: 1–600 | ||
Aktiver karakteristisk ringesignal | Alternativer | Alternativer | Aktiver eller deaktiver karakteristisk ringesignal for returnerte samtaler. Hvis aktivert, får agenter høre et karakteristisk ringesignal når de mottar anrop fra samtalekøen. Hvis aktivert, angir du hvilken type karakteristisk ringesignalmønster du vil tilordne i neste kolonne. | SANN, USANN | ||
Karakteristisk ringesignalmønster | Alternativer | Alternativer | Hvis karakteristisk ringesignal er aktivert, velger du ringemønster for det karakteristiske ringesignalet. Velg ett av de støttede alternativene. | NORMAL, LANG_LANG, KORT_KORT_LANG, KORT_LANG_KORT | ||
Aktivering av alternativ nummer for karakteristisk ringesignal | Alternativer | Alternativer | Aktiver eller deaktiver et karakteristisk ringesignal for alternative numre. Hvis aktivert, skriver du inn ringesignalmønsteret i kolonnen Ringemønster for alternative numre. | SANN, USANN | ||
Handling for alternative numre | Alternativer | Alternativer | Skriv inn LEGG TIL for å legge til de alternative numrene du fører opp i denne raden. Skriv inn FJERN for å fjerne de alternative numrene du fører opp i raden. Hvis du skriver inn ERSTATT, fjerner du alle tidligere angitte alternative numre og erstatter dem med de alternative numrene du legger til i denne raden. | LEGG TIL, ERSTATT, FJERN | ||
Agenthandling | Alternativer | Alternativer | Skriv inn LEGG TIL for å legge til agentene du fører opp i denne raden. Skriv inn FJERN for å fjerne agentene du fører opp i raden. Hvis du skriver inn ERSTATT, fjerner du alle tidligere angitte agenter og erstatter dem med agentene du legger til i denne raden. | LEGG TIL, ERSTATT, FJERN | ||
Alternative numre | Alternativer | Alternativer | Skriv inn de alternative numrene du vil tilordne samtalekøen. | Eksempel: 1112223333
Tegngrense: 1-23 | ||
Ringemønster for alternative numre | Alternativer | Alternativer | Hvis karakteristisk ringesignal er aktivert for alternative numre, velger du ringemønsteret for det karakteristiske ringesignalet. Velg ett av de støttede alternativene. | NORMAL, LANG_LANG, KORT_KORT_LANG, KORT_LANG_KORT | ||
Agent1 ID, Agent2 ID… Agent50 ID | Alternativer | Alternativer | Angi agentene du vil tilordne samtalekøen. Agenter kan være brukere eller arbeidsområder. For brukere, skriver du inn brukerens e-postadresse. For arbeidsområder, skriver du inn navnet på arbeidsområdet. | Eksempel: test@example.com Tegngrense: 1–161 | ||
Agent1 Vekt, Agent2 Vekt... Agent50 Vekt | Alternativer | Alternativer | Hvis retningslinjene for samtaleruting av samtalekøen er vektet, angir du agentens vekting i prosent. | Område: 0–100 | ||
Agent1 Ferdighetsnivå, Agent2 Ferdighetsnivå... Agent50 Ferdighetsnivå | Alternativer | Alternativer | Velg ferdighetsnivået for de tilordnede agentene. | Område: 1–20 |
Legg til eller rediger mer enn 50 agenter om gangen
Hver rad kan inneholde maksimalt 50 agenter og deres tilknyttede vektprosent for samtaleruting (hvis aktuelt). Hvis du vil legge til eller redigere mer enn 50 agenter, bruker du en CSV-fil og følger disse trinnene.
| 1 | Angi de 50 agentene, og den tilknyttede vektprosenten for samtaleruting (hvis aktuelt), som du vil legge til eller redigere i den første raden for samtalekøen du legger til eller redigerer. | ||
| 2 | I den neste raden trenger du bare å angi informasjon i følgende kolonner for å legge til eller redigere flere agenter:
Du kan la alle andre kolonner stå tomme. | ||
| 3 | Fortsett prosessen frem til du har lagt til alle agentene som skal legges til eller redigeres. |
Sørg for at kundene når de riktige agentene til rett tid når de ringer inn i en samtalekø. Du kan konfigurere og redigere innstillinger for innkommende anrop som viderekobling av samtale, rutingmønster, overflytinnstillinger, innstillinger for returnerte anrop og tilbakeringing for en samtalekø i Control Hub.
Redigere innstillingene for samtalekø
Du kan endre språk, antall samtaler for køen og innringer-ID-en for samtalekøen.
| 1 | Logg på Kontrollhub , og gå til . |
| 2 | Velg en samtalekø som skal redigeres, fra listen. |
| 3 | Klikk på i sidepanelet Innstillinger . |
| 4 | Rediger hvilket som helst av følgende felt:
|
| 5 | Klikk på Lagre. |
Rediger telefonnumre for samtalekø
Du kan endre telefonnummeret til samtalekøen og legge til opptil ti alternative numre.
| 1 | Logg på Kontrollhub , og gå til . |
| 2 | Velg en samtalekø som skal redigeres, fra listen. |
| 3 | Klikk på i sidepanelet Telefonnummer . |
| 4 | Rediger Telefonnummer og Internnummer . Hvis du har latt internnummerfeltet stå tomt når du opprettet samtalekøen, tilordner systemet automatisk de fire siste sifrene i telefonnummer som et internnummer for denne samtalekøen. |
| 5 | Aktiver Tillat at agenter bruker samtalekønummer som anroper-ID for å la agentene bruke samtalekønummeret som anroper-ID. |
| 6 | Legg til Alternative numre med søkefunksjonen. |
| 7 | Aktiver eller deaktiver Karakteristisk ringesignal for de alternative numrene som er tilordnet samtalekøen ved å klikke på bryteren. |
| 8 | I tabellen velger du ringemønsteret som skal tilordnes til hvert alternative nummer ved å bruke rullegardinmenyen i Ringemønster-kolonnen. |
| 9 | Klikk på Lagre. |
Rediger innstillinger for viderekobling av samtale av anrop
Du kan videresende alle innkommende samtaler avhengig av et sett med kriterier du definerer.
| 1 | Logg på Kontrollhub , og gå til . | ||
| 2 | Velg en samtalekø som skal redigeres, fra listen. | ||
| 3 | Klikk på Viderekobling i sidepanelet. | ||
| 4 | Slå på funksjonen for Viderekobling. | ||
| 5 | Velg mellom ett av følgende alternativer:
| ||
| 6 | Tilordne nummeret du vil videresende anrop til. Hvis du har valgt Viderekoble anrop alltid, klikker du Lagre.
| ||
| 7 | Hvis du velger Viderekoble anrop selektivt, oppretter du en regel ved å klikke på Legg til når anrop skal viderekobles eller Legg til når anrop ikke skal viderekobles. | ||
| 8 | Opprett et regelnavn. | ||
| 9 | For Når samtaler skal videresendes eller Når samtaler ikke skal videresendes, velger du en Arbeidsplan og en Ferieplan i rullegardinmenyen. | ||
| 10 | Under Viderekoble til, velger du minst ett alternativ fra Standard telefonnummer eller legger til et Annet telefonnummer. | ||
| 11 | For Anrop fra velger du Et hvilket som helst nummer eller Valgte numre med minst ett alternativ fra følgende:
| ||
| 12 | For Samtaler til velger du et nummer eller et alternativt nummer i rullegardinmenyen, slik at samtaler videresendes når de mottas til dette definerte nummeret i organisasjonen. | ||
| 13 | Klikk på Lagre. |
Reglene er sortert i tabellen etter tegn i regelnavn. Eksempel: 00_rule , 01_rule , og så videre.
Regelen «Ikke å videresende» har alltid forrang fremfor «Videresend»-regelen.
Reglene behandles basert på rekkefølgen de er oppført i tabellen.
Du kan opprette flere regler. Men hvis en regel er oppfylt, kontrollerer ikke systemet lenger den neste regelen. Hvis du vil at den spesifikke regelen skal kontrolleres først, foreslår vi at du oppdaterer regelnavnet med tall. For eksempel: Hvis du vil at helligdagsregelen skal kontrolleres før regelen for lukketid for bedriften, kan du gi regelen navnet 01-Ferie og 02-Stengt.
Hvis du vil vite mer om den grunnleggende funksjonaliteten og eksempler på selektiv viderekobling av anrop, kan du se Konfigurere selektiv viderekobling av anrop for Webex Calling .
Hva nå?
Når en regel er opprettet, kan du aktivere eller deaktivere en regel ved hjelp av veksleknappen ved siden av regelen i tabellen. Du kan også endre eller slette en regel når som helst ved å klikke Rediger eller  .
.
Rediger innstillinger for overløp
Innstillingene for overløp bestemmer hvordan overløpssamtaler skal håndteres når samtalekøen er full.
| 1 | Logg på Kontrollhub , og gå til . |
| 2 | Velg en samtalekø som skal redigeres, fra listen. |
| 3 | Klikk på i sidepanelet Innstillinger for overflyt . |
| 4 | Merk av eller fjern merket i boksene ved siden av følgende innstillinger for å aktivere eller deaktivere:
|
| 5 | Velg hvordan nye samtaler skal håndteres når køen er full:
|
| 6 | Merk av eller fjern merket i boksene ved siden av følgende innstillinger for å aktivere eller deaktivere:
|
| 7 | Klikk på Lagre. |
Rediger rutingtype
Du kan endre mønsteret for samtaleruting for den eksisterende samtalekøen.
| 1 | Logg på Kontrollhub , og gå til . | ||
| 2 | Velg en samtalekø som skal redigeres, fra listen. | ||
| 3 | Klikk på i sidepanelet Ruting av anrop . | ||
| 4 | Rediger følgende alternativer:
| ||
| 5 | Klikk på Lagre. |
Rediger innstillinger for returnerte samtaler
Avviste anrop er anrop som ble sendt til en tilgjengelig agent, men agenten svarer ikke. Disse samtalene plasseres tilbake i køen foran alle de andre samtalene i køen. Du kan redigere hvordan returnerte samtaler håndteres.
| 1 | Logg på Kontrollhub , og gå til . |
| 2 | Velg en samtalekø som skal redigeres, fra listen. |
| 3 | Klikk på i sidepanelet Avviste anrop . |
| 4 | Velg bryteren ved siden av ett av følgende alternativer for å aktivere eller deaktivere innstillingen:
|
| 5 | Aktiver eller deaktiver Karakteristisk ringesignal for returnerte samtaler. Hvis dette er aktivert, velger du ringemønsteret i rullegardinmenyen.
|
| 6 | Klikk på Lagre. |
Rediger innstillinger for tilbakeringing
Alternativet for tilbakeringing gjør at anropere kan bli ringt tilbake til telefonnummer som er oppgitt når deres opprinnelige plassering i køen når. Telefonnummeret bekreftes i henhold til retningslinjene for utgående anrop for et sted.
Før du starter
| 1 | Logg på Kontrollhub , og gå til . |
| 2 | Velg en samtalekø som skal redigeres, fra listen. |
| 3 | Klikk på i sidepanelet Ring tilbake . |
| 4 | Slå på alternativet for tilbakeringing. |
| 5 | Angi alternativ for minste anslåtte tid for tilbakeringing i minutter. Dette bestemmer når anslått ventetid anroperen mottar forespørselen om tilbakeringing . |
| 6 | Merk av i boksen for Tillat melding om internasjonalt tilbakeringingsnummer. Dette gjør det mulig for internasjonale brukere som ønsker en tilbakeringing å oppgi landskoden. Tilbakeringingsnumrene valideres mot stedets retningslinjer for utgående anrop. |
| 7 | Klikk på Lagre.
|
Med retningslinjer for samtalekøer kan du konfigurere hvordan du ruter anrop i ferier og etter arbeidstid, midlertidig viderekobler nye innkommende anrop og administrerer samtaler i køen når agentene er utilgjengelige.
Retningslinjer for samtalekøer er viktige for å forstå hvordan samtaler rutes inn og ut av køen. Tjenestene som er en del av køens retningslinjer, har prioritet basert på prioritert rekkefølge oppført nedenfor.
Ferietjeneste
Nattservice
Tvungen viderekobling
Samtaler som står fast
Tjenestene som er aktivert i samtalekøen, følger prioritetsrekkefølgen og går inn i samtalekøen for å finne ut hvordan samtalen
- håndteres når samtalekøen blir full
- returneres når agenten ikke svarer på anropene
- behandles når køen ikke har noen agenter
Administrere ferietjeneste
Konfigurer samtalekøen til å rute samtaler annerledes i ferier.
| 1 | Logg på Kontrollhub , og gå til . |
| 2 | Velg en samtalekø som skal redigeres, fra listen. |
| 3 | Klikk på i sidepanelet Feriegudstjeneste . |
| 4 | Aktiver Feriegudstjeneste . |
| 5 | Velg et alternativ fra rullegardinlisten.
|
| 6 | Velg Ferieplan fra rullegardinlisten. Du kan også konfigurere nye ferieplaner hvis en bestemt ferieplan ikke er oppført i rullegardinliste.
|
| 7 | Sjekk Spill av kunngjøring før høytidstjeneste avmerkingsboks handling for å spille av tjenestekunngjøringen for høytiden. |
| 8 | Velg en kunngjøringstype med ett av følgende alternativer:
|
| 9 | Klikk på Lagre for å lagre tjenesten. |
Administrere natttjeneste
Konfigurer samtalekøen til å rute samtaler annerledes i timene når køen ikke er i bruk. Dette bestemmes av en tidsplan som definerer åpningstider for køen.
| 1 | Logg på Kontrollhub , og gå til . |
| 2 | Velg en samtalekø som skal redigeres, fra listen. |
| 3 | Klikk på i sidepanelet Natttjeneste . |
| 4 | Aktiver nattjeneste |
| 5 | Velg et alternativ fra rullegardinlisten.
|
| 6 | Sjekk Spill av kunngjøring før natttjenestehandling avmerkingsboks for å spille av natttjenestemeldingen. |
| 7 | Velg en kunngjøringstype med ett av følgende:
|
| 8 | Velg Arbeidstider fra rullegardinlisten. Du kan også konfigurere nye åpningstider hvis en bestemt arbeidstid ikke er oppført i rullegardinliste.
|
| 9 | Aktiver tvungen nattjeneste nå uavhengig av de planlagte arbeidstidene for å fremtvinge samtaler uavhengig av arbeidstidene. |
| 10 | Velg en kunngjøringstype med ett av følgende alternativer:
|
| 11 | Klikk på Lagre for å lagre tjenesten. |
Behandle tvungen videresending
Gjør at køen kan settes i nødmodus for å videresende anrop til et annet sted under nødsituasjonen. Konfigurer samtalekøen til å midlertidig omdirigere nye innkommende anrop til en annen rute, uavhengig av ruten for nattjenesten og ferietjenesten.
| 1 | Logg på Kontrollhub , og gå til . |
| 2 | Velg en samtalekø som skal redigeres, fra listen. |
| 3 | Klikk på i sidepanelet Tvungen videresending . |
| 4 | Aktiver Tvungen viderekobling. |
| 5 | Skriv inn telefonnummeret du vil overføre samtalen til. |
| 6 | Sjekk Spill av kunngjøring før videresending avmerkingsboks for å spille av kunngjøringen om tvungen videresending. |
| 7 | Velg en kunngjøringstype med ett av følgende alternativer:
|
| 8 | Klikk på Lagre for å lagre tjenesten. |
Behandle strandede samtaler
Samtaler som står fast behandles av en kø som ikke har noen aktive agenter. Konfigurer policyen for ruting av samtaler for samtaler som er strandet i køen når alle agentene er logget av.
| 1 | Logg på Kontrollhub , og gå til . |
| 2 | Velg en samtalekø som skal redigeres, fra listen. |
| 3 | Klikk på i sidepanelet Strandede samtaler . |
| 4 | Velg fra alternativene hva du vil gjøre med samtalene som står fast.
|
| 5 | Klikk på Lagre. |
Rediger innstillinger for kunngjøring i samtalekø
Kunngjøringer i samtalekøer er meldinger og musikk som innringere hører mens de venter i kø. Du kan administrere innstillingene for kunngjøringer for en eksisterende samtalekø.
| 1 | Logg på Kontrollhub , og gå til . |
| 2 | Velg en samtalekø som skal redigeres, fra listen. |
| 3 | Klikk på i sidepanelet Kunngjøringer . |
| 4 | Rediger følgende tjenester for kunngjøringsinnstillinger: |
Velkomstmelding
Spill av en melding med en gang innringeren plasseres i køen.
| 1 | Aktiver velkomstmelding.
| ||
| 2 | Merk av for boksen Velkomstmelding er obligatorisk.
| ||
| 3 | Velg en meldingstype med ett av følgende:
| ||
| 4 | Klikk på Lagre. |
Anslått ventemelding for samtaler i kø
Varsle innringeren med enten beregnet ventetid eller plassering i køen.
| 1 | Aktiver beregnet ventetid-melding for samtaler i kø. Aktivering av dette alternativet spiller av ventemeldingen etter velkomstmeldingen og før komfortmeldingen.
|
| 2 | Angi Standard behandlingstid 1–100 minutter. |
| 3 | Aktiver Gjenta regelmessig avspilling av meldingen om anslått ventetid og angi tiden 10–600 sekunder. |
| 4 | Velg typen ventemelding som skal spilles av for anroperne.
|
| 5 | Velg Spill av melding om stor pågang for å spille av en kunngjøring når antall innringere er høyere enn den maksimale plasseringen i køen som er definert. |
| 6 | Klikk på Lagre. |
Trøstmelding
Spill av en melding etter velkomstmeldingen og før ventemusikken. Det er vanligvis en egendefinert kunngjøring som spiller av informasjon, for eksempel gjeldende kampanjer eller informasjon om produkter og tjenester.
| 1 | Aktiver betryggelsesmelding. | ||
| 2 | Angi hvor mange sekunder det skal gå før en innringer hører betryggelsesmeldingen. | ||
| 3 | Velg fra én av følgende meldingstyper:
| ||
| 4 | Klikk på Lagre. |
Omgå komfortmelding
Spill av en kortere komfortmelding i stedet for standard komfortmelding eller ventemusikk for alle anrop som skal besvares raskt. Denne funksjonen hindrer at en innringer hører en kort del av standard betryggelsesmeldingen som brått avbrytes når en agent kobles til.
| 1 | Aktiver omgåelse av betryggelsesmelding. | ||
| 2 | Angi hvor mange sekunder det skal gå før en innringer hører omgåelsen av betryggelsesmeldingen.
En omgåelse av betryggelsesmeldingen kunngjøres når et nytt innkommende anrop plasseres i køen og den lengste ventetiden for et anrop i køen er mindre enn eller lik denne terskelen. | ||
| 3 | Velg fra én av følgende meldingstyper:
| ||
| 4 | Klikk på Lagre. |
Hold på musikk
Spill av musikk etter betryggelsesmeldingen i en gjentakende sekvens.
| 1 | Aktiver ventemusikk.
| ||
| 2 | Velg en alternativ musikkilde for interne samtaler. | ||
| 3 | Velg fra én av følgende meldingstyper:
| ||
| 4 | Klikk på Lagre. |
Ring hviskemelding
Spill av en melding til agenten rett før det innkommende anropet kobles til. Meldingen kunngjør vanligvis identiteten til samtalekøen som samtalen kommer fra.
| 1 | Aktiver Call Whisper.
| ||
| 2 | Velg en meldingstype med ett av følgende:
| ||
| 3 | Klikk på Lagre. |
Redigere innstillinger for kunngjøringsfiler for samtaler
Kunngjøringer i samtalekøer er meldinger og musikk som innringere hører mens de venter i kø. Du kan administrere kunngjøringsfilene for en eksisterende samtalekø.
| 1 | Logg på Kontrollhub , og gå til . |
| 2 | Velg en samtalekø som skal redigeres, fra listen. |
| 3 | Klikk på i sidepanelet Kunngjøringsfiler . |
| 4 | Last opp en kunngjøringsfil eller spill inn en egen kunngjøring.
En liste over alle filer som er lastet opp eller spilt inn, vises. Du kan velge å slette alle filer du ikke vil bruke.
|
For hver Webex-samtale som startes, vil du bli utstyrt med et forretningsnummer-ID (CLID). Denne forretnings-CLID-en kan enten være et telefonnummer i en samtalekø eller agentens konfigurerte telefonnummer. Agenten kan bestemme seg for å oppgi denne informasjonen for utgående anrop, enten via en vedvarende konfigurasjon eller en midlertidig konfigurasjon.
Konfigurer agentinnstillinger for bruker
Før du starter
Control Hub- administrator aktiverer telefonnummer som skal brukes som utgående telefonnummer for agentene i samtalekøen/ huntgruppe.
Når du aktiverer telefonnummer, kan administrator angi agentens utgående telefonnummer med den spesifikke køen/ huntgruppe CLID i henhold til vedvarende konfigurasjon.
- Agentene kan også angi en midlertidig CLID-konfigurasjon ved å bruke FAC-koden #80 for å bruke telefonnummer for samtalekøen/søkegruppen som huntgruppe som vises for det utgående samtale eller #81 for utgående standard innringer-ID som telefonnummer vist som CLID" .
| 1 | Fra kundevisningen ihttps://admin.webex.com gå til . | ||
| 2 | Velg en bruker du vil konfigurere agentinnstillingen for. | ||
| 3 | Velg Anrop og deretter Agentinnstillinger. | ||
| 4 | Velg Innringer-ID for agent . Du kan angi agentens innringer-ID til enten agentens egen innringer-ID eller en bestemt kø-/ huntgruppe. | ||
| 5 | Konfigurer agentsamtale / huntgruppe ID-en fra følgende alternativer:
|
Legg til eller rediger agenter
| 1 | Logg på Kontrollhub , og gå til . | ||
| 2 | Velg en samtalekø som skal redigeres, fra listen. | ||
| 3 | Klikk på i sidepanelet Agenter . | ||
| 4 | (Valgfritt) Velg en standard verdi for ferdighetsnivå for agentene hvis du legger til dem basert på ferdighetene deres fra Tilordnet ferdighetsnivå rullegardinliste.
| ||
| 5 | Fra Legg til bruker eller arbeidsområde eller virtuell linje søker etter eller velger brukerne, arbeidsområdene eller de virtuelle linjene som skal legges til i samtalekøen. | ||
| 6 | (Valgfritt) Merk av i avmerkingsboksen hvis du vil tillate at agenter i aktive samtaler tar imot flere anrop. | ||
| 7 | (Valgfritt) Merk av i avmerkingsboksen hvis du vil tillate agenter å bli med i eller forlate køen. | ||
| 8 | (Valgfritt) Rediger ferdighetsnivå og Ble med veksle for hver bruker, arbeidsområde eller virtuell linje i køen. | ||
| 9 | (Valgfritt) Hvis du vil fjerne en bruker, et arbeidsområde eller en virtuell linje, klikker du på | ||
| 10 | (Valgfritt) Klikk Fjern alle for å fjerne alle brukere, arbeidsområder eller virtuelle linjer fra køen. | ||
| 11 | Klikk på Lagre.
|
Vis instrumentpanel for agent
| 1 | Logg på Kontrollhub , og gå til . | ||||||||||||||||||||
| 2 | Klikk på Agenter -fanen. | ||||||||||||||||||||
| 3 | Velg en agent fra standardlisten over agenter som vises, eller søk etter et agentnavn eller primærnummeret eller internnummeret som er knyttet til agenten.
Agentinstrumentbordet i den skjulte standardvisningen viser:
| ||||||||||||||||||||
| 4 | Klikk på > for å utvide agentdetaljene. Agentinstrumentbordet viser:
| ||||||||||||||||||||
| 5 | Veksle til bli med eller oppheve deltakelsen en agent til den bestemte samtalekøen. | ||||||||||||||||||||
| 6 | (Valgfritt) Klikk Eksporter CSV for å eksportere et regneark med den omfattende agentdetaljene. Bruk denne tabellen til å finne detaljene i den eksporterte CSV-en.
|
Agenter i en samtalekø kan være knyttet til en leder som kan overvåke, veilede, delta eller ta over samtaler som tilordnede agenter håndterer.
Funksjoner for ledere av samtalekøer i Webex Calling
Stille overvåking – Overvåk en agents samtale uten at agenten eller den som ringer vet det. Bruk denne funksjonen til å kontrollere at opplæringen fungerer, eller for å identifisere områder der agentene må forbedre seg.
For å overvåke en samtale skriver du inn #82 pluss agentens internnummer eller telefonnummer.

Veiledning – Ta del i en agents samtale og kommuniser med agenten. Agenten er den eneste som kan høre deg. Bruk denne funksjonen til opplæring av nye ansatte.
For å veilede en samtale, skriver du inn #85 pluss agentens internnummer eller telefonnummer.

Delta – Delta i en agents samtale. Både agenten og den som ringer kan høre deg. Denne funksjonen er nyttig hvis du trenger å delta i samtalen for å bidra til å løse problemer.
For å delta i en samtale skriver du inn *33 pluss agentens internnummer eller telefonnummer.

Ta over– Ta over anropet til en agent. Bruk denne funksjonen hvis du må overta samtalen til en agent.
For å ta over en samtale skriver du inn #86 pluss agentens internnummer eller telefonnummer.

Mens du starter lederfunksjoner, spilles det av en varseltone til en agent mens han overvåker, veileder eller bommet inn, og det spilles av en kunngjøring om overtakelsesfunksjonen. |
Legg til eller slett en leder
Du kan legge til eller slette ledere. Når du legger til en leder, kan du tilordne agenter til dem fra flere samtalekøer.
| 1 | Logg på Kontrollhub , og gå til . |
| 2 | Klikk på Veileder fanen, og klikk deretter Legg til leder . |
| 3 | På Grunnleggende informasjon -siden velger du en bruker fra rullegardinliste som skal legges til som leder, og klikker på Neste . |
| 4 | På Tilordne agenter -siden, velger du en bruker fra rullegardinliste som skal tilordnes som agenter til den overordnede, og klikker på Neste . |
| 5 | På Gjennomgå side, se gjennom den valgte lederen og agentene som er tilordnet. |
| 6 | Klikk på Legg til leder. Når en leder er lagt til, kan du tilordne agenter til lederen. Hvis du vil fjerne en leder, klikker du på Fjern leder ikon knyttet til lederen.
|
Tilordne eller oppheve tilordning av agenter til en leder
Tilordne agenter til en leder slik at lederen kan utføre stille overvåking, veiledning, delta og ta over.
| 1 | Logg på Kontrollhub , og gå til . Listen over opprettede ledere vises. | ||
| 2 | Klikk på Veileder -fanen. | ||
| 3 | Under Handlinger velger du en bruker som skal legges til som agent for den ansvarlige for den aktuelle lederen, fra rullegardinliste til den aktuelle lederen. Den valgte agenten blir tilordnet til lederen.
| ||
| 4 | Hvis du vil oppheve tilordningen av agenter, utvider du raden for systemansvarlig og klikker på Oppheve tilordning av agenter ikon knyttet til agenten.
Når agenter er tilordnet en leder, kan lederen bruke FAC-er (Feature Access Codes) til å overvåke, veilede, delta i og ta over samtaler. Hvis du vil ha mer informasjon, kan du se Funksjoner for ledere av samtalekøer i Webex Calling. |
Vis agenter tilordnet til en kø
Du kan se en liste over alle agentene som er tilordnet en samtalekø.
| 1 | Logg på Kontrollhub , og gå til . |
| 2 | Velg en samtalekø som skal redigeres, fra listen. |
| 3 | Klikk på i sidepanelet Agenter . |
| 4 | Rediger brukerne, arbeidsområdene eller de virtuelle linjene som er tilordnet som agenter til denne samtalekøen. |
| 5 | Klikk på Lagre. Klikk på Fjern alle hvis du vil fjerne alle brukere, arbeidsområder eller virtuelle linjer fra denne samtalekøen. |
Du kan bruke analyser til å evaluere statusen for samtalekøen, statusen for samtalekøagenten og statusen for aktiv kø. Samtalekødataene behandles satsvis hver dag, og gjøres tilgjengelige innen 24 timer, og målinger er tilgjengelige innen 13:00 GMT neste dag. Mengden data du har tilgang til, avhenger av hvilken type kunde du er. Hvis du er en standardkunde, har du tilgang til tre måneder med data. Hvis du er en Pro Pack-kunde, har du tilgang til 13 måneder med data.
Disse analysedataene er til generell bruk og skal ikke brukes til faktureringsformål. |
Hvis du vil vise analyse av samtalekøer, går du til .
Dashboard-tips
Juster tidsperioden
Du kan vise noen diagrammer i timeskala, daglig, ukentlig eller månedlig, slik at du kan spore engasjement over tid og se etter brukstrender. Dette gir kraftig innsikt i hvordan innkommende anrop håndteres i samtalekøer.
Datovelgeren gjelder ikke for data i delen for live-køstatistikk. Data for seksjonen for live-køstatistikk samles inn hvert 30. sekund. |
Globale filtre
Instrumentbordet inneholder kraftige filtreringsverktøy. Klikk på Filtre-feltet for å velge hvilke data du vil se. Filtrene du velger, brukes automatisk for alle diagrammene. Du kan filtrere etter bestemte samtalekøer, steder og ledere.
Filteret for ledere gjelder bare for statistikk for samtalekøagent. |
Eksporter data eller diagrammer
Du kan eksportere et hvilket som helst diagram eller en hvilken som helst detaljvisning. Klikk på Mer-knappen øverst til høyre i diagrammet/listen, og velg filformatet for nedlastingen (PDF, PNG eller CSV, avhengig av om det er et diagram eller en liste).
Når du kombinerer filnedlasting med de tilgjengelige filtrene, kan du enkelt generere nyttige rapporter om samtalekøer i organisasjonen.
KPI-er
KPI-er er tilgjengelige øverst på siden for å vise deg en rask status på høyt nivå for innkommende anrop i samtalekøer innenfor datoområde du valgte. Følgende KPI-er er tilgjengelige:
- Totalt antall besvarte anrop – Totalt antall anrop som agenter besvarte. Prosentandelen viser endringen i verdi over tid ved å sammenligne den med tidligere data for datoområdet som er valgt.
- Totalt antall avbrutte samtaler – Totalt antall samtaler der anroperen la på eller la igjen en melding før en agent ble tilgjengelig. Prosentandelen viser endringen i verdi over tid ved å sammenligne den med tidligere data for datoområdet som er valgt.
- Prosentandel av avbrutte samtaler – Prosentandel av samtaler der anroperen la på eller la igjen en melding før en agent ble tilgjengelig. Prosentandelen viser endringen i verdi over tid ved å sammenligne den med tidligere data for datoområdet som er valgt.
- Gj.snittlig ventetid – Gjennomsnittlig tid som anropere brukte på å vente på at neste tilgjengelige agent skulle svare på anropet. Prosentandelen viser endringen i verdi over tid ved å sammenligne den med tidligere data for datoområdet som er valgt.
Innkommende anrop for samtalekøer og trend
Dette diagrammet viser en køstatistikk over samtalekøstatistikk etter innkommende anrop. Du kan bruke dette diagrammet til å se hvordan samtalekøer håndterer alle innkommende anrop til organisasjonen.
Gj.snittlig køtid per samtale og trend
Dette diagrammet viser en oversikt mellom gjennomsnittlig avbrutte og gjennomsnittlige venteminutter fra innkommende anrop. Du kan bruke dette diagrammet til å se hvor lenge anropere måtte vente før de la på eller ble overført til en agent. Gjennomsnittlig minutter beregnes som:
- Gj.sn. forlatt tid – Gjennomsnittlig samtaletid som anroperne brukte på å vente på en agent før de la på eller velge alternativet for å legge igjen en melding.
- Gj.sn. ventetid – Gjennomsnittlig tid som anropere bruker på å vente på at neste tilgjengelige agent skal svare på anropet.
Topp 25 samtalekøer etter samtalestatus
Denne tabellen viser de 25 øverste samtalekøene med flest samtaler etter en bestemt status. Statusene for tilgjengelige samtaler er:
- Besvarte anrop – Antall anrop besvart av agenter.
- % av besvarte anrop – Prosentandel av anrop besvart av agenter.
- Avbrutte samtaler – Antall samtaler der anroperen la på eller la igjen en melding før en agent ble tilgjengelig.
- % av avbrutte samtaler – Prosentandel av samtaler der anroperen la på eller la igjen en melding før en agent ble tilgjengelig.
- Overflyt – opptatt – Antall samtaler som fløt over til en annen samtalekø fordi køgrensen ble overholdt.
- Overflyt – tidsavbrudd – Antall samtaler som fløt over til en annen samtalekø fordi ventetid overskred den maksimalt konfigurerte grensen.
- Samtaler overført – Antall samtaler som ble overført ut av køen.
Topp 25 samtalekøer etter gjennomsnittlig ventetid og avbrutt tid
Denne tabellen viser de 25 øverste samtalekøene med høyest gjennomsnittlig ventetid og avbrutte tider fra innkommende samtaler. Gjennomsnittlig tid beregnes som:
- Gj.snittlig avbrutt tid – Gjennomsnittlig samtaletid som anroperne brukte på å vente på en agent før de la på eller velge alternativet for å legge igjen en melding.
- Gj.snittlig ventetid – Gjennomsnittlig samtaletid som anropere bruker på å vente på at neste tilgjengelige agent skal svare på anropet.
Statistikk for samtalekøer
Denne tabellen viser detaljer om samtalekøer som er satt opp i organisasjonen. Du kan bruke denne tabellen til å se antall innkommende anrop til samtalekøer og statusen for disse anropene. Du kan også søke etter bestemte samtalekøer, plasseringer, telefonnumre og internnumre ved hjelp av søkefeltet i tabellen. Denne informasjonen er tilgjengelig:
- Samtalekø – Navnet på samtalekøen.
- Sted – Plassering tilordnet til samtalekøen.
- Telefonnr. – Telefonnummer tilordnet til samtalekøen.
- Internnummer – Internnummer tilordnet samtalekøen.
- Total ventetid – Total tid som samtaler ble satt på vent av agenter.
- Gj.snittlig ventetid – Gjennomsnittlig tid som samtaler ble satt på vent av agenter.
- Total samtaletid – Total tid agenter snakket aktivt i samtaler.
- Gj.snittlig samtaletid – Gjennomsnittlig tid agenter aktivt snakket i samtaler.
- Total behandlingstid – Total tid agenter brukte på å håndtere samtaler. Håndteringstid beregnes som Total samtaletid + Total ventetid = Total behandlingstid.
- Gj.snittlig behandlingstid – Gjennomsnittlig tid agenter brukte på å håndtere samtaler.
- Total ventetid – Total tid som anropere brukte på å vente på at neste tilgjengelige agent skulle svare på anropet.
- Gj.snittlig ventetid – Gjennomsnittlig tid som anropere brukte på å vente på at neste tilgjengelige agent skulle svare på anropet.
- Anrop besvart – Antall anrop besvart av agenter.
- % besvarte anrop – Prosentandel av anrop besvart av agenter.
- Samtaler avbrutt – Antall samtaler der anroperen la på eller la igjen en melding før en agent ble tilgjengelig.
- % avbrutte samtaler – Prosentandel av samtaler der anroperen la på eller la igjen en melding før en agent ble tilgjengelig.
- Gj.snittlig avbrutt tid – Gjennomsnittlig tid der anropere la på eller la igjen en melding før en agent ble tilgjengelig.
- Forlatt tid – Tidspunkt der innringere la på eller la igjen en melding før en agent ble tilgjengelig.
- Totalt antall samtaler – Totalt antall innkommende anrop.
- Overflyt – opptatt – Antall samtaler som fløt over fordi køgrensen ble overholdt.
- Overflyt – tidsavbrudd – Antall samtaler som fløt over fordi ventetid overskred maksimalgrensen.
- Samtaler overført – Antall samtaler som ble overført ut av køen.
- Gj.sn. nei. over tildelte agenter – Gjennomsnittlig antall agenter tilordnet til samtalekøer.
- Gj.sn. nei. agenter som håndterer samtaler – Gjennomsnittlig antall agenter som aktivt behandlet anrop.
Samtalekøer uten data vises ikke i denne tabellen. |
KPI-er
KPI-er er tilgjengelige øverst på siden for å vise deg detaljer om anropene som agenter behandlet innenfor datoområde du valgte. Følgende KPI-er er tilgjengelige:
- Totalt antall besvarte anrop – Totalt antall presenterte anrop som ble besvart av agenter. Prosentandelen viser endringen i verdi over tid ved å sammenligne den med tidligere data for datoområdet som er valgt.
- Totalt antall returnerte samtaler – Totalt antall anrop som ble presentert for en agent, men som ikke ble besvart. Prosentandelen viser endringen i verdi over tid ved å sammenligne den med tidligere data for datoområdet som er valgt.
- Gj.sn. håndtere tid – Gjennomsnittlig tid agenter bruker på å håndtere samtaler. Prosentandelen viser endringen i verdi over tid ved å sammenligne den med tidligere data for datoområdet som er valgt.
Gjennomsnittlig samtaletid for agentsamtale per samtale og trend
Dette diagrammet viser i gjennomsnitt hvor lenge hver samtale varer etter samtalestatus. Du kan bruke dette diagrammet til å se om anropere får den hjelpen de trenger i tide.
Innkommende anrop til agenter etter samtalestatus
Dette diagrammet viser en oversikt over innkommende anrop til agenter basert på samtalestatus. Dette diagrammet kan hjelpe deg med å se om det er flere returnerte anrop enn vanlig.
Aktive agenter med trending
Dette diagrammet viser en trend for aktive agenter i løpet av bestemte datoperioder. Du kan sammenligne antallet agenter i dette diagrammet med et annet diagram, for eksempel med Innkommende anrop til agenter etter samtalestatus , for å se om det er nok agenter til å håndtere antall anrop.
Topp 25 agenter etter besvarte og returnerte anrop
Denne tabellen viser de 25 beste agentene med flest besvarte eller returnerte anrop.
Topp 25 agenter etter gjennomsnittlig samtale og gjennomsnittlig holdttid
Denne tabellen viser de 25 beste agentene med høyest gjennomsnittlig tale- eller ventingminutter.
Ring køagenter
Denne tabellen viser detaljer om alle agentene som er tilordnet til anropskøer i organisasjonen. Du kan bruke denne tabellen til å se hvilken agent som får flest anrop og informasjon om anropsstatistikken. Du kan også søke etter bestemte agent- eller arbeidsområdenavn, samtalekøer og plasseringer ved hjelp av søkefeltet i tabellen. Denne informasjonen er tilgjengelig:
- Agentnavn – Navnet på agenten eller arbeidsområdet.
- Samtalekø – Navnet på samtalekøen.
- Sted – Plassering tilordnet til samtalekøen.
- Totalt antall besvarte anrop – Antall anrop som ble presentert for agenten og besvart av dem.
- Avviste anrop – Antall anrop som ble presentert for agenten, men som ble ubesvart.
- Totalt antall presenterte samtaler – Antall innkommende anrop til agenten som ble distribuert av samtalekøen.
- Total samtaletid – Total tid som en agent brukte på å snakke aktivt i samtaler.
- Gj.sn. samtaletid – Gjennomsnittlig tid som en agent brukte på å snakke aktivt i samtaler.
- Total ventetid – Total tid som en agent satte samtaler på vent.
- Gj.sn. ventetid – Gjennomsnittlig tid som en agent satte samtaler på vent.
- Total behandlingstid – Total tid som en agent brukte på å håndtere samtaler. Håndteringsminutter regnes som Total samtaletid + Total ventetid = Total behandlingstid.
- Gj.sn. håndtere tid – Gjennomsnittlig tid som en agent brukte på å håndtere samtaler.
KPI-er
KPI-er er tilgjengelige øverst på siden for å vise deg alle gjeldende innkommende anrop og statusene deres for å hjelpe deg med å overvåke samtalekøer i sanntid. Følgende KPI-er er tilgjengelige:
- Aktive samtaler – Viser antall samtaler der agenter snakker med anropere.
- Samtaler venter – Viser antall anrop som venter på at neste tilgjengelige agent skal svare.
- Samtaler på vent – Viser antall samtaler agenter har satt på vent.
Statistikk for samtalekøer i sanntid
Denne tabellen viser detaljer om alle samtalekøene som er satt opp i organisasjonen. Du kan bruke denne tabellen til å se hvilken samtalekø som får flest anrop, og justere antall agenter etter behov. Du kan også søke etter bestemte samtalekøer, plasseringer, telefonnumre og internnumre ved hjelp av søkefeltet i tabellen. Denne informasjonen er tilgjengelig:
- Samtalekø – Navnet på samtalekøen.
- Sted – Stedet som er tilordnet samtalekøen.
- Telefonnr. – telefonnummer som er tilordnet samtalekøen.
- Internnummer – Internnummeret som er tilordnet samtalekøen.
- Aktive samtaler – Antall samtaler der agenter snakker med anropere.
- Samtaler på vent – Antall samtaler som agenter har satt på vent.
- Samtaler venter – Antall samtaler som venter på neste tilgjengelige agent.
Hvis du vil ha mer informasjon, se Analyse for skysamarbeidsporteføljen din .
Du kan vise samtalekørapporter med detaljer om alle innkommende anrop som nådde samtalekøen, og også vise kø- og agentstatistikk.
Du får tilgang til rapporter under i venstre navigasjon i Control Hub.
Rapport for samtalekøstatistikk
Denne rapporten viser detaljer om samtalekøer som er satt opp i organisasjonen. Du kan bruke denne rapporten til å se antall innkommende anrop til samtalekøer og statusen for disse anropene.
| Navn på kolonne | Beskrivelse |
|---|---|
| Ring opp kø | Navn på samtalekøen. |
| Plassering | Plassering tilordnet til samtalekøen. |
| Telefonnr. | Telefonnummer tilordnet samtalekøen. |
| Internnummer | Internnummer tilordnet samtalekøen. |
| Totalt antall vent minimums | Totalt antall minutter som samtaler ble satt på vent av agenter. |
| Gj.sn. minimums vent | Gjennomsnittlig antall minutter som samtaler ble satt på vent av agenter. |
| Totalt antall snakkemin | Totalt antall minutter agenter snakket aktivt i samtaler. |
| Gj.sn. minimums for samtale | Gjennomsnittlig antall minutter agenter snakket aktivt i samtaler. |
| Totalt minimum for håndtak | Totalt antall minutter som agenter brukte på å håndtere samtaler. Håndteringsminutter beregnes som Totalt Talk Mins + Totalt Hold Mins = Totalt Handle Mins. |
| Gj.snittlig minimumsbehandling | Gjennomsnittlig antall minutter som agenter brukte på å håndtere samtaler. |
| Totalt minimums ventetid | Totalt antall minutter anropere brukte på å vente på at neste tilgjengelige agent skulle svare på anropet. |
| Gj.sn. minimum ventetid | Gjennomsnittlig antall minutter som anropere brukte på å vente på at neste tilgjengelige agent skulle svare på anropet. |
| Anrop besvart | Antall anrop besvart av agenter. |
| % besvarte anrop | Prosentandel av anrop besvart av agenter. |
| Samtaler avbrutt | Antall samtaler der anroperen la på eller la igjen en melding før en agent ble tilgjengelig. |
| % avbrutte samtaler | Prosentandel av samtaler der anroperen la på eller la igjen en melding før en agent ble tilgjengelig. |
| Gj.sn. avbrutte minutter | Gjennomsnittlig antall minutter der anropere la på eller la igjen en melding før en agent ble tilgjengelig. |
| Avbrutte minutter | Antall minutter der anropere la på eller la igjen en melding før en agent ble tilgjengelig. |
| Totalt antall samtaler | Totalt antall innkommende anrop. |
| Overflyt – opptatt | Antall samtaler som fløt over fordi køgrensen ble overholdt. |
| Overflyt – tidsavbrudd | Antall samtaler som fløt over fordi ventetid overskred maksimalgrensen. |
| Samtaler overført | Antall samtaler som ble overført ut av køen. |
| Gj.snittlig antall tilordnede agenter | Gjennomsnittlig antall agenter tilordnet til samtalekøer. |
| Gj.snittlig antall agenter som håndterer anrop | Gjennomsnittlig antall agenter som aktivt behandlet anrop. |
Statistikkrapport for Call Queue-agent
Denne rapporten viser detaljer om alle agentene som er tilordnet til anropskøer i organisasjonen. Du kan bruke denne rapporten til å se hvilken agent som får flest anrop og informasjon om anropsstatistikken.
| Navn på kolonne | Beskrivelse |
|---|---|
| Agent-/arbeidsområdenavn | Navnet på agenten eller arbeidsområdet. |
| Ring opp kø | Navn på samtalekøen. |
| Plassering | Plassering tilordnet til samtalekøen. |
| Totalt antall besvarte anrop | Antall anrop som ble presentert for agenten og besvart av dem. |
| Returnerte anrop | Antall anrop som ble presentert for agenten, men som ble ubesvart. |
| Totalt antall presenterte samtaler | Antall innkommende anrop til agenten som ble distribuert av samtalekøen. |
| Totalt antall snakkemin | Totalt antall minutter agenten brukte på å snakke aktivt i samtaler. |
| Gj.sn. minimums for samtale | Gjennomsnittlig antall minutter som agenten brukte på å snakke aktivt i samtaler. |
| Totalt antall vent minimums | Totalt antall minutter agenten satte samtaler på vent. |
| Gj.sn. minimums vent | Gjennomsnittlig antall minutter agenten har satt samtaler på vent. |
| Totalt minimum for håndtak | Totalt antall minutter som en agent brukte på å håndtere samtaler. Håndteringsminutter beregnes som Totalt Talk Mins + Totalt Hold Mins = Totalt Handle Mins. |
| Gj.snittlig minimumsbehandling | Gjennomsnittlig antall minutter som agenter brukte på å håndtere samtaler. |
Hvis du vil ha mer informasjon om rapportmaler for andre tjenester, egendefinerte maler og administrasjon av rapporter, se Rapporter for skysamarbeidsporteføljen din .
Webex Customer Experience Basic er et tilbud som er tilgjengelig som en del av Webex Suite- eller Webex Calling Professional-lisensen uten ekstra kostnad. Den inneholder et enkelt og kraftig sett med funksjoner som er samlet for å levere kundesenterfunksjonaliteten. Funksjoner som talekøer, ferdighetsbasert ruting, overvåking og analyse av samtalekøer, flersamtalevindu og mer, hjelper brukerne med å kommunisere med kunder på en effektiv måte. Med vår Webex Calling for Microsoft Teams-integrering kan Microsoft Teams-brukere dessuten få tilgang til funksjonene direkte fra Teams.
Som Customer Experience Basic er utformet som en kun tale tilbudet, er det best egnet for kunder som trenger enkle talesentrerte kundesenterfunksjoner og ikke trenger de avanserte funksjonene til omfattende kontaktsenter .
Vi anbefaler Webex Kontaktsenter for kunder som trenger sofistikerte funksjoner for kundeengasjement, omni-channel ruting eller store distribusjoner med høyt samtalevolum.
Funksjoner og fordeler
Grunnleggende kundeopplevelse inneholder følgende funksjoner:
- Talekøer – Hjelper administratorer med å konfigurere ulike funksjoner, for eksempel ferdighetsbasert ruting, forbedrede køpolicyer, kundetilbakeringing og så videre.
- Samtalekøanalyser – Hjelper administratorer med å vise viktige data, for eksempel øverste samtalekøer, toppagenter, status for samtalekøer i sanntid og så videre.
- Samtalekørapporter – Hjelper administratorer å vise detaljer som for eksempel samtalestatusrapport og agentstatusrapport.
- Agentopplevelse i Webex-appen – Hjelper brukere med å kontrollere og endre status for samtalekøer og bli med/oppheve deltakelse i kø i Webex-appen.
- Fleranropsvindu — Hjelper brukere å få en rask oversikt over samtalestatus og enkel tilgang til noen vanlige samtalefunksjoner.
- Webex Calling integrering i Microsoft Teams –Hjelper brukere med å få tilgang til funksjonene direkte fra Microsoft Teams.
Talekøer
Talekøer, som tidligere var kjent som Group Call Management (GCM), er en avansert samtalekøfunksjon som gjør det enkelt og rimelig å støtte høyt samtalevolum og håndteringstjenester for teamsamtaler, som en kjernedel av Webex Calling.
Voice Queues legger til nøkkelfunksjoner som gir lederfunksjoner, forbedrer køpolicyer for å bestemme samtaleruting basert på åpningstider, gir ferdighetsbasert ruting, gir tilbakeringing for kunder og rapporter og analyser for administratorer. Talekøer er en ferdig levert funksjoner i Webex Calling, og anbefales for samtalekøer på opptil 50 agenter.
Talekøer refererer til en samling funksjoner som er utviklet for å fungere sammen for å administrere salgs- og kundestøtteteam med høyt samtalevolum, for samtaler rettet til en samtalekø. Funksjonene inkluderer:
For innringere
Velkomstmelding
Betryggelsesmelding (vi skal snart hjelpe deg)
Be om tilbakeringing (innringeren kan angi et tilbakeringingsnummer i stedet for å vente i køen)
Forbedrede retningslinjer for køruting (for nattjeneste, ferier og tvungen videresending)
Ytterligere IVR-funksjoner – hviskemeldinger for anrop og forbikjøringskomfortmelding
For agenter
Ett-trinns innlogging/utlogging av køen
Administrasjon av status for personlig beredskap
Operasjoner med flere køer
Intuitive UX-alternativer for skrivebordstelefoner og Webex-appen
For ledere og administratorer
Overvåk/veiled/delta i/ta over aktive samtaler
Administrasjon av agentstatus
Dashbord for rapportering og analyse av samtalekøer
Tilordne samtalekøpersonale per kø
Tilordne ferdighetsbaserte rutingsvurderinger av ansatte, per kø
Startsett for samtalekø
Før du konfigurerer samtalekøen, hvis du vil forstå hvordan du kan utstyre samtalekøer og gi samtalekøagentene mulighet til å laste ned Startsett for samtalekø .
Agentfunksjoner
Ved hjelp av Webex-appen kan agentene angi tilgjengelighetstatus, delta i/avbryte køen, foreta utgående samtale, foreta konferansesamtale og så videre.
Hvis du vil ha mer informasjon, se Endre statusen for samtalekøen .
Fleranropsvindu
Alternativet for flere anropsvinduer i Webex-appen lar agenter få en rask oversikt over samtalestatusen og enkelt få tilgang til noen vanlige samtalefunksjoner som avvise anrop, svare på anrop, overføre, vent og så videre.
Hvis du vil ha mer informasjon, se Administrer alle telefonsamtalene dine på ett sted .
Webex Calling for Microsoft Teams
Webex Calling integreringen i Microsoft Teams gir agenter tilgang til Webex Calling funksjonene direkte fra Microsoft Teams.
Hvis du vil ha mer informasjon, se Webex Calling for Microsoft Teams .
Anropskøer ruter innringere til agenter som kan hjelpe med et bestemt problem eller spørsmål. Samtaler distribueres én om gangen til agentene i køen. Samtalekøer midlertidig vent samtaler når alle agenter som er tilordnet til å motta anrop fra køen, ikke er tilgjengelige. Når agenter blir tilgjengelige, rutes samtalene i kø i henhold til innstillingene for samtaleruting du har angitt for samtalekøen.
Når et anrop kommer til en samtalekø og sendes til en agent, fungerer ikke funksjonen for agentsamtale av agentanrop. |
Opprett en samtalekø
| 1 | Logg på Kontrollhub , og gå til . | ||||||||||||||||||||||||||
| 2 | Klikk på . | ||||||||||||||||||||||||||
| 3 | På siden Grunnleggende, oppgi følgende informasjon og klikk deretter på Neste.
| ||||||||||||||||||||||||||
| 4 | På Samtaleruting-siden velger du ett av følgende alternativer, og klikker på Neste.
Tabellen nedenfor viser maksimalt antall agenter du kan tildele for hver samtaleruting .
| ||||||||||||||||||||||||||
| 5 | På Innstillinger for overflyt -siden velger du ett av følgende alternativer for å håndtere overflytsamtalene og klikker Neste .
Du kan også aktivere følgende innstillinger for overløp:
| ||||||||||||||||||||||||||
| 6 | På Kunngjøringer finner du meldingene og musikken som anropere hører mens de venter i køen, og klikker Neste . Du kan aktivere følgende alternativer:
| ||||||||||||||||||||||||||
| 7 | På Velg Agenter side, klikk Legg til bruker eller arbeidsområde eller virtuell linje rullegardinmenyen, og deretter søke etter eller velge brukerne, arbeidsområdene eller de virtuelle linjene som skal legges til i samtalekøen.
Du kan velge La agenter i aktive samtaler ta flere samtaler avmerkingsboks hvis du vil la agenter i aktive samtaler motta flere samtaler. Du kan velge La agenter bli med i eller oppheve deltakelsen i køen avmerkingsboks hvis du vil la agenter bli med i eller oppheve deltakelsen i køen.
| ||||||||||||||||||||||||||
| 8 | På Se gjennom-siden ser du gjennom innstillingene for samtalekøen for å kontrollere at du har oppgitt riktige detaljer. | ||||||||||||||||||||||||||
| 9 | Klikk på Opprett og Ferdig for å bekrefte innstillingene for samtalekøen.
| ||||||||||||||||||||||||||
Se dette videodemonstrasjon om hvordan du oppretter en nytt anrop i Control Hub.
Opprett flere samtalekøer samtidig
Du kan legge til og administrere flere samtalekøer samtidig ved hjelp av en CSV-fil for flere samtalekøer. Denne artikkelen dekker de spesifikke feltene og verdiene som trengs for CSV-opplasting av Webex Calling-samtalekøer.
Før du starter
Før du laster opp CSV-filen med samtalekøen, må du lese Masseklargjøring av Webex Calling-elementer ved hjelp av CSV for å forstå CSV-konvensjonene.
Du kan enten eksportere gjeldende samtalekøer, noe som lar deg legge til, slette eller endre det eksisterende datasettet, eller du kan eksportere et eksempelsett med samtalekøer. Når filen er endret, kan den lastes opp via massefunksjonene.
Eksportere CSV-filen til ZIP-filformat: Når du eksporterer data til en CSV-fil, kan antall oppføringer overstige 1000. I slike tilfeller lastes ZIP-filen ned, der ZIP-filen inneholder hele settet med oppføring(er) i én enkelt CSV-fil. En egen mappe som inneholder alle dataene, er delt opp i flere CSV-filer med mindre enn 1000 oppføringer. Disse filene genereres slik at administratorene raskt kan importere oppdateringer og laste dem opp.
Det er viktig å være kjent med de obligatoriske og valgfrie kolonnene, og informasjonen du må oppgi når du fyller ut CVS-malen. De spesifikke feltene for CSV-en for samtalekøen finnes i tabellen i Klargjør CSV-filen delen.
Maksimalt antall rader er 1 000 (ikke inkludert overskriften).
Agenter kan være brukere eller arbeidsområder. For brukere, skriver du inn brukerens e-postadresse. For arbeidsområder, skriver du inn navnet på arbeidsområdet.
Hver rad kan inneholde maksimalt 50 agenter. Se Legg til eller rediger mer enn 50 agenter om gangen hvis du vil ha mer informasjon.
Legge til flere samtalekøer samtidig
Hvis du vil legge til flere samtalekøer samtidig, laster du bare ned og fyller ut en tom CSV-mal.
Du kan ikke endre flere innstillinger for viderekobling av anrop for en samtalekø samtidig. Hvis du vil redigere viderekobling av anrop for en samtalekø, kan du se Konfigurere viderekobling av anrop for en samtalekø. |
| 1 | Logg på Kontrollhub , og gå til . |
| 2 | Klikk på . |
| 3 | Velg et sted for samtalekøene du vil legge til. |
| 4 | Klikk på Last ned .csv-mal. |
| 5 | Fyll ut regnearket. |
| 6 | Last opp CSV-filen ved å dra og slippe den eller klikke på Velg en fil. |
| 7 | Klikk på Last opp. Når den er lastet opp, kan du klikke på Se Oppgaver-siden for detaljer for å se statusen til endringene. |
Rediger flere samtalekøer samtidig
Hvis du vil endre flere samtalekøer samtidig, laster du ganske enkelt ned gjeldende CSV-data og gjør de nødvendige endringene i regnearket.
Du kan ikke endre flere innstillinger for viderekobling av anrop for en samtalekø samtidig. Hvis du vil redigere viderekobling av anrop for en samtalekø, kan du se Konfigurere viderekobling av anrop for en samtalekø. |
| 1 | Logg på Kontrollhub , og gå til . | ||
| 2 | Klikk på . | ||
| 3 | Velg en plassering for samtalekøene du vil endre. | ||
| 4 | Klikk på Last ned data.
| ||
| 5 | Gjør de nødvendige endringene i regnearket. | ||
| 6 | Last opp den endrede CSV-filen ved å dra og slippe den eller klikke på Velg en fil. | ||
| 7 | Klikk på Last opp. Når den er lastet opp, kan du klikke på Se Oppgaver-siden for detaljer for å se statusen til endringene. |
Klargjør CSV-filen
Bruk denne tabellen til å se hvilke felt som er obligatoriske eller valgfrie, og hva som må gjøres når du skal legge til eller redigere flere samtalekøer samtidig.
Kolonnene er enten obligatoriske eller valgfrie felt. Dette varierer ut fra om du bruker en CSV-fil til å legge til en ny samtalekø eller redigere en eksisterende samtalekø. |
Kolonne | Obligatorisk eller valgfritt (Legg til en samtalekø) | Obligatorisk eller valgfritt (Rediger en samtalekø) | Beskrivelse | Verdier som støttes | ||
|---|---|---|---|---|---|---|
Navn | Obligatorisk | Obligatorisk | Skriv inn navnet på samtalekøen. Samtalekøer på samme sted må ha navn som er unike og identifiserbare. Hvis samtalekøene er på forskjellige steder, kan de ha samme navn. | Eksempel: Samtalekø for San Jose Tegngrense: 1–30 | ||
Telefonnummer | Obligatorisk (hvis internnummer står tomt) | Alternativer | Skriv inn telefonnummeret til samtalekøen. Du må ha enten et telefonnummer eller et internnummer. | Bare E.164-numre er tillatt for CSV-import. Eksempel: +12815550100
| ||
Internnummer | Obligatorisk (hvis telefonnummeret står tomt) | Alternativer | Gå inn i samtalekøutvidelsen. Du må ha enten et telefonnummer eller et internnummer. | Internnummer med to til seks sifre. 00-999999 | ||
Plassering | Obligatorisk | Obligatorisk | Angi plasseringen for å tilordne denne samtalekøen. | Eksempel: San Jose
| ||
Fornavn for innringer-ID | Alternativer | Alternativer | Skriv inn fornavnet som skal vises for samtalekøens anropslinje-ID (CLID). Navnet på innringer-ID-en som angis her, sammen med navn og nummer på anroper-ID-en, viser når køagentene mottar et innkommende anrop fra køen. | Eksempel: San
Tegngrense: 1–30 | ||
Etternavn for innringer-ID | Alternativer | Alternativer | Skriv inn etternavnet som skal vises for samtalekøens anropslinje-ID (CLID). Navnet på innringer-ID-en som angis her, sammen med navn og nummer på anroper-ID-en, viser når køagentene mottar et innkommende anrop fra køen. | Eksempel: Jose
Tegngrense: 1–30 | ||
Språk | Alternativer | Alternativer | Angi kunngjøringsspråket for samtalekøen. | Eksempel: en_us | ||
Tidssone | Alternativer | Alternativer | Angi tidssonenøkkelen for samtalekøen. Denne tidssonen gjelder for tidsplanene som brukes for denne samtalekøen. | Eksempel: Amerika/Chicago Tegngrense: 1-127 | ||
Aktiver samtalekø | Alternativer | Alternativer | Bruk denne kolonnen til å aktivere eller deaktivere samtalekøen. | AKTIVERT, DEAKTIVERT, aktivert, deaktivert | ||
Antall samtaler i køen | Alternativer | Alternativer | Angi grensen for antall samtaler systemet legger til i køen frem til en agent blir tilgjengelig. | Område: 1-250
| ||
Type samtaleruting (prioritet/ferdighetsbasert) | Alternativer | Alternativer
| Velg type samtaleruting for samtalekøen. | PRIORITETSBASERT,_FERDIGHETSBASERT_ | ||
Samtalerutingsmønster | Obligatorisk | Alternativer | Angi rutingsmønsteret for samtalekøen. Velg en av følgende støttede retningslinjer. | Når type samtaleruting er prioritetsbasert, er verdiene: SIRKULÆR, VANLIG, SAMTIDIG, UNIFORM, VEKTET Når type samtaleruting er ferdighetsbasert, er verdiene: SIRKULÆR, VANLIG, SAMTIDIG. | ||
Aktivering av telefonnummer for utgående anrop | Alternativer | Alternativer | Aktiver køtelefonnummeret for utgående anrop. | SANN, USANN | ||
Tillat aktivering av agent | Alternativer | Alternativer | Velg dette alternativet slik at agenter kan bli med i eller forlate køen. | SANN, USANN | ||
Handling for overløp | Alternativer | Alternativer | Angi handlingen for behandling av overløp i samtalekøen. Velg én av de støttede handlingene. | UTFØR_EN_OPPTATTBEHANDLING, OVERFØRING_TIL_TELEFONNUMMER, SPILL_AV_RINGELYD_FREM_TIL_INNRINGEREN LEGGER_PÅ | ||
Aktiver overløp | Alternativer | Alternativer | Aktiver eller deaktiver behandling av overløp etter en angitt tidsperiode. Hvis aktivert, angir du Overløp etter ventetid i neste kolonne. | SANN, USANN | ||
Spill av ringetone til anropere når anropet deres sendes til en tilgjengelig agent | Alternativer | Alternativer | Hvis det ikke er definert noen verdi på opprettelsestidspunktet, settes verdien til SANN. | SANN, USANN | ||
Tilbakestill innringerstatistikk ved køoppføring | Alternativer | Alternativer | Hvis det ikke er definert noen verdi på opprettelsestidspunktet, settes verdien til SANN. | SANN, USANN | ||
Overføringsnummer for overløp | Alternativer | Alternativer | Angi nummeret du vil overføre overløpssamtaler til. | Eksempel: 1112223333
Tegngrense: 1-23 | ||
Aktiver overføring av overløp til telefonsvarer | Alternativer | Alternativer | Aktiver eller deaktiver overføring av overløp til telefonsvarer. | SANN, USANN | ||
Overløp etter ventetid | Alternativer | Alternativer | Angi tiden det tar å vente (i sekunder) på at en agent skal svare før du videresender den som ringer til et annet sted. | Område: 1-7200 | ||
Aktiver kunngjøring av overløp | Alternativer | Alternativer | Aktiver eller deaktiver avspilling av kunngjøring før overløpshåndtering. | SANN, USANN | ||
Aktiver velkomstmelding | Alternativer | Alternativer | Aktiver eller deaktiver for å spille av en melding med en gang innringeren plasseres i køen. | SANN, USANN | ||
Velkomstmelding er obligatorisk | Alternativer | Alternativer | Aktiver eller deaktiver hvis du vil at velkomstmeldingen skal spilles av for hver innringer. | SANN, USANN | ||
Aktiver ventemelding | Alternativer | Alternativer | Aktiver eller deaktiver for å varsle innringeren med enten beregnet ventetid eller plassering i køen. Hvis dette alternativet er aktivert, spilles det av etter velkomstmeldingen og før betryggelsesmeldingen. Hvis aktivert, må du sørge for å angi Ventemeldingsmodus i neste kolonne. | SANN, USANN | ||
Ventemeldingsmodus | Alternativer | Alternativer | Velg hva du vil at ventemeldingen skal si til innringerne. Velg ett av de støttede alternativene. | TID, PLASSERING | ||
Behandlingstid for ventemelding | Alternativer | Alternativer | Angi standard antall minutter for håndtering av samtaler. | Område: 1–100 | ||
Plassering for avspilling av ventemelding | Alternativer | Alternativer | Angi antall plasseringer som den estimerte ventetiden spilles av for. | Område: 1–100 | ||
Ventetid for ventemelding | Alternativer | Alternativer | Angi antall minutter som den estimerte ventetiden spilles av for. | Område: 1–100 | ||
Ventemelding om stor pågang | Alternativer | Alternativer | Aktiver eller deaktiver ventemeldingen for å spille av en melding som informerer innringere om at det er et høyt antall innringere. | SANN, USANN | ||
Aktivering av betryggelsesmelding | Alternativer | Alternativer | Aktiver eller deaktiver avspilling av en melding etter velkomstmeldingen og før ventemusikken. Hvis aktivert, må du sørge for å angi antall sekunder i kolonnen Tidspunkt for betryggelsesmelding. | SANN, USANN | ||
Tidspunkt for betryggelsesmelding | Alternativer | Alternativer | Angi hvor mange sekunders intervall det skal gå mellom hver repetisjon av betryggelsesmeldingen som spilles av for innringere i køen. | Område: 1–600 | ||
Aktiver ventemusikk | Alternativer | Alternativer | Aktiver eller deaktiver ventemusikk for samtaler i kø. | SANN, USANN | ||
Aktiver alternativ kilde for ventemusikk | Alternativer | Alternativer | Aktiver eller deaktiver en fil for ventemusikk som ikke er standard. Velg den alternative kildefilen i Control Hub. | SANN, USANN | ||
Aktiver omgåelse av betryggelsesmelding | Alternativer | Alternativer | Aktiver eller deaktiver omgåelse av betryggelsesmelding for samtaler i køen. | SANN, USANN | ||
Ventetid for omgåelse av betryggelsesmelding | Alternativer | Alternativer | Angi antall sekunders intervall for ventetid for omgåelse av betryggelsesmelding for innringere i køen. | Område: 1–120 | ||
Aktiver skjult melding | Alternativer | Alternativer | Aktiver eller deaktiver skjult meling for samtaler i køen. | SANN, USANN | ||
Tillat flere anrop per agent | Alternativer | Alternativer | Aktiver eller deaktiver ventende samtaler for agenter. | SANN, USANN | ||
Aktiver returnert anrop | Alternativer | Alternativer | Aktiver eller deaktiver returnerte anrop for denne samtalekøen. Returnerte samtaler er samtaler som ble sendt til en tilgjengelig agent, men som agenten ikke svarte på. Hvis aktivert, må du sørge for å angi antall ringesignaler i kolonnen Antall ringesignaler for returnerte anrop. | SANN, USANN | ||
Antall ringesignaler for returnerte anrop | Alternativer | Alternativer | Skriv inn antall ringesignaler som skal spiles av mens innringeren venter på den ledige agenten før det letes etter neste ledige agent. | Område: 1–20 | ||
Returnert samtale hvis agenten ikke er tilgjengelig | Alternativer | Alternativer | Aktiver eller deaktiver returnert samtale hvis agenten ikke er tilgjengelig under rutingen av samtalen. | SANN, USANN | ||
Aktiver returnert samtale etter angitt tid | Alternativer | Alternativer | Aktiver eller deaktiver returnerte samtaler etter å ha blitt satt på vent av agenten i mer enn <X> sekunder. Hvis det er aktivert, må du sørge for å angi antall sekunder som skal gå før en ventende samtale skal returneres. | SANN, USANN | ||
Returner samtale etter angitt tid | Alternativer | Alternativer | Angi antall sekunder som skal gå før en ventende samtale skal returneres. Hvis kolonnen ovenfor er satt til sann, angis 60 som standard. | Område: 1–600 | ||
Aktiver varsling av agent hvis samtalen er satt på vent | Alternativer | Alternativer | Aktiver eller deaktiver varsling av agent hvis samtalen er satt på vent i mer enn <X> sekunder. Hvis aktivert, må du sørge for å angi antall sekunder som skal gå før agenten varsles om det ventende anropet. | SANN, USANN | ||
Tidspunkt for varsling av agent hvis samtalen er satt på vent | Alternativer | Alternativer | Angi antall sekunder som skal gå før agenten varsles om det ventende anropet. Hvis kolonnen ovenfor er satt til sann, angis 30 som standard. | Område: 1–600 | ||
Aktiver karakteristisk ringesignal | Alternativer | Alternativer | Aktiver eller deaktiver karakteristisk ringesignal for returnerte samtaler. Hvis aktivert, får agenter høre et karakteristisk ringesignal når de mottar anrop fra samtalekøen. Hvis aktivert, angir du hvilken type karakteristisk ringesignalmønster du vil tilordne i neste kolonne. | SANN, USANN | ||
Karakteristisk ringesignalmønster | Alternativer | Alternativer | Hvis karakteristisk ringesignal er aktivert, velger du ringemønster for det karakteristiske ringesignalet. Velg ett av de støttede alternativene. | NORMAL, LANG_LANG, KORT_KORT_LANG, KORT_LANG_KORT | ||
Aktivering av alternativ nummer for karakteristisk ringesignal | Alternativer | Alternativer | Aktiver eller deaktiver et karakteristisk ringesignal for alternative numre. Hvis aktivert, skriver du inn ringesignalmønsteret i kolonnen Ringemønster for alternative numre. | SANN, USANN | ||
Handling for alternative numre | Alternativer | Alternativer | Skriv inn LEGG TIL for å legge til de alternative numrene du fører opp i denne raden. Skriv inn FJERN for å fjerne de alternative numrene du fører opp i raden. Hvis du skriver inn ERSTATT, fjerner du alle tidligere angitte alternative numre og erstatter dem med de alternative numrene du legger til i denne raden. | LEGG TIL, ERSTATT, FJERN | ||
Agenthandling | Alternativer | Alternativer | Skriv inn LEGG TIL for å legge til agentene du fører opp i denne raden. Skriv inn FJERN for å fjerne agentene du fører opp i raden. Hvis du skriver inn ERSTATT, fjerner du alle tidligere angitte agenter og erstatter dem med agentene du legger til i denne raden. | LEGG TIL, ERSTATT, FJERN | ||
Alternative numre | Alternativer | Alternativer | Skriv inn de alternative numrene du vil tilordne samtalekøen. | Eksempel: 1112223333
Tegngrense: 1-23 | ||
Ringemønster for alternative numre | Alternativer | Alternativer | Hvis karakteristisk ringesignal er aktivert for alternative numre, velger du ringemønsteret for det karakteristiske ringesignalet. Velg ett av de støttede alternativene. | NORMAL, LANG_LANG, KORT_KORT_LANG, KORT_LANG_KORT | ||
Agent1 ID, Agent2 ID… Agent50 ID | Alternativer | Alternativer | Angi agentene du vil tilordne samtalekøen. Agenter kan være brukere eller arbeidsområder. For brukere, skriver du inn brukerens e-postadresse. For arbeidsområder, skriver du inn navnet på arbeidsområdet. | Eksempel: test@example.com Tegngrense: 1–161 | ||
Agent1 Vekt, Agent2 Vekt... Agent50 Vekt | Alternativer | Alternativer | Hvis retningslinjene for samtaleruting av samtalekøen er vektet, angir du agentens vekting i prosent. | Område: 0–100 | ||
Agent1 Ferdighetsnivå, Agent2 Ferdighetsnivå... Agent50 Ferdighetsnivå | Alternativer | Alternativer | Velg ferdighetsnivået for de tilordnede agentene. | Område: 1–20 |
Legg til eller rediger mer enn 50 agenter om gangen
Hver rad kan inneholde maksimalt 50 agenter og deres tilknyttede vektprosent for samtaleruting (hvis aktuelt). Hvis du vil legge til eller redigere mer enn 50 agenter, bruker du en CSV-fil og følger disse trinnene.
| 1 | Angi de 50 agentene, og den tilknyttede vektprosenten for samtaleruting (hvis aktuelt), som du vil legge til eller redigere i den første raden for samtalekøen du legger til eller redigerer. | ||
| 2 | I den neste raden trenger du bare å angi informasjon i følgende kolonner for å legge til eller redigere flere agenter:
Du kan la alle andre kolonner stå tomme. | ||
| 3 | Fortsett prosessen frem til du har lagt til alle agentene som skal legges til eller redigeres. |
Sørg for at kundene når de riktige agentene til rett tid når de ringer inn i en samtalekø. Du kan konfigurere og redigere innstillinger for innkommende anrop som viderekobling av samtale, rutingmønster, overflytinnstillinger, innstillinger for returnerte anrop og tilbakeringing for en samtalekø i Control Hub.
Redigere innstillingene for samtalekø
Du kan endre språk, antall samtaler for køen og innringer-ID-en for samtalekøen.
| 1 | Logg på Kontrollhub , og gå til . | ||||
| 2 | Velg en samtalekø som skal redigeres, fra listen. | ||||
| 3 | Klikk på i sidepanelet Innstillinger . | ||||
| 4 | Rediger hvilket som helst av følgende felt:
| ||||
| 5 | Klikk på Lagre. |
Rediger telefonnumre for samtalekø
Du kan endre telefonnummeret til samtalekøen og legge til opptil ti alternative numre.
| 1 | Logg på Kontrollhub , og gå til . |
| 2 | Velg en samtalekø som skal redigeres, fra listen. |
| 3 | Klikk på i sidepanelet Telefonnummer . |
| 4 | Rediger Telefonnummer og Internnummer . Hvis du har latt internnummerfeltet stå tomt når du opprettet samtalekøen, tilordner systemet automatisk de fire siste sifrene i telefonnummer som et internnummer for denne samtalekøen. |
| 5 | Aktiver Tillat at agenter bruker samtalekønummer som anroper-ID for å la agentene bruke samtalekønummeret som anroper-ID. |
| 6 | Legg til Alternative numre med søkefunksjonen. |
| 7 | Aktiver eller deaktiver Karakteristisk ringesignal for de alternative numrene som er tilordnet samtalekøen ved å klikke på bryteren. |
| 8 | I tabellen velger du ringemønsteret som skal tilordnes til hvert alternative nummer ved å bruke rullegardinmenyen i Ringemønster-kolonnen. |
| 9 | Klikk på Lagre. |
Rediger innstillinger for viderekobling av samtale av anrop
Du kan videresende alle innkommende samtaler avhengig av et sett med kriterier du definerer.
| 1 | Logg på Kontrollhub , og gå til . | ||
| 2 | Velg en samtalekø som skal redigeres, fra listen. | ||
| 3 | Klikk på Viderekobling i sidepanelet. | ||
| 4 | Slå på funksjonen for Viderekobling. | ||
| 5 | Velg mellom ett av følgende alternativer:
| ||
| 6 | Tilordne nummeret du vil videresende anrop til. Hvis du har valgt Viderekoble anrop alltid, klikker du Lagre.
| ||
| 7 | Hvis du velger Viderekoble anrop selektivt, oppretter du en regel ved å klikke på Legg til når anrop skal viderekobles eller Legg til når anrop ikke skal viderekobles. | ||
| 8 | Opprett et regelnavn. | ||
| 9 | For Når samtaler skal videresendes eller Når samtaler ikke skal videresendes, velger du en Arbeidsplan og en Ferieplan i rullegardinmenyen. | ||
| 10 | Under Viderekoble til, velger du minst ett alternativ fra Standard telefonnummer eller legger til et Annet telefonnummer. | ||
| 11 | For Anrop fra velger du Et hvilket som helst nummer eller Valgte numre med minst ett alternativ fra følgende:
| ||
| 12 | For Samtaler til velger du et nummer eller et alternativt nummer i rullegardinmenyen, slik at samtaler videresendes når de mottas til dette definerte nummeret i organisasjonen. | ||
| 13 | Klikk på Lagre. |
Reglene er sortert i tabellen etter tegn i regelnavn. Eksempel: 00_rule , 01_rule , og så videre.
Regelen «Ikke å videresende» har alltid forrang fremfor «Videresend»-regelen.
Reglene behandles basert på rekkefølgen de er oppført i tabellen.
Du kan opprette flere regler. Men hvis en regel er oppfylt, kontrollerer ikke systemet lenger den neste regelen. Hvis du vil at den spesifikke regelen skal kontrolleres først, foreslår vi at du oppdaterer regelnavnet med tall. For eksempel: Hvis du vil at helligdagsregelen skal kontrolleres før regelen for lukketid for bedriften, kan du gi regelen navnet 01-Ferie og 02-Stengt.
Hvis du vil vite mer om den grunnleggende funksjonaliteten og eksempler på selektiv viderekobling av anrop, kan du se Konfigurere selektiv viderekobling av anrop for Webex Calling .
Hva nå?
Når en regel er opprettet, kan du aktivere eller deaktivere en regel ved hjelp av veksleknappen ved siden av regelen i tabellen. Du kan også endre eller slette en regel når som helst ved å klikke Rediger eller  .
.
Rediger innstillinger for overløp
Innstillingene for overløp bestemmer hvordan overløpssamtaler skal håndteres når samtalekøen er full.
| 1 | Logg på Kontrollhub , og gå til . |
| 2 | Velg en samtalekø som skal redigeres, fra listen. |
| 3 | Klikk på i sidepanelet Innstillinger for overflyt . |
| 4 | Merk av eller fjern merket i boksene ved siden av følgende innstillinger for å aktivere eller deaktivere:
|
| 5 | Velg hvordan nye samtaler skal håndteres når køen er full:
|
| 6 | Merk av eller fjern merket i boksene ved siden av følgende innstillinger for å aktivere eller deaktivere:
|
| 7 | Klikk på Lagre. |
Rediger rutingtype
Du kan endre mønsteret for samtaleruting for den eksisterende samtalekøen.
| 1 | Logg på Kontrollhub , og gå til . | ||
| 2 | Velg en samtalekø som skal redigeres, fra listen. | ||
| 3 | Klikk på i sidepanelet Ruting av anrop . | ||
| 4 | Rediger følgende alternativer:
| ||
| 5 | Klikk på Lagre. |
Rediger innstillinger for returnerte samtaler
Avviste anrop er anrop som ble sendt til en tilgjengelig agent, men agenten svarer ikke. Disse samtalene plasseres tilbake i køen foran alle de andre samtalene i køen. Du kan redigere hvordan returnerte samtaler håndteres.
| 1 | Logg på Kontrollhub , og gå til . | ||
| 2 | Velg en samtalekø som skal redigeres, fra listen. | ||
| 3 | Klikk på i sidepanelet Avviste anrop . | ||
| 4 | Velg bryteren ved siden av ett av følgende alternativer for å aktivere eller deaktivere innstillingen:
| ||
| 5 | Aktiver eller deaktiver Karakteristisk ringesignal for returnerte samtaler. Hvis dette er aktivert, velger du ringemønsteret i rullegardinmenyen.
| ||
| 6 | Klikk på Lagre.
|
Rediger innstillinger for tilbakeringing
Alternativet for tilbakeringing gjør at anropere kan bli ringt tilbake til telefonnummer som er oppgitt når deres opprinnelige plassering i køen når. Telefonnummeret bekreftes i henhold til retningslinjene for utgående anrop for et sted.
Før du starter
| 1 | Logg på Kontrollhub , og gå til . |
| 2 | Velg en samtalekø som skal redigeres, fra listen. |
| 3 | Klikk på i sidepanelet Ring tilbake . |
| 4 | Slå på alternativet for tilbakeringing. |
| 5 | Angi alternativ for minste anslåtte tid for tilbakeringing i minutter. Dette bestemmer når anslått ventetid anroperen mottar forespørselen om tilbakeringing . Dette alternativet fungerer sammen med Anslått ventemelding for samtaler i kø . Hvis denne verdien er lik eller lavere enn Standard tid for samtalebehandling kunngjøringsverdien, spilles tilbakeringing . Hvis denne verdien er høyere enn Standard tid for samtalebehandling kunngjøringsverdien, spilles ikke tilbakeringing . |
| 6 | Merk av i boksen for Tillat melding om internasjonalt tilbakeringingsnummer. Dette gjør det mulig for internasjonale brukere som ønsker en tilbakeringing å oppgi landskoden. Tilbakeringingsnumrene valideres mot stedets retningslinjer for utgående anrop. |
| 7 | Klikk på Lagre.
|
Med retningslinjer for samtalekøer kan du konfigurere hvordan du ruter anrop i ferier og etter arbeidstid, midlertidig viderekobler nye innkommende anrop og administrerer samtaler i køen når agentene er utilgjengelige.
Retningslinjer for samtalekøer er viktige for å forstå hvordan samtaler rutes inn og ut av køen. Tjenestene som er en del av køens retningslinjer, har prioritet basert på prioritert rekkefølge oppført nedenfor.
Ferietjeneste
Nattservice
Tvungen viderekobling
Samtaler som står fast
Tjenestene som er aktivert i samtalekøen, følger prioritetsrekkefølgen og går inn i samtalekøen for å finne ut hvordan samtalen
- håndteres når samtalekøen blir full
- returneres når agenten ikke svarer på anropene
- behandles når køen ikke har noen agenter
Administrere ferietjeneste
Konfigurer samtalekøen til å rute samtaler annerledes i ferier.
| 1 | Logg på Kontrollhub , og gå til . |
| 2 | Velg en samtalekø som skal redigeres, fra listen. |
| 3 | Klikk på i sidepanelet Feriegudstjeneste . |
| 4 | Aktiver Feriegudstjeneste . |
| 5 | Velg et alternativ fra rullegardinlisten.
|
| 6 | Velg Ferieplan fra rullegardinlisten. Du kan også konfigurere nye ferieplaner hvis en bestemt ferieplan ikke er oppført i rullegardinliste.
|
| 7 | Sjekk Spill av kunngjøring før høytidstjeneste avmerkingsboks handling for å spille av tjenestekunngjøringen for høytiden. |
| 8 | Velg en kunngjøringstype med ett av følgende alternativer:
|
| 9 | Klikk på Lagre for å lagre tjenesten. |
Administrere natttjeneste
Konfigurer samtalekøen til å rute samtaler annerledes i timene når køen ikke er i bruk. Dette bestemmes av en tidsplan som definerer åpningstider for køen.
| 1 | Logg på Kontrollhub , og gå til . |
| 2 | Velg en samtalekø som skal redigeres, fra listen. |
| 3 | Klikk på i sidepanelet Natttjeneste . |
| 4 | Aktiver nattjeneste |
| 5 | Velg et alternativ fra rullegardinlisten.
|
| 6 | Sjekk Spill av kunngjøring før natttjenestehandling avmerkingsboks for å spille av natttjenestemeldingen. |
| 7 | Velg en kunngjøringstype med ett av følgende:
|
| 8 | Velg Arbeidstider fra rullegardinlisten. Du kan også konfigurere nye åpningstider hvis en bestemt arbeidstid ikke er oppført i rullegardinliste.
|
| 9 | Aktiver tvungen nattjeneste nå uavhengig av de planlagte arbeidstidene for å fremtvinge samtaler uavhengig av arbeidstidene. |
| 10 | Velg en kunngjøringstype med ett av følgende alternativer:
|
| 11 | Klikk på Lagre for å lagre tjenesten. |
Behandle tvungen videresending
Gjør at køen kan settes i nødmodus for å videresende anrop til et annet sted under nødsituasjonen. Konfigurer samtalekøen til å midlertidig omdirigere nye innkommende anrop til en annen rute, uavhengig av ruten for nattjenesten og ferietjenesten.
| 1 | Logg på Kontrollhub , og gå til . |
| 2 | Velg en samtalekø som skal redigeres, fra listen. |
| 3 | Klikk på i sidepanelet Tvungen videresending . |
| 4 | Aktiver Tvungen viderekobling. |
| 5 | Skriv inn telefonnummeret du vil overføre samtalen til. |
| 6 | Sjekk Spill av kunngjøring før videresending avmerkingsboks for å spille av kunngjøringen om tvungen videresending. |
| 7 | Velg en kunngjøringstype med ett av følgende alternativer:
|
| 8 | Klikk på Lagre for å lagre tjenesten. |
Behandle strandede samtaler
Samtaler som står fast behandles av en kø som ikke har noen aktive agenter. Konfigurer policyen for ruting av samtaler for samtaler som er strandet i køen når alle agentene er logget av.
| 1 | Logg på Kontrollhub , og gå til . |
| 2 | Velg en samtalekø som skal redigeres, fra listen. |
| 3 | Klikk på i sidepanelet Strandede samtaler . |
| 4 | Velg fra alternativene hva du vil gjøre med samtalene som står fast.
|
| 5 | Klikk på Lagre. |
Rediger innstillinger for kunngjøring i samtalekø
Kunngjøringer i samtalekøer er meldinger og musikk som innringere hører mens de venter i kø. Du kan administrere innstillingene for kunngjøringer for en eksisterende samtalekø.
| 1 | Logg på Kontrollhub , og gå til . |
| 2 | Velg en samtalekø som skal redigeres, fra listen. |
| 3 | Klikk på i sidepanelet Kunngjøringer . |
| 4 | Rediger følgende tjenester for kunngjøringsinnstillinger: |
Velkomstmelding
Spill av en melding med en gang innringeren plasseres i køen.
| 1 | Aktiver velkomstmelding.
| ||
| 2 | Velg Velkomstmelding er obligatorisk .
| ||
| 3 | Velg én av følgende meldingstyper:
| ||
| 4 | Klikk på Lagre. |
Anslått ventemelding for samtaler i kø
Varsle innringeren med enten beregnet ventetid eller plassering i køen.
| 1 | Aktiver beregnet ventetid-melding for samtaler i kø. Aktivering av dette alternativet spiller av ventemeldingen etter velkomstmeldingen og før komfortmeldingen.
|
| 2 | Angi Standard behandlingstid 1–100 minutter. Dette tidspunktet er beregnet behandlingstid per samtale (i minutter). Systemet bruker denne tiden til å beregne beregnet ventetid, og kunngjør det til brukeren hvis du velger Kunngjøre ventetid alternativ som kunngjøringstype. Dette alternativet fungerer sammen med Minimum anslått tid for tilbakeringing . Hvis du vil spille av tilbakeringing til anroperen, må denne verdien være lik eller høyere enn Minimum anslått tid for tilbakeringing verdi.
|
| 3 | Aktiver Gjenta regelmessig avspilling av meldingen om anslått ventetid og angi tiden 10–600 sekunder. Hvis du aktiverer dette alternativet, spilles meldingsmeldingen om beregnet ventetid (køposisjon eller ventetid ) av med et bestemt intervall til systemet når Minimum anslått tid for tilbakeringing verdi. Hvis du deaktiverer dette alternativet, spilles tilbakeringing umiddelbart.
|
| 4 | Velg typen ventemelding som skal spilles av for anroperne.
|
| 5 | Velg Spill av melding om stor pågang for å spille av en kunngjøring når antall innringere er høyere enn den maksimale plasseringen i køen som er definert. Hvis du aktiverer dette alternativet, spilles tilbakeringing etter denne kunngjøringen.
|
| 6 | Klikk på Lagre. |
Trøstmelding
Spill av en melding etter velkomstmeldingen og før ventemusikken. Det er vanligvis en egendefinert kunngjøring som spiller av informasjon, for eksempel gjeldende kampanjer eller informasjon om produkter og tjenester.
| 1 | Aktiver betryggelsesmelding. | ||
| 2 | Angi hvor mange sekunder det skal gå før en innringer hører betryggelsesmeldingen. | ||
| 3 | Velg én av følgende meldingstyper:
| ||
| 4 | Klikk på Lagre. |
Omgå komfortmelding
Spill av en kortere komfortmelding i stedet for standard komfortmelding eller ventemusikk for alle anrop som skal besvares raskt. Denne funksjonen hindrer at en innringer hører en kort del av standard betryggelsesmeldingen som brått avbrytes når en agent kobles til.
| 1 | Aktiver omgåelse av betryggelsesmelding. | ||
| 2 | Angi hvor mange sekunder det skal gå før en innringer hører omgåelsen av betryggelsesmeldingen.
En omgåelse av betryggelsesmeldingen kunngjøres når et nytt innkommende anrop plasseres i køen og den lengste ventetiden for et anrop i køen er mindre enn eller lik denne terskelen. | ||
| 3 | Velg fra én av følgende meldingstyper:
| ||
| 4 | Klikk på Lagre. |
Hold på musikk
Spill av musikk til innringerne etter komfortmeldingen i en repeterende sløyfe.
| 1 | Aktiver ventemusikk. | ||
| 2 | Velg én av følgende hilsentyper:
| ||
| 3 | Du kan velge en alternativ kilde for interne anrop. | ||
| 4 | Klikk på Lagre. |
Ring hviskemelding
Spill av en melding til agenten rett før det innkommende anropet kobles til. Meldingen kunngjør vanligvis identiteten til samtalekøen som samtalen kommer fra.
| 1 | Aktiver Call Whisper.
| ||||
| 2 | Velg én av følgende meldingstyper:
| ||||
| 3 | Klikk på Lagre. |
Redigere innstillinger for kunngjøringsfiler for samtaler
Kunngjøringer i samtalekøer er meldinger og musikk som innringere hører mens de venter i kø. Du kan administrere kunngjøringsfilene for en eksisterende samtalekø.
| 1 | Logg på Kontrollhub , og gå til . |
| 2 | Velg en samtalekø som skal redigeres, fra listen. |
| 3 | Klikk på i sidepanelet Kunngjøringsfiler . |
| 4 | Last opp en kunngjøringsfil eller spill inn en egen kunngjøring.
En liste over alle filer som er lastet opp eller spilt inn, vises. Du kan velge å slette alle filer du ikke vil bruke.
|
For hver Webex-samtale som startes, vil du bli utstyrt med et forretningsnummer-ID (CLID). Denne forretnings-CLID-en kan enten være et telefonnummer i en samtalekø eller agentens konfigurerte telefonnummer. Agenten kan bestemme seg for å oppgi denne informasjonen for utgående anrop, enten via en vedvarende konfigurasjon eller en midlertidig konfigurasjon.
Konfigurer agentinnstillinger for bruker
Før du starter
Control Hub- administrator aktiverer telefonnummer som skal brukes som utgående telefonnummer for agentene i samtalekøen/ huntgruppe.
Når du aktiverer telefonnummer, kan administrator angi agentens utgående telefonnummer med den spesifikke køen/ huntgruppe CLID i henhold til vedvarende konfigurasjon.
- Agentene kan også angi en midlertidig CLID-konfigurasjon ved å bruke FAC-koden #80 for å bruke telefonnummer for samtalekøen/søkegruppen som huntgruppe som vises for det utgående samtale eller #81 for utgående standard innringer-ID som telefonnummer vist som CLID" .
| 1 | Fra kundevisningen ihttps://admin.webex.com gå til . | ||
| 2 | Velg en bruker du vil konfigurere agentinnstillingen for. | ||
| 3 | Velg Anrop og deretter Agentinnstillinger. | ||
| 4 | Velg Innringer-ID for agent . Du kan angi agentens innringer-ID til enten agentens egen innringer-ID eller en bestemt kø-/ huntgruppe. | ||
| 5 | Konfigurer agentsamtale / huntgruppe ID-en fra følgende alternativer:
|
Legg til eller rediger agenter
| 1 | Logg på Kontrollhub , og gå til . | ||
| 2 | Velg en samtalekø som skal redigeres, fra listen. | ||
| 3 | Klikk på i sidepanelet Agenter . | ||
| 4 | (Valgfritt) Velg en standard verdi for ferdighetsnivå for agentene hvis du legger til dem basert på ferdighetene deres fra Tilordnet ferdighetsnivå rullegardinliste.
| ||
| 5 | Fra Legg til bruker eller arbeidsområde eller virtuell linje søker etter eller velger brukerne, arbeidsområdene eller de virtuelle linjene som skal legges til i samtalekøen. | ||
| 6 | (Valgfritt) Merk av i avmerkingsboksen hvis du vil tillate at agenter i aktive samtaler tar imot flere anrop. | ||
| 7 | (Valgfritt) Merk av i avmerkingsboksen hvis du vil tillate agenter å bli med i eller forlate køen. | ||
| 8 | (Valgfritt) Rediger ferdighetsnivå og Ble med veksle for hver bruker, arbeidsområde eller virtuell linje i køen. | ||
| 9 | (Valgfritt) Hvis du vil fjerne en bruker, et arbeidsområde eller en virtuell linje, klikker du på | ||
| 10 | (Valgfritt) Klikk Fjern alle for å fjerne alle brukere, arbeidsområder eller virtuelle linjer fra køen. | ||
| 11 | Klikk på Lagre.
|
Vis instrumentpanel for agent
| 1 | Logg på Kontrollhub , og gå til . | ||||||||||||||||||||
| 2 | Klikk på Agenter -fanen. | ||||||||||||||||||||
| 3 | Velg en agent fra standardlisten over agenter som vises, eller søk etter et agentnavn eller primærnummeret eller internnummeret som er knyttet til agenten.
Agentinstrumentbordet i den skjulte standardvisningen viser:
| ||||||||||||||||||||
| 4 | Klikk på > for å utvide agentdetaljene. Agentinstrumentbordet viser:
| ||||||||||||||||||||
| 5 | Veksle til bli med eller oppheve deltakelsen en agent til den bestemte samtalekøen. | ||||||||||||||||||||
| 6 | (Valgfritt) Klikk Eksporter CSV for å eksportere et regneark med den omfattende agentdetaljene. Bruk denne tabellen til å finne detaljene i den eksporterte CSV-en.
|
Agenter i en samtalekø kan være knyttet til en leder som kan overvåke, veilede, delta eller ta over samtaler som tilordnede agenter håndterer.
Funksjoner for ledere av samtalekøer i Webex Calling
Lydløs overvåking – Overvåk en agents samtale uten at anroperen vet det. Bruk denne funksjonen til å kontrollere at opplæringen fungerer, eller for å identifisere områder der agentene må forbedre seg.
For å overvåke en samtale skriver du inn #82 pluss agentens internnummer eller telefonnummer.

Veiledning – Ta del i en agents samtale og kommuniser med agenten. Agenten er den eneste som kan høre deg. Bruk denne funksjonen til opplæring av nye ansatte.
For å veilede en samtale, skriver du inn #85 pluss agentens internnummer eller telefonnummer.

Delta – Delta i en agents samtale. Både agenten og den som ringer kan høre deg. Denne funksjonen er nyttig hvis du trenger å delta i samtalen for å bidra til å løse problemer.
For å delta i en samtale skriver du inn *33 pluss agentens internnummer eller telefonnummer.

Ta over– Ta over anropet til en agent. Bruk denne funksjonen hvis du må overta samtalen til en agent.
For å ta over en samtale skriver du inn #86 pluss agentens internnummer eller telefonnummer.

Mens du starter lederfunksjoner, spilles det av en varseltone til en agent mens han overvåker, veileder eller bommet inn, og det spilles av en kunngjøring om overtakelsesfunksjonen. |
Legg til eller slett en leder
Du kan legge til eller slette ledere. Når du legger til en leder, kan du tilordne agenter til dem fra flere samtalekøer.
| 1 | Logg på Kontrollhub , og gå til . |
| 2 | Klikk på Veileder fanen, og klikk deretter Legg til leder . |
| 3 | På Grunnleggende informasjon -siden velger du en bruker fra rullegardinliste som skal legges til som leder, og klikker på Neste . |
| 4 | På Tilordne agenter -siden, velger du en bruker fra rullegardinliste som skal tilordnes som agenter til den overordnede, og klikker på Neste . |
| 5 | På Gjennomgå side, se gjennom den valgte lederen og agentene som er tilordnet. |
| 6 | Klikk på Legg til leder. Når en leder er lagt til, kan du tilordne agenter til lederen. Hvis du vil fjerne en leder, klikker du på Fjern leder ikon knyttet til lederen.
|
Tilordne eller oppheve tilordning av agenter til en leder
Tilordne agenter til en leder slik at lederen kan utføre stille overvåking, veiledning, delta og ta over.
| 1 | Logg på Kontrollhub , og gå til . Listen over opprettede ledere vises. | ||
| 2 | Klikk på Veileder -fanen. | ||
| 3 | Under Handlinger velger du en bruker som skal legges til som agent for den ansvarlige for den aktuelle lederen, fra rullegardinliste til den aktuelle lederen. Den valgte agenten blir tilordnet til lederen.
| ||
| 4 | Hvis du vil oppheve tilordningen av agenter, utvider du raden for systemansvarlig og klikker på Oppheve tilordning av agenter ikon knyttet til agenten.
Når agenter er tilordnet en leder, kan lederen bruke FAC-er (Feature Access Codes) til å overvåke, veilede, delta i og ta over samtaler. Hvis du vil ha mer informasjon, kan du se Funksjoner for ledere av samtalekøer i Webex Calling. |
Vis agenter tilordnet til en kø
Du kan se en liste over alle agentene som er tilordnet en samtalekø.
| 1 | Logg på Kontrollhub , og gå til . |
| 2 | Velg en samtalekø som skal redigeres, fra listen. |
| 3 | Klikk på i sidepanelet Agenter . |
| 4 | Rediger brukerne, arbeidsområdene eller de virtuelle linjene som er tilordnet som agenter til denne samtalekøen. |
| 5 | Klikk på Lagre. Klikk på Fjern alle hvis du vil fjerne alle brukere, arbeidsområder eller virtuelle linjer fra denne samtalekøen. |
Du kan bruke analyser til å evaluere statusen for samtalekøen, statusen for samtalekøagenten og statusen for aktiv kø. Samtalekødataene behandles satsvis hver dag, og gjøres tilgjengelige innen 24 timer, og målinger er tilgjengelige innen 13:00 GMT neste dag. Mengden data du har tilgang til, avhenger av hvilken type kunde du er. Hvis du er en standardkunde, har du tilgang til tre måneder med data. Hvis du er en Pro Pack-kunde, har du tilgang til 13 måneder med data.
Disse analysedataene er til generell bruk og skal ikke brukes til faktureringsformål. |
Hvis du vil vise analyse av samtalekøer, går du til .
Dashboard-tips
Juster tidsperioden
Du kan vise noen diagrammer i timeskala, daglig, ukentlig eller månedlig, slik at du kan spore engasjement over tid og se etter brukstrender. Dette gir kraftig innsikt i hvordan innkommende anrop håndteres i samtalekøer.
Datovelgeren gjelder ikke for data i delen for live-køstatistikk. Data for seksjonen for live-køstatistikk samles inn hvert 30. sekund. |
Globale filtre
Instrumentbordet inneholder kraftige filtreringsverktøy. Klikk på Filtre-feltet for å velge hvilke data du vil se. Filtrene du velger, brukes automatisk for alle diagrammene. Du kan filtrere etter bestemte samtalekøer, steder og ledere.
Filteret for ledere gjelder bare for statistikk for samtalekøagent. |
Eksporter data eller diagrammer
Du kan eksportere et hvilket som helst diagram eller en hvilken som helst detaljvisning. Klikk på Mer-knappen øverst til høyre i diagrammet/listen, og velg filformatet for nedlastingen (PDF, PNG eller CSV, avhengig av om det er et diagram eller en liste).
Når du kombinerer filnedlasting med de tilgjengelige filtrene, kan du enkelt generere nyttige rapporter om samtalekøer i organisasjonen.
KPI-er
KPI-er er tilgjengelige øverst på siden for å vise deg en rask status på høyt nivå for innkommende anrop i samtalekøer innenfor datoområde du valgte. Følgende KPI-er er tilgjengelige:
- Totalt antall besvarte anrop – Totalt antall anrop som agenter besvarte. Prosentandelen viser endringen i verdi over tid ved å sammenligne den med tidligere data for datoområdet som er valgt.
- Totalt antall avbrutte samtaler – Totalt antall samtaler der anroperen la på eller la igjen en melding før en agent ble tilgjengelig. Prosentandelen viser endringen i verdi over tid ved å sammenligne den med tidligere data for datoområdet som er valgt.
- Prosentandel av avbrutte samtaler – Prosentandel av samtaler der anroperen la på eller la igjen en melding før en agent ble tilgjengelig. Prosentandelen viser endringen i verdi over tid ved å sammenligne den med tidligere data for datoområdet som er valgt.
- Gj.snittlig ventetid – Gjennomsnittlig tid som anropere brukte på å vente på at neste tilgjengelige agent skulle svare på anropet. Prosentandelen viser endringen i verdi over tid ved å sammenligne den med tidligere data for datoområdet som er valgt.
Innkommende anrop for samtalekøer og trend
Dette diagrammet viser en køstatistikk over samtalekøstatistikk etter innkommende anrop. Du kan bruke dette diagrammet til å se hvordan samtalekøer håndterer alle innkommende anrop til organisasjonen.
Gj.snittlig køtid per samtale og trend
Dette diagrammet viser en oversikt mellom gjennomsnittlig avbrutte og gjennomsnittlige venteminutter fra innkommende anrop. Du kan bruke dette diagrammet til å se hvor lenge anropere måtte vente før de la på eller ble overført til en agent. Gjennomsnittlig minutter beregnes som:
- Gj.sn. forlatt tid – Gjennomsnittlig samtaletid som anroperne brukte på å vente på en agent før de la på eller velge alternativet for å legge igjen en melding.
- Gj.sn. ventetid – Gjennomsnittlig tid som anropere bruker på å vente på at neste tilgjengelige agent skal svare på anropet.
Topp 25 samtalekøer etter samtalestatus
Denne tabellen viser de 25 øverste samtalekøene med flest samtaler etter en bestemt status. Statusene for tilgjengelige samtaler er:
- Besvarte anrop – Antall anrop besvart av agenter.
- % av besvarte anrop – Prosentandel av anrop besvart av agenter.
- Avbrutte samtaler – Antall samtaler der anroperen la på eller la igjen en melding før en agent ble tilgjengelig.
- % av avbrutte samtaler – Prosentandel av samtaler der anroperen la på eller la igjen en melding før en agent ble tilgjengelig.
- Overflyt – opptatt – Antall samtaler som fløt over til en annen samtalekø fordi køgrensen ble overholdt.
- Overflyt – tidsavbrudd – Antall samtaler som fløt over til en annen samtalekø fordi ventetid overskred den maksimalt konfigurerte grensen.
- Samtaler overført – Antall samtaler som ble overført ut av køen.
Topp 25 samtalekøer etter gjennomsnittlig ventetid og avbrutt tid
Denne tabellen viser de 25 øverste samtalekøene med høyest gjennomsnittlig ventetid og avbrutte tider fra innkommende samtaler. Gjennomsnittlig tid beregnes som:
- Gj.snittlig avbrutt tid – Gjennomsnittlig samtaletid som anroperne brukte på å vente på en agent før de la på eller velge alternativet for å legge igjen en melding.
- Gj.snittlig ventetid – Gjennomsnittlig samtaletid som anropere bruker på å vente på at neste tilgjengelige agent skal svare på anropet.
Statistikk for samtalekøer
Denne tabellen viser detaljer om samtalekøer som er satt opp i organisasjonen. Du kan bruke denne tabellen til å se antall innkommende anrop til samtalekøer og statusen for disse anropene. Du kan også søke etter bestemte samtalekøer, plasseringer, telefonnumre og internnumre ved hjelp av søkefeltet i tabellen. Denne informasjonen er tilgjengelig:
- Samtalekø – Navnet på samtalekøen.
- Sted – Plassering tilordnet til samtalekøen.
- Telefonnr. – Telefonnummer tilordnet til samtalekøen.
- Internnummer – Internnummer tilordnet samtalekøen.
- Total ventetid – Total tid som samtaler ble satt på vent av agenter.
- Gj.snittlig ventetid – Gjennomsnittlig tid som samtaler ble satt på vent av agenter.
- Total samtaletid – Total tid agenter snakket aktivt i samtaler.
- Gj.snittlig samtaletid – Gjennomsnittlig tid agenter aktivt snakket i samtaler.
- Total behandlingstid – Total tid agenter brukte på å håndtere samtaler. Håndteringstid beregnes som Total samtaletid + Total ventetid = Total behandlingstid.
- Gj.snittlig behandlingstid – Gjennomsnittlig tid agenter brukte på å håndtere samtaler.
- Total ventetid – Total tid som anropere brukte på å vente på at neste tilgjengelige agent skulle svare på anropet.
- Gj.snittlig ventetid – Gjennomsnittlig tid som anropere brukte på å vente på at neste tilgjengelige agent skulle svare på anropet.
- Anrop besvart – Antall anrop besvart av agenter.
- % besvarte anrop – Prosentandel av anrop besvart av agenter.
- Samtaler avbrutt – Antall samtaler der anroperen la på eller la igjen en melding før en agent ble tilgjengelig.
- % avbrutte samtaler – Prosentandel av samtaler der anroperen la på eller la igjen en melding før en agent ble tilgjengelig.
- Gj.snittlig avbrutt tid – Gjennomsnittlig tid der anropere la på eller la igjen en melding før en agent ble tilgjengelig.
- Forlatt tid – Tidspunkt der innringere la på eller la igjen en melding før en agent ble tilgjengelig.
- Totalt antall samtaler – Totalt antall innkommende anrop.
- Overflyt – opptatt – Antall samtaler som fløt over fordi køgrensen ble overholdt.
- Overflyt – tidsavbrudd – Antall samtaler som fløt over fordi ventetid overskred maksimalgrensen.
- Samtaler overført – Antall samtaler som ble overført ut av køen.
- Gj.sn. nei. over tildelte agenter – Gjennomsnittlig antall agenter tilordnet til samtalekøer.
- Gj.sn. nei. agenter som håndterer samtaler – Gjennomsnittlig antall agenter som aktivt behandlet anrop.
Samtalekøer uten data vises ikke i denne tabellen. |
KPI-er
KPI-er er tilgjengelige øverst på siden for å vise deg detaljer om anropene som agenter behandlet innenfor datoområde du valgte. Følgende KPI-er er tilgjengelige:
- Totalt antall besvarte anrop – Totalt antall presenterte anrop som ble besvart av agenter. Prosentandelen viser endringen i verdi over tid ved å sammenligne den med tidligere data for datoområdet som er valgt.
- Totalt antall returnerte samtaler – Totalt antall anrop som ble presentert for en agent, men som ikke ble besvart. Prosentandelen viser endringen i verdi over tid ved å sammenligne den med tidligere data for datoområdet som er valgt.
- Gj.sn. håndtere tid – Gjennomsnittlig tid agenter bruker på å håndtere samtaler. Prosentandelen viser endringen i verdi over tid ved å sammenligne den med tidligere data for datoområdet som er valgt.
Gjennomsnittlig samtaletid for agentsamtale per samtale og trend
Dette diagrammet viser i gjennomsnitt hvor lenge hver samtale varer etter samtalestatus. Du kan bruke dette diagrammet til å se om anropere får den hjelpen de trenger i tide.
Innkommende anrop til agenter etter samtalestatus
Dette diagrammet viser en oversikt over innkommende anrop til agenter basert på samtalestatus. Dette diagrammet kan hjelpe deg med å se om det er flere returnerte anrop enn vanlig.
Agenter som håndterer anrop kontra agenter som er tilordnet
Dette diagrammet viser en trend for gjennomsnittlig antall agenter som håndterer anrop, mot gjennomsnittlig antall tilordnede agenter til anropskøer. Du kan bruke dette diagrammet til å se om det er nok agenter til å håndtere anrop og justere etter behov.
Topp 25 agenter etter besvarte og returnerte anrop
Denne tabellen viser de 25 beste agentene med flest besvarte eller returnerte anrop.
Topp 25 agenter etter gjennomsnittlig samtale og gjennomsnittlig holdttid
Denne tabellen viser de 25 beste agentene med høyest gjennomsnittlig tale- eller ventingminutter.
Ring køagenter
Denne tabellen viser detaljer om alle agentene som er tilordnet til anropskøer i organisasjonen. Du kan bruke denne tabellen til å se hvilken agent som får flest anrop og informasjon om anropsstatistikken. Du kan også søke etter bestemte agent- eller arbeidsområdenavn, samtalekøer og plasseringer ved hjelp av søkefeltet i tabellen. Denne informasjonen er tilgjengelig:
- Agentnavn – Navnet på agenten eller arbeidsområdet.
- Samtalekø – Navnet på samtalekøen.
- Sted – Plassering tilordnet til samtalekøen.
- Totalt antall besvarte anrop – Antall anrop som ble presentert for agenten og besvart av dem.
- Avviste anrop – Antall anrop som ble presentert for agenten, men som ble ubesvart.
- Totalt antall presenterte samtaler – Antall innkommende anrop til agenten som ble distribuert av samtalekøen.
- Total samtaletid – Total tid som en agent brukte på å snakke aktivt i samtaler.
- Gj.sn. samtaletid – Gjennomsnittlig tid som en agent brukte på å snakke aktivt i samtaler.
- Total ventetid – Total tid som en agent satte samtaler på vent.
- Gj.sn. ventetid – Gjennomsnittlig tid som en agent satte samtaler på vent.
- Total behandlingstid – Total tid som en agent brukte på å håndtere samtaler. Håndteringsminutter regnes som Total samtaletid + Total ventetid = Total behandlingstid.
- Gj.sn. håndtere tid – Gjennomsnittlig tid som en agent brukte på å håndtere samtaler.
KPI-er
KPI-er er tilgjengelige øverst på siden for å vise deg alle gjeldende innkommende anrop og statusene deres for å hjelpe deg med å overvåke samtalekøer i sanntid. Følgende KPI-er er tilgjengelige:
- Aktive samtaler – Viser antall samtaler der agenter snakker med anropere.
- Samtaler venter – Viser antall anrop som venter på at neste tilgjengelige agent skal svare.
- Samtaler på vent – Viser antall samtaler agenter har satt på vent.
Statistikk for samtalekøer i sanntid
Denne tabellen viser detaljer om alle samtalekøene som er satt opp i organisasjonen. Du kan bruke denne tabellen til å se hvilken samtalekø som får flest anrop, og justere antall agenter etter behov. Du kan også søke etter bestemte samtalekøer, plasseringer, telefonnumre og internnumre ved hjelp av søkefeltet i tabellen. Denne informasjonen er tilgjengelig:
- Samtalekø – Navnet på samtalekøen.
- Sted – Stedet som er tilordnet samtalekøen.
- Telefonnr. – telefonnummer som er tilordnet samtalekøen.
- Internnummer – Internnummeret som er tilordnet samtalekøen.
- Aktive samtaler – Antall samtaler der agenter snakker med anropere.
- Samtaler på vent – Antall samtaler som agenter har satt på vent.
- Samtaler venter – Antall samtaler som venter på neste tilgjengelige agent.
Hvis du vil ha mer informasjon, se Analyse for skysamarbeidsporteføljen din .
Du kan vise samtalekørapporter med detaljer om alle innkommende anrop som nådde samtalekøen, og også vise kø- og agentstatistikk.
Du får tilgang til rapporter under .
Køstatistikk
Gir detaljer om samtalekøer som er satt opp i organisasjonen. Du kan bruke denne rapporten til å se antall innkommende anrop til samtalekøer og statusen for disse anropene.
| Kolonnenavn | Beskrivelse |
|---|---|
| Ring opp kø | Navn på samtalekøen. |
| Plassering | Plassering tilordnet til samtalekøen. |
| Tlf.NR. | Telefonnummer tilordnet samtalekøen. |
| Internnummer | Internnummer tilordnet samtalekøen. |
| Total ventetid | Total tid som samtaler ble satt på vent av agenter. |
| Gj.snittlig ventetid | Gjennomsnittlig tid som samtaler ble satt på vent av agenter. |
| Total taletid | Total tid agenter snakket aktivt i samtaler. |
| Gj.snittlig taletid | Gjennomsnittlig tid agenter snakket aktivt i samtaler. |
| Total behandlingstid | Total tid som agenter brukte på å håndtere samtaler. Håndteringstid beregnes som Total samtaletid + Total ventetid = Total behandlingstid. |
| Gj.snittlig håndteringstid | Gjennomsnittlig tid som agenter brukte på å håndtere samtaler. |
| Total ventetid | Total tid som anropere brukte på å vente på at neste tilgjengelige agent skulle svare på anropet. |
| Gj.snittlig ventetid | Gjennomsnittlig tid som anropere brukte på å vente på at neste tilgjengelige agent skulle svare på anropet. |
| Besvarte anrop | Antall anrop besvart av agenter. |
| % besvarte anrop | Prosentandel av anrop besvart av agenter. |
| Avbrutte samtaler | Antall samtaler der anroperen la på eller la igjen en melding før en agent ble tilgjengelig. |
| % avbrutte samtaler | Prosentandel av samtaler der anroperen la på eller la igjen en melding før en agent ble tilgjengelig. |
| Gj.snittlig avbrutt tid | Gjennomsnittlig tid der anropere la på eller la igjen en melding før en agent ble tilgjengelig. |
| Totalt avbrutt tid | Tidspunkt der innringere la på eller la igjen en melding før en agent ble tilgjengelig. |
| Totalt antall samtaler | Totalt antall innkommende anrop. |
| Samtaler overfylte | Antall samtaler som fløt over fordi køgrensen ble overholdt. |
| Samtaler ble tidsavbrudd | Antall samtaler som ble tidsavbrutt fordi ventetid overskred maksimalgrensen. |
| Samtaler overført | Antall samtaler som ble overført ut av køen. |
| Gj.snittlig antall tilordnede agenter | Gjennomsnittlig antall agenter tilordnet til samtalekøer. |
| Gj.snittlig antall agenter som håndterer anrop | Gjennomsnittlig antall agenter som aktivt behandlet anrop. |
Statistikk for køagent
Gir detaljer om alle agenter som er tilordnet til samtalekøer i organisasjonen. Du kan bruke denne rapporten til å se hvilken agent som får flest anrop og informasjon om anropsstatistikken.
| Kolonnenavn | Beskrivelse |
|---|---|
| Agentnavn | Navnet på agenten. |
| Ring opp kø | Navn på samtalekøen. |
| Plassering | Plassering tilordnet til samtalekøen. |
| Totalt antall besvarte anrop | Antall anrop som ble presentert for agenten og besvart av dem. |
| Returnerte anrop | Antall anrop som ble presentert for agenten, men som ble ubesvart. |
| Totalt antall presenterte samtaler | Antall innkommende anrop til agenten som ble distribuert av samtalekøen. |
| Total taletid | Total tid som en agent brukte på å snakke aktivt i samtaler. |
| Gj.snittlig taletid | Gjennomsnittlig tid som en agent brukte på å snakke aktivt i samtaler. |
| Total ventetid | Total tid som en agent satte samtaler på vent. |
| Gj.snittlig ventetid | Gjennomsnittlig tid som en agent satte samtaler på vent. |
| Total behandlingstid | Total tid som en agent brukte på å håndtere samtaler. Håndteringsminutter regnes som Total samtaletid + Total ventetid = Total behandlingstid. |
| Gj.snittlig håndteringstid | Gjennomsnittlig tid som en agent brukte på å håndtere samtaler. |
Hvis du vil ha mer informasjon om rapportmaler for andre tjenester, egendefinerte maler og administrasjon av rapporter, se Rapporter for skysamarbeidsporteføljen din .
Webex Customer Experience Basic er et tilbud som er tilgjengelig som en del av Webex Suite- eller Webex Calling Professional-lisensen uten ekstra kostnad. Den inneholder et enkelt og kraftig sett med funksjoner som er samlet for å levere kundesenterfunksjonaliteten. Funksjoner som talekøer, ferdighetsbasert ruting, overvåking og analyse av samtalekøer, flersamtalevindu og mer, hjelper brukerne med å kommunisere med kunder på en effektiv måte. Med vår Webex Calling for Microsoft Teams-integrering kan Microsoft Teams-brukere dessuten få tilgang til funksjonene direkte fra Teams.
Som Customer Experience Basic er utformet som en kun tale tilbudet, er det best egnet for kunder som trenger enkle talesentrerte kundesenterfunksjoner og ikke trenger de avanserte funksjonene til omfattende kontaktsenter .
Vi anbefaler Webex Kontaktsenter for kunder som trenger sofistikerte funksjoner for kundeengasjement, omni-channel ruting eller store distribusjoner med høyt samtalevolum.
Funksjoner og fordeler
Grunnleggende kundeopplevelse inneholder følgende funksjoner:
- Talekøer – Hjelper administratorer med å konfigurere ulike funksjoner, for eksempel ferdighetsbasert ruting, forbedrede køpolicyer, kundetilbakeringing og så videre.
- Samtalekøanalyser – Hjelper administratorer med å vise viktige data, for eksempel øverste samtalekøer, toppagenter, status for samtalekøer i sanntid og så videre.
- Samtalekørapporter – Hjelper administratorer å vise detaljer som for eksempel samtalestatusrapport og agentstatusrapport.
- Agentopplevelse i Webex-appen – Hjelper brukere med å kontrollere og endre status for samtalekøer og bli med/oppheve deltakelse i kø i Webex-appen.
- Fleranropsvindu — Hjelper brukere å få en rask oversikt over samtalestatus og enkel tilgang til noen vanlige samtalefunksjoner.
- Webex Calling integrering i Microsoft Teams –Hjelper brukere med å få tilgang til funksjonene direkte fra Microsoft Teams.
Talekøer
Talekøer, som tidligere var kjent som Group Call Management (GCM), er en avansert samtalekøfunksjon som gjør det enkelt og rimelig å støtte høyt samtalevolum og håndteringstjenester for teamsamtaler, som en kjernedel av Webex Calling.
Voice Queues legger til nøkkelfunksjoner som gir lederfunksjoner, forbedrer køpolicyer for å bestemme samtaleruting basert på åpningstider, gir ferdighetsbasert ruting, gir tilbakeringing for kunder og rapporter og analyser for administratorer. Talekøer er en ferdig levert funksjoner i Webex Calling, og anbefales for samtalekøer på opptil 50 agenter.
Talekøer refererer til en samling funksjoner som er utviklet for å fungere sammen for å administrere salgs- og kundestøtteteam med høyt samtalevolum, for samtaler rettet til en samtalekø. Funksjonene inkluderer:
For innringere
Velkomstmelding
Betryggelsesmelding (vi skal snart hjelpe deg)
Be om tilbakeringing (innringeren kan angi et tilbakeringingsnummer i stedet for å vente i køen)
Forbedrede retningslinjer for køruting (for nattjeneste, ferier og tvungen videresending)
Ytterligere IVR-funksjoner – hviskemeldinger for anrop og forbikjøringskomfortmelding
For agenter
Ett-trinns innlogging/utlogging av køen
Administrasjon av status for personlig beredskap
Operasjoner med flere køer
Intuitive UX-alternativer for skrivebordstelefoner og Webex-appen
For ledere og administratorer
Overvåk/veiled/delta i/ta over aktive samtaler
Administrasjon av agentstatus
Dashbord for rapportering og analyse av samtalekøer
Tilordne samtalekøpersonale per kø
Tilordne ferdighetsbaserte rutingsvurderinger av ansatte, per kø
Startsett for samtalekø
Før du konfigurerer samtalekøen, hvis du vil forstå hvordan du kan utstyre samtalekøer og gi samtalekøagentene mulighet til å laste ned Startsett for samtalekø .
Agentfunksjoner
Ved hjelp av Webex-appen kan agentene angi tilgjengelighetstatus, delta i/avbryte køen, foreta utgående samtale, foreta konferansesamtale og så videre.
Hvis du vil ha mer informasjon, se Endre statusen for samtalekøen .
Fleranropsvindu
Alternativet for flere anropsvinduer i Webex-appen lar agenter få en rask oversikt over samtalestatusen og enkelt få tilgang til noen vanlige samtalefunksjoner som avvise anrop, svare på anrop, overføre, vent og så videre.
Hvis du vil ha mer informasjon, se Administrer alle telefonsamtalene dine på ett sted .
Webex Calling for Microsoft Teams
Webex Calling integreringen i Microsoft Teams gir agenter tilgang til Webex Calling funksjonene direkte fra Microsoft Teams.
Hvis du vil ha mer informasjon, se Webex Calling for Microsoft Teams .
Anropskøer ruter innringere til agenter som kan hjelpe med et bestemt problem eller spørsmål. Samtaler distribueres én om gangen til agentene i køen. Samtalekøer midlertidig vent samtaler når alle agenter som er tilordnet til å motta anrop fra køen, ikke er tilgjengelige. Når agenter blir tilgjengelige, rutes samtalene i kø i henhold til innstillingene for samtaleruting du har angitt for samtalekøen.
Når et anrop kommer til en samtalekø og sendes til en agent, fungerer ikke funksjonen for agentsamtale av agentanrop. |
Opprett en samtalekø
| 1 | Logg på Kontrollhub , og gå til . | ||||||||||||||||||||||||||||
| 2 | Klikk på . | ||||||||||||||||||||||||||||
| 3 | På siden Grunnleggende, oppgi følgende informasjon og klikk deretter på Neste.
| ||||||||||||||||||||||||||||
| 4 | På Samtaleruting-siden velger du ett av følgende alternativer, og klikker på Neste.
Tabellen nedenfor viser maksimalt antall agenter du kan tildele for hver samtaleruting .
| ||||||||||||||||||||||||||||
| 5 | På Innstillinger for overflyt -siden velger du ett av følgende alternativer for å håndtere overflytsamtalene og klikker Neste .
Du kan også aktivere følgende innstillinger for overløp:
| ||||||||||||||||||||||||||||
| 6 | På Kunngjøringer finner du meldingene og musikken som anropere hører mens de venter i køen, og klikker Neste . Du kan aktivere følgende alternativer:
| ||||||||||||||||||||||||||||
| 7 | På Velg Agenter side, klikk Legg til bruker eller arbeidsområde eller virtuell linje rullegardinmenyen, og deretter søke etter eller velge brukerne, arbeidsområdene eller de virtuelle linjene som skal legges til i samtalekøen.
Du kan velge La agenter i aktive samtaler ta flere samtaler avmerkingsboks hvis du vil la agenter i aktive samtaler motta flere samtaler. Du kan velge La agenter bli med i eller oppheve deltakelsen i køen avmerkingsboks hvis du vil la agenter bli med i eller oppheve deltakelsen i køen.
| ||||||||||||||||||||||||||||
| 8 | På Se gjennom-siden ser du gjennom innstillingene for samtalekøen for å kontrollere at du har oppgitt riktige detaljer. | ||||||||||||||||||||||||||||
| 9 | Klikk på Opprett og Ferdig for å bekrefte innstillingene for samtalekøen.
| ||||||||||||||||||||||||||||
Se dette videodemonstrasjon om hvordan du oppretter en nytt anrop i Control Hub.
Opprett flere samtalekøer samtidig
Du kan legge til og administrere flere samtalekøer samtidig ved hjelp av en CSV-fil for flere samtalekøer. Denne artikkelen dekker de spesifikke feltene og verdiene som trengs for CSV-opplasting av Webex Calling-samtalekøer.
Før du starter
Før du laster opp CSV-filen med samtalekøen, må du lese Masseklargjøring av Webex Calling-elementer ved hjelp av CSV for å forstå CSV-konvensjonene.
Du kan enten eksportere gjeldende samtalekøer, noe som lar deg legge til, slette eller endre det eksisterende datasettet, eller du kan eksportere et eksempelsett med samtalekøer. Når filen er endret, kan den lastes opp via massefunksjonene.
Eksportere CSV-filen til ZIP-filformat: Når du eksporterer data til en CSV-fil, kan antall oppføringer overstige 1000. I slike tilfeller lastes ZIP-filen ned, der ZIP-filen inneholder hele settet med oppføring(er) i én enkelt CSV-fil. En egen mappe som inneholder alle dataene, er delt opp i flere CSV-filer med mindre enn 1000 oppføringer. Disse filene genereres slik at administratorene raskt kan importere oppdateringer og laste dem opp.
Det er viktig å være kjent med de obligatoriske og valgfrie kolonnene, og informasjonen du må oppgi når du fyller ut CVS-malen. De spesifikke feltene for CSV-en for samtalekøen finnes i tabellen i Klargjør CSV-filen delen.
Maksimalt antall rader er 1 000 (ikke inkludert overskriften).
Agenter kan være brukere eller arbeidsområder. For brukere, skriver du inn brukerens e-postadresse. For arbeidsområder, skriver du inn navnet på arbeidsområdet.
Hver rad kan inneholde maksimalt 50 agenter. Se Legg til eller rediger mer enn 50 agenter om gangen hvis du vil ha mer informasjon.
Legge til flere samtalekøer samtidig
Hvis du vil legge til flere samtalekøer samtidig, laster du bare ned og fyller ut en tom CSV-mal.
Du kan ikke endre flere innstillinger for viderekobling av anrop for en samtalekø samtidig. Hvis du vil redigere viderekobling av anrop for en samtalekø, kan du se Konfigurere viderekobling av anrop for en samtalekø. |
| 1 | Logg på Kontrollhub , og gå til . |
| 2 | Klikk på . |
| 3 | Velg et sted for samtalekøene du vil legge til. |
| 4 | Klikk på Last ned .csv-mal. |
| 5 | Fyll ut regnearket. |
| 6 | Last opp CSV-filen ved å dra og slippe den eller klikke på Velg en fil. |
| 7 | Klikk på Last opp. Når den er lastet opp, kan du klikke på Se Oppgaver-siden for detaljer for å se statusen til endringene. |
Rediger flere samtalekøer samtidig
Hvis du vil endre flere samtalekøer samtidig, laster du ganske enkelt ned gjeldende CSV-data og gjør de nødvendige endringene i regnearket.
Du kan ikke endre flere innstillinger for viderekobling av anrop for en samtalekø samtidig. Hvis du vil redigere viderekobling av anrop for en samtalekø, kan du se Konfigurere viderekobling av anrop for en samtalekø. |
| 1 | Logg på Kontrollhub , og gå til . | ||
| 2 | Klikk på . | ||
| 3 | Velg en plassering for samtalekøene du vil endre. | ||
| 4 | Klikk på Last ned data.
| ||
| 5 | Gjør de nødvendige endringene i regnearket. | ||
| 6 | Last opp den endrede CSV-filen ved å dra og slippe den eller klikke på Velg en fil. | ||
| 7 | Klikk på Last opp. Når den er lastet opp, kan du klikke på Se Oppgaver-siden for detaljer for å se statusen til endringene. |
Klargjør CSV-filen
Bruk denne tabellen til å se hvilke felt som er obligatoriske eller valgfrie, og hva som må gjøres når du skal legge til eller redigere flere samtalekøer samtidig.
Kolonnene er enten obligatoriske eller valgfrie felt. Dette varierer ut fra om du bruker en CSV-fil til å legge til en ny samtalekø eller redigere en eksisterende samtalekø. |
Kolonne | Obligatorisk eller valgfritt (Legg til en samtalekø) | Obligatorisk eller valgfritt (Rediger en samtalekø) | Beskrivelse | Verdier som støttes | ||
|---|---|---|---|---|---|---|
Navn | Obligatorisk | Obligatorisk | Skriv inn navnet på samtalekøen. Samtalekøer på samme sted må ha navn som er unike og identifiserbare. Hvis samtalekøene er på forskjellige steder, kan de ha samme navn. | Eksempel: Samtalekø for San Jose Tegngrense: 1–30 | ||
Telefonnummer | Obligatorisk (hvis internnummer står tomt) | Alternativer | Skriv inn telefonnummeret til samtalekøen. Du må ha enten et telefonnummer eller et internnummer. | Bare E.164-numre er tillatt for CSV-import. Eksempel: +12815550100
| ||
Internnummer | Obligatorisk (hvis telefonnummeret står tomt) | Alternativer | Gå inn i samtalekøutvidelsen. Du må ha enten et telefonnummer eller et internnummer. | To til tisifret internnummer. 00-999999 | ||
Plassering | Obligatorisk | Obligatorisk | Angi plasseringen for å tilordne denne samtalekøen. | Eksempel: San Jose
| ||
Fornavn for innringer-ID | Alternativer | Alternativer | Skriv inn fornavnet som skal vises for samtalekøens anropslinje-ID (CLID). Navnet på innringer-ID-en som angis her, sammen med navn og nummer på anroper-ID-en, viser når køagentene mottar et innkommende anrop fra køen. | Eksempel: San
Tegngrense: 1–30 | ||
Etternavn for innringer-ID | Alternativer | Alternativer | Skriv inn etternavnet som skal vises for samtalekøens anropslinje-ID (CLID). Navnet på innringer-ID-en som angis her, sammen med navn og nummer på anroper-ID-en, viser når køagentene mottar et innkommende anrop fra køen. | Eksempel: Jose
Tegngrense: 1–30 | ||
Språk | Alternativer | Alternativer | Angi kunngjøringsspråket for samtalekøen. | Eksempel: en_us | ||
Tidssone | Alternativer | Alternativer | Angi tidssonenøkkelen for samtalekøen. Denne tidssonen gjelder for tidsplanene som brukes for denne samtalekøen. | Eksempel: Amerika/Chicago Tegngrense: 1-127 | ||
Aktiver samtalekø | Alternativer | Alternativer | Bruk denne kolonnen til å aktivere eller deaktivere samtalekøen. | AKTIVERT, DEAKTIVERT, aktivert, deaktivert | ||
Antall samtaler i køen | Alternativer | Alternativer | Angi grensen for antall samtaler systemet legger til i køen frem til en agent blir tilgjengelig. | Område: 1-250
| ||
Type samtaleruting (prioritet/ferdighetsbasert) | Alternativer | Alternativer
| Velg type samtaleruting for samtalekøen. | PRIORITETSBASERT,_FERDIGHETSBASERT_ | ||
Samtalerutingsmønster | Obligatorisk | Alternativer | Angi rutingsmønsteret for samtalekøen. Velg en av følgende støttede retningslinjer. | Når type samtaleruting er prioritetsbasert, er verdiene: SIRKULÆR, VANLIG, SAMTIDIG, UNIFORM, VEKTET Når type samtaleruting er ferdighetsbasert, er verdiene: SIRKULÆR, VANLIG, SAMTIDIG. | ||
Aktivering av telefonnummer for utgående anrop | Alternativer | Alternativer | Aktiver køtelefonnummeret for utgående anrop. | SANN, USANN | ||
Tillat aktivering av agent | Alternativer | Alternativer | Velg dette alternativet slik at agenter kan bli med i eller forlate køen. | SANN, USANN | ||
Handling for overløp | Alternativer | Alternativer | Angi handlingen for behandling av overløp i samtalekøen. Velg én av de støttede handlingene. | UTFØR_EN_OPPTATTBEHANDLING, OVERFØRING_TIL_TELEFONNUMMER, SPILL_AV_RINGELYD_FREM_TIL_INNRINGEREN LEGGER_PÅ | ||
Aktiver overløp | Alternativer | Alternativer | Aktiver eller deaktiver behandling av overløp etter en angitt tidsperiode. Hvis aktivert, angir du Overløp etter ventetid i neste kolonne. | SANN, USANN | ||
Spill av ringetone til anropere når anropet deres sendes til en tilgjengelig agent | Alternativer | Alternativer | Hvis det ikke er definert noen verdi på opprettelsestidspunktet, settes verdien til SANN. | SANN, USANN | ||
Tilbakestill innringerstatistikk ved køoppføring | Alternativer | Alternativer | Hvis det ikke er definert noen verdi på opprettelsestidspunktet, settes verdien til SANN. | SANN, USANN | ||
Overføringsnummer for overløp | Alternativer | Alternativer | Angi nummeret du vil overføre overløpssamtaler til. | Eksempel: 1112223333
Tegngrense: 1-23 | ||
Aktiver overføring av overløp til telefonsvarer | Alternativer | Alternativer | Aktiver eller deaktiver overføring av overløp til telefonsvarer. | SANN, USANN | ||
Overløp etter ventetid | Alternativer | Alternativer | Angi tiden det tar å vente (i sekunder) på at en agent skal svare før du videresender den som ringer til et annet sted. | Område: 1-7200 | ||
Aktiver kunngjøring av overløp | Alternativer | Alternativer | Aktiver eller deaktiver avspilling av kunngjøring før overløpshåndtering. | SANN, USANN | ||
Aktiver velkomstmelding | Alternativer | Alternativer | Aktiver eller deaktiver for å spille av en melding med en gang innringeren plasseres i køen. | SANN, USANN | ||
Velkomstmelding er obligatorisk | Alternativer | Alternativer | Aktiver eller deaktiver hvis du vil at velkomstmeldingen skal spilles av for hver innringer. | SANN, USANN | ||
Aktiver ventemelding | Alternativer | Alternativer | Aktiver eller deaktiver for å varsle innringeren med enten beregnet ventetid eller plassering i køen. Hvis dette alternativet er aktivert, spilles det av etter velkomstmeldingen og før betryggelsesmeldingen. Hvis aktivert, må du sørge for å angi Ventemeldingsmodus i neste kolonne. | SANN, USANN | ||
Ventemeldingsmodus | Alternativer | Alternativer | Velg hva du vil at ventemeldingen skal si til innringerne. Velg ett av de støttede alternativene. | TID, PLASSERING | ||
Behandlingstid for ventemelding | Alternativer | Alternativer | Angi standard antall minutter for håndtering av samtaler. | Område: 1–100 | ||
Plassering for avspilling av ventemelding | Alternativer | Alternativer | Angi antall plasseringer som den estimerte ventetiden spilles av for. | Område: 1–100 | ||
Ventetid for ventemelding | Alternativer | Alternativer | Angi antall minutter som den estimerte ventetiden spilles av for. | Område: 1–100 | ||
Ventemelding om stor pågang | Alternativer | Alternativer | Aktiver eller deaktiver ventemeldingen for å spille av en melding som informerer innringere om at det er et høyt antall innringere. | SANN, USANN | ||
Aktivering av betryggelsesmelding | Alternativer | Alternativer | Aktiver eller deaktiver avspilling av en melding etter velkomstmeldingen og før ventemusikken. Hvis aktivert, må du sørge for å angi antall sekunder i kolonnen Tidspunkt for betryggelsesmelding. | SANN, USANN | ||
Tidspunkt for betryggelsesmelding | Alternativer | Alternativer | Angi hvor mange sekunders intervall det skal gå mellom hver repetisjon av betryggelsesmeldingen som spilles av for innringere i køen. | Område: 1–600 | ||
Aktiver ventemusikk | Alternativer | Alternativer | Aktiver eller deaktiver ventemusikk for samtaler i kø. | SANN, USANN | ||
Aktiver alternativ kilde for ventemusikk | Alternativer | Alternativer | Aktiver eller deaktiver en fil for ventemusikk som ikke er standard. Velg den alternative kildefilen i Control Hub. | SANN, USANN | ||
Aktiver omgåelse av betryggelsesmelding | Alternativer | Alternativer | Aktiver eller deaktiver omgåelse av betryggelsesmelding for samtaler i køen. | SANN, USANN | ||
Ventetid for omgåelse av betryggelsesmelding | Alternativer | Alternativer | Angi antall sekunders intervall for ventetid for omgåelse av betryggelsesmelding for innringere i køen. | Område: 1–120 | ||
Aktiver skjult melding | Alternativer | Alternativer | Aktiver eller deaktiver skjult meling for samtaler i køen. | SANN, USANN | ||
Tillat flere anrop per agent | Alternativer | Alternativer | Aktiver eller deaktiver ventende samtaler for agenter. | SANN, USANN | ||
Aktiver returnert anrop | Alternativer | Alternativer | Aktiver eller deaktiver returnerte anrop for denne samtalekøen. Returnerte samtaler er samtaler som ble sendt til en tilgjengelig agent, men som agenten ikke svarte på. Hvis aktivert, må du sørge for å angi antall ringesignaler i kolonnen Antall ringesignaler for returnerte anrop. | SANN, USANN | ||
Antall ringesignaler for returnerte anrop | Alternativer | Alternativer | Skriv inn antall ringesignaler som skal spiles av mens innringeren venter på den ledige agenten før det letes etter neste ledige agent. | Område: 1–20 | ||
Returnert samtale hvis agenten ikke er tilgjengelig | Alternativer | Alternativer | Aktiver eller deaktiver returnert samtale hvis agenten ikke er tilgjengelig under rutingen av samtalen. | SANN, USANN | ||
Aktiver returnert samtale etter angitt tid | Alternativer | Alternativer | Aktiver eller deaktiver returnerte samtaler etter å ha blitt satt på vent av agenten i mer enn <X> sekunder. Hvis det er aktivert, må du sørge for å angi antall sekunder som skal gå før en ventende samtale skal returneres. | SANN, USANN | ||
Returner samtale etter angitt tid | Alternativer | Alternativer | Angi antall sekunder som skal gå før en ventende samtale skal returneres. Hvis kolonnen ovenfor er satt til sann, angis 60 som standard. | Område: 1–600 | ||
Aktiver varsling av agent hvis samtalen er satt på vent | Alternativer | Alternativer | Aktiver eller deaktiver varsling av agent hvis samtalen er satt på vent i mer enn <X> sekunder. Hvis aktivert, må du sørge for å angi antall sekunder som skal gå før agenten varsles om det ventende anropet. | SANN, USANN | ||
Tidspunkt for varsling av agent hvis samtalen er satt på vent | Alternativer | Alternativer | Angi antall sekunder som skal gå før agenten varsles om det ventende anropet. Hvis kolonnen ovenfor er satt til sann, angis 30 som standard. | Område: 1–600 | ||
Aktiver karakteristisk ringesignal | Alternativer | Alternativer | Aktiver eller deaktiver karakteristisk ringesignal for returnerte samtaler. Hvis aktivert, får agenter høre et karakteristisk ringesignal når de mottar anrop fra samtalekøen. Hvis aktivert, angir du hvilken type karakteristisk ringesignalmønster du vil tilordne i neste kolonne. | SANN, USANN | ||
Karakteristisk ringesignalmønster | Alternativer | Alternativer | Hvis karakteristisk ringesignal er aktivert, velger du ringemønster for det karakteristiske ringesignalet. Velg ett av de støttede alternativene. | NORMAL, LANG_LANG, KORT_KORT_LANG, KORT_LANG_KORT | ||
Aktivering av alternativ nummer for karakteristisk ringesignal | Alternativer | Alternativer | Aktiver eller deaktiver et karakteristisk ringesignal for alternative numre. Hvis aktivert, skriver du inn ringesignalmønsteret i kolonnen Ringemønster for alternative numre. | SANN, USANN | ||
Handling for alternative numre | Alternativer | Alternativer | Skriv inn LEGG TIL for å legge til de alternative numrene du fører opp i denne raden. Skriv inn FJERN for å fjerne de alternative numrene du fører opp i raden. Hvis du skriver inn ERSTATT, fjerner du alle tidligere angitte alternative numre og erstatter dem med de alternative numrene du legger til i denne raden. | LEGG TIL, ERSTATT, FJERN | ||
Agenthandling | Alternativer | Alternativer | Skriv inn LEGG TIL for å legge til agentene du fører opp i denne raden. Skriv inn FJERN for å fjerne agentene du fører opp i raden. Hvis du skriver inn ERSTATT, fjerner du alle tidligere angitte agenter og erstatter dem med agentene du legger til i denne raden. | LEGG TIL, ERSTATT, FJERN | ||
Alternative numre | Alternativer | Alternativer | Skriv inn de alternative numrene du vil tilordne samtalekøen. | Eksempel: 1112223333
Tegngrense: 1-23 | ||
Ringemønster for alternative numre | Alternativer | Alternativer | Hvis karakteristisk ringesignal er aktivert for alternative numre, velger du ringemønsteret for det karakteristiske ringesignalet. Velg ett av de støttede alternativene. | NORMAL, LANG_LANG, KORT_KORT_LANG, KORT_LANG_KORT | ||
Agent1 ID, Agent2 ID… Agent50 ID | Alternativer | Alternativer | Angi agentene du vil tilordne samtalekøen. Agenter kan være brukere eller arbeidsområder. For brukere, skriver du inn brukerens e-postadresse. For arbeidsområder, skriver du inn navnet på arbeidsområdet. | Eksempel: test@example.com Tegngrense: 1–161 | ||
Agent1 Vekt, Agent2 Vekt... Agent50 Vekt | Alternativer | Alternativer | Hvis retningslinjene for samtaleruting av samtalekøen er vektet, angir du agentens vekting i prosent. | Område: 0–100 | ||
Agent1 Ferdighetsnivå, Agent2 Ferdighetsnivå... Agent50 Ferdighetsnivå | Alternativer | Alternativer | Velg ferdighetsnivået for de tilordnede agentene. | Område: 1–20 |
Legg til eller rediger mer enn 50 agenter om gangen
Hver rad kan inneholde maksimalt 50 agenter og deres tilknyttede vektprosent for samtaleruting (hvis aktuelt). Hvis du vil legge til eller redigere mer enn 50 agenter, bruker du en CSV-fil og følger disse trinnene.
| 1 | Angi de 50 agentene, og den tilknyttede vektprosenten for samtaleruting (hvis aktuelt), som du vil legge til eller redigere i den første raden for samtalekøen du legger til eller redigerer. | ||
| 2 | I den neste raden trenger du bare å angi informasjon i følgende kolonner for å legge til eller redigere flere agenter:
Du kan la alle andre kolonner stå tomme. | ||
| 3 | Fortsett prosessen frem til du har lagt til alle agentene som skal legges til eller redigeres. |
Sørg for at kundene når de riktige agentene til rett tid når de ringer inn i en samtalekø. Du kan konfigurere og redigere innstillinger for innkommende anrop som viderekobling av samtale, rutingmønster, overflytinnstillinger, innstillinger for returnerte anrop og tilbakeringing for en samtalekø i Control Hub.
Redigere innstillingene for samtalekø
Du kan endre språk, antall samtaler for køen og innringer-ID-en for samtalekøen.
| 1 | Logg på Kontrollhub , og gå til . | ||||
| 2 | Velg en samtalekø som skal redigeres, fra listen. | ||||
| 3 | Klikk på i sidepanelet Innstillinger . | ||||
| 4 | Rediger hvilket som helst av følgende felt:
| ||||
| 5 | Klikk på Lagre. |
Rediger telefonnumre for samtalekø
Du kan endre telefonnummeret til samtalekøen og legge til opptil ti alternative numre.
| 1 | Logg på Kontrollhub , og gå til . |
| 2 | Velg en samtalekø som skal redigeres, fra listen. |
| 3 | Klikk på i sidepanelet Telefonnummer . |
| 4 | Rediger Telefonnummer og Internnummer . Hvis du har latt internnummerfeltet stå tomt når du opprettet samtalekøen, tilordner systemet automatisk de fire siste sifrene i telefonnummer som et internnummer for denne samtalekøen. |
| 5 | Aktiver Tillat at agenter bruker samtalekønummer som anroper-ID for å la agentene bruke samtalekønummeret som anroper-ID. |
| 6 | Legg til Alternative numre med søkefunksjonen. |
| 7 | Aktiver eller deaktiver Karakteristisk ringesignal for de alternative numrene som er tilordnet samtalekøen ved å klikke på bryteren. |
| 8 | I tabellen velger du ringemønsteret som skal tilordnes til hvert alternative nummer ved å bruke rullegardinmenyen i Ringemønster-kolonnen. |
| 9 | Klikk på Lagre. |
Rediger innstillinger for viderekobling av samtale av anrop
Du kan videresende alle innkommende samtaler avhengig av et sett med kriterier du definerer.
| 1 | Logg på Kontrollhub , og gå til . | ||
| 2 | Velg en samtalekø som skal redigeres, fra listen. | ||
| 3 | Klikk på Viderekobling i sidepanelet. | ||
| 4 | Slå på funksjonen for Viderekobling. | ||
| 5 | Velg mellom ett av følgende alternativer:
| ||
| 6 | Tilordne nummeret du vil videresende anrop til. Hvis du har valgt Viderekoble anrop alltid, klikker du Lagre.
| ||
| 7 | Hvis du velger Viderekoble anrop selektivt, oppretter du en regel ved å klikke på Legg til når anrop skal viderekobles eller Legg til når anrop ikke skal viderekobles. | ||
| 8 | Opprett et regelnavn. | ||
| 9 | For Når samtaler skal videresendes eller Når samtaler ikke skal videresendes, velger du en Arbeidsplan og en Ferieplan i rullegardinmenyen. | ||
| 10 | Under Viderekoble til, velger du minst ett alternativ fra Standard telefonnummer eller legger til et Annet telefonnummer. | ||
| 11 | For Anrop fra velger du Et hvilket som helst nummer eller Valgte numre med minst ett alternativ fra følgende:
| ||
| 12 | For Samtaler til velger du et nummer eller et alternativt nummer i rullegardinmenyen, slik at samtaler videresendes når de mottas til dette definerte nummeret i organisasjonen. | ||
| 13 | Klikk på Lagre. |
Reglene er sortert i tabellen etter tegn i regelnavn. Eksempel: 00_rule , 01_rule , og så videre.
Regelen «Ikke å videresende» har alltid forrang fremfor «Videresend»-regelen.
Reglene behandles basert på rekkefølgen de er oppført i tabellen.
Du kan opprette flere regler. Men hvis en regel er oppfylt, kontrollerer ikke systemet lenger den neste regelen. Hvis du vil at den spesifikke regelen skal kontrolleres først, foreslår vi at du oppdaterer regelnavnet med tall. For eksempel: Hvis du vil at helligdagsregelen skal kontrolleres før regelen for lukketid for bedriften, kan du gi regelen navnet 01-Ferie og 02-Stengt.
Hvis du vil vite mer om den grunnleggende funksjonaliteten og eksempler på selektiv viderekobling av anrop, kan du se Konfigurere selektiv viderekobling av anrop for Webex Calling .
Hva nå?
Når en regel er opprettet, kan du aktivere eller deaktivere en regel ved hjelp av veksleknappen ved siden av regelen i tabellen. Du kan også endre eller slette en regel når som helst ved å klikke Rediger eller  .
.
Rediger innstillinger for overløp
Innstillingene for overløp bestemmer hvordan overløpssamtaler skal håndteres når samtalekøen er full.
| 1 | Logg på Kontrollhub , og gå til . |
| 2 | Velg en samtalekø som skal redigeres, fra listen. |
| 3 | Klikk på i sidepanelet Innstillinger for overflyt . |
| 4 | Merk av eller fjern merket i boksene ved siden av følgende innstillinger for å aktivere eller deaktivere:
|
| 5 | Velg hvordan nye samtaler skal håndteres når køen er full:
|
| 6 | Merk av eller fjern merket i boksene ved siden av følgende innstillinger for å aktivere eller deaktivere:
|
| 7 | Klikk på Lagre. |
Rediger rutingtype
Du kan endre mønsteret for samtaleruting for den eksisterende samtalekøen.
| 1 | Logg på Kontrollhub , og gå til . | ||
| 2 | Velg en samtalekø som skal redigeres, fra listen. | ||
| 3 | Klikk på i sidepanelet Ruting av anrop . | ||
| 4 | Rediger følgende alternativer:
| ||
| 5 | Klikk på Lagre. |
Rediger innstillinger for returnerte samtaler
Avviste anrop er anrop som ble sendt til en tilgjengelig agent, men agenten svarer ikke. Disse samtalene plasseres tilbake i køen foran alle de andre samtalene i køen. Du kan redigere hvordan returnerte samtaler håndteres.
| 1 | Logg på Kontrollhub , og gå til . | ||
| 2 | Velg en samtalekø som skal redigeres, fra listen. | ||
| 3 | Klikk på i sidepanelet Avviste anrop . | ||
| 4 | Velg bryteren ved siden av ett av følgende alternativer for å aktivere eller deaktivere innstillingen:
| ||
| 5 | Aktiver eller deaktiver Karakteristisk ringesignal for returnerte samtaler. Hvis dette er aktivert, velger du ringemønsteret i rullegardinmenyen.
| ||
| 6 | Klikk på Lagre.
|
Rediger innstillinger for tilbakeringing
Alternativet for tilbakeringing gjør at anropere kan bli ringt tilbake til telefonnummer som er oppgitt når deres opprinnelige plassering i køen når. Telefonnummeret bekreftes i henhold til retningslinjene for utgående anrop for et sted.
Før du starter
| 1 | Logg på Kontrollhub , og gå til . |
| 2 | Velg en samtalekø som skal redigeres, fra listen. |
| 3 | Klikk på i sidepanelet Ring tilbake . |
| 4 | Slå på alternativet for tilbakeringing. |
| 5 | Angi alternativ for minste anslåtte tid for tilbakeringing i minutter. Dette bestemmer når anslått ventetid anroperen mottar forespørselen om tilbakeringing . Dette alternativet fungerer sammen med Anslått ventemelding for samtaler i kø . Hvis denne verdien er lik eller lavere enn Standard tid for samtalebehandling kunngjøringsverdien, spilles tilbakeringing . Hvis denne verdien er høyere enn Standard tid for samtalebehandling kunngjøringsverdien, spilles ikke tilbakeringing . |
| 6 | Merk av i boksen for Tillat melding om internasjonalt tilbakeringingsnummer. Dette gjør det mulig for internasjonale brukere som ønsker en tilbakeringing å oppgi landskoden. Tilbakeringingsnumrene valideres mot stedets retningslinjer for utgående anrop. |
| 7 | Klikk på Lagre.
|
Med retningslinjer for samtalekøer kan du konfigurere hvordan du ruter anrop i ferier og etter arbeidstid, midlertidig viderekobler nye innkommende anrop og administrerer samtaler i køen når agentene er utilgjengelige.
Retningslinjer for samtalekøer er viktige for å forstå hvordan samtaler rutes inn og ut av køen. Tjenestene som er en del av køens retningslinjer, har prioritet basert på prioritert rekkefølge oppført nedenfor.
Ferietjeneste
Nattservice
Tvungen viderekobling
Samtaler som står fast
Tjenestene som er aktivert i samtalekøen, følger prioritetsrekkefølgen og går inn i samtalekøen for å finne ut hvordan samtalen
- håndteres når samtalekøen blir full
- returneres når agenten ikke svarer på anropene
- behandles når køen ikke har noen agenter
Administrere ferietjeneste
Konfigurer samtalekøen til å rute samtaler annerledes i ferier.
| 1 | Logg på Kontrollhub , og gå til . |
| 2 | Velg en samtalekø som skal redigeres, fra listen. |
| 3 | Klikk på i sidepanelet Feriegudstjeneste . |
| 4 | Aktiver Feriegudstjeneste . |
| 5 | Velg et alternativ fra rullegardinlisten.
|
| 6 | Velg Ferieplan fra rullegardinlisten. Du kan også konfigurere nye ferieplaner hvis en bestemt ferieplan ikke er oppført i rullegardinliste.
|
| 7 | Sjekk Spill av kunngjøring før høytidstjeneste avmerkingsboks handling for å spille av tjenestekunngjøringen for høytiden. |
| 8 | Velg en kunngjøringstype med ett av følgende alternativer:
|
| 9 | Klikk på Lagre for å lagre tjenesten. |
Administrere natttjeneste
Konfigurer samtalekøen til å rute samtaler annerledes i timene når køen ikke er i bruk. Dette bestemmes av en tidsplan som definerer åpningstider for køen.
| 1 | Logg på Kontrollhub , og gå til . |
| 2 | Velg en samtalekø som skal redigeres, fra listen. |
| 3 | Klikk på i sidepanelet Natttjeneste . |
| 4 | Aktiver nattjeneste |
| 5 | Velg et alternativ fra rullegardinlisten.
|
| 6 | Sjekk Spill av kunngjøring før natttjenestehandling avmerkingsboks for å spille av natttjenestemeldingen. |
| 7 | Velg en kunngjøringstype med ett av følgende:
|
| 8 | Velg Arbeidstider fra rullegardinlisten. Du kan også konfigurere nye åpningstider hvis en bestemt arbeidstid ikke er oppført i rullegardinliste.
|
| 9 | Aktiver tvungen nattjeneste nå uavhengig av de planlagte arbeidstidene for å fremtvinge samtaler uavhengig av arbeidstidene. |
| 10 | Velg en kunngjøringstype med ett av følgende alternativer:
|
| 11 | Klikk på Lagre for å lagre tjenesten. |
Behandle tvungen videresending
Gjør at køen kan settes i nødmodus for å videresende anrop til et annet sted under nødsituasjonen. Konfigurer samtalekøen til å midlertidig omdirigere nye innkommende anrop til en annen rute, uavhengig av ruten for nattjenesten og ferietjenesten.
| 1 | Logg på Kontrollhub , og gå til . |
| 2 | Velg en samtalekø som skal redigeres, fra listen. |
| 3 | Klikk på i sidepanelet Tvungen videresending . |
| 4 | Aktiver Tvungen viderekobling. |
| 5 | Skriv inn telefonnummeret du vil overføre samtalen til. |
| 6 | Sjekk Spill av kunngjøring før videresending avmerkingsboks for å spille av kunngjøringen om tvungen videresending. |
| 7 | Velg en kunngjøringstype med ett av følgende alternativer:
|
| 8 | Klikk på Lagre for å lagre tjenesten. |
Behandle strandede samtaler
Samtaler som står fast behandles av en kø som ikke har noen aktive agenter. Konfigurer policyen for ruting av samtaler for samtaler som er strandet i køen når alle agentene er logget av.
| 1 | Logg på Kontrollhub , og gå til . |
| 2 | Velg en samtalekø som skal redigeres, fra listen. |
| 3 | Klikk på i sidepanelet Strandede samtaler . |
| 4 | Velg fra alternativene hva du vil gjøre med samtalene som står fast.
|
| 5 | Klikk på Lagre. |
Rediger innstillinger for kunngjøring i samtalekø
Kunngjøringer i samtalekøer er meldinger og musikk som innringere hører mens de venter i kø. Du kan administrere innstillingene for kunngjøringer for en eksisterende samtalekø.
| 1 | Logg på Kontrollhub , og gå til . |
| 2 | Velg en samtalekø som skal redigeres, fra listen. |
| 3 | Klikk på i sidepanelet Kunngjøringer . |
| 4 | Rediger følgende tjenester for kunngjøringsinnstillinger: |
Velkomstmelding
Spill av en melding med en gang innringeren plasseres i køen.
| 1 | Aktiver velkomstmelding.
| ||
| 2 | Velg Velkomstmelding er obligatorisk .
| ||
| 3 | Velg én av følgende meldingstyper:
| ||
| 4 | Klikk på Lagre. |
Anslått ventemelding for samtaler i kø
Varsle innringeren med enten beregnet ventetid eller plassering i køen.
| 1 | Aktiver beregnet ventetid-melding for samtaler i kø. Aktivering av dette alternativet spiller av ventemeldingen etter velkomstmeldingen og før komfortmeldingen.
|
| 2 | Angi Standard behandlingstid 1–100 minutter. Dette tidspunktet er beregnet behandlingstid per samtale (i minutter). Systemet bruker denne tiden til å beregne beregnet ventetid, og kunngjør det til brukeren hvis du velger Kunngjøre ventetid alternativ som kunngjøringstype. Dette alternativet fungerer sammen med Minimum anslått tid for tilbakeringing . Hvis du vil spille av tilbakeringing til anroperen, må denne verdien være lik eller høyere enn Minimum anslått tid for tilbakeringing verdi.
|
| 3 | Aktiver Gjenta regelmessig avspilling av meldingen om anslått ventetid og angi tiden 10–600 sekunder. Hvis du aktiverer dette alternativet, spilles meldingsmeldingen om beregnet ventetid (køposisjon eller ventetid ) av med et bestemt intervall til systemet når Minimum anslått tid for tilbakeringing verdi. Hvis du deaktiverer dette alternativet, spilles tilbakeringing umiddelbart.
|
| 4 | Velg typen ventemelding som skal spilles av for anroperne.
|
| 5 | Velg Spill av melding om stor pågang for å spille av en kunngjøring når antall innringere er høyere enn den maksimale plasseringen i køen som er definert. Hvis du aktiverer dette alternativet, spilles tilbakeringing etter denne kunngjøringen.
|
| 6 | Klikk på Lagre. |
Trøstmelding
Spill av en melding etter velkomstmeldingen og før ventemusikken. Det er vanligvis en egendefinert kunngjøring som spiller av informasjon, for eksempel gjeldende kampanjer eller informasjon om produkter og tjenester.
| 1 | Aktiver betryggelsesmelding. | ||
| 2 | Angi hvor mange sekunder det skal gå før en innringer hører betryggelsesmeldingen. | ||
| 3 | Velg én av følgende meldingstyper:
| ||
| 4 | Klikk på Lagre. |
Omgå komfortmelding
Spill av en kortere komfortmelding i stedet for standard komfortmelding eller ventemusikk for alle anrop som skal besvares raskt. Denne funksjonen hindrer at en innringer hører en kort del av standard betryggelsesmeldingen som brått avbrytes når en agent kobles til.
| 1 | Aktiver omgåelse av betryggelsesmelding. | ||
| 2 | Angi hvor mange sekunder det skal gå før en innringer hører omgåelsen av betryggelsesmeldingen.
En omgåelse av betryggelsesmeldingen kunngjøres når et nytt innkommende anrop plasseres i køen og den lengste ventetiden for et anrop i køen er mindre enn eller lik denne terskelen. | ||
| 3 | Velg fra én av følgende meldingstyper:
| ||
| 4 | Klikk på Lagre. |
Hold på musikk
Spill av musikk til innringerne etter komfortmeldingen i en repeterende sløyfe.
| 1 | Aktiver ventemusikk. | ||
| 2 | Velg én av følgende hilsentyper:
| ||
| 3 | Du kan velge en alternativ kilde for interne anrop. | ||
| 4 | Klikk på Lagre. |
Ring hviskemelding
Spill av en melding til agenten rett før det innkommende anropet kobles til. Meldingen kunngjør vanligvis identiteten til samtalekøen som samtalen kommer fra.
| 1 | Aktiver Call Whisper.
| ||||
| 2 | Velg én av følgende meldingstyper:
| ||||
| 3 | Klikk på Lagre. |
Redigere innstillinger for kunngjøringsfiler for samtaler
Kunngjøringer i samtalekøer er meldinger og musikk som innringere hører mens de venter i kø. Du kan administrere kunngjøringsfilene for en eksisterende samtalekø.
| 1 | Logg på Kontrollhub , og gå til . |
| 2 | Velg en samtalekø som skal redigeres, fra listen. |
| 3 | Klikk på i sidepanelet Kunngjøringsfiler . |
| 4 | Last opp en kunngjøringsfil eller spill inn en egen kunngjøring.
En liste over alle filer som er lastet opp eller spilt inn, vises. Du kan velge å slette alle filer du ikke vil bruke.
|
For hver Webex-samtale som startes, vil du bli utstyrt med et forretningsnummer-ID (CLID). Denne forretnings-CLID-en kan enten være et telefonnummer i en samtalekø eller agentens konfigurerte telefonnummer. Agenten kan bestemme seg for å oppgi denne informasjonen for utgående anrop, enten via en vedvarende konfigurasjon eller en midlertidig konfigurasjon.
Konfigurer agentinnstillinger for bruker
Før du starter
Control Hub- administrator aktiverer telefonnummer som skal brukes som utgående telefonnummer for agentene i samtalekøen/ huntgruppe.
Når du aktiverer telefonnummer, kan administrator angi agentens utgående telefonnummer med den spesifikke køen/ huntgruppe CLID i henhold til vedvarende konfigurasjon.
- Agentene kan også angi en midlertidig CLID-konfigurasjon ved å bruke FAC-koden #80 for å bruke telefonnummer for samtalekøen/søkegruppen som huntgruppe som vises for det utgående samtale eller #81 for utgående standard innringer-ID som telefonnummer vist som CLID" .
| 1 | Fra kundevisningen ihttps://admin.webex.com gå til . | ||
| 2 | Velg en bruker du vil konfigurere agentinnstillingen for. | ||
| 3 | Velg Anrop og deretter Agentinnstillinger. | ||
| 4 | Velg Innringer-ID for agent . Du kan angi agentens innringer-ID til enten agentens egen innringer-ID eller en bestemt kø-/ huntgruppe. | ||
| 5 | Konfigurer agentsamtale / huntgruppe ID-en fra følgende alternativer:
|
Legg til eller rediger agenter
| 1 | Logg på Kontrollhub , og gå til . | ||
| 2 | Velg en samtalekø som skal redigeres, fra listen. | ||
| 3 | Klikk på i sidepanelet Agenter . | ||
| 4 | (Valgfritt) Velg en standard verdi for ferdighetsnivå for agentene hvis du legger til dem basert på ferdighetene deres fra Tilordnet ferdighetsnivå rullegardinliste.
| ||
| 5 | Fra Legg til bruker eller arbeidsområde eller virtuell linje søker etter eller velger brukerne, arbeidsområdene eller de virtuelle linjene som skal legges til i samtalekøen. | ||
| 6 | (Valgfritt) Merk av i avmerkingsboksen hvis du vil tillate at agenter i aktive samtaler tar imot flere anrop. | ||
| 7 | (Valgfritt) Merk av i avmerkingsboksen hvis du vil tillate agenter å bli med i eller forlate køen. | ||
| 8 | (Valgfritt) Rediger ferdighetsnivå og Ble med veksle for hver bruker, arbeidsområde eller virtuell linje i køen. | ||
| 9 | (Valgfritt) Hvis du vil fjerne en bruker, et arbeidsområde eller en virtuell linje, klikker du på | ||
| 10 | (Valgfritt) Klikk Fjern alle for å fjerne alle brukere, arbeidsområder eller virtuelle linjer fra køen. | ||
| 11 | Klikk på Lagre.
|
Vis instrumentpanel for agent
| 1 | Logg på Kontrollhub , og gå til . | ||||||||||||||||||||
| 2 | Klikk på Agenter -fanen. | ||||||||||||||||||||
| 3 | Velg en agent fra standardlisten over agenter som vises, eller søk etter et agentnavn eller primærnummeret eller internnummeret som er knyttet til agenten.
Agentinstrumentbordet i den skjulte standardvisningen viser:
| ||||||||||||||||||||
| 4 | Klikk på > for å utvide agentdetaljene. Agentinstrumentbordet viser:
| ||||||||||||||||||||
| 5 | Veksle til bli med eller oppheve deltakelsen en agent til den bestemte samtalekøen. | ||||||||||||||||||||
| 6 | (Valgfritt) Klikk Eksporter CSV for å eksportere et regneark med den omfattende agentdetaljene. Bruk denne tabellen til å finne detaljene i den eksporterte CSV-en.
|
Agenter i en samtalekø kan være knyttet til en leder som kan overvåke, veilede, delta eller ta over samtaler som tilordnede agenter håndterer.
Funksjoner for ledere av samtalekøer i Webex Calling
Lydløs overvåking – Overvåk en agents samtale uten at anroperen vet det. Bruk denne funksjonen til å kontrollere at opplæringen fungerer, eller for å identifisere områder der agentene må forbedre seg.
For å overvåke en samtale skriver du inn #82 pluss agentens internnummer eller telefonnummer.

Veiledning – Ta del i en agents samtale og kommuniser med agenten. Agenten er den eneste som kan høre deg. Bruk denne funksjonen til opplæring av nye ansatte.
For å veilede en samtale, skriver du inn #85 pluss agentens internnummer eller telefonnummer.

Delta – Delta i en agents samtale. Både agenten og den som ringer kan høre deg. Denne funksjonen er nyttig hvis du trenger å delta i samtalen for å bidra til å løse problemer.
For å delta i en samtale skriver du inn *33 pluss agentens internnummer eller telefonnummer.

Ta over– Ta over anropet til en agent. Bruk denne funksjonen hvis du må overta samtalen til en agent.
For å ta over en samtale skriver du inn #86 pluss agentens internnummer eller telefonnummer.

Mens du starter lederfunksjoner, spilles det av en varseltone til en agent mens han overvåker, veileder eller bommet inn, og det spilles av en kunngjøring om overtakelsesfunksjonen. |
Legg til eller slett en leder
Du kan legge til eller slette ledere. Når du legger til en leder, kan du tilordne agenter til dem fra flere samtalekøer.
| 1 | Logg på Kontrollhub , og gå til . |
| 2 | Klikk på Veileder fanen, og klikk deretter Legg til leder . |
| 3 | På Grunnleggende informasjon -siden velger du en bruker fra rullegardinliste som skal legges til som leder, og klikker på Neste . |
| 4 | På Tilordne agenter -siden, velger du en bruker fra rullegardinliste som skal tilordnes som agenter til den overordnede, og klikker på Neste . |
| 5 | På Gjennomgå side, se gjennom den valgte lederen og agentene som er tilordnet. |
| 6 | Klikk på Legg til leder. Når en leder er lagt til, kan du tilordne agenter til lederen. Hvis du vil fjerne en leder, klikker du på Fjern leder ikon knyttet til lederen.
|
Tilordne eller oppheve tilordning av agenter til en leder
Tilordne agenter til en leder slik at lederen kan utføre stille overvåking, veiledning, delta og ta over.
| 1 | Logg på Kontrollhub , og gå til . Listen over opprettede ledere vises. | ||
| 2 | Klikk på Veileder -fanen. | ||
| 3 | Under Handlinger velger du en bruker som skal legges til som agent for den ansvarlige for den aktuelle lederen, fra rullegardinliste til den aktuelle lederen. Den valgte agenten blir tilordnet til lederen.
| ||
| 4 | Hvis du vil oppheve tilordningen av agenter, utvider du raden for systemansvarlig og klikker på Oppheve tilordning av agenter ikon knyttet til agenten.
Når agenter er tilordnet en leder, kan lederen bruke FAC-er (Feature Access Codes) til å overvåke, veilede, delta i og ta over samtaler. Hvis du vil ha mer informasjon, kan du se Funksjoner for ledere av samtalekøer i Webex Calling. |
Vis agenter tilordnet til en kø
Du kan se en liste over alle agentene som er tilordnet en samtalekø.
| 1 | Logg på Kontrollhub , og gå til . |
| 2 | Velg en samtalekø som skal redigeres, fra listen. |
| 3 | Klikk på i sidepanelet Agenter . |
| 4 | Rediger brukerne, arbeidsområdene eller de virtuelle linjene som er tilordnet som agenter til denne samtalekøen. |
| 5 | Klikk på Lagre. Klikk på Fjern alle hvis du vil fjerne alle brukere, arbeidsområder eller virtuelle linjer fra denne samtalekøen. |
Du kan bruke analyser til å evaluere statusen for samtalekøen, statusen for samtalekøagenten og statusen for aktiv kø. Samtalekødataene behandles satsvis hver dag, og gjøres tilgjengelige innen 24 timer, og målinger er tilgjengelige innen 13:00 GMT neste dag. Mengden data du har tilgang til, avhenger av hvilken type kunde du er. Hvis du er en standardkunde, har du tilgang til tre måneder med data. Hvis du er en Pro Pack-kunde, har du tilgang til 13 måneder med data.
Disse analysedataene er til generell bruk og skal ikke brukes til faktureringsformål. |
Hvis du vil vise analyse av samtalekøer, går du til .
Dashboard-tips
Juster tidsperioden
Du kan vise noen diagrammer i timeskala, daglig, ukentlig eller månedlig, slik at du kan spore engasjement over tid og se etter brukstrender. Dette gir kraftig innsikt i hvordan innkommende anrop håndteres i samtalekøer.
Datovelgeren gjelder ikke for data i delen for live-køstatistikk. Data for seksjonen for live-køstatistikk samles inn hvert 30. sekund. |
Globale filtre
Instrumentbordet inneholder kraftige filtreringsverktøy. Klikk på Filtre-feltet for å velge hvilke data du vil se. Filtrene du velger, brukes automatisk for alle diagrammene. Du kan filtrere etter bestemte samtalekøer, steder og ledere.
Filteret for ledere gjelder bare for statistikk for samtalekøagent. |
Eksporter data eller diagrammer
Du kan eksportere et hvilket som helst diagram eller en hvilken som helst detaljvisning. Klikk på Mer-knappen øverst til høyre i diagrammet/listen, og velg filformatet for nedlastingen (PDF, PNG eller CSV, avhengig av om det er et diagram eller en liste).
Når du kombinerer filnedlasting med de tilgjengelige filtrene, kan du enkelt generere nyttige rapporter om samtalekøer i organisasjonen.
KPI-er
KPI-er er tilgjengelige øverst på siden for å vise deg en rask status på høyt nivå for innkommende anrop i samtalekøer innenfor datoområde du valgte. Følgende KPI-er er tilgjengelige:
- Totalt antall besvarte anrop – Totalt antall anrop som agenter besvarte. Prosentandelen viser endringen i verdi over tid ved å sammenligne den med tidligere data for datoområdet som er valgt.
- Totalt antall avbrutte samtaler – Totalt antall samtaler der anroperen la på eller la igjen en melding før en agent ble tilgjengelig. Prosentandelen viser endringen i verdi over tid ved å sammenligne den med tidligere data for datoområdet som er valgt.
- Prosentandel av avbrutte samtaler – Prosentandel av samtaler der anroperen la på eller la igjen en melding før en agent ble tilgjengelig. Prosentandelen viser endringen i verdi over tid ved å sammenligne den med tidligere data for datoområdet som er valgt.
- Gj.snittlig ventetid – Gjennomsnittlig tid som anropere brukte på å vente på at neste tilgjengelige agent skulle svare på anropet. Prosentandelen viser endringen i verdi over tid ved å sammenligne den med tidligere data for datoområdet som er valgt.
Innkommende anrop for samtalekøer og trend
Dette diagrammet viser en køstatistikk over samtalekøstatistikk etter innkommende anrop. Du kan bruke dette diagrammet til å se hvordan samtalekøer håndterer alle innkommende anrop til organisasjonen.
Gj.snittlig køtid per samtale og trend
Dette diagrammet viser en oversikt mellom gjennomsnittlig avbrutte og gjennomsnittlige venteminutter fra innkommende anrop. Du kan bruke dette diagrammet til å se hvor lenge anropere måtte vente før de la på eller ble overført til en agent. Gjennomsnittlig minutter beregnes som:
- Gj.sn. forlatt tid – Gjennomsnittlig samtaletid som anroperne brukte på å vente på en agent før de la på eller velge alternativet for å legge igjen en melding.
- Gj.sn. ventetid – Gjennomsnittlig tid som anropere bruker på å vente på at neste tilgjengelige agent skal svare på anropet.
Topp 25 samtalekøer etter samtalestatus
Denne tabellen viser de 25 øverste samtalekøene med flest samtaler etter en bestemt status. Statusene for tilgjengelige samtaler er:
- Besvarte anrop – Antall anrop besvart av agenter.
- % av besvarte anrop – Prosentandel av anrop besvart av agenter.
- Avbrutte samtaler – Antall samtaler der anroperen la på eller la igjen en melding før en agent ble tilgjengelig.
- % av avbrutte samtaler – Prosentandel av samtaler der anroperen la på eller la igjen en melding før en agent ble tilgjengelig.
- Overflyt – opptatt – Antall samtaler som fløt over til en annen samtalekø fordi køgrensen ble overholdt.
- Overflyt – tidsavbrudd – Antall samtaler som fløt over til en annen samtalekø fordi ventetid overskred den maksimalt konfigurerte grensen.
- Samtaler overført – Antall samtaler som ble overført ut av køen.
Topp 25 samtalekøer etter gjennomsnittlig ventetid og avbrutt tid
Denne tabellen viser de 25 øverste samtalekøene med høyest gjennomsnittlig ventetid og avbrutte tider fra innkommende samtaler. Gjennomsnittlig tid beregnes som:
- Gj.snittlig avbrutt tid – Gjennomsnittlig samtaletid som anroperne brukte på å vente på en agent før de la på eller velge alternativet for å legge igjen en melding.
- Gj.snittlig ventetid – Gjennomsnittlig samtaletid som anropere bruker på å vente på at neste tilgjengelige agent skal svare på anropet.
Statistikk for samtalekøer
Denne tabellen viser detaljer om samtalekøer som er satt opp i organisasjonen. Du kan bruke denne tabellen til å se antall innkommende anrop til samtalekøer og statusen for disse anropene. Du kan også søke etter bestemte samtalekøer, plasseringer, telefonnumre og internnumre ved hjelp av søkefeltet i tabellen. Denne informasjonen er tilgjengelig:
- Samtalekø – Navnet på samtalekøen.
- Sted – Plassering tilordnet til samtalekøen.
- Telefonnr. – Telefonnummer tilordnet til samtalekøen.
- Internnummer – Internnummer tilordnet samtalekøen.
- Total ventetid – Total tid som samtaler ble satt på vent av agenter.
- Gj.snittlig ventetid – Gjennomsnittlig tid som samtaler ble satt på vent av agenter.
- Total samtaletid – Total tid agenter snakket aktivt i samtaler.
- Gj.snittlig samtaletid – Gjennomsnittlig tid agenter aktivt snakket i samtaler.
- Total behandlingstid – Total tid agenter brukte på å håndtere samtaler. Håndteringstid beregnes som Total samtaletid + Total ventetid = Total behandlingstid.
- Gj.snittlig behandlingstid – Gjennomsnittlig tid agenter brukte på å håndtere samtaler.
- Total ventetid – Total tid som anropere brukte på å vente på at neste tilgjengelige agent skulle svare på anropet.
- Gj.snittlig ventetid – Gjennomsnittlig tid som anropere brukte på å vente på at neste tilgjengelige agent skulle svare på anropet.
- Anrop besvart – Antall anrop besvart av agenter.
- % besvarte anrop – Prosentandel av anrop besvart av agenter.
- Samtaler avbrutt – Antall samtaler der anroperen la på eller la igjen en melding før en agent ble tilgjengelig.
- % avbrutte samtaler – Prosentandel av samtaler der anroperen la på eller la igjen en melding før en agent ble tilgjengelig.
- Gj.snittlig avbrutt tid – Gjennomsnittlig tid der anropere la på eller la igjen en melding før en agent ble tilgjengelig.
- Forlatt tid – Tidspunkt der innringere la på eller la igjen en melding før en agent ble tilgjengelig.
- Totalt antall samtaler – Totalt antall innkommende anrop.
- Overflyt – opptatt – Antall samtaler som fløt over fordi køgrensen ble overholdt.
- Overflyt – tidsavbrudd – Antall samtaler som fløt over fordi ventetid overskred maksimalgrensen.
- Samtaler overført – Antall samtaler som ble overført ut av køen.
- Gj.sn. nei. over tildelte agenter – Gjennomsnittlig antall agenter tilordnet til samtalekøer.
- Gj.sn. nei. agenter som håndterer samtaler – Gjennomsnittlig antall agenter som aktivt behandlet anrop.
Samtalekøer uten data vises ikke i denne tabellen. |
KPI-er
KPI-er er tilgjengelige øverst på siden for å vise deg detaljer om anropene som agenter behandlet innenfor datoområde du valgte. Følgende KPI-er er tilgjengelige:
- Totalt antall besvarte anrop – Totalt antall presenterte anrop som ble besvart av agenter. Prosentandelen viser endringen i verdi over tid ved å sammenligne den med tidligere data for datoområdet som er valgt.
- Totalt antall returnerte samtaler – Totalt antall anrop som ble presentert for en agent, men som ikke ble besvart. Prosentandelen viser endringen i verdi over tid ved å sammenligne den med tidligere data for datoområdet som er valgt.
- Gj.sn. håndtere tid – Gjennomsnittlig tid agenter bruker på å håndtere samtaler. Prosentandelen viser endringen i verdi over tid ved å sammenligne den med tidligere data for datoområdet som er valgt.
Gjennomsnittlig samtaletid for agentsamtale per samtale og trend
Dette diagrammet viser i gjennomsnitt hvor lenge hver samtale varer etter samtalestatus. Du kan bruke dette diagrammet til å se om anropere får den hjelpen de trenger i tide.
Innkommende anrop til agenter etter samtalestatus
Dette diagrammet viser en oversikt over innkommende anrop til agenter basert på samtalestatus. Dette diagrammet kan hjelpe deg med å se om det er flere returnerte anrop enn vanlig.
Agenter som håndterer anrop kontra agenter som er tilordnet
Dette diagrammet viser en trend for gjennomsnittlig antall agenter som håndterer anrop, mot gjennomsnittlig antall tilordnede agenter til anropskøer. Du kan bruke dette diagrammet til å se om det er nok agenter til å håndtere anrop og justere etter behov.
Topp 25 agenter etter besvarte og returnerte anrop
Denne tabellen viser de 25 beste agentene med flest besvarte eller returnerte anrop.
Topp 25 agenter etter gjennomsnittlig samtale og gjennomsnittlig holdttid
Denne tabellen viser de 25 beste agentene med høyest gjennomsnittlig tale- eller ventingminutter.
Ring køagenter
Denne tabellen viser detaljer om alle agentene som er tilordnet til anropskøer i organisasjonen. Du kan bruke denne tabellen til å se hvilken agent som får flest anrop og informasjon om anropsstatistikken. Du kan også søke etter bestemte agent- eller arbeidsområdenavn, samtalekøer og plasseringer ved hjelp av søkefeltet i tabellen. Denne informasjonen er tilgjengelig:
- Agentnavn – Navnet på agenten eller arbeidsområdet.
- Samtalekø – Navnet på samtalekøen.
- Sted – Plassering tilordnet til samtalekøen.
- Totalt antall besvarte anrop – Antall anrop som ble presentert for agenten og besvart av dem.
- Avviste anrop – Antall anrop som ble presentert for agenten, men som ble ubesvart.
- Totalt antall presenterte samtaler – Antall innkommende anrop til agenten som ble distribuert av samtalekøen.
- Total samtaletid – Total tid som en agent brukte på å snakke aktivt i samtaler.
- Gj.sn. samtaletid – Gjennomsnittlig tid som en agent brukte på å snakke aktivt i samtaler.
- Total ventetid – Total tid som en agent satte samtaler på vent.
- Gj.sn. ventetid – Gjennomsnittlig tid som en agent satte samtaler på vent.
- Total behandlingstid – Total tid som en agent brukte på å håndtere samtaler. Håndteringsminutter regnes som Total samtaletid + Total ventetid = Total behandlingstid.
- Gj.sn. håndtere tid – Gjennomsnittlig tid som en agent brukte på å håndtere samtaler.
KPI-er
KPI-er er tilgjengelige øverst på siden for å vise deg alle gjeldende innkommende anrop og statusene deres for å hjelpe deg med å overvåke samtalekøer i sanntid. Følgende KPI-er er tilgjengelige:
- Aktive samtaler – Viser antall samtaler der agenter snakker med anropere.
- Samtaler venter – Viser antall anrop som venter på at neste tilgjengelige agent skal svare.
- Samtaler på vent – Viser antall samtaler agenter har satt på vent.
Statistikk for samtalekøer i sanntid
Denne tabellen viser detaljer om alle samtalekøene som er satt opp i organisasjonen. Du kan bruke denne tabellen til å se hvilken samtalekø som får flest anrop, og justere antall agenter etter behov. Du kan også søke etter bestemte samtalekøer, plasseringer, telefonnumre og internnumre ved hjelp av søkefeltet i tabellen. Denne informasjonen er tilgjengelig:
- Samtalekø – Navnet på samtalekøen.
- Sted – Stedet som er tilordnet samtalekøen.
- Telefonnr. – telefonnummer som er tilordnet samtalekøen.
- Internnummer – Internnummeret som er tilordnet samtalekøen.
- Aktive samtaler – Antall samtaler der agenter snakker med anropere.
- Samtaler på vent – Antall samtaler som agenter har satt på vent.
- Samtaler venter – Antall samtaler som venter på neste tilgjengelige agent.
Hvis du vil ha mer informasjon, se Analyse for skysamarbeidsporteføljen din .
Du kan vise samtalekørapporter med detaljer om alle innkommende anrop som nådde samtalekøen, og også vise kø- og agentstatistikk.
Du får tilgang til rapporter under .
Køstatistikk
Gir detaljer om samtalekøer som er satt opp i organisasjonen. Du kan bruke denne rapporten til å se antall innkommende anrop til samtalekøer og statusen for disse anropene.
| Kolonnenavn | Beskrivelse |
|---|---|
| Ring opp kø | Navn på samtalekøen. |
| Plassering | Plassering tilordnet til samtalekøen. |
| Tlf.NR. | Telefonnummer tilordnet samtalekøen. |
| Internnummer | Internnummer tilordnet samtalekøen. |
| Total ventetid | Total tid som samtaler ble satt på vent av agenter. |
| Gj.snittlig ventetid | Gjennomsnittlig tid som samtaler ble satt på vent av agenter. |
| Total taletid | Total tid agenter snakket aktivt i samtaler. |
| Gj.snittlig taletid | Gjennomsnittlig tid agenter snakket aktivt i samtaler. |
| Total behandlingstid | Total tid som agenter brukte på å håndtere samtaler. Håndteringstid beregnes som Total samtaletid + Total ventetid = Total behandlingstid. |
| Gj.snittlig håndteringstid | Gjennomsnittlig tid som agenter brukte på å håndtere samtaler. |
| Total ventetid | Total tid som anropere brukte på å vente på at neste tilgjengelige agent skulle svare på anropet. |
| Gj.snittlig ventetid | Gjennomsnittlig tid som anropere brukte på å vente på at neste tilgjengelige agent skulle svare på anropet. |
| Besvarte anrop | Antall anrop besvart av agenter. |
| % besvarte anrop | Prosentandel av anrop besvart av agenter. |
| Avbrutte samtaler | Antall samtaler der anroperen la på eller la igjen en melding før en agent ble tilgjengelig. |
| % avbrutte samtaler | Prosentandel av samtaler der anroperen la på eller la igjen en melding før en agent ble tilgjengelig. |
| Gj.snittlig avbrutt tid | Gjennomsnittlig tid der anropere la på eller la igjen en melding før en agent ble tilgjengelig. |
| Totalt avbrutt tid | Tidspunkt der innringere la på eller la igjen en melding før en agent ble tilgjengelig. |
| Totalt antall samtaler | Totalt antall innkommende anrop. |
| Samtaler overfylte | Antall samtaler som fløt over fordi køgrensen ble overholdt. |
| Samtaler ble tidsavbrudd | Antall samtaler som ble tidsavbrutt fordi ventetid overskred maksimalgrensen. |
| Samtaler overført | Antall samtaler som ble overført ut av køen. |
| Gj.snittlig antall tilordnede agenter | Gjennomsnittlig antall agenter tilordnet til samtalekøer. |
| Gj.snittlig antall agenter som håndterer anrop | Gjennomsnittlig antall agenter som aktivt behandlet anrop. |
Statistikk for køagent
Gir detaljer om alle agenter som er tilordnet til samtalekøer i organisasjonen. Du kan bruke denne rapporten til å se hvilken agent som får flest anrop og informasjon om anropsstatistikken.
| Kolonnenavn | Beskrivelse |
|---|---|
| Agentnavn | Navnet på agenten. |
| Ring opp kø | Navn på samtalekøen. |
| Plassering | Plassering tilordnet til samtalekøen. |
| Totalt antall besvarte anrop | Antall anrop som ble presentert for agenten og besvart av dem. |
| Returnerte anrop | Antall anrop som ble presentert for agenten, men som ble ubesvart. |
| Totalt antall presenterte samtaler | Antall innkommende anrop til agenten som ble distribuert av samtalekøen. |
| Total taletid | Total tid som en agent brukte på å snakke aktivt i samtaler. |
| Gj.snittlig taletid | Gjennomsnittlig tid som en agent brukte på å snakke aktivt i samtaler. |
| Total ventetid | Total tid som en agent satte samtaler på vent. |
| Gj.snittlig ventetid | Gjennomsnittlig tid som en agent satte samtaler på vent. |
| Total behandlingstid | Total tid som en agent brukte på å håndtere samtaler. Håndteringsminutter regnes som Total samtaletid + Total ventetid = Total behandlingstid. |
| Gj.snittlig håndteringstid | Gjennomsnittlig tid som en agent brukte på å håndtere samtaler. |
Hvis du vil ha mer informasjon om rapportmaler for andre tjenester, egendefinerte maler og administrasjon av rapporter, se Rapporter for skysamarbeidsporteføljen din .
Webex Customer Experience Basic er et tilbud som er tilgjengelig som en del av Webex Suite- eller Webex Calling Professional-lisensen uten ekstra kostnad. Den inneholder et enkelt og kraftig sett med funksjoner som er samlet for å levere kundesenterfunksjonaliteten. Funksjoner som talekøer, ferdighetsbasert ruting, overvåking og analyse av samtalekøer, flersamtalevindu og mer, hjelper brukerne med å kommunisere med kunder på en effektiv måte. Med vår Webex Calling for Microsoft Teams-integrering kan Microsoft Teams-brukere dessuten få tilgang til funksjonene direkte fra Teams.
Som Customer Experience Basic er utformet som en kun tale tilbudet, er det best egnet for kunder som trenger enkle talesentrerte kundesenterfunksjoner og ikke trenger de avanserte funksjonene til omfattende kontaktsenter .
Vi anbefaler Webex Kontaktsenter for kunder som trenger sofistikerte funksjoner for kundeengasjement, omni-channel ruting eller store distribusjoner med høyt samtalevolum.
Funksjoner og fordeler
Grunnleggende kundeopplevelse inneholder følgende funksjoner:
- Talekøer – Hjelper administratorer med å konfigurere ulike funksjoner, for eksempel ferdighetsbasert ruting, forbedrede køpolicyer, kundetilbakeringing og så videre.
- Samtalekøanalyser – Hjelper administratorer med å vise viktige data, for eksempel øverste samtalekøer, toppagenter, status for samtalekøer i sanntid og så videre.
- Samtalekørapporter – Hjelper administratorer å vise detaljer som for eksempel samtalestatusrapport og agentstatusrapport.
- Agentopplevelse i Webex-appen – Hjelper brukere med å kontrollere og endre status for samtalekøer og bli med/oppheve deltakelse i kø i Webex-appen.
- Fleranropsvindu — Hjelper brukere å få en rask oversikt over samtalestatus og enkel tilgang til noen vanlige samtalefunksjoner.
- Webex Calling integrering i Microsoft Teams –Hjelper brukere med å få tilgang til funksjonene direkte fra Microsoft Teams.
Talekøer
Talekøer, som tidligere var kjent som Group Call Management (GCM), er en avansert samtalekøfunksjon som gjør det enkelt og rimelig å støtte høyt samtalevolum og håndteringstjenester for teamsamtaler, som en kjernedel av Webex Calling.
Voice Queues legger til nøkkelfunksjoner som gir lederfunksjoner, forbedrer køpolicyer for å bestemme samtaleruting basert på åpningstider, gir ferdighetsbasert ruting, gir tilbakeringing for kunder og rapporter og analyser for administratorer. Talekøer er en ferdig levert funksjoner i Webex Calling, og anbefales for samtalekøer på opptil 50 agenter.
Talekøer refererer til en samling funksjoner som er utviklet for å fungere sammen for å administrere salgs- og kundestøtteteam med høyt samtalevolum, for samtaler rettet til en samtalekø. Funksjonene inkluderer:
For innringere
Velkomstmelding
Betryggelsesmelding (vi skal snart hjelpe deg)
Be om tilbakeringing (innringeren kan angi et tilbakeringingsnummer i stedet for å vente i køen)
Forbedrede retningslinjer for køruting (for nattjeneste, ferier og tvungen videresending)
Ytterligere IVR-funksjoner – hviskemeldinger for anrop og forbikjøringskomfortmelding
For agenter
Ett-trinns innlogging/utlogging av køen
Administrasjon av status for personlig beredskap
Operasjoner med flere køer
Intuitive UX-alternativer for skrivebordstelefoner og Webex-appen
For ledere og administratorer
Overvåk/veiled/delta i/ta over aktive samtaler
Administrasjon av agentstatus
Dashbord for rapportering og analyse av samtalekøer
Tilordne samtalekøpersonale per kø
Tilordne ferdighetsbaserte rutingsvurderinger av ansatte, per kø
Startsett for samtalekø
Før du konfigurerer samtalekøen, hvis du vil forstå hvordan du kan utstyre samtalekøer og gi samtalekøagentene mulighet til å laste ned Startsett for samtalekø .
Agentfunksjoner
Ved hjelp av Webex-appen kan agentene angi tilgjengelighetstatus, delta i/avbryte køen, foreta utgående samtale, foreta konferansesamtale og så videre.
Hvis du vil ha mer informasjon, se Endre statusen for samtalekøen .
Fleranropsvindu
Alternativet for flere anropsvinduer i Webex-appen lar agenter få en rask oversikt over samtalestatusen og enkelt få tilgang til noen vanlige samtalefunksjoner som avvise anrop, svare på anrop, overføre, vent og så videre.
Hvis du vil ha mer informasjon, se Administrer alle telefonsamtalene dine på ett sted .
Webex Calling for Microsoft Teams
Webex Calling integreringen i Microsoft Teams gir agenter tilgang til Webex Calling funksjonene direkte fra Microsoft Teams.
Hvis du vil ha mer informasjon, se Webex Calling for Microsoft Teams .
Anropskøer ruter innringere til agenter som kan hjelpe med et bestemt problem eller spørsmål. Samtaler distribueres én om gangen til agentene i køen. Samtalekøer midlertidig vent samtaler når alle agenter som er tilordnet til å motta anrop fra køen, ikke er tilgjengelige. Når agenter blir tilgjengelige, rutes samtalene i kø i henhold til innstillingene for samtaleruting du har angitt for samtalekøen.
Når et anrop kommer til en samtalekø og sendes til en agent, fungerer ikke funksjonen for agentsamtale av agentanrop. |
Opprett en samtalekø
| 1 | Logg på Kontrollhub , og gå til . | ||||||||||||||||||||||||||||
| 2 | Klikk på . | ||||||||||||||||||||||||||||
| 3 | På siden Grunnleggende, oppgi følgende informasjon og klikk deretter på Neste.
| ||||||||||||||||||||||||||||
| 4 | På Samtaleruting-siden velger du ett av følgende alternativer, og klikker på Neste.
Tabellen nedenfor viser maksimalt antall agenter du kan tildele for hver samtaleruting .
| ||||||||||||||||||||||||||||
| 5 | På Innstillinger for overflyt -siden velger du ett av følgende alternativer for å håndtere overflytsamtalene og klikker Neste .
Du kan også aktivere følgende innstillinger for overløp:
| ||||||||||||||||||||||||||||
| 6 | På Kunngjøringer finner du meldingene og musikken som anropere hører mens de venter i køen, og klikker Neste . Du kan aktivere følgende alternativer:
| ||||||||||||||||||||||||||||
| 7 | På Velg Agenter side, klikk Legg til bruker eller arbeidsområde eller virtuell linje rullegardinmenyen, og deretter søke etter eller velge brukerne, arbeidsområdene eller de virtuelle linjene som skal legges til i samtalekøen.
Du kan velge La agenter i aktive samtaler ta flere samtaler avmerkingsboks hvis du vil la agenter i aktive samtaler motta flere samtaler. Du kan velge La agenter bli med i eller oppheve deltakelsen i køen avmerkingsboks hvis du vil la agenter bli med i eller oppheve deltakelsen i køen.
| ||||||||||||||||||||||||||||
| 8 | På Se gjennom-siden ser du gjennom innstillingene for samtalekøen for å kontrollere at du har oppgitt riktige detaljer. | ||||||||||||||||||||||||||||
| 9 | Klikk på Opprett og Ferdig for å bekrefte innstillingene for samtalekøen.
| ||||||||||||||||||||||||||||
Se dette videodemonstrasjon om hvordan du oppretter en nytt anrop i Control Hub.
Opprett flere samtalekøer samtidig
Du kan legge til og administrere flere samtalekøer samtidig ved hjelp av en CSV-fil for flere samtalekøer. Denne artikkelen dekker de spesifikke feltene og verdiene som trengs for CSV-opplasting av Webex Calling-samtalekøer.
Før du starter
Før du laster opp CSV-filen med samtalekøen, må du lese Masseklargjøring av Webex Calling-elementer ved hjelp av CSV for å forstå CSV-konvensjonene.
Du kan enten eksportere gjeldende samtalekøer, noe som lar deg legge til, slette eller endre det eksisterende datasettet, eller du kan eksportere et eksempelsett med samtalekøer. Når filen er endret, kan den lastes opp via massefunksjonene.
Eksportere CSV-filen til ZIP-filformat: Når du eksporterer data til en CSV-fil, kan antall oppføringer overstige 1000. I slike tilfeller lastes ZIP-filen ned, der ZIP-filen inneholder hele settet med oppføring(er) i én enkelt CSV-fil. En egen mappe som inneholder alle dataene, er delt opp i flere CSV-filer med mindre enn 1000 oppføringer. Disse filene genereres slik at administratorene raskt kan importere oppdateringer og laste dem opp.
Det er viktig å være kjent med de obligatoriske og valgfrie kolonnene, og informasjonen du må oppgi når du fyller ut CVS-malen. De spesifikke feltene for CSV-en for samtalekøen finnes i tabellen i Klargjør CSV-filen delen.
Maksimalt antall rader er 1 000 (ikke inkludert overskriften).
Agenter kan være brukere eller arbeidsområder. For brukere, skriver du inn brukerens e-postadresse. For arbeidsområder, skriver du inn navnet på arbeidsområdet.
Hver rad kan inneholde maksimalt 50 agenter. Se Legg til eller rediger mer enn 50 agenter om gangen hvis du vil ha mer informasjon.
Legge til flere samtalekøer samtidig
Hvis du vil legge til flere samtalekøer samtidig, laster du bare ned og fyller ut en tom CSV-mal.
Du kan ikke endre flere innstillinger for viderekobling av anrop for en samtalekø samtidig. Hvis du vil redigere viderekobling av anrop for en samtalekø, kan du se Konfigurere viderekobling av anrop for en samtalekø. |
| 1 | Logg på Kontrollhub , og gå til . |
| 2 | Klikk på . |
| 3 | Velg et sted for samtalekøene du vil legge til. |
| 4 | Klikk på Last ned .csv-mal. |
| 5 | Fyll ut regnearket. |
| 6 | Last opp CSV-filen ved å dra og slippe den eller klikke på Velg en fil. |
| 7 | Klikk på Last opp. Når den er lastet opp, kan du klikke på Se Oppgaver-siden for detaljer for å se statusen til endringene. |
Rediger flere samtalekøer samtidig
Hvis du vil endre flere samtalekøer samtidig, laster du ganske enkelt ned gjeldende CSV-data og gjør de nødvendige endringene i regnearket.
Du kan ikke endre flere innstillinger for viderekobling av anrop for en samtalekø samtidig. Hvis du vil redigere viderekobling av anrop for en samtalekø, kan du se Konfigurere viderekobling av anrop for en samtalekø. |
| 1 | Logg på Kontrollhub , og gå til . | ||
| 2 | Klikk på . | ||
| 3 | Velg en plassering for samtalekøene du vil endre. | ||
| 4 | Klikk på Last ned data.
| ||
| 5 | Gjør de nødvendige endringene i regnearket. | ||
| 6 | Last opp den endrede CSV-filen ved å dra og slippe den eller klikke på Velg en fil. | ||
| 7 | Klikk på Last opp. Når den er lastet opp, kan du klikke på Se Oppgaver-siden for detaljer for å se statusen til endringene. |
Klargjør CSV-filen
Bruk denne tabellen til å se hvilke felt som er obligatoriske eller valgfrie, og hva som må gjøres når du skal legge til eller redigere flere samtalekøer samtidig.
Kolonnene er enten obligatoriske eller valgfrie felt. Dette varierer ut fra om du bruker en CSV-fil til å legge til en ny samtalekø eller redigere en eksisterende samtalekø. |
Kolonne | Obligatorisk eller valgfritt (Legg til en samtalekø) | Obligatorisk eller valgfritt (Rediger en samtalekø) | Beskrivelse | Verdier som støttes | ||
|---|---|---|---|---|---|---|
Navn | Obligatorisk | Obligatorisk | Skriv inn navnet på samtalekøen. Samtalekøer på samme sted må ha navn som er unike og identifiserbare. Hvis samtalekøene er på forskjellige steder, kan de ha samme navn. | Eksempel: Samtalekø for San Jose Tegngrense: 1–30 | ||
Telefonnummer | Obligatorisk (hvis internnummer står tomt) | Alternativer | Skriv inn telefonnummeret til samtalekøen. Du må ha enten et telefonnummer eller et internnummer. | Bare E.164-numre er tillatt for CSV-import. Eksempel: +12815550100
| ||
Internnummer | Obligatorisk (hvis telefonnummeret står tomt) | Alternativer | Gå inn i samtalekøutvidelsen. Du må ha enten et telefonnummer eller et internnummer. | Internnummer med to til seks sifre. 00-999999 | ||
Plassering | Obligatorisk | Obligatorisk | Angi plasseringen for å tilordne denne samtalekøen. | Eksempel: San Jose
| ||
Fornavn for innringer-ID | Alternativer | Alternativer | Skriv inn fornavnet som skal vises for samtalekøens anropslinje-ID (CLID). Navnet på innringer-ID-en som angis her, sammen med navn og nummer på anroper-ID-en, viser når køagentene mottar et innkommende anrop fra køen. | Eksempel: San
Tegngrense: 1–30 | ||
Etternavn for innringer-ID | Alternativer | Alternativer | Skriv inn etternavnet som skal vises for samtalekøens anropslinje-ID (CLID). Navnet på innringer-ID-en som angis her, sammen med navn og nummer på anroper-ID-en, viser når køagentene mottar et innkommende anrop fra køen. | Eksempel: Jose
Tegngrense: 1–30 | ||
Språk | Alternativer | Alternativer | Angi kunngjøringsspråket for samtalekøen. | Eksempel: en_us | ||
Tidssone | Alternativer | Alternativer | Angi tidssonenøkkelen for samtalekøen. Denne tidssonen gjelder for tidsplanene som brukes for denne samtalekøen. | Eksempel: Amerika/Chicago Tegngrense: 1-127 | ||
Aktiver samtalekø | Alternativer | Alternativer | Bruk denne kolonnen til å aktivere eller deaktivere samtalekøen. | AKTIVERT, DEAKTIVERT, aktivert, deaktivert | ||
Antall samtaler i køen | Alternativer | Alternativer | Angi grensen for antall samtaler systemet legger til i køen frem til en agent blir tilgjengelig. | Område: 1-250
| ||
Type samtaleruting (prioritet/ferdighetsbasert) | Alternativer | Alternativer
| Velg type samtaleruting for samtalekøen. | PRIORITETSBASERT,_FERDIGHETSBASERT_ | ||
Samtalerutingsmønster | Obligatorisk | Alternativer | Angi rutingsmønsteret for samtalekøen. Velg en av følgende støttede retningslinjer. | Når type samtaleruting er prioritetsbasert, er verdiene: SIRKULÆR, VANLIG, SAMTIDIG, UNIFORM, VEKTET Når type samtaleruting er ferdighetsbasert, er verdiene: SIRKULÆR, VANLIG, SAMTIDIG. | ||
Aktivering av telefonnummer for utgående anrop | Alternativer | Alternativer | Aktiver køtelefonnummeret for utgående anrop. | SANN, USANN | ||
Tillat aktivering av agent | Alternativer | Alternativer | Velg dette alternativet slik at agenter kan bli med i eller forlate køen. | SANN, USANN | ||
Handling for overløp | Alternativer | Alternativer | Angi handlingen for behandling av overløp i samtalekøen. Velg én av de støttede handlingene. | UTFØR_EN_OPPTATTBEHANDLING, OVERFØRING_TIL_TELEFONNUMMER, SPILL_AV_RINGELYD_FREM_TIL_INNRINGEREN LEGGER_PÅ | ||
Aktiver overløp | Alternativer | Alternativer | Aktiver eller deaktiver behandling av overløp etter en angitt tidsperiode. Hvis aktivert, angir du Overløp etter ventetid i neste kolonne. | SANN, USANN | ||
Spill av ringetone til anropere når anropet deres sendes til en tilgjengelig agent | Alternativer | Alternativer | Hvis det ikke er definert noen verdi på opprettelsestidspunktet, settes verdien til SANN. | SANN, USANN | ||
Tilbakestill innringerstatistikk ved køoppføring | Alternativer | Alternativer | Hvis det ikke er definert noen verdi på opprettelsestidspunktet, settes verdien til SANN. | SANN, USANN | ||
Overføringsnummer for overløp | Alternativer | Alternativer | Angi nummeret du vil overføre overløpssamtaler til. | Eksempel: 1112223333
Tegngrense: 1-23 | ||
Aktiver overføring av overløp til telefonsvarer | Alternativer | Alternativer | Aktiver eller deaktiver overføring av overløp til telefonsvarer. | SANN, USANN | ||
Overløp etter ventetid | Alternativer | Alternativer | Angi tiden det tar å vente (i sekunder) på at en agent skal svare før du videresender den som ringer til et annet sted. | Område: 1-7200 | ||
Aktiver kunngjøring av overløp | Alternativer | Alternativer | Aktiver eller deaktiver avspilling av kunngjøring før overløpshåndtering. | SANN, USANN | ||
Aktiver velkomstmelding | Alternativer | Alternativer | Aktiver eller deaktiver for å spille av en melding med en gang innringeren plasseres i køen. | SANN, USANN | ||
Velkomstmelding er obligatorisk | Alternativer | Alternativer | Aktiver eller deaktiver hvis du vil at velkomstmeldingen skal spilles av for hver innringer. | SANN, USANN | ||
Aktiver ventemelding | Alternativer | Alternativer | Aktiver eller deaktiver for å varsle innringeren med enten beregnet ventetid eller plassering i køen. Hvis dette alternativet er aktivert, spilles det av etter velkomstmeldingen og før betryggelsesmeldingen. Hvis aktivert, må du sørge for å angi Ventemeldingsmodus i neste kolonne. | SANN, USANN | ||
Ventemeldingsmodus | Alternativer | Alternativer | Velg hva du vil at ventemeldingen skal si til innringerne. Velg ett av de støttede alternativene. | TID, PLASSERING | ||
Behandlingstid for ventemelding | Alternativer | Alternativer | Angi standard antall minutter for håndtering av samtaler. | Område: 1–100 | ||
Plassering for avspilling av ventemelding | Alternativer | Alternativer | Angi antall plasseringer som den estimerte ventetiden spilles av for. | Område: 1–100 | ||
Ventetid for ventemelding | Alternativer | Alternativer | Angi antall minutter som den estimerte ventetiden spilles av for. | Område: 1–100 | ||
Ventemelding om stor pågang | Alternativer | Alternativer | Aktiver eller deaktiver ventemeldingen for å spille av en melding som informerer innringere om at det er et høyt antall innringere. | SANN, USANN | ||
Aktivering av betryggelsesmelding | Alternativer | Alternativer | Aktiver eller deaktiver avspilling av en melding etter velkomstmeldingen og før ventemusikken. Hvis aktivert, må du sørge for å angi antall sekunder i kolonnen Tidspunkt for betryggelsesmelding. | SANN, USANN | ||
Tidspunkt for betryggelsesmelding | Alternativer | Alternativer | Angi hvor mange sekunders intervall det skal gå mellom hver repetisjon av betryggelsesmeldingen som spilles av for innringere i køen. | Område: 1–600 | ||
Aktiver ventemusikk | Alternativer | Alternativer | Aktiver eller deaktiver ventemusikk for samtaler i kø. | SANN, USANN | ||
Aktiver alternativ kilde for ventemusikk | Alternativer | Alternativer | Aktiver eller deaktiver en fil for ventemusikk som ikke er standard. Velg den alternative kildefilen i Control Hub. | SANN, USANN | ||
Aktiver omgåelse av betryggelsesmelding | Alternativer | Alternativer | Aktiver eller deaktiver omgåelse av betryggelsesmelding for samtaler i køen. | SANN, USANN | ||
Ventetid for omgåelse av betryggelsesmelding | Alternativer | Alternativer | Angi antall sekunders intervall for ventetid for omgåelse av betryggelsesmelding for innringere i køen. | Område: 1–120 | ||
Aktiver skjult melding | Alternativer | Alternativer | Aktiver eller deaktiver skjult meling for samtaler i køen. | SANN, USANN | ||
Tillat flere anrop per agent | Alternativer | Alternativer | Aktiver eller deaktiver ventende samtaler for agenter. | SANN, USANN | ||
Aktiver returnert anrop | Alternativer | Alternativer | Aktiver eller deaktiver returnerte anrop for denne samtalekøen. Returnerte samtaler er samtaler som ble sendt til en tilgjengelig agent, men som agenten ikke svarte på. Hvis aktivert, må du sørge for å angi antall ringesignaler i kolonnen Antall ringesignaler for returnerte anrop. | SANN, USANN | ||
Antall ringesignaler for returnerte anrop | Alternativer | Alternativer | Skriv inn antall ringesignaler som skal spiles av mens innringeren venter på den ledige agenten før det letes etter neste ledige agent. | Område: 1–20 | ||
Returnert samtale hvis agenten ikke er tilgjengelig | Alternativer | Alternativer | Aktiver eller deaktiver returnert samtale hvis agenten ikke er tilgjengelig under rutingen av samtalen. | SANN, USANN | ||
Aktiver returnert samtale etter angitt tid | Alternativer | Alternativer | Aktiver eller deaktiver returnerte samtaler etter å ha blitt satt på vent av agenten i mer enn <X> sekunder. Hvis det er aktivert, må du sørge for å angi antall sekunder som skal gå før en ventende samtale skal returneres. | SANN, USANN | ||
Returner samtale etter angitt tid | Alternativer | Alternativer | Angi antall sekunder som skal gå før en ventende samtale skal returneres. Hvis kolonnen ovenfor er satt til sann, angis 60 som standard. | Område: 1–600 | ||
Aktiver varsling av agent hvis samtalen er satt på vent | Alternativer | Alternativer | Aktiver eller deaktiver varsling av agent hvis samtalen er satt på vent i mer enn <X> sekunder. Hvis aktivert, må du sørge for å angi antall sekunder som skal gå før agenten varsles om det ventende anropet. | SANN, USANN | ||
Tidspunkt for varsling av agent hvis samtalen er satt på vent | Alternativer | Alternativer | Angi antall sekunder som skal gå før agenten varsles om det ventende anropet. Hvis kolonnen ovenfor er satt til sann, angis 30 som standard. | Område: 1–600 | ||
Aktiver karakteristisk ringesignal | Alternativer | Alternativer | Aktiver eller deaktiver karakteristisk ringesignal for returnerte samtaler. Hvis aktivert, får agenter høre et karakteristisk ringesignal når de mottar anrop fra samtalekøen. Hvis aktivert, angir du hvilken type karakteristisk ringesignalmønster du vil tilordne i neste kolonne. | SANN, USANN | ||
Karakteristisk ringesignalmønster | Alternativer | Alternativer | Hvis karakteristisk ringesignal er aktivert, velger du ringemønster for det karakteristiske ringesignalet. Velg ett av de støttede alternativene. | NORMAL, LANG_LANG, KORT_KORT_LANG, KORT_LANG_KORT | ||
Aktivering av alternativ nummer for karakteristisk ringesignal | Alternativer | Alternativer | Aktiver eller deaktiver et karakteristisk ringesignal for alternative numre. Hvis aktivert, skriver du inn ringesignalmønsteret i kolonnen Ringemønster for alternative numre. | SANN, USANN | ||
Handling for alternative numre | Alternativer | Alternativer | Skriv inn LEGG TIL for å legge til de alternative numrene du fører opp i denne raden. Skriv inn FJERN for å fjerne de alternative numrene du fører opp i raden. Hvis du skriver inn ERSTATT, fjerner du alle tidligere angitte alternative numre og erstatter dem med de alternative numrene du legger til i denne raden. | LEGG TIL, ERSTATT, FJERN | ||
Agenthandling | Alternativer | Alternativer | Skriv inn LEGG TIL for å legge til agentene du fører opp i denne raden. Skriv inn FJERN for å fjerne agentene du fører opp i raden. Hvis du skriver inn ERSTATT, fjerner du alle tidligere angitte agenter og erstatter dem med agentene du legger til i denne raden. | LEGG TIL, ERSTATT, FJERN | ||
Alternative numre | Alternativer | Alternativer | Skriv inn de alternative numrene du vil tilordne samtalekøen. | Eksempel: 1112223333
Tegngrense: 1-23 | ||
Ringemønster for alternative numre | Alternativer | Alternativer | Hvis karakteristisk ringesignal er aktivert for alternative numre, velger du ringemønsteret for det karakteristiske ringesignalet. Velg ett av de støttede alternativene. | NORMAL, LANG_LANG, KORT_KORT_LANG, KORT_LANG_KORT | ||
Agent1 ID, Agent2 ID… Agent50 ID | Alternativer | Alternativer | Angi agentene du vil tilordne samtalekøen. Agenter kan være brukere eller arbeidsområder. For brukere, skriver du inn brukerens e-postadresse. For arbeidsområder, skriver du inn navnet på arbeidsområdet. | Eksempel: test@example.com Tegngrense: 1–161 | ||
Agent1 Vekt, Agent2 Vekt... Agent50 Vekt | Alternativer | Alternativer | Hvis retningslinjene for samtaleruting av samtalekøen er vektet, angir du agentens vekting i prosent. | Område: 0–100 | ||
Agent1 Ferdighetsnivå, Agent2 Ferdighetsnivå... Agent50 Ferdighetsnivå | Alternativer | Alternativer | Velg ferdighetsnivået for de tilordnede agentene. | Område: 1–20 |
Legg til eller rediger mer enn 50 agenter om gangen
Hver rad kan inneholde maksimalt 50 agenter og deres tilknyttede vektprosent for samtaleruting (hvis aktuelt). Hvis du vil legge til eller redigere mer enn 50 agenter, bruker du en CSV-fil og følger disse trinnene.
| 1 | Angi de 50 agentene, og den tilknyttede vektprosenten for samtaleruting (hvis aktuelt), som du vil legge til eller redigere i den første raden for samtalekøen du legger til eller redigerer. | ||
| 2 | I den neste raden trenger du bare å angi informasjon i følgende kolonner for å legge til eller redigere flere agenter:
Du kan la alle andre kolonner stå tomme. | ||
| 3 | Fortsett prosessen frem til du har lagt til alle agentene som skal legges til eller redigeres. |
Sørg for at kundene når de riktige agentene til rett tid når de ringer inn i en samtalekø. Du kan konfigurere og redigere innstillinger for innkommende anrop som viderekobling av samtale, rutingmønster, overflytinnstillinger, innstillinger for returnerte anrop og tilbakeringing for en samtalekø i Control Hub.
Redigere innstillingene for samtalekø
Du kan endre språk, antall samtaler for køen og innringer-ID-en for samtalekøen.
| 1 | Logg på Kontrollhub , og gå til . | ||||
| 2 | Velg en samtalekø som skal redigeres, fra listen. | ||||
| 3 | Klikk på i sidepanelet Innstillinger . | ||||
| 4 | Rediger hvilket som helst av følgende felt:
| ||||
| 5 | Klikk på Lagre. |
Rediger telefonnumre for samtalekø
Du kan endre telefonnummeret til samtalekøen og legge til opptil ti alternative numre.
| 1 | Logg på Kontrollhub , og gå til . |
| 2 | Velg en samtalekø som skal redigeres, fra listen. |
| 3 | Klikk på i sidepanelet Telefonnummer . |
| 4 | Rediger Telefonnummer og Internnummer . Hvis du har latt internnummerfeltet stå tomt når du opprettet samtalekøen, tilordner systemet automatisk de fire siste sifrene i telefonnummer som et internnummer for denne samtalekøen. |
| 5 | Aktiver Tillat at agenter bruker samtalekønummer som anroper-ID for å la agentene bruke samtalekønummeret som anroper-ID. |
| 6 | Legg til Alternative numre med søkefunksjonen. |
| 7 | Aktiver eller deaktiver Karakteristisk ringesignal for de alternative numrene som er tilordnet samtalekøen ved å klikke på bryteren. |
| 8 | I tabellen velger du ringemønsteret som skal tilordnes til hvert alternative nummer ved å bruke rullegardinmenyen i Ringemønster-kolonnen. |
| 9 | Klikk på Lagre. |
Rediger innstillinger for viderekobling av samtale av anrop
Du kan videresende alle innkommende samtaler avhengig av et sett med kriterier du definerer.
| 1 | Logg på Kontrollhub , og gå til . | ||
| 2 | Velg en samtalekø som skal redigeres, fra listen. | ||
| 3 | Klikk på Viderekobling i sidepanelet. | ||
| 4 | Slå på funksjonen for Viderekobling. | ||
| 5 | Velg mellom ett av følgende alternativer:
| ||
| 6 | Tilordne nummeret du vil videresende anrop til. Hvis du har valgt Viderekoble anrop alltid, klikker du Lagre.
| ||
| 7 | Hvis du velger Viderekoble anrop selektivt, oppretter du en regel ved å klikke på Legg til når anrop skal viderekobles eller Legg til når anrop ikke skal viderekobles. | ||
| 8 | Opprett et regelnavn. | ||
| 9 | For Når samtaler skal videresendes eller Når samtaler ikke skal videresendes, velger du en Arbeidsplan og en Ferieplan i rullegardinmenyen. | ||
| 10 | Under Viderekoble til, velger du minst ett alternativ fra Standard telefonnummer eller legger til et Annet telefonnummer. | ||
| 11 | For Anrop fra velger du Et hvilket som helst nummer eller Valgte numre med minst ett alternativ fra følgende:
| ||
| 12 | For Samtaler til velger du et nummer eller et alternativt nummer i rullegardinmenyen, slik at samtaler videresendes når de mottas til dette definerte nummeret i organisasjonen. | ||
| 13 | Klikk på Lagre. |
Reglene er sortert i tabellen etter tegn i regelnavn. Eksempel: 00_rule , 01_rule , og så videre.
Regelen «Ikke å videresende» har alltid forrang fremfor «Videresend»-regelen.
Reglene behandles basert på rekkefølgen de er oppført i tabellen.
Du kan opprette flere regler. Men hvis en regel er oppfylt, kontrollerer ikke systemet lenger den neste regelen. Hvis du vil at den spesifikke regelen skal kontrolleres først, foreslår vi at du oppdaterer regelnavnet med tall. For eksempel: Hvis du vil at helligdagsregelen skal kontrolleres før regelen for lukketid for bedriften, kan du gi regelen navnet 01-Ferie og 02-Stengt.
Hvis du vil vite mer om den grunnleggende funksjonaliteten og eksempler på selektiv viderekobling av anrop, kan du se Konfigurere selektiv viderekobling av anrop for Webex Calling .
Hva nå?
Når en regel er opprettet, kan du aktivere eller deaktivere en regel ved hjelp av veksleknappen ved siden av regelen i tabellen. Du kan også endre eller slette en regel når som helst ved å klikke Rediger eller  .
.
Rediger innstillinger for overløp
Innstillingene for overløp bestemmer hvordan overløpssamtaler skal håndteres når samtalekøen er full.
| 1 | Logg på Kontrollhub , og gå til . |
| 2 | Velg en samtalekø som skal redigeres, fra listen. |
| 3 | Klikk på i sidepanelet Innstillinger for overflyt . |
| 4 | Merk av eller fjern merket i boksene ved siden av følgende innstillinger for å aktivere eller deaktivere:
|
| 5 | Velg hvordan nye samtaler skal håndteres når køen er full:
|
| 6 | Merk av eller fjern merket i boksene ved siden av følgende innstillinger for å aktivere eller deaktivere:
|
| 7 | Klikk på Lagre. |
Rediger rutingtype
Du kan endre mønsteret for samtaleruting for den eksisterende samtalekøen.
| 1 | Logg på Kontrollhub , og gå til . | ||
| 2 | Velg en samtalekø som skal redigeres, fra listen. | ||
| 3 | Klikk på i sidepanelet Ruting av anrop . | ||
| 4 | Rediger følgende alternativer:
| ||
| 5 | Klikk på Lagre. |
Rediger innstillinger for returnerte samtaler
Avviste anrop er anrop som ble sendt til en tilgjengelig agent, men agenten svarer ikke. Disse samtalene plasseres tilbake i køen foran alle de andre samtalene i køen. Du kan redigere hvordan returnerte samtaler håndteres.
| 1 | Logg på Kontrollhub , og gå til . | ||
| 2 | Velg en samtalekø som skal redigeres, fra listen. | ||
| 3 | Klikk på i sidepanelet Avviste anrop . | ||
| 4 | Velg bryteren ved siden av ett av følgende alternativer for å aktivere eller deaktivere innstillingen:
| ||
| 5 | Aktiver eller deaktiver Karakteristisk ringesignal for returnerte samtaler. Hvis dette er aktivert, velger du ringemønsteret i rullegardinmenyen.
| ||
| 6 | Klikk på Lagre.
|
Rediger innstillinger for tilbakeringing
Alternativet for tilbakeringing gjør at anropere kan bli ringt tilbake til telefonnummer som er oppgitt når deres opprinnelige plassering i køen når. Telefonnummeret bekreftes i henhold til retningslinjene for utgående anrop for et sted.
Før du starter
| 1 | Logg på Kontrollhub , og gå til . |
| 2 | Velg en samtalekø som skal redigeres, fra listen. |
| 3 | Klikk på i sidepanelet Ring tilbake . |
| 4 | Slå på alternativet for tilbakeringing. |
| 5 | Angi alternativ for minste anslåtte tid for tilbakeringing i minutter. Dette bestemmer når anslått ventetid anroperen mottar forespørselen om tilbakeringing . Dette alternativet fungerer sammen med Anslått ventemelding for samtaler i kø . Hvis denne verdien er lik eller lavere enn Standard tid for samtalebehandling kunngjøringsverdien, spilles tilbakeringing . Hvis denne verdien er høyere enn Standard tid for samtalebehandling kunngjøringsverdien, spilles ikke tilbakeringing . |
| 6 | Merk av i boksen for Tillat melding om internasjonalt tilbakeringingsnummer. Dette gjør det mulig for internasjonale brukere som ønsker en tilbakeringing å oppgi landskoden. Tilbakeringingsnumrene valideres mot stedets retningslinjer for utgående anrop. |
| 7 | Klikk på Lagre.
|
Med retningslinjer for samtalekøer kan du konfigurere hvordan du ruter anrop i ferier og etter arbeidstid, midlertidig viderekobler nye innkommende anrop og administrerer samtaler i køen når agentene er utilgjengelige.
Retningslinjer for samtalekøer er viktige for å forstå hvordan samtaler rutes inn og ut av køen. Tjenestene som er en del av køens retningslinjer, har prioritet basert på prioritert rekkefølge oppført nedenfor.
Ferietjeneste
Nattservice
Tvungen viderekobling
Samtaler som står fast
Tjenestene som er aktivert i samtalekøen, følger prioritetsrekkefølgen og går inn i samtalekøen for å finne ut hvordan samtalen
- håndteres når samtalekøen blir full
- returneres når agenten ikke svarer på anropene
- behandles når køen ikke har noen agenter
Administrere ferietjeneste
Konfigurer samtalekøen til å rute samtaler annerledes i ferier.
| 1 | Logg på Kontrollhub , og gå til . |
| 2 | Velg en samtalekø som skal redigeres, fra listen. |
| 3 | Klikk på i sidepanelet Feriegudstjeneste . |
| 4 | Aktiver Feriegudstjeneste . |
| 5 | Velg et alternativ fra rullegardinlisten.
|
| 6 | Velg Ferieplan fra rullegardinlisten. Du kan også konfigurere nye ferieplaner hvis en bestemt ferieplan ikke er oppført i rullegardinliste.
|
| 7 | Sjekk Spill av kunngjøring før høytidstjeneste avmerkingsboks handling for å spille av tjenestekunngjøringen for høytiden. |
| 8 | Velg en kunngjøringstype med ett av følgende alternativer:
|
| 9 | Klikk på Lagre for å lagre tjenesten. |
Administrere natttjeneste
Konfigurer samtalekøen til å rute samtaler annerledes i timene når køen ikke er i bruk. Dette bestemmes av en tidsplan som definerer åpningstider for køen.
| 1 | Logg på Kontrollhub , og gå til . |
| 2 | Velg en samtalekø som skal redigeres, fra listen. |
| 3 | Klikk på i sidepanelet Natttjeneste . |
| 4 | Aktiver nattjeneste |
| 5 | Velg et alternativ fra rullegardinlisten.
|
| 6 | Sjekk Spill av kunngjøring før natttjenestehandling avmerkingsboks for å spille av natttjenestemeldingen. |
| 7 | Velg en kunngjøringstype med ett av følgende:
|
| 8 | Velg Arbeidstider fra rullegardinlisten. Du kan også konfigurere nye åpningstider hvis en bestemt arbeidstid ikke er oppført i rullegardinliste.
|
| 9 | Aktiver tvungen nattjeneste nå uavhengig av de planlagte arbeidstidene for å fremtvinge samtaler uavhengig av arbeidstidene. |
| 10 | Velg en kunngjøringstype med ett av følgende alternativer:
|
| 11 | Klikk på Lagre for å lagre tjenesten. |
Behandle tvungen videresending
Gjør at køen kan settes i nødmodus for å videresende anrop til et annet sted under nødsituasjonen. Konfigurer samtalekøen til å midlertidig omdirigere nye innkommende anrop til en annen rute, uavhengig av ruten for nattjenesten og ferietjenesten.
| 1 | Logg på Kontrollhub , og gå til . |
| 2 | Velg en samtalekø som skal redigeres, fra listen. |
| 3 | Klikk på i sidepanelet Tvungen videresending . |
| 4 | Aktiver Tvungen viderekobling. |
| 5 | Skriv inn telefonnummeret du vil overføre samtalen til. |
| 6 | Sjekk Spill av kunngjøring før videresending avmerkingsboks for å spille av kunngjøringen om tvungen videresending. |
| 7 | Velg en kunngjøringstype med ett av følgende alternativer:
|
| 8 | Klikk på Lagre for å lagre tjenesten. |
Behandle strandede samtaler
Samtaler som står fast behandles av en kø som ikke har noen aktive agenter. Konfigurer policyen for ruting av samtaler for samtaler som er strandet i køen når alle agentene er logget av.
| 1 | Logg på Kontrollhub , og gå til . |
| 2 | Velg en samtalekø som skal redigeres, fra listen. |
| 3 | Klikk på i sidepanelet Strandede samtaler . |
| 4 | Velg fra alternativene hva du vil gjøre med samtalene som står fast.
|
| 5 | Klikk på Lagre. |
Rediger innstillinger for kunngjøring i samtalekø
Kunngjøringer i samtalekøer er meldinger og musikk som innringere hører mens de venter i kø. Du kan administrere innstillingene for kunngjøringer for en eksisterende samtalekø.
| 1 | Logg på Kontrollhub , og gå til . |
| 2 | Velg en samtalekø som skal redigeres, fra listen. |
| 3 | Klikk på i sidepanelet Kunngjøringer . |
| 4 | Rediger følgende tjenester for kunngjøringsinnstillinger: |
Velkomstmelding
Spill av en melding med en gang innringeren plasseres i køen.
| 1 | Aktiver velkomstmelding.
| ||
| 2 | Velg Velkomstmelding er obligatorisk .
| ||
| 3 | Velg én av følgende meldingstyper:
| ||
| 4 | Klikk på Lagre. |
Anslått ventemelding for samtaler i kø
Varsle innringeren med enten beregnet ventetid eller plassering i køen.
| 1 | Aktiver beregnet ventetid-melding for samtaler i kø. Aktivering av dette alternativet spiller av ventemeldingen etter velkomstmeldingen og før komfortmeldingen.
|
| 2 | Angi Standard behandlingstid 1–100 minutter. Dette tidspunktet er beregnet behandlingstid per samtale (i minutter). Systemet bruker denne tiden til å beregne beregnet ventetid, og kunngjør det til brukeren hvis du velger Kunngjøre ventetid alternativ som kunngjøringstype. Dette alternativet fungerer sammen med Minimum anslått tid for tilbakeringing . Hvis du vil spille av tilbakeringing til anroperen, må denne verdien være lik eller høyere enn Minimum anslått tid for tilbakeringing verdi.
|
| 3 | Aktiver Gjenta regelmessig avspilling av meldingen om anslått ventetid og angi tiden 10–600 sekunder. Hvis du aktiverer dette alternativet, spilles meldingsmeldingen om beregnet ventetid (køposisjon eller ventetid ) av med et bestemt intervall til systemet når Minimum anslått tid for tilbakeringing verdi. Hvis du deaktiverer dette alternativet, spilles tilbakeringing umiddelbart.
|
| 4 | Velg typen ventemelding som skal spilles av for anroperne.
|
| 5 | Velg Spill av melding om stor pågang for å spille av en kunngjøring når antall innringere er høyere enn den maksimale plasseringen i køen som er definert. Hvis du aktiverer dette alternativet, spilles tilbakeringing etter denne kunngjøringen.
|
| 6 | Klikk på Lagre. |
Trøstmelding
Spill av en melding etter velkomstmeldingen og før ventemusikken. Det er vanligvis en egendefinert kunngjøring som spiller av informasjon, for eksempel gjeldende kampanjer eller informasjon om produkter og tjenester.
| 1 | Aktiver betryggelsesmelding. | ||
| 2 | Angi hvor mange sekunder det skal gå før en innringer hører betryggelsesmeldingen. | ||
| 3 | Velg én av følgende meldingstyper:
| ||
| 4 | Klikk på Lagre. |
Omgå komfortmelding
Spill av en kortere komfortmelding i stedet for standard komfortmelding eller ventemusikk for alle anrop som skal besvares raskt. Denne funksjonen hindrer at en innringer hører en kort del av standard betryggelsesmeldingen som brått avbrytes når en agent kobles til.
| 1 | Aktiver omgåelse av betryggelsesmelding. | ||
| 2 | Angi hvor mange sekunder det skal gå før en innringer hører omgåelsen av betryggelsesmeldingen.
En omgåelse av betryggelsesmeldingen kunngjøres når et nytt innkommende anrop plasseres i køen og den lengste ventetiden for et anrop i køen er mindre enn eller lik denne terskelen. | ||
| 3 | Velg fra én av følgende meldingstyper:
| ||
| 4 | Klikk på Lagre. |
Hold på musikk
Spill av musikk til innringerne etter komfortmeldingen i en repeterende sløyfe.
| 1 | Aktiver ventemusikk. | ||
| 2 | Velg én av følgende hilsentyper:
| ||
| 3 | Du kan velge en alternativ kilde for interne anrop. | ||
| 4 | Klikk på Lagre. |
Ring hviskemelding
Spill av en melding til agenten rett før det innkommende anropet kobles til. Meldingen kunngjør vanligvis identiteten til samtalekøen som samtalen kommer fra.
| 1 | Aktiver Call Whisper.
| ||||
| 2 | Velg én av følgende meldingstyper:
| ||||
| 3 | Klikk på Lagre. |
Redigere innstillinger for kunngjøringsfiler for samtaler
Kunngjøringer i samtalekøer er meldinger og musikk som innringere hører mens de venter i kø. Du kan administrere kunngjøringsfilene for en eksisterende samtalekø.
| 1 | Logg på Kontrollhub , og gå til . |
| 2 | Velg en samtalekø som skal redigeres, fra listen. |
| 3 | Klikk på i sidepanelet Kunngjøringsfiler . |
| 4 | Last opp en kunngjøringsfil eller spill inn en egen kunngjøring.
En liste over alle filer som er lastet opp eller spilt inn, vises. Du kan velge å slette alle filer du ikke vil bruke.
|
For hver Webex-samtale som startes, vil du bli utstyrt med et forretningsnummer-ID (CLID). Denne forretnings-CLID-en kan enten være et telefonnummer i en samtalekø eller agentens konfigurerte telefonnummer. Agenten kan bestemme seg for å oppgi denne informasjonen for utgående anrop, enten via en vedvarende konfigurasjon eller en midlertidig konfigurasjon.
Konfigurer agentinnstillinger for bruker
Før du starter
Control Hub- administrator aktiverer telefonnummer som skal brukes som utgående telefonnummer for agentene i samtalekøen/ huntgruppe.
Når du aktiverer telefonnummer, kan administrator angi agentens utgående telefonnummer med den spesifikke køen/ huntgruppe CLID i henhold til vedvarende konfigurasjon.
- Agentene kan også angi en midlertidig CLID-konfigurasjon ved å bruke FAC-koden #80 for å bruke telefonnummer for samtalekøen/søkegruppen som huntgruppe som vises for det utgående samtale eller #81 for utgående standard innringer-ID som telefonnummer vist som CLID" .
| 1 | Fra kundevisningen ihttps://admin.webex.com gå til . | ||
| 2 | Velg en bruker du vil konfigurere agentinnstillingen for. | ||
| 3 | Velg Anrop og deretter Agentinnstillinger. | ||
| 4 | Velg Innringer-ID for agent . Du kan angi agentens innringer-ID til enten agentens egen innringer-ID eller en bestemt kø-/ huntgruppe. | ||
| 5 | Konfigurer agentsamtale / huntgruppe ID-en fra følgende alternativer:
|
Legg til eller rediger agenter
| 1 | Logg på Kontrollhub , og gå til . | ||
| 2 | Velg en samtalekø som skal redigeres, fra listen. | ||
| 3 | Klikk på i sidepanelet Agenter . | ||
| 4 | (Valgfritt) Velg en standard verdi for ferdighetsnivå for agentene hvis du legger til dem basert på ferdighetene deres fra Tilordnet ferdighetsnivå rullegardinliste.
| ||
| 5 | Fra Legg til bruker eller arbeidsområde eller virtuell linje søker etter eller velger brukerne, arbeidsområdene eller de virtuelle linjene som skal legges til i samtalekøen. | ||
| 6 | (Valgfritt) Merk av i avmerkingsboksen hvis du vil tillate at agenter i aktive samtaler tar imot flere anrop. | ||
| 7 | (Valgfritt) Merk av i avmerkingsboksen hvis du vil tillate agenter å bli med i eller forlate køen. | ||
| 8 | (Valgfritt) Rediger ferdighetsnivå og Ble med veksle for hver bruker, arbeidsområde eller virtuell linje i køen. | ||
| 9 | (Valgfritt) Hvis du vil fjerne en bruker, et arbeidsområde eller en virtuell linje, klikker du på | ||
| 10 | (Valgfritt) Klikk Fjern alle for å fjerne alle brukere, arbeidsområder eller virtuelle linjer fra køen. | ||
| 11 | Klikk på Lagre.
|
Vis instrumentpanel for agent
| 1 | Logg på Kontrollhub , og gå til . | ||||||||||||||||||||
| 2 | Klikk på Agenter -fanen. | ||||||||||||||||||||
| 3 | Velg en agent fra standardlisten over agenter som vises, eller søk etter et agentnavn eller primærnummeret eller internnummeret som er knyttet til agenten.
Agentinstrumentbordet i den skjulte standardvisningen viser:
| ||||||||||||||||||||
| 4 | Klikk på > for å utvide agentdetaljene. Agentinstrumentbordet viser:
| ||||||||||||||||||||
| 5 | Veksle til bli med eller oppheve deltakelsen en agent til den bestemte samtalekøen. | ||||||||||||||||||||
| 6 | (Valgfritt) Klikk Eksporter CSV for å eksportere et regneark med den omfattende agentdetaljene. Bruk denne tabellen til å finne detaljene i den eksporterte CSV-en.
|
Agenter i en samtalekø kan være knyttet til en leder som kan overvåke, veilede, delta eller ta over samtaler som tilordnede agenter håndterer.
Funksjoner for ledere av samtalekøer i Webex Calling
Lydløs overvåking – Overvåk en agents samtale uten at anroperen vet det. Bruk denne funksjonen til å kontrollere at opplæringen fungerer, eller for å identifisere områder der agentene må forbedre seg.
For å overvåke en samtale skriver du inn #82 pluss agentens internnummer eller telefonnummer.

Veiledning – Ta del i en agents samtale og kommuniser med agenten. Agenten er den eneste som kan høre deg. Bruk denne funksjonen til opplæring av nye ansatte.
For å veilede en samtale, skriver du inn #85 pluss agentens internnummer eller telefonnummer.

Delta – Delta i en agents samtale. Både agenten og den som ringer kan høre deg. Denne funksjonen er nyttig hvis du trenger å delta i samtalen for å bidra til å løse problemer.
For å delta i en samtale skriver du inn *33 pluss agentens internnummer eller telefonnummer.

Ta over– Ta over anropet til en agent. Bruk denne funksjonen hvis du må overta samtalen til en agent.
For å ta over en samtale skriver du inn #86 pluss agentens internnummer eller telefonnummer.

Mens du starter lederfunksjoner, spilles det av en varseltone til en agent mens han overvåker, veileder eller bommet inn, og det spilles av en kunngjøring om overtakelsesfunksjonen. |
Legg til eller slett en leder
Du kan legge til eller slette ledere. Når du legger til en leder, kan du tilordne agenter til dem fra flere samtalekøer.
| 1 | Logg på Kontrollhub , og gå til . |
| 2 | Klikk på Veileder fanen, og klikk deretter Legg til leder . |
| 3 | På Grunnleggende informasjon -siden velger du en bruker fra rullegardinliste som skal legges til som leder, og klikker på Neste . |
| 4 | På Tilordne agenter -siden, velger du en bruker fra rullegardinliste som skal tilordnes som agenter til den overordnede, og klikker på Neste . |
| 5 | På Gjennomgå side, se gjennom den valgte lederen og agentene som er tilordnet. |
| 6 | Klikk på Legg til leder. Når en leder er lagt til, kan du tilordne agenter til lederen. Hvis du vil fjerne en leder, klikker du på Fjern leder ikon knyttet til lederen.
|
Tilordne eller oppheve tilordning av agenter til en leder
Tilordne agenter til en leder slik at lederen kan utføre stille overvåking, veiledning, delta og ta over.
| 1 | Logg på Kontrollhub , og gå til . Listen over opprettede ledere vises. | ||
| 2 | Klikk på Veileder -fanen. | ||
| 3 | Under Handlinger velger du en bruker som skal legges til som agent for den ansvarlige for den aktuelle lederen, fra rullegardinliste til den aktuelle lederen. Den valgte agenten blir tilordnet til lederen.
| ||
| 4 | Hvis du vil oppheve tilordningen av agenter, utvider du raden for systemansvarlig og klikker på Oppheve tilordning av agenter ikon knyttet til agenten.
Når agenter er tilordnet en leder, kan lederen bruke FAC-er (Feature Access Codes) til å overvåke, veilede, delta i og ta over samtaler. Hvis du vil ha mer informasjon, kan du se Funksjoner for ledere av samtalekøer i Webex Calling. |
Vis agenter tilordnet til en kø
Du kan se en liste over alle agentene som er tilordnet en samtalekø.
| 1 | Logg på Kontrollhub , og gå til . |
| 2 | Velg en samtalekø som skal redigeres, fra listen. |
| 3 | Klikk på i sidepanelet Agenter . |
| 4 | Rediger brukerne, arbeidsområdene eller de virtuelle linjene som er tilordnet som agenter til denne samtalekøen. |
| 5 | Klikk på Lagre. Klikk på Fjern alle hvis du vil fjerne alle brukere, arbeidsområder eller virtuelle linjer fra denne samtalekøen. |
Du kan bruke analyser til å evaluere statusen for samtalekøen, statusen for samtalekøagenten og statusen for aktiv kø. Samtalekødataene behandles satsvis hver dag, og gjøres tilgjengelige innen 24 timer, og målinger er tilgjengelige innen 13:00 GMT neste dag. Mengden data du har tilgang til, avhenger av hvilken type kunde du er. Hvis du er en standardkunde, har du tilgang til tre måneder med data. Hvis du er en Pro Pack-kunde, har du tilgang til 13 måneder med data.
Disse analysedataene er til generell bruk og skal ikke brukes til faktureringsformål. |
Hvis du vil vise analyse av samtalekøer, går du til .
Dashboard-tips
Juster tidsperioden
Du kan vise noen diagrammer i timeskala, daglig, ukentlig eller månedlig, slik at du kan spore engasjement over tid og se etter brukstrender. Dette gir kraftig innsikt i hvordan innkommende anrop håndteres i samtalekøer.
Datovelgeren gjelder ikke for data i delen for live-køstatistikk. Data for seksjonen for live-køstatistikk samles inn hvert 30. sekund. |
Globale filtre
Instrumentbordet inneholder kraftige filtreringsverktøy. Klikk på Filtre-feltet for å velge hvilke data du vil se. Filtrene du velger, brukes automatisk for alle diagrammene. Du kan filtrere etter bestemte samtalekøer, steder og ledere.
Filteret for ledere gjelder bare for statistikk for samtalekøagent. |
Eksporter data eller diagrammer
Du kan eksportere et hvilket som helst diagram eller en hvilken som helst detaljvisning. Klikk på Mer-knappen øverst til høyre i diagrammet/listen, og velg filformatet for nedlastingen (PDF, PNG eller CSV, avhengig av om det er et diagram eller en liste).
Når du kombinerer filnedlasting med de tilgjengelige filtrene, kan du enkelt generere nyttige rapporter om samtalekøer i organisasjonen.
KPI-er
KPI-er er tilgjengelige øverst på siden for å vise deg en rask status på høyt nivå for innkommende anrop i samtalekøer innenfor datoområde du valgte. Følgende KPI-er er tilgjengelige:
- Totalt antall besvarte anrop – Totalt antall anrop som agenter besvarte. Prosentandelen viser endringen i verdi over tid ved å sammenligne den med tidligere data for datoområdet som er valgt.
- Totalt antall avbrutte samtaler – Totalt antall samtaler der anroperen la på eller la igjen en melding før en agent ble tilgjengelig. Prosentandelen viser endringen i verdi over tid ved å sammenligne den med tidligere data for datoområdet som er valgt.
- Prosentandel av avbrutte samtaler – Prosentandel av samtaler der anroperen la på eller la igjen en melding før en agent ble tilgjengelig. Prosentandelen viser endringen i verdi over tid ved å sammenligne den med tidligere data for datoområdet som er valgt.
- Gj.snittlig ventetid – Gjennomsnittlig tid som anropere brukte på å vente på at neste tilgjengelige agent skulle svare på anropet. Prosentandelen viser endringen i verdi over tid ved å sammenligne den med tidligere data for datoområdet som er valgt.
Innkommende anrop for samtalekøer og trend
Dette diagrammet viser en køstatistikk over samtalekøstatistikk etter innkommende anrop. Du kan bruke dette diagrammet til å se hvordan samtalekøer håndterer alle innkommende anrop til organisasjonen.
Gj.snittlig køtid per samtale og trend
Dette diagrammet viser en oversikt mellom gjennomsnittlig avbrutte og gjennomsnittlige venteminutter fra innkommende anrop. Du kan bruke dette diagrammet til å se hvor lenge anropere måtte vente før de la på eller ble overført til en agent. Gjennomsnittlig minutter beregnes som:
- Gj.sn. forlatt tid – Gjennomsnittlig samtaletid som anroperne brukte på å vente på en agent før de la på eller velge alternativet for å legge igjen en melding.
- Gj.sn. ventetid – Gjennomsnittlig tid som anropere bruker på å vente på at neste tilgjengelige agent skal svare på anropet.
Topp 25 samtalekøer etter samtalestatus
Denne tabellen viser de 25 øverste samtalekøene med flest samtaler etter en bestemt status. Statusene for tilgjengelige samtaler er:
- Besvarte anrop – Antall anrop besvart av agenter.
- % av besvarte anrop – Prosentandel av anrop besvart av agenter.
- Avbrutte samtaler – Antall samtaler der anroperen la på eller la igjen en melding før en agent ble tilgjengelig.
- % av avbrutte samtaler – Prosentandel av samtaler der anroperen la på eller la igjen en melding før en agent ble tilgjengelig.
- Overflyt – opptatt – Antall samtaler som fløt over til en annen samtalekø fordi køgrensen ble overholdt.
- Overflyt – tidsavbrudd – Antall samtaler som fløt over til en annen samtalekø fordi ventetid overskred den maksimalt konfigurerte grensen.
- Samtaler overført – Antall samtaler som ble overført ut av køen.
Topp 25 samtalekøer etter gjennomsnittlig ventetid og avbrutt tid
Denne tabellen viser de 25 øverste samtalekøene med høyest gjennomsnittlig ventetid og avbrutte tider fra innkommende samtaler. Gjennomsnittlig tid beregnes som:
- Gj.snittlig avbrutt tid – Gjennomsnittlig samtaletid som anroperne brukte på å vente på en agent før de la på eller velge alternativet for å legge igjen en melding.
- Gj.snittlig ventetid – Gjennomsnittlig samtaletid som anropere bruker på å vente på at neste tilgjengelige agent skal svare på anropet.
Statistikk for samtalekøer
Denne tabellen viser detaljer om samtalekøer som er satt opp i organisasjonen. Du kan bruke denne tabellen til å se antall innkommende anrop til samtalekøer og statusen for disse anropene. Du kan også søke etter bestemte samtalekøer, plasseringer, telefonnumre og internnumre ved hjelp av søkefeltet i tabellen. Denne informasjonen er tilgjengelig:
- Samtalekø – Navnet på samtalekøen.
- Sted – Plassering tilordnet til samtalekøen.
- Telefonnr. – Telefonnummer tilordnet til samtalekøen.
- Internnummer – Internnummer tilordnet samtalekøen.
- Total ventetid – Total tid som samtaler ble satt på vent av agenter.
- Gj.snittlig ventetid – Gjennomsnittlig tid som samtaler ble satt på vent av agenter.
- Total samtaletid – Total tid agenter snakket aktivt i samtaler.
- Gj.snittlig samtaletid – Gjennomsnittlig tid agenter aktivt snakket i samtaler.
- Total behandlingstid – Total tid agenter brukte på å håndtere samtaler. Håndteringstid beregnes som Total samtaletid + Total ventetid = Total behandlingstid.
- Gj.snittlig behandlingstid – Gjennomsnittlig tid agenter brukte på å håndtere samtaler.
- Total ventetid – Total tid som anropere brukte på å vente på at neste tilgjengelige agent skulle svare på anropet.
- Gj.snittlig ventetid – Gjennomsnittlig tid som anropere brukte på å vente på at neste tilgjengelige agent skulle svare på anropet.
- Anrop besvart – Antall anrop besvart av agenter.
- % besvarte anrop – Prosentandel av anrop besvart av agenter.
- Samtaler avbrutt – Antall samtaler der anroperen la på eller la igjen en melding før en agent ble tilgjengelig.
- % avbrutte samtaler – Prosentandel av samtaler der anroperen la på eller la igjen en melding før en agent ble tilgjengelig.
- Gj.snittlig avbrutt tid – Gjennomsnittlig tid der anropere la på eller la igjen en melding før en agent ble tilgjengelig.
- Forlatt tid – Tidspunkt der innringere la på eller la igjen en melding før en agent ble tilgjengelig.
- Totalt antall samtaler – Totalt antall innkommende anrop.
- Overflyt – opptatt – Antall samtaler som fløt over fordi køgrensen ble overholdt.
- Overflyt – tidsavbrudd – Antall samtaler som fløt over fordi ventetid overskred maksimalgrensen.
- Samtaler overført – Antall samtaler som ble overført ut av køen.
- Gj.sn. nei. over tildelte agenter – Gjennomsnittlig antall agenter tilordnet til samtalekøer.
- Gj.sn. nei. agenter som håndterer samtaler – Gjennomsnittlig antall agenter som aktivt behandlet anrop.
Samtalekøer uten data vises ikke i denne tabellen. |
KPI-er
KPI-er er tilgjengelige øverst på siden for å vise deg detaljer om anropene som agenter behandlet innenfor datoområde du valgte. Følgende KPI-er er tilgjengelige:
- Totalt antall besvarte anrop – Totalt antall presenterte anrop som ble besvart av agenter. Prosentandelen viser endringen i verdi over tid ved å sammenligne den med tidligere data for datoområdet som er valgt.
- Totalt antall returnerte samtaler – Totalt antall anrop som ble presentert for en agent, men som ikke ble besvart. Prosentandelen viser endringen i verdi over tid ved å sammenligne den med tidligere data for datoområdet som er valgt.
- Gj.sn. håndtere tid – Gjennomsnittlig tid agenter bruker på å håndtere samtaler. Prosentandelen viser endringen i verdi over tid ved å sammenligne den med tidligere data for datoområdet som er valgt.
Gjennomsnittlig samtaletid for agentsamtale per samtale og trend
Dette diagrammet viser i gjennomsnitt hvor lenge hver samtale varer etter samtalestatus. Du kan bruke dette diagrammet til å se om anropere får den hjelpen de trenger i tide.
Innkommende anrop til agenter etter samtalestatus
Dette diagrammet viser en oversikt over innkommende anrop til agenter basert på samtalestatus. Dette diagrammet kan hjelpe deg med å se om det er flere returnerte anrop enn vanlig.
Agenter som håndterer anrop kontra agenter som er tilordnet
Dette diagrammet viser en trend for gjennomsnittlig antall agenter som håndterer anrop, mot gjennomsnittlig antall tilordnede agenter til anropskøer. Du kan bruke dette diagrammet til å se om det er nok agenter til å håndtere anrop og justere etter behov.
Topp 25 agenter etter besvarte og returnerte anrop
Denne tabellen viser de 25 beste agentene med flest besvarte eller returnerte anrop.
Topp 25 agenter etter gjennomsnittlig samtale og gjennomsnittlig holdttid
Denne tabellen viser de 25 beste agentene med høyest gjennomsnittlig tale- eller ventingminutter.
Ring køagenter
Denne tabellen viser detaljer om alle agentene som er tilordnet til anropskøer i organisasjonen. Du kan bruke denne tabellen til å se hvilken agent som får flest anrop og informasjon om anropsstatistikken. Du kan også søke etter bestemte agent- eller arbeidsområdenavn, samtalekøer og plasseringer ved hjelp av søkefeltet i tabellen. Denne informasjonen er tilgjengelig:
- Agentnavn – Navnet på agenten eller arbeidsområdet.
- Samtalekø – Navnet på samtalekøen.
- Sted – Plassering tilordnet til samtalekøen.
- Totalt antall besvarte anrop – Antall anrop som ble presentert for agenten og besvart av dem.
- Avviste anrop – Antall anrop som ble presentert for agenten, men som ble ubesvart.
- Totalt antall presenterte samtaler – Antall innkommende anrop til agenten som ble distribuert av samtalekøen.
- Total samtaletid – Total tid som en agent brukte på å snakke aktivt i samtaler.
- Gj.sn. samtaletid – Gjennomsnittlig tid som en agent brukte på å snakke aktivt i samtaler.
- Total ventetid – Total tid som en agent satte samtaler på vent.
- Gj.sn. ventetid – Gjennomsnittlig tid som en agent satte samtaler på vent.
- Total behandlingstid – Total tid som en agent brukte på å håndtere samtaler. Håndteringsminutter regnes som Total samtaletid + Total ventetid = Total behandlingstid.
- Gj.sn. håndtere tid – Gjennomsnittlig tid som en agent brukte på å håndtere samtaler.
KPI-er
KPI-er er tilgjengelige øverst på siden for å vise deg alle gjeldende innkommende anrop og statusene deres for å hjelpe deg med å overvåke samtalekøer i sanntid. Følgende KPI-er er tilgjengelige:
- Aktive samtaler – Viser antall samtaler der agenter snakker med anropere.
- Samtaler venter – Viser antall anrop som venter på at neste tilgjengelige agent skal svare.
- Samtaler på vent – Viser antall samtaler agenter har satt på vent.
Statistikk for samtalekøer i sanntid
Denne tabellen viser detaljer om alle samtalekøene som er satt opp i organisasjonen. Du kan bruke denne tabellen til å se hvilken samtalekø som får flest anrop, og justere antall agenter etter behov. Du kan også søke etter bestemte samtalekøer, plasseringer, telefonnumre og internnumre ved hjelp av søkefeltet i tabellen. Denne informasjonen er tilgjengelig:
- Samtalekø – Navnet på samtalekøen.
- Sted – Stedet som er tilordnet samtalekøen.
- Telefonnr. – telefonnummer som er tilordnet samtalekøen.
- Internnummer – Internnummeret som er tilordnet samtalekøen.
- Aktive samtaler – Antall samtaler der agenter snakker med anropere.
- Samtaler på vent – Antall samtaler som agenter har satt på vent.
- Samtaler venter – Antall samtaler som venter på neste tilgjengelige agent.
Hvis du vil ha mer informasjon, se Analyse for skysamarbeidsporteføljen din .
Du kan vise samtalekørapporter med detaljer om alle innkommende anrop som nådde samtalekøen, og også vise kø- og agentstatistikk.
Du får tilgang til rapporter under .
Køstatistikk
Gir detaljer om samtalekøer som er satt opp i organisasjonen. Du kan bruke denne rapporten til å se antall innkommende anrop til samtalekøer og statusen for disse anropene.
| Kolonnenavn | Beskrivelse |
|---|---|
| Ring opp kø | Navn på samtalekøen. |
| Plassering | Plassering tilordnet til samtalekøen. |
| Tlf.NR. | Telefonnummer tilordnet samtalekøen. |
| Internnummer | Internnummer tilordnet samtalekøen. |
| Total ventetid | Total tid som samtaler ble satt på vent av agenter. |
| Gj.snittlig ventetid | Gjennomsnittlig tid som samtaler ble satt på vent av agenter. |
| Total taletid | Total tid agenter snakket aktivt i samtaler. |
| Gj.snittlig taletid | Gjennomsnittlig tid agenter snakket aktivt i samtaler. |
| Total behandlingstid | Total tid som agenter brukte på å håndtere samtaler. Håndteringstid beregnes som Total samtaletid + Total ventetid = Total behandlingstid. |
| Gj.snittlig håndteringstid | Gjennomsnittlig tid som agenter brukte på å håndtere samtaler. |
| Total ventetid | Total tid som anropere brukte på å vente på at neste tilgjengelige agent skulle svare på anropet. |
| Gj.snittlig ventetid | Gjennomsnittlig tid som anropere brukte på å vente på at neste tilgjengelige agent skulle svare på anropet. |
| Besvarte anrop | Antall anrop besvart av agenter. |
| % besvarte anrop | Prosentandel av anrop besvart av agenter. |
| Avbrutte samtaler | Antall samtaler der anroperen la på eller la igjen en melding før en agent ble tilgjengelig. |
| % avbrutte samtaler | Prosentandel av samtaler der anroperen la på eller la igjen en melding før en agent ble tilgjengelig. |
| Gj.snittlig avbrutt tid | Gjennomsnittlig tid der anropere la på eller la igjen en melding før en agent ble tilgjengelig. |
| Totalt avbrutt tid | Tidspunkt der innringere la på eller la igjen en melding før en agent ble tilgjengelig. |
| Totalt antall samtaler | Totalt antall innkommende anrop. |
| Samtaler overfylte | Antall samtaler som fløt over fordi køgrensen ble overholdt. |
| Samtaler ble tidsavbrudd | Antall samtaler som ble tidsavbrutt fordi ventetid overskred maksimalgrensen. |
| Samtaler overført | Antall samtaler som ble overført ut av køen. |
| Gj.snittlig antall tilordnede agenter | Gjennomsnittlig antall agenter tilordnet til samtalekøer. |
| Gj.snittlig antall agenter som håndterer anrop | Gjennomsnittlig antall agenter som aktivt behandlet anrop. |
Statistikk for køagent
Gir detaljer om alle agenter som er tilordnet til samtalekøer i organisasjonen. Du kan bruke denne rapporten til å se hvilken agent som får flest anrop og informasjon om anropsstatistikken.
| Kolonnenavn | Beskrivelse |
|---|---|
| Agentnavn | Navnet på agenten. |
| Ring opp kø | Navn på samtalekøen. |
| Plassering | Plassering tilordnet til samtalekøen. |
| Totalt antall besvarte anrop | Antall anrop som ble presentert for agenten og besvart av dem. |
| Returnerte anrop | Antall anrop som ble presentert for agenten, men som ble ubesvart. |
| Totalt antall presenterte samtaler | Antall innkommende anrop til agenten som ble distribuert av samtalekøen. |
| Total taletid | Total tid som en agent brukte på å snakke aktivt i samtaler. |
| Gj.snittlig taletid | Gjennomsnittlig tid som en agent brukte på å snakke aktivt i samtaler. |
| Total ventetid | Total tid som en agent satte samtaler på vent. |
| Gj.snittlig ventetid | Gjennomsnittlig tid som en agent satte samtaler på vent. |
| Total behandlingstid | Total tid som en agent brukte på å håndtere samtaler. Håndteringsminutter regnes som Total samtaletid + Total ventetid = Total behandlingstid. |
| Gj.snittlig håndteringstid | Gjennomsnittlig tid som en agent brukte på å håndtere samtaler. |
Hvis du vil ha mer informasjon om rapportmaler for andre tjenester, egendefinerte maler og administrasjon av rapporter, se Rapporter for skysamarbeidsporteføljen din .
Webex Customer Experience Basic er et tilbud som er tilgjengelig som en del av Webex Suite- eller Webex Calling Professional-lisensen uten ekstra kostnad. Den inneholder et enkelt og kraftig sett med funksjoner som er samlet for å levere kundesenterfunksjonaliteten. Funksjoner som talekøer, ferdighetsbasert ruting, overvåking og analyse av samtalekøer, flersamtalevindu og mer, hjelper brukerne med å kommunisere med kunder på en effektiv måte. Med vår Webex Calling for Microsoft Teams-integrering kan Microsoft Teams-brukere dessuten få tilgang til funksjonene direkte fra Teams.
Som Customer Experience Basic er utformet som en kun tale tilbudet, er det best egnet for kunder som trenger enkle talesentrerte kundesenterfunksjoner og ikke trenger de avanserte funksjonene til omfattende kontaktsenter .
Vi anbefaler Webex Kontaktsenter for kunder som trenger sofistikerte funksjoner for kundeengasjement, omni-channel ruting eller store distribusjoner med høyt samtalevolum.
Funksjoner og fordeler
Grunnleggende kundeopplevelse inneholder følgende funksjoner:
- Talekøer – Hjelper administratorer med å konfigurere ulike funksjoner, for eksempel ferdighetsbasert ruting, forbedrede køpolicyer, kundetilbakeringing og så videre.
- Samtalekøanalyser – Hjelper administratorer med å vise viktige data, for eksempel øverste samtalekøer, toppagenter, status for samtalekøer i sanntid og så videre.
- Samtalekørapporter – Hjelper administratorer å vise detaljer som for eksempel samtalestatusrapport og agentstatusrapport.
- Agentopplevelse i Webex-appen – Hjelper brukere med å kontrollere og endre status for samtalekøer og bli med/oppheve deltakelse i kø i Webex-appen.
- Fleranropsvindu — Hjelper brukere å få en rask oversikt over samtalestatus og enkel tilgang til noen vanlige samtalefunksjoner.
- Webex Calling integrering i Microsoft Teams –Hjelper brukere med å få tilgang til funksjonene direkte fra Microsoft Teams.
Talekøer
Talekøer, som tidligere var kjent som Group Call Management (GCM), er en avansert samtalekøfunksjon som gjør det enkelt og rimelig å støtte høyt samtalevolum og håndteringstjenester for teamsamtaler, som en kjernedel av Webex Calling.
Voice Queues legger til nøkkelfunksjoner som gir lederfunksjoner, forbedrer køpolicyer for å bestemme samtaleruting basert på åpningstider, gir ferdighetsbasert ruting, gir tilbakeringing for kunder og rapporter og analyser for administratorer. Talekøer er en ferdig levert funksjoner i Webex Calling, og anbefales for samtalekøer på opptil 50 agenter.
Talekøer refererer til en samling funksjoner som er utviklet for å fungere sammen for å administrere salgs- og kundestøtteteam med høyt samtalevolum, for samtaler rettet til en samtalekø. Funksjonene inkluderer:
For innringere
Velkomstmelding
Betryggelsesmelding (vi skal snart hjelpe deg)
Be om tilbakeringing (innringeren kan angi et tilbakeringingsnummer i stedet for å vente i køen)
Forbedrede retningslinjer for køruting (for nattjeneste, ferier og tvungen videresending)
Ytterligere IVR-funksjoner – hviskemeldinger for anrop og forbikjøringskomfortmelding
For agenter
Ett-trinns innlogging/utlogging av køen
Administrasjon av status for personlig beredskap
Operasjoner med flere køer
Intuitive UX-alternativer for skrivebordstelefoner og Webex-appen
For ledere og administratorer
Overvåk/veiled/delta i/ta over aktive samtaler
Administrasjon av agentstatus
Dashbord for rapportering og analyse av samtalekøer
Tilordne samtalekøpersonale per kø
Tilordne ferdighetsbaserte rutingsvurderinger av ansatte, per kø
Startsett for samtalekø
Før du konfigurerer samtalekøen, hvis du vil forstå hvordan du kan utstyre samtalekøer og gi samtalekøagentene mulighet til å laste ned Startsett for samtalekø .
Agentfunksjoner
Ved hjelp av Webex-appen kan agentene angi tilgjengelighetstatus, delta i/avbryte køen, foreta utgående samtale, foreta konferansesamtale og så videre.
Hvis du vil ha mer informasjon, se Endre statusen for samtalekøen .
Fleranropsvindu
Alternativet for flere anropsvinduer i Webex-appen lar agenter få en rask oversikt over samtalestatusen og enkelt få tilgang til noen vanlige samtalefunksjoner som avvise anrop, svare på anrop, overføre, vent og så videre.
Hvis du vil ha mer informasjon, se Administrer alle telefonsamtalene dine på ett sted .
Webex Calling for Microsoft Teams
Webex Calling integreringen i Microsoft Teams gir agenter tilgang til Webex Calling funksjonene direkte fra Microsoft Teams.
Hvis du vil ha mer informasjon, se Webex Calling for Microsoft Teams .
Anropskøer ruter innringere til agenter som kan hjelpe med et bestemt problem eller spørsmål. Samtaler distribueres én om gangen til agentene i køen. Samtalekøer midlertidig vent samtaler når alle agenter som er tilordnet til å motta anrop fra køen, ikke er tilgjengelige. Når agenter blir tilgjengelige, rutes samtalene i kø i henhold til innstillingene for samtaleruting du har angitt for samtalekøen.
Når et anrop kommer til en samtalekø og sendes til en agent, fungerer ikke funksjonen for agentsamtale av agentanrop. |
Opprett en samtalekø
| 1 | Logg på Kontrollhub , og gå til . | ||||||||||||||||||||||||||||
| 2 | Klikk på . | ||||||||||||||||||||||||||||
| 3 | På siden Grunnleggende, oppgi følgende informasjon og klikk deretter på Neste.
| ||||||||||||||||||||||||||||
| 4 | På Samtaleruting-siden velger du ett av følgende alternativer, og klikker på Neste.
Tabellen nedenfor viser maksimalt antall agenter du kan tildele for hver samtaleruting .
| ||||||||||||||||||||||||||||
| 5 | På Innstillinger for overflyt -siden velger du ett av følgende alternativer for å håndtere overflytsamtalene og klikker Neste .
Du kan også aktivere følgende innstillinger for overløp:
| ||||||||||||||||||||||||||||
| 6 | På Kunngjøringer finner du meldingene og musikken som anropere hører mens de venter i køen, og klikker Neste . Du kan aktivere følgende alternativer:
| ||||||||||||||||||||||||||||
| 7 | På Velg Agenter side, klikk Legg til bruker eller arbeidsområde eller virtuell linje rullegardinmenyen, og deretter søke etter eller velge brukerne, arbeidsområdene eller de virtuelle linjene som skal legges til i samtalekøen.
Du kan velge La agenter i aktive samtaler ta flere samtaler avmerkingsboks hvis du vil la agenter i aktive samtaler motta flere samtaler. Du kan velge La agenter bli med i eller oppheve deltakelsen i køen avmerkingsboks hvis du vil la agenter bli med i eller oppheve deltakelsen i køen.
| ||||||||||||||||||||||||||||
| 8 | På Se gjennom-siden ser du gjennom innstillingene for samtalekøen for å kontrollere at du har oppgitt riktige detaljer. | ||||||||||||||||||||||||||||
| 9 | Klikk på Opprett og Ferdig for å bekrefte innstillingene for samtalekøen.
| ||||||||||||||||||||||||||||
Se dette videodemonstrasjon om hvordan du oppretter en nytt anrop i Control Hub.
Opprett flere samtalekøer samtidig
Du kan legge til og administrere flere samtalekøer samtidig ved hjelp av en CSV-fil for flere samtalekøer. Denne artikkelen dekker de spesifikke feltene og verdiene som trengs for CSV-opplasting av Webex Calling-samtalekøer.
Før du starter
Før du laster opp CSV-filen med samtalekøen, må du lese Masseklargjøring av Webex Calling-elementer ved hjelp av CSV for å forstå CSV-konvensjonene.
Du kan enten eksportere gjeldende samtalekøer, noe som lar deg legge til, slette eller endre det eksisterende datasettet, eller du kan eksportere et eksempelsett med samtalekøer. Når filen er endret, kan den lastes opp via massefunksjonene.
Eksportere CSV-filen til ZIP-filformat: Når du eksporterer data til en CSV-fil, kan antall oppføringer overstige 1000. I slike tilfeller lastes ZIP-filen ned, der ZIP-filen inneholder hele settet med oppføring(er) i én enkelt CSV-fil. En egen mappe som inneholder alle dataene, er delt opp i flere CSV-filer med mindre enn 1000 oppføringer. Disse filene genereres slik at administratorene raskt kan importere oppdateringer og laste dem opp.
Det er viktig å være kjent med de obligatoriske og valgfrie kolonnene, og informasjonen du må oppgi når du fyller ut CVS-malen. De spesifikke feltene for CSV-en for samtalekøen finnes i tabellen i Klargjør CSV-filen delen.
Maksimalt antall rader er 1 000 (ikke inkludert overskriften).
Agenter kan være brukere eller arbeidsområder. For brukere, skriver du inn brukerens e-postadresse. For arbeidsområder, skriver du inn navnet på arbeidsområdet.
Hver rad kan inneholde maksimalt 50 agenter. Se Legg til eller rediger mer enn 50 agenter om gangen hvis du vil ha mer informasjon.
Legge til flere samtalekøer samtidig
Hvis du vil legge til flere samtalekøer samtidig, laster du bare ned og fyller ut en tom CSV-mal.
Du kan ikke endre flere innstillinger for viderekobling av anrop for en samtalekø samtidig. Hvis du vil redigere viderekobling av anrop for en samtalekø, kan du se Konfigurere viderekobling av anrop for en samtalekø. |
| 1 | Logg på Kontrollhub , og gå til . |
| 2 | Klikk på . |
| 3 | Velg et sted for samtalekøene du vil legge til. |
| 4 | Klikk på Last ned .csv-mal. |
| 5 | Fyll ut regnearket. |
| 6 | Last opp CSV-filen ved å dra og slippe den eller klikke på Velg en fil. |
| 7 | Klikk på Last opp. Når den er lastet opp, kan du klikke på Se Oppgaver-siden for detaljer for å se statusen til endringene. |
Rediger flere samtalekøer samtidig
Hvis du vil endre flere samtalekøer samtidig, laster du ganske enkelt ned gjeldende CSV-data og gjør de nødvendige endringene i regnearket.
Du kan ikke endre flere innstillinger for viderekobling av anrop for en samtalekø samtidig. Hvis du vil redigere viderekobling av anrop for en samtalekø, kan du se Konfigurere viderekobling av anrop for en samtalekø. |
| 1 | Logg på Kontrollhub , og gå til . | ||
| 2 | Klikk på . | ||
| 3 | Velg en plassering for samtalekøene du vil endre. | ||
| 4 | Klikk på Last ned data.
| ||
| 5 | Gjør de nødvendige endringene i regnearket. | ||
| 6 | Last opp den endrede CSV-filen ved å dra og slippe den eller klikke på Velg en fil. | ||
| 7 | Klikk på Last opp. Når den er lastet opp, kan du klikke på Se Oppgaver-siden for detaljer for å se statusen til endringene. |
Klargjør CSV-filen
Bruk denne tabellen til å se hvilke felt som er obligatoriske eller valgfrie, og hva som må gjøres når du skal legge til eller redigere flere samtalekøer samtidig.
Kolonnene er enten obligatoriske eller valgfrie felt. Dette varierer ut fra om du bruker en CSV-fil til å legge til en ny samtalekø eller redigere en eksisterende samtalekø. |
Kolonne | Obligatorisk eller valgfritt (Legg til en samtalekø) | Obligatorisk eller valgfritt (Rediger en samtalekø) | Beskrivelse | Verdier som støttes | ||
|---|---|---|---|---|---|---|
Navn | Obligatorisk | Obligatorisk | Skriv inn navnet på samtalekøen. Samtalekøer på samme sted må ha navn som er unike og identifiserbare. Hvis samtalekøene er på forskjellige steder, kan de ha samme navn. | Eksempel: Samtalekø for San Jose Tegngrense: 1–30 | ||
Telefonnummer | Obligatorisk (hvis internnummer står tomt) | Alternativer | Skriv inn telefonnummeret til samtalekøen. Du må ha enten et telefonnummer eller et internnummer. | Bare E.164-numre er tillatt for CSV-import. Eksempel: +12815550100
| ||
Internnummer | Obligatorisk (hvis telefonnummeret står tomt) | Alternativer | Gå inn i samtalekøutvidelsen. Du må ha enten et telefonnummer eller et internnummer. | To til tisifret internnummer. 00-999999 | ||
Plassering | Obligatorisk | Obligatorisk | Angi plasseringen for å tilordne denne samtalekøen. | Eksempel: San Jose
| ||
Fornavn for innringer-ID | Alternativer | Alternativer | Skriv inn fornavnet som skal vises for samtalekøens anropslinje-ID (CLID). Navnet på innringer-ID-en som angis her, sammen med navn og nummer på anroper-ID-en, viser når køagentene mottar et innkommende anrop fra køen. | Eksempel: San
Tegngrense: 1–30 | ||
Etternavn for innringer-ID | Alternativer | Alternativer | Skriv inn etternavnet som skal vises for samtalekøens anropslinje-ID (CLID). Navnet på innringer-ID-en som angis her, sammen med navn og nummer på anroper-ID-en, viser når køagentene mottar et innkommende anrop fra køen. | Eksempel: Jose
Tegngrense: 1–30 | ||
Språk | Alternativer | Alternativer | Angi kunngjøringsspråket for samtalekøen. | Eksempel: en_us | ||
Tidssone | Alternativer | Alternativer | Angi tidssonenøkkelen for samtalekøen. Denne tidssonen gjelder for tidsplanene som brukes for denne samtalekøen. | Eksempel: Amerika/Chicago Tegngrense: 1-127 | ||
Aktiver samtalekø | Alternativer | Alternativer | Bruk denne kolonnen til å aktivere eller deaktivere samtalekøen. | AKTIVERT, DEAKTIVERT, aktivert, deaktivert | ||
Antall samtaler i køen | Alternativer | Alternativer | Angi grensen for antall samtaler systemet legger til i køen frem til en agent blir tilgjengelig. | Område: 1-250
| ||
Type samtaleruting (prioritet/ferdighetsbasert) | Alternativer | Alternativer
| Velg type samtaleruting for samtalekøen. | PRIORITETSBASERT,_FERDIGHETSBASERT_ | ||
Samtalerutingsmønster | Obligatorisk | Alternativer | Angi rutingsmønsteret for samtalekøen. Velg en av følgende støttede retningslinjer. | Når type samtaleruting er prioritetsbasert, er verdiene: SIRKULÆR, VANLIG, SAMTIDIG, UNIFORM, VEKTET Når type samtaleruting er ferdighetsbasert, er verdiene: SIRKULÆR, VANLIG, SAMTIDIG. | ||
Aktivering av telefonnummer for utgående anrop | Alternativer | Alternativer | Aktiver køtelefonnummeret for utgående anrop. | SANN, USANN | ||
Tillat aktivering av agent | Alternativer | Alternativer | Velg dette alternativet slik at agenter kan bli med i eller forlate køen. | SANN, USANN | ||
Handling for overløp | Alternativer | Alternativer | Angi handlingen for behandling av overløp i samtalekøen. Velg én av de støttede handlingene. | UTFØR_EN_OPPTATTBEHANDLING, OVERFØRING_TIL_TELEFONNUMMER, SPILL_AV_RINGELYD_FREM_TIL_INNRINGEREN LEGGER_PÅ | ||
Aktiver overløp | Alternativer | Alternativer | Aktiver eller deaktiver behandling av overløp etter en angitt tidsperiode. Hvis aktivert, angir du Overløp etter ventetid i neste kolonne. | SANN, USANN | ||
Spill av ringetone til anropere når anropet deres sendes til en tilgjengelig agent | Alternativer | Alternativer | Hvis det ikke er definert noen verdi på opprettelsestidspunktet, settes verdien til SANN. | SANN, USANN | ||
Tilbakestill innringerstatistikk ved køoppføring | Alternativer | Alternativer | Hvis det ikke er definert noen verdi på opprettelsestidspunktet, settes verdien til SANN. | SANN, USANN | ||
Overføringsnummer for overløp | Alternativer | Alternativer | Angi nummeret du vil overføre overløpssamtaler til. | Eksempel: 1112223333
Tegngrense: 1-23 | ||
Aktiver overføring av overløp til telefonsvarer | Alternativer | Alternativer | Aktiver eller deaktiver overføring av overløp til telefonsvarer. | SANN, USANN | ||
Overløp etter ventetid | Alternativer | Alternativer | Angi tiden det tar å vente (i sekunder) på at en agent skal svare før du videresender den som ringer til et annet sted. | Område: 1-7200 | ||
Aktiver kunngjøring av overløp | Alternativer | Alternativer | Aktiver eller deaktiver avspilling av kunngjøring før overløpshåndtering. | SANN, USANN | ||
Aktiver velkomstmelding | Alternativer | Alternativer | Aktiver eller deaktiver for å spille av en melding med en gang innringeren plasseres i køen. | SANN, USANN | ||
Velkomstmelding er obligatorisk | Alternativer | Alternativer | Aktiver eller deaktiver hvis du vil at velkomstmeldingen skal spilles av for hver innringer. | SANN, USANN | ||
Aktiver ventemelding | Alternativer | Alternativer | Aktiver eller deaktiver for å varsle innringeren med enten beregnet ventetid eller plassering i køen. Hvis dette alternativet er aktivert, spilles det av etter velkomstmeldingen og før betryggelsesmeldingen. Hvis aktivert, må du sørge for å angi Ventemeldingsmodus i neste kolonne. | SANN, USANN | ||
Ventemeldingsmodus | Alternativer | Alternativer | Velg hva du vil at ventemeldingen skal si til innringerne. Velg ett av de støttede alternativene. | TID, PLASSERING | ||
Behandlingstid for ventemelding | Alternativer | Alternativer | Angi standard antall minutter for håndtering av samtaler. | Område: 1–100 | ||
Plassering for avspilling av ventemelding | Alternativer | Alternativer | Angi antall plasseringer som den estimerte ventetiden spilles av for. | Område: 1–100 | ||
Ventetid for ventemelding | Alternativer | Alternativer | Angi antall minutter som den estimerte ventetiden spilles av for. | Område: 1–100 | ||
Ventemelding om stor pågang | Alternativer | Alternativer | Aktiver eller deaktiver ventemeldingen for å spille av en melding som informerer innringere om at det er et høyt antall innringere. | SANN, USANN | ||
Aktivering av betryggelsesmelding | Alternativer | Alternativer | Aktiver eller deaktiver avspilling av en melding etter velkomstmeldingen og før ventemusikken. Hvis aktivert, må du sørge for å angi antall sekunder i kolonnen Tidspunkt for betryggelsesmelding. | SANN, USANN | ||
Tidspunkt for betryggelsesmelding | Alternativer | Alternativer | Angi hvor mange sekunders intervall det skal gå mellom hver repetisjon av betryggelsesmeldingen som spilles av for innringere i køen. | Område: 1–600 | ||
Aktiver ventemusikk | Alternativer | Alternativer | Aktiver eller deaktiver ventemusikk for samtaler i kø. | SANN, USANN | ||
Aktiver alternativ kilde for ventemusikk | Alternativer | Alternativer | Aktiver eller deaktiver en fil for ventemusikk som ikke er standard. Velg den alternative kildefilen i Control Hub. | SANN, USANN | ||
Aktiver omgåelse av betryggelsesmelding | Alternativer | Alternativer | Aktiver eller deaktiver omgåelse av betryggelsesmelding for samtaler i køen. | SANN, USANN | ||
Ventetid for omgåelse av betryggelsesmelding | Alternativer | Alternativer | Angi antall sekunders intervall for ventetid for omgåelse av betryggelsesmelding for innringere i køen. | Område: 1–120 | ||
Aktiver skjult melding | Alternativer | Alternativer | Aktiver eller deaktiver skjult meling for samtaler i køen. | SANN, USANN | ||
Tillat flere anrop per agent | Alternativer | Alternativer | Aktiver eller deaktiver ventende samtaler for agenter. | SANN, USANN | ||
Aktiver returnert anrop | Alternativer | Alternativer | Aktiver eller deaktiver returnerte anrop for denne samtalekøen. Returnerte samtaler er samtaler som ble sendt til en tilgjengelig agent, men som agenten ikke svarte på. Hvis aktivert, må du sørge for å angi antall ringesignaler i kolonnen Antall ringesignaler for returnerte anrop. | SANN, USANN | ||
Antall ringesignaler for returnerte anrop | Alternativer | Alternativer | Skriv inn antall ringesignaler som skal spiles av mens innringeren venter på den ledige agenten før det letes etter neste ledige agent. | Område: 1–20 | ||
Returnert samtale hvis agenten ikke er tilgjengelig | Alternativer | Alternativer | Aktiver eller deaktiver returnert samtale hvis agenten ikke er tilgjengelig under rutingen av samtalen. | SANN, USANN | ||
Aktiver returnert samtale etter angitt tid | Alternativer | Alternativer | Aktiver eller deaktiver returnerte samtaler etter å ha blitt satt på vent av agenten i mer enn <X> sekunder. Hvis det er aktivert, må du sørge for å angi antall sekunder som skal gå før en ventende samtale skal returneres. | SANN, USANN | ||
Returner samtale etter angitt tid | Alternativer | Alternativer | Angi antall sekunder som skal gå før en ventende samtale skal returneres. Hvis kolonnen ovenfor er satt til sann, angis 60 som standard. | Område: 1–600 | ||
Aktiver varsling av agent hvis samtalen er satt på vent | Alternativer | Alternativer | Aktiver eller deaktiver varsling av agent hvis samtalen er satt på vent i mer enn <X> sekunder. Hvis aktivert, må du sørge for å angi antall sekunder som skal gå før agenten varsles om det ventende anropet. | SANN, USANN | ||
Tidspunkt for varsling av agent hvis samtalen er satt på vent | Alternativer | Alternativer | Angi antall sekunder som skal gå før agenten varsles om det ventende anropet. Hvis kolonnen ovenfor er satt til sann, angis 30 som standard. | Område: 1–600 | ||
Aktiver karakteristisk ringesignal | Alternativer | Alternativer | Aktiver eller deaktiver karakteristisk ringesignal for returnerte samtaler. Hvis aktivert, får agenter høre et karakteristisk ringesignal når de mottar anrop fra samtalekøen. Hvis aktivert, angir du hvilken type karakteristisk ringesignalmønster du vil tilordne i neste kolonne. | SANN, USANN | ||
Karakteristisk ringesignalmønster | Alternativer | Alternativer | Hvis karakteristisk ringesignal er aktivert, velger du ringemønster for det karakteristiske ringesignalet. Velg ett av de støttede alternativene. | NORMAL, LANG_LANG, KORT_KORT_LANG, KORT_LANG_KORT | ||
Aktivering av alternativ nummer for karakteristisk ringesignal | Alternativer | Alternativer | Aktiver eller deaktiver et karakteristisk ringesignal for alternative numre. Hvis aktivert, skriver du inn ringesignalmønsteret i kolonnen Ringemønster for alternative numre. | SANN, USANN | ||
Handling for alternative numre | Alternativer | Alternativer | Skriv inn LEGG TIL for å legge til de alternative numrene du fører opp i denne raden. Skriv inn FJERN for å fjerne de alternative numrene du fører opp i raden. Hvis du skriver inn ERSTATT, fjerner du alle tidligere angitte alternative numre og erstatter dem med de alternative numrene du legger til i denne raden. | LEGG TIL, ERSTATT, FJERN | ||
Agenthandling | Alternativer | Alternativer | Skriv inn LEGG TIL for å legge til agentene du fører opp i denne raden. Skriv inn FJERN for å fjerne agentene du fører opp i raden. Hvis du skriver inn ERSTATT, fjerner du alle tidligere angitte agenter og erstatter dem med agentene du legger til i denne raden. | LEGG TIL, ERSTATT, FJERN | ||
Alternative numre | Alternativer | Alternativer | Skriv inn de alternative numrene du vil tilordne samtalekøen. | Eksempel: 1112223333
Tegngrense: 1-23 | ||
Ringemønster for alternative numre | Alternativer | Alternativer | Hvis karakteristisk ringesignal er aktivert for alternative numre, velger du ringemønsteret for det karakteristiske ringesignalet. Velg ett av de støttede alternativene. | NORMAL, LANG_LANG, KORT_KORT_LANG, KORT_LANG_KORT | ||
Agent1 ID, Agent2 ID… Agent50 ID | Alternativer | Alternativer | Angi agentene du vil tilordne samtalekøen. Agenter kan være brukere eller arbeidsområder. For brukere, skriver du inn brukerens e-postadresse. For arbeidsområder, skriver du inn navnet på arbeidsområdet. | Eksempel: test@example.com Tegngrense: 1–161 | ||
Agent1 Vekt, Agent2 Vekt... Agent50 Vekt | Alternativer | Alternativer | Hvis retningslinjene for samtaleruting av samtalekøen er vektet, angir du agentens vekting i prosent. | Område: 0–100 | ||
Agent1 Ferdighetsnivå, Agent2 Ferdighetsnivå... Agent50 Ferdighetsnivå | Alternativer | Alternativer | Velg ferdighetsnivået for de tilordnede agentene. | Område: 1–20 |
Legg til eller rediger mer enn 50 agenter om gangen
Hver rad kan inneholde maksimalt 50 agenter og deres tilknyttede vektprosent for samtaleruting (hvis aktuelt). Hvis du vil legge til eller redigere mer enn 50 agenter, bruker du en CSV-fil og følger disse trinnene.
| 1 | Angi de 50 agentene, og den tilknyttede vektprosenten for samtaleruting (hvis aktuelt), som du vil legge til eller redigere i den første raden for samtalekøen du legger til eller redigerer. | ||
| 2 | I den neste raden trenger du bare å angi informasjon i følgende kolonner for å legge til eller redigere flere agenter:
Du kan la alle andre kolonner stå tomme. | ||
| 3 | Fortsett prosessen frem til du har lagt til alle agentene som skal legges til eller redigeres. |
Sørg for at kundene når de riktige agentene til rett tid når de ringer inn i en samtalekø. Du kan konfigurere og redigere innstillinger for innkommende anrop som viderekobling av samtale, rutingmønster, overflytinnstillinger, innstillinger for returnerte anrop og tilbakeringing for en samtalekø i Control Hub.
Redigere innstillingene for samtalekø
Du kan endre språk, antall samtaler for køen og innringer-ID-en for samtalekøen.
| 1 | Logg på Kontrollhub , og gå til . | ||||
| 2 | Velg en samtalekø som skal redigeres, fra listen. | ||||
| 3 | Klikk på i sidepanelet Innstillinger . | ||||
| 4 | Rediger hvilket som helst av følgende felt:
| ||||
| 5 | Klikk på Lagre. |
Rediger telefonnumre for samtalekø
Du kan endre telefonnummeret til samtalekøen og legge til opptil ti alternative numre.
| 1 | Logg på Kontrollhub , og gå til . |
| 2 | Velg en samtalekø som skal redigeres, fra listen. |
| 3 | Klikk på i sidepanelet Telefonnummer . |
| 4 | Rediger Telefonnummer og Internnummer . Hvis du har latt internnummerfeltet stå tomt når du opprettet samtalekøen, tilordner systemet automatisk de fire siste sifrene i telefonnummer som et internnummer for denne samtalekøen. |
| 5 | Aktiver Tillat at agenter bruker samtalekønummer som anroper-ID for å la agentene bruke samtalekønummeret som anroper-ID. |
| 6 | Legg til Alternative numre med søkefunksjonen. |
| 7 | Aktiver eller deaktiver Karakteristisk ringesignal for de alternative numrene som er tilordnet samtalekøen ved å klikke på bryteren. |
| 8 | I tabellen velger du ringemønsteret som skal tilordnes til hvert alternative nummer ved å bruke rullegardinmenyen i Ringemønster-kolonnen. |
| 9 | Klikk på Lagre. |
Rediger innstillinger for viderekobling av samtale av anrop
Du kan videresende alle innkommende samtaler avhengig av et sett med kriterier du definerer.
| 1 | Logg på Kontrollhub , og gå til . | ||
| 2 | Velg en samtalekø som skal redigeres, fra listen. | ||
| 3 | Klikk på Viderekobling i sidepanelet. | ||
| 4 | Slå på funksjonen for Viderekobling. | ||
| 5 | Velg mellom ett av følgende alternativer:
| ||
| 6 | Tilordne nummeret du vil videresende anrop til. Hvis du har valgt Viderekoble anrop alltid, klikker du Lagre.
| ||
| 7 | Hvis du velger Viderekoble anrop selektivt, oppretter du en regel ved å klikke på Legg til når anrop skal viderekobles eller Legg til når anrop ikke skal viderekobles. | ||
| 8 | Opprett et regelnavn. | ||
| 9 | For Når samtaler skal videresendes eller Når samtaler ikke skal videresendes, velger du en Arbeidsplan og en Ferieplan i rullegardinmenyen. | ||
| 10 | Under Viderekoble til, velger du minst ett alternativ fra Standard telefonnummer eller legger til et Annet telefonnummer. | ||
| 11 | For Anrop fra velger du Et hvilket som helst nummer eller Valgte numre med minst ett alternativ fra følgende:
| ||
| 12 | For Samtaler til velger du et nummer eller et alternativt nummer i rullegardinmenyen, slik at samtaler videresendes når de mottas til dette definerte nummeret i organisasjonen. | ||
| 13 | Klikk på Lagre. |
Reglene er sortert i tabellen etter tegn i regelnavn. Eksempel: 00_rule , 01_rule , og så videre.
Regelen «Ikke å videresende» har alltid forrang fremfor «Videresend»-regelen.
Reglene behandles basert på rekkefølgen de er oppført i tabellen.
Du kan opprette flere regler. Men hvis en regel er oppfylt, kontrollerer ikke systemet lenger den neste regelen. Hvis du vil at den spesifikke regelen skal kontrolleres først, foreslår vi at du oppdaterer regelnavnet med tall. For eksempel: Hvis du vil at helligdagsregelen skal kontrolleres før regelen for lukketid for bedriften, kan du gi regelen navnet 01-Ferie og 02-Stengt.
Hvis du vil vite mer om den grunnleggende funksjonaliteten og eksempler på selektiv viderekobling av anrop, kan du se Konfigurere selektiv viderekobling av anrop for Webex Calling .
Hva nå?
Når en regel er opprettet, kan du aktivere eller deaktivere en regel ved hjelp av veksleknappen ved siden av regelen i tabellen. Du kan også endre eller slette en regel når som helst ved å klikke Rediger eller  .
.
Rediger innstillinger for overløp
Innstillingene for overløp bestemmer hvordan overløpssamtaler skal håndteres når samtalekøen er full.
| 1 | Logg på Kontrollhub , og gå til . |
| 2 | Velg en samtalekø som skal redigeres, fra listen. |
| 3 | Klikk på i sidepanelet Innstillinger for overflyt . |
| 4 | Merk av eller fjern merket i boksene ved siden av følgende innstillinger for å aktivere eller deaktivere:
|
| 5 | Velg hvordan nye samtaler skal håndteres når køen er full:
|
| 6 | Merk av eller fjern merket i boksene ved siden av følgende innstillinger for å aktivere eller deaktivere:
|
| 7 | Klikk på Lagre. |
Rediger rutingtype
Du kan endre mønsteret for samtaleruting for den eksisterende samtalekøen.
| 1 | Logg på Kontrollhub , og gå til . | ||
| 2 | Velg en samtalekø som skal redigeres, fra listen. | ||
| 3 | Klikk på i sidepanelet Ruting av anrop . | ||
| 4 | Rediger følgende alternativer:
| ||
| 5 | Klikk på Lagre. |
Rediger innstillinger for returnerte samtaler
Avviste anrop er anrop som ble sendt til en tilgjengelig agent, men agenten svarer ikke. Disse samtalene plasseres tilbake i køen foran alle de andre samtalene i køen. Du kan redigere hvordan returnerte samtaler håndteres.
| 1 | Logg på Kontrollhub , og gå til . | ||
| 2 | Velg en samtalekø som skal redigeres, fra listen. | ||
| 3 | Klikk på i sidepanelet Avviste anrop . | ||
| 4 | Velg bryteren ved siden av ett av følgende alternativer for å aktivere eller deaktivere innstillingen:
| ||
| 5 | Aktiver eller deaktiver Karakteristisk ringesignal for returnerte samtaler. Hvis dette er aktivert, velger du ringemønsteret i rullegardinmenyen.
| ||
| 6 | Klikk på Lagre.
|
Rediger innstillinger for tilbakeringing
Alternativet for tilbakeringing gjør at anropere kan bli ringt tilbake til telefonnummer som er oppgitt når deres opprinnelige plassering i køen når. Telefonnummeret bekreftes i henhold til retningslinjene for utgående anrop for et sted.
Før du starter
| 1 | Logg på Kontrollhub , og gå til . |
| 2 | Velg en samtalekø som skal redigeres, fra listen. |
| 3 | Klikk på i sidepanelet Ring tilbake . |
| 4 | Slå på alternativet for tilbakeringing. |
| 5 | Angi alternativ for minste anslåtte tid for tilbakeringing i minutter. Dette bestemmer når anslått ventetid anroperen mottar forespørselen om tilbakeringing . Dette alternativet fungerer sammen med Anslått ventemelding for samtaler i kø . Hvis denne verdien er lik eller lavere enn Standard tid for samtalebehandling kunngjøringsverdien, spilles tilbakeringing . Hvis denne verdien er høyere enn Standard tid for samtalebehandling kunngjøringsverdien, spilles ikke tilbakeringing . |
| 6 | Merk av i boksen for Tillat melding om internasjonalt tilbakeringingsnummer. Dette gjør det mulig for internasjonale brukere som ønsker en tilbakeringing å oppgi landskoden. Tilbakeringingsnumrene valideres mot stedets retningslinjer for utgående anrop. |
| 7 | Klikk på Lagre.
|
Med retningslinjer for samtalekøer kan du konfigurere hvordan du ruter anrop i ferier og etter arbeidstid, midlertidig viderekobler nye innkommende anrop og administrerer samtaler i køen når agentene er utilgjengelige.
Retningslinjer for samtalekøer er viktige for å forstå hvordan samtaler rutes inn og ut av køen. Tjenestene som er en del av køens retningslinjer, har prioritet basert på prioritert rekkefølge oppført nedenfor.
Ferietjeneste
Nattservice
Tvungen viderekobling
Samtaler som står fast
Tjenestene som er aktivert i samtalekøen, følger prioritetsrekkefølgen og går inn i samtalekøen for å finne ut hvordan samtalen
- håndteres når samtalekøen blir full
- returneres når agenten ikke svarer på anropene
- behandles når køen ikke har noen agenter
Administrere ferietjeneste
Konfigurer samtalekøen til å rute samtaler annerledes i ferier.
| 1 | Logg på Kontrollhub , og gå til . |
| 2 | Velg en samtalekø som skal redigeres, fra listen. |
| 3 | Klikk på i sidepanelet Feriegudstjeneste . |
| 4 | Aktiver Feriegudstjeneste . |
| 5 | Velg et alternativ fra rullegardinlisten.
|
| 6 | Velg Ferieplan fra rullegardinlisten. Du kan også konfigurere nye ferieplaner hvis en bestemt ferieplan ikke er oppført i rullegardinliste.
|
| 7 | Sjekk Spill av kunngjøring før høytidstjeneste avmerkingsboks handling for å spille av tjenestekunngjøringen for høytiden. |
| 8 | Velg en kunngjøringstype med ett av følgende alternativer:
|
| 9 | Klikk på Lagre for å lagre tjenesten. |
Administrere natttjeneste
Konfigurer samtalekøen til å rute samtaler annerledes i timene når køen ikke er i bruk. Dette bestemmes av en tidsplan som definerer åpningstider for køen.
| 1 | Logg på Kontrollhub , og gå til . |
| 2 | Velg en samtalekø som skal redigeres, fra listen. |
| 3 | Klikk på i sidepanelet Natttjeneste . |
| 4 | Aktiver nattjeneste |
| 5 | Velg et alternativ fra rullegardinlisten.
|
| 6 | Sjekk Spill av kunngjøring før natttjenestehandling avmerkingsboks for å spille av natttjenestemeldingen. |
| 7 | Velg en kunngjøringstype med ett av følgende:
|
| 8 | Velg Arbeidstider fra rullegardinlisten. Du kan også konfigurere nye åpningstider hvis en bestemt arbeidstid ikke er oppført i rullegardinliste.
|
| 9 | Aktiver tvungen nattjeneste nå uavhengig av de planlagte arbeidstidene for å fremtvinge samtaler uavhengig av arbeidstidene. |
| 10 | Velg en kunngjøringstype med ett av følgende alternativer:
|
| 11 | Klikk på Lagre for å lagre tjenesten. |
Behandle tvungen videresending
Gjør at køen kan settes i nødmodus for å videresende anrop til et annet sted under nødsituasjonen. Konfigurer samtalekøen til å midlertidig omdirigere nye innkommende anrop til en annen rute, uavhengig av ruten for nattjenesten og ferietjenesten.
| 1 | Logg på Kontrollhub , og gå til . |
| 2 | Velg en samtalekø som skal redigeres, fra listen. |
| 3 | Klikk på i sidepanelet Tvungen videresending . |
| 4 | Aktiver Tvungen viderekobling. |
| 5 | Skriv inn telefonnummeret du vil overføre samtalen til. |
| 6 | Sjekk Spill av kunngjøring før videresending avmerkingsboks for å spille av kunngjøringen om tvungen videresending. |
| 7 | Velg en kunngjøringstype med ett av følgende alternativer:
|
| 8 | Klikk på Lagre for å lagre tjenesten. |
Behandle strandede samtaler
Samtaler som står fast behandles av en kø som ikke har noen aktive agenter. Konfigurer policyen for ruting av samtaler for samtaler som er strandet i køen når alle agentene er logget av.
| 1 | Logg på Kontrollhub , og gå til . |
| 2 | Velg en samtalekø som skal redigeres, fra listen. |
| 3 | Klikk på i sidepanelet Strandede samtaler . |
| 4 | Velg fra alternativene hva du vil gjøre med samtalene som står fast.
|
| 5 | Klikk på Lagre. |
Rediger innstillinger for kunngjøring i samtalekø
Kunngjøringer i samtalekøer er meldinger og musikk som innringere hører mens de venter i kø. Du kan administrere innstillingene for kunngjøringer for en eksisterende samtalekø.
| 1 | Logg på Kontrollhub , og gå til . |
| 2 | Velg en samtalekø som skal redigeres, fra listen. |
| 3 | Klikk på i sidepanelet Kunngjøringer . |
| 4 | Rediger følgende tjenester for kunngjøringsinnstillinger: |
Velkomstmelding
Spill av en melding med en gang innringeren plasseres i køen.
| 1 | Aktiver velkomstmelding.
| ||
| 2 | Velg Velkomstmelding er obligatorisk .
| ||
| 3 | Velg én av følgende meldingstyper:
| ||
| 4 | Klikk på Lagre. |
Anslått ventemelding for samtaler i kø
Varsle innringeren med enten beregnet ventetid eller plassering i køen.
| 1 | Aktiver beregnet ventetid-melding for samtaler i kø. Aktivering av dette alternativet spiller av ventemeldingen etter velkomstmeldingen og før komfortmeldingen.
|
| 2 | Angi Standard behandlingstid 1–100 minutter. Dette tidspunktet er beregnet behandlingstid per samtale (i minutter). Systemet bruker denne tiden til å beregne beregnet ventetid, og kunngjør det til brukeren hvis du velger Kunngjøre ventetid alternativ som kunngjøringstype. Dette alternativet fungerer sammen med Minimum anslått tid for tilbakeringing . Hvis du vil spille av tilbakeringing til anroperen, må denne verdien være lik eller høyere enn Minimum anslått tid for tilbakeringing verdi.
|
| 3 | Aktiver Gjenta regelmessig avspilling av meldingen om anslått ventetid og angi tiden 10–600 sekunder. Hvis du aktiverer dette alternativet, spilles meldingsmeldingen om beregnet ventetid (køposisjon eller ventetid ) av med et bestemt intervall til systemet når Minimum anslått tid for tilbakeringing verdi. Hvis du deaktiverer dette alternativet, spilles tilbakeringing umiddelbart.
|
| 4 | Velg typen ventemelding som skal spilles av for anroperne.
|
| 5 | Velg Spill av melding om stor pågang for å spille av en kunngjøring når antall innringere er høyere enn den maksimale plasseringen i køen som er definert. Hvis du aktiverer dette alternativet, spilles tilbakeringing etter denne kunngjøringen.
|
| 6 | Klikk på Lagre. |
Trøstmelding
Spill av en melding etter velkomstmeldingen og før ventemusikken. Det er vanligvis en egendefinert kunngjøring som spiller av informasjon, for eksempel gjeldende kampanjer eller informasjon om produkter og tjenester.
| 1 | Aktiver betryggelsesmelding. | ||
| 2 | Angi hvor mange sekunder det skal gå før en innringer hører betryggelsesmeldingen. | ||
| 3 | Velg én av følgende meldingstyper:
| ||
| 4 | Klikk på Lagre. |
Omgå komfortmelding
Spill av en kortere komfortmelding i stedet for standard komfortmelding eller ventemusikk for alle anrop som skal besvares raskt. Denne funksjonen hindrer at en innringer hører en kort del av standard betryggelsesmeldingen som brått avbrytes når en agent kobles til.
| 1 | Aktiver omgåelse av betryggelsesmelding. | ||
| 2 | Angi hvor mange sekunder det skal gå før en innringer hører omgåelsen av betryggelsesmeldingen.
En omgåelse av betryggelsesmeldingen kunngjøres når et nytt innkommende anrop plasseres i køen og den lengste ventetiden for et anrop i køen er mindre enn eller lik denne terskelen. | ||
| 3 | Velg fra én av følgende meldingstyper:
| ||
| 4 | Klikk på Lagre. |
Hold på musikk
Spill av musikk til innringerne etter komfortmeldingen i en repeterende sløyfe.
| 1 | Aktiver ventemusikk. | ||
| 2 | Velg én av følgende hilsentyper:
| ||
| 3 | Du kan velge en alternativ kilde for interne anrop. | ||
| 4 | Klikk på Lagre. |
Ring hviskemelding
Spill av en melding til agenten rett før det innkommende anropet kobles til. Meldingen kunngjør vanligvis identiteten til samtalekøen som samtalen kommer fra.
| 1 | Aktiver Call Whisper.
| ||||
| 2 | Velg én av følgende meldingstyper:
| ||||
| 3 | Klikk på Lagre. |
Redigere innstillinger for kunngjøringsfiler for samtaler
Kunngjøringer i samtalekøer er meldinger og musikk som innringere hører mens de venter i kø. Du kan administrere kunngjøringsfilene for en eksisterende samtalekø.
| 1 | Logg på Kontrollhub , og gå til . |
| 2 | Velg en samtalekø som skal redigeres, fra listen. |
| 3 | Klikk på i sidepanelet Kunngjøringsfiler . |
| 4 | Last opp en kunngjøringsfil eller spill inn en egen kunngjøring.
En liste over alle filer som er lastet opp eller spilt inn, vises. Du kan velge å slette alle filer du ikke vil bruke.
|
For hver Webex-samtale som startes, vil du bli utstyrt med et forretningsnummer-ID (CLID). Denne forretnings-CLID-en kan enten være et telefonnummer i en samtalekø eller agentens konfigurerte telefonnummer. Agenten kan bestemme seg for å oppgi denne informasjonen for utgående anrop, enten via en vedvarende konfigurasjon eller en midlertidig konfigurasjon.
Konfigurer agentinnstillinger for bruker
Før du starter
Control Hub- administrator aktiverer telefonnummer som skal brukes som utgående telefonnummer for agentene i samtalekøen/ huntgruppe.
Når du aktiverer telefonnummer, kan administrator angi agentens utgående telefonnummer med den spesifikke køen/ huntgruppe CLID i henhold til vedvarende konfigurasjon.
- Agentene kan også angi en midlertidig CLID-konfigurasjon ved å bruke FAC-koden #80 for å bruke telefonnummer for samtalekøen/søkegruppen som huntgruppe som vises for det utgående samtale eller #81 for utgående standard innringer-ID som telefonnummer vist som CLID" .
| 1 | Fra kundevisningen ihttps://admin.webex.com gå til . | ||
| 2 | Velg en bruker du vil konfigurere agentinnstillingen for. | ||
| 3 | Velg Anrop og deretter Agentinnstillinger. | ||
| 4 | Velg Innringer-ID for agent . Du kan angi agentens innringer-ID til enten agentens egen innringer-ID eller en bestemt kø-/ huntgruppe. | ||
| 5 | Konfigurer agentsamtale / huntgruppe ID-en fra følgende alternativer:
|
Legg til eller rediger agenter
| 1 | Logg på Kontrollhub , og gå til . | ||
| 2 | Velg en samtalekø som skal redigeres, fra listen. | ||
| 3 | Klikk på i sidepanelet Agenter . | ||
| 4 | (Valgfritt) Velg en standard verdi for ferdighetsnivå for agentene hvis du legger til dem basert på ferdighetene deres fra Tilordnet ferdighetsnivå rullegardinliste.
| ||
| 5 | Fra Legg til bruker eller arbeidsområde eller virtuell linje søker etter eller velger brukerne, arbeidsområdene eller de virtuelle linjene som skal legges til i samtalekøen. | ||
| 6 | (Valgfritt) Merk av i avmerkingsboksen hvis du vil tillate at agenter i aktive samtaler tar imot flere anrop. | ||
| 7 | (Valgfritt) Merk av i avmerkingsboksen hvis du vil tillate agenter å bli med i eller forlate køen. | ||
| 8 | (Valgfritt) Rediger ferdighetsnivå og Ble med veksle for hver bruker, arbeidsområde eller virtuell linje i køen. | ||
| 9 | (Valgfritt) Hvis du vil fjerne en bruker, et arbeidsområde eller en virtuell linje, klikker du på | ||
| 10 | (Valgfritt) Klikk Fjern alle for å fjerne alle brukere, arbeidsområder eller virtuelle linjer fra køen. | ||
| 11 | Klikk på Lagre.
|
Vis instrumentpanel for agent
| 1 | Logg på Kontrollhub , og gå til . | ||||||||||||||||||||
| 2 | Klikk på Agenter -fanen. | ||||||||||||||||||||
| 3 | Velg en agent fra standardlisten over agenter som vises, eller søk etter et agentnavn eller primærnummeret eller internnummeret som er knyttet til agenten.
Agentinstrumentbordet i den skjulte standardvisningen viser:
| ||||||||||||||||||||
| 4 | Klikk på > for å utvide agentdetaljene. Agentinstrumentbordet viser:
| ||||||||||||||||||||
| 5 | Veksle til bli med eller oppheve deltakelsen en agent til den bestemte samtalekøen. | ||||||||||||||||||||
| 6 | (Valgfritt) Klikk Eksporter CSV for å eksportere et regneark med den omfattende agentdetaljene. Bruk denne tabellen til å finne detaljene i den eksporterte CSV-en.
|
Agenter i en samtalekø kan være knyttet til en leder som kan overvåke, veilede, delta eller ta over samtaler som tilordnede agenter håndterer.
Funksjoner for ledere av samtalekøer i Webex Calling
Lydløs overvåking – Overvåk en agents samtale uten at anroperen vet det. Bruk denne funksjonen til å kontrollere at opplæringen fungerer, eller for å identifisere områder der agentene må forbedre seg.
For å overvåke en samtale skriver du inn #82 pluss agentens internnummer eller telefonnummer.

Veiledning – Ta del i en agents samtale og kommuniser med agenten. Agenten er den eneste som kan høre deg. Bruk denne funksjonen til opplæring av nye ansatte.
For å veilede en samtale, skriver du inn #85 pluss agentens internnummer eller telefonnummer.

Delta – Delta i en agents samtale. Både agenten og den som ringer kan høre deg. Denne funksjonen er nyttig hvis du trenger å delta i samtalen for å bidra til å løse problemer.
For å delta i en samtale skriver du inn *33 pluss agentens internnummer eller telefonnummer.

Ta over– Ta over anropet til en agent. Bruk denne funksjonen hvis du må overta samtalen til en agent.
For å ta over en samtale skriver du inn #86 pluss agentens internnummer eller telefonnummer.

Mens du starter lederfunksjoner, spilles det av en varseltone til en agent mens han overvåker, veileder eller bommet inn, og det spilles av en kunngjøring om overtakelsesfunksjonen. |
Legg til eller slett en leder
Du kan legge til eller slette ledere. Når du legger til en leder, kan du tilordne agenter til dem fra flere samtalekøer.
| 1 | Logg på Kontrollhub , og gå til . |
| 2 | Klikk på Veileder fanen, og klikk deretter Legg til leder . |
| 3 | På Grunnleggende informasjon -siden velger du en bruker fra rullegardinliste som skal legges til som leder, og klikker på Neste . |
| 4 | På Tilordne agenter -siden, velger du en bruker fra rullegardinliste som skal tilordnes som agenter til den overordnede, og klikker på Neste . |
| 5 | På Gjennomgå side, se gjennom den valgte lederen og agentene som er tilordnet. |
| 6 | Klikk på Legg til leder. Når en leder er lagt til, kan du tilordne agenter til lederen. Hvis du vil fjerne en leder, klikker du på Fjern leder ikon knyttet til lederen.
|
Tilordne eller oppheve tilordning av agenter til en leder
Tilordne agenter til en leder slik at lederen kan utføre stille overvåking, veiledning, delta og ta over.
| 1 | Logg på Kontrollhub , og gå til . Listen over opprettede ledere vises. | ||
| 2 | Klikk på Veileder -fanen. | ||
| 3 | Under Handlinger velger du en bruker som skal legges til som agent for den ansvarlige for den aktuelle lederen, fra rullegardinliste til den aktuelle lederen. Den valgte agenten blir tilordnet til lederen.
| ||
| 4 | Hvis du vil oppheve tilordningen av agenter, utvider du raden for systemansvarlig og klikker på Oppheve tilordning av agenter ikon knyttet til agenten.
Når agenter er tilordnet en leder, kan lederen bruke FAC-er (Feature Access Codes) til å overvåke, veilede, delta i og ta over samtaler. Hvis du vil ha mer informasjon, kan du se Funksjoner for ledere av samtalekøer i Webex Calling. |
Vis agenter tilordnet til en kø
Du kan se en liste over alle agentene som er tilordnet en samtalekø.
| 1 | Logg på Kontrollhub , og gå til . |
| 2 | Velg en samtalekø som skal redigeres, fra listen. |
| 3 | Klikk på i sidepanelet Agenter . |
| 4 | Rediger brukerne, arbeidsområdene eller de virtuelle linjene som er tilordnet som agenter til denne samtalekøen. |
| 5 | Klikk på Lagre. Klikk på Fjern alle hvis du vil fjerne alle brukere, arbeidsområder eller virtuelle linjer fra denne samtalekøen. |
Du kan bruke analyser til å evaluere statusen for samtalekøen, statusen for samtalekøagenten og statusen for aktiv kø. Samtalekødataene behandles satsvis hver dag, og gjøres tilgjengelige innen 24 timer, og målinger er tilgjengelige innen 13:00 GMT neste dag. Mengden data du har tilgang til, avhenger av hvilken type kunde du er. Hvis du er en standardkunde, har du tilgang til tre måneder med data. Hvis du er en Pro Pack-kunde, har du tilgang til 13 måneder med data.
Disse analysedataene er til generell bruk og skal ikke brukes til faktureringsformål. |
Hvis du vil vise analyse av samtalekøer, går du til .
Dashboard-tips
Juster tidsperioden
Du kan vise noen diagrammer i timeskala, daglig, ukentlig eller månedlig, slik at du kan spore engasjement over tid og se etter brukstrender. Dette gir kraftig innsikt i hvordan innkommende anrop håndteres i samtalekøer.
Datovelgeren gjelder ikke for data i delen for live-køstatistikk. Data for seksjonen for live-køstatistikk samles inn hvert 30. sekund. |
Globale filtre
Instrumentbordet inneholder kraftige filtreringsverktøy. Klikk på Filtre-feltet for å velge hvilke data du vil se. Filtrene du velger, brukes automatisk for alle diagrammene. Du kan filtrere etter bestemte samtalekøer, steder og ledere.
Filteret for ledere gjelder bare for statistikk for samtalekøagent. |
Eksporter data eller diagrammer
Du kan eksportere et hvilket som helst diagram eller en hvilken som helst detaljvisning. Klikk på Mer-knappen øverst til høyre i diagrammet/listen, og velg filformatet for nedlastingen (PDF, PNG eller CSV, avhengig av om det er et diagram eller en liste).
Når du kombinerer filnedlasting med de tilgjengelige filtrene, kan du enkelt generere nyttige rapporter om samtalekøer i organisasjonen.
KPI-er
KPI-er er tilgjengelige øverst på siden for å vise deg en rask status på høyt nivå for innkommende anrop i samtalekøer innenfor datoområde du valgte. Følgende KPI-er er tilgjengelige:
- Totalt antall besvarte anrop – Totalt antall anrop som agenter besvarte. Prosentandelen viser endringen i verdi over tid ved å sammenligne den med tidligere data for datoområdet som er valgt.
- Totalt antall avbrutte samtaler – Totalt antall samtaler der anroperen la på eller la igjen en melding før en agent ble tilgjengelig. Prosentandelen viser endringen i verdi over tid ved å sammenligne den med tidligere data for datoområdet som er valgt.
- Prosentandel av avbrutte samtaler – Prosentandel av samtaler der anroperen la på eller la igjen en melding før en agent ble tilgjengelig. Prosentandelen viser endringen i verdi over tid ved å sammenligne den med tidligere data for datoområdet som er valgt.
- Gj.snittlig ventetid – Gjennomsnittlig tid som anropere brukte på å vente på at neste tilgjengelige agent skulle svare på anropet. Prosentandelen viser endringen i verdi over tid ved å sammenligne den med tidligere data for datoområdet som er valgt.
Innkommende anrop for samtalekøer og trend
Dette diagrammet viser en køstatistikk over samtalekøstatistikk etter innkommende anrop. Du kan bruke dette diagrammet til å se hvordan samtalekøer håndterer alle innkommende anrop til organisasjonen.
Gj.snittlig køtid per samtale og trend
Dette diagrammet viser en oversikt mellom gjennomsnittlig avbrutte og gjennomsnittlige venteminutter fra innkommende anrop. Du kan bruke dette diagrammet til å se hvor lenge anropere måtte vente før de la på eller ble overført til en agent. Gjennomsnittlig minutter beregnes som:
- Gj.sn. forlatt tid – Gjennomsnittlig samtaletid som anroperne brukte på å vente på en agent før de la på eller velge alternativet for å legge igjen en melding.
- Gj.sn. ventetid – Gjennomsnittlig tid som anropere bruker på å vente på at neste tilgjengelige agent skal svare på anropet.
Topp 25 samtalekøer etter samtalestatus
Denne tabellen viser de 25 øverste samtalekøene med flest samtaler etter en bestemt status. Statusene for tilgjengelige samtaler er:
- Besvarte anrop – Antall anrop besvart av agenter.
- % av besvarte anrop – Prosentandel av anrop besvart av agenter.
- Avbrutte samtaler – Antall samtaler der anroperen la på eller la igjen en melding før en agent ble tilgjengelig.
- % av avbrutte samtaler – Prosentandel av samtaler der anroperen la på eller la igjen en melding før en agent ble tilgjengelig.
- Overflyt – opptatt – Antall samtaler som fløt over til en annen samtalekø fordi køgrensen ble overholdt.
- Overflyt – tidsavbrudd – Antall samtaler som fløt over til en annen samtalekø fordi ventetid overskred den maksimalt konfigurerte grensen.
- Samtaler overført – Antall samtaler som ble overført ut av køen.
Topp 25 samtalekøer etter gjennomsnittlig ventetid og avbrutt tid
Denne tabellen viser de 25 øverste samtalekøene med høyest gjennomsnittlig ventetid og avbrutte tider fra innkommende samtaler. Gjennomsnittlig tid beregnes som:
- Gj.snittlig avbrutt tid – Gjennomsnittlig samtaletid som anroperne brukte på å vente på en agent før de la på eller velge alternativet for å legge igjen en melding.
- Gj.snittlig ventetid – Gjennomsnittlig samtaletid som anropere bruker på å vente på at neste tilgjengelige agent skal svare på anropet.
Statistikk for samtalekøer
Denne tabellen viser detaljer om samtalekøer som er satt opp i organisasjonen. Du kan bruke denne tabellen til å se antall innkommende anrop til samtalekøer og statusen for disse anropene. Du kan også søke etter bestemte samtalekøer, plasseringer, telefonnumre og internnumre ved hjelp av søkefeltet i tabellen. Denne informasjonen er tilgjengelig:
- Samtalekø – Navnet på samtalekøen.
- Sted – Plassering tilordnet til samtalekøen.
- Telefonnr. – Telefonnummer tilordnet til samtalekøen.
- Internnummer – Internnummer tilordnet samtalekøen.
- Total ventetid – Total tid som samtaler ble satt på vent av agenter.
- Gj.snittlig ventetid – Gjennomsnittlig tid som samtaler ble satt på vent av agenter.
- Total samtaletid – Total tid agenter snakket aktivt i samtaler.
- Gj.snittlig samtaletid – Gjennomsnittlig tid agenter aktivt snakket i samtaler.
- Total behandlingstid – Total tid agenter brukte på å håndtere samtaler. Håndteringstid beregnes som Total samtaletid + Total ventetid = Total behandlingstid.
- Gj.snittlig behandlingstid – Gjennomsnittlig tid agenter brukte på å håndtere samtaler.
- Total ventetid – Total tid som anropere brukte på å vente på at neste tilgjengelige agent skulle svare på anropet.
- Gj.snittlig ventetid – Gjennomsnittlig tid som anropere brukte på å vente på at neste tilgjengelige agent skulle svare på anropet.
- Anrop besvart – Antall anrop besvart av agenter.
- % besvarte anrop – Prosentandel av anrop besvart av agenter.
- Samtaler avbrutt – Antall samtaler der anroperen la på eller la igjen en melding før en agent ble tilgjengelig.
- % avbrutte samtaler – Prosentandel av samtaler der anroperen la på eller la igjen en melding før en agent ble tilgjengelig.
- Gj.snittlig avbrutt tid – Gjennomsnittlig tid der anropere la på eller la igjen en melding før en agent ble tilgjengelig.
- Forlatt tid – Tidspunkt der innringere la på eller la igjen en melding før en agent ble tilgjengelig.
- Totalt antall samtaler – Totalt antall innkommende anrop.
- Overflyt – opptatt – Antall samtaler som fløt over fordi køgrensen ble overholdt.
- Overflyt – tidsavbrudd – Antall samtaler som fløt over fordi ventetid overskred maksimalgrensen.
- Samtaler overført – Antall samtaler som ble overført ut av køen.
- Gj.sn. nei. over tildelte agenter – Gjennomsnittlig antall agenter tilordnet til samtalekøer.
- Gj.sn. nei. agenter som håndterer samtaler – Gjennomsnittlig antall agenter som aktivt behandlet anrop.
Samtalekøer uten data vises ikke i denne tabellen. |
KPI-er
KPI-er er tilgjengelige øverst på siden for å vise deg detaljer om anropene som agenter behandlet innenfor datoområde du valgte. Følgende KPI-er er tilgjengelige:
- Totalt antall besvarte anrop – Totalt antall presenterte anrop som ble besvart av agenter. Prosentandelen viser endringen i verdi over tid ved å sammenligne den med tidligere data for datoområdet som er valgt.
- Totalt antall returnerte samtaler – Totalt antall anrop som ble presentert for en agent, men som ikke ble besvart. Prosentandelen viser endringen i verdi over tid ved å sammenligne den med tidligere data for datoområdet som er valgt.
- Gj.sn. håndtere tid – Gjennomsnittlig tid agenter bruker på å håndtere samtaler. Prosentandelen viser endringen i verdi over tid ved å sammenligne den med tidligere data for datoområdet som er valgt.
Gjennomsnittlig samtaletid for agentsamtale per samtale og trend
Dette diagrammet viser i gjennomsnitt hvor lenge hver samtale varer etter samtalestatus. Du kan bruke dette diagrammet til å se om anropere får den hjelpen de trenger i tide.
Innkommende anrop til agenter etter samtalestatus
Dette diagrammet viser en oversikt over innkommende anrop til agenter basert på samtalestatus. Dette diagrammet kan hjelpe deg med å se om det er flere returnerte anrop enn vanlig.
Agenter som håndterer anrop kontra agenter som er tilordnet
Dette diagrammet viser en trend for gjennomsnittlig antall agenter som håndterer anrop, mot gjennomsnittlig antall tilordnede agenter til anropskøer. Du kan bruke dette diagrammet til å se om det er nok agenter til å håndtere anrop og justere etter behov.
Topp 25 agenter etter besvarte og returnerte anrop
Denne tabellen viser de 25 beste agentene med flest besvarte eller returnerte anrop.
Topp 25 agenter etter gjennomsnittlig samtale og gjennomsnittlig holdttid
Denne tabellen viser de 25 beste agentene med høyest gjennomsnittlig tale- eller ventingminutter.
Ring køagenter
Denne tabellen viser detaljer om alle agentene som er tilordnet til anropskøer i organisasjonen. Du kan bruke denne tabellen til å se hvilken agent som får flest anrop og informasjon om anropsstatistikken. Du kan også søke etter bestemte agent- eller arbeidsområdenavn, samtalekøer og plasseringer ved hjelp av søkefeltet i tabellen. Denne informasjonen er tilgjengelig:
- Agentnavn – Navnet på agenten eller arbeidsområdet.
- Samtalekø – Navnet på samtalekøen.
- Sted – Plassering tilordnet til samtalekøen.
- Totalt antall besvarte anrop – Antall anrop som ble presentert for agenten og besvart av dem.
- Avviste anrop – Antall anrop som ble presentert for agenten, men som ble ubesvart.
- Totalt antall presenterte samtaler – Antall innkommende anrop til agenten som ble distribuert av samtalekøen.
- Total samtaletid – Total tid som en agent brukte på å snakke aktivt i samtaler.
- Gj.sn. samtaletid – Gjennomsnittlig tid som en agent brukte på å snakke aktivt i samtaler.
- Total ventetid – Total tid som en agent satte samtaler på vent.
- Gj.sn. ventetid – Gjennomsnittlig tid som en agent satte samtaler på vent.
- Total behandlingstid – Total tid som en agent brukte på å håndtere samtaler. Håndteringsminutter regnes som Total samtaletid + Total ventetid = Total behandlingstid.
- Gj.sn. håndtere tid – Gjennomsnittlig tid som en agent brukte på å håndtere samtaler.
KPI-er
KPI-er er tilgjengelige øverst på siden for å vise deg alle gjeldende innkommende anrop og statusene deres for å hjelpe deg med å overvåke samtalekøer i sanntid. Følgende KPI-er er tilgjengelige:
- Aktive samtaler – Viser antall samtaler der agenter snakker med anropere.
- Samtaler venter – Viser antall anrop som venter på at neste tilgjengelige agent skal svare.
- Samtaler på vent – Viser antall samtaler agenter har satt på vent.
Statistikk for samtalekøer i sanntid
Denne tabellen viser detaljer om alle samtalekøene som er satt opp i organisasjonen. Du kan bruke denne tabellen til å se hvilken samtalekø som får flest anrop, og justere antall agenter etter behov. Du kan også søke etter bestemte samtalekøer, plasseringer, telefonnumre og internnumre ved hjelp av søkefeltet i tabellen. Denne informasjonen er tilgjengelig:
- Samtalekø – Navnet på samtalekøen.
- Sted – Stedet som er tilordnet samtalekøen.
- Telefonnr. – telefonnummer som er tilordnet samtalekøen.
- Internnummer – Internnummeret som er tilordnet samtalekøen.
- Aktive samtaler – Antall samtaler der agenter snakker med anropere.
- Samtaler på vent – Antall samtaler som agenter har satt på vent.
- Samtaler venter – Antall samtaler som venter på neste tilgjengelige agent.
Hvis du vil ha mer informasjon, se Analyse for skysamarbeidsporteføljen din .
Du kan vise samtalekørapporter med detaljer om alle innkommende anrop som nådde samtalekøen, og også vise kø- og agentstatistikk.
Du får tilgang til rapporter under .
Køstatistikk
Gir detaljer om samtalekøer som er satt opp i organisasjonen. Du kan bruke denne rapporten til å se antall innkommende anrop til samtalekøer og statusen for disse anropene.
| Kolonnenavn | Beskrivelse |
|---|---|
| Ring opp kø | Navn på samtalekøen. |
| Plassering | Plassering tilordnet til samtalekøen. |
| Tlf.NR. | Telefonnummer tilordnet samtalekøen. |
| Internnummer | Internnummer tilordnet samtalekøen. |
| Total ventetid | Total tid som samtaler ble satt på vent av agenter. |
| Gj.snittlig ventetid | Gjennomsnittlig tid som samtaler ble satt på vent av agenter. |
| Total taletid | Total tid agenter snakket aktivt i samtaler. |
| Gj.snittlig taletid | Gjennomsnittlig tid agenter snakket aktivt i samtaler. |
| Total behandlingstid | Total tid som agenter brukte på å håndtere samtaler. Håndteringstid beregnes som Total samtaletid + Total ventetid = Total behandlingstid. |
| Gj.snittlig håndteringstid | Gjennomsnittlig tid som agenter brukte på å håndtere samtaler. |
| Total ventetid | Total tid som anropere brukte på å vente på at neste tilgjengelige agent skulle svare på anropet. |
| Gj.snittlig ventetid | Gjennomsnittlig tid som anropere brukte på å vente på at neste tilgjengelige agent skulle svare på anropet. |
| Besvarte anrop | Antall anrop besvart av agenter. |
| % besvarte anrop | Prosentandel av anrop besvart av agenter. |
| Avbrutte samtaler | Antall samtaler der anroperen la på eller la igjen en melding før en agent ble tilgjengelig. |
| % avbrutte samtaler | Prosentandel av samtaler der anroperen la på eller la igjen en melding før en agent ble tilgjengelig. |
| Gj.snittlig avbrutt tid | Gjennomsnittlig tid der anropere la på eller la igjen en melding før en agent ble tilgjengelig. |
| Totalt avbrutt tid | Tidspunkt der innringere la på eller la igjen en melding før en agent ble tilgjengelig. |
| Totalt antall samtaler | Totalt antall innkommende anrop. |
| Samtaler overfylte | Antall samtaler som fløt over fordi køgrensen ble overholdt. |
| Samtaler ble tidsavbrudd | Antall samtaler som ble tidsavbrutt fordi ventetid overskred maksimalgrensen. |
| Samtaler overført | Antall samtaler som ble overført ut av køen. |
| Gj.snittlig antall tilordnede agenter | Gjennomsnittlig antall agenter tilordnet til samtalekøer. |
| Gj.snittlig antall agenter som håndterer anrop | Gjennomsnittlig antall agenter som aktivt behandlet anrop. |
Statistikk for køagent
Gir detaljer om alle agenter som er tilordnet til samtalekøer i organisasjonen. Du kan bruke denne rapporten til å se hvilken agent som får flest anrop og informasjon om anropsstatistikken.
| Kolonnenavn | Beskrivelse |
|---|---|
| Agentnavn | Navnet på agenten. |
| Ring opp kø | Navn på samtalekøen. |
| Plassering | Plassering tilordnet til samtalekøen. |
| Totalt antall besvarte anrop | Antall anrop som ble presentert for agenten og besvart av dem. |
| Returnerte anrop | Antall anrop som ble presentert for agenten, men som ble ubesvart. |
| Totalt antall presenterte samtaler | Antall innkommende anrop til agenten som ble distribuert av samtalekøen. |
| Total taletid | Total tid som en agent brukte på å snakke aktivt i samtaler. |
| Gj.snittlig taletid | Gjennomsnittlig tid som en agent brukte på å snakke aktivt i samtaler. |
| Total ventetid | Total tid som en agent satte samtaler på vent. |
| Gj.snittlig ventetid | Gjennomsnittlig tid som en agent satte samtaler på vent. |
| Total behandlingstid | Total tid som en agent brukte på å håndtere samtaler. Håndteringsminutter regnes som Total samtaletid + Total ventetid = Total behandlingstid. |
| Gj.snittlig håndteringstid | Gjennomsnittlig tid som en agent brukte på å håndtere samtaler. |
Hvis du vil ha mer informasjon om rapportmaler for andre tjenester, egendefinerte maler og administrasjon av rapporter, se Rapporter for skysamarbeidsporteføljen din .
Webex Customer Experience Basic er et tilbud som er tilgjengelig som en del av Webex Suite- eller Webex Calling Professional-lisensen uten ekstra kostnad. Den inneholder et enkelt og kraftig sett med funksjoner som er samlet for å levere kundesenterfunksjonaliteten. Funksjoner som talekøer, ferdighetsbasert ruting, overvåking og analyse av samtalekøer, flersamtalevindu og mer, hjelper brukerne med å kommunisere med kunder på en effektiv måte. Med vår Webex Calling for Microsoft Teams-integrering kan Microsoft Teams-brukere dessuten få tilgang til funksjonene direkte fra Teams.
Som Customer Experience Basic er utformet som en kun tale tilbudet, er det best egnet for kunder som trenger enkle talesentrerte kundesenterfunksjoner og ikke trenger de avanserte funksjonene til omfattende kontaktsenter .
Vi anbefaler Webex Kontaktsenter for kunder som trenger sofistikerte funksjoner for kundeengasjement, omni-channel ruting eller store distribusjoner med høyt samtalevolum.
Funksjoner og fordeler
Grunnleggende kundeopplevelse inneholder følgende funksjoner:
- Talekøer – Hjelper administratorer med å konfigurere ulike funksjoner, for eksempel ferdighetsbasert ruting, forbedrede køpolicyer, kundetilbakeringing og så videre.
- Samtalekøanalyser – Hjelper administratorer med å vise viktige data, for eksempel øverste samtalekøer, toppagenter, status for samtalekøer i sanntid og så videre.
- Samtalekørapporter – Hjelper administratorer å vise detaljer som for eksempel samtalestatusrapport og agentstatusrapport.
- Agentopplevelse i Webex-appen – Hjelper brukere med å kontrollere og endre status for samtalekøer og bli med/oppheve deltakelse i kø i Webex-appen.
- Fleranropsvindu — Hjelper brukere å få en rask oversikt over samtalestatus og enkel tilgang til noen vanlige samtalefunksjoner.
- Webex Calling integrering i Microsoft Teams –Hjelper brukere med å få tilgang til funksjonene direkte fra Microsoft Teams.
Talekøer
Talekøer, som tidligere var kjent som Group Call Management (GCM), er en avansert samtalekøfunksjon som gjør det enkelt og rimelig å støtte høyt samtalevolum og håndteringstjenester for teamsamtaler, som en kjernedel av Webex Calling.
Voice Queues legger til nøkkelfunksjoner som gir lederfunksjoner, forbedrer køpolicyer for å bestemme samtaleruting basert på åpningstider, gir ferdighetsbasert ruting, gir tilbakeringing for kunder og rapporter og analyser for administratorer. Talekøer er en ferdig levert funksjoner i Webex Calling, og anbefales for samtalekøer på opptil 50 agenter.
Talekøer refererer til en samling funksjoner som er utviklet for å fungere sammen for å administrere salgs- og kundestøtteteam med høyt samtalevolum, for samtaler rettet til en samtalekø. Funksjonene inkluderer:
For innringere
Velkomstmelding
Betryggelsesmelding (vi skal snart hjelpe deg)
Be om tilbakeringing (innringeren kan angi et tilbakeringingsnummer i stedet for å vente i køen)
Forbedrede retningslinjer for køruting (for nattjeneste, ferier og tvungen videresending)
Ytterligere IVR-funksjoner – hviskemeldinger for anrop og forbikjøringskomfortmelding
For agenter
Ett-trinns innlogging/utlogging av køen
Administrasjon av status for personlig beredskap
Operasjoner med flere køer
Intuitive UX-alternativer for skrivebordstelefoner og Webex-appen
For ledere og administratorer
Overvåk/veiled/delta i/ta over aktive samtaler
Administrasjon av agentstatus
Dashbord for rapportering og analyse av samtalekøer
Tilordne samtalekøpersonale per kø
Tilordne ferdighetsbaserte rutingsvurderinger av ansatte, per kø
Startsett for samtalekø
Før du konfigurerer samtalekøen, hvis du vil forstå hvordan du kan utstyre samtalekøer og gi samtalekøagentene mulighet til å laste ned Startsett for samtalekø .
Agentfunksjoner
Ved hjelp av Webex-appen kan agentene angi tilgjengelighetstatus, delta i/avbryte køen, foreta utgående samtale, foreta konferansesamtale og så videre.
Hvis du vil ha mer informasjon, se Endre statusen for samtalekøen .
Fleranropsvindu
Alternativet for flere anropsvinduer i Webex-appen lar agenter få en rask oversikt over samtalestatusen og enkelt få tilgang til noen vanlige samtalefunksjoner som avvise anrop, svare på anrop, overføre, vent og så videre.
Hvis du vil ha mer informasjon, se Administrer alle telefonsamtalene dine på ett sted .
Webex Calling for Microsoft Teams
Webex Calling integreringen i Microsoft Teams gir agenter tilgang til Webex Calling funksjonene direkte fra Microsoft Teams.
Hvis du vil ha mer informasjon, se Webex Calling for Microsoft Teams .
Anropskøer ruter innringere til agenter som kan hjelpe med et bestemt problem eller spørsmål. Samtaler distribueres én om gangen til agentene i køen. Samtalekøer midlertidig vent samtaler når alle agenter som er tilordnet til å motta anrop fra køen, ikke er tilgjengelige. Når agenter blir tilgjengelige, rutes samtalene i kø i henhold til innstillingene for samtaleruting du har angitt for samtalekøen.
Når et anrop kommer til en samtalekø og sendes til en agent, fungerer ikke funksjonen for agentsamtale av agentanrop. |
Opprett en samtalekø
| 1 | Logg på Kontrollhub , og gå til . | ||||||||||||||||||||||||||||
| 2 | Klikk på . | ||||||||||||||||||||||||||||
| 3 | På siden Grunnleggende, oppgi følgende informasjon og klikk deretter på Neste.
| ||||||||||||||||||||||||||||
| 4 | På Samtaleruting-siden velger du ett av følgende alternativer, og klikker på Neste.
Tabellen nedenfor viser maksimalt antall agenter du kan tildele for hver samtaleruting .
| ||||||||||||||||||||||||||||
| 5 | På Innstillinger for overflyt -siden velger du ett av følgende alternativer for å håndtere overflytsamtalene og klikker Neste .
Du kan også aktivere følgende innstillinger for overløp:
| ||||||||||||||||||||||||||||
| 6 | På Kunngjøringer finner du meldingene og musikken som anropere hører mens de venter i køen, og klikker Neste . Du kan aktivere følgende alternativer:
| ||||||||||||||||||||||||||||
| 7 | På Velg Agenter side, klikk Legg til bruker eller arbeidsområde eller virtuell linje rullegardinmenyen, og deretter søke etter eller velge brukerne, arbeidsområdene eller de virtuelle linjene som skal legges til i samtalekøen.
Du kan velge La agenter i aktive samtaler ta flere samtaler avmerkingsboks hvis du vil la agenter i aktive samtaler motta flere samtaler. Du kan velge La agenter bli med i eller oppheve deltakelsen i køen avmerkingsboks hvis du vil la agenter bli med i eller oppheve deltakelsen i køen.
| ||||||||||||||||||||||||||||
| 8 | På Se gjennom-siden ser du gjennom innstillingene for samtalekøen for å kontrollere at du har oppgitt riktige detaljer. | ||||||||||||||||||||||||||||
| 9 | Klikk på Opprett og Ferdig for å bekrefte innstillingene for samtalekøen.
| ||||||||||||||||||||||||||||
Se dette videodemonstrasjon om hvordan du oppretter en nytt anrop i Control Hub.
Opprett flere samtalekøer samtidig
Du kan legge til og administrere flere samtalekøer samtidig ved hjelp av en CSV-fil for flere samtalekøer. Denne artikkelen dekker de spesifikke feltene og verdiene som trengs for CSV-opplasting av Webex Calling-samtalekøer.
Før du starter
Før du laster opp CSV-filen med samtalekøen, må du lese Masseklargjøring av Webex Calling-elementer ved hjelp av CSV for å forstå CSV-konvensjonene.
Du kan enten eksportere gjeldende samtalekøer, noe som lar deg legge til, slette eller endre det eksisterende datasettet, eller du kan eksportere et eksempelsett med samtalekøer. Når filen er endret, kan den lastes opp via massefunksjonene.
Eksportere CSV-filen til ZIP-filformat: Når du eksporterer data til en CSV-fil, kan antall oppføringer overstige 1000. I slike tilfeller lastes ZIP-filen ned, der ZIP-filen inneholder hele settet med oppføring(er) i én enkelt CSV-fil. En egen mappe som inneholder alle dataene, er delt opp i flere CSV-filer med mindre enn 1000 oppføringer. Disse filene genereres slik at administratorene raskt kan importere oppdateringer og laste dem opp.
Det er viktig å være kjent med de obligatoriske og valgfrie kolonnene, og informasjonen du må oppgi når du fyller ut CVS-malen. De spesifikke feltene for CSV-en for samtalekøen finnes i tabellen i Klargjør CSV-filen delen.
Maksimalt antall rader er 1 000 (ikke inkludert overskriften).
Agenter kan være brukere eller arbeidsområder. For brukere, skriver du inn brukerens e-postadresse. For arbeidsområder, skriver du inn navnet på arbeidsområdet.
Hver rad kan inneholde maksimalt 50 agenter. Se Legg til eller rediger mer enn 50 agenter om gangen hvis du vil ha mer informasjon.
Legge til flere samtalekøer samtidig
Hvis du vil legge til flere samtalekøer samtidig, laster du bare ned og fyller ut en tom CSV-mal.
Du kan ikke endre flere innstillinger for viderekobling av anrop for en samtalekø samtidig. Hvis du vil redigere viderekobling av anrop for en samtalekø, kan du se Konfigurere viderekobling av anrop for en samtalekø. |
| 1 | Logg på Kontrollhub , og gå til . |
| 2 | Klikk på . |
| 3 | Velg et sted for samtalekøene du vil legge til. |
| 4 | Klikk på Last ned .csv-mal. |
| 5 | Fyll ut regnearket. |
| 6 | Last opp CSV-filen ved å dra og slippe den eller klikke på Velg en fil. |
| 7 | Klikk på Last opp. Når den er lastet opp, kan du klikke på Se Oppgaver-siden for detaljer for å se statusen til endringene. |
Rediger flere samtalekøer samtidig
Hvis du vil endre flere samtalekøer samtidig, laster du ganske enkelt ned gjeldende CSV-data og gjør de nødvendige endringene i regnearket.
Du kan ikke endre flere innstillinger for viderekobling av anrop for en samtalekø samtidig. Hvis du vil redigere viderekobling av anrop for en samtalekø, kan du se Konfigurere viderekobling av anrop for en samtalekø. |
| 1 | Logg på Kontrollhub , og gå til . | ||
| 2 | Klikk på . | ||
| 3 | Velg en plassering for samtalekøene du vil endre. | ||
| 4 | Klikk på Last ned data.
| ||
| 5 | Gjør de nødvendige endringene i regnearket. | ||
| 6 | Last opp den endrede CSV-filen ved å dra og slippe den eller klikke på Velg en fil. | ||
| 7 | Klikk på Last opp. Når den er lastet opp, kan du klikke på Se Oppgaver-siden for detaljer for å se statusen til endringene. |
Klargjør CSV-filen
Bruk denne tabellen til å se hvilke felt som er obligatoriske eller valgfrie, og hva som må gjøres når du skal legge til eller redigere flere samtalekøer samtidig.
Kolonnene er enten obligatoriske eller valgfrie felt. Dette varierer ut fra om du bruker en CSV-fil til å legge til en ny samtalekø eller redigere en eksisterende samtalekø. |
Kolonne | Obligatorisk eller valgfritt (Legg til en samtalekø) | Obligatorisk eller valgfritt (Rediger en samtalekø) | Beskrivelse | Verdier som støttes | ||
|---|---|---|---|---|---|---|
Navn | Obligatorisk | Obligatorisk | Skriv inn navnet på samtalekøen. Samtalekøer på samme sted må ha navn som er unike og identifiserbare. Hvis samtalekøene er på forskjellige steder, kan de ha samme navn. | Eksempel: Samtalekø for San Jose Tegngrense: 1–30 | ||
Telefonnummer | Obligatorisk (hvis internnummer står tomt) | Alternativer | Skriv inn telefonnummeret til samtalekøen. Du må ha enten et telefonnummer eller et internnummer. | Bare E.164-numre er tillatt for CSV-import. Eksempel: +12815550100
| ||
Internnummer | Obligatorisk (hvis telefonnummeret står tomt) | Alternativer | Gå inn i samtalekøutvidelsen. Du må ha enten et telefonnummer eller et internnummer. | To til tisifret internnummer. 00-999999 | ||
Plassering | Obligatorisk | Obligatorisk | Angi plasseringen for å tilordne denne samtalekøen. | Eksempel: San Jose
| ||
Fornavn for innringer-ID | Alternativer | Alternativer | Skriv inn fornavnet som skal vises for samtalekøens anropslinje-ID (CLID). Navnet på innringer-ID-en som angis her, sammen med navn og nummer på anroper-ID-en, viser når køagentene mottar et innkommende anrop fra køen. | Eksempel: San
Tegngrense: 1–30 | ||
Etternavn for innringer-ID | Alternativer | Alternativer | Skriv inn etternavnet som skal vises for samtalekøens anropslinje-ID (CLID). Navnet på innringer-ID-en som angis her, sammen med navn og nummer på anroper-ID-en, viser når køagentene mottar et innkommende anrop fra køen. | Eksempel: Jose
Tegngrense: 1–30 | ||
Språk | Alternativer | Alternativer | Angi kunngjøringsspråket for samtalekøen. | Eksempel: en_us | ||
Tidssone | Alternativer | Alternativer | Angi tidssonenøkkelen for samtalekøen. Denne tidssonen gjelder for tidsplanene som brukes for denne samtalekøen. | Eksempel: Amerika/Chicago Tegngrense: 1-127 | ||
Aktiver samtalekø | Alternativer | Alternativer | Bruk denne kolonnen til å aktivere eller deaktivere samtalekøen. | AKTIVERT, DEAKTIVERT, aktivert, deaktivert | ||
Antall samtaler i køen | Alternativer | Alternativer | Angi grensen for antall samtaler systemet legger til i køen frem til en agent blir tilgjengelig. | Område: 1-250
| ||
Type samtaleruting (prioritet/ferdighetsbasert) | Alternativer | Alternativer
| Velg type samtaleruting for samtalekøen. | PRIORITETSBASERT,_FERDIGHETSBASERT_ | ||
Samtalerutingsmønster | Obligatorisk | Alternativer | Angi rutingsmønsteret for samtalekøen. Velg en av følgende støttede retningslinjer. | Når type samtaleruting er prioritetsbasert, er verdiene: SIRKULÆR, VANLIG, SAMTIDIG, UNIFORM, VEKTET Når type samtaleruting er ferdighetsbasert, er verdiene: SIRKULÆR, VANLIG, SAMTIDIG. | ||
Aktivering av telefonnummer for utgående anrop | Alternativer | Alternativer | Aktiver køtelefonnummeret for utgående anrop. | SANN, USANN | ||
Tillat aktivering av agent | Alternativer | Alternativer | Velg dette alternativet slik at agenter kan bli med i eller forlate køen. | SANN, USANN | ||
Handling for overløp | Alternativer | Alternativer | Angi handlingen for behandling av overløp i samtalekøen. Velg én av de støttede handlingene. | UTFØR_EN_OPPTATTBEHANDLING, OVERFØRING_TIL_TELEFONNUMMER, SPILL_AV_RINGELYD_FREM_TIL_INNRINGEREN LEGGER_PÅ | ||
Aktiver overløp | Alternativer | Alternativer | Aktiver eller deaktiver behandling av overløp etter en angitt tidsperiode. Hvis aktivert, angir du Overløp etter ventetid i neste kolonne. | SANN, USANN | ||
Spill av ringetone til anropere når anropet deres sendes til en tilgjengelig agent | Alternativer | Alternativer | Hvis det ikke er definert noen verdi på opprettelsestidspunktet, settes verdien til SANN. | SANN, USANN | ||
Tilbakestill innringerstatistikk ved køoppføring | Alternativer | Alternativer | Hvis det ikke er definert noen verdi på opprettelsestidspunktet, settes verdien til SANN. | SANN, USANN | ||
Overføringsnummer for overløp | Alternativer | Alternativer | Angi nummeret du vil overføre overløpssamtaler til. | Eksempel: 1112223333
Tegngrense: 1-23 | ||
Aktiver overføring av overløp til telefonsvarer | Alternativer | Alternativer | Aktiver eller deaktiver overføring av overløp til telefonsvarer. | SANN, USANN | ||
Overløp etter ventetid | Alternativer | Alternativer | Angi tiden det tar å vente (i sekunder) på at en agent skal svare før du videresender den som ringer til et annet sted. | Område: 1-7200 | ||
Aktiver kunngjøring av overløp | Alternativer | Alternativer | Aktiver eller deaktiver avspilling av kunngjøring før overløpshåndtering. | SANN, USANN | ||
Aktiver velkomstmelding | Alternativer | Alternativer | Aktiver eller deaktiver for å spille av en melding med en gang innringeren plasseres i køen. | SANN, USANN | ||
Velkomstmelding er obligatorisk | Alternativer | Alternativer | Aktiver eller deaktiver hvis du vil at velkomstmeldingen skal spilles av for hver innringer. | SANN, USANN | ||
Aktiver ventemelding | Alternativer | Alternativer | Aktiver eller deaktiver for å varsle innringeren med enten beregnet ventetid eller plassering i køen. Hvis dette alternativet er aktivert, spilles det av etter velkomstmeldingen og før betryggelsesmeldingen. Hvis aktivert, må du sørge for å angi Ventemeldingsmodus i neste kolonne. | SANN, USANN | ||
Ventemeldingsmodus | Alternativer | Alternativer | Velg hva du vil at ventemeldingen skal si til innringerne. Velg ett av de støttede alternativene. | TID, PLASSERING | ||
Behandlingstid for ventemelding | Alternativer | Alternativer | Angi standard antall minutter for håndtering av samtaler. | Område: 1–100 | ||
Plassering for avspilling av ventemelding | Alternativer | Alternativer | Angi antall plasseringer som den estimerte ventetiden spilles av for. | Område: 1–100 | ||
Ventetid for ventemelding | Alternativer | Alternativer | Angi antall minutter som den estimerte ventetiden spilles av for. | Område: 1–100 | ||
Ventemelding om stor pågang | Alternativer | Alternativer | Aktiver eller deaktiver ventemeldingen for å spille av en melding som informerer innringere om at det er et høyt antall innringere. | SANN, USANN | ||
Aktivering av betryggelsesmelding | Alternativer | Alternativer | Aktiver eller deaktiver avspilling av en melding etter velkomstmeldingen og før ventemusikken. Hvis aktivert, må du sørge for å angi antall sekunder i kolonnen Tidspunkt for betryggelsesmelding. | SANN, USANN | ||
Tidspunkt for betryggelsesmelding | Alternativer | Alternativer | Angi hvor mange sekunders intervall det skal gå mellom hver repetisjon av betryggelsesmeldingen som spilles av for innringere i køen. | Område: 1–600 | ||
Aktiver ventemusikk | Alternativer | Alternativer | Aktiver eller deaktiver ventemusikk for samtaler i kø. | SANN, USANN | ||
Aktiver alternativ kilde for ventemusikk | Alternativer | Alternativer | Aktiver eller deaktiver en fil for ventemusikk som ikke er standard. Velg den alternative kildefilen i Control Hub. | SANN, USANN | ||
Aktiver omgåelse av betryggelsesmelding | Alternativer | Alternativer | Aktiver eller deaktiver omgåelse av betryggelsesmelding for samtaler i køen. | SANN, USANN | ||
Ventetid for omgåelse av betryggelsesmelding | Alternativer | Alternativer | Angi antall sekunders intervall for ventetid for omgåelse av betryggelsesmelding for innringere i køen. | Område: 1–120 | ||
Aktiver skjult melding | Alternativer | Alternativer | Aktiver eller deaktiver skjult meling for samtaler i køen. | SANN, USANN | ||
Tillat flere anrop per agent | Alternativer | Alternativer | Aktiver eller deaktiver ventende samtaler for agenter. | SANN, USANN | ||
Aktiver returnert anrop | Alternativer | Alternativer | Aktiver eller deaktiver returnerte anrop for denne samtalekøen. Returnerte samtaler er samtaler som ble sendt til en tilgjengelig agent, men som agenten ikke svarte på. Hvis aktivert, må du sørge for å angi antall ringesignaler i kolonnen Antall ringesignaler for returnerte anrop. | SANN, USANN | ||
Antall ringesignaler for returnerte anrop | Alternativer | Alternativer | Skriv inn antall ringesignaler som skal spiles av mens innringeren venter på den ledige agenten før det letes etter neste ledige agent. | Område: 1–20 | ||
Returnert samtale hvis agenten ikke er tilgjengelig | Alternativer | Alternativer | Aktiver eller deaktiver returnert samtale hvis agenten ikke er tilgjengelig under rutingen av samtalen. | SANN, USANN | ||
Aktiver returnert samtale etter angitt tid | Alternativer | Alternativer | Aktiver eller deaktiver returnerte samtaler etter å ha blitt satt på vent av agenten i mer enn <X> sekunder. Hvis det er aktivert, må du sørge for å angi antall sekunder som skal gå før en ventende samtale skal returneres. | SANN, USANN | ||
Returner samtale etter angitt tid | Alternativer | Alternativer | Angi antall sekunder som skal gå før en ventende samtale skal returneres. Hvis kolonnen ovenfor er satt til sann, angis 60 som standard. | Område: 1–600 | ||
Aktiver varsling av agent hvis samtalen er satt på vent | Alternativer | Alternativer | Aktiver eller deaktiver varsling av agent hvis samtalen er satt på vent i mer enn <X> sekunder. Hvis aktivert, må du sørge for å angi antall sekunder som skal gå før agenten varsles om det ventende anropet. | SANN, USANN | ||
Tidspunkt for varsling av agent hvis samtalen er satt på vent | Alternativer | Alternativer | Angi antall sekunder som skal gå før agenten varsles om det ventende anropet. Hvis kolonnen ovenfor er satt til sann, angis 30 som standard. | Område: 1–600 | ||
Aktiver karakteristisk ringesignal | Alternativer | Alternativer | Aktiver eller deaktiver karakteristisk ringesignal for returnerte samtaler. Hvis aktivert, får agenter høre et karakteristisk ringesignal når de mottar anrop fra samtalekøen. Hvis aktivert, angir du hvilken type karakteristisk ringesignalmønster du vil tilordne i neste kolonne. | SANN, USANN | ||
Karakteristisk ringesignalmønster | Alternativer | Alternativer | Hvis karakteristisk ringesignal er aktivert, velger du ringemønster for det karakteristiske ringesignalet. Velg ett av de støttede alternativene. | NORMAL, LANG_LANG, KORT_KORT_LANG, KORT_LANG_KORT | ||
Aktivering av alternativ nummer for karakteristisk ringesignal | Alternativer | Alternativer | Aktiver eller deaktiver et karakteristisk ringesignal for alternative numre. Hvis aktivert, skriver du inn ringesignalmønsteret i kolonnen Ringemønster for alternative numre. | SANN, USANN | ||
Handling for alternative numre | Alternativer | Alternativer | Skriv inn LEGG TIL for å legge til de alternative numrene du fører opp i denne raden. Skriv inn FJERN for å fjerne de alternative numrene du fører opp i raden. Hvis du skriver inn ERSTATT, fjerner du alle tidligere angitte alternative numre og erstatter dem med de alternative numrene du legger til i denne raden. | LEGG TIL, ERSTATT, FJERN | ||
Agenthandling | Alternativer | Alternativer | Skriv inn LEGG TIL for å legge til agentene du fører opp i denne raden. Skriv inn FJERN for å fjerne agentene du fører opp i raden. Hvis du skriver inn ERSTATT, fjerner du alle tidligere angitte agenter og erstatter dem med agentene du legger til i denne raden. | LEGG TIL, ERSTATT, FJERN | ||
Alternative numre | Alternativer | Alternativer | Skriv inn de alternative numrene du vil tilordne samtalekøen. | Eksempel: 1112223333
Tegngrense: 1-23 | ||
Ringemønster for alternative numre | Alternativer | Alternativer | Hvis karakteristisk ringesignal er aktivert for alternative numre, velger du ringemønsteret for det karakteristiske ringesignalet. Velg ett av de støttede alternativene. | NORMAL, LANG_LANG, KORT_KORT_LANG, KORT_LANG_KORT | ||
Agent1 ID, Agent2 ID… Agent50 ID | Alternativer | Alternativer | Angi agentene du vil tilordne samtalekøen. Agenter kan være brukere eller arbeidsområder. For brukere, skriver du inn brukerens e-postadresse. For arbeidsområder, skriver du inn navnet på arbeidsområdet. | Eksempel: test@example.com Tegngrense: 1–161 | ||
Agent1 Vekt, Agent2 Vekt... Agent50 Vekt | Alternativer | Alternativer | Hvis retningslinjene for samtaleruting av samtalekøen er vektet, angir du agentens vekting i prosent. | Område: 0–100 | ||
Agent1 Ferdighetsnivå, Agent2 Ferdighetsnivå... Agent50 Ferdighetsnivå | Alternativer | Alternativer | Velg ferdighetsnivået for de tilordnede agentene. | Område: 1–20 |
Legg til eller rediger mer enn 50 agenter om gangen
Hver rad kan inneholde maksimalt 50 agenter og deres tilknyttede vektprosent for samtaleruting (hvis aktuelt). Hvis du vil legge til eller redigere mer enn 50 agenter, bruker du en CSV-fil og følger disse trinnene.
| 1 | Angi de 50 agentene, og den tilknyttede vektprosenten for samtaleruting (hvis aktuelt), som du vil legge til eller redigere i den første raden for samtalekøen du legger til eller redigerer. | ||
| 2 | I den neste raden trenger du bare å angi informasjon i følgende kolonner for å legge til eller redigere flere agenter:
Du kan la alle andre kolonner stå tomme. | ||
| 3 | Fortsett prosessen frem til du har lagt til alle agentene som skal legges til eller redigeres. |
Sørg for at kundene når de riktige agentene til rett tid når de ringer inn i en samtalekø. Du kan konfigurere og redigere innstillinger for innkommende anrop som viderekobling av samtale, rutingmønster, overflytinnstillinger, innstillinger for returnerte anrop og tilbakeringing for en samtalekø i Control Hub.
Redigere innstillingene for samtalekø
Du kan endre språk, antall samtaler for køen og innringer-ID-en for samtalekøen.
| 1 | Logg på Kontrollhub , og gå til . | ||||
| 2 | Velg en samtalekø som skal redigeres, fra listen. | ||||
| 3 | Klikk på i sidepanelet Innstillinger . | ||||
| 4 | Rediger hvilket som helst av følgende felt:
| ||||
| 5 | Klikk på Lagre. |
Rediger telefonnumre for samtalekø
Du kan endre telefonnummeret til samtalekøen og legge til opptil ti alternative numre.
| 1 | Logg på Kontrollhub , og gå til . |
| 2 | Velg en samtalekø som skal redigeres, fra listen. |
| 3 | Klikk på i sidepanelet Telefonnummer . |
| 4 | Rediger Telefonnummer og Internnummer . Hvis du har latt internnummerfeltet stå tomt når du opprettet samtalekøen, tilordner systemet automatisk de fire siste sifrene i telefonnummer som et internnummer for denne samtalekøen. |
| 5 | Aktiver Tillat at agenter bruker samtalekønummer som anroper-ID for å la agentene bruke samtalekønummeret som anroper-ID. |
| 6 | Legg til Alternative numre med søkefunksjonen. |
| 7 | Aktiver eller deaktiver Karakteristisk ringesignal for de alternative numrene som er tilordnet samtalekøen ved å klikke på bryteren. |
| 8 | I tabellen velger du ringemønsteret som skal tilordnes til hvert alternative nummer ved å bruke rullegardinmenyen i Ringemønster-kolonnen. |
| 9 | Klikk på Lagre. |
Rediger innstillinger for viderekobling av samtale av anrop
Du kan videresende alle innkommende samtaler avhengig av et sett med kriterier du definerer.
| 1 | Logg på Kontrollhub , og gå til . | ||
| 2 | Velg en samtalekø som skal redigeres, fra listen. | ||
| 3 | Klikk på Viderekobling i sidepanelet. | ||
| 4 | Slå på funksjonen for Viderekobling. | ||
| 5 | Velg mellom ett av følgende alternativer:
| ||
| 6 | Tilordne nummeret du vil videresende anrop til. Hvis du har valgt Viderekoble anrop alltid, klikker du Lagre.
| ||
| 7 | Hvis du velger Viderekoble anrop selektivt, oppretter du en regel ved å klikke på Legg til når anrop skal viderekobles eller Legg til når anrop ikke skal viderekobles. | ||
| 8 | Opprett et regelnavn. | ||
| 9 | For Når samtaler skal videresendes eller Når samtaler ikke skal videresendes, velger du en Arbeidsplan og en Ferieplan i rullegardinmenyen. | ||
| 10 | Under Viderekoble til, velger du minst ett alternativ fra Standard telefonnummer eller legger til et Annet telefonnummer. | ||
| 11 | For Anrop fra velger du Et hvilket som helst nummer eller Valgte numre med minst ett alternativ fra følgende:
| ||
| 12 | For Samtaler til velger du et nummer eller et alternativt nummer i rullegardinmenyen, slik at samtaler videresendes når de mottas til dette definerte nummeret i organisasjonen. | ||
| 13 | Klikk på Lagre. |
Reglene er sortert i tabellen etter tegn i regelnavn. Eksempel: 00_rule , 01_rule , og så videre.
Regelen «Ikke å videresende» har alltid forrang fremfor «Videresend»-regelen.
Reglene behandles basert på rekkefølgen de er oppført i tabellen.
Du kan opprette flere regler. Men hvis en regel er oppfylt, kontrollerer ikke systemet lenger den neste regelen. Hvis du vil at den spesifikke regelen skal kontrolleres først, foreslår vi at du oppdaterer regelnavnet med tall. For eksempel: Hvis du vil at helligdagsregelen skal kontrolleres før regelen for lukketid for bedriften, kan du gi regelen navnet 01-Ferie og 02-Stengt.
Hvis du vil vite mer om den grunnleggende funksjonaliteten og eksempler på selektiv viderekobling av anrop, kan du se Konfigurere selektiv viderekobling av anrop for Webex Calling .
Hva nå?
Når en regel er opprettet, kan du aktivere eller deaktivere en regel ved hjelp av veksleknappen ved siden av regelen i tabellen. Du kan også endre eller slette en regel når som helst ved å klikke Rediger eller  .
.
Rediger innstillinger for overløp
Innstillingene for overløp bestemmer hvordan overløpssamtaler skal håndteres når samtalekøen er full.
| 1 | Logg på Kontrollhub , og gå til . |
| 2 | Velg en samtalekø som skal redigeres, fra listen. |
| 3 | Klikk på i sidepanelet Innstillinger for overflyt . |
| 4 | Merk av eller fjern merket i boksene ved siden av følgende innstillinger for å aktivere eller deaktivere:
|
| 5 | Velg hvordan nye samtaler skal håndteres når køen er full:
|
| 6 | Merk av eller fjern merket i boksene ved siden av følgende innstillinger for å aktivere eller deaktivere:
|
| 7 | Klikk på Lagre. |
Rediger rutingtype
Du kan endre mønsteret for samtaleruting for den eksisterende samtalekøen.
| 1 | Logg på Kontrollhub , og gå til . | ||
| 2 | Velg en samtalekø som skal redigeres, fra listen. | ||
| 3 | Klikk på i sidepanelet Ruting av anrop . | ||
| 4 | Rediger følgende alternativer:
| ||
| 5 | Klikk på Lagre. |
Rediger innstillinger for returnerte samtaler
Avviste anrop er anrop som ble sendt til en tilgjengelig agent, men agenten svarer ikke. Disse samtalene plasseres tilbake i køen foran alle de andre samtalene i køen. Du kan redigere hvordan returnerte samtaler håndteres.
| 1 | Logg på Kontrollhub , og gå til . | ||
| 2 | Velg en samtalekø som skal redigeres, fra listen. | ||
| 3 | Klikk på i sidepanelet Avviste anrop . | ||
| 4 | Velg bryteren ved siden av ett av følgende alternativer for å aktivere eller deaktivere innstillingen:
| ||
| 5 | Aktiver eller deaktiver Karakteristisk ringesignal for returnerte samtaler. Hvis dette er aktivert, velger du ringemønsteret i rullegardinmenyen.
| ||
| 6 | Klikk på Lagre.
|
Rediger innstillinger for tilbakeringing
Alternativet for tilbakeringing gjør at anropere kan bli ringt tilbake til telefonnummer som er oppgitt når deres opprinnelige plassering i køen når. Telefonnummeret bekreftes i henhold til retningslinjene for utgående anrop for et sted.
Før du starter
| 1 | Logg på Kontrollhub , og gå til . |
| 2 | Velg en samtalekø som skal redigeres, fra listen. |
| 3 | Klikk på i sidepanelet Ring tilbake . |
| 4 | Slå på alternativet for tilbakeringing. |
| 5 | Angi alternativ for minste anslåtte tid for tilbakeringing i minutter. Dette bestemmer når anslått ventetid anroperen mottar forespørselen om tilbakeringing . Dette alternativet fungerer sammen med Anslått ventemelding for samtaler i kø . Hvis denne verdien er lik eller lavere enn Standard tid for samtalebehandling kunngjøringsverdien, spilles tilbakeringing . Hvis denne verdien er høyere enn Standard tid for samtalebehandling kunngjøringsverdien, spilles ikke tilbakeringing . |
| 6 | Merk av i boksen for Tillat melding om internasjonalt tilbakeringingsnummer. Dette gjør det mulig for internasjonale brukere som ønsker en tilbakeringing å oppgi landskoden. Tilbakeringingsnumrene valideres mot stedets retningslinjer for utgående anrop. |
| 7 | Klikk på Lagre.
|
Med retningslinjer for samtalekøer kan du konfigurere hvordan du ruter anrop i ferier og etter arbeidstid, midlertidig viderekobler nye innkommende anrop og administrerer samtaler i køen når agentene er utilgjengelige.
Retningslinjer for samtalekøer er viktige for å forstå hvordan samtaler rutes inn og ut av køen. Tjenestene som er en del av køens retningslinjer, har prioritet basert på prioritert rekkefølge oppført nedenfor.
Ferietjeneste
Nattservice
Tvungen viderekobling
Samtaler som står fast
Tjenestene som er aktivert i samtalekøen, følger prioritetsrekkefølgen og går inn i samtalekøen for å finne ut hvordan samtalen
- håndteres når samtalekøen blir full
- returneres når agenten ikke svarer på anropene
- behandles når køen ikke har noen agenter
Administrere ferietjeneste
Konfigurer samtalekøen til å rute samtaler annerledes i ferier.
| 1 | Logg på Kontrollhub , og gå til . |
| 2 | Velg en samtalekø som skal redigeres, fra listen. |
| 3 | Klikk på i sidepanelet Feriegudstjeneste . |
| 4 | Aktiver Feriegudstjeneste . |
| 5 | Velg et alternativ fra rullegardinlisten.
|
| 6 | Velg Ferieplan fra rullegardinlisten. Du kan også konfigurere nye ferieplaner hvis en bestemt ferieplan ikke er oppført i rullegardinliste.
|
| 7 | Sjekk Spill av kunngjøring før høytidstjeneste avmerkingsboks handling for å spille av tjenestekunngjøringen for høytiden. |
| 8 | Velg en kunngjøringstype med ett av følgende alternativer:
|
| 9 | Klikk på Lagre for å lagre tjenesten. |
Administrere natttjeneste
Konfigurer samtalekøen til å rute samtaler annerledes i timene når køen ikke er i bruk. Dette bestemmes av en tidsplan som definerer åpningstider for køen.
| 1 | Logg på Kontrollhub , og gå til . |
| 2 | Velg en samtalekø som skal redigeres, fra listen. |
| 3 | Klikk på i sidepanelet Natttjeneste . |
| 4 | Aktiver nattjeneste |
| 5 | Velg et alternativ fra rullegardinlisten.
|
| 6 | Sjekk Spill av kunngjøring før natttjenestehandling avmerkingsboks for å spille av natttjenestemeldingen. |
| 7 | Velg en kunngjøringstype med ett av følgende:
|
| 8 | Velg Arbeidstider fra rullegardinlisten. Du kan også konfigurere nye åpningstider hvis en bestemt arbeidstid ikke er oppført i rullegardinliste.
|
| 9 | Aktiver tvungen nattjeneste nå uavhengig av de planlagte arbeidstidene for å fremtvinge samtaler uavhengig av arbeidstidene. |
| 10 | Velg en kunngjøringstype med ett av følgende alternativer:
|
| 11 | Klikk på Lagre for å lagre tjenesten. |
Behandle tvungen videresending
Gjør at køen kan settes i nødmodus for å videresende anrop til et annet sted under nødsituasjonen. Konfigurer samtalekøen til å midlertidig omdirigere nye innkommende anrop til en annen rute, uavhengig av ruten for nattjenesten og ferietjenesten.
| 1 | Logg på Kontrollhub , og gå til . |
| 2 | Velg en samtalekø som skal redigeres, fra listen. |
| 3 | Klikk på i sidepanelet Tvungen videresending . |
| 4 | Aktiver Tvungen viderekobling. |
| 5 | Skriv inn telefonnummeret du vil overføre samtalen til. |
| 6 | Sjekk Spill av kunngjøring før videresending avmerkingsboks for å spille av kunngjøringen om tvungen videresending. |
| 7 | Velg en kunngjøringstype med ett av følgende alternativer:
|
| 8 | Klikk på Lagre for å lagre tjenesten. |
Behandle strandede samtaler
Samtaler som står fast behandles av en kø som ikke har noen aktive agenter. Konfigurer policyen for ruting av samtaler for samtaler som er strandet i køen når alle agentene er logget av.
| 1 | Logg på Kontrollhub , og gå til . |
| 2 | Velg en samtalekø som skal redigeres, fra listen. |
| 3 | Klikk på i sidepanelet Strandede samtaler . |
| 4 | Velg fra alternativene hva du vil gjøre med samtalene som står fast.
|
| 5 | Klikk på Lagre. |
Rediger innstillinger for kunngjøring i samtalekø
Kunngjøringer i samtalekøer er meldinger og musikk som innringere hører mens de venter i kø. Du kan administrere innstillingene for kunngjøringer for en eksisterende samtalekø.
| 1 | Logg på Kontrollhub , og gå til . |
| 2 | Velg en samtalekø som skal redigeres, fra listen. |
| 3 | Klikk på i sidepanelet Kunngjøringer . |
| 4 | Rediger følgende tjenester for kunngjøringsinnstillinger: |
Velkomstmelding
Spill av en melding med en gang innringeren plasseres i køen.
| 1 | Aktiver velkomstmelding.
| ||
| 2 | Velg Velkomstmelding er obligatorisk .
| ||
| 3 | Velg én av følgende meldingstyper:
| ||
| 4 | Klikk på Lagre. |
Anslått ventemelding for samtaler i kø
Varsle innringeren med enten beregnet ventetid eller plassering i køen.
| 1 | Aktiver beregnet ventetid-melding for samtaler i kø. Aktivering av dette alternativet spiller av ventemeldingen etter velkomstmeldingen og før komfortmeldingen.
|
| 2 | Angi Standard behandlingstid 1–100 minutter. Dette tidspunktet er beregnet behandlingstid per samtale (i minutter). Systemet bruker denne tiden til å beregne beregnet ventetid, og kunngjør det til brukeren hvis du velger Kunngjøre ventetid alternativ som kunngjøringstype. Dette alternativet fungerer sammen med Minimum anslått tid for tilbakeringing . Hvis du vil spille av tilbakeringing til anroperen, må denne verdien være lik eller høyere enn Minimum anslått tid for tilbakeringing verdi.
|
| 3 | Aktiver Gjenta regelmessig avspilling av meldingen om anslått ventetid og angi tiden 10–600 sekunder. Hvis du aktiverer dette alternativet, spilles meldingsmeldingen om beregnet ventetid (køposisjon eller ventetid ) av med et bestemt intervall til systemet når Minimum anslått tid for tilbakeringing verdi. Hvis du deaktiverer dette alternativet, spilles tilbakeringing umiddelbart.
|
| 4 | Velg typen ventemelding som skal spilles av for anroperne.
|
| 5 | Velg Spill av melding om stor pågang for å spille av en kunngjøring når antall innringere er høyere enn den maksimale plasseringen i køen som er definert. Hvis du aktiverer dette alternativet, spilles tilbakeringing etter denne kunngjøringen.
|
| 6 | Klikk på Lagre. |
Trøstmelding
Spill av en melding etter velkomstmeldingen og før ventemusikken. Det er vanligvis en egendefinert kunngjøring som spiller av informasjon, for eksempel gjeldende kampanjer eller informasjon om produkter og tjenester.
| 1 | Aktiver betryggelsesmelding. | ||
| 2 | Angi hvor mange sekunder det skal gå før en innringer hører betryggelsesmeldingen. | ||
| 3 | Velg én av følgende meldingstyper:
| ||
| 4 | Klikk på Lagre. |
Omgå komfortmelding
Spill av en kortere komfortmelding i stedet for standard komfortmelding eller ventemusikk for alle anrop som skal besvares raskt. Denne funksjonen hindrer at en innringer hører en kort del av standard betryggelsesmeldingen som brått avbrytes når en agent kobles til.
| 1 | Aktiver omgåelse av betryggelsesmelding. | ||
| 2 | Angi hvor mange sekunder det skal gå før en innringer hører omgåelsen av betryggelsesmeldingen.
En omgåelse av betryggelsesmeldingen kunngjøres når et nytt innkommende anrop plasseres i køen og den lengste ventetiden for et anrop i køen er mindre enn eller lik denne terskelen. | ||
| 3 | Velg fra én av følgende meldingstyper:
| ||
| 4 | Klikk på Lagre. |
Hold på musikk
Spill av musikk til innringerne etter komfortmeldingen i en repeterende sløyfe.
| 1 | Aktiver ventemusikk. | ||
| 2 | Velg én av følgende hilsentyper:
| ||
| 3 | Du kan velge en alternativ kilde for interne anrop. | ||
| 4 | Klikk på Lagre. |
Ring hviskemelding
Spill av en melding til agenten rett før det innkommende anropet kobles til. Meldingen kunngjør vanligvis identiteten til samtalekøen som samtalen kommer fra.
| 1 | Aktiver Call Whisper.
| ||||
| 2 | Velg én av følgende meldingstyper:
| ||||
| 3 | Klikk på Lagre. |
Redigere innstillinger for kunngjøringsfiler for samtaler
Kunngjøringer i samtalekøer er meldinger og musikk som innringere hører mens de venter i kø. Du kan administrere kunngjøringsfilene for en eksisterende samtalekø.
| 1 | Logg på Kontrollhub , og gå til . |
| 2 | Velg en samtalekø som skal redigeres, fra listen. |
| 3 | Klikk på i sidepanelet Kunngjøringsfiler . |
| 4 | Last opp en kunngjøringsfil eller spill inn en egen kunngjøring.
En liste over alle filer som er lastet opp eller spilt inn, vises. Du kan velge å slette alle filer du ikke vil bruke.
|
For hver Webex-samtale som startes, vil du bli utstyrt med et forretningsnummer-ID (CLID). Denne forretnings-CLID-en kan enten være et telefonnummer i en samtalekø eller agentens konfigurerte telefonnummer. Agenten kan bestemme seg for å oppgi denne informasjonen for utgående anrop, enten via en vedvarende konfigurasjon eller en midlertidig konfigurasjon.
Konfigurer agentinnstillinger for bruker
Før du starter
Control Hub- administrator aktiverer telefonnummer som skal brukes som utgående telefonnummer for agentene i samtalekøen/ huntgruppe.
Når du aktiverer telefonnummer, kan administrator angi agentens utgående telefonnummer med den spesifikke køen/ huntgruppe CLID i henhold til vedvarende konfigurasjon.
- Agentene kan også angi en midlertidig CLID-konfigurasjon ved å bruke FAC-koden #80 for å bruke telefonnummer for samtalekøen/søkegruppen som huntgruppe som vises for det utgående samtale eller #81 for utgående standard innringer-ID som telefonnummer vist som CLID" .
| 1 | Fra kundevisningen ihttps://admin.webex.com gå til . | ||
| 2 | Velg en bruker du vil konfigurere agentinnstillingen for. | ||
| 3 | Velg Anrop og deretter Agentinnstillinger. | ||
| 4 | Velg Innringer-ID for agent . Du kan angi agentens innringer-ID til enten agentens egen innringer-ID eller en bestemt kø-/ huntgruppe. | ||
| 5 | Konfigurer agentsamtale / huntgruppe ID-en fra følgende alternativer:
|
Legg til eller rediger agenter
| 1 | Logg på Kontrollhub , og gå til . | ||
| 2 | Velg en samtalekø som skal redigeres, fra listen. | ||
| 3 | Klikk på i sidepanelet Agenter . | ||
| 4 | (Valgfritt) Velg en standard verdi for ferdighetsnivå for agentene hvis du legger til dem basert på ferdighetene deres fra Tilordnet ferdighetsnivå rullegardinliste.
| ||
| 5 | Fra Legg til bruker eller arbeidsområde eller virtuell linje søker etter eller velger brukerne, arbeidsområdene eller de virtuelle linjene som skal legges til i samtalekøen. | ||
| 6 | (Valgfritt) Merk av i avmerkingsboksen hvis du vil tillate at agenter i aktive samtaler tar imot flere anrop. | ||
| 7 | (Valgfritt) Merk av i avmerkingsboksen hvis du vil tillate agenter å bli med i eller forlate køen. | ||
| 8 | (Valgfritt) Rediger ferdighetsnivå og Ble med veksle for hver bruker, arbeidsområde eller virtuell linje i køen. | ||
| 9 | (Valgfritt) Hvis du vil fjerne en bruker, et arbeidsområde eller en virtuell linje, klikker du på | ||
| 10 | (Valgfritt) Klikk Fjern alle for å fjerne alle brukere, arbeidsområder eller virtuelle linjer fra køen. | ||
| 11 | Klikk på Lagre.
|
Vis instrumentpanel for agent
| 1 | Logg på Kontrollhub , og gå til . | ||||||||||||||||||||
| 2 | Klikk på Agenter -fanen. | ||||||||||||||||||||
| 3 | Velg en agent fra standardlisten over agenter som vises, eller søk etter et agentnavn eller primærnummeret eller internnummeret som er knyttet til agenten.
Agentinstrumentbordet i den skjulte standardvisningen viser:
| ||||||||||||||||||||
| 4 | Klikk på > for å utvide agentdetaljene. Agentinstrumentbordet viser:
| ||||||||||||||||||||
| 5 | Veksle til bli med eller oppheve deltakelsen en agent til den bestemte samtalekøen. | ||||||||||||||||||||
| 6 | (Valgfritt) Klikk Eksporter CSV for å eksportere et regneark med den omfattende agentdetaljene. Bruk denne tabellen til å finne detaljene i den eksporterte CSV-en.
|
Agenter i en samtalekø kan være knyttet til en leder som kan overvåke, veilede, delta eller ta over samtaler som tilordnede agenter håndterer.
Funksjoner for ledere av samtalekøer i Webex Calling
Lydløs overvåking – Overvåk en agents samtale uten at anroperen vet det. Bruk denne funksjonen til å kontrollere at opplæringen fungerer, eller for å identifisere områder der agentene må forbedre seg.
For å overvåke en samtale skriver du inn #82 pluss agentens internnummer eller telefonnummer.

Veiledning – Ta del i en agents samtale og kommuniser med agenten. Agenten er den eneste som kan høre deg. Bruk denne funksjonen til opplæring av nye ansatte.
For å veilede en samtale, skriver du inn #85 pluss agentens internnummer eller telefonnummer.

Delta – Delta i en agents samtale. Både agenten og den som ringer kan høre deg. Denne funksjonen er nyttig hvis du trenger å delta i samtalen for å bidra til å løse problemer.
For å delta i en samtale skriver du inn *33 pluss agentens internnummer eller telefonnummer.

Ta over– Ta over anropet til en agent. Bruk denne funksjonen hvis du må overta samtalen til en agent.
For å ta over en samtale skriver du inn #86 pluss agentens internnummer eller telefonnummer.

Mens du starter lederfunksjoner, spilles det av en varseltone til en agent mens han overvåker, veileder eller bommet inn, og det spilles av en kunngjøring om overtakelsesfunksjonen. |
Legg til eller slett en leder
Du kan legge til eller slette ledere. Når du legger til en leder, kan du tilordne agenter til dem fra flere samtalekøer.
| 1 | Logg på Kontrollhub , og gå til . |
| 2 | Klikk på Veileder fanen, og klikk deretter Legg til leder . |
| 3 | På Grunnleggende informasjon -siden velger du en bruker fra rullegardinliste som skal legges til som leder, og klikker på Neste . |
| 4 | På Tilordne agenter -siden, velger du en bruker fra rullegardinliste som skal tilordnes som agenter til den overordnede, og klikker på Neste . |
| 5 | På Gjennomgå side, se gjennom den valgte lederen og agentene som er tilordnet. |
| 6 | Klikk på Legg til leder. Når en leder er lagt til, kan du tilordne agenter til lederen. Hvis du vil fjerne en leder, klikker du på Fjern leder ikon knyttet til lederen.
|
Tilordne eller oppheve tilordning av agenter til en leder
Tilordne agenter til en leder slik at lederen kan utføre stille overvåking, veiledning, delta og ta over.
| 1 | Logg på Kontrollhub , og gå til . Listen over opprettede ledere vises. | ||
| 2 | Klikk på Veileder -fanen. | ||
| 3 | Under Handlinger velger du en bruker som skal legges til som agent for den ansvarlige for den aktuelle lederen, fra rullegardinliste til den aktuelle lederen. Den valgte agenten blir tilordnet til lederen.
| ||
| 4 | Hvis du vil oppheve tilordningen av agenter, utvider du raden for systemansvarlig og klikker på Oppheve tilordning av agenter ikon knyttet til agenten.
Når agenter er tilordnet en leder, kan lederen bruke FAC-er (Feature Access Codes) til å overvåke, veilede, delta i og ta over samtaler. Hvis du vil ha mer informasjon, kan du se Funksjoner for ledere av samtalekøer i Webex Calling. |
Vis agenter tilordnet til en kø
Du kan se en liste over alle agentene som er tilordnet en samtalekø.
| 1 | Logg på Kontrollhub , og gå til . |
| 2 | Velg en samtalekø som skal redigeres, fra listen. |
| 3 | Klikk på i sidepanelet Agenter . |
| 4 | Rediger brukerne, arbeidsområdene eller de virtuelle linjene som er tilordnet som agenter til denne samtalekøen. |
| 5 | Klikk på Lagre. Klikk på Fjern alle hvis du vil fjerne alle brukere, arbeidsområder eller virtuelle linjer fra denne samtalekøen. |
Du kan bruke analyser til å evaluere statusen for samtalekøen, statusen for samtalekøagenten og statusen for aktiv kø. Samtalekødataene behandles satsvis hver dag, og gjøres tilgjengelige innen 24 timer, og målinger er tilgjengelige innen 13:00 GMT neste dag. Mengden data du har tilgang til, avhenger av hvilken type kunde du er. Hvis du er en standardkunde, har du tilgang til tre måneder med data. Hvis du er en Pro Pack-kunde, har du tilgang til 13 måneder med data.
Disse analysedataene er til generell bruk og skal ikke brukes til faktureringsformål. |
Hvis du vil vise analyse av samtalekøer, går du til .
Dashboard-tips
Juster tidsperioden
Du kan vise noen diagrammer i timeskala, daglig, ukentlig eller månedlig, slik at du kan spore engasjement over tid og se etter brukstrender. Dette gir kraftig innsikt i hvordan innkommende anrop håndteres i samtalekøer.
Datovelgeren gjelder ikke for data i delen for live-køstatistikk. Data for seksjonen for live-køstatistikk samles inn hvert 30. sekund. |
Globale filtre
Instrumentbordet inneholder kraftige filtreringsverktøy. Klikk på Filtre-feltet for å velge hvilke data du vil se. Filtrene du velger, brukes automatisk for alle diagrammene. Du kan filtrere etter bestemte samtalekøer, steder og ledere.
Filteret for ledere gjelder bare for statistikk for samtalekøagent. |
Eksporter data eller diagrammer
Du kan eksportere et hvilket som helst diagram eller en hvilken som helst detaljvisning. Klikk på Mer-knappen øverst til høyre i diagrammet/listen, og velg filformatet for nedlastingen (PDF, PNG eller CSV, avhengig av om det er et diagram eller en liste).
Når du kombinerer filnedlasting med de tilgjengelige filtrene, kan du enkelt generere nyttige rapporter om samtalekøer i organisasjonen.
KPI-er
KPI-er er tilgjengelige øverst på siden for å vise deg en rask status på høyt nivå for innkommende anrop i samtalekøer innenfor datoområde du valgte. Følgende KPI-er er tilgjengelige:
- Totalt antall besvarte anrop – Totalt antall anrop som agenter besvarte. Prosentandelen viser endringen i verdi over tid ved å sammenligne den med tidligere data for datoområdet som er valgt.
- Totalt antall avbrutte samtaler – Totalt antall samtaler der anroperen la på eller la igjen en melding før en agent ble tilgjengelig. Prosentandelen viser endringen i verdi over tid ved å sammenligne den med tidligere data for datoområdet som er valgt.
- Prosentandel av avbrutte samtaler – Prosentandel av samtaler der anroperen la på eller la igjen en melding før en agent ble tilgjengelig. Prosentandelen viser endringen i verdi over tid ved å sammenligne den med tidligere data for datoområdet som er valgt.
- Gj.snittlig ventetid – Gjennomsnittlig tid som anropere brukte på å vente på at neste tilgjengelige agent skulle svare på anropet. Prosentandelen viser endringen i verdi over tid ved å sammenligne den med tidligere data for datoområdet som er valgt.
Innkommende anrop for samtalekøer og trend
Dette diagrammet viser en køstatistikk over samtalekøstatistikk etter innkommende anrop. Du kan bruke dette diagrammet til å se hvordan samtalekøer håndterer alle innkommende anrop til organisasjonen.
Gj.snittlig køtid per samtale og trend
Dette diagrammet viser en oversikt mellom gjennomsnittlig avbrutte og gjennomsnittlige venteminutter fra innkommende anrop. Du kan bruke dette diagrammet til å se hvor lenge anropere måtte vente før de la på eller ble overført til en agent. Gjennomsnittlig minutter beregnes som:
- Gj.sn. forlatt tid – Gjennomsnittlig samtaletid som anroperne brukte på å vente på en agent før de la på eller velge alternativet for å legge igjen en melding.
- Gj.sn. ventetid – Gjennomsnittlig tid som anropere bruker på å vente på at neste tilgjengelige agent skal svare på anropet.
Topp 25 samtalekøer etter samtalestatus
Denne tabellen viser de 25 øverste samtalekøene med flest samtaler etter en bestemt status. Statusene for tilgjengelige samtaler er:
- Besvarte anrop – Antall anrop besvart av agenter.
- % av besvarte anrop – Prosentandel av anrop besvart av agenter.
- Avbrutte samtaler – Antall samtaler der anroperen la på eller la igjen en melding før en agent ble tilgjengelig.
- % av avbrutte samtaler – Prosentandel av samtaler der anroperen la på eller la igjen en melding før en agent ble tilgjengelig.
- Overflyt – opptatt – Antall samtaler som fløt over til en annen samtalekø fordi køgrensen ble overholdt.
- Overflyt – tidsavbrudd – Antall samtaler som fløt over til en annen samtalekø fordi ventetid overskred den maksimalt konfigurerte grensen.
- Samtaler overført – Antall samtaler som ble overført ut av køen.
Topp 25 samtalekøer etter gjennomsnittlig ventetid og avbrutt tid
Denne tabellen viser de 25 øverste samtalekøene med høyest gjennomsnittlig ventetid og avbrutte tider fra innkommende samtaler. Gjennomsnittlig tid beregnes som:
- Gj.snittlig avbrutt tid – Gjennomsnittlig samtaletid som anroperne brukte på å vente på en agent før de la på eller velge alternativet for å legge igjen en melding.
- Gj.snittlig ventetid – Gjennomsnittlig samtaletid som anropere bruker på å vente på at neste tilgjengelige agent skal svare på anropet.
Statistikk for samtalekø
Denne tabellen viser detaljer om samtalekøer som er satt opp i organisasjonen. Du kan bruke denne tabellen til å se antall innkommende anrop til samtalekøer og statusen for disse anropene. Du kan også søke etter bestemte samtalekøer, plasseringer, telefonnumre og internnumre ved hjelp av søkefeltet i tabellen. Denne informasjonen er tilgjengelig:
- Samtalekø – Navnet på samtalekøen.
- Sted – Plassering tilordnet til samtalekøen.
- Telefonnr. – Telefonnummer tilordnet til samtalekøen.
- Internnummer – Internnummer tilordnet samtalekøen.
- Total ventetid – Total tid som samtaler ble satt på vent av agenter.
- Gj.snittlig ventetid – Gjennomsnittlig tid som samtaler ble satt på vent av agenter.
- Total samtaletid – Total tid agenter snakket aktivt i samtaler.
- Gj.snittlig samtaletid – Gjennomsnittlig tid agenter aktivt snakket i samtaler.
- Total behandlingstid – Total tid agenter brukte på å håndtere samtaler. Håndteringstid beregnes som Total samtaletid + Total ventetid = Total behandlingstid.
- Gj.snittlig behandlingstid – Gjennomsnittlig tid agenter brukte på å håndtere samtaler.
- Total ventetid – Total tid som anropere brukte på å vente på at neste tilgjengelige agent skulle svare på anropet.
- Gj.snittlig ventetid – Gjennomsnittlig tid som anropere brukte på å vente på at neste tilgjengelige agent skulle svare på anropet.
- Anrop besvart – Antall anrop besvart av agenter.
- % besvarte anrop – Prosentandel av anrop besvart av agenter.
- Samtaler avbrutt – Antall samtaler der anroperen la på eller la igjen en melding før en agent ble tilgjengelig.
- % avbrutte samtaler – Prosentandel av samtaler der anroperen la på eller la igjen en melding før en agent ble tilgjengelig.
- Gj.snittlig avbrutt tid – Gjennomsnittlig tid der anropere la på eller la igjen en melding før en agent ble tilgjengelig.
- Forlatt tid – Tidspunkt der innringere la på eller la igjen en melding før en agent ble tilgjengelig.
- Totalt antall samtaler – Totalt antall innkommende anrop.
- Overflyt – opptatt – Antall samtaler som fløt over fordi køgrensen ble overholdt.
- Overflyt – tidsavbrudd – Antall samtaler som fløt over fordi ventetid overskred maksimalgrensen.
- Samtaler overført – Antall samtaler som ble overført ut av køen.
- Gj.sn. nei. over tildelte agenter – Gjennomsnittlig antall agenter tilordnet til samtalekøer.
- Gj.sn. nei. agenter som håndterer samtaler – Gjennomsnittlig antall agenter som aktivt behandlet anrop.
Samtalekøer uten data vises ikke i denne tabellen. |
KPI-er
KPI-er er tilgjengelige øverst på siden for å vise deg detaljer om anropene som agenter behandlet innenfor datoområde du valgte. Følgende KPI-er er tilgjengelige:
- Totalt antall besvarte anrop – Totalt antall presenterte anrop som ble besvart av agenter. Prosentandelen viser endringen i verdi over tid ved å sammenligne den med tidligere data for datoområdet som er valgt.
- Totalt antall returnerte samtaler – Totalt antall anrop som ble presentert for en agent, men som ikke ble besvart. Prosentandelen viser endringen i verdi over tid ved å sammenligne den med tidligere data for datoområdet som er valgt.
- Gj.sn. håndtere tid – Gjennomsnittlig tid agenter bruker på å håndtere samtaler. Prosentandelen viser endringen i verdi over tid ved å sammenligne den med tidligere data for datoområdet som er valgt.
Gjennomsnittlig samtaletid for agentsamtale per samtale og trend
Dette diagrammet viser i gjennomsnitt hvor lenge hver samtale varer etter samtalestatus. Du kan bruke dette diagrammet til å se om anropere får den hjelpen de trenger i tide.
Innkommende anrop til agenter etter samtalestatus
Dette diagrammet viser en oversikt over innkommende anrop til agenter basert på samtalestatus. Dette diagrammet kan hjelpe deg med å se om det er flere returnerte anrop enn vanlig.
Agenter som håndterer anrop, vs. tilordnede agenter
Dette diagrammet viser en trend for gjennomsnittlig antall agenter som håndterer anrop, mot gjennomsnittlig antall tilordnede agenter til anropskøer. Du kan bruke dette diagrammet til å se om det er nok agenter til å håndtere anrop og justere etter behov.
Topp 25 agenter etter besvarte og returnerte anrop
Denne tabellen viser de 25 beste agentene med flest besvarte eller returnerte anrop.
Topp 25 agenter etter gjennomsnittlig samtale og gjennomsnittlig holdttid
Denne tabellen viser de 25 beste agentene med høyest gjennomsnittlig tale- eller ventingminutter.
Agenter for samtalekø
Denne tabellen viser detaljer om alle agentene som er tilordnet til anropskøer i organisasjonen. Du kan bruke denne tabellen til å se hvilken agent som får flest anrop og informasjon om anropsstatistikken. Du kan også søke etter bestemte agent- eller arbeidsområdenavn, samtalekøer og plasseringer ved hjelp av søkefeltet i tabellen. Denne informasjonen er tilgjengelig:
- Agentnavn – Navnet på agenten eller arbeidsområdet.
- Samtalekø – Navnet på samtalekøen.
- Sted – Plassering tilordnet til samtalekøen.
- Totalt antall besvarte anrop – Antall anrop som ble presentert for agenten og besvart av dem.
- Avviste anrop – Antall anrop som ble presentert for agenten, men som ble ubesvart.
- Totalt antall presenterte samtaler – Antall innkommende anrop til agenten som ble distribuert av samtalekøen.
- Total samtaletid – Total tid som en agent brukte på å snakke aktivt i samtaler.
- Gj.sn. samtaletid – Gjennomsnittlig tid som en agent brukte på å snakke aktivt i samtaler.
- Total ventetid – Total tid som en agent satte samtaler på vent.
- Gj.sn. ventetid – Gjennomsnittlig tid som en agent satte samtaler på vent.
- Total behandlingstid – Total tid som en agent brukte på å håndtere samtaler. Håndteringsminutter regnes som Total samtaletid + Total ventetid = Total behandlingstid.
- Gj.sn. håndtere tid – Gjennomsnittlig tid som en agent brukte på å håndtere samtaler.
KPI-er
KPI-er er tilgjengelige øverst på siden for å vise deg alle gjeldende innkommende anrop og statusene deres for å hjelpe deg med å overvåke samtalekøer i sanntid. Følgende KPI-er er tilgjengelige:
- Aktive samtaler – Viser antall samtaler der agenter snakker med anropere.
- Samtaler venter – Viser antall anrop som venter på at neste tilgjengelige agent skal svare.
- Samtaler på vent – Viser antall samtaler agenter har satt på vent.
Statistikk for direktesamtaler i kø
Denne tabellen viser detaljer om alle samtalekøene som er satt opp i organisasjonen. Du kan bruke denne tabellen til å se hvilken samtalekø som får flest anrop, og justere antall agenter etter behov. Du kan også søke etter bestemte samtalekøer, plasseringer, telefonnumre og internnumre ved hjelp av søkefeltet i tabellen. Denne informasjonen er tilgjengelig:
- Samtalekø – Navnet på samtalekøen.
- Sted – Stedet som er tilordnet samtalekøen.
- Telefonnr. – telefonnummer som er tilordnet samtalekøen.
- Internnummer – Internnummeret som er tilordnet samtalekøen.
- Aktive samtaler – Antall samtaler der agenter snakker med anropere.
- Samtaler på vent – Antall samtaler som agenter har satt på vent.
- Samtaler venter – Antall samtaler som venter på neste tilgjengelige agent.
Hvis du vil ha mer informasjon, se Analyse for skysamarbeidsporteføljen din .
Du kan vise samtalekørapporter med detaljer om alle innkommende anrop som nådde samtalekøen, og også vise kø- og agentstatistikk.
Du får tilgang til rapporter under .
Køstatistikk
Gir detaljer om samtalekøer som er satt opp i organisasjonen. Du kan bruke denne rapporten til å se antall innkommende anrop til samtalekøer og statusen for disse anropene.
| Kolonnenavn | Beskrivelse |
|---|---|
| Ring opp kø | Navn på samtalekøen. |
| Plassering | Plassering tilordnet til samtalekøen. |
| Tlf.NR. | Telefonnummer tilordnet samtalekøen. |
| Internnummer | Internnummer tilordnet samtalekøen. |
| Total ventetid | Total tid som samtaler ble satt på vent av agenter. |
| Gj.snittlig ventetid | Gjennomsnittlig tid som samtaler ble satt på vent av agenter. |
| Total taletid | Total tid agenter snakket aktivt i samtaler. |
| Gj.snittlig taletid | Gjennomsnittlig tid agenter snakket aktivt i samtaler. |
| Total behandlingstid | Total tid som agenter brukte på å håndtere samtaler. Håndteringstid beregnes som Total samtaletid + Total ventetid = Total behandlingstid. |
| Gj.snittlig håndteringstid | Gjennomsnittlig tid som agenter brukte på å håndtere samtaler. |
| Total ventetid | Total tid som anropere brukte på å vente på at neste tilgjengelige agent skulle svare på anropet. |
| Gj.snittlig ventetid | Gjennomsnittlig tid som anropere brukte på å vente på at neste tilgjengelige agent skulle svare på anropet. |
| Besvarte anrop | Antall anrop besvart av agenter. |
| % besvarte anrop | Prosentandel av anrop besvart av agenter. |
| Avbrutte samtaler | Antall samtaler der anroperen la på eller la igjen en melding før en agent ble tilgjengelig. |
| % avbrutte samtaler | Prosentandel av samtaler der anroperen la på eller la igjen en melding før en agent ble tilgjengelig. |
| Gj.snittlig avbrutt tid | Gjennomsnittlig tid der anropere la på eller la igjen en melding før en agent ble tilgjengelig. |
| Totalt avbrutt tid | Tidspunkt der innringere la på eller la igjen en melding før en agent ble tilgjengelig. |
| Totalt antall samtaler | Totalt antall innkommende anrop. |
| Samtaler overfylte | Antall samtaler som fløt over fordi køgrensen ble overholdt. |
| Samtaler ble tidsavbrudd | Antall samtaler som ble tidsavbrutt fordi ventetid overskred maksimalgrensen. |
| Samtaler overført | Antall samtaler som ble overført ut av køen. |
| Gj.snittlig antall tilordnede agenter | Gjennomsnittlig antall agenter tilordnet til samtalekøer. |
| Gj.snittlig antall agenter som håndterer anrop | Gjennomsnittlig antall agenter som aktivt behandlet anrop. |
Statistikk for køagent
Gir detaljer om alle agenter som er tilordnet til samtalekøer i organisasjonen. Du kan bruke denne rapporten til å se hvilken agent som får flest anrop og informasjon om anropsstatistikken.
| Kolonnenavn | Beskrivelse |
|---|---|
| Agentnavn | Navnet på agenten. |
| Ring opp kø | Navn på samtalekøen. |
| Plassering | Plassering tilordnet til samtalekøen. |
| Totalt antall besvarte anrop | Antall anrop som ble presentert for agenten og besvart av dem. |
| Returnerte anrop | Antall anrop som ble presentert for agenten, men som ble ubesvart. |
| Totalt antall presenterte samtaler | Antall innkommende anrop til agenten som ble distribuert av samtalekøen. |
| Total taletid | Total tid som en agent brukte på å snakke aktivt i samtaler. |
| Gj.snittlig taletid | Gjennomsnittlig tid som en agent brukte på å snakke aktivt i samtaler. |
| Total ventetid | Total tid som en agent satte samtaler på vent. |
| Gj.snittlig ventetid | Gjennomsnittlig tid som en agent satte samtaler på vent. |
| Total behandlingstid | Total tid som en agent brukte på å håndtere samtaler. Håndteringsminutter regnes som Total samtaletid + Total ventetid = Total behandlingstid. |
| Gj.snittlig håndteringstid | Gjennomsnittlig tid som en agent brukte på å håndtere samtaler. |
Hvis du vil ha mer informasjon om rapportmaler for andre tjenester, egendefinerte maler og administrasjon av rapporter, se Rapporter for skysamarbeidsporteføljen din .
Webex Customer Experience Basic er et tilbud som er tilgjengelig som en del av Webex Suite- eller Webex Calling Professional-lisensen uten ekstra kostnad. Den inneholder et enkelt og kraftig sett med funksjoner som er samlet for å levere kundesenterfunksjonaliteten. Funksjoner som talekøer, ferdighetsbasert ruting, overvåking og analyse av samtalekøer, flersamtalevindu og mer, hjelper brukerne med å kommunisere med kunder på en effektiv måte. Med vår Webex Calling for Microsoft Teams-integrering kan Microsoft Teams-brukere dessuten få tilgang til funksjonene direkte fra Teams.
Som Customer Experience Basic er utformet som en kun tale tilbudet, er det best egnet for kunder som trenger enkle talesentrerte kundesenterfunksjoner og ikke trenger de avanserte funksjonene til omfattende kontaktsenter .
Vi anbefaler Webex Kontaktsenter for kunder som trenger sofistikerte funksjoner for kundeengasjement, omni-channel ruting eller store distribusjoner med høyt samtalevolum.
Funksjoner og fordeler
Grunnleggende kundeopplevelse inneholder følgende funksjoner:
- Talekøer – Hjelper administratorer med å konfigurere ulike funksjoner, for eksempel ferdighetsbasert ruting, forbedret køpolicy, kundetilbakeringing og så videre.
- Samtalekøanalyser – Hjelper administratorer med å vise viktige data, for eksempel øverste samtalekøer, toppagenter, status for samtalekøer i sanntid og så videre.
- Samtalekørapporter – Hjelper administratorer å vise detaljer som for eksempel samtalestatusrapport og agentstatusrapport.
- Agentopplevelse i Webex-appen – Hjelper brukere med å kontrollere og endre status for samtalekøer og bli med/oppheve deltakelse i kø i Webex-appen.
- Fleranropsvindu — Hjelper brukere å få en rask oversikt over samtalestatus og enkel tilgang til noen vanlige samtalefunksjoner.
- Webex Calling integrering i Microsoft Teams –Hjelper brukere med å få tilgang til funksjonene direkte fra Microsoft Teams.
Talekøer
Talekøer, som tidligere var kjent som Group Call Management (GCM), er en avansert samtalekøfunksjon som gjør det enkelt og rimelig å støtte høyt samtalevolum og teamsamtalehåndteringstjenester, som en sentral del av Webex Calling.
Voice Queues legger til nøkkelfunksjoner som gir lederfunksjoner, forbedrer køpolicyer for å bestemme samtaleruting basert på åpningstider, gir ferdighetsbasert ruting, gir tilbakeringing for kunder og rapporter og analyser for administratorer. Talekøer er en ferdig levert funksjoner i Webex Calling, og anbefales for samtalekøer på opptil 50 agenter.
Talekøer refererer til en samling funksjoner som er utviklet for å fungere sammen for å administrere salgs- og kundestøtteteam med store samtaler, for samtaler som er rettet til en samtalekø. Funksjonene inkluderer:
-
For innringere
-
Velkomsthilsen
-
Trøsthilsen (vi kommer snart)
-
Be om tilbakeringing (anroperen kan angi et tilbakeringingsnummer i stedet for å vente i kø)
-
Forbedrede retningslinjer for køruting (for natttjeneste, helligdager og tvungen viderekobling)
-
Ytterligere IVR-funksjoner – hviskemeldinger for anrop og forbikjøringskomfortmelding
-
-
For agenter
-
Ett-trinns pålogging / utlogging av køen
-
Behandling av personlig beredskapsstatus
-
Operasjoner for flere køer
-
Intuitive brukeropplevelsesalternativer for bordtelefon og Webex-app
-
-
For ledere og administratorer
-
Overvåke / veilede / bytte / overta aktive samtaler
-
Behandling av agentstatus
-
Samtalekørapportering og instrumentbord for analyse
-
Tilordne samtalekøansatte per kø
-
Tilordne ferdighetsbaserte rutingvurderinger av ansatte, per kø
-
Startsett for samtalekø
Før du konfigurerer samtalekøen, hvis du vil forstå hvordan du kan utstyre samtalekøer og gi samtalekøagentene mulighet til å laste ned Startsett for samtalekø .
Agentfunksjoner
Ved hjelp av Webex-appen kan agentene angi tilgjengelighetstatus, delta i/avbryte køen, foreta utgående samtale, foreta konferansesamtale og så videre.
Hvis du vil ha mer informasjon, se Endre statusen for samtalekøen .
Fleranropsvindu
Alternativet for flere anropsvinduer i Webex-appen lar agenter få en rask oversikt over samtalestatusen og enkelt få tilgang til noen vanlige samtalefunksjoner som avvise anrop, svare på anrop, overføre, vent og så videre.
Hvis du vil ha mer informasjon, se Administrer alle telefonsamtalene dine på ett sted .
Webex Calling for Microsoft Teams
Webex Calling integreringen i Microsoft Teams gir agenter tilgang til Webex Calling funksjonene direkte fra Microsoft Teams.
Hvis du vil ha mer informasjon, se Webex Calling for Microsoft Teams .
Samtalekøer ruter anropere til agenter som kan hjelpe med et bestemt problem eller spørsmål. Samtaler distribueres én om gangen til agentene i køen. Samtalekøer midlertidig vent samtaler når alle agenter som er tilordnet til å motta anrop fra køen, ikke er tilgjengelige. Når agenter blir tilgjengelige, rutes samtalene i kø i henhold til innstillingene for samtaleruting du har angitt for samtalekøen.
Når et anrop kommer til en samtalekø og sendes til en agent, fungerer ikke funksjonen for agentsamtale av agentanrop. |
Opprett en samtalekø
| 1 |
Logg på Kontrollhub , og gå til . | ||||||||||||||||||||||||||||
| 2 |
Klikk på . | ||||||||||||||||||||||||||||
| 3 |
På Grunnleggende informasjon side, angi følgende informasjon, og klikk deretter Neste .
| ||||||||||||||||||||||||||||
| 4 |
På Ruting av anrop velger du ett av følgende alternativer, og klikker på Neste .
Tabellen nedenfor viser maksimalt antall agenter du kan tildele for hver samtaleruting .
| ||||||||||||||||||||||||||||
| 5 |
På Innstillinger for overflyt konfigurerer overflytinnstillinger og varslingstoner for agent, og klikker Neste .
| ||||||||||||||||||||||||||||
| 6 |
På Kunngjøringer side, fastslå meldingene og musikken som anropere hører mens de venter i køen, og klikk Neste . Du kan aktivere et av følgende alternativer:
| ||||||||||||||||||||||||||||
| 7 |
På Velg Agenter side, klikk Legg til bruker eller arbeidsområde eller virtuell linje rullegardinmenyen, og deretter søke etter eller velge brukerne, arbeidsområdene eller de virtuelle linjene som skal legges til i samtalekøen.
Du kan velge La agenter i aktive samtaler ta flere samtaler avmerkingsboks hvis du vil la agenter i aktive samtaler motta flere samtaler. Du kan velge La agenter bli med i eller oppheve deltakelsen i køen avmerkingsboks hvis du vil la agenter bli med i eller oppheve deltakelsen i køen.
| ||||||||||||||||||||||||||||
| 8 |
På Gjennomgå side, se gjennom innstillingene for samtalekøer for å kontrollere at du har angitt riktig informasjon. | ||||||||||||||||||||||||||||
| 9 |
Klikk på Opprett og Ferdig for å bekrefte innstillingene for samtalekøer.
| ||||||||||||||||||||||||||||
Se dette videodemonstrasjon om hvordan du oppretter en nytt anrop i Control Hub.
Opprett flere anropskøer samtidig
Du kan legge til og administrere samtalekøer samtidig ved hjelp av en CSV-fil for samtalekøer. Denne artikkelen dekker de spesifikke feltene og verdiene som trengs for CSV-opplasting av samtalekøer for Webex Calling .
Før du begynner
-
Før du laster opp samtalekø-CSV-filen, må du lese Webex Calling elementer ved hjelp av CSV for å forstå CSV-konvensjonene.
-
Du kan enten eksportere gjeldende samtale , som lar deg legge til, slette eller endre eksisterende datasett, eller du kan eksportere et eksempelsett med samtalekøer. Når filen er endret, kan den lastes opp via massefunksjonene.
Eksporterer CSV-fil til ZIP filformat : Når du eksporterer data til en CSV-fil, kan antallet oppføringer overskride 1000. I slike tilfeller lastes ZIP-filen ned, der ZIP-filen inneholder hele settet med oppføring(er) i én enkelt CSV-fil. En egen mappe som inneholder alle dataene, er delt opp i flere CSV-filer med mindre enn 1000 oppføringer. Disse filene genereres for at administratorer raskt skal kunne importere og laste opp oppdateringer.
-
Det er viktig å kjenne til de obligatoriske og valgfrie kolonnene, og informasjonen du må oppgi når du fyller ut CVS-malen. De spesifikke feltene for CSV-en for samtalekøen finnes i tabellen i Klargjør CSV-filen delen.
-
Maksimalt antall rader er 1000 (ikke inkludert overskriften).
-
Agenter kan være brukere eller arbeidsområder. For brukere, angi brukerens e-postadresse. Angi navnet på arbeidsområdet for arbeidsområder.
-
Hver rad kan inneholde maksimalt 50 agenter. Se Legg til eller rediger mer enn 50 agenter om gangen hvis du vil ha mer informasjon.
Masselegg til samtalekøer
Hvis du vil legge til flere samtalekøer samtidig, laster du ganske enkelt ned og fyller ut en tom CSV-mal.
Innstillinger for viderekobling av anrop for en samtalekø kan ikke endres samtidig. Hvis du vil redigere viderekobling av samtale av anrop for en samtalekø, kan du se Konfigurere viderekobling av samtale av anrop for en samtalekø . |
| 1 |
Logg på Kontrollhub , og gå til . |
| 2 |
Klikk på . |
| 3 |
Velg et sted for samtalekøene du vil legge til. |
| 4 |
Klikk på Last ned .csv-mal . |
| 5 |
Fyll ut regnearket. |
| 6 |
Last opp CSV-fil ved å dra og slippe eller klikke Velg en fil . |
| 7 |
Klikk på Last opp . Når opplastingen er fullført, kan du klikke på Se Oppgaver-siden for detaljer for å vise statusen for endringene. |
Masseredigere samtalekøer
Hvis du vil endre flere anropskøer samtidig, laster du ganske enkelt ned gjeldende CSV-data og gjør de nødvendige endringene i regnearket.
Innstillinger for viderekobling av anrop for en samtalekø kan ikke endres samtidig. Hvis du vil redigere viderekobling av samtale av anrop for en samtalekø, kan du se Konfigurere viderekobling av samtale av anrop for en samtalekø . |
| 1 |
Logg på Kontrollhub , og gå til . | ||
| 2 |
Klikk på . | ||
| 3 |
Velg et sted for samtalekøene du vil endre. | ||
| 4 |
Klikk på Last ned data .
| ||
| 5 |
Gjør de nødvendige endringene i regnearket. | ||
| 6 |
Last opp den endrede CSV-fil ved å dra og slippe eller klikke Velg en fil . | ||
| 7 |
Klikk på Last opp . Når opplastingen er fullført, kan du klikke på Se Oppgaver-siden for detaljer for å vise statusen for endringene. |
Klargjør CSV-filen
Bruk denne tabellen til å se hvilke felt som er obligatoriske eller valgfrie, og hva du må finne ut når du legger til eller redigerer samtalekøer samtidig.
Kolonnene er enten obligatoriske eller valgfrie felt. Dette varierer avhengig av om du bruker CSV-filen til å legge til en nytt anrop eller redigere en eksisterende samtalekø. |
|
Kolonne |
Obligatorisk eller valgfri (Legg til en samtalekø) |
Obligatorisk eller valgfri (Rediger en samtalekø) |
Beskrivelse |
Støttede verdier | ||
|---|---|---|---|---|---|---|
|
Navn |
Obligatorisk |
Obligatorisk |
Skriv inn navnet på samtalekøen. Navn på samtalekøer innenfor samme sted må være unikt identifiserbare. Hvis samtalekøene finnes på forskjellige steder, kan de ha samme samtalekønavn. |
Eksempel: San Jose Samtalekø Tegnlengde: 1-30 | ||
|
Telefonnummer |
Obligatorisk (hvis internnummeret er tomt) |
Valgfritt |
Angi telefonnummer for samtalekøen. Du må ha enten et telefonnummer eller et internnummer. |
Kun E.164-numre er tillatt for CSV-import. Eksempel: +12815550100
| ||
|
Internnummer |
Obligatorisk (hvis telefonnummer er tomt) |
Valgfritt |
Angi internnummer for samtalekøen. Du må ha enten et telefonnummer eller et internnummer. |
To til tisifret internnummer. 00-999999 | ||
|
Sted |
Obligatorisk |
Obligatorisk |
Angi stedet for å tilordne denne samtalekøen. |
Eksempel: San Jose
| ||
|
Innringer-ID Fornavn |
Valgfritt |
Valgfritt |
Angi fornavnet som skal vises for anropskøens anropslinje- ringelinje-ID (CLID). Navnet på innringer-ID-en som angis her, sammen med navn og nummer på anroper-ID-en, viser når køagentene mottar et innkommende anrop fra køen. |
Eksempel: San
Tegnlengde: 1-30 | ||
|
Innringer-ID Etternavn |
Valgfritt |
Valgfritt |
Angi etternavnet som skal vises for anropskøens anropslinje- ringelinje-ID (CLID). Navnet på innringer-ID-en som angis her, sammen med navn og nummer på anroper-ID-en, viser når køagentene mottar et innkommende anrop fra køen. |
Eksempel: Jose
Tegnlengde: 1-30 | ||
|
Språk |
Valgfritt |
Valgfritt |
Angi kunngjøringsspråket for samtalekøen. |
Eksempel: en_us | ||
|
Tidssone |
Valgfritt |
Valgfritt |
Angi køtid for samtalekøen. Denne tidssone gjelder for tidsplanene som brukes på denne samtalekøen. |
Eksempel: Amerika/Chicago Tegnlengde: 1-127 | ||
|
Aktiver samtalekø |
Valgfritt |
Valgfritt |
Bruk denne kolonnen til å aktivere eller deaktivere samtalekøen. |
AKTIVERT, DEAKTIVERT, aktivert, deaktivert | ||
|
Antall samtaler i kø |
Valgfritt |
Valgfritt |
Angi grensen for antall samtaler systemet skal holde i køen i venter på en tilgjengelig agent. |
Område: 1-250
| ||
|
Rutingtype for samtaler (prioritert / ferdighetsbasert) |
Valgfritt |
Valgfritt
|
Velg samtaleruting for samtaler i køen. |
PRIORITET_ BASERT, FERDIGHET_ BASERT | ||
|
rutemønster for samtaleruting |
Obligatorisk |
Valgfritt |
Angi rutemønsteret for samtalekøen. Velg én av følgende retningslinjer som støttes. |
Når samtalerutingstype er prioritert basert, er verdiene: SIRKULÆR, VANLIG, SAMTIDIG, ENSOMHET, VEIKT Når samtalerutingstype er ferdighetsbasert, er verdiene: SIRKULÆR, VANLIG, SAMTIDIG. | ||
|
Telefonnummer for utgående samtaler aktiver |
Valgfritt |
Valgfritt |
Aktiver telefonnummer i køen for utgående anrop. |
SANN, USANN | ||
|
Tillat deltakelse for agent aktiver |
Valgfritt |
Valgfritt |
Velg dette alternativet for at agenter skal bli med i eller oppheve deltakelsen i køen. |
SANN, USANN | ||
|
Overflythandling |
Valgfritt |
Valgfritt |
Angi behandlingshandlingen for samtalekøoverflyt. Velg mellom en av de støttede handlingene. | UTFØRE_ OPPTATT_ BEHANDLING, OVERFØRING_ TIL_ TELEFON_ NUMMER, SPILL_ RINGING_ FRAM TIL_ ANRINGER_ HENGER_ OPP | ||
|
Overflyt aktiver |
Valgfritt |
Valgfritt |
Aktiver eller deaktiver overflytbehandling etter en angitt tidsperiode. Hvis aktivert, skriver du inn Overflyt etter ventetid i neste kolonne. |
SANN, USANN | ||
|
Spill av ringetone til anropere når anropet deres sendes til en tilgjengelig agent |
Valgfritt |
Valgfritt |
Hvis det ikke er definert noen verdi på opprettelsestidspunktet, settes verdien til SANN. |
SANN, USANN | ||
|
Tilbakestill innringerstatistikk ved køoppføring |
Valgfritt |
Valgfritt |
Hvis det ikke er definert noen verdi på opprettelsestidspunktet, settes verdien til SANN. |
SANN, USANN | ||
|
Overflyt-overføringsnummer |
Valgfritt |
Valgfritt |
Angi nummeret du vil overføre overflytsamtaler til. |
Eksempel: 1112223333
Tegnlengde: 1-23 | ||
|
Overflyt overføring til talepost aktiver |
Valgfritt |
Valgfritt |
Aktiver eller deaktiver overflytoverføring til talepost. |
SANN, USANN | ||
|
Overflyt etter ventetid |
Valgfritt |
Valgfritt |
Angi hvor lenge det skal vente (i sekunder) før en agent skal svare før du viderekobler anroperen et annet sted. |
Område: 1-7200 | ||
|
Overflyt-kunngjøring aktiver |
Valgfritt |
Valgfritt |
Aktiver eller deaktiver for å spille av kunngjøring før overflytbehandling. |
SANN, USANN | ||
|
Aktiver velkomstmelding |
Valgfritt |
Valgfritt |
Aktiver eller deaktiver for å spille av en melding når anropere først når køen. |
SANN, USANN | ||
|
Velkomstmelding obligatorisk |
Valgfritt |
Valgfritt |
Aktiver eller deaktiver hvis du vil at velkomstmeldingen skal spilles av for hver anroper. |
SANN, USANN | ||
|
Vent Melding Aktiver |
Valgfritt |
Valgfritt |
Aktiver eller deaktiver for å varsle anroperen med enten beregnet ventetid eller plassering i køen. Hvis dette alternativet er aktivert, spilles det av etter velkomstmeldingen og før komfortmeldingen. Hvis aktivert, må du skrive inn Vent Meldingsmodus i neste kolonne. |
SANN, USANN | ||
|
Vent Meldingsmodus |
Valgfritt |
Valgfritt |
Velg hva du vil at ventemeldingen skal kommunisere til anroperne. Velg et av alternativene som støttes. |
TID, POSISJON | ||
|
Vent meldingsbehandlingstid |
Valgfritt |
Valgfritt |
Angi standard antall minutter for samtalebehandling. |
Område: 1-100 | ||
|
Vent Melding Spill av posisjon |
Valgfritt |
Valgfritt |
Angi antall posisjoner som den beregnede ventetiden spilles for. |
Område: 1-100 | ||
|
Ventemelding Ventetid |
Valgfritt |
Valgfritt |
Angi antall minutter som den beregnede ventetiden skal spilles av. |
Område: 1-100 | ||
|
Vent-melding Melding om høyt volum |
Valgfritt |
Valgfritt |
Aktiver eller deaktiver ventemeldingen for å spille av en melding som informerer anropere om at det er et høyt volum med samtaler. |
SANN, USANN | ||
|
Komfortmelding aktiver |
Valgfritt |
Valgfritt |
Aktiver eller deaktiver for å spille av en melding etter velkomstmeldingen og før vent musikk. Hvis aktivert, må du passe på å angi antall sekunder i Tid for komfortmelding kolonnen. |
SANN, USANN | ||
|
Tid for komfortmelding |
Valgfritt |
Valgfritt |
Angi intervallet i sekunder mellom hver repetisjon av komfortmeldingen som spilles av for anropere i køen. |
Område: 1-600 | ||
|
Hold musikk aktivert |
Valgfritt |
Valgfritt |
Aktiver eller deaktiver vent musikk for samtaler i kø. |
SANN, USANN | ||
|
Hold musikk aktivert for alternativ kilde |
Valgfritt |
Valgfritt |
Aktiver eller deaktiver en ikke-standard fil for musikk på vent. Velg den alternative kildefilen i Control Hub. |
SANN, USANN | ||
|
Komfortmelding Omgå aktiver |
Valgfritt |
Valgfritt |
Aktiver eller deaktiver omgåelse av komfortmeldinger for samtaler i kø. |
SANN, USANN | ||
|
Komfortmelding Omgå ventetid for samtale |
Valgfritt |
Valgfritt |
Angi intervallet i sekunder for ventetid for komfortmeldingen omgå samtaler for anropere i køen. |
Område: 1-120 | ||
|
Hviskemelding aktiver |
Valgfritt |
Valgfritt |
Aktiver eller deaktiver hviskemelding for samtaler i kø. |
SANN, USANN | ||
|
Tillat flere anrop per agent |
Valgfritt |
Valgfritt |
Aktiver eller deaktiver samtale venter for agenter. |
SANN, USANN | ||
|
Avvist samtale aktiver |
Valgfritt |
Valgfritt |
Aktiver eller deaktiver returnerte anrop for denne samtalekøen. Avviste anrop er anrop som ble sendt til en tilgjengelig agent, men agenten svarer ikke. Hvis aktivert, må du passe på å angi antall ring i Avvist anrop Antall ring kolonnen. |
SANN, USANN | ||
|
Avvist anrop Antall ring |
Valgfritt |
Valgfritt |
Angi antall ring som skal vente på at agenten som søkes for øyeblikket svarer, før han søker til neste tilgjengelige agent. |
Område: 1-20 | ||
|
Returnerte anrop hvis agenten ikke er tilgjengelig |
Valgfritt |
Valgfritt |
Aktiver eller deaktiver Avvis anrop hvis agenten blir utilgjengelig mens du dirigerer anropet. |
SANN, USANN | ||
|
Avvise samtale etter aktivert angitt tid |
Valgfritt |
Valgfritt |
Aktiver eller deaktiver Avvis samtaler etter å ha vært satt på vent av agenten i mer enn sekunder. Hvis aktivert, må du passe på å angi antall sekunder som en samtale på vent på vent skal returneres etter. |
SANN, USANN | ||
|
Avvise samtale etter angitt tid |
Valgfritt |
Valgfritt |
Angi antall sekunder som en samtale på vent på vent skal returneres etter. Hvis kolonnen ovenfor er angitt som sann, er 60 som standard. |
Område: 1-600 | ||
|
Varsle agent hvis samtale på vent Aktiver |
Valgfritt |
Valgfritt |
Aktiver eller deaktiver varslingsagenten hvis samtalen er på vent i mer enn sekunder. Hvis aktivert, må du angi hvor mange sekunder som skal gå etter at agenten vil varsle om den samtale på vent. |
SANN, USANN | ||
|
Varsle agent hvis ventetid for samtale |
Valgfritt |
Valgfritt |
Angi antall sekunder som agenten skal varsle om den samtale på vent. Hvis kolonnen ovenfor er angitt som sann, er 30 som standard. |
Område: 1-600 | ||
|
Særpreget ringetone aktiver |
Valgfritt |
Valgfritt |
Aktiver eller deaktiver tydelig ringetone for samtaler i samtalekøen. Hvis aktivert, vil agenter høre tydelige ringetoner når de mottar anrop fra samtalekøen. Hvis aktivert, angir du typen distinkt ringemønster du vil tilordne, i neste kolonne. |
SANN, USANN | ||
|
Distinkt ringemønster |
Valgfritt |
Valgfritt |
Hvis tydelig ringetone er aktivert, velger du ringemønster for karakteristisk ringetone . Velg et av alternativene som støttes. |
NORMAL, LANG_ LANG, KORT_ KORT_ LANG, KORT_ LANGT_ KORT | ||
|
Alternativt nummer, tydelig ringesignal aktiver |
Valgfritt |
Valgfritt |
Aktiver eller deaktiver tydelig ringetone for alternative numre. Hvis aktivert, skriver du inn ringemønsteret i Alternativt ringemønster for numre kolonnen. |
SANN, USANN | ||
|
Alternativ nummerhandling |
Valgfritt |
Valgfritt |
Gå inn LEGG TIL for å legge til de alternative numrene du viser i denne raden. Gå inn FJERN for å fjerne de alternative numrene du viser i raden. Hvis du skriver inn ERSTAT fjerner du alle tidligere angitte alternative numre og erstatter dem med de alternative numrene du bare legger til i denne raden. |
LEGG TIL, ERSTAT, FJERN | ||
|
Agenthandling |
Valgfritt |
Valgfritt |
Gå inn LEGG TIL for å legge til agentene du viser i denne raden. Gå inn FJERN for å fjerne denne agenten du viser i raden. Hvis du skriver inn ERSTAT fjerner du alle tidligere angitte agenter og erstatter dem med agentene du legger til kun i denne raden. |
LEGG TIL, ERSTAT, FJERN | ||
|
Alternativt(e) nummer |
Valgfritt |
Valgfritt |
Angi det eller de alternativt nummer som skal tilordnes til samtalekøen. |
Eksempel: 1112223333
Tegnlengde: 1-23 | ||
|
Alternativt ringemønster for numre |
Valgfritt |
Valgfritt |
Hvis karakteristisk ringetone er aktivert for alternative numre, velger du det karakteristiske ringemønster. Velg et av alternativene som støttes. |
NORMAL, LANG_ LANG, KORT_ KORT_ LANG, KORT_ LANGT_ KORT | ||
|
Agent1-ID, Agent 2-ID … Agent50-ID |
Valgfritt |
Valgfritt |
Angi agentene du vil tilordne til samtalekøen. Agenter kan være brukere eller arbeidsområder. For brukere, angi brukerens e-postadresse. Angi navnet på arbeidsområdet for arbeidsområder. |
Eksempel: test@example.com Tegnlengde: 1-161 | ||
|
Vekt agent1, Agent 2-vekt … Agent50 Vekt |
Valgfritt |
Valgfritt |
Hvis samtaleruting for samtaleruting for samtalekøen er vektet, angir du agentens prosentvekting. |
Område: 0-100 | ||
|
Ferdighetsnivå Agent1, Ferdighetsnivå for agent 2 … Ferdighetsnivå for Agent50 |
Valgfritt |
Valgfritt |
Velg ferdighetsnivået for agenten for de tilordnede agentene. |
Område: 1-20 |
Legg til eller rediger mer enn 50 agenter om gangen
Hver rad kan inneholde maksimalt 50 agenter og deres tilknyttet samtale (hvis aktuelt). Hvis du vil legge til eller redigere mer enn 50 agenter, bruker du CSV-fil, følger du denne fremgangsmåten.
| 1 |
Angi de 50 agentene, og deres tilknyttet samtale (hvis aktuelt), som du vil legge til eller redigere, på den første raden for samtalekøen du legger til eller redigerer. | ||
| 2 |
På neste rad trenger du bare å angi informasjon i følgende kolonner for å legge til eller redigere flere agenter:
Du kan la alle andre kolonner stå tomme. | ||
| 3 |
Fortsett å gjøre dette til du har lagt til alle agentene du må legge til eller redigere. |
Sørg for at kundene når de riktige agentene til rett tid når de ringer inn i en samtalekø. Du kan konfigurere og redigere innstillinger for innkommende anrop som viderekobling av samtale, rutingmønster, overflytinnstillinger, innstillinger for returnerte anrop og tilbakeringing for en samtalekø i Control Hub.
Redigere innstillinger for samtalekø
Du kan endre språk, antall anrop for køen og anroper-ID for samtale køen.
| 1 |
Logg på Kontrollhub , og gå til . | ||||
| 2 |
Velg en samtalekø som skal redigeres, fra listen. | ||||
| 3 |
Klikk på i sidepanelet Innstillinger . | ||||
| 4 |
Rediger et av følgende felt:
| ||||
| 5 |
Klikk på Lagre . |
Rediger telefonnumre for samtalekøer
Du kan endre telefonnummer ditt i samtalekøen og legge til opptil 10 alternative numre.
| 1 |
Logg på Kontrollhub , og gå til . |
| 2 |
Velg en samtalekø som skal redigeres, fra listen. |
| 3 |
Klikk på i sidepanelet Telefonnummer . |
| 4 |
Rediger Telefonnummer og Internnummer . Hvis du har latt internnummerfeltet stå tomt da du opprettet samtalekøen, tilordner systemet automatisk de fire siste sifrene i telefonnummer som et internnummer for denne samtalekøen. |
| 5 |
Aktiver Tillat at agenter bruker samtalekønummer som anroper-ID for å tillate agentene å bruke samtalekønummeret som anroper-ID. |
| 6 |
Legg til Alternative numre ved hjelp av søkefunksjonen. |
| 7 |
Aktiver eller deaktiver Særpreget ringetone for de alternative numrene som er tilordnet samtalekøen, ved å klikke på bryteren. |
| 8 |
I tabellen velger du ringemønster som skal tilordnes til hvert alternativt nummer ved hjelp av rullegardinmeny i Ringemønster kolonnen. |
| 9 |
Klikk på Lagre . |
Rediger innstillinger for viderekobling av samtale av anrop
Du kan viderekoble alle innkommende anrop avhengig av et sett med kriterier du definerer.
| 1 |
Logg på Kontrollhub , og gå til . | ||
| 2 |
Velg en samtalekø som skal redigeres, fra listen. | ||
| 3 |
Klikk på i sidepanelet Viderekobling av anrop . | ||
| 4 |
Veksle på Viderekobling av anrop funksjonen på. | ||
| 5 |
Velg mellom ett av følgende alternativer:
| ||
| 6 |
Angi nummeret du vil viderekoble anrop til. Hvis du har valgt Alltid viderekoble anrop , klikk Lagre .
| ||
| 7 |
Hvis du velger Selektiv viderekobling av anrop , oppretter du en regel ved å klikke Legg til Når du skal videresende eller Legg til Når du ikke skal videresende . | ||
| 8 |
Opprett en Regelnavn . | ||
| 9 |
For Når du skal videresende eller Når du ikke skal videresende , velger du en Forretningsplan og Ferieplan fra rullegardinmeny. | ||
| 10 |
For Viderekoble til , velg minst ett alternativ fra Standard telefonnummer eller legg til en Annet telefonnummer . | ||
| 11 |
For Samtaler fra , velger du Et hvilket som helst nummer eller Valgte numre med minst ett alternativ fra følgende:
| ||
| 12 |
For Anrop til velger du et nummer eller alternativt nummer fra rullegardinmeny, slik at anrop viderekobles når det mottas et anrop til dette nummeret i organisasjonen du definerer. | ||
| 13 |
Klikk på Lagre . |
-
Reglene er sortert i tabellen etter tegn i regelnavn. Eksempel: 00_rule , 01_rule , og så videre.
-
Regelen «Ikke å videresende» har alltid forrang fremfor «Videresend»-regelen.
-
Reglene behandles basert på rekkefølgen de er oppført i tabellen.
-
Du kan opprette flere regler. Men hvis en regel er oppfylt, kontrollerer ikke systemet lenger den neste regelen. Hvis du vil at den spesifikke regelen skal kontrolleres først, foreslår vi at du oppdaterer regelnavnet med tall. For eksempel: Hvis du vil at helligdagsregelen skal kontrolleres før regelen for lukketid for bedriften, kan du gi regelen navnet 01-Ferie og 02-Stengt.
Hvis du vil vite mer om den grunnleggende funksjonaliteten og eksempler på selektiv viderekobling av anrop, kan du se Konfigurere selektiv viderekobling av anrop for Webex Calling .
Hva du skal gjøre videre
Når en regel er opprettet, kan du aktivere eller deaktivere en regel ved hjelp av bryteren ved siden av regelen i tabellen. Du kan også endre eller slette en regel når som helst ved å klikke på Rediger eller .
.
Rediger overflyt-innstillinger
Overflytinnstillingene bestemmer hvordan overflytsamtalene dine håndteres når samtalekøen blir full.
| 1 |
Logg på Kontrollhub , og gå til . |
| 2 |
Velg en samtalekø som skal redigeres, fra listen. |
| 3 |
Klikk på i sidepanelet Innstillinger for overflyt . |
| 4 |
Merk av for eller fjern merket i boksene ved siden av følgende innstillinger for å aktivere eller deaktivere:
|
| 5 |
Velg hvordan nye anrop skal håndteres når køen er full:
|
| 6 |
Merk av for eller fjern merket i boksene ved siden av følgende innstillinger for å aktivere eller deaktivere:
|
| 7 |
Klikk på Lagre . |
Rediger rutingtype
Du kan endre mønsteret for samtaleruting for den eksisterende samtalekøen.
| 1 |
Logg på Kontrollhub , og gå til . | ||
| 2 |
Velg en samtalekø som skal redigeres, fra listen. | ||
| 3 |
Klikk på i sidepanelet Ruting av anrop . | ||
| 4 |
Rediger følgende alternativer:
| ||
| 5 |
Klikk på Lagre . |
Rediger innstillinger for returnerte anrop
Avviste anrop er anrop som ble sendt til en tilgjengelig agent, men agenten svarer ikke. Disse samtalene plasseres deretter tilbake i køen øverst i alle samtalene i kø. Du kan redigere hvordan returnerte anrop håndteres.
| 1 |
Logg på Kontrollhub , og gå til . | ||
| 2 |
Velg en samtalekø som skal redigeres, fra listen. | ||
| 3 |
Klikk på i sidepanelet Avviste anrop . | ||
| 4 |
Velg bryteren ved siden av et av følgende alternativer for å aktivere eller deaktivere innstillingen:
| ||
| 5 |
Aktiver eller deaktiver Særpreget ringetone for returnerte samtaler. Hvis dette er aktivert, velger du ringemønster fra rullegardinmeny.
| ||
| 6 |
Klikk på Lagre .
|
Rediger innstillinger for tilbakeringing
Alternativet for tilbakeringing gjør at anropere kan bli ringt tilbake til telefonnummer som er oppgitt når deres opprinnelige plassering i køen når. telefonnummer bekreftes mot et steds retningslinjer for utgående anrop.
Før du begynner
| 1 |
Logg på Kontrollhub , og gå til . |
| 2 |
Velg en samtalekø som skal redigeres, fra listen. |
| 3 |
Klikk på i sidepanelet Ring tilbake . |
| 4 |
Veksle på Ring tilbake alternativet på. |
| 5 |
Gå inn Minimum anslått tid for tilbakeringing på minutter. Dette bestemmer når anslått ventetid anroperen mottar forespørselen om tilbakeringing . Dette alternativet fungerer sammen med Anslått ventemelding for samtaler i kø . Hvis denne verdien er lik eller lavere enn Standard tid for samtalebehandling kunngjøringsverdien, spilles tilbakeringing . Hvis denne verdien er høyere enn Standard tid for samtalebehandling kunngjøringsverdien, spilles ikke tilbakeringing . |
| 6 |
Sjekk Tillat melding om et internasjonal samtale avmerkingsboks. Dette gjør at internasjonale brukere som ønsker en tilbakeringing, kan angi landskoden. Tilbakeringingsnumrene valideres mot et steds retningslinjer for utgående anrop. |
| 7 |
Klikk på Lagre .
|
Med retningslinjer for samtalekø kan du konfigurere hvordan du ruter anrop i ferier og etter arbeidstid, midlertidig viderekobler nye innkommende anrop og administrerer samtaler i køen når agentene er utilgjengelige.
Retningslinjer for samtalekøer er viktige for å forstå hvordan samtaler rutes inn og ut av køen. Tjenestene som er en del av køens retningslinjer, har prioritet basert på prioritert rekkefølge oppført nedenfor.
-
Feriegudstjeneste
-
Natttjeneste
-
Tvungen videresending
-
Strandede samtaler
Tjenestene som er aktivert i samtalekøen har prioritert rekkefølge og går inn i samtalekøen for å finne ut hvordan samtalen er
- håndteres når samtalekøen blir full
- returnerte når agenten ikke svarer på anropene
- behandles når køen ikke har noen agenter
Administrere ferietjeneste
Konfigurer samtalekøen til å rute samtaler annerledes i helligdager.
| 1 |
Logg på Kontrollhub , og gå til . |
| 2 |
Velg en samtalekø som skal redigeres, fra listen. |
| 3 |
Klikk på i sidepanelet Feriegudstjeneste . |
| 4 |
Aktiver Feriegudstjeneste . |
| 5 |
Velg et alternativ fra rullegardinliste.
|
| 6 |
Velg Ferieplan fra rullegardinliste. Du kan også konfigurere nye ferieplaner hvis en bestemt ferieplan ikke er oppført i rullegardinliste.
|
| 7 |
Sjekk Spill av kunngjøring før høytidstjeneste avmerkingsboks handling for å spille av tjenestekunngjøringen for høytiden. |
| 8 |
Velg en Kunngjøringstype med ett av følgende alternativer:
|
| 9 |
Klikk på Lagre for å lagre tjenesten. |
Administrere natttjeneste
Konfigurer samtalekøen til å rute samtaler annerledes i timene når køen ikke er i bruk. Dette bestemmes av en tidsplan som definerer åpningstider for køen.
| 1 |
Logg på Kontrollhub , og gå til . |
| 2 |
Velg en samtalekø som skal redigeres, fra listen. |
| 3 |
Klikk på i sidepanelet Natttjeneste . |
| 4 |
Aktiver Natttjeneste . |
| 5 |
Velg et alternativ fra rullegardinliste.
|
| 6 |
Sjekk Spill av kunngjøring før natttjenestehandling avmerkingsboks for å spille av natttjenestemeldingen. |
| 7 |
Velg en Kunngjøringstype med ett av følgende:
|
| 8 |
Velg Åpningstider fra rullegardinliste. Du kan også konfigurere nye åpningstider hvis en bestemt arbeidstid ikke er oppført i rullegardinliste.
|
| 9 |
Aktiver tvungen natttjeneste nå uavhengig av åpningstider for å tvinge samtaler uavhengig av åpningstider. |
| 10 |
Velg en Kunngjøringstype med ett av følgende alternativer:
|
| 11 |
Klikk på Lagre for å lagre tjenesten. |
Behandle tvungen videresending
Tillater at køen settes i nødmodus for å viderekoble anrop til et annet sted i nødsituasjonen. Konfigurer samtalekøen til midlertidig å viderekoble nye innkommende anrop til en annen rute uavhengig av ruten Natt- og Helligdagstjeneste.
| 1 |
Logg på Kontrollhub , og gå til . |
| 2 |
Velg en samtalekø som skal redigeres, fra listen. |
| 3 |
Klikk på i sidepanelet Tvungen videresending . |
| 4 |
Aktiver Tvungen videresending . |
| 5 |
Skriv inn telefonnummer du vil overføre anropet til. |
| 6 |
Sjekk Spill av kunngjøring før videresending avmerkingsboks for å spille av kunngjøringen om tvungen videresending. |
| 7 |
Velg en Kunngjøringstype med ett av følgende alternativer:
|
| 8 |
Klikk på Lagre for å lagre tjenesten. |
Behandle strandede samtaler
Et strandet anrop behandles av en kø som for øyeblikket ikke har noen agenter bemannet. Konfigurer policyen for ruting av samtaler for samtaler som er strandet i køen når alle agentene er logget av.
| 1 |
Logg på Kontrollhub , og gå til . |
| 2 |
Velg en samtalekø som skal redigeres, fra listen. |
| 3 |
Klikk på i sidepanelet Strandede samtaler . |
| 4 |
Velg blant alternativene hva du vil gjøre med de strandede samtalene.
|
| 5 |
Klikk på Lagre . |
Redigere innstillinger for samtalekømeldinger
Samtalekøkunngjøringer er meldinger og musikk som anropere hører mens de venter i kø. Du kan administrere kunngjøringsinnstillingene for en eksisterende samtalekø.
| 1 |
Logg på Kontrollhub , og gå til . |
| 2 |
Velg en samtalekø som skal redigeres, fra listen. |
| 3 |
Klikk på i sidepanelet Kunngjøringer . |
| 4 |
Rediger en av følgende tjenester for kunngjøringsinnstillinger: |
Velkomstmelding
Spill av en melding når anroperne først når køen.
| 1 |
Aktiver Velkomstmelding .
| ||
| 2 |
Velg Velkomstmelding er obligatorisk .
| ||
| 3 |
Velg én av følgende meldingstyper:
| ||
| 4 |
Klikk på Lagre . |
Anslått ventemelding for samtaler i kø
Varsle anroperen om enten forventet ventetid eller plassering i køen.
| 1 |
Aktiver Anslått ventemelding for samtaler i kø . Aktivering av dette alternativet spiller av ventemeldingen etter velkomstmeldingen og før komfortmeldingen.
|
| 2 |
Angi Standard behandlingstid 1–100 minutter. Dette tidspunktet er beregnet behandlingstid per samtale (i minutter). Systemet bruker denne tiden til å beregne beregnet ventetid, og kunngjør det til brukeren hvis du velger Kunngjøre ventetid alternativ som kunngjøringstype. Dette alternativet fungerer sammen med Minimum anslått tid for tilbakeringing . Hvis du vil spille av tilbakeringing til anroperen, må denne verdien være lik eller høyere enn Minimum anslått tid for tilbakeringing verdi.
|
| 3 |
Aktiver Gjenta regelmessig avspilling av meldingen om anslått ventetid og angi tiden 10–600 sekunder. Hvis du aktiverer dette alternativet, spilles meldingsmeldingen om beregnet ventetid (køposisjon eller ventetid ) av med et bestemt intervall til systemet når Minimum anslått tid for tilbakeringing verdi. Hvis du deaktiverer dette alternativet, spilles tilbakeringing umiddelbart.
|
| 4 |
Velg typen ventemelding som skal spilles av for anroperne.
|
| 5 |
Velg Spill av melding med høyt volum for å spille av en kunngjøring når alle volumer er høyere enn den maksimale køplassen som er definert. Hvis du aktiverer dette alternativet, spilles tilbakeringing etter denne kunngjøringen.
|
| 6 |
Klikk på Lagre . |
Trøstmelding
Spill av en melding etter velkomstmeldingen og før vent musikk. Det er vanligvis en egendefinert kunngjøring som spiller av informasjon, for eksempel gjeldende kampanjer eller informasjon om produkter og tjenester.
| 1 |
Aktiver Trøstmelding . | ||
| 2 |
Angi hvor lenge en anroper skal høre komfortmeldingen i sekunder. | ||
| 3 |
Velg én av følgende meldingstyper:
| ||
| 4 |
Klikk på Lagre . |
Omgå komfortmelding
Spill av en kortere komfortmelding i stedet for standard komfortmelding eller ventemusikk for alle anrop som skal besvares raskt. Denne funksjonen forhindrer en anroper i å høre en kort del av standard komfortmelding som avsluttes brått når de er koblet til en agent.
| 1 |
Aktiver Komfortmelding Omgå . | ||
| 2 |
Angi hvor lenge en anroper skal høre meldingen for forbikobling av komfort.
En forbikjøringskomfortmelding varsles når et nytt innkommende anrop mottas av køen og den lengste ventetiden for en samtale i køen er mindre enn eller lik denne terskelen. | ||
| 3 |
Velg mellom ett av følgende Meldingstyper :
| ||
| 4 |
Klikk på Lagre . |
Hold på musikk
Spill av musikk til innringerne etter komfortmeldingen i en repeterende sløyfe.
| 1 |
Aktiver Hold musikk . | ||
| 2 |
Velg én av følgende hilsentyper:
| ||
| 3 |
Du kan velge en alternativ kilde for interne anrop. | ||
| 4 |
Klikk på Lagre . |
Ring hviskemelding
Spill av en melding til agenten rett før den innkommende samtalen kobles til. Meldingen kunngjør vanligvis identiteten til samtalekøen som samtalen kommer fra.
| 1 |
Aktiver Ring Whisper .
| ||||
| 2 |
Velg én av følgende meldingstyper:
| ||||
| 3 |
Klikk på Lagre . |
Redigere innstillinger for kunngjøringsfiler for samtaler
Samtalekøkunngjøringer er meldinger og musikk som anropere hører mens de venter i kø. Du kan administrere kunngjøringsfilene dine for en eksisterende samtalekø.
| 1 |
Logg på Kontrollhub , og gå til . |
| 2 |
Velg en samtalekø som skal redigeres, fra listen. |
| 3 |
Klikk på i sidepanelet Kunngjøringsfiler . |
| 4 |
Last opp en kunngjøringsfil eller ta opp din egen kunngjøring.
Det vises en liste over alle filer som er lastet opp eller tatt opp. Du kan velge å slette alle filer du ikke vil bruke.
|
For hver Webex-samtale som startes, vil du bli utstyrt med et forretningsnummer-ID (CLID). Denne forretnings-CLID-en kan enten være et telefonnummer i en samtalekø eller agentens konfigurerte telefonnummer. Agenten kan bestemme seg for å oppgi denne informasjonen for utgående anrop, enten via en vedvarende konfigurasjon eller en midlertidig konfigurasjon.
Konfigurer agentinnstillinger for bruker
Før du begynner
-
Control Hub- administrator aktiverer telefonnummer som skal brukes som utgående telefonnummer for agentene i samtalekøen/ huntgruppe.
-
Når du aktiverer telefonnummer, kan administrator angi agentens utgående telefonnummer med den spesifikke køen/ huntgruppe CLID i henhold til vedvarende konfigurasjon.
- Agentene kan også angi en midlertidig CLID-konfigurasjon ved å bruke FAC-koden #80 for å bruke telefonnummer for samtalekøen/søkegruppen som huntgruppe som vises for det utgående samtale eller #81 for utgående standard innringer-ID som telefonnummer vist som CLID" .
| 1 |
Fra kundevisningen ihttps://admin.webex.com gå til . | ||
| 2 |
Velg en bruker du vil konfigurere agentinnstillingen for. | ||
| 3 |
Velg Ringer og velg Agentinnstillinger . | ||
| 4 |
Velg Innringer-ID for agent . Du kan angi agentens innringer-ID til enten agentens egen innringer-ID eller en bestemt kø-/ huntgruppe. | ||
| 5 |
Konfigurer agentsamtale / huntgruppe ID-en fra følgende alternativer:
|
Legg til eller rediger agenter
| 1 |
Logg på Kontrollhub , og gå til . | ||
| 2 |
Velg en samtalekø som skal redigeres, fra listen. | ||
| 3 |
Klikk på i sidepanelet Agenter . | ||
| 4 |
(Valgfritt) Velg en standard verdi for ferdighetsnivå for agentene hvis du legger til dem basert på ferdighetene deres fra Tilordnet ferdighetsnivå rullegardinliste.
| ||
| 5 |
Fra Legg til bruker eller arbeidsområde eller virtuell linje søker etter eller velger brukerne, arbeidsområdene eller de virtuelle linjene som skal legges til i samtalekøen. | ||
| 6 |
(Valgfritt) Merk av i avmerkingsboks hvis du vil la agenter i aktive samtaler motta flere samtaler. | ||
| 7 |
(Valgfritt) Merk av i avmerkingsboks hvis du vil la agenter bli med i eller oppheve deltakelsen i køen. | ||
| 8 |
(Valgfritt) Rediger ferdighetsnivå og Ble med veksle for hver bruker, arbeidsområde eller virtuell linje i køen. | ||
| 9 |
(Valgfritt) Hvis du vil fjerne en bruker, et arbeidsområde eller en virtuell linje, klikker du på | ||
| 10 |
(Valgfritt) Klikk Fjern alle for å fjerne alle brukere, arbeidsområder eller virtuelle linjer fra køen. | ||
| 11 |
Klikk på Lagre .
|
Vis instrumentpanel for agent
| 1 |
Logg på Kontrollhub , og gå til . | ||||||||||||||||||||
| 2 |
Klikk på Agenter -fanen. | ||||||||||||||||||||
| 3 |
Velg en agent fra standardlisten over agenter som vises, eller søk etter et agentnavn eller primærnummeret eller internnummeret som er knyttet til agenten.
Agentinstrumentbordet i den skjulte standardvisningen viser:
| ||||||||||||||||||||
| 4 |
Klikk på > for å utvide agentdetaljene. Agentinstrumentbordet viser:
| ||||||||||||||||||||
| 5 |
Veksle til bli med eller oppheve deltakelsen en agent til den bestemte samtalekøen. | ||||||||||||||||||||
| 6 |
(Valgfritt) Klikk Eksporter CSV for å eksportere et regneark med den omfattende agentdetaljene. Bruk denne tabellen til å finne detaljene i den eksporterte CSV-en.
|
Agenter i en samtalekø kan være knyttet til en leder som kan overvåke, veilede, bryte inn eller ta over samtaler som de tilordnede agentene håndterer for øyeblikket.
Samtalekø-tilsynsfunksjoner for Webex Calling
Lydløs overvåking – Overvåk en agents samtale uten at anroperen vet det. Bruk denne funksjonen til å sikre at opplæringen fungerer, eller identifisere hvor agenter må forbedres.
Hvis du vil overvåke en samtale lydløst, skriver du inn #82 pluss agentens internnummer eller telefonnummer.

Coaching – Koble til en agents samtale og kommuniser med agenten. Agenten er den eneste som kan høre deg. Bruk denne funksjonen til å lære opp nye ansatte.
Hvis du vil veilede en samtale, skriver du inn #85 pluss agentens internnummer eller telefonnummer.

Innbrudd – Delta i en agents samtale. Både agenten og den som ringer kan høre deg. Denne funksjonen er nyttig når du trenger å delta i samtalen og hjelpe deg med å løse problemer.
Hvis du vil bytte inn i en samtale, skriver du inn *33 pluss agentens internnummer eller telefonnummer.

Ta over – Dra ut et anrop fra en agent. Bruk denne funksjonen når du må fullstendig ta over samtalen for en agent.
Hvis du vil overta en samtale, skriver du inn #86 pluss agentens internnummer eller telefonnummer.

Mens du starter lederfunksjoner, spilles det av en varseltone til en agent mens han overvåker, veileder eller bommet inn, og det spilles av en kunngjøring om overtakelsesfunksjonen. |
Legg til eller slett en leder
Du kan legge til eller slette ledere. Når du legger til en leder, kan du tilordne agenter til dem fra flere samtalekøer.
| 1 |
Logg på Kontrollhub , og gå til . |
| 2 |
Klikk på Veileder og klikk på Legg til leder . |
| 3 |
På Grunnleggende informasjon -siden velger du en bruker fra rullegardinliste som skal legges til som leder, og klikker på Neste . |
| 4 |
På Tilordne agenter -siden, velger du en bruker fra rullegardinliste som skal tilordnes som agenter til den overordnede, og klikker på Neste . |
| 5 |
På Gjennomgå side, se gjennom den valgte lederen og agentene som er tilordnet. |
| 6 |
Klikk på Legg til leder . Når en leder er lagt til, kan du tilordne agenter til lederen. Hvis du vil fjerne en leder, klikker du på Fjern leder ikon knyttet til lederen.
|
Tilordne eller oppheve tilordningen av agenter til en leder
Tilordne agenter til en leder slik at lederen kan utføre stille overvåking, veiledning, bytte inn og ta over.
| 1 |
Logg på Kontrollhub , og gå til . Listen over opprettede ledere vises. | ||
| 2 |
Klikk på Veileder -fanen. | ||
| 3 |
Under Handlinger velger du en bruker som skal legges til som agent for den ansvarlige for den aktuelle lederen, fra rullegardinliste til den aktuelle lederen. Den valgte agenten blir tilordnet til lederen.
| ||
| 4 |
Hvis du vil oppheve tilordningen av agenter, utvider du raden for systemansvarlig og klikker på Oppheve tilordning av agenter ikon knyttet til agenten.
Når agenter er tilordnet til en leder, kan en leder bruke funksjonstilgangskoder (FAC-er) til å overvåke, veilede, bytte inn og overta samtaler. Hvis du vil ha mer informasjon, se Samtalekø-tilsynsfunksjoner for Webex Calling . |
Vis agenter tilordnet til en kø
Du kan se en liste over alle agentene som er tilordnet en samtalekø.
| 1 |
Logg på Kontrollhub , og gå til . |
| 2 |
Velg en samtalekø som skal redigeres, fra listen. |
| 3 |
Klikk på i sidepanelet Agenter . |
| 4 |
Rediger brukerne, arbeidsområdene eller de virtuelle linjene som er tilordnet som agenter til denne samtalekøen. |
| 5 |
Klikk på Lagre . Klikk på Fjern alle hvis du vil fjerne alle brukere, arbeidsområder eller virtuelle linjer fra denne samtalekøen. |
Du kan bruke analyser til å evaluere samtalekøstatusen, samtalekøagentstatusen og live-køstatusen. Samtalekødataene behandles satsvis hver dag, og gjøres tilgjengelige innen 24 timer, og målinger er tilgjengelige innen 13:00 GMT neste dag. Mengden data du har tilgang til, avhenger av hvilken type kunde du er. Hvis du er standardkunde, har du tilgang til tre måneder med data. Hvis du er Pro Pack-kunde, har du tilgang til 13 måneder med data.
Disse analysedataene er til generell bruk og skal ikke brukes til faktureringsformål. |
Hvis du vil vise analyse av samtalekøer, går du til .
Instrumentbordtips
Juster tidsperiode
Du kan vise noen diagrammer i timeskala, daglig, ukentlig eller månedlig, slik at du kan spore engasjement over tid og se etter brukstrender. Dette gir kraftig innsikt i hvordan innkommende anrop håndteres i samtalekøer.
Datovelgeren gjelder ikke for data i delen for live-køstatistikk. Data for delen for live-køstatistikk samles inn hvert 30. sekund. |
Globale filtre
Instrumentbordet inneholder kraftige filtreringsverktøy. Klikk på Filtre-linjen for å velge hvilke data du vil se. Filtrene du velger, brukes automatisk for alle diagrammene. Du kan filtrere etter bestemte samtalekøer, steder og ledere.
Filteret for ledere gjelder bare for statistikk for samtalekøagent. |
Eksporter data eller diagrammer
Du kan eksportere en hvilken som helst graf eller detaljvisning. Klikk på Mer-knappen øverst til høyre i diagrammet/listen, og velg filformat for nedlastingen (PDF, PNG eller CSV, avhengig av om det er en graf eller en liste).
Når du kombinerer filnedlasting med de tilgjengelige filtrene, kan du enkelt generere nyttige rapporter om samtalekøer i organisasjonen.
KPI-er
KPI-er er tilgjengelige øverst på siden for å vise deg en rask status på høyt nivå for innkommende anrop i samtalekøer innenfor datoområde du valgte. De tilgjengelige KPI-ene er:
- Totalt antall besvarte anrop – Totalt antall anrop som agenter besvarte. Prosentandelen viser verdiendringen over tid ved å sammenligne den med tidligere data for det valgte datoområde .
- Totalt antall avbrutte samtaler – Totalt antall samtaler der anroperen la på eller la igjen en melding før en agent ble tilgjengelig. Prosentandelen viser verdiendringen over tid ved å sammenligne den med tidligere data for det valgte datoområde .
- Prosentandel av avbrutte samtaler – Prosentandel av samtaler der anroperen la på eller la igjen en melding før en agent ble tilgjengelig. Prosentandelen viser verdiendringen over tid ved å sammenligne den med tidligere data for det valgte datoområde .
- Gj.snittlig ventetid – Gjennomsnittlig tid som anropere brukte på å vente på at neste tilgjengelige agent skulle svare på anropet. Prosentandelen viser verdiendringen over tid ved å sammenligne den med tidligere data for det valgte datoområde .
Innkommende anrop for samtalekøer og trend
Dette diagrammet viser en køstatistikk over samtalekøstatistikk etter innkommende anrop. Du kan bruke dette diagrammet til å se hvordan samtalekøer håndterer alle innkommende anrop til organisasjonen.
Gj.snittlig køtid per samtale og trend
Dette diagrammet viser en oversikt mellom gjennomsnittlig avbrutte og gjennomsnittlige venteminutter fra innkommende anrop. Du kan bruke dette diagrammet til å se hvor lenge anropere måtte vente før de la på eller ble overført til en agent. Gjennomsnittlig minutter beregnes som:
- Gj.sn. forlatt tid – Gjennomsnittlig samtaletid som anroperne brukte på å vente på en agent før de la på eller velge alternativet for å legge igjen en melding.
- Gj.sn. ventetid – Gjennomsnittlig tid som anropere bruker på å vente på at neste tilgjengelige agent skal svare på anropet.
Topp 25 samtalekøer etter samtalestatus
Denne tabellen viser de 25 øverste samtalekøene med flest samtaler etter en bestemt status. Statusene for tilgjengelige samtaler er:
- Besvarte anrop – Antall anrop besvart av agenter.
- % av besvarte anrop – Prosentandel av anrop besvart av agenter.
- Avbrutte samtaler – Antall samtaler der anroperen la på eller la igjen en melding før en agent ble tilgjengelig.
- % av avbrutte samtaler – Prosentandel av samtaler der anroperen la på eller la igjen en melding før en agent ble tilgjengelig.
- Overflyt – opptatt – Antall samtaler som fløt over til en annen samtalekø fordi køgrensen ble overholdt.
- Overflyt – tidsavbrudd – Antall samtaler som fløt over til en annen samtalekø fordi ventetid overskred den maksimalt konfigurerte grensen.
- Samtaler overført – Antall samtaler som ble overført ut av køen.
Topp 25 samtalekøer etter gjennomsnittlig ventetid og avbrutt tid
Denne tabellen viser de 25 øverste samtalekøene med høyest gjennomsnittlig ventetid og avbrutte tider fra innkommende samtaler. Gjennomsnittlig tid beregnes som:
- Gj.snittlig avbrutt tid – Gjennomsnittlig samtaletid som anroperne brukte på å vente på en agent før de la på eller velge alternativet for å legge igjen en melding.
- Gj.snittlig ventetid – Gjennomsnittlig samtaletid som anropere bruker på å vente på at neste tilgjengelige agent skal svare på anropet.
Statistikk for samtalekøer
Denne tabellen viser detaljer om samtalekøer som er satt opp i organisasjonen. Du kan bruke denne tabellen til å se antall innkommende anrop til samtalekøer og statusen for disse anropene. Du kan også søke etter bestemte samtalekøer, plasseringer, telefonnumre og internnumre ved hjelp av søkefeltet i tabellen. Denne informasjonen er tilgjengelig:
- Samtalekø – Navnet på samtalekøen.
- Sted – Plassering tilordnet til samtalekøen.
- Telefonnr. – Telefonnummer tilordnet samtalekøen.
- Internnummer – Internnummer tilordnet samtalekøen.
- Total ventetid – Total tid som samtaler ble satt på vent av agenter.
- Gj.snittlig ventetid – Gjennomsnittlig tid som samtaler ble satt på vent av agenter.
- Total samtaletid – Total tid agenter snakket aktivt i samtaler.
- Gj.snittlig samtaletid – Gjennomsnittlig tid agenter aktivt snakket i samtaler.
- Total behandlingstid – Total tid agenter brukte på å håndtere samtaler. Håndteringstid beregnes som Total samtaletid + Total ventetid = Total behandlingstid.
- Gj.snittlig behandlingstid – Gjennomsnittlig tid agenter brukte på å håndtere samtaler.
- Total ventetid – Total tid som anropere brukte på å vente på at neste tilgjengelige agent skulle svare på anropet.
- Gj.snittlig ventetid – Gjennomsnittlig tid som anropere brukte på å vente på at neste tilgjengelige agent skulle svare på anropet.
- Anrop besvart – Antall anrop besvart av agenter.
- % besvarte anrop – Prosentandel av anrop besvart av agenter.
- Samtaler avbrutt – Antall samtaler der anroperen la på eller la igjen en melding før en agent ble tilgjengelig.
- % Avbrutte samtaler – Prosentandel av samtaler der anroperen la på eller la igjen en melding før en agent ble tilgjengelig.
- Gj.snittlig avbrutt tid – Gjennomsnittlig tid der anropere la på eller la igjen en melding før en agent ble tilgjengelig.
- Forlatt tid – Tidspunkt der innringere la på eller la igjen en melding før en agent ble tilgjengelig.
- Totalt antall samtaler – Totalt antall innkommende anrop.
- Overflyt – opptatt – Antall samtaler som fløt over fordi køgrensen ble overholdt.
- Overflyt – tidsavbrudd – Antall samtaler som fløt over fordi ventetid overskred maksimalgrensen.
- Samtaler overført – Antall samtaler som ble overført ut av køen.
- Gj.sn. nei. over tildelte agenter – Gjennomsnittlig antall agenter tilordnet til samtalekøer.
- Gj.sn. nei. agenter som håndterer samtaler – Gjennomsnittlig antall agenter som aktivt behandlet anrop.
Samtalekøer uten data vises ikke i denne tabellen. |
KPI-er
KPI-er er tilgjengelige øverst på siden for å vise deg detaljer om anropene som agenter behandlet innenfor datoområde du valgte. De tilgjengelige KPI-ene er:
- Totalt antall besvarte anrop – Totalt antall presenterte anrop som ble besvart av agenter. Prosentandelen viser verdiendringen over tid ved å sammenligne den med tidligere data for det valgte datoområde .
- Totalt antall returnerte samtaler – Totalt antall anrop som ble presentert for en agent, men som ikke ble besvart. Prosentandelen viser verdiendringen over tid ved å sammenligne den med tidligere data for det valgte datoområde .
- Gj.sn. håndtere tid – Gjennomsnittlig tid agenter bruker på å håndtere samtaler. Prosentandelen viser verdiendringen over tid ved å sammenligne den med tidligere data for det valgte datoområde .
Gjennomsnittlig samtaletid for agentsamtale per samtale og trend
Dette diagrammet viser i gjennomsnitt hvor lenge hver samtale varer etter samtalestatus. Du kan bruke dette diagrammet til å se om anropere får den hjelpen de trenger i tide.
Innkommende anrop til agenter etter samtalestatus
Dette diagrammet viser en oversikt over innkommende anrop til agenter basert på samtalestatusen. Dette diagrammet kan hjelpe deg med å se om det er flere returnerte anrop enn vanlig.
Agenter som håndterer anrop kontra agenter som er tilordnet
Dette diagrammet viser en trend for gjennomsnittlig antall agenter som håndterer anrop, mot gjennomsnittlig antall tilordnede agenter til anropskøer. Du kan bruke dette diagrammet til å se om det er nok agenter til å håndtere anrop og justere etter behov.
Topp 25 agenter etter besvarte og returnerte anrop
Denne tabellen viser de 25 beste agentene med flest besvarte eller returnerte anrop.
Topp 25 agenter etter gjennomsnittlig samtale og gjennomsnittlig holdttid
Denne tabellen viser de 25 beste agentene med høyest gjennomsnittlig tale- eller venteminutter.
Ring køagenter
Denne tabellen viser detaljer om alle agentene som er tilordnet til anropskøer i organisasjonen. Du kan bruke denne tabellen til å se hvilken agent som får flest anrop og informasjon om anropsstatistikken. Du kan også søke etter bestemte agent- eller arbeidsområdenavn, samtalekøer og plasseringer ved hjelp av søkefeltet i tabellen. Denne informasjonen er tilgjengelig:
- Agentnavn – Navnet på agenten eller arbeidsområdet.
- Samtalekø – Navnet på samtalekøen.
- Sted – Plassering tilordnet til samtalekøen.
- Totalt antall besvarte anrop – Antall anrop som ble presentert for agenten og besvart av dem.
- Avviste anrop – Antall anrop som ble presentert for agenten, men som ble ubesvart.
- Totalt antall presenterte samtaler – Antall innkommende anrop til agenten som ble distribuert av samtalekøen.
- Total samtaletid – Total tid som en agent brukte på å snakke aktivt i samtaler.
- Gj.sn. samtaletid – Gjennomsnittlig tid som en agent brukte på å snakke aktivt i samtaler.
- Total ventetid – Total tid som en agent satte samtaler på vent.
- Gj.sn. ventetid – Gjennomsnittlig tid som en agent satte samtaler på vent.
- Total behandlingstid – Total tid som en agent brukte på å håndtere samtaler. Håndteringsminutter regnes som Total samtaletid + Total ventetid = Total behandlingstid.
- Gj.sn. håndtere tid – Gjennomsnittlig tid som en agent brukte på å håndtere samtaler.
KPI-er
KPI-er er tilgjengelige øverst på siden for å vise deg alle gjeldende innkommende anrop og statusene deres for å hjelpe deg med å overvåke samtalekøer i sanntid. De tilgjengelige KPI-ene er:
- Aktive samtaler – Viser antall samtaler der agenter snakker med anropere.
- Samtaler venter – Viser antall anrop som venter på at neste tilgjengelige agent skal svare.
- Samtaler på vent – Viser antall samtaler agenter har satt på vent.
Statistikk for samtalekøer i sanntid
Denne tabellen viser detaljer om alle samtalekøene som er satt opp i organisasjonen. Du kan bruke denne tabellen til å se hvilken samtalekø som får flest anrop, og justere antall agenter etter behov. Du kan også søke etter bestemte samtalekøer, plasseringer, telefonnumre og internnumre ved hjelp av søkefeltet i tabellen. Denne informasjonen er tilgjengelig:
- Samtalekø – Navnet på samtalekøen.
- Sted – Stedet som er tilordnet samtalekøen.
- Telefonnr. – telefonnummer som er tilordnet samtalekøen.
- Internnummer – Internnummeret som er tilordnet samtalekøen.
- Aktive samtaler – Antall samtaler der agenter snakker med anropere.
- Samtaler på vent – Antall samtaler som agenter har satt på vent.
- Samtaler venter – Antall samtaler som venter på neste tilgjengelige agent.
Hvis du vil ha mer informasjon, se Analyse for skysamarbeidsporteføljen din .
Du kan vise samtalekørapporter med detaljer om alle innkommende anrop som nådde samtalekøen, og også vise kø- og agentstatistikk.
Du får tilgang til rapporter under .
Køstatistikk
Gir detaljer om samtalekøer som er satt opp i organisasjonen. Du kan bruke denne rapporten til å se antall innkommende anrop til samtalekøer og statusen for disse anropene.
| Kolonnenavn | Beskrivelse |
|---|---|
| Samtalekø | Navn på samtalekøen. |
| Sted | Plassering tilordnet til samtalekøen. |
| Tlf.NR. | Telefonnummer tilordnet samtalekøen. |
| Internnummer | Internnummer tilordnet samtalekøen. |
| Total ventetid | Total tid som samtaler ble satt på vent av agenter. |
| Gj.snittlig ventetid | Gjennomsnittlig tid som samtaler ble satt på vent av agenter. |
| Total taletid | Total tid agenter snakket aktivt i samtaler. |
| Gj.snittlig taletid | Gjennomsnittlig tid agenter snakket aktivt i samtaler. |
| Total behandlingstid | Total tid som agenter brukte på å håndtere samtaler. Håndteringstid beregnes som Total samtaletid + Total ventetid = Total behandlingstid. |
| Gj.snittlig behandlingstid | Gjennomsnittlig tid som agenter brukte på å håndtere samtaler. |
| Total ventetid | Total tid som anropere brukte på å vente på at neste tilgjengelige agent skulle svare på anropet. |
| Gj.snittlig ventetid | Gjennomsnittlig tid som anropere brukte på å vente på at neste tilgjengelige agent skulle svare på anropet. |
| Besvarte anrop | Antall anrop besvart av agenter. |
| % besvarte anrop | Prosentandel av anrop besvart av agenter. |
| Avbrutte samtaler | Antall samtaler der anroperen la på eller la igjen en melding før en agent ble tilgjengelig. |
| % avbrutte samtaler | Prosentandel av samtaler der anroperen la på eller la igjen en melding før en agent ble tilgjengelig. |
| Gj.snittlig avbrutt tid | Gjennomsnittlig tid der anropere la på eller la igjen en melding før en agent ble tilgjengelig. |
| Totalt avbrutt tid | Tidspunkt der innringere la på eller la igjen en melding før en agent ble tilgjengelig. |
| Totalt antall samtaler | Totalt antall innkommende anrop. |
| Samtaler overfylte | Antall samtaler som fløt over fordi køgrensen ble overholdt. |
| Samtaler ble tidsavbrudd | Antall samtaler som ble tidsavbrutt fordi ventetid overskred maksimalgrensen. |
| Samtaler overført | Antall samtaler som ble overført ut av køen. |
| Gj.snittlig antall tilordnede agenter | Gjennomsnittlig antall agenter tilordnet til samtalekøer. |
| Gj.snittlig antall agenter som håndterer anrop | Gjennomsnittlig antall agenter som aktivt behandlet anrop. |
Statistikk for køagent
Gir detaljer om alle agenter som er tilordnet til samtalekøer i organisasjonen. Du kan bruke denne rapporten til å se hvilken agent som får flest anrop og informasjon om anropsstatistikken.
| Kolonnenavn | Beskrivelse |
|---|---|
| Agentnavn | Navnet på agenten. |
| Samtalekø | Navn på samtalekøen. |
| Sted | Plassering tilordnet til samtalekøen. |
| Totalt antall besvarte anrop | Antall anrop som ble presentert for agenten og besvart av dem. |
| Avviste anrop | Antall anrop som ble presentert for agenten, men som ble ubesvart. |
| Totalt antall presenterte samtaler | Antall innkommende anrop til agenten som ble distribuert av anropskøen. |
| Total taletid | Total tid som en agent brukte på å snakke aktivt i samtaler. |
| Gj.snittlig taletid | Gjennomsnittlig tid som en agent brukte på å snakke aktivt i samtaler. |
| Total ventetid | Total tid som en agent satte samtaler på vent. |
| Gj.snittlig ventetid | Gjennomsnittlig tid som en agent satte samtaler på vent. |
| Total behandlingstid | Total tid som en agent brukte på å håndtere samtaler. Håndteringsminutter regnes som Total samtaletid + Total ventetid = Total behandlingstid. |
| Gj.snittlig behandlingstid | Gjennomsnittlig tid som en agent brukte på å håndtere samtaler. |
Hvis du vil ha mer informasjon om rapportmaler for andre tjenester, egendefinerte maler og administrasjon av rapporter, se Rapporter for skysamarbeidsporteføljen din .
Webex Customer Experience Basic er et tilbud som er tilgjengelig som en del av Webex Suite- eller Webex Calling Professional-lisensen uten ekstra kostnad. Den inneholder et enkelt og kraftig sett med funksjoner som er samlet for å levere kundesenterfunksjonaliteten. Funksjoner som talekøer, ferdighetsbasert ruting, overvåking og analyse av samtalekøer, flersamtalevindu og mer, hjelper brukerne med å kommunisere med kunder på en effektiv måte. Med vår Webex Calling for Microsoft Teams-integrering kan Microsoft Teams-brukere dessuten få tilgang til funksjonene direkte fra Teams.
Som Customer Experience Basic er utformet som en kun tale tilbudet, er det best egnet for kunder som trenger enkle talesentrerte kundesenterfunksjoner og ikke trenger de avanserte funksjonene til omfattende kontaktsenter .
Vi anbefaler Webex Kontaktsenter for kunder som trenger sofistikerte funksjoner for kundeengasjement, omni-channel ruting eller store distribusjoner med høyt samtalevolum.
Funksjoner og fordeler
Grunnleggende kundeopplevelse inneholder følgende funksjoner:
- Talekøer – Hjelper administratorer med å konfigurere ulike funksjoner, for eksempel ferdighetsbasert ruting, forbedret køpolicy, kundetilbakeringing og så videre.
- Samtalekøanalyser – Hjelper administratorer med å vise viktige data, for eksempel øverste samtalekøer, toppagenter, status for samtalekøer i sanntid og så videre.
- Samtalekørapporter – Hjelper administratorer å vise detaljer som for eksempel samtalestatusrapport og agentstatusrapport.
- Agentopplevelse i Webex-appen – Hjelper brukere med å kontrollere og endre status for samtalekøer og bli med/oppheve deltakelse i kø i Webex-appen.
- Fleranropsvindu — Hjelper brukere å få en rask oversikt over samtalestatus og enkel tilgang til noen vanlige samtalefunksjoner.
- Webex Calling integrering i Microsoft Teams –Hjelper brukere med å få tilgang til funksjonene direkte fra Microsoft Teams.
Talekøer
Talekøer, som tidligere var kjent som Group Call Management (GCM), er en avansert samtalekøfunksjon som gjør det enkelt og rimelig å støtte høyt samtalevolum og teamsamtalehåndteringstjenester, som en sentral del av Webex Calling.
Voice Queues legger til nøkkelfunksjoner som gir lederfunksjoner, forbedrer køpolicyer for å bestemme samtaleruting basert på åpningstider, gir ferdighetsbasert ruting, gir tilbakeringing for kunder og rapporter og analyser for administratorer. Talekøer er en ferdig levert funksjoner i Webex Calling, og anbefales for samtalekøer på opptil 50 agenter.
Talekøer refererer til en samling funksjoner som er utviklet for å fungere sammen for å administrere salgs- og kundestøtteteam med store samtaler, for samtaler som er rettet til en samtalekø. Funksjonene inkluderer:
-
For innringere
-
Velkomsthilsen
-
Trøsthilsen (vi kommer snart)
-
Be om tilbakeringing (anroperen kan angi et tilbakeringingsnummer i stedet for å vente i kø)
-
Forbedrede retningslinjer for køruting (for natttjeneste, helligdager og tvungen viderekobling)
-
Ytterligere IVR-funksjoner – hviskemeldinger for anrop og forbikjøringskomfortmelding
-
-
For agenter
-
Ett-trinns pålogging / utlogging av køen
-
Behandling av personlig beredskapsstatus
-
Operasjoner for flere køer
-
Intuitive brukeropplevelsesalternativer for bordtelefon og Webex-app
-
-
For ledere og administratorer
-
Overvåke / veilede / bytte / overta aktive samtaler
-
Behandling av agentstatus
-
Samtalekørapportering og instrumentbord for analyse
-
Tilordne samtalekøansatte per kø
-
Tilordne ferdighetsbaserte rutingvurderinger av ansatte, per kø
-
Startsett for samtalekø
Før du konfigurerer samtalekøen, hvis du vil forstå hvordan du kan utstyre samtalekøer og gi samtalekøagentene mulighet til å laste ned Startsett for samtalekø .
Agentfunksjoner
Ved hjelp av Webex-appen kan agentene angi tilgjengelighetstatus, delta i/avbryte køen, foreta utgående samtale, foreta konferansesamtale og så videre.
Hvis du vil ha mer informasjon, se Endre statusen for samtalekøen .
Fleranropsvindu
Alternativet for flere anropsvinduer i Webex-appen lar agenter få en rask oversikt over samtalestatusen og enkelt få tilgang til noen vanlige samtalefunksjoner som avvise anrop, svare på anrop, overføre, vent og så videre.
Hvis du vil ha mer informasjon, se Administrer alle telefonsamtalene dine på ett sted .
Webex Calling for Microsoft Teams
Webex Calling integreringen i Microsoft Teams gir agenter tilgang til Webex Calling funksjonene direkte fra Microsoft Teams.
Hvis du vil ha mer informasjon, se Webex Calling for Microsoft Teams .
Samtalekøer ruter anropere til agenter som kan hjelpe med et bestemt problem eller spørsmål. Samtaler distribueres én om gangen til agentene i køen. Samtalekøer midlertidig vent samtaler når alle agenter som er tilordnet til å motta anrop fra køen, ikke er tilgjengelige. Når agenter blir tilgjengelige, rutes samtalene i kø i henhold til innstillingene for samtaleruting du har angitt for samtalekøen.
Når et anrop kommer til en samtalekø og sendes til en agent, fungerer ikke funksjonen for agentsamtale av agentanrop. |
Opprett en samtalekø
| 1 |
Logg på Kontrollhub , og gå til . | ||||||||||||||||||||||||||||
| 2 |
Klikk på . | ||||||||||||||||||||||||||||
| 3 |
På Grunnleggende informasjon side, angi følgende informasjon, og klikk deretter Neste .
| ||||||||||||||||||||||||||||
| 4 |
På Ruting av anrop velger du ett av følgende alternativer, og klikker på Neste .
Tabellen nedenfor viser maksimalt antall agenter du kan tildele for hver samtaleruting .
| ||||||||||||||||||||||||||||
| 5 |
På Innstillinger for overflyt konfigurerer overflytinnstillinger og varslingstoner for agent, og klikker Neste .
| ||||||||||||||||||||||||||||
| 6 |
På Kunngjøringer side, fastslå meldingene og musikken som anropere hører mens de venter i køen, og klikk Neste . Du kan aktivere et av følgende alternativer:
| ||||||||||||||||||||||||||||
| 7 |
På Velg Agenter side, klikk Legg til bruker eller arbeidsområde eller virtuell linje rullegardinmenyen, og deretter søke etter eller velge brukerne, arbeidsområdene eller de virtuelle linjene som skal legges til i samtalekøen.
Du kan velge La agenter i aktive samtaler ta flere samtaler avmerkingsboks hvis du vil la agenter i aktive samtaler motta flere samtaler. Du kan velge La agenter bli med i eller oppheve deltakelsen i køen avmerkingsboks hvis du vil la agenter bli med i eller oppheve deltakelsen i køen.
| ||||||||||||||||||||||||||||
| 8 |
På Gjennomgå side, se gjennom innstillingene for samtalekøer for å kontrollere at du har angitt riktig informasjon. | ||||||||||||||||||||||||||||
| 9 |
Klikk på Opprett og Ferdig for å bekrefte innstillingene for samtalekøer.
| ||||||||||||||||||||||||||||
Se dette videodemonstrasjon om hvordan du oppretter en nytt anrop i Control Hub.
Opprett flere anropskøer samtidig
Du kan legge til og administrere samtalekøer samtidig ved hjelp av en CSV-fil for samtalekøer. Denne artikkelen dekker de spesifikke feltene og verdiene som trengs for CSV-opplasting av samtalekøer for Webex Calling .
Før du begynner
-
Før du laster opp samtalekø-CSV-filen, må du lese Webex Calling elementer ved hjelp av CSV for å forstå CSV-konvensjonene.
-
Du kan enten eksportere gjeldende samtale , som lar deg legge til, slette eller endre eksisterende datasett, eller du kan eksportere et eksempelsett med samtalekøer. Når filen er endret, kan den lastes opp via massefunksjonene.
Eksporterer CSV-fil til ZIP filformat : Når du eksporterer data til en CSV-fil, kan antallet oppføringer overskride 1000. I slike tilfeller lastes ZIP-filen ned, der ZIP-filen inneholder hele settet med oppføring(er) i én enkelt CSV-fil. En egen mappe som inneholder alle dataene, er delt opp i flere CSV-filer med mindre enn 1000 oppføringer. Disse filene genereres for at administratorer raskt skal kunne importere og laste opp oppdateringer.
-
Det er viktig å kjenne til de obligatoriske og valgfrie kolonnene, og informasjonen du må oppgi når du fyller ut CVS-malen. De spesifikke feltene for CSV-en for samtalekøen finnes i tabellen i Klargjør CSV-filen delen.
-
Maksimalt antall rader er 1000 (ikke inkludert overskriften).
-
Agenter kan være brukere eller arbeidsområder. For brukere, angi brukerens e-postadresse. Angi navnet på arbeidsområdet for arbeidsområder.
-
Hver rad kan inneholde maksimalt 50 agenter. Se Legg til eller rediger mer enn 50 agenter om gangen hvis du vil ha mer informasjon.
Masselegg til samtalekøer
Hvis du vil legge til flere samtalekøer samtidig, laster du ganske enkelt ned og fyller ut en tom CSV-mal.
Innstillinger for viderekobling av anrop for en samtalekø kan ikke endres samtidig. Hvis du vil redigere viderekobling av samtale av anrop for en samtalekø, kan du se Konfigurere viderekobling av samtale av anrop for en samtalekø . |
| 1 |
Logg på Kontrollhub , og gå til . |
| 2 |
Klikk på . |
| 3 |
Velg et sted for samtalekøene du vil legge til. |
| 4 |
Klikk på Last ned .csv-mal . |
| 5 |
Fyll ut regnearket. |
| 6 |
Last opp CSV-fil ved å dra og slippe eller klikke Velg en fil . |
| 7 |
Klikk på Last opp . Når opplastingen er fullført, kan du klikke på Se Oppgaver-siden for detaljer for å vise statusen for endringene. |
Masseredigere samtalekøer
Hvis du vil endre flere anropskøer samtidig, laster du ganske enkelt ned gjeldende CSV-data og gjør de nødvendige endringene i regnearket.
Innstillinger for viderekobling av anrop for en samtalekø kan ikke endres samtidig. Hvis du vil redigere viderekobling av samtale av anrop for en samtalekø, kan du se Konfigurere viderekobling av samtale av anrop for en samtalekø . |
| 1 |
Logg på Kontrollhub , og gå til . | ||
| 2 |
Klikk på . | ||
| 3 |
Velg et sted for samtalekøene du vil endre. | ||
| 4 |
Klikk på Last ned data .
| ||
| 5 |
Gjør de nødvendige endringene i regnearket. | ||
| 6 |
Last opp den endrede CSV-fil ved å dra og slippe eller klikke Velg en fil . | ||
| 7 |
Klikk på Last opp . Når opplastingen er fullført, kan du klikke på Se Oppgaver-siden for detaljer for å vise statusen for endringene. |
Klargjør CSV-filen
Bruk denne tabellen til å se hvilke felt som er obligatoriske eller valgfrie, og hva du må finne ut når du legger til eller redigerer samtalekøer samtidig.
Kolonnene er enten obligatoriske eller valgfrie felt. Dette varierer avhengig av om du bruker CSV-filen til å legge til en nytt anrop eller redigere en eksisterende samtalekø. |
|
Kolonne |
Obligatorisk eller valgfri (Legg til en samtalekø) |
Obligatorisk eller valgfri (Rediger en samtalekø) |
Beskrivelse |
Støttede verdier | ||
|---|---|---|---|---|---|---|
|
Navn |
Obligatorisk |
Obligatorisk |
Skriv inn navnet på samtalekøen. Navn på samtalekøer innenfor samme sted må være unikt identifiserbare. Hvis samtalekøene finnes på forskjellige steder, kan de ha samme samtalekønavn. |
Eksempel: San Jose Samtalekø Tegnlengde: 1-30 | ||
|
Telefonnummer |
Obligatorisk (hvis internnummeret er tomt) |
Valgfritt |
Angi telefonnummer for samtalekøen. Du må ha enten et telefonnummer eller et internnummer. |
Kun E.164-numre er tillatt for CSV-import. Eksempel: +12815550100
| ||
|
Internnummer |
Obligatorisk (hvis telefonnummer er tomt) |
Valgfritt |
Angi internnummer for samtalekøen. Du må ha enten et telefonnummer eller et internnummer. |
To til tisifret internnummer. 00-999999 | ||
|
Sted |
Obligatorisk |
Obligatorisk |
Angi stedet for å tilordne denne samtalekøen. |
Eksempel: San Jose
| ||
|
Innringer-ID Fornavn |
Valgfritt |
Valgfritt |
Angi fornavnet som skal vises for anropskøens anropslinje- ringelinje-ID (CLID). Navnet på innringer-ID-en som angis her, sammen med navn og nummer på anroper-ID-en, viser når køagentene mottar et innkommende anrop fra køen. |
Eksempel: San
Tegnlengde: 1-30 | ||
|
Innringer-ID Etternavn |
Valgfritt |
Valgfritt |
Angi etternavnet som skal vises for anropskøens anropslinje- ringelinje-ID (CLID). Navnet på innringer-ID-en som angis her, sammen med navn og nummer på anroper-ID-en, viser når køagentene mottar et innkommende anrop fra køen. |
Eksempel: Jose
Tegnlengde: 1-30 | ||
|
Språk |
Valgfritt |
Valgfritt |
Angi kunngjøringsspråket for samtalekøen. |
Eksempel: en_us | ||
|
Tidssone |
Valgfritt |
Valgfritt |
Angi køtid for samtalekøen. Denne tidssone gjelder for tidsplanene som brukes på denne samtalekøen. |
Eksempel: Amerika/Chicago Tegnlengde: 1-127 | ||
|
Aktiver samtalekø |
Valgfritt |
Valgfritt |
Bruk denne kolonnen til å aktivere eller deaktivere samtalekøen. |
AKTIVERT, DEAKTIVERT, aktivert, deaktivert | ||
|
Antall samtaler i kø |
Valgfritt |
Valgfritt |
Angi grensen for antall samtaler systemet skal holde i køen i venter på en tilgjengelig agent. |
Område: 1-250
| ||
|
Rutingtype for samtaler (prioritert / ferdighetsbasert) |
Valgfritt |
Valgfritt
|
Velg samtaleruting for samtaler i køen. |
PRIORITET_ BASERT, FERDIGHET_ BASERT | ||
|
rutemønster for samtaleruting |
Obligatorisk |
Valgfritt |
Angi rutemønsteret for samtalekøen. Velg én av følgende retningslinjer som støttes. |
Når samtalerutingstype er prioritert basert, er verdiene: SIRKULÆR, VANLIG, SAMTIDIG, ENSOMHET, VEIKT Når samtalerutingstype er ferdighetsbasert, er verdiene: SIRKULÆR, VANLIG, SAMTIDIG. | ||
|
Telefonnummer for utgående samtaler aktiver |
Valgfritt |
Valgfritt |
Aktiver telefonnummer i køen for utgående anrop. |
SANN, USANN | ||
|
Tillat deltakelse for agent aktiver |
Valgfritt |
Valgfritt |
Velg dette alternativet for at agenter skal bli med i eller oppheve deltakelsen i køen. |
SANN, USANN | ||
|
Overflythandling |
Valgfritt |
Valgfritt |
Angi behandlingshandlingen for samtalekøoverflyt. Velg mellom en av de støttede handlingene. | UTFØRE_ OPPTATT_ BEHANDLING, OVERFØRING_ TIL_ TELEFON_ NUMMER, SPILL_ RINGING_ FRAM TIL_ ANRINGER_ HENGER_ OPP | ||
|
Overflyt aktiver |
Valgfritt |
Valgfritt |
Aktiver eller deaktiver overflytbehandling etter en angitt tidsperiode. Hvis aktivert, skriver du inn Overflyt etter ventetid i neste kolonne. |
SANN, USANN | ||
|
Spill av ringetone til anropere når anropet deres sendes til en tilgjengelig agent |
Valgfritt |
Valgfritt |
Hvis det ikke er definert noen verdi på opprettelsestidspunktet, settes verdien til SANN. |
SANN, USANN | ||
|
Tilbakestill innringerstatistikk ved køoppføring |
Valgfritt |
Valgfritt |
Hvis det ikke er definert noen verdi på opprettelsestidspunktet, settes verdien til SANN. |
SANN, USANN | ||
|
Overflyt-overføringsnummer |
Valgfritt |
Valgfritt |
Angi nummeret du vil overføre overflytsamtaler til. |
Eksempel: 1112223333
Tegnlengde: 1-23 | ||
|
Overflyt overføring til talepost aktiver |
Valgfritt |
Valgfritt |
Aktiver eller deaktiver overflytoverføring til talepost. |
SANN, USANN | ||
|
Overflyt etter ventetid |
Valgfritt |
Valgfritt |
Angi hvor lenge det skal vente (i sekunder) før en agent skal svare før du viderekobler anroperen et annet sted. |
Område: 1-7200 | ||
|
Overflyt-kunngjøring aktiver |
Valgfritt |
Valgfritt |
Aktiver eller deaktiver for å spille av kunngjøring før overflytbehandling. |
SANN, USANN | ||
|
Aktiver velkomstmelding |
Valgfritt |
Valgfritt |
Aktiver eller deaktiver for å spille av en melding når anropere først når køen. |
SANN, USANN | ||
|
Velkomstmelding obligatorisk |
Valgfritt |
Valgfritt |
Aktiver eller deaktiver hvis du vil at velkomstmeldingen skal spilles av for hver anroper. |
SANN, USANN | ||
|
Vent Melding Aktiver |
Valgfritt |
Valgfritt |
Aktiver eller deaktiver for å varsle anroperen med enten beregnet ventetid eller plassering i køen. Hvis dette alternativet er aktivert, spilles det av etter velkomstmeldingen og før komfortmeldingen. Hvis aktivert, må du skrive inn Vent Meldingsmodus i neste kolonne. |
SANN, USANN | ||
|
Vent Meldingsmodus |
Valgfritt |
Valgfritt |
Velg hva du vil at ventemeldingen skal kommunisere til anroperne. Velg et av alternativene som støttes. |
TID, POSISJON | ||
|
Vent meldingsbehandlingstid |
Valgfritt |
Valgfritt |
Angi standard antall minutter for samtalebehandling. |
Område: 1-100 | ||
|
Vent Melding Spill av posisjon |
Valgfritt |
Valgfritt |
Angi antall posisjoner som den beregnede ventetiden spilles for. |
Område: 1-100 | ||
|
Ventemelding Ventetid |
Valgfritt |
Valgfritt |
Angi antall minutter som den beregnede ventetiden skal spilles av. |
Område: 1-100 | ||
|
Vent-melding Melding om høyt volum |
Valgfritt |
Valgfritt |
Aktiver eller deaktiver ventemeldingen for å spille av en melding som informerer anropere om at det er et høyt volum med samtaler. |
SANN, USANN | ||
|
Komfortmelding aktiver |
Valgfritt |
Valgfritt |
Aktiver eller deaktiver for å spille av en melding etter velkomstmeldingen og før vent musikk. Hvis aktivert, må du passe på å angi antall sekunder i Tid for komfortmelding kolonnen. |
SANN, USANN | ||
|
Tid for komfortmelding |
Valgfritt |
Valgfritt |
Angi intervallet i sekunder mellom hver repetisjon av komfortmeldingen som spilles av for anropere i køen. |
Område: 1-600 | ||
|
Hold musikk aktivert |
Valgfritt |
Valgfritt |
Aktiver eller deaktiver vent musikk for samtaler i kø. |
SANN, USANN | ||
|
Hold musikk aktivert for alternativ kilde |
Valgfritt |
Valgfritt |
Aktiver eller deaktiver en ikke-standard fil for musikk på vent. Velg den alternative kildefilen i Control Hub. |
SANN, USANN | ||
|
Komfortmelding Omgå aktiver |
Valgfritt |
Valgfritt |
Aktiver eller deaktiver omgåelse av komfortmeldinger for samtaler i kø. |
SANN, USANN | ||
|
Komfortmelding Omgå ventetid for samtale |
Valgfritt |
Valgfritt |
Angi intervallet i sekunder for ventetid for komfortmeldingen omgå samtaler for anropere i køen. |
Område: 1-120 | ||
|
Hviskemelding aktiver |
Valgfritt |
Valgfritt |
Aktiver eller deaktiver hviskemelding for samtaler i kø. |
SANN, USANN | ||
|
Tillat flere anrop per agent |
Valgfritt |
Valgfritt |
Aktiver eller deaktiver samtale venter for agenter. |
SANN, USANN | ||
|
Avvist samtale aktiver |
Valgfritt |
Valgfritt |
Aktiver eller deaktiver returnerte anrop for denne samtalekøen. Avviste anrop er anrop som ble sendt til en tilgjengelig agent, men agenten svarer ikke. Hvis aktivert, må du passe på å angi antall ring i Avvist anrop Antall ring kolonnen. |
SANN, USANN | ||
|
Avvist anrop Antall ring |
Valgfritt |
Valgfritt |
Angi antall ring som skal vente på at agenten som søkes for øyeblikket svarer, før han søker til neste tilgjengelige agent. |
Område: 1-20 | ||
|
Returnerte anrop hvis agenten ikke er tilgjengelig |
Valgfritt |
Valgfritt |
Aktiver eller deaktiver Avvis anrop hvis agenten blir utilgjengelig mens du dirigerer anropet. |
SANN, USANN | ||
|
Avvise samtale etter aktivert angitt tid |
Valgfritt |
Valgfritt |
Aktiver eller deaktiver Avvis samtaler etter å ha vært satt på vent av agenten i mer enn sekunder. Hvis aktivert, må du passe på å angi antall sekunder som en samtale på vent på vent skal returneres etter. |
SANN, USANN | ||
|
Avvise samtale etter angitt tid |
Valgfritt |
Valgfritt |
Angi antall sekunder som en samtale på vent på vent skal returneres etter. Hvis kolonnen ovenfor er angitt som sann, er 60 som standard. |
Område: 1-600 | ||
|
Varsle agent hvis samtale på vent Aktiver |
Valgfritt |
Valgfritt |
Aktiver eller deaktiver varslingsagenten hvis samtalen er på vent i mer enn sekunder. Hvis aktivert, må du angi hvor mange sekunder som skal gå etter at agenten vil varsle om den samtale på vent. |
SANN, USANN | ||
|
Varsle agent hvis ventetid for samtale |
Valgfritt |
Valgfritt |
Angi antall sekunder som agenten skal varsle om den samtale på vent. Hvis kolonnen ovenfor er angitt som sann, er 30 som standard. |
Område: 1-600 | ||
|
Særpreget ringetone aktiver |
Valgfritt |
Valgfritt |
Aktiver eller deaktiver tydelig ringetone for samtaler i samtalekøen. Hvis aktivert, vil agenter høre tydelige ringetoner når de mottar anrop fra samtalekøen. Hvis aktivert, angir du typen distinkt ringemønster du vil tilordne, i neste kolonne. |
SANN, USANN | ||
|
Distinkt ringemønster |
Valgfritt |
Valgfritt |
Hvis tydelig ringetone er aktivert, velger du ringemønster for karakteristisk ringetone . Velg et av alternativene som støttes. |
NORMAL, LANG_ LANG, KORT_ KORT_ LANG, KORT_ LANGT_ KORT | ||
|
Alternativt nummer, tydelig ringesignal aktiver |
Valgfritt |
Valgfritt |
Aktiver eller deaktiver tydelig ringetone for alternative numre. Hvis aktivert, skriver du inn ringemønsteret i Alternativt ringemønster for numre kolonnen. |
SANN, USANN | ||
|
Alternativ nummerhandling |
Valgfritt |
Valgfritt |
Gå inn LEGG TIL for å legge til de alternative numrene du viser i denne raden. Gå inn FJERN for å fjerne de alternative numrene du viser i raden. Hvis du skriver inn ERSTAT fjerner du alle tidligere angitte alternative numre og erstatter dem med de alternative numrene du bare legger til i denne raden. |
LEGG TIL, ERSTAT, FJERN | ||
|
Agenthandling |
Valgfritt |
Valgfritt |
Gå inn LEGG TIL for å legge til agentene du viser i denne raden. Gå inn FJERN for å fjerne denne agenten du viser i raden. Hvis du skriver inn ERSTAT fjerner du alle tidligere angitte agenter og erstatter dem med agentene du legger til kun i denne raden. |
LEGG TIL, ERSTAT, FJERN | ||
|
Alternativt(e) nummer |
Valgfritt |
Valgfritt |
Angi det eller de alternativt nummer som skal tilordnes til samtalekøen. |
Eksempel: 1112223333
Tegnlengde: 1-23 | ||
|
Alternativt ringemønster for numre |
Valgfritt |
Valgfritt |
Hvis karakteristisk ringetone er aktivert for alternative numre, velger du det karakteristiske ringemønster. Velg et av alternativene som støttes. |
NORMAL, LANG_ LANG, KORT_ KORT_ LANG, KORT_ LANGT_ KORT | ||
|
Agent1-ID, Agent 2-ID … Agent50-ID |
Valgfritt |
Valgfritt |
Angi agentene du vil tilordne til samtalekøen. Agenter kan være brukere eller arbeidsområder. For brukere, angi brukerens e-postadresse. Angi navnet på arbeidsområdet for arbeidsområder. |
Eksempel: test@example.com Tegnlengde: 1-161 | ||
|
Vekt agent1, Agent 2-vekt... Agent50 Vekt |
Valgfritt |
Valgfritt |
Hvis samtaleruting for samtaleruting for samtalekøen er vektet, angir du agentens prosentvekting. |
Område: 0-100 | ||
|
Ferdighetsnivå Agent1, Ferdighetsnivå for agent 2 … Ferdighetsnivå for Agent50 |
Valgfritt |
Valgfritt |
Velg ferdighetsnivået for agenten for de tilordnede agentene. |
Område: 1-20 |
Legg til eller rediger mer enn 50 agenter om gangen
Hver rad kan inneholde maksimalt 50 agenter og deres tilknyttet samtale (hvis aktuelt). Hvis du vil legge til eller redigere mer enn 50 agenter, bruker du CSV-fil, følger du denne fremgangsmåten.
| 1 |
Angi de 50 agentene, og deres tilknyttet samtale (hvis aktuelt), som du vil legge til eller redigere, på den første raden for samtalekøen du legger til eller redigerer. | ||
| 2 |
På neste rad trenger du bare å angi informasjon i følgende kolonner for å legge til eller redigere flere agenter:
Du kan la alle andre kolonner stå tomme. | ||
| 3 |
Fortsett å gjøre dette til du har lagt til alle agentene du må legge til eller redigere. |
Sørg for at kundene når de riktige agentene til rett tid når de ringer inn i en samtalekø. Du kan konfigurere og redigere innstillinger for innkommende anrop som viderekobling av samtale, rutingmønster, overflytinnstillinger, innstillinger for returnerte anrop og tilbakeringing for en samtalekø i Control Hub.
Redigere innstillinger for samtalekø
Du kan endre språk, antall anrop for køen og anroper-ID for samtale køen.
| 1 |
Logg på Kontrollhub , og gå til . | ||||
| 2 |
Velg en samtalekø som skal redigeres, fra listen. | ||||
| 3 |
Klikk på i sidepanelet Innstillinger . | ||||
| 4 |
Rediger et av følgende felt:
| ||||
| 5 |
Klikk på Lagre . |
Rediger telefonnumre for samtalekøer
Du kan endre telefonnummer ditt i samtalekøen og legge til opptil 10 alternative numre.
| 1 |
Logg på Kontrollhub , og gå til . |
| 2 |
Velg en samtalekø som skal redigeres, fra listen. |
| 3 |
Klikk på i sidepanelet Telefonnummer . |
| 4 |
Rediger Telefonnummer og Internnummer . Hvis du har latt internnummerfeltet stå tomt da du opprettet samtalekøen, tilordner systemet automatisk de fire siste sifrene i telefonnummer som et internnummer for denne samtalekøen. |
| 5 |
Aktiver Tillat at agenter bruker samtalekønummer som anroper-ID for å tillate agentene å bruke samtalekønummeret som anroper-ID. |
| 6 |
Legg til Alternative numre ved hjelp av søkefunksjonen. |
| 7 |
Aktiver eller deaktiver Særpreget ringetone for de alternative numrene som er tilordnet samtalekøen, ved å klikke på bryteren. |
| 8 |
I tabellen velger du ringemønster som skal tilordnes til hvert alternativt nummer ved hjelp av rullegardinmeny i Ringemønster kolonnen. |
| 9 |
Klikk på Lagre . |
Rediger innstillinger for viderekobling av samtale av anrop
Du kan viderekoble alle innkommende anrop avhengig av et sett med kriterier du definerer.
| 1 |
Logg på Kontrollhub , og gå til . | ||
| 2 |
Velg en samtalekø som skal redigeres, fra listen. | ||
| 3 |
Klikk på i sidepanelet Viderekobling av anrop . | ||
| 4 |
Veksle på Viderekobling av anrop funksjonen på. | ||
| 5 |
Velg mellom ett av følgende alternativer:
| ||
| 6 |
Angi nummeret du vil viderekoble anrop til. Hvis du har valgt Alltid viderekoble anrop , klikk Lagre .
| ||
| 7 |
Hvis du velger Selektiv viderekobling av anrop , oppretter du en regel ved å klikke Legg til Når du skal videresende eller Legg til Når du ikke skal videresende . | ||
| 8 |
Opprett en Regelnavn . | ||
| 9 |
For Når du skal videresende eller Når du ikke skal videresende , velger du en Forretningsplan og Ferieplan fra rullegardinmeny. | ||
| 10 |
For Viderekoble til , velg minst ett alternativ fra Standard telefonnummer eller legg til en Annet telefonnummer . | ||
| 11 |
For Samtaler fra , velger du Et hvilket som helst nummer eller Valgte numre med minst ett alternativ fra følgende:
| ||
| 12 |
For Anrop til velger du et nummer eller alternativt nummer fra rullegardinmeny, slik at anrop viderekobles når det mottas et anrop til dette nummeret i organisasjonen du definerer. | ||
| 13 |
Klikk på Lagre . |
-
Reglene er sortert i tabellen etter tegn i regelnavn. Eksempel: 00_rule , 01_rule , og så videre.
-
Regelen «Ikke å videresende» har alltid forrang fremfor «Videresend»-regelen.
-
Reglene behandles basert på rekkefølgen de er oppført i tabellen.
-
Du kan opprette flere regler. Men hvis en regel er oppfylt, kontrollerer ikke systemet lenger den neste regelen. Hvis du vil at den spesifikke regelen skal kontrolleres først, foreslår vi at du oppdaterer regelnavnet med tall. For eksempel: Hvis du vil at helligdagsregelen skal kontrolleres før regelen for lukketid for bedriften, kan du gi regelen navnet 01-Ferie og 02-Stengt.
Hvis du vil vite mer om den grunnleggende funksjonaliteten og eksempler på selektiv viderekobling av anrop, kan du se Konfigurere selektiv viderekobling av anrop for Webex Calling .
Hva du skal gjøre videre
Når en regel er opprettet, kan du aktivere eller deaktivere en regel ved hjelp av bryteren ved siden av regelen i tabellen. Du kan også endre eller slette en regel når som helst ved å klikke på Rediger eller .
.
Rediger overflyt-innstillinger
Overflytinnstillingene bestemmer hvordan overflytsamtalene dine håndteres når samtalekøen blir full.
| 1 |
Logg på Kontrollhub , og gå til . |
| 2 |
Velg en samtalekø som skal redigeres, fra listen. |
| 3 |
Klikk på i sidepanelet Innstillinger for overflyt . |
| 4 |
Merk av for eller fjern merket i boksene ved siden av følgende innstillinger for å aktivere eller deaktivere:
|
| 5 |
Velg hvordan nye anrop skal håndteres når køen er full:
|
| 6 |
Merk av for eller fjern merket i boksene ved siden av følgende innstillinger for å aktivere eller deaktivere:
|
| 7 |
Klikk på Lagre . |
Rediger rutingtype
Du kan endre mønsteret for samtaleruting for den eksisterende samtalekøen.
| 1 |
Logg på Kontrollhub , og gå til . | ||
| 2 |
Velg en samtalekø som skal redigeres, fra listen. | ||
| 3 |
Klikk på i sidepanelet Ruting av anrop . | ||
| 4 |
Rediger følgende alternativer:
| ||
| 5 |
Klikk på Lagre . |
Rediger innstillinger for returnerte anrop
Avviste anrop er anrop som ble sendt til en tilgjengelig agent, men agenten svarer ikke. Disse samtalene plasseres deretter tilbake i køen øverst i alle samtalene i kø. Du kan redigere hvordan returnerte anrop håndteres.
| 1 |
Logg på Kontrollhub , og gå til . | ||
| 2 |
Velg en samtalekø som skal redigeres, fra listen. | ||
| 3 |
Klikk på i sidepanelet Avviste anrop . | ||
| 4 |
Velg bryteren ved siden av et av følgende alternativer for å aktivere eller deaktivere innstillingen:
| ||
| 5 |
Aktiver eller deaktiver Særpreget ringetone for returnerte samtaler. Hvis dette er aktivert, velger du ringemønster fra rullegardinmeny.
| ||
| 6 |
Klikk på Lagre .
|
Rediger innstillinger for tilbakeringing
Alternativet for tilbakeringing gjør at anropere kan bli ringt tilbake til telefonnummer som er oppgitt når deres opprinnelige plassering i køen når. telefonnummer bekreftes mot et steds retningslinjer for utgående anrop.
Før du begynner
| 1 |
Logg på Kontrollhub , og gå til . |
| 2 |
Velg en samtalekø som skal redigeres, fra listen. |
| 3 |
Klikk på i sidepanelet Ring tilbake . |
| 4 |
Veksle på Ring tilbake alternativet på. |
| 5 |
Gå inn Minimum anslått tid for tilbakeringing på minutter. Dette bestemmer når anslått ventetid anroperen mottar forespørselen om tilbakeringing . Dette alternativet fungerer sammen med Anslått ventemelding for samtaler i kø . Hvis denne verdien er lik eller lavere enn Standard tid for samtalebehandling kunngjøringsverdien, spilles tilbakeringing . Hvis denne verdien er høyere enn Standard tid for samtalebehandling kunngjøringsverdien, spilles ikke tilbakeringing . |
| 6 |
Sjekk Tillat melding om et internasjonal samtale avmerkingsboks. Dette gjør at internasjonale brukere som ønsker en tilbakeringing, kan angi landskoden. Tilbakeringingsnumrene valideres mot et steds retningslinjer for utgående anrop. |
| 7 |
Klikk på Lagre .
|
Med retningslinjer for samtalekø kan du konfigurere hvordan du ruter anrop i ferier og etter arbeidstid, midlertidig viderekobler nye innkommende anrop og administrerer samtaler i køen når agentene er utilgjengelige.
Retningslinjer for samtalekøer er viktige for å forstå hvordan samtaler rutes inn og ut av køen. Tjenestene som er en del av køens retningslinjer, har prioritet basert på prioritert rekkefølge oppført nedenfor.
-
Feriegudstjeneste
-
Natttjeneste
-
Tvungen videresending
-
Strandede samtaler
Tjenestene som er aktivert i samtalekøen har prioritert rekkefølge og går inn i samtalekøen for å finne ut hvordan samtalen er
- håndteres når samtalekøen blir full
- returnerte når agenten ikke svarer på anropene
- behandles når køen ikke har noen agenter
Administrere ferietjeneste
Konfigurer samtalekøen til å rute samtaler annerledes i helligdager.
| 1 |
Logg på Kontrollhub , og gå til . |
| 2 |
Velg en samtalekø som skal redigeres, fra listen. |
| 3 |
Klikk på i sidepanelet Feriegudstjeneste . |
| 4 |
Aktiver Feriegudstjeneste . |
| 5 |
Velg et alternativ fra rullegardinliste.
|
| 6 |
Velg Ferieplan fra rullegardinliste. Du kan også konfigurere nye ferieplaner hvis en bestemt ferieplan ikke er oppført i rullegardinliste.
|
| 7 |
Sjekk Spill av kunngjøring før høytidstjeneste avmerkingsboks handling for å spille av tjenestekunngjøringen for høytiden. |
| 8 |
Velg en Kunngjøringstype med ett av følgende alternativer:
|
| 9 |
Klikk på Lagre for å lagre tjenesten. |
Administrere natttjeneste
Konfigurer samtalekøen til å rute samtaler annerledes i timene når køen ikke er i bruk. Dette bestemmes av en tidsplan som definerer åpningstider for køen.
| 1 |
Logg på Kontrollhub , og gå til . |
| 2 |
Velg en samtalekø som skal redigeres, fra listen. |
| 3 |
Klikk på i sidepanelet Natttjeneste . |
| 4 |
Aktiver Natttjeneste . |
| 5 |
Velg et alternativ fra rullegardinliste.
|
| 6 |
Sjekk Spill av kunngjøring før natttjenestehandling avmerkingsboks for å spille av natttjenestemeldingen. |
| 7 |
Velg en Kunngjøringstype med ett av følgende:
|
| 8 |
Velg Åpningstider fra rullegardinliste. Du kan også konfigurere nye åpningstider hvis en bestemt arbeidstid ikke er oppført i rullegardinliste.
|
| 9 |
Aktiver tvungen natttjeneste nå uavhengig av åpningstider for å tvinge samtaler uavhengig av åpningstider. |
| 10 |
Velg en Kunngjøringstype med ett av følgende alternativer:
|
| 11 |
Klikk på Lagre for å lagre tjenesten. |
Behandle tvungen videresending
Tillater at køen settes i nødmodus for å viderekoble anrop til et annet sted i nødsituasjonen. Konfigurer samtalekøen til midlertidig å viderekoble nye innkommende anrop til en annen rute uavhengig av ruten Natt- og Helligdagstjeneste.
| 1 |
Logg på Kontrollhub , og gå til . |
| 2 |
Velg en samtalekø som skal redigeres, fra listen. |
| 3 |
Klikk på i sidepanelet Tvungen videresending . |
| 4 |
Aktiver Tvungen videresending . |
| 5 |
Skriv inn telefonnummer du vil overføre anropet til. |
| 6 |
Sjekk Spill av kunngjøring før videresending avmerkingsboks for å spille av kunngjøringen om tvungen videresending. |
| 7 |
Velg en Kunngjøringstype med ett av følgende alternativer:
|
| 8 |
Klikk på Lagre for å lagre tjenesten. |
Behandle strandede samtaler
Et strandet anrop behandles av en kø som for øyeblikket ikke har noen agenter bemannet. Konfigurer policyen for ruting av samtaler for samtaler som er strandet i køen når alle agentene er logget av.
| 1 |
Logg på Kontrollhub , og gå til . |
| 2 |
Velg en samtalekø som skal redigeres, fra listen. |
| 3 |
Klikk på i sidepanelet Strandede samtaler . |
| 4 |
Velg blant alternativene hva du vil gjøre med de strandede samtalene.
|
| 5 |
Klikk på Lagre . |
Redigere innstillinger for samtalekømeldinger
Samtalekøkunngjøringer er meldinger og musikk som anropere hører mens de venter i kø. Du kan administrere kunngjøringsinnstillingene for en eksisterende samtalekø.
| 1 |
Logg på Kontrollhub , og gå til . |
| 2 |
Velg en samtalekø som skal redigeres, fra listen. |
| 3 |
Klikk på i sidepanelet Kunngjøringer . |
| 4 |
Rediger en av følgende tjenester for kunngjøringsinnstillinger: |
Velkomstmelding
Spill av en melding når anroperne først når køen.
| 1 |
Aktiver Velkomstmelding .
| ||
| 2 |
Velg Velkomstmelding er obligatorisk .
| ||
| 3 |
Velg én av følgende meldingstyper:
| ||
| 4 |
Klikk på Lagre . |
Anslått ventemelding for samtaler i kø
Varsle anroperen om enten forventet ventetid eller plassering i køen.
| 1 |
Aktiver Anslått ventemelding for samtaler i kø . Aktivering av dette alternativet spiller av ventemeldingen etter velkomstmeldingen og før komfortmeldingen.
|
| 2 |
Angi Standard behandlingstid 1–100 minutter. Dette tidspunktet er beregnet behandlingstid per samtale (i minutter). Systemet bruker denne tiden til å beregne beregnet ventetid, og kunngjør det til brukeren hvis du velger Kunngjøre ventetid alternativ som kunngjøringstype. Dette alternativet fungerer sammen med Minimum anslått tid for tilbakeringing . Hvis du vil spille av tilbakeringing til anroperen, må denne verdien være lik eller høyere enn Minimum anslått tid for tilbakeringing verdi.
|
| 3 |
Aktiver Gjenta regelmessig avspilling av meldingen om anslått ventetid og angi tiden 10–600 sekunder. Hvis du aktiverer dette alternativet, spilles meldingsmeldingen om beregnet ventetid (køposisjon eller ventetid ) av med et bestemt intervall til systemet når Minimum anslått tid for tilbakeringing verdi. Hvis du deaktiverer dette alternativet, spilles tilbakeringing umiddelbart.
|
| 4 |
Velg typen ventemelding som skal spilles av for anroperne.
|
| 5 |
Velg Spill av melding med høyt volum for å spille av en kunngjøring når alle volumer er høyere enn den maksimale køplassen som er definert. Hvis du aktiverer dette alternativet, spilles tilbakeringing etter denne kunngjøringen.
|
| 6 |
Klikk på Lagre . |
Trøstmelding
Spill av en melding etter velkomstmeldingen og før vent musikk. Det er vanligvis en egendefinert kunngjøring som spiller av informasjon, for eksempel gjeldende kampanjer eller informasjon om produkter og tjenester.
| 1 |
Aktiver Trøstmelding . | ||
| 2 |
Angi hvor lenge en anroper skal høre komfortmeldingen i sekunder. | ||
| 3 |
Velg én av følgende meldingstyper:
| ||
| 4 |
Klikk på Lagre . |
Omgå komfortmelding
Spill av en kortere komfortmelding i stedet for standard komfortmelding eller ventemusikk for alle anrop som skal besvares raskt. Denne funksjonen forhindrer en anroper i å høre en kort del av standard komfortmelding som avsluttes brått når de er koblet til en agent.
| 1 |
Aktiver Komfortmelding Omgå . | ||
| 2 |
Angi hvor lenge en anroper skal høre meldingen for forbikobling av komfort.
En forbikjøringskomfortmelding varsles når et nytt innkommende anrop mottas av køen og den lengste ventetiden for en samtale i køen er mindre enn eller lik denne terskelen. | ||
| 3 |
Velg mellom ett av følgende Meldingstyper :
| ||
| 4 |
Klikk på Lagre . |
Hold på musikk
Spill av musikk til innringerne etter komfortmeldingen i en repeterende sløyfe.
| 1 |
Aktiver Hold musikk . | ||
| 2 |
Velg én av følgende hilsentyper:
| ||
| 3 |
Du kan velge en alternativ kilde for interne anrop. | ||
| 4 |
Klikk på Lagre . |
Ring hviskemelding
Spill av en melding til agenten rett før den innkommende samtalen kobles til. Meldingen kunngjør vanligvis identiteten til samtalekøen som samtalen kommer fra.
| 1 |
Aktiver Ring Whisper .
| ||||
| 2 |
Velg én av følgende meldingstyper:
| ||||
| 3 |
Klikk på Lagre . |
Redigere innstillinger for kunngjøringsfiler for samtaler
Samtalekøkunngjøringer er meldinger og musikk som anropere hører mens de venter i kø. Du kan administrere kunngjøringsfilene dine for en eksisterende samtalekø.
| 1 |
Logg på Kontrollhub , og gå til . |
| 2 |
Velg en samtalekø som skal redigeres, fra listen. |
| 3 |
Klikk på i sidepanelet Kunngjøringsfiler . |
| 4 |
Last opp en kunngjøringsfil eller ta opp din egen kunngjøring.
Det vises en liste over alle filer som er lastet opp eller tatt opp. Du kan velge å slette alle filer du ikke vil bruke.
|
For hver Webex-samtale som startes, vil du bli utstyrt med et forretningsnummer-ID (CLID). Denne forretnings-CLID-en kan enten være et telefonnummer i en samtalekø eller agentens konfigurerte telefonnummer. Agenten kan bestemme seg for å oppgi denne informasjonen for utgående anrop, enten via en vedvarende konfigurasjon eller en midlertidig konfigurasjon.
Konfigurer agentinnstillinger for bruker
Før du begynner
-
Control Hub- administrator aktiverer telefonnummer som skal brukes som utgående telefonnummer for agentene i samtalekøen/ huntgruppe.
-
Når du aktiverer telefonnummer, kan administrator angi agentens utgående telefonnummer med den spesifikke køen/ huntgruppe CLID i henhold til vedvarende konfigurasjon.
- Agentene kan også angi en midlertidig CLID-konfigurasjon ved å bruke FAC-koden #80 for å bruke telefonnummer for samtalekøen/søkegruppen som huntgruppe som vises for det utgående samtale eller #81 for utgående standard innringer-ID som telefonnummer vist som CLID" .
| 1 |
Fra kundevisningen ihttps://admin.webex.com gå til . | ||
| 2 |
Velg en bruker du vil konfigurere agentinnstillingen for. | ||
| 3 |
Velg Ringer og velg Agentinnstillinger . | ||
| 4 |
Velg Innringer-ID for agent . Du kan angi agentens innringer-ID til enten agentens egen innringer-ID eller en bestemt kø-/ huntgruppe. | ||
| 5 |
Konfigurer agentsamtale / huntgruppe ID-en fra følgende alternativer:
|
Legg til eller rediger agenter
Hvis du er administrator, kan du vise alle agentene som er tilordnet en samtalekø, inkludert agenter utenfor det tilordnede stedet. Du kan slette alle tilordnede agenter og legge til alle brukere i køen, inkludert brukere fra andre steder. Du kan imidlertid tillate at bare agenter på de tilordnede stedene blir med i eller opphever deltakelsen i køen. Hvis du vil ha mer informasjon, se Delegere stedsadministrasjon . |
| 1 |
Logg på Kontrollhub , og gå til . | ||
| 2 |
Velg en samtalekø som skal redigeres, fra listen. | ||
| 3 |
Klikk på i sidepanelet Agenter . | ||
| 4 |
(Valgfritt) Velg en standard verdi for ferdighetsnivå for agentene hvis du legger til dem basert på ferdighetene deres fra Tilordnet ferdighetsnivå rullegardinliste.
| ||
| 5 |
Fra Legg til bruker eller arbeidsområde eller virtuell linje søker etter eller velger brukerne, arbeidsområdene eller de virtuelle linjene som skal legges til i samtalekøen. | ||
| 6 |
(Valgfritt) Merk av i avmerkingsboks hvis du vil la agenter i aktive samtaler motta flere samtaler. | ||
| 7 |
(Valgfritt) Merk av i avmerkingsboks hvis du vil la agenter bli med i eller oppheve deltakelsen i køen. | ||
| 8 |
(Valgfritt) Rediger ferdighetsnivå og Ble med veksle for hver bruker, arbeidsområde eller virtuell linje i køen. | ||
| 9 |
(Valgfritt) Hvis du vil fjerne en bruker, et arbeidsområde eller en virtuell linje, klikker du på | ||
| 10 |
(Valgfritt) Klikk Fjern alle for å fjerne alle brukere, arbeidsområder eller virtuelle linjer fra køen. | ||
| 11 |
Klikk på Lagre .
|
Vis instrumentpanel for agent
| 1 |
Logg på Kontrollhub , og gå til . | ||||||||||||||||||||
| 2 |
Klikk på Agenter -fanen. | ||||||||||||||||||||
| 3 |
Velg en agent fra standardlisten over agenter som vises, eller søk etter et agentnavn eller primærnummeret eller internnummeret som er knyttet til agenten.
Agentinstrumentbordet i den skjulte standardvisningen viser:
| ||||||||||||||||||||
| 4 |
Klikk på > for å utvide agentdetaljene. Agentinstrumentbordet viser:
| ||||||||||||||||||||
| 5 |
Veksle til bli med eller oppheve deltakelsen en agent til den bestemte samtalekøen. | ||||||||||||||||||||
| 6 |
(Valgfritt) Klikk Eksporter CSV for å eksportere et regneark med den omfattende agentdetaljene. Bruk denne tabellen til å finne detaljene i den eksporterte CSV-en.
|
Agenter i en samtalekø kan være knyttet til en leder som kan overvåke, veilede, bryte inn eller ta over samtaler som de tilordnede agentene håndterer for øyeblikket.
Samtalekø-tilsynsfunksjoner for Webex Calling
Lydløs overvåking – Overvåk en agents samtale uten at anroperen vet det. Bruk denne funksjonen til å sikre at opplæringen fungerer, eller identifisere hvor agenter må forbedres.
Hvis du vil overvåke en samtale lydløst, skriver du inn #82 pluss agentens internnummer eller telefonnummer.

Coaching – Koble til en agents samtale og kommuniser med agenten. Agenten er den eneste som kan høre deg. Bruk denne funksjonen til å lære opp nye ansatte.
Hvis du vil veilede en samtale, skriver du inn #85 pluss agentens internnummer eller telefonnummer.

Innbrudd – Delta i en agents samtale. Både agenten og den som ringer kan høre deg. Denne funksjonen er nyttig når du trenger å delta i samtalen og hjelpe deg med å løse problemer.
Hvis du vil bytte inn i en samtale, skriver du inn *33 pluss agentens internnummer eller telefonnummer.

Ta over – Dra ut et anrop fra en agent. Bruk denne funksjonen når du må fullstendig ta over samtalen for en agent.
Hvis du vil overta en samtale, skriver du inn #86 pluss agentens internnummer eller telefonnummer.

Mens du starter lederfunksjoner, spilles det av en varseltone til en agent mens han overvåker, veileder eller bommet inn, og det spilles av en kunngjøring om overtakelsesfunksjonen. |
Legg til eller slett en leder
Du kan legge til eller slette ledere. Når du legger til en leder, kan du tilordne agenter til dem fra flere samtalekøer.
| 1 |
Logg på Kontrollhub , og gå til . |
| 2 |
Klikk på Veileder og klikk på Legg til leder . |
| 3 |
På Grunnleggende informasjon -siden velger du en bruker fra rullegardinliste som skal legges til som leder, og klikker på Neste . |
| 4 |
På Tilordne agenter -siden, velger du en bruker fra rullegardinliste som skal tilordnes som agenter til den overordnede, og klikker på Neste . |
| 5 |
På Gjennomgå side, se gjennom den valgte lederen og agentene som er tilordnet. |
| 6 |
Klikk på Legg til leder . Når en leder er lagt til, kan du tilordne agenter til lederen. Hvis du vil fjerne en leder, klikker du på Fjern leder ikon knyttet til lederen.
|
Tilordne eller oppheve tilordningen av agenter til en leder
Tilordne agenter til en leder slik at lederen kan utføre stille overvåking, veiledning, bytte inn og ta over.
| 1 |
Logg på Kontrollhub , og gå til . Listen over opprettede ledere vises. | ||
| 2 |
Klikk på Veileder -fanen. | ||
| 3 |
Under Handlinger velger du en bruker som skal legges til som agent for den ansvarlige for den aktuelle lederen, fra rullegardinliste til den aktuelle lederen. Den valgte agenten blir tilordnet til lederen.
| ||
| 4 |
Hvis du vil oppheve tilordningen av agenter, utvider du raden for systemansvarlig og klikker på Oppheve tilordning av agenter ikon knyttet til agenten.
Når agenter er tilordnet til en leder, kan en leder bruke funksjonstilgangskoder (FAC-er) til å overvåke, veilede, bytte inn og overta samtaler. Hvis du vil ha mer informasjon, se Samtalekø-tilsynsfunksjoner for Webex Calling . |
Vis agenter tilordnet til en kø
Du kan se en liste over alle agentene som er tilordnet en samtalekø.
| 1 |
Logg på Kontrollhub , og gå til . |
| 2 |
Velg en samtalekø som skal redigeres, fra listen. |
| 3 |
Klikk på i sidepanelet Agenter . |
| 4 |
Rediger brukerne, arbeidsområdene eller de virtuelle linjene som er tilordnet som agenter til denne samtalekøen. |
| 5 |
Klikk på Lagre . Klikk på Fjern alle hvis du vil fjerne alle brukere, arbeidsområder eller virtuelle linjer fra denne samtalekøen. |
Du kan bruke analyser til å evaluere samtalekøstatusen, samtalekøagentstatusen og live-køstatusen. Samtalekødataene behandles satsvis hver dag, og gjøres tilgjengelige innen 24 timer, og målinger er tilgjengelige innen 13:00 GMT neste dag. Mengden data du har tilgang til, avhenger av hvilken type kunde du er. Hvis du er standardkunde, har du tilgang til tre måneder med data. Hvis du er Pro Pack-kunde, har du tilgang til 13 måneder med data.
Disse analysedataene er til generell bruk og skal ikke brukes til faktureringsformål. |
Hvis du vil vise analyse av samtalekøer, går du til .
Stedsadministratorer har ikke tilgang til Analytics. |
Instrumentbordtips
Juster tidsperiode
Du kan vise noen diagrammer i timeskala, daglig, ukentlig eller månedlig, slik at du kan spore engasjement over tid og se etter brukstrender. Dette gir kraftig innsikt i hvordan innkommende anrop håndteres i samtalekøer.
Datovelgeren gjelder ikke for data i delen for live-køstatistikk. Data for delen for live-køstatistikk samles inn hvert 30. sekund. |
Globale filtre
Instrumentbordet inneholder kraftige filtreringsverktøy. Klikk på Filtre-linjen for å velge hvilke data du vil se. Filtrene du velger, brukes automatisk for alle diagrammene. Du kan filtrere etter bestemte samtalekøer, steder og ledere.
Filteret for ledere gjelder bare for statistikk for samtalekøagent. |
Eksporter data eller diagrammer
Du kan eksportere en hvilken som helst graf eller detaljvisning. Klikk på Mer-knappen øverst til høyre i diagrammet/listen, og velg filformat for nedlastingen (PDF, PNG eller CSV, avhengig av om det er en graf eller en liste).
Når du kombinerer filnedlasting med de tilgjengelige filtrene, kan du enkelt generere nyttige rapporter om samtalekøer i organisasjonen.
KPI-er
KPI-er er tilgjengelige øverst på siden for å vise deg en rask status på høyt nivå for innkommende anrop i samtalekøer innenfor datoområde du valgte. De tilgjengelige KPI-ene er:
- Totalt antall besvarte anrop – Totalt antall anrop som agenter besvarte. Prosentandelen viser verdiendringen over tid ved å sammenligne den med tidligere data for det valgte datoområde .
- Totalt antall avbrutte samtaler – Totalt antall samtaler der anroperen la på eller la igjen en melding før en agent ble tilgjengelig. Prosentandelen viser verdiendringen over tid ved å sammenligne den med tidligere data for det valgte datoområde .
- Prosentandel av avbrutte samtaler – Prosentandel av samtaler der anroperen la på eller la igjen en melding før en agent ble tilgjengelig. Prosentandelen viser verdiendringen over tid ved å sammenligne den med tidligere data for det valgte datoområde .
- Gj.snittlig ventetid – Gjennomsnittlig tid som anropere brukte på å vente på at neste tilgjengelige agent skulle svare på anropet. Prosentandelen viser verdiendringen over tid ved å sammenligne den med tidligere data for det valgte datoområde .
Innkommende anrop for samtalekøer og trend
Dette diagrammet viser en køstatistikk over samtalekøstatistikk etter innkommende anrop. Du kan bruke dette diagrammet til å se hvordan samtalekøer håndterer alle innkommende anrop til organisasjonen.
Gj.snittlig køtid per samtale og trend
Dette diagrammet viser en oversikt mellom gjennomsnittlig avbrutte og gjennomsnittlige venteminutter fra innkommende anrop. Du kan bruke dette diagrammet til å se hvor lenge anropere måtte vente før de la på eller ble overført til en agent. Gjennomsnittlig minutter beregnes som:
- Gj.sn. forlatt tid – Gjennomsnittlig samtaletid som anroperne brukte på å vente på en agent før de la på eller velge alternativet for å legge igjen en melding.
- Gj.sn. ventetid – Gjennomsnittlig tid som anropere bruker på å vente på at neste tilgjengelige agent skal svare på anropet.
Topp 25 samtalekøer etter samtalestatus
Denne tabellen viser de 25 øverste samtalekøene med flest samtaler etter en bestemt status. Statusene for tilgjengelige samtaler er:
- Besvarte anrop – Antall anrop besvart av agenter.
- % av besvarte anrop – Prosentandel av anrop besvart av agenter.
- Avbrutte samtaler – Antall samtaler der anroperen la på eller la igjen en melding før en agent ble tilgjengelig.
- % av avbrutte samtaler – Prosentandel av samtaler der anroperen la på eller la igjen en melding før en agent ble tilgjengelig.
- Overflyt – opptatt – Antall samtaler som fløt over til en annen samtalekø fordi køgrensen ble overholdt.
- Overflyt – tidsavbrudd – Antall samtaler som fløt over til en annen samtalekø fordi ventetid overskred den maksimalt konfigurerte grensen.
- Samtaler overført – Antall samtaler som ble overført ut av køen.
Topp 25 samtalekøer etter gjennomsnittlig ventetid og avbrutt tid
Denne tabellen viser de 25 øverste samtalekøene med høyest gjennomsnittlig ventetid og avbrutte tider fra innkommende samtaler. Gjennomsnittlig tid beregnes som:
- Gj.snittlig avbrutt tid – Gjennomsnittlig samtaletid som anroperne brukte på å vente på en agent før de la på eller velge alternativet for å legge igjen en melding.
- Gj.snittlig ventetid – Gjennomsnittlig samtaletid som anropere bruker på å vente på at neste tilgjengelige agent skal svare på anropet.
Statistikk for samtalekøer
Denne tabellen viser detaljer om samtalekøer som er satt opp i organisasjonen. Du kan bruke denne tabellen til å se antall innkommende anrop til samtalekøer og statusen for disse anropene. Du kan også søke etter bestemte samtalekøer, plasseringer, telefonnumre og internnumre ved hjelp av søkefeltet i tabellen. Denne informasjonen er tilgjengelig:
- Samtalekø – Navnet på samtalekøen.
- Sted – Plassering tilordnet til samtalekøen.
- Telefonnr. – Telefonnummer tilordnet samtalekøen.
- Internnummer – Internnummer tilordnet samtalekøen.
- Total ventetid – Total tid som samtaler ble satt på vent av agenter.
- Gj.snittlig ventetid – Gjennomsnittlig tid som samtaler ble satt på vent av agenter.
- Total samtaletid – Total tid agenter snakket aktivt i samtaler.
- Gj.snittlig samtaletid – Gjennomsnittlig tid agenter aktivt snakket i samtaler.
- Total behandlingstid – Total tid agenter brukte på å håndtere samtaler. Håndteringstid beregnes som Total samtaletid + Total ventetid = Total behandlingstid.
- Gj.snittlig behandlingstid – Gjennomsnittlig tid agenter brukte på å håndtere samtaler.
- Total ventetid – Total tid som anropere brukte på å vente på at neste tilgjengelige agent skulle svare på anropet.
- Gj.snittlig ventetid – Gjennomsnittlig tid som anropere brukte på å vente på at neste tilgjengelige agent skulle svare på anropet.
- Anrop besvart – Antall anrop besvart av agenter.
- % besvarte anrop – Prosentandel av anrop besvart av agenter.
- Samtaler avbrutt – Antall samtaler der anroperen la på eller la igjen en melding før en agent ble tilgjengelig.
- % Avbrutte samtaler – Prosentandel av samtaler der anroperen la på eller la igjen en melding før en agent ble tilgjengelig.
- Gj.snittlig avbrutt tid – Gjennomsnittlig tid der anropere la på eller la igjen en melding før en agent ble tilgjengelig.
- Forlatt tid – Tidspunkt der innringere la på eller la igjen en melding før en agent ble tilgjengelig.
- Totalt antall samtaler – Totalt antall innkommende anrop.
- Overflyt – opptatt – Antall samtaler som fløt over fordi køgrensen ble overholdt.
- Overflyt – tidsavbrudd – Antall samtaler som fløt over fordi ventetid overskred maksimalgrensen.
- Samtaler overført – Antall samtaler som ble overført ut av køen.
- Gj.sn. nei. over tildelte agenter – Gjennomsnittlig antall agenter tilordnet til samtalekøer.
- Gj.sn. nei. agenter som håndterer samtaler – Gjennomsnittlig antall agenter som aktivt behandlet anrop.
Samtalekøer uten data vises ikke i denne tabellen. |
KPI-er
KPI-er er tilgjengelige øverst på siden for å vise deg detaljer om anropene som agenter behandlet innenfor datoområde du valgte. De tilgjengelige KPI-ene er:
- Totalt antall besvarte anrop – Totalt antall presenterte anrop som ble besvart av agenter. Prosentandelen viser verdiendringen over tid ved å sammenligne den med tidligere data for det valgte datoområde .
- Totalt antall returnerte samtaler – Totalt antall anrop som ble presentert for en agent, men som ikke ble besvart. Prosentandelen viser verdiendringen over tid ved å sammenligne den med tidligere data for det valgte datoområde .
- Gj.sn. håndtere tid – Gjennomsnittlig tid agenter bruker på å håndtere samtaler. Prosentandelen viser verdiendringen over tid ved å sammenligne den med tidligere data for det valgte datoområde .
Gjennomsnittlig samtaletid for agentsamtale per samtale og trend
Dette diagrammet viser i gjennomsnitt hvor lenge hver samtale varer etter samtalestatus. Du kan bruke dette diagrammet til å se om anropere får den hjelpen de trenger i tide.
Innkommende anrop til agenter etter samtalestatus
Dette diagrammet viser en oversikt over innkommende anrop til agenter basert på samtalestatusen. Dette diagrammet kan hjelpe deg med å se om det er flere returnerte anrop enn vanlig.
Agenter som håndterer anrop kontra agenter som er tilordnet
Dette diagrammet viser en trend for gjennomsnittlig antall agenter som håndterer anrop, mot gjennomsnittlig antall tilordnede agenter til anropskøer. Du kan bruke dette diagrammet til å se om det er nok agenter til å håndtere anrop og justere etter behov.
Topp 25 agenter etter besvarte og returnerte anrop
Denne tabellen viser de 25 beste agentene med flest besvarte eller returnerte anrop.
Topp 25 agenter etter gjennomsnittlig samtale og gjennomsnittlig holdttid
Denne tabellen viser de 25 beste agentene med høyest gjennomsnittlig tale- eller venteminutter.
Ring køagenter
Denne tabellen viser detaljer om alle agentene som er tilordnet til anropskøer i organisasjonen. Du kan bruke denne tabellen til å se hvilken agent som får flest anrop og informasjon om anropsstatistikken. Du kan også søke etter bestemte agent- eller arbeidsområdenavn, samtalekøer og plasseringer ved hjelp av søkefeltet i tabellen. Denne informasjonen er tilgjengelig:
- Agentnavn – Navnet på agenten eller arbeidsområdet.
- Samtalekø – Navnet på samtalekøen.
- Sted – Plassering tilordnet til samtalekøen.
- Totalt antall besvarte anrop – Antall anrop som ble presentert for agenten og besvart av dem.
- Avviste anrop – Antall anrop som ble presentert for agenten, men som ble ubesvart.
- Totalt antall presenterte samtaler – Antall innkommende anrop til agenten som ble distribuert av samtalekøen.
- Total samtaletid – Total tid som en agent brukte på å snakke aktivt i samtaler.
- Gj.sn. samtaletid – Gjennomsnittlig tid som en agent brukte på å snakke aktivt i samtaler.
- Total ventetid – Total tid som en agent satte samtaler på vent.
- Gj.sn. ventetid – Gjennomsnittlig tid som en agent satte samtaler på vent.
- Total behandlingstid – Total tid som en agent brukte på å håndtere samtaler. Håndteringsminutter regnes som Total samtaletid + Total ventetid = Total behandlingstid.
- Gj.sn. håndtere tid – Gjennomsnittlig tid som en agent brukte på å håndtere samtaler.
KPI-er
KPI-er er tilgjengelige øverst på siden for å vise deg alle gjeldende innkommende anrop og statusene deres for å hjelpe deg med å overvåke samtalekøer i sanntid. De tilgjengelige KPI-ene er:
- Aktive samtaler – Viser antall samtaler der agenter snakker med anropere.
- Samtaler venter – Viser antall anrop som venter på at neste tilgjengelige agent skal svare.
- Samtaler på vent – Viser antall samtaler agenter har satt på vent.
Statistikk for samtalekøer i sanntid
Denne tabellen viser detaljer om alle samtalekøene som er satt opp i organisasjonen. Du kan bruke denne tabellen til å se hvilken samtalekø som får flest anrop, og justere antall agenter etter behov. Du kan også søke etter bestemte samtalekøer, plasseringer, telefonnumre og internnumre ved hjelp av søkefeltet i tabellen. Denne informasjonen er tilgjengelig:
- Samtalekø – Navnet på samtalekøen.
- Sted – Stedet som er tilordnet samtalekøen.
- Telefonnr. – telefonnummer som er tilordnet samtalekøen.
- Internnummer – Internnummeret som er tilordnet samtalekøen.
- Aktive samtaler – Antall samtaler der agenter snakker med anropere.
- Samtaler på vent – Antall samtaler som agenter har satt på vent.
- Samtaler venter – Antall samtaler som venter på neste tilgjengelige agent.
Hvis du vil ha mer informasjon, se Analyse for skysamarbeidsporteføljen din .
Du kan vise samtalekørapporter med detaljer om alle innkommende anrop som nådde samtalekøen, og også vise kø- og agentstatistikk.
Du får tilgang til rapporter under .
Stedsadministratorer har ikke tilgang til rapporter. |
Køstatistikk
Gir detaljer om samtalekøer som er satt opp i organisasjonen. Du kan bruke denne rapporten til å se antall innkommende anrop til samtalekøer og statusen for disse anropene.
| Kolonnenavn | Beskrivelse |
|---|---|
| Samtalekø | Navn på samtalekøen. |
| Sted | Plassering tilordnet til samtalekøen. |
| Tlf.NR. | Telefonnummer tilordnet samtalekøen. |
| Internnummer | Internnummer tilordnet samtalekøen. |
| Total ventetid | Total tid som samtaler ble satt på vent av agenter. |
| Gj.snittlig ventetid | Gjennomsnittlig tid som samtaler ble satt på vent av agenter. |
| Total taletid | Total tid agenter snakket aktivt i samtaler. |
| Gj.snittlig taletid | Gjennomsnittlig tid agenter snakket aktivt i samtaler. |
| Total behandlingstid | Total tid som agenter brukte på å håndtere samtaler. Håndteringstid beregnes som Total samtaletid + Total ventetid = Total behandlingstid. |
| Gj.snittlig behandlingstid | Gjennomsnittlig tid som agenter brukte på å håndtere samtaler. |
| Total ventetid | Total tid som anropere brukte på å vente på at neste tilgjengelige agent skulle svare på anropet. |
| Gj.snittlig ventetid | Gjennomsnittlig tid som anropere brukte på å vente på at neste tilgjengelige agent skulle svare på anropet. |
| Besvarte anrop | Antall anrop besvart av agenter. |
| % besvarte anrop | Prosentandel av anrop besvart av agenter. |
| Avbrutte samtaler | Antall samtaler der anroperen la på eller la igjen en melding før en agent ble tilgjengelig. |
| % avbrutte samtaler | Prosentandel av samtaler der anroperen la på eller la igjen en melding før en agent ble tilgjengelig. |
| Gj.snittlig avbrutt tid | Gjennomsnittlig tid der anropere la på eller la igjen en melding før en agent ble tilgjengelig. |
| Totalt avbrutt tid | Tidspunkt der innringere la på eller la igjen en melding før en agent ble tilgjengelig. |
| Totalt antall samtaler | Totalt antall innkommende anrop. |
| Samtaler overfylte | Antall samtaler som fløt over fordi køgrensen ble overholdt. |
| Samtaler ble tidsavbrudd | Antall samtaler som ble tidsavbrutt fordi ventetid overskred maksimalgrensen. |
| Samtaler overført | Antall samtaler som ble overført ut av køen. |
| Gj.snittlig antall tilordnede agenter | Gjennomsnittlig antall agenter tilordnet til samtalekøer. |
| Gj.snittlig antall agenter som håndterer anrop | Gjennomsnittlig antall agenter som aktivt behandlet anrop. |
Statistikk for køagent
Gir detaljer om alle agenter som er tilordnet til samtalekøer i organisasjonen. Du kan bruke denne rapporten til å se hvilken agent som får flest anrop og informasjon om anropsstatistikken.
| Kolonnenavn | Beskrivelse |
|---|---|
| Agentnavn/navn på arbeidsområde | Navnet på agenten eller arbeidsområdet. |
| Samtalekø | Navn på samtalekøen. |
| Sted | Plassering tilordnet til samtalekøen. |
| Totalt antall besvarte anrop | Antall anrop som ble presentert for agenten og besvart av dem. |
| Avviste anrop | Antall anrop som ble presentert for agenten, men som ble ubesvart. |
| Totalt antall presenterte samtaler | Antall innkommende anrop til agenten som ble distribuert av anropskøen. |
| Total taletid | Total tid som en agent brukte på å snakke aktivt i samtaler. |
| Gj.snittlig taletid | Gjennomsnittlig tid som en agent brukte på å snakke aktivt i samtaler. |
| Total ventetid | Total tid som en agent satte samtaler på vent. |
| Gj.snittlig ventetid | Gjennomsnittlig tid som en agent satte samtaler på vent. |
| Total behandlingstid | Total tid som en agent brukte på å håndtere samtaler. Håndteringsminutter regnes som Total samtaletid + Total ventetid = Total behandlingstid. |
| Gj.snittlig behandlingstid | Gjennomsnittlig tid som en agent brukte på å håndtere samtaler. |
Hvis du vil ha mer informasjon om rapportmaler for andre tjenester, egendefinerte maler og administrasjon av rapporter, se Rapporter for skysamarbeidsporteføljen din .
Oversikt
Webex Customer Experience Basic er et tilbud som er tilgjengelig som en del av Webex Suite- eller Webex Calling Professional-lisensen uten ekstra kostnad. Den inneholder et enkelt og kraftig sett med funksjoner som er samlet for å levere kundesenterfunksjonaliteten. Funksjoner som talekøer, ferdighetsbasert ruting, overvåking og analyse av samtalekøer, flersamtalevindu og mer, hjelper brukerne med å kommunisere med kunder på en effektiv måte. Med vår Webex Calling for Microsoft Teams-integrering kan Microsoft Teams-brukere dessuten få tilgang til funksjonene direkte fra Teams.
Som Customer Experience Basic er utformet som en kun tale tilbudet, er det best egnet for kunder som trenger enkle talesentrerte kundesenterfunksjoner og ikke trenger de avanserte funksjonene til omfattende kontaktsenter .
Vi anbefaler Webex Kontaktsenter for kunder som trenger sofistikerte funksjoner for kundeengasjement, omni-channel ruting eller store distribusjoner med høyt samtalevolum.
Funksjoner og fordeler
Grunnleggende kundeopplevelse inneholder følgende funksjoner:
- Talekøer – Hjelper administratorer med å konfigurere ulike funksjoner, for eksempel ferdighetsbasert ruting, forbedret køpolicy, kundetilbakeringing og så videre.
- Samtalekøanalyser – Hjelper administratorer med å vise viktige data, for eksempel øverste samtalekøer, toppagenter, status for samtalekøer i sanntid og så videre.
- Samtalekørapporter – Hjelper administratorer å vise detaljer som for eksempel samtalestatusrapport og agentstatusrapport.
- Agentopplevelse i Webex-appen – Hjelper brukere med å kontrollere og endre status for samtalekøer og bli med/oppheve deltakelse i kø i Webex-appen.
- Fleranropsvindu — Hjelper brukere å få en rask oversikt over samtalestatus og enkel tilgang til noen vanlige samtalefunksjoner.
- Webex Calling integrering i Microsoft Teams –Hjelper brukere med å få tilgang til funksjonene direkte fra Microsoft Teams.
Talekøer
Talekøer, som tidligere var kjent som Group Call Management (GCM), er en avansert samtalekøfunksjon som gjør det enkelt og rimelig å støtte høyt samtalevolum og teamsamtalehåndteringstjenester, som en sentral del av Webex Calling.
Voice Queues legger til nøkkelfunksjoner som gir lederfunksjoner, forbedrer køpolicyer for å bestemme samtaleruting basert på åpningstider, gir ferdighetsbasert ruting, gir tilbakeringing for kunder og rapporter og analyser for administratorer. Talekøer er en ferdig levert funksjoner i Webex Calling, og anbefales for samtalekøer på opptil 50 agenter.
Talekøer refererer til en samling funksjoner som er utviklet for å fungere sammen for å administrere salgs- og kundestøtteteam med store samtaler, for samtaler som er rettet til en samtalekø. Funksjonene inkluderer:
-
For innringere
-
Velkomsthilsen
-
Trøsthilsen (vi kommer snart)
-
Be om tilbakeringing (anroperen kan angi et tilbakeringingsnummer i stedet for å vente i kø)
-
Forbedrede retningslinjer for køruting (for natttjeneste, helligdager og tvungen viderekobling)
-
Ytterligere IVR-funksjoner – hviskemeldinger for anrop og forbikjøringskomfortmelding
-
-
For agenter
-
Ett-trinns pålogging / utlogging av køen
-
Behandling av personlig beredskapsstatus
-
Operasjoner for flere køer
-
Intuitive brukeropplevelsesalternativer for bordtelefon og Webex-app
-
-
For ledere og administratorer
-
Overvåke / veilede / bytte / overta aktive samtaler
-
Behandling av agentstatus
-
Samtalekørapportering og instrumentbord for analyse
-
Tilordne samtalekøansatte per kø
-
Tilordne ferdighetsbaserte rutingvurderinger av ansatte, per kø
-
Startsett for samtalekø
Før du konfigurerer samtalekøen, hvis du vil forstå hvordan du kan utstyre samtalekøer og gi samtalekøagentene mulighet til å laste ned Startsett for samtalekø .
Agenterfaring i Webex-appen
Agentfunksjoner
Ved hjelp av Webex-appen kan agentene angi tilgjengelighetstatus, delta i/avbryte køen, foreta utgående samtale, foreta konferansesamtale og så videre.
Hvis du vil ha mer informasjon, se Endre statusen for samtalekøen .
Fleranropsvindu
Alternativet for flere anropsvinduer i Webex-appen lar agenter få en rask oversikt over samtalestatusen og enkelt få tilgang til noen vanlige samtalefunksjoner som avvise anrop, svare på anrop, overføre, vent og så videre.
Hvis du vil ha mer informasjon, se Administrer alle telefonsamtalene dine på ett sted .
Webex Calling for Microsoft Teams
Webex Calling integreringen i Microsoft Teams gir agenter tilgang til Webex Calling funksjonene direkte fra Microsoft Teams.
Hvis du vil ha mer informasjon, se Webex Calling for Microsoft Teams .
Opprett og administrer samtalekøer
Samtalekøer ruter anropere til agenter som kan hjelpe med et bestemt problem eller spørsmål. Samtaler distribueres én om gangen til agentene i køen. Samtalekøer midlertidig vent samtaler når alle agenter som er tilordnet til å motta anrop fra køen, ikke er tilgjengelige. Når agenter blir tilgjengelige, rutes samtalene i kø i henhold til innstillingene for samtaleruting du har angitt for samtalekøen.
Opprett en samtalekø
| 1 |
Logg på Kontrollhub , og gå til . | ||||||||||||||||||||||
| 2 |
Klikk på . | ||||||||||||||||||||||
| 3 |
På Grunnleggende informasjon side, angi følgende informasjon, og klikk deretter Neste .
| ||||||||||||||||||||||
| 4 |
På Ruting av anrop velger du ett av følgende alternativer, og klikker på Neste .
Tabellen nedenfor viser maksimalt antall agenter du kan tildele for hver samtaleruting .
Som standard rutes ikke anropene til agenter når de er i Avsluttende tilstand. | ||||||||||||||||||||||
| 5 |
På Innstillinger for overflyt konfigurerer overflytinnstillinger og varslingstoner for agent, og klikker Neste .
| ||||||||||||||||||||||
| 6 |
På Kunngjøringer side, fastslå meldingene og musikken som anropere hører mens de venter i køen, og klikk Neste . Du kan aktivere et av følgende alternativer:
| ||||||||||||||||||||||
| 7 |
På Velg Agenter side, klikk Legg til bruker eller arbeidsområde eller virtuell linje rullegardinmenyen, og deretter søke etter eller velge brukerne, arbeidsområdene eller de virtuelle linjene som skal legges til i samtalekøen. Du kan tilordne et ferdighetsnivå (1 er det høyeste ferdighetsnivået og 20 er det laveste ferdighetsnivået) til hver bruker eller arbeidsområder som legges til i samtalekøen.
Du kan velge La agenter i aktive samtaler ta flere samtaler avmerkingsboks hvis du vil la agenter i aktive samtaler motta flere samtaler. Du kan velge La agenter bli med i eller oppheve deltakelsen i køen avmerkingsboks hvis du vil la agenter bli med i eller oppheve deltakelsen i køen. Avhengig av alternativet for samtaleruting du valgte tidligere, kan det hende du må legge til ekstra informasjon, for eksempel legge til prosentvekting for brukere eller arbeidsområder, eller for sirkulær eller ovenfra-og-ned samtaleruting dra og slipp brukere og arbeidsområder i rekkefølgen etter køplassering . | ||||||||||||||||||||||
| 8 |
På Gjennomgå side, se gjennom innstillingene for samtalekøer for å kontrollere at du har angitt riktig informasjon. | ||||||||||||||||||||||
| 9 |
Klikk på Opprett og Ferdig for å bekrefte innstillingene for samtalekøer. Når du oppretter en kø, kan du aktivere eller deaktivere køen ved hjelp av bryteren ved siden av Aktiver samtalekø i sidepanelet. Slå av Aktiver kø i sidepanelet deaktiverer alle nye anrop til køen og viser en opptattstatus for anroperen. Den tilbakestiller også allokeringen av samtaleruting for neste agent. For eksempel vil sirkulær ruting som standard brukes til den første agenten på listen. | ||||||||||||||||||||||
Se dette videodemonstrasjon om hvordan du oppretter en nytt anrop i Control Hub.
Opprett flere anropskøer samtidig
Du kan legge til og administrere samtalekøer samtidig ved hjelp av en CSV-fil for samtalekøer. Denne artikkelen dekker de spesifikke feltene og verdiene som trengs for CSV-opplasting av samtalekøer for Webex Calling .
Før du begynner
-
Før du laster opp samtalekø-CSV-filen, må du lese Webex Calling elementer ved hjelp av CSV for å forstå CSV-konvensjonene.
-
Du kan enten eksportere gjeldende samtale , som lar deg legge til, slette eller endre eksisterende datasett, eller du kan eksportere et eksempelsett med samtalekøer. Når filen er endret, kan den lastes opp via massefunksjonene.
Eksporterer CSV-fil til ZIP filformat : Når du eksporterer data til en CSV-fil, kan antallet oppføringer overskride 1000. I slike tilfeller lastes ZIP-filen ned, der ZIP-filen inneholder hele settet med oppføring(er) i én enkelt CSV-fil. En egen mappe som inneholder alle dataene, er delt opp i flere CSV-filer med mindre enn 1000 oppføringer. Disse filene genereres for at administratorer raskt skal kunne importere og laste opp oppdateringer.
-
Det er viktig å kjenne til de obligatoriske og valgfrie kolonnene, og informasjonen du må oppgi når du fyller ut CVS-malen. De spesifikke feltene for CSV-en for samtalekøen finnes i tabellen i Klargjør CSV-filen delen.
-
Maksimalt antall rader er 1000 (ikke inkludert overskriften).
-
Agenter kan være brukere eller arbeidsområder. For brukere, angi brukerens e-postadresse. Angi navnet på arbeidsområdet for arbeidsområder.
-
Hver rad kan inneholde maksimalt 50 agenter. Se Legg til eller rediger mer enn 50 agenter om gangen hvis du vil ha mer informasjon.
Masselegg til samtalekøer
Hvis du vil legge til flere samtalekøer samtidig, laster du ganske enkelt ned og fyller ut en tom CSV-mal.
Innstillinger for viderekobling av anrop for en samtalekø kan ikke endres samtidig. Hvis du vil redigere viderekobling av samtale av anrop for en samtalekø, kan du se Konfigurere viderekobling av samtale av anrop for en samtalekø .
| 1 |
Logg på Kontrollhub , og gå til . |
| 2 |
Klikk på . |
| 3 |
Velg et sted for samtalekøene du vil legge til. |
| 4 |
Klikk på Last ned .csv-mal . |
| 5 |
Fyll ut regnearket. |
| 6 |
Last opp CSV-fil ved å dra og slippe eller klikke Velg en fil . |
| 7 |
Klikk på Last opp . Når opplastingen er fullført, kan du klikke på Se Oppgaver-siden for detaljer for å vise statusen for endringene. |
Masseredigere samtalekøer
Hvis du vil endre flere anropskøer samtidig, laster du ganske enkelt ned gjeldende CSV-data og gjør de nødvendige endringene i regnearket.
Innstillinger for viderekobling av anrop for en samtalekø kan ikke endres samtidig. Hvis du vil redigere viderekobling av samtale av anrop for en samtalekø, kan du se Konfigurere viderekobling av samtale av anrop for en samtalekø .
| 1 |
Logg på Kontrollhub , og gå til . |
| 2 |
Klikk på . |
| 3 |
Velg et sted for samtalekøene du vil endre. |
| 4 |
Klikk på Last ned data . Hvis dataene for anropskøene du har valgt, overskrider maksimumsgrensen (mer enn 10 000 rader for hver CSV), mottar du en komprimert fil med flere CSV-filer inkludert. |
| 5 |
Gjør de nødvendige endringene i regnearket. |
| 6 |
Last opp den endrede CSV-fil ved å dra og slippe eller klikke Velg en fil . |
| 7 |
Klikk på Last opp . Når opplastingen er fullført, kan du klikke på Se Oppgaver-siden for detaljer for å vise statusen for endringene. |
Klargjør CSV-filen
Bruk denne tabellen til å se hvilke felt som er obligatoriske eller valgfrie, og hva du må finne ut når du legger til eller redigerer samtalekøer samtidig.
Kolonnene er enten obligatoriske eller valgfrie felt. Dette varierer avhengig av om du bruker CSV-filen til å legge til en nytt anrop eller redigere en eksisterende samtalekø.
|
Kolonne |
Obligatorisk eller valgfri (Legg til en samtalekø) |
Obligatorisk eller valgfri (Rediger en samtalekø) |
Beskrivelse |
Støttede verdier |
|---|---|---|---|---|
|
Navn |
Obligatorisk |
Obligatorisk |
Skriv inn navnet på samtalekøen. Navn på samtalekøer innenfor samme sted må være unikt identifiserbare. Hvis samtalekøene finnes på forskjellige steder, kan de ha samme samtalekønavn. |
Eksempel: San Jose Samtalekø Tegnlengde: 1-30 |
|
Telefonnummer |
Obligatorisk (hvis internnummeret er tomt) |
Valgfritt |
Angi telefonnummer for samtalekøen. Du må ha enten et telefonnummer eller et internnummer. |
Kun E.164-numre er tillatt for CSV-import. Eksempel: +12815550100 Telefonnummeret må stå på Tall -fanen i Control Hub. |
|
Internnummer |
Obligatorisk (hvis telefonnummer er tomt) |
Valgfritt |
Angi internnummer for samtalekøen. Du må ha enten et telefonnummer eller et internnummer. |
To til tisifret internnummer. 00-999999 |
|
Sted |
Obligatorisk |
Obligatorisk |
Angi stedet for å tilordne denne samtalekøen. |
Eksempel: San Jose Plasseringen må være på Steder -fanen i Control Hub. |
|
Innringer-ID Fornavn |
Valgfritt |
Valgfritt |
Angi fornavnet som skal vises for anropskøens anropslinje- ringelinje-ID (CLID). Navnet på innringer-ID-en som angis her, sammen med navn og nummer på anroper-ID-en, viser når køagentene mottar et innkommende anrop fra køen. |
Eksempel: San Kun UTF-8-tegn støttes. Tegnlengde: 1-30 |
|
Innringer-ID Etternavn |
Valgfritt |
Valgfritt |
Angi etternavnet som skal vises for anropskøens anropslinje- ringelinje-ID (CLID). Navnet på innringer-ID-en som angis her, sammen med navn og nummer på anroper-ID-en, viser når køagentene mottar et innkommende anrop fra køen. |
Eksempel: Jose Kun UTF-8-tegn støttes. Tegnlengde: 1-30 |
|
Språk |
Valgfritt |
Valgfritt |
Angi kunngjøringsspråket for samtalekøen. |
Eksempel: en_us |
|
Tidssone |
Valgfritt |
Valgfritt |
Angi køtid for samtalekøen. Denne tidssone gjelder for tidsplanene som brukes på denne samtalekøen. |
Eksempel: Amerika/Chicago Tegnlengde: 1-127 |
|
Aktiver samtalekø |
Valgfritt |
Valgfritt |
Bruk denne kolonnen til å aktivere eller deaktivere samtalekøen. |
AKTIVERT, DEAKTIVERT, aktivert, deaktivert |
|
Antall samtaler i kø |
Valgfritt |
Valgfritt |
Angi grensen for antall samtaler systemet skal holde i køen i venter på en tilgjengelig agent. |
Område: 1-250 Ikke angi Antall samtaler i kø til 0. Hvis den er satt til 0, er ikke innkommende anrop tillatt. |
|
Rutingtype for samtaler (prioritert / ferdighetsbasert) |
Valgfritt |
Valgfritt Dette feltet er obligatorisk når du redigerer mønsteret for samtaleruting . |
Velg samtaleruting for samtaler i køen. |
PRIORITET_ BASERT, FERDIGHET_ BASERT |
|
rutemønster for samtaleruting |
Obligatorisk |
Valgfritt |
Angi rutemønsteret for samtalekøen. Velg én av følgende retningslinjer som støttes. |
Når samtalerutingstype er prioritert basert, er verdiene: SIRKULÆR, VANLIG, SAMTIDIG, ENSOMHET, VEIKT Når samtalerutingstype er ferdighetsbasert, er verdiene: SIRKULÆR, VANLIG, SAMTIDIG. |
|
Telefonnummer for utgående samtaler aktiver |
Valgfritt |
Valgfritt |
Aktiver telefonnummer i køen for utgående anrop. |
SANN, USANN |
|
Tillat deltakelse for agent aktiver |
Valgfritt |
Valgfritt |
Velg dette alternativet for at agenter skal bli med i eller oppheve deltakelsen i køen. |
SANN, USANN |
|
Overflythandling |
Valgfritt |
Valgfritt |
Angi behandlingshandlingen for samtalekøoverflyt. Velg mellom en av de støttede handlingene. | UTFØRE_ OPPTATT_ BEHANDLING, OVERFØRING_ TIL_ TELEFON_ NUMMER, SPILL_ RINGING_ FRAM TIL_ ANRINGER_ HENGER_ OPP |
|
Overflyt aktiver |
Valgfritt |
Valgfritt |
Aktiver eller deaktiver overflytbehandling etter en angitt tidsperiode. Hvis aktivert, skriver du inn Overflyt etter ventetid i neste kolonne. |
SANN, USANN |
|
Spill av ringetone til anropere når anropet deres sendes til en tilgjengelig agent |
Valgfritt |
Valgfritt |
Hvis det ikke er definert noen verdi på opprettelsestidspunktet, settes verdien til SANN. |
SANN, USANN |
|
Tilbakestill innringerstatistikk ved køoppføring |
Valgfritt |
Valgfritt |
Hvis det ikke er definert noen verdi på opprettelsestidspunktet, settes verdien til SANN. |
SANN, USANN |
|
Overflyt-overføringsnummer |
Valgfritt |
Valgfritt |
Angi nummeret du vil overføre overflytsamtaler til. |
Eksempel: 1112223333 Telefonnummeret må stå på Tall -fanen i Control Hub. Tegnlengde: 1-23 |
|
Overflyt overføring til talepost aktiver |
Valgfritt |
Valgfritt |
Aktiver eller deaktiver overflytoverføring til talepost. |
SANN, USANN |
|
Overflyt etter ventetid |
Valgfritt |
Valgfritt |
Angi hvor lenge det skal vente (i sekunder) før en agent skal svare før du viderekobler anroperen et annet sted. |
Område: 1-7200 |
|
Overflyt-kunngjøring aktiver |
Valgfritt |
Valgfritt |
Aktiver eller deaktiver for å spille av kunngjøring før overflytbehandling. |
SANN, USANN |
|
Aktiver velkomstmelding |
Valgfritt |
Valgfritt |
Aktiver eller deaktiver for å spille av en melding når anropere først når køen. |
SANN, USANN |
|
Velkomstmelding obligatorisk |
Valgfritt |
Valgfritt |
Aktiver eller deaktiver hvis du vil at velkomstmeldingen skal spilles av for hver anroper. |
SANN, USANN |
|
Vent Melding Aktiver |
Valgfritt |
Valgfritt |
Aktiver eller deaktiver for å varsle anroperen med enten beregnet ventetid eller plassering i køen. Hvis dette alternativet er aktivert, spilles det av etter velkomstmeldingen og før komfortmeldingen. Hvis aktivert, må du skrive inn Vent Meldingsmodus i neste kolonne. |
SANN, USANN |
|
Vent Meldingsmodus |
Valgfritt |
Valgfritt |
Velg hva du vil at ventemeldingen skal kommunisere til anroperne. Velg et av alternativene som støttes. |
TID, POSISJON |
|
Vent meldingsbehandlingstid |
Valgfritt |
Valgfritt |
Angi standard antall minutter for samtalebehandling. |
Område: 1-100 |
|
Vent Melding Spill av posisjon |
Valgfritt |
Valgfritt |
Angi antall posisjoner som den beregnede ventetiden spilles for. |
Område: 1-100 |
|
Ventemelding Ventetid |
Valgfritt |
Valgfritt |
Angi antall minutter som den beregnede ventetiden skal spilles av. |
Område: 1-100 |
|
Vent-melding Melding om høyt volum |
Valgfritt |
Valgfritt |
Aktiver eller deaktiver ventemeldingen for å spille av en melding som informerer anropere om at det er et høyt volum med samtaler. |
SANN, USANN |
|
Komfortmelding aktiver |
Valgfritt |
Valgfritt |
Aktiver eller deaktiver for å spille av en melding etter velkomstmeldingen og før vent musikk. Hvis aktivert, må du passe på å angi antall sekunder i Tid for komfortmelding kolonnen. |
SANN, USANN |
|
Tid for komfortmelding |
Valgfritt |
Valgfritt |
Angi intervallet i sekunder mellom hver repetisjon av komfortmeldingen som spilles av for anropere i køen. |
Område: 1-600 |
|
Hold musikk aktivert |
Valgfritt |
Valgfritt |
Aktiver eller deaktiver vent musikk for samtaler i kø. |
SANN, USANN |
|
Hold musikk aktivert for alternativ kilde |
Valgfritt |
Valgfritt |
Aktiver eller deaktiver en ikke-standard fil for musikk på vent. Velg den alternative kildefilen i Control Hub. |
SANN, USANN |
|
Komfortmelding Omgå aktiver |
Valgfritt |
Valgfritt |
Aktiver eller deaktiver omgåelse av komfortmeldinger for samtaler i kø. |
SANN, USANN |
|
Komfortmelding Omgå ventetid for samtale |
Valgfritt |
Valgfritt |
Angi intervallet i sekunder for ventetid for komfortmeldingen omgå samtaler for anropere i køen. |
Område: 1-120 |
|
Hviskemelding aktiver |
Valgfritt |
Valgfritt |
Aktiver eller deaktiver hviskemelding for samtaler i kø. |
SANN, USANN |
|
Tillat flere anrop per agent |
Valgfritt |
Valgfritt |
Aktiver eller deaktiver samtale venter for agenter. |
SANN, USANN |
|
Avvist samtale aktiver |
Valgfritt |
Valgfritt |
Aktiver eller deaktiver returnerte anrop for denne samtalekøen. Avviste anrop er anrop som ble sendt til en tilgjengelig agent, men agenten svarer ikke. Hvis aktivert, må du passe på å angi antall ring i Avvist anrop Antall ring kolonnen. |
SANN, USANN |
|
Avvist anrop Antall ring |
Valgfritt |
Valgfritt |
Angi antall ring som skal vente på at agenten som søkes for øyeblikket svarer, før han søker til neste tilgjengelige agent. |
Område: 1-20 |
|
Returnerte anrop hvis agenten ikke er tilgjengelig |
Valgfritt |
Valgfritt |
Aktiver eller deaktiver Avvis anrop hvis agenten blir utilgjengelig mens du dirigerer anropet. |
SANN, USANN |
|
Avvise samtale etter aktivert angitt tid |
Valgfritt |
Valgfritt |
Aktiver eller deaktiver Avvis samtaler etter å ha vært satt på vent av agenten i mer enn sekunder. Hvis aktivert, må du passe på å angi antall sekunder som en samtale på vent på vent skal returneres etter. |
SANN, USANN |
|
Avvise samtale etter angitt tid |
Valgfritt |
Valgfritt |
Angi antall sekunder som en samtale på vent på vent skal returneres etter. Hvis kolonnen ovenfor er angitt som sann, er 60 som standard. |
Område: 1-600 |
|
Varsle agent hvis samtale på vent Aktiver |
Valgfritt |
Valgfritt |
Aktiver eller deaktiver varslingsagenten hvis samtalen er på vent i mer enn sekunder. Hvis aktivert, må du angi hvor mange sekunder som skal gå etter at agenten vil varsle om den samtale på vent. |
SANN, USANN |
|
Varsle agent hvis ventetid for samtale |
Valgfritt |
Valgfritt |
Angi antall sekunder som agenten skal varsle om den samtale på vent. Hvis kolonnen ovenfor er angitt som sann, er 30 som standard. |
Område: 1-600 |
|
Særpreget ringetone aktiver |
Valgfritt |
Valgfritt |
Aktiver eller deaktiver tydelig ringetone for samtaler i samtalekøen. Hvis aktivert, vil agenter høre tydelige ringetoner når de mottar anrop fra samtalekøen. Hvis aktivert, angir du typen distinkt ringemønster du vil tilordne, i neste kolonne. |
SANN, USANN |
|
Distinkt ringemønster |
Valgfritt |
Valgfritt |
Hvis tydelig ringetone er aktivert, velger du ringemønster for karakteristisk ringetone . Velg et av alternativene som støttes. |
NORMAL, LANG_ LANG, KORT_ KORT_ LANG, KORT_ LANGT_ KORT |
|
Alternativt nummer, tydelig ringesignal aktiver |
Valgfritt |
Valgfritt |
Aktiver eller deaktiver tydelig ringetone for alternative numre. Hvis aktivert, skriver du inn ringemønsteret i Alternativt ringemønster for numre kolonnen. |
SANN, USANN |
|
Alternativ nummerhandling |
Valgfritt |
Valgfritt |
Gå inn LEGG TIL for å legge til de alternative numrene du viser i denne raden. Gå inn FJERN for å fjerne de alternative numrene du viser i raden. Hvis du skriver inn ERSTAT fjerner du alle tidligere angitte alternative numre og erstatter dem med de alternative numrene du bare legger til i denne raden. |
LEGG TIL, ERSTAT, FJERN |
|
Agenthandling |
Valgfritt |
Valgfritt |
Gå inn LEGG TIL for å legge til agentene du viser i denne raden. Gå inn FJERN for å fjerne denne agenten du viser i raden. Hvis du skriver inn ERSTAT fjerner du alle tidligere angitte agenter og erstatter dem med agentene du legger til kun i denne raden. |
LEGG TIL, ERSTAT, FJERN |
|
Alternativt(e) nummer |
Valgfritt |
Valgfritt |
Angi det eller de alternativt nummer som skal tilordnes til samtalekøen. |
Eksempel: 1112223333 Telefonnummeret må stå på Tall -fanen i Control Hub. Tegnlengde: 1-23 |
|
Alternativt ringemønster for numre |
Valgfritt |
Valgfritt |
Hvis karakteristisk ringetone er aktivert for alternative numre, velger du det karakteristiske ringemønster. Velg et av alternativene som støttes. |
NORMAL, LANG_ LANG, KORT_ KORT_ LANG, KORT_ LANGT_ KORT |
|
Agent1-ID, Agent 2-ID … Agent50-ID |
Valgfritt |
Valgfritt |
Angi agentene du vil tilordne til samtalekøen. Agenter kan være brukere eller arbeidsområder. For brukere, angi brukerens e-postadresse. Angi navnet på arbeidsområdet for arbeidsområder. |
Eksempel: test@example.com Tegnlengde: 1-161 |
|
Vekt agent1, Agent 2-vekt … Agent50 Vekt |
Valgfritt |
Valgfritt |
Hvis samtaleruting for samtaleruting for samtalekøen er vektet, angir du agentens prosentvekting. |
Område: 0-100 |
|
Ferdighetsnivå Agent1, Ferdighetsnivå for agent 2 … Ferdighetsnivå for Agent50 |
Valgfritt |
Valgfritt |
Velg ferdighetsnivået for agenten for de tilordnede agentene. |
Område: 1-20 |
Legg til eller rediger mer enn 50 agenter om gangen
Hver rad kan inneholde maksimalt 50 agenter og deres tilknyttet samtale (hvis aktuelt). Hvis du vil legge til eller redigere mer enn 50 agenter, bruker du CSV-fil, følger du denne fremgangsmåten.
| 1 |
Angi de 50 agentene, og deres tilknyttet samtale (hvis aktuelt), som du vil legge til eller redigere, på den første raden for samtalekøen du legger til eller redigerer. |
| 2 |
På neste rad trenger du bare å angi informasjon i følgende kolonner for å legge til eller redigere flere agenter:
Du kan la alle andre kolonner stå tomme. |
| 3 |
Fortsett å gjøre dette til du har lagt til alle agentene du må legge til eller redigere. |
Behandle anrop i en samtalekø
Sørg for at kundene når de riktige agentene til rett tid når de ringer inn i en samtalekø. Du kan konfigurere og redigere innstillinger for innkommende anrop som viderekobling av samtale, rutingmønster, overflytinnstillinger, innstillinger for returnerte anrop og tilbakeringing for en samtalekø i Control Hub.
Redigere innstillinger for samtalekø
Du kan endre språk, antall anrop for køen og anroper-ID for samtale køen.
| 1 |
Logg på Kontrollhub , og gå til . |
| 2 |
Velg en samtalekø som skal redigeres, fra listen. |
| 3 |
Klikk på i sidepanelet Innstillinger . |
| 4 |
Rediger et av følgende felt:
|
| 5 |
Klikk på Lagre . |
Rediger telefonnumre for samtalekøer
Du kan endre telefonnummer ditt i samtalekøen og legge til opptil 10 alternative numre.
| 1 |
Logg på Kontrollhub , og gå til . |
| 2 |
Velg en samtalekø som skal redigeres, fra listen. |
| 3 |
Klikk på i sidepanelet Telefonnummer . |
| 4 |
Rediger Telefonnummer og Internnummer . Hvis du har latt internnummerfeltet stå tomt da du opprettet samtalekøen, tilordner systemet automatisk de fire siste sifrene i telefonnummer som et internnummer for denne samtalekøen. |
| 5 |
Aktiver Tillat at agenter bruker samtalekønummer som anroper-ID for å tillate agentene å bruke samtalekønummeret som anroper-ID. |
| 6 |
Legg til Alternative numre ved hjelp av søkefunksjonen. |
| 7 |
Aktiver eller deaktiver Særpreget ringetone for de alternative numrene som er tilordnet samtalekøen, ved å klikke på bryteren. |
| 8 |
I tabellen velger du ringemønster som skal tilordnes til hvert alternativt nummer ved hjelp av rullegardinmeny i Ringemønster kolonnen. |
| 9 |
Klikk på Lagre . |
Rediger innstillinger for viderekobling av samtale av anrop
Du kan viderekoble alle innkommende anrop avhengig av et sett med kriterier du definerer.
| 1 |
Logg på Kontrollhub , og gå til . |
| 2 |
Velg en samtalekø som skal redigeres, fra listen. |
| 3 |
Klikk på i sidepanelet Viderekobling av anrop . |
| 4 |
Veksle på Viderekobling av anrop funksjonen på. |
| 5 |
Velg mellom ett av følgende alternativer:
Hvis du velger Selektiv viderekobling av anrop , må du ha minst én regel for viderekobling brukt for at viderekobling av samtale av anrop skal være aktiv. |
| 6 |
Angi nummeret du vil viderekoble anrop til. Hvis du har valgt Alltid viderekoble anrop , klikk Lagre . Når du velger Alltid videresending eller Videresend selektivt , sjekk Send til talepost avmerkingsboks for å viderekoble alle anrop til en intern talepost. Den Send til talepost avmerkingsboks er deaktivert når et eksternt nummer angis. |
| 7 |
Hvis du velger Selektiv viderekobling av anrop , oppretter du en regel ved å klikke Legg til Når du skal videresende eller Legg til Når du ikke skal videresende . |
| 8 |
Opprett en Regelnavn . |
| 9 |
For Når du skal videresende eller Når du ikke skal videresende , velger du en Forretningsplan og Ferieplan fra rullegardinmeny. |
| 10 |
For Viderekoble til , velg minst ett alternativ fra Standard telefonnummer eller legg til en Annet telefonnummer . |
| 11 |
For Samtaler fra , velger du Et hvilket som helst nummer eller Valgte numre med minst ett alternativ fra følgende:
|
| 12 |
For Anrop til velger du et nummer eller alternativt nummer fra rullegardinmeny, slik at anrop viderekobles når det mottas et anrop til dette nummeret i organisasjonen du definerer. |
| 13 |
Klikk på Lagre . |
-
Reglene er sortert i tabellen etter tegn i regelnavn. Eksempel: 00_rule , 01_rule , og så videre.
-
Regelen «Ikke å videresende» har alltid forrang fremfor «Videresend»-regelen.
-
Reglene behandles basert på rekkefølgen de er oppført i tabellen.
-
Du kan opprette flere regler. Men hvis en regel er oppfylt, kontrollerer ikke systemet lenger den neste regelen. Hvis du vil at den spesifikke regelen skal kontrolleres først, foreslår vi at du oppdaterer regelnavnet med tall. For eksempel: Hvis du vil at helligdagsregelen skal kontrolleres før regelen for lukketid for bedriften, kan du gi regelen navnet 01-Ferie og 02-Stengt.
Hvis du vil vite mer om den grunnleggende funksjonaliteten og eksempler på selektiv viderekobling av anrop, kan du se Konfigurere selektiv viderekobling av anrop for Webex Calling .
Hva du skal gjøre videre
Når en regel er opprettet, kan du aktivere eller deaktivere en regel ved hjelp av bryteren ved siden av regelen i tabellen. Du kan også endre eller slette en regel når som helst ved å klikke på Rediger eller .
.
Rediger overflyt-innstillinger
Overflytinnstillingene bestemmer hvordan overflytsamtalene dine håndteres når samtalekøen blir full.
| 1 |
Logg på Kontrollhub , og gå til . |
| 2 |
Velg en samtalekø som skal redigeres, fra listen. |
| 3 |
Klikk på i sidepanelet Innstillinger for overflyt . |
| 4 |
Merk av for eller fjern merket i boksene ved siden av følgende innstillinger for å aktivere eller deaktivere:
|
| 5 |
Velg hvordan nye anrop skal håndteres når køen er full:
|
| 6 |
Merk av for eller fjern merket i boksene ved siden av følgende innstillinger for å aktivere eller deaktivere:
|
| 7 |
Klikk på Lagre . |
Rediger rutingtype
Du kan endre mønsteret for samtaleruting for den eksisterende samtalekøen.
| 1 |
Logg på Kontrollhub , og gå til . |
| 2 |
Velg en samtalekø som skal redigeres, fra listen. |
| 3 |
Klikk på i sidepanelet Ruting av anrop . |
| 4 |
Rediger følgende alternativer:
|
| 5 |
Klikk på Lagre . |
Rediger innstillinger for returnerte anrop
Avviste anrop er anrop som ble sendt til en tilgjengelig agent, men agenten svarer ikke. Disse samtalene plasseres deretter tilbake i køen øverst i alle samtalene i kø. Du kan redigere hvordan returnerte anrop håndteres.
| 1 |
Logg på Kontrollhub , og gå til . |
| 2 |
Velg en samtalekø som skal redigeres, fra listen. |
| 3 |
Klikk på i sidepanelet Avviste anrop . |
| 4 |
Velg bryteren ved siden av et av følgende alternativer for å aktivere eller deaktivere innstillingen:
|
| 5 |
Aktiver eller deaktiver Særpreget ringetone for returnerte samtaler. Hvis dette er aktivert, velger du ringemønster fra rullegardinmeny.
|
| 6 |
Klikk på Lagre . Hvis du har konfigurert en samtalekø med innstillinger for samtidig rutemønster for samtaleruting og returnerte anrop, kan du forbedre samtalefordelingen av ubesvarte anrop. Hvis du vil ha mer informasjon, se Forbedre distribusjonen av samtidige ringeanrop for returnerte anrop . |
Rediger innstillinger for tilbakeringing
Alternativet for tilbakeringing gjør at anropere kan bli ringt tilbake til telefonnummer som er oppgitt når deres opprinnelige plassering i køen når. telefonnummer bekreftes mot et steds retningslinjer for utgående anrop.
Før du begynner
| 1 |
Logg på Kontrollhub , og gå til . |
| 2 |
Velg en samtalekø som skal redigeres, fra listen. |
| 3 |
Klikk på i sidepanelet Ring tilbake . |
| 4 |
Veksle på Ring tilbake alternativet på. |
| 5 |
Gå inn Minimum anslått tid for tilbakeringing på minutter. Dette bestemmer når anslått ventetid anroperen mottar forespørselen om tilbakeringing . Dette alternativet fungerer sammen med Anslått ventemelding for samtaler i kø . Hvis denne verdien er lik eller lavere enn Standard tid for samtalebehandling kunngjøringsverdien, spilles tilbakeringing . Hvis denne verdien er høyere enn Standard tid for samtalebehandling kunngjøringsverdien, spilles ikke tilbakeringing . |
| 6 |
Sjekk Tillat melding om et internasjonal samtale avmerkingsboks. Dette gjør at internasjonale brukere som ønsker en tilbakeringing, kan angi landskoden. Tilbakeringingsnumrene valideres mot et steds retningslinjer for utgående anrop. |
| 7 |
Klikk på Lagre .
|
Administrer retningslinjer for samtalekøer
Med retningslinjer for samtalekø kan du konfigurere hvordan du ruter anrop i ferier og etter arbeidstid, midlertidig viderekobler nye innkommende anrop og administrerer samtaler i køen når agentene er utilgjengelige.
Retningslinjer for samtalekøer er viktige for å forstå hvordan samtaler rutes inn og ut av køen. Tjenestene som er en del av køens retningslinjer, har prioritet basert på prioritert rekkefølge oppført nedenfor.
-
Feriegudstjeneste
-
Natttjeneste
-
Tvungen videresending
-
Strandede samtaler
Tjenestene som er aktivert i samtalekøen har prioritert rekkefølge og går inn i samtalekøen for å finne ut hvordan samtalen er
- håndteres når samtalekøen blir full
- returnerte når agenten ikke svarer på anropene
- behandles når køen ikke har noen agenter
Administrere ferietjeneste
Konfigurer samtalekøen til å rute samtaler annerledes i helligdager.
| 1 |
Logg på Kontrollhub , og gå til . |
| 2 |
Velg en samtalekø som skal redigeres, fra listen. |
| 3 |
Klikk på i sidepanelet Feriegudstjeneste . |
| 4 |
Aktiver Feriegudstjeneste . |
| 5 |
Velg et alternativ fra rullegardinliste.
|
| 6 |
Velg Ferieplan fra rullegardinliste. Du kan også konfigurere nye ferieplaner hvis en bestemt ferieplan ikke er oppført i rullegardinliste.
|
| 7 |
Sjekk Spill av kunngjøring før høytidstjeneste avmerkingsboks handling for å spille av tjenestekunngjøringen for høytiden. |
| 8 |
Velg en Kunngjøringstype med ett av følgende alternativer:
|
| 9 |
Klikk på Lagre for å lagre tjenesten. |
Administrere natttjeneste
Konfigurer samtalekøen til å rute samtaler annerledes i timene når køen ikke er i bruk. Dette bestemmes av en tidsplan som definerer åpningstider for køen.
| 1 |
Logg på Kontrollhub , og gå til . |
| 2 |
Velg en samtalekø som skal redigeres, fra listen. |
| 3 |
Klikk på i sidepanelet Natttjeneste . |
| 4 |
Aktiver Natttjeneste . |
| 5 |
Velg et alternativ fra rullegardinliste.
|
| 6 |
Sjekk Spill av kunngjøring før natttjenestehandling avmerkingsboks for å spille av natttjenestemeldingen. |
| 7 |
Velg en Kunngjøringstype med ett av følgende:
|
| 8 |
Velg Åpningstider fra rullegardinliste. Du kan også konfigurere nye åpningstider hvis en bestemt arbeidstid ikke er oppført i rullegardinliste.
|
| 9 |
Aktiver tvungen natttjeneste nå uavhengig av åpningstider for å tvinge samtaler uavhengig av åpningstider. |
| 10 |
Velg en Kunngjøringstype med ett av følgende alternativer:
|
| 11 |
Klikk på Lagre for å lagre tjenesten. |
Behandle tvungen videresending
Tillater at køen settes i nødmodus for å viderekoble anrop til et annet sted i nødsituasjonen. Konfigurer samtalekøen til midlertidig å viderekoble nye innkommende anrop til en annen rute uavhengig av ruten Natt- og Helligdagstjeneste.
| 1 |
Logg på Kontrollhub , og gå til . |
| 2 |
Velg en samtalekø som skal redigeres, fra listen. |
| 3 |
Klikk på i sidepanelet Tvungen videresending . |
| 4 |
Aktiver Tvungen videresending . |
| 5 |
Skriv inn telefonnummer du vil overføre anropet til. |
| 6 |
Sjekk Spill av kunngjøring før videresending avmerkingsboks for å spille av kunngjøringen om tvungen videresending. |
| 7 |
Velg en Kunngjøringstype med ett av følgende alternativer:
|
| 8 |
Klikk på Lagre for å lagre tjenesten. |
Behandle strandede samtaler
Et strandet anrop behandles av en kø som for øyeblikket ikke har noen agenter bemannet. Konfigurer policyen for ruting av samtaler for samtaler som er strandet i køen når alle agentene er logget av.
| 1 |
Logg på Kontrollhub , og gå til . |
| 2 |
Velg en samtalekø som skal redigeres, fra listen. |
| 3 |
Klikk på i sidepanelet Strandede samtaler . |
| 4 |
Velg blant alternativene hva du vil gjøre med de strandede samtalene.
|
| 5 |
Klikk på Lagre . |
Behandle samtalekøkunngjøringer
Redigere innstillinger for samtalekømeldinger
Samtalekøkunngjøringer er meldinger og musikk som anropere hører mens de venter i kø. Du kan administrere kunngjøringsinnstillingene for en eksisterende samtalekø.
| 1 |
Logg på Kontrollhub , og gå til . |
| 2 |
Velg en samtalekø som skal redigeres, fra listen. |
| 3 |
Klikk på i sidepanelet Kunngjøringer . |
| 4 |
Rediger en av følgende tjenester for kunngjøringsinnstillinger: |
Velkomstmelding
Spill av en melding når anroperne først når køen.
| 1 |
Aktiver Velkomstmelding . Velkomstmeldingen spilles av for alle som ringer, med mindre en agent er tilgjengelig for å betjene anropet. |
| 2 |
Velg Velkomstmelding er obligatorisk . Hvis du velger dette alternativet, spilles meldingen av for en anroper før den vises for en agent, selv om en agent er tilgjengelig. |
| 3 |
Velg én av følgende meldingstyper:
|
| 4 |
Klikk på Lagre . |
Anslått ventemelding for samtaler i kø
Varsle anroperen om enten forventet ventetid eller plassering i køen.
| 1 |
Aktiver Anslått ventemelding for samtaler i kø . Aktivering av dette alternativet spiller av ventemeldingen etter velkomstmeldingen og før komfortmeldingen.
|
| 2 |
Angi Standard behandlingstid 1–100 minutter. Dette tidspunktet er beregnet behandlingstid per samtale (i minutter). Systemet bruker denne tiden til å beregne beregnet ventetid, og kunngjør det til brukeren hvis du velger Kunngjøre ventetid alternativ som kunngjøringstype. Dette alternativet fungerer sammen med Minimum anslått tid for tilbakeringing . Hvis du vil spille av tilbakeringing til anroperen, må denne verdien være lik eller høyere enn Minimum anslått tid for tilbakeringing verdi.
|
| 3 |
Aktiver Gjenta regelmessig avspilling av meldingen om anslått ventetid og angi tiden 10–600 sekunder. Hvis du aktiverer dette alternativet, spilles meldingsmeldingen om beregnet ventetid (køposisjon eller ventetid ) av med et bestemt intervall til systemet når Minimum anslått tid for tilbakeringing verdi. Hvis du deaktiverer dette alternativet, spilles tilbakeringing umiddelbart.
|
| 4 |
Velg typen ventemelding som skal spilles av for anroperne.
|
| 5 |
Velg Spill av melding med høyt volum for å spille av en kunngjøring når alle volumer er høyere enn den maksimale køplassen som er definert. Hvis du aktiverer dette alternativet, spilles tilbakeringing etter denne kunngjøringen.
|
| 6 |
Klikk på Lagre . |
Trøstmelding
Spill av en melding etter velkomstmeldingen og før vent musikk. Det er vanligvis en egendefinert kunngjøring som spiller av informasjon, for eksempel gjeldende kampanjer eller informasjon om produkter og tjenester.
| 1 |
Aktiver Trøstmelding . |
| 2 |
Angi hvor lenge en anroper skal høre komfortmeldingen i sekunder. |
| 3 |
Velg én av følgende meldingstyper:
|
| 4 |
Klikk på Lagre . |
Omgå komfortmelding
Spill av en kortere komfortmelding i stedet for standard komfortmelding eller ventemusikk for alle anrop som skal besvares raskt. Denne funksjonen forhindrer en anroper i å høre en kort del av standard komfortmelding som avsluttes brått når de er koblet til en agent.
| 1 |
Aktiver Komfortmelding Omgå . |
| 2 |
Angi hvor lenge en anroper skal høre meldingen for forbikobling av komfort. Som standard er tiden det tar 30 sekunder for en anroper å høre komfortmeldingen, og den varierer mellom 1 og 120 sekunder. En forbikjøringskomfortmelding varsles når et nytt innkommende anrop mottas av køen og den lengste ventetiden for en samtale i køen er mindre enn eller lik denne terskelen. |
| 3 |
Velg mellom ett av følgende Meldingstyper :
|
| 4 |
Klikk på Lagre . |
Hold på musikk
Spill av musikk til innringerne etter komfortmeldingen i en repeterende sløyfe.
| 1 |
Aktiver Hold musikk . |
| 2 |
Velg én av følgende hilsentyper:
|
| 3 |
Du kan velge en alternativ kilde for interne anrop. |
| 4 |
Klikk på Lagre . |
Ring hviskemelding
Spill av en melding til agenten rett før den innkommende samtalen kobles til. Meldingen kunngjør vanligvis identiteten til samtalekøen som samtalen kommer fra.
| 1 |
Aktiver Ring Whisper . Meldingen spilles bare av for agentene og er nyttig hvis de tilhører to eller flere køer. |
| 2 |
Velg én av følgende meldingstyper:
|
| 3 |
Klikk på Lagre . |
Redigere innstillinger for kunngjøringsfiler for samtaler
Samtalekøkunngjøringer er meldinger og musikk som anropere hører mens de venter i kø. Du kan administrere kunngjøringsfilene dine for en eksisterende samtalekø.
| 1 |
Logg på Kontrollhub , og gå til . |
| 2 |
Velg en samtalekø som skal redigeres, fra listen. |
| 3 |
Klikk på i sidepanelet Kunngjøringsfiler . |
| 4 |
Last opp en kunngjøringsfil eller ta opp din egen kunngjøring.
Det vises en liste over alle filer som er lastet opp eller tatt opp. Du kan velge å slette alle filer du ikke vil bruke.
|
Behandle samtalekøagenter
For hver Webex-samtale som startes, vil du bli utstyrt med et forretningsnummer-ID (CLID). Denne forretnings-CLID-en kan enten være et telefonnummer i en samtalekø eller agentens konfigurerte telefonnummer. Agenten kan bestemme seg for å oppgi denne informasjonen for utgående anrop, enten via en vedvarende konfigurasjon eller en midlertidig konfigurasjon.
Konfigurer agentinnstillinger for bruker
Før du begynner
-
Control Hub- administrator aktiverer telefonnummer som skal brukes som utgående telefonnummer for agentene i samtalekøen/ huntgruppe.
-
Når du aktiverer telefonnummer, kan administrator angi agentens utgående telefonnummer med den spesifikke køen/ huntgruppe CLID i henhold til vedvarende konfigurasjon.
- Agentene kan også angi en midlertidig CLID-konfigurasjon ved å bruke FAC-koden #80 for å bruke telefonnummer for samtalekøen/søkegruppen som huntgruppe som vises for det utgående samtale eller #81 for utgående standard innringer-ID som telefonnummer vist som CLID" .
| 1 |
Fra kundevisningen ihttps://admin.webex.com gå til . |
| 2 |
Velg en bruker du vil konfigurere agentinnstillingen for. |
| 3 |
Velg Ringer og velg Agentinnstillinger . |
| 4 |
Velg Innringer-ID for agent . Du kan angi agentens innringer-ID til enten agentens egen innringer-ID eller en bestemt kø-/ huntgruppe. |
| 5 |
Konfigurer agentsamtale / huntgruppe ID-en fra følgende alternativer:
|
Legg til eller rediger agenter
Hvis du er administrator, kan du vise alle agentene som er tilordnet en samtalekø, inkludert agenter utenfor det tilordnede stedet. Du kan slette alle tilordnede agenter og legge til alle brukere i køen, inkludert brukere fra andre steder. Du kan imidlertid tillate at bare agenter på de tilordnede stedene blir med i eller opphever deltakelsen i køen. Hvis du vil ha mer informasjon, se Delegere stedsadministrasjon .
| 1 |
Logg på Kontrollhub , og gå til . |
| 2 |
Velg en samtalekø som skal redigeres, fra listen. |
| 3 |
Klikk på i sidepanelet Agenter . |
| 4 |
(Valgfritt) Velg en standard verdi for ferdighetsnivå for agentene hvis du legger til dem basert på ferdighetene deres fra Tilordnet ferdighetsnivå rullegardinliste. Ruting av anrop er basert på en agents ferdighets- og kompetansenivå. Det høyeste ferdighetsnivået er 1, mens det laveste er 20. |
| 5 |
Fra Legg til bruker eller arbeidsområde eller virtuell linje søker etter eller velger brukerne, arbeidsområdene eller de virtuelle linjene som skal legges til i samtalekøen. |
| 6 |
(Valgfritt) Merk av i avmerkingsboks hvis du vil la agenter i aktive samtaler motta flere samtaler. |
| 7 |
(Valgfritt) Merk av i avmerkingsboks hvis du vil la agenter bli med i eller oppheve deltakelsen i køen. |
| 8 |
(Valgfritt) Rediger ferdighetsnivå og Ble med veksle for hver bruker, arbeidsområde eller virtuell linje i køen. |
| 9 |
(Valgfritt) Hvis du vil fjerne en bruker, et arbeidsområde eller en virtuell linje, klikker du på |
| 10 |
(Valgfritt) Klikk Fjern alle for å fjerne alle brukere, arbeidsområder eller virtuelle linjer fra køen. |
| 11 |
Klikk på Lagre .
|
Vis instrumentpanel for agent
| 1 |
Logg på Kontrollhub , og gå til . | ||||||||||||||||||||
| 2 |
Klikk på Agenter -fanen. | ||||||||||||||||||||
| 3 |
Velg en agent fra standardlisten over agenter som vises, eller søk etter et agentnavn eller primærnummeret eller internnummeret som er knyttet til agenten. Du kan filtrere agentlisten basert på Samtalekøer, Køplasseringer og Bli med/oppheve deltakelse-status. Agentinstrumentbordet i den skjulte standardvisningen viser:
| ||||||||||||||||||||
| 4 |
Klikk på > for å utvide agentdetaljene. Agentinstrumentbordet viser:
| ||||||||||||||||||||
| 5 |
Veksle til bli med eller oppheve deltakelsen en agent til den bestemte samtalekøen. | ||||||||||||||||||||
| 6 |
(Valgfritt) Klikk Eksporter CSV for å eksportere et regneark med den omfattende agentdetaljene. Bruk denne tabellen til å finne detaljene i den eksporterte CSV-en.
|
Behandle ledere for samtalekøer
Agenter i en samtalekø kan være knyttet til en leder som kan overvåke, veilede, bryte inn eller ta over samtaler som de tilordnede agentene håndterer for øyeblikket.
Samtalekø-tilsynsfunksjoner for Webex Calling
Lydløs overvåking – Overvåk en agents samtale uten at anroperen vet det. Bruk denne funksjonen til å sikre at opplæringen fungerer, eller identifisere hvor agenter må forbedres.
Hvis du vil overvåke en samtale lydløst, skriver du inn #82 pluss agentens internnummer eller telefonnummer.

Coaching – Koble til en agents samtale og kommuniser med agenten. Agenten er den eneste som kan høre deg. Bruk denne funksjonen til å lære opp nye ansatte.
Hvis du vil veilede en samtale, skriver du inn #85 pluss agentens internnummer eller telefonnummer.

Innbrudd – Delta i en agents samtale. Både agenten og den som ringer kan høre deg. Denne funksjonen er nyttig når du trenger å delta i samtalen og hjelpe deg med å løse problemer.
Hvis du vil bytte inn i en samtale, skriver du inn *33 pluss agentens internnummer eller telefonnummer.

Ta over – Dra ut et anrop fra en agent. Bruk denne funksjonen når du må fullstendig ta over samtalen for en agent.
Hvis du vil overta en samtale, skriver du inn #86 pluss agentens internnummer eller telefonnummer.

Mens du starter lederfunksjoner, spilles det av en varseltone til en agent mens han overvåker, veileder eller bommet inn, og det spilles av en kunngjøring om overtakelsesfunksjonen.
Legg til eller slett en leder
Du kan legge til eller slette ledere. Når du legger til en leder, kan du tilordne agenter til dem fra flere samtalekøer.
| 1 |
Logg på Kontrollhub , og gå til . |
| 2 |
Klikk på Veileder og klikk på Legg til leder . |
| 3 |
På Grunnleggende informasjon -siden velger du en bruker fra rullegardinliste som skal legges til som leder, og klikker på Neste . |
| 4 |
På Tilordne agenter -siden, velger du en bruker fra rullegardinliste som skal tilordnes som agenter til den overordnede, og klikker på Neste . |
| 5 |
På Gjennomgå side, se gjennom den valgte lederen og agentene som er tilordnet. |
| 6 |
Klikk på Legg til leder . Når en leder er lagt til, kan du tilordne agenter til lederen. Hvis du vil fjerne en leder, klikker du på Fjern leder ikon knyttet til lederen.
|
Tilordne eller oppheve tilordningen av agenter til en leder
Tilordne agenter til en leder slik at lederen kan utføre stille overvåking, veiledning, bytte inn og ta over.
| 1 |
Logg på Kontrollhub , og gå til . Listen over opprettede ledere vises. |
| 2 |
Klikk på Veileder -fanen. |
| 3 |
Under Handlinger velger du en bruker som skal legges til som agent for den ansvarlige for den aktuelle lederen, fra rullegardinliste til den aktuelle lederen. Den valgte agenten blir tilordnet til lederen.
|
| 4 |
Hvis du vil oppheve tilordningen av agenter, utvider du raden for systemansvarlig og klikker på Oppheve tilordning av agenter ikon knyttet til agenten. Når du opphever tilordningen av den siste agenten fra en leder, fjernes også lederen. Når agenter er tilordnet til en leder, kan en leder bruke funksjonstilgangskoder (FAC-er) til å overvåke, veilede, bytte inn og overta samtaler. Hvis du vil ha mer informasjon, se Samtalekø-tilsynsfunksjoner for Webex Calling . |
Vis agenter tilordnet til en kø
Du kan se en liste over alle agentene som er tilordnet en samtalekø.
| 1 |
Logg på Kontrollhub , og gå til . |
| 2 |
Velg en samtalekø som skal redigeres, fra listen. |
| 3 |
Klikk på i sidepanelet Agenter . |
| 4 |
Rediger brukerne, arbeidsområdene eller de virtuelle linjene som er tilordnet som agenter til denne samtalekøen. |
| 5 |
Klikk på Lagre . Klikk på Fjern alle hvis du vil fjerne alle brukere, arbeidsområder eller virtuelle linjer fra denne samtalekøen. |
Analyser av samtaler
Du kan bruke analyser til å evaluere samtalekøstatusen, samtalekøagentstatusen og live-køstatusen. Samtalekødataene behandles satsvis hver dag, og gjøres tilgjengelige innen 24 timer, og målinger er tilgjengelige innen 13:00 GMT neste dag. Mengden data du har tilgang til, avhenger av hvilken type kunde du er. Hvis du er standardkunde, har du tilgang til tre måneder med data. Hvis du er Pro Pack-kunde, har du tilgang til 13 måneder med data.
Hvis du vil vise analyse av samtalekøer, går du til .
Instrumentbordtips
Juster tidsperiode
Du kan vise noen diagrammer i timeskala, daglig, ukentlig eller månedlig, slik at du kan spore engasjement over tid og se etter brukstrender. Dette gir kraftig innsikt i hvordan innkommende anrop håndteres i samtalekøer.
Globale filtre
Instrumentbordet inneholder kraftige filtreringsverktøy. Klikk på Filtre-linjen for å velge hvilke data du vil se. Filtrene du velger, brukes automatisk for alle diagrammene. Du kan filtrere etter bestemte samtalekøer, steder og ledere.
Filteret for ledere gjelder bare for statistikk for samtalekøagent.
Eksporter data eller diagrammer
Du kan eksportere en hvilken som helst graf eller detaljvisning. Klikk på Mer-knappen øverst til høyre i diagrammet/listen, og velg filformat for nedlastingen (PDF, PNG eller CSV, avhengig av om det er en graf eller en liste).
Når du kombinerer filnedlasting med de tilgjengelige filtrene, kan du enkelt generere nyttige rapporter om samtalekøer i organisasjonen.
KPI-er
KPI-er er tilgjengelige øverst på siden for å vise deg en rask status på høyt nivå for innkommende anrop i samtalekøer innenfor datoområde du valgte. De tilgjengelige KPI-ene er:
- Totalt antall besvarte anrop – Totalt antall anrop som agenter besvarte. Prosentandelen viser verdiendringen over tid ved å sammenligne den med tidligere data for det valgte datoområde .
- Totalt antall avbrutte samtaler – Totalt antall samtaler der anroperen la på eller la igjen en melding før en agent ble tilgjengelig. Prosentandelen viser verdiendringen over tid ved å sammenligne den med tidligere data for det valgte datoområde .
- Prosentandel av avbrutte samtaler – Prosentandel av samtaler der anroperen la på eller la igjen en melding før en agent ble tilgjengelig. Prosentandelen viser verdiendringen over tid ved å sammenligne den med tidligere data for det valgte datoområde .
- Gj.snittlig ventetid – Gjennomsnittlig tid som anropere brukte på å vente på at neste tilgjengelige agent skulle svare på anropet. Prosentandelen viser verdiendringen over tid ved å sammenligne den med tidligere data for det valgte datoområde .
Innkommende anrop for samtalekøer og trend
Dette diagrammet viser en køstatistikk over samtalekøstatistikk etter innkommende anrop. Du kan bruke dette diagrammet til å se hvordan samtalekøer håndterer alle innkommende anrop til organisasjonen.
Gj.snittlig køtid per samtale og trend
Dette diagrammet viser en oversikt mellom gjennomsnittlig avbrutte og gjennomsnittlige venteminutter fra innkommende anrop. Du kan bruke dette diagrammet til å se hvor lenge anropere måtte vente før de la på eller ble overført til en agent. Gjennomsnittlig minutter beregnes som:
- Gj.sn. forlatt tid – Gjennomsnittlig samtaletid som anroperne brukte på å vente på en agent før de la på eller velge alternativet for å legge igjen en melding.
- Gj.sn. ventetid – Gjennomsnittlig tid som anropere bruker på å vente på at neste tilgjengelige agent skal svare på anropet.
Topp 25 samtalekøer etter samtalestatus
Denne tabellen viser de 25 øverste samtalekøene med flest samtaler etter en bestemt status. Statusene for tilgjengelige samtaler er:
- Besvarte anrop – Antall anrop besvart av agenter.
- % av besvarte anrop – Prosentandel av anrop besvart av agenter.
- Avbrutte samtaler – Antall samtaler der anroperen la på eller la igjen en melding før en agent ble tilgjengelig.
- % av avbrutte samtaler – Prosentandel av samtaler der anroperen la på eller la igjen en melding før en agent ble tilgjengelig.
- Overflyt – opptatt – Antall samtaler som fløt over til en annen samtalekø fordi køgrensen ble overholdt.
- Overflyt – tidsavbrudd – Antall samtaler som fløt over til en annen samtalekø fordi ventetid overskred den maksimalt konfigurerte grensen.
- Samtaler overført – Antall samtaler som ble overført ut av køen.
Topp 25 samtalekøer etter gjennomsnittlig ventetid og avbrutt tid
Denne tabellen viser de 25 øverste samtalekøene med høyest gjennomsnittlig ventetid og avbrutte tider fra innkommende samtaler. Gjennomsnittlig tid beregnes som:
- Gj.snittlig avbrutt tid – Gjennomsnittlig samtaletid som anroperne brukte på å vente på en agent før de la på eller velge alternativet for å legge igjen en melding.
- Gj.snittlig ventetid – Gjennomsnittlig samtaletid som anropere bruker på å vente på at neste tilgjengelige agent skal svare på anropet.
Statistikk for samtalekøer
Denne tabellen viser detaljer om samtalekøer som er satt opp i organisasjonen. Du kan bruke denne tabellen til å se antall innkommende anrop til samtalekøer og statusen for disse anropene. Du kan også søke etter bestemte samtalekøer, plasseringer, telefonnumre og internnumre ved hjelp av søkefeltet i tabellen. Denne informasjonen er tilgjengelig:
- Samtalekø – Navnet på samtalekøen.
- Sted – Plassering tilordnet til samtalekøen.
- Telefonnr. – Telefonnummer tilordnet samtalekøen.
- Internnummer – Internnummer tilordnet samtalekøen.
- Total ventetid – Total tid som samtaler ble satt på vent av agenter.
- Gj.snittlig ventetid – Gjennomsnittlig tid som samtaler ble satt på vent av agenter.
- Total samtaletid – Total tid agenter snakket aktivt i samtaler.
- Gj.snittlig samtaletid – Gjennomsnittlig tid agenter aktivt snakket i samtaler.
- Total behandlingstid – Total tid agenter brukte på å håndtere samtaler. Håndteringstid beregnes som Total samtaletid + Total ventetid = Total behandlingstid.
- Gj.snittlig behandlingstid – Gjennomsnittlig tid agenter brukte på å håndtere samtaler.
- Total ventetid – Total tid som anropere brukte på å vente på at neste tilgjengelige agent skulle svare på anropet.
- Gj.snittlig ventetid – Gjennomsnittlig tid som anropere brukte på å vente på at neste tilgjengelige agent skulle svare på anropet.
- Anrop besvart – Antall anrop besvart av agenter.
- % besvarte anrop – Prosentandel av anrop besvart av agenter.
- Samtaler avbrutt – Antall samtaler der anroperen la på eller la igjen en melding før en agent ble tilgjengelig.
- % Avbrutte samtaler – Prosentandel av samtaler der anroperen la på eller la igjen en melding før en agent ble tilgjengelig.
- Gj.snittlig avbrutt tid – Gjennomsnittlig tid der anropere la på eller la igjen en melding før en agent ble tilgjengelig.
- Forlatt tid – Tidspunkt der innringere la på eller la igjen en melding før en agent ble tilgjengelig.
- Totalt antall samtaler – Totalt antall innkommende anrop.
- Overflyt – opptatt – Antall samtaler som fløt over fordi køgrensen ble overholdt.
- Overflyt – tidsavbrudd – Antall samtaler som fløt over fordi ventetid overskred maksimalgrensen.
- Samtaler overført – Antall samtaler som ble overført ut av køen.
- Gj.sn. nei. over tildelte agenter – Gjennomsnittlig antall agenter tilordnet til samtalekøer.
- Gj.sn. nei. agenter som håndterer samtaler – Gjennomsnittlig antall agenter som aktivt behandlet anrop.
KPI-er
KPI-er er tilgjengelige øverst på siden for å vise deg detaljer om anropene som agenter behandlet innenfor datoområde du valgte. De tilgjengelige KPI-ene er:
- Totalt antall besvarte anrop – Totalt antall presenterte anrop som ble besvart av agenter. Prosentandelen viser verdiendringen over tid ved å sammenligne den med tidligere data for det valgte datoområde .
- Totalt antall returnerte samtaler – Totalt antall anrop som ble presentert for en agent, men som ikke ble besvart. Prosentandelen viser verdiendringen over tid ved å sammenligne den med tidligere data for det valgte datoområde .
- Gj.sn. håndtere tid – Gjennomsnittlig tid agenter bruker på å håndtere samtaler. Prosentandelen viser verdiendringen over tid ved å sammenligne den med tidligere data for det valgte datoområde .
Gjennomsnittlig samtaletid for agentsamtale per samtale og trend
Dette diagrammet viser i gjennomsnitt hvor lenge hver samtale varer etter samtalestatus. Du kan bruke dette diagrammet til å se om anropere får den hjelpen de trenger i tide.
Innkommende anrop til agenter etter samtalestatus
Dette diagrammet viser en oversikt over innkommende anrop til agenter basert på samtalestatusen. Dette diagrammet kan hjelpe deg med å se om det er flere returnerte anrop enn vanlig.
Agenter som håndterer anrop kontra agenter som er tilordnet
Dette diagrammet viser en trend for gjennomsnittlig antall agenter som håndterer anrop, mot gjennomsnittlig antall tilordnede agenter til anropskøer. Du kan bruke dette diagrammet til å se om det er nok agenter til å håndtere anrop og justere etter behov.
Topp 25 agenter etter besvarte og returnerte anrop
Denne tabellen viser de 25 beste agentene med flest besvarte eller returnerte anrop.
Topp 25 agenter etter gjennomsnittlig samtale og gjennomsnittlig holdttid
Denne tabellen viser de 25 beste agentene med høyest gjennomsnittlig tale- eller venteminutter.
Ring køagenter
Denne tabellen viser detaljer om alle agentene som er tilordnet til anropskøer i organisasjonen. Du kan bruke denne tabellen til å se hvilken agent som får flest anrop og informasjon om anropsstatistikken. Du kan også søke etter bestemte agent- eller arbeidsområdenavn, samtalekøer og plasseringer ved hjelp av søkefeltet i tabellen. Denne informasjonen er tilgjengelig:
- Agentnavn – Navnet på agenten eller arbeidsområdet.
- Samtalekø – Navnet på samtalekøen.
- Sted – Plassering tilordnet til samtalekøen.
- Totalt antall besvarte anrop – Antall anrop som ble presentert for agenten og besvart av dem.
- Avviste anrop – Antall anrop som ble presentert for agenten, men som ble ubesvart.
- Totalt antall presenterte samtaler – Antall innkommende anrop til agenten som ble distribuert av samtalekøen.
- Total samtaletid – Total tid som en agent brukte på å snakke aktivt i samtaler.
- Gj.sn. samtaletid – Gjennomsnittlig tid som en agent brukte på å snakke aktivt i samtaler.
- Total ventetid – Total tid som en agent satte samtaler på vent.
- Gj.sn. ventetid – Gjennomsnittlig tid som en agent satte samtaler på vent.
- Total behandlingstid – Total tid som en agent brukte på å håndtere samtaler. Håndteringsminutter regnes som Total samtaletid + Total ventetid = Total behandlingstid.
- Gj.sn. håndtere tid – Gjennomsnittlig tid som en agent brukte på å håndtere samtaler.
KPI-er
KPI-er er tilgjengelige øverst på siden for å vise deg alle gjeldende innkommende anrop og statusene deres for å hjelpe deg med å overvåke samtalekøer i sanntid. De tilgjengelige KPI-ene er:
- Aktive samtaler – Viser antall samtaler der agenter snakker med anropere.
- Samtaler venter – Viser antall anrop som venter på at neste tilgjengelige agent skal svare.
- Samtaler på vent – Viser antall samtaler agenter har satt på vent.
Statistikk for samtalekøer i sanntid
Denne tabellen viser detaljer om alle samtalekøene som er satt opp i organisasjonen. Du kan bruke denne tabellen til å se hvilken samtalekø som får flest anrop, og justere antall agenter etter behov. Du kan også søke etter bestemte samtalekøer, plasseringer, telefonnumre og internnumre ved hjelp av søkefeltet i tabellen. Denne informasjonen er tilgjengelig:
- Samtalekø – Navnet på samtalekøen.
- Sted – Stedet som er tilordnet samtalekøen.
- Telefonnr. – telefonnummer som er tilordnet samtalekøen.
- Internnummer – Internnummeret som er tilordnet samtalekøen.
- Aktive samtaler – Antall samtaler der agenter snakker med anropere.
- Samtaler på vent – Antall samtaler som agenter har satt på vent.
- Samtaler venter – Antall samtaler som venter på neste tilgjengelige agent.
Hvis du vil ha mer informasjon, se Analyse for skysamarbeidsporteføljen din .
Samtalekørapporter
Du kan vise samtalekørapporter med detaljer om alle innkommende anrop som nådde samtalekøen, og også vise kø- og agentstatistikk.
Du får tilgang til rapporter under .
Køstatistikk
Gir detaljer om samtalekøer som er satt opp i organisasjonen. Du kan bruke denne rapporten til å se antall innkommende anrop til samtalekøer og statusen for disse anropene.
| Kolonnenavn | Beskrivelse |
|---|---|
| Samtalekø | Navn på samtalekøen. |
| Sted | Plassering tilordnet til samtalekøen. |
| Tlf.NR. | Telefonnummer tilordnet samtalekøen. |
| Internnummer | Internnummer tilordnet samtalekøen. |
| Total ventetid | Total tid som samtaler ble satt på vent av agenter. |
| Gj.snittlig ventetid | Gjennomsnittlig tid som samtaler ble satt på vent av agenter. |
| Total taletid | Total tid agenter snakket aktivt i samtaler. |
| Gj.snittlig taletid | Gjennomsnittlig tid agenter snakket aktivt i samtaler. |
| Total behandlingstid | Total tid som agenter brukte på å håndtere samtaler. Håndteringstid beregnes som Total samtaletid + Total ventetid = Total behandlingstid. |
| Gj.snittlig behandlingstid | Gjennomsnittlig tid som agenter brukte på å håndtere samtaler. |
| Total ventetid | Total tid som anropere brukte på å vente på at neste tilgjengelige agent skulle svare på anropet. |
| Gj.snittlig ventetid | Gjennomsnittlig tid som anropere brukte på å vente på at neste tilgjengelige agent skulle svare på anropet. |
| Besvarte anrop | Antall anrop besvart av agenter. |
| % besvarte anrop | Prosentandel av anrop besvart av agenter. |
| Avbrutte samtaler | Antall samtaler der anroperen la på eller la igjen en melding før en agent ble tilgjengelig. |
| % avbrutte samtaler | Prosentandel av samtaler der anroperen la på eller la igjen en melding før en agent ble tilgjengelig. |
| Gj.snittlig avbrutt tid | Gjennomsnittlig tid der anropere la på eller la igjen en melding før en agent ble tilgjengelig. |
| Totalt avbrutt tid | Tidspunkt der innringere la på eller la igjen en melding før en agent ble tilgjengelig. |
| Totalt antall samtaler | Totalt antall innkommende anrop. |
| Samtaler overfylte | Antall samtaler som fløt over fordi køgrensen ble overholdt. |
| Samtaler ble tidsavbrudd | Antall samtaler som ble tidsavbrutt fordi ventetid overskred maksimalgrensen. |
| Samtaler overført | Antall samtaler som ble overført ut av køen. |
| Gj.snittlig antall tilordnede agenter | Gjennomsnittlig antall agenter tilordnet til samtalekøer. |
| Gj.snittlig antall agenter som håndterer anrop | Gjennomsnittlig antall agenter som aktivt behandlet anrop. |
Statistikk for køagent
Gir detaljer om alle agenter som er tilordnet til samtalekøer i organisasjonen. Du kan bruke denne rapporten til å se hvilken agent som får flest anrop og informasjon om anropsstatistikken.
| Kolonnenavn | Beskrivelse |
|---|---|
| Agentnavn/navn på arbeidsområde | Navnet på agenten eller arbeidsområdet. |
| Samtalekø | Navn på samtalekøen. |
| Sted | Plassering tilordnet til samtalekøen. |
| Totalt antall besvarte anrop | Antall anrop som ble presentert for agenten og besvart av dem. |
| Avviste anrop | Antall anrop som ble presentert for agenten, men som ble ubesvart. |
| Totalt antall presenterte samtaler | Antall innkommende anrop til agenten som ble distribuert av anropskøen. |
| Total taletid | Total tid som en agent brukte på å snakke aktivt i samtaler. |
| Gj.snittlig taletid | Gjennomsnittlig tid som en agent brukte på å snakke aktivt i samtaler. |
| Total ventetid | Total tid som en agent satte samtaler på vent. |
| Gj.snittlig ventetid | Gjennomsnittlig tid som en agent satte samtaler på vent. |
| Total behandlingstid | Total tid som en agent brukte på å håndtere samtaler. Håndteringsminutter regnes som Total samtaletid + Total ventetid = Total behandlingstid. |
| Gj.snittlig behandlingstid | Gjennomsnittlig tid som en agent brukte på å håndtere samtaler. |
Hvis du vil ha mer informasjon om rapportmaler for andre tjenester, egendefinerte maler og administrasjon av rapporter, se Rapporter for skysamarbeidsporteføljen din .
Webex Customer Experience Basic er et tilbud som er tilgjengelig som en del av Webex Suite- eller Webex Calling Professional-lisensen uten ekstra kostnad. Den inneholder et enkelt og kraftig sett med funksjoner som er samlet for å levere kundesenterfunksjonaliteten. Funksjoner som talekøer, ferdighetsbasert ruting, overvåking og analyse av samtalekøer, flersamtalevindu og mer, hjelper brukerne med å kommunisere med kunder på en effektiv måte. Med vår Webex Calling for Microsoft Teams-integrering kan Microsoft Teams-brukere dessuten få tilgang til funksjonene direkte fra Teams.
Som Customer Experience Basic er utformet som en kun tale tilbudet, er det best egnet for kunder som trenger enkle talesentrerte kundesenterfunksjoner og ikke trenger de avanserte funksjonene til omfattende kontaktsenter .
Vi anbefaler Webex Kontaktsenter for kunder som trenger sofistikerte funksjoner for kundeengasjement, omni-channel ruting eller store distribusjoner med høyt samtalevolum.
Funksjoner og fordeler
Grunnleggende kundeopplevelse inneholder følgende funksjoner:
- Talekøer – Hjelper administratorer med å konfigurere ulike funksjoner, for eksempel ferdighetsbasert ruting, forbedret køpolicy, kundetilbakeringing og så videre.
- Samtalekøanalyser – Hjelper administratorer med å vise viktige data, for eksempel øverste samtalekøer, toppagenter, status for samtalekøer i sanntid og så videre.
- Samtalekørapporter – Hjelper administratorer å vise detaljer som for eksempel samtalestatusrapport og agentstatusrapport.
- Agentopplevelse i Webex-appen – Hjelper brukere med å kontrollere og endre status for samtalekøer og bli med/oppheve deltakelse i kø i Webex-appen.
- Fleranropsvindu — Hjelper brukere å få en rask oversikt over samtalestatus og enkel tilgang til noen vanlige samtalefunksjoner.
- Webex Calling integrering i Microsoft Teams –Hjelper brukere med å få tilgang til funksjonene direkte fra Microsoft Teams.
Talekøer
Talekøer, som tidligere var kjent som Group Call Management (GCM), er en avansert samtalekøfunksjon som gjør det enkelt og rimelig å støtte høyt samtalevolum og teamsamtalehåndteringstjenester, som en sentral del av Webex Calling.
Voice Queues legger til nøkkelfunksjoner som gir lederfunksjoner, forbedrer køpolicyer for å bestemme samtaleruting basert på åpningstider, gir ferdighetsbasert ruting, gir tilbakeringing for kunder og rapporter og analyser for administratorer. Talekøer er en ferdig levert funksjoner i Webex Calling, og anbefales for samtalekøer på opptil 50 agenter.
Talekøer refererer til en samling funksjoner som er utviklet for å fungere sammen for å administrere salgs- og kundestøtteteam med store samtaler, for samtaler som er rettet til en samtalekø. Funksjonene inkluderer:
For innringere
Velkomstmelding
Betryggelsesmelding (vi skal snart hjelpe deg)
Be om tilbakeringing (innringeren kan angi et tilbakeringingsnummer i stedet for å vente i køen)
Forbedrede retningslinjer for køruting (for nattjeneste, ferier og tvungen videresending)
Ytterligere IVR-funksjoner – hviskemeldinger for anrop og forbikjøringskomfortmelding
For agenter
Ett-trinns innlogging/utlogging av køen
Administrasjon av status for personlig beredskap
Operasjoner med flere køer
Intuitive UX-alternativer for skrivebordstelefoner og Webex-appen
For ledere og administratorer
Overvåk/veiled/delta i/ta over aktive samtaler
Administrasjon av agentstatus
Dashbord for rapportering og analyse av samtalekøer
Tilordne samtalekøpersonale per kø
Tilordne ferdighetsbaserte rutingsvurderinger av ansatte, per kø
Startsett for samtalekø
Før du konfigurerer samtalekøen, hvis du vil forstå hvordan du kan utstyre samtalekøer og gi samtalekøagentene mulighet til å laste ned Startsett for samtalekø .
Agentfunksjoner
Ved hjelp av Webex-appen kan agentene angi tilgjengelighetstatus, delta i/avbryte køen, foreta utgående samtale, foreta konferansesamtale og så videre.
Hvis du vil ha mer informasjon, se Endre statusen for samtalekøen .
Fleranropsvindu
Alternativet for flere anropsvinduer i Webex-appen lar agenter få en rask oversikt over samtalestatusen og enkelt få tilgang til noen vanlige samtalefunksjoner som avvise anrop, svare på anrop, overføre, vent og så videre.
Hvis du vil ha mer informasjon, se Administrer alle telefonsamtalene dine på ett sted .
Webex Calling for Microsoft Teams
Webex Calling integreringen i Microsoft Teams gir agenter tilgang til Webex Calling funksjonene direkte fra Microsoft Teams.
Hvis du vil ha mer informasjon, se Webex Calling for Microsoft Teams .
Anropskøer ruter innringere til agenter som kan hjelpe med et bestemt problem eller spørsmål. Samtaler distribueres én om gangen til agentene i køen. Samtalekøer midlertidig vent samtaler når alle agenter som er tilordnet til å motta anrop fra køen, ikke er tilgjengelige. Når agenter blir tilgjengelige, rutes samtalene i kø i henhold til innstillingene for samtaleruting du har angitt for samtalekøen.
Når et anrop kommer til en samtalekø og sendes til en agent, fungerer ikke funksjonen for agentsamtale av agentanrop. |
Opprett en samtalekø
| 1 | Logg på Kontrollhub , og gå til . | ||||||||||||||||||||||||||||
| 2 | Klikk på . | ||||||||||||||||||||||||||||
| 3 | På siden Grunnleggende, oppgi følgende informasjon og klikk deretter på Neste.
| ||||||||||||||||||||||||||||
| 4 | På Samtaleruting-siden velger du ett av følgende alternativer, og klikker på Neste.
Tabellen nedenfor viser maksimalt antall agenter du kan tildele for hver samtaleruting .
| ||||||||||||||||||||||||||||
| 5 | På Innstillinger for overflyt konfigurerer overflytinnstillinger og varslingstoner for agent, og klikker Neste .
| ||||||||||||||||||||||||||||
| 6 | På Kunngjøringer side, fastslå meldingene og musikken som anropere hører mens de venter i køen, og klikk Neste . Du kan aktivere følgende alternativer:
| ||||||||||||||||||||||||||||
| 7 | På Velg Agenter side, klikk Legg til bruker eller arbeidsområde eller virtuell linje rullegardinmenyen, og deretter søke etter eller velge brukerne, arbeidsområdene eller de virtuelle linjene som skal legges til i samtalekøen.
Du kan velge La agenter i aktive samtaler ta flere samtaler avmerkingsboks hvis du vil la agenter i aktive samtaler motta flere samtaler. Du kan velge La agenter bli med i eller oppheve deltakelsen i køen avmerkingsboks hvis du vil la agenter bli med i eller oppheve deltakelsen i køen.
| ||||||||||||||||||||||||||||
| 8 | På Se gjennom-siden ser du gjennom innstillingene for samtalekøen for å kontrollere at du har oppgitt riktige detaljer. | ||||||||||||||||||||||||||||
| 9 | Klikk på Opprett og Ferdig for å bekrefte innstillingene for samtalekøen.
| ||||||||||||||||||||||||||||
Se dette videodemonstrasjon om hvordan du oppretter en nytt anrop i Control Hub.
Opprett flere samtalekøer samtidig
Du kan legge til og administrere flere samtalekøer samtidig ved hjelp av en CSV-fil for flere samtalekøer. Denne artikkelen dekker de spesifikke feltene og verdiene som trengs for CSV-opplasting av Webex Calling-samtalekøer.
Før du starter
Før du laster opp CSV-filen med samtalekøen, må du lese Masseklargjøring av Webex Calling-elementer ved hjelp av CSV for å forstå CSV-konvensjonene.
Du kan enten eksportere gjeldende samtalekøer, noe som lar deg legge til, slette eller endre det eksisterende datasettet, eller du kan eksportere et eksempelsett med samtalekøer. Når filen er endret, kan den lastes opp via massefunksjonene.
Eksportere CSV-filen til ZIP-filformat: Når du eksporterer data til en CSV-fil, kan antall oppføringer overstige 1000. I slike tilfeller lastes ZIP-filen ned, der ZIP-filen inneholder hele settet med oppføring(er) i én enkelt CSV-fil. En egen mappe som inneholder alle dataene, er delt opp i flere CSV-filer med mindre enn 1000 oppføringer. Disse filene genereres slik at administratorene raskt kan importere oppdateringer og laste dem opp.
Det er viktig å være kjent med de obligatoriske og valgfrie kolonnene, og informasjonen du må oppgi når du fyller ut CVS-malen. De spesifikke feltene for CSV-en for samtalekøen finnes i tabellen i Klargjør CSV-filen delen.
Maksimalt antall rader er 1 000 (ikke inkludert overskriften).
Agenter kan være brukere eller arbeidsområder. For brukere, skriver du inn brukerens e-postadresse. For arbeidsområder, skriver du inn navnet på arbeidsområdet.
Hver rad kan inneholde maksimalt 50 agenter. Se Legg til eller rediger mer enn 50 agenter om gangen hvis du vil ha mer informasjon.
Legge til flere samtalekøer samtidig
Hvis du vil legge til flere samtalekøer samtidig, laster du bare ned og fyller ut en tom CSV-mal.
Du kan ikke endre flere innstillinger for viderekobling av anrop for en samtalekø samtidig. Hvis du vil redigere viderekobling av anrop for en samtalekø, kan du se Konfigurere viderekobling av anrop for en samtalekø. |
| 1 | Logg på Kontrollhub , og gå til . |
| 2 | Klikk på . |
| 3 | Velg et sted for samtalekøene du vil legge til. |
| 4 | Klikk på Last ned .csv-mal. |
| 5 | Fyll ut regnearket. |
| 6 | Last opp CSV-filen ved å dra og slippe den eller klikke på Velg en fil. |
| 7 | Klikk på Last opp. Når den er lastet opp, kan du klikke på Se Oppgaver-siden for detaljer for å se statusen til endringene. |
Rediger flere samtalekøer samtidig
Hvis du vil endre flere anropskøer samtidig, laster du ganske enkelt ned gjeldende CSV-data og gjør de nødvendige endringene i regnearket.
Du kan ikke endre flere innstillinger for viderekobling av anrop for en samtalekø samtidig. Hvis du vil redigere viderekobling av anrop for en samtalekø, kan du se Konfigurere viderekobling av anrop for en samtalekø. |
| 1 | Logg på Kontrollhub , og gå til . | ||
| 2 | Klikk på . | ||
| 3 | Velg en plassering for samtalekøene du vil endre. | ||
| 4 | Klikk på Last ned data.
| ||
| 5 | Gjør de nødvendige endringene i regnearket. | ||
| 6 | Last opp den endrede CSV-filen ved å dra og slippe den eller klikke på Velg en fil. | ||
| 7 | Klikk på Last opp. Når den er lastet opp, kan du klikke på Se Oppgaver-siden for detaljer for å se statusen til endringene. |
Klargjør CSV-filen
Bruk denne tabellen til å se hvilke felt som er obligatoriske eller valgfrie, og hva som må gjøres når du skal legge til eller redigere flere samtalekøer samtidig.
Kolonnene er enten obligatoriske eller valgfrie felt. Dette varierer ut fra om du bruker en CSV-fil til å legge til en ny samtalekø eller redigere en eksisterende samtalekø. |
Kolonne | Obligatorisk eller valgfritt (Legg til en samtalekø) | Obligatorisk eller valgfritt (Rediger en samtalekø) | Beskrivelse | Verdier som støttes | ||
|---|---|---|---|---|---|---|
Navn | Obligatorisk | Obligatorisk | Skriv inn navnet på samtalekøen. Samtalekøer på samme sted må ha navn som er unike og identifiserbare. Hvis samtalekøene er på forskjellige steder, kan de ha samme navn. | Eksempel: Samtalekø for San Jose Tegngrense: 1–30 | ||
Telefonnummer | Obligatorisk (hvis internnummer står tomt) | Alternativer | Skriv inn telefonnummeret til samtalekøen. Du må ha enten et telefonnummer eller et internnummer. | Bare E.164-numre er tillatt for CSV-import. Eksempel: +12815550100
| ||
Internnummer | Obligatorisk (hvis telefonnummeret står tomt) | Alternativer | Gå inn i samtalekøutvidelsen. Du må ha enten et telefonnummer eller et internnummer. | To til tisifret internnummer. 00-999999 | ||
Plassering | Obligatorisk | Obligatorisk | Angi plasseringen for å tilordne denne samtalekøen. | Eksempel: San Jose
| ||
Fornavn for innringer-ID | Alternativer | Alternativer | Skriv inn fornavnet som skal vises for samtalekøens anropslinje-ID (CLID). Navnet på innringer-ID-en som angis her, sammen med navn og nummer på anroper-ID-en, viser når køagentene mottar et innkommende anrop fra køen. | Eksempel: San
Tegngrense: 1–30 | ||
Etternavn for innringer-ID | Alternativer | Alternativer | Skriv inn etternavnet som skal vises for samtalekøens anropslinje-ID (CLID). Navnet på innringer-ID-en som angis her, sammen med navn og nummer på anroper-ID-en, viser når køagentene mottar et innkommende anrop fra køen. | Eksempel: Jose
Tegngrense: 1–30 | ||
Språk | Alternativer | Alternativer | Angi kunngjøringsspråket for samtalekøen. | Eksempel: en_us | ||
Tidssone | Alternativer | Alternativer | Angi tidssonenøkkelen for samtalekøen. Denne tidssonen gjelder for tidsplanene som brukes for denne samtalekøen. | Eksempel: Amerika/Chicago Tegngrense: 1-127 | ||
Aktiver samtalekø | Alternativer | Alternativer | Bruk denne kolonnen til å aktivere eller deaktivere samtalekøen. | AKTIVERT, DEAKTIVERT, aktivert, deaktivert | ||
Antall samtaler i køen | Alternativer | Alternativer | Angi grensen for antall samtaler systemet legger til i køen frem til en agent blir tilgjengelig. | Område: 1-250
| ||
Type samtaleruting (prioritet/ferdighetsbasert) | Alternativer | Alternativer
| Velg type samtaleruting for samtalekøen. | PRIORITETSBASERT,_FERDIGHETSBASERT_ | ||
Samtalerutingsmønster | Obligatorisk | Alternativer | Angi rutingsmønsteret for samtalekøen. Velg en av følgende støttede retningslinjer. | Når type samtaleruting er prioritetsbasert, er verdiene: SIRKULÆR, VANLIG, SAMTIDIG, UNIFORM, VEKTET Når type samtaleruting er ferdighetsbasert, er verdiene: SIRKULÆR, VANLIG, SAMTIDIG. | ||
Aktivering av telefonnummer for utgående anrop | Alternativer | Alternativer | Aktiver køtelefonnummeret for utgående anrop. | SANN, USANN | ||
Tillat aktivering av agent | Alternativer | Alternativer | Velg dette alternativet slik at agenter kan bli med i eller forlate køen. | SANN, USANN | ||
Handling for overløp | Alternativer | Alternativer | Angi handlingen for behandling av overløp i samtalekøen. Velg én av de støttede handlingene. | UTFØR_EN_OPPTATTBEHANDLING, OVERFØRING_TIL_TELEFONNUMMER, SPILL_AV_RINGELYD_FREM_TIL_INNRINGEREN LEGGER_PÅ | ||
Aktiver overløp | Alternativer | Alternativer | Aktiver eller deaktiver behandling av overløp etter en angitt tidsperiode. Hvis aktivert, angir du Overløp etter ventetid i neste kolonne. | SANN, USANN | ||
Spill av ringetone til anropere når anropet deres sendes til en tilgjengelig agent | Alternativer | Alternativer | Hvis det ikke er definert noen verdi på opprettelsestidspunktet, settes verdien til SANN. | SANN, USANN | ||
Tilbakestill innringerstatistikk ved køoppføring | Alternativer | Alternativer | Hvis det ikke er definert noen verdi på opprettelsestidspunktet, settes verdien til SANN. | SANN, USANN | ||
Overføringsnummer for overløp | Alternativer | Alternativer | Angi nummeret du vil overføre overløpssamtaler til. | Eksempel: 1112223333
Tegngrense: 1-23 | ||
Aktiver overføring av overløp til telefonsvarer | Alternativer | Alternativer | Aktiver eller deaktiver overføring av overløp til telefonsvarer. | SANN, USANN | ||
Overløp etter ventetid | Alternativer | Alternativer | Angi tiden det tar å vente (i sekunder) på at en agent skal svare før du videresender den som ringer til et annet sted. | Område: 1-7200 | ||
Aktiver kunngjøring av overløp | Alternativer | Alternativer | Aktiver eller deaktiver avspilling av kunngjøring før overløpshåndtering. | SANN, USANN | ||
Aktiver velkomstmelding | Alternativer | Alternativer | Aktiver eller deaktiver for å spille av en melding med en gang innringeren plasseres i køen. | SANN, USANN | ||
Velkomstmelding er obligatorisk | Alternativer | Alternativer | Aktiver eller deaktiver hvis du vil at velkomstmeldingen skal spilles av for hver innringer. | SANN, USANN | ||
Aktiver ventemelding | Alternativer | Alternativer | Aktiver eller deaktiver for å varsle innringeren med enten beregnet ventetid eller plassering i køen. Hvis dette alternativet er aktivert, spilles det av etter velkomstmeldingen og før betryggelsesmeldingen. Hvis aktivert, må du sørge for å angi Ventemeldingsmodus i neste kolonne. | SANN, USANN | ||
Ventemeldingsmodus | Alternativer | Alternativer | Velg hva du vil at ventemeldingen skal si til innringerne. Velg ett av de støttede alternativene. | TID, PLASSERING | ||
Behandlingstid for ventemelding | Alternativer | Alternativer | Angi standard antall minutter for håndtering av samtaler. | Område: 1–100 | ||
Plassering for avspilling av ventemelding | Alternativer | Alternativer | Angi antall plasseringer som den estimerte ventetiden spilles av for. | Område: 1–100 | ||
Ventetid for ventemelding | Alternativer | Alternativer | Angi antall minutter som den estimerte ventetiden spilles av for. | Område: 1–100 | ||
Ventemelding om stor pågang | Alternativer | Alternativer | Aktiver eller deaktiver ventemeldingen for å spille av en melding som informerer innringere om at det er et høyt antall innringere. | SANN, USANN | ||
Aktivering av betryggelsesmelding | Alternativer | Alternativer | Aktiver eller deaktiver avspilling av en melding etter velkomstmeldingen og før ventemusikken. Hvis aktivert, må du sørge for å angi antall sekunder i kolonnen Tidspunkt for betryggelsesmelding. | SANN, USANN | ||
Tidspunkt for betryggelsesmelding | Alternativer | Alternativer | Angi hvor mange sekunders intervall det skal gå mellom hver repetisjon av betryggelsesmeldingen som spilles av for innringere i køen. | Område: 1–600 | ||
Aktiver ventemusikk | Alternativer | Alternativer | Aktiver eller deaktiver ventemusikk for samtaler i kø. | SANN, USANN | ||
Aktiver alternativ kilde for ventemusikk | Alternativer | Alternativer | Aktiver eller deaktiver en fil for ventemusikk som ikke er standard. Velg den alternative kildefilen i Control Hub. | SANN, USANN | ||
Aktiver omgåelse av betryggelsesmelding | Alternativer | Alternativer | Aktiver eller deaktiver omgåelse av betryggelsesmelding for samtaler i køen. | SANN, USANN | ||
Ventetid for omgåelse av betryggelsesmelding | Alternativer | Alternativer | Angi antall sekunders intervall for ventetid for omgåelse av betryggelsesmelding for innringere i køen. | Område: 1–120 | ||
Aktiver skjult melding | Alternativer | Alternativer | Aktiver eller deaktiver skjult meling for samtaler i køen. | SANN, USANN | ||
Tillat flere anrop per agent | Alternativer | Alternativer | Aktiver eller deaktiver ventende samtaler for agenter. | SANN, USANN | ||
Aktiver returnert anrop | Alternativer | Alternativer | Aktiver eller deaktiver returnerte anrop for denne samtalekøen. Returnerte samtaler er samtaler som ble sendt til en tilgjengelig agent, men som agenten ikke svarte på. Hvis aktivert, må du sørge for å angi antall ringesignaler i kolonnen Antall ringesignaler for returnerte anrop. | SANN, USANN | ||
Antall ringesignaler for returnerte anrop | Alternativer | Alternativer | Skriv inn antall ringesignaler som skal spiles av mens innringeren venter på den ledige agenten før det letes etter neste ledige agent. | Område: 1–20 | ||
Returnert samtale hvis agenten ikke er tilgjengelig | Alternativer | Alternativer | Aktiver eller deaktiver returnert samtale hvis agenten ikke er tilgjengelig under rutingen av samtalen. | SANN, USANN | ||
Aktiver returnert samtale etter angitt tid | Alternativer | Alternativer | Aktiver eller deaktiver returnerte samtaler etter å ha blitt satt på vent av agenten i mer enn <X> sekunder. Hvis det er aktivert, må du sørge for å angi antall sekunder som skal gå før en ventende samtale skal returneres. | SANN, USANN | ||
Returner samtale etter angitt tid | Alternativer | Alternativer | Angi antall sekunder som skal gå før en ventende samtale skal returneres. Hvis kolonnen ovenfor er satt til sann, angis 60 som standard. | Område: 1–600 | ||
Aktiver varsling av agent hvis samtalen er satt på vent | Alternativer | Alternativer | Aktiver eller deaktiver varsling av agent hvis samtalen er satt på vent i mer enn <X> sekunder. Hvis aktivert, må du sørge for å angi antall sekunder som skal gå før agenten varsles om det ventende anropet. | SANN, USANN | ||
Tidspunkt for varsling av agent hvis samtalen er satt på vent | Alternativer | Alternativer | Angi antall sekunder som skal gå før agenten varsles om det ventende anropet. Hvis kolonnen ovenfor er satt til sann, angis 30 som standard. | Område: 1–600 | ||
Aktiver karakteristisk ringesignal | Alternativer | Alternativer | Aktiver eller deaktiver karakteristisk ringesignal for returnerte samtaler. Hvis aktivert, får agenter høre et karakteristisk ringesignal når de mottar anrop fra samtalekøen. Hvis aktivert, angir du hvilken type karakteristisk ringesignalmønster du vil tilordne i neste kolonne. | SANN, USANN | ||
Karakteristisk ringesignalmønster | Alternativer | Alternativer | Hvis karakteristisk ringesignal er aktivert, velger du ringemønster for det karakteristiske ringesignalet. Velg ett av de støttede alternativene. | NORMAL, LANG_LANG, KORT_KORT_LANG, KORT_LANG_KORT | ||
Aktivering av alternativ nummer for karakteristisk ringesignal | Alternativer | Alternativer | Aktiver eller deaktiver et karakteristisk ringesignal for alternative numre. Hvis aktivert, skriver du inn ringesignalmønsteret i kolonnen Ringemønster for alternative numre. | SANN, USANN | ||
Handling for alternative numre | Alternativer | Alternativer | Skriv inn LEGG TIL for å legge til de alternative numrene du fører opp i denne raden. Skriv inn FJERN for å fjerne de alternative numrene du fører opp i raden. Hvis du skriver inn ERSTATT, fjerner du alle tidligere angitte alternative numre og erstatter dem med de alternative numrene du legger til i denne raden. | LEGG TIL, ERSTATT, FJERN | ||
Agenthandling | Alternativer | Alternativer | Skriv inn LEGG TIL for å legge til agentene du fører opp i denne raden. Skriv inn FJERN for å fjerne agentene du fører opp i raden. Hvis du skriver inn ERSTATT, fjerner du alle tidligere angitte agenter og erstatter dem med agentene du legger til i denne raden. | LEGG TIL, ERSTATT, FJERN | ||
Alternative numre | Alternativer | Alternativer | Skriv inn de alternative numrene du vil tilordne samtalekøen. | Eksempel: 1112223333
Tegngrense: 1-23 | ||
Ringemønster for alternative numre | Alternativer | Alternativer | Hvis karakteristisk ringesignal er aktivert for alternative numre, velger du ringemønsteret for det karakteristiske ringesignalet. Velg ett av de støttede alternativene. | NORMAL, LANG_LANG, KORT_KORT_LANG, KORT_LANG_KORT | ||
Agent1 ID, Agent2 ID… Agent50 ID | Alternativer | Alternativer | Angi agentene du vil tilordne samtalekøen. Agenter kan være brukere eller arbeidsområder. For brukere, skriver du inn brukerens e-postadresse. For arbeidsområder, skriver du inn navnet på arbeidsområdet. | Eksempel: test@example.com Tegngrense: 1–161 | ||
Agent1 Vekt, Agent2 Vekt... Agent50 Vekt | Alternativer | Alternativer | Hvis retningslinjene for samtaleruting av samtalekøen er vektet, angir du agentens vekting i prosent. | Område: 0–100 | ||
Agent1 Ferdighetsnivå, Agent2 Ferdighetsnivå... Agent50 Ferdighetsnivå | Alternativer | Alternativer | Velg ferdighetsnivået for de tilordnede agentene. | Område: 1–20 |
Legg til eller rediger mer enn 50 agenter om gangen
Hver rad kan inneholde maksimalt 50 agenter og deres tilknyttede vektprosent for samtaleruting (hvis aktuelt). Hvis du vil legge til eller redigere mer enn 50 agenter, bruker du en CSV-fil og følger disse trinnene.
| 1 | Angi de 50 agentene, og den tilknyttede vektprosenten for samtaleruting (hvis aktuelt), som du vil legge til eller redigere i den første raden for samtalekøen du legger til eller redigerer. | ||
| 2 | I den neste raden trenger du bare å angi informasjon i følgende kolonner for å legge til eller redigere flere agenter:
Du kan la alle andre kolonner stå tomme. | ||
| 3 | Fortsett prosessen frem til du har lagt til alle agentene som skal legges til eller redigeres. |
Sørg for at kundene når de riktige agentene til rett tid når de ringer inn i en samtalekø. Du kan konfigurere og redigere innstillinger for innkommende anrop som viderekobling av samtale, rutingmønster, overflytinnstillinger, innstillinger for returnerte anrop og tilbakeringing for en samtalekø i Control Hub.
Redigere innstillingene for samtalekø
Du kan endre språk, antall samtaler for køen og innringer-ID-en for samtalekøen.
| 1 | Logg på Kontrollhub , og gå til . | ||||
| 2 | Velg en samtalekø som skal redigeres, fra listen. | ||||
| 3 | Klikk på i sidepanelet Innstillinger . | ||||
| 4 | Rediger hvilket som helst av følgende felt:
| ||||
| 5 | Klikk på Lagre. |
Rediger telefonnumre for samtalekø
Du kan endre telefonnummeret til samtalekøen og legge til opptil ti alternative numre.
| 1 | Logg på Kontrollhub , og gå til . |
| 2 | Velg en samtalekø som skal redigeres, fra listen. |
| 3 | Klikk på i sidepanelet Telefonnummer . |
| 4 | Rediger Telefonnummer og Internnummer . Hvis du har latt internnummerfeltet stå tomt da du opprettet samtalekøen, tilordner systemet automatisk de fire siste sifrene i telefonnummer som et internnummer for denne samtalekøen. |
| 5 | Aktiver Tillat at agenter bruker samtalekønummer som anroper-ID for å tillate agentene å bruke samtalekønummeret som anroper-ID. |
| 6 | Legg til Alternative numre med søkefunksjonen. |
| 7 | Aktiver eller deaktiver Karakteristisk ringesignal for de alternative numrene som er tilordnet samtalekøen ved å klikke på bryteren. |
| 8 | I tabellen velger du ringemønsteret som skal tilordnes til hvert alternative nummer ved å bruke rullegardinmenyen i Ringemønster-kolonnen. |
| 9 | Klikk på Lagre. |
Rediger innstillinger for viderekobling av samtale av anrop
Du kan videresende alle innkommende samtaler avhengig av et sett med kriterier du definerer.
| 1 | Logg på Kontrollhub , og gå til . | ||
| 2 | Velg en samtalekø som skal redigeres, fra listen. | ||
| 3 | Klikk på Viderekobling i sidepanelet. | ||
| 4 | Slå på funksjonen for Viderekobling. | ||
| 5 | Velg mellom ett av følgende alternativer:
| ||
| 6 | Tilordne nummeret du vil videresende anrop til. Hvis du har valgt Viderekoble anrop alltid, klikker du Lagre.
| ||
| 7 | Hvis du velger Viderekoble anrop selektivt, oppretter du en regel ved å klikke på Legg til når anrop skal viderekobles eller Legg til når anrop ikke skal viderekobles. | ||
| 8 | Opprett et regelnavn. | ||
| 9 | For Når samtaler skal videresendes eller Når samtaler ikke skal videresendes, velger du en Arbeidsplan og en Ferieplan i rullegardinmenyen. | ||
| 10 | Under Viderekoble til, velger du minst ett alternativ fra Standard telefonnummer eller legger til et Annet telefonnummer. | ||
| 11 | For Anrop fra velger du Et hvilket som helst nummer eller Valgte numre med minst ett alternativ fra følgende:
| ||
| 12 | For Samtaler til velger du et nummer eller et alternativt nummer i rullegardinmenyen, slik at samtaler videresendes når de mottas til dette definerte nummeret i organisasjonen. | ||
| 13 | Klikk på Lagre. |
Reglene er sortert i tabellen etter tegn i regelnavn. Eksempel: 00_rule , 01_rule , og så videre.
Regelen «Ikke å videresende» har alltid forrang fremfor «Videresend»-regelen.
Reglene behandles basert på rekkefølgen de er oppført i tabellen.
Du kan opprette flere regler. Men hvis en regel er oppfylt, kontrollerer ikke systemet lenger den neste regelen. Hvis du vil at den spesifikke regelen skal kontrolleres først, foreslår vi at du oppdaterer regelnavnet med tall. For eksempel: Hvis du vil at helligdagsregelen skal kontrolleres før regelen for lukketid for bedriften, kan du gi regelen navnet 01-Ferie og 02-Stengt.
Hvis du vil vite mer om den grunnleggende funksjonaliteten og eksempler på selektiv viderekobling av anrop, kan du se Konfigurere selektiv viderekobling av anrop for Webex Calling .
Hva nå?
Når en regel er opprettet, kan du aktivere eller deaktivere en regel ved hjelp av veksleknappen ved siden av regelen i tabellen. Du kan også endre eller slette en regel når som helst ved å klikke Rediger eller  .
.
Rediger innstillinger for overløp
Innstillingene for overløp bestemmer hvordan overløpssamtaler skal håndteres når samtalekøen er full.
| 1 | Logg på Kontrollhub , og gå til . |
| 2 | Velg en samtalekø som skal redigeres, fra listen. |
| 3 | Klikk på i sidepanelet Innstillinger for overflyt . |
| 4 | Merk av eller fjern merket i boksene ved siden av følgende innstillinger for å aktivere eller deaktivere:
|
| 5 | Velg hvordan nye samtaler skal håndteres når køen er full:
|
| 6 | Merk av eller fjern merket i boksene ved siden av følgende innstillinger for å aktivere eller deaktivere:
|
| 7 | Klikk på Lagre. |
Rediger rutingtype
Du kan endre mønsteret for samtaleruting for den eksisterende samtalekøen.
| 1 | Logg på Kontrollhub , og gå til . | ||
| 2 | Velg en samtalekø som skal redigeres, fra listen. | ||
| 3 | Klikk på i sidepanelet Ruting av anrop . | ||
| 4 | Rediger følgende alternativer:
| ||
| 5 | Klikk på Lagre. |
Rediger innstillinger for returnerte samtaler
Avviste anrop er anrop som ble sendt til en tilgjengelig agent, men agenten svarer ikke. Disse samtalene plasseres tilbake i køen foran alle de andre samtalene i køen. Du kan redigere hvordan returnerte samtaler håndteres.
| 1 | Logg på Kontrollhub , og gå til . | ||
| 2 | Velg en samtalekø som skal redigeres, fra listen. | ||
| 3 | Klikk på i sidepanelet Avviste anrop . | ||
| 4 | Velg bryteren ved siden av ett av følgende alternativer for å aktivere eller deaktivere innstillingen:
| ||
| 5 | Aktiver eller deaktiver Karakteristisk ringesignal for returnerte samtaler. Hvis dette er aktivert, velger du ringemønsteret i rullegardinmenyen.
| ||
| 6 | Klikk på Lagre.
|
Rediger innstillinger for tilbakeringing
Alternativet for tilbakeringing gjør at anropere kan bli ringt tilbake til telefonnummer som er oppgitt når deres opprinnelige plassering i køen når. Telefonnummeret bekreftes i henhold til retningslinjene for utgående anrop for et sted.
Før du starter
| 1 | Logg på Kontrollhub , og gå til . |
| 2 | Velg en samtalekø som skal redigeres, fra listen. |
| 3 | Klikk på i sidepanelet Ring tilbake . |
| 4 | Slå på alternativet for tilbakeringing. |
| 5 | Angi alternativ for minste anslåtte tid for tilbakeringing i minutter. Dette bestemmer når anslått ventetid anroperen mottar forespørselen om tilbakeringing . Dette alternativet fungerer sammen med Anslått ventemelding for samtaler i kø . Hvis denne verdien er lik eller lavere enn Standard tid for samtalebehandling kunngjøringsverdien, spilles tilbakeringing . Hvis denne verdien er høyere enn Standard tid for samtalebehandling kunngjøringsverdien, spilles ikke tilbakeringing . |
| 6 | Merk av i boksen for Tillat melding om internasjonalt tilbakeringingsnummer. Dette gjør det mulig for internasjonale brukere som ønsker en tilbakeringing å oppgi landskoden. Tilbakeringingsnumrene valideres mot stedets retningslinjer for utgående anrop. |
| 7 | Klikk på Lagre.
|
Med retningslinjer for samtalekø kan du konfigurere hvordan du ruter anrop i ferier og etter arbeidstid, midlertidig viderekobler nye innkommende anrop og administrerer samtaler i køen når agentene er utilgjengelige.
Retningslinjer for samtalekøer er viktige for å forstå hvordan samtaler rutes inn og ut av køen. Tjenestene som er en del av køens retningslinjer, har prioritet basert på prioritert rekkefølge oppført nedenfor.
Ferietjeneste
Nattservice
Tvungen viderekobling
Samtaler som står fast
Tjenestene som er aktivert i samtalekøen, følger prioritetsrekkefølgen og går inn i samtalekøen for å finne ut hvordan samtalen
- håndteres når samtalekøen blir full
- returneres når agenten ikke svarer på anropene
- behandles når køen ikke har noen agenter
Administrere ferietjeneste
Konfigurer samtalekøen til å rute samtaler annerledes i ferier.
| 1 | Logg på Kontrollhub , og gå til . |
| 2 | Velg en samtalekø som skal redigeres, fra listen. |
| 3 | Klikk på i sidepanelet Feriegudstjeneste . |
| 4 | Aktiver Feriegudstjeneste . |
| 5 | Velg et alternativ fra rullegardinlisten.
|
| 6 | Velg Ferieplan fra rullegardinlisten. Du kan også konfigurere nye ferieplaner hvis en bestemt ferieplan ikke er oppført i rullegardinliste.
|
| 7 | Sjekk Spill av kunngjøring før høytidstjeneste avmerkingsboks handling for å spille av tjenestekunngjøringen for høytiden. |
| 8 | Velg en kunngjøringstype med ett av følgende alternativer:
|
| 9 | Klikk på Lagre for å lagre tjenesten. |
Administrere natttjeneste
Konfigurer samtalekøen til å rute samtaler annerledes i timene når køen ikke er i bruk. Dette bestemmes av en tidsplan som definerer åpningstider for køen.
| 1 | Logg på Kontrollhub , og gå til . |
| 2 | Velg en samtalekø som skal redigeres, fra listen. |
| 3 | Klikk på i sidepanelet Natttjeneste . |
| 4 | Aktiver nattjeneste |
| 5 | Velg et alternativ fra rullegardinlisten.
|
| 6 | Sjekk Spill av kunngjøring før natttjenestehandling avmerkingsboks for å spille av natttjenestemeldingen. |
| 7 | Velg en kunngjøringstype med ett av følgende:
|
| 8 | Velg Arbeidstider fra rullegardinlisten. Du kan også konfigurere nye åpningstider hvis en bestemt arbeidstid ikke er oppført i rullegardinliste.
|
| 9 | Aktiver tvungen nattjeneste nå uavhengig av de planlagte arbeidstidene for å fremtvinge samtaler uavhengig av arbeidstidene. |
| 10 | Velg en kunngjøringstype med ett av følgende alternativer:
|
| 11 | Klikk på Lagre for å lagre tjenesten. |
Behandle tvungen videresending
Gjør at køen kan settes i nødmodus for å videresende anrop til et annet sted under nødsituasjonen. Konfigurer samtalekøen til å midlertidig omdirigere nye innkommende anrop til en annen rute, uavhengig av ruten for nattjenesten og ferietjenesten.
| 1 | Logg på Kontrollhub , og gå til . |
| 2 | Velg en samtalekø som skal redigeres, fra listen. |
| 3 | Klikk på i sidepanelet Tvungen videresending . |
| 4 | Aktiver Tvungen viderekobling. |
| 5 | Skriv inn telefonnummeret du vil overføre samtalen til. |
| 6 | Sjekk Spill av kunngjøring før videresending avmerkingsboks for å spille av kunngjøringen om tvungen videresending. |
| 7 | Velg en kunngjøringstype med ett av følgende alternativer:
|
| 8 | Klikk på Lagre for å lagre tjenesten. |
Behandle strandede samtaler
Samtaler som står fast behandles av en kø som ikke har noen aktive agenter. Konfigurer policyen for ruting av samtaler for samtaler som er strandet i køen når alle agentene er logget av.
| 1 | Logg på Kontrollhub , og gå til . |
| 2 | Velg en samtalekø som skal redigeres, fra listen. |
| 3 | Klikk på i sidepanelet Strandede samtaler . |
| 4 | Velg fra alternativene hva du vil gjøre med samtalene som står fast.
|
| 5 | Klikk på Lagre. |
Rediger innstillinger for kunngjøring i samtalekø
Kunngjøringer i samtalekøer er meldinger og musikk som innringere hører mens de venter i kø. Du kan administrere innstillingene for kunngjøringer for en eksisterende samtalekø.
| 1 | Logg på Kontrollhub , og gå til . |
| 2 | Velg en samtalekø som skal redigeres, fra listen. |
| 3 | Klikk på i sidepanelet Kunngjøringer . |
| 4 | Rediger følgende tjenester for kunngjøringsinnstillinger: |
Velkomstmelding
Spill av en melding med en gang innringeren plasseres i køen.
| 1 | Aktiver velkomstmelding.
| ||
| 2 | Velg Velkomstmelding er obligatorisk .
| ||
| 3 | Velg én av følgende meldingstyper:
| ||
| 4 | Klikk på Lagre. |
Anslått ventemelding for samtaler i kø
Varsle innringeren med enten beregnet ventetid eller plassering i køen.
| 1 | Aktiver beregnet ventetid-melding for samtaler i kø. Aktivering av dette alternativet spiller av ventemeldingen etter velkomstmeldingen og før komfortmeldingen.
|
| 2 | Angi Standard behandlingstid 1–100 minutter. Dette tidspunktet er beregnet behandlingstid per samtale (i minutter). Systemet bruker denne tiden til å beregne beregnet ventetid, og kunngjør det til brukeren hvis du velger Kunngjøre ventetid alternativ som kunngjøringstype. Dette alternativet fungerer sammen med Minimum anslått tid for tilbakeringing . Hvis du vil spille av tilbakeringing til anroperen, må denne verdien være lik eller høyere enn Minimum anslått tid for tilbakeringing verdi.
|
| 3 | Aktiver Gjenta regelmessig avspilling av meldingen om anslått ventetid og angi tiden 10–600 sekunder. Hvis du aktiverer dette alternativet, spilles meldingsmeldingen om beregnet ventetid (køposisjon eller ventetid ) av med et bestemt intervall til systemet når Minimum anslått tid for tilbakeringing verdi. Hvis du deaktiverer dette alternativet, spilles tilbakeringing umiddelbart.
|
| 4 | Velg typen ventemelding som skal spilles av for anroperne.
|
| 5 | Velg Spill av melding om stor pågang for å spille av en kunngjøring når antall innringere er høyere enn den maksimale plasseringen i køen som er definert. Hvis du aktiverer dette alternativet, spilles tilbakeringing etter denne kunngjøringen.
|
| 6 | Klikk på Lagre. |
Trøstmelding
Spill av en melding etter velkomstmeldingen og før ventemusikken. Det er vanligvis en egendefinert kunngjøring som spiller av informasjon, for eksempel gjeldende kampanjer eller informasjon om produkter og tjenester.
| 1 | Aktiver betryggelsesmelding. | ||
| 2 | Angi hvor mange sekunder det skal gå før en innringer hører betryggelsesmeldingen. | ||
| 3 | Velg én av følgende meldingstyper:
| ||
| 4 | Klikk på Lagre. |
Omgå komfortmelding
Spill av en kortere komfortmelding i stedet for standard komfortmelding eller ventemusikk for alle anrop som skal besvares raskt. Denne funksjonen hindrer at en innringer hører en kort del av standard betryggelsesmeldingen som brått avbrytes når en agent kobles til.
| 1 | Aktiver omgåelse av betryggelsesmelding. | ||
| 2 | Angi hvor mange sekunder det skal gå før en innringer hører omgåelsen av betryggelsesmeldingen.
En omgåelse av betryggelsesmeldingen kunngjøres når et nytt innkommende anrop plasseres i køen og den lengste ventetiden for et anrop i køen er mindre enn eller lik denne terskelen. | ||
| 3 | Velg fra én av følgende meldingstyper:
| ||
| 4 | Klikk på Lagre. |
Hold på musikk
Spill av musikk til innringerne etter komfortmeldingen i en repeterende sløyfe.
| 1 | Aktiver ventemusikk. | ||
| 2 | Velg én av følgende hilsentyper:
| ||
| 3 | Du kan velge en alternativ kilde for interne anrop. | ||
| 4 | Klikk på Lagre. |
Ring hviskemelding
Spill av en melding til agenten rett før det innkommende anropet kobles til. Meldingen kunngjør vanligvis identiteten til samtalekøen som samtalen kommer fra.
| 1 | Aktiver Call Whisper.
| ||||
| 2 | Velg én av følgende meldingstyper:
| ||||
| 3 | Klikk på Lagre. |
Redigere innstillinger for kunngjøringsfiler for samtaler
Kunngjøringer i samtalekøer er meldinger og musikk som innringere hører mens de venter i kø. Du kan administrere kunngjøringsfilene for en eksisterende samtalekø.
| 1 | Logg på Kontrollhub , og gå til . |
| 2 | Velg en samtalekø som skal redigeres, fra listen. |
| 3 | Klikk på i sidepanelet Kunngjøringsfiler . |
| 4 | Last opp en kunngjøringsfil eller spill inn en egen kunngjøring.
En liste over alle filer som er lastet opp eller spilt inn, vises. Du kan velge å slette alle filer du ikke vil bruke.
|
For hver Webex-samtale som startes, vil du bli utstyrt med et forretningsnummer-ID (CLID). Denne forretnings-CLID-en kan enten være et telefonnummer i en samtalekø eller agentens konfigurerte telefonnummer. Agenten kan bestemme seg for å oppgi denne informasjonen for utgående anrop, enten via en vedvarende konfigurasjon eller en midlertidig konfigurasjon.
Konfigurer agentinnstillinger for bruker
Før du starter
Control Hub- administrator aktiverer telefonnummer som skal brukes som utgående telefonnummer for agentene i samtalekøen/ huntgruppe.
Når du aktiverer telefonnummer, kan administrator angi agentens utgående telefonnummer med den spesifikke køen/ huntgruppe CLID i henhold til vedvarende konfigurasjon.
- Agentene kan også angi en midlertidig CLID-konfigurasjon ved å bruke FAC-koden #80 for å bruke telefonnummer for samtalekøen/søkegruppen som huntgruppe som vises for det utgående samtale eller #81 for utgående standard innringer-ID som telefonnummer vist som CLID" .
| 1 | Fra kundevisningen ihttps://admin.webex.com gå til . | ||
| 2 | Velg en bruker du vil konfigurere agentinnstillingen for. | ||
| 3 | Velg Anrop og deretter Agentinnstillinger. | ||
| 4 | Velg Innringer-ID for agent . Du kan angi agentens innringer-ID til enten agentens egen innringer-ID eller en bestemt kø-/ huntgruppe. | ||
| 5 | Konfigurer agentsamtale / huntgruppe ID-en fra følgende alternativer:
|
Legg til eller rediger agenter
| 1 | Logg på Kontrollhub , og gå til . | ||
| 2 | Velg en samtalekø som skal redigeres, fra listen. | ||
| 3 | Klikk på i sidepanelet Agenter . | ||
| 4 | (Valgfritt) Velg en standard verdi for ferdighetsnivå for agentene hvis du legger til dem basert på ferdighetene deres fra Tilordnet ferdighetsnivå rullegardinliste.
| ||
| 5 | Fra Legg til bruker eller arbeidsområde eller virtuell linje søker etter eller velger brukerne, arbeidsområdene eller de virtuelle linjene som skal legges til i samtalekøen. | ||
| 6 | (Valgfritt) Merk av i avmerkingsboksen hvis du vil tillate at agenter i aktive samtaler tar imot flere anrop. | ||
| 7 | (Valgfritt) Merk av i avmerkingsboksen hvis du vil tillate agenter å bli med i eller forlate køen. | ||
| 8 | (Valgfritt) Rediger ferdighetsnivå og Ble med veksle for hver bruker, arbeidsområde eller virtuell linje i køen. | ||
| 9 | (Valgfritt) Hvis du vil fjerne en bruker, et arbeidsområde eller en virtuell linje, klikker du på | ||
| 10 | (Valgfritt) Klikk Fjern alle for å fjerne alle brukere, arbeidsområder eller virtuelle linjer fra køen. | ||
| 11 | Klikk på Lagre.
|
Vis instrumentpanel for agent
| 1 | Logg på Kontrollhub , og gå til . | ||||||||||||||||||||
| 2 | Klikk på Agenter -fanen. | ||||||||||||||||||||
| 3 | Velg en agent fra standardlisten over agenter som vises, eller søk etter et agentnavn eller primærnummeret eller internnummeret som er knyttet til agenten.
Agentinstrumentbordet i den skjulte standardvisningen viser:
| ||||||||||||||||||||
| 4 | Klikk på > for å utvide agentdetaljene. Agentinstrumentbordet viser:
| ||||||||||||||||||||
| 5 | Veksle til bli med eller oppheve deltakelsen en agent til den bestemte samtalekøen. | ||||||||||||||||||||
| 6 | (Valgfritt) Klikk Eksporter CSV for å eksportere et regneark med den omfattende agentdetaljene. Bruk denne tabellen til å finne detaljene i den eksporterte CSV-en.
|
Agenter i en samtalekø kan være knyttet til en leder som kan overvåke, veilede, delta eller ta over samtaler som tilordnede agenter håndterer.
Funksjoner for ledere av samtalekøer i Webex Calling
Lydløs overvåking – Overvåk en agents samtale uten at anroperen vet det. Bruk denne funksjonen til å kontrollere at opplæringen fungerer, eller for å identifisere områder der agentene må forbedre seg.
For å overvåke en samtale skriver du inn #82 pluss agentens internnummer eller telefonnummer.

Veiledning – Ta del i en agents samtale og kommuniser med agenten. Agenten er den eneste som kan høre deg. Bruk denne funksjonen til opplæring av nye ansatte.
For å veilede en samtale, skriver du inn #85 pluss agentens internnummer eller telefonnummer.

Delta – Delta i en agents samtale. Både agenten og den som ringer kan høre deg. Denne funksjonen er nyttig hvis du trenger å delta i samtalen for å bidra til å løse problemer.
For å delta i en samtale skriver du inn *33 pluss agentens internnummer eller telefonnummer.

Ta over– Ta over anropet til en agent. Bruk denne funksjonen hvis du må overta samtalen til en agent.
For å ta over en samtale skriver du inn #86 pluss agentens internnummer eller telefonnummer.

Mens du starter lederfunksjoner, spilles det av en varseltone til en agent mens han overvåker, veileder eller bommet inn, og det spilles av en kunngjøring om overtakelsesfunksjonen. |
Legg til eller slett en leder
Du kan legge til eller slette ledere. Når du legger til en leder, kan du tilordne agenter til dem fra flere samtalekøer.
| 1 | Logg på Kontrollhub , og gå til . |
| 2 | Klikk på Veileder og klikk på Legg til leder . |
| 3 | På Grunnleggende informasjon -siden velger du en bruker fra rullegardinliste som skal legges til som leder, og klikker på Neste . |
| 4 | På Tilordne agenter -siden, velger du en bruker fra rullegardinliste som skal tilordnes som agenter til den overordnede, og klikker på Neste . |
| 5 | På Gjennomgå side, se gjennom den valgte lederen og agentene som er tilordnet. |
| 6 | Klikk på Legg til leder. Når en leder er lagt til, kan du tilordne agenter til lederen. Hvis du vil fjerne en leder, klikker du på Fjern leder ikon knyttet til lederen.
|
Tilordne eller oppheve tilordning av agenter til en leder
Tilordne agenter til en leder slik at lederen kan utføre stille overvåking, veiledning, delta og ta over.
| 1 | Logg på Kontrollhub , og gå til . Listen over opprettede ledere vises. | ||
| 2 | Klikk på Veileder -fanen. | ||
| 3 | Under Handlinger velger du en bruker som skal legges til som agent for den ansvarlige for den aktuelle lederen, fra rullegardinliste til den aktuelle lederen. Den valgte agenten blir tilordnet til lederen.
| ||
| 4 | Hvis du vil oppheve tilordningen av agenter, utvider du raden for systemansvarlig og klikker på Oppheve tilordning av agenter ikon knyttet til agenten.
Når agenter er tilordnet en leder, kan lederen bruke FAC-er (Feature Access Codes) til å overvåke, veilede, delta i og ta over samtaler. Hvis du vil ha mer informasjon, kan du se Funksjoner for ledere av samtalekøer i Webex Calling. |
Vis agenter tilordnet til en kø
Du kan se en liste over alle agentene som er tilordnet en samtalekø.
| 1 | Logg på Kontrollhub , og gå til . |
| 2 | Velg en samtalekø som skal redigeres, fra listen. |
| 3 | Klikk på i sidepanelet Agenter . |
| 4 | Rediger brukerne, arbeidsområdene eller de virtuelle linjene som er tilordnet som agenter til denne samtalekøen. |
| 5 | Klikk på Lagre. Klikk på Fjern alle hvis du vil fjerne alle brukere, arbeidsområder eller virtuelle linjer fra denne samtalekøen. |
Du kan bruke analyser til å evaluere samtalekøstatusen, samtalekøagentstatusen og live-køstatusen. Samtalekødataene behandles satsvis hver dag, og gjøres tilgjengelige innen 24 timer, og målinger er tilgjengelige innen 13:00 GMT neste dag. Mengden data du har tilgang til, avhenger av hvilken type kunde du er. Hvis du er en standardkunde, har du tilgang til tre måneder med data. Hvis du er en Pro Pack-kunde, har du tilgang til 13 måneder med data.
Disse analysedataene er til generell bruk og skal ikke brukes til faktureringsformål. |
Hvis du vil vise analyse av samtalekøer, går du til .
Instrumentbordtips
Juster tidsperioden
Du kan vise noen diagrammer i timeskala, daglig, ukentlig eller månedlig, slik at du kan spore engasjement over tid og se etter brukstrender. Dette gir kraftig innsikt i hvordan innkommende anrop håndteres i samtalekøer.
Datovelgeren gjelder ikke for data i delen for live-køstatistikk. Data for delen for live-køstatistikk samles inn hvert 30. sekund. |
Globale filtre
Instrumentbordet inneholder kraftige filtreringsverktøy. Klikk på Filtre-feltet for å velge hvilke data du vil se. Filtrene du velger, brukes automatisk for alle diagrammene. Du kan filtrere etter bestemte samtalekøer, steder og ledere.
Filteret for ledere gjelder bare for statistikk for samtalekøagent. |
Eksporter data eller diagrammer
Du kan eksportere et hvilket som helst diagram eller en hvilken som helst detaljvisning. Klikk på Mer-knappen øverst til høyre i diagrammet/listen, og velg filformatet for nedlastingen (PDF, PNG eller CSV, avhengig av om det er et diagram eller en liste).
Når du kombinerer filnedlasting med de tilgjengelige filtrene, kan du enkelt generere nyttige rapporter om samtalekøer i organisasjonen.
KPI-er
KPI-er er tilgjengelige øverst på siden for å vise deg en rask status på høyt nivå for innkommende anrop i samtalekøer innenfor datoområde du valgte. Følgende KPI-er er tilgjengelige:
- Totalt antall besvarte anrop – Totalt antall anrop som agenter besvarte. Prosentandelen viser endringen i verdi over tid ved å sammenligne den med tidligere data for datoområdet som er valgt.
- Totalt antall avbrutte samtaler – Totalt antall samtaler der anroperen la på eller la igjen en melding før en agent ble tilgjengelig. Prosentandelen viser endringen i verdi over tid ved å sammenligne den med tidligere data for datoområdet som er valgt.
- Prosentandel av avbrutte samtaler – Prosentandel av samtaler der anroperen la på eller la igjen en melding før en agent ble tilgjengelig. Prosentandelen viser endringen i verdi over tid ved å sammenligne den med tidligere data for datoområdet som er valgt.
- Gj.snittlig ventetid – Gjennomsnittlig tid som anropere brukte på å vente på at neste tilgjengelige agent skulle svare på anropet. Prosentandelen viser endringen i verdi over tid ved å sammenligne den med tidligere data for datoområdet som er valgt.
Innkommende anrop for samtalekøer og trend
Dette diagrammet viser en køstatistikk over samtalekøstatistikk etter innkommende anrop. Du kan bruke dette diagrammet til å se hvordan samtalekøer håndterer alle innkommende anrop til organisasjonen.
Gj.snittlig køtid per samtale og trend
Dette diagrammet viser en oversikt mellom gjennomsnittlig avbrutte og gjennomsnittlige venteminutter fra innkommende anrop. Du kan bruke dette diagrammet til å se hvor lenge anropere måtte vente før de la på eller ble overført til en agent. Gjennomsnittlig minutter beregnes som:
- Gj.sn. forlatt tid – Gjennomsnittlig samtaletid som anroperne brukte på å vente på en agent før de la på eller velge alternativet for å legge igjen en melding.
- Gj.sn. ventetid – Gjennomsnittlig tid som anropere bruker på å vente på at neste tilgjengelige agent skal svare på anropet.
Topp 25 samtalekøer etter samtalestatus
Denne tabellen viser de 25 øverste samtalekøene med flest samtaler etter en bestemt status. Statusene for tilgjengelige samtaler er:
- Besvarte anrop – Antall anrop besvart av agenter.
- % av besvarte anrop – Prosentandel av anrop besvart av agenter.
- Avbrutte samtaler – Antall samtaler der anroperen la på eller la igjen en melding før en agent ble tilgjengelig.
- % av avbrutte samtaler – Prosentandel av samtaler der anroperen la på eller la igjen en melding før en agent ble tilgjengelig.
- Overflyt – opptatt – Antall samtaler som fløt over til en annen samtalekø fordi køgrensen ble overholdt.
- Overflyt – tidsavbrudd – Antall samtaler som fløt over til en annen samtalekø fordi ventetid overskred den maksimalt konfigurerte grensen.
- Samtaler overført – Antall samtaler som ble overført ut av køen.
Topp 25 samtalekøer etter gjennomsnittlig ventetid og avbrutt tid
Denne tabellen viser de 25 øverste samtalekøene med høyest gjennomsnittlig ventetid og avbrutte tider fra innkommende samtaler. Gjennomsnittlig tid beregnes som:
- Gj.snittlig avbrutt tid – Gjennomsnittlig samtaletid som anroperne brukte på å vente på en agent før de la på eller velge alternativet for å legge igjen en melding.
- Gj.snittlig ventetid – Gjennomsnittlig samtaletid som anropere bruker på å vente på at neste tilgjengelige agent skal svare på anropet.
Statistikk for samtalekø
Denne tabellen viser detaljer om samtalekøer som er satt opp i organisasjonen. Du kan bruke denne tabellen til å se antall innkommende anrop til samtalekøer og statusen for disse anropene. Du kan også søke etter bestemte samtalekøer, plasseringer, telefonnumre og internnumre ved hjelp av søkefeltet i tabellen. Denne informasjonen er tilgjengelig:
- Samtalekø – Navnet på samtalekøen.
- Sted – Plassering tilordnet til samtalekøen.
- Telefonnr. – Telefonnummer tilordnet samtalekøen.
- Internnummer – Internnummer tilordnet samtalekøen.
- Total ventetid – Total tid som samtaler ble satt på vent av agenter.
- Gj.snittlig ventetid – Gjennomsnittlig tid som samtaler ble satt på vent av agenter.
- Total samtaletid – Total tid agenter snakket aktivt i samtaler.
- Gj.snittlig samtaletid – Gjennomsnittlig tid agenter aktivt snakket i samtaler.
- Total behandlingstid – Total tid agenter brukte på å håndtere samtaler. Håndteringstid beregnes som Total samtaletid + Total ventetid = Total behandlingstid.
- Gj.snittlig behandlingstid – Gjennomsnittlig tid agenter brukte på å håndtere samtaler.
- Total ventetid – Total tid som anropere brukte på å vente på at neste tilgjengelige agent skulle svare på anropet.
- Gj.snittlig ventetid – Gjennomsnittlig tid som anropere brukte på å vente på at neste tilgjengelige agent skulle svare på anropet.
- Anrop besvart – Antall anrop besvart av agenter.
- % besvarte anrop – Prosentandel av anrop besvart av agenter.
- Samtaler avbrutt – Antall samtaler der anroperen la på eller la igjen en melding før en agent ble tilgjengelig.
- % Avbrutte samtaler – Prosentandel av samtaler der anroperen la på eller la igjen en melding før en agent ble tilgjengelig.
- Gj.snittlig avbrutt tid – Gjennomsnittlig tid der anropere la på eller la igjen en melding før en agent ble tilgjengelig.
- Forlatt tid – Tidspunkt der innringere la på eller la igjen en melding før en agent ble tilgjengelig.
- Totalt antall samtaler – Totalt antall innkommende anrop.
- Overflyt – opptatt – Antall samtaler som fløt over fordi køgrensen ble overholdt.
- Overflyt – tidsavbrudd – Antall samtaler som fløt over fordi ventetid overskred maksimalgrensen.
- Samtaler overført – Antall samtaler som ble overført ut av køen.
- Gj.sn. nei. over tildelte agenter – Gjennomsnittlig antall agenter tilordnet til samtalekøer.
- Gj.sn. nei. agenter som håndterer samtaler – Gjennomsnittlig antall agenter som aktivt behandlet anrop.
Samtalekøer uten data vises ikke i denne tabellen. |
KPI-er
KPI-er er tilgjengelige øverst på siden for å vise deg detaljer om anropene som agenter behandlet innenfor datoområde du valgte. Følgende KPI-er er tilgjengelige:
- Totalt antall besvarte anrop – Totalt antall presenterte anrop som ble besvart av agenter. Prosentandelen viser endringen i verdi over tid ved å sammenligne den med tidligere data for datoområdet som er valgt.
- Totalt antall returnerte samtaler – Totalt antall anrop som ble presentert for en agent, men som ikke ble besvart. Prosentandelen viser endringen i verdi over tid ved å sammenligne den med tidligere data for datoområdet som er valgt.
- Gj.sn. håndtere tid – Gjennomsnittlig tid agenter bruker på å håndtere samtaler. Prosentandelen viser endringen i verdi over tid ved å sammenligne den med tidligere data for datoområdet som er valgt.
Gjennomsnittlig samtaletid for agentsamtale per samtale og trend
Dette diagrammet viser i gjennomsnitt hvor lenge hver samtale varer etter samtalestatus. Du kan bruke dette diagrammet til å se om anropere får den hjelpen de trenger i tide.
Innkommende anrop til agenter etter samtalestatus
Dette diagrammet viser en oversikt over innkommende anrop til agenter basert på samtalestatusen. Dette diagrammet kan hjelpe deg med å se om det er flere returnerte anrop enn vanlig.
Agenter som håndterer anrop, vs. tilordnede agenter
Dette diagrammet viser en trend for gjennomsnittlig antall agenter som håndterer anrop, mot gjennomsnittlig antall tilordnede agenter til anropskøer. Du kan bruke dette diagrammet til å se om det er nok agenter til å håndtere anrop og justere etter behov.
Topp 25 agenter etter besvarte og returnerte anrop
Denne tabellen viser de 25 beste agentene med flest besvarte eller returnerte anrop.
Topp 25 agenter etter gjennomsnittlig samtale og gjennomsnittlig holdttid
Denne tabellen viser de 25 beste agentene med høyest gjennomsnittlig tale- eller venteminutter.
Agenter for samtalekø
Denne tabellen viser detaljer om alle agentene som er tilordnet til anropskøer i organisasjonen. Du kan bruke denne tabellen til å se hvilken agent som får flest anrop og informasjon om anropsstatistikken. Du kan også søke etter bestemte agent- eller arbeidsområdenavn, samtalekøer og plasseringer ved hjelp av søkefeltet i tabellen. Denne informasjonen er tilgjengelig:
- Agentnavn – Navnet på agenten eller arbeidsområdet.
- Samtalekø – Navnet på samtalekøen.
- Sted – Plassering tilordnet til samtalekøen.
- Totalt antall besvarte anrop – Antall anrop som ble presentert for agenten og besvart av dem.
- Avviste anrop – Antall anrop som ble presentert for agenten, men som ble ubesvart.
- Totalt antall presenterte samtaler – Antall innkommende anrop til agenten som ble distribuert av samtalekøen.
- Total samtaletid – Total tid som en agent brukte på å snakke aktivt i samtaler.
- Gj.sn. samtaletid – Gjennomsnittlig tid som en agent brukte på å snakke aktivt i samtaler.
- Total ventetid – Total tid som en agent satte samtaler på vent.
- Gj.sn. ventetid – Gjennomsnittlig tid som en agent satte samtaler på vent.
- Total behandlingstid – Total tid som en agent brukte på å håndtere samtaler. Håndteringsminutter regnes som Total samtaletid + Total ventetid = Total behandlingstid.
- Gj.sn. håndtere tid – Gjennomsnittlig tid som en agent brukte på å håndtere samtaler.
KPI-er
KPI-er er tilgjengelige øverst på siden for å vise deg alle gjeldende innkommende anrop og statusene deres for å hjelpe deg med å overvåke samtalekøer i sanntid. Følgende KPI-er er tilgjengelige:
- Aktive samtaler – Viser antall samtaler der agenter snakker med anropere.
- Samtaler venter – Viser antall anrop som venter på at neste tilgjengelige agent skal svare.
- Samtaler på vent – Viser antall samtaler agenter har satt på vent.
Statistikk for direktesamtaler i kø
Denne tabellen viser detaljer om alle samtalekøene som er satt opp i organisasjonen. Du kan bruke denne tabellen til å se hvilken samtalekø som får flest anrop, og justere antall agenter etter behov. Du kan også søke etter bestemte samtalekøer, plasseringer, telefonnumre og internnumre ved hjelp av søkefeltet i tabellen. Denne informasjonen er tilgjengelig:
- Samtalekø – Navnet på samtalekøen.
- Sted – Stedet som er tilordnet samtalekøen.
- Telefonnr. – telefonnummer som er tilordnet samtalekøen.
- Internnummer – Internnummeret som er tilordnet samtalekøen.
- Aktive samtaler – Antall samtaler der agenter snakker med anropere.
- Samtaler på vent – Antall samtaler som agenter har satt på vent.
- Samtaler venter – Antall samtaler som venter på neste tilgjengelige agent.
Hvis du vil ha mer informasjon, se Analyse for skysamarbeidsporteføljen din .
Du kan vise samtalekørapporter med detaljer om alle innkommende anrop som nådde samtalekøen, og også vise kø- og agentstatistikk.
Du får tilgang til rapporter under .
Køstatistikk
Gir detaljer om samtalekøer som er satt opp i organisasjonen. Du kan bruke denne rapporten til å se antall innkommende anrop til samtalekøer og statusen for disse anropene.
| Kolonnenavn | Beskrivelse |
|---|---|
| Ring opp kø | Navn på samtalekøen. |
| Plassering | Plassering tilordnet til samtalekøen. |
| Tlf.NR. | Telefonnummer tilordnet samtalekøen. |
| Internnummer | Internnummer tilordnet samtalekøen. |
| Total ventetid | Total tid som samtaler ble satt på vent av agenter. |
| Gj.snittlig ventetid | Gjennomsnittlig tid som samtaler ble satt på vent av agenter. |
| Total taletid | Total tid agenter snakket aktivt i samtaler. |
| Gj.snittlig taletid | Gjennomsnittlig tid agenter snakket aktivt i samtaler. |
| Total behandlingstid | Total tid som agenter brukte på å håndtere samtaler. Håndteringstid beregnes som Total samtaletid + Total ventetid = Total behandlingstid. |
| Gj.snittlig håndteringstid | Gjennomsnittlig tid som agenter brukte på å håndtere samtaler. |
| Total ventetid | Total tid som anropere brukte på å vente på at neste tilgjengelige agent skulle svare på anropet. |
| Gj.snittlig ventetid | Gjennomsnittlig tid som anropere brukte på å vente på at neste tilgjengelige agent skulle svare på anropet. |
| Besvarte anrop | Antall anrop besvart av agenter. |
| % besvarte anrop | Prosentandel av anrop besvart av agenter. |
| Avbrutte samtaler | Antall samtaler der anroperen la på eller la igjen en melding før en agent ble tilgjengelig. |
| % avbrutte samtaler | Prosentandel av samtaler der anroperen la på eller la igjen en melding før en agent ble tilgjengelig. |
| Gj.snittlig avbrutt tid | Gjennomsnittlig tid der anropere la på eller la igjen en melding før en agent ble tilgjengelig. |
| Totalt avbrutt tid | Tidspunkt der innringere la på eller la igjen en melding før en agent ble tilgjengelig. |
| Totalt antall samtaler | Totalt antall innkommende anrop. |
| Samtaler overfylte | Antall samtaler som fløt over fordi køgrensen ble overholdt. |
| Samtaler ble tidsavbrudd | Antall samtaler som ble tidsavbrutt fordi ventetid overskred maksimalgrensen. |
| Samtaler overført | Antall samtaler som ble overført ut av køen. |
| Gj.snittlig antall tilordnede agenter | Gjennomsnittlig antall agenter tilordnet til samtalekøer. |
| Gj.snittlig antall agenter som håndterer anrop | Gjennomsnittlig antall agenter som aktivt behandlet anrop. |
Statistikk for køagent
Gir detaljer om alle agenter som er tilordnet til samtalekøer i organisasjonen. Du kan bruke denne rapporten til å se hvilken agent som får flest anrop og informasjon om anropsstatistikken.
| Kolonnenavn | Beskrivelse |
|---|---|
| Agentnavn | Navnet på agenten. |
| Ring opp kø | Navn på samtalekøen. |
| Plassering | Plassering tilordnet til samtalekøen. |
| Totalt antall besvarte anrop | Antall anrop som ble presentert for agenten og besvart av dem. |
| Returnerte anrop | Antall anrop som ble presentert for agenten, men som ble ubesvart. |
| Totalt antall presenterte samtaler | Antall innkommende anrop til agenten som ble distribuert av anropskøen. |
| Total taletid | Total tid som en agent brukte på å snakke aktivt i samtaler. |
| Gj.snittlig taletid | Gjennomsnittlig tid som en agent brukte på å snakke aktivt i samtaler. |
| Total ventetid | Total tid som en agent satte samtaler på vent. |
| Gj.snittlig ventetid | Gjennomsnittlig tid som en agent satte samtaler på vent. |
| Total behandlingstid | Total tid som en agent brukte på å håndtere samtaler. Håndteringsminutter regnes som Total samtaletid + Total ventetid = Total behandlingstid. |
| Gj.snittlig håndteringstid | Gjennomsnittlig tid som en agent brukte på å håndtere samtaler. |
Hvis du vil ha mer informasjon om rapportmaler for andre tjenester, egendefinerte maler og administrasjon av rapporter, se Rapporter for skysamarbeidsporteføljen din .
Oversikt
Webex Customer Experience Basic er et tilbud som er tilgjengelig som en del av Webex Suite- eller Webex Calling Professional-lisensen uten ekstra kostnad. Det inkluderer et enkelt og kraftig sett med funksjoner som er samlet for å levere telefonsenterfunksjonene. Funksjonene som talekøer, ferdighetsbasert ruting, overvåking og analyse av samtalekøer, flersamtalevindu og mer hjelper brukere med å samhandle med kunder effektivt. Med vår Webex Calling for Microsoft Teams-integrering kan Microsoft Teams-brukere også få tilgang til funksjonene direkte fra Teams.
Siden Customer Experience Basic er utformet som et talebasert tilbud, er den best egnet for kunder som trenger enkle talesentriske telefonsenterfunksjoner og ikke trenger de avanserte funksjonene i omfattende kontaktsentertjeneste.
Vi anbefaler Webex Contact Center for kunder som krever avanserte kundeengasjementsevner, omni-kanalruting eller distribusjon i stor skala med høyt samtalevolum.
Funksjoner og fordeler
Customer Experience Basic inkluderer følgende funksjoner:
- Talekøer – Hjelper administratorer med å konfigurere ulike funksjoner, for eksempel ferdighetsbasert ruting, forbedrede køpolicyer, kundetilbakeringing og så videre.
- Analyse av samtalekøer – Hjelper administratorer med å se viktige data, for eksempel toppsamtalekøer, toppagenter, status for aktive samtalekøer og så videre.
- Rapporter for samtalekøer – Hjelper administratorer med å vise detaljer, for eksempel statusrapport for samtalekøer og agentstatusrapport.
- Agentopplevelse i Webex-appen – Hjelper brukere med å sjekke og endre samtalekøstatusen og bli med i / forlate køen i Webex-appen.
- Vindu med flere anrop– Hjelper brukere med å få en rask oversikt over anropsstatus og enkelt få tilgang til noen vanlige anropsfunksjoner.
- Webex Calling-integrering i Microsoft Teams – Hjelper brukere med å få tilgang til funksjonene direkte fra Microsoft Teams.
Talekøer
Voice Queues, tidligere kjent som Group Call Management (GCM), er en avansert samtalekø-funksjon som gjør det enkelt og rimelig å støtte høyt samtalevolum og teamsamtalehåndteringstjenester, som en kjernedel av Webex Calling.
Talekøer legger til viktige funksjoner som gir tilsynskapasiteter, forbedrer køpolicyer for å bestemme samtaleruting basert på arbeidstid, gir ferdighetsbasert ruting, gir tilbakeringingsfunksjoner for kunder og rapporter og analyser for administratorer. Talekøer er en utsøkt funksjon som er angitt i Webex Calling, og anbefales for samtalekøer med opptil 50 agenter.
Talekøer refererer til en samling funksjoner som er utformet for å arbeide sammen for å administrere salg av høyt samtalevolum og støtteteam, for samtaler rettet til en samtalekø. Funksjonene inkluderer:
-
For innringere
-
Velkomsthilsen
-
Betryggelseshilsen (vi er snart hos deg)
-
Be om tilbakeringing (innringeren kan angi et tilbakeringingsnummer i stedet for å vente i køen)
-
Forbedrede retningslinjer for køruting (for nattjeneste, ferier og tvungen videresending)
-
Ytterligere IVR-funksjoner – Whisper-melding og omgåelse av betryggelsesmelding
-
-
For agenter
-
Etttrinns pålogging / utlogging av kø
-
Administrasjon av status for personlig beredskap
-
Operasjoner med flere køer
-
Intuitive UX-alternativer for bordtelefon og Webex-appen
-
-
For ledere og administratorer
-
Overvåk / veiled / delta i / ta over aktive samtaler
-
Administrasjon av agentstatus
-
Instrumentbord for rapportering og analyse av samtalekøer
-
Tilordne samtalekøpersonale per kø
-
Tilordne ferdighetsbaserte rutingsvurderinger av ansatte, per kø
-
Startsett for samtalekø
Før du konfigurerer samtalekøen, kan du laste ned startsettet for samtalekø hvis du vil forstå hvordan du kan utstyre samtalekøer og styrke agentene for samtalekøen.
Agentopplevelse i Webex-appen
Agentfunksjoner
Ved hjelp av Webex-appen kan agentene angi tilgjengelighetsstatus, bli med i / forlate kø, foreta utgående anrop, foreta konferanseanrop og så videre.
Hvis du vil ha mer informasjon, kan du se Endre status for samtalekøen.
Vindu for flere anrop
Alternativet muti-samtalevindu i Webex-appen gjør det mulig for agenter å få en rask oversikt over samtalestatusen og enkelt få tilgang til noen vanlige anropsfunksjoner som avvis anrop, svare på anrop, overføre, sette på vent og så videre.
Hvis du vil ha mer informasjon, kan du se Administrere alle telefonsamtalene på ett sted.
Webex Calling for Microsoft Teams
Webex Calling-integreringen i Microsoft Teams gir agenter tilgang til Webex Calling-funksjonene direkte fra Microsoft Teams.
Hvis du vil ha mer informasjon, se Webex Calling for Microsoft Teams.
Opprett og administrer samtalekø
Samtalekøer ruter innringere til agenter som kan hjelpe med et bestemt problem eller spørsmål. Anrop distribueres én om gangen til agentene i køen. Samtalekøer holder samtaler midlertidig når alle agenter som er tilordnet til å motta samtaler fra køen er utilgjengelige. Når agenter blir tilgjengelige, rutes samtalene i kø i henhold til innstillingene for samtaleruting du har angitt for samtalekøen.
Opprett en samtalekø
| 1 | |||||||||||||||||||||||
| 2 |
Gå til . | ||||||||||||||||||||||
| 3 |
Gå til Samtalekø -kortet og klikk på Legg til ny for å opprette en ny samtalekø. | ||||||||||||||||||||||
| 4 |
Skriv inn følgende informasjon på siden Grunnleggende , og klikk deretter på Neste.
| ||||||||||||||||||||||
| 5 |
Velg ett av følgende alternativer på siden Samtaleruting , og klikk på Neste.
Tabellen nedenfor viser maksimalt antall agenter du kan tilordne for hver type samtaleruting.
Som standard rutes ikke anropene til agenter når de er i fullføringstilstand. | ||||||||||||||||||||||
| 6 |
Konfigurer innstillinger for overløp og varseltoner for agenter på siden Innstillinger for overløp , og klikk på Neste.
| ||||||||||||||||||||||
| 7 |
Finn ut hvilke meldinger og musikk innringere hører mens de venter i køen på Kunngjøringer -siden, og klikk på Neste. Du kan aktivere følgende alternativer:
| ||||||||||||||||||||||
| 8 |
På siden Velg agenter klikker du på rullegardinlisten Legg til bruker, arbeidsområde eller virtuell linje , og deretter søker eller velger brukerne, arbeidsområdene eller de virtuelle linjene som skal legges til i samtalekøen. Du kan tilordne et ferdighetsnivå (1 er det høyeste ferdighetsnivået og 20 er det laveste ferdighetsnivået) til hver bruker eller hvert arbeidsområde som legges til i samtalekøen.
Du kan merke av for Tillat agenter i aktive samtaler å ta flere samtaler hvis du vil tillate agenter i aktive samtaler å ta flere samtaler. Du kan merke av for Tillat agenter å bli med i eller forlate køen hvis du vil tillate agenter å bli med i eller forlate køen. Avhengig av alternativet for samtaleruting du valgte tidligere, må du kanskje legge til ekstra informasjon, for eksempel å legge til prosentvekting for brukere eller arbeidsområder, eller for sirkulær eller ovenfra og ned samtaleruting, dra og slipp brukere og arbeidsområder i den rekkefølgen de har i køen. | ||||||||||||||||||||||
| 9 |
Se gjennom innstillingene for samtalekøen på Se gjennom -siden for å sikre at du har angitt de riktige detaljene. | ||||||||||||||||||||||
| 10 |
Klikk på Opprett og Ferdig for å bekrefte innstillingene for samtalekøen. Når du oppretter en kø, kan du aktivere eller deaktivere køen ved hjelp av bryteren ved siden av Aktiver samtalekø i sidepanelet. Hvis du slår av Aktiver kø i sidepanelet, deaktiveres alle nye anrop til køen og presenteres en opptattstatus for innringeren. Det tilbakestiller også tildelingen av samtalerutingstypen for neste agent, for eksempel vil sirkulær ruting som standard være den første agenten i listen. | ||||||||||||||||||||||
Se denne videodemonstrasjonen om hvordan du oppretter en ny samtalekø i Control Hub.
Opprett flere samtalekøer samtidig
Du kan legge til og administrere flere samtalekøer samtidig ved hjelp av en CSV-fil for samtalekøer. Denne artikkelen dekker de spesifikke feltene og verdiene som trengs for CSV-opplasting av Webex Calling-samtalekøer.
Før du begynner
-
Før du laster opp CSV-filen for samtalekøen, må du lese Masseklargjøring av Webex Calling-elementer ved hjelp av CSV for å forstå CSV-konvensjonene.
-
Du kan enten eksportere gjeldende samtalekøer, noe som lar deg legge til, slette eller endre det eksisterende datasettet, eller du kan eksportere et eksempelsett med samtalekøer. Når filen er endret, kan den lastes opp gjennom massefunksjonene.
Eksportere CSV-fil til ZIP-filformat: Når du eksporterer data til en CSV-fil, kan antall oppføringer overstige 1000. I slike tilfeller lastes ZIP-filen ned, der ZIP-filen inneholder hele settet med oppføring(er) i én enkelt CSV-fil. En separat mappe som inneholder alle dataene er delt inn i flere CSV-filer med mindre enn 1000 oppføringer. Disse filene genereres slik at administratorene raskt kan importere oppdateringer og laste opp.
-
Det er viktig å kjenne til de obligatoriske og valgfrie kolonnene, og informasjonen du må oppgi når du fyller ut CVS-malen. De spesifikke feltene for CSV-filen for samtalekøen finner du i tabellen i delen Klargjør CSV .
-
Maksimalt antall rader er 1000 (ikke inkludert toppteksten).
-
Agenter kan være brukere eller arbeidsområder. For brukere, angi brukerens e-postadresse. Skriv inn navnet på arbeidsområdet for arbeidsområder.
-
Hver rad kan inneholde maksimalt 50 agenter. Se Legg til eller rediger mer enn 50 agenter om gangen hvis du vil ha mer informasjon.
Legg til flere samtalekøer samtidig
Hvis du vil legge til flere samtalekøer samtidig, laster du bare ned og fyller ut en tom CSV-mal.
Innstillinger for viderekobling av anrop for en samtalekø kan ikke endres samtidig. Hvis du vil redigere viderekobling av anrop for en samtalekø, kan du se Konfigurere viderekobling av anrop for en samtalekø.
| 1 | |
| 2 |
Gå til . |
| 3 |
Gå til Samtalekø -kortet og klikk på Administrer. |
| 4 |
Klikk på . |
| 5 |
Velg en plassering for samtalekøene du vil legge til. |
| 6 |
Klikk på Last ned .csv-mal. |
| 7 |
Fyll ut regnearket. |
| 8 |
Last opp CSV-filen ved å dra og slippe den eller klikke på Velg en fil. |
| 9 |
Klikk på Last opp. Når den er lastet opp, kan du klikke på Se oppgaver-siden for detaljer for å vise statusen til endringene. |
Masserediger samtalekøer
Hvis du vil endre flere samtalekøer samtidig, laster du bare ned de gjeldende CSV-dataene og endrer det du må, i regnearket.
Innstillinger for viderekobling av anrop for en samtalekø kan ikke endres samtidig. Hvis du vil redigere viderekobling av anrop for en samtalekø, kan du se Konfigurere viderekobling av anrop for en samtalekø.
| 1 | |
| 2 |
Gå til . |
| 3 |
Gå til Samtalekø -kortet og klikk på Administrer. |
| 4 |
Klikk på . |
| 5 |
Velg en plassering for samtalekøene du vil endre. |
| 6 |
Klikk på Last ned data. Hvis dataene for samtalekøene du har valgt overskrider maksimum (mer enn 10 000 rader for hver CSV), mottar du en komprimert fil med flere CSV-filer inkludert. |
| 7 |
Gjør de nødvendige endringene i regnearket. |
| 8 |
Last opp den modifiserte CSV-filen ved å dra og slippe den eller klikke på Velg en fil. |
| 9 |
Klikk på Last opp. Når den er lastet opp, kan du klikke på Se oppgaver-siden for detaljer for å vise statusen til endringene. |
Klargjør CSV-filen
Bruk denne tabellen til å se hvilke felt som er obligatoriske eller valgfrie, og hva du må finne ut når du legger til eller redigerer flere samtalekøer samtidig.
Kolonner er enten obligatoriske eller valgfrie felt. Dette varierer avhengig av om du bruker CSV-filen til å legge til en ny samtalekø eller redigere en eksisterende samtalekø.
|
Høyskap |
Obligatorisk eller valgfritt (Legg til en samtalekø) |
Obligatorisk eller valgfritt (Rediger en samtalekø) |
Beskrivelse |
Støttede verdier |
|---|---|---|---|---|
|
Navn |
Obligatorisk |
Obligatorisk |
Skriv inn navnet på samtalekøen. Navn på samtalekøer på samme sted må være unikt identifiserbare. Hvis samtalekøene er på forskjellige steder, kan de ha samme navn på samtalekøen. |
Eksempel: Samtalekø for San Jose Tegnlengde: 1-30 |
|
Telefonnummer |
Obligatorisk (hvis internnummeret står tomt) |
Valgfritt |
Angi telefonnummeret til samtalekøen. Du må ha enten et telefonnummer eller et internnummer. |
Bare E.164-numre er tillatt for CSV-import. Eksempel: +12815550100 Telefonnummeret må være på Numre -fanen i Control Hub. |
|
Internnummer |
Obligatorisk (hvis telefonnummeret står tomt) |
Valgfritt |
Angi internnummeret for samtalekøen. Du må ha enten et telefonnummer eller et internnummer. |
Internnummer på to til ti sifre. 00-999999 |
|
Plassering |
Obligatorisk |
Obligatorisk |
Angi plasseringen for å tilordne denne samtalekøen. |
Eksempel: San Jose Plasseringen må være på Steder -fanen i Control Hub. |
|
Nummer for ekstern innringer-ID |
Valgfritt |
Valgfritt |
Angi telefonnummeret til den eksterne innringer-ID i E164-format. |
Eksempel: +19095550000. Tegnlengde: 1-23 |
|
Fornavn for innringer-ID |
Valgfritt |
Valgfritt |
Skriv inn fornavnet som skal vises for samtalekøens ringelinje-ID (CLID). Innringer-ID-navnet som er angitt her, sammen med innringer-ID-navnet og nummeret til den som ringer, vises når køagentene mottar et innkommende anrop fra køen. |
Eksempel: San Bare UTF-8-tegn støttes. Tegnlengde: 1-30 |
|
Innringer-ID etternavn |
Valgfritt |
Valgfritt |
Skriv inn etternavnet som skal vises for samtalekøens ringelinje-ID (CLID). Innringer-ID-navnet som er angitt her, sammen med innringer-ID-navnet og nummeret til den som ringer, vises når køagentene mottar et innkommende anrop fra køen. |
Eksempel: Josef Bare UTF-8-tegn støttes. Tegnlengde: 1-30 |
|
Språk |
Valgfritt |
Valgfritt |
Angi kunngjøringsspråket for samtalekøen. |
Eksempel: en_us |
|
Tidssone |
Valgfritt |
Valgfritt |
Angi tidssonetasten for samtalekøen. Denne tidssonen gjelder for tidsplanene som brukes for denne samtalekøen. |
Eksempel: Amerika/Chicago Tegnlengde: 1-127 |
|
Aktiver samtalekø |
Valgfritt |
Valgfritt |
Bruk denne kolonnen til å aktivere eller deaktivere samtalekøen. |
AKTIVERT, DEAKTIVERT, aktivert, deaktivert |
|
Antall samtaler i kø |
Valgfritt |
Valgfritt |
Angi grensen for antall samtaler systemet holder i kø, mens de venter på en tilgjengelig agent. |
Rekkevidde: 1-250 Ikke angi Antall samtaler i kø til 0. Hvis det er satt til 0, er ikke innkommende anrop tillatt. |
|
Type samtaleruting (prioritet/ferdighetsbasert) |
Valgfritt |
Valgfritt Dette feltet er obligatorisk når du redigerer samtalerutingsmønsteret. |
Velg type samtaleruting for samtalekøen. |
PRIORITETSBASERT_, FERDIGHETSBASERT_ |
|
Samtalerutingsmønster |
Obligatorisk |
Valgfritt |
Angi rutingsmønsteret for samtalekøen. Velg en av følgende støttede policyer. |
Når typen samtaleruting er prioritetsbasert, er verdiene: sirkulær, vanlig, samtidig, uniform, vektet Når typen samtaleruting er ferdighetsbasert, er verdiene: sirkulær, vanlig, samtidig. |
|
Aktiver telefonnummer for utgående anrop |
Valgfritt |
Valgfritt |
Skriv inn TRUE for å aktivere køtelefonnummeret for utgående anrop. Skriv inn USANN for å deaktivere køtelefonnummeret for utgående anrop. |
sann, usann |
|
Tillat aktivering av agentdeltakelse |
Valgfritt |
Valgfritt |
Skriv inn SANN for å bli med agenter i køen. Skriv inn USANN for å fjerne agenter fra køen. |
sann, usann |
|
Handling for overløp |
Valgfritt |
Valgfritt |
Angi handlingen for behandling av overløp i samtalekøen. Velg fra en av de støttede handlingene. | UTFØRE_OPPTATTBEHANDLING_, OVERFØRE_TIL_TELEFONNUMMER_, SPILL AV_RINGELYD_TIL_INNRINGEREN_LEGGER_PÅ |
|
Aktiver overflyt |
Valgfritt |
Valgfritt |
Skriv inn SANN for å aktivere behandling av overløp etter en bestemt tidsperiode. Skriv inn USANN for å deaktivere behandling av overløp etter en bestemt tidsperiode. Hvis du skriver inn SANN, skriver du inn tiden i kolonnen Overflyt etter ventetid. |
sann, usann |
|
Spill av ringetone til innringere når samtalen sendes til en tilgjengelig agent |
Valgfritt |
Valgfritt |
Hvis ingen verdi er definert på tidspunktet da den ble opprettet, settes verdien til SANN. |
sann, usann |
|
Tilbakestille anropsstatistikk ved inngang i køen |
Valgfritt |
Valgfritt |
Hvis ingen verdi er definert på tidspunktet da den ble opprettet, settes verdien til SANN. |
sann, usann |
|
Overføringsnummer for overløp |
Valgfritt |
Valgfritt |
Angi nummeret du vil overføre overløpssamtaler til. |
Eksempel: 1112223333 Telefonnummeret må være på Numre -fanen i Control Hub. Tegnlengde: 1-23 |
|
Aktiver overføring av overløp til talepost |
Valgfritt |
Valgfritt |
Angi TRUE for å aktivere overføring av overløp til talepost. Skriv inn USANN for å deaktivere overføring av overflyt til talepost. |
sann, usann |
|
Overløp etter ventetid |
Valgfritt |
Valgfritt |
Angi ventetiden (i sekunder) på at en agent skal svare før du videresender oppringeren til et annet sted. |
Rekkevidde: 1-7200 |
|
Aktiver kunngjøring om overløp |
Valgfritt |
Valgfritt |
Skriv inn SANN for å spille av kunngjøring før overflytbehandling. Skriv inn USANN for å ikke spille av kunngjøringen før overflytbehandling. |
sann, usann |
|
Aktiver velkomstmelding |
Valgfritt |
Valgfritt |
Skriv inn SANN for å spille av en melding når innringeren først når køen. Skriv inn USANN for å ikke spille av en melding når innringeren først når køen. |
sann, usann |
|
Velkomstmelding er obligatorisk |
Valgfritt |
Valgfritt |
Skriv inn SANN hvis du vil at velkomstmeldingen skal spilles av for hver innringer. Skriv inn USANN hvis du ikke vil at velkomstmeldingen skal spilles av for hver innringer. |
sann, usann |
|
Aktiver ventemelding |
Valgfritt |
Valgfritt |
Skriv inn SANN for å varsle innringeren med enten beregnet ventetid eller plassering i køen. Hvis dette alternativet er aktivert, spilles det av etter velkomstmeldingen og før betryggelsesmeldingen. Skriv inn USANN for å ikke varsle innringeren med enten beregnet ventetid eller plassering i køen. Hvis du skriver inn SANN, skriver du inn detaljene i kolonnen Ventemeldingsmodus. |
sann, usann |
|
Ventemeldingsmodus |
Valgfritt |
Valgfritt |
Velg hva du vil at ventemeldingen skal formidle til innringere. Velg fra ett av alternativene som støttes. |
tid, posisjon |
|
Behandlingstid for ventemelding |
Valgfritt |
Valgfritt |
Angi standard antall minutter for samtalehåndtering. |
Rekkevidde: 1-100 |
|
Posisjon for avspilling av ventemelding |
Valgfritt |
Valgfritt |
Angi antall posisjoner som den estimerte ventetiden spilles av for. |
Rekkevidde: 1-100 |
|
Ventetid for ventemelding |
Valgfritt |
Valgfritt |
Angi antall minutter den estimerte ventetiden spilles av for. |
Rekkevidde: 1-100 |
|
Ventemelding med høyt volum |
Valgfritt |
Valgfritt |
Skriv inn SANN for å aktivere ventemeldingen for å spille av en melding som informerer innringere om at det er et stort antall anrop. Skriv inn USANN for å deaktivere ventemeldingen. |
sann, usann |
|
Aktiver betryggelsesmelding |
Valgfritt |
Valgfritt |
Skriv inn SANN for å spille av en melding etter velkomstmeldingen og før ventemusikken. Skriv inn USANN for ikke å spille av en melding etter velkomstmeldingen og før ventemusikken. Hvis du angir SANN, angir du antall sekunder i kolonnen Tid for betryggelsesmelding. |
sann, usann |
|
Tidspunkt for betryggelsesmelding |
Valgfritt |
Valgfritt |
Angi intervallet i sekunder mellom hver gjentakelse av betryggelsesmeldingen som spilles av for innringere i køen. |
Rekkevidde: 1-600 |
|
Aktiver ventemusikk |
Valgfritt |
Valgfritt |
Skriv inn SANN for å aktivere ventemusikk for samtaler i kø. Skriv inn USANN for å deaktivere ventemusikk for samtaler i kø. |
sann, usann |
|
Aktiver alternativ kilde for ventemusikk |
Valgfritt |
Valgfritt |
Skriv inn SANN for å aktivere en fil for ventemusikk som ikke er standard. Skriv inn USANN for å deaktivere en fil for ventemusikk som ikke er standard. |
sann, usann |
|
Aktiver omgåelse av betryggelsesmelding |
Valgfritt |
Valgfritt |
Angi TRUE for å aktivere omgåelse av betryggelsesmelding for samtaler i kø. Skriv inn USANN for å deaktivere omgåelse av betryggelsesmelding for samtaler i kø. |
sann, usann |
|
Ventetid for omgåelse av betryggelsesmelding |
Valgfritt |
Valgfritt |
Angi intervallet i sekunder for ventetiden for omgåelse av betryggelsesmeldingen for innringere i køen. |
Rekkevidde: 1-120 |
|
Aktiver skjult melding |
Valgfritt |
Valgfritt |
Skriv inn SANN for å aktivere hviskemeldingen for samtaler i kø. Skriv inn USANN for å deaktivere hviskemeldingen for samtaler i kø. |
sann, usann |
|
Tillat flere anrop per agent |
Valgfritt |
Valgfritt |
Skriv inn SANN for å aktivere samtale venter på agenter. Skriv inn USANN for å deaktivere anropet som venter på agenter. |
sann, usann |
|
Aktiver returnert samtale |
Valgfritt |
Valgfritt |
Skriv inn SANN for å aktivere returnerte anrop for denne køen. Skriv inn USANN for å deaktivere returnerte anrop for denne køen. Hvis du skriver inn SANN, skriver du inn antall ringetoner i kolonnen Antall ringetoner for returnerte anrop. |
sann, usann |
|
Antall ringesignaler som returneres |
Valgfritt |
Valgfritt |
Angi antall ringetoner som skal vente på at agenten for øyeblikket skal svare før du søker etter neste tilgjengelige agent. |
Rekkevidde: 1-20 |
|
Returnert samtale hvis agenten ikke er tilgjengelig |
Valgfritt |
Valgfritt |
Skriv inn SANN for å aktivere returnering av samtaler hvis agenten blir utilgjengelig under ruting av samtalen. Skriv inn USANN for å deaktivere returnering av anrop hvis agenten blir utilgjengelig under ruting av anropet. |
sann, usann |
|
Aktiver returnert samtale etter angitt tid |
Valgfritt |
Valgfritt |
Skriv inn SANN for å aktivere returnering av samtaler etter at agenten har vært på vent i mer enn <X> sekunder. Skriv inn USANN for å deaktivere returnering av samtaler etter at agenten har vært på vent i mer enn <X> sekunder. Hvis du angir SANN, angir du antall sekunder i kolonnen Retursamtale etter angitt tid. |
sann, usann |
|
Returner samtale etter angitt tid |
Valgfritt |
Valgfritt |
Angi antall sekunder som skal gå før en ventende samtale skal returneres. Hvis kolonnen Returanrop etter angitt tid er satt til sann og du ikke fyller ut denne raden, brukes standardverdien 60. |
Rekkevidde: 1-600 |
|
Aktiver varsling av agent hvis samtalen er satt på vent |
Valgfritt |
Valgfritt |
Skriv inn SANN for å aktivere varselagenten hvis samtalen er satt på vent i mer enn <X> sekunder. Skriv inn USANN for å deaktivere varselagenten hvis samtalen er satt på vent i mer enn <X> sekunder. Hvis du angir SANN, angir du antall sekunder i kolonnen Varslingsagent hvis samtale er på vent. |
sann, usann |
|
Varsle agent hvis samtalen er satt på vent |
Valgfritt |
Valgfritt |
Angi antall sekunder som skal gå før agenten varsles om den ventende samtalen. Hvis kolonnen Varselagent hvis samtale på vent er satt til sann og du ikke fyller ut denne raden, brukes standardverdien 30. |
Rekkevidde: 1-600 |
|
Aktiver karakteristisk ringesignal |
Valgfritt |
Valgfritt |
Skriv inn SANN for å aktivere det karakteristiske ringetonen for køsamtaler. Hvis aktivert, hører agenter et karakteristisk ringesignal når de mottar anrop fra køen. Skriv inn USANN for å deaktivere det karakteristiske ringetonen for køsamtaler. Hvis du skriver inn SANN, skriver du inn typen ringemønster i kolonnen Karakteristisk ringemønster. |
sann, usann |
|
Karakteristisk ringemønster |
Valgfritt |
Valgfritt |
Hvis karakteristisk ringesignal er aktivert, velger du ringemønsteret for karakteristisk ringesignal. Velg fra ett av alternativene som støttes. |
NORMAL, LANG_LANG, KORT_KORT_LANG, KORT_LANG_KORT |
|
Aktivering av alternativt nummer for karakteristisk ringesignal |
Valgfritt |
Valgfritt |
Skriv inn SANN for å aktivere et karakteristisk ringesignal for alternative numre. Skriv inn USANN for å deaktivere et karakteristisk ringesignal for alternative numre. Hvis du skriver inn SANN, skriver du inn ringemønsteret i kolonnen Ringemønster for alternative numre. |
sann, usann |
|
Handling for alternative numre |
Valgfritt |
Valgfritt |
Skriv inn LEGG TIL for å legge til de alternative numrene du fører opp i denne raden. Skriv inn FJERN for å fjerne de alternative numrene du oppfører i raden. Skriv inn ERSTATT hvis du vil fjerne alle de tidligere angitte alternative numrene og erstatte dem med de alternative numrene du legger til i denne raden. |
legg til, erstatt, fjern |
|
Agenthandling |
Valgfritt |
Valgfritt |
Skriv inn LEGG TIL for å legge til agentene du fører opp i denne raden. Skriv inn FJERN for å fjerne agentene du fører opp i raden. Skriv inn ERSTATT hvis du vil fjerne alle tidligere angitte agenter og erstatte dem med agentene du legger til i denne raden. |
legg til, erstatt, fjern |
|
Bruk bedriftens avspillingstone til agentinnstillinger aktivert |
Valgfritt |
Valgfritt |
Aktiver eller deaktiver for å bruke innstillingene på organisasjonsnivå for alle samtalekøer. |
sann, usann |
|
Spill av tone til agent for å bryte inn aktivert |
Valgfritt |
Valgfritt |
Aktiver eller deaktiver for å spille av en varslingstone til agenten når en leder bryter inn i agentens samtale. |
sann, usann |
|
Spill av tone til agent for stille overvåking aktivert |
Valgfritt |
Valgfritt |
Aktiver eller deaktiver for å spille av en varslingstone til agenten når en leder overvåker agentens samtale. |
sann, usann |
|
Spill av tone til agent for veilederveiledning aktivert |
Valgfritt |
Valgfritt |
Aktiver eller deaktiver for å spille av en varslingstone til agenten når en leder veileder en agents samtale. |
sann, usann |
|
Type kunngjøring om overløp |
Valgfritt |
Valgfritt |
Velg standard eller egendefinert kunngjøringstype. Hvis du velger Egendefinert, skriver du inn kunngjøringsnavn, medietype og nivå. |
standard, egendefinert |
|
Type kunngjøring av velkomstmelding |
Valgfritt |
Valgfritt |
Velg standard eller egendefinert kunngjøringstype. Hvis du velger Egendefinert, skriver du inn kunngjøringsnavn, medietype og nivå. |
standard, egendefinert |
|
Type kunngjøring av betryggelsesmelding |
Valgfritt |
Valgfritt |
Velg standard eller egendefinert kunngjøringstype. Hvis du velger Egendefinert, skriver du inn kunngjøringsnavn, medietype og nivå. |
standard, egendefinert |
|
Type kunngjøring av ventemusikk |
Valgfritt |
Valgfritt |
Velg standard eller egendefinert kunngjøringstype. Hvis du velger Egendefinert, skriver du inn kunngjøringsnavn, medietype og nivå. |
standard, egendefinert |
|
Kunngjøringstype for ventemusikk alternativ kilde |
Valgfritt |
Valgfritt |
Velg standard eller egendefinert kunngjøringstype. Hvis du velger Egendefinert, skriver du inn kunngjøringsnavn, medietype og nivå. |
standard, egendefinert |
|
Type kunngjøring om omgåelse av betryggelsesmelding |
Valgfritt |
Valgfritt |
Velg standard eller egendefinert kunngjøringstype. Hvis du velger Egendefinert, skriver du inn kunngjøringsnavn, medietype og nivå. |
standard, egendefinert |
|
Type kunngjøring av hvisket melding |
Valgfritt |
Valgfritt |
Velg standard eller egendefinert kunngjøringstype. Hvis du velger Egendefinert, skriver du inn kunngjøringsnavn, medietype og nivå. |
standard, egendefinert |
|
Kunngjøringsnavn for overløp 1...4 |
Valgfritt |
Valgfritt |
Angi navnet på den egendefinerte kunngjøringen om overløp. |
Eksempel: Overflyt |
|
Kunngjøring av overløp Media Type 1...4 |
Valgfritt |
Valgfritt |
Angi den egendefinerte medietypen for overløpsmelding. |
wav |
|
Kunngjøring om overløp nivå 1...4 |
Valgfritt |
Valgfritt |
Angi nivået (organisasjon, sted eller kø/enhet) der den egendefinerte meldingen om overløp er definert. |
sted,organisasjon,enhet |
|
Velkomstmelding Kunngjøringsnavn 1...4 |
Valgfritt |
Valgfritt |
Skriv inn det egendefinerte navnet på velkomstmeldingen. |
Eksempel: Velkomstmelding |
|
Velkomstmelding Kunngjøring medietype 1...4 |
Valgfritt |
Valgfritt |
Angi den egendefinerte medietypen for velkomstmelding. |
wav |
|
Kunngjøring av velkomstmelding nivå 1...4 |
Valgfritt |
Valgfritt |
Angi nivået (organisasjon, sted eller kø/enhet) der den egendefinerte velkomstmeldingen er definert. |
sted,organisasjon,enhet |
|
Kunngjøringsnavn for betryggelsesmelding 1...4 |
Valgfritt |
Valgfritt |
Skriv inn navnet på den egendefinerte betryggelsesmeldingen. |
Eksempel: Betryggelsesmelding |
|
Kunngjøring av betryggelsesmelding Medietype 1...4 |
Valgfritt |
Valgfritt |
Angi den egendefinerte medietypen for betryggelsesmelding. |
wav |
|
Kunngjøring av betryggelsesmelding nivå 1...4 |
Valgfritt |
Valgfritt |
Angi nivået (organisasjon, sted eller kø/enhet) der den egendefinerte betryggelsesmeldingen er definert. |
sted,organisasjon,enhet |
|
Hold musikk kunngjøring Navn 1...4 |
Valgfritt |
Valgfritt |
Skriv inn det egendefinerte navnet på ventemusikk-meldingen. |
Eksempel: Ventemusikk |
|
Hold musikk kunngjøring medietype 1...4 |
Valgfritt |
Valgfritt |
Angi den egendefinerte medietypen for ventemusikk. |
wav |
|
Kunngjøring av Hold musikk nivå 1...4 |
Valgfritt |
Valgfritt |
Angi nivået (organisasjon, sted eller kø/enhet) der den egendefinerte ventemusikken er definert. |
sted,organisasjon,enhet |
|
Hold musikk alternativ kilde kunngjøring navn 1...4 |
Valgfritt |
Valgfritt |
Skriv inn det egendefinerte varselnavnet for ventemusikk. |
Eksempel: Ventemusikk alternativ kilde |
|
Hold musikk alternativ kilde kunngjøring medietype 1...4 |
Valgfritt |
Valgfritt |
Angi den egendefinerte type ventemusikk alternativ kildekunngjøringsmedietypen. |
wav |
|
Hold musikk alternativ kilde kunngjøring nivå 1...4 |
Valgfritt |
Valgfritt |
Angi nivået (organisasjon, sted eller kø/enhet) der den egendefinerte varselkilden for ventemusikk er definert. |
sted,organisasjon,enhet |
|
Omgåelse av betryggelsesmelding Navn 1...4 |
Valgfritt |
Valgfritt |
Skriv inn det egendefinerte navnet på omgåelse av betryggelsesmelding. |
Eksempel: Omgåelse av betryggelsesmelding |
|
Omgåelse av betryggelsesmelding, medietype 1...4 |
Valgfritt |
Valgfritt |
Angi den egendefinerte medietypen for omgåelse av komfortmelding. |
wav |
|
Kunngjøring om omgåelse av betryggelsesmelding nivå 1...4 |
Valgfritt |
Valgfritt |
Angi nivået (organisasjon, sted eller kø/enhet) der den egendefinerte omgåelsen av komfort er definert. |
sted,organisasjon,enhet |
|
Kunngjøringsnavn for hvisket melding 1...4 |
Valgfritt |
Valgfritt |
Skriv inn det egendefinerte navnet på kunngjøringen av hviskede meldinger. | Eksempel: Hvisk melding |
|
Meldingskunngjøringsmedietype 1...4 |
Valgfritt |
Valgfritt |
Angi den egendefinerte medietypen for hviskede meldinger. |
wav |
|
Kunngjøring av hvisket melding nivå 1...4 |
Valgfritt |
Valgfritt |
Angi nivået (organisasjon, sted eller kø/enhet) der den egendefinerte varslingen av hviskemeldinger er definert. |
sted,organisasjon,enhet |
|
Alternativt nummer(er) |
Valgfritt |
Valgfritt |
Angi alternative numre som skal tilordnes samtalekøen. |
Eksempel: 1112223333 Telefonnummeret må være på Numre -fanen i Control Hub. Tegnlengde: 1-23 |
|
Ringemønster for alternative numre |
Valgfritt |
Valgfritt |
Hvis karakteristisk ringesignal er aktivert for alternative numre, velger du ringemønsteret for det karakteristiske ringesignalet. Velg fra ett av alternativene som støttes. |
NORMAL, LANG_LANG, KORT_KORT_LANG, KORT_LANG_KORT |
|
Agent1-ID, Agent2-ID … Agent50 ID |
Valgfritt |
Valgfritt |
Skriv inn agentene du vil tilordne samtalekøen. Agenter kan være brukere eller arbeidsområder. For brukere, angi brukerens e-postadresse. Skriv inn navnet på arbeidsområdet for arbeidsområder. |
Eksempel: test@example.com Tegnlengde: 1-161 |
|
agent1 Vekt, Agent2 Vekt... Agent50 Vekt |
Valgfritt |
Valgfritt |
Hvis retningslinjene for samtaleruting for samtalekøen er vektet, angir du agentens vekting i prosent. |
Rekkevidde: 0-100 |
|
Agent1 ferdighetsnivå, Agent2 Ferdighetsnivå... Agent50 ferdighetsnivå |
Valgfritt |
Valgfritt |
Velg ferdighetsnivået for de tilordnede agentene. |
Rekkevidde: 1-20 |
Legg til eller rediger mer enn 50 agenter om gangen
Hver rad kan inneholde maksimalt 50 agenter og deres tilhørende vektprosent for samtaleruting (hvis aktuelt). Følg disse trinnene for å legge til eller redigere mer enn 50 agenter ved hjelp av CSV-filen.
| 1 |
Angi de 50 agentene, og deres tilknyttede vektprosent for samtaleruting (hvis aktuelt), som du vil legge til eller redigere i den første raden for samtalekøen du legger til eller redigerer. |
| 2 |
I neste rad trenger du bare å skrive inn informasjon i følgende kolonner for å legge til eller redigere flere agenter:
Du kan la alle andre kolonner stå tomme. |
| 3 |
Fortsett å gjøre dette til du har lagt til alle agentene du trenger å legge til eller redigere. |
Administrere anrop i en samtalekø
Sørg for at kundene når de riktige agentene på riktig tid når de ringer inn i en samtalekø. Du kan konfigurere og redigere innstillinger for innkommende anrop som viderekobling av anrop, rutingsmønster, innstillinger for overløp, innstillinger for returnert anrop og innstillinger for tilbakeringing for en samtalekø i Control Hub.
Rediger innstillinger for samtalekø
Du kan endre språk, antall samtaler for køen og oppringer-ID-en for samtalekøen.
| 1 | |
| 2 |
Gå til . |
| 3 |
Gå til Samtalekø -kortet og klikk på Administrer. |
| 4 |
Velg en samtalekø som skal redigeres fra listen. |
| 5 |
Klikk på Innstillinger i sidepanelet. |
| 6 |
Rediger et av følgende felt:
|
| 7 |
Klikk på Lagre. |
Rediger telefonnumre for samtalekø
Du kan endre telefonnummeret til samtalekøen og legge til opptil 10 alternative numre.
| 1 | |
| 2 |
Gå til . |
| 3 |
Gå til Samtalekø -kortet og klikk på Administrer. |
| 4 |
Velg en samtalekø som skal redigeres fra listen. |
| 5 |
Klikk på Telefonnummer i sidepanelet. |
| 6 |
Rediger Telefonnummer og Internnummer. Hvis du har latt internnummerfeltet stå tomt når du oppretter samtalekøen, tilordner systemet automatisk de fire siste sifrene i telefonnummeret som et internnummer for denne samtalekøen. |
| 7 |
Aktiver Tillat agenter å bruke samtalekønummeret som innringer-ID for å la agentene bruke samtalekønummeret som innringer-ID. Det er en begrensning om at både plasseringen til samtalekøen og agentens plassering må ha samme PSTN-leverandør, land og sone (dette gjelder bare steder i India). Hvis det er annerledes, vises ikke oppringer-ID for samtalekøen for agenten. Denne begrensningen bidrar til å forhindre anropsfeil, potensielle faktureringsproblemer og sikrer overholdelse av landsspesifikke telekomforskrifter. Eksempler på ugyldig bruk av nummer på tvers av steder:
|
| 8 |
Legg til alternative numre ved hjelp av søkefunksjonen. |
| 9 |
Aktiver eller deaktiver Karakteristisk ringesignal for de alternative numrene som er tilordnet samtalekøen ved å klikke på bryteren. |
| 10 |
I tabellen velger du ringemønsteret som skal tilordnes til hvert alternativt nummer ved hjelp av rullegardinmenyen i kolonnen Ringemønster . |
| 11 |
Klikk på Lagre. |
Rediger innstillinger for viderekobling av anrop
Du kan viderekoble alle innkommende anrop avhengig av et sett med kriterier du definerer.
| 1 | |
| 2 |
Gå til . |
| 3 |
Gå til Samtalekø -kortet og klikk på Administrer. |
| 4 |
Velg en samtalekø som skal redigeres fra listen. |
| 5 |
Klikk på Viderekobling i sidepanelet. |
| 6 |
Slå på Viderekobling -funksjonen. |
| 7 |
Velg mellom ett av følgende alternativer:
Hvis du velger Viderekoble anrop selektivt, må du ha minst én regel for viderekobling for at viderekobling skal være aktiv. |
| 8 |
Tilordne nummeret du vil viderekoble anrop til. Hvis du har valgt Viderekoble anrop alltid, klikker du på Lagre. Når du velger Viderekoble alltid eller Viderekoble selektivt, merker du av for Send til talepost for å viderekoble alle anrop til en intern talepost. Avmerkingsboksen Send til talepost er deaktivert når et eksternt nummer angis. |
| 9 |
Hvis du velger Viderekoble samtaler selektivt, oppretter du en regel ved å klikke på Legg til når anrop skal viderekobles eller Legg til når anrop ikke skal viderekobles. |
| 10 |
Opprett et regelnavn. |
| 11 |
For Når det skal viderekobles eller Når det ikke skal viderekobles, velger du en Forretningsplan og Ferieplan fra rullegardinmenyen. |
| 12 |
For Videresend til velger du minst ett alternativ fra Standard telefonnummer eller legger til et Annet telefonnummer. |
| 13 |
For Anrop fra velger du Et hvilket som helst nummer eller Valgte numre med minst ett alternativ fra følgende:
|
| 14 |
For Anrop til velger du et nummer eller et alternativt nummer fra rullegardinmenyen, slik at anrop viderekobles når et anrop mottas til dette nummeret i organisasjonen som du definerer. |
| 15 |
Klikk på Lagre. |
-
Reglene er sortert i tabellen etter regelnavnetegn. Eksempel: 00_rule, 01_rule og så videre.
-
"Ikke å videresende"-regelen har alltid forrang over "videresende"-regelen.
-
Reglene behandles basert på rekkefølgen de er oppført i tabellen.
-
Du kan opprette flere regler. Men hvis en regel oppfylles, kontrollerer ikke systemet lenger den neste regelen. Hvis du vil at den bestemte regelen skal sjekkes først, foreslår vi at du oppdaterer regelnavnet med tall. For eksempel: Hvis du vil at ferieregelen skal sjekke før arbeidslukketidsregelen, kan du navngi regelen som 01-Ferie og 02-Lukket.
Hvis du vil vite mer om grunnleggende funksjonalitet og eksempler på selektiv viderekobling, kan du se Konfigurere selektiv viderekobling av anrop for Webex Calling.
Hva du skal gjøre nå
Når en regel er opprettet, kan du aktivere eller deaktivere en regel ved hjelp av bryteren ved siden av regelen i tabellen. Du kan også endre eller slette en regel når som helst ved å klikke på Rediger eller  .
.
Rediger innstillinger for overløp
Innstillingene for overløp bestemmer hvordan overløpssamtaler håndteres når samtalekøen blir full.
| 1 | |
| 2 |
Gå til . |
| 3 |
Gå til Samtalekø -kortet og klikk på Administrer. |
| 4 |
Velg en samtalekø som skal redigeres fra listen. |
| 5 |
Klikk på Innstillinger for overløp i sidepanelet. |
| 6 |
Merk av i eller fjern merket i boksene ved siden av følgende innstillinger for å aktivere eller deaktivere:
|
| 7 |
Velg hvordan nye anrop skal håndteres når køen er full:
|
| 8 |
Merk av i eller fjern merket i boksene ved siden av følgende innstillinger for å aktivere eller deaktivere:
|
| 9 |
Klikk på Lagre. |
Rediger rutingstype
Du kan endre samtalerutingsmønsteret i den eksisterende samtalekøen.
| 1 | |
| 2 |
Gå til . |
| 3 |
Gå til Samtalekø -kortet og klikk på Administrer. |
| 4 |
Velg en samtalekø som skal redigeres fra listen. |
| 5 |
Klikk på Samtaleruting i sidepanelet. |
| 6 |
Rediger følgende alternativer:
|
| 7 |
Klikk på Lagre. |
Rediger innstillinger for returnerte samtaler
Returnerte samtaler er samtaler som ble sendt til en tilgjengelig agent, men agenten svarer ikke. Disse samtalene blir deretter plassert tilbake i køen øverst på alle samtalene i køen. Du kan redigere hvordan returnerte samtaler håndteres.
| 1 | |
| 2 |
Gå til . |
| 3 |
Gå til Samtalekø -kortet og klikk på Administrer. |
| 4 |
Velg en samtalekø som skal redigeres fra listen. |
| 5 |
Klikk på Returnerte samtaler i sidepanelet. |
| 6 |
Velg bryteren ved siden av ett av følgende alternativer for å aktivere eller deaktivere innstillingen:
|
| 7 |
Aktiver eller deaktiver Karakteristisk ringesignal for returnerte samtaler. Hvis aktivert, velger du ringemønsteret fra rullegardinmenyen.
|
| 8 |
Klikk på Lagre. Hvis du har konfigurert en samtalekø med samtidig samtalerutingsmønster og returnerte samtaleinnstillinger, kan du forbedre samtaledistribusjonen av ubesvarte anrop. Hvis du vil ha mer informasjon, kan du se Forbedre samtidig distribusjon av anrop i samtalekø for returnerte anrop. |
Rediger innstillinger for tilbakeringing
Tilbakeringingsalternativet gjør det mulig for innringere å motta en tilbakeringing til telefonnummeret som ble oppgitt når den opprinnelige posisjonen i køen er nådd. Telefonnummeret bekreftes mot stedets retningslinjer for utgående anrop.
Før du begynner
| 1 | |
| 2 |
Gå til . |
| 3 |
Gå til Samtalekø -kortet og klikk på Administrer. |
| 4 |
Velg en samtalekø som skal redigeres fra listen. |
| 5 |
Klikk på Ring tilbake i sidepanelet. |
| 6 |
Slå på alternativet Tilbakeringing . |
| 7 |
Angi Minste anslåtte tid for tilbakeringingsalternativ i minutter. Dette bestemmer hvor lang tid den som ringer mottar tilbakeringingsmeldingen. Dette alternativet fungerer sammen med meldingen om beregnet ventetid for samtaler i kø. Hvis denne verdien er lik eller lavere enn kunngjøringsverdien for standard samtalehåndteringstid , spilles meldingen om tilbakeringing av. Hvis denne verdien er høyere enn kunngjøringsverdien for standard samtalehåndteringstid , spilles ikke meldingen om tilbakeringing av. |
| 8 |
Merk av i avkrysningsboksen Tillat melding om internasjonalt tilbakeringingsnummer . Dette gjør det mulig for internasjonale brukere som ønsker tilbakeringing å angi landskoden sin. Tilbakeringingsnumrene valideres mot stedets retningslinjer for utgående anrop. |
| 9 |
Klikk på Lagre.
|
Administrer policyer for samtalekøer
Med retningslinjene for samtalekøer kan du konfigurere hvordan samtaler skal viderekobles i ferier og etter arbeidstid, midlertidig viderekoble nye innkommende anrop og administrere samtalene i køen når agentene ikke er tilgjengelige.
Retningslinjene for samtalekøer er viktige for å forstå hvordan samtaler blir rutet inn og ut av køen. Tjenestene som er en del av retningslinjene for køer har forrang basert på prioritetsrekkefølgen som er oppført nedenfor.
-
Ferietjeneste
-
Nattjeneste
-
Tvungen videresending
-
Anrop som står fast
Tjenestene som er aktivert i samtalekøen, har prioritetsrekkefølge og går inn i samtalekøen for å avgjøre hvordan samtalen er
- håndtert når samtalekøen blir full
- returneres når agenten ikke svarer på anrop
- behandles når køen ikke har noen agenter
Administrer ferietjeneste
Konfigurer samtalekøen til å rute samtaler annerledes i løpet av ferien.
| 1 | |
| 2 |
Gå til . |
| 3 |
Gå til Samtalekø -kortet og klikk på Administrer. |
| 4 |
Velg en samtalekø som skal redigeres fra listen. |
| 5 |
Klikk på Ferietjeneste i sidepanelet. |
| 6 |
Aktiver ferietjenesten. |
| 7 |
Velg et alternativ fra rullegardinlisten.
|
| 8 |
Velg Ferieplan fra rullegardinlisten. Du kan også konfigurere nye ferieplaner hvis en bestemt ferieplan ikke er oppført i rullegardinlisten.
|
| 9 |
Merk av for Spill av kunngjøring før ferietjenestehandling for å spille av ferietjenestekunngjøringen. |
| 10 |
Velg en Kunngjøringstype med ett av følgende alternativer:
|
| 11 |
Klikk på Lagre for å lagre tjenesten. |
Administrer nattjeneste
Konfigurer samtalekøen til å rute samtaler annerledes i løpet av timene når køen ikke er i drift. Dette bestemmes av en tidsplan som definerer åpningstider for køen.
| 1 | |
| 2 |
Gå til . |
| 3 |
Gå til Samtalekø -kortet og klikk på Administrer. |
| 4 |
Velg en samtalekø som skal redigeres fra listen. |
| 5 |
Klikk på Nattjeneste i sidepanelet. |
| 6 |
Aktiver nattjeneste. |
| 7 |
Velg et alternativ fra rullegardinlisten.
|
| 8 |
Merk av for Spill av kunngjøring før nattjenestehandling for å spille av nattjenestekunngjøringen. |
| 9 |
Velg en kunngjøringstype med ett av følgende:
|
| 10 |
Velg Åpningstider fra rullegardinlisten. Du kan også konfigurere nye arbeidstider hvis en bestemt arbeidstid ikke er oppført i rullegardinlisten.
|
| 11 |
Aktiver tvungen nattjeneste nå uavhengig av åpningstider for å tvinge samtaler uavhengig av åpningstider. |
| 12 |
Velg en Kunngjøringstype med ett av følgende alternativer:
|
| 13 |
Klikk på Lagre for å lagre tjenesten. |
Administrer tvungen videresending
Med tvungen viderekobling kan køen settes i en nødmodus for å viderekoble samtaler til et annet sted under nødsituasjonen. Konfigurer samtalekøen til å midlertidig omdirigere nye innkommende anrop til en annen rute uavhengig av ruten for nattjeneste og ferietjeneste.
| 1 | |
| 2 |
Gå til . |
| 3 |
Gå til Samtalekø -kortet og klikk på Administrer. |
| 4 |
Velg en samtalekø som skal redigeres fra listen. |
| 5 |
Klikk på Tvungen viderekobling i sidepanelet. |
| 6 |
Aktiver Tvungen viderekobling. |
| 7 |
Skriv inn telefonnummeret du vil overføre samtalen til. |
| 8 |
Merk av for Spill av kunngjøring før videresending for å spille av kunngjøringen om tvungen videresending. |
| 9 |
Velg en Kunngjøringstype med ett av følgende alternativer:
|
| 10 |
Klikk på Lagre for å lagre tjenesten. |
Administrer anrop som står fast
Et anrop som står fast behandles av en kø som ikke har noen agenter som for øyeblikket er bemannet. Konfigurer rutingspolicyen for samtalekøer for samtaler som står fast i køen når alle agentene er logget ut.
| 1 | |
| 2 |
Gå til . |
| 3 |
Gå til Samtalekø -kortet og klikk på Administrer. |
| 4 |
Velg en samtalekø som skal redigeres fra listen. |
| 5 |
Klikk på Samtaler som står fast i sidepanelet. |
| 6 |
Velg blant alternativene hva du vil gjøre med samtalene som står fast.
|
| 7 |
Klikk på Lagre. |
Administrer kunngjøringer i samtalekø
Rediger innstillinger for kunngjøring av samtalekø
Kunngjøringer i samtalekø er meldinger og musikk som innringere hører mens de venter i køen. Du kan administrere innstillingene for kunngjøringer for en eksisterende samtalekø.
| 1 | |
| 2 |
Gå til . |
| 3 |
Gå til Samtalekø -kortet og klikk på Administrer. |
| 4 |
Velg en samtalekø som skal redigeres fra listen. |
| 5 |
Klikk på Kunngjøringer i sidepanelet. |
| 6 |
Rediger følgende tjenester for kunngjøringsinnstillinger: |
Velkomstmelding
Spill av en melding når innringere først når køen.
| 1 |
Aktiver velkomstmelding. Velkomstmeldingen spilles av for alle som ringer, med mindre en agent er tilgjengelig for å betjene samtalen. |
| 2 |
Velg Velkomstmelding er obligatorisk. Hvis du velger dette alternativet, spilles meldingen av for en innringer før den presenteres for en agent, selv om en agent er tilgjengelig. |
| 3 |
Velg én av følgende meldingstyper:
|
| 4 |
Klikk på Lagre. |
Beregnet ventetid-melding for samtaler i kø
Varsle innringeren med enten beregnet ventetid eller plassering i køen.
| 1 |
Aktiver melding om beregnet ventetid for samtaler i kø. Hvis du aktiverer dette alternativet, spilles ventemeldingen av etter velkomstmeldingen og før betryggelsesmeldingen.
|
| 2 |
Angi Standard håndteringstid 1–100 minutter. Denne tiden er estimert behandlingstid per samtale (i minutter). Systemet bruker denne tiden til å beregne den estimerte ventetiden, og kunngjør den til brukeren hvis du velger alternativet Kunngjør ventetid som kunngjøringstype. Dette alternativet fungerer sammen med alternativet Minste anslåtte tid for tilbakeringing. Hvis du vil spille av tilbakeringingsmeldingen til innringeren, må denne verdien være lik eller høyere enn verdien for alternativet Minste anslåtte tid for tilbakeringingsalternativ .
|
| 3 |
Aktiver alternativet Gjenta periodisk avspilling av beregnet ventemelding og angi tiden 10–600 sekunder. Hvis du aktiverer dette alternativet, spilles meldingen om beregnet ventetid (posisjon i kø eller ventetid-melding) av med et bestemt intervall til systemet når verdien Minimum beregnet tid for tilbakeringingsalternativ . Hvis du deaktiverer dette alternativet, spilles meldingen om tilbakeringing umiddelbart av.
|
| 4 |
Velg hvilken type ventemelding som skal spilles av for innringere.
|
| 5 |
Velg Spill av melding med høy volum for å spille av en kunngjøring når alle volum er høyere enn den maksimale posisjonen i køen som er definert. Hvis du aktiverer dette alternativet, spilles tilbakeringingsmeldingen av etter denne kunngjøringen.
|
| 6 |
Klikk på Lagre. |
Betryggelsesmelding
Spill av en melding etter velkomstmeldingen og før ventemusikken. Det er vanligvis en tilpasset kunngjøring som spiller av informasjon, for eksempel gjeldende kampanjer eller informasjon om produkter og tjenester.
| 1 |
Aktiver betryggelsesmelding. |
| 2 |
Angi hvor lang tid en innringer skal høre betryggelsesmeldingen i sekunder. |
| 3 |
Velg én av følgende meldingstyper:
|
| 4 |
Klikk på Lagre. |
Omgåelse av betryggelsesmelding
Spill av en kortere betryggelsesmelding i stedet for standard betryggelsesmelding eller ventemusikk for alle anrop som skal besvares raskt. Denne funksjonen hindrer at en innringer hører en kort del av standard komfortmeldingen som plutselig slutter når de er koblet til en agent.
| 1 |
Aktiver omgåelse av betryggelsesmelding. |
| 2 |
Angi hvor lang tid en innringer skal høre omgåelsen av betryggelsesmeldingen i sekunder. Som standard er tiden det tar for en innringer å høre omgåelsen av betryggelsesmeldingen 30 sekunder, og det er mellom 1 og 120 sekunder. En omgåelse av betryggelsesmelding kunngjøres når et nytt innkommende anrop mottas av køen og den lengste ventetiden for et anrop i køen er mindre enn eller lik denne terskelen. |
| 3 |
Velg mellom én av følgende Meldingstyper:
|
| 4 |
Klikk på Lagre. |
Ventemusikk
Spill musikk til innringere etter betryggelsesmeldingen i en gjentakende løkke.
| 1 |
Aktiver Ventemusikk. |
| 2 |
Velg én av følgende hilsenstyper:
|
| 3 |
Du kan velge en alternativ kilde for interne anrop. |
| 4 |
Klikk på Lagre. |
Anropshvisket melding
Spill av en melding til agenten rett før det innkommende anropet kobles til. Meldingen forteller vanligvis identiteten til samtalekøen som samtalen kommer fra.
| 1 |
Aktiver Call Whisper. Meldingen spilles bare av for agentene og er nyttig hvis de tilhører to eller flere køer. |
| 2 |
Velg én av følgende meldingstyper:
|
| 3 |
Klikk på Lagre. |
Rediger innstillinger for kunngjøringsfiler for samtalekø
Kunngjøringer i samtalekø er meldinger og musikk som innringere hører mens de venter i køen. Du kan administrere kunngjøringsfilene for en eksisterende samtalekø.
| 1 | |
| 2 |
Gå til . |
| 3 |
Gå til Samtalekø -kortet og klikk på Administrer. |
| 4 |
Velg en samtalekø som skal redigeres fra listen. |
| 5 |
Klikk på Kunngjøringsfiler i sidepanelet. |
| 6 |
Last opp en kunngjøringsfil eller ta opp din egen kunngjøring.
Listen over alle filer som er lastet opp eller tatt opp, vises. Du kan velge å slette alle filer du ikke ønsker å bruke.
|
Administrer agenter for samtalekøer
For hver Webex-samtale som startes, får du en CLID (Business Calling Line Identification). Denne forretnings-CLID-en kan enten være et telefonnummer i samtalekøen eller agentens konfigurerte telefonnummer. Agenten kan bestemme seg for å gi denne informasjonen for utgående samtaler enten gjennom en vedvarende konfigurasjon eller en midlertidig konfigurasjon.
Konfigurer agentinnstillinger for bruker
Før du begynner
-
Control Hub-administratoren gjør det mulig å bruke telefonnummeret som utgående telefonnummer for agentene i samtalekøen/huntgruppen.
-
Ved aktivering av telefonnummeret kan administratoren angi agentens utgående telefonnummer med den spesifikke kø-/huntgruppen CLID i henhold til Vedvarende konfigurasjon.
- Agentene kan også angi en midlertidig CLID-konfigurasjon ved å bruke FAC-koden #80 for å bruke telefonnummeret til samtalekøen/huntgruppen som CLID som vises for det utgående anropet, eller #81 for utgående standard innringer-ID som telefonnummeret som vises som CLID.
| 1 | |
| 2 |
Gå til . |
| 3 |
Velg en bruker du vil konfigurere agentinnstillingen for. |
| 4 |
Klikk på Anrop og gå til delen Agentinnstillinger . |
| 5 |
Klikk på Agent innringer-ID. Du kan angi agentoppringer-ID til enten agentens egen oppringer-ID eller en bestemt samtalekø eller huntgruppe. |
| 6 |
Konfigurer agentsamtalekøen eller huntgruppe-ID fra følgende alternativer:
|
Legg til eller rediger agenter
Hvis du er stedsadministrator, kan du vise alle agentene som er tilordnet en samtalekø, inkludert agentene utenfor den tilordnede plasseringen din. Du kan slette alle tilordnede agenter og legge til alle brukere i køen, inkludert brukere fra andre steder. Du kan imidlertid bare tillate agenter på de tilordnede stedene å bli med i eller forlate køen. Hvis du vil ha mer informasjon, se Delegere stedsadministrasjon.
| 1 | |
| 2 |
Gå til . |
| 3 |
Gå til Samtalekø -kortet og klikk på Administrer. |
| 4 |
Velg en samtalekø som skal redigeres fra listen. |
| 5 |
Klikk på Agenter i sidepanelet. |
| 6 |
(Valgfritt) Velg en standard verdi for ferdighetsnivå for agentene hvis du legger dem til basert på deres ferdigheter fra rullegardinlisten Tilordnet ferdighetsnivå . Samtaleruting er basert på en agents ferdighets- og kompetansenivå. Det høyeste ferdighetsnivået er 1, mens det laveste er 20. |
| 7 |
Fra rullegardinlisten Legg til bruker, arbeidsområde eller virtuell linje søker du etter eller velger brukerne, arbeidsområdene eller de virtuelle linjene som skal legges til i samtalekøen. |
| 8 |
(Valgfritt) Merk av i avmerkingsboksen hvis du vil tillate agenter i aktive samtaler å ta flere samtaler. |
| 9 |
(Valgfritt) Merk av i avmerkingsboksen hvis du vil tillate agenter å bli med i eller forlate køen. |
| 10 |
(Valgfritt) Rediger ferdighetsnivået og Ble med -bryteren for hver bruker, arbeidsområde eller virtuell linje i køen. |
| 11 |
(Valgfritt) Hvis du vil fjerne en bruker, et arbeidsområde eller en virtuell linje, klikker du på |
| 12 |
(Valgfritt) Klikk på Fjern alle for å fjerne alle brukere, arbeidsområder eller virtuelle linjer fra køen. |
| 13 |
Klikk på Lagre.
|
Vis instrumentbord for agent
| 1 | |||||||||||||||||||||
| 2 |
Gå til . | ||||||||||||||||||||
| 3 |
Gå til Samtalekø -kortet og klikk på Administrer. | ||||||||||||||||||||
| 4 |
Klikk på Agenter -fanen. | ||||||||||||||||||||
| 5 |
Velg en agent fra standardlisten over agenter som vises, eller søk etter et agentnavn eller primærnummeret eller internnummeret som er knyttet til agenten. Du kan filtrere agentlisten basert på samtalekøer, køplasseringer og status for å bli med/forlate. Agentdashbordet i standard skjult visning viser:
| ||||||||||||||||||||
| 6 |
Klikk på > for å utvide agentdetaljene. Agentens instrumentbord viser:
| ||||||||||||||||||||
| 7 |
Veksle for å bli med i eller forlate en agent i den bestemte samtalekøen. | ||||||||||||||||||||
| 8 |
(Valgfritt) Klikk på Eksporter CSV for å eksportere et regneark med de omfattende agentdetaljene. Bruk denne tabellen til å finne detaljer i den eksporterte CSV-filen.
|
Administrer ledere for samtalekøer
Agenter i en samtalekø kan knyttes til en leder som kan overvåke, veilede, delta i eller ta over samtaler som deres tilordnede agenter håndterer for øyeblikket.
Funksjoner for ledere av samtalekøer for Webex Calling
Stille overvåking – Overvåk en agents samtale uten at innringeren vet det. Bruk denne funksjonen til å sikre at opplæringen fungerer eller identifisere hvor agenter trenger å forbedre seg.
Hvis du vil overvåke en samtale, skriver du inn #82 pluss agentens internnummer eller telefonnummer.

Veiledning – Plasser inn i en agents samtale og kommuniser med agenten. Agenten er den eneste som kan høre deg. Bruk denne funksjonen til opplæring av nye ansatte.
For å veilede en samtale, skriv inn #85 pluss agentens internnummer eller telefonnummer.

Bryt inn – Dropp inn på en agents samtale. Både agenten og innringeren kan høre deg. Denne funksjonen er nyttig når du trenger å delta i samtalen og hjelpe deg med å løse problemer.
Hvis du vil delta i en samtale, skriver du inn *33 pluss agentens internnummer eller telefonnummer.

Ta over – Ta en samtale fra en agent. Bruk denne funksjonen når du må ta over samtalen for en agent.
Hvis du vil ta over en samtale, skriver du inn #86 pluss agentens internnummer eller telefonnummer.

Under påkalling av Supervisor-funksjoner spilles en advarsel til en agent mens han overvåker, veileder eller bryter inn, og en kunngjøring spilles av for overtakingsfunksjonen.
Legge til eller slette en leder
Du kan legge til eller slette ledere. Når du legger til en leder, kan du tilordne agenter til dem fra flere samtalekøer.
| 1 | |
| 2 |
Gå til . |
| 3 |
Gå til Samtalekø -kortet og klikk på Administrer. |
| 4 |
Klikk på fanen Ledere , og klikk deretter på Legg til leder. |
| 5 |
På siden Grunnleggende velger du en bruker fra rullegardinlisten som skal legges til som leder, og klikker på Neste. |
| 6 |
På siden Tilordne agenter velger du en bruker fra rullegardinlisten som skal tilordnes som agenter til lederen, og klikker på Neste. |
| 7 |
Gå gjennom den valgte lederen og agentene som er tilordnet, på Gjennomgang -siden. |
| 8 |
Klikk på Legg til leder. Når en leder er lagt til, kan du tilordne agenter til lederen. Hvis du vil fjerne en leder, klikker du på Fjern leder -ikonet som er knyttet til lederen.
|
Tilordne eller fjerne tilordning av agenter til en leder
Tilordne agenter til en leder slik at lederen kan utføre stille overvåking, veiledning, bryte inn og ta over.
| 1 | |
| 2 |
Gå til . |
| 3 |
Gå til Samtalekø -kortet og klikk på Administrer. |
| 4 |
Klikk på fanen Ledere . Listen over ledere som er lagt til, vises. |
| 5 |
Under Handlinger -kolonnen velger du en bruker som skal legges til som agent i lederen fra rullegardinlisten for en respektive leder. Den valgte agenten blir tilordnet til lederen.
|
| 6 |
Hvis du vil fjerne tilordningen av agenter, utvider du lederraden og klikker på ikonet Fjern tilordning av agenter som er knyttet til agenten. Når du fjerner tilordningen av den siste agenten fra en leder, fjernes også lederen. Når agenter er tilordnet en leder, kan en leder bruke funksjonstilgangskoder (FAC-er) til å overvåke, veilede, delta i og ta over samtaler. Hvis du vil ha mer informasjon, kan du se Funksjoner for ledere av samtalekøer for Webex Calling. |
Vis agenter som er tilordnet en kø
Du kan se en liste over alle agentene som er tilordnet en samtalekø.
| 1 | |
| 2 |
Gå til . |
| 3 |
Gå til Samtalekø -kortet og klikk på Administrer. |
| 4 |
Velg en samtalekø som skal redigeres fra listen. |
| 5 |
Klikk på Agenter i sidepanelet. |
| 6 |
Rediger brukerne, arbeidsområdene eller de virtuelle linjene som er tilordnet som agenter i denne samtalekøen. |
| 7 |
Klikk på Lagre. Klikk på Fjern alle hvis du vil fjerne alle brukere, arbeidsområder eller virtuelle linjer fra denne samtalekøen. |
Analyse av samtalekø
Du kan bruke analyser til å evaluere status for samtalekøen, status for agent for samtalekøen og status for live køen. Dataene for samtalekøen behandles satsvis hver dag, og gjøres tilgjengelige innen 24 timer, og målingene er tilgjengelige innen kl. 01.00 GMT neste dag. Mengden data du har tilgang til avhenger av hvilken type kunde du er. Hvis du er en standardkunde, har du tilgang til 3 måneder med data. Hvis du er en Pro Pack-kunde, har du tilgang til 13 måneder med data.
Hvis du vil vise analyse av samtalekøer, går du til .
Tips for instrumentbord
Juster tidsperiode
Du kan se noen diagrammer i en timeskala, daglig, ukentlig eller månedlig, slik at du kan spore engasjement over tid og se etter brukstrender. Dette gir kraftig innsikt i hvordan innkommende anrop håndteres i samtalekøer.
Globale filtre
Instrumentbordet inneholder kraftige filtreringsverktøy. Klikk på Filtre-feltet for å velge hvilke data du vil se. Filtrene du velger, gjelder automatisk for alle diagrammene. Du kan filtrere etter bestemte samtalekøer, steder og ledere.
Lederfilteret gjelder bare for agentstatistikk for samtalekøer.
Eksporter data eller diagrammer
Du kan eksportere en hvilken som helst graf eller detaljvisning. Klikk på Mer-knappen øverst til høyre i diagrammet/listen, og velg filformatet for nedlastingen (PDF, PNG eller CSV, avhengig av om det er et diagram eller en liste).
Når du kombinerer filnedlasting med tilgjengelige filtre, kan du enkelt generere nyttige rapporter om samtalekøer i organisasjonen.
KPI-er
KPI-er er tilgjengelige øverst på siden for å vise deg en rask status på høyt nivå for innkommende anrop i samtalekøer innenfor datoområdet du valgte. Tilgjengelige KPI-er er:
- Totalt antall besvarte anrop– Totalt antall anrop som agenter har besvart. Prosentandelen viser endringen i verdi over tid ved å sammenligne den med tidligere data i det valgte datoområdet.
- Totalt antall avbrutte samtaler– Totalt antall samtaler der innringeren la på eller la igjen en melding før en agent ble tilgjengelig. Prosentandelen viser endringen i verdi over tid ved å sammenligne den med tidligere data i det valgte datoområdet.
- Prosentandel avbrutte samtaler– Prosentandel samtaler der innringeren la på eller la igjen en melding før en agent ble tilgjengelig. Prosentandelen viser endringen i verdi over tid ved å sammenligne den med tidligere data i det valgte datoområdet.
- Gjennomsnittlig ventetid– Gjennomsnittlig tid innringere ventet på at neste tilgjengelige agent skulle svare på anropet. Prosentandelen viser endringen i verdi over tid ved å sammenligne den med tidligere data i det valgte datoområdet.
Innkommende anrop for samtalekøer og -trend
Dette diagrammet viser en oversikt over statistikken over samtalekøer etter innkommende anrop. Du kan bruke dette diagrammet til å se hvordan samtalekøer håndterer alle innkommende anrop til organisasjonen.
Gj.snitt tid for samtalekø per samtale og trend
Dette diagrammet viser en oversikt over gjennomsnittlig antall avbrutte og gjennomsnittlig venteminutter fra innkommende anrop. Du kan bruke dette diagrammet til å se hvor lenge innringere måtte vente før de hengte opp samtalen eller ble overført til en agent. Gjennomsnittlige minutter beregnes som:
- Gjennomsnittlig tid forlatt– Gjennomsnittlig samtaletid som innringerne brukte på å vente på en agent før de la på eller valgte alternativet for å legge igjen en melding.
- Gj.snitt ventetid– Gjennomsnittlig tid innringere bruker på å vente på at neste tilgjengelige agent skal svare på anropet.
Topp 25 samtalekøer etter samtalestatus
Denne tabellen viser de 25 mest populære samtalekøene etter en bestemt status. Tilgjengelige anropsstatuser er:
- Besvarte anrop– Antall anrop som er besvart av agenter.
- % av anrop som besvares– Prosentandel av anrop som besvares av agenter.
- Avbrutte samtaler – Antall samtaler der innringeren la på eller la igjen en melding før en agent ble tilgjengelig.
- % av avbrutte anrop– Prosentandel av anrop der anroperen la på eller la igjen en melding før en agent ble tilgjengelig.
- Overløp - Opptatt– Antall samtaler som overløp til en annen samtalekø fordi køgrensen ble oppfylt.
- Overløp – Tidsavbrutt – Antall samtaler som overløp til en annen samtalekø fordi ventetiden overskredet den maksimale konfigurerte grensen.
- Samtaler overført– Antall samtaler som ble overført fra køen.
Topp 25 samtalekøer etter gjennomsnittlig ventetid og forlatt tid
Denne tabellen viser de 25 mest populære samtalekøene med høyest gjennomsnittlig ventetid og forlatt tid fra innkommende anrop. Gjennomsnittstiden beregnes som:
- Gjennomsnittlig avbrutt tid – Gjennomsnittlig samtaletid som innringerne brukte på å vente på en agent før de la på eller valgte alternativet for å legge igjen en melding.
- Gjennomsnittlig ventetid– Gjennomsnittlig samtaletid innringere bruker på å vente på at neste tilgjengelige agent skal svare på anropet.
Statistikk for samtalekø
Denne tabellen viser detaljer om samtalekøer som er konfigurert i organisasjonen. Du kan bruke denne tabellen til å se antall innkommende anrop til samtalekøer og statusen til disse anropene. Du kan også søke etter spesifikke samtalekøer, steder, telefonnumre og internnumre ved hjelp av søkefeltet i tabellen. Tilgjengelige detaljer er:
- Samtalekø – Navnet på samtalekøen.
- Plassering– Plassering som er tilordnet samtalekøen.
- Telefonnummer – Telefonnummer som er tilordnet samtalekøen.
- Internnummer – Internnummer som er tilordnet samtalekøen.
- Total ventetid– Total tid da samtaler ble satt på vent av agenter.
- Gjennomsnittlig ventetid– Gjennomsnittlig tid da anrop ble satt på vent av agenter.
- Total samtaletid– Total tid da agentene aktivt snakket i samtaler.
- Gjennomsnittlig samtaletid– Gjennomsnittlig tid agentene snakket aktivt i samtaler.
- Total håndteringstid– Total tid som agenter brukte å håndtere samtaler. Håndteringstiden beregnes som Total samtaletid + Total ventetid = Total håndteringstid.
- Gjennomsnittlig behandlingstid– Gjennomsnittlig tid agentene brukte på å håndtere samtaler.
- Total ventetid– Total tid som innringere har brukt på å vente på at neste tilgjengelige agent skulle svare på anropet.
- Gjennomsnittlig ventetid– Gjennomsnittlig tid innringere ventet på at neste tilgjengelige agent skulle svare på anropet.
- Anrop besvart– Antall anrop besvart av agenter.
- % Besvarte anrop– Prosentandel av anrop besvart av agenter.
- Anrop avbrutt – Antall anrop der anroperen la på eller la igjen en melding før en agent ble tilgjengelig.
- % Avbrutte anrop– Prosentandel av anrop der anroperen la eller la igjen en melding før en agent ble tilgjengelig.
- Gjennomsnittlig tid forlatt– Gjennomsnittlig tid da innringere la på eller la igjen en melding før en agent ble tilgjengelig.
- Forlatt tid– Tid da innringere la på eller la igjen en melding før en agent ble tilgjengelig.
- Totalt antall anrop– totalt antall innkommende anrop.
- Overløp - Opptatt– Antall samtaler som overløp fordi køgrensen ble oppfylt.
- Overløp – tidsavbrutt – Antall samtaler som overløp fordi ventetiden overskredet maksimumsgrensen.
- Samtaler overført– Antall samtaler som ble overført fra køen.
- Gj.snitt antall tilordnede agenter– Gjennomsnittlig antall agenter som er tilordnet samtalekøer.
- Gj.snitt antall agenter som aktivt håndterte samtaler– Gjennomsnittlig antall agenter som aktivt håndterte samtaler.
KPI-er
KPI-er er tilgjengelige øverst på siden for å vise deg detaljer om samtalene som agentene har behandlet innenfor datoområdet du valgte. Tilgjengelige KPI-er er:
- Totalt antall besvarte anrop– Totalt antall presenterte anrop som ble besvart av agenter. Prosentandelen viser endringen i verdi over tid ved å sammenligne den med tidligere data i det valgte datoområdet.
- Totalt antall returnerte anrop– Totalt antall anrop som ble presentert til en agent, men som ikke ble besvart. Prosentandelen viser endringen i verdi over tid ved å sammenligne den med tidligere data i det valgte datoområdet.
- Gj.snitt håndteringstid– Gjennomsnittlig tid agenter bruker på å håndtere samtaler. Prosentandelen viser endringen i verdi over tid ved å sammenligne den med tidligere data i det valgte datoområdet.
Gj.snitt agentsamtaletid per samtale og trend
Dette diagrammet viser i gjennomsnitt hvor lenge hver samtale varer etter samtalestatus. Du kan bruke dette diagrammet til å se om innringere får den hjelpen de trenger i tide.
Innkommende anrop til agenter etter samtalestatus
Dette diagrammet viser en oversikt over innkommende anrop til agenter basert på samtalestatusen. Dette diagrammet kan hjelpe deg med å se om det er flere returnerte samtaler enn vanlig.
Agenter som håndterer anrop vs agenter som er tilordnet
Dette diagrammet viser trenden for gjennomsnittlig antall agenter som håndterer samtaler mot gjennomsnittlig antall agenter som er tilordnet til samtalekøer. Du kan bruke dette diagrammet til å se om det er nok agenter til å håndtere samtaler og justere etter behov.
Topp 25 agenter etter besvarte og returnerte anrop
Denne tabellen viser de 25 agentene som har flest besvarte eller returnerte anrop.
Topp 25 agenter etter gjennomsnittlig samtale og gjennomsnittlig ventetid
Denne tabellen viser de 25 agentene med det høyeste gjennomsnittlige samtalen eller venteminuttene.
Agenter for samtalekø
Denne tabellen viser detaljer om alle agentene som er tilordnet samtalekøer i organisasjonen. Du kan bruke denne tabellen til å se hvilken agent som mottar flest anrop og informasjon om anropsstatistikken deres. Du kan også søke etter spesifikke agent- eller arbeidsområdenavn, samtalekøer og steder ved hjelp av søkefeltet i tabellen. Tilgjengelige detaljer er:
- Agentnavn– Navnet på agenten eller arbeidsområdet.
- Samtalekø – Navnet på samtalekøen.
- Plassering– Plassering som er tilordnet samtalekøen.
- Totalt antall besvarte anrop– Antall anrop som ble presentert til agenten og besvart av agenten.
- Returnerte anrop– Antall anrop som ble presentert til agenten, men som ikke ble besvart.
- Totalt antall presenterte anrop– Antall innkommende anrop til agenten som ble distribuert av samtalekøen.
- Total samtaletid– Total tid en agent brukte aktivt å snakke på samtaler.
- Gjennomsnittlig samtaletid– Gjennomsnittlig tid en agent brukte aktivt å snakke på samtaler.
- Total ventetid– Total tid som en agent satte samtaler på vent.
- Gjennomsnittlig ventetid– Gjennomsnittlig tid en agent satte samtaler på vent.
- Total håndteringstid– Total tid en agent har brukt til å håndtere samtaler. Håndteringsminutter beregnes som Total samtaletid + Total ventetid = Total håndteringstid.
- Gjennomsnittlig behandlingstid– Gjennomsnittlig tid en agent har brukt på å håndtere samtaler.
KPI-er
KPI-er er tilgjengelige øverst på siden for å vise deg alle gjeldende innkommende anrop og statusene deres for å hjelpe deg med å overvåke samtalekøer i sanntid. Tilgjengelige KPI-er er:
- Aktive samtaler – Viser antall samtaler der agenter snakker med innringere.
- Samtaler som venter – Viser antall samtaler som venter på at neste tilgjengelige agent skal svare.
- Samtaler på vent – Viser antall samtaler som agenter har satt på vent.
Statistikk for sanntid samtalekø
Denne tabellen viser detaljer om alle samtalekøene som er konfigurert i organisasjonen. Du kan bruke denne tabellen til å se hvilken samtalekø som mottar flest anrop og justere antall agenter etter behov. Du kan også søke etter spesifikke samtalekøer, steder, telefonnumre og internnumre ved hjelp av søkefeltet i tabellen. Tilgjengelige detaljer er:
- Samtalekø– Navnet på samtalekøen.
- Plassering– Plasseringen som er tilordnet samtalekøen.
- Telefonnummer.– Telefonnummeret som er tilordnet samtalekøen.
- Internnummer – Internnummeret som er tilordnet samtalekøen.
- Aktive samtaler– Antall samtaler agentene snakker med innringere.
- Samtaler på vent– Antall samtaler agentene har satt på vent.
- Samtaler venter– Antall samtaler som venter på neste tilgjengelige agent.
Hvis du vil ha mer informasjon, kan du se Analyse for din skysamarbeidsportefølje.
Rapporter om samtalekø
Du kan vise rapporter om samtalekøer med detaljer om alle innkommende anrop som har nådd samtalekøen, og også vise kø- og agentstatistikk.
Du kan få tilgang til rapporter under .
Køstatistikk
Denne rapporten inneholder detaljer om samtalekøer som er konfigurert i organisasjonen. Du kan bruke denne rapporten til å se antall innkommende anrop i samtalekøer og statusen til disse anropene.
| Kolonnenavn | Beskrivelse |
|---|---|
| Samtalekø | Navnet på samtalekøen. |
| Plassering | Plassering som er tilordnet samtalekøen. |
| Telefonnr. | Et telefonnummer som er tilordnet samtalekøen. |
| Internnummer | Internnummeret som er tilordnet samtalekøen. |
| Total ventetid | Total tid som samtaler settes på vent av agenter. |
| Gj.snitt ventetid | Gjennomsnittlig tid samtalene settes på vent av agenter. |
| Total samtaletid | Total tid agentene aktivt snakker på samtaler. |
| Gj.snitt samtaletid | Gjennomsnittlig tid agentene snakker aktivt i samtaler. |
| Total håndteringstid | Total tid som agenter brukte å håndtere samtaler. Håndteringstiden beregnes som Total samtaletid + Total ventetid = Total håndteringstid. |
| Gj.snitt håndteringstid | Gjennomsnittlig tid agentene brukte på å håndtere samtaler. |
| Total ventetid | Total tid som innringere har brukt på å vente på at den neste tilgjengelige agenten skal svare på anropet. |
| Gj.snitt ventetid | Gjennomsnittlig tid innringere ventet på neste tilgjengelige agent for å svare på anropet. |
| Besvarte anrop | Antall anrop besvart av agenter. |
| % besvarte anrop | Prosentandel av anrop besvart av agenter. |
| Avbrutte anrop | Antall samtaler der innringeren la på eller la igjen en melding før en agent ble tilgjengelig. |
| % avbrutte anrop | Prosentandel av anrop der anroperen la eller la igjen en melding før en agent ble tilgjengelig. |
| Gj.snitt forlatt tid | Gjennomsnittlig tid da innringere la på eller la igjen en melding før en agent ble tilgjengelig. |
| Total forlatt tid | Tid da innringere la på eller la igjen en melding før en agent ble tilgjengelig. |
| Totalt antall samtaler | Totalt antall innkommende anrop. |
| Overløp av samtaler | Antall samtaler som overløp fordi køgrensen er oppfylt. |
| Anrop tidsavbrutt | Antall anrop som ble tidsavbrutt fordi ventetiden overskred maksimumsgrensen. |
| Samtaler overført | Antall samtaler som er overført ut av køen. |
| Gj.snitt antall tilordnede agenter | Gjennomsnittlig antall agenter som er tilordnet samtalekøer. |
| Gj.snitt antall agenter som håndterer anrop | Gjennomsnittlig antall agenter som aktivt håndterte samtaler. |
Køagentstatistikk
Denne rapporten inneholder detaljer om alle agenter som er tilordnet samtalekøer i organisasjonen. Du kan bruke denne rapporten til å se hvilken agent som mottar flest anrop og informasjon om deres anropsstatistikk.
| Kolonnenavn | Beskrivelse |
|---|---|
| Agentnavn/arbeidsområdenavn | Navnet på agenten eller arbeidsområdet. |
| Samtalekø | Navnet på samtalekøen. |
| Plassering | Plassering som er tilordnet samtalekøen. |
| Totalt antall besvarte anrop | Antall samtaler som er presentert til agenten og besvart av agenten. |
| Returnerte anrop | Antall anrop som ble presentert til agenten, men som ikke ble besvart. |
| Totalt antall presenterte anrop | Antall innkommende anrop til agenten som distribueres av samtalekøen. |
| Total samtaletid | Total tid som en agent brukte aktivt å snakke på samtaler. |
| Gj.snitt samtaletid | Gjennomsnittlig tid en agent brukte aktivt å snakke på samtaler. |
| Total ventetid | Total tid som en agent satte samtaler på vent. |
| Gj.snitt ventetid | Gjennomsnittlig tid en agent satte samtaler på vent. |
| Total håndteringstid | Total tid som en agent brukte å håndtere samtaler. Håndteringsminutter beregnes som Total samtaletid + Total ventetid = Total håndteringstid. |
| Gj.snitt håndteringstid | Gjennomsnittlig tid en agent har brukt på å håndtere samtaler. |
Hvis du vil ha mer informasjon om rapportmaler for andre tjenester, egendefinerte maler og administrasjonsrapporter, kan du se Rapporter for din skysamarbeidsportefølje.
Oversikt
Webex Customer Experience Basic er et tilbud som er tilgjengelig som en del av Webex Suite- eller Webex Calling Professional-lisensen uten ekstra kostnad. Det inkluderer et enkelt og kraftig sett med funksjoner som er samlet for å levere telefonsenterfunksjonene. Funksjonene som talekøer, ferdighetsbasert ruting, overvåking og analyse av samtalekøer, flersamtalevindu og mer hjelper brukere med å samhandle med kunder effektivt. Med vår Webex Calling for Microsoft Teams-integrering kan Microsoft Teams-brukere også få tilgang til funksjonene direkte fra Teams.
Siden Customer Experience Basic er utformet som et talebasert tilbud, er det best egnet for kunder som trenger enkle talesentriske telefonsenterfunksjoner og ikke trenger de avanserte funksjonene i en omfattende kontaktsentertjeneste.
Vi anbefaler Webex Contact Center for kunder som krever avanserte kundeengasjementsevner, omni-kanalruting eller distribusjon i stor skala med høyt samtalevolum.
Funksjoner og fordeler
Customer Experience Basic inkluderer følgende funksjoner:
- Talekøer – Hjelper administratorer med å konfigurere ulike funksjoner, for eksempel ferdighetsbasert ruting, forbedrede køpolicyer, kundetilbakeringing og så videre.
- Analyse av samtalekøer – Hjelper administratorer med å se viktige data, for eksempel toppsamtalekøer, toppagenter, status for aktive samtalekøer og så videre.
- Rapporter for samtalekøer – Hjelper administratorer med å vise detaljer, for eksempel statusrapport for samtalekøer og agentstatusrapport.
- Agentopplevelse i Webex-appen – Hjelper brukere med å sjekke og endre samtalekøstatusen og bli med i / forlate køen i Webex-appen.
- Vindu for flere samtaler – Hjelper brukere med å få en rask oversikt over samtalestatus og enkelt få tilgang til noen vanlige anropsfunksjoner.
- Webex Calling-integrering i Microsoft Teams – Hjelper brukere med å få tilgang til funksjonene direkte fra Microsoft Teams.
Talekøer
Voice Queues, tidligere kjent som Group Call Management (GCM), er en avansert samtalekø-funksjon som gjør det enkelt og rimelig å støtte høyt samtalevolum og teamsamtalehåndteringstjenester, som en kjernedel av Webex Calling.
Talekøer legger til viktige funksjoner som gir tilsynskapasiteter, forbedrer køpolicyer for å bestemme samtaleruting basert på arbeidstid, gir ferdighetsbasert ruting, gir tilbakeringingsfunksjoner for kunder og rapporter og analyser for administratorer. Talekøer er en utsøkt funksjon som er angitt i Webex Calling, og anbefales for samtalekøer med opptil 50 agenter.
Talekøer refererer til en samling funksjoner som er utformet for å arbeide sammen for å administrere salg av høyt samtalevolum og støtteteam, for samtaler rettet til en samtalekø. Funksjonene inkluderer:
-
For innringere
-
Velkomsthilsen
-
Betryggelseshilsen (vi er snart hos deg)
-
Be om tilbakeringing (en innringer kan angi et tilbakeringingsnummer i stedet for å vente i en kø)
-
Forbedrede retningslinjer for køruting (for nattjeneste, ferier og tvungen videresending)
-
Ytterligere IVR-funksjoner – Whisper-melding og omgåelse av betryggelsesmelding
-
-
For agenter
-
Etttrinns pålogging / utlogging av kø
-
Administrasjon av status for personlig beredskap
-
Operasjoner med flere køer
-
Intuitive UX-alternativer for bordtelefon og Webex-appen
-
-
For ledere og administratorer
-
Overvåk / veiled / delta i / ta over aktive samtaler
-
Administrasjon av agentstatus
-
Instrumentbord for rapportering og analyse av samtalekøer
-
Tilordne samtalekøpersonale per kø
-
Tilordne ferdighetsbaserte rutingsvurderinger av ansatte per kø
-
Startsett for samtalekø
Før du konfigurerer samtalekøen, kan du laste ned startsettet for samtalekø hvis du vil forstå hvordan du kan utstyre samtalekøer og styrke agentene for samtalekøen.
Agentopplevelse i Webex-appen
Agentfunksjoner
Ved hjelp av Webex-appen kan agentene angi tilgjengelighetsstatus, bli med i / forlate kø, foreta utgående anrop, foreta konferanseanrop og så videre.
Hvis du vil ha mer informasjon, kan du se Endre status for samtalekøen.
Vindu for flere anrop
Alternativet muti-samtalevindu i Webex-appen gjør det mulig for agenter å få en rask oversikt over samtalestatusen og enkelt få tilgang til noen vanlige anropsfunksjoner som avvis anrop, svare på anrop, overføre, sette på vent og så videre.
Hvis du vil ha mer informasjon, kan du se Administrere alle telefonsamtalene på ett sted.
Webex Calling for Microsoft Teams
Webex Calling-integreringen i Microsoft Teams gir agenter tilgang til Webex Calling-funksjonene direkte fra Microsoft Teams.
Hvis du vil ha mer informasjon, se Webex Calling for Microsoft Teams.
Opprett og administrer samtalekø
Samtalekøer ruter innringere til agenter som kan hjelpe med et bestemt problem eller spørsmål. Anrop distribueres én om gangen til agentene i køen. Samtalekøer holder samtaler midlertidig når alle agenter som er tilordnet til å motta samtaler fra køen er utilgjengelige. Når agenter blir tilgjengelige, rutes samtalene i kø i henhold til innstillingene for samtaleruting du har angitt for samtalekøen.
Når et anrop ankommer en samtalekø og sendes til en agent, fungerer ikke funksjonen for viderekobling av agentanrop.
Opprett en samtalekø
| 1 |
Logg på Control Hub. | ||||||||||||||||||||||
| 2 |
Gå til . | ||||||||||||||||||||||
| 3 |
Gå til Samtalekø -kortet og klikk på Legg til ny for å opprette en ny samtalekø. | ||||||||||||||||||||||
| 4 |
Skriv inn følgende informasjon på siden Grunnleggende , og klikk deretter på Neste.
| ||||||||||||||||||||||
| 5 |
Velg ett av følgende alternativer på siden Samtaleruting , og klikk på Neste.
Tabellen nedenfor viser maksimalt antall agenter du kan tilordne for hver type samtaleruting.
Som standard rutes ikke anropene til agenter når de er i fullføringstilstand. | ||||||||||||||||||||||
| 6 |
Konfigurer innstillinger for overløp og varseltoner for agenter på siden Innstillinger for overløp , og klikk på Neste.
| ||||||||||||||||||||||
| 7 |
Finn ut hvilke meldinger og musikk innringere hører mens de venter i køen på Kunngjøringer -siden, og klikk på Neste. Du kan aktivere følgende alternativer:
| ||||||||||||||||||||||
| 8 |
På siden Velg agenter klikker du på rullegardinlisten Legg til bruker, arbeidsområde eller virtuell linje , og deretter søker eller velger brukerne, arbeidsområdene eller de virtuelle linjene som skal legges til i samtalekøen. Du kan tilordne et ferdighetsnivå (1 er det høyeste ferdighetsnivået og 20 er det laveste ferdighetsnivået) til hver bruker eller hvert arbeidsområde som legges til i samtalekøen.
Du kan merke av for Tillat agenter i aktive samtaler å ta flere samtaler hvis du vil tillate agenter i aktive samtaler å ta flere samtaler. Du kan merke av for Tillat agenter å bli med i eller forlate køen hvis du vil tillate agenter å bli med i eller forlate køen. Avhengig av alternativet for samtaleruting du valgte tidligere, må du kanskje legge til ekstra informasjon, for eksempel å legge til prosentvekting for brukere eller arbeidsområder, eller for sirkulær eller ovenfra og ned samtaleruting, dra og slipp brukere og arbeidsområder i den rekkefølgen de har i køen. | ||||||||||||||||||||||
| 9 |
Se gjennom innstillingene for samtalekøen på Se gjennom -siden for å sikre at du har angitt de riktige detaljene. | ||||||||||||||||||||||
| 10 |
Klikk på Opprett og Ferdig for å bekrefte innstillingene for samtalekøen. Når du oppretter en kø, kan du aktivere eller deaktivere køen ved hjelp av bryteren ved siden av Aktiver samtalekø i sidepanelet. Hvis du slår av Aktiver kø i sidepanelet, deaktiveres alle nye anrop til køen og presenteres en opptattstatus for innringeren. Det tilbakestiller også tildelingen av samtalerutingstypen for neste agent, for eksempel vil sirkulær ruting som standard være den første agenten i listen. | ||||||||||||||||||||||
Se denne videodemonstrasjonen om hvordan du oppretter en ny samtalekø i Control Hub.
Opprett flere samtalekøer samtidig
Du kan legge til og administrere flere samtalekøer samtidig ved hjelp av en CSV-fil for samtalekøer. Denne artikkelen dekker de spesifikke feltene og verdiene som trengs for CSV-opplasting av Webex Calling-samtalekøer.
Før du begynner
-
Før du laster opp CSV-filen for samtalekøen, må du lese Masseklargjøring av Webex Calling-elementer ved hjelp av CSV for å forstå CSV-konvensjonene.
-
Du kan enten eksportere gjeldende samtalekøer, noe som lar deg legge til, slette eller endre det eksisterende datasettet, eller du kan eksportere et eksempelsett med samtalekøer. Når den er endret, kan du laste opp filen gjennom massefunksjonene.
Eksportere CSV-fil til ZIP-filformat: Når du eksporterer data til en CSV-fil, kan antall oppføringer overstige 1000. I slike tilfeller laster du ned ZIP-filen, som inneholder hele settet med oppføringer i én enkelt CSV-fil. En egen mappe som inneholder alle dataene, brytes ned i flere CSV-filer med mindre enn 1000 oppføringer. Disse filene genereres slik at administratorene raskt kan importere oppdateringer og laste opp.
-
Det er viktig å kjenne til de obligatoriske og valgfrie kolonnene, og informasjonen du må oppgi når du fyller ut CVS-malen. Du finner de spesifikke feltene for CSV-filen for samtalekøen i tabellen under delen Klargjør CSV .
-
Maksimalt antall rader er 1000 (ikke inkludert toppteksten).
-
Agenter kan være brukere eller arbeidsområder. For brukere, angi brukerens e-postadresse. Skriv inn navnet på arbeidsområdet for arbeidsområder.
-
Hver rad kan inneholde maksimalt 50 agenter. Se Legg til eller rediger mer enn 50 agenter om gangen hvis du vil ha mer informasjon.
Legg til flere samtalekøer samtidig
Hvis du vil legge til flere samtalekøer samtidig, laster du bare ned og fyller ut en tom CSV-mal.
Innstillinger for viderekobling av anrop for en samtalekø kan ikke endres samtidig. Hvis du vil redigere viderekobling av anrop for en samtalekø, kan du se Konfigurere viderekobling av anrop for en samtalekø.
| 1 |
Logg på Control Hub. |
| 2 |
Gå til . |
| 3 |
Gå til Samtalekø -kortet og klikk på Administrer. |
| 4 |
Klikk på . |
| 5 |
Velg en plassering for samtalekøene du vil legge til. |
| 6 |
Klikk på Last ned .csv-mal. |
| 7 |
Fyll ut regnearket. |
| 8 |
Last opp CSV-filen ved å dra og slippe den eller klikke på Velg en fil. |
| 9 |
Klikk på Last opp. Når den er lastet opp, kan du klikke på Se oppgaver-siden for detaljer for å vise statusen til endringene. |
Masserediger samtalekøer
Hvis du vil endre flere samtalekøer samtidig, laster du bare ned de gjeldende CSV-dataene og endrer det du må, i regnearket.
Innstillinger for viderekobling av anrop for en samtalekø kan ikke endres samtidig. Hvis du vil redigere viderekobling av anrop for en samtalekø, kan du se Konfigurere viderekobling av anrop for en samtalekø.
| 1 |
Logg på Control Hub. |
| 2 |
Gå til . |
| 3 |
Gå til Samtalekø -kortet og klikk på Administrer. |
| 4 |
Klikk på . |
| 5 |
Velg en plassering for samtalekøene du vil endre. |
| 6 |
Klikk på Last ned data. Hvis dataene for samtalekøene du har valgt overskrider maksimum (mer enn 10 000 rader for hver CSV), mottar du en komprimert fil med flere CSV-filer inkludert. |
| 7 |
Gjør de nødvendige endringene i regnearket. |
| 8 |
Last opp den modifiserte CSV-filen ved å dra og slippe den eller klikke på Velg en fil. |
| 9 |
Klikk på Last opp. Når den er lastet opp, kan du klikke på Se oppgaver-siden for detaljer for å vise statusen til endringene. |
Klargjør CSV-filen
Bruk denne tabellen til å se hvilke felt som er obligatoriske eller valgfrie, og hva du må finne ut når du legger til eller redigerer flere samtalekøer samtidig.
Kolonner er enten obligatoriske eller valgfrie felt. Dette varierer avhengig av om du bruker CSV-filen til å legge til en ny samtalekø eller redigere en eksisterende samtalekø.
|
Høyskap |
Obligatorisk eller valgfritt (Legg til en samtalekø) |
Obligatorisk eller valgfritt (Rediger en samtalekø) |
Beskrivelse |
Støttede verdier |
|---|---|---|---|---|
|
Navn |
Obligatorisk |
Obligatorisk |
Skriv inn navnet på samtalekøen. Navn på samtalekøer på samme sted må være unikt identifiserbare. Hvis samtalekøene er på forskjellige steder, kan de ha samme navn på samtalekøen. |
Eksempel: Samtalekø for San Jose Tegnlengde: 1-30 |
|
Telefonnummer |
Obligatorisk (hvis internnummeret står tomt) |
Valgfritt |
Angi telefonnummeret til samtalekøen. Du må ha enten et telefonnummer eller et internnummer. |
Bare E.164-numre er tillatt for CSV-import. Eksempel: +12815550100 Telefonnummeret må være på Numre -fanen i Control Hub. |
|
Internnummer |
Obligatorisk (hvis telefonnummeret står tomt) |
Valgfritt |
Angi internnummeret for samtalekøen. Du må ha enten et telefonnummer eller et internnummer. |
Internnummer på to til ti sifre. 00-999999 |
|
Plassering |
Obligatorisk |
Obligatorisk |
Angi plasseringen for å tilordne denne samtalekøen. |
Eksempel: San Jose Plasseringen må være på Steder -fanen i Control Hub. |
|
Nummer for ekstern innringer-ID |
Valgfritt |
Valgfritt |
Angi telefonnummeret til den eksterne innringer-ID i E164-format. |
Eksempel: +19095550000. Tegnlengde: 1-23 |
|
Fornavn for innringer-ID |
Valgfritt |
Valgfritt |
Skriv inn fornavnet som skal vises for samtalekøens ringelinje-ID (CLID). Innringer-ID-navnet som er angitt her, sammen med innringer-ID-navnet og nummeret til den som ringer, vises når køagentene mottar et innkommende anrop fra køen. |
Eksempel: San Bare UTF-8-tegn støttes. Tegnlengde: 1-30 |
|
Innringer-ID etternavn |
Valgfritt |
Valgfritt |
Skriv inn etternavnet som skal vises for samtalekøens ringelinje-ID (CLID). Innringer-ID-navnet som er angitt her, sammen med innringer-ID-navnet og nummeret til den som ringer, vises når køagentene mottar et innkommende anrop fra køen. |
Eksempel: Josef Bare UTF-8-tegn støttes. Tegnlengde: 1-30 |
|
Språk |
Valgfritt |
Valgfritt |
Angi kunngjøringsspråket for samtalekøen. |
Eksempel: en_us |
|
Tidssone |
Valgfritt |
Valgfritt |
Angi tidssonetasten for samtalekøen. Denne tidssonen gjelder for tidsplanene som brukes for denne samtalekøen. |
Eksempel: Amerika/Chicago Tegnlengde: 1-127 |
|
Aktiver samtalekø |
Valgfritt |
Valgfritt |
Bruk denne kolonnen til å aktivere eller deaktivere samtalekøen. |
AKTIVERT, DEAKTIVERT, aktivert, deaktivert |
|
Antall samtaler i kø |
Valgfritt |
Valgfritt |
Angi grensen for antall samtaler systemet holder i kø, mens de venter på en tilgjengelig agent. |
Rekkevidde: 1-250 Ikke angi Antall samtaler i kø til 0. Hvis det er satt til 0, er ikke innkommende anrop tillatt. |
|
Type samtaleruting (prioritet/ferdighetsbasert) |
Valgfritt |
Valgfritt Dette feltet er obligatorisk når du redigerer samtalerutingsmønsteret. |
Velg type samtaleruting for samtalekøen. |
PRIORITETSBASERT_, FERDIGHETSBASERT_ |
|
Samtalerutingsmønster |
Obligatorisk |
Valgfritt |
Angi rutingsmønsteret for samtalekøen. Velg en av følgende støttede policyer. |
Når typen samtaleruting er prioritetsbasert, er verdiene: sirkulær, vanlig, samtidig, uniform, vektet Når typen samtaleruting er ferdighetsbasert, er verdiene: sirkulær, vanlig, samtidig. |
|
Aktiver telefonnummer for utgående anrop |
Valgfritt |
Valgfritt |
Skriv inn TRUE for å aktivere køtelefonnummeret for utgående anrop. Skriv inn USANN for å deaktivere køtelefonnummeret for utgående anrop. |
sann, usann |
|
Tillat aktivering av agentdeltakelse |
Valgfritt |
Valgfritt |
Skriv inn SANN for å bli med agenter i køen. Skriv inn USANN for å fjerne agenter fra køen. |
sann, usann |
|
Handling for overløp |
Valgfritt |
Valgfritt |
Angi handlingen for behandling av overløp i samtalekøen. Velg fra en av de støttede handlingene. | UTFØRE_OPPTATTBEHANDLING_, OVERFØRE_TIL_TELEFONNUMMER_, SPILL AV_RINGELYD_TIL_INNRINGEREN_LEGGER_PÅ |
|
Aktiver overflyt |
Valgfritt |
Valgfritt |
Skriv inn SANN for å aktivere behandling av overløp etter en bestemt tidsperiode. Skriv inn USANN for å deaktivere behandling av overløp etter en bestemt tidsperiode. Hvis du skriver inn SANN, skriver du inn tiden i kolonnen Overflyt etter ventetid. |
sann, usann |
|
Spill av ringetone til innringere når samtalen sendes til en tilgjengelig agent |
Valgfritt |
Valgfritt |
Hvis ingen verdi er definert på tidspunktet da den ble opprettet, settes verdien til SANN. |
sann, usann |
|
Tilbakestille anropsstatistikk ved inngang i køen |
Valgfritt |
Valgfritt |
Hvis ingen verdi er definert på tidspunktet da den ble opprettet, settes verdien til SANN. |
sann, usann |
|
Overføringsnummer for overløp |
Valgfritt |
Valgfritt |
Angi nummeret du vil overføre overløpssamtaler til. |
Eksempel: 1112223333 Telefonnummeret må være på Numre -fanen i Control Hub. Tegnlengde: 1-23 |
|
Aktiver overføring av overløp til talepost |
Valgfritt |
Valgfritt |
Angi TRUE for å aktivere overføring av overløp til talepost. Skriv inn USANN for å deaktivere overføring av overflyt til talepost. |
sann, usann |
|
Overløp etter ventetid |
Valgfritt |
Valgfritt |
Angi ventetiden (i sekunder) på at en agent skal svare før du videresender oppringeren til et annet sted. |
Rekkevidde: 1-7200 |
|
Aktiver kunngjøring om overløp |
Valgfritt |
Valgfritt |
Skriv inn SANN for å spille av kunngjøring før overflytbehandling. Skriv inn USANN for å ikke spille av kunngjøringen før overflytbehandling. |
sann, usann |
|
Aktiver velkomstmelding |
Valgfritt |
Valgfritt |
Skriv inn SANN for å spille av en melding når innringeren først når køen. Skriv inn USANN for å ikke spille av en melding når innringeren først når køen. |
sann, usann |
|
Velkomstmelding er obligatorisk |
Valgfritt |
Valgfritt |
Skriv inn SANN hvis du vil at velkomstmeldingen skal spilles av for hver innringer. Skriv inn USANN hvis du ikke vil at velkomstmeldingen skal spilles av for hver innringer. |
sann, usann |
|
Aktiver ventemelding |
Valgfritt |
Valgfritt |
Skriv inn SANN for å varsle innringeren med enten beregnet ventetid eller plassering i køen. Hvis dette alternativet er aktivert, spilles det av etter velkomstmeldingen og før betryggelsesmeldingen. Skriv inn USANN for å ikke varsle innringeren med enten beregnet ventetid eller plassering i køen. Hvis du skriver inn SANN, skriver du inn detaljene i kolonnen Ventemeldingsmodus. |
sann, usann |
|
Ventemeldingsmodus |
Valgfritt |
Valgfritt |
Velg hva du vil at ventemeldingen skal formidle til innringere. Velg fra ett av alternativene som støttes. |
tid, posisjon |
|
Behandlingstid for ventemelding |
Valgfritt |
Valgfritt |
Angi standard antall minutter for samtalehåndtering. |
Rekkevidde: 1-100 |
|
Posisjon for avspilling av ventemelding |
Valgfritt |
Valgfritt |
Angi antall posisjoner som den estimerte ventetiden spilles av for. |
Rekkevidde: 1-100 |
|
Ventetid for ventemelding |
Valgfritt |
Valgfritt |
Angi antall minutter den estimerte ventetiden spilles av for. |
Rekkevidde: 1-100 |
|
Ventemelding med høyt volum |
Valgfritt |
Valgfritt |
Skriv inn SANN for å aktivere ventemeldingen for å spille av en melding som informerer innringere om at det er et stort antall anrop. Skriv inn USANN for å deaktivere ventemeldingen. |
sann, usann |
|
Aktiver betryggelsesmelding |
Valgfritt |
Valgfritt |
Skriv inn SANN for å spille av en melding etter velkomstmeldingen og før ventemusikken. Skriv inn USANN for ikke å spille av en melding etter velkomstmeldingen og før ventemusikken. Hvis du angir SANN, angir du antall sekunder i kolonnen Tid for betryggelsesmelding. |
sann, usann |
|
Tidspunkt for betryggelsesmelding |
Valgfritt |
Valgfritt |
Angi intervallet i sekunder mellom hver gjentakelse av betryggelsesmeldingen som spilles av for innringere i køen. |
Rekkevidde: 1-600 |
|
Aktiver ventemusikk |
Valgfritt |
Valgfritt |
Skriv inn SANN for å aktivere ventemusikk for samtaler i kø. Skriv inn USANN for å deaktivere ventemusikk for samtaler i kø. |
sann, usann |
|
Aktiver alternativ kilde for ventemusikk |
Valgfritt |
Valgfritt |
Skriv inn SANN for å aktivere en fil for ventemusikk som ikke er standard. Skriv inn USANN for å deaktivere en fil for ventemusikk som ikke er standard. |
sann, usann |
|
Aktiver omgåelse av betryggelsesmelding |
Valgfritt |
Valgfritt |
Angi TRUE for å aktivere omgåelse av betryggelsesmelding for samtaler i kø. Skriv inn USANN for å deaktivere omgåelse av betryggelsesmelding for samtaler i kø. |
sann, usann |
|
Ventetid for omgåelse av betryggelsesmelding |
Valgfritt |
Valgfritt |
Angi intervallet i sekunder for ventetiden for omgåelse av betryggelsesmeldingen for innringere i køen. |
Rekkevidde: 1-120 |
|
Aktiver skjult melding |
Valgfritt |
Valgfritt |
Skriv inn SANN for å aktivere hviskemeldingen for samtaler i kø. Skriv inn USANN for å deaktivere hviskemeldingen for samtaler i kø. |
sann, usann |
|
Tillat flere anrop per agent |
Valgfritt |
Valgfritt |
Skriv inn SANN for å aktivere samtale venter på agenter. Skriv inn USANN for å deaktivere anropet som venter på agenter. |
sann, usann |
|
Aktiver returnert samtale |
Valgfritt |
Valgfritt |
Skriv inn SANN for å aktivere returnerte anrop for denne køen. Skriv inn USANN for å deaktivere returnerte anrop for denne køen. Hvis du skriver inn SANN, skriver du inn antall ringetoner i kolonnen Antall ringetoner for returnerte anrop. |
sann, usann |
|
Antall ringesignaler som returneres |
Valgfritt |
Valgfritt |
Angi antall ringetoner som skal vente på at agenten for øyeblikket skal svare før du søker etter neste tilgjengelige agent. |
Rekkevidde: 1-20 |
|
Returnert samtale hvis agenten ikke er tilgjengelig |
Valgfritt |
Valgfritt |
Skriv inn SANN for å aktivere returnering av samtaler hvis agenten blir utilgjengelig under ruting av samtalen. Skriv inn USANN for å deaktivere returnering av anrop hvis agenten blir utilgjengelig under ruting av anropet. |
sann, usann |
|
Aktiver returnert samtale etter angitt tid |
Valgfritt |
Valgfritt |
Skriv inn SANN for å aktivere returnering av samtaler etter at agenten har vært på vent i mer enn <X> sekunder. Skriv inn USANN for å deaktivere returnering av samtaler etter at agenten har vært på vent i mer enn <X> sekunder. Hvis du angir SANN, angir du antall sekunder i kolonnen Retursamtale etter angitt tid. |
sann, usann |
|
Returner samtale etter angitt tid |
Valgfritt |
Valgfritt |
Angi antall sekunder som skal gå før en ventende samtale skal returneres. Hvis kolonnen Returanrop etter angitt tid er satt til sann og du ikke fyller ut denne raden, brukes standardverdien 60. |
Rekkevidde: 1-600 |
|
Aktiver varsling av agent hvis samtalen er satt på vent |
Valgfritt |
Valgfritt |
Skriv inn SANN for å aktivere varselagenten hvis samtalen er satt på vent i mer enn <X> sekunder. Skriv inn USANN for å deaktivere varselagenten hvis samtalen er satt på vent i mer enn <X> sekunder. Hvis du angir SANN, angir du antall sekunder i kolonnen Varslingsagent hvis samtale er på vent. |
sann, usann |
|
Varsle agent hvis samtalen er satt på vent |
Valgfritt |
Valgfritt |
Angi antall sekunder som skal gå før agenten varsles om den ventende samtalen. Hvis kolonnen Varselagent hvis samtale på vent er satt til sann og du ikke fyller ut denne raden, brukes standardverdien 30. |
Rekkevidde: 1-600 |
|
Aktiver karakteristisk ringesignal |
Valgfritt |
Valgfritt |
Skriv inn SANN for å aktivere det karakteristiske ringetonen for køsamtaler. Hvis aktivert, hører agenter et karakteristisk ringesignal når de mottar anrop fra køen. Skriv inn USANN for å deaktivere det karakteristiske ringetonen for køsamtaler. Hvis du skriver inn SANN, skriver du inn typen ringemønster i kolonnen Karakteristisk ringemønster. |
sann, usann |
|
Karakteristisk ringemønster |
Valgfritt |
Valgfritt |
Hvis karakteristisk ringesignal er aktivert, velger du ringemønsteret for karakteristisk ringesignal. Velg fra ett av alternativene som støttes. |
NORMAL, LANG_LANG, KORT_KORT_LANG, KORT_LANG_KORT |
|
Aktivering av alternativt nummer for karakteristisk ringesignal |
Valgfritt |
Valgfritt |
Skriv inn SANN for å aktivere et karakteristisk ringesignal for alternative numre. Skriv inn USANN for å deaktivere et karakteristisk ringesignal for alternative numre. Hvis du skriver inn SANN, skriver du inn ringemønsteret i kolonnen Ringemønster for alternative numre. |
sann, usann |
|
Handling for alternative numre |
Valgfritt |
Valgfritt |
Skriv inn LEGG TIL for å legge til de alternative numrene du oppfører i denne raden. Skriv inn FJERN for å fjerne de alternative numrene du oppfører i raden. Skriv inn ERSTATT hvis du vil fjerne alle de tidligere angitte alternative numrene og erstatte dem med de alternative numrene du legger til i denne raden. |
legg til, erstatt, fjern |
|
Agenthandling |
Valgfritt |
Valgfritt |
Skriv inn LEGG TIL for å legge til agentene du fører opp i denne raden. Skriv inn FJERN for å fjerne agentene du fører opp i raden. Skriv inn ERSTATT hvis du vil fjerne alle tidligere angitte agenter og erstatte dem med agentene du legger til i denne raden. |
legg til, erstatt, fjern |
|
Bruk bedriftens avspillingstone til agentinnstillinger aktivert |
Valgfritt |
Valgfritt |
Aktiver eller deaktiver for å bruke innstillingene på organisasjonsnivå for alle samtalekøer. |
sann, usann |
|
Spill av tone til agent for å bryte inn aktivert |
Valgfritt |
Valgfritt |
Aktiver eller deaktiver for å spille av en varslingstone til agenten når en leder bryter inn i agentens samtale. |
sann, usann |
|
Spill av tone til agent for stille overvåking aktivert |
Valgfritt |
Valgfritt |
Aktiver eller deaktiver for å spille av en varslingstone til agenten når en leder overvåker agentens samtale. |
sann, usann |
|
Spill av tone til agent for veilederveiledning aktivert |
Valgfritt |
Valgfritt |
Aktiver eller deaktiver for å spille av en varslingstone til agenten når en leder veileder en agents samtale. |
sann, usann |
|
Type kunngjøring om overløp |
Valgfritt |
Valgfritt |
Velg standard eller egendefinert kunngjøringstype. Hvis du velger Egendefinert, skriver du inn kunngjøringsnavn, medietype og nivå. |
standard, egendefinert |
|
Type kunngjøring av velkomstmelding |
Valgfritt |
Valgfritt |
Velg standard eller egendefinert kunngjøringstype. Hvis du velger Egendefinert, skriver du inn kunngjøringsnavn, medietype og nivå. |
standard, egendefinert |
|
Type kunngjøring av betryggelsesmelding |
Valgfritt |
Valgfritt |
Velg standard eller egendefinert kunngjøringstype. Hvis du velger Egendefinert, skriver du inn kunngjøringsnavn, medietype og nivå. |
standard, egendefinert |
|
Type kunngjøring av ventemusikk |
Valgfritt |
Valgfritt |
Velg standard eller egendefinert kunngjøringstype. Hvis du velger Egendefinert, skriver du inn kunngjøringsnavn, medietype og nivå. |
standard, egendefinert |
|
Kunngjøringstype for ventemusikk alternativ kilde |
Valgfritt |
Valgfritt |
Velg standard eller egendefinert kunngjøringstype. Hvis du velger Egendefinert, skriver du inn kunngjøringsnavn, medietype og nivå. |
standard, egendefinert |
|
Type kunngjøring om omgåelse av betryggelsesmelding |
Valgfritt |
Valgfritt |
Velg standard eller egendefinert kunngjøringstype. Hvis du velger Egendefinert, skriver du inn kunngjøringsnavn, medietype og nivå. |
standard, egendefinert |
|
Type kunngjøring av hvisket melding |
Valgfritt |
Valgfritt |
Velg standard eller egendefinert kunngjøringstype. Hvis du velger Egendefinert, skriver du inn kunngjøringsnavn, medietype og nivå. |
standard, egendefinert |
|
Kunngjøringsnavn for overløp 1...4 |
Valgfritt |
Valgfritt |
Angi navnet på den egendefinerte kunngjøringen om overløp. |
Eksempel: Overflyt |
|
Kunngjøring av overløp Media Type 1...4 |
Valgfritt |
Valgfritt |
Angi den egendefinerte medietypen for overløpsmelding. |
wav |
|
Kunngjøring om overløp nivå 1...4 |
Valgfritt |
Valgfritt |
Angi nivået (organisasjon, sted eller kø/enhet) der den egendefinerte meldingen om overløp er definert. |
sted,organisasjon,enhet |
|
Velkomstmelding Kunngjøringsnavn 1...4 |
Valgfritt |
Valgfritt |
Skriv inn det egendefinerte navnet på velkomstmeldingen. |
Eksempel: Velkomstmelding |
|
Velkomstmelding Kunngjøring medietype 1...4 |
Valgfritt |
Valgfritt |
Angi den egendefinerte medietypen for velkomstmelding. |
wav |
|
Kunngjøring av velkomstmelding nivå 1...4 |
Valgfritt |
Valgfritt |
Angi nivået (organisasjon, sted eller kø/enhet) der den egendefinerte velkomstmeldingen er definert. |
sted,organisasjon,enhet |
|
Kunngjøringsnavn for betryggelsesmelding 1...4 |
Valgfritt |
Valgfritt |
Skriv inn navnet på den egendefinerte betryggelsesmeldingen. |
Eksempel: Betryggelsesmelding |
|
Kunngjøring av betryggelsesmelding Medietype 1...4 |
Valgfritt |
Valgfritt |
Angi den egendefinerte medietypen for betryggelsesmelding. |
wav |
|
Kunngjøring av betryggelsesmelding nivå 1...4 |
Valgfritt |
Valgfritt |
Angi nivået (organisasjon, sted eller kø/enhet) der den egendefinerte betryggelsesmeldingen er definert. |
sted,organisasjon,enhet |
|
Hold musikk kunngjøring Navn 1...4 |
Valgfritt |
Valgfritt |
Skriv inn det egendefinerte navnet på ventemusikk-meldingen. |
Eksempel: Ventemusikk |
|
Hold musikk kunngjøring medietype 1...4 |
Valgfritt |
Valgfritt |
Angi den egendefinerte medietypen for ventemusikk. |
wav |
|
Kunngjøring av Hold musikk nivå 1...4 |
Valgfritt |
Valgfritt |
Angi nivået (organisasjon, sted eller kø/enhet) der den egendefinerte ventemusikken er definert. |
sted,organisasjon,enhet |
|
Hold musikk alternativ kilde kunngjøring navn 1...4 |
Valgfritt |
Valgfritt |
Skriv inn det egendefinerte varselnavnet for ventemusikk. |
Eksempel: Ventemusikk alternativ kilde |
|
Hold musikk alternativ kilde kunngjøring medietype 1...4 |
Valgfritt |
Valgfritt |
Angi den egendefinerte type ventemusikk alternativ kildekunngjøringsmedietypen. |
wav |
|
Hold musikk alternativ kilde kunngjøring nivå 1...4 |
Valgfritt |
Valgfritt |
Angi nivået (organisasjon, sted eller kø/enhet) der den egendefinerte varselkilden for ventemusikk er definert. |
sted,organisasjon,enhet |
|
Omgåelse av betryggelsesmelding Navn 1...4 |
Valgfritt |
Valgfritt |
Skriv inn det egendefinerte navnet på omgåelse av betryggelsesmelding. |
Eksempel: Omgåelse av betryggelsesmelding |
|
Omgåelse av betryggelsesmelding, medietype 1...4 |
Valgfritt |
Valgfritt |
Angi den egendefinerte medietypen for omgåelse av komfortmelding. |
wav |
|
Kunngjøring om omgåelse av betryggelsesmelding nivå 1...4 |
Valgfritt |
Valgfritt |
Angi nivået (organisasjon, sted eller kø/enhet) der den egendefinerte omgåelsen av komfort er definert. |
sted,organisasjon,enhet |
|
Kunngjøringsnavn for hvisket melding 1...4 |
Valgfritt |
Valgfritt |
Skriv inn det egendefinerte navnet på kunngjøringen av hviskede meldinger. | Eksempel: Hvisk melding |
|
Meldingskunngjøringsmedietype 1...4 |
Valgfritt |
Valgfritt |
Angi den egendefinerte medietypen for hviskede meldinger. |
wav |
|
Kunngjøring av hvisket melding nivå 1...4 |
Valgfritt |
Valgfritt |
Angi nivået (organisasjon, sted eller kø/enhet) der den egendefinerte varslingen av hviskemeldinger er definert. |
sted,organisasjon,enhet |
|
Alternativt nummer(er) |
Valgfritt |
Valgfritt |
Angi alternative numre som skal tilordnes samtalekøen. |
Eksempel: 1112223333 Telefonnummeret må være på Numre -fanen i Control Hub. Tegnlengde: 1-23 |
|
Ringemønster for alternative numre |
Valgfritt |
Valgfritt |
Hvis karakteristisk ringesignal er aktivert for alternative numre, velger du ringemønsteret for det karakteristiske ringesignalet. Velg fra ett av alternativene som støttes. |
NORMAL, LANG_LANG, KORT_KORT_LANG, KORT_LANG_KORT |
|
Agent1-ID, Agent2-ID … Agent50 ID |
Valgfritt |
Valgfritt |
Skriv inn agentene du vil tilordne samtalekøen. Agenter kan være brukere eller arbeidsområder. For brukere, angi brukerens e-postadresse. Skriv inn navnet på arbeidsområdet for arbeidsområder. |
Eksempel: test@example.com Tegnlengde: 1-161 |
|
agent1 Vekt, Agent2 Vekt... Agent50 Vekt |
Valgfritt |
Valgfritt |
Hvis retningslinjene for samtaleruting for samtalekøen er vektet, angir du agentens vekting i prosent. |
Rekkevidde: 0-100 |
|
Agent1 ferdighetsnivå, Agent2 Ferdighetsnivå... Agent50 ferdighetsnivå |
Valgfritt |
Valgfritt |
Velg ferdighetsnivået for de tilordnede agentene. |
Rekkevidde: 1-20 |
Legg til eller rediger mer enn 50 agenter om gangen
Hver rad kan inneholde maksimalt 50 agenter og deres tilhørende vektprosent for samtaleruting (hvis aktuelt). Følg disse trinnene for å legge til eller redigere mer enn 50 agenter ved hjelp av CSV-filen.
| 1 |
Angi de 50 agentene, og deres tilknyttede vektprosent for samtaleruting (hvis aktuelt), som du vil legge til eller redigere i den første raden for samtalekøen du legger til eller redigerer. |
| 2 |
I neste rad trenger du bare å skrive inn informasjon i følgende kolonner for å legge til eller redigere flere agenter:
Du kan la alle andre kolonner stå tomme. |
| 3 |
Fortsett å gjøre dette til du har lagt til alle agentene du trenger å legge til eller redigere. |
Administrere anrop i en samtalekø
Sørg for at kundene når de riktige agentene på riktig tid når de ringer inn i en samtalekø. Du kan konfigurere og redigere følgende innkommende anropsinnstillinger for en samtalekø i Control Hub:
-
Viderekobling av anrop
-
Rutingsmønster
-
Innstillinger for overløp
-
Innstillinger for returnert samtale
-
Innstillinger for tilbakeringing
Rediger innstillinger for samtalekø
Du kan endre språk, antall samtaler for køen og oppringer-ID-en for samtalekøen.
| 1 |
Logg på Control Hub. |
| 2 |
Gå til . |
| 3 |
Gå til Samtalekø -kortet og klikk på Administrer. |
| 4 |
Velg en samtalekø som skal redigeres fra listen. |
| 5 |
Klikk på Innstillinger i sidepanelet. |
| 6 |
Rediger et av følgende felt:
|
| 7 |
Klikk på Lagre. |
Rediger telefonnumre for samtalekø
Du kan endre telefonnummeret til samtalekøen og legge til opptil 10 alternative numre.
| 1 |
Logg på Control Hub. |
| 2 |
Gå til . |
| 3 |
Gå til Samtalekø -kortet og klikk på Administrer. |
| 4 |
Velg en samtalekø som skal redigeres fra listen. |
| 5 |
Klikk på Telefonnummer i sidepanelet. |
| 6 |
Rediger Telefonnummer og Internnummer. Hvis du har latt internnummerfeltet stå tomt når du oppretter samtalekøen, tilordner systemet automatisk de fire siste sifrene i telefonnummeret som et internnummer for denne samtalekøen. |
| 7 |
Aktiver Tillat agenter å bruke samtalekønummeret som innringer-ID for å la agentene bruke samtalekønummeret som innringer-ID. Det er en begrensning om at både plasseringen til samtalekøen og agentens plassering må ha samme PSTN-leverandør, land og sone (dette gjelder bare steder i India). Hvis det er annerledes, vises ikke oppringer-ID for samtalekøen for agenten. Denne begrensningen bidrar til å forhindre anropsfeil, potensielle faktureringsproblemer og sikrer overholdelse av landsspesifikke telekomforskrifter. Eksempler på ugyldig bruk av nummer på tvers av steder:
|
| 8 |
Legg til alternative numre ved hjelp av søkefunksjonen. |
| 9 |
Aktiver eller deaktiver Karakteristisk ringesignal for de alternative numrene som er tilordnet samtalekøen ved å klikke på bryteren. |
| 10 |
I tabellen velger du ringemønsteret som skal tilordnes til hvert alternativt nummer ved hjelp av rullegardinmenyen i kolonnen Ringemønster . |
| 11 |
Klikk på Lagre. |
Rediger innstillinger for viderekobling av anrop
Du kan viderekoble alle innkommende anrop avhengig av et sett med kriterier du definerer.
| 1 |
Logg på Control Hub. |
| 2 |
Gå til . |
| 3 |
Gå til Samtalekø -kortet og klikk på Administrer. |
| 4 |
Velg en samtalekø som skal redigeres fra listen. |
| 5 |
Klikk på Viderekobling i sidepanelet. |
| 6 |
Slå på Viderekobling -funksjonen. |
| 7 |
Velg mellom ett av følgende alternativer:
Hvis du velger Viderekoble anrop selektivt, må du ha minst én regel for viderekobling for at viderekobling skal være aktiv. |
| 8 |
Tilordne nummeret du vil viderekoble anrop til. Hvis du har valgt Viderekoble anrop alltid, klikker du på Lagre. Når du velger Viderekoble alltid eller Viderekoble selektivt, merker du av for Send til talepost for å viderekoble alle anrop til en intern talepost. Avmerkingsboksen Send til talepost er deaktivert når et eksternt nummer angis. |
| 9 |
Hvis du velger Viderekoble samtaler selektivt, oppretter du en regel ved å klikke på Legg til når anrop skal viderekobles eller Legg til når anrop ikke skal viderekobles. |
| 10 |
Opprett et regelnavn. |
| 11 |
For Når det skal viderekobles eller Når det ikke skal viderekobles, velger du en Forretningsplan og Ferieplan fra rullegardinmenyen. |
| 12 |
For Videresend til velger du minst ett alternativ fra Standard telefonnummer eller legger til et Annet telefonnummer. |
| 13 |
For Anrop fra velger du Et hvilket som helst nummer eller Valgte numre med minst ett alternativ fra følgende:
|
| 14 |
For Anrop til velger du et nummer eller et alternativt nummer fra rullegardinmenyen, slik at anrop viderekobles når et anrop mottas til dette nummeret i organisasjonen som du definerer. |
| 15 |
Klikk på Lagre. |
-
Reglene er sortert i tabellen etter regelnavnetegn. Eksempel: 00_rule, 01_rule og så videre.
-
"Ikke å videresende"-regelen har alltid forrang over "videresende"-regelen.
-
Reglene behandles basert på rekkefølgen de er oppført i tabellen.
-
Du kan opprette flere regler. Men hvis en regel oppfylles, kontrollerer ikke systemet lenger den neste regelen. Hvis du vil at den bestemte regelen skal sjekkes først, foreslår vi at du oppdaterer regelnavnet med tall. For eksempel: Hvis du vil at ferieregelen skal sjekke før arbeidslukketidsregelen, kan du navngi regelen som 01-Ferie og 02-Lukket.
Hvis du vil vite mer om grunnleggende funksjonalitet og eksempler på selektiv viderekobling, kan du se Konfigurere selektiv viderekobling av anrop for Webex Calling.
Hva du skal gjøre nå
Når en regel er opprettet, kan du aktivere eller deaktivere en regel ved hjelp av bryteren ved siden av regelen i tabellen. Du kan også endre eller slette en regel når som helst ved å klikke på Rediger eller  .
.
Rediger innstillinger for overløp
Innstillingene for overløp bestemmer hvordan overløpssamtaler håndteres når samtalekøen blir full.
| 1 |
Logg på Control Hub. |
| 2 |
Gå til . |
| 3 |
Gå til Samtalekø -kortet og klikk på Administrer. |
| 4 |
Velg en samtalekø som skal redigeres fra listen. |
| 5 |
Klikk på Innstillinger for overløp i sidepanelet. |
| 6 |
Merk av i eller fjern merket i boksene ved siden av følgende innstillinger for å aktivere eller deaktivere:
|
| 7 |
Velg hvordan nye anrop skal håndteres når køen er full:
|
| 8 |
Merk av i eller fjern merket i boksene ved siden av følgende innstillinger for å aktivere eller deaktivere:
|
| 9 |
Klikk på Lagre. |
Rediger rutingstype
Du kan endre samtalerutingsmønsteret i den eksisterende samtalekøen.
| 1 |
Logg på Control Hub. |
| 2 |
Gå til . |
| 3 |
Gå til Samtalekø -kortet og klikk på Administrer. |
| 4 |
Velg en samtalekø som skal redigeres fra listen. |
| 5 |
Klikk på Type samtaleruting i sidepanelet. |
| 6 |
Rediger følgende alternativer:
|
| 7 |
Klikk på Lagre. |
Rediger innstillinger for returnerte samtaler
Returnerte samtaler er samtaler som ble sendt til en tilgjengelig agent, men agenten svarer ikke. Disse samtalene blir deretter plassert tilbake i køen øverst på alle samtalene i køen. Du kan redigere hvordan returnerte samtaler håndteres.
| 1 |
Logg på Control Hub. |
| 2 |
Gå til . |
| 3 |
Gå til Samtalekø -kortet og klikk på Administrer. |
| 4 |
Velg en samtalekø som skal redigeres fra listen. |
| 5 |
Klikk på Returnerte samtaler i sidepanelet. |
| 6 |
Velg bryteren ved siden av ett av følgende alternativer for å aktivere eller deaktivere innstillingen:
|
| 7 |
Aktiver eller deaktiver Karakteristisk ringesignal for returnerte samtaler. Hvis aktivert, velger du ringemønsteret fra rullegardinmenyen.
|
| 8 |
Klikk på Lagre. Hvis du har konfigurert en samtalekø med samtidig samtalerutingsmønster og returnerte samtaleinnstillinger, kan du forbedre samtaledistribusjonen av ubesvarte anrop. Hvis du vil ha mer informasjon, kan du se Forbedre samtidig distribusjon av anrop i samtalekø for returnerte anrop. |
Rediger innstillinger for tilbakeringing
Tilbakeringingsalternativet gjør det mulig for innringere å motta en tilbakeringing til telefonnummeret som ble oppgitt når den opprinnelige posisjonen i køen er nådd. Telefonnummeret bekreftes mot stedets retningslinjer for utgående anrop.
Før du begynner
| 1 |
Logg på Control Hub. |
| 2 |
Gå til . |
| 3 |
Gå til Samtalekø -kortet og klikk på Administrer. |
| 4 |
Velg en samtalekø som skal redigeres fra listen. |
| 5 |
Klikk på Ring tilbake i sidepanelet. |
| 6 |
Slå på alternativet Tilbakeringing . |
| 7 |
Angi Minste anslåtte tid for tilbakeringingsalternativ i minutter. Dette bestemmer hvor lang tid den som ringer mottar tilbakeringingsmeldingen. Dette alternativet fungerer sammen med meldingen om beregnet ventetid for samtaler i kø. Hvis denne verdien er lik eller lavere enn kunngjøringsverdien for standard samtalehåndteringstid , spilles meldingen om tilbakeringing av. Hvis denne verdien er høyere enn kunngjøringsverdien for standard samtalehåndteringstid , spilles ikke meldingen om tilbakeringing av. |
| 8 |
Merk av i avkrysningsboksen Tillat melding om internasjonalt tilbakeringingsnummer . Dette gjør det mulig for internasjonale brukere som ønsker tilbakeringing å angi landskoden sin. Tilbakeringingsnumrene valideres mot stedets retningslinjer for utgående anrop. |
| 9 |
Klikk på Lagre.
|
Administrer policyer for samtalekøer
Med retningslinjene for samtalekøer kan du konfigurere hvordan samtaler skal viderekobles i ferier og etter arbeidstid, midlertidig viderekoble nye innkommende anrop og administrere samtalene i køen når agentene ikke er tilgjengelige.
Retningslinjene for samtalekøer er viktige for å forstå hvordan samtaler blir rutet inn og ut av køen. Tjenestene som er en del av retningslinjene for køer, har forrang basert på følgende prioritetsrekkefølge:
-
Ferietjeneste
-
Nattjeneste
-
Tvungen videresending
-
Anrop som står fast
Tjenestene som er aktivert i samtalekøen, har prioritetsrekkefølgen og går inn i samtalekøen for å bestemme samtalen.
- Håndtert når samtalekøen blir full
- Returnerte når agenten ikke svarer på anropene
- Behandles når køen ikke har noen agenter
Administrer ferietjeneste
Konfigurer samtalekøen til å rute samtaler annerledes i løpet av ferien.
| 1 |
Logg på Control Hub. |
| 2 |
Gå til . |
| 3 |
Gå til Samtalekø -kortet og klikk på Administrer. |
| 4 |
Velg en samtalekø som skal redigeres fra listen. |
| 5 |
Klikk på Ferietjeneste i sidepanelet. |
| 6 |
Aktiver ferietjenesten. |
| 7 |
Velg et alternativ fra rullegardinlisten.
|
| 8 |
Velg Ferieplan fra rullegardinlisten. Du kan også konfigurere nye ferieplaner hvis en bestemt ferieplan ikke er oppført i rullegardinlisten.
|
| 9 |
Merk av for Spill av kunngjøring før ferietjenestehandling for å spille av ferietjenestekunngjøringen. |
| 10 |
Velg en Kunngjøringslyd med ett av følgende alternativer:
|
| 11 |
Klikk på Lagre for å lagre tjenesten. |
Administrer nattjeneste
Konfigurer samtalekøen til å rute samtaler annerledes i løpet av timene når køen ikke er i drift. Dette bestemmes av en tidsplan som definerer åpningstider for køen.
| 1 |
Logg på Control Hub. |
| 2 |
Gå til . |
| 3 |
Gå til Samtalekø -kortet og klikk på Administrer. |
| 4 |
Velg en samtalekø som skal redigeres fra listen. |
| 5 |
Klikk på Nattjeneste i sidepanelet. |
| 6 |
Aktiver nattjeneste. |
| 7 |
Velg et alternativ fra rullegardinlisten.
|
| 8 |
Merk av for Spill av kunngjøring før nattjenestehandling for å spille av nattjenestekunngjøringen. |
| 9 |
Velg en Kunngjøringstype med ett av følgende:
|
| 10 |
Velg Åpningstider fra rullegardinlisten. Du kan også konfigurere nye arbeidstider hvis en bestemt arbeidstid ikke er oppført i rullegardinlisten.
|
| 11 |
Aktiver tvungen nattjeneste nå uavhengig av åpningstider for å fremtvinge anrop uavhengig av åpningstider. |
| 12 |
Velg en Kunngjøringstype med ett av følgende alternativer:
|
| 13 |
Klikk på Lagre for å lagre tjenesten. |
Administrer tvungen videresending
Med tvungen viderekobling kan køen settes i en nødmodus for å viderekoble samtaler til et annet sted under nødsituasjonen. Konfigurer samtalekøen til å midlertidig omdirigere nye innkommende anrop til en annen rute uavhengig av ruten for nattjeneste og ferietjeneste.
| 1 |
Logg på Control Hub. |
| 2 |
Gå til . |
| 3 |
Gå til Samtalekø -kortet og klikk på Administrer. |
| 4 |
Velg en samtalekø som skal redigeres fra listen. |
| 5 |
Klikk på Tvungen viderekobling i sidepanelet. |
| 6 |
Aktiver Tvungen viderekobling. |
| 7 |
Skriv inn telefonnummeret du vil overføre samtalen til. |
| 8 |
Merk av for Spill av kunngjøring før videresending for å spille av kunngjøringen om tvungen videresending. |
| 9 |
Velg en Kunngjøringslyd med ett av følgende alternativer:
|
| 10 |
Klikk på Lagre for å lagre tjenesten. |
Administrer anrop som står fast
Et anrop som står fast behandles av en kø som ikke har noen agenter som for øyeblikket er bemannet. Konfigurer rutingspolicyen for samtalekøer for samtaler som står fast i køen når alle agentene er logget ut.
| 1 |
Logg på Control Hub. |
| 2 |
Gå til . |
| 3 |
Gå til Samtalekø -kortet og klikk på Administrer. |
| 4 |
Velg en samtalekø som skal redigeres fra listen. |
| 5 |
Klikk på Samtaler som står fast i sidepanelet. |
| 6 |
Velg blant alternativene hva du vil gjøre med samtalene som står fast.
|
| 7 |
Klikk på Lagre. |
Administrer kunngjøringer i samtalekø
Rediger innstillinger for kunngjøring av samtalekø
Kunngjøringer i samtalekø er meldinger og musikk som innringere hører mens de venter i køen. Du kan administrere innstillingene for kunngjøringer for en eksisterende samtalekø.
| 1 |
Logg på Control Hub. |
| 2 |
Gå til . |
| 3 |
Gå til Samtalekø -kortet og klikk på Administrer. |
| 4 |
Velg en samtalekø som skal redigeres fra listen. |
| 5 |
Klikk på Kunngjøringer i sidepanelet. |
| 6 |
Rediger følgende tjenester for kunngjøringsinnstillinger: |
Velkomstmelding
Spill av en melding når innringere først når køen.
| 1 |
Aktiver velkomstmelding. Velkomstmeldingen spilles av for alle som ringer, med mindre en agent er tilgjengelig for å betjene samtalen. |
| 2 |
Velg Velkomstmelding er obligatorisk. Hvis du velger dette alternativet, spilles meldingen av for en innringer før den presenteres for en agent, selv om en agent er tilgjengelig. |
| 3 |
Velg én av følgende meldingstyper:
|
| 4 |
Klikk på Lagre. |
Beregnet ventetid-melding for samtaler i kø
Varsle innringeren med enten beregnet ventetid eller plassering i køen.
| 1 |
Aktiver melding om beregnet ventetid for samtaler i kø. Hvis du aktiverer dette alternativet, spilles ventemeldingen av etter velkomstmeldingen og før betryggelsesmeldingen.
|
| 2 |
Angi Standard håndteringstid 1–100 minutter. Denne tiden er estimert behandlingstid per samtale (i minutter). Systemet bruker denne tiden til å beregne den estimerte ventetiden, og kunngjør den til brukeren hvis du velger alternativet Kunngjør ventetid som kunngjøringstype. Dette alternativet fungerer sammen med alternativet Minste anslåtte tid for tilbakeringing. Hvis du vil spille av tilbakeringingsmeldingen til innringeren, må denne verdien være lik eller høyere enn verdien for alternativet Minste anslåtte tid for tilbakeringingsalternativ .
|
| 3 |
Aktiver alternativet Gjenta periodisk avspilling av beregnet ventemelding og angi tiden 10–600 sekunder. Hvis du aktiverer dette alternativet, spilles meldingen om beregnet ventetid (posisjon i kø eller ventetid-melding) av med et bestemt intervall til systemet når verdien Minimum beregnet tid for tilbakeringingsalternativ . Hvis du deaktiverer dette alternativet, spilles meldingen om tilbakeringing umiddelbart av.
|
| 4 |
Velg hvilken type ventemelding som skal spilles av for innringere.
|
| 5 |
Velg Spill av melding med høy volum for å spille av en kunngjøring når alle volum er høyere enn den maksimale posisjonen i køen som er definert. Hvis du aktiverer dette alternativet, spilles tilbakeringingsmeldingen av etter denne kunngjøringen.
|
| 6 |
Klikk på Lagre. |
Betryggelsesmelding
Spill av en melding etter velkomstmeldingen og før ventemusikken. Det er vanligvis en tilpasset kunngjøring som spiller av informasjon, for eksempel gjeldende kampanjer eller informasjon om produkter og tjenester.
| 1 |
Aktiver betryggelsesmelding. |
| 2 |
Angi hvor lang tid en innringer skal høre betryggelsesmeldingen i sekunder. |
| 3 |
Velg én av følgende meldingstyper:
|
| 4 |
Klikk på Lagre. |
Omgåelse av betryggelsesmelding
Spill av en kortere betryggelsesmelding i stedet for standard betryggelsesmelding eller ventemusikk for alle anrop som skal besvares raskt. Denne funksjonen hindrer at en innringer hører en kort del av standard komfortmeldingen som plutselig slutter når de er koblet til en agent.
| 1 |
Aktiver omgåelse av betryggelsesmelding. |
| 2 |
Angi hvor lang tid en innringer skal høre omgåelsen av betryggelsesmeldingen i sekunder. Som standard er tiden det tar for en innringer å høre omgåelsen av betryggelsesmeldingen 30 sekunder, og det er mellom 1 og 120 sekunder. En omgåelse av betryggelsesmelding kunngjøres når et nytt innkommende anrop mottas av køen og den lengste ventetiden for et anrop i køen er mindre enn eller lik denne terskelen. |
| 3 |
Velg mellom én av følgende Meldingstyper:
|
| 4 |
Klikk på Lagre. |
Ventemusikk
Spill musikk til innringere etter betryggelsesmeldingen i en gjentakende løkke.
| 1 |
Aktiver Ventemusikk. |
| 2 |
Velg én av følgende hilsenstyper:
|
| 3 |
Du kan velge en alternativ kilde for interne anrop. |
| 4 |
Klikk på Lagre. |
Anropshvisket melding
Spill av en melding til agenten rett før det innkommende anropet kobles til. Meldingen forteller vanligvis identiteten til samtalekøen som samtalen kommer fra.
| 1 |
Aktiver Call Whisper. Meldingen spilles bare av for agentene og er nyttig hvis de tilhører to eller flere køer. |
| 2 |
Velg én av følgende meldingstyper:
|
| 3 |
Klikk på Lagre. |
Rediger innstillinger for kunngjøringsfiler for samtalekø
Kunngjøringer i samtalekø er meldinger og musikk som innringere hører mens de venter i køen. Du kan administrere kunngjøringsfilene for en eksisterende samtalekø.
| 1 |
Logg på Control Hub. |
| 2 |
Gå til . |
| 3 |
Gå til Samtalekø -kortet og klikk på Administrer. |
| 4 |
Velg en samtalekø som skal redigeres fra listen. |
| 5 |
Klikk på Kunngjøringsfiler i sidepanelet. |
| 6 |
Last opp en kunngjøringsfil eller ta opp din egen kunngjøring.
Listen over alle filer som er lastet opp eller tatt opp, vises. Du kan velge å slette alle filer du ikke ønsker å bruke.
|
Administrer agenter for samtalekøer
For hver Webex-samtale som startes, får du en CLID (Business Calling Line Identification). Denne forretnings-CLID-en kan enten være et telefonnummer i samtalekøen eller agentens konfigurerte telefonnummer. Agenten kan bestemme seg for å gi denne informasjonen for utgående samtaler enten gjennom en vedvarende konfigurasjon eller en midlertidig konfigurasjon.
Konfigurer agentinnstillinger for bruker
Før du begynner
-
Control Hub-administratoren gjør det mulig å bruke telefonnummeret som utgående telefonnummer for agentene i samtalekøen/huntgruppen.
-
Ved aktivering av telefonnummeret kan administratoren angi agentens utgående telefonnummer med den spesifikke kø-/huntgruppen CLID i henhold til Vedvarende konfigurasjon.
- Agentene kan også angi en midlertidig CLID-konfigurasjon ved å bruke FAC-koden #80 for å bruke telefonnummeret til samtalekøen/huntgruppen som CLID som vises for det utgående anropet, eller #81 for utgående standard innringer-ID som telefonnummeret som vises som CLID.
| 1 |
Logg på Control Hub. |
| 2 |
Gå til . |
| 3 |
Velg en bruker du vil konfigurere agentinnstillingen for. |
| 4 |
Klikk på Anrop og gå til delen Agentinnstillinger . |
| 5 |
Klikk på Agent innringer-ID. Du kan angi agentoppringer-ID til enten agentens egen oppringer-ID eller en bestemt samtalekø eller huntgruppe. |
| 6 |
Konfigurer agentsamtalekøen eller huntgruppe-ID fra følgende alternativer:
|
Legg til eller rediger agenter
Hvis du er stedsadministrator, kan du vise alle agentene som er tilordnet en samtalekø, inkludert agentene utenfor den tilordnede plasseringen din. Du kan slette alle tilordnede agenter og legge til alle brukere i køen, inkludert brukere fra andre steder. Du kan imidlertid bare tillate agenter på de tilordnede stedene å bli med i eller forlate køen. Hvis du vil ha mer informasjon, se Delegere stedsadministrasjon.
| 1 |
Logg på Control Hub. |
| 2 |
Gå til . |
| 3 |
Gå til Samtalekø -kortet og klikk på Administrer. |
| 4 |
Velg en samtalekø som skal redigeres fra listen. |
| 5 |
Klikk på Agenter i sidepanelet. |
| 6 |
(Valgfritt) Velg en standard verdi for ferdighetsnivå for agentene hvis du legger dem til basert på deres ferdigheter fra rullegardinlisten Tilordnet ferdighetsnivå . Samtaleruting er basert på en agents ferdighets- og kompetansenivå. Det høyeste ferdighetsnivået er 1, mens det laveste er 20. |
| 7 |
Fra rullegardinlisten Legg til bruker, arbeidsområde eller virtuell linje søker du etter eller velger brukerne, arbeidsområdene eller de virtuelle linjene som skal legges til i samtalekøen. |
| 8 |
(Valgfritt) Merk av i avmerkingsboksen hvis du vil tillate agenter i aktive samtaler å ta flere samtaler. |
| 9 |
(Valgfritt) Merk av i avmerkingsboksen hvis du vil tillate agenter å bli med i eller forlate køen. |
| 10 |
(Valgfritt) Rediger ferdighetsnivået og Ble med -bryteren for hver bruker, arbeidsområde eller virtuell linje i køen. |
| 11 |
(Valgfritt) Hvis du vil fjerne en bruker, et arbeidsområde eller en virtuell linje, klikker du på |
| 12 |
(Valgfritt) Klikk på Fjern alle for å fjerne alle brukere, arbeidsområder eller virtuelle linjer fra køen. |
| 13 |
Klikk på Lagre.
|
Vis instrumentbord for agent
| 1 |
Logg på Control Hub. | ||||||||||||||||||||
| 2 |
Gå til . | ||||||||||||||||||||
| 3 |
Gå til Samtalekø -kortet og klikk på Administrer. | ||||||||||||||||||||
| 4 |
Klikk på Agenter -fanen. | ||||||||||||||||||||
| 5 |
Velg en agent fra standardlisten over agenter som vises, eller søk etter et agentnavn eller primærnummeret eller internnummeret som er knyttet til agenten. Du kan filtrere agentlisten basert på samtalekøer, køplasseringer og status for å bli med/forlate. Agentdashbordet i standard skjult visning viser:
| ||||||||||||||||||||
| 6 |
Klikk på > for å utvide agentdetaljene. Agentens instrumentbord viser:
| ||||||||||||||||||||
| 7 |
Veksle for å bli med i eller forlate en agent i den bestemte samtalekøen. | ||||||||||||||||||||
| 8 |
(Valgfritt) Klikk på Eksporter CSV for å eksportere et regneark med de omfattende agentdetaljene. Bruk denne tabellen til å finne detaljer i den eksporterte CSV-filen.
|
Administrer ledere for samtalekøer
Agenter i en samtalekø kan knyttes til en leder som kan overvåke, veilede, delta i eller ta over samtaler som deres tilordnede agenter håndterer for øyeblikket.
Funksjoner for ledere av samtalekøer for Webex Calling
Stille overvåking – Overvåk en agents samtale uten at innringeren vet det. Bruk denne funksjonen til å sikre at opplæringen fungerer eller identifisere hvor agenter trenger å forbedre seg.
Hvis du vil overvåke en samtale, skriver du inn #82 pluss agentens internnummer eller telefonnummer.

Veiledning – Plasser inn i en agents samtale og kommuniser med agenten. Agenten er den eneste som kan høre deg. Bruk denne funksjonen til opplæring av nye ansatte.
For å veilede en samtale, skriv inn #85 pluss agentens internnummer eller telefonnummer.

Bryt inn – Dropp inn på en agents samtale. Både agenten og innringeren kan høre deg. Denne funksjonen er nyttig når du trenger å delta i samtalen og hjelpe deg med å løse problemer.
Hvis du vil delta i en samtale, skriver du inn *33 pluss agentens internnummer eller telefonnummer.

Ta over – Ta en samtale fra en agent. Bruk denne funksjonen når du må ta over samtalen for en agent.
Hvis du vil ta over en samtale, skriver du inn #86 pluss agentens internnummer eller telefonnummer.

Under påkalling av Supervisor-funksjoner spilles en advarsel til en agent mens han overvåker, veileder eller bryter inn, og en kunngjøring spilles av for overtakingsfunksjonen.
Legge til eller slette en leder
Du kan legge til eller slette ledere. Når du legger til en leder, kan du tilordne agenter til dem fra flere samtalekøer.
| 1 |
Logg på Control Hub. |
| 2 |
Gå til . |
| 3 |
Gå til Samtalekø -kortet og klikk på Administrer. |
| 4 |
Klikk på fanen Ledere , og klikk deretter på Legg til leder. |
| 5 |
På siden Grunnleggende velger du en bruker fra rullegardinlisten som skal legges til som leder, og klikker på Neste. |
| 6 |
På siden Tilordne agenter velger du en bruker fra rullegardinlisten som skal tilordnes som agenter til lederen, og klikker på Neste. |
| 7 |
Gå gjennom den valgte lederen og agentene som er tilordnet, på Gjennomgang -siden. |
| 8 |
Klikk på Legg til leder. Når en leder er lagt til, kan du tilordne agenter til lederen. Hvis du vil fjerne en leder, klikker du på Fjern leder -ikonet som er knyttet til lederen.
|
Tilordne eller fjerne tilordning av agenter til en leder
Tilordne agenter til en leder slik at lederen kan utføre stille overvåking, veiledning, bryte inn og ta over.
| 1 |
Logg på Control Hub. |
| 2 |
Gå til . |
| 3 |
Gå til Samtalekø -kortet og klikk på Administrer. |
| 4 |
Klikk på fanen Ledere . Listen over ledere som er lagt til, vises. |
| 5 |
Under Handlinger -kolonnen velger du en bruker som skal legges til som agent i lederen fra rullegardinlisten for en respektive leder. Den valgte agenten blir tilordnet til lederen.
|
| 6 |
Hvis du vil fjerne tilordningen av agenter, utvider du lederraden og klikker på ikonet Fjern tilordning av agenter som er knyttet til agenten. Når du fjerner tilordningen av den siste agenten fra en leder, fjernes også lederen. Når agenter er tilordnet en leder, kan en leder bruke funksjonstilgangskoder (FAC-er) til å overvåke, veilede, delta i og ta over samtaler. Hvis du vil ha mer informasjon, kan du se avsnittet Funksjoner for ledere av samtalekøer for Webex Calling. |
Vis agenter som er tilordnet en kø
Du kan se en liste over alle agentene som er tilordnet en samtalekø.
| 1 |
Logg på Control Hub. |
| 2 |
Gå til . |
| 3 |
Gå til Samtalekø -kortet og klikk på Administrer. |
| 4 |
Velg en samtalekø som skal redigeres fra listen. |
| 5 |
Klikk på Agenter i sidepanelet. |
| 6 |
Rediger brukerne, arbeidsområdene eller de virtuelle linjene som er tilordnet som agenter i denne samtalekøen. |
| 7 |
Klikk på Lagre. Klikk på Fjern alle hvis du vil fjerne alle brukere, arbeidsområder eller virtuelle linjer fra denne samtalekøen. |
Analyse av samtalekø
Du kan bruke analyser til å evaluere status for samtalekøen, status for agent for samtalekøen og status for live køen. Dataene for samtalekøen behandles satsvis hver dag, og gjøres tilgjengelige innen 24 timer, og målingene er tilgjengelige innen kl. 01.00 GMT neste dag. Mengden data du har tilgang til avhenger av hvilken type kunde du er. Hvis du er en standardkunde, har du tilgang til 3 måneder med data. Hvis du er en Pro Pack-kunde, har du tilgang til 13 måneder med data.
Hvis du vil vise analyse av samtalekøer, går du til .
Tips for instrumentbord
Juster tidsperiode
Du kan se noen diagrammer i en timeskala, daglig, ukentlig eller månedlig, slik at du kan spore engasjement over tid og se etter brukstrender. Dette gir kraftig innsikt i hvordan innkommende anrop håndteres i samtalekøer.
Globale filtre
Instrumentbordet inneholder kraftige filtreringsverktøy. Klikk på Filtre-feltet for å velge hvilke data du vil se. Filtrene du velger, gjelder automatisk for alle diagrammene. Du kan filtrere etter bestemte samtalekøer, steder og ledere.
Lederfilteret gjelder bare for agentstatistikk for samtalekøer.
Eksporter data eller diagrammer
Du kan eksportere en hvilken som helst graf eller detaljvisning. Klikk på Mer-knappen øverst til høyre i diagrammet/listen, og velg filformatet for nedlastingen (PDF, PNG eller CSV, avhengig av om det er et diagram eller en liste).
Når du kombinerer filnedlasting med tilgjengelige filtre, kan du enkelt generere nyttige rapporter om samtalekøer i organisasjonen.
KPI-er
KPI-er er tilgjengelige øverst på siden for å vise deg en rask status på høyt nivå for innkommende anrop i samtalekøer innenfor datoområdet du valgte. Tilgjengelige KPI-er er:
- Totalt antall besvarte anrop– Totalt antall anrop som agenter har besvart. Prosentandelen viser endringen i verdi over tid ved å sammenligne den med tidligere data i det valgte datoområdet.
- Totalt antall avbrutte samtaler– Totalt antall samtaler der innringeren la på eller la igjen en melding før en agent ble tilgjengelig. Prosentandelen viser endringen i verdi over tid ved å sammenligne den med tidligere data i det valgte datoområdet.
- Prosentandel avbrutte samtaler– Prosentandel samtaler der innringeren la på eller la igjen en melding før en agent ble tilgjengelig. Prosentandelen viser endringen i verdi over tid ved å sammenligne den med tidligere data i det valgte datoområdet.
- Gjennomsnittlig ventetid– Gjennomsnittlig tid innringere ventet på at neste tilgjengelige agent skulle svare på anropet. Prosentandelen viser endringen i verdi over tid ved å sammenligne den med tidligere data i det valgte datoområdet.
Innkommende anrop for samtalekøer og -trend
Dette diagrammet viser en oversikt over statistikken over samtalekøer etter innkommende anrop. Du kan bruke dette diagrammet til å se hvordan samtalekøer håndterer alle innkommende anrop til organisasjonen.
Gj.snitt tid for samtalekø per samtale og trend
Dette diagrammet viser en oversikt over gjennomsnittlig antall avbrutte og gjennomsnittlig venteminutter fra innkommende anrop. Du kan bruke dette diagrammet til å se hvor lenge innringere måtte vente før de hengte opp samtalen eller ble overført til en agent. Gjennomsnittlige minutter beregnes som:
- Gjennomsnittlig tid forlatt– Gjennomsnittlig samtaletid som innringerne brukte på å vente på en agent før de la på eller valgte alternativet for å legge igjen en melding.
- Gj.snitt ventetid– Gjennomsnittlig tid innringere bruker på å vente på at neste tilgjengelige agent skal svare på anropet.
Topp 25 samtalekøer etter samtalestatus
Denne tabellen viser de 25 mest populære samtalekøene etter en bestemt status. Tilgjengelige anropsstatuser er:
- Besvarte anrop– Antall anrop som er besvart av agenter.
- % av anrop som besvares– Prosentandel av anrop som besvares av agenter.
- Avbrutte samtaler – Antall samtaler der innringeren la på eller la igjen en melding før en agent ble tilgjengelig.
- % av avbrutte anrop– Prosentandel av anrop der anroperen la på eller la igjen en melding før en agent ble tilgjengelig.
- Overløp - Opptatt– Antall samtaler som overløp til en annen samtalekø fordi køgrensen ble oppfylt.
- Overløp – Tidsavbrutt – Antall samtaler som overløp til en annen samtalekø fordi ventetiden overskredet den maksimale konfigurerte grensen.
- Samtaler overført– Antall samtaler som ble overført fra køen.
Topp 25 samtalekøer etter gjennomsnittlig ventetid og forlatt tid
Denne tabellen viser de 25 mest populære samtalekøene med høyest gjennomsnittlig ventetid og forlatt tid fra innkommende anrop. Gjennomsnittstiden beregnes som:
- Gjennomsnittlig avbrutt tid – Gjennomsnittlig samtaletid som innringerne brukte på å vente på en agent før de la på eller valgte alternativet for å legge igjen en melding.
- Gjennomsnittlig ventetid– Gjennomsnittlig samtaletid innringere bruker på å vente på at neste tilgjengelige agent skal svare på anropet.
Statistikk for samtalekø
Denne tabellen viser detaljer om samtalekøer som er konfigurert i organisasjonen. Du kan bruke denne tabellen til å se antall innkommende anrop til samtalekøer og statusen til disse anropene. Du kan også søke etter spesifikke samtalekøer, steder, telefonnumre og internnumre ved hjelp av søkefeltet i tabellen. Tilgjengelige detaljer er:
- Samtalekø – Navnet på samtalekøen.
- Plassering– Plassering som er tilordnet samtalekøen.
- Telefonnummer – Telefonnummer som er tilordnet samtalekøen.
- Internnummer – Internnummer som er tilordnet samtalekøen.
- Total ventetid– Total tid da samtaler ble satt på vent av agenter.
- Gjennomsnittlig ventetid– Gjennomsnittlig tid da anrop ble satt på vent av agenter.
- Total samtaletid– Total tid da agentene aktivt snakket i samtaler.
- Gjennomsnittlig samtaletid– Gjennomsnittlig tid agentene snakket aktivt i samtaler.
- Total håndteringstid– Total tid som agenter brukte å håndtere samtaler. Håndteringstiden beregnes som Total samtaletid + Total ventetid = Total håndteringstid.
- Gjennomsnittlig behandlingstid– Gjennomsnittlig tid agentene brukte på å håndtere samtaler.
- Total ventetid– Total tid som innringere har brukt på å vente på at neste tilgjengelige agent skulle svare på anropet.
- Gjennomsnittlig ventetid– Gjennomsnittlig tid innringere ventet på at neste tilgjengelige agent skulle svare på anropet.
- Anrop besvart– Antall anrop besvart av agenter.
- % Besvarte anrop– Prosentandel av anrop besvart av agenter.
- Anrop avbrutt – Antall anrop der anroperen la på eller la igjen en melding før en agent ble tilgjengelig.
- % Avbrutte anrop– Prosentandel av anrop der anroperen la eller la igjen en melding før en agent ble tilgjengelig.
- Gjennomsnittlig tid forlatt– Gjennomsnittlig tid da innringere la på eller la igjen en melding før en agent ble tilgjengelig.
- Forlatt tid– Tid da innringere la på eller la igjen en melding før en agent ble tilgjengelig.
- Totalt antall anrop– totalt antall innkommende anrop.
- Overløp - Opptatt– Antall samtaler som overløp fordi køgrensen ble oppfylt.
- Overløp – tidsavbrutt – Antall samtaler som overløp fordi ventetiden overskredet maksimumsgrensen.
- Samtaler overført– Antall samtaler som ble overført fra køen.
- Gj.snitt antall tilordnede agenter– Gjennomsnittlig antall agenter som er tilordnet samtalekøer.
- Gj.snitt antall agenter som aktivt håndterte samtaler– Gjennomsnittlig antall agenter som aktivt håndterte samtaler.
KPI-er
KPI-er er tilgjengelige øverst på siden for å vise deg detaljer om samtalene som agentene har behandlet innenfor datoområdet du valgte. Tilgjengelige KPI-er er:
- Totalt antall besvarte anrop– Totalt antall presenterte anrop som ble besvart av agenter. Prosentandelen viser endringen i verdi over tid ved å sammenligne den med tidligere data i det valgte datoområdet.
- Totalt antall returnerte anrop– Totalt antall anrop som ble presentert til en agent, men som ikke ble besvart. Prosentandelen viser endringen i verdi over tid ved å sammenligne den med tidligere data i det valgte datoområdet.
- Gj.snitt håndteringstid– Gjennomsnittlig tid agenter bruker på å håndtere samtaler. Prosentandelen viser endringen i verdi over tid ved å sammenligne den med tidligere data i det valgte datoområdet.
Gj.snitt agentsamtaletid per samtale og trend
Dette diagrammet viser i gjennomsnitt hvor lenge hver samtale varer etter samtalestatus. Du kan bruke dette diagrammet til å se om innringere får den hjelpen de trenger i tide.
Innkommende anrop til agenter etter samtalestatus
Dette diagrammet viser en oversikt over innkommende anrop til agenter basert på samtalestatusen. Dette diagrammet kan hjelpe deg med å se om det er flere returnerte samtaler enn vanlig.
Agenter som håndterer anrop vs agenter som er tilordnet
Dette diagrammet viser trenden for gjennomsnittlig antall agenter som håndterer samtaler mot gjennomsnittlig antall agenter som er tilordnet til samtalekøer. Du kan bruke dette diagrammet til å se om det er nok agenter til å håndtere samtaler og justere etter behov.
Topp 25 agenter etter besvarte og returnerte anrop
Denne tabellen viser de 25 agentene som har flest besvarte eller returnerte anrop.
Topp 25 agenter etter gjennomsnittlig samtale og gjennomsnittlig ventetid
Denne tabellen viser de 25 agentene med det høyeste gjennomsnittlige samtalen eller venteminuttene.
Agenter for samtalekø
Denne tabellen viser detaljer om alle agentene som er tilordnet samtalekøer i organisasjonen. Du kan bruke denne tabellen til å se hvilken agent som mottar flest anrop og informasjon om anropsstatistikken deres. Du kan også søke etter spesifikke agent- eller arbeidsområdenavn, samtalekøer og steder ved hjelp av søkefeltet i tabellen. Tilgjengelige detaljer er:
- Agentnavn– Navnet på agenten eller arbeidsområdet.
- Samtalekø – Navnet på samtalekøen.
- Plassering– Plassering som er tilordnet samtalekøen.
- Totalt antall besvarte anrop– Antall anrop som ble presentert til agenten og besvart av agenten.
- Returnerte anrop– Antall anrop som ble presentert til agenten, men som ikke ble besvart.
- Totalt antall presenterte anrop– Antall innkommende anrop til agenten som ble distribuert av samtalekøen.
- Total samtaletid– Total tid en agent brukte aktivt å snakke på samtaler.
- Gjennomsnittlig samtaletid– Gjennomsnittlig tid en agent brukte aktivt å snakke på samtaler.
- Total ventetid– Total tid som en agent satte samtaler på vent.
- Gjennomsnittlig ventetid– Gjennomsnittlig tid en agent satte samtaler på vent.
- Total håndteringstid– Total tid en agent har brukt til å håndtere samtaler. Håndteringsminutter beregnes som Total samtaletid + Total ventetid = Total håndteringstid.
- Gjennomsnittlig behandlingstid– Gjennomsnittlig tid en agent har brukt på å håndtere samtaler.
KPI-er
KPI-er er tilgjengelige øverst på siden for å vise deg alle gjeldende innkommende anrop og statusene deres for å hjelpe deg med å overvåke samtalekøer i sanntid. Tilgjengelige KPI-er er:
- Aktive samtaler – Viser antall samtaler der agenter snakker med innringere.
- Samtaler som venter – Viser antall samtaler som venter på at neste tilgjengelige agent skal svare.
- Samtaler på vent – Viser antall samtaler som agenter har satt på vent.
Statistikk for sanntid samtalekø
Denne tabellen viser detaljer om alle samtalekøene som er konfigurert i organisasjonen. Du kan bruke denne tabellen til å se hvilken samtalekø som mottar flest anrop og justere antall agenter etter behov. Du kan også søke etter spesifikke samtalekøer, steder, telefonnumre og internnumre ved hjelp av søkefeltet i tabellen. Tilgjengelige detaljer er:
- Samtalekø– Navnet på samtalekøen.
- Plassering– Plasseringen som er tilordnet samtalekøen.
- Telefonnummer.– Telefonnummeret som er tilordnet samtalekøen.
- Internnummer – Internnummeret som er tilordnet samtalekøen.
- Aktive samtaler– Antall samtaler agentene snakker med innringere.
- Samtaler på vent– Antall samtaler agentene har satt på vent.
- Samtaler venter– Antall samtaler som venter på neste tilgjengelige agent.
Hvis du vil ha mer informasjon, kan du se Analyse for din skysamarbeidsportefølje.
Rapporter om samtalekø
Du kan vise rapporter om samtalekøer med detaljer om alle innkommende anrop som har nådd samtalekøen, og også vise kø- og agentstatistikk.
Du kan få tilgang til rapporter under .
Køstatistikk
Denne rapporten inneholder detaljer om samtalekøer som er konfigurert i organisasjonen. Du kan bruke denne rapporten til å se antall innkommende anrop i samtalekøer og statusen til disse anropene.
| Kolonnenavn | Beskrivelse |
|---|---|
| Samtalekø | Navnet på samtalekøen. |
| Plassering | Plassering som er tilordnet samtalekøen. |
| Telefonnr. | Et telefonnummer som er tilordnet samtalekøen. |
| Internnummer | Internnummeret som er tilordnet samtalekøen. |
| Total ventetid | Total tid som samtaler settes på vent av agenter. |
| Gj.snitt ventetid | Gjennomsnittlig tid samtalene settes på vent av agenter. |
| Total samtaletid | Total tid agentene aktivt snakker på samtaler. |
| Gj.snitt samtaletid | Gjennomsnittlig tid agentene snakker aktivt i samtaler. |
| Total håndteringstid | Total tid en agent bruker på en samtale fra en kø, inkludert ringetid. Dette registreres når agenten avslutter eller overfører samtalen. |
| Gj.snitt håndteringstid | Gjennomsnittlig tid agentene brukte på å håndtere samtaler. |
| Total ventetid | Total tid som innringere har brukt på å vente på at den neste tilgjengelige agenten skal svare på anropet. |
| Gj.snitt ventetid | Gjennomsnittlig tid innringere ventet på neste tilgjengelige agent for å svare på anropet. |
| Besvarte anrop | Antall anrop besvart av agenter. |
| % besvarte anrop | Prosentandel av anrop besvart av agenter. |
| Avbrutte anrop | Antall samtaler der innringeren la på eller la igjen en melding før en agent ble tilgjengelig. |
| % avbrutte anrop | Prosentandel av anrop der anroperen la eller la igjen en melding før en agent ble tilgjengelig. |
| Gj.snitt forlatt tid | Gjennomsnittlig tid da innringere la på eller la igjen en melding før en agent ble tilgjengelig. |
| Total forlatt tid | Tid da innringere la på eller la igjen en melding før en agent ble tilgjengelig. |
| Totalt antall samtaler | Totalt antall innkommende anrop. |
| Overløp av samtaler | Antall samtaler som overløp fordi køgrensen er oppfylt. |
| Anrop tidsavbrutt | Antall anrop som ble tidsavbrutt fordi ventetiden overskred maksimumsgrensen. |
| Samtaler overført | Antall samtaler som er overført ut av køen. |
| Gj.snitt antall tilordnede agenter | Gjennomsnittlig antall agenter som er tilordnet samtalekøer. |
| Gj.snitt antall agenter som håndterer anrop | Gjennomsnittlig antall agenter som aktivt håndterte samtaler. |
Køagentstatistikk
Denne rapporten inneholder detaljer om alle agenter som er tilordnet samtalekøer i organisasjonen. Du kan bruke denne rapporten til å se hvilken agent som mottar flest anrop og informasjon om deres anropsstatistikk.
| Kolonnenavn | Beskrivelse |
|---|---|
| Agentnavn/arbeidsområdenavn | Navnet på agenten eller arbeidsområdet. |
| Samtalekø | Navnet på samtalekøen. |
| Plassering | Plassering som er tilordnet samtalekøen. |
| Totalt antall besvarte anrop | Antall samtaler som er presentert til agenten og besvart av agenten. |
| Returnerte anrop | Antall anrop som ble presentert til agenten, men som ikke ble besvart. |
| Totalt antall presenterte anrop | Antall innkommende anrop til agenten som distribueres av samtalekøen. |
| Total samtaletid | Total tid som en agent brukte aktivt å snakke på samtaler. |
| Gj.snitt samtaletid | Gjennomsnittlig tid en agent brukte aktivt å snakke på samtaler. |
| Total ventetid | Total tid som en agent satte samtaler på vent. |
| Gj.snitt ventetid | Gjennomsnittlig tid en agent satte samtaler på vent. |
| Total håndteringstid | Total tid en agent bruker på en samtale fra en kø, inkludert ringetid. Dette registreres når agenten avslutter eller overfører samtalen. |
| Gj.snitt håndteringstid | Gjennomsnittlig tid en agent har brukt på å håndtere samtaler. |
Hvis du vil ha mer informasjon om rapportmaler for andre tjenester, egendefinerte maler og administrasjonsrapporter, kan du se Rapporter for din skysamarbeidsportefølje.
Oversikt
Webex Customer Experience Basic er et tilbud som er tilgjengelig som en del av Webex Suite- eller Webex Calling Professional-lisensen uten ekstra kostnad. Det inkluderer et enkelt og kraftig sett med funksjoner som er samlet for å levere telefonsenterfunksjonene. Funksjonene som talekøer, ferdighetsbasert ruting, overvåking og analyse av samtalekøer, flersamtalevindu og mer hjelper brukere med å samhandle med kunder effektivt. Med vår Webex Calling for Microsoft Teams-integrering kan Microsoft Teams-brukere også få tilgang til funksjonene direkte fra Teams.
Siden Customer Experience Basic er utformet som et talebasert tilbud, er det best egnet for kunder som trenger enkle talesentriske telefonsenterfunksjoner og ikke trenger de avanserte funksjonene i en omfattende kontaktsentertjeneste.
Vi anbefaler Webex Contact Center for kunder som krever avanserte kundeengasjementsevner, omni-kanalruting eller distribusjon i stor skala med høyt samtalevolum.
Funksjoner og fordeler
Customer Experience Basic inkluderer følgende funksjoner:
- Talekøer – Hjelper administratorer med å konfigurere ulike funksjoner, for eksempel ferdighetsbasert ruting, forbedrede køpolicyer, kundetilbakeringing og så videre.
- Analyse av samtalekøer – Hjelper administratorer med å se viktige data, for eksempel toppsamtalekøer, toppagenter, status for aktive samtalekøer og så videre.
- Rapporter for samtalekøer – Hjelper administratorer med å vise detaljer, for eksempel statusrapport for samtalekøer og agentstatusrapport.
- Agentopplevelse i Webex-appen – Hjelper brukere med å sjekke og endre samtalekøstatusen og bli med i / forlate køen i Webex-appen.
- Vindu for flere samtaler – Hjelper brukere med å få en rask oversikt over samtalestatus og enkelt få tilgang til noen vanlige anropsfunksjoner.
- Webex Calling-integrering i Microsoft Teams – Hjelper brukere med å få tilgang til funksjonene direkte fra Microsoft Teams.
Talekøer
Voice Queues, tidligere kjent som Group Call Management (GCM), er en avansert samtalekø-funksjon som gjør det enkelt og rimelig å støtte høyt samtalevolum og teamsamtalehåndteringstjenester, som en kjernedel av Webex Calling.
Talekøer legger til viktige funksjoner som gir tilsynskapasiteter, forbedrer køpolicyer for å bestemme samtaleruting basert på arbeidstid, gir ferdighetsbasert ruting, gir tilbakeringingsfunksjoner for kunder og rapporter og analyser for administratorer. Talekøer er en utsøkt funksjon som er angitt i Webex Calling, og anbefales for samtalekøer med opptil 50 agenter.
Talekøer refererer til en samling funksjoner som er utformet for å arbeide sammen for å administrere salg av høyt samtalevolum og støtteteam, for samtaler rettet til en samtalekø. Funksjonene inkluderer:
-
For innringere
-
Velkomsthilsen
-
Betryggelseshilsen (vi er snart hos deg)
-
Be om tilbakeringing (en innringer kan angi et tilbakeringingsnummer i stedet for å vente i en kø)
-
Forbedrede retningslinjer for køruting (for nattjeneste, ferier og tvungen videresending)
-
Ytterligere IVR-funksjoner – Whisper-melding og omgåelse av betryggelsesmelding
-
-
For agenter
-
Etttrinns pålogging / utlogging av kø
-
Administrasjon av status for personlig beredskap
-
Operasjoner med flere køer
-
Intuitive UX-alternativer for bordtelefon og Webex-appen
-
-
For ledere og administratorer
-
Overvåk / veiled / delta i / ta over aktive samtaler
-
Administrasjon av agentstatus
-
Instrumentbord for rapportering og analyse av samtalekøer
-
Tilordne samtalekøpersonale per kø
-
Tilordne ferdighetsbaserte rutingsvurderinger av ansatte per kø
-
Startsett for samtalekø
Før du konfigurerer samtalekøen, kan du laste ned startsettet for samtalekø hvis du vil forstå hvordan du kan utstyre samtalekøer og styrke agentene for samtalekøen.
Agentopplevelse i Webex-appen
Agentfunksjoner
Ved hjelp av Webex-appen kan agentene angi tilgjengelighetsstatus, bli med i / forlate kø, foreta utgående anrop, foreta konferanseanrop og så videre.
Hvis du vil ha mer informasjon, kan du se Endre status for samtalekøen.
Vindu for flere anrop
Alternativet muti-samtalevindu i Webex-appen gjør det mulig for agenter å få en rask oversikt over samtalestatusen og enkelt få tilgang til noen vanlige anropsfunksjoner som avvis anrop, svare på anrop, overføre, sette på vent og så videre.
Hvis du vil ha mer informasjon, kan du se Administrere alle telefonsamtalene på ett sted.
Webex Calling for Microsoft Teams
Webex Calling-integreringen i Microsoft Teams gir agenter tilgang til Webex Calling-funksjonene direkte fra Microsoft Teams.
Hvis du vil ha mer informasjon, se Webex Calling for Microsoft Teams.
Opprett og administrer samtalekø
Samtalekøer ruter innringere til agenter som kan hjelpe med et bestemt problem eller spørsmål. Anrop distribueres én om gangen til agentene i køen. Samtalekøer holder samtaler midlertidig når alle agenter som er tilordnet til å motta samtaler fra køen er utilgjengelige. Når agenter blir tilgjengelige, rutes samtalene i kø i henhold til innstillingene for samtaleruting du har angitt for samtalekøen.
Når et anrop ankommer en samtalekø og sendes til en agent, fungerer ikke funksjonen for viderekobling av agentanrop.
Opprett en samtalekø
Du kan opprette flere samtalekøer for organisasjonen din. Bruk disse samtalekøene når du ikke kan svare på kundenes anrop, for å gi et automatisk svar, betryggelsesmeldinger eller ventemusikk til noen svarer.
| 1 |
Logg på Control Hub. | ||||||||||||||||||||||
| 2 |
Gå til . | ||||||||||||||||||||||
| 3 |
Gå til Samtalekø -kortet og klikk på Legg til ny for å opprette en ny samtalekø. | ||||||||||||||||||||||
| 4 |
Skriv inn følgende informasjon på siden Grunnleggende , og klikk deretter på Neste.
| ||||||||||||||||||||||
| 5 |
Velg ett av følgende alternativer på siden Samtaleruting , og klikk på Neste.
Tabellen nedenfor viser maksimalt antall agenter du kan tilordne for hver type samtaleruting.
Som standard rutes ikke anropene til agenter når de er i fullføringstilstand. | ||||||||||||||||||||||
| 6 |
Konfigurer innstillinger for overløp og varseltoner for agenter på siden Innstillinger for overløp , og klikk på Neste.
| ||||||||||||||||||||||
| 7 |
Finn ut hvilke meldinger og musikk innringere hører mens de venter i køen på Kunngjøringer -siden, og klikk på Neste. Du kan aktivere følgende alternativer:
| ||||||||||||||||||||||
| 8 |
På siden Velg agenter klikker du på rullegardinlisten Legg til bruker, arbeidsområde eller virtuell linje , og deretter søker eller velger brukerne, arbeidsområdene eller de virtuelle linjene som skal legges til i samtalekøen. Du kan tilordne et ferdighetsnivå (1 er det høyeste ferdighetsnivået og 20 er det laveste ferdighetsnivået) til hver bruker eller hvert arbeidsområde som legges til i samtalekøen.
Du kan merke av for Tillat agenter i aktive samtaler å ta flere samtaler hvis du vil tillate agenter i aktive samtaler å ta flere samtaler. Du kan merke av for Tillat agenter å bli med i eller forlate køen hvis du vil tillate agenter å bli med i eller forlate køen. Avhengig av alternativet for samtaleruting du valgte tidligere, må du kanskje legge til ekstra informasjon, for eksempel å legge til prosentvekting for brukere eller arbeidsområder, eller for sirkulær eller ovenfra og ned samtaleruting, dra og slipp brukere og arbeidsområder i den rekkefølgen de har i køen. Hvis en agent bare er tilordnet et internnummer, må du kontrollere at plasseringen deres har et hovednummer. Uten et hovednummer blir ikke anrop til køen rutet til kun internnummeragentene. | ||||||||||||||||||||||
| 9 |
Se gjennom innstillingene for samtalekøen på Se gjennom -siden for å sikre at du har angitt de riktige detaljene. | ||||||||||||||||||||||
| 10 |
Klikk på Opprett og Ferdig for å bekrefte innstillingene for samtalekøen. Når du oppretter en kø, kan du aktivere eller deaktivere køen ved hjelp av bryteren ved siden av Aktiver samtalekø i sidepanelet. Hvis du slår av Aktiver kø i sidepanelet, deaktiveres alle nye anrop til køen og presenteres en opptattstatus for innringeren. Det tilbakestiller også tildelingen av samtalerutingstypen for neste agent, for eksempel vil sirkulær ruting som standard være den første agenten i listen. | ||||||||||||||||||||||
Se denne videodemonstrasjonen om hvordan du oppretter en ny samtalekø i Control Hub.
Opprett flere samtalekøer samtidig
Du kan legge til og administrere flere samtalekøer samtidig ved hjelp av en CSV-fil for samtalekøer. Denne artikkelen dekker de spesifikke feltene og verdiene som trengs for CSV-opplasting av Webex Calling-samtalekøer.
Før du begynner
-
Før du laster opp CSV-filen for samtalekøen, må du lese Masseklargjøring av Webex Calling-elementer ved hjelp av CSV for å forstå CSV-konvensjonene.
-
Du kan enten eksportere gjeldende samtalekøer, noe som lar deg legge til, slette eller endre det eksisterende datasettet, eller du kan eksportere et eksempelsett med samtalekøer. Når den er endret, kan du laste opp filen gjennom massefunksjonene.
Eksportere CSV-fil til ZIP-filformat: Når du eksporterer data til en CSV-fil, kan antall oppføringer overstige 1000. I slike tilfeller laster du ned ZIP-filen, som inneholder hele settet med oppføringer i én enkelt CSV-fil. En egen mappe som inneholder alle dataene, brytes ned i flere CSV-filer med mindre enn 1000 oppføringer. Disse filene genereres slik at administratorene raskt kan importere oppdateringer og laste opp.
-
Det er viktig å kjenne til de obligatoriske og valgfrie kolonnene, og informasjonen du må oppgi når du fyller ut CVS-malen. Du finner de spesifikke feltene for CSV-filen for samtalekøen i tabellen under delen Klargjør CSV .
-
Maksimalt antall rader er 1000 (ikke inkludert toppteksten).
-
Agenter kan være brukere eller arbeidsområder. For brukere, angi brukerens e-postadresse. Skriv inn navnet på arbeidsområdet for arbeidsområder.
-
Hver rad kan inneholde maksimalt 50 agenter. Se Legg til eller rediger mer enn 50 agenter om gangen hvis du vil ha mer informasjon.
Legg til flere samtalekøer samtidig
Hvis du vil legge til flere samtalekøer samtidig, laster du bare ned og fyller ut en tom CSV-mal.
Innstillinger for viderekobling av anrop for en samtalekø kan ikke endres samtidig. Hvis du vil redigere viderekobling av anrop for en samtalekø, kan du se Konfigurere viderekobling av anrop for en samtalekø.
| 1 |
Logg på Control Hub. |
| 2 |
Gå til . |
| 3 |
Gå til Samtalekø -kortet og klikk på Administrer. |
| 4 |
Klikk på . |
| 5 |
Velg en plassering for samtalekøene du vil legge til. |
| 6 |
Klikk på Last ned .csv-mal. |
| 7 |
Fyll ut regnearket. |
| 8 |
Last opp CSV-filen ved å dra og slippe den eller klikke på Velg en fil. |
| 9 |
Klikk på Last opp. Når den er lastet opp, kan du klikke på Se oppgaver-siden for detaljer for å vise statusen til endringene. |
Masserediger samtalekøer
Hvis du vil endre flere samtalekøer samtidig, laster du bare ned de gjeldende CSV-dataene og endrer det du må, i regnearket.
Innstillinger for viderekobling av anrop for en samtalekø kan ikke endres samtidig. Hvis du vil redigere viderekobling av anrop for en samtalekø, kan du se Konfigurere viderekobling av anrop for en samtalekø.
| 1 |
Logg på Control Hub. |
| 2 |
Gå til . |
| 3 |
Gå til Samtalekø -kortet og klikk på Administrer. |
| 4 |
Klikk på . |
| 5 |
Velg en plassering for samtalekøene du vil endre. |
| 6 |
Klikk på Last ned data. Hvis dataene for samtalekøene du har valgt overskrider maksimum (mer enn 10 000 rader for hver CSV), mottar du en komprimert fil med flere CSV-filer inkludert. |
| 7 |
Gjør de nødvendige endringene i regnearket. |
| 8 |
Last opp den modifiserte CSV-filen ved å dra og slippe den eller klikke på Velg en fil. |
| 9 |
Klikk på Last opp. Når den er lastet opp, kan du klikke på Se oppgaver-siden for detaljer for å vise statusen til endringene. |
Klargjør CSV-filen
Bruk denne tabellen til å se hvilke felt som er obligatoriske eller valgfrie, og hva du må finne ut når du legger til eller redigerer flere samtalekøer samtidig.
Kolonner er enten obligatoriske eller valgfrie felt. Dette varierer avhengig av om du bruker CSV-filen til å legge til en ny samtalekø eller redigere en eksisterende samtalekø.
|
Høyskap |
Obligatorisk eller valgfritt (Legg til en samtalekø) |
Obligatorisk eller valgfritt (Rediger en samtalekø) |
Beskrivelse |
Støttede verdier |
|---|---|---|---|---|
|
Navn |
Obligatorisk |
Obligatorisk |
Skriv inn navnet på samtalekøen. Navn på samtalekøer på samme sted må være unikt identifiserbare. Hvis samtalekøene er på forskjellige steder, kan de ha samme navn på samtalekøen. |
Eksempel: Samtalekø for San Jose Tegnlengde: 1-30 |
|
Telefonnummer |
Obligatorisk (hvis internnummeret står tomt) |
Valgfritt |
Angi telefonnummeret til samtalekøen. Du må ha enten et telefonnummer eller et internnummer. |
Bare E.164-numre er tillatt for CSV-import. Eksempel: +12815550100 Telefonnummeret må være på Numre -fanen i Control Hub. |
|
Internnummer |
Obligatorisk (hvis telefonnummeret står tomt) |
Valgfritt |
Angi internnummeret for samtalekøen. Du må ha enten et telefonnummer eller et internnummer. |
Internnummer på to til ti sifre. 00-999999 |
|
Plassering |
Obligatorisk |
Obligatorisk |
Angi plasseringen for å tilordne denne samtalekøen. |
Eksempel: San Jose Plasseringen må være på Steder -fanen i Control Hub. |
|
Nummer for ekstern innringer-ID |
Valgfritt |
Valgfritt |
Angi telefonnummeret til den eksterne innringer-ID i E164-format. |
Eksempel: +19095550000. Tegnlengde: 1-23 |
|
Fornavn for innringer-ID |
Valgfritt |
Valgfritt |
Skriv inn fornavnet som skal vises for samtalekøens ringelinje-ID (CLID). Innringer-ID-navnet som er angitt her, sammen med innringer-ID-navnet og nummeret til den som ringer, vises når køagentene mottar et innkommende anrop fra køen. |
Eksempel: San Bare UTF-8-tegn støttes. Tegnlengde: 1-30 |
|
Innringer-ID etternavn |
Valgfritt |
Valgfritt |
Skriv inn etternavnet som skal vises for samtalekøens ringelinje-ID (CLID). Innringer-ID-navnet som er angitt her, sammen med innringer-ID-navnet og nummeret til den som ringer, vises når køagentene mottar et innkommende anrop fra køen. |
Eksempel: Josef Bare UTF-8-tegn støttes. Tegnlengde: 1-30 |
|
Språk |
Valgfritt |
Valgfritt |
Angi kunngjøringsspråket for samtalekøen. |
Eksempel: en_us |
|
Tidssone |
Valgfritt |
Valgfritt |
Angi tidssonetasten for samtalekøen. Denne tidssonen gjelder for tidsplanene som brukes for denne samtalekøen. |
Eksempel: Amerika/Chicago Tegnlengde: 1-127 |
|
Aktiver samtalekø |
Valgfritt |
Valgfritt |
Bruk denne kolonnen til å aktivere eller deaktivere samtalekøen. |
AKTIVERT, DEAKTIVERT, aktivert, deaktivert |
|
Antall samtaler i kø |
Valgfritt |
Valgfritt |
Angi grensen for antall samtaler systemet holder i kø, mens de venter på en tilgjengelig agent. |
Rekkevidde: 1-250 Ikke angi Antall samtaler i kø til 0. Hvis det er satt til 0, er ikke innkommende anrop tillatt. |
|
Type samtaleruting (prioritet/ferdighetsbasert) |
Valgfritt |
Valgfritt Dette feltet er obligatorisk når du redigerer samtalerutingsmønsteret. |
Velg type samtaleruting for samtalekøen. |
PRIORITETSBASERT_, FERDIGHETSBASERT_ |
|
Samtalerutingsmønster |
Obligatorisk |
Valgfritt |
Angi rutingsmønsteret for samtalekøen. Velg en av følgende støttede policyer. |
Når typen samtaleruting er prioritetsbasert, er verdiene: sirkulær, vanlig, samtidig, uniform, vektet Når typen samtaleruting er ferdighetsbasert, er verdiene: sirkulær, vanlig, samtidig. |
|
Aktiver telefonnummer for utgående anrop |
Valgfritt |
Valgfritt |
Skriv inn TRUE for å aktivere køtelefonnummeret for utgående anrop. Skriv inn USANN for å deaktivere køtelefonnummeret for utgående anrop. |
sann, usann |
|
Tillat aktivering av agentdeltakelse |
Valgfritt |
Valgfritt |
Skriv inn SANN for å bli med agenter i køen. Skriv inn USANN for å fjerne agenter fra køen. |
sann, usann |
|
Handling for overløp |
Valgfritt |
Valgfritt |
Angi handlingen for behandling av overløp i samtalekøen. Velg fra en av de støttede handlingene. | UTFØRE_OPPTATTBEHANDLING_, OVERFØRE_TIL_TELEFONNUMMER_, SPILL AV_RINGELYD_TIL_INNRINGEREN_LEGGER_PÅ |
|
Aktiver overflyt |
Valgfritt |
Valgfritt |
Skriv inn SANN for å aktivere behandling av overløp etter en bestemt tidsperiode. Skriv inn USANN for å deaktivere behandling av overløp etter en bestemt tidsperiode. Hvis du skriver inn SANN, skriver du inn tiden i kolonnen Overflyt etter ventetid. |
sann, usann |
|
Spill av ringetone til innringere når samtalen sendes til en tilgjengelig agent |
Valgfritt |
Valgfritt |
Hvis ingen verdi er definert på tidspunktet da den ble opprettet, settes verdien til SANN. |
sann, usann |
|
Tilbakestille anropsstatistikk ved inngang i køen |
Valgfritt |
Valgfritt |
Hvis ingen verdi er definert på tidspunktet da den ble opprettet, settes verdien til SANN. |
sann, usann |
|
Overføringsnummer for overløp |
Valgfritt |
Valgfritt |
Angi nummeret du vil overføre overløpssamtaler til. |
Eksempel: 1112223333 Telefonnummeret må være på Numre -fanen i Control Hub. Tegnlengde: 1-23 |
|
Aktiver overføring av overløp til talepost |
Valgfritt |
Valgfritt |
Angi TRUE for å aktivere overføring av overløp til talepost. Skriv inn USANN for å deaktivere overføring av overflyt til talepost. |
sann, usann |
|
Overløp etter ventetid |
Valgfritt |
Valgfritt |
Angi ventetiden (i sekunder) på at en agent skal svare før du videresender oppringeren til et annet sted. |
Rekkevidde: 1-7200 |
|
Aktiver kunngjøring om overløp |
Valgfritt |
Valgfritt |
Skriv inn SANN for å spille av kunngjøring før overflytbehandling. Skriv inn USANN for å ikke spille av kunngjøringen før overflytbehandling. |
sann, usann |
|
Aktiver velkomstmelding |
Valgfritt |
Valgfritt |
Skriv inn SANN for å spille av en melding når innringeren først når køen. Skriv inn USANN for å ikke spille av en melding når innringeren først når køen. |
sann, usann |
|
Velkomstmelding er obligatorisk |
Valgfritt |
Valgfritt |
Skriv inn SANN hvis du vil at velkomstmeldingen skal spilles av for hver innringer. Skriv inn USANN hvis du ikke vil at velkomstmeldingen skal spilles av for hver innringer. |
sann, usann |
|
Aktiver ventemelding |
Valgfritt |
Valgfritt |
Skriv inn SANN for å varsle innringeren med enten beregnet ventetid eller plassering i køen. Hvis dette alternativet er aktivert, spilles det av etter velkomstmeldingen og før betryggelsesmeldingen. Skriv inn USANN for å ikke varsle innringeren med enten beregnet ventetid eller plassering i køen. Hvis du skriver inn SANN, skriver du inn detaljene i kolonnen Ventemeldingsmodus. |
sann, usann |
|
Ventemeldingsmodus |
Valgfritt |
Valgfritt |
Velg hva du vil at ventemeldingen skal formidle til innringere. Velg fra ett av alternativene som støttes. |
tid, posisjon |
|
Behandlingstid for ventemelding |
Valgfritt |
Valgfritt |
Angi standard antall minutter for samtalehåndtering. |
Rekkevidde: 1-100 |
|
Posisjon for avspilling av ventemelding |
Valgfritt |
Valgfritt |
Angi antall posisjoner som den estimerte ventetiden spilles av for. |
Rekkevidde: 1-100 |
|
Ventetid for ventemelding |
Valgfritt |
Valgfritt |
Angi antall minutter den estimerte ventetiden spilles av for. |
Rekkevidde: 1-100 |
|
Ventemelding med høyt volum |
Valgfritt |
Valgfritt |
Skriv inn SANN for å aktivere ventemeldingen for å spille av en melding som informerer innringere om at det er et stort antall anrop. Skriv inn USANN for å deaktivere ventemeldingen. |
sann, usann |
|
Aktiver betryggelsesmelding |
Valgfritt |
Valgfritt |
Skriv inn SANN for å spille av en melding etter velkomstmeldingen og før ventemusikken. Skriv inn USANN for ikke å spille av en melding etter velkomstmeldingen og før ventemusikken. Hvis du angir SANN, angir du antall sekunder i kolonnen Tid for betryggelsesmelding. |
sann, usann |
|
Tidspunkt for betryggelsesmelding |
Valgfritt |
Valgfritt |
Angi intervallet i sekunder mellom hver gjentakelse av betryggelsesmeldingen som spilles av for innringere i køen. |
Rekkevidde: 1-600 |
|
Aktiver ventemusikk |
Valgfritt |
Valgfritt |
Skriv inn SANN for å aktivere ventemusikk for samtaler i kø. Skriv inn USANN for å deaktivere ventemusikk for samtaler i kø. |
sann, usann |
|
Aktiver alternativ kilde for ventemusikk |
Valgfritt |
Valgfritt |
Skriv inn SANN for å aktivere en fil for ventemusikk som ikke er standard. Skriv inn USANN for å deaktivere en fil for ventemusikk som ikke er standard. |
sann, usann |
|
Aktiver omgåelse av betryggelsesmelding |
Valgfritt |
Valgfritt |
Angi TRUE for å aktivere omgåelse av betryggelsesmelding for samtaler i kø. Skriv inn USANN for å deaktivere omgåelse av betryggelsesmelding for samtaler i kø. |
sann, usann |
|
Ventetid for omgåelse av betryggelsesmelding |
Valgfritt |
Valgfritt |
Angi intervallet i sekunder for ventetiden for omgåelse av betryggelsesmeldingen for innringere i køen. |
Rekkevidde: 1-120 |
|
Aktiver skjult melding |
Valgfritt |
Valgfritt |
Skriv inn SANN for å aktivere hviskemeldingen for samtaler i kø. Skriv inn USANN for å deaktivere hviskemeldingen for samtaler i kø. |
sann, usann |
|
Tillat flere anrop per agent |
Valgfritt |
Valgfritt |
Skriv inn SANN for å aktivere samtale venter på agenter. Skriv inn USANN for å deaktivere anropet som venter på agenter. |
sann, usann |
|
Aktiver returnert samtale |
Valgfritt |
Valgfritt |
Skriv inn SANN for å aktivere returnerte anrop for denne køen. Skriv inn USANN for å deaktivere returnerte anrop for denne køen. Hvis du skriver inn SANN, skriver du inn antall ringetoner i kolonnen Antall ringetoner for returnerte anrop. |
sann, usann |
|
Antall ringesignaler som returneres |
Valgfritt |
Valgfritt |
Angi antall ringetoner som skal vente på at agenten for øyeblikket skal svare før du søker etter neste tilgjengelige agent. |
Rekkevidde: 1-20 |
|
Returnert samtale hvis agenten ikke er tilgjengelig |
Valgfritt |
Valgfritt |
Skriv inn SANN for å aktivere returnering av samtaler hvis agenten blir utilgjengelig under ruting av samtalen. Skriv inn USANN for å deaktivere returnering av anrop hvis agenten blir utilgjengelig under ruting av anropet. |
sann, usann |
|
Aktiver returnert samtale etter angitt tid |
Valgfritt |
Valgfritt |
Skriv inn SANN for å aktivere returnering av samtaler etter at agenten har vært på vent i mer enn <X> sekunder. Skriv inn USANN for å deaktivere returnering av samtaler etter at agenten har vært på vent i mer enn <X> sekunder. Hvis du angir SANN, angir du antall sekunder i kolonnen Retursamtale etter angitt tid. |
sann, usann |
|
Returner samtale etter angitt tid |
Valgfritt |
Valgfritt |
Angi antall sekunder som skal gå før en ventende samtale skal returneres. Hvis kolonnen Returanrop etter angitt tid er satt til sann og du ikke fyller ut denne raden, brukes standardverdien 60. |
Rekkevidde: 1-600 |
|
Aktiver varsling av agent hvis samtalen er satt på vent |
Valgfritt |
Valgfritt |
Skriv inn SANN for å aktivere varselagenten hvis samtalen er satt på vent i mer enn <X> sekunder. Skriv inn USANN for å deaktivere varselagenten hvis samtalen er satt på vent i mer enn <X> sekunder. Hvis du angir SANN, angir du antall sekunder i kolonnen Varslingsagent hvis samtale er på vent. |
sann, usann |
|
Varsle agent hvis samtalen er satt på vent |
Valgfritt |
Valgfritt |
Angi antall sekunder som skal gå før agenten varsles om den ventende samtalen. Hvis kolonnen Varselagent hvis samtale på vent er satt til sann og du ikke fyller ut denne raden, brukes standardverdien 30. |
Rekkevidde: 1-600 |
|
Aktiver karakteristisk ringesignal |
Valgfritt |
Valgfritt |
Skriv inn SANN for å aktivere det karakteristiske ringetonen for køsamtaler. Hvis aktivert, hører agenter et karakteristisk ringesignal når de mottar anrop fra køen. Skriv inn USANN for å deaktivere det karakteristiske ringetonen for køsamtaler. Hvis du skriver inn SANN, skriver du inn typen ringemønster i kolonnen Karakteristisk ringemønster. |
sann, usann |
|
Karakteristisk ringemønster |
Valgfritt |
Valgfritt |
Hvis karakteristisk ringesignal er aktivert, velger du ringemønsteret for karakteristisk ringesignal. Velg fra ett av alternativene som støttes. |
NORMAL, LANG_LANG, KORT_KORT_LANG, KORT_LANG_KORT |
|
Aktivering av alternativt nummer for karakteristisk ringesignal |
Valgfritt |
Valgfritt |
Skriv inn SANN for å aktivere et karakteristisk ringesignal for alternative numre. Skriv inn USANN for å deaktivere et karakteristisk ringesignal for alternative numre. Hvis du skriver inn SANN, skriver du inn ringemønsteret i kolonnen Ringemønster for alternative numre. |
sann, usann |
|
Handling for alternative numre |
Valgfritt |
Valgfritt |
Skriv inn LEGG TIL for å legge til de alternative numrene du oppfører i denne raden. Skriv inn FJERN for å fjerne de alternative numrene du oppfører i raden. Skriv inn ERSTATT hvis du vil fjerne alle de tidligere angitte alternative numrene og erstatte dem med de alternative numrene du legger til i denne raden. |
legg til, erstatt, fjern |
|
Agenthandling |
Valgfritt |
Valgfritt |
Skriv inn LEGG TIL for å legge til agentene du fører opp i denne raden. Skriv inn FJERN for å fjerne agentene du fører opp i raden. Skriv inn ERSTATT hvis du vil fjerne alle tidligere angitte agenter og erstatte dem med agentene du legger til i denne raden. |
legg til, erstatt, fjern |
|
Bruk bedriftens avspillingstone til agentinnstillinger aktivert |
Valgfritt |
Valgfritt |
Aktiver eller deaktiver for å bruke innstillingene på organisasjonsnivå for alle samtalekøer. |
sann, usann |
|
Spill av tone til agent for å bryte inn aktivert |
Valgfritt |
Valgfritt |
Aktiver eller deaktiver for å spille av en varslingstone til agenten når en leder bryter inn i agentens samtale. |
sann, usann |
|
Spill av tone til agent for stille overvåking aktivert |
Valgfritt |
Valgfritt |
Aktiver eller deaktiver for å spille av en varslingstone til agenten når en leder overvåker agentens samtale. |
sann, usann |
|
Spill av tone til agent for veilederveiledning aktivert |
Valgfritt |
Valgfritt |
Aktiver eller deaktiver for å spille av en varslingstone til agenten når en leder veileder en agents samtale. |
sann, usann |
|
Type kunngjøring om overløp |
Valgfritt |
Valgfritt |
Velg standard eller egendefinert kunngjøringstype. Hvis du velger Egendefinert, skriver du inn kunngjøringsnavn, medietype og nivå. |
standard, egendefinert |
|
Type kunngjøring av velkomstmelding |
Valgfritt |
Valgfritt |
Velg standard eller egendefinert kunngjøringstype. Hvis du velger Egendefinert, skriver du inn kunngjøringsnavn, medietype og nivå. |
standard, egendefinert |
|
Type kunngjøring av betryggelsesmelding |
Valgfritt |
Valgfritt |
Velg standard eller egendefinert kunngjøringstype. Hvis du velger Egendefinert, skriver du inn kunngjøringsnavn, medietype og nivå. |
standard, egendefinert |
|
Type kunngjøring av ventemusikk |
Valgfritt |
Valgfritt |
Velg standard eller egendefinert kunngjøringstype. Hvis du velger Egendefinert, skriver du inn kunngjøringsnavn, medietype og nivå. |
standard, egendefinert |
|
Kunngjøringstype for ventemusikk alternativ kilde |
Valgfritt |
Valgfritt |
Velg standard eller egendefinert kunngjøringstype. Hvis du velger Egendefinert, skriver du inn kunngjøringsnavn, medietype og nivå. |
standard, egendefinert |
|
Type kunngjøring om omgåelse av betryggelsesmelding |
Valgfritt |
Valgfritt |
Velg standard eller egendefinert kunngjøringstype. Hvis du velger Egendefinert, skriver du inn kunngjøringsnavn, medietype og nivå. |
standard, egendefinert |
|
Type kunngjøring av hvisket melding |
Valgfritt |
Valgfritt |
Velg standard eller egendefinert kunngjøringstype. Hvis du velger Egendefinert, skriver du inn kunngjøringsnavn, medietype og nivå. |
standard, egendefinert |
|
Kunngjøringsnavn for overløp 1...4 |
Valgfritt |
Valgfritt |
Angi navnet på den egendefinerte kunngjøringen om overløp. |
Eksempel: Overflyt |
|
Kunngjøring av overløp Media Type 1...4 |
Valgfritt |
Valgfritt |
Angi den egendefinerte medietypen for overløpsmelding. |
wav |
|
Kunngjøring om overløp nivå 1...4 |
Valgfritt |
Valgfritt |
Angi nivået (organisasjon, sted eller kø/enhet) der den egendefinerte meldingen om overløp er definert. |
sted,organisasjon,enhet |
|
Velkomstmelding Kunngjøringsnavn 1...4 |
Valgfritt |
Valgfritt |
Skriv inn det egendefinerte navnet på velkomstmeldingen. |
Eksempel: Velkomstmelding |
|
Velkomstmelding Kunngjøring medietype 1...4 |
Valgfritt |
Valgfritt |
Angi den egendefinerte medietypen for velkomstmelding. |
wav |
|
Kunngjøring av velkomstmelding nivå 1...4 |
Valgfritt |
Valgfritt |
Angi nivået (organisasjon, sted eller kø/enhet) der den egendefinerte velkomstmeldingen er definert. |
sted,organisasjon,enhet |
|
Kunngjøringsnavn for betryggelsesmelding 1...4 |
Valgfritt |
Valgfritt |
Skriv inn navnet på den egendefinerte betryggelsesmeldingen. |
Eksempel: Betryggelsesmelding |
|
Kunngjøring av betryggelsesmelding Medietype 1...4 |
Valgfritt |
Valgfritt |
Angi den egendefinerte medietypen for betryggelsesmelding. |
wav |
|
Kunngjøring av betryggelsesmelding nivå 1...4 |
Valgfritt |
Valgfritt |
Angi nivået (organisasjon, sted eller kø/enhet) der den egendefinerte betryggelsesmeldingen er definert. |
sted,organisasjon,enhet |
|
Hold musikk kunngjøring Navn 1...4 |
Valgfritt |
Valgfritt |
Skriv inn det egendefinerte navnet på ventemusikk-meldingen. |
Eksempel: Ventemusikk |
|
Hold musikk kunngjøring medietype 1...4 |
Valgfritt |
Valgfritt |
Angi den egendefinerte medietypen for ventemusikk. |
wav |
|
Kunngjøring av Hold musikk nivå 1...4 |
Valgfritt |
Valgfritt |
Angi nivået (organisasjon, sted eller kø/enhet) der den egendefinerte ventemusikken er definert. |
sted,organisasjon,enhet |
|
Hold musikk alternativ kilde kunngjøring navn 1...4 |
Valgfritt |
Valgfritt |
Skriv inn det egendefinerte varselnavnet for ventemusikk. |
Eksempel: Ventemusikk alternativ kilde |
|
Hold musikk alternativ kilde kunngjøring medietype 1...4 |
Valgfritt |
Valgfritt |
Angi den egendefinerte type ventemusikk alternativ kildekunngjøringsmedietypen. |
wav |
|
Hold musikk alternativ kilde kunngjøring nivå 1...4 |
Valgfritt |
Valgfritt |
Angi nivået (organisasjon, sted eller kø/enhet) der den egendefinerte varselkilden for ventemusikk er definert. |
sted,organisasjon,enhet |
|
Omgåelse av betryggelsesmelding Navn 1...4 |
Valgfritt |
Valgfritt |
Skriv inn det egendefinerte navnet på omgåelse av betryggelsesmelding. |
Eksempel: Omgåelse av betryggelsesmelding |
|
Omgåelse av betryggelsesmelding, medietype 1...4 |
Valgfritt |
Valgfritt |
Angi den egendefinerte medietypen for omgåelse av komfortmelding. |
wav |
|
Kunngjøring om omgåelse av betryggelsesmelding nivå 1...4 |
Valgfritt |
Valgfritt |
Angi nivået (organisasjon, sted eller kø/enhet) der den egendefinerte omgåelsen av komfort er definert. |
sted,organisasjon,enhet |
|
Kunngjøringsnavn for hvisket melding 1...4 |
Valgfritt |
Valgfritt |
Skriv inn det egendefinerte navnet på kunngjøringen av hviskede meldinger. | Eksempel: Hvisk melding |
|
Meldingskunngjøringsmedietype 1...4 |
Valgfritt |
Valgfritt |
Angi den egendefinerte medietypen for hviskede meldinger. |
wav |
|
Kunngjøring av hvisket melding nivå 1...4 |
Valgfritt |
Valgfritt |
Angi nivået (organisasjon, sted eller kø/enhet) der den egendefinerte varslingen av hviskemeldinger er definert. |
sted,organisasjon,enhet |
|
Alternativt nummer(er) |
Valgfritt |
Valgfritt |
Angi alternative numre som skal tilordnes samtalekøen. |
Eksempel: 1112223333 Telefonnummeret må være på Numre -fanen i Control Hub. Tegnlengde: 1-23 |
|
Ringemønster for alternative numre |
Valgfritt |
Valgfritt |
Hvis karakteristisk ringesignal er aktivert for alternative numre, velger du ringemønsteret for det karakteristiske ringesignalet. Velg fra ett av alternativene som støttes. |
NORMAL, LANG_LANG, KORT_KORT_LANG, KORT_LANG_KORT |
|
Agent1-ID, Agent2-ID … Agent50 ID |
Valgfritt |
Valgfritt |
Skriv inn agentene du vil tilordne samtalekøen. Agenter kan være brukere eller arbeidsområder. For brukere, angi brukerens e-postadresse. Skriv inn navnet på arbeidsområdet for arbeidsområder. |
Eksempel: test@example.com Tegnlengde: 1-161 |
|
agent1 Vekt, Agent2 Vekt... Agent50 Vekt |
Valgfritt |
Valgfritt |
Hvis retningslinjene for samtaleruting for samtalekøen er vektet, angir du agentens vekting i prosent. |
Rekkevidde: 0-100 |
|
Agent1 ferdighetsnivå, Agent2 Ferdighetsnivå... Agent50 ferdighetsnivå |
Valgfritt |
Valgfritt |
Velg ferdighetsnivået for de tilordnede agentene. |
Rekkevidde: 1-20 |
Legg til eller rediger mer enn 50 agenter om gangen
Hver rad kan inneholde maksimalt 50 agenter og deres tilhørende vektprosent for samtaleruting (hvis aktuelt). Følg disse trinnene for å legge til eller redigere mer enn 50 agenter ved hjelp av CSV-filen.
| 1 |
Angi de 50 agentene, og deres tilknyttede vektprosent for samtaleruting (hvis aktuelt), som du vil legge til eller redigere i den første raden for samtalekøen du legger til eller redigerer. |
| 2 |
I neste rad trenger du bare å skrive inn informasjon i følgende kolonner for å legge til eller redigere flere agenter:
Du kan la alle andre kolonner stå tomme. |
| 3 |
Fortsett å gjøre dette til du har lagt til alle agentene du trenger å legge til eller redigere. |
Administrere anrop i en samtalekø
Sørg for at kundene når de riktige agentene på riktig tid når de ringer inn i en samtalekø. Du kan konfigurere og redigere følgende innkommende anropsinnstillinger for en samtalekø i Control Hub:
-
Viderekobling av anrop
-
Rutingsmønster
-
Innstillinger for overløp
-
Innstillinger for returnert samtale
-
Innstillinger for tilbakeringing
Rediger innstillinger for samtalekø
Du kan endre språk, antall samtaler for køen og oppringer-ID-en for samtalekøen.
| 1 |
Logg på Control Hub. |
| 2 |
Gå til . |
| 3 |
Gå til Samtalekø -kortet og klikk på Administrer. |
| 4 |
Velg en samtalekø som skal redigeres fra listen. |
| 5 |
Klikk på Innstillinger i sidepanelet. |
| 6 |
Rediger et av følgende felt:
|
| 7 |
Klikk på Lagre. |
Rediger telefonnumre for samtalekø
Du kan endre telefonnummeret til samtalekøen og legge til opptil 10 alternative numre.
| 1 |
Logg på Control Hub. |
| 2 |
Gå til . |
| 3 |
Gå til Samtalekø -kortet og klikk på Administrer. |
| 4 |
Velg en samtalekø som skal redigeres fra listen. |
| 5 |
Klikk på Telefonnummer i sidepanelet. |
| 6 |
Redigere telefonnummeret og internnummeret. Hvis du har latt internnummerfeltet stå tomt når du oppretter samtalekøen, tilordner systemet automatisk de fire siste sifrene i telefonnummeret som et internnummer for denne samtalekøen. |
| 7 |
Aktiver Tillat agenter å bruke samtalekønummeret som innringer-ID for å la agentene bruke samtalekønummeret som innringer-ID. Det er en begrensning om at både plasseringen til samtalekøen og agentens plassering må ha samme PSTN-leverandør, land og sone (dette gjelder bare steder i India). Hvis det er annerledes, vises ikke oppringer-ID for samtalekøen for agenten. Denne begrensningen bidrar til å forhindre anropsfeil, potensielle faktureringsproblemer og sikrer overholdelse av landsspesifikke telekomforskrifter. Eksempler på ugyldig bruk av nummer på tvers av steder:
|
| 8 |
Legg til alternative numre ved hjelp av søkefunksjonen. |
| 9 |
Aktiver eller deaktiver Karakteristisk ringesignal for de alternative numrene som er tilordnet samtalekøen ved å klikke på bryteren. |
| 10 |
I tabellen velger du ringemønsteret som skal tilordnes til hvert alternativt nummer ved hjelp av rullegardinmenyen i kolonnen Ringemønster . |
| 11 |
Klikk på Lagre. |
Rediger innstillinger for viderekobling av anrop
Du kan viderekoble alle innkommende anrop avhengig av et sett med kriterier du definerer.
| 1 |
Logg på Control Hub. |
| 2 |
Gå til . |
| 3 |
Gå til Samtalekø -kortet og klikk på Administrer. |
| 4 |
Velg en samtalekø som skal redigeres fra listen. |
| 5 |
Klikk på Viderekobling i sidepanelet. |
| 6 |
Slå på Viderekobling -funksjonen. |
| 7 |
Velg mellom ett av følgende alternativer:
Hvis du velger Viderekoble samtaler selektivt, må du ha minst én regel for viderekobling for at viderekobling skal være aktiv. |
| 8 |
Tilordne nummeret du vil viderekoble anrop til. Hvis du har valgt Viderekoble anrop alltid, klikker du på Lagre. Når du velger Viderekoble alltid eller Viderekoble selektivt, merker du av for Send til talepost for å viderekoble alle anrop til en intern talepost. Avmerkingsboksen Send til talepost er deaktivert når et eksternt nummer angis. |
| 9 |
Hvis du velger Viderekoble samtaler selektivt, oppretter du en regel ved å klikke på Legg til når anrop skal viderekobles eller Legg til når anrop ikke skal viderekobles. |
| 10 |
Opprett et regelnavn. |
| 11 |
For Når det skal viderekobles eller Når det ikke skal viderekobles, velger du en Forretningsplan og Ferieplan fra rullegardinmenyen. |
| 12 |
For Videresend til velger du minst ett alternativ fra Standard telefonnummer eller legger til et Annet telefonnummer. |
| 13 |
For Anrop fra velger du Et hvilket som helst nummer eller Valgte numre med minst ett alternativ fra følgende:
|
| 14 |
For Anrop til velger du et nummer eller et alternativt nummer fra rullegardinmenyen, slik at anrop viderekobles når et anrop mottas til dette nummeret i organisasjonen som du definerer. |
| 15 |
Klikk på Lagre. |
-
Reglene er sortert i tabellen etter regelnavnetegn. Eksempel: 00_rule, 01_rule og så videre.
-
"Ikke å videresende"-regelen har alltid forrang over "videresende"-regelen.
-
Reglene behandles basert på rekkefølgen de er oppført i tabellen.
-
Du kan opprette flere regler. Men hvis en regel oppfylles, kontrollerer ikke systemet lenger den neste regelen. Hvis du vil at den bestemte regelen skal sjekkes først, foreslår vi at du oppdaterer regelnavnet med tall. For eksempel: Hvis du vil at ferieregelen skal sjekke før arbeidslukketidsregelen, kan du navngi regelen som 01-Ferie og 02-Lukket.
Hvis du vil vite mer om grunnleggende funksjonalitet og eksempler på selektiv viderekobling, kan du se Konfigurere selektiv viderekobling av anrop for Webex Calling.
Hva du skal gjøre nå
Når en regel er opprettet, kan du aktivere eller deaktivere en regel ved hjelp av bryteren ved siden av regelen i tabellen. Du kan også endre eller slette en regel når som helst ved å klikke på Rediger eller  .
.
Rediger innstillinger for overløp
Innstillingene for overløp bestemmer hvordan overløpssamtaler håndteres når samtalekøen blir full.
| 1 |
Logg på Control Hub. |
| 2 |
Gå til . |
| 3 |
Gå til Samtalekø -kortet og klikk på Administrer. |
| 4 |
Velg en samtalekø som skal redigeres fra listen. |
| 5 |
Klikk på Innstillinger for overløp i sidepanelet. |
| 6 |
Merk av i eller fjern merket i boksene ved siden av følgende innstillinger for å aktivere eller deaktivere:
|
| 7 |
Velg hvordan nye anrop skal håndteres når køen er full:
|
| 8 |
Merk av i eller fjern merket i boksene ved siden av følgende innstillinger for å aktivere eller deaktivere:
|
| 9 |
Klikk på Lagre. |
Rediger rutingstype
Du kan endre samtalerutingsmønsteret i den eksisterende samtalekøen.
| 1 |
Logg på Control Hub. |
| 2 |
Gå til . |
| 3 |
Gå til Samtalekø -kortet og klikk på Administrer. |
| 4 |
Velg en samtalekø som skal redigeres fra listen. |
| 5 |
Klikk på Type samtaleruting i sidepanelet. |
| 6 |
Rediger følgende alternativer:
|
| 7 |
Klikk på Lagre. |
Rediger innstillinger for returnerte samtaler
Returnerte samtaler er samtaler som ble sendt til en tilgjengelig agent, men agenten svarer ikke. Disse samtalene blir deretter plassert tilbake i køen øverst på alle samtalene i køen. Du kan redigere hvordan returnerte samtaler håndteres.
| 1 |
Logg på Control Hub. |
| 2 |
Gå til . |
| 3 |
Gå til Samtalekø -kortet og klikk på Administrer. |
| 4 |
Velg en samtalekø som skal redigeres fra listen. |
| 5 |
Klikk på Returnerte samtaler i sidepanelet. |
| 6 |
Velg bryteren ved siden av ett av følgende alternativer for å aktivere eller deaktivere innstillingen:
|
| 7 |
Aktiver eller deaktiver Karakteristisk ringesignal for returnerte samtaler. Hvis aktivert, velger du ringemønsteret fra rullegardinmenyen.
|
| 8 |
Klikk på Lagre. Hvis du har konfigurert en samtalekø med samtidig samtalerutingsmønster og returnerte samtaleinnstillinger, kan du forbedre samtaledistribusjonen av ubesvarte anrop. Hvis du vil ha mer informasjon, kan du se Forbedre samtidig distribusjon av anrop i samtalekø for returnerte anrop. |
Rediger innstillinger for tilbakeringing
Tilbakeringingsalternativet gjør det mulig for innringere å motta en tilbakeringing til telefonnummeret som ble oppgitt når den opprinnelige posisjonen i køen er nådd. Telefonnummeret bekreftes mot stedets retningslinjer for utgående anrop.
Før du begynner
| 1 |
Logg på Control Hub. |
| 2 |
Gå til . |
| 3 |
Gå til Samtalekø -kortet og klikk på Administrer. |
| 4 |
Velg en samtalekø som skal redigeres fra listen. |
| 5 |
Klikk på Ring tilbake i sidepanelet. |
| 6 |
Slå på alternativet Tilbakeringing . |
| 7 |
Angi Minste anslåtte tid for tilbakeringingsalternativ i minutter. Dette bestemmer hvor lang tid den som ringer mottar tilbakeringingsmeldingen. Dette alternativet fungerer sammen med meldingen om beregnet ventetid for samtaler i kø. Hvis denne verdien er lik eller lavere enn kunngjøringsverdien for standard samtalehåndteringstid , spilles meldingen om tilbakeringing av. Hvis denne verdien er høyere enn kunngjøringsverdien for standard samtalehåndteringstid , spilles ikke meldingen om tilbakeringing av. |
| 8 |
Merk av i avkrysningsboksen Tillat melding om internasjonalt tilbakeringingsnummer . Dette gjør det mulig for internasjonale brukere som ønsker tilbakeringing å angi landskoden sin. Tilbakeringingsnumrene valideres mot stedets retningslinjer for utgående anrop. |
| 9 |
Klikk på Lagre.
|
Administrer policyer for samtalekøer
Med retningslinjene for samtalekøer kan du konfigurere hvordan samtaler skal viderekobles i ferier og etter arbeidstid, midlertidig viderekoble nye innkommende anrop og administrere samtalene i køen når agentene ikke er tilgjengelige.
Retningslinjene for samtalekøer er viktige for å forstå hvordan samtaler blir rutet inn og ut av køen. Tjenestene som er en del av retningslinjene for køer, har forrang basert på følgende prioritetsrekkefølge:
-
Ferietjeneste
-
Nattjeneste
-
Tvungen videresending
-
Anrop som står fast
Tjenestene som er aktivert i samtalekøen, har prioritetsrekkefølgen og går inn i samtalekøen for å bestemme samtalen.
- Håndtert når samtalekøen blir full
- Returnerte når agenten ikke svarer på anropene
- Behandles når køen ikke har noen agenter
Administrer ferietjeneste
Konfigurer samtalekøen til å rute samtaler annerledes i løpet av ferien.
| 1 |
Logg på Control Hub. |
| 2 |
Gå til . |
| 3 |
Gå til Samtalekø -kortet og klikk på Administrer. |
| 4 |
Velg en samtalekø som skal redigeres fra listen. |
| 5 |
Klikk på Ferietjeneste i sidepanelet. |
| 6 |
Aktiver ferietjenesten. |
| 7 |
Velg et alternativ fra rullegardinlisten.
|
| 8 |
Velg Ferieplan fra rullegardinlisten. Du kan også konfigurere nye ferieplaner hvis en bestemt ferieplan ikke er oppført i rullegardinlisten.
|
| 9 |
Merk av for Spill av kunngjøring før ferietjenestehandling for å spille av ferietjenestekunngjøringen. |
| 10 |
Velg en Kunngjøringslyd med ett av følgende alternativer:
|
| 11 |
Klikk på Lagre for å lagre tjenesten. |
Administrer nattjeneste
Konfigurer samtalekøen til å rute samtaler annerledes i løpet av timene når køen ikke er i drift. Dette bestemmes av en tidsplan som definerer åpningstider for køen.
| 1 |
Logg på Control Hub. |
| 2 |
Gå til . |
| 3 |
Gå til Samtalekø -kortet og klikk på Administrer. |
| 4 |
Velg en samtalekø som skal redigeres fra listen. |
| 5 |
Klikk på Nattjeneste i sidepanelet. |
| 6 |
Aktiver nattjeneste. |
| 7 |
Velg et alternativ fra rullegardinlisten.
|
| 8 |
Merk av for Spill av kunngjøring før nattjenestehandling for å spille av nattjenestekunngjøringen. |
| 9 |
Velg en Kunngjøringstype med ett av følgende:
|
| 10 |
Velg Åpningstider fra rullegardinlisten. Du kan også konfigurere nye arbeidstider hvis en bestemt arbeidstid ikke er oppført i rullegardinlisten.
|
| 11 |
Aktiver tvungen nattjeneste nå uavhengig av åpningstider for å fremtvinge anrop uavhengig av åpningstider. |
| 12 |
Velg en Kunngjøringstype med ett av følgende alternativer:
|
| 13 |
Klikk på Lagre for å lagre tjenesten. |
Administrer tvungen videresending
Med tvungen viderekobling kan køen settes i en nødmodus for å viderekoble samtaler til et annet sted under nødsituasjonen. Konfigurer samtalekøen til å midlertidig omdirigere nye innkommende anrop til en annen rute uavhengig av ruten for nattjeneste og ferietjeneste.
| 1 |
Logg på Control Hub. |
| 2 |
Gå til . |
| 3 |
Gå til Samtalekø -kortet og klikk på Administrer. |
| 4 |
Velg en samtalekø som skal redigeres fra listen. |
| 5 |
Klikk på Tvungen viderekobling i sidepanelet. |
| 6 |
Aktiver Tvungen viderekobling. |
| 7 |
Skriv inn telefonnummeret du vil overføre samtalen til. |
| 8 |
Merk av for Spill av kunngjøring før videresending for å spille av kunngjøringen om tvungen videresending. |
| 9 |
Velg en Kunngjøringslyd med ett av følgende alternativer:
|
| 10 |
Klikk på Lagre for å lagre tjenesten. |
Administrer anrop som står fast
Et anrop som står fast behandles av en kø som ikke har noen agenter som for øyeblikket er bemannet. Konfigurer rutingspolicyen for samtalekøer for samtaler som står fast i køen når alle agentene er logget ut.
| 1 |
Logg på Control Hub. |
| 2 |
Gå til . |
| 3 |
Gå til Samtalekø -kortet og klikk på Administrer. |
| 4 |
Velg en samtalekø som skal redigeres fra listen. |
| 5 |
Klikk på Samtaler som står fast i sidepanelet. |
| 6 |
Velg blant alternativene hva du vil gjøre med samtalene som står fast.
|
| 7 |
Klikk på Lagre. |
Administrer kunngjøringer i samtalekø
Rediger innstillinger for kunngjøring av samtalekø
Kunngjøringer i samtalekø er meldinger og musikk som innringere hører mens de venter i køen. Du kan administrere innstillingene for kunngjøringer for en eksisterende samtalekø.
| 1 |
Logg på Control Hub. |
| 2 |
Gå til . |
| 3 |
Gå til Samtalekø -kortet og klikk på Administrer. |
| 4 |
Velg en samtalekø som skal redigeres fra listen. |
| 5 |
Klikk på Kunngjøringer i sidepanelet. |
| 6 |
Rediger følgende tjenester for kunngjøringsinnstillinger: |
Velkomstmelding
Spill av en melding når innringere først når køen.
| 1 |
Aktiver velkomstmelding. Velkomstmeldingen spilles av for alle som ringer, med mindre en agent er tilgjengelig for å betjene samtalen. |
| 2 |
Velg Velkomstmelding er obligatorisk. Hvis du velger dette alternativet, spilles meldingen av for en innringer før den presenteres for en agent, selv om en agent er tilgjengelig. |
| 3 |
Velg én av følgende meldingstyper:
|
| 4 |
Klikk på Lagre. |
Beregnet ventetid-melding for samtaler i kø
Varsle innringeren med enten beregnet ventetid eller plassering i køen.
| 1 |
Aktiver melding om beregnet ventetid for samtaler i kø. Hvis du aktiverer dette alternativet, spilles ventemeldingen av etter velkomstmeldingen og før betryggelsesmeldingen.
|
| 2 |
Angi Standard håndteringstid 1–100 minutter. Denne tiden er estimert behandlingstid per samtale (i minutter). Systemet bruker denne tiden til å beregne den estimerte ventetiden, og kunngjør den til brukeren hvis du velger alternativet Kunngjør ventetid som kunngjøringstype. Dette alternativet fungerer sammen med alternativet Minste anslåtte tid for tilbakeringing. Hvis du vil spille av tilbakeringingsmeldingen til innringeren, må denne verdien være lik eller høyere enn verdien for alternativet Minste anslåtte tid for tilbakeringingsalternativ .
|
| 3 |
Aktiver alternativet Gjenta periodisk avspilling av beregnet ventemelding og angi tiden 10–600 sekunder. Hvis du aktiverer dette alternativet, spilles meldingen om beregnet ventetid (posisjon i kø eller ventetid-melding) av med et bestemt intervall til systemet når verdien Minimum beregnet tid for tilbakeringingsalternativ . Hvis du deaktiverer dette alternativet, spilles meldingen om tilbakeringing umiddelbart av.
|
| 4 |
Velg hvilken type ventemelding som skal spilles av for innringere.
|
| 5 |
Velg Spill av melding med høy volum for å spille av en kunngjøring når alle volum er høyere enn den maksimale posisjonen i køen som er definert. Hvis du aktiverer dette alternativet, spilles tilbakeringingsmeldingen av etter denne kunngjøringen.
|
| 6 |
Klikk på Lagre. |
Betryggelsesmelding
Spill av en melding etter velkomstmeldingen og før ventemusikken. Det er vanligvis en tilpasset kunngjøring som spiller av informasjon, for eksempel gjeldende kampanjer eller informasjon om produkter og tjenester.
| 1 |
Aktiver betryggelsesmelding. |
| 2 |
Angi hvor lang tid en innringer skal høre betryggelsesmeldingen i sekunder. |
| 3 |
Velg én av følgende meldingstyper:
|
| 4 |
Klikk på Lagre. |
Omgåelse av betryggelsesmelding
Spill av en kortere betryggelsesmelding i stedet for standard betryggelsesmelding eller ventemusikk for alle anrop som skal besvares raskt. Denne funksjonen hindrer at en innringer hører en kort del av standard komfortmeldingen som plutselig slutter når de er koblet til en agent.
| 1 |
Aktiver omgåelse av betryggelsesmelding. |
| 2 |
Angi hvor lang tid en innringer skal høre omgåelsen av betryggelsesmeldingen i sekunder. Som standard er tiden det tar for en innringer å høre omgåelsen av betryggelsesmeldingen 30 sekunder, og det er mellom 1 og 120 sekunder. En omgåelse av betryggelsesmelding kunngjøres når et nytt innkommende anrop mottas av køen og den lengste ventetiden for et anrop i køen er mindre enn eller lik denne terskelen. |
| 3 |
Velg mellom én av følgende Meldingstyper:
|
| 4 |
Klikk på Lagre. |
Ventemusikk
Spill musikk til innringere etter betryggelsesmeldingen i en gjentakende løkke.
| 1 |
Aktiver Ventemusikk. |
| 2 |
Velg én av følgende hilsenstyper:
|
| 3 |
Du kan velge en alternativ kilde for interne anrop. |
| 4 |
Klikk på Lagre. |
Anropshvisket melding
Spill av en melding til agenten rett før det innkommende anropet kobles til. Meldingen forteller vanligvis identiteten til samtalekøen som samtalen kommer fra.
| 1 |
Aktiver Call Whisper. Meldingen spilles bare av for agentene og er nyttig hvis de tilhører to eller flere køer. |
| 2 |
Velg én av følgende meldingstyper:
|
| 3 |
Klikk på Lagre. |
Rediger innstillinger for kunngjøringsfiler for samtalekø
Kunngjøringer i samtalekø er meldinger og musikk som innringere hører mens de venter i køen. Du kan administrere kunngjøringsfilene for en eksisterende samtalekø.
| 1 |
Logg på Control Hub. |
| 2 |
Gå til . |
| 3 |
Gå til Samtalekø -kortet og klikk på Administrer. |
| 4 |
Velg en samtalekø som skal redigeres fra listen. |
| 5 |
Klikk på Kunngjøringsfiler i sidepanelet. |
| 6 |
Last opp en kunngjøringsfil eller ta opp din egen kunngjøring.
Listen over alle filer som er lastet opp eller tatt opp, vises. Du kan velge å slette alle filer du ikke ønsker å bruke.
|
Administrer agenter for samtalekøer
For hvert Webex-anrop som startes, får du en CLID (Business Calling Line Identification). Denne forretnings-CLID-en kan enten være et telefonnummer i samtalekøen eller agentens konfigurerte telefonnummer. Agenten kan bestemme seg for å gi denne informasjonen for utgående samtaler enten gjennom en vedvarende konfigurasjon eller en midlertidig konfigurasjon.
Konfigurer agentinnstillinger for bruker
Før du begynner
-
Control Hub-administratoren gjør det mulig å bruke telefonnummeret som utgående telefonnummer for agentene i samtalekøen/huntgruppen.
-
Ved aktivering av telefonnummeret kan administratoren angi agentens utgående telefonnummer med den spesifikke kø-/huntgruppen CLID i henhold til Vedvarende konfigurasjon.
- Agentene kan også angi en midlertidig CLID-konfigurasjon ved å bruke FAC-koden #80 for å bruke telefonnummeret til samtalekøen/huntgruppen som CLID som vises for det utgående anropet, eller #81 for utgående standard innringer-ID som telefonnummeret som vises som CLID.
| 1 |
Logg på Control Hub. |
| 2 |
Gå til . |
| 3 |
Velg en bruker du vil konfigurere agentinnstillingen for. |
| 4 |
Klikk på Anrop og gå til delen Agentinnstillinger . |
| 5 |
Klikk på Agent innringer-ID. Du kan angi agentoppringer-ID til enten agentens egen oppringer-ID eller en bestemt samtalekø eller huntgruppe. |
| 6 |
Konfigurer agentsamtalekøen eller huntgruppe-ID fra følgende alternativer:
|
Legg til eller rediger agenter
Brukere som mottar anrop fra køen kalles agenter. Du kan legge til eller slette brukere, arbeidsområder og virtuelle linjer fra en samtalekø. Brukere, arbeidsområder og virtuelle linjer kan tilordnes flere samtalekøer.
Hvis du er stedsadministrator, kan du vise alle agentene som er tilordnet en samtalekø, inkludert agentene utenfor den tilordnede plasseringen din. Du kan slette alle tilordnede agenter og legge til alle brukere i køen, inkludert brukere fra andre steder. Du kan imidlertid bare tillate agenter på de tilordnede stedene å bli med i eller forlate køen. Hvis du vil ha mer informasjon, se Delegere stedsadministrasjon.
| 1 |
Logg på Control Hub. |
| 2 |
Gå til . |
| 3 |
Gå til Samtalekø -kortet og klikk på Administrer. |
| 4 |
Velg en samtalekø som skal redigeres fra listen. |
| 5 |
Klikk på Agenter i sidepanelet. |
| 6 |
(Valgfritt) Velg en standard verdi for ferdighetsnivå for agentene hvis du legger dem til basert på deres ferdigheter fra rullegardinlisten Tilordnet ferdighetsnivå . Samtaleruting er basert på en agents ferdighets- og kompetansenivå. Det høyeste ferdighetsnivået er 1, mens det laveste er 20. |
| 7 |
Fra rullegardinlisten Legg til bruker, arbeidsområde eller virtuell linje søker du etter eller velger brukerne, arbeidsområdene eller de virtuelle linjene som skal legges til i samtalekøen. |
| 8 |
(Valgfritt) Merk av i avmerkingsboksen hvis du vil tillate agenter i aktive samtaler å ta flere samtaler. |
| 9 |
(Valgfritt) Merk av i avmerkingsboksen hvis du vil tillate agenter å bli med i eller forlate køen. |
| 10 |
(Valgfritt) Rediger ferdighetsnivået og Ble med -bryteren for hver bruker, arbeidsområde eller virtuell linje i køen. |
| 11 |
(Valgfritt) Hvis du vil fjerne en bruker, et arbeidsområde eller en virtuell linje, klikker du på |
| 12 |
(Valgfritt) Klikk på Fjern alle for å fjerne alle brukere, arbeidsområder eller virtuelle linjer fra køen. |
| 13 |
Klikk på Lagre.
For telefoner for flere plattformer i 6800/7800/8800-serien (MPP) kan du aktivere funksjonstaster for automatisk samtaledistribusjon (ACD) fra enhetsinnstillingene i Control Hub. Se Konfigurere og endre enhetsinnstillinger i Webex Calling for detaljer. For bordtelefoner i 9800-serien vises ACD-funksjonstastene automatisk når enhetene som er knyttet til brukere, arbeidsområder eller virtuelle linjer legges til i køen. |
Vis instrumentbord for agent
| 1 |
Logg på Control Hub. | ||||||||||||||||||||
| 2 |
Gå til . | ||||||||||||||||||||
| 3 |
Gå til Samtalekø -kortet og klikk på Administrer. | ||||||||||||||||||||
| 4 |
Klikk på Agenter -fanen. | ||||||||||||||||||||
| 5 |
Velg en agent fra standardlisten over agenter som vises, eller søk etter et agentnavn eller primærnummeret eller internnummeret som er knyttet til agenten. Du kan filtrere agentlisten basert på samtalekøer, køplasseringer og status for å bli med/forlate. Agentdashbordet i standard skjult visning viser:
| ||||||||||||||||||||
| 6 |
Klikk på > for å utvide agentdetaljene. Agentens instrumentbord viser:
| ||||||||||||||||||||
| 7 |
Veksle for å bli med i eller forlate en agent i den bestemte samtalekøen. | ||||||||||||||||||||
| 8 |
(Valgfritt) Klikk på Eksporter CSV for å eksportere et regneark med de omfattende agentdetaljene. Bruk denne tabellen til å finne detaljer i den eksporterte CSV-filen.
|
Administrer ledere for samtalekøer
Agenter i en samtalekø kan knyttes til en leder som kan overvåke, veilede, delta i eller ta over samtaler som deres tilordnede agenter håndterer for øyeblikket.
Funksjoner for ledere av samtalekøer for Webex Calling
Stille overvåking – Overvåk en agents samtale uten at innringeren vet det. Bruk denne funksjonen til å sikre at opplæringen fungerer eller identifisere hvor agenter trenger å forbedre seg.
Hvis du vil overvåke en samtale, skriver du inn #82 pluss agentens internnummer eller telefonnummer.

Veiledning – Plasser inn i en agents samtale og kommuniser med agenten. Agenten er den eneste som kan høre deg. Bruk denne funksjonen til opplæring av nye ansatte.
For å veilede en samtale, skriv inn #85 pluss agentens internnummer eller telefonnummer.

Bryt inn – Dropp inn på en agents samtale. Både agenten og innringeren kan høre deg. Denne funksjonen er nyttig når du trenger å delta i samtalen og hjelpe deg med å løse problemer.
Hvis du vil delta i en samtale, skriver du inn *33 pluss agentens internnummer eller telefonnummer.

Ta over – Ta en samtale fra en agent. Bruk denne funksjonen når du må ta over samtalen for en agent.
Hvis du vil ta over en samtale, skriver du inn #86 pluss agentens internnummer eller telefonnummer.

Under påkalling av Supervisor-funksjoner spilles en advarsel til en agent mens han overvåker, veileder eller bryter inn, og en kunngjøring spilles av for overtakingsfunksjonen.
Legge til eller slette en leder
Du kan legge til eller slette ledere. Når du legger til en leder, kan du tilordne agenter til dem fra flere samtalekøer.
| 1 |
Logg på Control Hub. |
| 2 |
Gå til . |
| 3 |
Gå til Samtalekø -kortet og klikk på Administrer. |
| 4 |
Klikk på fanen Ledere , og klikk deretter på Legg til leder. |
| 5 |
På siden Grunnleggende velger du en bruker fra rullegardinlisten som skal legges til som leder, og klikker på Neste. |
| 6 |
På siden Tilordne agenter velger du en bruker fra rullegardinlisten som skal tilordnes som agenter til lederen, og klikker på Neste. |
| 7 |
Gå gjennom den valgte lederen og agentene som er tilordnet, på Gjennomgang -siden. |
| 8 |
Klikk på Legg til leder. Når en leder er lagt til, kan du tilordne agenter til lederen. Hvis du vil fjerne en leder, klikker du på Fjern leder -ikonet som er knyttet til lederen.
|
Tilordne eller fjerne tilordning av agenter til en leder
Tilordne agenter til en leder slik at lederen kan utføre stille overvåking, veiledning, bryte inn og ta over.
| 1 |
Logg på Control Hub. |
| 2 |
Gå til . |
| 3 |
Gå til Samtalekø -kortet og klikk på Administrer. |
| 4 |
Klikk på fanen Ledere . Listen over ledere som er lagt til, vises. |
| 5 |
Under Handlinger -kolonnen velger du en bruker som skal legges til som agent i lederen fra rullegardinlisten for en respektive leder. Den valgte agenten blir tilordnet til lederen.
|
| 6 |
Hvis du vil fjerne tilordningen av agenter, utvider du lederraden og klikker på ikonet Fjern tilordning av agenter som er knyttet til agenten. Når du fjerner tilordningen av den siste agenten fra en leder, fjernes også lederen. Når agenter er tilordnet en leder, kan en leder bruke funksjonstilgangskoder (FAC-er) til å overvåke, veilede, delta i og ta over samtaler. Hvis du vil ha mer informasjon, kan du se avsnittet Funksjoner for ledere av samtalekøer for Webex Calling. |
Vis agenter som er tilordnet en kø
Du kan se en liste over alle agentene som er tilordnet en samtalekø.
| 1 |
Logg på Control Hub. |
| 2 |
Gå til . |
| 3 |
Gå til Samtalekø -kortet og klikk på Administrer. |
| 4 |
Velg en samtalekø som skal redigeres fra listen. |
| 5 |
Klikk på Agenter i sidepanelet. |
| 6 |
Rediger brukerne, arbeidsområdene eller de virtuelle linjene som er tilordnet som agenter i denne samtalekøen. |
| 7 |
Klikk på Lagre. Klikk på Fjern alle hvis du vil fjerne alle brukere, arbeidsområder eller virtuelle linjer fra denne samtalekøen. |
Analyse av samtalekø
Du kan bruke analyser til å evaluere status for samtalekøen, status for agent for samtalekøen og status for live køen. Dataene for samtalekøen behandles satsvis hver dag, og gjøres tilgjengelige innen 24 timer, og målingene er tilgjengelige innen kl. 01.00 GMT neste dag. Mengden data du har tilgang til avhenger av hvilken type kunde du er. Hvis du er en standardkunde, har du tilgang til 3 måneder med data. Hvis du er en Pro Pack-kunde, har du tilgang til 13 måneder med data.
Hvis du vil vise analyse av samtalekøer, går du til .
Tips for instrumentbord
Juster tidsperiode
Du kan se noen diagrammer i en timeskala, daglig, ukentlig eller månedlig, slik at du kan spore engasjement over tid og se etter brukstrender. Dette gir kraftig innsikt i hvordan innkommende anrop håndteres i samtalekøer.
Globale filtre
Instrumentbordet inneholder kraftige filtreringsverktøy. Klikk på filterlinjen for å velge hvilke data du vil se. Filtrene du velger, gjelder automatisk for alle diagrammene. Du kan filtrere etter bestemte samtalekøer, steder og ledere.
Lederfilteret gjelder bare for agentstatistikk for samtalekøer.
Eksporter data eller diagrammer
Du kan eksportere en hvilken som helst graf eller detaljvisning. Klikk på Mer-knappen øverst til høyre i diagrammet/listen, og velg filformatet for nedlastingen (PDF, PNG eller CSV, avhengig av om det er et diagram eller en liste).
Når du kombinerer filnedlasting med tilgjengelige filtre, kan du enkelt generere nyttige rapporter om samtalekøer i organisasjonen.
KPI-er
KPI-er er tilgjengelige øverst på siden for å vise deg en rask status på høyt nivå for innkommende anrop i samtalekøer innenfor datoområdet du valgte. Tilgjengelige KPI-er er:
- Totalt antall besvarte anrop– Totalt antall anrop som agenter har besvart. Prosentandelen viser endringen i verdi over tid ved å sammenligne den med tidligere data i det valgte datoområdet.
- Totalt antall avbrutte samtaler– Totalt antall samtaler der innringeren la på eller la igjen en melding før en agent ble tilgjengelig. Prosentandelen viser endringen i verdi over tid ved å sammenligne den med tidligere data i det valgte datoområdet.
- Prosentandel avbrutte samtaler– Prosentandel samtaler der innringeren la på eller la igjen en melding før en agent ble tilgjengelig. Prosentandelen viser endringen i verdi over tid ved å sammenligne den med tidligere data i det valgte datoområdet.
- Gjennomsnittlig ventetid– Gjennomsnittlig tid innringere ventet på at neste tilgjengelige agent skulle svare på anropet. Prosentandelen viser endringen i verdi over tid ved å sammenligne den med tidligere data i det valgte datoområdet.
Innkommende anrop for samtalekøer og -trend
Dette diagrammet viser en oversikt over statistikken over samtalekøer etter innkommende anrop. Du kan bruke dette diagrammet til å se hvordan samtalekøer håndterer alle innkommende anrop til organisasjonen.
Gj.snitt tid for samtalekø per samtale og trend
Dette diagrammet viser en oversikt over gjennomsnittlig antall avbrutte og gjennomsnittlig venteminutter fra innkommende anrop. Du kan bruke dette diagrammet til å se hvor lenge innringere måtte vente før de hengte opp samtalen eller ble overført til en agent. Gjennomsnittlige minutter beregnes som:
- Gjennomsnittlig tid forlatt– Gjennomsnittlig samtaletid som innringerne brukte på å vente på en agent før de la på eller valgte alternativet for å legge igjen en melding.
- Gj.snitt ventetid– Gjennomsnittlig tid innringere bruker på å vente på at neste tilgjengelige agent skal svare på anropet.
Topp 25 samtalekøer etter samtalestatus
Denne tabellen viser de 25 mest populære samtalekøene etter en bestemt status. Tilgjengelige anropsstatuser er:
- Besvarte anrop– Antall anrop som er besvart av agenter.
- % av anrop som besvares– Prosentandel av anrop som besvares av agenter.
- Avbrutte samtaler – Antall samtaler der innringeren la på eller la igjen en melding før en agent ble tilgjengelig.
- % av avbrutte anrop– Prosentandel av anrop der anroperen la på eller la igjen en melding før en agent ble tilgjengelig.
- Overløp - Opptatt– Antall samtaler som overløp til en annen samtalekø fordi køgrensen ble oppfylt.
- Overløp – Tidsavbrutt – Antall samtaler som overløp til en annen samtalekø fordi ventetiden overskredet den maksimale konfigurerte grensen.
- Samtaler overført– Antall samtaler som ble overført fra køen.
Topp 25 samtalekøer etter gjennomsnittlig ventetid og forlatt tid
Denne tabellen viser de 25 mest populære samtalekøene med høyest gjennomsnittlig ventetid og forlatt tid fra innkommende anrop. Gjennomsnittstiden beregnes som:
- Gjennomsnittlig avbrutt tid – Gjennomsnittlig samtaletid som innringerne brukte på å vente på en agent før de la på eller valgte alternativet for å legge igjen en melding.
- Gjennomsnittlig ventetid– Gjennomsnittlig samtaletid innringere bruker på å vente på at neste tilgjengelige agent skal svare på anropet.
Statistikk for samtalekø
Denne tabellen viser detaljer om samtalekøer som er konfigurert i organisasjonen. Du kan bruke denne tabellen til å se antall innkommende anrop til samtalekøer og statusen til disse anropene. Du kan også søke etter spesifikke samtalekøer, steder, telefonnumre og internnumre ved hjelp av søkefeltet i tabellen. Tilgjengelige detaljer er:
- Samtalekø – Navnet på samtalekøen.
- Plassering– Plassering som er tilordnet samtalekøen.
- Telefonnummer – Telefonnummer som er tilordnet samtalekøen.
- Internnummer – Internnummer som er tilordnet samtalekøen.
- Total ventetid– Total tid da samtaler ble satt på vent av agenter.
- Gjennomsnittlig ventetid– Gjennomsnittlig tid da anrop ble satt på vent av agenter.
- Total samtaletid– Total tid da agentene aktivt snakket i samtaler.
- Gjennomsnittlig samtaletid– Gjennomsnittlig tid agentene snakket aktivt i samtaler.
- Total håndteringstid– Total tid som agenter brukte å håndtere samtaler. Håndteringstiden beregnes som Total samtaletid + Total ventetid = Total håndteringstid.
- Gjennomsnittlig behandlingstid– Gjennomsnittlig tid agentene brukte på å håndtere samtaler.
- Total ventetid– Total tid som innringere har brukt på å vente på at neste tilgjengelige agent skulle svare på anropet.
- Gjennomsnittlig ventetid– Gjennomsnittlig tid innringere ventet på at neste tilgjengelige agent skulle svare på anropet.
- Anrop besvart– Antall anrop besvart av agenter.
- % Besvarte anrop– Prosentandel av anrop besvart av agenter.
- Anrop avbrutt – Antall anrop der anroperen la på eller la igjen en melding før en agent ble tilgjengelig.
- % Avbrutte anrop– Prosentandel av anrop der anroperen la eller la igjen en melding før en agent ble tilgjengelig.
- Gjennomsnittlig tid forlatt– Gjennomsnittlig tid da innringere la på eller la igjen en melding før en agent ble tilgjengelig.
- Forlatt tid– Tid da innringere la på eller la igjen en melding før en agent ble tilgjengelig.
- Totalt antall anrop– totalt antall innkommende anrop.
- Overløp - Opptatt– Antall samtaler som overløp fordi køgrensen ble oppfylt.
- Overløp – tidsavbrutt – Antall samtaler som overløp fordi ventetiden overskredet maksimumsgrensen.
- Samtaler overført– Antall samtaler som ble overført fra køen.
- Gj.snitt antall tilordnede agenter– Gjennomsnittlig antall agenter som er tilordnet samtalekøer.
- Gj.snitt antall agenter som aktivt håndterte samtaler– Gjennomsnittlig antall agenter som aktivt håndterte samtaler.
KPI-er
KPI-er er tilgjengelige øverst på siden for å vise deg detaljer om samtalene som agentene har behandlet innenfor datoområdet du valgte. Tilgjengelige KPI-er er:
- Totalt antall besvarte anrop– Totalt antall presenterte anrop som ble besvart av agenter. Prosentandelen viser endringen i verdi over tid ved å sammenligne den med tidligere data i det valgte datoområdet.
- Totalt antall returnerte anrop– Totalt antall anrop som ble presentert til en agent, men som ikke ble besvart. Prosentandelen viser endringen i verdi over tid ved å sammenligne den med tidligere data i det valgte datoområdet.
- Gj.snitt håndteringstid– Gjennomsnittlig tid agenter bruker på å håndtere samtaler. Prosentandelen viser endringen i verdi over tid ved å sammenligne den med tidligere data i det valgte datoområdet.
Gj.snitt agentsamtaletid per samtale og trend
Dette diagrammet viser i gjennomsnitt hvor lenge hver samtale varer etter samtalestatus. Du kan bruke dette diagrammet til å se om innringere får den hjelpen de trenger i tide.
Innkommende anrop til agenter etter samtalestatus
Dette diagrammet viser en oversikt over innkommende anrop til agenter basert på samtalestatusen. Dette diagrammet kan hjelpe deg med å se om det er flere returnerte samtaler enn vanlig.
Agenter som håndterer anrop vs agenter som er tilordnet
Dette diagrammet viser trenden for gjennomsnittlig antall agenter som håndterer samtaler mot gjennomsnittlig antall agenter som er tilordnet til samtalekøer. Du kan bruke dette diagrammet til å se om det er nok agenter til å håndtere samtaler og justere etter behov.
Topp 25 agenter etter besvarte og returnerte anrop
Denne tabellen viser de 25 agentene som har flest besvarte eller returnerte anrop.
Topp 25 agenter etter gjennomsnittlig samtale og gjennomsnittlig ventetid
Denne tabellen viser de 25 agentene med det høyeste gjennomsnittlige samtalen eller venteminuttene.
Agenter for samtalekø
Denne tabellen viser detaljer om alle agentene som er tilordnet samtalekøer i organisasjonen. Du kan bruke denne tabellen til å se hvilken agent som mottar flest anrop og informasjon om anropsstatistikken deres. Du kan også søke etter spesifikke agent- eller arbeidsområdenavn, samtalekøer og steder ved hjelp av søkefeltet i tabellen. Tilgjengelige detaljer er:
- Agentnavn– Navnet på agenten eller arbeidsområdet.
- Samtalekø – Navnet på samtalekøen.
- Plassering– Plassering som er tilordnet samtalekøen.
- Totalt antall besvarte anrop– Antall anrop som ble presentert til agenten og besvart av agenten.
- Returnerte anrop– Antall anrop som ble presentert til agenten, men som ikke ble besvart.
- Totalt antall presenterte anrop– Antall innkommende anrop til agenten som ble distribuert av samtalekøen.
- Total samtaletid– Total tid en agent brukte aktivt å snakke på samtaler.
- Gjennomsnittlig samtaletid– Gjennomsnittlig tid en agent brukte aktivt å snakke på samtaler.
- Total ventetid– Total tid som en agent satte samtaler på vent.
- Gjennomsnittlig ventetid– Gjennomsnittlig tid en agent satte samtaler på vent.
- Total håndteringstid– Total tid en agent har brukt til å håndtere samtaler. Håndteringsminutter beregnes som Total samtaletid + Total ventetid = Total håndteringstid.
- Gjennomsnittlig behandlingstid– Gjennomsnittlig tid en agent har brukt på å håndtere samtaler.
KPI-er
KPI-er er tilgjengelige øverst på siden for å vise deg alle gjeldende innkommende anrop og statusene deres for å hjelpe deg med å overvåke samtalekøer i sanntid. Tilgjengelige KPI-er er:
- Aktive samtaler – Viser antall samtaler der agenter snakker med innringere.
- Samtaler som venter – Viser antall samtaler som venter på at neste tilgjengelige agent skal svare.
- Samtaler på vent – Viser antall samtaler som agenter har satt på vent.
Statistikk for sanntid samtalekø
Denne tabellen viser detaljer om alle samtalekøene som er konfigurert i organisasjonen. Du kan bruke denne tabellen til å se hvilken samtalekø som mottar flest anrop og justere antall agenter etter behov. Du kan også søke etter spesifikke samtalekøer, steder, telefonnumre og internnumre ved hjelp av søkefeltet i tabellen. Tilgjengelige detaljer er:
- Samtalekø– Navnet på samtalekøen.
- Plassering– Plasseringen som er tilordnet samtalekøen.
- Telefonnummer.– Telefonnummeret som er tilordnet samtalekøen.
- Internnummer – Internnummeret som er tilordnet samtalekøen.
- Aktive samtaler– Antall samtaler agentene snakker med innringere.
- Samtaler på vent– Antall samtaler agentene har satt på vent.
- Samtaler venter– Antall samtaler som venter på neste tilgjengelige agent.
Hvis du vil ha mer informasjon, kan du se Analyse for din skysamarbeidsportefølje.
Rapporter om samtalekø
Du kan vise rapporter om samtalekøer med detaljer om alle innkommende anrop som har nådd samtalekøen, og også vise kø- og agentstatistikk.
Du kan få tilgang til rapporter under .
Køstatistikk
Denne rapporten inneholder detaljer om samtalekøer som er konfigurert i organisasjonen. Du kan bruke denne rapporten til å se antall innkommende anrop i samtalekøer og statusen til disse anropene.
| Kolonnenavn | Beskrivelse |
|---|---|
| Samtalekø | Navnet på samtalekøen. |
| Plassering | Plassering som er tilordnet samtalekøen. |
| Telefonnr. | Et telefonnummer som er tilordnet samtalekøen. |
| Internnummer | Internnummeret som er tilordnet samtalekøen. |
| Total ventetid | Total tid som samtaler settes på vent av agenter. |
| Gj.snitt ventetid | Gjennomsnittlig tid samtalene settes på vent av agenter. |
| Total samtaletid | Total tid agentene aktivt snakker på samtaler. |
| Gj.snitt samtaletid | Gjennomsnittlig tid agentene snakker aktivt i samtaler. |
| Total håndteringstid | Total tid en agent bruker på en samtale fra en kø, inkludert ringetid. Dette registreres når agenten avslutter eller overfører samtalen. |
| Gj.snitt håndteringstid | Gjennomsnittlig tid agentene brukte på å håndtere samtaler. |
| Total ventetid | Total tid som innringere har brukt på å vente på at den neste tilgjengelige agenten skal svare på anropet. |
| Gj.snitt ventetid | Gjennomsnittlig tid innringere ventet på neste tilgjengelige agent for å svare på anropet. |
| Besvarte anrop | Antall anrop besvart av agenter. |
| % besvarte anrop | Prosentandel av anrop besvart av agenter. |
| Avbrutte anrop | Antall samtaler der innringeren la på eller la igjen en melding før en agent ble tilgjengelig. |
| % avbrutte anrop | Prosentandel av anrop der anroperen la eller la igjen en melding før en agent ble tilgjengelig. |
| Gj.snitt forlatt tid | Gjennomsnittlig tid da innringere la på eller la igjen en melding før en agent ble tilgjengelig. |
| Total forlatt tid | Tid da innringere la på eller la igjen en melding før en agent ble tilgjengelig. |
| Totalt antall samtaler | Totalt antall innkommende anrop. |
| Overløp av samtaler | Antall samtaler som overløp fordi køgrensen er oppfylt. |
| Anrop tidsavbrutt | Antall anrop som ble tidsavbrutt fordi ventetiden overskred maksimumsgrensen. |
| Samtaler overført | Antall samtaler som er overført ut av køen. |
| Gj.snitt antall tilordnede agenter | Gjennomsnittlig antall agenter som er tilordnet samtalekøer. |
| Gj.snitt antall agenter som håndterer anrop | Gjennomsnittlig antall agenter som aktivt håndterte samtaler. |
Køagentstatistikk
Denne rapporten inneholder detaljer om alle agenter som er tilordnet samtalekøer i organisasjonen. Du kan bruke denne rapporten til å se hvilken agent som mottar flest anrop og informasjon om deres anropsstatistikk.
| Kolonnenavn | Beskrivelse |
|---|---|
| Agentnavn/arbeidsområdenavn | Navnet på agenten eller arbeidsområdet. |
| Samtalekø | Navnet på samtalekøen. |
| Plassering | Plassering som er tilordnet samtalekøen. |
| Totalt antall besvarte anrop | Antall samtaler som er presentert til agenten og besvart av agenten. |
| Returnerte anrop | Antall anrop som ble presentert til agenten, men som ikke ble besvart. |
| Totalt antall presenterte anrop | Antall innkommende anrop til agenten som distribueres av samtalekøen. |
| Total samtaletid | Total tid som en agent brukte aktivt å snakke på samtaler. |
| Gj.snitt samtaletid | Gjennomsnittlig tid en agent brukte aktivt å snakke på samtaler. |
| Total ventetid | Total tid som en agent satte samtaler på vent. |
| Gj.snitt ventetid | Gjennomsnittlig tid en agent satte samtaler på vent. |
| Total håndteringstid | Total tid en agent bruker på en samtale fra en kø, inkludert ringetid. Dette registreres når agenten avslutter eller overfører samtalen. |
| Gj.snitt håndteringstid | Gjennomsnittlig tid en agent har brukt på å håndtere samtaler. |
Hvis du vil ha mer informasjon om rapportmaler for andre tjenester, egendefinerte maler og administrasjonsrapporter, kan du se Rapporter for din skysamarbeidsportefølje.
Oversikt
Webex Customer Experience Basic er et tilbud som er tilgjengelig som en del av Webex Suite- eller Webex Calling Professional-lisensen uten ekstra kostnad. Det inkluderer et enkelt og kraftig sett med funksjoner som er samlet for å levere telefonsenterfunksjonene. Funksjonene som talekøer, ferdighetsbasert ruting, overvåking og analyse av samtalekøer, flersamtalevindu og mer hjelper brukere med å samhandle med kunder effektivt. Med vår Webex Calling for Microsoft Teams-integrering kan Microsoft Teams-brukere også få tilgang til funksjonene direkte fra Teams.
Siden Customer Experience Basic er utformet som et talebasert tilbud, er det best egnet for kunder som trenger enkle talesentriske telefonsenterfunksjoner og ikke trenger de avanserte funksjonene i en omfattende kontaktsentertjeneste.
Vi anbefaler Webex Contact Center for kunder som krever avanserte kundeengasjementsevner, omni-kanalruting eller distribusjon i stor skala med høyt samtalevolum.
Funksjoner og fordeler
Customer Experience Basic inkluderer følgende funksjoner:
- Talekøer – Hjelper administratorer med å konfigurere ulike funksjoner, for eksempel ferdighetsbasert ruting, forbedrede køpolicyer, kundetilbakeringing og så videre.
- Analyse av samtalekøer – Hjelper administratorer med å se viktige data, for eksempel toppsamtalekøer, toppagenter, status for aktive samtalekøer og så videre.
- Rapporter for samtalekøer – Hjelper administratorer med å vise detaljer, for eksempel statusrapport for samtalekøer og agentstatusrapport.
- Agentopplevelse i Webex-appen – Hjelper brukere med å sjekke og endre samtalekøstatusen og bli med i / forlate køen i Webex-appen.
- Vindu for flere samtaler – Hjelper brukere med å få en rask oversikt over samtalestatus og enkelt få tilgang til noen vanlige anropsfunksjoner.
- Webex Calling-integrering i Microsoft Teams – Hjelper brukere med å få tilgang til funksjonene direkte fra Microsoft Teams.
Talekøer
Voice Queues, tidligere kjent som Group Call Management (GCM), er en avansert samtalekø-funksjon som gjør det enkelt og rimelig å støtte høyt samtalevolum og teamsamtalehåndteringstjenester, som en kjernedel av Webex Calling.
Talekøer legger til viktige funksjoner som gir tilsynskapasiteter, forbedrer køpolicyer for å bestemme samtaleruting basert på arbeidstid, gir ferdighetsbasert ruting, gir tilbakeringingsfunksjoner for kunder og rapporter og analyser for administratorer. Talekøer er en utsøkt funksjon som er angitt i Webex Calling, og anbefales for samtalekøer med opptil 50 agenter.
Talekøer refererer til en samling funksjoner som er utformet for å arbeide sammen for å administrere salg av høyt samtalevolum og støtteteam, for samtaler rettet til en samtalekø. Funksjonene inkluderer:
-
For innringere
-
Velkomsthilsen
-
Betryggelseshilsen (vi er snart hos deg)
-
Be om tilbakeringing (en innringer kan angi et tilbakeringingsnummer i stedet for å vente i en kø)
-
Forbedrede retningslinjer for køruting (for nattjeneste, ferier og tvungen videresending)
-
Ytterligere IVR-funksjoner – Whisper-melding og omgåelse av betryggelsesmelding
-
-
For agenter
-
Etttrinns pålogging / utlogging av kø
-
Administrasjon av status for personlig beredskap
-
Operasjoner med flere køer
-
Intuitive UX-alternativer for bordtelefon og Webex-appen
-
-
For ledere og administratorer
-
Overvåk / veiled / delta i / ta over aktive samtaler
-
Administrasjon av agentstatus
-
Instrumentbord for rapportering og analyse av samtalekøer
-
Tilordne samtalekøpersonale per kø
-
Tilordne ferdighetsbaserte rutingsvurderinger av ansatte per kø
-
Startsett for samtalekø
Før du konfigurerer samtalekøen, kan du laste ned startsettet for samtalekø hvis du vil forstå hvordan du kan utstyre samtalekøer og styrke agentene for samtalekøen.
Agentopplevelse i Webex-appen
Agentfunksjoner
Ved hjelp av Webex-appen kan agentene angi tilgjengelighetsstatus, bli med i / forlate kø, foreta utgående anrop, foreta konferanseanrop og så videre.
Hvis du vil ha mer informasjon, kan du se Endre status for samtalekøen.
Vindu for flere anrop
Alternativet muti-samtalevindu i Webex-appen gjør det mulig for agenter å få en rask oversikt over samtalestatusen og enkelt få tilgang til noen vanlige anropsfunksjoner som avvis anrop, svare på anrop, overføre, sette på vent og så videre.
Hvis du vil ha mer informasjon, kan du se Administrere alle telefonsamtalene på ett sted.
Cisco Call for Microsoft Teams
Cisco Call-integrasjonen i Microsoft Teams gir agenter tilgang til Webex Calling-funksjonene direkte fra Microsoft Teams.
Hvis du vil ha mer informasjon, se Cisco Call for Microsoft Teams.
Opprett og administrer samtalekø
Samtalekøer ruter innringere til agenter som kan hjelpe med et bestemt problem eller spørsmål. Anrop distribueres én om gangen til agentene i køen. Samtalekøer holder samtaler midlertidig når alle agenter som er tilordnet til å motta samtaler fra køen er utilgjengelige. Når agenter blir tilgjengelige, rutes samtalene i kø i henhold til innstillingene for samtaleruting du har angitt for samtalekøen.
Når et anrop ankommer en samtalekø og sendes til en agent, fungerer ikke funksjonen for viderekobling av agentanrop.
Opprett en samtalekø
Du kan opprette flere samtalekøer for organisasjonen din. Bruk disse samtalekøene når du ikke kan svare på kundenes anrop, for å gi et automatisk svar, betryggelsesmeldinger eller ventemusikk til noen svarer.
| 1 |
Logg på Control Hub. | ||||||||||||||||||||||
| 2 |
Gå til . | ||||||||||||||||||||||
| 3 |
Gå til Samtalekø -kortet og klikk på Legg til ny for å opprette en ny samtalekø. | ||||||||||||||||||||||
| 4 |
Skriv inn følgende informasjon på siden Grunnleggende , og klikk deretter på Neste.
| ||||||||||||||||||||||
| 5 |
Velg ett av følgende alternativer på siden Samtaleruting , og klikk på Neste.
Tabellen nedenfor viser maksimalt antall agenter du kan tilordne for hver type samtaleruting.
Som standard rutes ikke anropene til agenter når de er i fullføringstilstand. | ||||||||||||||||||||||
| 6 |
Konfigurer innstillinger for overløp og varseltoner for agenter på siden Innstillinger for overløp , og klikk på Neste.
| ||||||||||||||||||||||
| 7 |
Finn ut hvilke meldinger og musikk innringere hører mens de venter i køen på Kunngjøringer -siden, og klikk på Neste. Du kan aktivere følgende alternativer:
| ||||||||||||||||||||||
| 8 |
På siden Velg agenter klikker du på rullegardinlisten Legg til bruker, arbeidsområde eller virtuell linje , og deretter søker eller velger brukerne, arbeidsområdene eller de virtuelle linjene som skal legges til i samtalekøen. Du kan tilordne et ferdighetsnivå (1 er det høyeste ferdighetsnivået og 20 er det laveste ferdighetsnivået) til hver bruker eller hvert arbeidsområde som legges til i samtalekøen.
Du kan merke av for Tillat agenter i aktive samtaler å ta flere samtaler hvis du vil tillate agenter i aktive samtaler å ta flere samtaler. Du kan merke av for Tillat agenter å bli med i eller forlate køen hvis du vil tillate agenter å bli med i eller forlate køen. Avhengig av alternativet for samtaleruting du valgte tidligere, må du kanskje legge til ekstra informasjon, for eksempel å legge til prosentvekting for brukere eller arbeidsområder, eller for sirkulær eller ovenfra og ned samtaleruting, dra og slipp brukere og arbeidsområder i den rekkefølgen de har i køen. Hvis en agent bare er tilordnet et internnummer, må du kontrollere at plasseringen deres har et hovednummer. Uten et hovednummer blir ikke anrop til køen rutet til kun internnummeragentene. | ||||||||||||||||||||||
| 9 |
Se gjennom innstillingene for samtalekøen på Se gjennom -siden for å sikre at du har angitt de riktige detaljene. | ||||||||||||||||||||||
| 10 |
Klikk på Opprett og Ferdig for å bekrefte innstillingene for samtalekøen. Når du oppretter en kø, kan du aktivere eller deaktivere køen ved hjelp av bryteren ved siden av Aktiver samtalekø. Hvis du slår av Aktiver kø , deaktiveres alle nye anrop til køen og presenteres en opptattstatus for innringeren. Det tilbakestiller også tildelingen av samtalerutingstypen for neste agent, for eksempel vil sirkulær ruting som standard være den første agenten i listen. | ||||||||||||||||||||||
Se denne videodemonstrasjonen om hvordan du oppretter en ny samtalekø i Control Hub.
Opprett flere samtalekøer samtidig
Du kan legge til og administrere flere samtalekøer samtidig ved hjelp av en CSV-fil for samtalekøer. Denne artikkelen dekker de spesifikke feltene og verdiene som trengs for CSV-opplasting av Webex Calling-samtalekøer.
Før du begynner
-
Før du laster opp CSV-filen for samtalekøen, må du lese Masseklargjøring av Webex Calling-elementer ved hjelp av CSV for å forstå CSV-konvensjonene.
-
Du kan enten eksportere gjeldende samtalekøer, noe som lar deg legge til, slette eller endre det eksisterende datasettet, eller du kan eksportere et eksempelsett med samtalekøer. Når den er endret, kan du laste opp filen gjennom massefunksjonene.
Eksportere CSV-fil til ZIP-filformat: Når du eksporterer data til en CSV-fil, kan antall oppføringer overstige 1000. I slike tilfeller laster du ned ZIP-filen, som inneholder hele settet med oppføringer i én enkelt CSV-fil. En egen mappe som inneholder alle dataene, brytes ned i flere CSV-filer med mindre enn 1000 oppføringer. Disse filene genereres slik at administratorene raskt kan importere oppdateringer og laste opp.
-
Det er viktig å kjenne til de obligatoriske og valgfrie kolonnene, og informasjonen du må oppgi når du fyller ut CVS-malen. Du finner de spesifikke feltene for CSV-filen for samtalekøen i tabellen under delen Klargjør CSV .
-
Maksimalt antall rader er 1000 (ikke inkludert toppteksten).
-
Agenter kan være brukere eller arbeidsområder. For brukere, angi brukerens e-postadresse. Skriv inn navnet på arbeidsområdet for arbeidsområder.
-
Hver rad kan inneholde maksimalt 50 agenter. Se Legg til eller rediger mer enn 50 agenter om gangen hvis du vil ha mer informasjon.
Legg til flere samtalekøer samtidig
Hvis du vil legge til flere samtalekøer samtidig, laster du bare ned og fyller ut en tom CSV-mal.
Innstillinger for viderekobling av anrop for en samtalekø kan ikke endres samtidig. Hvis du vil redigere viderekobling av anrop for en samtalekø, kan du se Konfigurere viderekobling av anrop for en samtalekø.
| 1 |
Logg på Control Hub. |
| 2 |
Gå til . |
| 3 |
Gå til Samtalekø -kortet og klikk på Administrer. |
| 4 |
Klikk på . |
| 5 |
Velg en plassering for samtalekøene du vil legge til. |
| 6 |
Klikk på Last ned .csv-mal. |
| 7 |
Fyll ut regnearket. |
| 8 |
Last opp CSV-filen ved å dra og slippe den eller klikke på Velg en fil. |
| 9 |
Klikk på Last opp. Når den er lastet opp, kan du klikke på Se oppgaver-siden for detaljer for å vise statusen til endringene. |
Masserediger samtalekøer
Hvis du vil endre flere samtalekøer samtidig, laster du bare ned de gjeldende CSV-dataene og endrer det du må, i regnearket.
Innstillinger for viderekobling av anrop for en samtalekø kan ikke endres samtidig. Hvis du vil redigere viderekobling av anrop for en samtalekø, kan du se Konfigurere viderekobling av anrop for en samtalekø.
| 1 |
Logg på Control Hub. |
| 2 |
Gå til . |
| 3 |
Gå til Samtalekø -kortet og klikk på Administrer. |
| 4 |
Klikk på . |
| 5 |
Velg en plassering for samtalekøene du vil endre. |
| 6 |
Klikk på Last ned data. Hvis dataene for samtalekøene du har valgt overskrider maksimum (mer enn 10 000 rader for hver CSV), mottar du en komprimert fil med flere CSV-filer inkludert. |
| 7 |
Gjør de nødvendige endringene i regnearket. |
| 8 |
Last opp den modifiserte CSV-filen ved å dra og slippe den eller klikke på Velg en fil. |
| 9 |
Klikk på Last opp. Når den er lastet opp, kan du klikke på Se oppgaver-siden for detaljer for å vise statusen til endringene. |
Klargjør CSV-filen
Bruk denne tabellen til å se hvilke felt som er obligatoriske eller valgfrie, og hva du må finne ut når du legger til eller redigerer flere samtalekøer samtidig.
Kolonner er enten obligatoriske eller valgfrie felt. Dette varierer avhengig av om du bruker CSV-filen til å legge til en ny samtalekø eller redigere en eksisterende samtalekø.
|
Høyskap |
Obligatorisk eller valgfritt (Legg til en samtalekø) |
Obligatorisk eller valgfritt (Rediger en samtalekø) |
Beskrivelse |
Støttede verdier |
|---|---|---|---|---|
|
Navn |
Obligatorisk |
Obligatorisk |
Skriv inn navnet på samtalekøen. Navn på samtalekøer på samme sted må være unikt identifiserbare. Hvis samtalekøene er på forskjellige steder, kan de ha samme navn på samtalekøen. |
Eksempel: Samtalekø for San Jose Tegnlengde: 1-30 |
|
Telefonnummer |
Obligatorisk (hvis internnummeret står tomt) |
Valgfritt |
Angi telefonnummeret til samtalekøen. Du må ha enten et telefonnummer eller et internnummer. |
Bare E.164-numre er tillatt for CSV-import. Eksempel: +12815550100 Telefonnummeret må være på Numre -fanen i Control Hub. |
|
Internnummer |
Obligatorisk (hvis telefonnummeret står tomt) |
Valgfritt |
Angi internnummeret for samtalekøen. Du må ha enten et telefonnummer eller et internnummer. |
Internnummer på to til ti sifre. 00-999999 |
|
Plassering |
Obligatorisk |
Obligatorisk |
Angi plasseringen for å tilordne denne samtalekøen. |
Eksempel: San Jose Plasseringen må være på Steder -fanen i Control Hub. |
|
Nummer for ekstern innringer-ID |
Valgfritt |
Valgfritt |
Angi telefonnummeret til den eksterne innringer-ID i E164-format. |
Eksempel: +19095550000. Tegnlengde: 1-23 |
|
Fornavn for innringer-ID |
Valgfritt |
Valgfritt |
Skriv inn fornavnet som skal vises for samtalekøens ringelinje-ID (CLID). Innringer-ID-navnet som er angitt her, sammen med innringer-ID-navnet og nummeret til den som ringer, vises når køagentene mottar et innkommende anrop fra køen. |
Eksempel: San Bare UTF-8-tegn støttes. Tegnlengde: 1-30 |
|
Innringer-ID etternavn |
Valgfritt |
Valgfritt |
Skriv inn etternavnet som skal vises for samtalekøens ringelinje-ID (CLID). Innringer-ID-navnet som er angitt her, sammen med innringer-ID-navnet og nummeret til den som ringer, vises når køagentene mottar et innkommende anrop fra køen. |
Eksempel: Josef Bare UTF-8-tegn støttes. Tegnlengde: 1-30 |
|
Språk |
Valgfritt |
Valgfritt |
Angi kunngjøringsspråket for samtalekøen. |
Eksempel: en_us |
|
Tidssone |
Valgfritt |
Valgfritt |
Angi tidssonetasten for samtalekøen. Denne tidssonen gjelder for tidsplanene som brukes for denne samtalekøen. |
Eksempel: Amerika/Chicago Tegnlengde: 1-127 |
|
Aktiver samtalekø |
Valgfritt |
Valgfritt |
Bruk denne kolonnen til å aktivere eller deaktivere samtalekøen. |
AKTIVERT, DEAKTIVERT, aktivert, deaktivert |
|
Antall samtaler i kø |
Valgfritt |
Valgfritt |
Angi grensen for antall samtaler systemet holder i kø, mens de venter på en tilgjengelig agent. |
Rekkevidde: 1-250 Ikke angi Antall samtaler i kø til 0. Hvis det er satt til 0, er ikke innkommende anrop tillatt. |
|
Type samtaleruting (prioritet/ferdighetsbasert) |
Valgfritt |
Valgfritt Dette feltet er obligatorisk når du redigerer samtalerutingsmønsteret. |
Velg type samtaleruting for samtalekøen. |
PRIORITETSBASERT_FERDIGHETSBASERT_ |
|
Samtalerutingsmønster |
Obligatorisk |
Valgfritt |
Angi rutingsmønsteret for samtalekøen. Velg en av følgende støttede policyer. |
Når typen samtaleruting er prioritetsbasert, er verdiene: sirkulær, VANLIG, SAMTIDIG, UNIFORM, VEKTET Når typen samtaleruting er ferdighetsbasert, er verdiene: Sirkulær, VANLIG, SAMTIDIG. |
|
Aktiver telefonnummer for utgående anrop |
Valgfritt |
Valgfritt |
Skriv inn TRUE for å aktivere køtelefonnummeret for utgående anrop. Skriv inn USANN for å deaktivere køtelefonnummeret for utgående anrop. |
SANN, USANN |
|
Tillat aktivering av agentdeltakelse |
Valgfritt |
Valgfritt |
Skriv inn SANN for å bli med agenter i køen. Skriv inn USANN for å fjerne agenter fra køen. |
SANN, USANN |
|
Handling for overløp |
Valgfritt |
Valgfritt |
Angi handlingen for behandling av overløp i samtalekøen. Velg fra en av de støttede handlingene. | UTFØR_OPPTATTBEHANDLING_, OVERFØR_TIL_TELEFONNUMMER_OG SPILL AV_RINGELYD_TIL_INNRINGEREN_LEGGER_PÅ |
|
Aktiver overflyt |
Valgfritt |
Valgfritt |
Skriv inn SANN for å aktivere behandling av overløp etter en bestemt tidsperiode. Skriv inn USANN for å deaktivere behandling av overløp etter en bestemt tidsperiode. Hvis du skriver inn SANN, skriver du inn tiden i kolonnen Overflyt etter ventetid. |
SANN, USANN |
|
Spill av ringetone til innringere når samtalen sendes til en tilgjengelig agent |
Valgfritt |
Valgfritt |
Hvis ingen verdi er definert på tidspunktet da den ble opprettet, settes verdien til SANN. |
SANN, USANN |
|
Tilbakestille anropsstatistikk ved inngang i køen |
Valgfritt |
Valgfritt |
Hvis ingen verdi er definert på tidspunktet da den ble opprettet, settes verdien til SANN. |
SANN, USANN |
|
Overføringsnummer for overløp |
Valgfritt |
Valgfritt |
Angi nummeret du vil overføre overløpssamtaler til. |
Eksempel: 1112223333 Telefonnummeret må være på Numre -fanen i Control Hub. Tegnlengde: 1-23 |
|
Aktiver overføring av overløp til talepost |
Valgfritt |
Valgfritt |
Angi TRUE for å aktivere overføring av overløp til talepost. Skriv inn USANN for å deaktivere overføring av overflyt til talepost. |
SANN, USANN |
|
Overløp etter ventetid |
Valgfritt |
Valgfritt |
Angi ventetiden (i sekunder) på at en agent skal svare før du videresender oppringeren til et annet sted. |
Rekkevidde: 1-7200 |
|
Aktiver kunngjøring om overløp |
Valgfritt |
Valgfritt |
Skriv inn SANN for å spille av kunngjøring før overflytbehandling. Skriv inn USANN for å ikke spille av kunngjøringen før overflytbehandling. |
SANN, USANN |
|
Aktiver velkomstmelding |
Valgfritt |
Valgfritt |
Skriv inn SANN for å spille av en melding når innringeren først når køen. Skriv inn USANN for å ikke spille av en melding når innringeren først når køen. |
SANN, USANN |
|
Velkomstmelding er obligatorisk |
Valgfritt |
Valgfritt |
Skriv inn SANN hvis du vil at velkomstmeldingen skal spilles av for hver innringer. Skriv inn USANN hvis du ikke vil at velkomstmeldingen skal spilles av for hver innringer. |
SANN, USANN |
|
Aktiver ventemelding |
Valgfritt |
Valgfritt |
Skriv inn SANN for å varsle innringeren med enten beregnet ventetid eller plassering i køen. Hvis dette alternativet er aktivert, spilles det av etter velkomstmeldingen og før betryggelsesmeldingen. Skriv inn USANN for å ikke varsle innringeren med enten beregnet ventetid eller plassering i køen. Hvis du skriver inn SANN, skriver du inn detaljene i kolonnen Ventemeldingsmodus. |
SANN, USANN |
|
Ventemeldingsmodus |
Valgfritt |
Valgfritt |
Velg hva du vil at ventemeldingen skal formidle til innringere. Velg fra ett av alternativene som støttes. |
Tid, POSISJON |
|
Behandlingstid for ventemelding |
Valgfritt |
Valgfritt |
Angi standard antall minutter for samtalehåndtering. |
Rekkevidde: 1-100 |
|
Posisjon for avspilling av ventemelding |
Valgfritt |
Valgfritt |
Angi antall posisjoner som den estimerte ventetiden spilles av for. |
Rekkevidde: 1-100 |
|
Ventetid for ventemelding |
Valgfritt |
Valgfritt |
Angi antall minutter den estimerte ventetiden spilles av for. |
Rekkevidde: 1-100 |
|
Ventemelding med høyt volum |
Valgfritt |
Valgfritt |
Skriv inn SANN for å aktivere ventemeldingen for å spille av en melding som informerer innringere om at det er et stort antall anrop. Skriv inn USANN for å deaktivere ventemeldingen. |
SANN, USANN |
|
Aktiver betryggelsesmelding |
Valgfritt |
Valgfritt |
Skriv inn SANN for å spille av en melding etter velkomstmeldingen og før ventemusikken. Skriv inn USANN for ikke å spille av en melding etter velkomstmeldingen og før ventemusikken. Hvis du angir SANN, angir du antall sekunder i kolonnen Tid for betryggelsesmelding. |
SANN, USANN |
|
Tidspunkt for betryggelsesmelding |
Valgfritt |
Valgfritt |
Angi intervallet i sekunder mellom hver gjentakelse av betryggelsesmeldingen som spilles av for innringere i køen. |
Rekkevidde: 1-600 |
|
Aktiver ventemusikk |
Valgfritt |
Valgfritt |
Skriv inn SANN for å aktivere ventemusikk for samtaler i kø. Skriv inn USANN for å deaktivere ventemusikk for samtaler i kø. |
SANN, USANN |
|
Aktiver alternativ kilde for ventemusikk |
Valgfritt |
Valgfritt |
Skriv inn SANN for å aktivere en fil for ventemusikk som ikke er standard. Skriv inn USANN for å deaktivere en fil for ventemusikk som ikke er standard. |
SANN, USANN |
|
Aktiver omgåelse av betryggelsesmelding |
Valgfritt |
Valgfritt |
Angi TRUE for å aktivere omgåelse av betryggelsesmelding for samtaler i kø. Skriv inn USANN for å deaktivere omgåelse av betryggelsesmelding for samtaler i kø. |
SANN, USANN |
|
Ventetid for omgåelse av betryggelsesmelding |
Valgfritt |
Valgfritt |
Angi intervallet i sekunder for ventetiden for omgåelse av betryggelsesmeldingen for innringere i køen. |
Rekkevidde: 1-120 |
|
Aktiver skjult melding |
Valgfritt |
Valgfritt |
Skriv inn SANN for å aktivere hviskemeldingen for samtaler i kø. Skriv inn USANN for å deaktivere hviskemeldingen for samtaler i kø. |
SANN, USANN |
|
Tillat flere anrop per agent |
Valgfritt |
Valgfritt |
Skriv inn SANN for å aktivere samtale venter på agenter. Skriv inn USANN for å deaktivere anropet som venter på agenter. |
SANN, USANN |
|
Aktiver returnert samtale |
Valgfritt |
Valgfritt |
Skriv inn SANN for å aktivere returnerte anrop for denne køen. Skriv inn USANN for å deaktivere returnerte anrop for denne køen. Hvis du skriver inn SANN, skriver du inn antall ringetoner i kolonnen Antall ringetoner for returnerte anrop. |
SANN, USANN |
|
Antall ringesignaler som returneres |
Valgfritt |
Valgfritt |
Angi antall ringetoner som skal vente på at agenten for øyeblikket skal svare før du søker etter neste tilgjengelige agent. |
Rekkevidde: 1-20 |
|
Returnert samtale hvis agenten ikke er tilgjengelig |
Valgfritt |
Valgfritt |
Skriv inn SANN for å aktivere returnering av samtaler hvis agenten blir utilgjengelig under ruting av samtalen. Skriv inn USANN for å deaktivere returnering av anrop hvis agenten blir utilgjengelig under ruting av anropet. |
SANN, USANN |
|
Aktiver returnert samtale etter angitt tid |
Valgfritt |
Valgfritt |
Skriv inn SANN for å aktivere returnering av samtaler etter at agenten har vært på vent i mer enn <X> sekunder. Skriv inn USANN for å deaktivere returnering av samtaler etter at agenten har vært på vent i mer enn <X> sekunder. Hvis du angir SANN, angir du antall sekunder i kolonnen Retursamtale etter angitt tid. |
SANN, USANN |
|
Returner samtale etter angitt tid |
Valgfritt |
Valgfritt |
Angi antall sekunder som skal gå før en ventende samtale skal returneres. Hvis kolonnen Returanrop etter angitt tid er satt til sann og du ikke fyller ut denne raden, brukes standardverdien 60. |
Rekkevidde: 1-600 |
|
Aktiver varsling av agent hvis samtalen er satt på vent |
Valgfritt |
Valgfritt |
Skriv inn SANN for å aktivere varselagenten hvis samtalen er satt på vent i mer enn <X> sekunder. Skriv inn USANN for å deaktivere varselagenten hvis samtalen er satt på vent i mer enn <X> sekunder. Hvis du angir SANN, angir du antall sekunder i kolonnen Varslingsagent hvis samtale er på vent. |
SANN, USANN |
|
Varsle agent hvis samtalen er satt på vent |
Valgfritt |
Valgfritt |
Angi antall sekunder som skal gå før agenten varsles om den ventende samtalen. Hvis kolonnen Varselagent hvis samtale på vent er satt til sann og du ikke fyller ut denne raden, brukes standardverdien 30. |
Rekkevidde: 1-600 |
|
Aktiver karakteristisk ringesignal |
Valgfritt |
Valgfritt |
Skriv inn SANN for å aktivere det karakteristiske ringetonen for køsamtaler. Hvis aktivert, hører agenter et karakteristisk ringesignal når de mottar anrop fra køen. Skriv inn USANN for å deaktivere det karakteristiske ringetonen for køsamtaler. Hvis du skriver inn SANN, skriver du inn typen ringemønster i kolonnen Karakteristisk ringemønster. |
SANN, USANN |
|
Karakteristisk ringemønster |
Valgfritt |
Valgfritt |
Hvis karakteristisk ringesignal er aktivert, velger du ringemønsteret for karakteristisk ringesignal. Velg fra ett av alternativene som støttes. |
NORMAL, LANG_LANG, KORT_KORT_LANG, KORT_LANG_KORT |
|
Aktivering av alternativt nummer for karakteristisk ringesignal |
Valgfritt |
Valgfritt |
Skriv inn SANN for å aktivere et karakteristisk ringesignal for alternative numre. Skriv inn USANN for å deaktivere et karakteristisk ringesignal for alternative numre. Hvis du skriver inn SANN, skriver du inn ringemønsteret i kolonnen Ringemønster for alternative numre. |
SANN, USANN |
|
Handling for alternative numre |
Valgfritt |
Valgfritt |
Skriv inn LEGG TIL for å legge til de alternative numrene du oppfører i denne raden. Skriv inn FJERN for å fjerne de alternative numrene du oppfører i raden. Skriv inn ERSTATT hvis du vil fjerne alle de tidligere angitte alternative numrene og erstatte dem med de alternative numrene du legger til i denne raden. |
LEGG TIL, ERSTATT, FJERN |
|
Agenthandling |
Valgfritt |
Valgfritt |
Skriv inn LEGG TIL for å legge til agentene du fører opp i denne raden. Skriv inn FJERN for å fjerne agentene du fører opp i raden. Skriv inn ERSTATT hvis du vil fjerne alle tidligere angitte agenter og erstatte dem med agentene du legger til i denne raden. |
LEGG TIL, ERSTATT, FJERN |
|
Bruk bedriftens avspillingstone til agentinnstillinger aktivert |
Valgfritt |
Valgfritt |
Aktiver eller deaktiver for å bruke innstillingene på organisasjonsnivå for alle samtalekøer. |
SANN, USANN |
|
Spill av tone til agent for å bryte inn aktivert |
Valgfritt |
Valgfritt |
Aktiver eller deaktiver for å spille av en varslingstone til agenten når en leder bryter inn i agentens samtale. |
SANN, USANN |
|
Spill av tone til agent for stille overvåking aktivert |
Valgfritt |
Valgfritt |
Aktiver eller deaktiver for å spille av en varslingstone til agenten når en leder overvåker agentens samtale. |
SANN, USANN |
|
Spill av tone til agent for veilederveiledning aktivert |
Valgfritt |
Valgfritt |
Aktiver eller deaktiver for å spille av en varslingstone til agenten når en leder veileder en agents samtale. |
SANN, USANN |
|
Type kunngjøring om overløp |
Valgfritt |
Valgfritt |
Velg standard eller egendefinert kunngjøringstype. Hvis du velger Egendefinert, skriver du inn kunngjøringsnavn, medietype og nivå. |
standard, EGENDEFINERT |
|
Type kunngjøring av velkomstmelding |
Valgfritt |
Valgfritt |
Velg standard eller egendefinert kunngjøringstype. Hvis du velger Egendefinert, skriver du inn kunngjøringsnavn, medietype og nivå. |
standard, EGENDEFINERT |
|
Type kunngjøring av betryggelsesmelding |
Valgfritt |
Valgfritt |
Velg standard eller egendefinert kunngjøringstype. Hvis du velger Egendefinert, skriver du inn kunngjøringsnavn, medietype og nivå. |
standard, EGENDEFINERT |
|
Type kunngjøring av ventemusikk |
Valgfritt |
Valgfritt |
Velg standard eller egendefinert kunngjøringstype. Hvis du velger Egendefinert, skriver du inn kunngjøringsnavn, medietype og nivå. |
standard, EGENDEFINERT |
|
Kunngjøringstype for ventemusikk alternativ kilde |
Valgfritt |
Valgfritt |
Velg standard eller egendefinert kunngjøringstype. Hvis du velger Egendefinert, skriver du inn kunngjøringsnavn, medietype og nivå. |
standard, EGENDEFINERT |
|
Type kunngjøring om omgåelse av betryggelsesmelding |
Valgfritt |
Valgfritt |
Velg standard eller egendefinert kunngjøringstype. Hvis du velger Egendefinert, skriver du inn kunngjøringsnavn, medietype og nivå. |
standard, EGENDEFINERT |
|
Type kunngjøring av hvisket melding |
Valgfritt |
Valgfritt |
Velg standard eller egendefinert kunngjøringstype. Hvis du velger Egendefinert, skriver du inn kunngjøringsnavn, medietype og nivå. |
standard, EGENDEFINERT |
|
Kunngjøringsnavn for overløp 1...4 |
Valgfritt |
Valgfritt |
Angi navnet på den egendefinerte kunngjøringen om overløp. |
Eksempel: Overflyt |
|
Kunngjøring av overløp Media Type 1...4 |
Valgfritt |
Valgfritt |
Angi den egendefinerte medietypen for overløpsmelding. |
WAV |
|
Kunngjøring om overløp nivå 1...4 |
Valgfritt |
Valgfritt |
Angi nivået (organisasjon, sted eller kø/enhet) der den egendefinerte meldingen om overløp er definert. |
Plassering,ORGANISASJON,ENHET |
|
Velkomstmelding Kunngjøringsnavn 1...4 |
Valgfritt |
Valgfritt |
Skriv inn det egendefinerte navnet på velkomstmeldingen. |
Eksempel: Velkomstmelding |
|
Velkomstmelding Kunngjøring medietype 1...4 |
Valgfritt |
Valgfritt |
Angi den egendefinerte medietypen for velkomstmelding. |
WAV |
|
Kunngjøring av velkomstmelding nivå 1...4 |
Valgfritt |
Valgfritt |
Angi nivået (organisasjon, sted eller kø/enhet) der den egendefinerte velkomstmeldingen er definert. |
Plassering,ORGANISASJON,ENHET |
|
Kunngjøringsnavn for betryggelsesmelding 1...4 |
Valgfritt |
Valgfritt |
Skriv inn navnet på den egendefinerte betryggelsesmeldingen. |
Eksempel: Betryggelsesmelding |
|
Kunngjøring av betryggelsesmelding Medietype 1...4 |
Valgfritt |
Valgfritt |
Angi den egendefinerte medietypen for betryggelsesmelding. |
WAV |
|
Kunngjøring av betryggelsesmelding nivå 1...4 |
Valgfritt |
Valgfritt |
Angi nivået (organisasjon, sted eller kø/enhet) der den egendefinerte betryggelsesmeldingen er definert. |
Plassering,ORGANISASJON,ENHET |
|
Hold musikk kunngjøring Navn 1...4 |
Valgfritt |
Valgfritt |
Skriv inn det egendefinerte navnet på ventemusikk-meldingen. |
Eksempel: Ventemusikk |
|
Hold musikk kunngjøring medietype 1...4 |
Valgfritt |
Valgfritt |
Angi den egendefinerte medietypen for ventemusikk. |
WAV |
|
Kunngjøring av Hold musikk nivå 1...4 |
Valgfritt |
Valgfritt |
Angi nivået (organisasjon, sted eller kø/enhet) der den egendefinerte ventemusikken er definert. |
Plassering,ORGANISASJON,ENHET |
|
Hold musikk alternativ kilde kunngjøring navn 1...4 |
Valgfritt |
Valgfritt |
Skriv inn det egendefinerte varselnavnet for ventemusikk. |
Eksempel: Ventemusikk alternativ kilde |
|
Hold musikk alternativ kilde kunngjøring medietype 1...4 |
Valgfritt |
Valgfritt |
Angi den egendefinerte type ventemusikk alternativ kildekunngjøringsmedietypen. |
WAV |
|
Hold musikk alternativ kilde kunngjøring nivå 1...4 |
Valgfritt |
Valgfritt |
Angi nivået (organisasjon, sted eller kø/enhet) der den egendefinerte varselkilden for ventemusikk er definert. |
Plassering,ORGANISASJON,ENHET |
|
Omgåelse av betryggelsesmelding Navn 1...4 |
Valgfritt |
Valgfritt |
Skriv inn det egendefinerte navnet på omgåelse av betryggelsesmelding. |
Eksempel: Omgåelse av betryggelsesmelding |
|
Omgåelse av betryggelsesmelding, medietype 1...4 |
Valgfritt |
Valgfritt |
Angi den egendefinerte medietypen for omgåelse av betryggelsesmelding. |
WAV |
|
Kunngjøring om omgåelse av betryggelsesmelding nivå 1...4 |
Valgfritt |
Valgfritt |
Angi nivået (organisasjon, sted eller kø/enhet) der den egendefinerte omgåelsen av komfort er definert. |
Plassering,ORGANISASJON,ENHET |
|
Kunngjøringsnavn for hvisket melding 1...4 |
Valgfritt |
Valgfritt |
Skriv inn det egendefinerte navnet på kunngjøringen av hviskede meldinger. | Eksempel: Hvisk melding |
|
Meldingskunngjøringsmedietype 1...4 |
Valgfritt |
Valgfritt |
Angi den egendefinerte medietypen for hviskede meldinger. |
WAV |
|
Kunngjøring av hvisket melding nivå 1...4 |
Valgfritt |
Valgfritt |
Angi nivået (organisasjon, sted eller kø/enhet) der den egendefinerte varslingen av hviskemeldinger er definert. |
Plassering,ORGANISASJON,ENHET |
|
Alternativt nummer(er) |
Valgfritt |
Valgfritt |
Angi alternative numre som skal tilordnes samtalekøen. |
Eksempel: 1112223333 Telefonnummeret må være på Numre -fanen i Control Hub. Tegnlengde: 1-23 |
|
Ringemønster for alternative numre |
Valgfritt |
Valgfritt |
Hvis karakteristisk ringesignal er aktivert for alternative numre, velger du ringemønsteret for det karakteristiske ringesignalet. Velg fra ett av alternativene som støttes. |
NORMAL, LANG_LANG, KORT_KORT_LANG, KORT_LANG_KORT |
|
Agent1-ID, Agent2-ID … Agent50 ID |
Valgfritt |
Valgfritt |
Skriv inn agentene du vil tilordne samtalekøen. Agenter kan være brukere eller arbeidsområder. For brukere, angi brukerens e-postadresse. Skriv inn navnet på arbeidsområdet for arbeidsområder. |
Eksempel: test@example.com Tegnlengde: 1-161 |
|
agent1 Vekt, Agent2 Vekt... Agent50 Vekt |
Valgfritt |
Valgfritt |
Hvis retningslinjene for samtaleruting for samtalekøen er vektet, angir du agentens vekting i prosent. |
Rekkevidde: 0-100 |
|
Agent1 ferdighetsnivå, Agent2 Ferdighetsnivå... Agent50 ferdighetsnivå |
Valgfritt |
Valgfritt |
Velg ferdighetsnivået for de tilordnede agentene. |
Rekkevidde: 1-20 |
Legg til eller rediger mer enn 50 agenter om gangen
Hver rad kan inneholde maksimalt 50 agenter og deres tilhørende vektprosent for samtaleruting (hvis aktuelt). Følg disse trinnene for å legge til eller redigere mer enn 50 agenter ved hjelp av CSV-filen.
| 1 |
Angi de 50 agentene, og deres tilknyttede vektprosent for samtaleruting (hvis aktuelt), som du vil legge til eller redigere i den første raden for samtalekøen du legger til eller redigerer. |
| 2 |
I neste rad trenger du bare å skrive inn informasjon i følgende kolonner for å legge til eller redigere flere agenter:
Du kan la alle andre kolonner stå tomme. |
| 3 |
Fortsett å gjøre dette til du har lagt til alle agentene du trenger å legge til eller redigere. |
Administrere anrop i en samtalekø
Sørg for at kundene når de riktige agentene på riktig tid når de ringer inn i en samtalekø. Du kan konfigurere og redigere følgende innkommende anropsinnstillinger for en samtalekø i Control Hub:
-
Viderekobling av anrop
-
Rutingsmønster
-
Innstillinger for overløp
-
Innstillinger for returnert samtale
-
Innstillinger for tilbakeringing
Rediger innstillinger for samtalekø
Du kan endre språk, antall samtaler for køen og oppringer-ID-en for samtalekøen.
| 1 |
Logg på Control Hub. |
| 2 |
Gå til . |
| 3 |
Gå til Samtalekø -kortet og klikk på Administrer. |
| 4 |
Velg en samtalekø som skal redigeres fra listen. |
| 5 |
Gå til delen Oversikt og klikk på Generelle innstillinger. |
| 6 |
Rediger et av følgende felt:
|
| 7 |
Klikk på Lagre. |
Rediger telefonnumre for samtalekø
Du kan endre telefonnummeret til samtalekøen og legge til opptil 10 alternative numre.
| 1 |
Logg på Control Hub. |
| 2 |
Gå til . |
| 3 |
Gå til Samtalekø -kortet og klikk på Administrer. |
| 4 |
Velg en samtalekø som skal redigeres fra listen. |
| 5 |
Gå til delen Oversikt og klikk på Telefonnumre. |
| 6 |
Rediger Telefonnummer og Internnummer. Hvis du har latt internnummerfeltet stå tomt når du oppretter samtalekøen, tilordner systemet automatisk de fire siste sifrene i telefonnummeret som et internnummer for denne samtalekøen. |
| 7 |
Aktiver Tillat agenter å bruke samtalekønummeret som innringer-ID for å la agentene bruke samtalekønummeret som innringer-ID. Det er en begrensning om at både plasseringen til samtalekøen og agentens plassering må ha samme PSTN-leverandør, land og sone (dette gjelder bare steder i India). Hvis det er annerledes, vises ikke oppringer-ID for samtalekøen for agenten. Denne begrensningen bidrar til å forhindre anropsfeil, potensielle faktureringsproblemer og sikrer overholdelse av landsspesifikke telekomforskrifter. Eksempler på ugyldig bruk av nummer på tvers av steder:
|
| 8 |
Legg til alternative numre ved hjelp av søkefunksjonen. |
| 9 |
Aktiver eller deaktiver Karakteristisk ringesignal for de alternative numrene som er tilordnet samtalekøen ved å klikke på bryteren. |
| 10 |
I tabellen velger du ringemønsteret som skal tilordnes til hvert alternativt nummer ved hjelp av rullegardinmenyen i kolonnen Ringemønster . |
| 11 |
Klikk på Lagre. |
Rediger innstillinger for viderekobling av anrop
Du kan viderekoble alle innkommende anrop avhengig av et sett med kriterier du definerer.
| 1 |
Logg på Control Hub. |
| 2 |
Gå til . |
| 3 |
Gå til Samtalekø -kortet og klikk på Administrer. |
| 4 |
Velg en samtalekø som skal redigeres fra listen. |
| 5 |
Gå til Oversikt -delen og klikk på Viderekobling. |
| 6 |
Slå på Viderekobling -funksjonen. |
| 7 |
Velg mellom ett av følgende alternativer:
Hvis du velger Viderekoble anrop selektivt, må du ha minst én regel for viderekobling for at viderekobling skal være aktiv. |
| 8 |
Tilordne nummeret du vil viderekoble anrop til. Hvis du har valgt Viderekoble anrop alltid, klikker du på Lagre. Når du velger Viderekoble alltid eller Viderekoble selektivt, merker du av for Send til talepost for å viderekoble alle anrop til en intern talepost. Avmerkingsboksen Send til talepost er deaktivert når et eksternt nummer angis. |
| 9 |
Hvis du velger Viderekoble samtaler selektivt, oppretter du en regel ved å klikke på Legg til når anrop skal viderekobles eller Legg til når anrop ikke skal viderekobles. |
| 10 |
Opprett et regelnavn. |
| 11 |
For Når det skal viderekobles eller Når det ikke skal viderekobles, velger du en Forretningsplan og Ferieplan fra rullegardinmenyen. |
| 12 |
For Videresend til velger du minst ett alternativ fra Standard telefonnummer eller legger til et Annet telefonnummer. |
| 13 |
For Anrop fra velger du Et hvilket som helst nummer eller Valgte numre med minst ett alternativ fra følgende:
|
| 14 |
For Anrop til velger du et nummer eller et alternativt nummer fra rullegardinmenyen, slik at anrop viderekobles når et anrop mottas til dette nummeret i organisasjonen som du definerer. |
| 15 |
Klikk på Lagre. |
Reglene som opprettes for selektivt viderekoble anrop, behandles basert på følgende kriterier:
-
Reglene er sortert i tabellen etter regelnavnetegn. Eksempel: 00_rule, 01_rule og så videre.
-
"Ikke å videresende"-regelen har alltid forrang over "videresende"-regelen.
-
Reglene behandles basert på rekkefølgen de er oppført i tabellen.
-
Du kan opprette flere regler. Men hvis en regel oppfylles, kontrollerer ikke systemet lenger den neste regelen. Hvis du vil at den bestemte regelen skal sjekkes først, foreslår vi at du oppdaterer regelnavnet med tall. For eksempel: Hvis du vil at ferieregelen skal sjekke før arbeidslukketidsregelen, kan du navngi regelen som 01-Ferie og 02-Lukket.
Hvis du vil vite mer om grunnleggende funksjonalitet og eksempler på selektiv viderekobling, kan du se Konfigurere selektiv viderekobling av anrop for Webex Calling.
Hva du skal gjøre nå
Når en regel er opprettet, kan du aktivere eller deaktivere en regel ved hjelp av bryteren ved siden av regelen i tabellen. Du kan også endre eller slette en regel når som helst ved å klikke på Rediger eller  .
.
Rediger innstillinger for overløp
Innstillingene for overløp bestemmer hvordan overløpssamtaler håndteres når samtalekøen blir full.
| 1 |
Logg på Control Hub. |
| 2 |
Gå til . |
| 3 |
Gå til Samtalekø -kortet og klikk på Administrer. |
| 4 |
Velg en samtalekø som skal redigeres fra listen. |
| 5 |
Gå til delen Oversikt og klikk på Innstillinger for overløp. |
| 6 |
Aktiver eller deaktiver følgende innstillinger:
|
| 7 |
Velg hvordan nye anrop skal håndteres når køen er full:
|
| 8 |
Aktiver eller deaktiver følgende innstillinger:
|
| 9 |
Klikk på Lagre. |
Rediger rutingstype
Du kan endre samtalerutingsmønsteret i den eksisterende samtalekøen.
| 1 |
Logg på Control Hub. |
| 2 |
Gå til . |
| 3 |
Gå til Samtalekø -kortet og klikk på Administrer. |
| 4 |
Velg en samtalekø som skal redigeres fra listen. |
| 5 |
Gå til Oversikt -delen og klikk på Type samtaleruting. |
| 6 |
Rediger følgende alternativer:
|
| 7 |
Klikk på Lagre. |
Rediger innstillinger for returnerte samtaler
Returnerte samtaler er samtaler som ble sendt til en tilgjengelig agent, men agenten svarer ikke. Disse samtalene blir deretter plassert tilbake i køen øverst på alle samtalene i køen. Du kan redigere hvordan returnerte samtaler håndteres.
| 1 |
Logg på Control Hub. |
| 2 |
Gå til . |
| 3 |
Gå til Samtalekø -kortet og klikk på Administrer. |
| 4 |
Velg en samtalekø som skal redigeres fra listen. |
| 5 |
Gå til Oversikt -delen og klikk på Returnerte samtaler. |
| 6 |
Velg bryteren ved siden av ett av følgende alternativer for å aktivere eller deaktivere innstillingen:
|
| 7 |
Aktiver eller deaktiver Karakteristisk ringesignal for returnerte samtaler. Hvis aktivert, velger du ringemønsteret fra rullegardinmenyen.
|
| 8 |
Klikk på Lagre. Hvis du har konfigurert en samtalekø med samtidig samtalerutingsmønster og returnerte samtaleinnstillinger, kan du forbedre samtaledistribusjonen av ubesvarte anrop. Hvis du vil ha mer informasjon, kan du se Forbedre samtidig distribusjon av anrop i samtalekø for returnerte anrop. |
Rediger innstillinger for tilbakeringing
Tilbakeringingsalternativet gjør det mulig for innringere å motta en tilbakeringing til telefonnummeret som ble oppgitt når den opprinnelige posisjonen i køen er nådd. Telefonnummeret bekreftes mot stedets retningslinjer for utgående anrop.
Før du begynner
Du kan bare konfigurere tilbakeringingsinnstillingene hvis du har aktivert alternativet Beregnet ventetid-melding for samtaler i kø . Hvis du vil ha mer informasjon, kan du se delen Melding om beregnet ventetid for samtaler i kø .
| 1 |
Logg på Control Hub. |
| 2 |
Gå til . |
| 3 |
Gå til Samtalekø -kortet og klikk på Administrer. |
| 4 |
Velg en samtalekø som skal redigeres fra listen. |
| 5 |
Gå til Oversikt -delen og klikk på Ring tilbake. |
| 6 |
Slå på alternativet Tilbakeringing . |
| 7 |
Angi Minste anslåtte tid for tilbakeringingsalternativ i minutter. Dette bestemmer hvor lang tid den som ringer mottar tilbakeringingsmeldingen. Dette alternativet fungerer sammen med meldingen om beregnet ventetid for samtaler i kø. Hvis denne verdien er lik eller lavere enn kunngjøringsverdien for standard samtalehåndteringstid , spilles meldingen om tilbakeringing av. Hvis denne verdien er høyere enn kunngjøringsverdien for standard samtalehåndteringstid , spilles ikke meldingen om tilbakeringing av. |
| 8 |
Merk av i avkrysningsboksen Tillat melding om internasjonalt tilbakeringingsnummer . Dette gjør det mulig for internasjonale brukere som ønsker tilbakeringing å angi landskoden sin. Tilbakeringingsnumrene valideres mot stedets retningslinjer for utgående anrop. |
| 9 |
Klikk på Lagre.
|
Administrer policyer for samtalekøer
Med retningslinjene for samtalekøer kan du konfigurere hvordan samtaler skal viderekobles i ferier og etter arbeidstid, midlertidig viderekoble nye innkommende anrop og administrere samtalene i køen når agentene ikke er tilgjengelige.
Retningslinjene for samtalekøer er viktige for å forstå hvordan samtaler blir rutet inn og ut av køen. Tjenestene som er en del av retningslinjene for køer, har forrang basert på følgende prioritetsrekkefølge:
-
Ferietjeneste
-
Nattjeneste
-
Tvungen videresending
-
Anrop som står fast
Tjenestene som er aktivert i samtalekøen, har prioritetsrekkefølgen og går inn i samtalekøen for å bestemme samtalen.
- Håndtert når samtalekøen blir full
- Returnerte når agenten ikke svarer på anropene
- Behandles når køen ikke har noen agenter
Administrer ferietjeneste
Konfigurer samtalekøen til å rute samtaler annerledes i løpet av ferien.
| 1 |
Logg på Control Hub. |
| 2 |
Gå til . |
| 3 |
Gå til Samtalekø -kortet og klikk på Administrer. |
| 4 |
Velg en samtalekø som skal redigeres fra listen. |
| 5 |
Gå til delen Køpolicyer og klikk på Ferietjeneste. |
| 6 |
Aktiver ferietjenesten. |
| 7 |
Velg et alternativ fra rullegardinlisten.
|
| 8 |
Velg Ferieplan fra rullegardinlisten. Du kan også opprette en ny ferieplan hvis en bestemt ferieplan ikke er oppført i rullegardinlisten. Hvis du vil ha mer informasjon, kan du se konfigurere tidsplaner.
|
| 9 |
Velg Spill av kunngjøring før ferietjenestehandling for å spille av ferietjenestekunngjøringen. |
| 10 |
Velg en Kunngjøringslyd med ett av følgende alternativer:
|
| 11 |
Klikk på Lagre for å lagre tjenesten. |
Administrer nattjeneste
Konfigurer samtalekøen til å rute samtaler annerledes i løpet av timene når køen ikke er i drift. Dette bestemmes av en tidsplan som definerer åpningstider for køen.
| 1 |
Logg på Control Hub. |
| 2 |
Gå til . |
| 3 |
Gå til Samtalekø -kortet og klikk på Administrer. |
| 4 |
Velg en samtalekø som skal redigeres fra listen. |
| 5 |
Gå til delen Køpolicyer og klikk på Nattjeneste. |
| 6 |
Aktiver nattjeneste. |
| 7 |
Velg et alternativ fra rullegardinlisten.
|
| 8 |
Merk av for Spill av kunngjøring før nattjenestehandling for å spille av nattjenestekunngjøringen. |
| 9 |
Velg en Kunngjøringstype med ett av følgende:
|
| 10 |
Velg Åpningstider fra rullegardinlisten. Du kan også konfigurere en ny arbeidstidsplan hvis en bestemt arbeidstid ikke er oppført i rullegardinlisten. Hvis du vil ha mer informasjon, kan du se konfigurere tidsplaner.
|
| 11 |
Aktiver tvungen nattjeneste nå uavhengig av åpningstider for å fremtvinge anrop uavhengig av åpningstider. |
| 12 |
Velg en Kunngjøringstype med ett av følgende alternativer:
|
| 13 |
Klikk på Lagre for å lagre tjenesten. |
Administrer tvungen videresending
Med tvungen viderekobling kan køen settes i en nødmodus for å viderekoble samtaler til et annet sted under nødsituasjonen. Konfigurer samtalekøen til å midlertidig omdirigere nye innkommende anrop til en annen rute uavhengig av ruten for nattjeneste og ferietjeneste.
| 1 |
Logg på Control Hub. |
| 2 |
Gå til . |
| 3 |
Gå til Samtalekø -kortet og klikk på Administrer. |
| 4 |
Velg en samtalekø som skal redigeres fra listen. |
| 5 |
Gå til delen Retningslinjer for køer og klikk på Tvungen viderekobling. |
| 6 |
Aktiver Tvungen viderekobling. |
| 7 |
Skriv inn telefonnummeret du vil overføre samtalen til. |
| 8 |
Velg Spill av kunngjøring før videresending for å spille av kunngjøringen med tvungen videresending. |
| 9 |
Velg en Kunngjøringslyd med ett av følgende alternativer:
|
| 10 |
Klikk på Lagre for å lagre tjenesten. |
Administrer anrop som står fast
Et anrop som står fast behandles av en kø som ikke har noen agenter som for øyeblikket er bemannet. Konfigurer rutingspolicyen for samtalekøer for samtaler som står fast i køen når alle agentene er logget ut.
| 1 |
Logg på Control Hub. |
| 2 |
Gå til . |
| 3 |
Gå til Samtalekø -kortet og klikk på Administrer. |
| 4 |
Velg en samtalekø som skal redigeres fra listen. |
| 5 |
Gå til delen Køpolicyer og klikk på Samtaler som står fast. |
| 6 |
Velg blant alternativene hva du vil gjøre med samtalene som står fast.
|
| 7 |
Klikk på Lagre. |
Administrer kunngjøringer i samtalekø
Rediger innstillinger for kunngjøring av samtalekø
Kunngjøringer i samtalekø er meldinger og musikk som innringere hører mens de venter i køen. Du kan administrere innstillingene for kunngjøringer for en eksisterende samtalekø.
| 1 |
Logg på Control Hub. |
| 2 |
Gå til . |
| 3 |
Gå til Samtalekø -kortet og klikk på Administrer. |
| 4 |
Velg en samtalekø som skal redigeres fra listen. |
| 5 |
Gå til delen Kunngjøringer og klikk på Kunngjøringer. |
| 6 |
Rediger følgende tjenester for kunngjøringsinnstillinger: |
Velkomstmelding
Spill av en melding når innringere først når køen.
| 1 |
Aktiver velkomstmelding. Velkomstmeldingen spilles av for alle som ringer, med mindre en agent er tilgjengelig for å betjene samtalen. |
| 2 |
Velg Velkomstmelding er obligatorisk. Hvis du velger dette alternativet, spilles meldingen av for en innringer før den presenteres for en agent, selv om en agent er tilgjengelig. |
| 3 |
Velg én av følgende meldingstyper:
|
| 4 |
Klikk på Lagre. |
Beregnet ventetid-melding for samtaler i kø
Varsle innringeren med enten beregnet ventetid eller plassering i køen.
| 1 |
Aktiver melding om beregnet ventetid for samtaler i kø. Hvis du aktiverer dette alternativet, spilles ventemeldingen av etter velkomstmeldingen og før betryggelsesmeldingen.
|
| 2 |
Angi Standard håndteringstid 1–100 minutter. Denne tiden er estimert behandlingstid per samtale (i minutter). Systemet bruker denne tiden til å beregne den estimerte ventetiden, og kunngjør den til brukeren hvis du velger alternativet Kunngjør ventetid som kunngjøringstype. Dette alternativet fungerer sammen med alternativet Minste anslåtte tid for tilbakeringing. Hvis du vil spille av tilbakeringingsmeldingen til innringeren, må denne verdien være lik eller høyere enn verdien for alternativet Minste anslåtte tid for tilbakeringingsalternativ .
|
| 3 |
Aktiver alternativet Gjenta periodisk avspilling av beregnet ventemelding og angi tiden 10–600 sekunder. Hvis du aktiverer dette alternativet, spilles meldingen om beregnet ventetid (posisjon i kø eller ventetid-melding) av med et bestemt intervall til systemet når verdien Minimum beregnet tid for tilbakeringingsalternativ . Hvis du deaktiverer dette alternativet, spilles meldingen om tilbakeringing umiddelbart av.
|
| 4 |
Velg hvilken type ventemelding som skal spilles av for innringere.
|
| 5 |
Velg Spill av melding med høy volum for å spille av en kunngjøring når alle volum er høyere enn den maksimale posisjonen i køen som er definert. Hvis du aktiverer dette alternativet, spilles tilbakeringingsmeldingen av etter denne kunngjøringen.
|
| 6 |
Klikk på Lagre. |
Betryggelsesmelding
Spill av en melding etter velkomstmeldingen og før ventemusikken. Det er vanligvis en tilpasset kunngjøring som spiller av informasjon, for eksempel gjeldende kampanjer eller informasjon om produkter og tjenester.
| 1 |
Aktiver betryggelsesmelding. |
| 2 |
Angi hvor lang tid en innringer skal høre betryggelsesmeldingen i sekunder. |
| 3 |
Velg én av følgende meldingstyper:
|
| 4 |
Klikk på Lagre. |
Omgåelse av betryggelsesmelding
Spill av en kortere betryggelsesmelding i stedet for standard betryggelsesmelding eller ventemusikk for alle anrop som skal besvares raskt. Denne funksjonen hindrer at en innringer hører en kort del av standard komfortmeldingen som plutselig slutter når de er koblet til en agent.
| 1 |
Aktiver omgåelse av betryggelsesmelding. |
| 2 |
Angi hvor lang tid en innringer skal høre omgåelsen av betryggelsesmeldingen i sekunder. Som standard er tiden det tar for en innringer å høre omgåelsen av betryggelsesmeldingen 30 sekunder, og det er mellom 1 og 120 sekunder. En omgåelse av betryggelsesmelding kunngjøres når et nytt innkommende anrop mottas av køen og den lengste ventetiden for et anrop i køen er mindre enn eller lik denne terskelen. |
| 3 |
Velg mellom én av følgende Meldingstyper:
|
| 4 |
Klikk på Lagre. |
Ventemusikk
Spill musikk til innringere etter betryggelsesmeldingen i en gjentakende løkke.
| 1 |
Aktiver Ventemusikk. |
| 2 |
Velg én av følgende hilsenstyper:
|
| 3 |
Du kan velge en alternativ kilde for interne anrop. |
| 4 |
Klikk på Lagre. |
Anropshvisket melding
Spill av en melding til agenten rett før det innkommende anropet kobles til. Meldingen forteller vanligvis identiteten til samtalekøen som samtalen kommer fra.
| 1 |
Aktiver Call Whisper. Meldingen spilles bare av for agentene og er nyttig hvis de tilhører to eller flere køer. |
| 2 |
Velg én av følgende meldingstyper:
|
| 3 |
Klikk på Lagre. |
Rediger innstillinger for kunngjøringsfiler for samtalekø
Kunngjøringer i samtalekø er meldinger og musikk som innringere hører mens de venter i køen. Du kan administrere kunngjøringsfilene for en eksisterende samtalekø.
| 1 |
Logg på Control Hub. |
| 2 |
Gå til . |
| 3 |
Gå til Samtalekø -kortet og klikk på Administrer. |
| 4 |
Velg en samtalekø som skal redigeres fra listen. |
| 5 |
Gå til delen Kunngjøringer og klikk på Kunngjøringsfiler. |
| 6 |
Last opp en kunngjøringsfil eller ta opp din egen kunngjøring.
Listen over alle filer som er lastet opp eller tatt opp, vises. Du kan velge å slette alle filer du ikke ønsker å bruke.
|
Administrer agenter for samtalekøer
For hver Webex-samtale som startes, får du en CLID (Business Calling Line Identification). Denne forretnings-CLID-en kan enten være et telefonnummer i samtalekøen eller agentens konfigurerte telefonnummer. Agenten kan bestemme seg for å gi denne informasjonen for utgående samtaler enten gjennom en vedvarende konfigurasjon eller en midlertidig konfigurasjon.
Konfigurer agentinnstillinger for bruker
Før du begynner
-
Control Hub-administratoren gjør det mulig å bruke telefonnummeret som utgående telefonnummer for agentene i samtalekøen/huntgruppen.
-
Ved aktivering av telefonnummeret kan administratoren angi agentens utgående telefonnummer med den spesifikke kø-/huntgruppen CLID i henhold til Vedvarende konfigurasjon.
- Agentene kan også angi en midlertidig CLID-konfigurasjon ved å bruke FAC-koden #80 for å bruke telefonnummeret til samtalekøen/huntgruppen som CLID som vises for det utgående anropet, eller #81 for utgående standard innringer-ID som telefonnummeret som vises som CLID.
| 1 |
Logg på Control Hub. |
| 2 |
Gå til . |
| 3 |
Velg en bruker du vil konfigurere agentinnstillingen for. |
| 4 |
Klikk på Anrop og gå til delen Agentinnstillinger . |
| 5 |
Klikk på Agent innringer-ID. Du kan angi agentoppringer-ID til enten agentens egen oppringer-ID eller en bestemt samtalekø eller huntgruppe. |
| 6 |
Konfigurer agentsamtalekøen eller huntgruppe-ID fra følgende alternativer:
|
Legg til eller rediger agenter
Brukere som mottar anrop fra køen kalles agenter. Du kan legge til eller slette brukere, arbeidsområder og virtuelle linjer fra en samtalekø. Brukere, arbeidsområder og virtuelle linjer kan tilordnes flere samtalekøer.
Hvis du er stedsadministrator, kan du vise alle agentene som er tilordnet en samtalekø, inkludert agentene utenfor den tilordnede plasseringen din. Du kan slette alle tilordnede agenter og legge til alle brukere i køen, inkludert brukere fra andre steder. Du kan imidlertid bare tillate agenter på de tilordnede stedene å bli med i eller forlate køen. Hvis du vil ha mer informasjon, se Delegere stedsadministrasjon.
| 1 |
Logg på Control Hub. |
| 2 |
Gå til . |
| 3 |
Gå til Samtalekø -kortet og klikk på Administrer. |
| 4 |
Velg en samtalekø som skal redigeres fra listen. |
| 5 |
Gå til delen Oversikt og klikk på Agenter. |
| 6 |
(Valgfritt) Velg en standard verdi for ferdighetsnivå for agentene hvis du legger dem til basert på deres ferdigheter fra rullegardinlisten Tilordnet ferdighetsnivå . Samtaleruting er basert på en agents ferdighets- og kompetansenivå. Det høyeste ferdighetsnivået er 1, mens det laveste er 20. |
| 7 |
Fra rullegardinlisten Legg til bruker, arbeidsområde eller virtuell linje søker du etter eller velger brukerne, arbeidsområdene eller de virtuelle linjene som skal legges til i samtalekøen. |
| 8 |
(Valgfritt) Velg Tillat agenter i aktive samtaler å ta flere samtaler hvis du vil tillate agenter i aktive samtaler å ta flere samtaler. |
| 9 |
(Valgfritt) Velg Tillat agenter å bli med i eller forlate køen hvis du vil tillate agenter å bli med i eller forlate køen. |
| 10 |
(Valgfritt) Rediger ferdighetsnivået og Ble med -bryteren for hver bruker, arbeidsområde eller virtuell linje i køen. |
| 11 |
(Valgfritt) Hvis du vil fjerne en bruker, et arbeidsområde eller en virtuell linje, klikker du på |
| 12 |
(Valgfritt) Klikk på Fjern alle for å fjerne alle brukere, arbeidsområder eller virtuelle linjer fra køen. |
| 13 |
Klikk på Lagre.
For telefoner for flere plattformer i 6800/7800/8800-serien (MPP) kan du aktivere funksjonstaster for automatisk samtaledistribusjon (ACD) fra enhetsinnstillingene i Control Hub. Se Konfigurere og endre enhetsinnstillinger i Webex Calling for detaljer. For bordtelefoner i 9800-serien vises ACD-funksjonstastene automatisk når enhetene som er knyttet til brukere, arbeidsområder eller virtuelle linjer legges til i køen. |
Vis instrumentbord for agent
Agentdashbordet gjør det mulig for en administrator å ha en samlet oversikt over alle agenter på tvers av samtalekøer. Instrumentbordet viser agentens informasjon og deltakelse i samtalekøen. Dette gjør det mulig for en administrator å ta passende personalavgjørelser i samtalekøen og også enkelt endre deltakelsesstatusen til en agent.
| 1 |
Logg på Control Hub. | ||||||||||||||||||||
| 2 |
Gå til . | ||||||||||||||||||||
| 3 |
Gå til Samtalekø -kortet og klikk på Administrer. | ||||||||||||||||||||
| 4 |
Klikk på Agenter -fanen. | ||||||||||||||||||||
| 5 |
Velg en agent fra standardlisten over agenter som vises, eller søk etter et agentnavn eller primærnummeret eller internnummeret som er knyttet til agenten. Du kan filtrere agentlisten basert på samtalekøer, køplasseringer og status for å bli med/forlate. Agentdashbordet i standard skjult visning viser:
| ||||||||||||||||||||
| 6 |
Klikk på > for å utvide agentdetaljene. Agentens instrumentbord viser:
| ||||||||||||||||||||
| 7 |
Veksle for å bli med i eller forlate en agent i den bestemte samtalekøen. | ||||||||||||||||||||
| 8 |
(Valgfritt) Klikk på Eksporter CSV for å eksportere et regneark med de omfattende agentdetaljene. Bruk denne tabellen til å finne detaljer i den eksporterte CSV-filen.
|
Administrer ledere for samtalekøer
Agenter i en samtalekø kan knyttes til en leder som kan overvåke, veilede, delta i eller ta over samtaler som deres tilordnede agenter håndterer for øyeblikket.
Funksjoner for ledere av samtalekøer for Webex Calling
Stille overvåking – Overvåk en agents samtale uten at innringeren vet det. Bruk denne funksjonen til å sikre at opplæringen fungerer eller identifisere hvor agenter trenger å forbedre seg.
Hvis du vil overvåke en samtale, skriver du inn #82 pluss agentens internnummer eller telefonnummer.

Veiledning – Plasser inn i en agents samtale og kommuniser med agenten. Agenten er den eneste som kan høre deg. Bruk denne funksjonen til opplæring av nye ansatte.
For å veilede en samtale, skriv inn #85 pluss agentens internnummer eller telefonnummer.

Bryt inn – Dropp inn på en agents samtale. Både agenten og innringeren kan høre deg. Denne funksjonen er nyttig når du trenger å delta i samtalen og hjelpe deg med å løse problemer.
Hvis du vil delta i en samtale, skriver du inn *33 pluss agentens internnummer eller telefonnummer.

Ta over – Ta en samtale fra en agent. Bruk denne funksjonen når du må ta over samtalen for en agent.
Hvis du vil ta over en samtale, skriver du inn #86 pluss agentens internnummer eller telefonnummer.

Under påkalling av Supervisor-funksjoner spilles en advarsel til en agent mens han overvåker, veileder eller bryter inn, og en kunngjøring spilles av for overtakingsfunksjonen.
Legge til eller slette en leder
Du kan legge til eller slette ledere. Når du legger til en leder, kan du tilordne agenter til dem fra flere samtalekøer.
Du kan tilordne opptil 100 agenter til en leder.
| 1 |
Logg på Control Hub. |
| 2 |
Gå til . |
| 3 |
Gå til Samtalekø -kortet og klikk på Administrer. |
| 4 |
Klikk på fanen Ledere , og klikk deretter på Legg til leder. |
| 5 |
På siden Grunnleggende velger du en bruker fra rullegardinlisten som skal legges til som leder, og klikker på Neste. |
| 6 |
På siden Tilordne agenter velger du en bruker fra rullegardinlisten som skal tilordnes som agenter til lederen, og klikker på Neste. |
| 7 |
Gå gjennom den valgte lederen og agentene som er tilordnet, på Gjennomgang -siden. |
| 8 |
Klikk på Legg til leder. Når en leder er lagt til, kan du tilordne agenter til lederen. Hvis du vil fjerne en leder, klikker du på Fjern leder -ikonet som er knyttet til lederen.
|
Tilordne eller fjerne tilordning av agenter til en leder
Tilordne agenter til en leder slik at lederen kan utføre stille overvåking, veiledning, bryte inn og ta over.
Du kan tilordne opptil 100 agenter til en leder.
| 1 |
Logg på Control Hub. |
| 2 |
Gå til . |
| 3 |
Gå til Samtalekø -kortet og klikk på Administrer. |
| 4 |
Klikk på fanen Ledere . Listen over ledere som er lagt til, vises. |
| 5 |
Under Handlinger -kolonnen velger du en bruker som skal legges til som agent i lederen fra rullegardinlisten for en respektive leder. Den valgte agenten blir tilordnet til lederen.
|
| 6 |
Hvis du vil fjerne tilordningen av agenter, utvider du lederraden og klikker på ikonet Fjern tilordning av agenter som er knyttet til agenten. Når du fjerner tilordningen av den siste agenten fra en leder, fjernes også lederen. Når agenter er tilordnet en leder, kan en leder bruke funksjonstilgangskoder (FAC-er) til å overvåke, veilede, delta i og ta over samtaler. Hvis du vil ha mer informasjon, kan du se avsnittet Funksjoner for ledere av samtalekøer for Webex Calling. |
Vis agenter som er tilordnet en kø
Du kan se en liste over alle agentene som er tilordnet en samtalekø.
| 1 |
Logg på Control Hub. |
| 2 |
Gå til . |
| 3 |
Gå til Samtalekø -kortet og klikk på Administrer. |
| 4 |
Velg en samtalekø som skal redigeres fra listen. |
| 5 |
Gå til delen Oversikt og klikk på Agenter. |
| 6 |
Rediger brukerne, arbeidsområdene eller de virtuelle linjene som er tilordnet som agenter i denne samtalekøen. |
| 7 |
Klikk på Lagre. Klikk på Fjern alle hvis du vil fjerne alle brukere, arbeidsområder eller virtuelle linjer fra denne samtalekøen. |
Analyse av samtalekø
Du kan bruke analyser til å evaluere status for samtalekøen, status for agent for samtalekøen og status for live køen. Dataene for samtalekøen behandles satsvis hver dag, og gjøres tilgjengelige innen 24 timer, og målingene er tilgjengelige innen kl. 01.00 GMT neste dag. Mengden data du har tilgang til avhenger av hvilken type kunde du er. Hvis du er en standardkunde, har du tilgang til 3 måneder med data. Hvis du er en Pro Pack-kunde, har du tilgang til 13 måneder med data.
Disse analysedataene er for din generelle bruk og bør ikke brukes til faktureringsformål.
Hvis du vil vise analyse av samtalekøer, går du til Overvåking > Analyse > Anrop > Samtalekø.
Stedsadministratorer har ikke tilgang til Analytics.
Tips for instrumentbord
Juster tidsperiode
Du kan se noen diagrammer i en timeskala, daglig, ukentlig eller månedlig, slik at du kan spore engasjement over tid og se etter brukstrender. Dette gir kraftig innsikt i hvordan innkommende anrop håndteres i samtalekøer.
Datovelgeren gjelder ikke for data i delen av dynamiske køstatistikk. Data for den dynamiske køstatistikkdelen samles inn hvert 30. sekund.
Globale filtre
Instrumentbordet inneholder kraftige filtreringsverktøy. Klikk på filterlinjen for å velge hvilke data du vil se. Filtrene du velger, gjelder automatisk for alle diagrammene. Du kan filtrere etter bestemte samtalekøer, steder og ledere.
Lederfilteret gjelder bare for agentstatistikk for samtalekøer.
Eksporter data eller diagrammer
Du kan eksportere en hvilken som helst graf eller detaljvisning. Klikk på Mer-knappen øverst til høyre i diagrammet/listen, og velg filformatet for nedlastingen (PDF, PNG eller CSV, avhengig av om det er et diagram eller en liste).
Når du kombinerer filnedlasting med tilgjengelige filtre, kan du enkelt generere nyttige rapporter om samtalekøer i organisasjonen.
KPI-er
KPI-er er tilgjengelige øverst på siden for å vise deg en rask status på høyt nivå for innkommende anrop i samtalekøer innenfor datoområdet du valgte. Tilgjengelige KPI-er er:
- Totalt antall besvarte anrop– Totalt antall anrop som agenter har besvart. Prosentandelen viser endringen i verdi over tid ved å sammenligne den med tidligere data i det valgte datoområdet.
- Totalt antall avbrutte samtaler– Totalt antall samtaler der innringeren la på eller la igjen en melding før en agent ble tilgjengelig. Prosentandelen viser endringen i verdi over tid ved å sammenligne den med tidligere data i det valgte datoområdet.
- Prosentandel avbrutte samtaler– Prosentandel samtaler der innringeren la på eller la igjen en melding før en agent ble tilgjengelig. Prosentandelen viser endringen i verdi over tid ved å sammenligne den med tidligere data i det valgte datoområdet.
- Gjennomsnittlig ventetid– Gjennomsnittlig tid innringere ventet på at neste tilgjengelige agent skulle svare på anropet. Prosentandelen viser endringen i verdi over tid ved å sammenligne den med tidligere data i det valgte datoområdet.
Innkommende anrop for samtalekøer og -trend
Dette diagrammet viser en oversikt over statistikken over samtalekøer etter innkommende anrop. Du kan bruke dette diagrammet til å se hvordan samtalekøer håndterer alle innkommende anrop til organisasjonen.
Gj.snitt tid for samtalekø per samtale og trend
Dette diagrammet viser en oversikt over gjennomsnittlig antall avbrutte og gjennomsnittlig venteminutter fra innkommende anrop. Du kan bruke dette diagrammet til å se hvor lenge innringere måtte vente før de hengte opp samtalen eller ble overført til en agent. Gjennomsnittlige minutter beregnes som:
- Gjennomsnittlig tid forlatt– Gjennomsnittlig samtaletid som innringerne brukte på å vente på en agent før de la på eller valgte alternativet for å legge igjen en melding.
- Gj.snitt ventetid– Gjennomsnittlig tid innringere bruker på å vente på at neste tilgjengelige agent skal svare på anropet.
Topp 25 samtalekøer etter samtalestatus
Denne tabellen viser de 25 mest populære samtalekøene etter en bestemt status. Tilgjengelige anropsstatuser er:
- Besvarte anrop– Antall anrop som er besvart av agenter.
- % av anrop som besvares– Prosentandel av anrop som besvares av agenter.
- Avbrutte samtaler – Antall samtaler der innringeren la på eller la igjen en melding før en agent ble tilgjengelig.
- % av avbrutte anrop– Prosentandel av anrop der anroperen la på eller la igjen en melding før en agent ble tilgjengelig.
- Overløp - Opptatt– Antall samtaler som overløp til en annen samtalekø fordi køgrensen ble oppfylt.
- Overløp – Tidsavbrutt – Antall samtaler som overløp til en annen samtalekø fordi ventetiden overskredet den maksimale konfigurerte grensen.
- Samtaler overført– Antall samtaler som ble overført fra køen.
Topp 25 samtalekøer etter gjennomsnittlig ventetid og forlatt tid
Denne tabellen viser de 25 mest populære samtalekøene med høyest gjennomsnittlig ventetid og forlatt tid fra innkommende anrop. Gjennomsnittstiden beregnes som:
- Gjennomsnittlig avbrutt tid – Gjennomsnittlig samtaletid som innringerne brukte på å vente på en agent før de la på eller valgte alternativet for å legge igjen en melding.
- Gjennomsnittlig ventetid– Gjennomsnittlig samtaletid innringere bruker på å vente på at neste tilgjengelige agent skal svare på anropet.
Statistikk for samtalekø
Denne tabellen viser detaljer om samtalekøer som er konfigurert i organisasjonen. Du kan bruke denne tabellen til å se antall innkommende anrop til samtalekøer og statusen til disse anropene. Du kan også søke etter spesifikke samtalekøer, steder, telefonnumre og internnumre ved hjelp av søkefeltet i tabellen. Tilgjengelige detaljer er:
- Samtalekø – Navnet på samtalekøen.
- Plassering– Plassering som er tilordnet samtalekøen.
- Telefonnummer – Telefonnummer som er tilordnet samtalekøen.
- Internnummer – Internnummer som er tilordnet samtalekøen.
- Total ventetid– Total tid da samtaler ble satt på vent av agenter.
- Gjennomsnittlig ventetid– Gjennomsnittlig tid da anrop ble satt på vent av agenter.
- Total samtaletid– Total tid da agentene aktivt snakket i samtaler.
- Gjennomsnittlig samtaletid– Gjennomsnittlig tid agentene snakket aktivt i samtaler.
- Total håndteringstid– Total tid som agenter brukte å håndtere samtaler. Håndteringstiden beregnes som Total samtaletid + Total ventetid = Total håndteringstid.
- Gjennomsnittlig behandlingstid– Gjennomsnittlig tid agentene brukte på å håndtere samtaler.
- Total ventetid– Total tid som innringere har brukt på å vente på at neste tilgjengelige agent skulle svare på anropet.
- Gjennomsnittlig ventetid– Gjennomsnittlig tid innringere ventet på at neste tilgjengelige agent skulle svare på anropet.
- Anrop besvart– Antall anrop besvart av agenter.
- % Besvarte anrop– Prosentandel av anrop besvart av agenter.
- Anrop avbrutt – Antall anrop der anroperen la på eller la igjen en melding før en agent ble tilgjengelig.
- % Avbrutte anrop– Prosentandel av anrop der anroperen la eller la igjen en melding før en agent ble tilgjengelig.
- Gjennomsnittlig tid forlatt– Gjennomsnittlig tid da innringere la på eller la igjen en melding før en agent ble tilgjengelig.
- Forlatt tid– Tid da innringere la på eller la igjen en melding før en agent ble tilgjengelig.
- Totalt antall anrop– totalt antall innkommende anrop.
- Overløp - Opptatt– Antall samtaler som overløp fordi køgrensen ble oppfylt.
- Overløp – tidsavbrutt – Antall samtaler som overløp fordi ventetiden overskredet maksimumsgrensen.
- Samtaler overført– Antall samtaler som ble overført fra køen.
- Gj.snitt antall tilordnede agenter– Gjennomsnittlig antall agenter som er tilordnet samtalekøer.
- Gj.snitt antall agenter som aktivt håndterte samtaler– Gjennomsnittlig antall agenter som aktivt håndterte samtaler.
Samtalekøer uten data vises ikke i denne tabellen.
KPI-er
KPI-er er tilgjengelige øverst på siden for å vise deg detaljer om samtalene som agentene har behandlet innenfor datoområdet du valgte. Tilgjengelige KPI-er er:
- Totalt antall besvarte anrop– Totalt antall presenterte anrop som ble besvart av agenter. Prosentandelen viser endringen i verdi over tid ved å sammenligne den med tidligere data i det valgte datoområdet.
- Totalt antall returnerte anrop– Totalt antall anrop som ble presentert til en agent, men som ikke ble besvart. Prosentandelen viser endringen i verdi over tid ved å sammenligne den med tidligere data i det valgte datoområdet.
- Gj.snitt håndteringstid– Gjennomsnittlig tid agenter bruker på å håndtere samtaler. Prosentandelen viser endringen i verdi over tid ved å sammenligne den med tidligere data i det valgte datoområdet.
Gj.snitt agentsamtaletid per samtale og trend
Dette diagrammet viser i gjennomsnitt hvor lenge hver samtale varer etter samtalestatus. Du kan bruke dette diagrammet til å se om innringere får den hjelpen de trenger i tide.
Innkommende anrop til agenter etter samtalestatus
Dette diagrammet viser en oversikt over innkommende anrop til agenter basert på samtalestatusen. Dette diagrammet kan hjelpe deg med å se om det er flere returnerte samtaler enn vanlig.
Agenter som håndterer anrop vs agenter som er tilordnet
Dette diagrammet viser trenden for gjennomsnittlig antall agenter som håndterer samtaler mot gjennomsnittlig antall agenter som er tilordnet til samtalekøer. Du kan bruke dette diagrammet til å se om det er nok agenter til å håndtere samtaler og justere etter behov.
Topp 25 agenter etter besvarte og returnerte anrop
Denne tabellen viser de 25 agentene som har flest besvarte eller returnerte anrop.
Topp 25 agenter etter gjennomsnittlig samtale og gjennomsnittlig ventetid
Denne tabellen viser de 25 agentene med det høyeste gjennomsnittlige samtalen eller venteminuttene.
Agenter for samtalekø
Denne tabellen viser detaljer om alle agentene som er tilordnet samtalekøer i organisasjonen. Du kan bruke denne tabellen til å se hvilken agent som mottar flest anrop og informasjon om anropsstatistikken deres. Du kan også søke etter spesifikke agent- eller arbeidsområdenavn, samtalekøer og steder ved hjelp av søkefeltet i tabellen. Tilgjengelige detaljer er:
- Agentnavn– Navnet på agenten eller arbeidsområdet.
- Samtalekø – Navnet på samtalekøen.
- Plassering– Plassering som er tilordnet samtalekøen.
- Totalt antall besvarte anrop– Antall anrop som ble presentert til agenten og besvart av agenten.
- Returnerte anrop– Antall anrop som ble presentert til agenten, men som ikke ble besvart.
- Totalt antall presenterte anrop– Antall innkommende anrop til agenten som ble distribuert av samtalekøen.
- Total samtaletid– Total tid en agent brukte aktivt å snakke på samtaler.
- Gjennomsnittlig samtaletid– Gjennomsnittlig tid en agent brukte aktivt å snakke på samtaler.
- Total ventetid– Total tid som en agent satte samtaler på vent.
- Gjennomsnittlig ventetid– Gjennomsnittlig tid en agent satte samtaler på vent.
- Total håndteringstid– Total tid en agent har brukt til å håndtere samtaler. Håndteringsminutter beregnes som Total samtaletid + Total ventetid = Total håndteringstid.
- Gjennomsnittlig behandlingstid– Gjennomsnittlig tid en agent har brukt på å håndtere samtaler.
KPI-er
KPI-er er tilgjengelige øverst på siden for å vise deg alle gjeldende innkommende anrop og statusene deres for å hjelpe deg med å overvåke samtalekøer i sanntid. Tilgjengelige KPI-er er:
- Aktive samtaler – Viser antall samtaler der agenter snakker med innringere.
- Samtaler som venter – Viser antall samtaler som venter på at neste tilgjengelige agent skal svare.
- Samtaler på vent – Viser antall samtaler som agenter har satt på vent.
Statistikk for sanntid samtalekø
Denne tabellen viser detaljer om alle samtalekøene som er konfigurert i organisasjonen. Du kan bruke denne tabellen til å se hvilken samtalekø som mottar flest anrop og justere antall agenter etter behov. Du kan også søke etter spesifikke samtalekøer, steder, telefonnumre og internnumre ved hjelp av søkefeltet i tabellen. Tilgjengelige detaljer er:
- Samtalekø– Navnet på samtalekøen.
- Plassering– Plasseringen som er tilordnet samtalekøen.
- Telefonnummer.– Telefonnummeret som er tilordnet samtalekøen.
- Internnummer – Internnummeret som er tilordnet samtalekøen.
- Aktive samtaler– Antall samtaler agentene snakker med innringere.
- Samtaler på vent– Antall samtaler agentene har satt på vent.
- Samtaler venter– Antall samtaler som venter på neste tilgjengelige agent.
Hvis du vil ha mer informasjon, kan du se Analyse for din skysamarbeidsportefølje.
Rapporter om samtalekø
Du kan vise rapporter om samtalekøer med detaljer om alle innkommende anrop som har nådd samtalekøen, og også vise kø- og agentstatistikk.
Du kan få tilgang til rapporter under Overvåking > Rapporter > Maler > Anrop.
Stedsadministratorer har ikke tilgang til rapporter.
Køstatistikk
Denne rapporten inneholder detaljer om samtalekøer som er konfigurert i organisasjonen. Du kan bruke denne rapporten til å se antall innkommende anrop i samtalekøer og statusen til disse anropene.
| Kolonnenavn | Beskrivelse |
|---|---|
| Samtalekø | Navnet på samtalekøen. |
| Plassering | Plassering som er tilordnet samtalekøen. |
| Telefonnr. | Et telefonnummer som er tilordnet samtalekøen. |
| Internnummer | Internnummeret som er tilordnet samtalekøen. |
| Total ventetid | Total tid som samtaler settes på vent av agenter. |
| Gj.snitt ventetid | Gjennomsnittlig tid samtalene settes på vent av agenter. |
| Total samtaletid | Total tid agentene aktivt snakker på samtaler. |
| Gj.snitt samtaletid | Gjennomsnittlig tid agentene snakker aktivt i samtaler. |
| Total håndteringstid | Total tid en agent bruker på en samtale fra en kø, inkludert ringetid. Dette registreres når agenten avslutter eller overfører samtalen. |
| Gj.snitt håndteringstid | Gjennomsnittlig tid agentene brukte på å håndtere samtaler. |
| Total ventetid | Total tid som innringere har brukt på å vente på at den neste tilgjengelige agenten skal svare på anropet. |
| Gj.snitt ventetid | Gjennomsnittlig tid innringere ventet på neste tilgjengelige agent for å svare på anropet. |
| Besvarte anrop | Antall anrop besvart av agenter. |
| % besvarte anrop | Prosentandel av anrop besvart av agenter. |
| Avbrutte anrop | Antall samtaler der innringeren la på eller la igjen en melding før en agent ble tilgjengelig. |
| % avbrutte anrop | Prosentandel av anrop der anroperen la eller la igjen en melding før en agent ble tilgjengelig. |
| Gj.snitt forlatt tid | Gjennomsnittlig tid da innringere la på eller la igjen en melding før en agent ble tilgjengelig. |
| Total forlatt tid | Tid da innringere la på eller la igjen en melding før en agent ble tilgjengelig. |
| Totalt antall samtaler | Totalt antall innkommende anrop. |
| Overløp av samtaler | Antall samtaler som overløp fordi køgrensen er oppfylt. |
| Anrop tidsavbrutt | Antall anrop som ble tidsavbrutt fordi ventetiden overskred maksimumsgrensen. |
| Samtaler overført | Antall samtaler som er overført ut av køen. |
| Gj.snitt antall tilordnede agenter | Gjennomsnittlig antall agenter som er tilordnet samtalekøer. |
| Gj.snitt antall agenter som håndterer anrop | Gjennomsnittlig antall agenter som aktivt håndterte samtaler. |
Køagentstatistikk
Denne rapporten inneholder detaljer om alle agenter som er tilordnet samtalekøer i organisasjonen. Du kan bruke denne rapporten til å se hvilken agent som mottar flest anrop og informasjon om deres anropsstatistikk.
| Kolonnenavn | Beskrivelse |
|---|---|
| Agentnavn/arbeidsområdenavn | Navnet på agenten eller arbeidsområdet. |
| Samtalekø | Navnet på samtalekøen. |
| Plassering | Plassering som er tilordnet samtalekøen. |
| Totalt antall besvarte anrop | Antall samtaler som er presentert til agenten og besvart av agenten. |
| Returnerte anrop | Antall anrop som ble presentert til agenten, men som ikke ble besvart. |
| Totalt antall presenterte anrop | Antall innkommende anrop til agenten som distribueres av samtalekøen. |
| Total samtaletid | Total tid som en agent brukte aktivt å snakke på samtaler. |
| Gj.snitt samtaletid | Gjennomsnittlig tid en agent brukte aktivt å snakke på samtaler. |
| Total ventetid | Total tid som en agent satte samtaler på vent. |
| Gj.snitt ventetid | Gjennomsnittlig tid en agent satte samtaler på vent. |
| Total håndteringstid | Total tid en agent bruker på en samtale fra en kø, inkludert ringetid. Dette registreres når agenten avslutter eller overfører samtalen. |
| Gj.snitt håndteringstid | Gjennomsnittlig tid en agent har brukt på å håndtere samtaler. |
Hvis du vil ha mer informasjon om rapportmaler for andre tjenester, egendefinerte maler og administrasjonsrapporter, kan du se Rapporter for din skysamarbeidsportefølje.
Oversikt
Webex Customer Experience Basic er et tilbud som er tilgjengelig som en del av Webex Suite- eller Webex Calling Professional-lisensen uten ekstra kostnad. Det inkluderer et enkelt og kraftig sett med funksjoner som er samlet for å levere telefonsenterfunksjonene. Funksjonene som talekøer, ferdighetsbasert ruting, overvåking og analyse av samtalekøer, flersamtalevindu og mer hjelper brukere med å samhandle med kunder effektivt. Med vår Webex Calling for Microsoft Teams-integrering kan Microsoft Teams-brukere også få tilgang til funksjonene direkte fra Teams.
Siden Customer Experience Basic er utformet som et talebasert tilbud, er det best egnet for kunder som trenger enkle talesentriske telefonsenterfunksjoner og ikke trenger de avanserte funksjonene i en omfattende kontaktsentertjeneste.
Vi anbefaler Webex Contact Center for kunder som krever avanserte kundeengasjementsevner, omni-kanalruting eller distribusjon i stor skala med høyt samtalevolum.
Funksjoner og fordeler
Customer Experience Basic inkluderer følgende funksjoner:
- Talekøer – Hjelper administratorer med å konfigurere ulike funksjoner, for eksempel ferdighetsbasert ruting, forbedrede køpolicyer, kundetilbakeringing og så videre.
- Analyse av samtalekøer – Hjelper administratorer med å se viktige data, for eksempel toppsamtalekøer, toppagenter, status for aktive samtalekøer og så videre.
- Rapporter for samtalekøer – Hjelper administratorer med å vise detaljer, for eksempel statusrapport for samtalekøer og agentstatusrapport.
- Agentopplevelse i Webex-appen – Hjelper brukere med å sjekke og endre samtalekøstatusen og bli med i / forlate køen i Webex-appen.
- Vindu for flere samtaler – Hjelper brukere med å få en rask oversikt over samtalestatus og enkelt få tilgang til noen vanlige anropsfunksjoner.
- Webex Calling-integrering i Microsoft Teams – Hjelper brukere med å få tilgang til funksjonene direkte fra Microsoft Teams.
Talekøer
Voice Queues, tidligere kjent som Group Call Management (GCM), er en avansert samtalekø-funksjon som gjør det enkelt og rimelig å støtte høyt samtalevolum og teamsamtalehåndteringstjenester, som en kjernedel av Webex Calling.
Talekøer legger til viktige funksjoner som gir tilsynskapasiteter, forbedrer køpolicyer for å bestemme samtaleruting basert på arbeidstid, gir ferdighetsbasert ruting, gir tilbakeringingsfunksjoner for kunder og rapporter og analyser for administratorer. Talekøer er en utsøkt funksjon som er angitt i Webex Calling, og anbefales for samtalekøer med opptil 50 agenter.
Talekøer refererer til en samling funksjoner som er utformet for å arbeide sammen for å administrere salg av høyt samtalevolum og støtteteam, for samtaler rettet til en samtalekø. Funksjonene inkluderer:
-
For innringere
-
Velkomsthilsen
-
Betryggelseshilsen (vi er snart hos deg)
-
Be om tilbakeringing (en innringer kan angi et tilbakeringingsnummer i stedet for å vente i en kø)
-
Forbedrede retningslinjer for køruting (for nattjeneste, ferier og tvungen videresending)
-
Ytterligere IVR-funksjoner – Whisper-melding og omgåelse av betryggelsesmelding
-
-
For agenter
-
Etttrinns pålogging / utlogging av kø
-
Administrasjon av status for personlig beredskap
-
Operasjoner med flere køer
-
Intuitive UX-alternativer for bordtelefon og Webex-appen
-
-
For ledere og administratorer
-
Overvåk / veiled / delta i / ta over aktive samtaler
-
Administrasjon av agentstatus
-
Instrumentbord for rapportering og analyse av samtalekøer
-
Tilordne samtalekøpersonale per kø
-
Tilordne ferdighetsbaserte rutingsvurderinger av ansatte per kø
-
Startsett for samtalekø
Før du konfigurerer samtalekøen, kan du laste ned startsettet for samtalekø hvis du vil forstå hvordan du kan utstyre samtalekøer og styrke agentene for samtalekøen.
Agentopplevelse i Webex-appen
Agentfunksjoner
Ved hjelp av Webex-appen kan agentene angi tilgjengelighetsstatus, bli med i / forlate kø, foreta utgående anrop, foreta konferanseanrop og så videre.
Hvis du vil ha mer informasjon, kan du se Endre status for samtalekøen.
Vindu for flere anrop
Alternativet muti-samtalevindu i Webex-appen gjør det mulig for agenter å få en rask oversikt over samtalestatusen og enkelt få tilgang til noen vanlige anropsfunksjoner som avvis anrop, svare på anrop, overføre, sette på vent og så videre.
Hvis du vil ha mer informasjon, kan du se Administrere alle telefonsamtalene på ett sted.
Cisco Call for Microsoft Teams
Cisco Call-integrasjonen i Microsoft Teams gir agenter tilgang til Webex Calling-funksjonene direkte fra Microsoft Teams.
Hvis du vil ha mer informasjon, se Cisco Call for Microsoft Teams.
Opprett og administrer samtalekø
Samtalekøer ruter innringere til agenter som kan hjelpe med et bestemt problem eller spørsmål. Anrop distribueres én om gangen til agentene i køen. Samtalekøer holder samtaler midlertidig når alle agenter som er tilordnet til å motta samtaler fra køen er utilgjengelige. Når agenter blir tilgjengelige, rutes samtalene i kø i henhold til innstillingene for samtaleruting du har angitt for samtalekøen.
Når et anrop ankommer en samtalekø og sendes til en agent, fungerer ikke funksjonen for viderekobling av agentanrop.
Opprett en samtalekø
Du kan opprette flere samtalekøer for organisasjonen din. Bruk disse samtalekøene når du ikke kan svare på kundenes anrop, for å gi et automatisk svar, betryggelsesmeldinger eller ventemusikk til noen svarer.
| 1 |
Logg på Control Hub. | ||||||||||||||||||||||
| 2 |
Gå til . | ||||||||||||||||||||||
| 3 |
Gå til Samtalekø -kortet og klikk på Legg til ny for å opprette en ny samtalekø. | ||||||||||||||||||||||
| 4 |
Skriv inn følgende informasjon på siden Grunnleggende , og klikk deretter på Neste.
| ||||||||||||||||||||||
| 5 |
Velg ett av følgende alternativer på siden Samtaleruting , og klikk på Neste.
Tabellen nedenfor viser maksimalt antall agenter du kan tilordne for hver type samtaleruting.
Som standard rutes ikke anropene til agenter når de er i fullføringstilstand. | ||||||||||||||||||||||
| 6 |
Konfigurer innstillinger for overløp og varseltoner for agenter på siden Innstillinger for overløp , og klikk på Neste.
| ||||||||||||||||||||||
| 7 |
Finn ut hvilke meldinger og musikk innringere hører mens de venter i køen på Kunngjøringer -siden, og klikk på Neste. Du kan aktivere følgende alternativer:
| ||||||||||||||||||||||
| 8 |
På siden Velg agenter klikker du på rullegardinlisten Legg til bruker, arbeidsområde eller virtuell linje , og deretter søker eller velger brukerne, arbeidsområdene eller de virtuelle linjene som skal legges til i samtalekøen. Du kan tilordne et ferdighetsnivå (1 er det høyeste ferdighetsnivået og 20 er det laveste ferdighetsnivået) til hver bruker eller hvert arbeidsområde som legges til i samtalekøen.
Du kan merke av for Tillat agenter i aktive samtaler å ta flere samtaler hvis du vil tillate agenter i aktive samtaler å ta flere samtaler. Du kan merke av for Tillat agenter å bli med i eller forlate køen hvis du vil tillate agenter å bli med i eller forlate køen. Avhengig av alternativet for samtaleruting du valgte tidligere, må du kanskje legge til ekstra informasjon, for eksempel å legge til prosentvekting for brukere eller arbeidsområder, eller for sirkulær eller ovenfra og ned samtaleruting, dra og slipp brukere og arbeidsområder i den rekkefølgen de har i køen. Hvis en agent bare er tilordnet et internnummer, må du kontrollere at plasseringen deres har et hovednummer. Uten et hovednummer blir ikke anrop til køen rutet til kun internnummeragentene. | ||||||||||||||||||||||
| 9 |
Se gjennom innstillingene for samtalekøen på Se gjennom -siden for å sikre at du har angitt de riktige detaljene. | ||||||||||||||||||||||
| 10 |
Klikk på Opprett og Ferdig for å bekrefte innstillingene for samtalekøen. Når du oppretter en kø, kan du aktivere eller deaktivere køen ved hjelp av bryteren ved siden av Aktiver samtalekø. Hvis du slår av Aktiver kø , deaktiveres alle nye anrop til køen og presenteres en opptattstatus for innringeren. Det tilbakestiller også tildelingen av samtalerutingstypen for neste agent, for eksempel vil sirkulær ruting som standard være den første agenten i listen. | ||||||||||||||||||||||
Se denne videodemonstrasjonen om hvordan du oppretter en ny samtalekø i Control Hub.
Opprett flere samtalekøer samtidig
Du kan legge til og administrere flere samtalekøer samtidig ved hjelp av en CSV-fil for samtalekøer. Denne artikkelen dekker de spesifikke feltene og verdiene som trengs for CSV-opplasting av Webex Calling-samtalekøer.
Før du begynner
-
Før du laster opp CSV-filen for samtalekøen, må du lese Masseklargjøring av Webex Calling-elementer ved hjelp av CSV for å forstå CSV-konvensjonene.
-
Du kan enten eksportere gjeldende samtalekøer, noe som lar deg legge til, slette eller endre det eksisterende datasettet, eller du kan eksportere et eksempelsett med samtalekøer. Når den er endret, kan du laste opp filen gjennom massefunksjonene.
Eksportere CSV-fil til ZIP-filformat: Når du eksporterer data til en CSV-fil, kan antall oppføringer overstige 1000. I slike tilfeller laster du ned ZIP-filen, som inneholder hele settet med oppføringer i én enkelt CSV-fil. En egen mappe som inneholder alle dataene, brytes ned i flere CSV-filer med mindre enn 1000 oppføringer. Disse filene genereres slik at administratorene raskt kan importere oppdateringer og laste opp.
-
Det er viktig å kjenne til de obligatoriske og valgfrie kolonnene, og informasjonen du må oppgi når du fyller ut CVS-malen. Du finner de spesifikke feltene for CSV-filen for samtalekøen i tabellen under delen Klargjør CSV .
-
Maksimalt antall rader er 1000 (ikke inkludert toppteksten).
-
Agenter kan være brukere eller arbeidsområder. For brukere, angi brukerens e-postadresse. Skriv inn navnet på arbeidsområdet for arbeidsområder.
-
Hver rad kan inneholde maksimalt 50 agenter. Se Legg til eller rediger mer enn 50 agenter om gangen hvis du vil ha mer informasjon.
Legg til flere samtalekøer samtidig
Hvis du vil legge til flere samtalekøer samtidig, laster du bare ned og fyller ut en tom CSV-mal.
Innstillinger for viderekobling av anrop for en samtalekø kan ikke endres samtidig. Hvis du vil redigere viderekobling av anrop for en samtalekø, kan du se Konfigurere viderekobling av anrop for en samtalekø.
| 1 |
Logg på Control Hub. |
| 2 |
Gå til . |
| 3 |
Gå til Samtalekø -kortet og klikk på Administrer. |
| 4 |
Klikk på . |
| 5 |
Velg en plassering for samtalekøene du vil legge til. |
| 6 |
Klikk på Last ned .csv-mal. |
| 7 |
Fyll ut regnearket. |
| 8 |
Last opp CSV-filen ved å dra og slippe den eller klikke på Velg en fil. |
| 9 |
Klikk på Last opp. Når den er lastet opp, kan du klikke på Se oppgaver-siden for detaljer for å vise statusen til endringene. |
Masserediger samtalekøer
Hvis du vil endre flere samtalekøer samtidig, laster du bare ned de gjeldende CSV-dataene og endrer det du må, i regnearket.
Innstillinger for viderekobling av anrop for en samtalekø kan ikke endres samtidig. Hvis du vil redigere viderekobling av anrop for en samtalekø, kan du se Konfigurere viderekobling av anrop for en samtalekø.
| 1 |
Logg på Control Hub. |
| 2 |
Gå til . |
| 3 |
Gå til Samtalekø -kortet og klikk på Administrer. |
| 4 |
Klikk på . |
| 5 |
Velg en plassering for samtalekøene du vil endre. |
| 6 |
Klikk på Last ned data. Hvis dataene for samtalekøene du har valgt overskrider maksimum (mer enn 10 000 rader for hver CSV), mottar du en komprimert fil med flere CSV-filer inkludert. |
| 7 |
Gjør de nødvendige endringene i regnearket. |
| 8 |
Last opp den modifiserte CSV-filen ved å dra og slippe den eller klikke på Velg en fil. |
| 9 |
Klikk på Last opp. Når den er lastet opp, kan du klikke på Se oppgaver-siden for detaljer for å vise statusen til endringene. |
Klargjør CSV-filen
Bruk denne tabellen til å se hvilke felt som er obligatoriske eller valgfrie, og hva du må finne ut når du legger til eller redigerer flere samtalekøer samtidig.
Kolonner er enten obligatoriske eller valgfrie felt. Dette varierer avhengig av om du bruker CSV-filen til å legge til en ny samtalekø eller redigere en eksisterende samtalekø.
|
Høyskap |
Obligatorisk eller valgfritt (Legg til en samtalekø) |
Obligatorisk eller valgfritt (Rediger en samtalekø) |
Beskrivelse |
Støttede verdier |
|---|---|---|---|---|
|
Navn |
Obligatorisk |
Obligatorisk |
Skriv inn navnet på samtalekøen. Navn på samtalekøer på samme sted må være unikt identifiserbare. Hvis samtalekøene er på forskjellige steder, kan de ha samme navn på samtalekøen. |
Eksempel: Samtalekø for San Jose Tegnlengde: 1-30 |
|
Telefonnummer |
Obligatorisk (hvis internnummeret står tomt) |
Valgfritt |
Angi telefonnummeret til samtalekøen. Du må ha enten et telefonnummer eller et internnummer. |
Bare E.164-numre er tillatt for CSV-import. Eksempel: +12815550100 Telefonnummeret må være på Numre -fanen i Control Hub. |
|
Internnummer |
Obligatorisk (hvis telefonnummeret står tomt) |
Valgfritt |
Angi internnummeret for samtalekøen. Du må ha enten et telefonnummer eller et internnummer. |
Internnummer på to til ti sifre. 00-999999 |
|
Plassering |
Obligatorisk |
Obligatorisk |
Angi plasseringen for å tilordne denne samtalekøen. |
Eksempel: San Jose Plasseringen må være på Steder -fanen i Control Hub. |
|
Nummer for ekstern innringer-ID |
Valgfritt |
Valgfritt |
Angi telefonnummeret til den eksterne innringer-ID i E164-format. |
Eksempel: +19095550000. Tegnlengde: 1-23 |
|
Fornavn for innringer-ID |
Valgfritt |
Valgfritt |
Skriv inn fornavnet som skal vises for samtalekøens ringelinje-ID (CLID). Innringer-ID-navnet som er angitt her, sammen med innringer-ID-navnet og nummeret til den som ringer, vises når køagentene mottar et innkommende anrop fra køen. |
Eksempel: San Bare UTF-8-tegn støttes. Tegnlengde: 1-30 |
|
Innringer-ID etternavn |
Valgfritt |
Valgfritt |
Skriv inn etternavnet som skal vises for samtalekøens ringelinje-ID (CLID). Innringer-ID-navnet som er angitt her, sammen med innringer-ID-navnet og nummeret til den som ringer, vises når køagentene mottar et innkommende anrop fra køen. |
Eksempel: Josef Bare UTF-8-tegn støttes. Tegnlengde: 1-30 |
|
Språk |
Valgfritt |
Valgfritt |
Angi kunngjøringsspråket for samtalekøen. |
Eksempel: en_us |
|
Tidssone |
Valgfritt |
Valgfritt |
Angi tidssonetasten for samtalekøen. Denne tidssonen gjelder for tidsplanene som brukes for denne samtalekøen. |
Eksempel: Amerika/Chicago Tegnlengde: 1-127 |
|
Aktiver samtalekø |
Valgfritt |
Valgfritt |
Bruk denne kolonnen til å aktivere eller deaktivere samtalekøen. |
AKTIVERT, DEAKTIVERT, aktivert, deaktivert |
|
Antall samtaler i kø |
Valgfritt |
Valgfritt |
Angi grensen for antall samtaler systemet holder i kø, mens de venter på en tilgjengelig agent. |
Rekkevidde: 1-250 Ikke angi Antall samtaler i kø til 0. Hvis det er satt til 0, er ikke innkommende anrop tillatt. |
|
Type samtaleruting (prioritet/ferdighetsbasert) |
Valgfritt |
Valgfritt Dette feltet er obligatorisk når du redigerer samtalerutingsmønsteret. |
Velg type samtaleruting for samtalekøen. |
PRIORITETSBASERT_FERDIGHETSBASERT_ |
|
Samtalerutingsmønster |
Obligatorisk |
Valgfritt |
Angi rutingsmønsteret for samtalekøen. Velg en av følgende støttede policyer. |
Når typen samtaleruting er prioritetsbasert, er verdiene: sirkulær, VANLIG, SAMTIDIG, UNIFORM, VEKTET Når typen samtaleruting er ferdighetsbasert, er verdiene: Sirkulær, VANLIG, SAMTIDIG. |
|
Aktiver telefonnummer for utgående anrop |
Valgfritt |
Valgfritt |
Skriv inn TRUE for å aktivere køtelefonnummeret for utgående anrop. Skriv inn USANN for å deaktivere køtelefonnummeret for utgående anrop. |
SANN, USANN |
|
Tillat aktivering av agentdeltakelse |
Valgfritt |
Valgfritt |
Skriv inn SANN for å bli med agenter i køen. Skriv inn USANN for å fjerne agenter fra køen. |
SANN, USANN |
|
Handling for overløp |
Valgfritt |
Valgfritt |
Angi handlingen for behandling av overløp i samtalekøen. Velg fra en av de støttede handlingene. | UTFØR_OPPTATTBEHANDLING_, OVERFØR_TIL_TELEFONNUMMER_OG SPILL AV_RINGELYD_TIL_INNRINGEREN_LEGGER_PÅ |
|
Aktiver overflyt |
Valgfritt |
Valgfritt |
Skriv inn SANN for å aktivere behandling av overløp etter en bestemt tidsperiode. Skriv inn USANN for å deaktivere behandling av overløp etter en bestemt tidsperiode. Hvis du skriver inn SANN, skriver du inn tiden i kolonnen Overflyt etter ventetid. |
SANN, USANN |
|
Spill av ringetone til innringere når samtalen sendes til en tilgjengelig agent |
Valgfritt |
Valgfritt |
Hvis ingen verdi er definert på tidspunktet da den ble opprettet, settes verdien til SANN. |
SANN, USANN |
|
Tilbakestille anropsstatistikk ved inngang i køen |
Valgfritt |
Valgfritt |
Hvis ingen verdi er definert på tidspunktet da den ble opprettet, settes verdien til SANN. |
SANN, USANN |
|
Overføringsnummer for overløp |
Valgfritt |
Valgfritt |
Angi nummeret du vil overføre overløpssamtaler til. |
Eksempel: 1112223333 Telefonnummeret må være på Numre -fanen i Control Hub. Tegnlengde: 1-23 |
|
Aktiver overføring av overløp til talepost |
Valgfritt |
Valgfritt |
Angi TRUE for å aktivere overføring av overløp til talepost. Skriv inn USANN for å deaktivere overføring av overflyt til talepost. |
SANN, USANN |
|
Overløp etter ventetid |
Valgfritt |
Valgfritt |
Angi ventetiden (i sekunder) på at en agent skal svare før du videresender oppringeren til et annet sted. |
Rekkevidde: 1-7200 |
|
Aktiver kunngjøring om overløp |
Valgfritt |
Valgfritt |
Skriv inn SANN for å spille av kunngjøring før overflytbehandling. Skriv inn USANN for å ikke spille av kunngjøringen før overflytbehandling. |
SANN, USANN |
|
Aktiver velkomstmelding |
Valgfritt |
Valgfritt |
Skriv inn SANN for å spille av en melding når innringeren først når køen. Skriv inn USANN for å ikke spille av en melding når innringeren først når køen. |
SANN, USANN |
|
Velkomstmelding er obligatorisk |
Valgfritt |
Valgfritt |
Skriv inn SANN hvis du vil at velkomstmeldingen skal spilles av for hver innringer. Skriv inn USANN hvis du ikke vil at velkomstmeldingen skal spilles av for hver innringer. |
SANN, USANN |
|
Aktiver ventemelding |
Valgfritt |
Valgfritt |
Skriv inn SANN for å varsle innringeren med enten beregnet ventetid eller plassering i køen. Hvis dette alternativet er aktivert, spilles det av etter velkomstmeldingen og før betryggelsesmeldingen. Skriv inn USANN for å ikke varsle innringeren med enten beregnet ventetid eller plassering i køen. Hvis du skriver inn SANN, skriver du inn detaljene i kolonnen Ventemeldingsmodus. |
SANN, USANN |
|
Ventemeldingsmodus |
Valgfritt |
Valgfritt |
Velg hva du vil at ventemeldingen skal formidle til innringere. Velg fra ett av alternativene som støttes. |
Tid, POSISJON |
|
Behandlingstid for ventemelding |
Valgfritt |
Valgfritt |
Angi standard antall minutter for samtalehåndtering. |
Rekkevidde: 1-100 |
|
Posisjon for avspilling av ventemelding |
Valgfritt |
Valgfritt |
Angi antall posisjoner som den estimerte ventetiden spilles av for. |
Rekkevidde: 1-100 |
|
Ventetid for ventemelding |
Valgfritt |
Valgfritt |
Angi antall minutter den estimerte ventetiden spilles av for. |
Rekkevidde: 1-100 |
|
Ventemelding med høyt volum |
Valgfritt |
Valgfritt |
Skriv inn SANN for å aktivere ventemeldingen for å spille av en melding som informerer innringere om at det er et stort antall anrop. Skriv inn USANN for å deaktivere ventemeldingen. |
SANN, USANN |
|
Aktiver betryggelsesmelding |
Valgfritt |
Valgfritt |
Skriv inn SANN for å spille av en melding etter velkomstmeldingen og før ventemusikken. Skriv inn USANN for ikke å spille av en melding etter velkomstmeldingen og før ventemusikken. Hvis du angir SANN, angir du antall sekunder i kolonnen Tid for betryggelsesmelding. |
SANN, USANN |
|
Tidspunkt for betryggelsesmelding |
Valgfritt |
Valgfritt |
Angi intervallet i sekunder mellom hver gjentakelse av betryggelsesmeldingen som spilles av for innringere i køen. |
Rekkevidde: 1-600 |
|
Aktiver ventemusikk |
Valgfritt |
Valgfritt |
Skriv inn SANN for å aktivere ventemusikk for samtaler i kø. Skriv inn USANN for å deaktivere ventemusikk for samtaler i kø. |
SANN, USANN |
|
Aktiver alternativ kilde for ventemusikk |
Valgfritt |
Valgfritt |
Skriv inn SANN for å aktivere en fil for ventemusikk som ikke er standard. Skriv inn USANN for å deaktivere en fil for ventemusikk som ikke er standard. |
SANN, USANN |
|
Aktiver omgåelse av betryggelsesmelding |
Valgfritt |
Valgfritt |
Angi TRUE for å aktivere omgåelse av betryggelsesmelding for samtaler i kø. Skriv inn USANN for å deaktivere omgåelse av betryggelsesmelding for samtaler i kø. |
SANN, USANN |
|
Ventetid for omgåelse av betryggelsesmelding |
Valgfritt |
Valgfritt |
Angi intervallet i sekunder for ventetiden for omgåelse av betryggelsesmeldingen for innringere i køen. |
Rekkevidde: 1-120 |
|
Aktiver skjult melding |
Valgfritt |
Valgfritt |
Skriv inn SANN for å aktivere hviskemeldingen for samtaler i kø. Skriv inn USANN for å deaktivere hviskemeldingen for samtaler i kø. |
SANN, USANN |
|
Tillat flere anrop per agent |
Valgfritt |
Valgfritt |
Skriv inn SANN for å aktivere samtale venter på agenter. Skriv inn USANN for å deaktivere anropet som venter på agenter. |
SANN, USANN |
|
Aktiver returnert samtale |
Valgfritt |
Valgfritt |
Skriv inn SANN for å aktivere returnerte anrop for denne køen. Skriv inn USANN for å deaktivere returnerte anrop for denne køen. Hvis du skriver inn SANN, skriver du inn antall ringetoner i kolonnen Antall ringetoner for returnerte anrop. |
SANN, USANN |
|
Antall ringesignaler som returneres |
Valgfritt |
Valgfritt |
Angi antall ringetoner som skal vente på at agenten for øyeblikket skal svare før du søker etter neste tilgjengelige agent. |
Rekkevidde: 1-20 |
|
Returnert samtale hvis agenten ikke er tilgjengelig |
Valgfritt |
Valgfritt |
Skriv inn SANN for å aktivere returnering av samtaler hvis agenten blir utilgjengelig under ruting av samtalen. Skriv inn USANN for å deaktivere returnering av anrop hvis agenten blir utilgjengelig under ruting av anropet. |
SANN, USANN |
|
Aktiver returnert samtale etter angitt tid |
Valgfritt |
Valgfritt |
Skriv inn SANN for å aktivere returnering av samtaler etter at agenten har vært på vent i mer enn <X> sekunder. Skriv inn USANN for å deaktivere returnering av samtaler etter at agenten har vært på vent i mer enn <X> sekunder. Hvis du angir SANN, angir du antall sekunder i kolonnen Retursamtale etter angitt tid. |
SANN, USANN |
|
Returner samtale etter angitt tid |
Valgfritt |
Valgfritt |
Angi antall sekunder som skal gå før en ventende samtale skal returneres. Hvis kolonnen Returanrop etter angitt tid er satt til sann og du ikke fyller ut denne raden, brukes standardverdien 60. |
Rekkevidde: 1-600 |
|
Aktiver varsling av agent hvis samtalen er satt på vent |
Valgfritt |
Valgfritt |
Skriv inn SANN for å aktivere varselagenten hvis samtalen er satt på vent i mer enn <X> sekunder. Skriv inn USANN for å deaktivere varselagenten hvis samtalen er satt på vent i mer enn <X> sekunder. Hvis du angir SANN, angir du antall sekunder i kolonnen Varslingsagent hvis samtale er på vent. |
SANN, USANN |
|
Varsle agent hvis samtalen er satt på vent |
Valgfritt |
Valgfritt |
Angi antall sekunder som skal gå før agenten varsles om den ventende samtalen. Hvis kolonnen Varselagent hvis samtale på vent er satt til sann og du ikke fyller ut denne raden, brukes standardverdien 30. |
Rekkevidde: 1-600 |
|
Aktiver karakteristisk ringesignal |
Valgfritt |
Valgfritt |
Skriv inn SANN for å aktivere det karakteristiske ringetonen for køsamtaler. Hvis aktivert, hører agenter et karakteristisk ringesignal når de mottar anrop fra køen. Skriv inn USANN for å deaktivere det karakteristiske ringetonen for køsamtaler. Hvis du skriver inn SANN, skriver du inn typen ringemønster i kolonnen Karakteristisk ringemønster. |
SANN, USANN |
|
Karakteristisk ringemønster |
Valgfritt |
Valgfritt |
Hvis karakteristisk ringesignal er aktivert, velger du ringemønsteret for karakteristisk ringesignal. Velg fra ett av alternativene som støttes. |
NORMAL, LANG_LANG, KORT_KORT_LANG, KORT_LANG_KORT |
|
Aktivering av alternativt nummer for karakteristisk ringesignal |
Valgfritt |
Valgfritt |
Skriv inn SANN for å aktivere et karakteristisk ringesignal for alternative numre. Skriv inn USANN for å deaktivere et karakteristisk ringesignal for alternative numre. Hvis du skriver inn SANN, skriver du inn ringemønsteret i kolonnen Ringemønster for alternative numre. |
SANN, USANN |
|
Handling for alternative numre |
Valgfritt |
Valgfritt |
Skriv inn LEGG TIL for å legge til de alternative numrene du oppfører i denne raden. Skriv inn FJERN for å fjerne de alternative numrene du oppfører i raden. Skriv inn ERSTATT hvis du vil fjerne alle de tidligere angitte alternative numrene og erstatte dem med de alternative numrene du legger til i denne raden. |
LEGG TIL, ERSTATT, FJERN |
|
Agenthandling |
Valgfritt |
Valgfritt |
Skriv inn LEGG TIL for å legge til agentene du fører opp i denne raden. Skriv inn FJERN for å fjerne agentene du fører opp i raden. Skriv inn ERSTATT hvis du vil fjerne alle tidligere angitte agenter og erstatte dem med agentene du legger til i denne raden. |
LEGG TIL, ERSTATT, FJERN |
|
Bruk bedriftens avspillingstone til agentinnstillinger aktivert |
Valgfritt |
Valgfritt |
Aktiver eller deaktiver for å bruke innstillingene på organisasjonsnivå for alle samtalekøer. |
SANN, USANN |
|
Spill av tone til agent for å bryte inn aktivert |
Valgfritt |
Valgfritt |
Aktiver eller deaktiver for å spille av en varslingstone til agenten når en leder bryter inn i agentens samtale. |
SANN, USANN |
|
Spill av tone til agent for stille overvåking aktivert |
Valgfritt |
Valgfritt |
Aktiver eller deaktiver for å spille av en varslingstone til agenten når en leder overvåker agentens samtale. |
SANN, USANN |
|
Spill av tone til agent for veilederveiledning aktivert |
Valgfritt |
Valgfritt |
Aktiver eller deaktiver for å spille av en varslingstone til agenten når en leder veileder en agents samtale. |
SANN, USANN |
|
Type kunngjøring om overløp |
Valgfritt |
Valgfritt |
Velg standard eller egendefinert kunngjøringstype. Hvis du velger Egendefinert, skriver du inn kunngjøringsnavn, medietype og nivå. |
standard, EGENDEFINERT |
|
Type kunngjøring av velkomstmelding |
Valgfritt |
Valgfritt |
Velg standard eller egendefinert kunngjøringstype. Hvis du velger Egendefinert, skriver du inn kunngjøringsnavn, medietype og nivå. |
standard, EGENDEFINERT |
|
Type kunngjøring av betryggelsesmelding |
Valgfritt |
Valgfritt |
Velg standard eller egendefinert kunngjøringstype. Hvis du velger Egendefinert, skriver du inn kunngjøringsnavn, medietype og nivå. |
standard, EGENDEFINERT |
|
Type kunngjøring av ventemusikk |
Valgfritt |
Valgfritt |
Velg standard eller egendefinert kunngjøringstype. Hvis du velger Egendefinert, skriver du inn kunngjøringsnavn, medietype og nivå. |
standard, EGENDEFINERT |
|
Kunngjøringstype for ventemusikk alternativ kilde |
Valgfritt |
Valgfritt |
Velg standard eller egendefinert kunngjøringstype. Hvis du velger Egendefinert, skriver du inn kunngjøringsnavn, medietype og nivå. |
standard, EGENDEFINERT |
|
Type kunngjøring om omgåelse av betryggelsesmelding |
Valgfritt |
Valgfritt |
Velg standard eller egendefinert kunngjøringstype. Hvis du velger Egendefinert, skriver du inn kunngjøringsnavn, medietype og nivå. |
standard, EGENDEFINERT |
|
Type kunngjøring av hvisket melding |
Valgfritt |
Valgfritt |
Velg standard eller egendefinert kunngjøringstype. Hvis du velger Egendefinert, skriver du inn kunngjøringsnavn, medietype og nivå. |
standard, EGENDEFINERT |
|
Kunngjøringsnavn for overløp 1...4 |
Valgfritt |
Valgfritt |
Angi navnet på den egendefinerte kunngjøringen om overløp. |
Eksempel: Overflyt |
|
Kunngjøring av overløp Media Type 1...4 |
Valgfritt |
Valgfritt |
Angi den egendefinerte medietypen for overløpsmelding. |
WAV |
|
Kunngjøring om overløp nivå 1...4 |
Valgfritt |
Valgfritt |
Angi nivået (organisasjon, sted eller kø/enhet) der den egendefinerte meldingen om overløp er definert. |
Plassering,ORGANISASJON,ENHET |
|
Velkomstmelding Kunngjøringsnavn 1...4 |
Valgfritt |
Valgfritt |
Skriv inn det egendefinerte navnet på velkomstmeldingen. |
Eksempel: Velkomstmelding |
|
Velkomstmelding Kunngjøring medietype 1...4 |
Valgfritt |
Valgfritt |
Angi den egendefinerte medietypen for velkomstmelding. |
WAV |
|
Kunngjøring av velkomstmelding nivå 1...4 |
Valgfritt |
Valgfritt |
Angi nivået (organisasjon, sted eller kø/enhet) der den egendefinerte velkomstmeldingen er definert. |
Plassering,ORGANISASJON,ENHET |
|
Kunngjøringsnavn for betryggelsesmelding 1...4 |
Valgfritt |
Valgfritt |
Skriv inn navnet på den egendefinerte betryggelsesmeldingen. |
Eksempel: Betryggelsesmelding |
|
Kunngjøring av betryggelsesmelding Medietype 1...4 |
Valgfritt |
Valgfritt |
Angi den egendefinerte medietypen for betryggelsesmelding. |
WAV |
|
Kunngjøring av betryggelsesmelding nivå 1...4 |
Valgfritt |
Valgfritt |
Angi nivået (organisasjon, sted eller kø/enhet) der den egendefinerte betryggelsesmeldingen er definert. |
Plassering,ORGANISASJON,ENHET |
|
Hold musikk kunngjøring Navn 1...4 |
Valgfritt |
Valgfritt |
Skriv inn det egendefinerte navnet på ventemusikk-meldingen. |
Eksempel: Ventemusikk |
|
Hold musikk kunngjøring medietype 1...4 |
Valgfritt |
Valgfritt |
Angi den egendefinerte medietypen for ventemusikk. |
WAV |
|
Kunngjøring av Hold musikk nivå 1...4 |
Valgfritt |
Valgfritt |
Angi nivået (organisasjon, sted eller kø/enhet) der den egendefinerte ventemusikken er definert. |
Plassering,ORGANISASJON,ENHET |
|
Hold musikk alternativ kilde kunngjøring navn 1...4 |
Valgfritt |
Valgfritt |
Skriv inn det egendefinerte varselnavnet for ventemusikk. |
Eksempel: Ventemusikk alternativ kilde |
|
Hold musikk alternativ kilde kunngjøring medietype 1...4 |
Valgfritt |
Valgfritt |
Angi den egendefinerte type ventemusikk alternativ kildekunngjøringsmedietypen. |
WAV |
|
Hold musikk alternativ kilde kunngjøring nivå 1...4 |
Valgfritt |
Valgfritt |
Angi nivået (organisasjon, sted eller kø/enhet) der den egendefinerte varselkilden for ventemusikk er definert. |
Plassering,ORGANISASJON,ENHET |
|
Omgåelse av betryggelsesmelding Navn 1...4 |
Valgfritt |
Valgfritt |
Skriv inn det egendefinerte navnet på omgåelse av betryggelsesmelding. |
Eksempel: Omgåelse av betryggelsesmelding |
|
Omgåelse av betryggelsesmelding, medietype 1...4 |
Valgfritt |
Valgfritt |
Angi den egendefinerte medietypen for omgåelse av betryggelsesmelding. |
WAV |
|
Kunngjøring om omgåelse av betryggelsesmelding nivå 1...4 |
Valgfritt |
Valgfritt |
Angi nivået (organisasjon, sted eller kø/enhet) der den egendefinerte omgåelsen av komfort er definert. |
Plassering,ORGANISASJON,ENHET |
|
Kunngjøringsnavn for hvisket melding 1...4 |
Valgfritt |
Valgfritt |
Skriv inn det egendefinerte navnet på kunngjøringen av hviskede meldinger. | Eksempel: Hvisk melding |
|
Meldingskunngjøringsmedietype 1...4 |
Valgfritt |
Valgfritt |
Angi den egendefinerte medietypen for hviskede meldinger. |
WAV |
|
Kunngjøring av hvisket melding nivå 1...4 |
Valgfritt |
Valgfritt |
Angi nivået (organisasjon, sted eller kø/enhet) der den egendefinerte varslingen av hviskemeldinger er definert. |
Plassering,ORGANISASJON,ENHET |
|
Alternativt nummer(er) |
Valgfritt |
Valgfritt |
Angi alternative numre som skal tilordnes samtalekøen. |
Eksempel: 1112223333 Telefonnummeret må være på Numre -fanen i Control Hub. Tegnlengde: 1-23 |
|
Ringemønster for alternative numre |
Valgfritt |
Valgfritt |
Hvis karakteristisk ringesignal er aktivert for alternative numre, velger du ringemønsteret for det karakteristiske ringesignalet. Velg fra ett av alternativene som støttes. |
NORMAL, LANG_LANG, KORT_KORT_LANG, KORT_LANG_KORT |
|
Agent1-ID, Agent2-ID … Agent50 ID |
Valgfritt |
Valgfritt |
Skriv inn agentene du vil tilordne samtalekøen. Agenter kan være brukere eller arbeidsområder. For brukere, angi brukerens e-postadresse. Skriv inn navnet på arbeidsområdet for arbeidsområder. |
Eksempel: test@example.com Tegnlengde: 1-161 |
|
agent1 Vekt, Agent2 Vekt... Agent50 Vekt |
Valgfritt |
Valgfritt |
Hvis retningslinjene for samtaleruting for samtalekøen er vektet, angir du agentens vekting i prosent. |
Rekkevidde: 0-100 |
|
Agent1 ferdighetsnivå, Agent2 Ferdighetsnivå... Agent50 ferdighetsnivå |
Valgfritt |
Valgfritt |
Velg ferdighetsnivået for de tilordnede agentene. |
Rekkevidde: 1-20 |
Legg til eller rediger mer enn 50 agenter om gangen
Hver rad kan inneholde maksimalt 50 agenter og deres tilhørende vektprosent for samtaleruting (hvis aktuelt). Følg disse trinnene for å legge til eller redigere mer enn 50 agenter ved hjelp av CSV-filen.
| 1 |
Angi de 50 agentene, og deres tilknyttede vektprosent for samtaleruting (hvis aktuelt), som du vil legge til eller redigere i den første raden for samtalekøen du legger til eller redigerer. |
| 2 |
I neste rad trenger du bare å skrive inn informasjon i følgende kolonner for å legge til eller redigere flere agenter:
Du kan la alle andre kolonner stå tomme. |
| 3 |
Fortsett å gjøre dette til du har lagt til alle agentene du trenger å legge til eller redigere. |
Administrere anrop i en samtalekø
Sørg for at kundene når de riktige agentene på riktig tid når de ringer inn i en samtalekø. Du kan konfigurere og redigere følgende innkommende anropsinnstillinger for en samtalekø i Control Hub:
-
Viderekobling av anrop
-
Rutingsmønster
-
Innstillinger for overløp
-
Innstillinger for returnert samtale
-
Innstillinger for tilbakeringing
Rediger innstillinger for samtalekø
Du kan endre språk, antall samtaler for køen og oppringer-ID-en for samtalekøen.
| 1 |
Logg på Control Hub. |
| 2 |
Gå til . |
| 3 |
Gå til Samtalekø -kortet og klikk på Administrer. |
| 4 |
Velg en samtalekø som skal redigeres fra listen. |
| 5 |
Gå til delen Oversikt og klikk på Generelle innstillinger. |
| 6 |
Rediger et av følgende felt:
|
| 7 |
Klikk på Lagre. |
Rediger telefonnumre for samtalekø
Du kan endre telefonnummeret til samtalekøen og legge til opptil 10 alternative numre.
| 1 |
Logg på Control Hub. |
| 2 |
Gå til . |
| 3 |
Gå til Samtalekø -kortet og klikk på Administrer. |
| 4 |
Velg en samtalekø som skal redigeres fra listen. |
| 5 |
Gå til delen Oversikt og klikk på Telefonnumre. |
| 6 |
Rediger Telefonnummer og Internnummer. Hvis du har latt internnummerfeltet stå tomt når du oppretter samtalekøen, tilordner systemet automatisk de fire siste sifrene i telefonnummeret som et internnummer for denne samtalekøen. |
| 7 |
Aktiver Tillat agenter å bruke samtalekønummeret som innringer-ID for å la agentene bruke samtalekønummeret som innringer-ID. Det er en begrensning om at både plasseringen til samtalekøen og agentens plassering må ha samme PSTN-leverandør, land og sone (dette gjelder bare steder i India). Hvis det er annerledes, vises ikke oppringer-ID for samtalekøen for agenten. Denne begrensningen bidrar til å forhindre anropsfeil, potensielle faktureringsproblemer og sikrer overholdelse av landsspesifikke telekomforskrifter. Eksempler på ugyldig bruk av nummer på tvers av steder:
|
| 8 |
Legg til alternative numre ved hjelp av søkefunksjonen. |
| 9 |
Aktiver eller deaktiver Karakteristisk ringesignal for de alternative numrene som er tilordnet samtalekøen ved å klikke på bryteren. |
| 10 |
I tabellen velger du ringemønsteret som skal tilordnes til hvert alternativt nummer ved hjelp av rullegardinmenyen i kolonnen Ringemønster . |
| 11 |
Klikk på Lagre. |
Rediger innstillinger for viderekobling av anrop
Du kan viderekoble alle innkommende anrop avhengig av et sett med kriterier du definerer.
| 1 |
Logg på Control Hub. |
| 2 |
Gå til . |
| 3 |
Gå til Samtalekø -kortet og klikk på Administrer. |
| 4 |
Velg en samtalekø som skal redigeres fra listen. |
| 5 |
Gå til Oversikt -delen og klikk på Viderekobling. |
| 6 |
Slå på Viderekobling -funksjonen. |
| 7 |
Velg mellom ett av følgende alternativer:
Hvis du velger Viderekoble anrop selektivt, må du ha minst én regel for viderekobling for at viderekobling skal være aktiv. |
| 8 |
Tilordne nummeret du vil viderekoble anrop til. Hvis du har valgt Viderekoble anrop alltid, klikker du på Lagre. Når du velger Viderekoble alltid eller Viderekoble selektivt, merker du av for Send til talepost for å viderekoble alle anrop til en intern talepost. Avmerkingsboksen Send til talepost er deaktivert når et eksternt nummer angis. |
| 9 |
Hvis du velger Viderekoble samtaler selektivt, oppretter du en regel ved å klikke på Legg til når anrop skal viderekobles eller Legg til når anrop ikke skal viderekobles. |
| 10 |
Opprett et regelnavn. |
| 11 |
For Når det skal viderekobles eller Når det ikke skal viderekobles, velger du en Forretningsplan og Ferieplan fra rullegardinmenyen. |
| 12 |
For Videresend til velger du minst ett alternativ fra Standard telefonnummer eller legger til et Annet telefonnummer. |
| 13 |
For Anrop fra velger du Et hvilket som helst nummer eller Valgte numre med minst ett alternativ fra følgende:
|
| 14 |
For Anrop til velger du et nummer eller et alternativt nummer fra rullegardinmenyen, slik at anrop viderekobles når et anrop mottas til dette nummeret i organisasjonen som du definerer. |
| 15 |
Klikk på Lagre. |
Reglene som opprettes for selektivt viderekoble anrop, behandles basert på følgende kriterier:
-
Reglene er sortert i tabellen etter regelnavnetegn. Eksempel: 00_rule, 01_rule og så videre.
-
"Ikke å videresende"-regelen har alltid forrang over "videresende"-regelen.
-
Reglene behandles basert på rekkefølgen de er oppført i tabellen.
-
Du kan opprette flere regler. Men hvis en regel oppfylles, kontrollerer ikke systemet lenger den neste regelen. Hvis du vil at den bestemte regelen skal sjekkes først, foreslår vi at du oppdaterer regelnavnet med tall. For eksempel: Hvis du vil at ferieregelen skal sjekke før arbeidslukketidsregelen, kan du navngi regelen som 01-Ferie og 02-Lukket.
Hvis du vil vite mer om grunnleggende funksjonalitet og eksempler på selektiv viderekobling, kan du se Konfigurere selektiv viderekobling av anrop for Webex Calling.
Hva du skal gjøre nå
Når en regel er opprettet, kan du aktivere eller deaktivere en regel ved hjelp av bryteren ved siden av regelen i tabellen. Du kan også endre eller slette en regel når som helst ved å klikke på Rediger eller  .
.
Rediger innstillinger for overløp
Innstillingene for overløp bestemmer hvordan overløpssamtaler håndteres når samtalekøen blir full.
| 1 |
Logg på Control Hub. |
| 2 |
Gå til . |
| 3 |
Gå til Samtalekø -kortet og klikk på Administrer. |
| 4 |
Velg en samtalekø som skal redigeres fra listen. |
| 5 |
Gå til delen Oversikt og klikk på Innstillinger for overløp. |
| 6 |
Aktiver eller deaktiver følgende innstillinger:
|
| 7 |
Velg hvordan nye anrop skal håndteres når køen er full:
|
| 8 |
Aktiver eller deaktiver følgende innstillinger:
|
| 9 |
Klikk på Lagre. |
Rediger rutingstype
Du kan endre samtalerutingsmønsteret i den eksisterende samtalekøen.
| 1 |
Logg på Control Hub. |
| 2 |
Gå til . |
| 3 |
Gå til Samtalekø -kortet og klikk på Administrer. |
| 4 |
Velg en samtalekø som skal redigeres fra listen. |
| 5 |
Gå til Oversikt -delen og klikk på Type samtaleruting. |
| 6 |
Rediger følgende alternativer:
|
| 7 |
Klikk på Lagre. |
Rediger innstillinger for returnerte samtaler
Returnerte samtaler er samtaler som ble sendt til en tilgjengelig agent, men agenten svarer ikke. Disse samtalene blir deretter plassert tilbake i køen øverst på alle samtalene i køen. Du kan redigere hvordan returnerte samtaler håndteres.
| 1 |
Logg på Control Hub. |
| 2 |
Gå til . |
| 3 |
Gå til Samtalekø -kortet og klikk på Administrer. |
| 4 |
Velg en samtalekø som skal redigeres fra listen. |
| 5 |
Gå til Oversikt -delen og klikk på Returnerte samtaler. |
| 6 |
Velg bryteren ved siden av ett av følgende alternativer for å aktivere eller deaktivere innstillingen:
|
| 7 |
Aktiver eller deaktiver Karakteristisk ringesignal for returnerte samtaler. Hvis aktivert, velger du ringemønsteret fra rullegardinmenyen.
|
| 8 |
Klikk på Lagre. Hvis du har konfigurert en samtalekø med samtidig samtalerutingsmønster og returnerte samtaleinnstillinger, kan du forbedre samtaledistribusjonen av ubesvarte anrop. Hvis du vil ha mer informasjon, kan du se Forbedre samtidig distribusjon av anrop i samtalekø for returnerte anrop. |
Rediger innstillinger for tilbakeringing
Tilbakeringingsalternativet gjør det mulig for innringere å motta en tilbakeringing til telefonnummeret som ble oppgitt når den opprinnelige posisjonen i køen er nådd. Telefonnummeret bekreftes mot stedets retningslinjer for utgående anrop.
Før du begynner
Du kan bare konfigurere tilbakeringingsinnstillingene hvis du har aktivert alternativet Beregnet ventetid-melding for samtaler i kø . Hvis du vil ha mer informasjon, kan du se delen Melding om beregnet ventetid for samtaler i kø .
| 1 |
Logg på Control Hub. |
| 2 |
Gå til . |
| 3 |
Gå til Samtalekø -kortet og klikk på Administrer. |
| 4 |
Velg en samtalekø som skal redigeres fra listen. |
| 5 |
Gå til Oversikt -delen og klikk på Ring tilbake. |
| 6 |
Slå på alternativet Tilbakeringing . |
| 7 |
Angi Minste anslåtte tid for tilbakeringingsalternativ i minutter. Dette bestemmer hvor lang tid den som ringer mottar tilbakeringingsmeldingen. Dette alternativet fungerer sammen med meldingen om beregnet ventetid for samtaler i kø. Hvis denne verdien er lik eller lavere enn kunngjøringsverdien for standard samtalehåndteringstid , spilles meldingen om tilbakeringing av. Hvis denne verdien er høyere enn kunngjøringsverdien for standard samtalehåndteringstid , spilles ikke meldingen om tilbakeringing av. |
| 8 |
Merk av i avkrysningsboksen Tillat melding om internasjonalt tilbakeringingsnummer . Dette gjør det mulig for internasjonale brukere som ønsker tilbakeringing å angi landskoden sin. Tilbakeringingsnumrene valideres mot stedets retningslinjer for utgående anrop. |
| 9 |
Klikk på Lagre.
|
Administrer policyer for samtalekøer
Med retningslinjene for samtalekøer kan du konfigurere hvordan samtaler skal viderekobles i ferier og etter arbeidstid, midlertidig viderekoble nye innkommende anrop og administrere samtalene i køen når agentene ikke er tilgjengelige.
Retningslinjene for samtalekøer er viktige for å forstå hvordan samtaler blir rutet inn og ut av køen. Tjenestene som er en del av retningslinjene for køer, har forrang basert på følgende prioritetsrekkefølge:
-
Ferietjeneste
-
Nattjeneste
-
Tvungen videresending
-
Anrop som står fast
Tjenestene som er aktivert i samtalekøen, har prioritetsrekkefølgen og går inn i samtalekøen for å bestemme samtalen.
- Håndtert når samtalekøen blir full
- Returnerte når agenten ikke svarer på anropene
- Behandles når køen ikke har noen agenter
Administrer ferietjeneste
Konfigurer samtalekøen til å rute samtaler annerledes i løpet av ferien.
| 1 |
Logg på Control Hub. |
| 2 |
Gå til . |
| 3 |
Gå til Samtalekø -kortet og klikk på Administrer. |
| 4 |
Velg en samtalekø som skal redigeres fra listen. |
| 5 |
Gå til delen Køpolicyer og klikk på Ferietjeneste. |
| 6 |
Aktiver ferietjenesten. |
| 7 |
Velg et alternativ fra rullegardinlisten.
|
| 8 |
Velg Ferieplan fra rullegardinlisten. Du kan også opprette en ny ferieplan hvis en bestemt ferieplan ikke er oppført i rullegardinlisten. Hvis du vil ha mer informasjon, kan du se konfigurere tidsplaner.
|
| 9 |
Velg Spill av kunngjøring før ferietjenestehandling for å spille av ferietjenestekunngjøringen. |
| 10 |
Velg en Kunngjøringslyd med ett av følgende alternativer:
|
| 11 |
Klikk på Lagre for å lagre tjenesten. |
Administrer nattjeneste
Konfigurer samtalekøen til å rute samtaler annerledes i løpet av timene når køen ikke er i drift. Dette bestemmes av en tidsplan som definerer åpningstider for køen.
| 1 |
Logg på Control Hub. |
| 2 |
Gå til . |
| 3 |
Gå til Samtalekø -kortet og klikk på Administrer. |
| 4 |
Velg en samtalekø som skal redigeres fra listen. |
| 5 |
Gå til delen Køpolicyer og klikk på Nattjeneste. |
| 6 |
Aktiver nattjeneste. |
| 7 |
Velg et alternativ fra rullegardinlisten.
|
| 8 |
Merk av for Spill av kunngjøring før nattjenestehandling for å spille av nattjenestekunngjøringen. |
| 9 |
Velg en Kunngjøringstype med ett av følgende:
|
| 10 |
Velg Åpningstider fra rullegardinlisten. Du kan også konfigurere en ny arbeidstidsplan hvis en bestemt arbeidstid ikke er oppført i rullegardinlisten. Hvis du vil ha mer informasjon, kan du se konfigurere tidsplaner.
|
| 11 |
Aktiver tvungen nattjeneste nå uavhengig av åpningstider for å fremtvinge anrop uavhengig av åpningstider. |
| 12 |
Velg en Kunngjøringstype med ett av følgende alternativer:
|
| 13 |
Klikk på Lagre for å lagre tjenesten. |
Administrer tvungen videresending
Med tvungen viderekobling kan køen settes i en nødmodus for å viderekoble samtaler til et annet sted under nødsituasjonen. Konfigurer samtalekøen til å midlertidig omdirigere nye innkommende anrop til en annen rute uavhengig av ruten for nattjeneste og ferietjeneste.
| 1 |
Logg på Control Hub. |
| 2 |
Gå til . |
| 3 |
Gå til Samtalekø -kortet og klikk på Administrer. |
| 4 |
Velg en samtalekø som skal redigeres fra listen. |
| 5 |
Gå til delen Retningslinjer for køer og klikk på Tvungen viderekobling. |
| 6 |
Aktiver Tvungen viderekobling. |
| 7 |
Skriv inn telefonnummeret du vil overføre samtalen til. |
| 8 |
Velg Spill av kunngjøring før videresending for å spille av kunngjøringen med tvungen videresending. |
| 9 |
Velg en Kunngjøringslyd med ett av følgende alternativer:
|
| 10 |
Klikk på Lagre for å lagre tjenesten. |
Administrer anrop som står fast
Et anrop som står fast behandles av en kø som ikke har noen agenter som for øyeblikket er bemannet. Konfigurer rutingspolicyen for samtalekøer for samtaler som står fast i køen når alle agentene er logget ut.
| 1 |
Logg på Control Hub. |
| 2 |
Gå til . |
| 3 |
Gå til Samtalekø -kortet og klikk på Administrer. |
| 4 |
Velg en samtalekø som skal redigeres fra listen. |
| 5 |
Gå til delen Køpolicyer og klikk på Samtaler som står fast. |
| 6 |
Velg blant alternativene hva du vil gjøre med samtalene som står fast.
|
| 7 |
Klikk på Lagre. |
Administrer kunngjøringer i samtalekø
Rediger innstillinger for kunngjøring av samtalekø
Kunngjøringer i samtalekø er meldinger og musikk som innringere hører mens de venter i køen. Du kan administrere innstillingene for kunngjøringer for en eksisterende samtalekø.
| 1 |
Logg på Control Hub. |
| 2 |
Gå til . |
| 3 |
Gå til Samtalekø -kortet og klikk på Administrer. |
| 4 |
Velg en samtalekø som skal redigeres fra listen. |
| 5 |
Gå til delen Kunngjøringer og klikk på Kunngjøringer. |
| 6 |
Rediger følgende tjenester for kunngjøringsinnstillinger: |
Velkomstmelding
Spill av en melding når innringere først når køen.
| 1 |
Aktiver velkomstmelding. Velkomstmeldingen spilles av for alle som ringer, med mindre en agent er tilgjengelig for å betjene samtalen. |
| 2 |
Velg Velkomstmelding er obligatorisk. Hvis du velger dette alternativet, spilles meldingen av for en innringer før den presenteres for en agent, selv om en agent er tilgjengelig. |
| 3 |
Velg én av følgende meldingstyper:
|
| 4 |
Klikk på Lagre. |
Beregnet ventetid-melding for samtaler i kø
Varsle innringeren med enten beregnet ventetid eller plassering i køen.
| 1 |
Aktiver melding om beregnet ventetid for samtaler i kø. Hvis du aktiverer dette alternativet, spilles ventemeldingen av etter velkomstmeldingen og før betryggelsesmeldingen.
|
| 2 |
Angi Standard håndteringstid 1–100 minutter. Denne tiden er estimert behandlingstid per samtale (i minutter). Systemet bruker denne tiden til å beregne den estimerte ventetiden, og kunngjør den til brukeren hvis du velger alternativet Kunngjør ventetid som kunngjøringstype. Dette alternativet fungerer sammen med alternativet Minste anslåtte tid for tilbakeringing. Hvis du vil spille av tilbakeringingsmeldingen til innringeren, må denne verdien være lik eller høyere enn verdien for alternativet Minste anslåtte tid for tilbakeringingsalternativ .
|
| 3 |
Aktiver alternativet Gjenta periodisk avspilling av beregnet ventemelding og angi tiden 10–600 sekunder. Hvis du aktiverer dette alternativet, spilles meldingen om beregnet ventetid (posisjon i kø eller ventetid-melding) av med et bestemt intervall til systemet når verdien Minimum beregnet tid for tilbakeringingsalternativ . Hvis du deaktiverer dette alternativet, spilles meldingen om tilbakeringing umiddelbart av.
|
| 4 |
Velg hvilken type ventemelding som skal spilles av for innringere.
|
| 5 |
Velg Spill av melding med høy volum for å spille av en kunngjøring når alle volum er høyere enn den maksimale posisjonen i køen som er definert. Hvis du aktiverer dette alternativet, spilles tilbakeringingsmeldingen av etter denne kunngjøringen.
|
| 6 |
Klikk på Lagre. |
Betryggelsesmelding
Spill av en melding etter velkomstmeldingen og før ventemusikken. Det er vanligvis en tilpasset kunngjøring som spiller av informasjon, for eksempel gjeldende kampanjer eller informasjon om produkter og tjenester.
| 1 |
Aktiver betryggelsesmelding. |
| 2 |
Angi hvor lang tid en innringer skal høre betryggelsesmeldingen i sekunder. |
| 3 |
Velg én av følgende meldingstyper:
|
| 4 |
Klikk på Lagre. |
Omgåelse av betryggelsesmelding
Spill av en kortere betryggelsesmelding i stedet for standard betryggelsesmelding eller ventemusikk for alle anrop som skal besvares raskt. Denne funksjonen hindrer at en innringer hører en kort del av standard komfortmeldingen som plutselig slutter når de er koblet til en agent.
| 1 |
Aktiver omgåelse av betryggelsesmelding. |
| 2 |
Angi hvor lang tid en innringer skal høre omgåelsen av betryggelsesmeldingen i sekunder. Som standard er tiden det tar for en innringer å høre omgåelsen av betryggelsesmeldingen 30 sekunder, og det er mellom 1 og 120 sekunder. En omgåelse av betryggelsesmelding kunngjøres når et nytt innkommende anrop mottas av køen og den lengste ventetiden for et anrop i køen er mindre enn eller lik denne terskelen. |
| 3 |
Velg mellom én av følgende Meldingstyper:
|
| 4 |
Klikk på Lagre. |
Ventemusikk
Spill musikk til innringere etter betryggelsesmeldingen i en gjentakende løkke.
| 1 |
Aktiver Ventemusikk. |
| 2 |
Velg én av følgende hilsenstyper:
|
| 3 |
Du kan velge en alternativ kilde for interne anrop. |
| 4 |
Klikk på Lagre. |
Anropshvisket melding
Spill av en melding til agenten rett før det innkommende anropet kobles til. Meldingen forteller vanligvis identiteten til samtalekøen som samtalen kommer fra.
| 1 |
Aktiver Call Whisper. Meldingen spilles bare av for agentene og er nyttig hvis de tilhører to eller flere køer. |
| 2 |
Velg én av følgende meldingstyper:
|
| 3 |
Klikk på Lagre. |
Rediger innstillinger for kunngjøringsfiler for samtalekø
Kunngjøringer i samtalekø er meldinger og musikk som innringere hører mens de venter i køen. Du kan administrere kunngjøringsfilene for en eksisterende samtalekø.
| 1 |
Logg på Control Hub. |
| 2 |
Gå til . |
| 3 |
Gå til Samtalekø -kortet og klikk på Administrer. |
| 4 |
Velg en samtalekø som skal redigeres fra listen. |
| 5 |
Gå til delen Kunngjøringer og klikk på Kunngjøringsfiler. |
| 6 |
Last opp en kunngjøringsfil eller ta opp din egen kunngjøring.
Listen over alle filer som er lastet opp eller tatt opp, vises. Du kan velge å slette alle filer du ikke ønsker å bruke.
|
Administrer agenter for samtalekøer
For hver Webex-samtale som startes, får du en CLID (Business Calling Line Identification). Denne forretnings-CLID-en kan enten være et telefonnummer i samtalekøen eller agentens konfigurerte telefonnummer. Agenten kan bestemme seg for å gi denne informasjonen for utgående samtaler enten gjennom en vedvarende konfigurasjon eller en midlertidig konfigurasjon.
Konfigurer agentinnstillinger for bruker
Før du begynner
-
Control Hub-administratoren gjør det mulig å bruke telefonnummeret som utgående telefonnummer for agentene i samtalekøen/huntgruppen.
-
Ved aktivering av telefonnummeret kan administratoren angi agentens utgående telefonnummer med den spesifikke kø-/huntgruppen CLID i henhold til Vedvarende konfigurasjon.
- Agentene kan også angi en midlertidig CLID-konfigurasjon ved å bruke FAC-koden #80 for å bruke telefonnummeret til samtalekøen/huntgruppen som CLID som vises for det utgående anropet, eller #81 for utgående standard innringer-ID som telefonnummeret som vises som CLID.
| 1 |
Logg på Control Hub. |
| 2 |
Gå til . |
| 3 |
Velg en bruker du vil konfigurere agentinnstillingen for. |
| 4 |
Klikk på Anrop og gå til delen Agentinnstillinger . |
| 5 |
Klikk på Agent innringer-ID. Du kan angi agentoppringer-ID til enten agentens egen oppringer-ID eller en bestemt samtalekø eller huntgruppe. |
| 6 |
Konfigurer agentsamtalekøen eller huntgruppe-ID fra følgende alternativer:
|
Legg til eller rediger agenter
Brukere som mottar anrop fra køen kalles agenter. Du kan legge til eller slette brukere, arbeidsområder og virtuelle linjer fra en samtalekø. Brukere, arbeidsområder og virtuelle linjer kan tilordnes flere samtalekøer.
Hvis du er stedsadministrator, kan du vise alle agentene som er tilordnet en samtalekø, inkludert agentene utenfor den tilordnede plasseringen din. Du kan slette alle tilordnede agenter og legge til alle brukere i køen, inkludert brukere fra andre steder. Du kan imidlertid bare tillate agenter på de tilordnede stedene å bli med i eller forlate køen. Hvis du vil ha mer informasjon, se Delegere stedsadministrasjon.
| 1 |
Logg på Control Hub. |
| 2 |
Gå til . |
| 3 |
Gå til Samtalekø -kortet og klikk på Administrer. |
| 4 |
Velg en samtalekø som skal redigeres fra listen. |
| 5 |
Gå til delen Oversikt og klikk på Agenter. |
| 6 |
(Valgfritt) Velg en standard verdi for ferdighetsnivå for agentene hvis du legger dem til basert på deres ferdigheter fra rullegardinlisten Tilordnet ferdighetsnivå . Samtaleruting er basert på en agents ferdighets- og kompetansenivå. Det høyeste ferdighetsnivået er 1, mens det laveste er 20. |
| 7 |
Fra rullegardinlisten Legg til bruker, arbeidsområde eller virtuell linje søker du etter eller velger brukerne, arbeidsområdene eller de virtuelle linjene som skal legges til i samtalekøen. |
| 8 |
(Valgfritt) Velg Tillat agenter i aktive samtaler å ta flere samtaler hvis du vil tillate agenter i aktive samtaler å ta flere samtaler. |
| 9 |
(Valgfritt) Velg Tillat agenter å bli med i eller forlate køen hvis du vil tillate agenter å bli med i eller forlate køen. |
| 10 |
(Valgfritt) Rediger ferdighetsnivået og Ble med -bryteren for hver bruker, arbeidsområde eller virtuell linje i køen. |
| 11 |
(Valgfritt) Hvis du vil fjerne en bruker, et arbeidsområde eller en virtuell linje, klikker du på |
| 12 |
(Valgfritt) Klikk på Fjern alle for å fjerne alle brukere, arbeidsområder eller virtuelle linjer fra køen. |
| 13 |
Klikk på Lagre.
For telefoner for flere plattformer i 6800/7800/8800-serien (MPP) kan du aktivere funksjonstaster for automatisk samtaledistribusjon (ACD) fra enhetsinnstillingene i Control Hub. Se Konfigurere og endre enhetsinnstillinger i Webex Calling for detaljer. For bordtelefoner i 9800-serien vises ACD-funksjonstastene automatisk når enhetene som er knyttet til brukere, arbeidsområder eller virtuelle linjer legges til i køen. |
Vis instrumentbord for agent
Agentdashbordet gjør det mulig for en administrator å ha en samlet oversikt over alle agenter på tvers av samtalekøer. Instrumentbordet viser agentens informasjon og deltakelse i samtalekøen. Dette gjør det mulig for en administrator å ta passende personalavgjørelser i samtalekøen og også enkelt endre deltakelsesstatusen til en agent.
| 1 |
Logg på Control Hub. | ||||||||||||||||||||
| 2 |
Gå til . | ||||||||||||||||||||
| 3 |
Gå til Samtalekø -kortet og klikk på Administrer. | ||||||||||||||||||||
| 4 |
Klikk på Agenter -fanen. | ||||||||||||||||||||
| 5 |
Velg en agent fra standardlisten over agenter som vises, eller søk etter et agentnavn eller primærnummeret eller internnummeret som er knyttet til agenten. Du kan filtrere agentlisten basert på samtalekøer, køplasseringer og status for å bli med/forlate. Agentdashbordet i standard skjult visning viser:
| ||||||||||||||||||||
| 6 |
Klikk på > for å utvide agentdetaljene. Agentens instrumentbord viser:
| ||||||||||||||||||||
| 7 |
Veksle for å bli med i eller forlate en agent i den bestemte samtalekøen. | ||||||||||||||||||||
| 8 |
(Valgfritt) Klikk på Eksporter CSV for å eksportere et regneark med de omfattende agentdetaljene. Bruk denne tabellen til å finne detaljer i den eksporterte CSV-filen.
|
Administrer ledere for samtalekøer
Agenter i en samtalekø kan knyttes til en leder som kan overvåke, veilede, delta i eller ta over samtaler som deres tilordnede agenter håndterer for øyeblikket.
Funksjoner for ledere av samtalekøer for Webex Calling
Stille overvåking – Overvåk en agents samtale uten at innringeren vet det. Bruk denne funksjonen til å sikre at opplæringen fungerer eller identifisere hvor agenter trenger å forbedre seg.
Hvis du vil overvåke en samtale, skriver du inn #82 pluss agentens internnummer eller telefonnummer.

Veiledning – Plasser inn i en agents samtale og kommuniser med agenten. Agenten er den eneste som kan høre deg. Bruk denne funksjonen til opplæring av nye ansatte.
For å veilede en samtale, skriv inn #85 pluss agentens internnummer eller telefonnummer.

Bryt inn – Dropp inn på en agents samtale. Både agenten og innringeren kan høre deg. Denne funksjonen er nyttig når du trenger å delta i samtalen og hjelpe deg med å løse problemer.
Hvis du vil delta i en samtale, skriver du inn *33 pluss agentens internnummer eller telefonnummer.

Ta over – Ta en samtale fra en agent. Bruk denne funksjonen når du må ta over samtalen for en agent.
Hvis du vil ta over en samtale, skriver du inn #86 pluss agentens internnummer eller telefonnummer.

Under påkalling av Supervisor-funksjoner spilles en advarsel til en agent mens han overvåker, veileder eller bryter inn, og en kunngjøring spilles av for overtakingsfunksjonen.
Legge til eller slette en leder
Du kan legge til eller slette ledere. Når du legger til en leder, kan du tilordne agenter til dem fra flere samtalekøer.
Du kan tilordne opptil 100 agenter til en leder.
| 1 |
Logg på Control Hub. |
| 2 |
Gå til . |
| 3 |
Gå til Samtalekø -kortet og klikk på Administrer. |
| 4 |
Klikk på fanen Ledere , og klikk deretter på Legg til leder. |
| 5 |
På siden Grunnleggende velger du en bruker fra rullegardinlisten som skal legges til som leder, og klikker på Neste. |
| 6 |
På siden Tilordne agenter velger du en bruker fra rullegardinlisten som skal tilordnes som agenter til lederen, og klikker på Neste. |
| 7 |
Gå gjennom den valgte lederen og agentene som er tilordnet, på Gjennomgang -siden. |
| 8 |
Klikk på Legg til leder. Når en leder er lagt til, kan du tilordne agenter til lederen. Hvis du vil fjerne en leder, klikker du på Fjern leder -ikonet som er knyttet til lederen.
|
Tilordne eller fjerne tilordning av agenter til en leder
Tilordne agenter til en leder slik at lederen kan utføre stille overvåking, veiledning, bryte inn og ta over.
Du kan tilordne opptil 100 agenter til en leder.
| 1 |
Logg på Control Hub. |
| 2 |
Gå til . |
| 3 |
Gå til Samtalekø -kortet og klikk på Administrer. |
| 4 |
Klikk på fanen Ledere . Listen over ledere som er lagt til, vises. |
| 5 |
Under Handlinger -kolonnen velger du en bruker som skal legges til som agent i lederen fra rullegardinlisten for en respektive leder. Den valgte agenten blir tilordnet til lederen.
|
| 6 |
Hvis du vil fjerne tilordningen av agenter, utvider du lederraden og klikker på ikonet Fjern tilordning av agenter som er knyttet til agenten. Når du fjerner tilordningen av den siste agenten fra en leder, fjernes også lederen. Når agenter er tilordnet en leder, kan en leder bruke funksjonstilgangskoder (FAC-er) til å overvåke, veilede, delta i og ta over samtaler. Hvis du vil ha mer informasjon, kan du se avsnittet Funksjoner for ledere av samtalekøer for Webex Calling. |
Vis agenter som er tilordnet en kø
Du kan se en liste over alle agentene som er tilordnet en samtalekø.
| 1 |
Logg på Control Hub. |
| 2 |
Gå til . |
| 3 |
Gå til Samtalekø -kortet og klikk på Administrer. |
| 4 |
Velg en samtalekø som skal redigeres fra listen. |
| 5 |
Gå til delen Oversikt og klikk på Agenter. |
| 6 |
Rediger brukerne, arbeidsområdene eller de virtuelle linjene som er tilordnet som agenter i denne samtalekøen. |
| 7 |
Klikk på Lagre. Klikk på Fjern alle hvis du vil fjerne alle brukere, arbeidsområder eller virtuelle linjer fra denne samtalekøen. |
Analyse av samtalekø
Du kan bruke analyser til å evaluere status for samtalekøen, status for agent for samtalekøen og status for live køen. Dataene for samtalekøen behandles satsvis hver dag, og gjøres tilgjengelige innen 24 timer, og målingene er tilgjengelige innen kl. 01.00 GMT neste dag. Mengden data du har tilgang til avhenger av hvilken type kunde du er. Hvis du er en standardkunde, har du tilgang til 3 måneder med data. Hvis du er en Pro Pack-kunde, har du tilgang til 13 måneder med data.
Disse analysedataene er for din generelle bruk og bør ikke brukes til faktureringsformål.
Hvis du vil vise analyse av samtalekøer, går du til Overvåking > Analyse > Anrop > Samtalekø.
Stedsadministratorer har ikke tilgang til Analytics.
Tips for instrumentbord
Juster tidsperiode
Du kan se noen diagrammer i en timeskala, daglig, ukentlig eller månedlig, slik at du kan spore engasjement over tid og se etter brukstrender. Dette gir kraftig innsikt i hvordan innkommende anrop håndteres i samtalekøer.
Datovelgeren gjelder ikke for data i delen av dynamiske køstatistikk. Data for den dynamiske køstatistikkdelen samles inn hvert 30. sekund.
Globale filtre
Instrumentbordet inneholder kraftige filtreringsverktøy. Klikk på filterlinjen for å velge hvilke data du vil se. Filtrene du velger, gjelder automatisk for alle diagrammene. Du kan filtrere etter bestemte samtalekøer, steder og ledere.
Lederfilteret gjelder bare for agentstatistikk for samtalekøer.
Eksporter data eller diagrammer
Du kan eksportere en hvilken som helst graf eller detaljvisning. Klikk på Mer-knappen øverst til høyre i diagrammet/listen, og velg filformatet for nedlastingen (PDF, PNG eller CSV, avhengig av om det er et diagram eller en liste).
Når du kombinerer filnedlasting med tilgjengelige filtre, kan du enkelt generere nyttige rapporter om samtalekøer i organisasjonen.
KPI-er
KPI-er er tilgjengelige øverst på siden for å vise deg en rask status på høyt nivå for innkommende anrop i samtalekøer innenfor datoområdet du valgte. Tilgjengelige KPI-er er:
- Totalt antall besvarte anrop– Totalt antall anrop som agenter har besvart. Prosentandelen viser endringen i verdi over tid ved å sammenligne den med tidligere data i det valgte datoområdet.
- Totalt antall avbrutte samtaler– Totalt antall samtaler der innringeren la på eller la igjen en melding før en agent ble tilgjengelig. Prosentandelen viser endringen i verdi over tid ved å sammenligne den med tidligere data i det valgte datoområdet.
- Prosentandel avbrutte samtaler– Prosentandel samtaler der innringeren la på eller la igjen en melding før en agent ble tilgjengelig. Prosentandelen viser endringen i verdi over tid ved å sammenligne den med tidligere data i det valgte datoområdet.
- Gjennomsnittlig ventetid– Gjennomsnittlig tid innringere ventet på at neste tilgjengelige agent skulle svare på anropet. Prosentandelen viser endringen i verdi over tid ved å sammenligne den med tidligere data i det valgte datoområdet.
Innkommende anrop for samtalekøer og -trend
Dette diagrammet viser en oversikt over statistikken over samtalekøer etter innkommende anrop. Du kan bruke dette diagrammet til å se hvordan samtalekøer håndterer alle innkommende anrop til organisasjonen.
Gj.snitt tid for samtalekø per samtale og trend
Dette diagrammet viser en oversikt over gjennomsnittlig antall avbrutte og gjennomsnittlig venteminutter fra innkommende anrop. Du kan bruke dette diagrammet til å se hvor lenge innringere måtte vente før de hengte opp samtalen eller ble overført til en agent. Gjennomsnittlige minutter beregnes som:
- Gjennomsnittlig tid forlatt– Gjennomsnittlig samtaletid som innringerne brukte på å vente på en agent før de la på eller valgte alternativet for å legge igjen en melding.
- Gj.snitt ventetid– Gjennomsnittlig tid innringere bruker på å vente på at neste tilgjengelige agent skal svare på anropet.
Topp 25 samtalekøer etter samtalestatus
Denne tabellen viser de 25 mest populære samtalekøene etter en bestemt status. Tilgjengelige anropsstatuser er:
- Besvarte anrop– Antall anrop som er besvart av agenter.
- % av anrop som besvares– Prosentandel av anrop som besvares av agenter.
- Avbrutte samtaler – Antall samtaler der innringeren la på eller la igjen en melding før en agent ble tilgjengelig.
- % av avbrutte anrop– Prosentandel av anrop der anroperen la på eller la igjen en melding før en agent ble tilgjengelig.
- Overløp - Opptatt– Antall samtaler som overløp til en annen samtalekø fordi køgrensen ble oppfylt.
- Overløp – Tidsavbrutt – Antall samtaler som overløp til en annen samtalekø fordi ventetiden overskredet den maksimale konfigurerte grensen.
- Samtaler overført– Antall samtaler som ble overført fra køen.
Topp 25 samtalekøer etter gjennomsnittlig ventetid og forlatt tid
Denne tabellen viser de 25 mest populære samtalekøene med høyest gjennomsnittlig ventetid og forlatt tid fra innkommende anrop. Gjennomsnittstiden beregnes som:
- Gjennomsnittlig avbrutt tid – Gjennomsnittlig samtaletid som innringerne brukte på å vente på en agent før de la på eller valgte alternativet for å legge igjen en melding.
- Gjennomsnittlig ventetid– Gjennomsnittlig samtaletid innringere bruker på å vente på at neste tilgjengelige agent skal svare på anropet.
Statistikk for samtalekø
Denne tabellen viser detaljer om samtalekøer som er konfigurert i organisasjonen. Du kan bruke denne tabellen til å se antall innkommende anrop til samtalekøer og statusen til disse anropene. Du kan også søke etter spesifikke samtalekøer, steder, telefonnumre og internnumre ved hjelp av søkefeltet i tabellen. Tilgjengelige detaljer er:
- Samtalekø – Navnet på samtalekøen.
- Plassering– Plassering som er tilordnet samtalekøen.
- Telefonnummer – Telefonnummer som er tilordnet samtalekøen.
- Internnummer – Internnummer som er tilordnet samtalekøen.
- Total ventetid– Total tid da samtaler ble satt på vent av agenter.
- Gjennomsnittlig ventetid– Gjennomsnittlig tid da anrop ble satt på vent av agenter.
- Total samtaletid– Total tid da agentene aktivt snakket i samtaler.
- Gjennomsnittlig samtaletid– Gjennomsnittlig tid agentene snakket aktivt i samtaler.
- Total håndteringstid– Total tid som agenter brukte å håndtere samtaler. Håndteringstiden beregnes som Total samtaletid + Total ventetid = Total håndteringstid.
- Gjennomsnittlig behandlingstid– Gjennomsnittlig tid agentene brukte på å håndtere samtaler.
- Total ventetid– Total tid som innringere har brukt på å vente på at neste tilgjengelige agent skulle svare på anropet.
- Gjennomsnittlig ventetid– Gjennomsnittlig tid innringere ventet på at neste tilgjengelige agent skulle svare på anropet.
- Anrop besvart– Antall anrop besvart av agenter.
- % Besvarte anrop– Prosentandel av anrop besvart av agenter.
- Anrop avbrutt – Antall anrop der anroperen la på eller la igjen en melding før en agent ble tilgjengelig.
- % Avbrutte anrop– Prosentandel av anrop der anroperen la eller la igjen en melding før en agent ble tilgjengelig.
- Gjennomsnittlig tid forlatt– Gjennomsnittlig tid da innringere la på eller la igjen en melding før en agent ble tilgjengelig.
- Forlatt tid– Tid da innringere la på eller la igjen en melding før en agent ble tilgjengelig.
- Totalt antall anrop– totalt antall innkommende anrop.
- Overløp - Opptatt– Antall samtaler som overløp fordi køgrensen ble oppfylt.
- Overløp – tidsavbrutt – Antall samtaler som overløp fordi ventetiden overskredet maksimumsgrensen.
- Samtaler overført– Antall samtaler som ble overført fra køen.
- Gj.snitt antall tilordnede agenter– Gjennomsnittlig antall agenter som er tilordnet samtalekøer.
- Gj.snitt antall agenter som aktivt håndterte samtaler– Gjennomsnittlig antall agenter som aktivt håndterte samtaler.
Samtalekøer uten data vises ikke i denne tabellen.
KPI-er
KPI-er er tilgjengelige øverst på siden for å vise deg detaljer om samtalene som agentene har behandlet innenfor datoområdet du valgte. Tilgjengelige KPI-er er:
- Totalt antall besvarte anrop– Totalt antall presenterte anrop som ble besvart av agenter. Prosentandelen viser endringen i verdi over tid ved å sammenligne den med tidligere data i det valgte datoområdet.
- Totalt antall returnerte anrop– Totalt antall anrop som ble presentert til en agent, men som ikke ble besvart. Prosentandelen viser endringen i verdi over tid ved å sammenligne den med tidligere data i det valgte datoområdet.
- Gj.snitt håndteringstid– Gjennomsnittlig tid agenter bruker på å håndtere samtaler. Prosentandelen viser endringen i verdi over tid ved å sammenligne den med tidligere data i det valgte datoområdet.
Gj.snitt agentsamtaletid per samtale og trend
Dette diagrammet viser i gjennomsnitt hvor lenge hver samtale varer etter samtalestatus. Du kan bruke dette diagrammet til å se om innringere får den hjelpen de trenger i tide.
Innkommende anrop til agenter etter samtalestatus
Dette diagrammet viser en oversikt over innkommende anrop til agenter basert på samtalestatusen. Dette diagrammet kan hjelpe deg med å se om det er flere returnerte samtaler enn vanlig.
Agenter som håndterer anrop vs agenter som er tilordnet
Dette diagrammet viser trenden for gjennomsnittlig antall agenter som håndterer samtaler mot gjennomsnittlig antall agenter som er tilordnet til samtalekøer. Du kan bruke dette diagrammet til å se om det er nok agenter til å håndtere samtaler og justere etter behov.
Topp 25 agenter etter besvarte og returnerte anrop
Denne tabellen viser de 25 agentene som har flest besvarte eller returnerte anrop.
Topp 25 agenter etter gjennomsnittlig samtale og gjennomsnittlig ventetid
Denne tabellen viser de 25 agentene med det høyeste gjennomsnittlige samtalen eller venteminuttene.
Agenter for samtalekø
Denne tabellen viser detaljer om alle agentene som er tilordnet samtalekøer i organisasjonen. Du kan bruke denne tabellen til å se hvilken agent som mottar flest anrop og informasjon om anropsstatistikken deres. Du kan også søke etter spesifikke agent- eller arbeidsområdenavn, samtalekøer og steder ved hjelp av søkefeltet i tabellen. Tilgjengelige detaljer er:
- Agentnavn– Navnet på agenten eller arbeidsområdet.
- Samtalekø – Navnet på samtalekøen.
- Plassering– Plassering som er tilordnet samtalekøen.
- Totalt antall besvarte anrop– Antall anrop som ble presentert til agenten og besvart av agenten.
- Returnerte anrop– Antall anrop som ble presentert til agenten, men som ikke ble besvart.
- Totalt antall presenterte anrop– Antall innkommende anrop til agenten som ble distribuert av samtalekøen.
- Total samtaletid– Total tid en agent brukte aktivt å snakke på samtaler.
- Gjennomsnittlig samtaletid– Gjennomsnittlig tid en agent brukte aktivt å snakke på samtaler.
- Total ventetid– Total tid som en agent satte samtaler på vent.
- Gjennomsnittlig ventetid– Gjennomsnittlig tid en agent satte samtaler på vent.
- Total håndteringstid– Total tid en agent har brukt til å håndtere samtaler. Håndteringsminutter beregnes som Total samtaletid + Total ventetid = Total håndteringstid.
- Gjennomsnittlig behandlingstid– Gjennomsnittlig tid en agent har brukt på å håndtere samtaler.
KPI-er
KPI-er er tilgjengelige øverst på siden for å vise deg alle gjeldende innkommende anrop og statusene deres for å hjelpe deg med å overvåke samtalekøer i sanntid. Tilgjengelige KPI-er er:
- Aktive samtaler – Viser antall samtaler der agenter snakker med innringere.
- Samtaler som venter – Viser antall samtaler som venter på at neste tilgjengelige agent skal svare.
- Samtaler på vent – Viser antall samtaler som agenter har satt på vent.
Statistikk for sanntid samtalekø
Denne tabellen viser detaljer om alle samtalekøene som er konfigurert i organisasjonen. Du kan bruke denne tabellen til å se hvilken samtalekø som mottar flest anrop og justere antall agenter etter behov. Du kan også søke etter spesifikke samtalekøer, steder, telefonnumre og internnumre ved hjelp av søkefeltet i tabellen. Tilgjengelige detaljer er:
- Samtalekø– Navnet på samtalekøen.
- Plassering– Plasseringen som er tilordnet samtalekøen.
- Telefonnummer.– Telefonnummeret som er tilordnet samtalekøen.
- Internnummer – Internnummeret som er tilordnet samtalekøen.
- Aktive samtaler– Antall samtaler agentene snakker med innringere.
- Samtaler på vent– Antall samtaler agentene har satt på vent.
- Samtaler venter– Antall samtaler som venter på neste tilgjengelige agent.
Hvis du vil ha mer informasjon, kan du se Analyse for din skysamarbeidsportefølje.
Rapporter om samtalekø
Du kan vise rapporter om samtalekøer med detaljer om alle innkommende anrop som har nådd samtalekøen, og også vise kø- og agentstatistikk.
Du kan få tilgang til rapporter under Overvåking > Rapporter > Maler > Anrop.
Stedsadministratorer har ikke tilgang til rapporter.
Køstatistikk
Denne rapporten inneholder detaljer om samtalekøer som er konfigurert i organisasjonen. Du kan bruke denne rapporten til å se antall innkommende anrop i samtalekøer og statusen til disse anropene.
| Kolonnenavn | Beskrivelse |
|---|---|
| Samtalekø | Navnet på samtalekøen. |
| Plassering | Plassering som er tilordnet samtalekøen. |
| Telefonnr. | Et telefonnummer som er tilordnet samtalekøen. |
| Internnummer | Internnummeret som er tilordnet samtalekøen. |
| Total ventetid | Total tid som samtaler settes på vent av agenter. |
| Gj.snitt ventetid | Gjennomsnittlig tid samtalene settes på vent av agenter. |
| Total samtaletid | Total tid agentene aktivt snakker på samtaler. |
| Gj.snitt samtaletid | Gjennomsnittlig tid agentene snakker aktivt i samtaler. |
| Total håndteringstid | Total tid en agent bruker på en samtale fra en kø, inkludert ringetid. Dette registreres når agenten avslutter eller overfører samtalen. |
| Gj.snitt håndteringstid | Gjennomsnittlig tid agentene brukte på å håndtere samtaler. |
| Total ventetid | Total tid som innringere har brukt på å vente på at den neste tilgjengelige agenten skal svare på anropet. |
| Gj.snitt ventetid | Gjennomsnittlig tid innringere ventet på neste tilgjengelige agent for å svare på anropet. |
| Besvarte anrop | Antall anrop besvart av agenter. |
| % besvarte anrop | Prosentandel av anrop besvart av agenter. |
| Avbrutte anrop | Antall samtaler der innringeren la på eller la igjen en melding før en agent ble tilgjengelig. |
| % avbrutte anrop | Prosentandel av anrop der anroperen la eller la igjen en melding før en agent ble tilgjengelig. |
| Gj.snitt forlatt tid | Gjennomsnittlig tid da innringere la på eller la igjen en melding før en agent ble tilgjengelig. |
| Total forlatt tid | Tid da innringere la på eller la igjen en melding før en agent ble tilgjengelig. |
| Totalt antall samtaler | Totalt antall innkommende anrop. |
| Overløp av samtaler | Antall samtaler som overløp fordi køgrensen er oppfylt. |
| Anrop tidsavbrutt | Antall anrop som ble tidsavbrutt fordi ventetiden overskred maksimumsgrensen. |
| Samtaler overført | Antall samtaler som er overført ut av køen. |
| Gj.snitt antall tilordnede agenter | Gjennomsnittlig antall agenter som er tilordnet samtalekøer. |
| Gj.snitt antall agenter som håndterer anrop | Gjennomsnittlig antall agenter som aktivt håndterte samtaler. |
Køagentstatistikk
Denne rapporten inneholder detaljer om alle agenter som er tilordnet samtalekøer i organisasjonen. Du kan bruke denne rapporten til å se hvilken agent som mottar flest anrop og informasjon om deres anropsstatistikk.
| Kolonnenavn | Beskrivelse |
|---|---|
| Agentnavn/arbeidsområdenavn | Navnet på agenten eller arbeidsområdet. |
| Samtalekø | Navnet på samtalekøen. |
| Plassering | Plassering som er tilordnet samtalekøen. |
| Totalt antall besvarte anrop | Antall samtaler som er presentert til agenten og besvart av agenten. |
| Returnerte anrop | Antall anrop som ble presentert til agenten, men som ikke ble besvart. |
| Totalt antall presenterte anrop | Antall innkommende anrop til agenten som distribueres av samtalekøen. |
| Total samtaletid | Total tid som en agent brukte aktivt å snakke på samtaler. |
| Gj.snitt samtaletid | Gjennomsnittlig tid en agent brukte aktivt å snakke på samtaler. |
| Total ventetid | Total tid som en agent satte samtaler på vent. |
| Gj.snitt ventetid | Gjennomsnittlig tid en agent satte samtaler på vent. |
| Total håndteringstid | Total tid en agent bruker på en samtale fra en kø, inkludert ringetid. Dette registreres når agenten avslutter eller overfører samtalen. |
| Gj.snitt håndteringstid | Gjennomsnittlig tid en agent har brukt på å håndtere samtaler. |
Hvis du vil ha mer informasjon om rapportmaler for andre tjenester, egendefinerte maler og administrasjonsrapporter, kan du se Rapporter for din skysamarbeidsportefølje.
Oversikt
Samtalekø er et tilbud som er tilgjengelig som en del av den profesjonelle Webex Calling-lisensen. Den inkluderer funksjoner som talekøer, ferdighetsbasert ruting, overvåking og analyse av samtalekøer, flersamtalevindu og mer, som hjelper brukerne med å kommunisere effektivt med kunder. Med vår Cisco Call for Microsoft Teams-integrasjon kan Microsoft Teams-brukere også få tilgang til funksjonene direkte fra Teams.
Siden Call Queue kun har taletjenester , passer det best for kunder som trenger enkle talebaserte callsenterfunksjoner og ikke trenger de avanserte funksjonene til en omfattende kontaktsentertjeneste.
Vi anbefaler Webex Calling Customer Assist for kunder som trenger avanserte profesjonelle kontaktsenterfunksjoner, som agent- og veiledererfaring i Webex-appen, køvisning i sanntid, popup-skjerm for agenter og så videre.
Vi anbefaler Webex kontaktsenter for kunder som trenger sofistikerte kundeengasjementsfunksjoner, omnikanalruting eller storskala distribusjoner med høyt samtalevolum.
Funksjoner og fordeler
Samtalekøen inkluderer følgende funksjoner:
- Talekøer – hjelper administratorer med å konfigurere ulike funksjoner som ferdighetsbasert ruting, forbedrede køpolicyer, tilbakeringing av kunder og så videre.
- Analyse av samtalekø – hjelper administratorer med å se viktige data, som for eksempel de vanligste samtalekøene, de vanligste agentene, status for samtalekøer i sanntid og så videre.
- Rapporter om samtalekø – hjelper administratorer med å se detaljer som statusrapporter for samtalekø og agentstatusrapporter.
- Agentopplevelse i Webex-appen – hjelper brukere med å sjekke og endre statusen for samtalekøen sin. join/unjoin køen i Webex-appen.
- Vindu for flere anrop– Hjelper brukere med å få en rask oversikt over anropsstatusen og enkelt få tilgang til noen vanlige anropsfunksjoner.
- Cisco Call-integrasjon i Microsoft Teams– Hjelper brukere med å få tilgang til funksjonene direkte fra Microsoft Teams.
Stemmekøer
Talekø, tidligere kjent som Group Call Management (GCM), er et sett med funksjoner som er utviklet for å effektivt håndtere høyt anropsvolum og teamanropshåndteringstjenester.
Talekø legger til viktige funksjoner som gir veiledermuligheter, forbedrer køpolicyer for å bestemme samtaleruting basert på åpningstider, tilbyr ferdighetsbasert ruting, gir tilbakeringingsmuligheter for kunder og rapporter og analyser for administratorer. Talekøer er en standardfunksjon i Webex Calling og anbefales for samtalekøer på opptil 50 agenter.
Talekøen inkluderer:
-
For innringere
-
Velkomsthilsen
-
Trøstehilsen (vi er snart tilbake)
-
Be om tilbakeringing (en innringer kan angi et tilbakeringingsnummer i stedet for å vente i kø)
-
Forbedrede retningslinjer for køruting (for nattevakt, helligdager og tvungen videresending)
-
Ytterligere IVR-funksjoner – hviskemelding og komfortforbikoblingsmelding
-
-
For agenter
-
Ett-trinns innlogging / utlogging av køen
-
Personlig beredskapsstatushåndtering
-
Flerkøoperasjoner
-
Intuitive brukeropplevelsesalternativer for bordtelefon og Webex-appen
-
-
For veiledere og administratorer
-
Følge / trener / lekter / overtakelsesaktive samtaler
-
Administrasjon av agentstatus
-
Rapportering og analyse av samtalekøer
-
Tildel ansatt i samtalekøen per kø
-
Tildel ferdighetsbaserte rutevurderinger av ansatte per kø
-
Lanseringssett for samtalekø
Før du konfigurerer samtalekøen, kan du laste ned Call Queue-lanseringssettethvis du vil forstå hvordan du utstyrer samtalekøer og styrker samtalekøagentene dine.
Agenterfaring i Webex-appen
Agentfunksjoner
Ved hjelp av Webex-appen kan agentene angi tilgjengelighetsstatus, join/unjoin kø, foreta utgående anrop, foreta konferansesamtale og så videre.
Hvis du vil ha mer informasjon, kan du se Endre statusen for samtalekøen din.
Vindu for flere anrop
Alternativet for flere samtalevinduer i Webex-appen lar agenter få en rask oversikt over samtalestatusen og enkelt få tilgang til noen vanlige samtalefunksjoner, for eksempel å avvise samtaler, svare på samtaler, overføre, sette på vent og så videre.
Hvis du vil ha mer informasjon, kan du se Administrer alle telefonsamtalene dine på ett sted.
Cisco-anrop for Microsoft Teams
Cisco Call-integrasjonen i Microsoft Teams lar agenter få tilgang til Webex Calling-funksjonene direkte fra Microsoft Teams.
Hvis du vil ha mer informasjon, kan du se Cisco Call for Microsoft Teams.
Opprett og administrer samtalekø
Samtalekøer sender innringere til agenter som kan hjelpe med et bestemt problem eller spørsmål. Samtaler fordeles én om gangen til agentene i køen. Samtalekøer setter samtaler midlertidig på hold når alle agenter som er tilordnet til å motta samtaler fra køen, ikke er tilgjengelige. Når agenter blir tilgjengelige, rutes samtalene i køen i henhold til innstillingene for samtaleruting du har bestemt for samtalekøen.
Når et anrop kommer inn i en anropskø og sendes til en agent, fungerer ikke agentens viderekoblingsfunksjon.
Tabellen nedenfor viser begrensningene for køer, agenter og veiledere.
|
Begrensning |
Maksimal grense |
|---|---|
|
Antall køer per lokasjon |
1,000 |
|
Antall agenter per kø |
1,000 100 hvis samtalerutingstypen er Vektet 50 hvis samtalerutingstypen er Samtidig |
|
Køstørrelse – antall samtaler en kø kan håndtere |
250 |
|
Antall agenter en veileder kan administrere |
100 |
Opprett en samtalekø
Du kan opprette flere anropskøer for organisasjonen din. Bruk disse samtalekøene når du ikke kan svare på kunders anrop for å gi et automatisk svar, legge til trøstmeldinger eller vente med musikk til noen svarer.
| 1 |
Logg inn på Kontrollhub. | ||||||||||||||||||||||
| 2 |
Gå til . | ||||||||||||||||||||||
| 3 |
Gå til kortet Samtalekø og klikk på Legg til ny for å opprette en ny samtalekø. | ||||||||||||||||||||||
| 4 |
På siden Grunnleggende skriver du inn følgende informasjon, og klikker deretter på Neste.
| ||||||||||||||||||||||
| 5 |
På siden Samtaleruting velger du ett av følgende alternativer og klikker på Neste.
Tabellen nedenfor viser det maksimale antallet agenter du kan tildele for hver type samtaleruting.
Som standard blir ikke anropene rutet til agenter når de er i statusen Avslutt. | ||||||||||||||||||||||
| 6 |
På siden Overflytinnstillinger konfigurerer du overflytinnstillinger og varslingslyder for agenter, og klikker på Neste.
| ||||||||||||||||||||||
| 7 |
På siden Kunngjøringer bestemmer du meldingene og musikken som innringere hører mens de venter i køen, og klikker på Neste. Du kan aktivere et av følgende alternativer:
| ||||||||||||||||||||||
| 8 |
På siden Velg agenter klikker du på rullegardinmenyen Legg til bruker, arbeidsområde eller virtuell linje, og deretter søker eller velger du brukerne, arbeidsområdene eller virtuelle linjene som skal legges til i samtalekøen. Du kan tilordne et ferdighetsnivå (1 er det høyeste ferdighetsnivået og 20 er det laveste ferdighetsnivået) til hver bruker eller arbeidsområder som legges til i samtalekøen.
Du kan merke av i boksen Tillat agenter i aktive samtaler å ta imot flere samtaler hvis du vil tillate agenter i aktive samtaler å ta imot flere samtaler. Du kan merke av i boksen Tillat agenter å bli med i eller fra køen hvis du vil tillate agenter å bli med i eller fra køen. Avhengig av hvilket alternativ for samtaleruting du valgte tidligere, kan det hende du må legge til ekstra informasjon, for eksempel prosentvis vekting av brukere eller arbeidsområder, eller for sirkulær eller ovenfra-og-ned samtaleruting, dra og slipp brukere og arbeidsområder i rekkefølgen etter køposisjon. Hvis en agent kun er tildelt en internnummer, må du sørge for at lokasjonen deres har et hovednummer. Uten et hovednummer vil ikke anrop til køen bli rutet til agentene som kun er for internnummer. | ||||||||||||||||||||||
| 9 |
På siden Se gjennom må du se over innstillingene for samtalekøen for å forsikre deg om at du har angitt riktig informasjon. | ||||||||||||||||||||||
| 10 |
Klikk på Opprett og Ferdig for å bekrefte innstillingene for samtalekøen. Når du oppretter en kø, kan du aktivere eller deaktivere køen ved hjelp av veksleknappen ved siden av Aktiver samtalekø. Hvis du slår av Aktiver kø deaktiveres alle nye anrop i køen, og den som ringer vises som opptatt. Den tilbakestiller også tildelingen av samtalerutingstype for den neste agenten. For eksempel vil sirkulær ruting som standard være den første agenten i listen. | ||||||||||||||||||||||
Se denne videodemonstrasjonen om hvordan du oppretter en ny anropskø i kontrollhuben.
Opprett anropskøer i bulk
Du kan legge til og administrere samtalekøer samtidig ved hjelp av en CSV-fil for samtalekø. Denne delen dekker de spesifikke feltene og verdiene som kreves for CSV-opplasting av Webex Calling-anropskøer.
Før du begynner
-
Før du laster opp CSV-filen for samtalekøen din, må du lese Masseklargjøring av Webex Calling-elementer ved hjelp av CSV for å forstå CSV-konvensjonene.
-
Du kan enten eksportere de nåværende samtalekøene dine, som lar deg legge til, slette eller endre det eksisterende datasettet ditt, eller du kan eksportere et eksempelsett med samtalekøer. Når den er endret, kan du laste opp filen via massefunksjonene.
Eksport av CSV-fil til ZIP-filformat: Når du eksporterer data til en CSV-fil, kan antallet poster overstige 1000. I slike tilfeller laster du ned ZIP-filen, som inneholder hele settet med poster i én CSV-fil. En egen mappe som inneholder alle dataene er delt opp i flere CSV-filer med færre enn 1000 poster. Disse filene genereres slik at administratorene raskt kan importere og laste opp oppdateringer.
-
Det er viktig å kjenne til de obligatoriske og valgfrie kolonnene, og informasjonen du må oppgi når du fyller ut CVS-malen. Du finner de spesifikke feltene for CSV-filen for samtalekøen i tabellen under delen Klargjør CSV-filen din.
-
Maksimalt antall rader er 1000 (ikke inkludert overskriften).
-
Agenter kan være brukere eller arbeidsområder. For brukere, skriv inn brukerens e-postadresse. For arbeidsområder, skriv inn navnet på arbeidsområdet.
-
Hver rad kan inneholde maksimalt 50 agenter. Se Legg til eller rediger mer enn 50 agenter samtidig for mer informasjon.
Masselegge anropskøer
For å legge til flere samtalekøer samtidig, laster du ganske enkelt ned og fyller ut en tom CSV-mal.
Innstillinger for viderekobling av anrop for en anropskø kan ikke endres samtidig. Hvis du vil redigere viderekobling av anrop for en anropskø, kan du se Konfigurere viderekobling av anrop for en anropskø.
| 1 |
Logg inn på Kontrollhub. |
| 2 |
Gå til . |
| 3 |
Gå til kortet Samtalekø og klikk på Administrer. |
| 4 |
Klikk på . |
| 5 |
Velg en plassering for samtalekøene du vil legge til. |
| 6 |
Klikk på Last ned .csv-mal. |
| 7 |
Fyll ut regnearket. |
| 8 |
Last opp CSV-filen ved å dra og slippe eller klikke på Velg en fil. |
| 9 |
Klikk på Last opp. Når opplastingen er vellykket, kan du klikke på Se oppgavesiden for detaljer for å se statusen til endringene. |
Masseredigering av anropskøer
For å endre anropskøer samtidig, laster du ganske enkelt ned de gjeldende CSV-dataene og gjør de nødvendige endringene i regnearket.
Innstillinger for viderekobling av anrop for en anropskø kan ikke endres samtidig. Hvis du vil redigere viderekobling av anrop for en anropskø, kan du se Konfigurere viderekobling av anrop for en anropskø.
| 1 |
Logg inn på Kontrollhub. |
| 2 |
Gå til . |
| 3 |
Gå til kortet Samtalekø og klikk på Administrer. |
| 4 |
Klikk på . |
| 5 |
Velg en plassering for samtalekøene du vil endre. |
| 6 |
Klikk på Last ned data. Hvis dataene for samtalekøene du har valgt overstiger maksimumsgrensen (mer enn 10 000 rader for hver CSV-fil), mottar du en zip-fil med flere CSV-filer inkludert. |
| 7 |
Gjør de nødvendige endringene i regnearket. |
| 8 |
Last opp den endrede CSV-filen ved å dra og slippe eller klikke på Velg en fil. |
| 9 |
Klikk på Last opp. Når opplastingen er vellykket, kan du klikke på Se oppgavesiden for detaljer for å se statusen til endringene. |
Klargjør CSV-filen din
Bruk denne tabellen til å se hvilke felt som er obligatoriske eller valgfrie, og hva du må finne ut når du legger til eller redigerer anropskøer samtidig.
Kolonner er enten obligatoriske eller valgfrie felt. Dette varierer avhengig av om du bruker CSV-filen til å legge til en ny samtalekø eller redigere en eksisterende samtalekø.
|
Søyle |
Obligatorisk eller valgfritt (Legg til en samtalekø) |
Obligatorisk eller valgfritt (Rediger en samtalekø) |
Beskrivelse |
Støttede verdier |
|---|---|---|---|---|
|
Navn |
Påbudt |
Påbudt |
Skriv inn navnet på samtalekøen. Navn på samtalekøer innenfor samme sted må være unikt identifiserbare. Hvis samtalekøene er på forskjellige steder, kan de ha samme samtalekønavn. |
Eksempel: San Jose-anropskøen Tegnlengde: 1-30 |
|
Telefonnummer |
Obligatorisk (hvis utvidelse står tomt) |
Valgfri |
Skriv inn telefonnummeret til samtalekøen. Du må enten ha et telefonnummer eller en internnummer. |
Bare E.164-numre er tillatt for CSV-import. Eksempel: +12815550100 Telefonnummeret må være på Numre -fanen i Kontrollhub. |
|
Forlengelse |
Obligatorisk (hvis telefonnummeret står tomt) |
Valgfri |
Skriv inn forlengelsen for samtalekøen. Du må enten ha et telefonnummer eller en internnummer. |
To til ti sifret forlengelse. 00-999999 |
|
Sted |
Påbudt |
Påbudt |
Angi plasseringen for å tilordne denne samtalekøen. |
Eksempel: San Jose Plasseringen må være på fanen Steder i Kontrollhub. |
|
Eksternt nummer for anroper |
Valgfri |
Valgfri |
Skriv inn telefonnummeret for den eksterne oppringeren i E164-format. |
Eksempel: +19095550000. Tegnlengde: 1-23 |
|
Fornavn for innringer-ID |
Valgfri |
Valgfri |
Skriv inn det første navnet som skal vises for samtalekøens nummervisning (CLID). Navnet på innringer-ID-en som angis her, sammen med navn og nummer på den som ringer, viser når køagentene mottar et innkommende anrop fra køen. |
Eksempel: San Bare UTF-8-tegn støttes. Tegnlengde: 1-30 |
|
Etternavn for innringer-ID |
Valgfri |
Valgfri |
Skriv inn etternavnet som skal vises for samtalekøens nummervisnings-ID (CLID). Navnet på innringer-ID-en som angis her, sammen med navn og nummer på den som ringer, viser når køagentene mottar et innkommende anrop fra køen. |
Eksempel: José Bare UTF-8-tegn støttes. Tegnlengde: 1-30 |
|
Språk |
Valgfri |
Valgfri |
Skriv inn kunngjøringsspråket for samtalekøen. |
Eksempel: en_us |
|
Tidssone |
Valgfri |
Valgfri |
Skriv inn tidssonenøkkelen for samtalekøen. Denne tidssonen gjelder for tidsplanene som er brukt på denne samtalekøen. |
Eksempel: America/Chicago Tegnlengde: 1-127 |
|
Aktiver samtalekø |
Valgfri |
Valgfri |
Bruk denne kolonnen til å aktivere eller deaktivere samtalekøen. |
AKTIVERT, DEAKTIVERT, aktivert, deaktivert |
|
Antall samtaler i kø |
Valgfri |
Valgfri |
Angi grensen for antall samtaler systemet skal holde i kø og vente på en tilgjengelig agent. |
Spekter: 1-250 Ikke sett Antall samtaler i kø til 0. Hvis den er satt til 0, er ikke innkommende anrop tillatt. |
|
Anropsrutingstype (prioritet / Ferdighetsbasert) |
Valgfri |
Valgfri Dette feltet er obligatorisk når du redigerer samtalerutingsmønsteret. |
Velg anropsrutingstypen for anropskøen din. |
_PRIORITETSBASERT ,_FERDIGHETSBASERT |
|
Anropsrutingsmønster |
Påbudt |
Valgfri |
Angi rutemønsteret for samtalekøen. Velg én av følgende støttede policyer. |
Når anropsrutingstypen er prioritetsbasert, er verdiene: SIRKULÆR, VANLIG, SAMTIDIG, ENSFORM, VEKTET Når samtalerutingstypen er ferdighetsbasert, er verdiene: SIRKULÆR, VANLIG, SAMTIDIG. |
|
Aktiver telefonnummer for utgående anrop |
Valgfri |
Valgfri |
Skriv inn SANN for å aktivere køtelefonnummeret for utgående anrop. Skriv inn USANN for å deaktivere køtelefonnummeret for utgående anrop. |
SANT, USANT |
|
Tillat agenttilslutning Aktiver |
Valgfri |
Valgfri |
Skriv inn SANN for å legge til agenter i køen. Skriv inn FALSE for å fjerne agenter fra køen. |
SANT, USANT |
|
Overløpshandling |
Valgfri |
Valgfri |
Angi behandlingshandlingen for overløp av anropskø. Velg en av de støttede handlingene. | UTFØR_OPPTATT_BEHANDLING, OVERFØR [_TIL_TELEFON_NUMMER, SPILL_AV [] RINGER__TIL_INNRINGER [] LEGGER PÅ_ |
|
Aktiver overløp |
Valgfri |
Valgfri |
Skriv inn SANN for å aktivere overløpsbehandling etter en angitt tidsperiode. Skriv inn FALSE for å deaktivere overløpsbehandling etter en angitt tidsperiode. Hvis du skriver inn SANN, skriver du inn tiden i kolonnen Overløp etter ventetid. |
SANT, USANT |
|
Spill av ringetone for innringere når samtalen deres sendes til en tilgjengelig agent |
Valgfri |
Valgfri |
Hvis ingen verdi er definert ved opprettelse, settes verdien til SANN. |
SANT, USANT |
|
Tilbakestill anropsstatistikk ved køinngang |
Valgfri |
Valgfri |
Hvis ingen verdi er definert ved opprettelse, settes verdien til SANN. |
SANT, USANT |
|
Overløpsoverføringsnummer |
Valgfri |
Valgfri |
Skriv inn nummeret du vil overføre overfylte anrop til. |
Eksempel: 1112223333 Telefonnummeret må være på Numre -fanen i Control Hub. Tegnlengde: 1-23 |
|
Aktiver overflyttingsoverføring til talepost |
Valgfri |
Valgfri |
Skriv inn SANN for å aktivere overløpsoverføring til talepost. Skriv inn FALSE for å deaktivere overflytoverføring til talepost. |
SANT, USANT |
|
Overløp etter ventetid |
Valgfri |
Valgfri |
Angi ventetiden (i sekunder) for at en agent skal svare før innringeren viderekobles et annet sted. |
Spekter: 1-7200 |
|
Aktiver overflytmelding |
Valgfri |
Valgfri |
Skriv inn SANN for å spille av kunngjøringen før overløpsbehandling. Skriv inn FALSE for å ikke spille av kunngjøringen før overløpsbehandling. |
SANT, USANT |
|
Aktiver velkomstmelding |
Valgfri |
Valgfri |
Skriv inn SANN for å spille av en melding når innringere først kommer til køen. Skriv inn USANN for å ikke spille av en melding når innringere først kommer til køen. |
SANT, USANT |
|
Velkomstmelding obligatorisk |
Valgfri |
Valgfri |
Skriv inn SANN hvis du vil at velkomstmeldingen skal spilles av for alle som ringer. Skriv inn USANN hvis du ikke vil at velkomstmeldingen skal spilles av for alle som ringer. |
SANT, USANT |
|
Aktiver ventemelding |
Valgfri |
Valgfri |
Skriv inn SANN for å varsle innringeren om enten estimert ventetid eller plassering i køen. Hvis dette alternativet er aktivert, spilles det av etter velkomstmeldingen og før komfortmeldingen. Skriv inn USANN for å ikke varsle innringeren om enten estimert ventetid eller plassering i køen. Hvis du skriver inn SANN, skriver du inn detaljene i kolonnen Ventemeldingsmodus. |
SANT, USANT |
|
Ventemeldingsmodus |
Valgfri |
Valgfri |
Velg hva du vil at ventemeldingen skal formidle til innringere. Velg et av de støttede alternativene. |
TID, POSISJON |
|
Ventetid for håndtering av melding |
Valgfri |
Valgfri |
Angi standard antall minutter for samtalehåndtering. |
Spekter: 1-100 |
|
Vent melding Spill av posisjon |
Valgfri |
Valgfri |
Skriv inn antall posisjoner som den estimerte ventetiden spilles for. |
Spekter: 1-100 |
|
Ventetid for melding |
Valgfri |
Valgfri |
Angi antall minutter den estimerte ventetiden spilles av. |
Spekter: 1-100 |
|
Ventemelding Melding om høyt volum |
Valgfri |
Valgfri |
Skriv inn SANN for å aktivere ventemeldingen til å spille av en melding som informerer innringere om et høyt antall anrop. Skriv inn FALSE for å deaktivere ventemeldingen. |
SANT, USANT |
|
Komfortmelding Aktiver |
Valgfri |
Valgfri |
Skriv inn SANN for å spille av en melding etter velkomstmeldingen og før ventemusikken. Skriv inn FALSE for å ikke spille av en melding etter velkomstmeldingen og før ventemusikk. Hvis du skriver inn SANN, skriver du inn antall sekunder i kolonnen Komfortmeldingstid. |
SANT, USANT |
|
Komfortmeldingstid |
Valgfri |
Valgfri |
Angi intervallet i sekunder mellom hver repetisjon av komfortmeldingen som spilles av for innringere i køen. |
Spekter: 1-600 |
|
Hold musikk aktivere |
Valgfri |
Valgfri |
Skriv inn SANN for å aktivere ventemusikk for samtaler i kø. Skriv inn USANN for å deaktivere ventemusikk for samtaler i kø. |
SANT, USANT |
|
Hold musikk Alternativ kilde Aktiver |
Valgfri |
Valgfri |
Skriv inn TRUE for å aktivere en ikke-standard musikk-på-vent-fil. Skriv inn USANN for å deaktivere en ikke-standard musikk-på-vent-fil. |
SANT, USANT |
|
Aktivering av komfortmeldingsbypass |
Valgfri |
Valgfri |
Skriv inn SANN for å aktivere omgåelse av komfortmeldinger for samtaler i kø. Skriv inn USANN for å deaktivere omgåelse av komfortmeldinger for samtaler i kø. |
SANT, USANT |
|
Komfortmelding Omgå ventetid for samtale |
Valgfri |
Valgfri |
Angi intervallet i sekunder for ventetiden for komfortmeldingen ved omgåelse av samtaler for innringere i køen. |
Spekter: 1-120 |
|
Aktiver hviskemelding |
Valgfri |
Valgfri |
Skriv inn SANN for å aktivere hviskemeldingen for anrop i kø. Skriv inn USANN for å deaktivere hviskemeldingen for anrop i kø. |
SANT, USANT |
|
Tillat flere samtaler per agent |
Valgfri |
Valgfri |
Skriv inn SANN for å aktivere samtale venter for agenter. Skriv inn USANN for å deaktivere ventefunksjonen for agenter. |
SANT, USANT |
|
Aktivering av avvist anrop |
Valgfri |
Valgfri |
Skriv inn SANN for å aktivere avviste anrop for denne køen. Skriv inn FALSE for å deaktivere avviste anrop for denne køen. Hvis du skriver inn SANN, skriver du inn antall ring i kolonnen Antall ring for avviste anrop. |
SANT, USANT |
|
Antall ring for avvist samtale |
Valgfri |
Valgfri |
Angi antall ring du skal vente på at den agenten som søkes etter svarer før du søker videre til neste tilgjengelige agent. |
Spekter: 1-20 |
|
Avvist samtale hvis agenten ikke er tilgjengelig |
Valgfri |
Valgfri |
Skriv inn SANN for å aktivere Avviste anrop hvis agenten blir utilgjengelig under ruten av anropet. Skriv inn USANN for å deaktivere avviste anrop hvis agenten blir utilgjengelig under ruten av anropet. |
SANT, USANT |
|
Aktiver avvist samtale etter angitt tid |
Valgfri |
Valgfri |
Skriv inn SANN for å aktivere avviste samtaler etter at agenten har vært på vent i mer enn <X> sekunder. Skriv inn FALSE for å deaktivere avviste anrop etter at agenten har vært på vent i mer enn <X> sekunder. Hvis du skriver inn SANN, skriver du inn antall sekunder i kolonnen Avvist samtale etter angitt tid. |
SANT, USANT |
|
Avvist samtale etter angitt tid |
Valgfri |
Valgfri |
Angi antall sekunder det skal gå før en ventende samtale skal avvises. Hvis kolonnen Avvist anrop etter angitt tidsaktivering er satt til sann og du ikke fyller ut denne raden, brukes standardverdien 60. |
Spekter: 1-600 |
|
Varsle agent hvis samtale på vent Aktiver |
Valgfri |
Valgfri |
Skriv inn SANN for å aktivere varslingsagenten hvis samtalen er på vent i mer enn <X> sekunder. Skriv inn USANN for å deaktivere varslingsagenten hvis samtalen er på vent i mer enn <X> sekunder. Hvis du skriver inn SANN, skriver du inn antall sekunder i kolonnen Varslingsagent hvis samtale på venting. |
SANT, USANT |
|
Varsle agent hvis samtalen er på vent |
Valgfri |
Valgfri |
Angi antall sekunder det skal gå før agenten blir varslet om den ventende samtalen. Hvis kolonnen Varslingsagent hvis samtale på vent aktiveres er satt til sann og du ikke fyller ut denne raden, brukes standardverdien 30. |
Spekter: 1-600 |
|
Aktiver særegen ringing |
Valgfri |
Valgfri |
Skriv inn SANN for å aktivere den distinkte ringingen for køanrop. Hvis dette er aktivert, hører agenter en særegen ringetone når de mottar anrop fra køen. Skriv inn USANN for å deaktivere den særegne ringetonen for køanrop. Hvis du skriver inn SANN, skriver du inn typen ringemønster i kolonnen Særpreget ringemønster. |
SANT, USANT |
|
Distinkt ringemønster |
Valgfri |
Valgfri |
Hvis distinkt ringing er aktivert, velg ringemønsteret for distinkt ringing. Velg et av de støttede alternativene. |
NORMAL, LANG_LANG, KORT_KORT_LANG, KORT_LANG_KORT |
|
Aktivering av særegen ringing for alternativt nummer |
Valgfri |
Valgfri |
Skriv inn SANN for å aktivere en distinkt ringing for alternative numre. Skriv inn USANN for å deaktivere særegen ringing for alternative numre. Hvis du skriver inn SANN, skriver du inn ringemønsteret i kolonnen Ringemønster for alternative numre. |
SANT, USANT |
|
Handling for alternative tall |
Valgfri |
Valgfri |
Skriv inn LEGG TIL for å legge til de alternative tallene du viser i denne raden. Skriv inn FJERN for å fjerne de alternative tallene du viser i raden. Skriv inn ERSTATT hvis du vil fjerne alle de tidligere angitte alternative tallene og erstatte dem med de alternative tallene du legger til i bare denne raden. |
LEGG TIL, ERSTATT, FJERN |
|
Agenthandling |
Valgfri |
Valgfri |
Skriv inn LEGG TIL for å legge til agentene du lister opp i denne raden. Skriv inn FJERN for å fjerne agentene du viser i raden. Skriv inn ERSTATT hvis du vil fjerne alle tidligere angitte agenter og erstatte dem med agentene du legger til i bare denne raden. |
LEGG TIL, ERSTATT, FJERN |
|
Bruk Enterprise Play Tone til agentinnstillinger aktivert |
Valgfri |
Valgfri |
Aktiver eller deaktiver bruk av organisasjonsnivåinnstillingene for alle anropskøer. |
SANT, USANT |
|
Spill tone til agent for innbryting aktivert |
Valgfri |
Valgfri |
Aktiver eller deaktiver avspilling av en varslingstone til agenten når en overordnet bryter inn i agentens anrop. |
SANT, USANT |
|
Spill tone til agent for stille overvåking aktivert |
Valgfri |
Valgfri |
Aktiver eller deaktiver avspilling av en varslingstone til agenten når en overordnet overvåker agentens samtale. |
SANT, USANT |
|
Spill tone til agent for veilederveiledning aktivert |
Valgfri |
Valgfri |
Aktiver eller deaktiver avspilling av en varslingstone til agenten når en overordnet veileder en agents samtale. |
SANT, USANT |
|
Overflytmeldingstype |
Valgfri |
Valgfri |
Velg Standard eller Tilpasset kunngjøringstype. Hvis du velger Tilpasset, skriver du inn kunngjøringsnavn, medietype og nivå. |
STANDARD, TILPASSET |
|
Velkomstmelding Kunngjøringstype |
Valgfri |
Valgfri |
Velg Standard eller Tilpasset kunngjøringstype. Hvis du velger Tilpasset, skriver du inn kunngjøringsnavn, medietype og nivå. |
STANDARD, TILPASSET |
|
Type melding om komfortmelding |
Valgfri |
Valgfri |
Velg Standard eller Tilpasset kunngjøringstype. Hvis du velger Tilpasset, skriver du inn kunngjøringsnavn, medietype og nivå. |
STANDARD, TILPASSET |
|
Vent musikk Kunngjøringstype |
Valgfri |
Valgfri |
Velg Standard eller Tilpasset kunngjøringstype. Hvis du velger Tilpasset, skriver du inn kunngjøringsnavn, medietype og nivå. |
STANDARD, TILPASSET |
|
Vent musikk Alternativ kilde Kunngjøringstype |
Valgfri |
Valgfri |
Velg Standard eller Tilpasset kunngjøringstype. Hvis du velger Tilpasset, skriver du inn kunngjøringsnavn, medietype og nivå. |
STANDARD, TILPASSET |
|
Komfortmelding forbigå kunngjøringstype |
Valgfri |
Valgfri |
Velg Standard eller Tilpasset kunngjøringstype. Hvis du velger Tilpasset, skriver du inn kunngjøringsnavn, medietype og nivå. |
STANDARD, TILPASSET |
|
Hviskemelding Kunngjøringstype |
Valgfri |
Valgfri |
Velg Standard eller Tilpasset kunngjøringstype. Hvis du velger Tilpasset, skriver du inn kunngjøringsnavn, medietype og nivå. |
STANDARD, TILPASSET |
|
Navn på overflytmelding 1...4 |
Valgfri |
Valgfri |
Skriv inn navnet på den tilpassede overløpskunngjøringen. |
Eksempel: Flyte |
|
Overflytmeldingsmedietype 1...4 |
Valgfri |
Valgfri |
Skriv inn medietypen for den tilpassede overløpsmeldingen. |
WAV |
|
Overløpsmelding Nivå 1...4 |
Valgfri |
Valgfri |
Angi nivået (organisasjon, sted eller queue/entity) der den tilpassede overløpsmeldingskunngjøringen er definert. |
STED, ORGANISASJON, ENHET |
|
Velkomstmelding Kunngjøring Navn 1...4 |
Valgfri |
Valgfri |
Skriv inn navnet på den tilpassede velkomstmeldingen. |
Eksempel: Velkomstmelding |
|
Velkomstmelding Kunngjøring Medietype 1...4 |
Valgfri |
Valgfri |
Skriv inn medietypen for den tilpassede velkomstmeldingen. |
WAV |
|
Velkomstmelding Nivå 1...4 |
Valgfri |
Valgfri |
Angi nivået (organisasjon, sted eller queue/entity) der den tilpassede velkomstmeldingen er definert. |
STED, ORGANISASJON, ENHET |
|
Komfortmelding Kunngjøring Navn 1...4 |
Valgfri |
Valgfri |
Skriv inn navnet på den tilpassede komfortmeldingen. |
Eksempel: Komfortmelding |
|
Komfortmelding Kunngjøringsmedietype 1...4 |
Valgfri |
Valgfri |
Angi medietypen for den tilpassede komfortmeldingen. |
WAV |
|
Komfortmeldingsmelding Nivå 1...4 |
Valgfri |
Valgfri |
Angi nivået (organisasjon, sted eller queue/entity) der den tilpassede komfortmeldingskunngjøringen er definert. |
STED, ORGANISASJON, ENHET |
|
Vent Musikk Kunngjøring Navn 1...4 |
Valgfri |
Valgfri |
Skriv inn navnet på den egendefinerte ventemeldingsmeldingen. |
Eksempel: Hold musikken |
|
Vent Musikk Kunngjøring Medietype 1...4 |
Valgfri |
Valgfri |
Skriv inn medietypen for tilpasset ventemusikkmelding. |
WAV |
|
Hold musikkmelding Nivå 1...4 |
Valgfri |
Valgfri |
Angi nivået (organisasjon, sted eller queue/entity) der den tilpassede ventemusikkmeldingen er definert. |
STED, ORGANISASJON, ENHET |
|
Vent Musikk Alternativ Kilde Kunngjøring Navn 1...4 |
Valgfri |
Valgfri |
Skriv inn navnet på den tilpassede kunngjøringen for alternativ kilde for ventemusikk. |
Eksempel: Hold musikken i en alternativ kilde |
|
Vent Musikk Alternativ kilde Kunngjøring Medietype 1...4 |
Valgfri |
Valgfri |
Angi den tilpassede medietypen for alternativ kilde for ventemusikk. |
WAV |
|
Hold musikk Alternativ kilde Kunngjøring Nivå 1...4 |
Valgfri |
Valgfri |
Angi nivået (organisasjon, sted eller queue/entity) der den tilpassede ventemusikk-kunngjøringen for alternativ kilde er definert. |
STED, ORGANISASJON, ENHET |
|
Komfortmelding Forbikobling Kunngjøring Navn 1...4 |
Valgfri |
Valgfri |
Skriv inn navnet på den tilpassede kunngjøringen om komfortbypass. |
Eksempel: Forbikobling av komfortmelding |
|
Komfortmelding Omgå kunngjøringsmedietype 1...4 |
Valgfri |
Valgfri |
Angi medietypen for den tilpassede komfortbypass-meldingen. |
WAV |
|
Komfortmelding Omgå kunngjøring Nivå 1...4 |
Valgfri |
Valgfri |
Angi nivået (organisasjon, sted eller queue/entity) hvor den tilpassede komfortbypass-meldingen er definert. |
STED, ORGANISASJON, ENHET |
|
Hviskemelding Kunngjøring Navn 1...4 |
Valgfri |
Valgfri |
Skriv inn navnet på den tilpassede hviskemeldingen. | Eksempel: Hviskende melding |
|
Hviskemelding Kunngjøring Medietype 1...4 |
Valgfri |
Valgfri |
Skriv inn medietypen for den tilpassede hviskemeldingen. |
WAV |
|
Hviskemeldingskunngjøring Nivå 1...4 |
Valgfri |
Valgfri |
Angi nivået (organisasjon, sted eller queue/entity) der den tilpassede hviskemeldingskunngjøringen er definert. |
STED, ORGANISASJON, ENHET |
|
Alternativt nummer(er) |
Valgfri |
Valgfri |
Skriv inn det/de alternative numrene som skal tilordnes til samtalekøen. |
Eksempel: 1112223333 Telefonnummeret må være på Numre -fanen i Control Hub. Tegnlengde: 1-23 |
|
Alternative numre ringemønster |
Valgfri |
Valgfri |
Hvis særpreget ringing er aktivert for alternative numre, velg ringemønsteret for særpreget ringing. Velg et av de støttede alternativene. |
NORMAL, LANG_LANG, KORT_KORT_LANG, KORT_LANG_KORT |
|
Agent1-ID, Agent2-ID… Agent50-ID |
Valgfri |
Valgfri |
Skriv inn agentene du vil tilordne til samtalekøen. Agenter kan være brukere eller arbeidsområder. For brukere, skriv inn brukerens e-postadresse. For arbeidsområder, skriv inn navnet på arbeidsområdet. |
Eksempel: test@example.com Tegnlengde: 1-161 |
|
Agent1 Vekt, Agent2 Vekt... Agent50 vekt |
Valgfri |
Valgfri |
Hvis policyen for samtaleruting for samtalekøen er vektet, angir du agentens prosentvise vekting. |
Spekter: 0-100 |
|
Agent1 ferdighetsnivå, Agent2-ferdighetsnivå... Agent50 ferdighetsnivå |
Valgfri |
Valgfri |
Velg agentferdighetsnivået for de tildelte agentene. |
Spekter: 1-20 |
Legg til eller rediger mer enn 50 agenter samtidig
Hver rad kan inneholde maksimalt 50 agenter og deres tilhørende vektprosent for samtaleruting (hvis aktuelt). Følg disse trinnene for å legge til eller redigere mer enn 50 agenter ved hjelp av CSV-filen.
| 1 |
Skriv inn de 50 agentene, og deres tilhørende vektprosent for samtaleruting (hvis aktuelt), som du vil legge til eller redigere på den første raden for samtalekøen du legger til eller redigerer. |
| 2 |
På neste rad trenger du bare å skrive inn informasjon i følgende kolonner for å legge til eller redigere flere agenter:
Du kan la alle andre kolonner stå tomme. |
| 3 |
Fortsett med dette til du har lagt til alle agentene du trenger å legge til eller redigere. |
Administrer samtaler i en samtalekø
Sørg for at kundene når de riktige agentene til riktig tid når de ringer inn i en samtalekø. Du kan konfigurere og redigere følgende innstillinger for innkommende anrop for en anropskø i Kontrollhuben:
-
Viderekobling av anrop
-
Rutemønster
-
Overløpsinnstillinger
-
Innstillinger for avviste anrop
-
Innstillinger for tilbakeringing
Rediger innstillinger for samtalekø
Du kan endre språk, antall anrop for køen og anrops-ID for anropskøen.
| 1 |
Logg inn på Kontrollhub. |
| 2 |
Gå til . |
| 3 |
Gå til kortet Samtalekø og klikk på Administrer. |
| 4 |
Velg en samtalekø du vil redigere fra listen. |
| 5 |
Gå til Oversikt og klikk på Generelle innstillinger. |
| 6 |
Rediger et av følgende felt:
|
| 7 |
Klikk på Lagre. |
Rediger telefonnumre i samtalekøen
Du kan endre telefonnummeret i samtalekøen og legge til opptil 10 alternative numre.
| 1 |
Logg inn på Kontrollhub. |
| 2 |
Gå til . |
| 3 |
Gå til kortet Samtalekø og klikk på Administrer. |
| 4 |
Velg en samtalekø du vil redigere fra listen. |
| 5 |
Gå til Oversikt -delen og klikk på Telefonnumre. |
| 6 |
Rediger Telefonnummer og Internnummer. Hvis du har latt feltet for internnummer stå tomt da du opprettet samtalekøen, tilordner systemet automatisk de fire siste sifrene i telefonnummeret som en internnummer for denne samtalekøen. |
| 7 |
Aktiver Tillat agenter å bruke anropskønummeret som innringer-ID for å tillate agentene å bruke anropskønummeret som innringer-ID. Det er en begrensning om at både samtalekøens plassering og agentens plassering må ha samme PSTN-leverandør, land og sone (dette gjelder bare for steder i India). Hvis den er annerledes, vises ikke anrops-ID-en i samtalekøen for agenten. Denne begrensningen bidrar til å forhindre samtalefeil, potensielle faktureringsproblemer og sikrer overholdelse av landsspesifikke telekomforskrifter. Eksempler på ugyldig bruk av krysslokasjonsnumre:
|
| 8 |
Legg til alternative tall ved hjelp av søkefunksjonen. |
| 9 |
Aktiver eller deaktiver Distinktiv ringing for de alternative numrene som er tilordnet samtalekøen ved å klikke på veksleknappen. |
| 10 |
I tabellen velger du ringemønsteret som skal tilordnes til hvert alternative nummer ved hjelp av rullegardinmenyen i kolonnen Ringemønster. |
| 11 |
Klikk på Lagre. |
Rediger innstillinger for viderekobling av anrop
Du kan videresende alle innkommende anrop avhengig av et sett med kriterier du definerer.
| 1 |
Logg inn på Kontrollhub. |
| 2 |
Gå til . |
| 3 |
Gå til kortet Samtalekø og klikk på Administrer. |
| 4 |
Velg en samtalekø du vil redigere fra listen. |
| 5 |
Gå til Oversikt og klikk på Viderekobling. |
| 6 |
Slå på funksjonen Viderekobling. |
| 7 |
Velg mellom ett av følgende alternativer:
Hvis du velger Viderekoble anrop selektivt, må du ha minst én regel for viderekobling aktivert for at viderekobling skal være aktiv. |
| 8 |
Tildel nummeret du vil viderekoble anrop til. Hvis du har valgt Viderekoble alltid anrop, klikk på Lagre. Når du velger Videresend alltid eller Videresend selektivt, merk av i boksen Send til talepost for å videresende alle anrop til en intern talepost. Avmerkingsboksen Send til mobilsvar er deaktivert når et eksternt nummer tastes inn. |
| 9 |
Hvis du velger Videresend anrop selektivt, oppretter du en regel ved å klikke på Legg til når anrop skal videresendes eller Legg til når anrop ikke skal videresendes. |
| 10 |
Opprett et regelnavn. |
| 11 |
For Når skal videresendes eller Når ikke skal videresendes, velg en Forretningsplan og Ferieplan fra rullegardinmenyen. |
| 12 |
For Videresend til, velg minst ett alternativ fra Standard telefonnummer eller legg til et Annet telefonnummer. |
| 13 |
For Anrop fra, velg Hvilket som helst nummer eller Valgte numre med minst ett alternativ fra følgende:
|
| 14 |
For Anrop tilvelger du et nummer eller et alternativt nummer fra rullegardinmenyen, slik at anrop viderekobles når et anrop mottas til dette nummeret i organisasjonen din som du definerer. |
| 15 |
Klikk på Lagre. |
Reglene som opprettes for selektiv videresending av anrop behandles basert på følgende kriterier:
-
Reglene er sortert i tabellen etter tegn i regelnavnet. Eksempel: 00_rule, 01_ruleog så videre.
-
Regelen «Ikke videresend» har alltid forrang over regelen «videresend».
-
Reglene behandles basert på rekkefølgen de er oppført i tabellen.
-
Du kan opprette flere regler. Men hvis en regel er oppfylt, sjekker ikke systemet lenger den neste regelen. Hvis du vil at den spesifikke regelen skal sjekkes først, foreslår vi at du oppdaterer regelnavnet med tall. For eksempel: Hvis du vil at ferieregelen skal sjekkes før regelen for stengetid, navngir du regelen som 01-Ferie og 02-Stengt.
Hvis du vil vite mer om den grunnleggende funksjonaliteten og eksempler på selektiv viderekobling av anrop, kan du se Konfigurere selektiv viderekobling av anrop for Webex Calling.
Hva du skal gjøre nå
Når en regel er opprettet, kan du aktivere eller deaktivere regelen ved hjelp av veksleknappen ved siden av regelen i tabellen. Du kan også endre eller slette en regel når som helst ved å klikke på Rediger eller  .
.
Rediger overløpsinnstillinger
Overløpsinnstillingene bestemmer hvordan overløpsanropene dine håndteres når anropskøen blir full.
| 1 |
Logg inn på Kontrollhub. |
| 2 |
Gå til . |
| 3 |
Gå til kortet Samtalekø og klikk på Administrer. |
| 4 |
Velg en samtalekø du vil redigere fra listen. |
| 5 |
Gå til Oversikt -delen og klikk på Overflytinnstillinger. |
| 6 |
Aktiver eller deaktiver følgende innstillinger:
|
| 7 |
Velg hvordan nye anrop skal håndteres når køen er full:
|
| 8 |
Aktiver eller deaktiver følgende innstillinger:
|
| 9 |
Klikk på Lagre. |
Rediger rutetype
Du kan endre samtalerutingsmønsteret for den eksisterende samtalekøen.
| 1 |
Logg inn på Kontrollhub. |
| 2 |
Gå til . |
| 3 |
Gå til kortet Samtalekø og klikk på Administrer. |
| 4 |
Velg en samtalekø du vil redigere fra listen. |
| 5 |
Gå til delen Oversikt og klikk på Anropsrutingstype. |
| 6 |
Rediger følgende alternativer:
|
| 7 |
Klikk på Lagre. |
Rediger innstillinger for avviste anrop
Avviste anrop er anrop som ble sendt til en tilgjengelig agent, men agenten svarer ikke. Disse samtalene plasseres deretter tilbake i køen øverst blant alle samtalene i køen. Du kan redigere hvordan avviste anrop håndteres.
| 1 |
Logg inn på Kontrollhub. |
| 2 |
Gå til . |
| 3 |
Gå til kortet Samtalekø og klikk på Administrer. |
| 4 |
Velg en samtalekø du vil redigere fra listen. |
| 5 |
Gå til Oversikt og klikk på Avviste anrop. |
| 6 |
Velg veksleknappen ved siden av et av følgende alternativer for å aktivere eller deaktivere innstillingen:
|
| 7 |
Aktiver eller deaktiver Distinktiv ringing for avviste anrop. Hvis aktivert, velg ringemønsteret fra rullegardinmenyen.
|
| 8 |
Klikk på Lagre. Hvis du har satt opp en samtalekø med samtidig samtalerutingsmønster og innstillinger for avviste samtaler, kan du forbedre samtalefordelingen av ubesvarte anrop. Hvis du vil ha mer informasjon, kan du se Forbedre samtalekøens samtidige ringing for anrop som ikke lenger mottas. |
Rediger innstillinger for tilbakeringing
Tilbakeringingsalternativet lar innringere bli oppringt til telefonnummeret som er oppgitt når deres opprinnelige posisjon i køen når frem. Telefonnummeret er bekreftet mot stedets retningslinjer for utgående anrop.
Før du begynner
Du kan bare konfigurere innstillingene for tilbakeringing hvis du har aktivert alternativet Estimert ventetid for anrop i kø. Hvis du vil ha mer informasjon, kan du se delen Melding om estimert ventetid for anrop i kø.
| 1 |
Logg inn på Kontrollhub. |
| 2 |
Gå til . |
| 3 |
Gå til kortet Samtalekø og klikk på Administrer. |
| 4 |
Velg en samtalekø du vil redigere fra listen. |
| 5 |
Gå til Oversikt -delen og klikk på Ring tilbake. |
| 6 |
Slå på alternativet Ring tilbake. |
| 7 |
Skriv inn Minimum estimert tid for tilbakeringingsalternativ i minutter. Dette avgjør hvor lang ventetid innringeren mottar tilbakeringingsforespørselen. Dette alternativet fungerer sammen med meldingen Estimert ventetid for anrop i kø. Hvis denne verdien er lik eller lavere enn kunngjøringsverdien for Standard samtalebehandlingstid, spilles tilbakeringingsledeteksten av. Hvis denne verdien er høyere enn kunngjøringsverdien for Standard samtalebehandlingstid, spilles ikke tilbakeringingsledeteksten av. |
| 8 |
Kryss av i boksen Tillat forespørsel om internasjonal tilbakeringing. Dette lar internasjonale brukere som ønsker å bli ringt tilbake, oppgi landskoden sin. Tilbakeringingsnumrene validerer mot et steds policy for utgående anrop. |
| 9 |
Klikk på Lagre.
|
Administrer retningslinjer for samtalekø
Med retningslinjer for samtalekø kan du konfigurere hvordan samtaler skal rutes i ferier og etter arbeidstid, midlertidig viderekoble nye innkommende samtaler og administrere samtaler i kø når agentene ikke er tilgjengelige.
Retningslinjer for samtalekø er viktige for å forstå hvordan samtaler rutes inn og ut av køen. Tjenestene som er en del av køpolicyer prioriteres basert på følgende prioritetsrekkefølge:
-
Ferietjeneste
-
Natttjeneste
-
Tvungen videresending
-
Strandede samtaler
Tjenestene som er aktivert i samtalekøen prioriteres og går inn i samtalekøen for å avgjøre hvordan samtalen er.
- Håndteres når samtalekøen blir full
- Avvist når agenten ikke svarer på anropene
- Behandles når køen ikke har noen agenter
Administrer ferietjeneste
Konfigurer samtalekøen til å rute samtaler annerledes i løpet av ferier.
| 1 |
Logg inn på Kontrollhub. |
| 2 |
Gå til . |
| 3 |
Gå til kortet Samtalekø og klikk på Administrer. |
| 4 |
Velg en samtalekø du vil redigere fra listen. |
| 5 |
Gå til seksjonen Køregler og klikk på Ferietjenester. |
| 6 |
Aktiver Ferietjenesten. |
| 7 |
Velg et alternativ fra rullegardinlisten.
|
| 8 |
Velg Ferieplan fra rullegardinlisten. Du kan også opprette en ny ferieplan hvis en bestemt ferieplan ikke er oppført i rullegardinlisten. For detaljer, se konfigurer tidsplaner.
|
| 9 |
Velg Spill av kunngjøring før helligdagstjeneste for å spille av helligdagstjenestekunngjøringen. |
| 10 |
Velg en Kunngjøringslyd med ett av følgende alternativer:
|
| 11 |
Klikk på Lagre for å lagre tjenesten. |
Administrer natttjeneste
Konfigurer samtalekøen til å rute samtaler annerledes i løpet av timer når køen ikke er i bruk. Dette bestemmes av en tidsplan som definerer køens åpningstider.
| 1 |
Logg inn på Kontrollhub. |
| 2 |
Gå til . |
| 3 |
Gå til kortet Samtalekø og klikk på Administrer. |
| 4 |
Velg en samtalekø du vil redigere fra listen. |
| 5 |
Gå til seksjonen Køregler og klikk på Nattservice. |
| 6 |
Aktiver Natttjeneste. |
| 7 |
Velg et alternativ fra rullegardinlisten.
|
| 8 |
Kryss av i boksen Spill av kunngjøring før natttjenestehandling for å spille av kunngjøringen om natttjenesten. |
| 9 |
Velg en Kunngjøringstype med ett av følgende:
|
| 10 |
Velg Åpningstider fra rullegardinlisten. Du kan også konfigurere en ny åpningstidsplan hvis en bestemt åpningstid ikke er oppført i rullegardinlisten. For detaljer, se konfigurer tidsplaner.
|
| 11 |
Aktiver Tvungen natttjeneste nå uavhengig av åpningstider for å tvinge frem anrop uavhengig av åpningstider. |
| 12 |
Velg en Kunngjøringstype med ett av følgende alternativer:
|
| 13 |
Klikk på Lagre for å lagre tjenesten. |
Administrer tvungen videresending
Tvungen viderekobling gjør at køen kan settes i nødmodus for å viderekoble anrop til et annet sted under en nødsituasjon. Konfigurer anropskøen til å midlertidig viderekoble nye innkommende anrop til en annen rute uavhengig av rutene for natttjeneste og ferietjeneste.
| 1 |
Logg inn på Kontrollhub. |
| 2 |
Gå til . |
| 3 |
Gå til kortet Samtalekø og klikk på Administrer. |
| 4 |
Velg en samtalekø du vil redigere fra listen. |
| 5 |
Gå til delen Køpolicyer og klikk på Tvungen videresending. |
| 6 |
Aktiver Tvungen videresending. |
| 7 |
Skriv inn telefonnummeret du vil overføre samtalen til. |
| 8 |
Velg Spill av melding før videresending for å spille av meldingen som sendes videre. |
| 9 |
Velg en Kunngjøringslyd med ett av følgende alternativer:
|
| 10 |
Klikk på Lagre for å lagre tjenesten. |
Administrer strandede anrop
En strandet samtale behandles av en kø som ikke har noen agenter bemannet for øyeblikket. Konfigurer policyen for ruting av samtalekøen for samtaler som står fast i køen når alle agentene er logget av.
| 1 |
Logg inn på Kontrollhub. |
| 2 |
Gå til . |
| 3 |
Gå til kortet Samtalekø og klikk på Administrer. |
| 4 |
Velg en samtalekø du vil redigere fra listen. |
| 5 |
Gå til seksjonen Køpolicyer og klikk på Strandede anrop. |
| 6 |
Velg blant alternativene hva du vil gjøre med de strandede anropene.
|
| 7 |
Klikk på Lagre. |
Administrer kunngjøringer i anropskøen
Rediger innstillinger for kunngjøringer i anropskøen
Kunngjøringer i anropskøen er meldinger og musikk som innringere hører mens de venter i køen. Du kan administrere kunngjøringsinnstillingene for en eksisterende samtalekø.
| 1 |
Logg inn på Kontrollhub. |
| 2 |
Gå til . |
| 3 |
Gå til kortet Samtalekø og klikk på Administrer. |
| 4 |
Velg en samtalekø du vil redigere fra listen. |
| 5 |
Gå til seksjonen Kunngjøringer og klikk på Kunngjøringer. |
| 6 |
Rediger hvilken som helst av følgende kunngjøringsinnstillingstjenester: |
Velkomstmelding
Spill av en melding når innringere først kommer til køen.
| 1 |
Aktiver Velkomstmelding. Velkomstmeldingen spilles av for alle som ringer, med mindre en agent er tilgjengelig for å betjene samtalen. |
| 2 |
Velg Velkomstmelding er obligatorisk. Hvis du velger dette alternativet, spilles meldingen av for en innringer før den presenteres for en agent, selv om en agent er tilgjengelig. |
| 3 |
Velg én av følgende meldingstyper:
|
| 4 |
Klikk på Lagre. |
Estimert ventemelding for anrop i kø
Varsle den som ringer om enten deres estimerte ventetid eller plassering i køen.
| 1 |
Aktiver Melding om estimert ventetid for anrop i kø. Hvis du aktiverer dette alternativet, spilles ventemeldingen av etter velkomstmeldingen og før komfortmeldingen.
|
| 2 |
Angi Standard håndteringstid 1–100 minutter. Denne tiden er den estimerte behandlingstiden per samtale (i minutter). Systemet bruker denne tiden til å beregne den estimerte ventetiden, og annonserer den til brukeren hvis du velger alternativet Annonser ventetid som annonseringstype. Dette alternativet fungerer sammen med alternativet Minimum estimert tid for tilbakeringing. Hvis du vil spille av tilbakeringingsmeldingen for den som ringer, må denne verdien være lik eller høyere enn verdien for Minimum estimert tid for tilbakeringingsalternativ.
|
| 3 |
Aktiver alternativet Gjenta periodisk avspilling av estimert ventemelding og angi tiden til 10–600 sekunder. Hvis du aktiverer dette alternativet, spilles meldingen om estimert ventetid (køposisjon eller ventetidsmelding) av med et bestemt intervall inntil systemet når verdien Minimum estimert tid for tilbakeringing. Hvis du deaktiverer dette alternativet, spilles tilbakeringingsmeldingen av umiddelbart.
|
| 4 |
Velg typen ventemelding som skal spilles av for innringerne.
|
| 5 |
Velg Spill av melding med høyt volum for å spille av en kunngjøring når alle volumene er høyere enn den maksimale køposisjonen som er definert. Hvis du aktiverer dette alternativet, spilles tilbakeringingsforespørselen av etter denne kunngjøringen.
|
| 6 |
Klikk på Lagre. |
Komfortmelding
Spill av en melding etter velkomstmeldingen og før ventemusikken. Det er vanligvis en tilpasset kunngjøring som spiller av informasjon, for eksempel aktuelle kampanjer eller informasjon om produkter og tjenester.
| 1 |
Aktiver Komfortmelding. |
| 2 |
Angi tiden i sekunder for at en innringer skal høre komfortmeldingen. |
| 3 |
Velg én av følgende meldingstyper:
|
| 4 |
Klikk på Lagre. |
Forbikobling av komfortmelding
Spill av en kortere komfortmelding i stedet for standard komfortmelding eller ventemusikk for alle anrop som skal besvares raskt. Denne funksjonen hindrer en innringer i å høre en kort del av standard komfortmeldingen som brått avsluttes når de er koblet til en agent.
| 1 |
Aktiver Forbikobling av komfortmelding. |
| 2 |
Angi tiden i sekunder for at en innringer skal høre meldingen om komfortbypass. Som standard er tiden det tar for en innringer å høre komfortforbikoblingsmeldingen 30 sekunder, og den varierer mellom 1–120 sekunder. En komfortbypass-melding varsles når køen mottar et nytt innkommende anrop, og den lengste ventetiden for et anrop i køen er mindre enn eller lik denne terskelen. |
| 3 |
Velg mellom én av følgende Meldingstyper:
|
| 4 |
Klikk på Lagre. |
Hold musikken
Spill av musikk til innringerne etter trøstmeldingen i en repeterende løkke.
| 1 |
Aktiver Hold musikk. |
| 2 |
Velg én av følgende hilsentyper:
|
| 3 |
Du kan velge en alternativ kilde for interne anrop. |
| 4 |
Klikk på Lagre. |
Ring hviskemelding
Spill av en melding til agenten rett før det innkommende anropet kobles til. Meldingen annonserer vanligvis identiteten til anropskøen som anropet kommer fra.
| 1 |
Aktiver Anropslyd. Meldingen spilles bare av for agentene og er nyttig hvis de tilhører to eller flere køer. |
| 2 |
Velg én av følgende meldingstyper:
|
| 3 |
Klikk på Lagre. |
Rediger innstillinger for kunngjøringsfiler for samtalekø
Kunngjøringer i anropskøen er meldinger og musikk som innringere hører mens de venter i køen. Du kan administrere kunngjøringsfilene dine for en eksisterende samtalekø.
| 1 |
Logg inn på Kontrollhub. |
| 2 |
Gå til . |
| 3 |
Gå til kortet Samtalekø og klikk på Administrer. |
| 4 |
Velg en samtalekø du vil redigere fra listen. |
| 5 |
Gå til seksjonen Kunngjøringer og klikk på Kunngjøringsfiler. |
| 6 |
Last opp en kunngjøringsfil eller spill inn din egen kunngjøring.
Listen over alle filer som er lastet opp eller tatt opp vises. Du kan velge å slette en hvilken som helst fil du ikke ønsker å bruke.
|
Administrer agenter i samtalekøen
For hver Webex-samtale som startes, vil du få en bedriftsnummeridentifikasjon (CLID). Denne bedriftens CLID kan enten være et telefonnummer i samtalekøen eller agentens konfigurerte telefonnummer. Agenten kan bestemme seg for å oppgi denne informasjonen for utgående anrop enten gjennom en permanent konfigurasjon eller en midlertidig konfigurasjon.
Konfigurer agentinnstillinger for brukeren
Før du begynner
-
Control Hub-administratoren aktiverer telefonnummeret slik at det kan brukes som utgående telefonnummer for agentene i samtalen. queue/hunt gruppe.
-
Når telefonnummeret er aktivert, kan administratoren angi agentens utgående telefonnummer med det spesifikke queue/hunt gruppe-CLID i henhold til vedvarende konfigurasjon.
- Agentene kan også angi en midlertidig CLID-konfigurasjon ved å bruke FAC-koden #80 å bruke samtalen queue/hunt gruppetelefonnummeret som CLID-en som vises for utgående anrop eller #81 for utgående standard anrops-ID som telefonnummeret som vises som CLID.
| 1 |
Logg inn på Kontrollhub. |
| 2 |
Gå til . |
| 3 |
Velg en bruker du vil konfigurere agentinnstillingen for. |
| 4 |
Klikk på Ringer og gå til delen Agentinnstillinger. |
| 5 |
Klikk på Agentens anrops-ID. Du kan angi agentens anrops-ID til enten agentens egen anrops-ID eller en bestemt anropskø eller søkegruppe. |
| 6 |
Konfigurer agentens samtalekø eller søkegruppe-ID fra følgende alternativer:
|
Legg til eller rediger agenter
Brukere som mottar anrop fra køen kalles agenter. Du kan legge til eller slette brukere, arbeidsområder og virtuelle linjer fra en samtalekø. Brukere, arbeidsområder og virtuelle linjer kan tilordnes flere anropskøer.
Hvis du er lokasjonsadministrator, kan du se alle agentene som er tilordnet en samtalekø, inkludert agentene utenfor den tilordnede lokasjonen din. Du kan slette alle tildelte agenter og legge til alle brukere i køen, inkludert brukere fra andre steder. Du kan imidlertid bare tillate agenter på dine tildelte steder å bli med i eller ut av køen. For mer informasjon, se Administrasjon av delegerte lokasjoner.
| 1 |
Logg inn på Kontrollhub. |
| 2 |
Gå til . |
| 3 |
Gå til kortet Samtalekø og klikk på Administrer. |
| 4 |
Velg en samtalekø du vil redigere fra listen. |
| 5 |
Gå til Oversikt -delen og klikk på Agenter. |
| 6 |
(Valgfritt) Velg en standardverdi for ferdighetsnivå for agentene hvis du legger dem til basert på ferdighetene deres fra rullegardinlisten Tildelt ferdighetsnivå. Anropsruting er basert på en agents ferdighets- og kompetansenivå. Det høyeste ferdighetsnivået er 1, mens det laveste er 20. |
| 7 |
Fra rullegardinmenyen Legg til bruker, arbeidsområde eller virtuell linje søker du etter eller velger brukerne, arbeidsområdene eller virtuelle linjene som skal legges til i samtalekøen. |
| 8 |
(Valgfritt) Velg Tillat agenter i aktive samtaler å ta flere samtaler hvis du vil tillate agenter i aktive samtaler å ta flere samtaler. |
| 9 |
(Valgfritt) Velg Tillat agenter å bli med i eller ut av køen hvis du vil tillate agenter å bli med i eller ut av køen. |
| 10 |
(Valgfritt) Rediger ferdighetsnivåetog bryteren Medlem siden for hver bruker, arbeidsområde eller virtuell linje i køen. |
| 11 |
(Valgfritt) For å fjerne en bruker, et arbeidsområde eller en virtuell linje, klikk på |
| 12 |
(Valgfritt) Klikk på Fjern alle for å fjerne alle brukere, arbeidsområder eller virtuelle linjer fra køen. |
| 13 |
Klikk på Lagre.
Til 6800/7800/8800 serie multiplattformtelefoner (MPP), kan du aktivere funksjonstastene for automatisk samtalefordeling (ACD) fra enhetsinnstillingene i Control Hub. Se Konfigurer og endre enhetsinnstillinger i Webex Calling for detaljer. For bordtelefoner i 9800-serien vises ACD-funksjonstastene automatisk når enhetene som er tilknyttet brukere, arbeidsområder eller virtuelle linjer, legges til i køen. |
Vis agentens dashbord
Agentdashbordet lar en administrator ha en samlet oversikt over alle agenter på tvers av samtalekøer. Dashbordet viser agentinformasjon og deres deltakelse i samtalekøen. Dette gjør det mulig for en administrator å ta passende avgjørelser om bemanning av samtalekøen og også enkelt endre en agents deltakerstatus.
| 1 |
Logg inn på Kontrollhub. | ||||||||||||||||||||
| 2 |
Gå til . | ||||||||||||||||||||
| 3 |
Gå til kortet Samtalekø og klikk på Administrer. | ||||||||||||||||||||
| 4 |
Klikk på fanen Agenter. | ||||||||||||||||||||
| 5 |
Velg en agent fra standardlisten over agenter som vises, eller søk etter et agentnavn eller hovednummeret eller internnummeret som er knyttet til agenten. Du kan filtrere agentlisten basert på samtalekøer, køplasseringer og Join/Unjoin status. Agentens dashbord i standard skjult visning viser:
| ||||||||||||||||||||
| 6 |
Klikk på > for å utdype agentdetaljene. Agentens dashbord viser:
| ||||||||||||||||||||
| 7 |
Veksle for å bli med eller koble fra en agent til den spesifikke samtalekøen. | ||||||||||||||||||||
| 8 |
(Valgfritt) Klikk på Eksporter CSV for å eksportere et regneark med omfattende agentdetaljer. Bruk denne tabellen til å finne detaljene i den eksporterte CSV-filen.
|
Administrer samtalekøledere
Agenter i en samtalekø kan tilknyttes en overordnet som kan overvåke, veilede, bryte inn i eller overta samtaler i samtalekøen som deres tildelte agenter håndterer for øyeblikket, i stillhet.
Ledere kan ikke overvåke, veilede, bryte inn eller overta anrop som ikke er i anropskøen og som agenter håndterer.
Funksjoner for samtalekøleder for Webex Calling
Stille overvåking– Overvåk en agents samtale uten at innringeren vet det. Bruk denne funksjonen til å sørge for at opplæringen fungerer, eller til å identifisere hvor agenter må forbedre seg.
For å overvåke en samtale stille, skriv inn #82 pluss agentens internnummer eller telefonnummer.

Coaching– Koble til en agents samtale og kommuniser med agenten. Agenten er den eneste som kan høre deg. Bruk denne funksjonen til å lære opp nye ansatte.
For å veilede en samtale, skriv inn #85 pluss agentens internnummer eller telefonnummer.

Innbryting– Stikk innom på en agents samtale. Både agenten og den som ringer kan høre deg. Denne funksjonen er nyttig når du trenger å delta i samtalen og hjelpe til med å løse problemer.
For å bryte inn i en samtale, skriv inn *33 pluss agentens internnummer eller telefonnummer.

Overtak– Få en samtale fra en agent. Bruk denne funksjonen når du trenger å ta fullstendig over samtalen for en agent.
For å ta over en samtale, skriv inn #86 pluss agentens internnummer eller telefonnummer.

Når supervisor-funksjoner aktiveres, spilles en varseltone av til en agent mens vedkommende overvåker, veileder eller bryter inn, og en kunngjøring spilles av for overtakelsesfunksjonen.
Legg til eller slett en veileder
Du kan legge til eller slette veiledere. Når du legger til en overordnet, kan du tilordne agenter til dem fra flere anropskøer.
Du kan tilordne opptil 100 agenter til en overordnet.
| 1 |
Logg inn på Kontrollhub. |
| 2 |
Gå til . |
| 3 |
Gå til kortet Samtalekø og klikk på Administrer. |
| 4 |
Klikk på fanen Veiledere og klikk deretter på Legg til veileder. |
| 5 |
På siden Grunnleggende velger du en bruker fra rullegardinlisten som skal legges til som veileder, og klikker på Neste. |
| 6 |
På siden Tildel agenter velger du en bruker fra rullegardinlisten som skal tilordnes som agenter til veilederen, og klikker på Neste. |
| 7 |
På siden Se gjennom ser du over den valgte veilederen og de tilordnede agentene. |
| 8 |
Klikk på Legg til veileder. Når en veileder er lagt til, kan du tilordne agenter til veilederen. For å fjerne en veileder, klikk på ikonet Fjern veileder som er knyttet til veilederen.
|
Tilordne eller fjerne tildeling av agenter til en overordnet
Tildel agenter til en veileder slik at veilederen kan utføre stille overvåking, veiledning, bryte inn og ta over.
Du kan tilordne opptil 100 agenter til en overordnet.
| 1 |
Logg inn på Kontrollhub. |
| 2 |
Gå til . |
| 3 |
Gå til kortet Samtalekø og klikk på Administrer. |
| 4 |
Klikk på fanen Veiledere. Listen over veiledere som er lagt til vises. |
| 5 |
Under kolonnen Handlinger velger du en bruker som skal legges til som agent for veilederen fra rullegardinlisten til den aktuelle veilederen. Den valgte agenten blir tilordnet til veilederen.
|
| 6 |
For å fjerne tildelingen av agenter, utvider du raden for overordnet og klikker på ikonet Fjern tildeling av agenter som er knyttet til agenten. Når du fjerner tildelingen av den siste agenten fra en veileder, fjernes også veilederen. Når agenter er tilordnet en overordnet, kan en overordnet bruke funksjonstilgangskoder (FAC-er) til å overvåke, veilede, bryte inn i og ta over samtaler. Hvis du vil ha mer informasjon, kan du se avsnittet Funksjoner for samtalekøleder for Webex Calling. |
Vis agenter som er tilordnet en kø
Du kan se en liste over alle agentene som er tilordnet en samtalekø.
| 1 |
Logg inn på Kontrollhub. |
| 2 |
Gå til . |
| 3 |
Gå til kortet Samtalekø og klikk på Administrer. |
| 4 |
Velg en samtalekø du vil redigere fra listen. |
| 5 |
Gå til Oversikt -delen og klikk på Agenter. |
| 6 |
Rediger brukerne, arbeidsområdene eller virtuelle linjene som er tilordnet som agenter til denne samtalekøen. |
| 7 |
Klikk på Lagre. Klikk på Fjern alle hvis du vil fjerne alle brukere, arbeidsområder eller virtuelle linjer fra denne samtalekøen. |
Analyse av samtalekø
Du kan bruke analyser til å evaluere statusen for samtalekøen, statusen til agenten i samtalekøen og statusen for live-køen. Samtalekødataene behandles i batch hver dag og gjøres tilgjengelige innen 24 timer, og målinger er tilgjengelige av 1:00 PM GMT neste dag. Mengden data du har tilgang til avhenger av hvilken type kunde du er. Hvis du er en standardkunde, har du tilgang til 3 måneder med data. Hvis du er Pro Pack-kunde, har du tilgang til 13 måneder med data.
Disse analysedataene er til generell bruk og skal ikke brukes til faktureringsformål.
For å se analyser av samtalekøen, gå til .
Stedsadministratorer har ikke tilgang til Analytics.
Tips for dashbord
Juster tidsperioden
Du kan se noen diagrammer i en times-, daglig-, ukes- eller månedsskala, slik at du kan spore engasjement over tid og se etter brukstrender. Dette gir kraftig innsikt i hvordan innkommende anrop håndteres i samtalekøer.
Datovelgeren gjelder ikke for data i delen for live køstatistikk. Data for delen for live køstatistikk samles inn hvert 30. sekund.
Globale filtre
Dashbordet inneholder kraftige filtreringsverktøy. Klikk på filterlinjen for å velge hvilke data du vil se. Filtrene du velger vil automatisk gjelde for alle diagrammene. Du kan filtrere etter spesifikke anropskøer, steder og veiledere.
Filteret for veiledere gjelder bare for statistikk for agenter i samtalekøen.
Eksporter data eller diagrammer
Du kan eksportere en hvilken som helst graf eller detaljvisning. Klikk på Mer-knappen øverst til høyre chart/list, og velg filformatet for nedlastingen (PDF, PNG eller CSV, avhengig av om det er en graf eller en liste).
Når du kombinerer filnedlasting med de tilgjengelige filtrene, kan du enkelt generere nyttige rapporter om samtalekøer i organisasjonen din.
KPI-er
KPI-er er tilgjengelige øverst på siden for å vise deg en rask oversikt over statusen til innkommende anrop i anropskøer innenfor datoperioden du valgte. De tilgjengelige KPI-ene er:
- Totalt antall besvarte anrop– Totalt antall anrop som agenter har besvart. Prosentandelen viser endringen i verdi over tid ved å sammenligne den med tidligere data for det valgte datointervallet.
- Totalt antall avbrutte samtaler– Totalt antall samtaler der innringeren la på eller la igjen en beskjed før en agent ble tilgjengelig. Prosentandelen viser endringen i verdi over tid ved å sammenligne den med tidligere data for det valgte datointervallet.
- Prosentandel av avbrutte samtaler– Prosentandel av samtaler der innringeren la på eller la igjen en beskjed før en agent ble tilgjengelig. Prosentandelen viser endringen i verdi over tid ved å sammenligne den med tidligere data for det valgte datointervallet.
- Gjnsnittlig ventetid– Gjnsnittlig tid innringere brukte på å vente på at neste tilgjengelige agent skulle svare på anropet. Prosentandelen viser endringen i verdi over tid ved å sammenligne den med tidligere data for det valgte datointervallet.
Innkommende anrop for samtalekøer og trend
Dette diagrammet viser en oversikt over samtalekøstatistikk etter innkommende anrop. Du kan bruke dette diagrammet til å se hvordan samtalekøene håndterer alle innkommende anrop til organisasjonen din.
Gjennomsnittlig køtid per samtale og trend
Denne oversikten viser en oversikt mellom gjennomsnittlig antall avbrutte og gjennomsnittlig ventetid i innkommende anrop. Du kan bruke denne tabellen til å se hvor lenge innringere måtte vente før de la på eller ble overført til en agent. Gjennomsnittlig antall minutter beregnes som:
- Gj.sn. avbrutt tid– Gj.sn. samtaletid som innringere brukte på å vente på en agent før de la på eller valgte alternativet for å legge igjen en beskjed.
- Gjnsn. ventetid– Gjnsn. tid innringere bruker på å vente på at neste tilgjengelige agent skal svare på anropet.
Topp 25 samtalekøer etter samtalestatus
Denne tabellen viser de 25 øverste samtalekøene med flest samtaler etter en bestemt status. Statusene for tilgjengelige samtaler er:
- Besvarte anrop– Antall anrop besvart av agenter.
- % av besvarte anrop– Prosentandel av anrop besvart av agenter.
- Avbrutt samtaler– Antall samtaler der innringeren la på eller la igjen en beskjed før en agent ble tilgjengelig.
- % av avbrutte samtaler– Prosentandel av samtaler der innringeren la på eller la igjen en beskjed før en agent ble tilgjengelig.
- Overflyt - Opptatt– Antall samtaler som overflytet til en annen samtalekø fordi køgrensen ble nådd.
- Overflyt - Tidsavbrutt– Antall anrop som overflytet til en annen anropskø fordi ventetiden oversteg den konfigurerte maksimalgrensen.
- Overførte samtaler– Antall samtaler som ble overført fra køen.
Topp 25 samtalekøer etter gjennomsnittlig ventetid og avbrutt tid
Denne tabellen viser de 25 største samtalekøene med høyest gjennomsnittlig ventetid og avbrutt tid fra innkommende samtaler. Gjennomsnittlig tid beregnes som:
- Gjnsnittlig avbrutt tid– Gjennomsnittlig samtaletid som innringere brukte på å vente på en agent før de la på eller valgte alternativet for å legge igjen en beskjed.
- Gjnsnittlig ventetid– Gjnsnittlig samtaletid som innringere bruker på å vente på at neste tilgjengelige agent skal svare på anropet.
Statistikk for samtalekø
Denne tabellen viser detaljer om samtalekøer som er opprettet i organisasjonen din. Du kan bruke denne tabellen til å se antall innkommende anrop til samtalekøer og statusen til disse anropene. Du kan også søke etter bestemte samtalekøer, steder, telefonnumre og internnumre ved å bruke søkefeltet i tabellen. Detaljene som er tilgjengelige er:
- Samtalekø– Navn på samtalekøen.
- Plassering– Plassering tilordnet samtalekøen.
- Telefonnr.– Telefonnummeret som er tilordnet samtalekøen.
- Internnummer– Internnummer tilordnet samtalekøen.
- Total ventetid– Total tid samtaler ble satt på vent av agenter.
- Gjnsnittlig ventetid– Gjennomsnittlig tid samtaler ble satt på vent av agenter.
- Total taletid– Total tid agenter aktivt snakket i samtaler.
- Gjnsnittlig taletid– Gjennomsnittlig tid agenter aktivt snakket i samtaler.
- Total behandlingstid– Total tid agenter brukte på å håndtere anrop. Håndteringstiden beregnes som total taletid + Total ventetid = Total håndteringstid.
- Gjnsnittlig behandlingstid– Gjennomsnittlig tid agenter brukte på å håndtere anrop.
- Total ventetid– Total tid innringere brukte på å vente på at neste tilgjengelige agent skulle svare på anropet.
- Gjnsnittlig ventetid– Gjnsnittlig tid innringere brukte på å vente på at neste tilgjengelige agent skulle svare på anropet.
- Besvarte anrop– Antall anrop besvart av agenter.
- % Besvarte anrop– Prosentandel av anrop besvart av agenter.
- Avbrutte samtaler– Antall samtaler der innringeren la på eller la igjen en beskjed før en agent ble tilgjengelig.
- % Avbrutte samtaler– Prosentandel av samtaler der innringeren la på eller la igjen en beskjed før en agent ble tilgjengelig.
- Gjnsnittlig tid for avbrutt samtale– Gjnsnittlig tid hvor innringere la på eller la igjen en beskjed før en agent ble tilgjengelig.
- Forlatt tid– Tidspunkt da innringere la på eller la igjen en beskjed før en agent ble tilgjengelig.
- Totalt antall anrop– Totalt antall innkommende anrop.
- Overflyt - Opptatt– Antall samtaler som overflytet fordi køgrensen ble nådd.
- Overflyt - Tidsavbrutt– Antall anrop som overflytet fordi ventetiden overskred maksimumsgrensen.
- Overførte samtaler– Antall samtaler som ble overført fra køen.
- Gj.sn. antall agenter tildelt– Gj.sn. antall agenter tildelt samtalekøer.
- Gjnsn. antall agenter som håndterer samtaler– Gjnsn. antall agenter som aktivt håndterte samtaler.
Samtalekøer uten data vises ikke i denne tabellen.
KPI-er
KPI-er er tilgjengelige øverst på siden for å vise deg detaljer om samtalene som agenter håndterte innenfor datoperioden du valgte. De tilgjengelige KPI-ene er:
- Totalt antall besvarte anrop– Totalt antall presenterte anrop som ble besvart av agenter. Prosentandelen viser endringen i verdi over tid ved å sammenligne den med tidligere data for det valgte datointervallet.
- Totalt antall avviste anrop– Totalt antall anrop som ble presentert for en agent, men som ikke ble besvart. Prosentandelen viser endringen i verdi over tid ved å sammenligne den med tidligere data for det valgte datointervallet.
- Gjnsn. behandlingstid– Gjennomsnittlig tid agenter bruker på å håndtere samtaler. Prosentandelen viser endringen i verdi over tid ved å sammenligne den med tidligere data for det valgte datointervallet.
Gjennomsnittlig samtaletid per samtale og trend for agenter
Denne oversikten viser i gjennomsnitt hvor lenge hver samtale varer, sortert etter samtalestatus. Du kan bruke denne oversikten til å se om innringere får den hjelpen de trenger i tide.
Innkommende anrop til agenter etter anropsstatus
Dette diagrammet viser en oversikt over innkommende anrop til agenter basert på anropsstatus. Dette diagrammet kan hjelpe deg med å se om det er flere avviste anrop enn vanlig.
Agenter som håndterer samtaler kontra agenter som er tildelt
Dette diagrammet viser en trend for gjennomsnittlig antall agenter som håndterer samtaler mot gjennomsnittlig antall agenter som er tildelt samtalekøer. Du kan bruke dette diagrammet til å se om det er nok agenter til å håndtere samtaler og justere etter behov.
Topp 25 agenter etter besvarte og avviste anrop
Denne tabellen viser de 25 beste agentene med flest besvarte eller avviste anrop.
Topp 25 agenter etter gjennomsnittlig samtaletid og gjennomsnittlig ventetid
Denne tabellen viser de 25 beste agentene med høyest gjennomsnittlig antall tale- eller venteminutter.
Agenter i samtalekøen
Denne tabellen viser detaljer om alle agentene som er tilordnet samtalekøer i organisasjonen din. Du kan bruke denne tabellen til å se hvilken agent som får flest anrop og informasjon om anropsstatistikken deres. Du kan også søke etter bestemte agent- eller arbeidsområdenavn, samtalekøer og steder ved å bruke søkefeltet i tabellen. Detaljene som er tilgjengelige er:
- Agentnavn– Navn på agenten eller arbeidsområdet.
- Samtalekø– Navn på samtalekøen.
- Plassering– Plassering tilordnet samtalekøen.
- Totalt antall besvarte anrop– Antall anrop som ble presentert for agenten og besvart av dem.
- Avviste anrop– Antall anrop som ble presentert for agenten, men som ikke ble besvart.
- Totalt antall presenterte anrop– Antall innkommende anrop til agenten som ble distribuert av anropskøen.
- Total taletid– Total tid en agent brukte aktivt på å snakke i samtaler.
- Gjnsn. taletid– Gjennomsnittlig tid en agent brukte på å aktivt snakke i samtaler.
- Total ventetid– Total tid en agent har satt samtaler på vent.
- Gjnsn. ventetid– Gjnsn. tid en agent har satt samtaler på vent.
- Total behandlingstid– Total tid en agent brukte på å håndtere anrop. Håndteringsminutter beregnes som total taletid + Total ventetid = Total håndteringstid.
- Gjnsn. behandlingstid– Gjennomsnittlig tid en agent brukte på å håndtere anrop.
KPI-er
KPI-er er tilgjengelige øverst på siden for å vise deg alle innkommende anrop og statusen deres, slik at du kan overvåke samtalekøer i sanntid. De tilgjengelige KPI-ene er:
- Aktive samtaler– Viser antall samtaler der agenter snakker med innringere.
- Samtaler venter– Viser antall samtaler som venter på at den neste tilgjengelige agenten skal svare.
- Samtaler på vent– Viser antall samtaler som agenter har satt på vent.
Statistikk for direkte samtalekø
Denne tabellen viser detaljer om alle anropskøene som er opprettet i organisasjonen din. Du kan bruke denne tabellen til å se hvilken samtalekø som får flest samtaler og justere antallet agenter etter behov. Du kan også søke etter bestemte samtalekøer, steder, telefonnumre og internnumre ved å bruke søkefeltet i tabellen. Detaljene som er tilgjengelige er:
- Samtalekø– Navnet på samtalekøen.
- Plassering– Plasseringen som er tilordnet samtalekøen.
- Telefonnr.– Telefonnummeret som er tilordnet samtalekøen.
- Internnummer– Internnummeret som er tilordnet samtalekøen.
- Aktive samtaler– Antall samtaler der agenter snakker med innringere.
- Samtaler på vent– Antall samtaler som agenter har satt på vent.
- Samtaler venter– Antall samtaler som venter på neste tilgjengelige agent.
Hvis du vil ha mer informasjon, kan du se Analyse for din skybaserte samarbeidsportefølje.
Rapporter om samtalekø
Du kan se rapporter om samtalekø med detaljer om alle innkommende samtaler som har nådd samtalekøen, og du kan også se statistikk for kø og agenter.
Du kan få tilgang til rapporter under .
Stedsadministratorer har ikke tilgang til rapporter.
Køstatistikk
Denne rapporten inneholder detaljer om samtalekøer som er opprettet i organisasjonen din. Du kan bruke denne rapporten til å se antall innkommende anrop som er i samtalekøer og statusen til disse anropene.
| Kolonnenavn | Beskrivelse |
|---|---|
| Samtalekø | Navn på samtalekøen. |
| Sted | Plassering tilordnet samtalekøen. |
| Telefonnr. | Et telefonnummer som er tilordnet samtalekøen. |
| Forlengelse | Internnummer tilordnet samtalekøen. |
| Total ventetid | Total tid som samtaler er satt på vent av agenter. |
| Gjennomsnittlig ventetid | Gjennomsnittlig tid samtaler settes på vent av agenter. |
| Total taletid | Total tid som agenter aktivt snakker i samtaler. |
| Gjennomsnittlig taletid | Gjennomsnittlig tid som agenter aktivt snakker i samtaler. |
| Total håndteringstid | Total tid en agent bruker på en samtale fra en kø, inkludert ringetid. Dette registreres når agenten avslutter eller overfører samtalen. |
| Gjennomsnittlig håndteringstid | Gjennomsnittlig tid agenter brukte på å håndtere anrop. |
| Total ventetid | Total tid innringere brukte på å vente på at neste tilgjengelige agent skulle svare på anropet. |
| Gjennomsnittlig ventetid | Gjennomsnittlig tid innringere brukte på å vente på at neste tilgjengelige agent skulle svare på anropet. |
| Besvarte anrop | Antall anrop besvart av agenter. |
| % Besvarte anrop | Prosentandel av anrop som blir besvart av agenter. |
| Avbrutt samtaler | Antall samtaler der innringeren la på eller la igjen en beskjed før en agent ble tilgjengelig. |
| % Avbrutt samtaler | Prosentandel av samtaler der innringeren la på eller la igjen en beskjed før en agent ble tilgjengelig. |
| Gjennomsnittlig forlatt tid | Gjennomsnittlig tid hvor innringere la på eller la igjen en beskjed før en agent ble tilgjengelig. |
| Total forlatt tid | Tidspunkt da innringere la på eller la igjen en beskjed før en agent ble tilgjengelig. |
| Totalt antall samtaler | Totalt antall innkommende anrop. |
| Overfylte samtaler | Antall samtaler som fikk overflyt fordi køgrensen er nådd. |
| Samtaler tidsavbrutt | Antall anrop som ble tidsavbrutt fordi ventetiden oversteg maksimumsgrensen. |
| Samtaler overført | Antall samtaler som er overført fra køen. |
| Gjennomsnittlig antall tildelte agenter | Gjennomsnittlig antall agenter tilordnet samtalekøer. |
| Gjnsnittlig antall agenter som håndterer samtaler | Gjennomsnittlig antall agenter som aktivt håndterte anrop. |
Statistikk for køagent
Denne rapporten inneholder detaljer om alle agenter som er tilordnet samtalekøer i organisasjonen din. Du kan bruke denne rapporten til å se hvilken agent som får flest anrop og informasjon om anropsstatistikken deres.
| Kolonnenavn | Beskrivelse |
|---|---|
| Agent Name/Workspace Navn | Navn på agenten eller arbeidsområdet. |
| Samtalekø | Navn på samtalekøen. |
| Sted | Plassering tilordnet samtalekøen. |
| Totalt antall besvarte anrop | Antall anrop som presenteres for agenten og besvares av dem. |
| Avviste samtaler | Antall anrop som er presentert for agenten, men som ikke er besvart. |
| Totalt antall presenterte samtaler | Antall innkommende anrop til agenten som er distribuert av anropskøen. |
| Total taletid | Total tid en agent brukte aktivt på å snakke i samtaler. |
| Gjennomsnittlig taletid | Gjennomsnittlig tid en agent brukte aktivt på å snakke i samtaler. |
| Total ventetid | Total tid en agent har satt samtaler på vent. |
| Gjennomsnittlig ventetid | Gjennomsnittlig tid en agent har satt samtaler på vent. |
| Total håndteringstid | Total tid en agent bruker på en samtale fra en kø, inkludert ringetid. Dette registreres når agenten avslutter eller overfører samtalen. |
| Gjennomsnittlig håndteringstid | Gjennomsnittlig tid en agent brukte på å håndtere anrop. |
Hvis du vil ha mer informasjon om andre rapportmaler for tjenester, tilpassede maler og administrasjon av rapporter, kan du se Rapporter for din skysamarbeidsportefølje.
Oversikt
Samtalekø er et tilbud som er tilgjengelig som en del av den profesjonelle Webex Calling-lisensen. Den inkluderer funksjoner som talekøer, ferdighetsbasert ruting, overvåking og analyse av samtalekøer, flersamtalevindu og mer, som hjelper brukerne med å kommunisere effektivt med kunder. Med vår Cisco Call for Microsoft Teams-integrasjon kan Microsoft Teams-brukere også få tilgang til funksjonene direkte fra Teams.
Siden Call Queue kun har taletjenester , passer det best for kunder som trenger enkle talebaserte callsenterfunksjoner og ikke trenger de avanserte funksjonene til en omfattende kontaktsentertjeneste.
Vi anbefaler Webex Calling Customer Assist for kunder som trenger avanserte profesjonelle kontaktsenterfunksjoner, som agent- og veiledererfaring i Webex-appen, køvisning i sanntid, popup-skjerm for agenter og så videre.
Vi anbefaler Webex kontaktsenter for kunder som trenger sofistikerte kundeengasjementsfunksjoner, omnikanalruting eller storskala distribusjoner med høyt samtalevolum.
Funksjoner og fordeler
Samtalekøen inkluderer følgende funksjoner:
- Talekøer – hjelper administratorer med å konfigurere ulike funksjoner som ferdighetsbasert ruting, forbedrede køpolicyer, tilbakeringing av kunder og så videre.
- Analyse av samtalekø – hjelper administratorer med å se viktige data, som for eksempel de vanligste samtalekøene, de vanligste agentene, status for samtalekøer i sanntid og så videre.
- Rapporter om samtalekø – hjelper administratorer med å se detaljer som statusrapporter for samtalekø og agentstatusrapporter.
- Agentopplevelse i Webex-appen – hjelper brukere med å sjekke og endre statusen for samtalekøen sin. join/unjoin køen i Webex-appen.
- Vindu for flere anrop– Hjelper brukere med å få en rask oversikt over anropsstatusen og enkelt få tilgang til noen vanlige anropsfunksjoner.
- Cisco Call-integrasjon i Microsoft Teams– Hjelper brukere med å få tilgang til funksjonene direkte fra Microsoft Teams.
Stemmekøer
Talekø, tidligere kjent som Group Call Management (GCM), er et sett med funksjoner som er utviklet for å effektivt håndtere høyt anropsvolum og teamanropshåndteringstjenester.
Talekø legger til viktige funksjoner som gir veiledermuligheter, forbedrer køpolicyer for å bestemme samtaleruting basert på åpningstider, tilbyr ferdighetsbasert ruting, gir tilbakeringingsmuligheter for kunder og rapporter og analyser for administratorer. Talekøer er en standardfunksjon i Webex Calling og anbefales for samtalekøer på opptil 50 agenter.
Talekøen inkluderer:
-
For innringere
-
Velkomsthilsen
-
Trøstehilsen (vi er snart tilbake)
-
Be om tilbakeringing (en innringer kan angi et tilbakeringingsnummer i stedet for å vente i kø)
-
Forbedrede retningslinjer for køruting (for nattevakt, helligdager og tvungen videresending)
-
Ytterligere IVR-funksjoner – hviskemelding og komfortforbikoblingsmelding
-
-
For agenter
-
Ett-trinns innlogging / utlogging av køen
-
Personlig beredskapsstatushåndtering
-
Flerkøoperasjoner
-
Intuitive brukeropplevelsesalternativer for bordtelefon og Webex-appen
-
-
For veiledere og administratorer
-
Følge / trener / lekter / overtakelsesaktive samtaler
-
Administrasjon av agentstatus
-
Rapportering og analyse av samtalekøer
-
Tildel ansatt i samtalekøen per kø
-
Tildel ferdighetsbaserte rutevurderinger av ansatte per kø
-
Lanseringssett for samtalekø
Før du konfigurerer samtalekøen, kan du laste ned Call Queue-lanseringssettethvis du vil forstå hvordan du utstyrer samtalekøer og styrker samtalekøagentene dine.
Agenterfaring i Webex-appen
Agentfunksjoner
Ved hjelp av Webex-appen kan agentene angi tilgjengelighetsstatus, join/unjoin kø, foreta utgående anrop, foreta konferansesamtale og så videre.
Hvis du vil ha mer informasjon, kan du se Endre statusen for samtalekøen din.
Vindu for flere anrop
Alternativet for flere samtalevinduer i Webex-appen lar agenter få en rask oversikt over samtalestatusen og enkelt få tilgang til noen vanlige samtalefunksjoner, for eksempel avvise samtaler, svare på samtaler, overføre, sette på vent og så videre.
Hvis du vil ha mer informasjon, kan du se Administrer alle telefonsamtalene dine på ett sted.
Cisco-anrop for Microsoft Teams
Cisco Call-integrasjonen i Microsoft Teams lar agenter få tilgang til Webex Calling-funksjonene direkte fra Microsoft Teams.
Hvis du vil ha mer informasjon, kan du se Cisco Call for Microsoft Teams.
Opprett og administrer samtalekø
Samtalekøer sender innringere til agenter som kan hjelpe med et bestemt problem eller spørsmål. Samtaler fordeles én om gangen til agentene i køen. Samtalekøer setter samtaler midlertidig på hold når alle agenter som er tilordnet til å motta samtaler fra køen, ikke er tilgjengelige. Når agenter blir tilgjengelige, rutes samtalene i køen i henhold til innstillingene for samtaleruting du har bestemt for samtalekøen.
Når et anrop kommer inn i en anropskø og sendes til en agent, fungerer ikke agentens viderekoblingsfunksjon.
Tabellen nedenfor viser begrensningene for køer, agenter og veiledere.
|
Begrensning |
Maksimal grense |
|---|---|
|
Antall køer per lokasjon |
1,000 |
|
Antall agenter per kø |
1,000 100 hvis samtalerutingstypen er Vektet 50 hvis samtalerutingstypen er Samtidig |
|
Køstørrelse – antall samtaler en kø kan håndtere |
250 |
|
Antall agenter en veileder kan administrere |
100 |
Opprett en samtalekø
Du kan opprette flere anropskøer for organisasjonen din. Bruk disse samtalekøene når du ikke kan svare på kunders anrop for å gi et automatisk svar, legge til trøstmeldinger eller vente med musikk til noen svarer.
| 1 |
Logg inn på Kontrollhub. | ||||||||||||||||||||||
| 2 |
Gå til . | ||||||||||||||||||||||
| 3 |
Gå til kortet Samtalekø og klikk på Legg til ny for å opprette en ny samtalekø. | ||||||||||||||||||||||
| 4 |
På siden Grunnleggende skriver du inn følgende informasjon, og klikker deretter på Neste.
| ||||||||||||||||||||||
| 5 |
På siden Samtaleruting velger du ett av følgende alternativer og klikker på Neste.
Tabellen nedenfor viser det maksimale antallet agenter du kan tildele for hver type samtaleruting.
Som standard blir ikke anropene rutet til agenter når de er i statusen Avslutt. | ||||||||||||||||||||||
| 6 |
På siden Overflytinnstillinger konfigurerer du overflytinnstillinger og varslingslyder for agenter, og klikker på Neste.
| ||||||||||||||||||||||
| 7 |
På siden Kunngjøringer bestemmer du meldingene og musikken som innringere hører mens de venter i køen, og klikker på Neste. Du kan aktivere et av følgende alternativer:
| ||||||||||||||||||||||
| 8 |
På siden Velg agenter klikker du på rullegardinmenyen Legg til bruker, arbeidsområde eller virtuell linje, og deretter søker eller velger du brukerne, arbeidsområdene eller virtuelle linjene som skal legges til i samtalekøen. Du kan tilordne et ferdighetsnivå (1 er det høyeste ferdighetsnivået og 20 er det laveste ferdighetsnivået) til hver bruker eller arbeidsområder som legges til i samtalekøen.
Du kan merke av i boksen Tillat agenter i aktive samtaler å ta imot flere samtaler hvis du vil tillate agenter i aktive samtaler å ta imot flere samtaler. Du kan merke av i boksen Tillat agenter å bli med i eller fra køen hvis du vil tillate agenter å bli med i eller fra køen. Avhengig av hvilket alternativ for samtaleruting du valgte tidligere, kan det hende du må legge til ekstra informasjon, for eksempel prosentvis vekting av brukere eller arbeidsområder, eller for sirkulær eller ovenfra-og-ned samtaleruting, dra og slipp brukere og arbeidsområder i rekkefølgen etter køposisjon. Hvis en agent kun er tildelt en internnummer, må du sørge for at lokasjonen deres har et hovednummer. Uten et hovednummer vil ikke anrop til køen bli rutet til agentene som kun er for internnummer. | ||||||||||||||||||||||
| 9 |
På siden Se gjennom må du se over innstillingene for samtalekøen for å forsikre deg om at du har angitt riktig informasjon. | ||||||||||||||||||||||
| 10 |
Klikk på Opprett og Ferdig for å bekrefte innstillingene for samtalekøen. Når du oppretter en kø, kan du aktivere eller deaktivere køen ved hjelp av veksleknappen ved siden av Aktiver samtalekø. Hvis du slår av Aktiver kø deaktiveres alle nye anrop i køen, og den som ringer vises som opptatt. Den tilbakestiller også tildelingen av samtalerutingstype for den neste agenten. For eksempel vil sirkulær ruting som standard være den første agenten i listen. | ||||||||||||||||||||||
Se denne videodemonstrasjonen om hvordan du oppretter en ny anropskø i kontrollhuben.
Opprett anropskøer i bulk
Du kan legge til og administrere samtalekøer samtidig ved hjelp av en CSV-fil for samtalekø. Denne delen dekker de spesifikke feltene og verdiene som kreves for CSV-opplasting av Webex Calling-anropskøer.
Før du begynner
-
Før du laster opp CSV-filen for samtalekøen din, må du lese Masseklargjøring av Webex Calling-elementer ved hjelp av CSV for å forstå CSV-konvensjonene.
-
Du kan enten eksportere de nåværende samtalekøene dine, som lar deg legge til, slette eller endre det eksisterende datasettet ditt, eller du kan eksportere et eksempelsett med samtalekøer. Når den er endret, kan du laste opp filen via massefunksjonene.
Eksport av CSV-fil til ZIP-filformat: Når du eksporterer data til en CSV-fil, kan antallet poster overstige 1000. I slike tilfeller laster du ned ZIP-filen, som inneholder hele settet med poster i én CSV-fil. En egen mappe som inneholder alle dataene er delt opp i flere CSV-filer med færre enn 1000 poster. Disse filene genereres slik at administratorene raskt kan importere og laste opp oppdateringer.
-
Det er viktig å kjenne til de obligatoriske og valgfrie kolonnene, og informasjonen du må oppgi når du fyller ut CVS-malen. Du finner de spesifikke feltene for CSV-filen for samtalekøen i tabellen under delen Klargjør CSV-filen din.
-
Maksimalt antall rader er 1000 (ikke inkludert overskriften).
-
Agenter kan være brukere eller arbeidsområder. For brukere, skriv inn brukerens e-postadresse. For arbeidsområder, skriv inn navnet på arbeidsområdet.
-
Hver rad kan inneholde maksimalt 50 agenter. Se Legg til eller rediger mer enn 50 agenter samtidig for mer informasjon.
Masselegge anropskøer
For å legge til flere samtalekøer samtidig, laster du ganske enkelt ned og fyller ut en tom CSV-mal.
Innstillinger for viderekobling av anrop for en anropskø kan ikke endres samtidig. Hvis du vil redigere viderekobling av anrop for en anropskø, kan du se Konfigurere viderekobling av anrop for en anropskø.
| 1 |
Logg inn på Kontrollhub. |
| 2 |
Gå til . |
| 3 |
Gå til kortet Samtalekø. I meldingen Foretrekker å opprette anropskø i massevisning klikker du på Åpne masseredigeringsprogrammet. Vinduet Administrer samtalekø vises. |
| 4 |
Velg en plassering for samtalekøene du vil legge til. |
| 5 |
Klikk på Last ned data eller Last ned .csv-malfor å bekrefte at CSV-filen er riktig formatert, og sørg for å fylle ut den nødvendige informasjonen. |
| 6 |
Fyll ut regnearket. |
| 7 |
Last opp CSV-filen ved å dra og slippe eller klikke på Velg en fil. |
| 8 |
Klikk på Vis import history/Tasks for å se statusen for CSV-importen din og se om du har støtt på noen feil. |
Masseredigering av anropskøer
For å endre anropskøer samtidig, laster du ganske enkelt ned de gjeldende CSV-dataene og gjør de nødvendige endringene i regnearket.
Innstillinger for viderekobling av anrop for en anropskø kan ikke endres samtidig. Hvis du vil redigere viderekobling av anrop for en anropskø, kan du se Konfigurere viderekobling av anrop for en anropskø.
| 1 |
Logg inn på Kontrollhub. |
| 2 |
Gå til . |
| 3 |
Gå til kortet Samtalekø. I meldingen Foretrekker å opprette anropskø i massevisning klikker du på Åpne masseredigeringsprogrammet. Vinduet Administrer samtalekø vises. |
| 4 |
Velg en plassering for samtalekøene du vil endre. |
| 5 |
Klikk på Last ned data eller Last ned .csv-malfor å bekrefte at CSV-filen er riktig formatert, og sørg for å fylle ut den nødvendige informasjonen. Hvis dataene for samtalekøene du har valgt overstiger maksimumsgrensen (mer enn 10 000 rader for hver CSV-fil), mottar du en zip-fil med flere CSV-filer inkludert. |
| 6 |
Gjør de nødvendige endringene i regnearket. |
| 7 |
Last opp CSV-filen ved å dra og slippe eller klikke på Velg en fil. |
| 8 |
Klikk på Vis import history/Tasks for å se statusen for CSV-importen din og se om du har støtt på noen feil. Når opplastingen er vellykket, kan du klikke på Se oppgavesiden for detaljer for å se statusen til endringene. |
Klargjør CSV-filen din
Bruk denne tabellen til å se hvilke felt som er obligatoriske eller valgfrie, og hva du må finne ut når du legger til eller redigerer anropskøer samtidig.
Kolonner er enten obligatoriske eller valgfrie felt. Dette varierer avhengig av om du bruker CSV-filen til å legge til en ny samtalekø eller redigere en eksisterende samtalekø.
|
Søyle |
Obligatorisk eller valgfritt (Legg til en samtalekø) |
Obligatorisk eller valgfritt (Rediger en samtalekø) |
Beskrivelse |
Støttede verdier |
|---|---|---|---|---|
|
Navn |
Påbudt |
Påbudt |
Skriv inn navnet på samtalekøen. Navn på samtalekøer innenfor samme sted må være unikt identifiserbare. Hvis samtalekøene er på forskjellige steder, kan de ha samme samtalekønavn. |
Eksempel: San Jose-anropskøen Tegnlengde: 1-30 |
|
Telefonnummer |
Obligatorisk (hvis utvidelse står tomt) |
Valgfri |
Skriv inn telefonnummeret til samtalekøen. Du må enten ha et telefonnummer eller en internnummer. |
Bare E.164-numre er tillatt for CSV-import. Eksempel: +12815550100 Telefonnummeret må være på Numre -fanen i Control Hub. |
|
Forlengelse |
Obligatorisk (hvis telefonnummeret står tomt) |
Valgfri |
Skriv inn forlengelsen for samtalekøen. Du må enten ha et telefonnummer eller en internnummer. |
To til ti sifret forlengelse. 00-999999 |
|
Sted |
Påbudt |
Påbudt |
Angi plasseringen for å tilordne denne samtalekøen. |
Eksempel: San Jose Plasseringen må være på fanen Steder i Kontrollhub. |
|
Eksternt nummer for anroper |
Valgfri |
Valgfri |
Skriv inn telefonnummeret for den eksterne oppringeren i E164-format. |
Eksempel: +19095550000. Tegnlengde: 1-23 |
|
Fornavn for innringer-ID |
Valgfri |
Valgfri |
Skriv inn det første navnet som skal vises for samtalekøens nummervisning (CLID). Navnet på innringer-ID-en som angis her, sammen med navn og nummer på den som ringer, viser når køagentene mottar et innkommende anrop fra køen. |
Eksempel: San Bare UTF-8-tegn støttes. Tegnlengde: 1-30 |
|
Etternavn for innringer-ID |
Valgfri |
Valgfri |
Skriv inn etternavnet som skal vises for samtalekøens nummervisnings-ID (CLID). Navnet på innringer-ID-en som angis her, sammen med navn og nummer på den som ringer, viser når køagentene mottar et innkommende anrop fra køen. |
Eksempel: José Bare UTF-8-tegn støttes. Tegnlengde: 1-30 |
|
Språk |
Valgfri |
Valgfri |
Skriv inn kunngjøringsspråket for samtalekøen. |
Eksempel: en_us |
|
Tidssone |
Valgfri |
Valgfri |
Skriv inn tidssonenøkkelen for samtalekøen. Denne tidssonen gjelder for tidsplanene som er brukt på denne samtalekøen. |
Eksempel: America/Chicago Tegnlengde: 1-127 |
|
Aktiver samtalekø |
Valgfri |
Valgfri |
Bruk denne kolonnen til å aktivere eller deaktivere samtalekøen. |
AKTIVERT, DEAKTIVERT, aktivert, deaktivert |
|
Antall samtaler i kø |
Valgfri |
Valgfri |
Angi grensen for antall samtaler systemet skal holde i kø og vente på en tilgjengelig agent. |
Spekter: 1-250 Ikke sett Antall samtaler i kø til 0. Hvis den er satt til 0, er ikke innkommende anrop tillatt. |
|
Anropsrutingstype (prioritet / Ferdighetsbasert) |
Valgfri |
Valgfri Dette feltet er obligatorisk når du redigerer samtalerutingsmønsteret. |
Velg anropsrutingstypen for anropskøen din. |
_PRIORITETSBASERT ,_FERDIGHETSBASERT |
|
Anropsrutingsmønster |
Påbudt |
Valgfri |
Angi rutemønsteret for samtalekøen. Velg én av følgende støttede policyer. |
Når anropsrutingstypen er prioritetsbasert, er verdiene: SIRKULÆR, VANLIG, SAMTIDIG, ENSFORM, VEKTET Når samtalerutingstypen er ferdighetsbasert, er verdiene: SIRKULÆR, VANLIG, SAMTIDIG. |
|
Aktiver telefonnummer for utgående anrop |
Valgfri |
Valgfri |
Skriv inn SANN for å aktivere køtelefonnummeret for utgående anrop. Skriv inn USANN for å deaktivere køtelefonnummeret for utgående anrop. |
SANT, USANT |
|
Tillat agenttilslutning Aktiver |
Valgfri |
Valgfri |
Skriv inn SANN for å legge til agenter i køen. Skriv inn FALSE for å fjerne agenter fra køen. |
SANT, USANT |
|
Overløpshandling |
Valgfri |
Valgfri |
Angi behandlingshandlingen for overløp av anropskø. Velg en av de støttede handlingene. | UTFØR_OPPTATT_BEHANDLING, OVERFØR [_TIL_TELEFON_NUMMER, SPILL_AV [] RINGER__TIL_INNRINGER [] LEGGER PÅ_ |
|
Aktiver overløp |
Valgfri |
Valgfri |
Skriv inn SANN for å aktivere overløpsbehandling etter en angitt tidsperiode. Skriv inn FALSE for å deaktivere overløpsbehandling etter en angitt tidsperiode. Hvis du skriver inn SANN, skriver du inn tiden i kolonnen Overløp etter ventetid. |
SANT, USANT |
|
Spill av ringetone for innringere når samtalen deres sendes til en tilgjengelig agent |
Valgfri |
Valgfri |
Hvis ingen verdi er definert ved opprettelse, settes verdien til SANN. |
SANT, USANT |
|
Tilbakestill anropsstatistikk ved køinngang |
Valgfri |
Valgfri |
Hvis ingen verdi er definert ved opprettelse, settes verdien til SANN. |
SANT, USANT |
|
Overløpsoverføringsnummer |
Valgfri |
Valgfri |
Skriv inn nummeret du vil overføre overfylte anrop til. |
Eksempel: 1112223333 Telefonnummeret må være på Numre -fanen i Control Hub. Tegnlengde: 1-23 |
|
Aktiver overflyttingsoverføring til talepost |
Valgfri |
Valgfri |
Skriv inn SANN for å aktivere overløpsoverføring til talepost. Skriv inn FALSE for å deaktivere overflytoverføring til talepost. |
SANT, USANT |
|
Overløp etter ventetid |
Valgfri |
Valgfri |
Angi ventetiden (i sekunder) for at en agent skal svare før innringeren viderekobles et annet sted. |
Spekter: 1-7200 |
|
Aktiver overflytmelding |
Valgfri |
Valgfri |
Skriv inn SANN for å spille av kunngjøringen før overløpsbehandling. Skriv inn FALSE for å ikke spille av kunngjøringen før overløpsbehandling. |
SANT, USANT |
|
Aktiver velkomstmelding |
Valgfri |
Valgfri |
Skriv inn SANN for å spille av en melding når innringere først kommer til køen. Skriv inn USANN for å ikke spille av en melding når innringere først kommer til køen. |
SANT, USANT |
|
Velkomstmelding obligatorisk |
Valgfri |
Valgfri |
Skriv inn SANN hvis du vil at velkomstmeldingen skal spilles av for alle som ringer. Skriv inn USANN hvis du ikke vil at velkomstmeldingen skal spilles av for alle som ringer. |
SANT, USANT |
|
Aktiver ventemelding |
Valgfri |
Valgfri |
Skriv inn SANN for å varsle innringeren om enten estimert ventetid eller plassering i køen. Hvis dette alternativet er aktivert, spilles det av etter velkomstmeldingen og før komfortmeldingen. Skriv inn USANN for å ikke varsle innringeren om enten estimert ventetid eller plassering i køen. Hvis du skriver inn SANN, skriver du inn detaljene i kolonnen Ventemeldingsmodus. |
SANT, USANT |
|
Ventemeldingsmodus |
Valgfri |
Valgfri |
Velg hva du vil at ventemeldingen skal formidle til innringere. Velg et av de støttede alternativene. |
TID, POSISJON |
|
Ventetid for håndtering av melding |
Valgfri |
Valgfri |
Angi standard antall minutter for samtalehåndtering. |
Spekter: 1-100 |
|
Vent melding Spill av posisjon |
Valgfri |
Valgfri |
Skriv inn antall posisjoner som den estimerte ventetiden spilles for. |
Spekter: 1-100 |
|
Ventetid for melding |
Valgfri |
Valgfri |
Angi antall minutter den estimerte ventetiden spilles av. |
Spekter: 1-100 |
|
Ventemelding Melding om høyt volum |
Valgfri |
Valgfri |
Skriv inn SANN for å aktivere ventemeldingen til å spille av en melding som informerer innringere om et høyt antall anrop. Skriv inn FALSE for å deaktivere ventemeldingen. |
SANT, USANT |
|
Komfortmelding Aktiver |
Valgfri |
Valgfri |
Skriv inn SANN for å spille av en melding etter velkomstmeldingen og før ventemusikken. Skriv inn FALSE for å ikke spille av en melding etter velkomstmeldingen og før ventemusikk. Hvis du skriver inn SANN, skriver du inn antall sekunder i kolonnen Komfortmeldingstid. |
SANT, USANT |
|
Komfortmeldingstid |
Valgfri |
Valgfri |
Angi intervallet i sekunder mellom hver repetisjon av komfortmeldingen som spilles av for innringere i køen. |
Spekter: 1-600 |
|
Hold musikk aktivere |
Valgfri |
Valgfri |
Skriv inn SANN for å aktivere ventemusikk for samtaler i kø. Skriv inn USANN for å deaktivere ventemusikk for samtaler i kø. |
SANT, USANT |
|
Hold musikk Alternativ kilde Aktiver |
Valgfri |
Valgfri |
Skriv inn TRUE for å aktivere en ikke-standard musikk-på-vent-fil. Skriv inn USANN for å deaktivere en ikke-standard musikk-på-vent-fil. |
SANT, USANT |
|
Aktivering av komfortmeldingsbypass |
Valgfri |
Valgfri |
Skriv inn SANN for å aktivere omgåelse av komfortmeldinger for samtaler i kø. Skriv inn USANN for å deaktivere omgåelse av komfortmeldinger for samtaler i kø. |
SANT, USANT |
|
Komfortmelding Omgå ventetid for samtale |
Valgfri |
Valgfri |
Angi intervallet i sekunder for ventetiden for komfortmeldingen ved omgåelse av samtaler for innringere i køen. |
Spekter: 1-120 |
|
Aktiver hviskemelding |
Valgfri |
Valgfri |
Skriv inn SANN for å aktivere hviskemeldingen for anrop i kø. Skriv inn USANN for å deaktivere hviskemeldingen for anrop i kø. |
SANT, USANT |
|
Tillat flere samtaler per agent |
Valgfri |
Valgfri |
Skriv inn SANN for å aktivere samtale venter for agenter. Skriv inn USANN for å deaktivere ventefunksjonen for agenter. |
SANT, USANT |
|
Aktivering av avvist anrop |
Valgfri |
Valgfri |
Skriv inn SANN for å aktivere avviste anrop for denne køen. Skriv inn FALSE for å deaktivere avviste anrop for denne køen. Hvis du skriver inn SANN, skriver du inn antall ring i kolonnen Antall ring for avviste anrop. |
SANT, USANT |
|
Antall ring for avvist samtale |
Valgfri |
Valgfri |
Angi antall ring du skal vente på at den agenten som søkes etter svarer før du søker videre til neste tilgjengelige agent. |
Spekter: 1-20 |
|
Avvist samtale hvis agenten ikke er tilgjengelig |
Valgfri |
Valgfri |
Skriv inn SANN for å aktivere Avviste anrop hvis agenten blir utilgjengelig under ruten av anropet. Skriv inn USANN for å deaktivere avviste anrop hvis agenten blir utilgjengelig under ruten av anropet. |
SANT, USANT |
|
Aktiver avvist samtale etter angitt tid |
Valgfri |
Valgfri |
Skriv inn SANN for å aktivere avviste samtaler etter at agenten har vært på vent i mer enn <X> sekunder. Skriv inn FALSE for å deaktivere avviste anrop etter at agenten har vært på vent i mer enn <X> sekunder. Hvis du skriver inn SANN, skriver du inn antall sekunder i kolonnen Avvist samtale etter angitt tid. |
SANT, USANT |
|
Avvist samtale etter angitt tid |
Valgfri |
Valgfri |
Angi antall sekunder det skal gå før en ventende samtale skal avvises. Hvis kolonnen Avvist anrop etter angitt tidsaktivering er satt til sann og du ikke fyller ut denne raden, brukes standardverdien 60. |
Spekter: 1-600 |
|
Varsle agent hvis samtale på vent Aktiver |
Valgfri |
Valgfri |
Skriv inn SANN for å aktivere varslingsagenten hvis samtalen er på vent i mer enn <X> sekunder. Skriv inn USANN for å deaktivere varslingsagenten hvis samtalen er på vent i mer enn <X> sekunder. Hvis du skriver inn SANN, skriver du inn antall sekunder i kolonnen Varslingsagent hvis samtale på venting. |
SANT, USANT |
|
Varsle agent hvis samtalen er på vent |
Valgfri |
Valgfri |
Angi antall sekunder det skal gå før agenten blir varslet om den ventende samtalen. Hvis kolonnen Varslingsagent hvis samtale på vent aktiveres er satt til sann og du ikke fyller ut denne raden, brukes standardverdien 30. |
Spekter: 1-600 |
|
Aktiver særegen ringing |
Valgfri |
Valgfri |
Skriv inn SANN for å aktivere den distinkte ringingen for køanrop. Hvis dette er aktivert, hører agenter en særegen ringetone når de mottar anrop fra køen. Skriv inn USANN for å deaktivere den særegne ringetonen for køanrop. Hvis du skriver inn SANN, skriver du inn typen ringemønster i kolonnen Særpreget ringemønster. |
SANT, USANT |
|
Distinkt ringemønster |
Valgfri |
Valgfri |
Hvis distinkt ringing er aktivert, velg ringemønsteret for distinkt ringing. Velg et av de støttede alternativene. |
NORMAL, LANG_LANG, KORT_KORT_LANG, KORT_LANG_KORT |
|
Aktivering av særegen ringing for alternativt nummer |
Valgfri |
Valgfri |
Skriv inn SANN for å aktivere en distinkt ringing for alternative numre. Skriv inn USANN for å deaktivere særegen ringing for alternative numre. Hvis du skriver inn SANN, skriver du inn ringemønsteret i kolonnen Ringemønster for alternative numre. |
SANT, USANT |
|
Handling for alternative tall |
Valgfri |
Valgfri |
Skriv inn LEGG TIL for å legge til de alternative tallene du viser i denne raden. Skriv inn FJERN for å fjerne de alternative tallene du viser i raden. Skriv inn ERSTATT hvis du vil fjerne alle de tidligere angitte alternative tallene og erstatte dem med de alternative tallene du legger til i bare denne raden. |
LEGG TIL, ERSTATT, FJERN |
|
Agenthandling |
Valgfri |
Valgfri |
Skriv inn LEGG TIL for å legge til agentene du lister opp i denne raden. Skriv inn FJERN for å fjerne agentene du viser i raden. Skriv inn ERSTATT hvis du vil fjerne alle tidligere angitte agenter og erstatte dem med agentene du legger til i bare denne raden. |
LEGG TIL, ERSTATT, FJERN |
|
Bruk Enterprise Play Tone til agentinnstillinger aktivert |
Valgfri |
Valgfri |
Aktiver eller deaktiver bruk av organisasjonsnivåinnstillingene for alle anropskøer. |
SANT, USANT |
|
Spill tone til agent for innbryting aktivert |
Valgfri |
Valgfri |
Aktiver eller deaktiver avspilling av en varslingstone til agenten når en overordnet bryter inn i agentens anrop. |
SANT, USANT |
|
Spill tone til agent for stille overvåking aktivert |
Valgfri |
Valgfri |
Aktiver eller deaktiver avspilling av en varslingstone til agenten når en overordnet overvåker agentens samtale. |
SANT, USANT |
|
Spill tone til agent for veilederveiledning aktivert |
Valgfri |
Valgfri |
Aktiver eller deaktiver avspilling av en varslingstone til agenten når en overordnet veileder en agents samtale. |
SANT, USANT |
|
Overflytmeldingstype |
Valgfri |
Valgfri |
Velg Standard eller Tilpasset kunngjøringstype. Hvis du velger Tilpasset, skriver du inn kunngjøringsnavn, medietype og nivå. |
STANDARD, TILPASSET |
|
Velkomstmelding Kunngjøringstype |
Valgfri |
Valgfri |
Velg Standard eller Tilpasset kunngjøringstype. Hvis du velger Tilpasset, skriver du inn kunngjøringsnavn, medietype og nivå. |
STANDARD, TILPASSET |
|
Type melding om komfortmelding |
Valgfri |
Valgfri |
Velg Standard eller Tilpasset kunngjøringstype. Hvis du velger Tilpasset, skriver du inn kunngjøringsnavn, medietype og nivå. |
STANDARD, TILPASSET |
|
Vent musikk Kunngjøringstype |
Valgfri |
Valgfri |
Velg Standard eller Tilpasset kunngjøringstype. Hvis du velger Tilpasset, skriver du inn kunngjøringsnavn, medietype og nivå. |
STANDARD, TILPASSET |
|
Vent musikk Alternativ kilde Kunngjøringstype |
Valgfri |
Valgfri |
Velg Standard eller Tilpasset kunngjøringstype. Hvis du velger Tilpasset, skriver du inn kunngjøringsnavn, medietype og nivå. |
STANDARD, TILPASSET |
|
Komfortmelding forbigå kunngjøringstype |
Valgfri |
Valgfri |
Velg Standard eller Tilpasset kunngjøringstype. Hvis du velger Tilpasset, skriver du inn kunngjøringsnavn, medietype og nivå. |
STANDARD, TILPASSET |
|
Hviskemelding Kunngjøringstype |
Valgfri |
Valgfri |
Velg Standard eller Tilpasset kunngjøringstype. Hvis du velger Tilpasset, skriver du inn kunngjøringsnavn, medietype og nivå. |
STANDARD, TILPASSET |
|
Navn på overflytmelding 1...4 |
Valgfri |
Valgfri |
Skriv inn navnet på den tilpassede overløpskunngjøringen. |
Eksempel: Flyte |
|
Overflytmeldingsmedietype 1...4 |
Valgfri |
Valgfri |
Skriv inn medietypen for den tilpassede overløpsmeldingen. |
WAV |
|
Overløpsmelding Nivå 1...4 |
Valgfri |
Valgfri |
Angi nivået (organisasjon, sted eller queue/entity) der den tilpassede overløpsmeldingskunngjøringen er definert. |
STED, ORGANISASJON, ENHET |
|
Velkomstmelding Kunngjøring Navn 1...4 |
Valgfri |
Valgfri |
Skriv inn navnet på den tilpassede velkomstmeldingen. |
Eksempel: Velkomstmelding |
|
Velkomstmelding Kunngjøring Medietype 1...4 |
Valgfri |
Valgfri |
Skriv inn medietypen for den tilpassede velkomstmeldingen. |
WAV |
|
Velkomstmelding Nivå 1...4 |
Valgfri |
Valgfri |
Angi nivået (organisasjon, sted eller queue/entity) der den tilpassede velkomstmeldingen er definert. |
STED, ORGANISASJON, ENHET |
|
Komfortmelding Kunngjøring Navn 1...4 |
Valgfri |
Valgfri |
Skriv inn navnet på den tilpassede komfortmeldingen. |
Eksempel: Komfortmelding |
|
Komfortmelding Kunngjøringsmedietype 1...4 |
Valgfri |
Valgfri |
Angi medietypen for den tilpassede komfortmeldingen. |
WAV |
|
Komfortmeldingsmelding Nivå 1...4 |
Valgfri |
Valgfri |
Angi nivået (organisasjon, sted eller queue/entity) der den tilpassede komfortmeldingskunngjøringen er definert. |
STED, ORGANISASJON, ENHET |
|
Vent Musikk Kunngjøring Navn 1...4 |
Valgfri |
Valgfri |
Skriv inn navnet på den egendefinerte ventemeldingsmeldingen. |
Eksempel: Hold musikken |
|
Vent Musikk Kunngjøring Medietype 1...4 |
Valgfri |
Valgfri |
Skriv inn medietypen for tilpasset ventemusikkmelding. |
WAV |
|
Hold musikkmelding Nivå 1...4 |
Valgfri |
Valgfri |
Angi nivået (organisasjon, sted eller queue/entity) der den tilpassede ventemusikkmeldingen er definert. |
STED, ORGANISASJON, ENHET |
|
Vent Musikk Alternativ Kilde Kunngjøring Navn 1...4 |
Valgfri |
Valgfri |
Skriv inn navnet på den tilpassede kunngjøringen for alternativ kilde for ventemusikk. |
Eksempel: Hold musikken i en alternativ kilde |
|
Vent Musikk Alternativ kilde Kunngjøring Medietype 1...4 |
Valgfri |
Valgfri |
Angi den tilpassede medietypen for alternativ kilde for ventemusikk. |
WAV |
|
Hold musikk Alternativ kilde Kunngjøring Nivå 1...4 |
Valgfri |
Valgfri |
Angi nivået (organisasjon, sted eller queue/entity) der den tilpassede ventemusikk-kunngjøringen for alternativ kilde er definert. |
STED, ORGANISASJON, ENHET |
|
Komfortmelding Forbikobling Kunngjøring Navn 1...4 |
Valgfri |
Valgfri |
Skriv inn navnet på den tilpassede kunngjøringen om komfortbypass. |
Eksempel: Forbikobling av komfortmelding |
|
Komfortmelding Omgå kunngjøringsmedietype 1...4 |
Valgfri |
Valgfri |
Angi medietypen for den tilpassede komfortbypass-meldingen. |
WAV |
|
Komfortmelding Omgå kunngjøring Nivå 1...4 |
Valgfri |
Valgfri |
Angi nivået (organisasjon, sted eller queue/entity) hvor den tilpassede komfortbypass-meldingen er definert. |
STED, ORGANISASJON, ENHET |
|
Hviskemelding Kunngjøring Navn 1...4 |
Valgfri |
Valgfri |
Skriv inn navnet på den tilpassede hviskemeldingen. | Eksempel: Hviskende melding |
|
Hviskemelding Kunngjøring Medietype 1...4 |
Valgfri |
Valgfri |
Skriv inn medietypen for den tilpassede hviskemeldingen. |
WAV |
|
Hviskemeldingskunngjøring Nivå 1...4 |
Valgfri |
Valgfri |
Angi nivået (organisasjon, sted eller queue/entity) der den tilpassede hviskemeldingskunngjøringen er definert. |
STED, ORGANISASJON, ENHET |
|
Alternativt nummer(er) |
Valgfri |
Valgfri |
Skriv inn det/de alternative numrene som skal tilordnes til samtalekøen. |
Eksempel: 1112223333 Telefonnummeret må være på Numre -fanen i Control Hub. Tegnlengde: 1-23 |
|
Alternative numre ringemønster |
Valgfri |
Valgfri |
Hvis særpreget ringing er aktivert for alternative numre, velg ringemønsteret for særpreget ringing. Velg et av de støttede alternativene. |
NORMAL, LANG_LANG, KORT_KORT_LANG, KORT_LANG_KORT |
|
Agent1-ID, Agent2-ID… Agent50-ID |
Valgfri |
Valgfri |
Skriv inn agentene du vil tilordne til samtalekøen. Agenter kan være brukere eller arbeidsområder. For brukere, skriv inn brukerens e-postadresse. For arbeidsområder, skriv inn navnet på arbeidsområdet. |
Eksempel: test@example.com Tegnlengde: 1-161 |
|
Agent1 Vekt, Agent2 Vekt... Agent50 vekt |
Valgfri |
Valgfri |
Hvis policyen for samtaleruting for samtalekøen er vektet, angir du agentens prosentvise vekting. |
Spekter: 0-100 |
|
Agent1 ferdighetsnivå, Agent2-ferdighetsnivå... Agent50 ferdighetsnivå |
Valgfri |
Valgfri |
Velg agentferdighetsnivået for de tildelte agentene. |
Spekter: 1-20 |
Legg til eller rediger mer enn 50 agenter samtidig
Hver rad kan inneholde maksimalt 50 agenter og deres tilhørende vektprosent for samtaleruting (hvis aktuelt). Følg disse trinnene for å legge til eller redigere mer enn 50 agenter ved hjelp av CSV-filen.
| 1 |
Skriv inn de 50 agentene, og deres tilhørende vektprosent for samtaleruting (hvis aktuelt), som du vil legge til eller redigere på den første raden for samtalekøen du legger til eller redigerer. |
| 2 |
På neste rad trenger du bare å skrive inn informasjon i følgende kolonner for å legge til eller redigere flere agenter:
Du kan la alle andre kolonner stå tomme. |
| 3 |
Fortsett med dette til du har lagt til alle agentene du trenger å legge til eller redigere. |
Administrer samtaler i en samtalekø
Sørg for at kundene når de riktige agentene til riktig tid når de ringer inn i en samtalekø. Du kan konfigurere og redigere følgende innstillinger for innkommende anrop for en anropskø i Kontrollhuben:
-
Viderekobling av anrop
-
Rutemønster
-
Overløpsinnstillinger
-
Innstillinger for avviste anrop
-
Innstillinger for tilbakeringing
Rediger innstillinger for samtalekø
Du kan endre språk, antall anrop for køen og anrops-ID for anropskøen.
| 1 |
Logg inn på Kontrollhub. |
| 2 |
Gå til . |
| 3 |
Gå til kortet Samtalekø og klikk på Administrer. |
| 4 |
Velg en samtalekø du vil redigere fra listen. |
| 5 |
Gå til Oversikt og klikk på Generelle innstillinger. |
| 6 |
Rediger et av følgende felt:
|
| 7 |
Klikk på Lagre. |
Rediger telefonnumre i samtalekøen
Du kan endre telefonnummeret i samtalekøen og legge til opptil 10 alternative numre.
| 1 |
Logg inn på Kontrollhub. |
| 2 |
Gå til . |
| 3 |
Gå til kortet Samtalekø og klikk på Administrer. |
| 4 |
Velg en samtalekø du vil redigere fra listen. |
| 5 |
Gå til Oversikt -delen og klikk på Telefonnumre. |
| 6 |
Rediger Telefonnummer og Internnummer. Hvis du har latt feltet for internnummer stå tomt da du opprettet samtalekøen, tilordner systemet automatisk de fire siste sifrene i telefonnummeret som en internnummer for denne samtalekøen. |
| 7 |
Aktiver Tillat agenter å bruke anropskønummeret som innringer-ID for å tillate agentene å bruke anropskønummeret som innringer-ID. Det er en begrensning om at både samtalekøens plassering og agentens plassering må ha samme PSTN-leverandør, land og sone (dette gjelder bare for steder i India). Hvis den er annerledes, vises ikke anrops-ID-en i samtalekøen for agenten. Denne begrensningen bidrar til å forhindre samtalefeil, potensielle faktureringsproblemer og sikrer overholdelse av landsspesifikke telekomforskrifter. Eksempler på ugyldig bruk av krysslokasjonsnumre:
|
| 8 |
Legg til alternative tall ved hjelp av søkefunksjonen. |
| 9 |
Aktiver eller deaktiver Distinktiv ringing for de alternative numrene som er tilordnet samtalekøen ved å klikke på veksleknappen. |
| 10 |
I tabellen velger du ringemønsteret som skal tilordnes til hvert alternative nummer ved hjelp av rullegardinmenyen i kolonnen Ringemønster. |
| 11 |
Klikk på Lagre. |
Rediger innstillinger for viderekobling av anrop
Du kan videresende alle innkommende anrop avhengig av et sett med kriterier du definerer.
| 1 |
Logg inn på Kontrollhub. |
| 2 |
Gå til . |
| 3 |
Gå til kortet Samtalekø og klikk på Administrer. |
| 4 |
Velg en samtalekø du vil redigere fra listen. |
| 5 |
Gå til Oversikt og klikk på Viderekobling. |
| 6 |
Slå på funksjonen Viderekobling. |
| 7 |
Velg mellom ett av følgende alternativer:
Hvis du velger Viderekoble anrop selektivt, må du ha minst én regel for viderekobling aktivert for at viderekobling skal være aktiv. |
| 8 |
Tildel nummeret du vil viderekoble anrop til. Hvis du har valgt Viderekoble alltid anrop, klikk på Lagre. Når du velger Videresend alltid eller Videresend selektivt, merk av i boksen Send til talepost for å videresende alle anrop til en intern talepost. Avmerkingsboksen Send til mobilsvar er deaktivert når et eksternt nummer tastes inn. |
| 9 |
Hvis du velger Videresend anrop selektivt, oppretter du en regel ved å klikke på Legg til når anrop skal videresendes eller Legg til når anrop ikke skal videresendes. |
| 10 |
Opprett et regelnavn. |
| 11 |
For Når skal videresendes eller Når ikke skal videresendes, velg en Forretningsplan og Ferieplan fra rullegardinmenyen. |
| 12 |
For Videresend til, velg minst ett alternativ fra Standard telefonnummer eller legg til et Annet telefonnummer. |
| 13 |
For Anrop fra, velg Hvilket som helst nummer eller Valgte numre med minst ett alternativ fra følgende:
|
| 14 |
For Anrop tilvelger du et nummer eller et alternativt nummer fra rullegardinmenyen, slik at anrop viderekobles når et anrop mottas til dette nummeret i organisasjonen din som du definerer. |
| 15 |
Klikk på Lagre. |
Reglene som opprettes for selektiv videresending av anrop behandles basert på følgende kriterier:
-
Reglene er sortert i tabellen etter tegn i regelnavnet. Eksempel: 00_rule, 01_ruleog så videre.
-
Regelen «Ikke videresend» har alltid forrang over regelen «videresend».
-
Reglene behandles basert på rekkefølgen de er oppført i tabellen.
-
Du kan opprette flere regler. Men hvis en regel er oppfylt, sjekker ikke systemet lenger den neste regelen. Hvis du vil at den spesifikke regelen skal sjekkes først, foreslår vi at du oppdaterer regelnavnet med tall. For eksempel: Hvis du vil at ferieregelen skal sjekkes før regelen for stengetid, navngir du regelen som 01-Ferie og 02-Stengt.
Hvis du vil vite mer om den grunnleggende funksjonaliteten og eksempler på selektiv viderekobling av anrop, kan du se Konfigurere selektiv viderekobling av anrop for Webex Calling.
Hva du skal gjøre nå
Når en regel er opprettet, kan du aktivere eller deaktivere regelen ved hjelp av veksleknappen ved siden av regelen i tabellen. Du kan også endre eller slette en regel når som helst ved å klikke på Rediger eller  .
.
Rediger overløpsinnstillinger
Overløpsinnstillingene bestemmer hvordan overløpsanropene dine håndteres når anropskøen blir full.
| 1 |
Logg inn på Kontrollhub. |
| 2 |
Gå til . |
| 3 |
Gå til kortet Samtalekø og klikk på Administrer. |
| 4 |
Velg en samtalekø du vil redigere fra listen. |
| 5 |
Gå til Oversikt -delen og klikk på Overflytinnstillinger. |
| 6 |
Aktiver eller deaktiver følgende innstillinger:
|
| 7 |
Velg hvordan nye anrop skal håndteres når køen er full:
|
| 8 |
Aktiver eller deaktiver følgende innstillinger:
|
| 9 |
Klikk på Lagre. |
Rediger rutetype
Du kan endre samtalerutingsmønsteret for den eksisterende samtalekøen.
| 1 |
Logg inn på Kontrollhub. |
| 2 |
Gå til . |
| 3 |
Gå til kortet Samtalekø og klikk på Administrer. |
| 4 |
Velg en samtalekø du vil redigere fra listen. |
| 5 |
Gå til delen Oversikt og klikk på Anropsrutingstype. |
| 6 |
Rediger følgende alternativer:
|
| 7 |
Klikk på Lagre. |
Rediger innstillinger for avviste anrop
Avviste anrop er anrop som ble sendt til en tilgjengelig agent, men agenten svarer ikke. Disse samtalene plasseres deretter tilbake i køen øverst blant alle samtalene i køen. Du kan redigere hvordan avviste anrop håndteres.
| 1 |
Logg inn på Kontrollhub. |
| 2 |
Gå til . |
| 3 |
Gå til kortet Samtalekø og klikk på Administrer. |
| 4 |
Velg en samtalekø du vil redigere fra listen. |
| 5 |
Gå til Oversikt og klikk på Avviste anrop. |
| 6 |
Velg veksleknappen ved siden av et av følgende alternativer for å aktivere eller deaktivere innstillingen:
|
| 7 |
Aktiver eller deaktiver Distinktiv ringing for avviste anrop. Hvis aktivert, velg ringemønsteret fra rullegardinmenyen.
|
| 8 |
Klikk på Lagre. Hvis du har satt opp en samtalekø med samtidig samtalerutingsmønster og innstillinger for avviste samtaler, kan du forbedre samtalefordelingen av ubesvarte anrop. Hvis du vil ha mer informasjon, kan du se Forbedre samtalekøens samtidige ringing for anrop som ikke lenger mottas. |
Rediger innstillinger for tilbakeringing
Tilbakeringingsalternativet lar innringere bli oppringt til telefonnummeret som er oppgitt når deres opprinnelige posisjon i køen når frem. Telefonnummeret er bekreftet mot stedets retningslinjer for utgående anrop.
Før du begynner
Du kan bare konfigurere innstillingene for tilbakeringing hvis du har aktivert alternativet Estimert ventetid for anrop i kø. Hvis du vil ha mer informasjon, kan du se delen Melding om estimert ventetid for anrop i kø.
| 1 |
Logg inn på Kontrollhub. |
| 2 |
Gå til . |
| 3 |
Gå til kortet Samtalekø og klikk på Administrer. |
| 4 |
Velg en samtalekø du vil redigere fra listen. |
| 5 |
Gå til Oversikt -delen og klikk på Ring tilbake. |
| 6 |
Slå på alternativet Ring tilbake. |
| 7 |
Skriv inn Minimum estimert tid for tilbakeringingsalternativ i minutter. Dette avgjør hvor lang ventetid innringeren mottar tilbakeringingsforespørselen. Dette alternativet fungerer sammen med meldingen Estimert ventetid for anrop i kø. Hvis denne verdien er lik eller lavere enn kunngjøringsverdien for Standard samtalebehandlingstid, spilles tilbakeringingsledeteksten av. Hvis denne verdien er høyere enn kunngjøringsverdien for Standard samtalebehandlingstid, spilles ikke tilbakeringingsledeteksten av. |
| 8 |
Kryss av i boksen Tillat forespørsel om internasjonal tilbakeringing. Dette lar internasjonale brukere som ønsker å bli ringt tilbake, oppgi landskoden sin. Tilbakeringingsnumrene validerer mot et steds policy for utgående anrop. |
| 9 |
Klikk på Lagre.
|
Administrer retningslinjer for samtalekø
Med retningslinjer for samtalekø kan du konfigurere hvordan samtaler skal rutes i ferier og etter arbeidstid, midlertidig viderekoble nye innkommende samtaler og administrere samtaler i kø når agentene ikke er tilgjengelige.
Retningslinjer for samtalekø er viktige for å forstå hvordan samtaler rutes inn og ut av køen. Tjenestene som er en del av køpolicyer prioriteres basert på følgende prioritetsrekkefølge:
-
Ferietjeneste
-
Natttjeneste
-
Tvungen videresending
-
Strandede samtaler
Tjenestene som er aktivert i samtalekøen prioriteres og går inn i samtalekøen for å avgjøre hvordan samtalen er.
- Håndteres når samtalekøen blir full
- Avvist når agenten ikke svarer på anropene
- Behandles når køen ikke har noen agenter
Administrer ferietjeneste
Konfigurer samtalekøen til å rute samtaler annerledes i løpet av ferier.
| 1 |
Logg inn på Kontrollhub. |
| 2 |
Gå til . |
| 3 |
Gå til kortet Samtalekø og klikk på Administrer. |
| 4 |
Velg en samtalekø du vil redigere fra listen. |
| 5 |
Gå til seksjonen Køregler og klikk på Ferietjenester. |
| 6 |
Aktiver Ferietjenesten. |
| 7 |
Velg et alternativ fra rullegardinlisten.
|
| 8 |
Velg Ferieplan fra rullegardinlisten. Du kan også opprette en ny ferieplan hvis en bestemt ferieplan ikke er oppført i rullegardinlisten. For detaljer, se konfigurer tidsplaner.
|
| 9 |
Velg Spill av kunngjøring før helligdagstjeneste for å spille av helligdagstjenestekunngjøringen. |
| 10 |
Velg en Kunngjøringslyd med ett av følgende alternativer:
|
| 11 |
Klikk på Lagre for å lagre tjenesten. |
Administrer natttjeneste
Konfigurer samtalekøen til å rute samtaler annerledes i løpet av timer når køen ikke er i bruk. Dette bestemmes av en tidsplan som definerer køens åpningstider.
| 1 |
Logg inn på Kontrollhub. |
| 2 |
Gå til . |
| 3 |
Gå til kortet Samtalekø og klikk på Administrer. |
| 4 |
Velg en samtalekø du vil redigere fra listen. |
| 5 |
Gå til seksjonen Køregler og klikk på Nattservice. |
| 6 |
Aktiver Natttjeneste. |
| 7 |
Velg et alternativ fra rullegardinlisten.
|
| 8 |
Kryss av i boksen Spill av kunngjøring før natttjenestehandling for å spille av kunngjøringen om natttjenesten. |
| 9 |
Velg en Kunngjøringstype med ett av følgende:
|
| 10 |
Velg Åpningstider fra rullegardinlisten. Du kan også konfigurere en ny åpningstidsplan hvis en bestemt åpningstid ikke er oppført i rullegardinlisten. For detaljer, se konfigurer tidsplaner.
|
| 11 |
Aktiver Tvungen natttjeneste nå uavhengig av åpningstider for å tvinge frem anrop uavhengig av åpningstider. |
| 12 |
Velg en Kunngjøringstype med ett av følgende alternativer:
|
| 13 |
Klikk på Lagre for å lagre tjenesten. |
Administrer tvungen videresending
Tvungen viderekobling gjør at køen kan settes i nødmodus for å viderekoble anrop til et annet sted under en nødsituasjon. Konfigurer anropskøen til å midlertidig viderekoble nye innkommende anrop til en annen rute uavhengig av rutene for natttjeneste og ferietjeneste.
| 1 |
Logg inn på Kontrollhub. |
| 2 |
Gå til . |
| 3 |
Gå til kortet Samtalekø og klikk på Administrer. |
| 4 |
Velg en samtalekø du vil redigere fra listen. |
| 5 |
Gå til delen Køpolicyer og klikk på Tvungen videresending. |
| 6 |
Aktiver Tvungen videresending. |
| 7 |
Skriv inn telefonnummeret du vil overføre samtalen til. |
| 8 |
Velg Spill av melding før videresending for å spille av meldingen som sendes videre. |
| 9 |
Velg en Kunngjøringslyd med ett av følgende alternativer:
|
| 10 |
Klikk på Lagre for å lagre tjenesten. |
Administrer strandede anrop
En strandet samtale behandles av en kø som ikke har noen agenter bemannet for øyeblikket. Konfigurer policyen for ruting av samtalekøen for samtaler som står fast i køen når alle agentene er logget av.
| 1 |
Logg inn på Kontrollhub. |
| 2 |
Gå til . |
| 3 |
Gå til kortet Samtalekø og klikk på Administrer. |
| 4 |
Velg en samtalekø du vil redigere fra listen. |
| 5 |
Gå til delen Køpolicyer og klikk på Strandede anrop. |
| 6 |
Utløs policy når alle agenter ikke kan nås– Aktiver dette alternativet for å omdirigere samtalene dine til et eksternt nummer, selv om agenter er logget inn, men ikke kan nås på grunn av hendelser som strømbrudd eller nettverkstilkobling. Håndtering av strandede samtaler aktiveres ikke hvis minst én bemannet agent forblir i avslutnings- eller opptattstatus. Alternativet trer i kraft etter at samtalen har returnert fra alle tilgjengelige og forsøkte agenter. ACD-statusen til den utilgjengelige agenten forblir satt til Tilgjengelig. |
| 7 |
Velg blant alternativene for strandede anrop.
|
| 8 |
Klikk på Lagre. |
Administrer kunngjøringer i anropskøen
Rediger innstillinger for kunngjøringer i anropskøen
Kunngjøringer i anropskøen er meldinger og musikk som innringere hører mens de venter i køen. Du kan administrere kunngjøringsinnstillingene for en eksisterende samtalekø.
| 1 |
Logg inn på Kontrollhub. |
| 2 |
Gå til . |
| 3 |
Gå til kortet Samtalekø og klikk på Administrer. |
| 4 |
Velg en samtalekø du vil redigere fra listen. |
| 5 |
Gå til seksjonen Kunngjøringer og klikk på Kunngjøringer. |
| 6 |
Rediger hvilken som helst av følgende kunngjøringsinnstillingstjenester: |
Velkomstmelding
Spill av en melding når innringere først kommer til køen.
| 1 |
Aktiver Velkomstmelding. Velkomstmeldingen spilles av for alle som ringer, med mindre en agent er tilgjengelig for å betjene samtalen. |
| 2 |
Velg Velkomstmelding er obligatorisk. Hvis du velger dette alternativet, spilles meldingen av for en innringer før den presenteres for en agent, selv om en agent er tilgjengelig. |
| 3 |
Velg én av følgende meldingstyper:
|
| 4 |
Klikk på Lagre. |
Estimert ventemelding for anrop i kø
Varsle den som ringer om enten deres estimerte ventetid eller plassering i køen.
| 1 |
Aktiver Melding om estimert ventetid for anrop i kø. Hvis du aktiverer dette alternativet, spilles ventemeldingen av etter velkomstmeldingen og før komfortmeldingen.
|
| 2 |
Angi Standard håndteringstid 1–100 minutter. Denne tiden er den estimerte behandlingstiden per samtale (i minutter). Systemet bruker denne tiden til å beregne den estimerte ventetiden, og annonserer den til brukeren hvis du velger alternativet Annonser ventetid som annonseringstype. Dette alternativet fungerer sammen med alternativet Minimum estimert tid for tilbakeringing. Hvis du vil spille av tilbakeringingsmeldingen for den som ringer, må denne verdien være lik eller høyere enn verdien for Minimum estimert tid for tilbakeringingsalternativ.
|
| 3 |
Aktiver alternativet Gjenta periodisk avspilling av estimert ventemelding og angi tiden til 10–600 sekunder. Hvis du aktiverer dette alternativet, spilles meldingen om estimert ventetid (køposisjon eller ventetidsmelding) av med et bestemt intervall inntil systemet når verdien Minimum estimert tid for tilbakeringing. Hvis du deaktiverer dette alternativet, spilles tilbakeringingsmeldingen av umiddelbart.
|
| 4 |
Velg typen ventemelding som skal spilles av for innringerne.
|
| 5 |
Velg Spill av melding med høyt volum for å spille av en kunngjøring når alle volumene er høyere enn den maksimale køposisjonen som er definert. Hvis du aktiverer dette alternativet, spilles tilbakeringingsforespørselen av etter denne kunngjøringen.
|
| 6 |
Klikk på Lagre. |
Komfortmelding
Spill av en melding etter velkomstmeldingen og før ventemusikken. Det er vanligvis en tilpasset kunngjøring som spiller av informasjon, for eksempel aktuelle kampanjer eller informasjon om produkter og tjenester.
| 1 |
Aktiver Komfortmelding. |
| 2 |
Angi tiden i sekunder for at en innringer skal høre komfortmeldingen. |
| 3 |
Velg én av følgende meldingstyper:
|
| 4 |
Klikk på Lagre. |
Forbikobling av komfortmelding
Spill av en kortere komfortmelding i stedet for standard komfortmelding eller ventemusikk for alle anrop som skal besvares raskt. Denne funksjonen hindrer en innringer i å høre en kort del av standard komfortmeldingen som brått avsluttes når de er koblet til en agent.
| 1 |
Aktiver Forbikobling av komfortmelding. |
| 2 |
Angi tiden i sekunder for at en innringer skal høre meldingen om komfortbypass. Som standard er tiden det tar for en innringer å høre komfortforbikoblingsmeldingen 30 sekunder, og den varierer mellom 1–120 sekunder. En komfortbypass-melding varsles når køen mottar et nytt innkommende anrop, og den lengste ventetiden for et anrop i køen er mindre enn eller lik denne terskelen. |
| 3 |
Velg mellom én av følgende Meldingstyper:
|
| 4 |
Klikk på Lagre. |
Hold musikken
Spill av musikk til innringerne etter trøstmeldingen i en repeterende løkke.
| 1 |
Aktiver Hold musikk. |
| 2 |
Velg én av følgende hilsentyper:
|
| 3 |
Du kan velge en alternativ kilde for interne anrop. |
| 4 |
Klikk på Lagre. |
Ring hviskemelding
Spill av en melding til agenten rett før det innkommende anropet kobles til. Meldingen annonserer vanligvis identiteten til anropskøen som anropet kommer fra.
| 1 |
Aktiver Anropslyd. Meldingen spilles bare av for agentene og er nyttig hvis de tilhører to eller flere køer. |
| 2 |
Velg én av følgende meldingstyper:
|
| 3 |
Klikk på Lagre. |
Rediger innstillinger for kunngjøringsfiler for samtalekø
Kunngjøringer i anropskøen er meldinger og musikk som innringere hører mens de venter i køen. Du kan administrere kunngjøringsfilene dine for en eksisterende samtalekø.
| 1 |
Logg inn på Kontrollhub. |
| 2 |
Gå til . |
| 3 |
Gå til kortet Samtalekø og klikk på Administrer. |
| 4 |
Velg en samtalekø du vil redigere fra listen. |
| 5 |
Gå til seksjonen Kunngjøringer og klikk på Kunngjøringsfiler. |
| 6 |
Last opp en kunngjøringsfil eller spill inn din egen kunngjøring.
Listen over alle filer som er lastet opp eller tatt opp vises. Du kan velge å slette en hvilken som helst fil du ikke ønsker å bruke.
|
Administrer agenter i samtalekøen
For hver Webex-samtale som startes, vil du få en bedriftsnummeridentifikasjon (CLID). Denne bedriftens CLID kan enten være et telefonnummer i samtalekøen eller agentens konfigurerte telefonnummer. Agenten kan bestemme seg for å oppgi denne informasjonen for utgående anrop enten gjennom en permanent konfigurasjon eller en midlertidig konfigurasjon.
Konfigurer agentinnstillinger for brukeren
Før du begynner
-
Control Hub-administratoren aktiverer telefonnummeret slik at det kan brukes som utgående telefonnummer for agentene i samtalen. queue/hunt gruppe.
-
Når telefonnummeret er aktivert, kan administratoren angi agentens utgående telefonnummer med det spesifikke queue/hunt gruppe-CLID i henhold til vedvarende konfigurasjon.
- Agentene kan også angi en midlertidig CLID-konfigurasjon ved å bruke FAC-koden #80 å bruke samtalen queue/hunt gruppetelefonnummeret som CLID-en som vises for utgående anrop eller #81 for utgående standard anrops-ID som telefonnummeret som vises som CLID.
| 1 |
Logg inn på Kontrollhub. |
| 2 |
Gå til . |
| 3 |
Velg en bruker du vil konfigurere agentinnstillingen for. |
| 4 |
Klikk på Ringer og gå til delen Agentinnstillinger. |
| 5 |
Klikk på Agentens anrops-ID. Du kan angi agentens anrops-ID til enten agentens egen anrops-ID eller en bestemt anropskø eller søkegruppe. |
| 6 |
Konfigurer agentens samtalekø eller søkegruppe-ID fra følgende alternativer:
|
Legg til eller rediger agenter
Brukere som mottar anrop fra køen kalles agenter. Du kan legge til eller slette brukere, arbeidsområder og virtuelle linjer fra en samtalekø. Brukere, arbeidsområder og virtuelle linjer kan tilordnes flere anropskøer.
Hvis du er lokasjonsadministrator, kan du se alle agentene som er tilordnet en samtalekø, inkludert agentene utenfor den tilordnede lokasjonen din. Du kan slette alle tildelte agenter og legge til alle brukere i køen, inkludert brukere fra andre steder. Du kan imidlertid bare tillate agenter på dine tildelte steder å bli med i eller ut av køen. For mer informasjon, se Administrasjon av delegerte lokasjoner.
| 1 |
Logg inn på Kontrollhub. |
| 2 |
Gå til . |
| 3 |
Gå til kortet Samtalekø og klikk på Administrer. |
| 4 |
Velg en samtalekø du vil redigere fra listen. |
| 5 |
Gå til Oversikt -delen og klikk på Agenter. |
| 6 |
(Valgfritt) Velg en standardverdi for ferdighetsnivå for agentene hvis du legger dem til basert på ferdighetene deres fra rullegardinlisten Tildelt ferdighetsnivå. Anropsruting er basert på en agents ferdighets- og kompetansenivå. Det høyeste ferdighetsnivået er 1, mens det laveste er 20. |
| 7 |
Fra rullegardinmenyen Legg til bruker, arbeidsområde eller virtuell linje søker du etter eller velger brukerne, arbeidsområdene eller virtuelle linjene som skal legges til i samtalekøen. |
| 8 |
(Valgfritt) Velg Tillat agenter i aktive samtaler å ta flere samtaler hvis du vil tillate agenter i aktive samtaler å ta flere samtaler. |
| 9 |
(Valgfritt) Velg Tillat agenter å bli med i eller ut av køen hvis du vil tillate agenter å bli med i eller ut av køen. |
| 10 |
(Valgfritt) Rediger ferdighetsnivåetog bryteren Medlem siden for hver bruker, arbeidsområde eller virtuell linje i køen. |
| 11 |
(Valgfritt) For å fjerne en bruker, et arbeidsområde eller en virtuell linje, klikk på |
| 12 |
(Valgfritt) Klikk på Fjern alle for å fjerne alle brukere, arbeidsområder eller virtuelle linjer fra køen. |
| 13 |
Klikk på Lagre.
Til 6800/7800/8800 serie multiplattformtelefoner (MPP), kan du aktivere funksjonstastene for automatisk samtalefordeling (ACD) fra enhetsinnstillingene i Control Hub. Se Konfigurer og endre enhetsinnstillinger i Webex Calling for detaljer. For bordtelefoner i 9800-serien vises ACD-funksjonstastene automatisk når enhetene som er tilknyttet brukere, arbeidsområder eller virtuelle linjer, legges til i køen. |
Vis agentens dashbord
Agentdashbordet lar en administrator ha en samlet oversikt over alle agenter på tvers av samtalekøer. Dashbordet viser agentinformasjon og deres deltakelse i samtalekøen. Dette gjør det mulig for en administrator å ta passende avgjørelser om bemanning av samtalekøen og også enkelt endre en agents deltakerstatus.
| 1 |
Logg inn på Kontrollhub. | ||||||||||||||||||||
| 2 |
Gå til . | ||||||||||||||||||||
| 3 |
Gå til kortet Samtalekø og klikk på Administrer. | ||||||||||||||||||||
| 4 |
Klikk på fanen Agenter. | ||||||||||||||||||||
| 5 |
Velg en agent fra standardlisten over agenter som vises, eller søk etter et agentnavn eller hovednummeret eller internnummeret som er knyttet til agenten. Du kan filtrere agentlisten basert på samtalekøer, køplasseringer og Join/Unjoin status. Agentens dashbord i standard skjult visning viser:
| ||||||||||||||||||||
| 6 |
Klikk på > for å utdype agentdetaljene. Agentens dashbord viser:
| ||||||||||||||||||||
| 7 |
Veksle for å bli med eller koble fra en agent til den spesifikke samtalekøen. | ||||||||||||||||||||
| 8 |
(Valgfritt) Klikk på Eksporter CSV for å eksportere et regneark med omfattende agentdetaljer. Bruk denne tabellen til å finne detaljene i den eksporterte CSV-filen.
|
Administrer samtalekøledere
Agenter i en samtalekø kan tilknyttes en overordnet som kan overvåke, veilede, bryte inn i eller overta samtaler i samtalekøen som deres tildelte agenter håndterer for øyeblikket, i stillhet.
Ledere kan ikke overvåke, veilede, bryte inn eller overta anrop som ikke er i anropskøen og som agenter håndterer.
Funksjoner for samtalekøleder for Webex Calling
Stille overvåking– Overvåk en agents samtale uten at innringeren vet det. Bruk denne funksjonen til å sørge for at opplæringen fungerer, eller til å identifisere hvor agenter må forbedre seg.
For å overvåke en samtale stille, skriv inn #82 pluss agentens internnummer eller telefonnummer.

Coaching– Koble til en agents samtale og kommuniser med agenten. Agenten er den eneste som kan høre deg. Bruk denne funksjonen til å lære opp nye ansatte.
For å veilede en samtale, skriv inn #85 pluss agentens internnummer eller telefonnummer.

Innbryting– Stikk innom på en agents samtale. Både agenten og den som ringer kan høre deg. Denne funksjonen er nyttig når du trenger å delta i samtalen og hjelpe til med å løse problemer.
For å bryte inn i en samtale, skriv inn *33 pluss agentens internnummer eller telefonnummer.

Overtak– Få en samtale fra en agent. Bruk denne funksjonen når du trenger å ta fullstendig over samtalen for en agent.
For å ta over en samtale, skriv inn #86 pluss agentens internnummer eller telefonnummer.

Når supervisor-funksjoner aktiveres, spilles en varseltone av til en agent mens vedkommende overvåker, veileder eller bryter inn, og en kunngjøring spilles av for overtakelsesfunksjonen.
Legg til eller slett en veileder
Du kan legge til eller slette veiledere. Når du legger til en overordnet, kan du tilordne agenter til dem fra flere anropskøer.
Du kan tilordne opptil 100 agenter til en overordnet.
| 1 |
Logg inn på Kontrollhub. |
| 2 |
Gå til . |
| 3 |
Gå til kortet Samtalekø og klikk på Administrer. |
| 4 |
Klikk på fanen Veiledere og klikk deretter på Legg til veileder. |
| 5 |
På siden Grunnleggende velger du en bruker fra rullegardinlisten som skal legges til som veileder, og klikker på Neste. |
| 6 |
På siden Tildel agenter velger du en bruker fra rullegardinlisten som skal tilordnes som agenter til veilederen, og klikker på Neste. |
| 7 |
På siden Se gjennom ser du over den valgte veilederen og de tilordnede agentene. |
| 8 |
Klikk på Legg til veileder. Når en veileder er lagt til, kan du tilordne agenter til veilederen. For å fjerne en veileder, klikk på ikonet Fjern veileder som er knyttet til veilederen.
|
Tilordne eller fjerne tildeling av agenter til en overordnet
Tildel agenter til en veileder slik at veilederen kan utføre stille overvåking, veiledning, bryte inn og ta over.
Du kan tilordne opptil 100 agenter til en overordnet.
| 1 |
Logg inn på Kontrollhub. |
| 2 |
Gå til . |
| 3 |
Gå til kortet Samtalekø og klikk på Administrer. |
| 4 |
Klikk på fanen Veiledere. Listen over veiledere som er lagt til vises. |
| 5 |
Under kolonnen Handlinger velger du en bruker som skal legges til som agent for veilederen fra rullegardinlisten til den aktuelle veilederen. Den valgte agenten blir tilordnet til veilederen.
|
| 6 |
For å fjerne tildelingen av agenter, utvider du raden for overordnet og klikker på ikonet Fjern tildeling av agenter som er knyttet til agenten. Når du fjerner tildelingen av den siste agenten fra en veileder, fjernes også veilederen. Når agenter er tilordnet en overordnet, kan en overordnet bruke funksjonstilgangskoder (FAC-er) til å overvåke, veilede, bryte inn i og ta over samtaler. Hvis du vil ha mer informasjon, kan du se avsnittet Funksjoner for samtalekøleder for Webex Calling. |
Vis agenter som er tilordnet en kø
Du kan se en liste over alle agentene som er tilordnet en samtalekø.
| 1 |
Logg inn på Kontrollhub. |
| 2 |
Gå til . |
| 3 |
Gå til kortet Samtalekø og klikk på Administrer. |
| 4 |
Velg en samtalekø du vil redigere fra listen. |
| 5 |
Gå til Oversikt -delen og klikk på Agenter. |
| 6 |
Rediger brukerne, arbeidsområdene eller virtuelle linjene som er tilordnet som agenter til denne samtalekøen. |
| 7 |
Klikk på Lagre. Klikk på Fjern alle hvis du vil fjerne alle brukere, arbeidsområder eller virtuelle linjer fra denne samtalekøen. |
Analyse av samtalekø
Du kan bruke analyser til å evaluere statusen for samtalekøen, statusen til agenten i samtalekøen og statusen for live-køen. Samtalekødataene behandles i batch hver dag og gjøres tilgjengelige innen 24 timer, og målinger er tilgjengelige av 1:00 PM GMT neste dag. Mengden data du har tilgang til avhenger av hvilken type kunde du er. Hvis du er en standardkunde, har du tilgang til 3 måneder med data. Hvis du er Pro Pack-kunde, har du tilgang til 13 måneder med data.
Disse analysedataene er til generell bruk og skal ikke brukes til faktureringsformål.
For å se analyser av samtalekøen, gå til .
Stedsadministratorer har ikke tilgang til Analytics.
Tips for dashbord
Juster tidsperioden
Du kan se noen diagrammer i en times-, daglig-, ukes- eller månedsskala, slik at du kan spore engasjement over tid og se etter brukstrender. Dette gir kraftig innsikt i hvordan innkommende anrop håndteres i samtalekøer.
Datovelgeren gjelder ikke for data i delen for live køstatistikk. Data for delen for live køstatistikk samles inn hvert 30. sekund.
Globale filtre
Dashbordet inneholder kraftige filtreringsverktøy. Klikk på filterlinjen for å velge hvilke data du vil se. Filtrene du velger vil automatisk gjelde for alle diagrammene. Du kan filtrere etter spesifikke anropskøer, steder og veiledere.
Filteret for veiledere gjelder bare for statistikk for agenter i samtalekøen.
Eksporter data eller diagrammer
Du kan eksportere en hvilken som helst graf eller detaljvisning. Klikk på Mer-knappen øverst til høyre chart/list, og velg filformatet for nedlastingen (PDF, PNG eller CSV, avhengig av om det er en graf eller en liste).
Når du kombinerer filnedlasting med de tilgjengelige filtrene, kan du enkelt generere nyttige rapporter om samtalekøer i organisasjonen din.
KPI-er
KPI-er er tilgjengelige øverst på siden for å vise deg en rask oversikt over statusen til innkommende anrop i anropskøer innenfor datoperioden du valgte. De tilgjengelige KPI-ene er:
- Totalt antall besvarte anrop– Totalt antall anrop som agenter har besvart. Prosentandelen viser endringen i verdi over tid ved å sammenligne den med tidligere data for det valgte datointervallet.
- Totalt antall avbrutte samtaler– Totalt antall samtaler der innringeren la på eller la igjen en beskjed før en agent ble tilgjengelig. Prosentandelen viser endringen i verdi over tid ved å sammenligne den med tidligere data for det valgte datointervallet.
- Prosentandel av avbrutte samtaler– Prosentandel av samtaler der innringeren la på eller la igjen en beskjed før en agent ble tilgjengelig. Prosentandelen viser endringen i verdi over tid ved å sammenligne den med tidligere data for det valgte datointervallet.
- Gjnsnittlig ventetid– Gjnsnittlig tid innringere brukte på å vente på at neste tilgjengelige agent skulle svare på anropet. Prosentandelen viser endringen i verdi over tid ved å sammenligne den med tidligere data for det valgte datointervallet.
Innkommende anrop for samtalekøer og trend
Dette diagrammet viser en oversikt over samtalekøstatistikk etter innkommende anrop. Du kan bruke dette diagrammet til å se hvordan samtalekøene håndterer alle innkommende anrop til organisasjonen din.
Gjennomsnittlig køtid per samtale og trend
Denne oversikten viser en oversikt mellom gjennomsnittlig antall avbrutte og gjennomsnittlig ventetid i innkommende anrop. Du kan bruke denne tabellen til å se hvor lenge innringere måtte vente før de la på eller ble overført til en agent. Gjennomsnittlig antall minutter beregnes som:
- Gj.sn. avbrutt tid– Gj.sn. samtaletid som innringere brukte på å vente på en agent før de la på eller valgte alternativet for å legge igjen en beskjed.
- Gjnsn. ventetid– Gjnsn. tid innringere bruker på å vente på at neste tilgjengelige agent skal svare på anropet.
Topp 25 samtalekøer etter samtalestatus
Denne tabellen viser de 25 øverste samtalekøene med flest samtaler etter en bestemt status. Statusene for tilgjengelige samtaler er:
- Besvarte anrop– Antall anrop besvart av agenter.
- % av besvarte anrop– Prosentandel av anrop besvart av agenter.
- Avbrutt samtaler– Antall samtaler der innringeren la på eller la igjen en beskjed før en agent ble tilgjengelig.
- % av avbrutte samtaler– Prosentandel av samtaler der innringeren la på eller la igjen en beskjed før en agent ble tilgjengelig.
- Overflyt - Opptatt– Antall samtaler som overflytet til en annen samtalekø fordi køgrensen ble nådd.
- Overflyt - Tidsavbrutt– Antall anrop som overflytet til en annen anropskø fordi ventetiden oversteg den konfigurerte maksimalgrensen.
- Overførte samtaler– Antall samtaler som ble overført fra køen.
Topp 25 samtalekøer etter gjennomsnittlig ventetid og avbrutt tid
Denne tabellen viser de 25 største samtalekøene med høyest gjennomsnittlig ventetid og avbrutt tid fra innkommende samtaler. Gjennomsnittlig tid beregnes som:
- Gjnsnittlig avbrutt tid– Gjennomsnittlig samtaletid som innringere brukte på å vente på en agent før de la på eller valgte alternativet for å legge igjen en beskjed.
- Gjnsnittlig ventetid– Gjnsnittlig samtaletid som innringere bruker på å vente på at neste tilgjengelige agent skal svare på anropet.
Statistikk for samtalekø
Denne tabellen viser detaljer om samtalekøer som er opprettet i organisasjonen din. Du kan bruke denne tabellen til å se antall innkommende anrop til samtalekøer og statusen til disse anropene. Du kan også søke etter bestemte samtalekøer, steder, telefonnumre og internnumre ved å bruke søkefeltet i tabellen. Detaljene som er tilgjengelige er:
- Samtalekø– Navn på samtalekøen.
- Plassering– Plassering tilordnet samtalekøen.
- Telefonnr.– Telefonnummeret som er tilordnet samtalekøen.
- Internnummer– Internnummer tilordnet samtalekøen.
- Total ventetid– Total tid samtaler ble satt på vent av agenter.
- Gjnsnittlig ventetid– Gjennomsnittlig tid samtaler ble satt på vent av agenter.
- Total taletid– Total tid agenter aktivt snakket i samtaler.
- Gjnsnittlig taletid– Gjennomsnittlig tid agenter aktivt snakket i samtaler.
- Total behandlingstid– Total tid agenter brukte på å håndtere anrop. Håndteringstiden beregnes som total taletid + Total ventetid = Total håndteringstid.
- Gjnsnittlig behandlingstid– Gjennomsnittlig tid agenter brukte på å håndtere anrop.
- Total ventetid– Total tid innringere brukte på å vente på at neste tilgjengelige agent skulle svare på anropet.
- Gjnsnittlig ventetid– Gjnsnittlig tid innringere brukte på å vente på at neste tilgjengelige agent skulle svare på anropet.
- Besvarte anrop– Antall anrop besvart av agenter.
- % Besvarte anrop– Prosentandel av anrop besvart av agenter.
- Avbrutte samtaler– Antall samtaler der innringeren la på eller la igjen en beskjed før en agent ble tilgjengelig.
- % Avbrutte samtaler– Prosentandel av samtaler der innringeren la på eller la igjen en beskjed før en agent ble tilgjengelig.
- Gjnsnittlig tid for avbrutt samtale– Gjnsnittlig tid hvor innringere la på eller la igjen en beskjed før en agent ble tilgjengelig.
- Forlatt tid– Tidspunkt da innringere la på eller la igjen en beskjed før en agent ble tilgjengelig.
- Totalt antall anrop– Totalt antall innkommende anrop.
- Overflyt - Opptatt– Antall samtaler som overflytet fordi køgrensen ble nådd.
- Overflyt - Tidsavbrutt– Antall anrop som overflytet fordi ventetiden overskred maksimumsgrensen.
- Overførte samtaler– Antall samtaler som ble overført fra køen.
- Gj.sn. antall agenter tildelt– Gj.sn. antall agenter tildelt samtalekøer.
- Gjnsn. antall agenter som håndterer samtaler– Gjnsn. antall agenter som aktivt håndterte samtaler.
Samtalekøer uten data vises ikke i denne tabellen.
KPI-er
KPI-er er tilgjengelige øverst på siden for å vise deg detaljer om samtalene som agenter håndterte innenfor datoperioden du valgte. De tilgjengelige KPI-ene er:
- Totalt antall besvarte anrop– Totalt antall presenterte anrop som ble besvart av agenter. Prosentandelen viser endringen i verdi over tid ved å sammenligne den med tidligere data for det valgte datointervallet.
- Totalt antall avviste anrop– Totalt antall anrop som ble presentert for en agent, men som ikke ble besvart. Prosentandelen viser endringen i verdi over tid ved å sammenligne den med tidligere data for det valgte datointervallet.
- Gjnsn. behandlingstid– Gjennomsnittlig tid agenter bruker på å håndtere samtaler. Prosentandelen viser endringen i verdi over tid ved å sammenligne den med tidligere data for det valgte datointervallet.
Gjennomsnittlig samtaletid per samtale og trend for agenter
Denne oversikten viser i gjennomsnitt hvor lenge hver samtale varer, sortert etter samtalestatus. Du kan bruke denne oversikten til å se om innringere får den hjelpen de trenger i tide.
Innkommende anrop til agenter etter anropsstatus
Dette diagrammet viser en oversikt over innkommende anrop til agenter basert på anropsstatus. Dette diagrammet kan hjelpe deg med å se om det er flere avviste anrop enn vanlig.
Agenter som håndterer samtaler kontra agenter som er tildelt
Dette diagrammet viser en trend for gjennomsnittlig antall agenter som håndterer samtaler mot gjennomsnittlig antall agenter som er tildelt samtalekøer. Du kan bruke dette diagrammet til å se om det er nok agenter til å håndtere samtaler og justere etter behov.
Topp 25 agenter etter besvarte og avviste anrop
Denne tabellen viser de 25 beste agentene med flest besvarte eller avviste anrop.
Topp 25 agenter etter gjennomsnittlig samtaletid og gjennomsnittlig ventetid
Denne tabellen viser de 25 beste agentene med høyest gjennomsnittlig antall tale- eller venteminutter.
Agenter i samtalekøen
Denne tabellen viser detaljer om alle agentene som er tilordnet samtalekøer i organisasjonen din. Du kan bruke denne tabellen til å se hvilken agent som får flest anrop og informasjon om anropsstatistikken deres. Du kan også søke etter bestemte agent- eller arbeidsområdenavn, samtalekøer og steder ved å bruke søkefeltet i tabellen. Detaljene som er tilgjengelige er:
- Agentnavn– Navn på agenten eller arbeidsområdet.
- Samtalekø– Navn på samtalekøen.
- Plassering– Plassering tilordnet samtalekøen.
- Totalt antall besvarte anrop– Antall anrop som ble presentert for agenten og besvart av dem.
- Avviste anrop– Antall anrop som ble presentert for agenten, men som ikke ble besvart.
- Totalt antall presenterte anrop– Antall innkommende anrop til agenten som ble distribuert av anropskøen.
- Total taletid– Total tid en agent brukte aktivt på å snakke i samtaler.
- Gjnsn. taletid– Gjennomsnittlig tid en agent brukte på å aktivt snakke i samtaler.
- Total ventetid– Total tid en agent har satt samtaler på vent.
- Gjnsn. ventetid– Gjnsn. tid en agent har satt samtaler på vent.
- Total behandlingstid– Total tid en agent brukte på å håndtere anrop. Håndteringsminutter beregnes som total taletid + Total ventetid = Total håndteringstid.
- Gjnsn. behandlingstid– Gjennomsnittlig tid en agent brukte på å håndtere anrop.
KPI-er
KPI-er er tilgjengelige øverst på siden for å vise deg alle innkommende anrop og statusen deres, slik at du kan overvåke samtalekøer i sanntid. De tilgjengelige KPI-ene er:
- Aktive samtaler– Viser antall samtaler der agenter snakker med innringere.
- Samtaler venter– Viser antall samtaler som venter på at den neste tilgjengelige agenten skal svare.
- Samtaler på vent– Viser antall samtaler som agenter har satt på vent.
Statistikk for direkte samtalekø
Denne tabellen viser detaljer om alle anropskøene som er opprettet i organisasjonen din. Du kan bruke denne tabellen til å se hvilken samtalekø som får flest samtaler og justere antallet agenter etter behov. Du kan også søke etter bestemte samtalekøer, steder, telefonnumre og internnumre ved å bruke søkefeltet i tabellen. Detaljene som er tilgjengelige er:
- Samtalekø– Navnet på samtalekøen.
- Plassering– Plasseringen som er tilordnet samtalekøen.
- Telefonnr.– Telefonnummeret som er tilordnet samtalekøen.
- Internnummer– Internnummeret som er tilordnet samtalekøen.
- Aktive samtaler– Antall samtaler der agenter snakker med innringere.
- Samtaler på vent– Antall samtaler som agenter har satt på vent.
- Samtaler venter– Antall samtaler som venter på neste tilgjengelige agent.
Hvis du vil ha mer informasjon, kan du se Analyse for din skybaserte samarbeidsportefølje.
Rapporter om samtalekø
Du kan se rapporter om samtalekø med detaljer om alle innkommende samtaler som har nådd samtalekøen, og du kan også se statistikk for kø og agenter.
Du kan få tilgang til rapporter under .
Stedsadministratorer har ikke tilgang til rapporter.
Køstatistikk
Denne rapporten inneholder detaljer om samtalekøer som er opprettet i organisasjonen din. Du kan bruke denne rapporten til å se antall innkommende anrop som er i samtalekøer og statusen til disse anropene.
| Kolonnenavn | Beskrivelse |
|---|---|
| Samtalekø | Navn på samtalekøen. |
| Sted | Plassering tilordnet samtalekøen. |
| Telefonnr. | Et telefonnummer som er tilordnet samtalekøen. |
| Forlengelse | Internnummer tilordnet samtalekøen. |
| Total ventetid | Total tid som samtaler er satt på vent av agenter. |
| Gjennomsnittlig ventetid | Gjennomsnittlig tid samtaler settes på vent av agenter. |
| Total taletid | Total tid som agenter aktivt snakker i samtaler. |
| Gjennomsnittlig taletid | Gjennomsnittlig tid som agenter aktivt snakker i samtaler. |
| Total håndteringstid | Total tid en agent bruker på en samtale fra en kø, inkludert ringetid. Dette registreres når agenten avslutter eller overfører samtalen. |
| Gjennomsnittlig håndteringstid | Gjennomsnittlig tid agenter brukte på å håndtere anrop. |
| Total ventetid | Total tid innringere brukte på å vente på at neste tilgjengelige agent skulle svare på anropet. |
| Gjennomsnittlig ventetid | Gjennomsnittlig tid innringere brukte på å vente på at neste tilgjengelige agent skulle svare på anropet. |
| Besvarte anrop | Antall anrop besvart av agenter. |
| % Besvarte anrop | Prosentandel av anrop som blir besvart av agenter. |
| Avbrutt samtaler | Antall samtaler der innringeren la på eller la igjen en beskjed før en agent ble tilgjengelig. |
| % Avbrutt samtaler | Prosentandel av samtaler der innringeren la på eller la igjen en beskjed før en agent ble tilgjengelig. |
| Gjennomsnittlig forlatt tid | Gjennomsnittlig tid hvor innringere la på eller la igjen en beskjed før en agent ble tilgjengelig. |
| Total forlatt tid | Tidspunkt da innringere la på eller la igjen en beskjed før en agent ble tilgjengelig. |
| Totalt antall samtaler | Totalt antall innkommende anrop. |
| Overfylte samtaler | Antall samtaler som fikk overflyt fordi køgrensen er nådd. |
| Samtaler tidsavbrutt | Antall anrop som ble tidsavbrutt fordi ventetiden oversteg maksimumsgrensen. |
| Samtaler overført | Antall samtaler som er overført fra køen. |
| Gjennomsnittlig antall tildelte agenter | Gjennomsnittlig antall agenter tilordnet samtalekøer. |
| Gjnsnittlig antall agenter som håndterer samtaler | Gjennomsnittlig antall agenter som aktivt håndterte anrop. |
Statistikk for køagent
Denne rapporten inneholder detaljer om alle agenter som er tilordnet samtalekøer i organisasjonen din. Du kan bruke denne rapporten til å se hvilken agent som får flest anrop og informasjon om anropsstatistikken deres.
| Kolonnenavn | Beskrivelse |
|---|---|
| Agent Name/Workspace Navn | Navn på agenten eller arbeidsområdet. |
| Samtalekø | Navn på samtalekøen. |
| Sted | Plassering tilordnet samtalekøen. |
| Totalt antall besvarte anrop | Antall anrop som presenteres for agenten og besvares av dem. |
| Avviste samtaler | Antall anrop som er presentert for agenten, men som ikke er besvart. |
| Totalt antall presenterte samtaler | Antall innkommende anrop til agenten som er distribuert av anropskøen. |
| Total taletid | Total tid en agent brukte aktivt på å snakke i samtaler. |
| Gjennomsnittlig taletid | Gjennomsnittlig tid en agent brukte aktivt på å snakke i samtaler. |
| Total ventetid | Total tid en agent har satt samtaler på vent. |
| Gjennomsnittlig ventetid | Gjennomsnittlig tid en agent har satt samtaler på vent. |
| Total håndteringstid | Total tid en agent bruker på en samtale fra en kø, inkludert ringetid. Dette registreres når agenten avslutter eller overfører samtalen. |
| Gjennomsnittlig håndteringstid | Gjennomsnittlig tid en agent brukte på å håndtere anrop. |
Hvis du vil ha mer informasjon om andre rapportmaler for tjenester, tilpassede maler og administrasjon av rapporter, kan du se Rapporter for din skysamarbeidsportefølje.
Oversikt
Samtalekø er et tilbud som er tilgjengelig som en del av den profesjonelle Webex Calling-lisensen. Den inkluderer funksjoner som talekøer, ferdighetsbasert ruting, overvåking og analyse av samtalekøer, flersamtalevindu og mer, som hjelper brukerne med å kommunisere effektivt med kunder. Med vår Cisco Call for Microsoft Teams-integrasjon kan Microsoft Teams-brukere også få tilgang til funksjonene direkte fra Teams.
Siden Call Queue kun har taletjenester , passer den best for kunder som trenger enkle talebaserte callsenterfunksjoner og ikke trenger de avanserte funksjonene til en omfattende kontaktsentertjeneste.
Vi anbefaler Webex Calling Customer Assist for kunder som trenger avanserte profesjonelle kontaktsenterfunksjoner, som agent- og veiledererfaring i Webex-appen, køvisning i sanntid, popup-skjerm for agenter og så videre.
Vi anbefaler Webex kontaktsenter for kunder som trenger sofistikerte kundeengasjementsfunksjoner, omnikanalruting eller storskala distribusjoner med høyt samtalevolum.
Funksjoner og fordeler
Samtalekøen inkluderer følgende funksjoner:
- Talekøer – hjelper administratorer med å konfigurere ulike funksjoner som ferdighetsbasert ruting, forbedrede køpolicyer, tilbakeringing av kunder og så videre.
- Analyse av samtalekø – hjelper administratorer med å se viktige data, som for eksempel de vanligste samtalekøene, de vanligste agentene, status for samtalekøer i sanntid og så videre.
- Rapporter om samtalekø – hjelper administratorer med å se detaljer som statusrapporter for samtalekø og agentstatusrapporter.
- Agentopplevelse i Webex-appen – hjelper brukere med å sjekke og endre statusen for samtalekøen sin. join/unjoin køen i Webex-appen.
- Vindu for flere anrop– Hjelper brukere med å få en rask oversikt over anropsstatusen og enkelt få tilgang til noen vanlige anropsfunksjoner.
- Cisco Call-integrasjon i Microsoft Teams– Hjelper brukere med å få tilgang til funksjonene direkte fra Microsoft Teams.
Stemmekøer
Talekø, tidligere kjent som Group Call Management (GCM), er et sett med funksjoner som er utviklet for å effektivt håndtere høyt anropsvolum og teamanropshåndteringstjenester.
Talekø legger til viktige funksjoner som gir veiledermuligheter, forbedrer køpolicyer for å bestemme samtaleruting basert på åpningstider, tilbyr ferdighetsbasert ruting, gir tilbakeringingsmuligheter for kunder og rapporter og analyser for administratorer. Talekøer er en standardfunksjon i Webex Calling og anbefales for samtalekøer på opptil 50 agenter.
Talekøen inkluderer:
-
For innringere
-
Velkomsthilsen
-
Trøstehilsen (vi er snart tilbake)
-
Be om tilbakeringing (en innringer kan angi et tilbakeringingsnummer i stedet for å vente i kø)
-
Forbedrede retningslinjer for køruting (for nattevakt, helligdager og tvungen videresending)
-
Ytterligere IVR-funksjoner – hviskemelding og komfortforbikoblingsmelding
-
-
For agenter
-
Ett-trinns innlogging / utlogging av køen
-
Personlig beredskapsstatushåndtering
-
Flerkøoperasjoner
-
Intuitive brukeropplevelsesalternativer for bordtelefon og Webex-appen
-
-
For veiledere og administratorer
-
Følge / trener / lekter / overtakelsesaktive samtaler
-
Administrasjon av agentstatus
-
Rapportering og analyse av samtalekøer
-
Tildel ansatt i samtalekøen per kø
-
Tildel ferdighetsbaserte rutevurderinger av ansatte per kø
-
Lanseringssett for samtalekø
Før du konfigurerer samtalekøen, kan du laste ned Call Queue-lanseringssettethvis du vil forstå hvordan du utstyrer samtalekøer og styrker samtalekøagentene dine.
Agenterfaring i Webex-appen
Agentfunksjoner
Ved hjelp av Webex-appen kan agentene angi tilgjengelighetsstatus, join/unjoin kø, foreta utgående anrop, foreta konferansesamtale og så videre.
Hvis du vil ha mer informasjon, kan du se Endre statusen for samtalekøen din.
Vindu for flere anrop
Alternativet for flere samtalevinduer i Webex-appen lar agenter få en rask oversikt over samtalestatusen og enkelt få tilgang til noen vanlige samtalefunksjoner, for eksempel å avvise samtaler, svare på samtaler, overføre, sette på vent og så videre.
Hvis du vil ha mer informasjon, kan du se Administrer alle telefonsamtalene dine på ett sted.
Cisco-anrop for Microsoft Teams
Cisco Call-integrasjonen i Microsoft Teams lar agenter få tilgang til Webex Calling-funksjonene direkte fra Microsoft Teams.
Hvis du vil ha mer informasjon, kan du se Cisco Call for Microsoft Teams.
Opprett og administrer samtalekø
Samtalekøer sender innringere til agenter som kan hjelpe med et bestemt problem eller spørsmål. Samtaler fordeles én om gangen til agentene i køen. Samtalekøer setter samtaler midlertidig på hold når alle agenter som er tilordnet til å motta samtaler fra køen, ikke er tilgjengelige. Når agenter blir tilgjengelige, rutes samtalene i køen i henhold til innstillingene for samtaleruting du har bestemt for samtalekøen.
Når et anrop kommer inn i en anropskø og sendes til en agent, fungerer ikke agentens viderekoblingsfunksjon.
Tabellen nedenfor viser begrensningene for køer, agenter og veiledere.
|
Begrensning |
Maksimal grense |
|---|---|
|
Antall køer per lokasjon |
1,000 |
|
Antall agenter per kø |
1,000 100 hvis samtalerutingstypen er Vektet 50 hvis samtalerutingstypen er Samtidig |
|
Køstørrelse – antall samtaler en kø kan håndtere |
250 |
|
Antall agenter en veileder kan administrere |
100 |
Opprett en samtalekø
Du kan opprette flere anropskøer for organisasjonen din. Bruk disse samtalekøene når du ikke kan svare på kunders anrop for å gi et automatisk svar, legge til trøstmeldinger eller vente med musikk til noen svarer.
| 1 |
Logg inn på Kontrollhub. | ||||||||||||||||||||||
| 2 |
Gå til . | ||||||||||||||||||||||
| 3 |
Gå til kortet Samtalekø og klikk på Legg til ny for å opprette en ny samtalekø. | ||||||||||||||||||||||
| 4 |
På siden Grunnleggende skriver du inn følgende informasjon, og klikker deretter på Neste.
| ||||||||||||||||||||||
| 5 |
På siden Samtaleruting velger du ett av følgende alternativer og klikker på Neste.
Tabellen nedenfor viser det maksimale antallet agenter du kan tildele for hver type samtaleruting.
Som standard blir ikke anropene rutet til agenter når de er i statusen Avslutt. | ||||||||||||||||||||||
| 6 |
På siden Overflytinnstillinger konfigurerer du overflytinnstillinger og varslingslyder for agenter, og klikker på Neste.
| ||||||||||||||||||||||
| 7 |
På siden Kunngjøringer bestemmer du meldingene og musikken som innringere hører mens de venter i køen, og klikker på Neste. Du kan aktivere et av følgende alternativer:
| ||||||||||||||||||||||
| 8 |
På siden Velg agenter klikker du på rullegardinmenyen Legg til bruker, arbeidsområde eller virtuell linje, og deretter søker eller velger du brukerne, arbeidsområdene eller virtuelle linjene som skal legges til i samtalekøen. Du kan tilordne et ferdighetsnivå (1 er det høyeste ferdighetsnivået og 20 er det laveste ferdighetsnivået) til hver bruker eller arbeidsområder som legges til i samtalekøen.
Du kan merke av i boksen Tillat agenter i aktive samtaler å ta imot flere samtaler hvis du vil tillate agenter i aktive samtaler å ta imot flere samtaler. Du kan merke av i boksen Tillat agenter å bli med i eller fra køen hvis du vil tillate agenter å bli med i eller fra køen. Avhengig av hvilket alternativ for samtaleruting du valgte tidligere, kan det hende du må legge til ekstra informasjon, for eksempel prosentvis vekting av brukere eller arbeidsområder, eller for sirkulær eller ovenfra-og-ned samtaleruting, dra og slipp brukere og arbeidsområder i rekkefølgen etter køposisjon. Hvis en agent kun er tildelt en internnummer, må du sørge for at lokasjonen deres har et hovednummer. Uten et hovednummer vil ikke anrop til køen bli rutet til agentene som kun er for internnummer. | ||||||||||||||||||||||
| 9 |
På siden Se gjennom må du se over innstillingene for samtalekøen for å forsikre deg om at du har angitt riktig informasjon. | ||||||||||||||||||||||
| 10 |
Klikk på Opprett og Ferdig for å bekrefte innstillingene for samtalekøen. Når du oppretter en kø, kan du aktivere eller deaktivere køen ved hjelp av veksleknappen ved siden av Aktiver samtalekø. Hvis du slår av Aktiver kø deaktiveres alle nye anrop i køen, og den som ringer vises som opptatt. Den tilbakestiller også tildelingen av samtalerutingstype for den neste agenten. For eksempel vil sirkulær ruting som standard være den første agenten i listen. | ||||||||||||||||||||||
Se denne videodemonstrasjonen om hvordan du oppretter en ny anropskø i kontrollhuben.
Opprett anropskøer i bulk
Du kan legge til og administrere samtalekøer samtidig ved hjelp av en CSV-fil for samtalekø. Denne delen dekker de spesifikke feltene og verdiene som kreves for CSV-opplasting av Webex Calling-anropskøer.
Før du begynner
-
Før du laster opp CSV-filen for samtalekøen din, må du lese Masseklargjøring av Webex Calling-elementer ved hjelp av CSV for å forstå CSV-konvensjonene.
-
Du kan enten eksportere de nåværende samtalekøene dine, som lar deg legge til, slette eller endre det eksisterende datasettet ditt, eller du kan eksportere et eksempelsett med samtalekøer. Når den er endret, kan du laste opp filen via massefunksjonene.
Eksport av CSV-fil til ZIP-filformat: Når du eksporterer data til en CSV-fil, kan antallet poster overstige 1000. I slike tilfeller laster du ned ZIP-filen, som inneholder hele settet med poster i én CSV-fil. En egen mappe som inneholder alle dataene er delt opp i flere CSV-filer med færre enn 1000 poster. Disse filene genereres slik at administratorene raskt kan importere og laste opp oppdateringer.
-
Det er viktig å kjenne til de obligatoriske og valgfrie kolonnene, og informasjonen du må oppgi når du fyller ut CVS-malen. Du finner de spesifikke feltene for CSV-filen for samtalekøen i tabellen under delen Klargjør CSV-filen din.
-
Maksimalt antall rader er 1000 (ikke inkludert overskriften).
-
Agenter kan være brukere eller arbeidsområder. For brukere, skriv inn brukerens e-postadresse. For arbeidsområder, skriv inn navnet på arbeidsområdet.
-
Hver rad kan inneholde maksimalt 50 agenter. Se Legg til eller rediger mer enn 50 agenter samtidig for mer informasjon.
Masselegge anropskøer
For å legge til flere samtalekøer samtidig, laster du ganske enkelt ned og fyller ut en tom CSV-mal.
Innstillinger for viderekobling av anrop for en anropskø kan ikke endres samtidig. Hvis du vil redigere viderekobling av anrop for en anropskø, kan du se Konfigurere viderekobling av anrop for en anropskø.
| 1 |
Logg inn på Kontrollhub. |
| 2 |
Gå til . |
| 3 |
Gå til kortet Samtalekø og klikk på Administrer. |
| 4 |
Klikk på . |
| 5 |
Velg en plassering for samtalekøene du vil legge til. |
| 6 |
Klikk på Last ned .csv-mal. |
| 7 |
Fyll ut regnearket. |
| 8 |
Last opp CSV-filen ved å dra og slippe eller klikke på Velg en fil. |
| 9 |
Klikk på Last opp. Når opplastingen er vellykket, kan du klikke på Se oppgavesiden for detaljer for å se statusen til endringene. |
Masseredigering av anropskøer
For å endre anropskøer samtidig, laster du ganske enkelt ned de gjeldende CSV-dataene og gjør de nødvendige endringene i regnearket.
Innstillinger for viderekobling av anrop for en anropskø kan ikke endres samtidig. Hvis du vil redigere viderekobling av anrop for en anropskø, kan du se Konfigurere viderekobling av anrop for en anropskø.
| 1 |
Logg inn på Kontrollhub. |
| 2 |
Gå til . |
| 3 |
Gå til kortet Samtalekø og klikk på Administrer. |
| 4 |
Klikk på . |
| 5 |
Velg en plassering for samtalekøene du vil endre. |
| 6 |
Klikk på Last ned data. Hvis dataene for samtalekøene du har valgt overstiger maksimumsgrensen (mer enn 10 000 rader for hver CSV-fil), mottar du en zip-fil med flere CSV-filer inkludert. |
| 7 |
Gjør de nødvendige endringene i regnearket. |
| 8 |
Last opp den endrede CSV-filen ved å dra og slippe eller klikke på Velg en fil. |
| 9 |
Klikk på Last opp. Når opplastingen er vellykket, kan du klikke på Se oppgavesiden for detaljer for å se statusen til endringene. |
Klargjør CSV-filen din
Bruk denne tabellen til å se hvilke felt som er obligatoriske eller valgfrie, og hva du må finne ut når du legger til eller redigerer anropskøer samtidig.
Kolonner er enten obligatoriske eller valgfrie felt. Dette varierer avhengig av om du bruker CSV-filen til å legge til en ny samtalekø eller redigere en eksisterende samtalekø.
|
Søyle |
Obligatorisk eller valgfritt (Legg til en samtalekø) |
Obligatorisk eller valgfritt (Rediger en samtalekø) |
Beskrivelse |
Støttede verdier |
|---|---|---|---|---|
|
Navn |
Påbudt |
Påbudt |
Skriv inn navnet på samtalekøen. Navn på samtalekøer innenfor samme sted må være unikt identifiserbare. Hvis samtalekøene er på forskjellige steder, kan de ha samme samtalekønavn. |
Eksempel: San Jose-anropskøen Tegnlengde: 1-30 |
|
Telefonnummer |
Obligatorisk (hvis utvidelse står tomt) |
Valgfri |
Skriv inn telefonnummeret til samtalekøen. Du må enten ha et telefonnummer eller en internnummer. |
Bare E.164-numre er tillatt for CSV-import. Eksempel: +12815550100 Telefonnummeret må være på Numre -fanen i Control Hub. |
|
Forlengelse |
Obligatorisk (hvis telefonnummeret står tomt) |
Valgfri |
Skriv inn forlengelsen for samtalekøen. Du må enten ha et telefonnummer eller en internnummer. |
To til ti sifret forlengelse. 00-999999 |
|
Sted |
Påbudt |
Påbudt |
Angi plasseringen for å tilordne denne samtalekøen. |
Eksempel: San Jose Plasseringen må være på fanen Steder i Kontrollhub. |
|
Eksternt nummer for anroper |
Valgfri |
Valgfri |
Skriv inn telefonnummeret for den eksterne oppringeren i E164-format. |
Eksempel: +19095550000. Tegnlengde: 1-23 |
|
Fornavn for innringer-ID |
Valgfri |
Valgfri |
Skriv inn det første navnet som skal vises for samtalekøens nummervisning (CLID). Navnet på innringer-ID-en som angis her, sammen med navn og nummer på den som ringer, viser når køagentene mottar et innkommende anrop fra køen. |
Eksempel: San Bare UTF-8-tegn støttes. Tegnlengde: 1-30 |
|
Etternavn for innringer-ID |
Valgfri |
Valgfri |
Skriv inn etternavnet som skal vises for samtalekøens nummervisnings-ID (CLID). Navnet på innringer-ID-en som angis her, sammen med navn og nummer på den som ringer, viser når køagentene mottar et innkommende anrop fra køen. |
Eksempel: José Bare UTF-8-tegn støttes. Tegnlengde: 1-30 |
|
Språk |
Valgfri |
Valgfri |
Skriv inn kunngjøringsspråket for samtalekøen. |
Eksempel: en_us |
|
Tidssone |
Valgfri |
Valgfri |
Skriv inn tidssonenøkkelen for samtalekøen. Denne tidssonen gjelder for tidsplanene som er brukt på denne samtalekøen. |
Eksempel: America/Chicago Tegnlengde: 1-127 |
|
Aktiver samtalekø |
Valgfri |
Valgfri |
Bruk denne kolonnen til å aktivere eller deaktivere samtalekøen. |
AKTIVERT, DEAKTIVERT, aktivert, deaktivert |
|
Antall samtaler i kø |
Valgfri |
Valgfri |
Angi grensen for antall samtaler systemet skal holde i kø og vente på en tilgjengelig agent. |
Spekter: 1-250 Ikke sett Antall samtaler i kø til 0. Hvis den er satt til 0, er ikke innkommende anrop tillatt. |
|
Anropsrutingstype (prioritet / Ferdighetsbasert) |
Valgfri |
Valgfri Dette feltet er obligatorisk når du redigerer samtalerutingsmønsteret. |
Velg anropsrutingstypen for anropskøen din. |
_PRIORITETSBASERT ,_FERDIGHETSBASERT |
|
Anropsrutingsmønster |
Påbudt |
Valgfri |
Angi rutemønsteret for samtalekøen. Velg én av følgende støttede policyer. |
Når anropsrutingstypen er prioritetsbasert, er verdiene: SIRKULÆR, VANLIG, SAMTIDIG, ENSFORM, VEKTET Når samtalerutingstypen er ferdighetsbasert, er verdiene: SIRKULÆR, VANLIG, SAMTIDIG. |
|
Aktiver telefonnummer for utgående anrop |
Valgfri |
Valgfri |
Skriv inn SANN for å aktivere køtelefonnummeret for utgående anrop. Skriv inn USANN for å deaktivere køtelefonnummeret for utgående anrop. |
SANT, USANT |
|
Tillat agenttilslutning Aktiver |
Valgfri |
Valgfri |
Skriv inn SANN for å legge til agenter i køen. Skriv inn FALSE for å fjerne agenter fra køen. |
SANT, USANT |
|
Overløpshandling |
Valgfri |
Valgfri |
Angi behandlingshandlingen for overløp av anropskø. Velg en av de støttede handlingene. | UTFØR_OPPTATT_BEHANDLING, OVERFØR [_TIL_TELEFON_NUMMER, SPILL_AV [] RINGER__TIL_INNRINGER [] LEGGER PÅ_ |
|
Aktiver overløp |
Valgfri |
Valgfri |
Skriv inn SANN for å aktivere overløpsbehandling etter en angitt tidsperiode. Skriv inn FALSE for å deaktivere overløpsbehandling etter en angitt tidsperiode. Hvis du skriver inn SANN, skriver du inn tiden i kolonnen Overløp etter ventetid. |
SANT, USANT |
|
Spill av ringetone for innringere når samtalen deres sendes til en tilgjengelig agent |
Valgfri |
Valgfri |
Hvis ingen verdi er definert ved opprettelse, settes verdien til SANN. |
SANT, USANT |
|
Tilbakestill anropsstatistikk ved køinngang |
Valgfri |
Valgfri |
Hvis ingen verdi er definert ved opprettelse, settes verdien til SANN. |
SANT, USANT |
|
Overløpsoverføringsnummer |
Valgfri |
Valgfri |
Skriv inn nummeret du vil overføre overfylte anrop til. |
Eksempel: 1112223333 Telefonnummeret må være på Numre -fanen i Control Hub. Tegnlengde: 1-23 |
|
Aktiver overflyttingsoverføring til talepost |
Valgfri |
Valgfri |
Skriv inn SANN for å aktivere overløpsoverføring til talepost. Skriv inn FALSE for å deaktivere overflytoverføring til talepost. |
SANT, USANT |
|
Overløp etter ventetid |
Valgfri |
Valgfri |
Angi ventetiden (i sekunder) for at en agent skal svare før innringeren viderekobles et annet sted. |
Spekter: 1-7200 |
|
Aktiver overflytmelding |
Valgfri |
Valgfri |
Skriv inn SANN for å spille av kunngjøringen før overløpsbehandling. Skriv inn FALSE for å ikke spille av kunngjøringen før overløpsbehandling. |
SANT, USANT |
|
Aktiver velkomstmelding |
Valgfri |
Valgfri |
Skriv inn SANN for å spille av en melding når innringere først kommer til køen. Skriv inn USANN for å ikke spille av en melding når innringere først kommer til køen. |
SANT, USANT |
|
Velkomstmelding obligatorisk |
Valgfri |
Valgfri |
Skriv inn SANN hvis du vil at velkomstmeldingen skal spilles av for alle som ringer. Skriv inn USANN hvis du ikke vil at velkomstmeldingen skal spilles av for alle som ringer. |
SANT, USANT |
|
Aktiver ventemelding |
Valgfri |
Valgfri |
Skriv inn SANN for å varsle innringeren om enten estimert ventetid eller plassering i køen. Hvis dette alternativet er aktivert, spilles det av etter velkomstmeldingen og før komfortmeldingen. Skriv inn USANN for å ikke varsle innringeren om enten estimert ventetid eller plassering i køen. Hvis du skriver inn SANN, skriver du inn detaljene i kolonnen Ventemeldingsmodus. |
SANT, USANT |
|
Ventemeldingsmodus |
Valgfri |
Valgfri |
Velg hva du vil at ventemeldingen skal formidle til innringere. Velg et av de støttede alternativene. |
TID, POSISJON |
|
Ventetid for håndtering av melding |
Valgfri |
Valgfri |
Angi standard antall minutter for samtalehåndtering. |
Spekter: 1-100 |
|
Vent melding Spill av posisjon |
Valgfri |
Valgfri |
Skriv inn antall posisjoner som den estimerte ventetiden spilles for. |
Spekter: 1-100 |
|
Ventetid for melding |
Valgfri |
Valgfri |
Angi antall minutter den estimerte ventetiden spilles av. |
Spekter: 1-100 |
|
Ventemelding Melding om høyt volum |
Valgfri |
Valgfri |
Skriv inn SANN for å aktivere ventemeldingen til å spille av en melding som informerer innringere om et høyt antall anrop. Skriv inn FALSE for å deaktivere ventemeldingen. |
SANT, USANT |
|
Komfortmelding Aktiver |
Valgfri |
Valgfri |
Skriv inn SANN for å spille av en melding etter velkomstmeldingen og før ventemusikken. Skriv inn FALSE for å ikke spille av en melding etter velkomstmeldingen og før ventemusikk. Hvis du skriver inn SANN, skriver du inn antall sekunder i kolonnen Komfortmeldingstid. |
SANT, USANT |
|
Komfortmeldingstid |
Valgfri |
Valgfri |
Angi intervallet i sekunder mellom hver repetisjon av komfortmeldingen som spilles av for innringere i køen. |
Spekter: 1-600 |
|
Hold musikk aktivere |
Valgfri |
Valgfri |
Skriv inn SANN for å aktivere ventemusikk for samtaler i kø. Skriv inn USANN for å deaktivere ventemusikk for samtaler i kø. |
SANT, USANT |
|
Hold musikk Alternativ kilde Aktiver |
Valgfri |
Valgfri |
Skriv inn TRUE for å aktivere en ikke-standard musikk-på-vent-fil. Skriv inn USANN for å deaktivere en ikke-standard musikk-på-vent-fil. |
SANT, USANT |
|
Aktivering av komfortmeldingsbypass |
Valgfri |
Valgfri |
Skriv inn SANN for å aktivere omgåelse av komfortmeldinger for samtaler i kø. Skriv inn USANN for å deaktivere omgåelse av komfortmeldinger for samtaler i kø. |
SANT, USANT |
|
Komfortmelding Omgå ventetid for samtale |
Valgfri |
Valgfri |
Angi intervallet i sekunder for ventetiden for komfortmeldingen ved omgåelse av samtaler for innringere i køen. |
Spekter: 1-120 |
|
Aktiver hviskemelding |
Valgfri |
Valgfri |
Skriv inn SANN for å aktivere hviskemeldingen for anrop i kø. Skriv inn USANN for å deaktivere hviskemeldingen for anrop i kø. |
SANT, USANT |
|
Tillat flere samtaler per agent |
Valgfri |
Valgfri |
Skriv inn SANN for å aktivere samtale venter for agenter. Skriv inn USANN for å deaktivere ventefunksjonen for agenter. |
SANT, USANT |
|
Aktivering av avvist anrop |
Valgfri |
Valgfri |
Skriv inn SANN for å aktivere avviste anrop for denne køen. Skriv inn FALSE for å deaktivere avviste anrop for denne køen. Hvis du skriver inn SANN, skriver du inn antall ring i kolonnen Antall ring for avviste anrop. |
SANT, USANT |
|
Antall ring for avvist samtale |
Valgfri |
Valgfri |
Angi antall ring du skal vente på at den agenten som søkes etter svarer før du søker videre til neste tilgjengelige agent. |
Spekter: 1-20 |
|
Avvist samtale hvis agenten ikke er tilgjengelig |
Valgfri |
Valgfri |
Skriv inn SANN for å aktivere Avviste anrop hvis agenten blir utilgjengelig under ruten av anropet. Skriv inn USANN for å deaktivere avviste anrop hvis agenten blir utilgjengelig under ruten av anropet. |
SANT, USANT |
|
Aktiver avvist samtale etter angitt tid |
Valgfri |
Valgfri |
Skriv inn SANN for å aktivere avviste samtaler etter at agenten har vært på vent i mer enn <X> sekunder. Skriv inn FALSE for å deaktivere avviste anrop etter at agenten har vært på vent i mer enn <X> sekunder. Hvis du skriver inn SANN, skriver du inn antall sekunder i kolonnen Avvist samtale etter angitt tid. |
SANT, USANT |
|
Avvist samtale etter angitt tid |
Valgfri |
Valgfri |
Angi antall sekunder det skal gå før en ventende samtale skal avvises. Hvis kolonnen Avvist anrop etter angitt tidsaktivering er satt til sann og du ikke fyller ut denne raden, brukes standardverdien 60. |
Spekter: 1-600 |
|
Varsle agent hvis samtale på vent Aktiver |
Valgfri |
Valgfri |
Skriv inn SANN for å aktivere varslingsagenten hvis samtalen er på vent i mer enn <X> sekunder. Skriv inn USANN for å deaktivere varslingsagenten hvis samtalen er på vent i mer enn <X> sekunder. Hvis du skriver inn SANN, skriver du inn antall sekunder i kolonnen Varslingsagent hvis samtale på venting. |
SANT, USANT |
|
Varsle agent hvis samtalen er på vent |
Valgfri |
Valgfri |
Angi antall sekunder det skal gå før agenten blir varslet om den ventende samtalen. Hvis kolonnen Varslingsagent hvis samtale på vent aktiveres er satt til sann og du ikke fyller ut denne raden, brukes standardverdien 30. |
Spekter: 1-600 |
|
Aktiver særegen ringing |
Valgfri |
Valgfri |
Skriv inn SANN for å aktivere den distinkte ringingen for køanrop. Hvis dette er aktivert, hører agenter en særegen ringetone når de mottar anrop fra køen. Skriv inn USANN for å deaktivere den særegne ringetonen for køanrop. Hvis du skriver inn SANN, skriver du inn typen ringemønster i kolonnen Særpreget ringemønster. |
SANT, USANT |
|
Distinkt ringemønster |
Valgfri |
Valgfri |
Hvis distinkt ringing er aktivert, velg ringemønsteret for distinkt ringing. Velg et av de støttede alternativene. |
NORMAL, LANG_LANG, KORT_KORT_LANG, KORT_LANG_KORT |
|
Aktivering av særegen ringing for alternativt nummer |
Valgfri |
Valgfri |
Skriv inn SANN for å aktivere en distinkt ringing for alternative numre. Skriv inn USANN for å deaktivere særegen ringing for alternative numre. Hvis du skriver inn SANN, skriver du inn ringemønsteret i kolonnen Ringemønster for alternative numre. |
SANT, USANT |
|
Handling for alternative tall |
Valgfri |
Valgfri |
Skriv inn LEGG TIL for å legge til de alternative tallene du viser i denne raden. Skriv inn FJERN for å fjerne de alternative tallene du viser i raden. Skriv inn ERSTATT hvis du vil fjerne alle de tidligere angitte alternative tallene og erstatte dem med de alternative tallene du legger til i bare denne raden. |
LEGG TIL, ERSTATT, FJERN |
|
Agenthandling |
Valgfri |
Valgfri |
Skriv inn LEGG TIL for å legge til agentene du lister opp i denne raden. Skriv inn FJERN for å fjerne agentene du viser i raden. Skriv inn ERSTATT hvis du vil fjerne alle tidligere angitte agenter og erstatte dem med agentene du legger til i bare denne raden. |
LEGG TIL, ERSTATT, FJERN |
|
Bruk Enterprise Play Tone til agentinnstillinger aktivert |
Valgfri |
Valgfri |
Aktiver eller deaktiver bruk av organisasjonsnivåinnstillingene for alle anropskøer. |
SANT, USANT |
|
Spill tone til agent for innbryting aktivert |
Valgfri |
Valgfri |
Aktiver eller deaktiver avspilling av en varslingstone til agenten når en overordnet bryter inn i agentens anrop. |
SANT, USANT |
|
Spill tone til agent for stille overvåking aktivert |
Valgfri |
Valgfri |
Aktiver eller deaktiver avspilling av en varslingstone til agenten når en overordnet overvåker agentens samtale. |
SANT, USANT |
|
Spill tone til agent for veilederveiledning aktivert |
Valgfri |
Valgfri |
Aktiver eller deaktiver avspilling av en varslingstone til agenten når en overordnet veileder en agents samtale. |
SANT, USANT |
|
Overflytmeldingstype |
Valgfri |
Valgfri |
Velg Standard eller Tilpasset kunngjøringstype. Hvis du velger Tilpasset, skriver du inn kunngjøringsnavn, medietype og nivå. |
STANDARD, TILPASSET |
|
Velkomstmelding Kunngjøringstype |
Valgfri |
Valgfri |
Velg Standard eller Tilpasset kunngjøringstype. Hvis du velger Tilpasset, skriver du inn kunngjøringsnavn, medietype og nivå. |
STANDARD, TILPASSET |
|
Type melding om komfortmelding |
Valgfri |
Valgfri |
Velg Standard eller Tilpasset kunngjøringstype. Hvis du velger Tilpasset, skriver du inn kunngjøringsnavn, medietype og nivå. |
STANDARD, TILPASSET |
|
Vent musikk Kunngjøringstype |
Valgfri |
Valgfri |
Velg Standard eller Tilpasset kunngjøringstype. Hvis du velger Tilpasset, skriver du inn kunngjøringsnavn, medietype og nivå. |
STANDARD, TILPASSET |
|
Vent musikk Alternativ kilde Kunngjøringstype |
Valgfri |
Valgfri |
Velg Standard eller Tilpasset kunngjøringstype. Hvis du velger Tilpasset, skriver du inn kunngjøringsnavn, medietype og nivå. |
STANDARD, TILPASSET |
|
Komfortmelding forbigå kunngjøringstype |
Valgfri |
Valgfri |
Velg Standard eller Tilpasset kunngjøringstype. Hvis du velger Tilpasset, skriver du inn kunngjøringsnavn, medietype og nivå. |
STANDARD, TILPASSET |
|
Hviskemelding Kunngjøringstype |
Valgfri |
Valgfri |
Velg Standard eller Tilpasset kunngjøringstype. Hvis du velger Tilpasset, skriver du inn kunngjøringsnavn, medietype og nivå. |
STANDARD, TILPASSET |
|
Navn på overflytmelding 1...4 |
Valgfri |
Valgfri |
Skriv inn navnet på den tilpassede overløpskunngjøringen. |
Eksempel: Flyte |
|
Overflytmeldingsmedietype 1...4 |
Valgfri |
Valgfri |
Skriv inn medietypen for den tilpassede overløpsmeldingen. |
WAV |
|
Overløpsmelding Nivå 1...4 |
Valgfri |
Valgfri |
Angi nivået (organisasjon, sted eller queue/entity) der den tilpassede overløpsmeldingskunngjøringen er definert. |
STED, ORGANISASJON, ENHET |
|
Velkomstmelding Kunngjøring Navn 1...4 |
Valgfri |
Valgfri |
Skriv inn navnet på den tilpassede velkomstmeldingen. |
Eksempel: Velkomstmelding |
|
Velkomstmelding Kunngjøring Medietype 1...4 |
Valgfri |
Valgfri |
Skriv inn medietypen for den tilpassede velkomstmeldingen. |
WAV |
|
Velkomstmelding Nivå 1...4 |
Valgfri |
Valgfri |
Angi nivået (organisasjon, sted eller queue/entity) der den tilpassede velkomstmeldingen er definert. |
STED, ORGANISASJON, ENHET |
|
Komfortmelding Kunngjøring Navn 1...4 |
Valgfri |
Valgfri |
Skriv inn navnet på den tilpassede komfortmeldingen. |
Eksempel: Komfortmelding |
|
Komfortmelding Kunngjøringsmedietype 1...4 |
Valgfri |
Valgfri |
Angi medietypen for den tilpassede komfortmeldingen. |
WAV |
|
Komfortmeldingsmelding Nivå 1...4 |
Valgfri |
Valgfri |
Angi nivået (organisasjon, sted eller queue/entity) der den tilpassede komfortmeldingskunngjøringen er definert. |
STED, ORGANISASJON, ENHET |
|
Vent Musikk Kunngjøring Navn 1...4 |
Valgfri |
Valgfri |
Skriv inn navnet på den egendefinerte ventemeldingsmeldingen. |
Eksempel: Hold musikken |
|
Vent Musikk Kunngjøring Medietype 1...4 |
Valgfri |
Valgfri |
Skriv inn medietypen for tilpasset ventemusikkmelding. |
WAV |
|
Hold musikkmelding Nivå 1...4 |
Valgfri |
Valgfri |
Angi nivået (organisasjon, sted eller queue/entity) der den tilpassede ventemusikkmeldingen er definert. |
STED, ORGANISASJON, ENHET |
|
Vent Musikk Alternativ Kilde Kunngjøring Navn 1...4 |
Valgfri |
Valgfri |
Skriv inn navnet på den tilpassede kunngjøringen for alternativ kilde for ventemusikk. |
Eksempel: Hold musikken i en alternativ kilde |
|
Vent Musikk Alternativ kilde Kunngjøring Medietype 1...4 |
Valgfri |
Valgfri |
Angi den tilpassede medietypen for alternativ kilde for ventemusikk. |
WAV |
|
Hold musikk Alternativ kilde Kunngjøring Nivå 1...4 |
Valgfri |
Valgfri |
Angi nivået (organisasjon, sted eller queue/entity) der den tilpassede ventemusikk-kunngjøringen for alternativ kilde er definert. |
STED, ORGANISASJON, ENHET |
|
Komfortmelding Forbikobling Kunngjøring Navn 1...4 |
Valgfri |
Valgfri |
Skriv inn navnet på den tilpassede kunngjøringen om komfortbypass. |
Eksempel: Forbikobling av komfortmelding |
|
Komfortmelding Omgå kunngjøringsmedietype 1...4 |
Valgfri |
Valgfri |
Angi medietypen for den tilpassede komfortbypass-meldingen. |
WAV |
|
Komfortmelding Omgå kunngjøring Nivå 1...4 |
Valgfri |
Valgfri |
Angi nivået (organisasjon, sted eller queue/entity) hvor den tilpassede komfortbypass-meldingen er definert. |
STED, ORGANISASJON, ENHET |
|
Hviskemelding Kunngjøring Navn 1...4 |
Valgfri |
Valgfri |
Skriv inn navnet på den tilpassede hviskemeldingen. | Eksempel: Hviskende melding |
|
Hviskemelding Kunngjøring Medietype 1...4 |
Valgfri |
Valgfri |
Skriv inn medietypen for den tilpassede hviskemeldingen. |
WAV |
|
Hviskemeldingskunngjøring Nivå 1...4 |
Valgfri |
Valgfri |
Angi nivået (organisasjon, sted eller queue/entity) der den tilpassede hviskemeldingskunngjøringen er definert. |
STED, ORGANISASJON, ENHET |
|
Alternativt nummer(er) |
Valgfri |
Valgfri |
Skriv inn det/de alternative numrene som skal tilordnes til samtalekøen. |
Eksempel: 1112223333 Telefonnummeret må være på Numre -fanen i Control Hub. Tegnlengde: 1-23 |
|
Alternative numre ringemønster |
Valgfri |
Valgfri |
Hvis særpreget ringing er aktivert for alternative numre, velg ringemønsteret for særpreget ringing. Velg et av de støttede alternativene. |
NORMAL, LANG_LANG, KORT_KORT_LANG, KORT_LANG_KORT |
|
Agent1-ID, Agent2-ID… Agent50-ID |
Valgfri |
Valgfri |
Skriv inn agentene du vil tilordne til samtalekøen. Agenter kan være brukere eller arbeidsområder. For brukere, skriv inn brukerens e-postadresse. For arbeidsområder, skriv inn navnet på arbeidsområdet. |
Eksempel: test@example.com Tegnlengde: 1-161 |
|
Agent1 Vekt, Agent2 Vekt... Agent50 vekt |
Valgfri |
Valgfri |
Hvis policyen for samtaleruting for samtalekøen er vektet, angir du agentens prosentvise vekting. |
Spekter: 0-100 |
|
Agent1 ferdighetsnivå, Agent2-ferdighetsnivå... Agent50 ferdighetsnivå |
Valgfri |
Valgfri |
Velg agentferdighetsnivået for de tildelte agentene. |
Spekter: 1-20 |
Legg til eller rediger mer enn 50 agenter samtidig
Hver rad kan inneholde maksimalt 50 agenter og deres tilhørende vektprosent for samtaleruting (hvis aktuelt). Følg disse trinnene for å legge til eller redigere mer enn 50 agenter ved hjelp av CSV-filen.
| 1 |
Skriv inn de 50 agentene, og deres tilhørende vektprosent for samtaleruting (hvis aktuelt), som du vil legge til eller redigere på den første raden for samtalekøen du legger til eller redigerer. |
| 2 |
På neste rad trenger du bare å skrive inn informasjon i følgende kolonner for å legge til eller redigere flere agenter:
Du kan la alle andre kolonner stå tomme. |
| 3 |
Fortsett med dette til du har lagt til alle agentene du trenger å legge til eller redigere. |
Administrer samtaler i en samtalekø
Sørg for at kundene når de riktige agentene til riktig tid når de ringer inn i en samtalekø. Du kan konfigurere og redigere følgende innstillinger for innkommende anrop for en anropskø i Kontrollhuben:
-
Viderekobling av anrop
-
Rutemønster
-
Overløpsinnstillinger
-
Innstillinger for avviste anrop
-
Innstillinger for tilbakeringing
Rediger innstillinger for samtalekø
Du kan endre språk, antall anrop for køen og anrops-ID for anropskøen.
| 1 |
Logg inn på Kontrollhub. |
| 2 |
Gå til . |
| 3 |
Gå til kortet Samtalekø og klikk på Administrer. |
| 4 |
Velg en samtalekø du vil redigere fra listen. |
| 5 |
Gå til Oversikt og klikk på Generelle innstillinger. |
| 6 |
Rediger et av følgende felt:
|
| 7 |
Klikk på Lagre. |
Rediger telefonnumre i samtalekøen
Du kan endre telefonnummeret i samtalekøen og legge til opptil 10 alternative numre.
| 1 |
Logg inn på Kontrollhub. |
| 2 |
Gå til . |
| 3 |
Gå til kortet Samtalekø og klikk på Administrer. |
| 4 |
Velg en samtalekø du vil redigere fra listen. |
| 5 |
Gå til Oversikt -delen og klikk på Telefonnumre. |
| 6 |
Rediger Telefonnummer og Internnummer. Hvis du har latt feltet for internnummer stå tomt da du opprettet samtalekøen, tilordner systemet automatisk de fire siste sifrene i telefonnummeret som en internnummer for denne samtalekøen. |
| 7 |
Aktiver Tillat agenter å bruke anropskønummeret som innringer-ID for å tillate agentene å bruke anropskønummeret som innringer-ID. Det er en begrensning om at både samtalekøens plassering og agentens plassering må ha samme PSTN-leverandør, land og sone (dette gjelder bare for steder i India). Hvis den er annerledes, vises ikke anrops-ID-en i samtalekøen for agenten. Denne begrensningen bidrar til å forhindre samtalefeil, potensielle faktureringsproblemer og sikrer overholdelse av landsspesifikke telekomforskrifter. Eksempler på ugyldig bruk av krysslokasjonsnumre:
|
| 8 |
Legg til alternative tall ved hjelp av søkefunksjonen. |
| 9 |
Aktiver eller deaktiver Distinktiv ringing for de alternative numrene som er tilordnet samtalekøen ved å klikke på veksleknappen. |
| 10 |
I tabellen velger du ringemønsteret som skal tilordnes til hvert alternative nummer ved hjelp av rullegardinmenyen i kolonnen Ringemønster. |
| 11 |
Klikk på Lagre. |
Rediger innstillinger for viderekobling av anrop
Du kan videresende alle innkommende anrop avhengig av et sett med kriterier du definerer.
| 1 |
Logg inn på Kontrollhub. |
| 2 |
Gå til . |
| 3 |
Gå til kortet Samtalekø og klikk på Administrer. |
| 4 |
Velg en samtalekø du vil redigere fra listen. |
| 5 |
Gå til Oversikt og klikk på Viderekobling. |
| 6 |
Slå på funksjonen Viderekobling. |
| 7 |
Velg mellom ett av følgende alternativer:
Hvis du velger Viderekoble anrop selektivt, må du ha minst én regel for viderekobling aktivert for at viderekobling skal være aktiv. |
| 8 |
Tildel nummeret du vil viderekoble anrop til. Hvis du har valgt Viderekoble alltid anrop, klikk på Lagre. Når du velger Videresend alltid eller Videresend selektivt, merk av i boksen Send til talepost for å videresende alle anrop til en intern talepost. Avmerkingsboksen Send til mobilsvar er deaktivert når et eksternt nummer tastes inn. |
| 9 |
Hvis du velger Videresend anrop selektivt, oppretter du en regel ved å klikke på Legg til når anrop skal videresendes eller Legg til når anrop ikke skal videresendes. |
| 10 |
Opprett et regelnavn. |
| 11 |
For Når skal videresendes eller Når ikke skal videresendes, velg en Forretningsplan og Ferieplan fra rullegardinmenyen. |
| 12 |
For Videresend til, velg minst ett alternativ fra Standard telefonnummer eller legg til et Annet telefonnummer. |
| 13 |
For Anrop fra, velg Hvilket som helst nummer eller Valgte numre med minst ett alternativ fra følgende:
|
| 14 |
For Anrop tilvelger du et nummer eller et alternativt nummer fra rullegardinmenyen, slik at anrop viderekobles når et anrop mottas til dette nummeret i organisasjonen din som du definerer. |
| 15 |
Klikk på Lagre. |
Reglene som opprettes for selektiv videresending av anrop behandles basert på følgende kriterier:
-
Reglene er sortert i tabellen etter tegn i regelnavnet. Eksempel: 00_rule, 01_ruleog så videre.
-
Regelen «Ikke videresend» har alltid forrang over regelen «videresend».
-
Reglene behandles basert på rekkefølgen de er oppført i tabellen.
-
Du kan opprette flere regler. Men hvis en regel er oppfylt, sjekker ikke systemet lenger den neste regelen. Hvis du vil at den spesifikke regelen skal sjekkes først, foreslår vi at du oppdaterer regelnavnet med tall. For eksempel: Hvis du vil at ferieregelen skal sjekkes før regelen for stengetid, navngir du regelen som 01-Ferie og 02-Stengt.
Hvis du vil vite mer om den grunnleggende funksjonaliteten og eksempler på selektiv viderekobling av anrop, kan du se Konfigurere selektiv viderekobling av anrop for Webex Calling.
Hva du skal gjøre nå
Når en regel er opprettet, kan du aktivere eller deaktivere regelen ved hjelp av veksleknappen ved siden av regelen i tabellen. Du kan også endre eller slette en regel når som helst ved å klikke på Rediger eller  .
.
Rediger overløpsinnstillinger
Overløpsinnstillingene bestemmer hvordan overløpsanropene dine håndteres når anropskøen blir full.
| 1 |
Logg inn på Kontrollhub. |
| 2 |
Gå til . |
| 3 |
Gå til kortet Samtalekø og klikk på Administrer. |
| 4 |
Velg en samtalekø du vil redigere fra listen. |
| 5 |
Gå til Oversikt -delen og klikk på Overflytinnstillinger. |
| 6 |
Aktiver eller deaktiver følgende innstillinger:
|
| 7 |
Velg hvordan du vil håndtere nye anrop når køen er full:
|
| 8 |
Aktiver eller deaktiver følgende innstillinger:
|
| 9 |
Klikk på Lagre. |
Rediger rutetype
Du kan endre samtalerutingsmønsteret for den eksisterende samtalekøen.
| 1 |
Logg inn på Kontrollhub. |
| 2 |
Gå til . |
| 3 |
Gå til kortet Samtalekø og klikk på Administrer. |
| 4 |
Velg en samtalekø du vil redigere fra listen. |
| 5 |
Gå til delen Oversikt og klikk på Anropsrutingstype. |
| 6 |
Rediger følgende alternativer:
|
| 7 |
Klikk på Lagre. |
Rediger innstillinger for avviste anrop
Avviste anrop er anrop som ble sendt til en tilgjengelig agent, men agenten svarer ikke. Disse samtalene plasseres deretter tilbake i køen øverst blant alle samtalene i køen. Du kan redigere hvordan avviste anrop håndteres.
| 1 |
Logg inn på Kontrollhub. |
| 2 |
Gå til . |
| 3 |
Gå til kortet Samtalekø og klikk på Administrer. |
| 4 |
Velg en samtalekø du vil redigere fra listen. |
| 5 |
Gå til Oversikt og klikk på Avviste anrop. |
| 6 |
Velg veksleknappen ved siden av et av følgende alternativer for å aktivere eller deaktivere innstillingen:
|
| 7 |
Aktiver eller deaktiver Distinktiv ringing for avviste anrop. Hvis aktivert, velg ringemønsteret fra rullegardinmenyen.
|
| 8 |
Klikk på Lagre. Hvis du har satt opp en samtalekø med samtidig samtalerutingsmønster og innstillinger for avviste samtaler, kan du forbedre samtalefordelingen av ubesvarte anrop. Hvis du vil ha mer informasjon, kan du se Forbedre samtalekøens samtidige ringing for anrop som ikke lenger mottas. |
Rediger innstillinger for tilbakeringing
Tilbakeringingsalternativet lar innringere bli oppringt til telefonnummeret som er oppgitt når deres opprinnelige posisjon i køen når frem. Telefonnummeret er bekreftet mot stedets retningslinjer for utgående anrop.
Før du begynner
Du kan bare konfigurere innstillingene for tilbakeringing hvis du har aktivert alternativet Estimert ventetid for anrop i kø. Hvis du vil ha mer informasjon, kan du se delen Melding om estimert ventetid for anrop i kø.
| 1 |
Logg inn på Kontrollhub. |
| 2 |
Gå til . |
| 3 |
Gå til kortet Samtalekø og klikk på Administrer. |
| 4 |
Velg en samtalekø du vil redigere fra listen. |
| 5 |
Gå til Oversikt -delen og klikk på Ring tilbake. |
| 6 |
Slå på alternativet Ring tilbake. |
| 7 |
Skriv inn Minimum estimert tid for tilbakeringingsalternativ i minutter. Dette avgjør hvor lang ventetid innringeren mottar tilbakeringingsforespørselen. Dette alternativet fungerer sammen med meldingen Estimert ventetid for anrop i kø. Hvis denne verdien er lik eller lavere enn kunngjøringsverdien for Standard samtalebehandlingstid, spilles tilbakeringingsledeteksten av. Hvis denne verdien er høyere enn kunngjøringsverdien for Standard samtalebehandlingstid, spilles ikke tilbakeringingsledeteksten av. |
| 8 |
Kryss av i boksen Tillat forespørsel om internasjonal tilbakeringing. Dette lar internasjonale brukere som ønsker å bli ringt tilbake, oppgi landskoden sin. Tilbakeringingsnumrene validerer mot et steds policy for utgående anrop. |
| 9 |
Klikk på Lagre.
|
Administrer retningslinjer for samtalekø
Med retningslinjer for samtalekø kan du konfigurere hvordan samtaler skal rutes i ferier og etter arbeidstid, midlertidig viderekoble nye innkommende samtaler og administrere samtaler i kø når agentene ikke er tilgjengelige.
Retningslinjer for samtalekø er viktige for å forstå hvordan samtaler rutes inn og ut av køen. Tjenestene som er en del av køpolicyer prioriteres basert på følgende prioritetsrekkefølge:
-
Ferietjeneste
-
Natttjeneste
-
Tvungen videresending
-
Strandede samtaler
Tjenestene som er aktivert i samtalekøen prioriteres og går inn i samtalekøen for å avgjøre hvordan samtalen er.
- Håndteres når samtalekøen blir full
- Avvist når agenten ikke svarer på anropene
- Behandles når køen ikke har noen agenter
Administrer ferietjeneste
Konfigurer samtalekøen til å rute samtaler annerledes i løpet av ferier.
| 1 |
Logg inn på Kontrollhub. |
| 2 |
Gå til . |
| 3 |
Gå til kortet Samtalekø og klikk på Administrer. |
| 4 |
Velg en samtalekø du vil redigere fra listen. |
| 5 |
Gå til seksjonen Køregler og klikk på Ferietjenester. |
| 6 |
Aktiver Ferietjenesten. |
| 7 |
Velg et alternativ fra rullegardinlisten.
|
| 8 |
Velg Ferieplan fra rullegardinlisten. Du kan også opprette en ny ferieplan hvis en bestemt ferieplan ikke er oppført i rullegardinlisten. For detaljer, se konfigurer tidsplaner.
|
| 9 |
Velg Spill av kunngjøring før helligdagstjeneste for å spille av helligdagstjenestekunngjøringen. |
| 10 |
Velg en Kunngjøringslyd med ett av følgende alternativer:
|
| 11 |
Klikk på Lagre for å lagre tjenesten. |
Administrer natttjeneste
Konfigurer samtalekøen til å rute samtaler annerledes i løpet av timer når køen ikke er i bruk. Dette bestemmes av en tidsplan som definerer køens åpningstider.
| 1 |
Logg inn på Kontrollhub. |
| 2 |
Gå til . |
| 3 |
Gå til kortet Samtalekø og klikk på Administrer. |
| 4 |
Velg en samtalekø du vil redigere fra listen. |
| 5 |
Gå til seksjonen Køregler og klikk på Nattservice. |
| 6 |
Aktiver Natttjeneste. |
| 7 |
Velg et alternativ fra rullegardinlisten.
|
| 8 |
Kryss av i boksen Spill av kunngjøring før natttjenestehandling for å spille av kunngjøringen om natttjenesten. |
| 9 |
Velg en Kunngjøringstype med ett av følgende:
|
| 10 |
Velg Åpningstider fra rullegardinlisten. Du kan også konfigurere en ny åpningstidsplan hvis en bestemt åpningstid ikke er oppført i rullegardinlisten. For detaljer, se konfigurer tidsplaner.
|
| 11 |
Aktiver Tvungen natttjeneste nå uavhengig av åpningstider for å tvinge frem anrop uavhengig av åpningstider. |
| 12 |
Velg en Kunngjøringstype med ett av følgende alternativer:
|
| 13 |
Klikk på Lagre for å lagre tjenesten. |
Administrer tvungen videresending
Tvungen viderekobling gjør at køen kan settes i nødmodus for å viderekoble anrop til et annet sted under en nødsituasjon. Konfigurer anropskøen til å midlertidig viderekoble nye innkommende anrop til en annen rute uavhengig av rutene for natttjeneste og ferietjeneste.
| 1 |
Logg inn på Kontrollhub. |
| 2 |
Gå til . |
| 3 |
Gå til kortet Samtalekø og klikk på Administrer. |
| 4 |
Velg en samtalekø du vil redigere fra listen. |
| 5 |
Gå til delen Køpolicyer og klikk på Tvungen videresending. |
| 6 |
Aktiver Tvungen videresending. |
| 7 |
Skriv inn telefonnummeret du vil overføre samtalen til. |
| 8 |
Velg Spill av melding før videresending for å spille av meldingen som sendes videre. |
| 9 |
Velg en Kunngjøringslyd med ett av følgende alternativer:
|
| 10 |
Klikk på Lagre for å lagre tjenesten. |
Administrer strandede anrop
En strandet samtale behandles av en kø som ikke har noen agenter bemannet for øyeblikket. Konfigurer policyen for ruting av samtalekøen for samtaler som står fast i køen når alle agentene er logget av.
| 1 |
Logg inn på Kontrollhub. |
| 2 |
Gå til . |
| 3 |
Gå til kortet Samtalekø og klikk på Administrer. |
| 4 |
Velg en samtalekø du vil redigere fra listen. |
| 5 |
Gå til delen Køpolicyer og klikk på Strandede anrop. |
| 6 |
Utløs policy når alle agenter ikke kan nås– Aktiver dette alternativet for å omdirigere samtalene dine til et eksternt nummer, selv om agenter er logget inn, men ikke kan nås på grunn av hendelser som strømbrudd eller nettverkstilkobling. Håndtering av strandede samtaler aktiveres ikke hvis minst én bemannet agent forblir i avslutnings- eller opptattstatus. Alternativet trer i kraft etter at samtalen har returnert fra alle tilgjengelige og forsøkte agenter. ACD-statusen til den utilgjengelige agenten forblir satt til Tilgjengelig. |
| 7 |
Velg blant alternativene for strandede anrop.
|
| 8 |
Klikk på Lagre. |
Administrer kunngjøringer i anropskøen
Rediger innstillinger for kunngjøringer i anropskøen
Kunngjøringer i anropskøen er meldinger og musikk som innringere hører mens de venter i køen. Du kan administrere kunngjøringsinnstillingene for en eksisterende samtalekø.
| 1 |
Logg inn på Kontrollhub. |
| 2 |
Gå til . |
| 3 |
Gå til kortet Samtalekø og klikk på Administrer. |
| 4 |
Velg en samtalekø du vil redigere fra listen. |
| 5 |
Gå til seksjonen Kunngjøringer og klikk på Kunngjøringer. |
| 6 |
Rediger hvilken som helst av følgende kunngjøringsinnstillingstjenester: |
Velkomstmelding
Spill av en melding når innringere først kommer til køen.
| 1 |
Aktiver Velkomstmelding. Velkomstmeldingen spilles av for alle som ringer, med mindre en agent er tilgjengelig for å betjene samtalen. |
| 2 |
Velg Velkomstmelding er obligatorisk. Hvis du velger dette alternativet, spilles meldingen av for en innringer før den presenteres for en agent, selv om en agent er tilgjengelig. |
| 3 |
Velg én av følgende meldingstyper:
|
| 4 |
Klikk på Lagre. |
Estimert ventemelding for anrop i kø
Varsle den som ringer om enten deres estimerte ventetid eller plassering i køen.
| 1 |
Aktiver Melding om estimert ventetid for anrop i kø. Hvis du aktiverer dette alternativet, spilles ventemeldingen av etter velkomstmeldingen og før komfortmeldingen.
|
| 2 |
Angi Standard håndteringstid 1–100 minutter. Denne tiden er den estimerte behandlingstiden per samtale (i minutter). Systemet bruker denne tiden til å beregne den estimerte ventetiden, og annonserer den til brukeren hvis du velger alternativet Annonser ventetid som annonseringstype. Dette alternativet fungerer sammen med alternativet Minimum estimert tid for tilbakeringing. Hvis du vil spille av tilbakeringingsmeldingen for den som ringer, må denne verdien være lik eller høyere enn verdien for Minimum estimert tid for tilbakeringingsalternativ.
|
| 3 |
Aktiver alternativet Gjenta periodisk avspilling av estimert ventemelding og angi tiden til 10–600 sekunder. Hvis du aktiverer dette alternativet, spilles meldingen om estimert ventetid (køposisjon eller ventetidsmelding) av med et bestemt intervall inntil systemet når verdien Minimum estimert tid for tilbakeringing. Hvis du deaktiverer dette alternativet, spilles tilbakeringingsmeldingen av umiddelbart.
|
| 4 |
Velg typen ventemelding som skal spilles av for innringerne.
|
| 5 |
Velg Spill av melding med høyt volum for å spille av en kunngjøring når alle volumene er høyere enn den maksimale køposisjonen som er definert. Hvis du aktiverer dette alternativet, spilles tilbakeringingsforespørselen av etter denne kunngjøringen.
|
| 6 |
Klikk på Lagre. |
Komfortmelding
Spill av en melding etter velkomstmeldingen og før ventemusikken. Det er vanligvis en tilpasset kunngjøring som spiller av informasjon, for eksempel aktuelle kampanjer eller informasjon om produkter og tjenester.
| 1 |
Aktiver Komfortmelding. |
| 2 |
Angi tiden i sekunder for at en innringer skal høre komfortmeldingen. |
| 3 |
Velg én av følgende meldingstyper:
|
| 4 |
Klikk på Lagre. |
Forbikobling av komfortmelding
Spill av en kortere komfortmelding i stedet for standard komfortmelding eller ventemusikk for alle anrop som skal besvares raskt. Denne funksjonen hindrer en innringer i å høre en kort del av standard komfortmeldingen som brått avsluttes når de er koblet til en agent.
| 1 |
Aktiver Forbikobling av komfortmelding. |
| 2 |
Angi tiden i sekunder for at en innringer skal høre meldingen om komfortbypass. Som standard er tiden det tar for en innringer å høre komfortforbikoblingsmeldingen 30 sekunder, og den varierer mellom 1–120 sekunder. En komfortbypass-melding varsles når køen mottar et nytt innkommende anrop, og den lengste ventetiden for et anrop i køen er mindre enn eller lik denne terskelen. |
| 3 |
Velg mellom én av følgende Meldingstyper:
|
| 4 |
Klikk på Lagre. |
Hold musikken
Spill av musikk til innringerne etter trøstmeldingen i en repeterende løkke.
| 1 |
Aktiver Hold musikk. |
| 2 |
Velg én av følgende hilsentyper:
|
| 3 |
Du kan velge en alternativ kilde for interne anrop. |
| 4 |
Klikk på Lagre. |
Ring hviskemelding
Spill av en melding til agenten rett før det innkommende anropet kobles til. Meldingen annonserer vanligvis identiteten til anropskøen som anropet kommer fra.
| 1 |
Aktiver Anropslyd. Meldingen spilles bare av for agentene og er nyttig hvis de tilhører to eller flere køer. |
| 2 |
Velg én av følgende meldingstyper:
|
| 3 |
Klikk på Lagre. |
Rediger innstillinger for kunngjøringsfiler for samtalekø
Kunngjøringer i anropskøen er meldinger og musikk som innringere hører mens de venter i køen. Du kan administrere kunngjøringsfilene dine for en eksisterende samtalekø.
| 1 |
Logg inn på Kontrollhub. |
| 2 |
Gå til . |
| 3 |
Gå til kortet Samtalekø og klikk på Administrer. |
| 4 |
Velg en samtalekø du vil redigere fra listen. |
| 5 |
Gå til seksjonen Kunngjøringer og klikk på Kunngjøringsfiler. |
| 6 |
Last opp en kunngjøringsfil eller spill inn din egen kunngjøring.
Listen over alle filer som er lastet opp eller tatt opp vises. Du kan velge å slette en hvilken som helst fil du ikke ønsker å bruke.
|
Administrer agenter i samtalekøen
For hver Webex-samtale som startes, vil du få en bedriftsnummeridentifikasjon (CLID). Denne bedriftens CLID kan enten være et telefonnummer i samtalekøen eller agentens konfigurerte telefonnummer. Agenten kan bestemme seg for å oppgi denne informasjonen for utgående anrop enten gjennom en permanent konfigurasjon eller en midlertidig konfigurasjon.
Konfigurer agentinnstillinger for brukeren
Før du begynner
-
Control Hub-administratoren aktiverer telefonnummeret slik at det kan brukes som utgående telefonnummer for agentene i samtalen. queue/hunt gruppe.
-
Når telefonnummeret er aktivert, kan administratoren angi agentens utgående telefonnummer med det spesifikke queue/hunt gruppe-CLID i henhold til vedvarende konfigurasjon.
- Agentene kan også angi en midlertidig CLID-konfigurasjon ved å bruke FAC-koden #80 å bruke samtalen queue/hunt gruppetelefonnummeret som CLID-en som vises for utgående anrop eller #81 for utgående standard anrops-ID som telefonnummeret som vises som CLID.
| 1 |
Logg inn på Kontrollhub. |
| 2 |
Gå til . |
| 3 |
Velg en bruker du vil konfigurere agentinnstillingen for. |
| 4 |
Klikk på Ringer og gå til delen Agentinnstillinger. |
| 5 |
Klikk på Agentens anrops-ID. Du kan angi agentens anrops-ID til enten agentens egen anrops-ID eller en bestemt anropskø eller søkegruppe. |
| 6 |
Konfigurer agentens samtalekø eller søkegruppe-ID fra følgende alternativer:
|
Legg til eller rediger agenter
Brukere som mottar anrop fra køen kalles agenter. Du kan legge til eller slette brukere, arbeidsområder og virtuelle linjer fra en samtalekø. Brukere, arbeidsområder og virtuelle linjer kan tilordnes flere anropskøer.
Hvis du er lokasjonsadministrator, kan du se alle agentene som er tilordnet en samtalekø, inkludert agentene utenfor den tilordnede lokasjonen din. Du kan slette alle tildelte agenter og legge til alle brukere i køen, inkludert brukere fra andre steder. Du kan imidlertid bare tillate agenter på dine tildelte steder å bli med i eller ut av køen. For mer informasjon, se Administrasjon av delegerte lokasjoner.
| 1 |
Logg inn på Kontrollhub. |
| 2 |
Gå til . |
| 3 |
Gå til kortet Samtalekø og klikk på Administrer. |
| 4 |
Velg en samtalekø du vil redigere fra listen. |
| 5 |
Gå til Oversikt -delen og klikk på Agenter. |
| 6 |
(Valgfritt) Velg en standardverdi for ferdighetsnivå for agentene hvis du legger dem til basert på ferdighetene deres fra rullegardinlisten Tildelt ferdighetsnivå. Anropsruting er basert på en agents ferdighets- og kompetansenivå. Det høyeste ferdighetsnivået er 1, mens det laveste er 20. |
| 7 |
Fra rullegardinmenyen Legg til bruker, arbeidsområde eller virtuell linje søker du etter eller velger brukerne, arbeidsområdene eller virtuelle linjene som skal legges til i samtalekøen. |
| 8 |
(Valgfritt) Velg Tillat agenter i aktive samtaler å ta flere samtaler hvis du vil tillate agenter i aktive samtaler å ta flere samtaler. |
| 9 |
(Valgfritt) Velg Tillat agenter å bli med i eller ut av køen hvis du vil tillate agenter å bli med i eller ut av køen. |
| 10 |
(Valgfritt) Rediger ferdighetsnivåetog bryteren Medlem siden for hver bruker, arbeidsområde eller virtuell linje i køen. |
| 11 |
(Valgfritt) For å fjerne en bruker, et arbeidsområde eller en virtuell linje, klikk på |
| 12 |
(Valgfritt) Klikk på Fjern alle for å fjerne alle brukere, arbeidsområder eller virtuelle linjer fra køen. |
| 13 |
Klikk på Lagre.
Til 6800/7800/8800 serie multiplattformtelefoner (MPP), kan du aktivere funksjonstastene for automatisk samtalefordeling (ACD) fra enhetsinnstillingene i Control Hub. Se Konfigurer og endre enhetsinnstillinger i Webex Calling for detaljer. For bordtelefoner i 9800-serien vises ACD-funksjonstastene automatisk når enhetene som er tilknyttet brukere, arbeidsområder eller virtuelle linjer, legges til i køen. |
Vis agentens dashbord
Agentdashbordet lar en administrator ha en samlet oversikt over alle agenter på tvers av samtalekøer. Dashbordet viser agentinformasjon og deres deltakelse i samtalekøen. Dette gjør det mulig for en administrator å ta passende avgjørelser om bemanning av samtalekøen og også enkelt endre en agents deltakerstatus.
| 1 |
Logg inn på Kontrollhub. | ||||||||||||||||||||
| 2 |
Gå til . | ||||||||||||||||||||
| 3 |
Gå til kortet Samtalekø og klikk på Administrer. | ||||||||||||||||||||
| 4 |
Klikk på fanen Agenter. | ||||||||||||||||||||
| 5 |
Velg en agent fra standardlisten over agenter som vises, eller søk etter et agentnavn eller hovednummeret eller internnummeret som er knyttet til agenten. Du kan filtrere agentlisten basert på samtalekøer, køplasseringer og Join/Unjoin status. Agentens dashbord i standard skjult visning viser:
| ||||||||||||||||||||
| 6 |
Klikk på > for å utdype agentdetaljene. Agentens dashbord viser:
| ||||||||||||||||||||
| 7 |
Veksle for å bli med eller koble fra en agent til den spesifikke samtalekøen. | ||||||||||||||||||||
| 8 |
(Valgfritt) Klikk på Eksporter CSV for å eksportere et regneark med omfattende agentdetaljer. Bruk denne tabellen til å finne detaljene i den eksporterte CSV-filen.
|
Administrer samtalekøledere
Agenter i en samtalekø kan tilknyttes en overordnet som kan overvåke, veilede, bryte inn i eller overta samtaler i samtalekøen som deres tildelte agenter håndterer for øyeblikket, i stillhet.
Ledere kan ikke overvåke, veilede, bryte inn eller overta anrop som ikke er i anropskøen og som agenter håndterer.
Funksjoner for samtalekøleder for Webex Calling
Stille overvåking– Overvåk en agents samtale uten at innringeren vet det. Bruk denne funksjonen til å sørge for at opplæringen fungerer, eller til å identifisere hvor agenter må forbedre seg.
For å overvåke en samtale stille, skriv inn #82 pluss agentens internnummer eller telefonnummer.

Coaching– Koble til en agents samtale og kommuniser med agenten. Agenten er den eneste som kan høre deg. Bruk denne funksjonen til å lære opp nye ansatte.
For å veilede en samtale, skriv inn #85 pluss agentens internnummer eller telefonnummer.

Innbryting– Stikk innom på en agents samtale. Både agenten og den som ringer kan høre deg. Denne funksjonen er nyttig når du trenger å delta i samtalen og hjelpe til med å løse problemer.
For å bryte inn i en samtale, skriv inn *33 pluss agentens internnummer eller telefonnummer.

Overtak– Få en samtale fra en agent. Bruk denne funksjonen når du trenger å ta fullstendig over samtalen for en agent.
For å ta over en samtale, skriv inn #86 pluss agentens internnummer eller telefonnummer.

Når supervisor-funksjoner aktiveres, spilles en varseltone av til en agent mens vedkommende overvåker, veileder eller bryter inn, og en kunngjøring spilles av for overtakelsesfunksjonen.
Legg til eller slett en veileder
Du kan legge til eller slette veiledere. Når du legger til en overordnet, kan du tilordne agenter til dem fra flere anropskøer.
Du kan tilordne opptil 100 agenter til en overordnet.
| 1 |
Logg inn på Kontrollhub. |
| 2 |
Gå til . |
| 3 |
Gå til kortet Samtalekø og klikk på Administrer. |
| 4 |
Klikk på fanen Veiledere og klikk deretter på Legg til veileder. |
| 5 |
På siden Grunnleggende velger du en bruker fra rullegardinlisten som skal legges til som veileder, og klikker på Neste. |
| 6 |
På siden Tildel agenter velger du en bruker fra rullegardinlisten som skal tilordnes som agenter til veilederen, og klikker på Neste. |
| 7 |
På siden Se gjennom ser du over den valgte veilederen og de tilordnede agentene. |
| 8 |
Klikk på Legg til veileder. Når en veileder er lagt til, kan du tilordne agenter til veilederen. For å fjerne en veileder, klikk på ikonet Fjern veileder som er knyttet til veilederen.
|
Tilordne eller fjerne tildeling av agenter til en overordnet
Tildel agenter til en veileder slik at veilederen kan utføre stille overvåking, veiledning, bryte inn og ta over.
Du kan tilordne opptil 100 agenter til en overordnet.
| 1 |
Logg inn på Kontrollhub. |
| 2 |
Gå til . |
| 3 |
Gå til kortet Samtalekø og klikk på Administrer. |
| 4 |
Klikk på fanen Veiledere. Listen over veiledere som er lagt til vises. |
| 5 |
Under kolonnen Handlinger velger du en bruker som skal legges til som agent for veilederen fra rullegardinlisten til den aktuelle veilederen. Den valgte agenten blir tilordnet til veilederen.
|
| 6 |
For å fjerne tildelingen av agenter, utvider du raden for overordnet og klikker på ikonet Fjern tildeling av agenter som er knyttet til agenten. Når du fjerner tildelingen av den siste agenten fra en veileder, fjernes også veilederen. Når agenter er tilordnet en overordnet, kan en overordnet bruke funksjonstilgangskoder (FAC-er) til å overvåke, veilede, bryte inn i og ta over samtaler. Hvis du vil ha mer informasjon, kan du se avsnittet Funksjoner for samtalekøleder for Webex Calling. |
Vis agenter som er tilordnet en kø
Du kan se en liste over alle agentene som er tilordnet en samtalekø.
| 1 |
Logg inn på Kontrollhub. |
| 2 |
Gå til . |
| 3 |
Gå til kortet Samtalekø og klikk på Administrer. |
| 4 |
Velg en samtalekø du vil redigere fra listen. |
| 5 |
Gå til Oversikt -delen og klikk på Agenter. |
| 6 |
Rediger brukerne, arbeidsområdene eller virtuelle linjene som er tilordnet som agenter til denne samtalekøen. |
| 7 |
Klikk på Lagre. Klikk på Fjern alle hvis du vil fjerne alle brukere, arbeidsområder eller virtuelle linjer fra denne samtalekøen. |
Analyse av samtalekø
Du kan bruke analyser til å evaluere statusen for samtalekøen, statusen til agenten i samtalekøen og statusen for live-køen. Samtalekødataene behandles i batch hver dag og gjøres tilgjengelige innen 24 timer, og målinger er tilgjengelige av 1:00 PM GMT neste dag. Mengden data du har tilgang til avhenger av hvilken type kunde du er. Hvis du er en standardkunde, har du tilgang til 3 måneder med data. Hvis du er Pro Pack-kunde, har du tilgang til 13 måneder med data.
Disse analysedataene er til generell bruk og skal ikke brukes til faktureringsformål.
For å se analyser av samtalekøen, gå til .
Stedsadministratorer har ikke tilgang til Analytics.
Tips for dashbord
Juster tidsperioden
Du kan se noen diagrammer i en times-, daglig-, ukes- eller månedsskala, slik at du kan spore engasjement over tid og se etter brukstrender. Dette gir kraftig innsikt i hvordan innkommende anrop håndteres i samtalekøer.
Datovelgeren gjelder ikke for data i delen for live køstatistikk. Data for delen for live køstatistikk samles inn hvert 30. sekund.
Globale filtre
Dashbordet inneholder kraftige filtreringsverktøy. Klikk på filterlinjen for å velge hvilke data du vil se. Filtrene du velger vil automatisk gjelde for alle diagrammene. Du kan filtrere etter spesifikke anropskøer, steder og veiledere.
Filteret for veiledere gjelder bare for statistikk for agenter i samtalekøen.
Eksporter data eller diagrammer
Du kan eksportere en hvilken som helst graf eller detaljvisning. Klikk på Mer-knappen øverst til høyre chart/list, og velg filformatet for nedlastingen (PDF, PNG eller CSV, avhengig av om det er en graf eller en liste).
Når du kombinerer filnedlasting med de tilgjengelige filtrene, kan du enkelt generere nyttige rapporter om samtalekøer i organisasjonen din.
KPI-er
KPI-er er tilgjengelige øverst på siden for å vise deg en rask oversikt over statusen til innkommende anrop i anropskøer innenfor datoperioden du valgte. De tilgjengelige KPI-ene er:
- Totalt antall besvarte anrop– Totalt antall anrop som agenter har besvart. Prosentandelen viser endringen i verdi over tid ved å sammenligne den med tidligere data for det valgte datointervallet.
- Totalt antall avbrutte samtaler– Totalt antall samtaler der innringeren la på eller la igjen en beskjed før en agent ble tilgjengelig. Prosentandelen viser endringen i verdi over tid ved å sammenligne den med tidligere data for det valgte datointervallet.
- Prosentandel av avbrutte samtaler– Prosentandel av samtaler der innringeren la på eller la igjen en beskjed før en agent ble tilgjengelig. Prosentandelen viser endringen i verdi over tid ved å sammenligne den med tidligere data for det valgte datointervallet.
- Gjnsnittlig ventetid– Gjnsnittlig tid innringere brukte på å vente på at neste tilgjengelige agent skulle svare på anropet. Prosentandelen viser endringen i verdi over tid ved å sammenligne den med tidligere data for det valgte datointervallet.
Innkommende anrop for samtalekøer og trend
Dette diagrammet viser en oversikt over samtalekøstatistikk etter innkommende anrop. Du kan bruke dette diagrammet til å se hvordan samtalekøene håndterer alle innkommende anrop til organisasjonen din.
Gjennomsnittlig køtid per samtale og trend
Denne oversikten viser en oversikt mellom gjennomsnittlig antall avbrutte og gjennomsnittlig ventetid i innkommende anrop. Du kan bruke denne tabellen til å se hvor lenge innringere måtte vente før de la på eller ble overført til en agent. Gjennomsnittlig antall minutter beregnes som:
- Gj.sn. avbrutt tid– Gj.sn. samtaletid som innringere brukte på å vente på en agent før de la på eller valgte alternativet for å legge igjen en beskjed.
- Gjnsn. ventetid– Gjnsn. tid innringere bruker på å vente på at neste tilgjengelige agent skal svare på anropet.
Topp 25 samtalekøer etter samtalestatus
Denne tabellen viser de 25 øverste samtalekøene med flest samtaler etter en bestemt status. Statusene for tilgjengelige samtaler er:
- Besvarte anrop– Antall anrop besvart av agenter.
- % av besvarte anrop– Prosentandel av anrop besvart av agenter.
- Avbrutt samtaler– Antall samtaler der innringeren la på eller la igjen en beskjed før en agent ble tilgjengelig.
- % av avbrutte samtaler– Prosentandel av samtaler der innringeren la på eller la igjen en beskjed før en agent ble tilgjengelig.
- Overflyt - Opptatt– Antall samtaler som overflytet til en annen samtalekø fordi køgrensen ble nådd.
- Overflyt - Tidsavbrutt– Antall anrop som overflytet til en annen anropskø fordi ventetiden oversteg den konfigurerte maksimalgrensen.
- Overførte samtaler– Antall samtaler som ble overført fra køen.
Topp 25 samtalekøer etter gjennomsnittlig ventetid og avbrutt tid
Denne tabellen viser de 25 største samtalekøene med høyest gjennomsnittlig ventetid og avbrutt tid fra innkommende samtaler. Gjennomsnittlig tid beregnes som:
- Gjnsnittlig avbrutt tid– Gjennomsnittlig samtaletid som innringere brukte på å vente på en agent før de la på eller valgte alternativet for å legge igjen en beskjed.
- Gjnsnittlig ventetid– Gjnsnittlig samtaletid som innringere bruker på å vente på at neste tilgjengelige agent skal svare på anropet.
Statistikk for samtalekø
Denne tabellen viser detaljer om samtalekøer som er opprettet i organisasjonen din. Du kan bruke denne tabellen til å se antall innkommende anrop til samtalekøer og statusen til disse anropene. Du kan også søke etter bestemte samtalekøer, steder, telefonnumre og internnumre ved å bruke søkefeltet i tabellen. Detaljene som er tilgjengelige er:
- Samtalekø– Navn på samtalekøen.
- Plassering– Plassering tilordnet samtalekøen.
- Telefonnr.– Telefonnummeret som er tilordnet samtalekøen.
- Internnummer– Internnummer tilordnet samtalekøen.
- Total ventetid– Total tid samtaler ble satt på vent av agenter.
- Gjnsnittlig ventetid– Gjennomsnittlig tid samtaler ble satt på vent av agenter.
- Total taletid– Total tid agenter aktivt snakket i samtaler.
- Gjnsnittlig taletid– Gjennomsnittlig tid agenter aktivt snakket i samtaler.
- Total behandlingstid– Total tid agenter brukte på å håndtere anrop. Håndteringstiden beregnes som total taletid + Total ventetid = Total håndteringstid.
- Gjnsnittlig behandlingstid– Gjennomsnittlig tid agenter brukte på å håndtere anrop.
- Total ventetid– Total tid innringere brukte på å vente på at neste tilgjengelige agent skulle svare på anropet.
- Gjnsnittlig ventetid– Gjnsnittlig tid innringere brukte på å vente på at neste tilgjengelige agent skulle svare på anropet.
- Besvarte anrop– Antall anrop besvart av agenter.
- % Besvarte anrop– Prosentandel av anrop besvart av agenter.
- Avbrutte samtaler– Antall samtaler der innringeren la på eller la igjen en beskjed før en agent ble tilgjengelig.
- % Avbrutte samtaler– Prosentandel av samtaler der innringeren la på eller la igjen en beskjed før en agent ble tilgjengelig.
- Gjnsnittlig tid for avbrutt samtale– Gjnsnittlig tid hvor innringere la på eller la igjen en beskjed før en agent ble tilgjengelig.
- Forlatt tid– Tidspunkt da innringere la på eller la igjen en beskjed før en agent ble tilgjengelig.
- Totalt antall anrop– Totalt antall innkommende anrop.
- Overflyt - Opptatt– Antall samtaler som overflytet fordi køgrensen ble nådd.
- Overflyt - Tidsavbrutt– Antall anrop som overflytet fordi ventetiden overskred maksimumsgrensen.
- Overførte samtaler– Antall samtaler som ble overført fra køen.
- Gj.sn. antall agenter tildelt– Gj.sn. antall agenter tildelt samtalekøer.
- Gjnsn. antall agenter som håndterer samtaler– Gjnsn. antall agenter som aktivt håndterte samtaler.
Samtalekøer uten data vises ikke i denne tabellen.
KPI-er
KPI-er er tilgjengelige øverst på siden for å vise deg detaljer om samtalene som agenter håndterte innenfor datoperioden du valgte. De tilgjengelige KPI-ene er:
- Totalt antall besvarte anrop– Totalt antall presenterte anrop som ble besvart av agenter. Prosentandelen viser endringen i verdi over tid ved å sammenligne den med tidligere data for det valgte datointervallet.
- Totalt antall avviste anrop– Totalt antall anrop som ble presentert for en agent, men som ikke ble besvart. Prosentandelen viser endringen i verdi over tid ved å sammenligne den med tidligere data for det valgte datointervallet.
- Gjnsn. behandlingstid– Gjennomsnittlig tid agenter bruker på å håndtere samtaler. Prosentandelen viser endringen i verdi over tid ved å sammenligne den med tidligere data for det valgte datointervallet.
Gjennomsnittlig samtaletid per samtale og trend for agenter
Denne oversikten viser i gjennomsnitt hvor lenge hver samtale varer, sortert etter samtalestatus. Du kan bruke denne oversikten til å se om innringere får den hjelpen de trenger i tide.
Innkommende anrop til agenter etter anropsstatus
Dette diagrammet viser en oversikt over innkommende anrop til agenter basert på anropsstatus. Dette diagrammet kan hjelpe deg med å se om det er flere avviste anrop enn vanlig.
Agenter som håndterer samtaler kontra agenter som er tildelt
Dette diagrammet viser en trend for gjennomsnittlig antall agenter som håndterer samtaler mot gjennomsnittlig antall agenter som er tildelt samtalekøer. Du kan bruke dette diagrammet til å se om det er nok agenter til å håndtere samtaler og justere etter behov.
Topp 25 agenter etter besvarte og avviste anrop
Denne tabellen viser de 25 beste agentene med flest besvarte eller avviste anrop.
Topp 25 agenter etter gjennomsnittlig samtaletid og gjennomsnittlig ventetid
Denne tabellen viser de 25 beste agentene med høyest gjennomsnittlig antall tale- eller venteminutter.
Agenter i samtalekøen
Denne tabellen viser detaljer om alle agentene som er tilordnet samtalekøer i organisasjonen din. Du kan bruke denne tabellen til å se hvilken agent som får flest anrop og informasjon om anropsstatistikken deres. Du kan også søke etter bestemte agent- eller arbeidsområdenavn, samtalekøer og steder ved å bruke søkefeltet i tabellen. Detaljene som er tilgjengelige er:
- Agentnavn– Navn på agenten eller arbeidsområdet.
- Samtalekø– Navn på samtalekøen.
- Plassering– Plassering tilordnet samtalekøen.
- Totalt antall besvarte anrop– Antall anrop som ble presentert for agenten og besvart av dem.
- Avviste anrop– Antall anrop som ble presentert for agenten, men som ikke ble besvart.
- Totalt antall presenterte anrop– Antall innkommende anrop til agenten som ble distribuert av anropskøen.
- Total taletid– Total tid en agent brukte aktivt på å snakke i samtaler.
- Gjnsn. taletid– Gjennomsnittlig tid en agent brukte på å aktivt snakke i samtaler.
- Total ventetid– Total tid en agent har satt samtaler på vent.
- Gjnsn. ventetid– Gjnsn. tid en agent har satt samtaler på vent.
- Total behandlingstid– Total tid en agent brukte på å håndtere anrop. Håndteringsminutter beregnes som total taletid + Total ventetid = Total håndteringstid.
- Gjnsn. behandlingstid– Gjennomsnittlig tid en agent brukte på å håndtere anrop.
KPI-er
KPI-er er tilgjengelige øverst på siden for å vise deg alle innkommende anrop og statusen deres, slik at du kan overvåke samtalekøer i sanntid. De tilgjengelige KPI-ene er:
- Aktive samtaler– Viser antall samtaler der agenter snakker med innringere.
- Samtaler venter– Viser antall samtaler som venter på at den neste tilgjengelige agenten skal svare.
- Samtaler på vent– Viser antall samtaler som agenter har satt på vent.
Statistikk for direkte samtalekø
Denne tabellen viser detaljer om alle anropskøene som er opprettet i organisasjonen din. Du kan bruke denne tabellen til å se hvilken samtalekø som får flest samtaler og justere antallet agenter etter behov. Du kan også søke etter bestemte samtalekøer, steder, telefonnumre og internnumre ved å bruke søkefeltet i tabellen. Detaljene som er tilgjengelige er:
- Samtalekø– Navnet på samtalekøen.
- Plassering– Plasseringen som er tilordnet samtalekøen.
- Telefonnr.– Telefonnummeret som er tilordnet samtalekøen.
- Internnummer– Internnummeret som er tilordnet samtalekøen.
- Aktive samtaler– Antall samtaler der agenter snakker med innringere.
- Samtaler på vent– Antall samtaler som agenter har satt på vent.
- Samtaler venter– Antall samtaler som venter på neste tilgjengelige agent.
Hvis du vil ha mer informasjon, kan du se Analyse for din skybaserte samarbeidsportefølje.
Rapporter om samtalekø
Du kan se rapporter om samtalekø med detaljer om alle innkommende samtaler som har nådd samtalekøen, og du kan også se statistikk for kø og agenter.
Du kan få tilgang til rapporter under .
Stedsadministratorer har ikke tilgang til rapporter.
Køstatistikk
Denne rapporten inneholder detaljer om samtalekøer som er opprettet i organisasjonen din. Du kan bruke denne rapporten til å se antall innkommende anrop som er i samtalekøer og statusen til disse anropene.
| Kolonnenavn | Beskrivelse |
|---|---|
| Samtalekø | Navn på samtalekøen. |
| Sted | Plassering tilordnet samtalekøen. |
| Telefonnr. | Et telefonnummer som er tilordnet samtalekøen. |
| Forlengelse | Internnummer tilordnet samtalekøen. |
| Total ventetid | Total tid som samtaler er satt på vent av agenter. |
| Gjennomsnittlig ventetid | Gjennomsnittlig tid samtaler settes på vent av agenter. |
| Total taletid | Total tid som agenter aktivt snakker i samtaler. |
| Gjennomsnittlig taletid | Gjennomsnittlig tid som agenter aktivt snakker i samtaler. |
| Total håndteringstid | Total tid en agent bruker på en samtale fra en kø, inkludert ringetid. Dette registreres når agenten avslutter eller overfører samtalen. |
| Gjennomsnittlig håndteringstid | Gjennomsnittlig tid agenter brukte på å håndtere anrop. |
| Total ventetid | Total tid innringere brukte på å vente på at neste tilgjengelige agent skulle svare på anropet. |
| Gjennomsnittlig ventetid | Gjennomsnittlig tid innringere brukte på å vente på at neste tilgjengelige agent skulle svare på anropet. |
| Besvarte anrop | Antall anrop besvart av agenter. |
| % Besvarte anrop | Prosentandel av anrop som blir besvart av agenter. |
| Avbrutt samtaler | Antall samtaler der innringeren la på eller la igjen en beskjed før en agent ble tilgjengelig. |
| % Avbrutt samtaler | Prosentandel av samtaler der innringeren la på eller la igjen en beskjed før en agent ble tilgjengelig. |
| Gjennomsnittlig forlatt tid | Gjennomsnittlig tid hvor innringere la på eller la igjen en beskjed før en agent ble tilgjengelig. |
| Total forlatt tid | Tidspunkt da innringere la på eller la igjen en beskjed før en agent ble tilgjengelig. |
| Totalt antall samtaler | Totalt antall innkommende anrop. |
| Overfylte samtaler | Antall samtaler som fikk overflyt fordi køgrensen er nådd. |
| Samtaler tidsavbrutt | Antall anrop som ble tidsavbrutt fordi ventetiden oversteg maksimumsgrensen. |
| Samtaler overført | Antall samtaler som er overført fra køen. |
| Gjennomsnittlig antall tildelte agenter | Gjennomsnittlig antall agenter tilordnet samtalekøer. |
| Gjnsnittlig antall agenter som håndterer samtaler | Gjennomsnittlig antall agenter som aktivt håndterte anrop. |
Statistikk for køagent
Denne rapporten inneholder detaljer om alle agenter som er tilordnet samtalekøer i organisasjonen din. Du kan bruke denne rapporten til å se hvilken agent som får flest anrop og informasjon om anropsstatistikken deres.
| Kolonnenavn | Beskrivelse |
|---|---|
| Agent Name/Workspace Navn | Navn på agenten eller arbeidsområdet. |
| Samtalekø | Navn på samtalekøen. |
| Sted | Plassering tilordnet samtalekøen. |
| Totalt antall besvarte anrop | Antall anrop som presenteres for agenten og besvares av dem. |
| Avviste samtaler | Antall anrop som er presentert for agenten, men som ikke er besvart. |
| Totalt antall presenterte samtaler | Antall innkommende anrop til agenten som er distribuert av anropskøen. |
| Total taletid | Total tid en agent brukte aktivt på å snakke i samtaler. |
| Gjennomsnittlig taletid | Gjennomsnittlig tid en agent brukte aktivt på å snakke i samtaler. |
| Total ventetid | Total tid en agent har satt samtaler på vent. |
| Gjennomsnittlig ventetid | Gjennomsnittlig tid en agent har satt samtaler på vent. |
| Total håndteringstid | Total tid en agent bruker på en samtale fra en kø, inkludert ringetid. Dette registreres når agenten avslutter eller overfører samtalen. |
| Gjennomsnittlig håndteringstid | Gjennomsnittlig tid en agent brukte på å håndtere anrop. |
Hvis du vil ha mer informasjon om andre rapportmaler for tjenester, tilpassede maler og administrasjon av rapporter, kan du se Rapporter for din skysamarbeidsportefølje.
Oversikt
Samtalekø er et tilbud som er tilgjengelig som en del av den profesjonelle Webex Calling-lisensen. Den inkluderer funksjoner som talekøer, ferdighetsbasert ruting, overvåking og analyse av samtalekøer, flersamtalevindu og mer, som hjelper brukerne med å kommunisere effektivt med kunder. Med vår Cisco Call for Microsoft Teams-integrasjon kan Microsoft Teams-brukere også få tilgang til funksjonene direkte fra Teams.
Siden Call Queue kun har taletjenester , passer den best for kunder som trenger enkle talebaserte callsenterfunksjoner og ikke trenger de avanserte funksjonene til en omfattende kontaktsentertjeneste.
Vi anbefaler Webex Calling Customer Assist for kunder som trenger avanserte profesjonelle kontaktsenterfunksjoner, som agent- og veiledererfaring i Webex-appen, køvisning i sanntid, popup-skjerm for agenter og så videre.
Vi anbefaler Webex kontaktsenter for kunder som trenger sofistikerte kundeengasjementsfunksjoner, omnikanalruting eller storskala distribusjoner med høyt samtalevolum.
Funksjoner og fordeler
Samtalekøen inkluderer følgende funksjoner:
- Talekøer – hjelper administratorer med å konfigurere ulike funksjoner som ferdighetsbasert ruting, forbedrede køpolicyer, tilbakeringing av kunder og så videre.
- Analyse av samtalekø – hjelper administratorer med å se viktige data, som for eksempel de vanligste samtalekøene, de vanligste agentene, status for samtalekøer i sanntid og så videre.
- Rapporter om samtalekø – hjelper administratorer med å se detaljer som statusrapporter for samtalekø og agentstatusrapporter.
- Agentopplevelse i Webex-appen – hjelper brukere med å sjekke og endre statusen for samtalekøen sin. join/unjoin køen i Webex-appen.
- Vindu for flere anrop– Hjelper brukere med å få en rask oversikt over anropsstatusen og enkelt få tilgang til noen vanlige anropsfunksjoner.
- Cisco Call-integrasjon i Microsoft Teams– Hjelper brukere med å få tilgang til funksjonene direkte fra Microsoft Teams.
Stemmekøer
Talekø, tidligere kjent som Group Call Management (GCM), er et sett med funksjoner som er utviklet for å effektivt håndtere høyt anropsvolum og teamanropshåndteringstjenester.
Talekø legger til viktige funksjoner som gir veiledermuligheter, forbedrer køpolicyer for å bestemme samtaleruting basert på åpningstider, tilbyr ferdighetsbasert ruting, gir tilbakeringingsmuligheter for kunder og rapporter og analyser for administratorer. Talekøer er en standardfunksjon i Webex Calling og anbefales for samtalekøer på opptil 50 agenter.
Talekøen inkluderer:
-
For innringere
-
Velkomsthilsen
-
Trøstehilsen (vi er snart tilbake)
-
Be om tilbakeringing (en innringer kan angi et tilbakeringingsnummer i stedet for å vente i kø)
-
Forbedrede retningslinjer for køruting (for nattevakt, helligdager og tvungen videresending)
-
Ytterligere IVR-funksjoner – hviskemelding og komfortforbikoblingsmelding
-
-
For agenter
-
Ett-trinns innlogging / utlogging av køen
-
Personlig beredskapsstatushåndtering
-
Flerkøoperasjoner
-
Intuitive brukeropplevelsesalternativer for bordtelefon og Webex-appen
-
-
For veiledere og administratorer
-
Følge / trener / lekter / overtakelsesaktive samtaler
-
Administrasjon av agentstatus
-
Rapportering og analyse av samtalekøer
-
Tildel ansatt i samtalekøen per kø
-
Tildel ferdighetsbaserte rutevurderinger av ansatte per kø
-
Lanseringssett for samtalekø
Før du konfigurerer samtalekøen, kan du laste ned Call Queue-lanseringssettethvis du vil forstå hvordan du utstyrer samtalekøer og styrker samtalekøagentene dine.
Agenterfaring i Webex-appen
Agentfunksjoner
Ved hjelp av Webex-appen kan agentene angi tilgjengelighetsstatus, join/unjoin kø, foreta utgående anrop, foreta konferansesamtale og så videre.
Hvis du vil ha mer informasjon, kan du se Endre statusen for samtalekøen din.
Vindu for flere anrop
Alternativet for flere samtalevinduer i Webex-appen lar agenter få en rask oversikt over samtalestatusen og enkelt få tilgang til noen vanlige samtalefunksjoner, for eksempel avvise samtaler, svare på samtaler, overføre, sette på vent og så videre.
Hvis du vil ha mer informasjon, kan du se Administrer alle telefonsamtalene dine på ett sted.
Cisco-anrop for Microsoft Teams
Cisco Call-integrasjonen i Microsoft Teams lar agenter få tilgang til Webex Calling-funksjonene direkte fra Microsoft Teams.
Hvis du vil ha mer informasjon, kan du se Cisco Call for Microsoft Teams.
Opprett og administrer samtalekø
Samtalekøer sender innringere til agenter som kan hjelpe med et bestemt problem eller spørsmål. Samtaler fordeles én om gangen til agentene i køen. Samtalekøer setter samtaler midlertidig på hold når alle agenter som er tilordnet til å motta samtaler fra køen, ikke er tilgjengelige. Når agenter blir tilgjengelige, rutes samtalene i køen i henhold til innstillingene for samtaleruting du har bestemt for samtalekøen.
Når et anrop kommer inn i en anropskø og sendes til en agent, fungerer ikke agentens viderekoblingsfunksjon.
Tabellen nedenfor viser begrensningene for køer, agenter og veiledere.
|
Begrensning |
Maksimal grense |
|---|---|
|
Antall køer per lokasjon |
1,000 |
|
Antall agenter per kø |
1,000 100 hvis samtalerutingstypen er Vektet 50 hvis samtalerutingstypen er Samtidig |
|
Køstørrelse – antall samtaler en kø kan håndtere |
250 |
|
Antall agenter en veileder kan administrere |
100 |
Opprett en samtalekø
Du kan opprette flere anropskøer for organisasjonen din. Bruk disse samtalekøene når du ikke kan svare på kunders anrop for å gi et automatisk svar, legge til trøstmeldinger eller vente med musikk til noen svarer.
| 1 |
Logg inn på Kontrollhub. | ||||||||||||||||||||||
| 2 |
Gå til . | ||||||||||||||||||||||
| 3 |
Gå til kortet Samtalekø og klikk på Legg til ny for å opprette en ny samtalekø. | ||||||||||||||||||||||
| 4 |
På siden Grunnleggende skriver du inn følgende informasjon, og klikker deretter på Neste.
| ||||||||||||||||||||||
| 5 |
På siden Samtaleruting velger du ett av følgende alternativer og klikker på Neste.
Tabellen nedenfor viser det maksimale antallet agenter du kan tildele for hver type samtaleruting.
Som standard blir ikke anropene rutet til agenter når de er i statusen Avslutt. | ||||||||||||||||||||||
| 6 |
På siden Overflytinnstillinger konfigurerer du overflytinnstillinger og varslingslyder for agenter, og klikker på Neste.
| ||||||||||||||||||||||
| 7 |
På siden Kunngjøringer bestemmer du meldingene og musikken som innringere hører mens de venter i køen, og klikker på Neste. Du kan aktivere et av følgende alternativer:
| ||||||||||||||||||||||
| 8 |
På siden Velg agenter klikker du på rullegardinmenyen Legg til bruker, arbeidsområde eller virtuell linje, og deretter søker eller velger du brukerne, arbeidsområdene eller virtuelle linjene som skal legges til i samtalekøen. Du kan tilordne et ferdighetsnivå (1 er det høyeste ferdighetsnivået og 20 er det laveste ferdighetsnivået) til hver bruker eller arbeidsområder som legges til i samtalekøen.
Du kan merke av i boksen Tillat agenter i aktive samtaler å ta imot flere samtaler hvis du vil tillate agenter i aktive samtaler å ta imot flere samtaler. Du kan merke av i boksen Tillat agenter å bli med i eller fra køen hvis du vil tillate agenter å bli med i eller fra køen. Avhengig av hvilket alternativ for samtaleruting du valgte tidligere, kan det hende du må legge til ekstra informasjon, for eksempel prosentvis vekting av brukere eller arbeidsområder, eller for sirkulær eller ovenfra-og-ned samtaleruting, dra og slipp brukere og arbeidsområder i rekkefølgen etter køposisjon. Hvis en agent kun er tildelt en internnummer, må du sørge for at lokasjonen deres har et hovednummer. Uten et hovednummer vil ikke anrop til køen bli rutet til agentene som kun er for internnummer. | ||||||||||||||||||||||
| 9 |
På siden Se gjennom må du se over innstillingene for samtalekøen for å forsikre deg om at du har angitt riktig informasjon. | ||||||||||||||||||||||
| 10 |
Klikk på Opprett og Ferdig for å bekrefte innstillingene for samtalekøen. Når du oppretter en kø, kan du aktivere eller deaktivere køen ved hjelp av veksleknappen ved siden av Aktiver samtalekø. Hvis du slår av Aktiver kø deaktiveres alle nye anrop i køen, og den som ringer vises som opptatt. Den tilbakestiller også tildelingen av samtalerutingstype for den neste agenten. For eksempel vil sirkulær ruting som standard være den første agenten i listen. | ||||||||||||||||||||||
Se denne videodemonstrasjonen om hvordan du oppretter en ny anropskø i kontrollhuben.
Opprett anropskøer i bulk
Du kan legge til og administrere samtalekøer samtidig ved hjelp av en CSV-fil for samtalekø. Denne delen dekker de spesifikke feltene og verdiene som kreves for CSV-opplasting av Webex Calling-anropskøer.
Før du begynner
-
Før du laster opp CSV-filen for samtalekøen din, må du lese Masseklargjøring av Webex Calling-elementer ved hjelp av CSV for å forstå CSV-konvensjonene.
-
Du kan enten eksportere de nåværende samtalekøene dine, som lar deg legge til, slette eller endre det eksisterende datasettet ditt, eller du kan eksportere et eksempelsett med samtalekøer. Når den er endret, kan du laste opp filen via massefunksjonene.
Eksport av CSV-fil til ZIP-filformat: Når du eksporterer data til en CSV-fil, kan antallet poster overstige 1000. I slike tilfeller laster du ned ZIP-filen, som inneholder hele settet med poster i én CSV-fil. En egen mappe som inneholder alle dataene er delt opp i flere CSV-filer med færre enn 1000 poster. Disse filene genereres slik at administratorene raskt kan importere og laste opp oppdateringer.
-
Det er viktig å kjenne til de obligatoriske og valgfrie kolonnene, og informasjonen du må oppgi når du fyller ut CVS-malen. Du finner de spesifikke feltene for CSV-filen for samtalekøen i tabellen under delen Klargjør CSV-filen din.
-
Maksimalt antall rader er 1000 (ikke inkludert overskriften).
-
Agenter kan være brukere eller arbeidsområder. For brukere, skriv inn brukerens e-postadresse. For arbeidsområder, skriv inn navnet på arbeidsområdet.
-
Hver rad kan inneholde maksimalt 50 agenter. Se Legg til eller rediger mer enn 50 agenter samtidig for mer informasjon.
Masselegge anropskøer
For å legge til flere samtalekøer samtidig, laster du ganske enkelt ned og fyller ut en tom CSV-mal.
Innstillinger for viderekobling av anrop for en anropskø kan ikke endres samtidig. Hvis du vil redigere viderekobling av anrop for en anropskø, kan du se Konfigurere viderekobling av anrop for en anropskø.
| 1 |
Logg inn på Kontrollhub. |
| 2 |
Gå til . |
| 3 |
Gå til kortet Samtalekø. I meldingen Foretrekker å opprette anropskø i massevisning klikker du på Åpne masseredigeringsprogrammet. Vinduet Administrer samtalekø vises. |
| 4 |
Velg en plassering for samtalekøene du vil legge til. |
| 5 |
Klikk på Last ned data eller Last ned .csv-malfor å bekrefte at CSV-filen er riktig formatert, og sørg for å fylle ut den nødvendige informasjonen. |
| 6 |
Fyll ut regnearket. |
| 7 |
Last opp CSV-filen ved å dra og slippe eller klikke på Velg en fil. |
| 8 |
Klikk på Vis import history/Tasks for å se statusen for CSV-importen din og se om du har støtt på noen feil. |
Masseredigering av anropskøer
For å endre anropskøer samtidig, laster du ganske enkelt ned de gjeldende CSV-dataene og gjør de nødvendige endringene i regnearket.
Innstillinger for viderekobling av anrop for en anropskø kan ikke endres samtidig. Hvis du vil redigere viderekobling av anrop for en anropskø, kan du se Konfigurere viderekobling av anrop for en anropskø.
| 1 |
Logg inn på Kontrollhub. |
| 2 |
Gå til . |
| 3 |
Gå til kortet Samtalekø. I meldingen Foretrekker å opprette anropskø i massevisning klikker du på Åpne masseredigeringsprogrammet. Vinduet Administrer samtalekø vises. |
| 4 |
Velg en plassering for samtalekøene du vil endre. |
| 5 |
Klikk på Last ned data eller Last ned .csv-malfor å bekrefte at CSV-filen er riktig formatert, og sørg for å fylle ut den nødvendige informasjonen. Hvis dataene for samtalekøene du har valgt overstiger maksimumsgrensen (mer enn 10 000 rader for hver CSV-fil), mottar du en zip-fil med flere CSV-filer inkludert. |
| 6 |
Gjør de nødvendige endringene i regnearket. |
| 7 |
Last opp CSV-filen ved å dra og slippe eller klikke på Velg en fil. |
| 8 |
Klikk på Vis import history/Tasks for å se statusen for CSV-importen din og se om du har støtt på noen feil. Når opplastingen er vellykket, kan du klikke på Se oppgavesiden for detaljer for å se statusen til endringene. |
Klargjør CSV-filen din
Bruk denne tabellen til å se hvilke felt som er obligatoriske eller valgfrie, og hva du må finne ut når du legger til eller redigerer anropskøer samtidig.
Kolonner er enten obligatoriske eller valgfrie felt. Dette varierer avhengig av om du bruker CSV-filen til å legge til en ny samtalekø eller redigere en eksisterende samtalekø.
|
Søyle |
Obligatorisk eller valgfritt (Legg til en samtalekø) |
Obligatorisk eller valgfritt (Rediger en samtalekø) |
Beskrivelse |
Støttede verdier |
|---|---|---|---|---|
|
Navn |
Påbudt |
Påbudt |
Skriv inn navnet på samtalekøen. Navn på samtalekøer innenfor samme sted må være unikt identifiserbare. Hvis samtalekøene er på forskjellige steder, kan de ha samme samtalekønavn. |
Eksempel: San Jose-anropskøen Tegnlengde: 1-30 |
|
Telefonnummer |
Obligatorisk (hvis utvidelse står tomt) |
Valgfri |
Skriv inn telefonnummeret til samtalekøen. Du må enten ha et telefonnummer eller en internnummer. |
Bare E.164-numre er tillatt for CSV-import. Eksempel: +12815550100 Telefonnummeret må være på Numre -fanen i Control Hub. |
|
Forlengelse |
Obligatorisk (hvis telefonnummeret står tomt) |
Valgfri |
Skriv inn forlengelsen for samtalekøen. Du må enten ha et telefonnummer eller en internnummer. |
To til ti sifret forlengelse. 00-999999 |
|
Sted |
Påbudt |
Påbudt |
Angi plasseringen for å tilordne denne samtalekøen. |
Eksempel: San Jose Plasseringen må være på fanen Steder i Kontrollhub. |
|
Eksternt nummer for anroper |
Valgfri |
Valgfri |
Skriv inn telefonnummeret for den eksterne oppringeren i E164-format. |
Eksempel: +19095550000. Tegnlengde: 1-23 |
|
Fornavn for innringer-ID |
Valgfri |
Valgfri |
Skriv inn det første navnet som skal vises for samtalekøens nummervisning (CLID). Navnet på innringer-ID-en som angis her, sammen med navn og nummer på den som ringer, viser når køagentene mottar et innkommende anrop fra køen. |
Eksempel: San Bare UTF-8-tegn støttes. Tegnlengde: 1-30 |
|
Etternavn for innringer-ID |
Valgfri |
Valgfri |
Skriv inn etternavnet som skal vises for samtalekøens nummervisnings-ID (CLID). Navnet på innringer-ID-en som angis her, sammen med navn og nummer på den som ringer, viser når køagentene mottar et innkommende anrop fra køen. |
Eksempel: José Bare UTF-8-tegn støttes. Tegnlengde: 1-30 |
|
Språk |
Valgfri |
Valgfri |
Skriv inn kunngjøringsspråket for samtalekøen. |
Eksempel: en_us |
|
Tidssone |
Valgfri |
Valgfri |
Skriv inn tidssonenøkkelen for samtalekøen. Denne tidssonen gjelder for tidsplanene som er brukt på denne samtalekøen. |
Eksempel: America/Chicago Tegnlengde: 1-127 |
|
Aktiver samtalekø |
Valgfri |
Valgfri |
Bruk denne kolonnen til å aktivere eller deaktivere samtalekøen. |
AKTIVERT, DEAKTIVERT, aktivert, deaktivert |
|
Antall samtaler i kø |
Valgfri |
Valgfri |
Angi grensen for antall samtaler systemet skal holde i kø og vente på en tilgjengelig agent. |
Spekter: 1-250 Ikke sett Antall samtaler i kø til 0. Hvis den er satt til 0, er ikke innkommende anrop tillatt. |
|
Anropsrutingstype (prioritet / Ferdighetsbasert) |
Valgfri |
Valgfri Dette feltet er obligatorisk når du redigerer samtalerutingsmønsteret. |
Velg anropsrutingstypen for anropskøen din. |
_PRIORITETSBASERT ,_FERDIGHETSBASERT |
|
Anropsrutingsmønster |
Påbudt |
Valgfri |
Angi rutemønsteret for samtalekøen. Velg én av følgende støttede policyer. |
Når anropsrutingstypen er prioritetsbasert, er verdiene: SIRKULÆR, VANLIG, SAMTIDIG, ENSFORM, VEKTET Når samtalerutingstypen er ferdighetsbasert, er verdiene: SIRKULÆR, VANLIG, SAMTIDIG. |
|
Aktiver telefonnummer for utgående anrop |
Valgfri |
Valgfri |
Skriv inn SANN for å aktivere køtelefonnummeret for utgående anrop. Skriv inn USANN for å deaktivere køtelefonnummeret for utgående anrop. |
SANT, USANT |
|
Tillat agenttilslutning Aktiver |
Valgfri |
Valgfri |
Skriv inn SANN for å legge til agenter i køen. Skriv inn FALSE for å fjerne agenter fra køen. |
SANT, USANT |
|
Overløpshandling |
Valgfri |
Valgfri |
Angi behandlingshandlingen for overløp av anropskø. Velg en av de støttede handlingene. | UTFØR_OPPTATT_BEHANDLING, OVERFØR [_TIL_TELEFON_NUMMER, SPILL_AV [] RINGER__TIL_INNRINGER [] LEGGER PÅ_ |
|
Aktiver overløp |
Valgfri |
Valgfri |
Skriv inn SANN for å aktivere overløpsbehandling etter en angitt tidsperiode. Skriv inn FALSE for å deaktivere overløpsbehandling etter en angitt tidsperiode. Hvis du skriver inn SANN, skriver du inn tiden i kolonnen Overløp etter ventetid. |
SANT, USANT |
|
Spill av ringetone for innringere når samtalen deres sendes til en tilgjengelig agent |
Valgfri |
Valgfri |
Hvis ingen verdi er definert ved opprettelse, settes verdien til SANN. |
SANT, USANT |
|
Tilbakestill anropsstatistikk ved køinngang |
Valgfri |
Valgfri |
Hvis ingen verdi er definert ved opprettelse, settes verdien til SANN. |
SANT, USANT |
|
Overløpsoverføringsnummer |
Valgfri |
Valgfri |
Skriv inn nummeret du vil overføre overfylte anrop til. |
Eksempel: 1112223333 Telefonnummeret må være på Numre -fanen i Control Hub. Tegnlengde: 1-23 |
|
Aktiver overflyttingsoverføring til talepost |
Valgfri |
Valgfri |
Skriv inn SANN for å aktivere overløpsoverføring til talepost. Skriv inn FALSE for å deaktivere overflytoverføring til talepost. |
SANT, USANT |
|
Overløp etter ventetid |
Valgfri |
Valgfri |
Angi ventetiden (i sekunder) for at en agent skal svare før innringeren viderekobles et annet sted. |
Spekter: 1-7200 |
|
Aktiver overflytmelding |
Valgfri |
Valgfri |
Skriv inn SANN for å spille av kunngjøringen før overløpsbehandling. Skriv inn FALSE for å ikke spille av kunngjøringen før overløpsbehandling. |
SANT, USANT |
|
Aktiver velkomstmelding |
Valgfri |
Valgfri |
Skriv inn SANN for å spille av en melding når innringere først kommer til køen. Skriv inn USANN for å ikke spille av en melding når innringere først kommer til køen. |
SANT, USANT |
|
Velkomstmelding obligatorisk |
Valgfri |
Valgfri |
Skriv inn SANN hvis du vil at velkomstmeldingen skal spilles av for alle som ringer. Skriv inn USANN hvis du ikke vil at velkomstmeldingen skal spilles av for alle som ringer. |
SANT, USANT |
|
Aktiver ventemelding |
Valgfri |
Valgfri |
Skriv inn SANN for å varsle innringeren om enten estimert ventetid eller plassering i køen. Hvis dette alternativet er aktivert, spilles det av etter velkomstmeldingen og før komfortmeldingen. Skriv inn USANN for å ikke varsle innringeren om enten estimert ventetid eller plassering i køen. Hvis du skriver inn SANN, skriver du inn detaljene i kolonnen Ventemeldingsmodus. |
SANT, USANT |
|
Ventemeldingsmodus |
Valgfri |
Valgfri |
Velg hva du vil at ventemeldingen skal formidle til innringere. Velg et av de støttede alternativene. |
TID, POSISJON |
|
Ventetid for håndtering av melding |
Valgfri |
Valgfri |
Angi standard antall minutter for samtalehåndtering. |
Spekter: 1-100 |
|
Vent melding Spill av posisjon |
Valgfri |
Valgfri |
Skriv inn antall posisjoner som den estimerte ventetiden spilles for. |
Spekter: 1-100 |
|
Ventetid for melding |
Valgfri |
Valgfri |
Angi antall minutter den estimerte ventetiden spilles av. |
Spekter: 1-100 |
|
Ventemelding Melding om høyt volum |
Valgfri |
Valgfri |
Skriv inn SANN for å aktivere ventemeldingen til å spille av en melding som informerer innringere om et høyt antall anrop. Skriv inn FALSE for å deaktivere ventemeldingen. |
SANT, USANT |
|
Komfortmelding Aktiver |
Valgfri |
Valgfri |
Skriv inn SANN for å spille av en melding etter velkomstmeldingen og før ventemusikken. Skriv inn FALSE for å ikke spille av en melding etter velkomstmeldingen og før ventemusikk. Hvis du skriver inn SANN, skriver du inn antall sekunder i kolonnen Komfortmeldingstid. |
SANT, USANT |
|
Komfortmeldingstid |
Valgfri |
Valgfri |
Angi intervallet i sekunder mellom hver repetisjon av komfortmeldingen som spilles av for innringere i køen. |
Spekter: 1-600 |
|
Hold musikk aktivere |
Valgfri |
Valgfri |
Skriv inn SANN for å aktivere ventemusikk for samtaler i kø. Skriv inn USANN for å deaktivere ventemusikk for samtaler i kø. |
SANT, USANT |
|
Hold musikk Alternativ kilde Aktiver |
Valgfri |
Valgfri |
Skriv inn TRUE for å aktivere en ikke-standard musikk-på-vent-fil. Skriv inn USANN for å deaktivere en ikke-standard musikk-på-vent-fil. |
SANT, USANT |
|
Aktivering av komfortmeldingsbypass |
Valgfri |
Valgfri |
Skriv inn SANN for å aktivere omgåelse av komfortmeldinger for samtaler i kø. Skriv inn USANN for å deaktivere omgåelse av komfortmeldinger for samtaler i kø. |
SANT, USANT |
|
Komfortmelding Omgå ventetid for samtale |
Valgfri |
Valgfri |
Angi intervallet i sekunder for ventetiden for komfortmeldingen ved omgåelse av samtaler for innringere i køen. |
Spekter: 1-120 |
|
Aktiver hviskemelding |
Valgfri |
Valgfri |
Skriv inn SANN for å aktivere hviskemeldingen for anrop i kø. Skriv inn USANN for å deaktivere hviskemeldingen for anrop i kø. |
SANT, USANT |
|
Tillat flere samtaler per agent |
Valgfri |
Valgfri |
Skriv inn SANN for å aktivere samtale venter for agenter. Skriv inn USANN for å deaktivere ventefunksjonen for agenter. |
SANT, USANT |
|
Aktivering av avvist anrop |
Valgfri |
Valgfri |
Skriv inn SANN for å aktivere avviste anrop for denne køen. Skriv inn FALSE for å deaktivere avviste anrop for denne køen. Hvis du skriver inn SANN, skriver du inn antall ring i kolonnen Antall ring for avviste anrop. |
SANT, USANT |
|
Antall ring for avvist samtale |
Valgfri |
Valgfri |
Angi antall ring du skal vente på at den agenten som søkes etter svarer før du søker videre til neste tilgjengelige agent. |
Spekter: 1-20 |
|
Avvist samtale hvis agenten ikke er tilgjengelig |
Valgfri |
Valgfri |
Skriv inn SANN for å aktivere Avviste anrop hvis agenten blir utilgjengelig under ruten av anropet. Skriv inn USANN for å deaktivere avviste anrop hvis agenten blir utilgjengelig under ruten av anropet. |
SANT, USANT |
|
Aktiver avvist samtale etter angitt tid |
Valgfri |
Valgfri |
Skriv inn SANN for å aktivere avviste samtaler etter at agenten har vært på vent i mer enn <X> sekunder. Skriv inn FALSE for å deaktivere avviste anrop etter at agenten har vært på vent i mer enn <X> sekunder. Hvis du skriver inn SANN, skriver du inn antall sekunder i kolonnen Avvist samtale etter angitt tid. |
SANT, USANT |
|
Avvist samtale etter angitt tid |
Valgfri |
Valgfri |
Angi antall sekunder det skal gå før en ventende samtale skal avvises. Hvis kolonnen Avvist anrop etter angitt tidsaktivering er satt til sann og du ikke fyller ut denne raden, brukes standardverdien 60. |
Spekter: 1-600 |
|
Varsle agent hvis samtale på vent Aktiver |
Valgfri |
Valgfri |
Skriv inn SANN for å aktivere varslingsagenten hvis samtalen er på vent i mer enn <X> sekunder. Skriv inn USANN for å deaktivere varslingsagenten hvis samtalen er på vent i mer enn <X> sekunder. Hvis du skriver inn SANN, skriver du inn antall sekunder i kolonnen Varslingsagent hvis samtale på venting. |
SANT, USANT |
|
Varsle agent hvis samtalen er på vent |
Valgfri |
Valgfri |
Angi antall sekunder det skal gå før agenten blir varslet om den ventende samtalen. Hvis kolonnen Varslingsagent hvis samtale på vent aktiveres er satt til sann og du ikke fyller ut denne raden, brukes standardverdien 30. |
Spekter: 1-600 |
|
Aktiver særegen ringing |
Valgfri |
Valgfri |
Skriv inn SANN for å aktivere den distinkte ringingen for køanrop. Hvis dette er aktivert, hører agenter en distinkt ringing når de mottar anrop fra køen. Skriv inn USANN for å deaktivere den særegne ringetonen for køanrop. Hvis du skriver inn SANN, skriver du inn typen ringemønster i kolonnen Særpreget ringemønster. |
SANT, USANT |
|
Distinkt ringemønster |
Valgfri |
Valgfri |
Hvis distinkt ringing er aktivert, velg ringemønsteret for distinkt ringing. Velg et av de støttede alternativene. |
NORMAL, LANG_LANG, KORT_KORT_LANG, KORT_LANG_KORT |
|
Aktivering av særegen ringing for alternativt nummer |
Valgfri |
Valgfri |
Skriv inn SANN for å aktivere en distinkt ringing for alternative numre. Skriv inn USANN for å deaktivere særegen ringing for alternative numre. Hvis du skriver inn SANN, skriver du inn ringemønsteret i kolonnen Ringemønster for alternative numre. |
SANT, USANT |
|
Handling for alternative tall |
Valgfri |
Valgfri |
Skriv inn LEGG TIL for å legge til de alternative tallene du viser i denne raden. Skriv inn FJERN for å fjerne de alternative tallene du viser i raden. Skriv inn ERSTATT hvis du vil fjerne alle de tidligere angitte alternative tallene og erstatte dem med de alternative tallene du legger til i bare denne raden. |
LEGG TIL, ERSTATT, FJERN |
|
Agenthandling |
Valgfri |
Valgfri |
Skriv inn LEGG TIL for å legge til agentene du lister opp i denne raden. Skriv inn FJERN for å fjerne agentene du viser i raden. Skriv inn ERSTATT hvis du vil fjerne alle tidligere angitte agenter og erstatte dem med agentene du legger til i bare denne raden. |
LEGG TIL, ERSTATT, FJERN |
|
Bruk Enterprise Play Tone til agentinnstillinger aktivert |
Valgfri |
Valgfri |
Aktiver eller deaktiver bruk av organisasjonsnivåinnstillingene for alle anropskøer. |
SANT, USANT |
|
Spill tone til agent for innbryting aktivert |
Valgfri |
Valgfri |
Aktiver eller deaktiver avspilling av en varslingstone til agenten når en overordnet bryter inn i agentens anrop. |
SANT, USANT |
|
Spill tone til agent for stille overvåking aktivert |
Valgfri |
Valgfri |
Aktiver eller deaktiver avspilling av en varslingstone til agenten når en overordnet overvåker agentens samtale. |
SANT, USANT |
|
Spill tone til agent for veilederveiledning aktivert |
Valgfri |
Valgfri |
Aktiver eller deaktiver avspilling av en varslingstone til agenten når en overordnet veileder en agents samtale. |
SANT, USANT |
|
Overflytmeldingstype |
Valgfri |
Valgfri |
Velg Standard eller Tilpasset kunngjøringstype. Hvis du velger Tilpasset, skriver du inn kunngjøringsnavn, medietype og nivå. |
STANDARD, TILPASSET |
|
Velkomstmelding Kunngjøringstype |
Valgfri |
Valgfri |
Velg Standard eller Tilpasset kunngjøringstype. Hvis du velger Tilpasset, skriver du inn kunngjøringsnavn, medietype og nivå. |
STANDARD, TILPASSET |
|
Type melding om komfortmelding |
Valgfri |
Valgfri |
Velg Standard eller Tilpasset kunngjøringstype. Hvis du velger Tilpasset, skriver du inn kunngjøringsnavn, medietype og nivå. |
STANDARD, TILPASSET |
|
Vent musikk Kunngjøringstype |
Valgfri |
Valgfri |
Velg Standard eller Tilpasset kunngjøringstype. Hvis du velger Tilpasset, skriver du inn kunngjøringsnavn, medietype og nivå. |
STANDARD, TILPASSET |
|
Vent musikk Alternativ kilde Kunngjøringstype |
Valgfri |
Valgfri |
Velg Standard eller Tilpasset kunngjøringstype. Hvis du velger Tilpasset, skriver du inn kunngjøringsnavn, medietype og nivå. |
STANDARD, TILPASSET |
|
Komfortmelding forbigå kunngjøringstype |
Valgfri |
Valgfri |
Velg Standard eller Tilpasset kunngjøringstype. Hvis du velger Tilpasset, skriver du inn kunngjøringsnavn, medietype og nivå. |
STANDARD, TILPASSET |
|
Hviskemelding Kunngjøringstype |
Valgfri |
Valgfri |
Velg Standard eller Tilpasset kunngjøringstype. Hvis du velger Tilpasset, skriver du inn kunngjøringsnavn, medietype og nivå. |
STANDARD, TILPASSET |
|
Navn på overflytmelding 1...4 |
Valgfri |
Valgfri |
Skriv inn navnet på den tilpassede overløpskunngjøringen. |
Eksempel: Flyte |
|
Overflytmeldingsmedietype 1...4 |
Valgfri |
Valgfri |
Skriv inn medietypen for den tilpassede overløpsmeldingen. |
WAV |
|
Overløpsmelding Nivå 1...4 |
Valgfri |
Valgfri |
Angi nivået (organisasjon, sted eller queue/entity) der den tilpassede overløpsmeldingskunngjøringen er definert. |
STED, ORGANISASJON, ENHET |
|
Velkomstmelding Kunngjøring Navn 1...4 |
Valgfri |
Valgfri |
Skriv inn navnet på den tilpassede velkomstmeldingen. |
Eksempel: Velkomstmelding |
|
Velkomstmelding Kunngjøring Medietype 1...4 |
Valgfri |
Valgfri |
Skriv inn medietypen for den tilpassede velkomstmeldingen. |
WAV |
|
Velkomstmelding Nivå 1...4 |
Valgfri |
Valgfri |
Angi nivået (organisasjon, sted eller queue/entity) der den tilpassede velkomstmeldingen er definert. |
STED, ORGANISASJON, ENHET |
|
Komfortmelding Kunngjøring Navn 1...4 |
Valgfri |
Valgfri |
Skriv inn navnet på den tilpassede komfortmeldingen. |
Eksempel: Komfortmelding |
|
Komfortmelding Kunngjøringsmedietype 1...4 |
Valgfri |
Valgfri |
Angi medietypen for den tilpassede komfortmeldingen. |
WAV |
|
Komfortmeldingsmelding Nivå 1...4 |
Valgfri |
Valgfri |
Angi nivået (organisasjon, sted eller queue/entity) der den tilpassede komfortmeldingskunngjøringen er definert. |
STED, ORGANISASJON, ENHET |
|
Vent Musikk Kunngjøring Navn 1...4 |
Valgfri |
Valgfri |
Skriv inn navnet på den egendefinerte ventemeldingsmeldingen. |
Eksempel: Hold musikken |
|
Vent Musikk Kunngjøring Medietype 1...4 |
Valgfri |
Valgfri |
Skriv inn medietypen for tilpasset ventemusikkmelding. |
WAV |
|
Hold musikkmelding Nivå 1...4 |
Valgfri |
Valgfri |
Angi nivået (organisasjon, sted eller queue/entity) der den tilpassede ventemusikkmeldingen er definert. |
STED, ORGANISASJON, ENHET |
|
Vent Musikk Alternativ Kilde Kunngjøring Navn 1...4 |
Valgfri |
Valgfri |
Skriv inn navnet på den tilpassede kunngjøringen for alternativ kilde for ventemusikk. |
Eksempel: Hold musikken i en alternativ kilde |
|
Vent Musikk Alternativ kilde Kunngjøring Medietype 1...4 |
Valgfri |
Valgfri |
Angi den tilpassede medietypen for alternativ kilde for ventemusikk. |
WAV |
|
Hold musikk Alternativ kilde Kunngjøring Nivå 1...4 |
Valgfri |
Valgfri |
Angi nivået (organisasjon, sted eller queue/entity) der den tilpassede ventemusikk-kunngjøringen for alternativ kilde er definert. |
STED, ORGANISASJON, ENHET |
|
Komfortmelding Forbikobling Kunngjøring Navn 1...4 |
Valgfri |
Valgfri |
Skriv inn navnet på den tilpassede kunngjøringen om komfortbypass. |
Eksempel: Forbikobling av komfortmelding |
|
Komfortmelding Omgå kunngjøringsmedietype 1...4 |
Valgfri |
Valgfri |
Angi medietypen for den tilpassede komfortbypass-meldingen. |
WAV |
|
Komfortmelding Omgå kunngjøring Nivå 1...4 |
Valgfri |
Valgfri |
Angi nivået (organisasjon, sted eller queue/entity) hvor den tilpassede komfortbypass-meldingen er definert. |
STED, ORGANISASJON, ENHET |
|
Hviskemelding Kunngjøring Navn 1...4 |
Valgfri |
Valgfri |
Skriv inn navnet på den tilpassede hviskemeldingen. | Eksempel: Hviskende melding |
|
Hviskemelding Kunngjøring Medietype 1...4 |
Valgfri |
Valgfri |
Skriv inn medietypen for den tilpassede hviskemeldingen. |
WAV |
|
Hviskemeldingskunngjøring Nivå 1...4 |
Valgfri |
Valgfri |
Angi nivået (organisasjon, sted eller queue/entity) der den tilpassede hviskemeldingskunngjøringen er definert. |
STED, ORGANISASJON, ENHET |
|
Alternativt nummer(er) |
Valgfri |
Valgfri |
Skriv inn det/de alternative numrene som skal tilordnes til samtalekøen. |
Eksempel: 1112223333 Telefonnummeret må være på Numre -fanen i Control Hub. Tegnlengde: 1-23 |
|
Alternative numre ringemønster |
Valgfri |
Valgfri |
Hvis særpreget ringing er aktivert for alternative numre, velg ringemønsteret for særpreget ringing. Velg et av de støttede alternativene. |
NORMAL, LANG_LANG, KORT_KORT_LANG, KORT_LANG_KORT |
|
Agent1-ID, Agent2-ID… Agent50-ID |
Valgfri |
Valgfri |
Skriv inn agentene du vil tilordne til samtalekøen. Agenter kan være brukere eller arbeidsområder. For brukere, skriv inn brukerens e-postadresse. For arbeidsområder, skriv inn navnet på arbeidsområdet. |
Eksempel: test@example.com Tegnlengde: 1-161 |
|
Agent1 Vekt, Agent2 Vekt... Agent50 vekt |
Valgfri |
Valgfri |
Hvis policyen for samtaleruting for samtalekøen er vektet, angir du agentens prosentvise vekting. |
Spekter: 0-100 |
|
Agent1 ferdighetsnivå, Agent2-ferdighetsnivå... Agent50 ferdighetsnivå |
Valgfri |
Valgfri |
Velg agentferdighetsnivået for de tildelte agentene. |
Spekter: 1-20 |
Legg til eller rediger mer enn 50 agenter samtidig
Hver rad kan inneholde maksimalt 50 agenter og deres tilhørende vektprosent for samtaleruting (hvis aktuelt). Følg disse trinnene for å legge til eller redigere mer enn 50 agenter ved hjelp av CSV-filen.
| 1 |
Skriv inn de 50 agentene, og deres tilhørende vektprosent for samtaleruting (hvis aktuelt), som du vil legge til eller redigere på den første raden for samtalekøen du legger til eller redigerer. |
| 2 |
På neste rad trenger du bare å skrive inn informasjon i følgende kolonner for å legge til eller redigere flere agenter:
Du kan la alle andre kolonner stå tomme. |
| 3 |
Fortsett med dette til du har lagt til alle agentene du trenger å legge til eller redigere. |
Administrer samtaler i en samtalekø
Sørg for at kundene når de riktige agentene til rett tid når de ringer inn i en samtalekø. Du kan konfigurere og redigere følgende innstillinger for innkommende anrop for en anropskø i Kontrollhuben:
-
Viderekobling av anrop
-
Rutemønster
-
Overløpsinnstillinger
-
Innstillinger for avviste anrop
-
Innstillinger for tilbakeringing
Rediger innstillinger for samtalekø
Du kan endre språk, antall anrop for køen og anrops-ID for anropskøen.
| 1 |
Logg inn på Kontrollhub. |
| 2 |
Gå til . |
| 3 |
Gå til kortet Samtalekø og klikk på Administrer. |
| 4 |
Velg en samtalekø du vil redigere fra listen. |
| 5 |
Gå til Oversikt og klikk på Generelle innstillinger. |
| 6 |
Rediger et av følgende felt:
|
| 7 |
Klikk på Lagre. |
Rediger telefonnumre i samtalekøen
Du kan endre telefonnummeret i samtalekøen og legge til opptil 10 alternative numre.
| 1 |
Logg inn på Kontrollhub. |
| 2 |
Gå til . |
| 3 |
Gå til kortet Samtalekø og klikk på Administrer. |
| 4 |
Velg en samtalekø du vil redigere fra listen. |
| 5 |
Gå til Oversikt -delen og klikk på Telefonnumre. |
| 6 |
Rediger Telefonnummer og Internnummer. Hvis du har latt feltet for internnummer stå tomt da du opprettet samtalekøen, tilordner systemet automatisk de fire siste sifrene i telefonnummeret som en internnummer for denne samtalekøen. |
| 7 |
Aktiver Tillat agenter å bruke anropskønummeret som innringer-ID for å tillate agentene å bruke anropskønummeret som innringer-ID. Det er en begrensning om at både samtalekøens plassering og agentens plassering må ha samme PSTN-leverandør, land og sone (dette gjelder bare for steder i India). Hvis den er annerledes, vises ikke anrops-ID-en i samtalekøen for agenten. Denne begrensningen bidrar til å forhindre samtalefeil, potensielle faktureringsproblemer og sikrer overholdelse av landsspesifikke telekomforskrifter. Eksempler på ugyldig bruk av krysslokasjonsnumre:
|
| 8 |
Legg til alternative tall ved hjelp av søkefunksjonen. |
| 9 |
Aktiver eller deaktiver Distinktiv ringing for de alternative numrene som er tilordnet samtalekøen ved å klikke på veksleknappen. |
| 10 |
I tabellen velger du ringemønsteret som skal tilordnes til hvert alternative nummer ved hjelp av rullegardinmenyen i kolonnen Ringemønster. |
| 11 |
Klikk på Lagre. |
Rediger innstillinger for viderekobling av anrop
Du kan videresende alle innkommende anrop avhengig av et sett med kriterier du definerer.
| 1 |
Logg inn på Kontrollhub. |
| 2 |
Gå til . |
| 3 |
Gå til kortet Samtalekø og klikk på Administrer. |
| 4 |
Velg en samtalekø du vil redigere fra listen. |
| 5 |
Gå til Oversikt og klikk på Viderekobling. |
| 6 |
Slå på funksjonen Viderekobling. |
| 7 |
Velg mellom ett av følgende alternativer:
Hvis du velger Viderekoble anrop selektivt, må du ha minst én regel for viderekobling aktivert for at viderekobling skal være aktiv. |
| 8 |
Tildel nummeret du vil viderekoble anrop til. Hvis du har valgt Viderekoble alltid anrop, klikk på Lagre. Når du velger Videresend alltid eller Videresend selektivt, merk av i boksen Send til talepost for å videresende alle anrop til en intern talepost. Avmerkingsboksen Send til mobilsvar er deaktivert når et eksternt nummer tastes inn. |
| 9 |
Hvis du velger Videresend anrop selektivt, oppretter du en regel ved å klikke på Legg til når anrop skal videresendes eller Legg til når anrop ikke skal videresendes. |
| 10 |
Opprett et regelnavn. |
| 11 |
For Når skal videresendes eller Når ikke skal videresendes, velg en Forretningsplan og Ferieplan fra rullegardinmenyen. |
| 12 |
For Videresend til, velg minst ett alternativ fra Standard telefonnummer eller legg til et Annet telefonnummer. |
| 13 |
For Anrop fra, velg Hvilket som helst nummer eller Valgte numre med minst ett alternativ fra følgende:
|
| 14 |
For Anrop tilvelger du et nummer eller et alternativt nummer fra rullegardinmenyen, slik at anrop viderekobles når et anrop mottas til dette nummeret i organisasjonen din som du definerer. |
| 15 |
Klikk på Lagre. |
Reglene som opprettes for selektiv videresending av anrop behandles basert på følgende kriterier:
-
Reglene er sortert i tabellen etter tegn i regelnavnet. Eksempel: 00_rule, 01_ruleog så videre.
-
Regelen «Ikke videresend» har alltid forrang over regelen «videresend».
-
Reglene behandles basert på rekkefølgen de er oppført i tabellen.
-
Du kan opprette flere regler. Men hvis en regel er oppfylt, sjekker ikke systemet lenger den neste regelen. Hvis du vil at den spesifikke regelen skal sjekkes først, foreslår vi at du oppdaterer regelnavnet med tall. For eksempel: Hvis du vil at ferieregelen skal sjekkes før regelen for stengetid, navngir du regelen som 01-Ferie og 02-Stengt.
Hvis du vil vite mer om den grunnleggende funksjonaliteten og eksempler på selektiv viderekobling av anrop, kan du se Konfigurere selektiv viderekobling av anrop for Webex Calling.
Hva du skal gjøre nå
Når en regel er opprettet, kan du aktivere eller deaktivere regelen ved hjelp av veksleknappen ved siden av regelen i tabellen. Du kan også endre eller slette en regel når som helst ved å klikke på Rediger eller  .
.
Rediger overløpsinnstillinger
Overløpsinnstillingene bestemmer hvordan overløpsanropene dine håndteres når anropskøen blir full.
| 1 |
Logg inn på Kontrollhub. |
| 2 |
Gå til . |
| 3 |
Gå til kortet Samtalekø og klikk på Administrer. |
| 4 |
Velg en samtalekø du vil redigere fra listen. |
| 5 |
Gå til Oversikt -delen og klikk på Overflytinnstillinger. |
| 6 |
Aktiver eller deaktiver følgende innstillinger:
|
| 7 |
Velg hvordan nye anrop skal håndteres når køen er full:
|
| 8 |
Aktiver eller deaktiver følgende innstillinger:
|
| 9 |
Klikk på Lagre. |
Rediger rutetype
Du kan endre samtalerutingsmønsteret for den eksisterende samtalekøen.
| 1 |
Logg inn på Kontrollhub. |
| 2 |
Gå til . |
| 3 |
Gå til kortet Samtalekø og klikk på Administrer. |
| 4 |
Velg en samtalekø du vil redigere fra listen. |
| 5 |
Gå til delen Oversikt og klikk på Anropsrutingstype. |
| 6 |
Rediger følgende alternativer:
|
| 7 |
Klikk på Lagre. |
Rediger innstillinger for avviste anrop
Avviste anrop er anrop som ble sendt til en tilgjengelig agent, men agenten svarer ikke. Disse samtalene plasseres deretter tilbake i køen øverst blant alle samtalene i køen. Du kan redigere hvordan avviste anrop håndteres.
| 1 |
Logg inn på Kontrollhub. |
| 2 |
Gå til . |
| 3 |
Gå til kortet Samtalekø og klikk på Administrer. |
| 4 |
Velg en samtalekø du vil redigere fra listen. |
| 5 |
Gå til Oversikt og klikk på Avviste anrop. |
| 6 |
Velg veksleknappen ved siden av et av følgende alternativer for å aktivere eller deaktivere innstillingen:
|
| 7 |
Aktiver eller deaktiver Distinktiv ringing for avviste anrop. Hvis aktivert, velg ringemønsteret fra rullegardinmenyen.
|
| 8 |
Klikk på Lagre. Hvis du har satt opp en samtalekø med samtidig samtalerutingsmønster og innstillinger for avviste samtaler, kan du forbedre samtalefordelingen av ubesvarte anrop. Hvis du vil ha mer informasjon, kan du se Forbedre samtalekøens samtidige ringing for anrop som ikke lenger mottas. |
Rediger innstillinger for tilbakeringing
Tilbakeringingsalternativet lar innringere bli oppringt til telefonnummeret som er oppgitt når deres opprinnelige posisjon i køen når frem. Telefonnummeret er bekreftet mot stedets retningslinjer for utgående anrop.
Før du begynner
Du kan bare konfigurere innstillingene for tilbakeringing hvis du har aktivert alternativet Estimert ventetid for anrop i kø. Hvis du vil ha mer informasjon, kan du se delen Melding om estimert ventetid for anrop i kø.
| 1 |
Logg inn på Kontrollhub. |
| 2 |
Gå til . |
| 3 |
Gå til kortet Samtalekø og klikk på Administrer. |
| 4 |
Velg en samtalekø du vil redigere fra listen. |
| 5 |
Gå til Oversikt -delen og klikk på Ring tilbake. |
| 6 |
Slå på alternativet Ring tilbake. |
| 7 |
Skriv inn Minimum estimert tid for tilbakeringingsalternativ i minutter. Dette avgjør hvor lang ventetid innringeren mottar tilbakeringingsforespørselen. Dette alternativet fungerer sammen med meldingen Estimert ventetid for anrop i kø. Hvis denne verdien er lik eller lavere enn kunngjøringsverdien for Standard samtalebehandlingstid, spilles tilbakeringingsledeteksten av. Hvis denne verdien er høyere enn kunngjøringsverdien for Standard samtalebehandlingstid, spilles ikke tilbakeringingsledeteksten av. |
| 8 |
Kryss av i boksen Tillat forespørsel om internasjonal tilbakeringing. Dette lar internasjonale brukere som ønsker å bli ringt tilbake, oppgi landskoden sin. Tilbakeringingsnumrene validerer mot et steds policy for utgående anrop. |
| 9 |
Klikk på Lagre.
|
Administrer retningslinjer for samtalekø
Med retningslinjer for samtalekø kan du konfigurere hvordan samtaler skal rutes i ferier og etter arbeidstid, midlertidig viderekoble nye innkommende samtaler og administrere samtaler i kø når agentene ikke er tilgjengelige.
Retningslinjer for samtalekø er viktige for å forstå hvordan samtaler rutes inn og ut av køen. Tjenestene som er en del av køpolicyer prioriteres basert på følgende prioritetsrekkefølge:
-
Ferietjeneste
-
Natttjeneste
-
Tvungen videresending
-
Strandede samtaler
Tjenestene som er aktivert i samtalekøen prioriteres og går inn i samtalekøen for å avgjøre hvordan samtalen er.
- Håndteres når samtalekøen blir full
- Avvist når agenten ikke svarer på anropene
- Behandles når køen ikke har noen agenter
Administrer ferietjeneste
Konfigurer samtalekøen til å rute samtaler annerledes i løpet av ferier.
| 1 |
Logg inn på Kontrollhub. |
| 2 |
Gå til . |
| 3 |
Gå til kortet Samtalekø og klikk på Administrer. |
| 4 |
Velg en samtalekø du vil redigere fra listen. |
| 5 |
Gå til seksjonen Køregler og klikk på Ferietjenester. |
| 6 |
Aktiver Ferietjenesten. |
| 7 |
Velg et alternativ fra rullegardinlisten.
|
| 8 |
Velg Ferieplan fra rullegardinlisten. Du kan også opprette en ny ferieplan hvis en bestemt ferieplan ikke er oppført i rullegardinlisten. For detaljer, se konfigurer tidsplaner.
|
| 9 |
Velg Spill av kunngjøring før helligdagstjeneste for å spille av helligdagstjenestekunngjøringen. |
| 10 |
Velg en Kunngjøringslyd med ett av følgende alternativer:
|
| 11 |
Klikk på Lagre for å lagre tjenesten. |
Administrer natttjeneste
Konfigurer samtalekøen til å rute samtaler annerledes i løpet av timer når køen ikke er i bruk. Dette bestemmes av en tidsplan som definerer køens åpningstider.
| 1 |
Logg inn på Kontrollhub. |
| 2 |
Gå til . |
| 3 |
Gå til kortet Samtalekø og klikk på Administrer. |
| 4 |
Velg en samtalekø du vil redigere fra listen. |
| 5 |
Gå til seksjonen Køregler og klikk på Nattservice. |
| 6 |
Aktiver Natttjeneste. |
| 7 |
Velg et alternativ fra rullegardinlisten.
|
| 8 |
Kryss av i boksen Spill av kunngjøring før natttjenestehandling for å spille av kunngjøringen om natttjenesten. |
| 9 |
Velg en Kunngjøringstype med ett av følgende:
|
| 10 |
Velg Åpningstider fra rullegardinlisten. Du kan også konfigurere en ny åpningstidsplan hvis en bestemt åpningstid ikke er oppført i rullegardinlisten. For detaljer, se konfigurer tidsplaner.
|
| 11 |
Aktiver Tvungen natttjeneste nå uavhengig av åpningstider for å tvinge frem anrop uavhengig av åpningstider. |
| 12 |
Velg en Kunngjøringstype med ett av følgende alternativer:
|
| 13 |
Klikk på Lagre for å lagre tjenesten. |
Administrer tvungen videresending
Tvungen viderekobling gjør at køen kan settes i nødmodus for å viderekoble anrop til et annet sted under en nødsituasjon. Konfigurer anropskøen til å midlertidig viderekoble nye innkommende anrop til en annen rute uavhengig av rutene for natttjeneste og ferietjeneste.
| 1 |
Logg inn på Kontrollhub. |
| 2 |
Gå til . |
| 3 |
Gå til kortet Samtalekø og klikk på Administrer. |
| 4 |
Velg en samtalekø du vil redigere fra listen. |
| 5 |
Gå til delen Køpolicyer og klikk på Tvungen videresending. |
| 6 |
Aktiver Tvungen videresending. |
| 7 |
Skriv inn telefonnummeret du vil overføre samtalen til. |
| 8 |
Velg Spill av melding før videresending for å spille av meldingen som sendes videre. |
| 9 |
Velg en Kunngjøringslyd med ett av følgende alternativer:
|
| 10 |
Klikk på Lagre for å lagre tjenesten. |
Administrer strandede anrop
En strandet samtale behandles av en kø som ikke har noen agenter bemannet for øyeblikket. Konfigurer policyen for ruting av samtalekøen for samtaler som står fast i køen når alle agentene er logget av.
| 1 |
Logg inn på Kontrollhub. |
| 2 |
Gå til . |
| 3 |
Gå til kortet Samtalekø og klikk på Administrer. |
| 4 |
Velg en samtalekø du vil redigere fra listen. |
| 5 |
Gå til delen Køpolicyer og klikk på Strandede anrop. |
| 6 |
Utløs policy når alle agenter ikke kan nås– Aktiver dette alternativet for å omdirigere samtalene dine til et eksternt nummer, selv om agenter er logget inn, men ikke kan nås på grunn av hendelser som strømbrudd eller nettverkstilkobling. Håndtering av strandede samtaler aktiveres ikke hvis minst én bemannet agent forblir i avslutnings- eller opptattstatus. Alternativet trer i kraft etter at samtalen har returnert fra alle tilgjengelige og forsøkte agenter. ACD-statusen til den utilgjengelige agenten forblir satt til Tilgjengelig. |
| 7 |
Velg blant alternativene for strandede anrop.
|
| 8 |
Klikk på Lagre. |
Administrer kunngjøringer i anropskøen
Rediger innstillinger for kunngjøringer i anropskøen
Kunngjøringer i anropskøen er meldinger og musikk som innringere hører mens de venter i køen. Du kan administrere kunngjøringsinnstillingene for en eksisterende samtalekø.
| 1 |
Logg inn på Kontrollhub. |
| 2 |
Gå til . |
| 3 |
Gå til kortet Samtalekø og klikk på Administrer. |
| 4 |
Velg en samtalekø du vil redigere fra listen. |
| 5 |
Gå til seksjonen Kunngjøringer og klikk på Kunngjøringer. |
| 6 |
Rediger hvilken som helst av følgende kunngjøringsinnstillingstjenester: |
Velkomstmelding
Spill av en melding når innringere først kommer til køen.
| 1 |
Aktiver Velkomstmelding. Velkomstmeldingen spilles av for alle som ringer, med mindre en agent er tilgjengelig for å betjene samtalen. |
| 2 |
Velg Velkomstmelding er obligatorisk. Hvis du velger dette alternativet, spilles meldingen av for en innringer før den presenteres for en agent, selv om en agent er tilgjengelig. |
| 3 |
Velg én av følgende meldingstyper:
|
| 4 |
Klikk på Lagre. |
Estimert ventemelding for anrop i kø
Varsle den som ringer om enten deres estimerte ventetid eller plassering i køen.
| 1 |
Aktiver Melding om estimert ventetid for anrop i kø. Hvis du aktiverer dette alternativet, spilles ventemeldingen av etter velkomstmeldingen og før komfortmeldingen.
|
| 2 |
Angi Standard håndteringstid 1–100 minutter. Denne tiden er den estimerte behandlingstiden per samtale (i minutter). Systemet bruker denne tiden til å beregne den estimerte ventetiden, og annonserer den til brukeren hvis du velger alternativet Annonser ventetid som annonseringstype. Dette alternativet fungerer sammen med alternativet Minimum estimert tid for tilbakeringing. Hvis du vil spille av tilbakeringingsmeldingen for den som ringer, må denne verdien være lik eller høyere enn verdien for Minimum estimert tid for tilbakeringingsalternativ.
|
| 3 |
Aktiver alternativet Gjenta periodisk avspilling av estimert ventemelding og angi tiden til 10–600 sekunder. Hvis du aktiverer dette alternativet, spilles meldingen om estimert ventetid (køposisjon eller ventetidsmelding) av med et bestemt intervall inntil systemet når verdien Minimum estimert tid for tilbakeringing. Hvis du deaktiverer dette alternativet, spilles tilbakeringingsmeldingen av umiddelbart.
|
| 4 |
Velg typen ventemelding som skal spilles av for innringerne.
|
| 5 |
Velg Spill av melding med høyt volum for å spille av en kunngjøring når alle volumene er høyere enn den maksimale køposisjonen som er definert. Hvis du aktiverer dette alternativet, spilles tilbakeringingsforespørselen av etter denne kunngjøringen.
|
| 6 |
Klikk på Lagre. |
Komfortmelding
Spill av en melding etter velkomstmeldingen og før ventemusikken. Det er vanligvis en tilpasset kunngjøring som spiller av informasjon, for eksempel aktuelle kampanjer eller informasjon om produkter og tjenester.
| 1 |
Aktiver Komfortmelding. |
| 2 |
Angi tiden i sekunder for at en innringer skal høre komfortmeldingen. |
| 3 |
Velg én av følgende meldingstyper:
|
| 4 |
Klikk på Lagre. |
Forbikobling av komfortmelding
Spill av en kortere komfortmelding i stedet for standard komfortmelding eller ventemusikk for alle anrop som skal besvares raskt. Denne funksjonen hindrer en innringer i å høre en kort del av standard komfortmeldingen som brått avsluttes når de er koblet til en agent.
| 1 |
Aktiver Forbikobling av komfortmelding. |
| 2 |
Angi tiden i sekunder for at en innringer skal høre meldingen om komfortbypass. Som standard er tiden det tar for en innringer å høre komfortforbikoblingsmeldingen 30 sekunder, og den varierer mellom 1–120 sekunder. En komfortbypass-melding varsles når køen mottar et nytt innkommende anrop, og den lengste ventetiden for et anrop i køen er mindre enn eller lik denne terskelen. |
| 3 |
Velg mellom én av følgende Meldingstyper:
|
| 4 |
Klikk på Lagre. |
Hold musikken
Spill av musikk til innringerne etter trøstmeldingen i en repeterende løkke.
| 1 |
Aktiver Hold musikk. |
| 2 |
Velg én av følgende hilsentyper:
|
| 3 |
Du kan velge en alternativ kilde for interne anrop. |
| 4 |
Klikk på Lagre. |
Ring hviskemelding
Spill av en melding til agenten rett før det innkommende anropet kobles til. Meldingen annonserer vanligvis identiteten til anropskøen som anropet kommer fra.
| 1 |
Aktiver Anropslyd. Meldingen spilles bare av for agentene og er nyttig hvis de tilhører to eller flere køer. |
| 2 |
Velg én av følgende meldingstyper:
|
| 3 |
Klikk på Lagre. |
Rediger innstillinger for kunngjøringsfiler for samtalekø
Kunngjøringer i anropskøen er meldinger og musikk som innringere hører mens de venter i køen. Du kan administrere kunngjøringsfilene dine for en eksisterende samtalekø.
| 1 |
Logg inn på Kontrollhub. |
| 2 |
Gå til . |
| 3 |
Gå til kortet Samtalekø og klikk på Administrer. |
| 4 |
Velg en samtalekø du vil redigere fra listen. |
| 5 |
Gå til seksjonen Kunngjøringer og klikk på Kunngjøringsfiler. |
| 6 |
Last opp en kunngjøringsfil eller spill inn din egen kunngjøring.
Listen over alle filer som er lastet opp eller tatt opp vises. Du kan velge å slette en hvilken som helst fil du ikke ønsker å bruke.
|
Administrer agenter i samtalekøen
For hver Webex-samtale som startes, vil du få en bedriftsnummeridentifikasjon (CLID). Denne bedriftens CLID kan enten være et telefonnummer i samtalekøen eller agentens konfigurerte telefonnummer. Agenten kan bestemme seg for å oppgi denne informasjonen for utgående anrop enten gjennom en permanent konfigurasjon eller en midlertidig konfigurasjon.
Konfigurer agentinnstillinger for brukeren
Før du begynner
-
Control Hub-administratoren aktiverer telefonnummeret slik at det kan brukes som utgående telefonnummer for agentene i samtalen. queue/hunt gruppe.
-
Når telefonnummeret er aktivert, kan administratoren angi agentens utgående telefonnummer med det spesifikke queue/hunt gruppe-CLID i henhold til vedvarende konfigurasjon.
- Agentene kan også angi en midlertidig CLID-konfigurasjon ved å bruke FAC-koden #80 å bruke samtalen queue/hunt gruppetelefonnummeret som CLID-en som vises for utgående anrop eller #81 for utgående standard anrops-ID som telefonnummeret som vises som CLID.
| 1 |
Logg inn på Kontrollhub. |
| 2 |
Gå til . |
| 3 |
Velg en bruker du vil konfigurere agentinnstillingen for. |
| 4 |
Klikk på Ringer og gå til delen Agentinnstillinger. |
| 5 |
Klikk på Agentens anrops-ID. Du kan angi agentens anrops-ID til enten agentens egen anrops-ID eller en bestemt anropskø eller søkegruppe. |
| 6 |
Konfigurer agentens samtalekø eller søkegruppe-ID fra følgende alternativer:
|
Legg til eller rediger agenter
Brukere som mottar anrop fra køen kalles agenter. Du kan legge til eller slette brukere, arbeidsområder og virtuelle linjer fra en samtalekø. Brukere, arbeidsområder og virtuelle linjer kan tilordnes flere anropskøer.
Hvis du er lokasjonsadministrator, kan du se alle agentene som er tilordnet en samtalekø, inkludert agentene utenfor den tilordnede lokasjonen din. Du kan slette alle tildelte agenter og legge til alle brukere i køen, inkludert brukere fra andre steder. Du kan imidlertid bare tillate agenter på dine tildelte steder å bli med i eller ut av køen. For mer informasjon, se Administrasjon av delegerte lokasjoner.
| 1 |
Logg inn på Kontrollhub. |
| 2 |
Gå til . |
| 3 |
Gå til kortet Samtalekø og klikk på Administrer. |
| 4 |
Velg en samtalekø du vil redigere fra listen. |
| 5 |
Gå til Oversikt -delen og klikk på Agenter. |
| 6 |
(Valgfritt) Velg en standardverdi for ferdighetsnivå for agentene hvis du legger dem til basert på ferdighetene deres fra rullegardinlisten Tildelt ferdighetsnivå. Anropsruting er basert på en agents ferdighets- og kompetansenivå. Det høyeste ferdighetsnivået er 1, mens det laveste er 20. |
| 7 |
Fra rullegardinmenyen Legg til bruker, arbeidsområde eller virtuell linje søker du etter eller velger brukerne, arbeidsområdene eller virtuelle linjene som skal legges til i samtalekøen. |
| 8 |
(Valgfritt) Velg Tillat agenter i aktive samtaler å ta flere samtaler hvis du vil tillate agenter i aktive samtaler å ta flere samtaler. |
| 9 |
(Valgfritt) Velg Tillat agenter å bli med i eller ut av køen hvis du vil tillate agenter å bli med i eller ut av køen. |
| 10 |
(Valgfritt) Rediger ferdighetsnivåetog bryteren Medlem siden for hver bruker, arbeidsområde eller virtuell linje i køen. |
| 11 |
(Valgfritt) For å fjerne en bruker, et arbeidsområde eller en virtuell linje, klikk på |
| 12 |
(Valgfritt) Klikk på Fjern alle for å fjerne alle brukere, arbeidsområder eller virtuelle linjer fra køen. |
| 13 |
Klikk på Lagre.
Til 6800/7800/8800 serie multiplattformtelefoner (MPP), kan du aktivere funksjonstastene for automatisk samtalefordeling (ACD) fra enhetsinnstillingene i Control Hub. Se Konfigurer og endre enhetsinnstillinger i Webex Calling for detaljer. For bordtelefoner i 9800-serien vises ACD-funksjonstastene automatisk når enhetene som er tilknyttet brukere, arbeidsområder eller virtuelle linjer, legges til i køen. |
Vis agentens dashbord
Agentdashbordet lar en administrator ha en samlet oversikt over alle agenter på tvers av samtalekøer. Dashbordet viser agentinformasjon og deres deltakelse i samtalekøen. Dette gjør det mulig for en administrator å ta passende avgjørelser om bemanning av samtalekøen og også enkelt endre en agents deltakerstatus.
| 1 |
Logg inn på Kontrollhub. | ||||||||||||||||||||
| 2 |
Gå til . | ||||||||||||||||||||
| 3 |
Gå til kortet Samtalekø og klikk på Administrer. | ||||||||||||||||||||
| 4 |
Klikk på fanen Agenter. | ||||||||||||||||||||
| 5 |
Velg en agent fra standardlisten over agenter som vises, eller søk etter et agentnavn eller hovednummeret eller internnummeret som er knyttet til agenten. Du kan filtrere agentlisten basert på samtalekøer, køplasseringer og Join/Unjoin status. Agentens dashbord i standard skjult visning viser:
| ||||||||||||||||||||
| 6 |
Klikk på > for å utdype agentdetaljene. Agentens dashbord viser:
| ||||||||||||||||||||
| 7 |
Veksle for å bli med eller koble fra en agent til den spesifikke samtalekøen. | ||||||||||||||||||||
| 8 |
(Valgfritt) Klikk på Eksporter CSV for å eksportere et regneark med omfattende agentdetaljer. Bruk denne tabellen til å finne detaljene i den eksporterte CSV-filen.
|
Administrer samtalekøledere
Agenter i en samtalekø kan tilknyttes en overordnet som kan overvåke, veilede, bryte inn i eller overta samtaler i samtalekøen som deres tildelte agenter håndterer for øyeblikket, i stillhet.
Ledere kan ikke overvåke, veilede, bryte inn eller overta anrop som ikke er i anropskøen og som agenter håndterer.
Funksjoner for samtalekøleder for Webex Calling
Stille overvåking– Overvåk en agents samtale uten at innringeren vet det. Bruk denne funksjonen til å sørge for at opplæringen fungerer, eller til å identifisere hvor agenter må forbedre seg.
For å overvåke en samtale stille, skriv inn #82 pluss agentens internnummer eller telefonnummer.

Coaching– Koble til en agents samtale og kommuniser med agenten. Agenten er den eneste som kan høre deg. Bruk denne funksjonen til å lære opp nye ansatte.
For å veilede en samtale, skriv inn #85 pluss agentens internnummer eller telefonnummer.

Innbryting– Stikk innom på en agents samtale. Både agenten og den som ringer kan høre deg. Denne funksjonen er nyttig når du trenger å delta i samtalen og hjelpe til med å løse problemer.
For å bryte inn i en samtale, skriv inn *33 pluss agentens internnummer eller telefonnummer.

Overtak– Få en samtale fra en agent. Bruk denne funksjonen når du trenger å ta fullstendig over samtalen for en agent.
For å ta over en samtale, skriv inn #86 pluss agentens internnummer eller telefonnummer.

Når supervisor-funksjoner aktiveres, spilles en varseltone av til en agent mens vedkommende overvåker, veileder eller bryter inn, og en kunngjøring spilles av for overtakelsesfunksjonen.
Legg til eller slett en veileder
Du kan legge til eller slette veiledere. Når du legger til en overordnet, kan du tilordne agenter til dem fra flere anropskøer.
Du kan tilordne opptil 100 agenter til en overordnet.
| 1 |
Logg inn på Kontrollhub. |
| 2 |
Gå til . |
| 3 |
Gå til kortet Samtalekø og klikk på Administrer. |
| 4 |
Klikk på fanen Veiledere og klikk deretter på Legg til veileder. |
| 5 |
På siden Grunnleggende velger du en bruker fra rullegardinlisten som skal legges til som veileder, og klikker på Neste. |
| 6 |
På siden Tildel agenter velger du en bruker fra rullegardinlisten som skal tilordnes som agenter til veilederen, og klikker på Neste. |
| 7 |
På siden Se gjennom ser du over den valgte veilederen og de tilordnede agentene. |
| 8 |
Klikk på Legg til veileder. Når en veileder er lagt til, kan du tilordne agenter til veilederen. For å fjerne en veileder, klikk på ikonet Fjern veileder som er knyttet til veilederen.
|
Tilordne eller fjerne tildeling av agenter til en overordnet
Tildel agenter til en veileder slik at veilederen kan utføre stille overvåking, veiledning, bryte inn og ta over.
Du kan tilordne opptil 100 agenter til en overordnet.
| 1 |
Logg inn på Kontrollhub. |
| 2 |
Gå til . |
| 3 |
Gå til kortet Samtalekø og klikk på Administrer. |
| 4 |
Klikk på fanen Veiledere. Listen over veiledere som er lagt til vises. |
| 5 |
Under kolonnen Handlinger velger du en bruker som skal legges til som agent for veilederen fra rullegardinlisten til den aktuelle veilederen. Den valgte agenten blir tilordnet til veilederen.
|
| 6 |
For å fjerne tildelingen av agenter, utvider du raden for overordnet og klikker på ikonet Fjern tildeling av agenter som er knyttet til agenten. Når du fjerner tildelingen av den siste agenten fra en veileder, fjernes også veilederen. Når agenter er tilordnet en overordnet, kan en overordnet bruke funksjonstilgangskoder (FAC-er) til å overvåke, veilede, bryte inn i og ta over samtaler. Hvis du vil ha mer informasjon, kan du se avsnittet Funksjoner for samtalekøleder for Webex Calling. |
Vis agenter som er tilordnet en kø
Du kan se en liste over alle agentene som er tilordnet en samtalekø.
| 1 |
Logg inn på Kontrollhub. |
| 2 |
Gå til . |
| 3 |
Gå til kortet Samtalekø og klikk på Administrer. |
| 4 |
Velg en samtalekø du vil redigere fra listen. |
| 5 |
Gå til Oversikt -delen og klikk på Agenter. |
| 6 |
Rediger brukerne, arbeidsområdene eller virtuelle linjene som er tilordnet som agenter til denne samtalekøen. |
| 7 |
Klikk på Lagre. Klikk på Fjern alle hvis du vil fjerne alle brukere, arbeidsområder eller virtuelle linjer fra denne samtalekøen. |
Analyse av samtalekø
Du kan bruke analyser til å evaluere statusen for samtalekøen, statusen til agenten i samtalekøen og statusen for live-køen. Samtalekødataene behandles i batch hver dag og gjøres tilgjengelige innen 24 timer, og målinger er tilgjengelige av 1:00 PM GMT neste dag. Mengden data du har tilgang til avhenger av hvilken type kunde du er. Hvis du er en standardkunde, har du tilgang til 3 måneder med data. Hvis du er Pro Pack-kunde, har du tilgang til 13 måneder med data.
Disse analysedataene er til generell bruk og skal ikke brukes til faktureringsformål.
For å se analyser av samtalekøen, gå til .
Stedsadministratorer har ikke tilgang til Analytics.
Tips for dashbord
Juster tidsperioden
Du kan se noen diagrammer i en times-, daglig-, ukes- eller månedsskala, slik at du kan spore engasjement over tid og se etter brukstrender. Dette gir kraftig innsikt i hvordan innkommende anrop håndteres i samtalekøer.
Datovelgeren gjelder ikke for data i delen for live køstatistikk. Data for delen for live køstatistikk samles inn hvert 30. sekund.
Globale filtre
Dashbordet inneholder kraftige filtreringsverktøy. Klikk på filterlinjen for å velge hvilke data du vil se. Filtrene du velger vil automatisk gjelde for alle diagrammene. Du kan filtrere etter spesifikke anropskøer, steder og veiledere.
Filteret for veiledere gjelder bare for statistikk for agenter i samtalekøen.
Eksporter data eller diagrammer
Du kan eksportere en hvilken som helst graf eller detaljvisning. Klikk på Mer-knappen øverst til høyre chart/list, og velg filformatet for nedlastingen (PDF, PNG eller CSV, avhengig av om det er en graf eller en liste).
Når du kombinerer filnedlasting med de tilgjengelige filtrene, kan du enkelt generere nyttige rapporter om samtalekøer i organisasjonen din.
KPI-er
KPI-er er tilgjengelige øverst på siden for å vise deg en rask oversikt over statusen til innkommende anrop i anropskøer innenfor datoperioden du valgte. De tilgjengelige KPI-ene er:
- Totalt antall besvarte anrop– Totalt antall anrop som agenter har besvart. Prosentandelen viser endringen i verdi over tid ved å sammenligne den med tidligere data for det valgte datointervallet.
- Totalt antall avbrutte samtaler– Totalt antall samtaler der innringeren la på eller la igjen en beskjed før en agent ble tilgjengelig. Prosentandelen viser endringen i verdi over tid ved å sammenligne den med tidligere data for det valgte datointervallet.
- Prosentandel av avbrutte samtaler– Prosentandel av samtaler der innringeren la på eller la igjen en beskjed før en agent ble tilgjengelig. Prosentandelen viser endringen i verdi over tid ved å sammenligne den med tidligere data for det valgte datointervallet.
- Gjnsnittlig ventetid– Gjnsnittlig tid innringere brukte på å vente på at neste tilgjengelige agent skulle svare på anropet. Prosentandelen viser endringen i verdi over tid ved å sammenligne den med tidligere data for det valgte datointervallet.
Innkommende anrop for samtalekøer og trend
Dette diagrammet viser en oversikt over samtalekøstatistikk etter innkommende anrop. Du kan bruke dette diagrammet til å se hvordan samtalekøene håndterer alle innkommende anrop til organisasjonen din.
Gjennomsnittlig køtid per samtale og trend
Denne oversikten viser en oversikt mellom gjennomsnittlig antall avbrutte og gjennomsnittlig ventetid i innkommende anrop. Du kan bruke denne tabellen til å se hvor lenge innringere måtte vente før de la på eller ble overført til en agent. Gjennomsnittlig antall minutter beregnes som:
- Gj.sn. avbrutt tid– Gj.sn. samtaletid som innringere brukte på å vente på en agent før de la på eller valgte alternativet for å legge igjen en beskjed.
- Gjnsn. ventetid– Gjnsn. tid innringere bruker på å vente på at neste tilgjengelige agent skal svare på anropet.
Topp 25 samtalekøer etter samtalestatus
Denne tabellen viser de 25 øverste samtalekøene med flest samtaler etter en bestemt status. Statusene for tilgjengelige samtaler er:
- Besvarte anrop– Antall anrop besvart av agenter.
- % av besvarte anrop– Prosentandel av anrop besvart av agenter.
- Avbrutt samtaler– Antall samtaler der innringeren la på eller la igjen en beskjed før en agent ble tilgjengelig.
- % av avbrutte samtaler– Prosentandel av samtaler der innringeren la på eller la igjen en beskjed før en agent ble tilgjengelig.
- Overflyt - Opptatt– Antall samtaler som overflytet til en annen samtalekø fordi køgrensen ble nådd.
- Overflyt - Tidsavbrutt– Antall anrop som overflytet til en annen anropskø fordi ventetiden oversteg den konfigurerte maksimalgrensen.
- Overførte samtaler– Antall samtaler som ble overført fra køen.
Topp 25 samtalekøer etter gjennomsnittlig ventetid og avbrutt tid
Denne tabellen viser de 25 største samtalekøene med høyest gjennomsnittlig ventetid og avbrutt tid fra innkommende samtaler. Gjennomsnittlig tid beregnes som:
- Gjnsnittlig avbrutt tid– Gjennomsnittlig samtaletid som innringere brukte på å vente på en agent før de la på eller valgte alternativet for å legge igjen en beskjed.
- Gjnsnittlig ventetid– Gjnsnittlig samtaletid som innringere bruker på å vente på at neste tilgjengelige agent skal svare på anropet.
Statistikk for samtalekø
Denne tabellen viser detaljer om samtalekøer som er opprettet i organisasjonen din. Du kan bruke denne tabellen til å se antall innkommende anrop til samtalekøer og statusen til disse anropene. Du kan også søke etter bestemte samtalekøer, steder, telefonnumre og internnumre ved å bruke søkefeltet i tabellen. Detaljene som er tilgjengelige er:
- Samtalekø– Navn på samtalekøen.
- Plassering– Plassering tilordnet samtalekøen.
- Telefonnr.– Telefonnummeret som er tilordnet samtalekøen.
- Internnummer– Internnummer tilordnet samtalekøen.
- Total ventetid– Total tid samtaler ble satt på vent av agenter.
- Gjnsnittlig ventetid– Gjennomsnittlig tid samtaler ble satt på vent av agenter.
- Total taletid– Total tid agenter aktivt snakket i samtaler.
- Gjnsnittlig taletid– Gjennomsnittlig tid agenter aktivt snakket i samtaler.
- Total behandlingstid– Total tid agenter brukte på å håndtere anrop. Håndteringstiden beregnes som total taletid + Total ventetid = Total håndteringstid.
- Gjnsnittlig behandlingstid– Gjennomsnittlig tid agenter brukte på å håndtere anrop.
- Total ventetid– Total tid innringere brukte på å vente på at neste tilgjengelige agent skulle svare på anropet.
- Gjnsnittlig ventetid– Gjnsnittlig tid innringere brukte på å vente på at neste tilgjengelige agent skulle svare på anropet.
- Besvarte anrop– Antall anrop besvart av agenter.
- % Besvarte anrop– Prosentandel av anrop besvart av agenter.
- Avbrutte samtaler– Antall samtaler der innringeren la på eller la igjen en beskjed før en agent ble tilgjengelig.
- % Avbrutte samtaler– Prosentandel av samtaler der innringeren la på eller la igjen en beskjed før en agent ble tilgjengelig.
- Gjnsnittlig tid for avbrutt samtale– Gjnsnittlig tid hvor innringere la på eller la igjen en beskjed før en agent ble tilgjengelig.
- Forlatt tid– Tidspunkt da innringere la på eller la igjen en beskjed før en agent ble tilgjengelig.
- Totalt antall anrop– Totalt antall innkommende anrop.
- Overflyt - Opptatt– Antall samtaler som overflytet fordi køgrensen ble nådd.
- Overflyt - Tidsavbrutt– Antall anrop som overflytet fordi ventetiden overskred maksimumsgrensen.
- Overførte samtaler– Antall samtaler som ble overført fra køen.
- Gj.sn. antall agenter tildelt– Gj.sn. antall agenter tildelt samtalekøer.
- Gjnsn. antall agenter som håndterer samtaler– Gjnsn. antall agenter som aktivt håndterte samtaler.
Samtalekøer uten data vises ikke i denne tabellen.
KPI-er
KPI-er er tilgjengelige øverst på siden for å vise deg detaljer om samtalene som agenter håndterte innenfor datoperioden du valgte. De tilgjengelige KPI-ene er:
- Totalt antall besvarte anrop– Totalt antall presenterte anrop som ble besvart av agenter. Prosentandelen viser endringen i verdi over tid ved å sammenligne den med tidligere data for det valgte datointervallet.
- Totalt antall avviste anrop– Totalt antall anrop som ble presentert for en agent, men som ikke ble besvart. Prosentandelen viser endringen i verdi over tid ved å sammenligne den med tidligere data for det valgte datointervallet.
- Gjnsn. behandlingstid– Gjennomsnittlig tid agenter bruker på å håndtere samtaler. Prosentandelen viser endringen i verdi over tid ved å sammenligne den med tidligere data for det valgte datointervallet.
Gjennomsnittlig samtaletid per samtale og trend for agenter
Denne oversikten viser i gjennomsnitt hvor lenge hver samtale varer, sortert etter samtalestatus. Du kan bruke denne oversikten til å se om innringere får den hjelpen de trenger i tide.
Innkommende anrop til agenter etter anropsstatus
Dette diagrammet viser en oversikt over innkommende anrop til agenter basert på anropsstatus. Dette diagrammet kan hjelpe deg med å se om det er flere avviste anrop enn vanlig.
Agenter som håndterer samtaler kontra agenter som er tildelt
Dette diagrammet viser en trend for gjennomsnittlig antall agenter som håndterer samtaler mot gjennomsnittlig antall agenter som er tildelt samtalekøer. Du kan bruke dette diagrammet til å se om det er nok agenter til å håndtere samtaler og justere etter behov.
Topp 25 agenter etter besvarte og avviste anrop
Denne tabellen viser de 25 beste agentene med flest besvarte eller avviste anrop.
Topp 25 agenter etter gjennomsnittlig samtaletid og gjennomsnittlig ventetid
Denne tabellen viser de 25 beste agentene med høyest gjennomsnittlig antall tale- eller venteminutter.
Agenter i samtalekøen
Denne tabellen viser detaljer om alle agentene som er tilordnet samtalekøer i organisasjonen din. Du kan bruke denne tabellen til å se hvilken agent som får flest anrop og informasjon om anropsstatistikken deres. Du kan også søke etter bestemte agent- eller arbeidsområdenavn, samtalekøer og steder ved å bruke søkefeltet i tabellen. Detaljene som er tilgjengelige er:
- Agentnavn– Navn på agenten eller arbeidsområdet.
- Samtalekø– Navn på samtalekøen.
- Plassering– Plassering tilordnet samtalekøen.
- Totalt antall besvarte anrop– Antall anrop som ble presentert for agenten og besvart av dem.
- Avviste anrop– Antall anrop som ble presentert for agenten, men som ikke ble besvart.
- Totalt antall presenterte anrop– Antall innkommende anrop til agenten som ble distribuert av anropskøen.
- Total taletid– Total tid en agent brukte aktivt på å snakke i samtaler.
- Gjnsn. taletid– Gjennomsnittlig tid en agent brukte på å aktivt snakke i samtaler.
- Total ventetid– Total tid en agent har satt samtaler på vent.
- Gjnsn. ventetid– Gjnsn. tid en agent har satt samtaler på vent.
- Total behandlingstid– Total tid en agent brukte på å håndtere anrop. Håndteringsminutter beregnes som total taletid + Total ventetid = Total håndteringstid.
- Gjnsn. behandlingstid– Gjennomsnittlig tid en agent brukte på å håndtere anrop.
KPI-er
KPI-er er tilgjengelige øverst på siden for å vise deg alle innkommende anrop og statusen deres, slik at du kan overvåke samtalekøer i sanntid. De tilgjengelige KPI-ene er:
- Aktive samtaler– Viser antall samtaler der agenter snakker med innringere.
- Samtaler venter– Viser antall samtaler som venter på at den neste tilgjengelige agenten skal svare.
- Samtaler på vent– Viser antall samtaler som agenter har satt på vent.
Statistikk for direkte samtalekø
Denne tabellen viser detaljer om alle anropskøene som er opprettet i organisasjonen din. Du kan bruke denne tabellen til å se hvilken samtalekø som får flest samtaler og justere antallet agenter etter behov. Du kan også søke etter bestemte samtalekøer, steder, telefonnumre og internnumre ved å bruke søkefeltet i tabellen. Detaljene som er tilgjengelige er:
- Samtalekø– Navnet på samtalekøen.
- Plassering– Plasseringen som er tilordnet samtalekøen.
- Telefonnr.– Telefonnummeret som er tilordnet samtalekøen.
- Internnummer– Internnummeret som er tilordnet samtalekøen.
- Aktive samtaler– Antall samtaler der agenter snakker med innringere.
- Samtaler på vent– Antall samtaler som agenter har satt på vent.
- Samtaler venter– Antall samtaler som venter på neste tilgjengelige agent.
Hvis du vil ha mer informasjon, kan du se Analyse for din skybaserte samarbeidsportefølje.
Rapporter om samtalekø
Du kan se rapporter om samtalekø med detaljer om alle innkommende samtaler som har nådd samtalekøen, og du kan også se statistikk for kø og agenter.
Du kan få tilgang til rapporter under .
Stedsadministratorer har ikke tilgang til rapporter.
Køstatistikk
Denne rapporten inneholder detaljer om samtalekøer som er opprettet i organisasjonen din. Du kan bruke denne rapporten til å se antall innkommende anrop som er i samtalekøer og statusen til disse anropene.
| Kolonnenavn | Beskrivelse |
|---|---|
| Samtalekø | Navn på samtalekøen. |
| Sted | Plassering tilordnet samtalekøen. |
| Telefonnr. | Et telefonnummer som er tilordnet samtalekøen. |
| Forlengelse | Internnummer tilordnet samtalekøen. |
| Total ventetid | Total tid som samtaler er satt på vent av agenter. |
| Gjennomsnittlig ventetid | Gjennomsnittlig tid samtaler settes på vent av agenter. |
| Total taletid | Total tid som agenter aktivt snakker i samtaler. |
| Gjennomsnittlig taletid | Gjennomsnittlig tid som agenter aktivt snakker i samtaler. |
| Total håndteringstid | Total tid en agent bruker på en samtale fra en kø, inkludert ringetid. Dette registreres når agenten avslutter eller overfører samtalen. |
| Gjennomsnittlig håndteringstid | Gjennomsnittlig tid agenter brukte på å håndtere anrop. |
| Total ventetid | Total tid innringere brukte på å vente på at neste tilgjengelige agent skulle svare på anropet. |
| Gjennomsnittlig ventetid | Gjennomsnittlig tid innringere brukte på å vente på at neste tilgjengelige agent skulle svare på anropet. |
| Besvarte anrop | Antall anrop besvart av agenter. |
| % Besvarte anrop | Prosentandel av anrop som blir besvart av agenter. |
| Avbrutt samtaler | Antall samtaler der innringeren la på eller la igjen en beskjed før en agent ble tilgjengelig. |
| % Avbrutt samtaler | Prosentandel av samtaler der innringeren la på eller la igjen en beskjed før en agent ble tilgjengelig. |
| Gjennomsnittlig forlatt tid | Gjennomsnittlig tid hvor innringere la på eller la igjen en beskjed før en agent ble tilgjengelig. |
| Total forlatt tid | Tidspunkt da innringere la på eller la igjen en beskjed før en agent ble tilgjengelig. |
| Totalt antall samtaler | Totalt antall innkommende anrop. |
| Overfylte samtaler | Antall samtaler som fikk overflyt fordi køgrensen er nådd. |
| Samtaler tidsavbrutt | Antall anrop som ble tidsavbrutt fordi ventetiden oversteg maksimumsgrensen. |
| Samtaler overført | Antall samtaler som er overført fra køen. |
| Gjennomsnittlig antall tildelte agenter | Gjennomsnittlig antall agenter tilordnet samtalekøer. |
| Gjnsnittlig antall agenter som håndterer samtaler | Gjennomsnittlig antall agenter som aktivt håndterte anrop. |
Statistikk for køagent
Denne rapporten inneholder detaljer om alle agenter som er tilordnet samtalekøer i organisasjonen din. Du kan bruke denne rapporten til å se hvilken agent som får flest anrop og informasjon om anropsstatistikken deres.
| Kolonnenavn | Beskrivelse |
|---|---|
| Agent Name/Workspace Navn | Navn på agenten eller arbeidsområdet. |
| Samtalekø | Navn på samtalekøen. |
| Sted | Plassering tilordnet samtalekøen. |
| Totalt antall besvarte anrop | Antall anrop som presenteres for agenten og besvares av dem. |
| Avviste samtaler | Antall anrop som er presentert for agenten, men som ikke er besvart. |
| Totalt antall presenterte samtaler | Antall innkommende anrop til agenten som er distribuert av anropskøen. |
| Total taletid | Total tid en agent brukte aktivt på å snakke i samtaler. |
| Gjennomsnittlig taletid | Gjennomsnittlig tid en agent brukte aktivt på å snakke i samtaler. |
| Total ventetid | Total tid en agent har satt samtaler på vent. |
| Gjennomsnittlig ventetid | Gjennomsnittlig tid en agent har satt samtaler på vent. |
| Total håndteringstid | Total tid en agent bruker på en samtale fra en kø, inkludert ringetid. Dette registreres når agenten avslutter eller overfører samtalen. |
| Gjennomsnittlig håndteringstid | Gjennomsnittlig tid en agent brukte på å håndtere anrop. |
Hvis du vil ha mer informasjon om andre rapportmaler for tjenester, tilpassede maler og administrasjon av rapporter, kan du se Rapporter for din skysamarbeidsportefølje.
Oversikt
Samtalekø er et tilbud som er tilgjengelig som en del av den profesjonelle Webex Calling-lisensen. Den inkluderer funksjoner som talekøer, ferdighetsbasert ruting, overvåking og analyse av samtalekøer, flersamtalevindu og mer, som hjelper brukerne med å kommunisere effektivt med kunder. Med vår Cisco Call for Microsoft Teams-integrasjon kan Microsoft Teams-brukere også få tilgang til funksjonene direkte fra Teams.
Siden Call Queue kun har taletjenester , passer det best for kunder som trenger enkle talebaserte callsenterfunksjoner og ikke trenger de avanserte funksjonene til en omfattende kontaktsentertjeneste.
Vi anbefaler Webex Calling Customer Assist for kunder som trenger avanserte profesjonelle kontaktsenterfunksjoner, som agent- og veiledererfaring i Webex-appen, køvisning i sanntid, popup-skjerm for agenter og så videre.
Vi anbefaler Webex kontaktsenter for kunder som trenger sofistikerte kundeengasjementsfunksjoner, omnikanalruting eller storskala distribusjoner med høyt samtalevolum.
Funksjoner og fordeler
Samtalekøen inkluderer følgende funksjoner:
- Talekøer – hjelper administratorer med å konfigurere ulike funksjoner som ferdighetsbasert ruting, forbedrede køpolicyer, tilbakeringing av kunder og så videre.
- Analyse av samtalekø – hjelper administratorer med å se viktige data, som for eksempel de vanligste samtalekøene, de vanligste agentene, status for samtalekøer i sanntid og så videre.
- Rapporter om samtalekø – hjelper administratorer med å se detaljer som statusrapporter for samtalekø og agentstatusrapporter.
- Agentopplevelse i Webex-appen – hjelper brukere med å sjekke og endre statusen for samtalekøen sin. join/unjoin køen i Webex-appen.
- Vindu for flere anrop– Hjelper brukere med å få en rask oversikt over anropsstatusen og enkelt få tilgang til noen vanlige anropsfunksjoner.
- Cisco Call-integrasjon i Microsoft Teams– Hjelper brukere med å få tilgang til funksjonene direkte fra Microsoft Teams.
Stemmekøer
Talekø, tidligere kjent som Group Call Management (GCM), er et sett med funksjoner som er utviklet for å effektivt håndtere høyt anropsvolum og teamanropshåndteringstjenester.
Talekø legger til viktige funksjoner som gir veiledermuligheter, forbedrer køpolicyer for å bestemme samtaleruting basert på åpningstider, tilbyr ferdighetsbasert ruting, gir tilbakeringingsmuligheter for kunder og rapporter og analyser for administratorer. Talekøer er en standardfunksjon i Webex Calling og anbefales for samtalekøer på opptil 50 agenter.
Talekøen inkluderer:
-
For innringere
-
Velkomsthilsen
-
Trøstehilsen (vi er snart tilbake)
-
Be om tilbakeringing (en innringer kan angi et tilbakeringingsnummer i stedet for å vente i kø)
-
Forbedrede retningslinjer for køruting (for nattevakt, helligdager og tvungen videresending)
-
Ytterligere IVR-funksjoner – hviskemelding og komfortforbikoblingsmelding
-
-
For agenter
-
Ett-trinns innlogging / utlogging av køen
-
Personlig beredskapsstatushåndtering
-
Flerkøoperasjoner
-
Intuitive brukeropplevelsesalternativer for bordtelefon og Webex-appen
-
-
For veiledere og administratorer
-
Følge / trener / lekter / overtakelsesaktive samtaler
-
Administrasjon av agentstatus
-
Rapportering og analyse av samtalekøer
-
Tildel ansatt i samtalekøen per kø
-
Tildel ferdighetsbaserte rutevurderinger av ansatte per kø
-
Lanseringssett for samtalekø
Før du konfigurerer samtalekøen, kan du laste ned Call Queue-lanseringssettethvis du vil forstå hvordan du utstyrer samtalekøer og styrker samtalekøagentene dine.
Agenterfaring i Webex-appen
Agentfunksjoner
Ved hjelp av Webex-appen kan agentene angi tilgjengelighetsstatus, join/unjoin kø, foreta utgående anrop, foreta konferansesamtale og så videre.
Hvis du vil ha mer informasjon, kan du se Endre statusen for samtalekøen din.
Vindu for flere anrop
Alternativet for flere samtalevinduer i Webex-appen lar agenter få en rask oversikt over samtalestatusen og enkelt få tilgang til noen vanlige samtalefunksjoner, for eksempel avvise samtaler, svare på samtaler, overføre, sette på vent og så videre.
Hvis du vil ha mer informasjon, kan du se Administrer alle telefonsamtalene dine på ett sted.
Cisco-anrop for Microsoft Teams
Cisco Call-integrasjonen i Microsoft Teams lar agenter få tilgang til Webex Calling-funksjonene direkte fra Microsoft Teams.
Hvis du vil ha mer informasjon, kan du se Cisco Call for Microsoft Teams.
Opprett og administrer samtalekø
Samtalekøer sender innringere til agenter som kan hjelpe med et bestemt problem eller spørsmål. Samtaler fordeles én om gangen til agentene i køen. Samtalekøer setter samtaler midlertidig på hold når alle agenter som er tilordnet til å motta samtaler fra køen, ikke er tilgjengelige. Når agenter blir tilgjengelige, rutes samtalene i køen i henhold til innstillingene for samtaleruting du har bestemt for samtalekøen.
Når et anrop kommer inn i en anropskø og sendes til en agent, fungerer ikke agentens viderekoblingsfunksjon.
Tabellen nedenfor viser begrensningene for køer, agenter og veiledere.
|
Begrensning |
Maksimal grense |
|---|---|
|
Antall køer per lokasjon |
1,000 |
|
Antall agenter per kø |
1,000 100 hvis samtalerutingstypen er Vektet 50 hvis samtalerutingstypen er Samtidig |
|
Køstørrelse – antall samtaler en kø kan håndtere |
250 |
|
Antall agenter en veileder kan administrere |
100 |
Opprett en samtalekø
Du kan opprette flere anropskøer for organisasjonen din. Bruk disse samtalekøene når du ikke kan svare på kunders anrop for å gi et automatisk svar, legge til trøstmeldinger eller vente med musikk til noen svarer.
| 1 |
Logg inn på Kontrollhub. | ||||||||||||||||||||||
| 2 |
Gå til . | ||||||||||||||||||||||
| 3 |
Gå til kortet Samtalekø og klikk på Legg til ny for å opprette en ny samtalekø. | ||||||||||||||||||||||
| 4 |
På siden Grunnleggende skriver du inn følgende informasjon, og klikker deretter på Neste.
| ||||||||||||||||||||||
| 5 |
På siden Samtaleruting velger du ett av følgende alternativer og klikker på Neste.
Tabellen nedenfor viser det maksimale antallet agenter du kan tildele for hver type samtaleruting.
Som standard blir ikke anropene rutet til agenter når de er i statusen Avslutt. | ||||||||||||||||||||||
| 6 |
På siden Overflytinnstillinger konfigurerer du overflytinnstillinger og varslingslyder for agenter, og klikker på Neste.
| ||||||||||||||||||||||
| 7 |
På siden Kunngjøringer bestemmer du meldingene og musikken som innringere hører mens de venter i køen, og klikker på Neste. Du kan aktivere et av følgende alternativer:
| ||||||||||||||||||||||
| 8 |
På siden Velg agenter klikker du på rullegardinmenyen Legg til bruker, arbeidsområde eller virtuell linje, og deretter søker eller velger du brukerne, arbeidsområdene eller virtuelle linjene som skal legges til i samtalekøen. Du kan tilordne et ferdighetsnivå (1 er det høyeste ferdighetsnivået og 20 er det laveste ferdighetsnivået) til hver bruker eller arbeidsområder som legges til i samtalekøen.
Du kan merke av i boksen Tillat agenter i aktive samtaler å ta imot flere samtaler hvis du vil tillate agenter i aktive samtaler å ta imot flere samtaler. Du kan merke av i boksen Tillat agenter å bli med i eller fra køen hvis du vil tillate agenter å bli med i eller fra køen. Avhengig av hvilket alternativ for samtaleruting du valgte tidligere, kan det hende du må legge til ekstra informasjon, for eksempel prosentvis vekting av brukere eller arbeidsområder, eller for sirkulær eller ovenfra-og-ned samtaleruting, dra og slipp brukere og arbeidsområder i rekkefølgen etter køposisjon. Hvis en agent kun er tildelt en internnummer, må du sørge for at lokasjonen deres har et hovednummer. Uten et hovednummer vil ikke anrop til køen bli rutet til agentene som kun er for internnummer. | ||||||||||||||||||||||
| 9 |
På siden Se gjennom må du se over innstillingene for samtalekøen for å forsikre deg om at du har angitt riktig informasjon. | ||||||||||||||||||||||
| 10 |
Klikk på Opprett og Ferdig for å bekrefte innstillingene for samtalekøen. Når du oppretter en kø, kan du aktivere eller deaktivere køen ved hjelp av veksleknappen ved siden av Aktiver samtalekø. Hvis du slår av Aktiver kø deaktiveres alle nye anrop i køen, og den som ringer vises som opptatt. Den tilbakestiller også tildelingen av samtalerutingstype for den neste agenten. For eksempel vil sirkulær ruting som standard være den første agenten i listen. | ||||||||||||||||||||||
Se denne videodemonstrasjonen om hvordan du oppretter en ny anropskø i kontrollhuben.
Opprett anropskøer i bulk
Du kan legge til og administrere samtalekøer samtidig ved hjelp av en CSV-fil for samtalekø. Denne delen dekker de spesifikke feltene og verdiene som kreves for CSV-opplasting av Webex Calling-anropskøer.
Før du begynner
-
Før du laster opp CSV-filen for samtalekøen din, må du lese Masseklargjøring av Webex Calling-elementer ved hjelp av CSV for å forstå CSV-konvensjonene.
-
Du kan enten eksportere de nåværende samtalekøene dine, som lar deg legge til, slette eller endre det eksisterende datasettet ditt, eller du kan eksportere et eksempelsett med samtalekøer. Når den er endret, kan du laste opp filen via massefunksjonene.
Eksport av CSV-fil til ZIP-filformat: Når du eksporterer data til en CSV-fil, kan antallet poster overstige 1000. I slike tilfeller laster du ned ZIP-filen, som inneholder hele settet med poster i én CSV-fil. En egen mappe som inneholder alle dataene er delt opp i flere CSV-filer med færre enn 1000 poster. Disse filene genereres slik at administratorene raskt kan importere og laste opp oppdateringer.
-
Det er viktig å kjenne til de obligatoriske og valgfrie kolonnene, og informasjonen du må oppgi når du fyller ut CVS-malen. Du finner de spesifikke feltene for CSV-filen for samtalekøen i tabellen under delen Klargjør CSV-filen din.
-
Maksimalt antall rader er 1000 (ikke inkludert overskriften).
-
Agenter kan være brukere eller arbeidsområder. For brukere, skriv inn brukerens e-postadresse. For arbeidsområder, skriv inn navnet på arbeidsområdet.
-
Hver rad kan inneholde maksimalt 50 agenter. Se Legg til eller rediger mer enn 50 agenter samtidig for mer informasjon.
Masselegge anropskøer
For å legge til flere samtalekøer samtidig, laster du ganske enkelt ned og fyller ut en tom CSV-mal.
Innstillinger for viderekobling av anrop for en anropskø kan ikke endres samtidig. Hvis du vil redigere viderekobling av anrop for en anropskø, kan du se Konfigurere viderekobling av anrop for en anropskø.
| 1 |
Logg inn på Kontrollhub. |
| 2 |
Gå til . |
| 3 |
Gå til kortet Samtalekø. I meldingen Foretrekker å opprette anropskø i massevisning klikker du på Åpne masseredigeringsprogrammet. Vinduet Administrer samtalekø vises. |
| 4 |
Velg en plassering for samtalekøene du vil legge til. |
| 5 |
Klikk på Last ned data eller Last ned .csv-malfor å bekrefte at CSV-filen er riktig formatert, og sørg for å fylle ut den nødvendige informasjonen. |
| 6 |
Fyll ut regnearket. |
| 7 |
Last opp CSV-filen ved å dra og slippe eller klikke på Velg en fil. |
| 8 |
Klikk på Vis import history/Tasks for å se statusen for CSV-importen din og se om du har støtt på noen feil. |
Masseredigering av anropskøer
For å endre anropskøer samtidig, laster du ganske enkelt ned de gjeldende CSV-dataene og gjør de nødvendige endringene i regnearket.
Innstillinger for viderekobling av anrop for en anropskø kan ikke endres samtidig. Hvis du vil redigere viderekobling av anrop for en anropskø, kan du se Konfigurere viderekobling av anrop for en anropskø.
| 1 |
Logg inn på Kontrollhub. |
| 2 |
Gå til . |
| 3 |
Gå til kortet Samtalekø. I meldingen Foretrekker å opprette anropskø i massevisning klikker du på Åpne masseredigeringsprogrammet. Vinduet Administrer samtalekø vises. |
| 4 |
Velg en plassering for samtalekøene du vil endre. |
| 5 |
Klikk på Last ned data eller Last ned .csv-malfor å bekrefte at CSV-filen er riktig formatert, og sørg for å fylle ut den nødvendige informasjonen. Hvis dataene for samtalekøene du har valgt overstiger maksimumsgrensen (mer enn 10 000 rader for hver CSV-fil), mottar du en zip-fil med flere CSV-filer inkludert. |
| 6 |
Gjør de nødvendige endringene i regnearket. |
| 7 |
Last opp CSV-filen ved å dra og slippe eller klikke på Velg en fil. |
| 8 |
Klikk på Vis import history/Tasks for å se statusen for CSV-importen din og se om du har støtt på noen feil. Når opplastingen er vellykket, kan du klikke på Se oppgavesiden for detaljer for å se statusen til endringene. |
Klargjør CSV-filen din
Bruk denne tabellen til å se hvilke felt som er obligatoriske eller valgfrie, og hva du må finne ut når du legger til eller redigerer anropskøer samtidig.
Kolonner er enten obligatoriske eller valgfrie felt. Dette varierer avhengig av om du bruker CSV-filen til å legge til en ny samtalekø eller redigere en eksisterende samtalekø.
|
Søyle |
Obligatorisk eller valgfritt (Legg til en samtalekø) |
Obligatorisk eller valgfritt (Rediger en samtalekø) |
Beskrivelse |
Støttede verdier |
|---|---|---|---|---|
|
Navn |
Påbudt |
Påbudt |
Skriv inn navnet på samtalekøen. Navn på samtalekøer innenfor samme sted må være unikt identifiserbare. Hvis samtalekøene er på forskjellige steder, kan de ha samme samtalekønavn. |
Eksempel: San Jose-anropskøen Tegnlengde: 1-30 |
|
Telefonnummer |
Obligatorisk (hvis utvidelse står tomt) |
Valgfri |
Skriv inn telefonnummeret til samtalekøen. Du må enten ha et telefonnummer eller en internnummer. |
Bare E.164-numre er tillatt for CSV-import. Eksempel: +12815550100 Telefonnummeret må være på Numre -fanen i Control Hub. |
|
Forlengelse |
Obligatorisk (hvis telefonnummeret står tomt) |
Valgfri |
Skriv inn forlengelsen for samtalekøen. Du må enten ha et telefonnummer eller en internnummer. |
To til ti sifret forlengelse. 00-999999 |
|
Sted |
Påbudt |
Påbudt |
Angi plasseringen for å tilordne denne samtalekøen. |
Eksempel: San Jose Plasseringen må være på fanen Steder i Kontrollhub. |
|
Eksternt nummer for anroper |
Valgfri |
Valgfri |
Skriv inn telefonnummeret for den eksterne oppringeren i E164-format. |
Eksempel: +19095550000. Tegnlengde: 1-23 |
|
Alternativ for direkte linje-ID for innringernavn |
Valgfri |
Valgfri |
Velg om du vil bruke visningsnavn eller et egendefinert navn som innringer-ID. |
Velg VIS_NAVN eller TILPASSET_NAVN som skal brukes som innringer-ID. Som standard er VIS_NAVN valgt. |
|
TILPASSET NAVN |
Valgfri |
Valgfri |
Skriv inn et egendefinert navn for anrops-ID. Unicode-tegn støttes. |
Streng |
|
Ring etter navn |
Valgfri |
Valgfri |
Skriv inn navnet du kan bruke til å ringe denne samtalekøen. ASCII-tegn støttes. |
Streng |
|
Språk |
Valgfri |
Valgfri |
Skriv inn kunngjøringsspråket for samtalekøen. |
Eksempel: en_us |
|
Tidssone |
Valgfri |
Valgfri |
Skriv inn tidssonenøkkelen for samtalekøen. Denne tidssonen gjelder for tidsplanene som er brukt på denne samtalekøen. |
Eksempel: America/Chicago Tegnlengde: 1-127 |
|
Aktiver samtalekø |
Valgfri |
Valgfri |
Bruk denne kolonnen til å aktivere eller deaktivere samtalekøen. |
AKTIVERT, DEAKTIVERT, aktivert, deaktivert |
|
Antall samtaler i kø |
Valgfri |
Valgfri |
Angi grensen for antall samtaler systemet skal holde i kø og vente på en tilgjengelig agent. |
Spekter: 1-250 Ikke sett Antall samtaler i kø til 0. Hvis den er satt til 0, er ikke innkommende anrop tillatt. |
|
Anropsrutingstype (prioritet / Ferdighetsbasert) |
Valgfri |
Valgfri Dette feltet er obligatorisk når du redigerer samtalerutingsmønsteret. |
Velg anropsrutingstypen for anropskøen din. |
_PRIORITETSBASERT ,_FERDIGHETSBASERT |
|
Anropsrutingsmønster |
Påbudt |
Valgfri |
Angi rutemønsteret for samtalekøen. Velg én av følgende støttede policyer. |
Når anropsrutingstypen er prioritetsbasert, er verdiene: SIRKULÆR, VANLIG, SAMTIDIG, ENSFORM, VEKTET Når samtalerutingstypen er ferdighetsbasert, er verdiene: SIRKULÆR, VANLIG, SAMTIDIG. |
|
Aktiver telefonnummer for utgående anrop |
Valgfri |
Valgfri |
Skriv inn SANN for å aktivere køtelefonnummeret for utgående anrop. Skriv inn USANN for å deaktivere køtelefonnummeret for utgående anrop. |
SANT, USANT |
|
Tillat agenttilslutning Aktiver |
Valgfri |
Valgfri |
Skriv inn SANN for å legge til agenter i køen. Skriv inn FALSE for å fjerne agenter fra køen. |
SANT, USANT |
|
Overløpshandling |
Valgfri |
Valgfri |
Angi behandlingshandlingen for overløp av anropskø. Velg en av de støttede handlingene. | UTFØR_OPPTATT_BEHANDLING, OVERFØR [_TIL_TELEFON_NUMMER, SPILL_AV [] RINGER__TIL_INNRINGER [] LEGGER PÅ_ |
|
Aktiver overløp |
Valgfri |
Valgfri |
Skriv inn SANN for å aktivere overløpsbehandling etter en angitt tidsperiode. Skriv inn FALSE for å deaktivere overløpsbehandling etter en angitt tidsperiode. Hvis du skriver inn SANN, skriver du inn tiden i kolonnen Overløp etter ventetid. |
SANT, USANT |
|
Spill av ringetone for innringere når samtalen deres sendes til en tilgjengelig agent |
Valgfri |
Valgfri |
Hvis ingen verdi er definert ved opprettelse, settes verdien til SANN. |
SANT, USANT |
|
Tilbakestill anropsstatistikk ved køinngang |
Valgfri |
Valgfri |
Hvis ingen verdi er definert ved opprettelse, settes verdien til SANN. |
SANT, USANT |
|
Overløpsoverføringsnummer |
Valgfri |
Valgfri |
Skriv inn nummeret du vil overføre overfylte anrop til. |
Eksempel: 1112223333 Telefonnummeret må være på Numre -fanen i Control Hub. Tegnlengde: 1-23 |
|
Aktiver overflyttingsoverføring til talepost |
Valgfri |
Valgfri |
Skriv inn SANN for å aktivere overløpsoverføring til talepost. Skriv inn FALSE for å deaktivere overflytoverføring til talepost. |
SANT, USANT |
|
Overløp etter ventetid |
Valgfri |
Valgfri |
Angi ventetiden (i sekunder) for at en agent skal svare før innringeren viderekobles et annet sted. |
Spekter: 1-7200 |
|
Aktiver overflytmelding |
Valgfri |
Valgfri |
Skriv inn SANN for å spille av kunngjøringen før overløpsbehandling. Skriv inn FALSE for å ikke spille av kunngjøringen før overløpsbehandling. |
SANT, USANT |
|
Aktiver velkomstmelding |
Valgfri |
Valgfri |
Skriv inn SANN for å spille av en melding når innringere først kommer til køen. Skriv inn USANN for å ikke spille av en melding når innringere først kommer til køen. |
SANT, USANT |
|
Velkomstmelding obligatorisk |
Valgfri |
Valgfri |
Skriv inn SANN hvis du vil at velkomstmeldingen skal spilles av for alle som ringer. Skriv inn USANN hvis du ikke vil at velkomstmeldingen skal spilles av for alle som ringer. |
SANT, USANT |
|
Aktiver ventemelding |
Valgfri |
Valgfri |
Skriv inn SANN for å varsle innringeren om enten estimert ventetid eller plassering i køen. Hvis dette alternativet er aktivert, spilles det av etter velkomstmeldingen og før komfortmeldingen. Skriv inn USANN for å ikke varsle innringeren om enten estimert ventetid eller plassering i køen. Hvis du skriver inn SANN, skriver du inn detaljene i kolonnen Ventemeldingsmodus. |
SANT, USANT |
|
Ventemeldingsmodus |
Valgfri |
Valgfri |
Velg hva du vil at ventemeldingen skal formidle til innringere. Velg et av de støttede alternativene. |
TID, POSISJON |
|
Ventetid for håndtering av melding |
Valgfri |
Valgfri |
Angi standard antall minutter for samtalehåndtering. |
Spekter: 1-100 |
|
Vent melding Spill av posisjon |
Valgfri |
Valgfri |
Skriv inn antall posisjoner som den estimerte ventetiden spilles for. |
Spekter: 1-100 |
|
Ventetid for melding |
Valgfri |
Valgfri |
Angi antall minutter den estimerte ventetiden spilles av. |
Spekter: 1-100 |
|
Ventemelding Melding om høyt volum |
Valgfri |
Valgfri |
Skriv inn SANN for å aktivere ventemeldingen til å spille av en melding som informerer innringere om et høyt antall anrop. Skriv inn FALSE for å deaktivere ventemeldingen. |
SANT, USANT |
|
Komfortmelding Aktiver |
Valgfri |
Valgfri |
Skriv inn SANN for å spille av en melding etter velkomstmeldingen og før ventemusikken. Skriv inn FALSE for å ikke spille av en melding etter velkomstmeldingen og før ventemusikk. Hvis du skriver inn SANN, skriver du inn antall sekunder i kolonnen Komfortmeldingstid. |
SANT, USANT |
|
Komfortmeldingstid |
Valgfri |
Valgfri |
Angi intervallet i sekunder mellom hver repetisjon av komfortmeldingen som spilles av for innringere i køen. |
Spekter: 1-600 |
|
Hold musikk aktivere |
Valgfri |
Valgfri |
Skriv inn SANN for å aktivere ventemusikk for samtaler i kø. Skriv inn USANN for å deaktivere ventemusikk for samtaler i kø. |
SANT, USANT |
|
Hold musikk Alternativ kilde Aktiver |
Valgfri |
Valgfri |
Skriv inn TRUE for å aktivere en ikke-standard musikk-på-vent-fil. Skriv inn USANN for å deaktivere en ikke-standard musikk-på-vent-fil. |
SANT, USANT |
|
Aktivering av komfortmeldingsbypass |
Valgfri |
Valgfri |
Skriv inn SANN for å aktivere omgåelse av komfortmeldinger for samtaler i kø. Skriv inn USANN for å deaktivere omgåelse av komfortmeldinger for samtaler i kø. |
SANT, USANT |
|
Komfortmelding Omgå ventetid for samtale |
Valgfri |
Valgfri |
Angi intervallet i sekunder for ventetiden for komfortmeldingen ved omgåelse av samtaler for innringere i køen. |
Spekter: 1-120 |
|
Aktiver hviskemelding |
Valgfri |
Valgfri |
Skriv inn SANN for å aktivere hviskemeldingen for anrop i kø. Skriv inn USANN for å deaktivere hviskemeldingen for anrop i kø. |
SANT, USANT |
|
Tillat flere samtaler per agent |
Valgfri |
Valgfri |
Skriv inn SANN for å aktivere samtale venter for agenter. Skriv inn USANN for å deaktivere ventefunksjonen for agenter. |
SANT, USANT |
|
Aktivering av avvist anrop |
Valgfri |
Valgfri |
Skriv inn SANN for å aktivere avviste anrop for denne køen. Skriv inn FALSE for å deaktivere avviste anrop for denne køen. Hvis du skriver inn SANN, skriver du inn antall ring i kolonnen Antall ring for avviste anrop. |
SANT, USANT |
|
Antall ring for avvist samtale |
Valgfri |
Valgfri |
Angi antall ring du skal vente på at den agenten som søkes etter svarer før du søker videre til neste tilgjengelige agent. |
Spekter: 1-20 |
|
Avvist samtale hvis agenten ikke er tilgjengelig |
Valgfri |
Valgfri |
Skriv inn SANN for å aktivere Avviste anrop hvis agenten blir utilgjengelig under ruten av anropet. Skriv inn USANN for å deaktivere avviste anrop hvis agenten blir utilgjengelig under ruten av anropet. |
SANT, USANT |
|
Aktiver avvist samtale etter angitt tid |
Valgfri |
Valgfri |
Skriv inn SANN for å aktivere avviste samtaler etter at agenten har vært på vent i mer enn <X> sekunder. Skriv inn FALSE for å deaktivere avviste anrop etter at agenten har vært på vent i mer enn <X> sekunder. Hvis du skriver inn SANN, skriver du inn antall sekunder i kolonnen Avvist samtale etter angitt tid. |
SANT, USANT |
|
Avvist samtale etter angitt tid |
Valgfri |
Valgfri |
Angi antall sekunder det skal gå før en ventende samtale skal avvises. Hvis kolonnen Avvist anrop etter angitt tidsaktivering er satt til sann og du ikke fyller ut denne raden, brukes standardverdien 60. |
Spekter: 1-600 |
|
Varsle agent hvis samtale på vent Aktiver |
Valgfri |
Valgfri |
Skriv inn SANN for å aktivere varslingsagenten hvis samtalen er på vent i mer enn <X> sekunder. Skriv inn USANN for å deaktivere varslingsagenten hvis samtalen er på vent i mer enn <X> sekunder. Hvis du skriver inn SANN, skriver du inn antall sekunder i kolonnen Varslingsagent hvis samtale på venting. |
SANT, USANT |
|
Varsle agent hvis samtalen er på vent |
Valgfri |
Valgfri |
Angi antall sekunder det skal gå før agenten blir varslet om den ventende samtalen. Hvis kolonnen Varslingsagent hvis samtale på vent aktiveres er satt til sann og du ikke fyller ut denne raden, brukes standardverdien 30. |
Spekter: 1-600 |
|
Aktiver særegen ringing |
Valgfri |
Valgfri |
Skriv inn SANN for å aktivere den distinkte ringingen for køanrop. Hvis dette er aktivert, hører agenter en særegen ringetone når de mottar anrop fra køen. Skriv inn USANN for å deaktivere den særegne ringetonen for køanrop. Hvis du skriver inn SANN, skriver du inn typen ringemønster i kolonnen Særpreget ringemønster. |
SANT, USANT |
|
Distinkt ringemønster |
Valgfri |
Valgfri |
Hvis distinkt ringing er aktivert, velg ringemønsteret for distinkt ringing. Velg et av de støttede alternativene. |
NORMAL, LANG_LANG, KORT_KORT_LANG, KORT_LANG_KORT |
|
Aktivering av særegen ringing for alternativt nummer |
Valgfri |
Valgfri |
Skriv inn SANN for å aktivere en distinkt ringing for alternative numre. Skriv inn USANN for å deaktivere særegen ringing for alternative numre. Hvis du skriver inn SANN, skriver du inn ringemønsteret i kolonnen Ringemønster for alternative numre. |
SANT, USANT |
|
Handling for alternative tall |
Valgfri |
Valgfri |
Skriv inn LEGG TIL for å legge til de alternative tallene du viser i denne raden. Skriv inn FJERN for å fjerne de alternative tallene du viser i raden. Skriv inn ERSTATT hvis du vil fjerne alle de tidligere angitte alternative tallene og erstatte dem med de alternative tallene du legger til i bare denne raden. |
LEGG TIL, ERSTATT, FJERN |
|
Agenthandling |
Valgfri |
Valgfri |
Skriv inn LEGG TIL for å legge til agentene du lister opp i denne raden. Skriv inn FJERN for å fjerne agentene du viser i raden. Skriv inn ERSTATT hvis du vil fjerne alle tidligere angitte agenter og erstatte dem med agentene du legger til i bare denne raden. |
LEGG TIL, ERSTATT, FJERN |
|
Bruk Enterprise Play Tone til agentinnstillinger aktivert |
Valgfri |
Valgfri |
Aktiver eller deaktiver bruk av organisasjonsnivåinnstillingene for alle anropskøer. |
SANT, USANT |
|
Spill tone til agent for innbryting aktivert |
Valgfri |
Valgfri |
Aktiver eller deaktiver avspilling av en varslingstone til agenten når en overordnet bryter inn i agentens anrop. |
SANT, USANT |
|
Spill tone til agent for stille overvåking aktivert |
Valgfri |
Valgfri |
Aktiver eller deaktiver avspilling av en varslingstone til agenten når en overordnet overvåker agentens samtale. |
SANT, USANT |
|
Spill tone til agent for veilederveiledning aktivert |
Valgfri |
Valgfri |
Aktiver eller deaktiver avspilling av en varslingstone til agenten når en overordnet veileder en agents samtale. |
SANT, USANT |
|
Overflytmeldingstype |
Valgfri |
Valgfri |
Velg Standard eller Tilpasset kunngjøringstype. Hvis du velger Tilpasset, skriver du inn kunngjøringsnavn, medietype og nivå. |
STANDARD, TILPASSET |
|
Velkomstmelding Kunngjøringstype |
Valgfri |
Valgfri |
Velg Standard eller Tilpasset kunngjøringstype. Hvis du velger Tilpasset, skriver du inn kunngjøringsnavn, medietype og nivå. |
STANDARD, TILPASSET |
|
Type melding om komfortmelding |
Valgfri |
Valgfri |
Velg Standard eller Tilpasset kunngjøringstype. Hvis du velger Tilpasset, skriver du inn kunngjøringsnavn, medietype og nivå. |
STANDARD, TILPASSET |
|
Vent musikk Kunngjøringstype |
Valgfri |
Valgfri |
Velg Standard eller Tilpasset kunngjøringstype. Hvis du velger Tilpasset, skriver du inn kunngjøringsnavn, medietype og nivå. |
STANDARD, TILPASSET |
|
Vent musikk Alternativ kilde Kunngjøringstype |
Valgfri |
Valgfri |
Velg Standard eller Tilpasset kunngjøringstype. Hvis du velger Tilpasset, skriver du inn kunngjøringsnavn, medietype og nivå. |
STANDARD, TILPASSET |
|
Komfortmelding forbigå kunngjøringstype |
Valgfri |
Valgfri |
Velg Standard eller Tilpasset kunngjøringstype. Hvis du velger Tilpasset, skriver du inn kunngjøringsnavn, medietype og nivå. |
STANDARD, TILPASSET |
|
Hviskemelding Kunngjøringstype |
Valgfri |
Valgfri |
Velg Standard eller Tilpasset kunngjøringstype. Hvis du velger Tilpasset, skriver du inn kunngjøringsnavn, medietype og nivå. |
STANDARD, TILPASSET |
|
Navn på overflytmelding 1...4 |
Valgfri |
Valgfri |
Skriv inn navnet på den tilpassede overløpskunngjøringen. |
Eksempel: Flyte |
|
Overflytmeldingsmedietype 1...4 |
Valgfri |
Valgfri |
Skriv inn medietypen for den tilpassede overløpsmeldingen. |
WAV |
|
Overløpsmelding Nivå 1...4 |
Valgfri |
Valgfri |
Angi nivået (organisasjon, sted eller queue/entity) der den tilpassede overløpsmeldingskunngjøringen er definert. |
STED, ORGANISASJON, ENHET |
|
Velkomstmelding Kunngjøring Navn 1...4 |
Valgfri |
Valgfri |
Skriv inn navnet på den tilpassede velkomstmeldingen. |
Eksempel: Velkomstmelding |
|
Velkomstmelding Kunngjøring Medietype 1...4 |
Valgfri |
Valgfri |
Skriv inn medietypen for den tilpassede velkomstmeldingen. |
WAV |
|
Velkomstmelding Nivå 1...4 |
Valgfri |
Valgfri |
Angi nivået (organisasjon, sted eller queue/entity) der den tilpassede velkomstmeldingen er definert. |
STED, ORGANISASJON, ENHET |
|
Komfortmelding Kunngjøring Navn 1...4 |
Valgfri |
Valgfri |
Skriv inn navnet på den tilpassede komfortmeldingen. |
Eksempel: Komfortmelding |
|
Komfortmelding Kunngjøringsmedietype 1...4 |
Valgfri |
Valgfri |
Angi medietypen for den tilpassede komfortmeldingen. |
WAV |
|
Komfortmeldingsmelding Nivå 1...4 |
Valgfri |
Valgfri |
Angi nivået (organisasjon, sted eller queue/entity) der den tilpassede komfortmeldingskunngjøringen er definert. |
STED, ORGANISASJON, ENHET |
|
Vent Musikk Kunngjøring Navn 1...4 |
Valgfri |
Valgfri |
Skriv inn navnet på den egendefinerte ventemeldingsmeldingen. |
Eksempel: Hold musikken |
|
Vent Musikk Kunngjøring Medietype 1...4 |
Valgfri |
Valgfri |
Skriv inn medietypen for tilpasset ventemusikkmelding. |
WAV |
|
Hold musikkmelding Nivå 1...4 |
Valgfri |
Valgfri |
Angi nivået (organisasjon, sted eller queue/entity) der den tilpassede ventemusikkmeldingen er definert. |
STED, ORGANISASJON, ENHET |
|
Vent Musikk Alternativ Kilde Kunngjøring Navn 1...4 |
Valgfri |
Valgfri |
Skriv inn navnet på den tilpassede kunngjøringen for alternativ kilde for ventemusikk. |
Eksempel: Hold musikken i en alternativ kilde |
|
Vent Musikk Alternativ kilde Kunngjøring Medietype 1...4 |
Valgfri |
Valgfri |
Angi den tilpassede medietypen for alternativ kilde for ventemusikk. |
WAV |
|
Hold musikk Alternativ kilde Kunngjøring Nivå 1...4 |
Valgfri |
Valgfri |
Angi nivået (organisasjon, sted eller queue/entity) der den tilpassede ventemusikk-kunngjøringen for alternativ kilde er definert. |
STED, ORGANISASJON, ENHET |
|
Komfortmelding Forbikobling Kunngjøring Navn 1...4 |
Valgfri |
Valgfri |
Skriv inn navnet på den tilpassede kunngjøringen om komfortbypass. |
Eksempel: Forbikobling av komfortmelding |
|
Komfortmelding Omgå kunngjøringsmedietype 1...4 |
Valgfri |
Valgfri |
Angi medietypen for den tilpassede komfortbypass-meldingen. |
WAV |
|
Komfortmelding Omgå kunngjøring Nivå 1...4 |
Valgfri |
Valgfri |
Angi nivået (organisasjon, sted eller queue/entity) hvor den tilpassede komfortbypass-meldingen er definert. |
STED, ORGANISASJON, ENHET |
|
Hviskemelding Kunngjøring Navn 1...4 |
Valgfri |
Valgfri |
Skriv inn navnet på den tilpassede hviskemeldingen. | Eksempel: Hviskende melding |
|
Hviskemelding Kunngjøring Medietype 1...4 |
Valgfri |
Valgfri |
Skriv inn medietypen for den tilpassede hviskemeldingen. |
WAV |
|
Hviskemeldingskunngjøring Nivå 1...4 |
Valgfri |
Valgfri |
Angi nivået (organisasjon, sted eller queue/entity) der den tilpassede hviskemeldingskunngjøringen er definert. |
STED, ORGANISASJON, ENHET |
|
Alternativt nummer(er) |
Valgfri |
Valgfri |
Skriv inn det/de alternative numrene som skal tilordnes til samtalekøen. |
Eksempel: 1112223333 Telefonnummeret må være på Numre -fanen i Control Hub. Tegnlengde: 1-23 |
|
Alternative numre ringemønster |
Valgfri |
Valgfri |
Hvis særpreget ringing er aktivert for alternative numre, velg ringemønsteret for særpreget ringing. Velg et av de støttede alternativene. |
NORMAL, LANG_LANG, KORT_KORT_LANG, KORT_LANG_KORT |
|
Agent1-ID, Agent2-ID… Agent50-ID |
Valgfri |
Valgfri |
Skriv inn agentene du vil tilordne til samtalekøen. Agenter kan være brukere eller arbeidsområder. For brukere, skriv inn brukerens e-postadresse. For arbeidsområder, skriv inn navnet på arbeidsområdet. |
Eksempel: test@example.com Tegnlengde: 1-161 |
|
Agent1 Vekt, Agent2 Vekt... Agent50 vekt |
Valgfri |
Valgfri |
Hvis policyen for samtaleruting for samtalekøen er vektet, angir du agentens prosentvise vekting. |
Spekter: 0-100 |
|
Agent1 ferdighetsnivå, Agent2-ferdighetsnivå... Agent50 ferdighetsnivå |
Valgfri |
Valgfri |
Velg agentferdighetsnivået for de tildelte agentene. |
Spekter: 1-20 |
Legg til eller rediger mer enn 50 agenter samtidig
Hver rad kan inneholde maksimalt 50 agenter og deres tilhørende vektprosent for samtaleruting (hvis aktuelt). Følg disse trinnene for å legge til eller redigere mer enn 50 agenter ved hjelp av CSV-filen.
| 1 |
Skriv inn de 50 agentene, og deres tilhørende vektprosent for samtaleruting (hvis aktuelt), som du vil legge til eller redigere på den første raden for samtalekøen du legger til eller redigerer. |
| 2 |
På neste rad trenger du bare å skrive inn informasjon i følgende kolonner for å legge til eller redigere flere agenter:
Du kan la alle andre kolonner stå tomme. |
| 3 |
Fortsett med dette til du har lagt til alle agentene du trenger å legge til eller redigere. |
Administrer samtaler i en samtalekø
Sørg for at kundene når de riktige agentene til riktig tid når de ringer inn i en samtalekø. Du kan konfigurere og redigere følgende innstillinger for innkommende anrop for en anropskø i Kontrollhuben:
-
Viderekobling av anrop
-
Rutemønster
-
Overløpsinnstillinger
-
Innstillinger for avviste anrop
-
Innstillinger for tilbakeringing
Rediger innstillinger for samtalekø
Du kan endre språk, antall anrop for køen og anrops-ID for anropskøen.
| 1 |
Logg inn på Kontrollhub. |
| 2 |
Gå til . |
| 3 |
Gå til kortet Samtalekø og klikk på Administrer. |
| 4 |
Velg en samtalekø du vil redigere fra listen. |
| 5 |
Gå til Oversikt og klikk på Generelle innstillinger. |
| 6 |
Rediger et av følgende felt:
|
| 7 |
Klikk på Lagre. |
Rediger telefonnumre i samtalekøen
Du kan endre telefonnummeret i samtalekøen og legge til opptil 10 alternative numre.
| 1 |
Logg inn på Kontrollhub. |
| 2 |
Gå til . |
| 3 |
Gå til kortet Samtalekø og klikk på Administrer. |
| 4 |
Velg en samtalekø du vil redigere fra listen. |
| 5 |
Gå til Oversikt -delen og klikk på Telefonnumre. |
| 6 |
Rediger Telefonnummer og Internnummer. Hvis du har latt feltet for internnummer stå tomt da du opprettet samtalekøen, tilordner systemet automatisk de fire siste sifrene i telefonnummeret som en internnummer for denne samtalekøen. |
| 7 |
Aktiver Tillat agenter å bruke anropskønummeret som innringer-ID for å tillate agentene å bruke anropskønummeret som innringer-ID. Det er en begrensning om at både samtalekøens plassering og agentens plassering må ha samme PSTN-leverandør, land og sone (dette gjelder bare for steder i India). Hvis den er annerledes, vises ikke anrops-ID-en i samtalekøen for agenten. Denne begrensningen bidrar til å forhindre samtalefeil, potensielle faktureringsproblemer og sikrer overholdelse av landsspesifikke telekomforskrifter. Eksempler på ugyldig bruk av krysslokasjonsnumre:
|
| 8 |
Legg til alternative tall ved hjelp av søkefunksjonen. |
| 9 |
Aktiver eller deaktiver Distinktiv ringing for de alternative numrene som er tilordnet samtalekøen ved å klikke på veksleknappen. |
| 10 |
I tabellen velger du ringemønsteret som skal tilordnes til hvert alternative nummer ved hjelp av rullegardinmenyen i kolonnen Ringemønster. |
| 11 |
Klikk på Lagre. |
Rediger innstillinger for viderekobling av anrop
Du kan videresende alle innkommende anrop avhengig av et sett med kriterier du definerer.
| 1 |
Logg inn på Kontrollhub. |
| 2 |
Gå til . |
| 3 |
Gå til kortet Samtalekø og klikk på Administrer. |
| 4 |
Velg en samtalekø du vil redigere fra listen. |
| 5 |
Gå til Oversikt og klikk på Viderekobling. |
| 6 |
Slå på funksjonen Viderekobling. |
| 7 |
Velg mellom ett av følgende alternativer:
Hvis du velger Viderekoble anrop selektivt, må du ha minst én regel for viderekobling aktivert for at viderekobling skal være aktiv. |
| 8 |
Tildel nummeret du vil viderekoble anrop til. Hvis du har valgt Viderekoble alltid anrop, klikk på Lagre. Når du velger Videresend alltid eller Videresend selektivt, merk av i boksen Send til talepost for å videresende alle anrop til en intern talepost. Avmerkingsboksen Send til mobilsvar er deaktivert når et eksternt nummer tastes inn. |
| 9 |
Hvis du velger Videresend anrop selektivt, oppretter du en regel ved å klikke på Legg til når anrop skal videresendes eller Legg til når anrop ikke skal videresendes. |
| 10 |
Opprett et regelnavn. |
| 11 |
For Når skal videresendes eller Når ikke skal videresendes, velg en Forretningsplan og Ferieplan fra rullegardinmenyen. |
| 12 |
For Videresend til, velg minst ett alternativ fra Standard telefonnummer eller legg til et Annet telefonnummer. |
| 13 |
For Anrop fra, velg Hvilket som helst nummer eller Valgte numre med minst ett alternativ fra følgende:
|
| 14 |
For Anrop tilvelger du et nummer eller et alternativt nummer fra rullegardinmenyen, slik at anrop viderekobles når et anrop mottas til dette nummeret i organisasjonen din som du definerer. |
| 15 |
Klikk på Lagre. |
Reglene som opprettes for selektiv videresending av anrop behandles basert på følgende kriterier:
-
Reglene er sortert i tabellen etter tegn i regelnavnet. Eksempel: 00_rule, 01_ruleog så videre.
-
Regelen «Ikke videresend» har alltid forrang over regelen «videresend».
-
Reglene behandles basert på rekkefølgen de er oppført i tabellen.
-
Du kan opprette flere regler. Men hvis en regel er oppfylt, sjekker ikke systemet lenger den neste regelen. Hvis du vil at den spesifikke regelen skal sjekkes først, foreslår vi at du oppdaterer regelnavnet med tall. For eksempel: Hvis du vil at ferieregelen skal sjekkes før regelen for stengetid, navngir du regelen som 01-Ferie og 02-Stengt.
Hvis du vil vite mer om den grunnleggende funksjonaliteten og eksempler på selektiv viderekobling av anrop, kan du se Konfigurere selektiv viderekobling av anrop for Webex Calling.
Hva du skal gjøre nå
Når en regel er opprettet, kan du aktivere eller deaktivere regelen ved hjelp av veksleknappen ved siden av regelen i tabellen. Du kan også endre eller slette en regel når som helst ved å klikke på Rediger eller  .
.
Rediger overløpsinnstillinger
Overløpsinnstillingene bestemmer hvordan overløpsanropene dine håndteres når anropskøen blir full.
| 1 |
Logg inn på Kontrollhub. |
| 2 |
Gå til . |
| 3 |
Gå til kortet Samtalekø og klikk på Administrer. |
| 4 |
Velg en samtalekø du vil redigere fra listen. |
| 5 |
Gå til Oversikt -delen og klikk på Overflytinnstillinger. |
| 6 |
Aktiver eller deaktiver følgende innstillinger:
|
| 7 |
Velg hvordan nye anrop skal håndteres når køen er full:
|
| 8 |
Aktiver eller deaktiver følgende innstillinger:
|
| 9 |
Klikk på Lagre. |
Rediger rutetype
Du kan endre samtalerutingsmønsteret for den eksisterende samtalekøen.
| 1 |
Logg inn på Kontrollhub. |
| 2 |
Gå til . |
| 3 |
Gå til kortet Samtalekø og klikk på Administrer. |
| 4 |
Velg en samtalekø du vil redigere fra listen. |
| 5 |
Gå til delen Oversikt og klikk på Anropsrutingstype. |
| 6 |
Rediger følgende alternativer:
|
| 7 |
Klikk på Lagre. |
Rediger innstillinger for avviste anrop
Avviste anrop er anrop som ble sendt til en tilgjengelig agent, men agenten svarer ikke. Disse samtalene plasseres deretter tilbake i køen øverst blant alle samtalene i køen. Du kan redigere hvordan avviste anrop håndteres.
| 1 |
Logg inn på Kontrollhub. |
| 2 |
Gå til . |
| 3 |
Gå til kortet Samtalekø og klikk på Administrer. |
| 4 |
Velg en samtalekø du vil redigere fra listen. |
| 5 |
Gå til Oversikt og klikk på Avviste anrop. |
| 6 |
Velg veksleknappen ved siden av et av følgende alternativer for å aktivere eller deaktivere innstillingen:
|
| 7 |
Aktiver eller deaktiver Distinktiv ringing for avviste anrop. Hvis aktivert, velg ringemønsteret fra rullegardinmenyen.
|
| 8 |
Klikk på Lagre. Hvis du har satt opp en samtalekø med samtidig samtalerutingsmønster og innstillinger for avviste samtaler, kan du forbedre samtalefordelingen av ubesvarte anrop. Hvis du vil ha mer informasjon, kan du se Forbedre samtalekøens samtidige ringing for anrop som ikke lenger mottas. |
Rediger innstillinger for tilbakeringing
Tilbakeringingsalternativet lar innringere bli oppringt til telefonnummeret som er oppgitt når deres opprinnelige posisjon i køen når frem. Telefonnummeret er bekreftet mot stedets retningslinjer for utgående anrop.
Før du begynner
Du kan bare konfigurere innstillingene for tilbakeringing hvis du har aktivert alternativet Estimert ventetid for anrop i kø. Hvis du vil ha mer informasjon, kan du se delen Melding om estimert ventetid for anrop i kø.
| 1 |
Logg inn på Kontrollhub. |
| 2 |
Gå til . |
| 3 |
Gå til kortet Samtalekø og klikk på Administrer. |
| 4 |
Velg en samtalekø du vil redigere fra listen. |
| 5 |
Gå til Oversikt -delen og klikk på Ring tilbake. |
| 6 |
Slå på alternativet Ring tilbake. |
| 7 |
Skriv inn Minimum estimert tid for tilbakeringingsalternativ i minutter. Dette avgjør hvor lang ventetid innringeren mottar tilbakeringingsforespørselen. Dette alternativet fungerer sammen med meldingen Estimert ventetid for anrop i kø. Hvis denne verdien er lik eller lavere enn kunngjøringsverdien for Standard samtalebehandlingstid, spilles tilbakeringingsledeteksten av. Hvis denne verdien er høyere enn kunngjøringsverdien for Standard samtalebehandlingstid, spilles ikke tilbakeringingsledeteksten av. |
| 8 |
Kryss av i boksen Tillat forespørsel om internasjonal tilbakeringing. Dette lar internasjonale brukere som ønsker å bli ringt tilbake, oppgi landskoden sin. Tilbakeringingsnumrene validerer mot et steds policy for utgående anrop. |
| 9 |
Klikk på Lagre.
|
Administrer retningslinjer for samtalekø
Med retningslinjer for samtalekø kan du konfigurere hvordan samtaler skal rutes i ferier og etter arbeidstid, midlertidig viderekoble nye innkommende samtaler og administrere samtaler i kø når agentene ikke er tilgjengelige.
Retningslinjer for samtalekø er viktige for å forstå hvordan samtaler rutes inn og ut av køen. Tjenestene som er en del av køpolicyer prioriteres basert på følgende prioritetsrekkefølge:
-
Ferietjeneste
-
Natttjeneste
-
Tvungen videresending
-
Strandede samtaler
Tjenestene som er aktivert i samtalekøen prioriteres og går inn i samtalekøen for å avgjøre hvordan samtalen er.
- Håndteres når samtalekøen blir full
- Avvist når agenten ikke svarer på anropene
- Behandles når køen ikke har noen agenter
Administrer ferietjeneste
Konfigurer samtalekøen til å rute samtaler annerledes i løpet av ferier.
| 1 |
Logg inn på Kontrollhub. |
| 2 |
Gå til . |
| 3 |
Gå til kortet Samtalekø og klikk på Administrer. |
| 4 |
Velg en samtalekø du vil redigere fra listen. |
| 5 |
Gå til seksjonen Køregler og klikk på Ferietjenester. |
| 6 |
Aktiver Ferietjenesten. |
| 7 |
Velg et alternativ fra rullegardinlisten.
|
| 8 |
Velg Ferieplan fra rullegardinlisten. Du kan også opprette en ny ferieplan hvis en bestemt ferieplan ikke er oppført i rullegardinlisten. For detaljer, se konfigurer tidsplaner.
|
| 9 |
Velg Spill av kunngjøring før helligdagstjeneste for å spille av helligdagstjenestekunngjøringen. |
| 10 |
Velg en Kunngjøringslyd med ett av følgende alternativer:
|
| 11 |
Klikk på Lagre for å lagre tjenesten. |
Administrer natttjeneste
Konfigurer samtalekøen til å rute samtaler annerledes i løpet av timer når køen ikke er i bruk. Dette bestemmes av en tidsplan som definerer køens åpningstider.
| 1 |
Logg inn på Kontrollhub. |
| 2 |
Gå til . |
| 3 |
Gå til kortet Samtalekø og klikk på Administrer. |
| 4 |
Velg en samtalekø du vil redigere fra listen. |
| 5 |
Gå til seksjonen Køregler og klikk på Nattservice. |
| 6 |
Aktiver Natttjeneste. |
| 7 |
Velg et alternativ fra rullegardinlisten.
|
| 8 |
Kryss av i boksen Spill av kunngjøring før natttjenestehandling for å spille av natttjenestekunngjøringen. |
| 9 |
Velg en Kunngjøringstype med ett av følgende:
|
| 10 |
Velg Åpningstider fra rullegardinlisten. Du kan også konfigurere en ny åpningstidsplan hvis en bestemt åpningstid ikke er oppført i rullegardinlisten. For detaljer, se konfigurer tidsplaner.
|
| 11 |
Aktiver Tvungen natttjeneste nå uavhengig av åpningstider for å tvinge frem anrop uavhengig av åpningstider. |
| 12 |
Velg en Kunngjøringstype med ett av følgende alternativer:
|
| 13 |
Klikk på Lagre for å lagre tjenesten. |
Administrer tvungen videresending
Tvungen viderekobling gjør at køen kan settes i nødmodus for å viderekoble anrop til et annet sted under en nødsituasjon. Konfigurer anropskøen til å midlertidig viderekoble nye innkommende anrop til en annen rute uavhengig av rutene for natttjeneste og ferietjeneste.
| 1 |
Logg inn på Kontrollhub. |
| 2 |
Gå til . |
| 3 |
Gå til kortet Samtalekø og klikk på Administrer. |
| 4 |
Velg en samtalekø du vil redigere fra listen. |
| 5 |
Gå til delen Køpolicyer og klikk på Tvungen videresending. |
| 6 |
Aktiver Tvungen videresending. |
| 7 |
Skriv inn telefonnummeret du vil overføre samtalen til. |
| 8 |
Velg Spill av melding før videresending for å spille av meldingen som sendes videre. |
| 9 |
Velg en Kunngjøringslyd med ett av følgende alternativer:
|
| 10 |
Klikk på Lagre for å lagre tjenesten. |
Administrer strandede anrop
En strandet samtale behandles av en kø som ikke har noen agenter bemannet for øyeblikket. Konfigurer policyen for ruting av samtalekøen for samtaler som står fast i køen når alle agentene er logget av.
| 1 |
Logg inn på Kontrollhub. |
| 2 |
Gå til . |
| 3 |
Gå til kortet Samtalekø og klikk på Administrer. |
| 4 |
Velg en samtalekø du vil redigere fra listen. |
| 5 |
Gå til delen Køpolicyer og klikk på Strandede anrop. |
| 6 |
Utløs policy når alle agenter ikke kan nås– Aktiver dette alternativet for å omdirigere samtalene dine til et eksternt nummer, selv om agenter er logget inn, men ikke kan nås på grunn av hendelser som strømbrudd eller nettverkstilkobling. Håndtering av strandede samtaler aktiveres ikke hvis minst én bemannet agent forblir i avslutnings- eller opptattstatus. Alternativet trer i kraft etter at samtalen har returnert fra alle tilgjengelige og forsøkte agenter. ACD-statusen til den utilgjengelige agenten forblir satt til Tilgjengelig. |
| 7 |
Velg blant alternativene for strandede anrop.
|
| 8 |
Klikk på Lagre. |
Administrer kunngjøringer i anropskøen
Rediger innstillinger for kunngjøringer i anropskøen
Kunngjøringer i anropskøen er meldinger og musikk som innringere hører mens de venter i køen. Du kan administrere kunngjøringsinnstillingene for en eksisterende samtalekø.
| 1 |
Logg inn på Kontrollhub. |
| 2 |
Gå til . |
| 3 |
Gå til kortet Samtalekø og klikk på Administrer. |
| 4 |
Velg en samtalekø du vil redigere fra listen. |
| 5 |
Gå til seksjonen Kunngjøringer og klikk på Kunngjøringer. |
| 6 |
Rediger hvilken som helst av følgende kunngjøringsinnstillingstjenester: |
Velkomstmelding
Spill av en melding når innringere først kommer til køen.
| 1 |
Aktiver Velkomstmelding. Velkomstmeldingen spilles av for alle som ringer, med mindre en agent er tilgjengelig for å betjene samtalen. |
| 2 |
Velg Velkomstmelding er obligatorisk. Hvis du velger dette alternativet, spilles meldingen av for en innringer før den presenteres for en agent, selv om en agent er tilgjengelig. |
| 3 |
Velg én av følgende meldingstyper:
|
| 4 |
Klikk på Lagre. |
Estimert ventemelding for anrop i kø
Varsle den som ringer om enten deres estimerte ventetid eller plassering i køen.
| 1 |
Aktiver Melding om estimert ventetid for anrop i kø. Hvis du aktiverer dette alternativet, spilles ventemeldingen av etter velkomstmeldingen og før komfortmeldingen.
|
| 2 |
Angi Standard håndteringstid 1–100 minutter. Denne tiden er den estimerte behandlingstiden per samtale (i minutter). Systemet bruker denne tiden til å beregne den estimerte ventetiden, og annonserer den til brukeren hvis du velger alternativet Annonser ventetid som annonseringstype. Dette alternativet fungerer sammen med alternativet Minimum estimert tid for tilbakeringing. Hvis du vil spille av tilbakeringingsmeldingen for den som ringer, må denne verdien være lik eller høyere enn verdien for Minimum estimert tid for tilbakeringingsalternativ.
|
| 3 |
Aktiver alternativet Gjenta periodisk avspilling av estimert ventemelding og angi tiden til 10–600 sekunder. Hvis du aktiverer dette alternativet, spilles meldingen om estimert ventetid (køposisjon eller ventetidsmelding) av med et bestemt intervall inntil systemet når verdien Minimum estimert tid for tilbakeringing. Hvis du deaktiverer dette alternativet, spilles tilbakeringingsmeldingen av umiddelbart.
|
| 4 |
Velg typen ventemelding som skal spilles av for innringerne.
|
| 5 |
Velg Spill av melding med høyt volum for å spille av en kunngjøring når alle volumene er høyere enn den maksimale køposisjonen som er definert. Hvis du aktiverer dette alternativet, spilles tilbakeringingsforespørselen av etter denne kunngjøringen.
|
| 6 |
Klikk på Lagre. |
Komfortmelding
Spill av en melding etter velkomstmeldingen og før ventemusikken. Det er vanligvis en tilpasset kunngjøring som spiller av informasjon, for eksempel aktuelle kampanjer eller informasjon om produkter og tjenester.
| 1 |
Aktiver Komfortmelding. |
| 2 |
Angi tiden i sekunder for at en innringer skal høre komfortmeldingen. |
| 3 |
Velg én av følgende meldingstyper:
|
| 4 |
Klikk på Lagre. |
Forbikobling av komfortmelding
Spill av en kortere komfortmelding i stedet for standard komfortmelding eller ventemusikk for alle anrop som skal besvares raskt. Denne funksjonen hindrer en innringer i å høre en kort del av standard komfortmeldingen som brått avsluttes når de er koblet til en agent.
| 1 |
Aktiver Forbikobling av komfortmelding. |
| 2 |
Angi tiden i sekunder for at en innringer skal høre meldingen om komfortbypass. Som standard er tiden det tar for en innringer å høre komfortforbikoblingsmeldingen 30 sekunder, og den varierer mellom 1–120 sekunder. En komfortbypass-melding varsles når køen mottar et nytt innkommende anrop, og den lengste ventetiden for et anrop i køen er mindre enn eller lik denne terskelen. |
| 3 |
Velg mellom én av følgende Meldingstyper:
|
| 4 |
Klikk på Lagre. |
Hold musikken
Spill av musikk til innringerne etter trøstmeldingen i en repeterende løkke.
| 1 |
Aktiver Hold musikk. |
| 2 |
Velg én av følgende hilsentyper:
|
| 3 |
Du kan velge en alternativ kilde for interne anrop. |
| 4 |
Klikk på Lagre. |
Ring hviskemelding
Spill av en melding til agenten rett før det innkommende anropet kobles til. Meldingen annonserer vanligvis identiteten til anropskøen som anropet kommer fra.
| 1 |
Aktiver Anropslyd. Meldingen spilles bare av for agentene og er nyttig hvis de tilhører to eller flere køer. |
| 2 |
Velg én av følgende meldingstyper:
|
| 3 |
Klikk på Lagre. |
Rediger innstillinger for kunngjøringsfiler for samtalekø
Kunngjøringer i anropskøen er meldinger og musikk som innringere hører mens de venter i køen. Du kan administrere kunngjøringsfilene dine for en eksisterende samtalekø.
| 1 |
Logg inn på Kontrollhub. |
| 2 |
Gå til . |
| 3 |
Gå til kortet Samtalekø og klikk på Administrer. |
| 4 |
Velg en samtalekø du vil redigere fra listen. |
| 5 |
Gå til seksjonen Kunngjøringer og klikk på Kunngjøringsfiler. |
| 6 |
Last opp en kunngjøringsfil eller spill inn din egen kunngjøring.
Listen over alle filer som er lastet opp eller tatt opp vises. Du kan velge å slette en hvilken som helst fil du ikke ønsker å bruke.
|
Administrer agenter i samtalekøen
For hver Webex-samtale som startes, vil du få en bedriftsnummeridentifikasjon (CLID). Denne bedriftens CLID kan enten være et telefonnummer i samtalekøen eller agentens konfigurerte telefonnummer. Agenten kan bestemme seg for å oppgi denne informasjonen for utgående anrop enten gjennom en permanent konfigurasjon eller en midlertidig konfigurasjon.
Konfigurer agentinnstillinger for brukeren
Før du begynner
-
Control Hub-administratoren aktiverer telefonnummeret slik at det kan brukes som utgående telefonnummer for agentene i samtalen. queue/hunt gruppe.
-
Når telefonnummeret er aktivert, kan administratoren angi agentens utgående telefonnummer med det spesifikke queue/hunt gruppe-CLID i henhold til vedvarende konfigurasjon.
- Agentene kan også angi en midlertidig CLID-konfigurasjon ved å bruke FAC-koden #80 å bruke samtalen queue/hunt gruppetelefonnummeret som CLID-en som vises for utgående anrop eller #81 for utgående standard anrops-ID som telefonnummeret som vises som CLID.
| 1 |
Logg inn på Kontrollhub. |
| 2 |
Gå til . |
| 3 |
Velg en bruker du vil konfigurere agentinnstillingen for. |
| 4 |
Klikk på Ringer og gå til delen Agentinnstillinger. |
| 5 |
Klikk på Agentens anrops-ID. Du kan angi agentens anrops-ID til enten agentens egen anrops-ID eller en bestemt anropskø eller søkegruppe. |
| 6 |
Konfigurer agentens samtalekø eller søkegruppe-ID fra følgende alternativer:
|
Legg til eller rediger agenter
Brukere som mottar anrop fra køen kalles agenter. Du kan legge til eller slette brukere, arbeidsområder og virtuelle linjer fra en samtalekø. Brukere, arbeidsområder og virtuelle linjer kan tilordnes flere anropskøer.
Hvis du er lokasjonsadministrator, kan du se alle agentene som er tilordnet en samtalekø, inkludert agentene utenfor den tilordnede lokasjonen din. Du kan slette alle tildelte agenter og legge til alle brukere i køen, inkludert brukere fra andre steder. Du kan imidlertid bare tillate agenter på dine tildelte steder å bli med i eller ut av køen. For mer informasjon, se Administrasjon av delegerte lokasjoner.
| 1 |
Logg inn på Kontrollhub. |
| 2 |
Gå til . |
| 3 |
Gå til kortet Samtalekø og klikk på Administrer. |
| 4 |
Velg en samtalekø du vil redigere fra listen. |
| 5 |
Gå til Oversikt -delen og klikk på Agenter. |
| 6 |
(Valgfritt) Velg en standardverdi for ferdighetsnivå for agentene hvis du legger dem til basert på ferdighetene deres fra rullegardinlisten Tildelt ferdighetsnivå. Anropsruting er basert på en agents ferdighets- og kompetansenivå. Det høyeste ferdighetsnivået er 1, mens det laveste er 20. |
| 7 |
Fra rullegardinmenyen Legg til bruker, arbeidsområde eller virtuell linje søker du etter eller velger brukerne, arbeidsområdene eller virtuelle linjene som skal legges til i samtalekøen. |
| 8 |
(Valgfritt) Velg Tillat agenter i aktive samtaler å ta flere samtaler hvis du vil tillate agenter i aktive samtaler å ta flere samtaler. |
| 9 |
(Valgfritt) Velg Tillat agenter å bli med i eller ut av køen hvis du vil tillate agenter å bli med i eller ut av køen. |
| 10 |
(Valgfritt) Rediger ferdighetsnivåetog bryteren Medlem siden for hver bruker, arbeidsområde eller virtuell linje i køen. |
| 11 |
(Valgfritt) For å fjerne en bruker, et arbeidsområde eller en virtuell linje, klikk på |
| 12 |
(Valgfritt) Klikk på Fjern alle for å fjerne alle brukere, arbeidsområder eller virtuelle linjer fra køen. |
| 13 |
Klikk på Lagre.
Til 6800/7800/8800 serie multiplattformtelefoner (MPP), kan du aktivere funksjonstastene for automatisk samtalefordeling (ACD) fra enhetsinnstillingene i Control Hub. Se Konfigurer og endre enhetsinnstillinger i Webex Calling for detaljer. For bordtelefoner i 9800-serien vises ACD-funksjonstastene automatisk når enhetene som er tilknyttet brukere, arbeidsområder eller virtuelle linjer, legges til i køen. |
Vis agentens dashbord
Agentdashbordet lar en administrator ha en samlet oversikt over alle agenter på tvers av samtalekøer. Dashbordet viser agentinformasjon og deres deltakelse i samtalekøen. Dette gjør det mulig for en administrator å ta passende avgjørelser om bemanning av samtalekøen og også enkelt endre en agents deltakerstatus.
| 1 |
Logg inn på Kontrollhub. | ||||||||||||||||||||
| 2 |
Gå til . | ||||||||||||||||||||
| 3 |
Gå til kortet Samtalekø og klikk på Administrer. | ||||||||||||||||||||
| 4 |
Klikk på fanen Agenter. | ||||||||||||||||||||
| 5 |
Velg en agent fra standardlisten over agenter som vises, eller søk etter et agentnavn eller hovednummeret eller internnummeret som er knyttet til agenten. Du kan filtrere agentlisten basert på samtalekøer, køplasseringer og Join/Unjoin status. Agentens dashbord i standard skjult visning viser:
| ||||||||||||||||||||
| 6 |
Klikk på > for å utdype agentdetaljene. Agentens dashbord viser:
| ||||||||||||||||||||
| 7 |
Veksle for å bli med eller koble fra en agent til den spesifikke samtalekøen. | ||||||||||||||||||||
| 8 |
(Valgfritt) Klikk på Eksporter CSV for å eksportere et regneark med omfattende agentdetaljer. Bruk denne tabellen til å finne detaljene i den eksporterte CSV-filen.
|
Administrer samtalekøledere
Agenter i en samtalekø kan tilknyttes en overordnet som kan overvåke, veilede, bryte inn i eller overta samtaler i samtalekøen som deres tildelte agenter håndterer for øyeblikket, i stillhet.
Ledere kan ikke overvåke, veilede, bryte inn eller overta anrop som ikke er i anropskøen og som agenter håndterer.
Funksjoner for samtalekøleder for Webex Calling
Stille overvåking– Overvåk en agents samtale uten at innringeren vet det. Bruk denne funksjonen til å sørge for at opplæringen fungerer, eller til å identifisere hvor agenter må forbedre seg.
For å overvåke en samtale stille, skriv inn #82 pluss agentens internnummer eller telefonnummer.

Coaching– Koble til en agents samtale og kommuniser med agenten. Agenten er den eneste som kan høre deg. Bruk denne funksjonen til å lære opp nye ansatte.
For å veilede en samtale, skriv inn #85 pluss agentens internnummer eller telefonnummer.

Innbryting– Stikk innom på en agents samtale. Både agenten og den som ringer kan høre deg. Denne funksjonen er nyttig når du trenger å delta i samtalen og hjelpe til med å løse problemer.
For å bryte inn i en samtale, skriv inn *33 pluss agentens internnummer eller telefonnummer.

Overtak– Få en samtale fra en agent. Bruk denne funksjonen når du trenger å ta fullstendig over samtalen for en agent.
For å ta over en samtale, skriv inn #86 pluss agentens internnummer eller telefonnummer.

Når supervisor-funksjoner aktiveres, spilles en varseltone av til en agent mens vedkommende overvåker, veileder eller bryter inn, og en kunngjøring spilles av for overtakelsesfunksjonen.
Legg til eller slett en veileder
Du kan legge til eller slette veiledere. Når du legger til en overordnet, kan du tilordne agenter til dem fra flere anropskøer.
Du kan tilordne opptil 100 agenter til en overordnet.
| 1 |
Logg inn på Kontrollhub. |
| 2 |
Gå til . |
| 3 |
Gå til kortet Samtalekø og klikk på Administrer. |
| 4 |
Klikk på fanen Veiledere og klikk deretter på Legg til veileder. |
| 5 |
På siden Grunnleggende velger du en bruker fra rullegardinlisten som skal legges til som veileder, og klikker på Neste. |
| 6 |
På siden Tildel agenter velger du en bruker fra rullegardinlisten som skal tilordnes som agenter til veilederen, og klikker på Neste. |
| 7 |
På siden Se gjennom ser du over den valgte veilederen og de tilordnede agentene. |
| 8 |
Klikk på Legg til veileder. Når en veileder er lagt til, kan du tilordne agenter til veilederen. For å fjerne en veileder, klikk på ikonet Fjern veileder som er knyttet til veilederen.
|
Tilordne eller fjerne tildeling av agenter til en overordnet
Tildel agenter til en veileder slik at veilederen kan utføre stille overvåking, veiledning, bryte inn og ta over.
Du kan tilordne opptil 100 agenter til en overordnet.
| 1 |
Logg inn på Kontrollhub. |
| 2 |
Gå til . |
| 3 |
Gå til kortet Samtalekø og klikk på Administrer. |
| 4 |
Klikk på fanen Veiledere. Listen over veiledere som er lagt til vises. |
| 5 |
Under kolonnen Handlinger velger du en bruker som skal legges til som agent for veilederen fra rullegardinlisten til den aktuelle veilederen. Den valgte agenten blir tilordnet til veilederen.
|
| 6 |
For å fjerne tildelingen av agenter, utvider du raden for overordnet og klikker på ikonet Fjern tildeling av agenter som er knyttet til agenten. Når du fjerner tildelingen av den siste agenten fra en veileder, fjernes også veilederen. Når agenter er tilordnet en overordnet, kan en overordnet bruke funksjonstilgangskoder (FAC-er) til å overvåke, veilede, bryte inn i og ta over samtaler. Hvis du vil ha mer informasjon, kan du se avsnittet Funksjoner for samtalekøleder for Webex Calling. |
Vis agenter som er tilordnet en kø
Du kan se en liste over alle agentene som er tilordnet en samtalekø.
| 1 |
Logg inn på Kontrollhub. |
| 2 |
Gå til . |
| 3 |
Gå til kortet Samtalekø og klikk på Administrer. |
| 4 |
Velg en samtalekø du vil redigere fra listen. |
| 5 |
Gå til Oversikt -delen og klikk på Agenter. |
| 6 |
Rediger brukerne, arbeidsområdene eller virtuelle linjene som er tilordnet som agenter til denne samtalekøen. |
| 7 |
Klikk på Lagre. Klikk på Fjern alle hvis du vil fjerne alle brukere, arbeidsområder eller virtuelle linjer fra denne samtalekøen. |
Analyse av samtalekø
Du kan bruke analyser til å evaluere statusen for samtalekøen, statusen til agenten i samtalekøen og statusen for live-køen. Samtalekødataene behandles i batch hver dag og gjøres tilgjengelige innen 24 timer, og målinger er tilgjengelige av 1:00 PM GMT neste dag. Mengden data du har tilgang til avhenger av hvilken type kunde du er. Hvis du er en standardkunde, har du tilgang til 3 måneder med data. Hvis du er Pro Pack-kunde, har du tilgang til 13 måneder med data.
Disse analysedataene er til generell bruk og skal ikke brukes til faktureringsformål.
For å se analyser av samtalekøen, gå til .
Stedsadministratorer har ikke tilgang til Analytics.
Tips for dashbord
Juster tidsperioden
Du kan se noen diagrammer i en times-, daglig-, ukes- eller månedsskala, slik at du kan spore engasjement over tid og se etter brukstrender. Dette gir kraftig innsikt i hvordan innkommende anrop håndteres i samtalekøer.
Datovelgeren gjelder ikke for data i delen for live køstatistikk. Data for delen for live køstatistikk samles inn hvert 30. sekund.
Globale filtre
Dashbordet inneholder kraftige filtreringsverktøy. Klikk på filterlinjen for å velge hvilke data du vil se. Filtrene du velger vil automatisk gjelde for alle diagrammene. Du kan filtrere etter spesifikke anropskøer, steder og veiledere.
Filteret for veiledere gjelder bare for statistikk for agenter i samtalekøen.
Eksporter data eller diagrammer
Du kan eksportere en hvilken som helst graf eller detaljvisning. Klikk på Mer-knappen øverst til høyre chart/list, og velg filformatet for nedlastingen (PDF, PNG eller CSV, avhengig av om det er en graf eller en liste).
Når du kombinerer filnedlasting med de tilgjengelige filtrene, kan du enkelt generere nyttige rapporter om samtalekøer i organisasjonen din.
KPI-er
KPI-er er tilgjengelige øverst på siden for å vise deg en rask oversikt over statusen til innkommende anrop i anropskøer innenfor datoperioden du valgte. De tilgjengelige KPI-ene er:
- Totalt antall besvarte anrop– Totalt antall anrop som agenter har besvart. Prosentandelen viser endringen i verdi over tid ved å sammenligne den med tidligere data for det valgte datointervallet.
- Totalt antall avbrutte samtaler– Totalt antall samtaler der innringeren la på eller la igjen en beskjed før en agent ble tilgjengelig. Prosentandelen viser endringen i verdi over tid ved å sammenligne den med tidligere data for det valgte datointervallet.
- Prosentandel av avbrutte samtaler– Prosentandel av samtaler der innringeren la på eller la igjen en beskjed før en agent ble tilgjengelig. Prosentandelen viser endringen i verdi over tid ved å sammenligne den med tidligere data for det valgte datointervallet.
- Gjnsnittlig ventetid– Gjnsnittlig tid innringere brukte på å vente på at neste tilgjengelige agent skulle svare på anropet. Prosentandelen viser endringen i verdi over tid ved å sammenligne den med tidligere data for det valgte datointervallet.
Innkommende anrop for samtalekøer og trend
Dette diagrammet viser en oversikt over samtalekøstatistikk etter innkommende anrop. Du kan bruke dette diagrammet til å se hvordan samtalekøene håndterer alle innkommende anrop til organisasjonen din.
Gjennomsnittlig køtid per samtale og trend
Denne oversikten viser en oversikt mellom gjennomsnittlig antall avbrutte og gjennomsnittlig ventetid i innkommende anrop. Du kan bruke denne tabellen til å se hvor lenge innringere måtte vente før de la på eller ble overført til en agent. Gjennomsnittlig antall minutter beregnes som:
- Gj.sn. avbrutt tid– Gj.sn. samtaletid som innringere brukte på å vente på en agent før de la på eller valgte alternativet for å legge igjen en beskjed.
- Gjnsn. ventetid– Gjnsn. tid innringere bruker på å vente på at neste tilgjengelige agent skal svare på anropet.
Topp 25 samtalekøer etter samtalestatus
Denne tabellen viser de 25 øverste samtalekøene med flest samtaler etter en bestemt status. Statusene for tilgjengelige samtaler er:
- Besvarte anrop– Antall anrop besvart av agenter.
- % av besvarte anrop– Prosentandel av anrop besvart av agenter.
- Avbrutt samtaler– Antall samtaler der innringeren la på eller la igjen en beskjed før en agent ble tilgjengelig.
- % av avbrutte samtaler– Prosentandel av samtaler der innringeren la på eller la igjen en beskjed før en agent ble tilgjengelig.
- Overflyt - Opptatt– Antall samtaler som overflytet til en annen samtalekø fordi køgrensen ble nådd.
- Overflyt - Tidsavbrutt– Antall anrop som overflytet til en annen anropskø fordi ventetiden oversteg den konfigurerte maksimalgrensen.
- Overførte samtaler– Antall samtaler som ble overført fra køen.
Topp 25 samtalekøer etter gjennomsnittlig ventetid og avbrutt tid
Denne tabellen viser de 25 største samtalekøene med høyest gjennomsnittlig ventetid og avbrutt tid fra innkommende samtaler. Gjennomsnittlig tid beregnes som:
- Gjnsnittlig avbrutt tid– Gjennomsnittlig samtaletid som innringere brukte på å vente på en agent før de la på eller valgte alternativet for å legge igjen en beskjed.
- Gjnsnittlig ventetid– Gjnsnittlig samtaletid som innringere bruker på å vente på at neste tilgjengelige agent skal svare på anropet.
Statistikk for samtalekø
Denne tabellen viser detaljer om samtalekøer som er opprettet i organisasjonen din. Du kan bruke denne tabellen til å se antall innkommende anrop til samtalekøer og statusen til disse anropene. Du kan også søke etter bestemte samtalekøer, steder, telefonnumre og internnumre ved å bruke søkefeltet i tabellen. Detaljene som er tilgjengelige er:
- Samtalekø– Navn på samtalekøen.
- Plassering– Plassering tilordnet samtalekøen.
- Telefonnr.– Telefonnummeret som er tilordnet samtalekøen.
- Internnummer– Internnummer tilordnet samtalekøen.
- Total ventetid– Total tid samtaler ble satt på vent av agenter.
- Gjnsnittlig ventetid– Gjennomsnittlig tid samtaler ble satt på vent av agenter.
- Total taletid– Total tid agenter aktivt snakket i samtaler.
- Gjnsnittlig taletid– Gjennomsnittlig tid agenter aktivt snakket i samtaler.
- Total behandlingstid– Total tid agenter brukte på å håndtere anrop. Håndteringstiden beregnes som total taletid + Total ventetid = Total håndteringstid.
- Gjnsnittlig behandlingstid– Gjennomsnittlig tid agenter brukte på å håndtere anrop.
- Total ventetid– Total tid innringere brukte på å vente på at neste tilgjengelige agent skulle svare på anropet.
- Gjnsnittlig ventetid– Gjnsnittlig tid innringere brukte på å vente på at neste tilgjengelige agent skulle svare på anropet.
- Besvarte anrop– Antall anrop besvart av agenter.
- % Besvarte anrop– Prosentandel av anrop besvart av agenter.
- Avbrutte samtaler– Antall samtaler der innringeren la på eller la igjen en beskjed før en agent ble tilgjengelig.
- % Avbrutte samtaler– Prosentandel av samtaler der innringeren la på eller la igjen en beskjed før en agent ble tilgjengelig.
- Gjnsnittlig tid for avbrutt samtale– Gjnsnittlig tid hvor innringere la på eller la igjen en beskjed før en agent ble tilgjengelig.
- Forlatt tid– Tidspunkt da innringere la på eller la igjen en beskjed før en agent ble tilgjengelig.
- Totalt antall anrop– Totalt antall innkommende anrop.
- Overflyt - Opptatt– Antall samtaler som overflytet fordi køgrensen ble nådd.
- Overflyt - Tidsavbrutt– Antall anrop som overflytet fordi ventetiden overskred maksimumsgrensen.
- Overførte samtaler– Antall samtaler som ble overført fra køen.
- Gj.sn. antall agenter tildelt– Gj.sn. antall agenter tildelt samtalekøer.
- Gjnsn. antall agenter som håndterer samtaler– Gjnsn. antall agenter som aktivt håndterte samtaler.
Samtalekøer uten data vises ikke i denne tabellen.
KPI-er
KPI-er er tilgjengelige øverst på siden for å vise deg detaljer om samtalene som agenter håndterte innenfor datoperioden du valgte. De tilgjengelige KPI-ene er:
- Totalt antall besvarte anrop– Totalt antall presenterte anrop som ble besvart av agenter. Prosentandelen viser endringen i verdi over tid ved å sammenligne den med tidligere data for det valgte datointervallet.
- Totalt antall avviste anrop– Totalt antall anrop som ble presentert for en agent, men som ikke ble besvart. Prosentandelen viser endringen i verdi over tid ved å sammenligne den med tidligere data for det valgte datointervallet.
Anrop som ble avvist av en agent telles ikke som avviste anrop.
- Gjnsn. behandlingstid– Gjennomsnittlig tid agenter bruker på å håndtere samtaler. Prosentandelen viser endringen i verdi over tid ved å sammenligne den med tidligere data for det valgte datointervallet.
Gjennomsnittlig samtaletid per samtale og trend for agenter
Denne oversikten viser i gjennomsnitt hvor lenge hver samtale varer, sortert etter samtalestatus. Du kan bruke denne oversikten til å se om innringere får den hjelpen de trenger i tide.
Innkommende anrop til agenter etter anropsstatus
Dette diagrammet viser en oversikt over innkommende anrop til agenter basert på anropsstatus. Dette diagrammet kan hjelpe deg med å se om det er flere avviste anrop enn vanlig.
Agenter som håndterer samtaler kontra agenter som er tildelt
Dette diagrammet viser en trend for gjennomsnittlig antall agenter som håndterer samtaler mot gjennomsnittlig antall agenter som er tildelt samtalekøer. Du kan bruke dette diagrammet til å se om det er nok agenter til å håndtere samtaler og justere etter behov.
Topp 25 agenter etter besvarte og avviste anrop
Denne tabellen viser de 25 beste agentene med flest besvarte eller avviste anrop.
Anrop som ble avvist av en agent telles ikke som avviste anrop.
Topp 25 agenter etter gjennomsnittlig samtaletid og gjennomsnittlig ventetid
Denne tabellen viser de 25 beste agentene med høyest gjennomsnittlig antall tale- eller venteminutter.
Agenter i samtalekøen
Denne tabellen viser detaljer om alle agentene som er tilordnet samtalekøer i organisasjonen din. Du kan bruke denne tabellen til å se hvilken agent som får flest anrop og informasjon om anropsstatistikken deres. Du kan også søke etter bestemte agent- eller arbeidsområdenavn, samtalekøer og steder ved å bruke søkefeltet i tabellen. Detaljene som er tilgjengelige er:
- Agentnavn– Navn på agenten eller arbeidsområdet.
- Samtalekø– Navn på samtalekøen.
- Plassering– Plassering tilordnet samtalekøen.
- Totalt antall besvarte anrop– Antall anrop som ble presentert for agenten og besvart av dem.
- Avviste anrop– Antall anrop som ble presentert for agenten, men som ikke ble besvart.
Anrop som ble avvist av en agent telles ikke som avviste anrop.
- Totalt antall presenterte anrop– Antall innkommende anrop til agenten som ble distribuert av anropskøen.
- Total taletid– Total tid en agent brukte aktivt på å snakke i samtaler.
- Gjnsn. taletid– Gjennomsnittlig tid en agent brukte på å aktivt snakke i samtaler.
- Total ventetid– Total tid en agent har satt samtaler på vent.
- Gjnsn. ventetid– Gjnsn. tid en agent har satt samtaler på vent.
- Total behandlingstid– Total tid en agent brukte på å håndtere anrop. Håndteringsminutter beregnes som total taletid + Total ventetid = Total håndteringstid.
- Gjnsn. behandlingstid– Gjennomsnittlig tid en agent brukte på å håndtere anrop.
KPI-er
KPI-er er tilgjengelige øverst på siden for å vise deg alle innkommende anrop og statusen deres, slik at du kan overvåke samtalekøer i sanntid. De tilgjengelige KPI-ene er:
- Aktive samtaler– Viser antall samtaler der agenter snakker med innringere.
- Samtaler venter– Viser antall samtaler som venter på at den neste tilgjengelige agenten skal svare.
- Samtaler på vent– Viser antall samtaler som agenter har satt på vent.
Statistikk for direkte samtalekø
Denne tabellen viser detaljer om alle anropskøene som er opprettet i organisasjonen din. Du kan bruke denne tabellen til å se hvilken samtalekø som får flest samtaler og justere antallet agenter etter behov. Du kan også søke etter bestemte samtalekøer, steder, telefonnumre og internnumre ved å bruke søkefeltet i tabellen. Detaljene som er tilgjengelige er:
- Samtalekø– Navnet på samtalekøen.
- Plassering– Plasseringen som er tilordnet samtalekøen.
- Telefonnr.– Telefonnummeret som er tilordnet samtalekøen.
- Internnummer– Internnummeret som er tilordnet samtalekøen.
- Aktive samtaler– Antall samtaler der agenter snakker med innringere.
- Samtaler på vent– Antall samtaler som agenter har satt på vent.
- Samtaler venter– Antall samtaler som venter på neste tilgjengelige agent.
Se disse videoene for mer informasjon:
Hvis du vil ha mer informasjon, kan du se Analyse for din skybaserte samarbeidsportefølje.
Rapporter om samtalekø
Du kan se rapporter om samtalekø med detaljer om alle innkommende samtaler som har nådd samtalekøen, og du kan også se statistikk for kø og agenter.
Du kan få tilgang til rapporter under .
Stedsadministratorer har ikke tilgang til rapporter.
Køstatistikk
Denne rapporten inneholder detaljer om samtalekøer som er opprettet i organisasjonen din. Du kan bruke denne rapporten til å se antall innkommende anrop som er i samtalekøer og statusen til disse anropene.
| Kolonnenavn | Beskrivelse |
|---|---|
| Samtalekø | Navn på samtalekøen. |
| Sted | Plassering tilordnet samtalekøen. |
| Telefonnr. | Et telefonnummer som er tilordnet samtalekøen. |
| Forlengelse | Internnummer tilordnet samtalekøen. |
| Total ventetid | Total tid som samtaler er satt på vent av agenter. |
| Gjennomsnittlig ventetid | Gjennomsnittlig tid samtaler settes på vent av agenter. |
| Total taletid | Total tid som agenter aktivt snakker i samtaler. |
| Gjennomsnittlig taletid | Gjennomsnittlig tid som agenter aktivt snakker i samtaler. |
| Total håndteringstid | Total tid en agent bruker på en samtale fra en kø, inkludert ringetid. Dette registreres når agenten avslutter eller overfører samtalen. |
| Gjennomsnittlig håndteringstid | Gjennomsnittlig tid agenter brukte på å håndtere anrop. |
| Total ventetid | Total tid innringere brukte på å vente på at neste tilgjengelige agent skulle svare på anropet. |
| Gjennomsnittlig ventetid | Gjennomsnittlig tid innringere brukte på å vente på at neste tilgjengelige agent skulle svare på anropet. |
| Besvarte anrop | Antall anrop besvart av agenter. |
| % Besvarte anrop | Prosentandel av anrop som blir besvart av agenter. |
| Avbrutt samtaler | Antall samtaler der innringeren la på eller la igjen en beskjed før en agent ble tilgjengelig. |
| % Avbrutt samtaler | Prosentandel av samtaler der innringeren la på eller la igjen en beskjed før en agent ble tilgjengelig. |
| Gjennomsnittlig forlatt tid | Gjennomsnittlig tid hvor innringere la på eller la igjen en beskjed før en agent ble tilgjengelig. |
| Total forlatt tid | Tidspunkt da innringere la på eller la igjen en beskjed før en agent ble tilgjengelig. |
| Totalt antall samtaler | Totalt antall innkommende anrop. |
| Overfylte samtaler | Antall samtaler som fikk overflyt fordi køgrensen er nådd. |
| Samtaler tidsavbrutt | Antall anrop som ble tidsavbrutt fordi ventetiden oversteg maksimumsgrensen. |
| Samtaler overført | Antall samtaler som er overført fra køen. |
| Gjennomsnittlig antall tildelte agenter | Gjennomsnittlig antall agenter tilordnet samtalekøer. |
| Gjnsnittlig antall agenter som håndterer samtaler | Gjennomsnittlig antall agenter som aktivt håndterte anrop. |
Statistikk for køagent
Denne rapporten inneholder detaljer om alle agenter som er tilordnet samtalekøer i organisasjonen din. Du kan bruke denne rapporten til å se hvilken agent som får flest anrop og informasjon om anropsstatistikken deres.
| Kolonnenavn | Beskrivelse |
|---|---|
| Agent Name/Workspace Navn | Navn på agenten eller arbeidsområdet. |
| Samtalekø | Navn på samtalekøen. |
| Sted | Plassering tilordnet samtalekøen. |
| Totalt antall besvarte anrop | Antall anrop som presenteres for agenten og besvares av dem. |
| Avviste samtaler | Antall anrop som er presentert for agenten, men som ikke er besvart. |
| Totalt antall presenterte samtaler | Antall innkommende anrop til agenten som er distribuert av anropskøen. |
| Total taletid | Total tid en agent brukte aktivt på å snakke i samtaler. |
| Gjennomsnittlig taletid | Gjennomsnittlig tid en agent brukte aktivt på å snakke i samtaler. |
| Total ventetid | Total tid en agent har satt samtaler på vent. |
| Gjennomsnittlig ventetid | Gjennomsnittlig tid en agent har satt samtaler på vent. |
| Total håndteringstid | Total tid en agent bruker på en samtale fra en kø, inkludert ringetid. Dette registreres når agenten avslutter eller overfører samtalen. |
| Gjennomsnittlig håndteringstid | Gjennomsnittlig tid en agent brukte på å håndtere anrop. |
Hvis du vil ha mer informasjon om andre rapportmaler for tjenester, tilpassede maler og administrasjon av rapporter, kan du se Rapporter for din skysamarbeidsportefølje.
Oversikt
Samtalekø er et tilbud som er tilgjengelig som en del av den profesjonelle Webex Calling-lisensen. Den inkluderer funksjoner som talekøer, ferdighetsbasert ruting, overvåking og analyse av samtalekøer, flersamtalevindu og mer, som hjelper brukerne med å kommunisere effektivt med kunder. Med vår Cisco Call for Microsoft Teams-integrasjon kan Microsoft Teams-brukere også få tilgang til funksjonene direkte fra Teams.
Siden Call Queue kun har taletjenester , passer det best for kunder som trenger enkle talebaserte callsenterfunksjoner og ikke trenger de avanserte funksjonene til en omfattende kontaktsentertjeneste.
Vi anbefaler Webex Calling Customer Assist for kunder som trenger avanserte profesjonelle kontaktsenterfunksjoner, som agent- og veiledererfaring i Webex-appen, køvisning i sanntid, popup-skjerm for agenter og så videre.
Vi anbefaler Webex kontaktsenter for kunder som trenger sofistikerte kundeengasjementsfunksjoner, omnikanalruting eller storskala distribusjoner med høyt samtalevolum.
Funksjoner og fordeler
Samtalekøen inkluderer følgende funksjoner:
- Talekøer – hjelper administratorer med å konfigurere ulike funksjoner som ferdighetsbasert ruting, forbedrede køpolicyer, tilbakeringing av kunder og så videre.
- Analyse av samtalekø – hjelper administratorer med å se viktige data, som for eksempel de vanligste samtalekøene, de vanligste agentene, status for samtalekøer i sanntid og så videre.
- Rapporter om samtalekø – hjelper administratorer med å se detaljer som statusrapporter for samtalekø og agentstatusrapporter.
- Agentopplevelse i Webex-appen – hjelper brukere med å sjekke og endre statusen for samtalekøen sin. join/unjoin køen i Webex-appen.
- Vindu for flere anrop– Hjelper brukere med å få en rask oversikt over anropsstatusen og enkelt få tilgang til noen vanlige anropsfunksjoner.
- Cisco Call-integrasjon i Microsoft Teams– Hjelper brukere med å få tilgang til funksjonene direkte fra Microsoft Teams.
Stemmekøer
Talekø, tidligere kjent som Group Call Management (GCM), er et sett med funksjoner som er utviklet for å effektivt håndtere høyt anropsvolum og teamanropshåndteringstjenester.
Talekø legger til viktige funksjoner som gir veiledermuligheter, forbedrer køpolicyer for å bestemme samtaleruting basert på åpningstider, tilbyr ferdighetsbasert ruting, gir tilbakeringingsmuligheter for kunder og rapporter og analyser for administratorer. Talekøer er en standardfunksjon i Webex Calling og anbefales for samtalekøer på opptil 50 agenter.
Talekøen inkluderer:
-
For innringere
-
Velkomsthilsen
-
Trøstehilsen (vi er snart tilbake)
-
Be om tilbakeringing (en innringer kan angi et tilbakeringingsnummer i stedet for å vente i kø)
-
Forbedrede retningslinjer for køruting (for nattevakt, helligdager og tvungen videresending)
-
Ytterligere IVR-funksjoner – hviskemelding og komfortforbikoblingsmelding
-
-
For agenter
-
Ett-trinns innlogging / utlogging av køen
-
Personlig beredskapsstatushåndtering
-
Flerkøoperasjoner
-
Intuitive brukeropplevelsesalternativer for bordtelefon og Webex-appen
-
-
For veiledere og administratorer
-
Følge / trener / lekter / overtakelsesaktive samtaler
-
Administrasjon av agentstatus
-
Rapportering og analyse av samtalekøer
-
Tildel ansatt i samtalekøen per kø
-
Tildel ferdighetsbaserte rutevurderinger av ansatte per kø
-
Lanseringssett for samtalekø
Før du konfigurerer samtalekøen, kan du laste ned Call Queue-lanseringssettethvis du vil forstå hvordan du utstyrer samtalekøer og styrker samtalekøagentene dine.
Agenterfaring i Webex-appen
Agentfunksjoner
Ved hjelp av Webex-appen kan agentene angi tilgjengelighetsstatus, join/unjoin kø, foreta utgående anrop, foreta konferansesamtale og så videre.
Hvis du vil ha mer informasjon, kan du se Endre statusen for samtalekøen din.
Vindu for flere anrop
Alternativet for flere samtalevinduer i Webex-appen lar agenter få en rask oversikt over samtalestatusen og enkelt få tilgang til noen vanlige samtalefunksjoner, for eksempel avvise samtaler, svare på samtaler, overføre, sette på vent og så videre.
Hvis du vil ha mer informasjon, kan du se Administrer alle telefonsamtalene dine på ett sted.
Cisco-anrop for Microsoft Teams
Cisco Call-integrasjonen i Microsoft Teams lar agenter få tilgang til Webex Calling-funksjonene direkte fra Microsoft Teams.
Hvis du vil ha mer informasjon, kan du se Cisco Call for Microsoft Teams.
Opprett og administrer samtalekø
Samtalekøer sender innringere til agenter som kan hjelpe med et bestemt problem eller spørsmål. Samtaler fordeles én om gangen til agentene i køen. Samtalekøer setter samtaler midlertidig på hold når alle agenter som er tilordnet til å motta samtaler fra køen, ikke er tilgjengelige. Når agenter blir tilgjengelige, rutes samtalene i køen i henhold til innstillingene for samtaleruting du har bestemt for samtalekøen.
Når et anrop kommer inn i en anropskø og sendes til en agent, fungerer ikke agentens viderekoblingsfunksjon.
Tabellen nedenfor viser begrensningene for køer, agenter og veiledere.
|
Begrensning |
Maksimal grense |
|---|---|
|
Antall køer per lokasjon |
1,000 |
|
Antall agenter per kø |
1,000 100 hvis samtalerutingstypen er Vektet 50 hvis samtalerutingstypen er Samtidig |
|
Køstørrelse – antall samtaler en kø kan håndtere |
250 |
|
Antall agenter en veileder kan administrere |
100 |
Opprett en samtalekø
Du kan opprette flere anropskøer for organisasjonen din. Bruk disse samtalekøene når du ikke kan svare på kunders anrop for å gi et automatisk svar, legge til trøstmeldinger eller vente med musikk til noen svarer.
| 1 |
Logg inn på Kontrollhub. | ||||||||||||||||||||||
| 2 |
Gå til . | ||||||||||||||||||||||
| 3 |
Gå til kortet Samtalekø og klikk på Legg til ny for å opprette en ny samtalekø. | ||||||||||||||||||||||
| 4 |
På siden Grunnleggende skriver du inn følgende informasjon, og klikker deretter på Neste.
| ||||||||||||||||||||||
| 5 |
På siden Samtaleruting velger du ett av følgende alternativer og klikker på Neste.
Tabellen nedenfor viser det maksimale antallet agenter du kan tildele for hver type samtaleruting.
Som standard blir ikke anropene rutet til agenter når de er i statusen Avslutt. | ||||||||||||||||||||||
| 6 |
På siden Overflytinnstillinger konfigurerer du overflytinnstillinger og varslingslyder for agenter, og klikker på Neste.
| ||||||||||||||||||||||
| 7 |
På siden Kunngjøringer bestemmer du meldingene og musikken som innringere hører mens de venter i køen, og klikker på Neste. Du kan aktivere et av følgende alternativer:
| ||||||||||||||||||||||
| 8 |
På siden Velg agenter klikker du på rullegardinmenyen Legg til bruker, arbeidsområde eller virtuell linje, og deretter søker eller velger du brukerne, arbeidsområdene eller virtuelle linjene som skal legges til i samtalekøen. Du kan tilordne et ferdighetsnivå (1 er det høyeste ferdighetsnivået og 20 er det laveste ferdighetsnivået) til hver bruker eller arbeidsområder som legges til i samtalekøen.
Du kan merke av i boksen Tillat agenter i aktive samtaler å ta imot flere samtaler hvis du vil tillate agenter i aktive samtaler å ta imot flere samtaler. Du kan merke av i boksen Tillat agenter å bli med i eller fra køen hvis du vil tillate agenter å bli med i eller fra køen. Avhengig av hvilket alternativ for samtaleruting du valgte tidligere, kan det hende du må legge til ekstra informasjon, for eksempel prosentvis vekting av brukere eller arbeidsområder, eller for sirkulær eller ovenfra-og-ned samtaleruting, dra og slipp brukere og arbeidsområder i rekkefølgen etter køposisjon. Hvis en agent kun er tildelt en internnummer, må du sørge for at lokasjonen deres har et hovednummer. Uten et hovednummer vil ikke anrop til køen bli rutet til agentene som kun er for internnummer. | ||||||||||||||||||||||
| 9 |
På siden Se gjennom må du se over innstillingene for samtalekøen for å forsikre deg om at du har angitt riktig informasjon. | ||||||||||||||||||||||
| 10 |
Klikk på Opprett og Ferdig for å bekrefte innstillingene for samtalekøen. Når du oppretter en kø, kan du aktivere eller deaktivere køen ved hjelp av veksleknappen ved siden av Aktiver samtalekø. Hvis du slår av Aktiver kø deaktiveres alle nye anrop i køen, og den som ringer vises som opptatt. Den tilbakestiller også tildelingen av samtalerutingstype for den neste agenten. For eksempel vil sirkulær ruting som standard være den første agenten i listen. | ||||||||||||||||||||||
Se denne videodemonstrasjonen om hvordan du oppretter en ny anropskø i kontrollhuben.
Opprett anropskøer i bulk
Du kan legge til og administrere samtalekøer samtidig ved hjelp av en CSV-fil for samtalekø. Denne delen dekker de spesifikke feltene og verdiene som kreves for CSV-opplasting av Webex Calling-anropskøer.
Før du begynner
-
Før du laster opp CSV-filen for samtalekøen din, må du lese Masseklargjøring av Webex Calling-elementer ved hjelp av CSV for å forstå CSV-konvensjonene.
-
Du kan enten eksportere de nåværende samtalekøene dine, som lar deg legge til, slette eller endre det eksisterende datasettet ditt, eller du kan eksportere et eksempelsett med samtalekøer. Når den er endret, kan du laste opp filen via massefunksjonene.
Eksport av CSV-fil til ZIP-filformat: Når du eksporterer data til en CSV-fil, kan antallet poster overstige 1000. I slike tilfeller laster du ned ZIP-filen, som inneholder hele settet med poster i én CSV-fil. En egen mappe som inneholder alle dataene er delt opp i flere CSV-filer med færre enn 1000 poster. Disse filene genereres slik at administratorene raskt kan importere og laste opp oppdateringer.
-
Det er viktig å kjenne til de obligatoriske og valgfrie kolonnene, og informasjonen du må oppgi når du fyller ut CVS-malen. Du finner de spesifikke feltene for CSV-filen for samtalekøen i tabellen under delen Klargjør CSV-filen din.
-
Maksimalt antall rader er 1000 (ikke inkludert overskriften).
-
Agenter kan være brukere eller arbeidsområder. For brukere, skriv inn brukerens e-postadresse. For arbeidsområder, skriv inn navnet på arbeidsområdet.
-
Hver rad kan inneholde maksimalt 50 agenter. Se Legg til eller rediger mer enn 50 agenter samtidig for mer informasjon.
Masselegge anropskøer
For å legge til flere samtalekøer samtidig, laster du ganske enkelt ned og fyller ut en tom CSV-mal.
Innstillinger for viderekobling av anrop for en anropskø kan ikke endres samtidig. Hvis du vil redigere viderekobling av anrop for en anropskø, kan du se Konfigurere viderekobling av anrop for en anropskø.
| 1 |
Logg inn på Kontrollhub. |
| 2 |
Gå til . |
| 3 |
Gå til kortet Samtalekø. I meldingen Foretrekker å opprette anropskø i massevisning klikker du på Åpne masseredigeringsprogrammet. Vinduet Administrer samtalekø vises. |
| 4 |
Velg en plassering for samtalekøene du vil legge til. |
| 5 |
Klikk på Last ned data eller Last ned .csv-malfor å bekrefte at CSV-filen er riktig formatert, og sørg for å fylle ut den nødvendige informasjonen. |
| 6 |
Fyll ut regnearket. |
| 7 |
Last opp CSV-filen ved å dra og slippe eller klikke på Velg en fil. |
| 8 |
Klikk på Vis import history/Tasks for å se statusen for CSV-importen din og se om du har støtt på noen feil. |
Masseredigering av anropskøer
For å endre anropskøer samtidig, laster du ganske enkelt ned de gjeldende CSV-dataene og gjør de nødvendige endringene i regnearket.
Innstillinger for viderekobling av anrop for en anropskø kan ikke endres samtidig. Hvis du vil redigere viderekobling av anrop for en anropskø, kan du se Konfigurere viderekobling av anrop for en anropskø.
| 1 |
Logg inn på Kontrollhub. |
| 2 |
Gå til . |
| 3 |
Gå til kortet Samtalekø. I meldingen Foretrekker å opprette anropskø i massevisning klikker du på Åpne masseredigeringsprogrammet. Vinduet Administrer samtalekø vises. |
| 4 |
Velg en plassering for samtalekøene du vil endre. |
| 5 |
Klikk på Last ned data eller Last ned .csv-malfor å bekrefte at CSV-filen er riktig formatert, og sørg for å fylle ut den nødvendige informasjonen. Hvis dataene for samtalekøene du har valgt overstiger maksimumsgrensen (mer enn 10 000 rader for hver CSV-fil), mottar du en zip-fil med flere CSV-filer inkludert. |
| 6 |
Gjør de nødvendige endringene i regnearket. |
| 7 |
Last opp CSV-filen ved å dra og slippe eller klikke på Velg en fil. |
| 8 |
Klikk på Vis import history/Tasks for å se statusen for CSV-importen din og se om du har støtt på noen feil. Når opplastingen er vellykket, kan du klikke på Se oppgavesiden for detaljer for å se statusen til endringene. |
Klargjør CSV-filen din
Bruk denne tabellen til å se hvilke felt som er obligatoriske eller valgfrie, og hva du må finne ut når du legger til eller redigerer anropskøer samtidig.
Kolonner er enten obligatoriske eller valgfrie felt. Dette varierer avhengig av om du bruker CSV-filen til å legge til en ny samtalekø eller redigere en eksisterende samtalekø.
|
Søyle |
Obligatorisk eller valgfritt (Legg til en samtalekø) |
Obligatorisk eller valgfritt (Rediger en samtalekø) |
Beskrivelse |
Støttede verdier |
|---|---|---|---|---|
|
Navn |
Påbudt |
Påbudt |
Skriv inn navnet på samtalekøen. Navn på samtalekøer innenfor samme sted må være unikt identifiserbare. Hvis samtalekøene er på forskjellige steder, kan de ha samme samtalekønavn. |
Eksempel: San Jose-anropskøen Tegnlengde: 1-30 |
|
Telefonnummer |
Obligatorisk (hvis utvidelse står tomt) |
Valgfri |
Skriv inn telefonnummeret til samtalekøen. Du må enten ha et telefonnummer eller en internnummer. |
Bare E.164-numre er tillatt for CSV-import. Eksempel: +12815550100 Telefonnummeret må være på Numre -fanen i Control Hub. |
|
Forlengelse |
Obligatorisk (hvis telefonnummeret står tomt) |
Valgfri |
Skriv inn forlengelsen for samtalekøen. Du må enten ha et telefonnummer eller en internnummer. |
To til ti sifret forlengelse. 00-999999 |
|
Sted |
Påbudt |
Påbudt |
Angi plasseringen for å tilordne denne samtalekøen. |
Eksempel: San Jose Plasseringen må være på fanen Steder i Kontrollhub. |
|
Eksternt nummer for anroper |
Valgfri |
Valgfri |
Skriv inn telefonnummeret for den eksterne oppringeren i E164-format. |
Eksempel: +19095550000. Tegnlengde: 1-23 |
|
Alternativ for direkte linje-ID for innringernavn |
Valgfri |
Valgfri |
Velg om du vil bruke visningsnavn eller et egendefinert navn som innringer-ID. |
Velg VIS_NAVN eller TILPASSET_NAVN som skal brukes som innringer-ID. Som standard er VIS_NAVN valgt. |
|
TILPASSET NAVN |
Valgfri |
Valgfri |
Skriv inn et egendefinert navn for anrops-ID. Unicode-tegn støttes. |
Streng |
|
Ring etter navn |
Valgfri |
Valgfri |
Skriv inn navnet du kan bruke til å ringe denne samtalekøen. ASCII-tegn støttes. |
Streng |
|
Språk |
Valgfri |
Valgfri |
Skriv inn kunngjøringsspråket for samtalekøen. |
Eksempel: en_us |
|
Tidssone |
Valgfri |
Valgfri |
Skriv inn tidssonenøkkelen for samtalekøen. Denne tidssonen gjelder for tidsplanene som er brukt på denne samtalekøen. |
Eksempel: America/Chicago Tegnlengde: 1-127 |
|
Aktiver samtalekø |
Valgfri |
Valgfri |
Bruk denne kolonnen til å aktivere eller deaktivere samtalekøen. |
AKTIVERT, DEAKTIVERT, aktivert, deaktivert |
|
Antall samtaler i kø |
Valgfri |
Valgfri |
Angi grensen for antall samtaler systemet skal holde i kø og vente på en tilgjengelig agent. |
Spekter: 1-250 Ikke sett Antall samtaler i kø til 0. Hvis den er satt til 0, er ikke innkommende anrop tillatt. |
|
Anropsrutingstype (prioritet / Ferdighetsbasert) |
Valgfri |
Valgfri Dette feltet er obligatorisk når du redigerer samtalerutingsmønsteret. |
Velg anropsrutingstypen for anropskøen din. |
_PRIORITETSBASERT ,_FERDIGHETSBASERT |
|
Anropsrutingsmønster |
Påbudt |
Valgfri |
Angi rutemønsteret for samtalekøen. Velg én av følgende støttede policyer. |
Når anropsrutingstypen er prioritetsbasert, er verdiene: SIRKULÆR, VANLIG, SAMTIDIG, ENSFORM, VEKTET Når samtalerutingstypen er ferdighetsbasert, er verdiene: SIRKULÆR, VANLIG, SAMTIDIG. |
|
Aktiver telefonnummer for utgående anrop |
Valgfri |
Valgfri |
Skriv inn SANN for å aktivere køtelefonnummeret for utgående anrop. Skriv inn USANN for å deaktivere køtelefonnummeret for utgående anrop. |
SANT, USANT |
|
Tillat agenttilslutning Aktiver |
Valgfri |
Valgfri |
Skriv inn SANN for å legge til agenter i køen. Skriv inn FALSE for å fjerne agenter fra køen. |
SANT, USANT |
|
Overløpshandling |
Valgfri |
Valgfri |
Angi behandlingshandlingen for overløp av anropskø. Velg en av de støttede handlingene. | UTFØR_OPPTATT_BEHANDLING, OVERFØR [_TIL_TELEFON_NUMMER, SPILL_AV [] RINGER__TIL_INNRINGER [] LEGGER PÅ_ |
|
Aktiver overløp |
Valgfri |
Valgfri |
Skriv inn SANN for å aktivere overløpsbehandling etter en angitt tidsperiode. Skriv inn FALSE for å deaktivere overløpsbehandling etter en angitt tidsperiode. Hvis du skriver inn SANN, skriver du inn tiden i kolonnen Overløp etter ventetid. |
SANT, USANT |
|
Spill av ringetone for innringere når samtalen deres sendes til en tilgjengelig agent |
Valgfri |
Valgfri |
Hvis ingen verdi er definert ved opprettelse, settes verdien til SANN. |
SANT, USANT |
|
Tilbakestill anropsstatistikk ved køinngang |
Valgfri |
Valgfri |
Hvis ingen verdi er definert ved opprettelse, settes verdien til SANN. |
SANT, USANT |
|
Overløpsoverføringsnummer |
Valgfri |
Valgfri |
Skriv inn nummeret du vil overføre overfylte anrop til. |
Eksempel: 1112223333 Telefonnummeret må være på Numre -fanen i Control Hub. Tegnlengde: 1-23 |
|
Aktiver overflyttingsoverføring til talepost |
Valgfri |
Valgfri |
Skriv inn SANN for å aktivere overløpsoverføring til talepost. Skriv inn FALSE for å deaktivere overflytoverføring til talepost. |
SANT, USANT |
|
Overløp etter ventetid |
Valgfri |
Valgfri |
Angi ventetiden (i sekunder) for at en agent skal svare før innringeren viderekobles et annet sted. |
Spekter: 1-7200 |
|
Aktiver overflytmelding |
Valgfri |
Valgfri |
Skriv inn SANN for å spille av kunngjøringen før overløpsbehandling. Skriv inn FALSE for å ikke spille av kunngjøringen før overløpsbehandling. |
SANT, USANT |
|
Aktiver velkomstmelding |
Valgfri |
Valgfri |
Skriv inn SANN for å spille av en melding når innringere først kommer til køen. Skriv inn USANN for å ikke spille av en melding når innringere først kommer til køen. |
SANT, USANT |
|
Velkomstmelding obligatorisk |
Valgfri |
Valgfri |
Skriv inn SANN hvis du vil at velkomstmeldingen skal spilles av for alle som ringer. Skriv inn USANN hvis du ikke vil at velkomstmeldingen skal spilles av for alle som ringer. |
SANT, USANT |
|
Aktiver ventemelding |
Valgfri |
Valgfri |
Skriv inn SANN for å varsle innringeren om enten estimert ventetid eller plassering i køen. Hvis dette alternativet er aktivert, spilles det av etter velkomstmeldingen og før komfortmeldingen. Skriv inn USANN for å ikke varsle innringeren om enten estimert ventetid eller plassering i køen. Hvis du skriver inn SANN, skriver du inn detaljene i kolonnen Ventemeldingsmodus. |
SANT, USANT |
|
Ventemeldingsmodus |
Valgfri |
Valgfri |
Velg hva du vil at ventemeldingen skal formidle til innringere. Velg et av de støttede alternativene. |
TID, POSISJON |
|
Ventetid for håndtering av melding |
Valgfri |
Valgfri |
Angi standard antall minutter for samtalehåndtering. |
Spekter: 1-100 |
|
Vent melding Spill av posisjon |
Valgfri |
Valgfri |
Skriv inn antall posisjoner som den estimerte ventetiden spilles for. |
Spekter: 1-100 |
|
Ventetid for melding |
Valgfri |
Valgfri |
Angi antall minutter den estimerte ventetiden spilles av. |
Spekter: 1-100 |
|
Ventemelding Melding om høyt volum |
Valgfri |
Valgfri |
Skriv inn SANN for å aktivere ventemeldingen til å spille av en melding som informerer innringere om et høyt antall anrop. Skriv inn FALSE for å deaktivere ventemeldingen. |
SANT, USANT |
|
Komfortmelding Aktiver |
Valgfri |
Valgfri |
Skriv inn SANN for å spille av en melding etter velkomstmeldingen og før ventemusikken. Skriv inn FALSE for å ikke spille av en melding etter velkomstmeldingen og før ventemusikk. Hvis du skriver inn SANN, skriver du inn antall sekunder i kolonnen Komfortmeldingstid. |
SANT, USANT |
|
Komfortmeldingstid |
Valgfri |
Valgfri |
Angi intervallet i sekunder mellom hver repetisjon av komfortmeldingen som spilles av for innringere i køen. |
Spekter: 1-600 |
|
Hold musikk aktivere |
Valgfri |
Valgfri |
Skriv inn SANN for å aktivere ventemusikk for samtaler i kø. Skriv inn USANN for å deaktivere ventemusikk for samtaler i kø. |
SANT, USANT |
|
Hold musikk Alternativ kilde Aktiver |
Valgfri |
Valgfri |
Skriv inn TRUE for å aktivere en ikke-standard musikk-på-vent-fil. Skriv inn USANN for å deaktivere en ikke-standard musikk-på-vent-fil. |
SANT, USANT |
|
Aktivering av komfortmeldingsbypass |
Valgfri |
Valgfri |
Skriv inn SANN for å aktivere omgåelse av komfortmeldinger for samtaler i kø. Skriv inn USANN for å deaktivere omgåelse av komfortmeldinger for samtaler i kø. |
SANT, USANT |
|
Komfortmelding Omgå ventetid for samtale |
Valgfri |
Valgfri |
Angi intervallet i sekunder for ventetiden for komfortmeldingen ved omgåelse av samtaler for innringere i køen. |
Spekter: 1-120 |
|
Aktiver hviskemelding |
Valgfri |
Valgfri |
Skriv inn SANN for å aktivere hviskemeldingen for anrop i kø. Skriv inn USANN for å deaktivere hviskemeldingen for anrop i kø. |
SANT, USANT |
|
Tillat flere samtaler per agent |
Valgfri |
Valgfri |
Skriv inn SANN for å aktivere samtale venter for agenter. Skriv inn USANN for å deaktivere ventefunksjonen for agenter. |
SANT, USANT |
|
Aktivering av avvist anrop |
Valgfri |
Valgfri |
Skriv inn SANN for å aktivere avviste anrop for denne køen. Skriv inn FALSE for å deaktivere avviste anrop for denne køen. Hvis du skriver inn SANN, skriver du inn antall ring i kolonnen Antall ring for avviste anrop. |
SANT, USANT |
|
Antall ring for avvist samtale |
Valgfri |
Valgfri |
Angi antall ring du skal vente på at den agenten som søkes etter svarer før du søker videre til neste tilgjengelige agent. |
Spekter: 1-20 |
|
Avvist samtale hvis agenten ikke er tilgjengelig |
Valgfri |
Valgfri |
Skriv inn SANN for å aktivere Avviste anrop hvis agenten blir utilgjengelig under ruten av anropet. Skriv inn USANN for å deaktivere avviste anrop hvis agenten blir utilgjengelig under ruten av anropet. |
SANT, USANT |
|
Aktiver avvist samtale etter angitt tid |
Valgfri |
Valgfri |
Skriv inn SANN for å aktivere avviste samtaler etter at agenten har vært på vent i mer enn <X> sekunder. Skriv inn FALSE for å deaktivere avviste anrop etter at agenten har vært på vent i mer enn <X> sekunder. Hvis du skriver inn SANN, skriver du inn antall sekunder i kolonnen Avvist samtale etter angitt tid. |
SANT, USANT |
|
Avvist samtale etter angitt tid |
Valgfri |
Valgfri |
Angi antall sekunder det skal gå før en ventende samtale skal avvises. Hvis kolonnen Avvist anrop etter angitt tidsaktivering er satt til sann og du ikke fyller ut denne raden, brukes standardverdien 60. |
Spekter: 1-600 |
|
Varsle agent hvis samtale på vent Aktiver |
Valgfri |
Valgfri |
Skriv inn SANN for å aktivere varslingsagenten hvis samtalen er på vent i mer enn <X> sekunder. Skriv inn USANN for å deaktivere varslingsagenten hvis samtalen er på vent i mer enn <X> sekunder. Hvis du skriver inn SANN, skriver du inn antall sekunder i kolonnen Varslingsagent hvis samtale på venting. |
SANT, USANT |
|
Varsle agent hvis samtalen er på vent |
Valgfri |
Valgfri |
Angi antall sekunder det skal gå før agenten blir varslet om den ventende samtalen. Hvis kolonnen Varslingsagent hvis samtale på vent aktiveres er satt til sann og du ikke fyller ut denne raden, brukes standardverdien 30. |
Spekter: 1-600 |
|
Aktiver særegen ringing |
Valgfri |
Valgfri |
Skriv inn SANN for å aktivere den distinkte ringingen for køanrop. Hvis dette er aktivert, hører agenter en særegen ringetone når de mottar anrop fra køen. Skriv inn USANN for å deaktivere den særegne ringetonen for køanrop. Hvis du skriver inn SANN, skriver du inn typen ringemønster i kolonnen Særpreget ringemønster. |
SANT, USANT |
|
Distinkt ringemønster |
Valgfri |
Valgfri |
Hvis distinkt ringing er aktivert, velg ringemønsteret for distinkt ringing. Velg et av de støttede alternativene. |
NORMAL, LANG_LANG, KORT_KORT_LANG, KORT_LANG_KORT |
|
Aktivering av særegen ringing for alternativt nummer |
Valgfri |
Valgfri |
Skriv inn SANN for å aktivere en distinkt ringing for alternative numre. Skriv inn USANN for å deaktivere særegen ringing for alternative numre. Hvis du skriver inn SANN, skriver du inn ringemønsteret i kolonnen Ringemønster for alternative numre. |
SANT, USANT |
|
Handling for alternative tall |
Valgfri |
Valgfri |
Skriv inn LEGG TIL for å legge til de alternative tallene du viser i denne raden. Skriv inn FJERN for å fjerne de alternative tallene du viser i raden. Skriv inn ERSTATT hvis du vil fjerne alle de tidligere angitte alternative tallene og erstatte dem med de alternative tallene du legger til i bare denne raden. |
LEGG TIL, ERSTATT, FJERN |
|
Agenthandling |
Valgfri |
Valgfri |
Skriv inn LEGG TIL for å legge til agentene du lister opp i denne raden. Skriv inn FJERN for å fjerne agentene du viser i raden. Skriv inn ERSTATT hvis du vil fjerne alle tidligere angitte agenter og erstatte dem med agentene du legger til i bare denne raden. |
LEGG TIL, ERSTATT, FJERN |
|
Bruk Enterprise Play Tone til agentinnstillinger aktivert |
Valgfri |
Valgfri |
Aktiver eller deaktiver bruk av organisasjonsnivåinnstillingene for alle anropskøer. |
SANT, USANT |
|
Spill tone til agent for innbryting aktivert |
Valgfri |
Valgfri |
Aktiver eller deaktiver avspilling av en varslingstone til agenten når en overordnet bryter inn i agentens anrop. |
SANT, USANT |
|
Spill tone til agent for stille overvåking aktivert |
Valgfri |
Valgfri |
Aktiver eller deaktiver avspilling av en varslingstone til agenten når en overordnet overvåker agentens samtale. |
SANT, USANT |
|
Spill tone til agent for veilederveiledning aktivert |
Valgfri |
Valgfri |
Aktiver eller deaktiver avspilling av en varslingstone til agenten når en overordnet veileder en agents samtale. |
SANT, USANT |
|
Overflytmeldingstype |
Valgfri |
Valgfri |
Velg Standard eller Tilpasset kunngjøringstype. Hvis du velger Tilpasset, skriver du inn kunngjøringsnavn, medietype og nivå. |
STANDARD, TILPASSET |
|
Velkomstmelding Kunngjøringstype |
Valgfri |
Valgfri |
Velg Standard eller Tilpasset kunngjøringstype. Hvis du velger Tilpasset, skriver du inn kunngjøringsnavn, medietype og nivå. |
STANDARD, TILPASSET |
|
Type melding om komfortmelding |
Valgfri |
Valgfri |
Velg Standard eller Tilpasset kunngjøringstype. Hvis du velger Tilpasset, skriver du inn kunngjøringsnavn, medietype og nivå. |
STANDARD, TILPASSET |
|
Vent musikk Kunngjøringstype |
Valgfri |
Valgfri |
Velg Standard eller Tilpasset kunngjøringstype. Hvis du velger Tilpasset, skriver du inn kunngjøringsnavn, medietype og nivå. |
STANDARD, TILPASSET |
|
Vent musikk Alternativ kilde Kunngjøringstype |
Valgfri |
Valgfri |
Velg Standard eller Tilpasset kunngjøringstype. Hvis du velger Tilpasset, skriver du inn kunngjøringsnavn, medietype og nivå. |
STANDARD, TILPASSET |
|
Komfortmelding forbigå kunngjøringstype |
Valgfri |
Valgfri |
Velg Standard eller Tilpasset kunngjøringstype. Hvis du velger Tilpasset, skriver du inn kunngjøringsnavn, medietype og nivå. |
STANDARD, TILPASSET |
|
Hviskemelding Kunngjøringstype |
Valgfri |
Valgfri |
Velg Standard eller Tilpasset kunngjøringstype. Hvis du velger Tilpasset, skriver du inn kunngjøringsnavn, medietype og nivå. |
STANDARD, TILPASSET |
|
Navn på overflytmelding 1...4 |
Valgfri |
Valgfri |
Skriv inn navnet på den tilpassede overløpskunngjøringen. |
Eksempel: Flyte |
|
Overflytmeldingsmedietype 1...4 |
Valgfri |
Valgfri |
Skriv inn medietypen for den tilpassede overløpsmeldingen. |
WAV |
|
Overløpsmelding Nivå 1...4 |
Valgfri |
Valgfri |
Angi nivået (organisasjon, sted eller queue/entity) der den tilpassede overløpsmeldingskunngjøringen er definert. |
STED, ORGANISASJON, ENHET |
|
Velkomstmelding Kunngjøring Navn 1...4 |
Valgfri |
Valgfri |
Skriv inn navnet på den tilpassede velkomstmeldingen. |
Eksempel: Velkomstmelding |
|
Velkomstmelding Kunngjøring Medietype 1...4 |
Valgfri |
Valgfri |
Skriv inn medietypen for den tilpassede velkomstmeldingen. |
WAV |
|
Velkomstmelding Nivå 1...4 |
Valgfri |
Valgfri |
Angi nivået (organisasjon, sted eller queue/entity) der den tilpassede velkomstmeldingen er definert. |
STED, ORGANISASJON, ENHET |
|
Komfortmelding Kunngjøring Navn 1...4 |
Valgfri |
Valgfri |
Skriv inn navnet på den tilpassede komfortmeldingen. |
Eksempel: Komfortmelding |
|
Komfortmelding Kunngjøringsmedietype 1...4 |
Valgfri |
Valgfri |
Angi medietypen for den tilpassede komfortmeldingen. |
WAV |
|
Komfortmeldingsmelding Nivå 1...4 |
Valgfri |
Valgfri |
Angi nivået (organisasjon, sted eller queue/entity) der den tilpassede komfortmeldingskunngjøringen er definert. |
STED, ORGANISASJON, ENHET |
|
Vent Musikk Kunngjøring Navn 1...4 |
Valgfri |
Valgfri |
Skriv inn navnet på den egendefinerte ventemeldingsmeldingen. |
Eksempel: Hold musikken |
|
Vent Musikk Kunngjøring Medietype 1...4 |
Valgfri |
Valgfri |
Skriv inn medietypen for tilpasset ventemusikkmelding. |
WAV |
|
Hold musikkmelding Nivå 1...4 |
Valgfri |
Valgfri |
Angi nivået (organisasjon, sted eller queue/entity) der den tilpassede ventemusikkmeldingen er definert. |
STED, ORGANISASJON, ENHET |
|
Vent Musikk Alternativ Kilde Kunngjøring Navn 1...4 |
Valgfri |
Valgfri |
Skriv inn navnet på den tilpassede kunngjøringen for alternativ kilde for ventemusikk. |
Eksempel: Hold musikken i en alternativ kilde |
|
Vent Musikk Alternativ kilde Kunngjøring Medietype 1...4 |
Valgfri |
Valgfri |
Angi den tilpassede medietypen for alternativ kilde for ventemusikk. |
WAV |
|
Hold musikk Alternativ kilde Kunngjøring Nivå 1...4 |
Valgfri |
Valgfri |
Angi nivået (organisasjon, sted eller queue/entity) der den tilpassede ventemusikk-kunngjøringen for alternativ kilde er definert. |
STED, ORGANISASJON, ENHET |
|
Komfortmelding Forbikobling Kunngjøring Navn 1...4 |
Valgfri |
Valgfri |
Skriv inn navnet på den tilpassede kunngjøringen om komfortbypass. |
Eksempel: Forbikobling av komfortmelding |
|
Komfortmelding Omgå kunngjøringsmedietype 1...4 |
Valgfri |
Valgfri |
Angi medietypen for den tilpassede komfortbypass-meldingen. |
WAV |
|
Komfortmelding Omgå kunngjøring Nivå 1...4 |
Valgfri |
Valgfri |
Angi nivået (organisasjon, sted eller queue/entity) hvor den tilpassede komfortbypass-meldingen er definert. |
STED, ORGANISASJON, ENHET |
|
Hviskemelding Kunngjøring Navn 1...4 |
Valgfri |
Valgfri |
Skriv inn navnet på den tilpassede hviskemeldingen. | Eksempel: Hviskende melding |
|
Hviskemelding Kunngjøring Medietype 1...4 |
Valgfri |
Valgfri |
Skriv inn medietypen for den tilpassede hviskemeldingen. |
WAV |
|
Hviskemeldingskunngjøring Nivå 1...4 |
Valgfri |
Valgfri |
Angi nivået (organisasjon, sted eller queue/entity) der den tilpassede hviskemeldingskunngjøringen er definert. |
STED, ORGANISASJON, ENHET |
|
Alternativt nummer(er) |
Valgfri |
Valgfri |
Skriv inn det/de alternative numrene som skal tilordnes til samtalekøen. |
Eksempel: 1112223333 Telefonnummeret må være på Numre -fanen i Control Hub. Tegnlengde: 1-23 |
|
Alternative numre ringemønster |
Valgfri |
Valgfri |
Hvis særpreget ringing er aktivert for alternative numre, velg ringemønsteret for særpreget ringing. Velg et av de støttede alternativene. |
NORMAL, LANG_LANG, KORT_KORT_LANG, KORT_LANG_KORT |
|
Agent1-ID, Agent2-ID… Agent50-ID |
Valgfri |
Valgfri |
Skriv inn agentene du vil tilordne til samtalekøen. Agenter kan være brukere eller arbeidsområder. For brukere, skriv inn brukerens e-postadresse. For arbeidsområder, skriv inn navnet på arbeidsområdet. |
Eksempel: test@example.com Tegnlengde: 1-161 |
|
Agent1 Vekt, Agent2 Vekt... Agent50 vekt |
Valgfri |
Valgfri |
Hvis policyen for samtaleruting for samtalekøen er vektet, angir du agentens prosentvise vekting. |
Spekter: 0-100 |
|
Agent1 ferdighetsnivå, Agent2-ferdighetsnivå... Agent50 ferdighetsnivå |
Valgfri |
Valgfri |
Velg agentferdighetsnivået for de tildelte agentene. |
Spekter: 1-20 |
Legg til eller rediger mer enn 50 agenter samtidig
Hver rad kan inneholde maksimalt 50 agenter og deres tilhørende vektprosent for samtaleruting (hvis aktuelt). Følg disse trinnene for å legge til eller redigere mer enn 50 agenter ved hjelp av CSV-filen.
| 1 |
Skriv inn de 50 agentene, og deres tilhørende vektprosent for samtaleruting (hvis aktuelt), som du vil legge til eller redigere på den første raden for samtalekøen du legger til eller redigerer. |
| 2 |
På neste rad trenger du bare å skrive inn informasjon i følgende kolonner for å legge til eller redigere flere agenter:
Du kan la alle andre kolonner stå tomme. |
| 3 |
Fortsett med dette til du har lagt til alle agentene du trenger å legge til eller redigere. |
Administrer samtaler i en samtalekø
Sørg for at kundene når de riktige agentene til riktig tid når de ringer inn i en samtalekø. Du kan konfigurere og redigere følgende innstillinger for innkommende anrop for en anropskø i Kontrollhuben:
-
Viderekobling av anrop
-
Rutemønster
-
Overløpsinnstillinger
-
Innstillinger for avviste anrop
-
Innstillinger for tilbakeringing
Rediger innstillinger for samtalekø
Du kan endre språk, antall anrop for køen og anrops-ID for anropskøen.
| 1 |
Logg inn på Kontrollhub. |
| 2 |
Gå til . |
| 3 |
Gå til kortet Samtalekø og klikk på Administrer. |
| 4 |
Velg en samtalekø du vil redigere fra listen. |
| 5 |
Gå til Oversikt og klikk på Generelle innstillinger. |
| 6 |
Rediger et av følgende felt:
|
| 7 |
Klikk på Lagre. |
Rediger telefonnumre i samtalekøen
Du kan endre telefonnummeret i samtalekøen og legge til opptil 10 alternative numre.
| 1 |
Logg inn på Kontrollhub. |
| 2 |
Gå til . |
| 3 |
Gå til kortet Samtalekø og klikk på Administrer. |
| 4 |
Velg en samtalekø du vil redigere fra listen. |
| 5 |
Gå til Oversikt -delen og klikk på Telefonnumre. |
| 6 |
Rediger Telefonnummer og Internnummer. Hvis du har latt feltet for internnummer stå tomt da du opprettet samtalekøen, tilordner systemet automatisk de fire siste sifrene i telefonnummeret som en internnummer for denne samtalekøen. |
| 7 |
Aktiver Tillat agenter å bruke anropskønummeret som innringer-ID for å tillate agentene å bruke anropskønummeret som innringer-ID. Det er en begrensning om at både samtalekøens plassering og agentens plassering må ha samme PSTN-leverandør, land og sone (dette gjelder bare for steder i India). Hvis den er annerledes, vises ikke anrops-ID-en i samtalekøen for agenten. Denne begrensningen bidrar til å forhindre samtalefeil, potensielle faktureringsproblemer og sikrer overholdelse av landsspesifikke telekomforskrifter. Eksempler på ugyldig bruk av krysslokasjonsnumre:
|
| 8 |
Legg til alternative tall ved hjelp av søkefunksjonen. |
| 9 |
Aktiver eller deaktiver Distinktiv ringing for de alternative numrene som er tilordnet samtalekøen ved å klikke på veksleknappen. |
| 10 |
I tabellen velger du ringemønsteret som skal tilordnes til hvert alternative nummer ved hjelp av rullegardinmenyen i kolonnen Ringemønster. |
| 11 |
Klikk på Lagre. |
Rediger innstillinger for viderekobling av anrop
Du kan videresende alle innkommende anrop avhengig av et sett med kriterier du definerer.
| 1 |
Logg inn på Kontrollhub. |
| 2 |
Gå til . |
| 3 |
Gå til kortet Samtalekø og klikk på Administrer. |
| 4 |
Velg en samtalekø du vil redigere fra listen. |
| 5 |
Gå til Oversikt og klikk på Viderekobling. |
| 6 |
Slå på funksjonen Viderekobling. |
| 7 |
Velg mellom ett av følgende alternativer:
Hvis du velger Viderekoble anrop selektivt, må du ha minst én regel for viderekobling aktivert for at viderekobling skal være aktiv. |
| 8 |
Tildel nummeret du vil viderekoble anrop til. Hvis du har valgt Viderekoble alltid anrop, klikk på Lagre. Når du velger Videresend alltid eller Videresend selektivt, merk av i boksen Send til talepost for å videresende alle anrop til en intern talepost. Avmerkingsboksen Send til mobilsvar er deaktivert når et eksternt nummer tastes inn. |
| 9 |
Hvis du velger Videresend anrop selektivt, oppretter du en regel ved å klikke på Legg til når anrop skal videresendes eller Legg til når anrop ikke skal videresendes. |
| 10 |
Opprett et regelnavn. |
| 11 |
For Når skal videresendes eller Når ikke skal videresendes, velg en Forretningsplan og Ferieplan fra rullegardinmenyen. |
| 12 |
For Videresend til, velg minst ett alternativ fra Standard telefonnummer eller legg til et Annet telefonnummer. |
| 13 |
For Anrop fra, velg Hvilket som helst nummer eller Valgte numre med minst ett alternativ fra følgende:
|
| 14 |
For Anrop tilvelger du et nummer eller et alternativt nummer fra rullegardinmenyen, slik at anrop viderekobles når et anrop mottas til dette nummeret i organisasjonen din som du definerer. |
| 15 |
Klikk på Lagre. |
Reglene som opprettes for selektiv videresending av anrop behandles basert på følgende kriterier:
-
Reglene er sortert i tabellen etter tegn i regelnavnet. Eksempel: 00_rule, 01_ruleog så videre.
-
Regelen «Ikke videresend» har alltid forrang over regelen «videresend».
-
Reglene behandles basert på rekkefølgen de er oppført i tabellen.
-
Du kan opprette flere regler. Men hvis en regel er oppfylt, sjekker ikke systemet lenger den neste regelen. Hvis du vil at den spesifikke regelen skal sjekkes først, foreslår vi at du oppdaterer regelnavnet med tall. For eksempel: Hvis du vil at ferieregelen skal sjekkes før regelen for stengetid, navngir du regelen som 01-Ferie og 02-Stengt.
Hvis du vil vite mer om den grunnleggende funksjonaliteten og eksempler på selektiv viderekobling av anrop, kan du se Konfigurere selektiv viderekobling av anrop for Webex Calling.
Hva du skal gjøre nå
Når en regel er opprettet, kan du aktivere eller deaktivere regelen ved hjelp av veksleknappen ved siden av regelen i tabellen. Du kan også endre eller slette en regel når som helst ved å klikke på Rediger eller  .
.
Rediger overløpsinnstillinger
Overløpsinnstillingene bestemmer hvordan overløpsanropene dine håndteres når anropskøen blir full.
| 1 |
Logg inn på Kontrollhub. |
| 2 |
Gå til . |
| 3 |
Gå til kortet Samtalekø og klikk på Administrer. |
| 4 |
Velg en samtalekø du vil redigere fra listen. |
| 5 |
Gå til Oversikt -delen og klikk på Overflytinnstillinger. |
| 6 |
Aktiver eller deaktiver følgende innstillinger:
|
| 7 |
Velg hvordan nye anrop skal håndteres når køen er full:
|
| 8 |
Aktiver eller deaktiver følgende innstillinger:
|
| 9 |
Klikk på Lagre. |
Rediger rutetype
Du kan endre samtalerutingsmønsteret for den eksisterende samtalekøen.
| 1 |
Logg inn på Kontrollhub. |
| 2 |
Gå til . |
| 3 |
Gå til kortet Samtalekø og klikk på Administrer. |
| 4 |
Velg en samtalekø du vil redigere fra listen. |
| 5 |
Gå til delen Oversikt og klikk på Anropsrutingstype. |
| 6 |
Rediger følgende alternativer:
|
| 7 |
Klikk på Lagre. |
Rediger innstillinger for avviste anrop
Avviste anrop er anrop som ble sendt til en tilgjengelig agent, men agenten svarer ikke. Disse samtalene plasseres deretter tilbake i køen øverst blant alle samtalene i køen. Du kan redigere hvordan avviste anrop håndteres.
| 1 |
Logg inn på Kontrollhub. |
| 2 |
Gå til . |
| 3 |
Gå til kortet Samtalekø og klikk på Administrer. |
| 4 |
Velg en samtalekø du vil redigere fra listen. |
| 5 |
Gå til Oversikt og klikk på Avviste anrop. |
| 6 |
Velg veksleknappen ved siden av et av følgende alternativer for å aktivere eller deaktivere innstillingen:
|
| 7 |
Aktiver eller deaktiver Distinktiv ringing for avviste anrop. Hvis aktivert, velg ringemønsteret fra rullegardinmenyen.
|
| 8 |
Klikk på Lagre. Hvis du har satt opp en samtalekø med samtidig samtalerutingsmønster og innstillinger for avviste samtaler, kan du forbedre samtalefordelingen av ubesvarte anrop. Hvis du vil ha mer informasjon, kan du se Forbedre samtalekøens samtidige ringing for anrop som ikke lenger mottas. |
Rediger innstillinger for tilbakeringing
Tilbakeringingsalternativet lar innringere bli oppringt til telefonnummeret som er oppgitt når deres opprinnelige posisjon i køen når frem. Telefonnummeret er bekreftet mot stedets retningslinjer for utgående anrop.
Før du begynner
Du kan bare konfigurere innstillingene for tilbakeringing hvis du har aktivert alternativet Estimert ventetid for anrop i kø. Hvis du vil ha mer informasjon, kan du se delen Melding om estimert ventetid for anrop i kø.
| 1 |
Logg inn på Kontrollhub. |
| 2 |
Gå til . |
| 3 |
Gå til kortet Samtalekø og klikk på Administrer. |
| 4 |
Velg en samtalekø du vil redigere fra listen. |
| 5 |
Gå til Oversikt -delen og klikk på Ring tilbake. |
| 6 |
Slå på alternativet Ring tilbake. |
| 7 |
Skriv inn Minimum estimert tid for tilbakeringingsalternativ i minutter. Dette avgjør hvor lang ventetid innringeren mottar tilbakeringingsforespørselen. Dette alternativet fungerer sammen med meldingen Estimert ventetid for anrop i kø. Hvis denne verdien er lik eller lavere enn kunngjøringsverdien for Standard samtalebehandlingstid, spilles tilbakeringingsledeteksten av. Hvis denne verdien er høyere enn kunngjøringsverdien for Standard samtalebehandlingstid, spilles ikke tilbakeringingsledeteksten av. |
| 8 |
Kryss av i boksen Tillat forespørsel om internasjonal tilbakeringing. Dette lar internasjonale brukere som ønsker å bli ringt tilbake, oppgi landskoden sin. Tilbakeringingsnumrene validerer mot et steds policy for utgående anrop. |
| 9 |
Klikk på Lagre.
|
Administrer retningslinjer for samtalekø
Med retningslinjer for samtalekø kan du konfigurere hvordan samtaler skal rutes i ferier og etter arbeidstid, midlertidig viderekoble nye innkommende samtaler og administrere samtaler i kø når agentene ikke er tilgjengelige.
Retningslinjer for samtalekø er viktige for å forstå hvordan samtaler rutes inn og ut av køen. Tjenestene som er en del av køpolicyer prioriteres basert på følgende prioritetsrekkefølge:
-
Ferietjeneste
-
Natttjeneste
-
Tvungen videresending
-
Strandede samtaler
Tjenestene som er aktivert i samtalekøen prioriteres og går inn i samtalekøen for å avgjøre hvordan samtalen er.
- Håndteres når samtalekøen blir full
- Avvist når agenten ikke svarer på anropene
- Behandles når køen ikke har noen agenter
Administrer ferietjeneste
Konfigurer samtalekøen til å rute samtaler annerledes i løpet av ferier.
| 1 |
Logg inn på Kontrollhub. |
| 2 |
Gå til . |
| 3 |
Gå til kortet Samtalekø og klikk på Administrer. |
| 4 |
Velg en samtalekø du vil redigere fra listen. |
| 5 |
Gå til seksjonen Køregler og klikk på Ferietjenester. |
| 6 |
Aktiver Ferietjenesten. |
| 7 |
Velg et alternativ fra rullegardinlisten.
|
| 8 |
Velg Ferieplan fra rullegardinlisten. Du kan også opprette en ny ferieplan hvis en bestemt ferieplan ikke er oppført i rullegardinlisten. For detaljer, se konfigurer tidsplaner.
|
| 9 |
Velg Spill av kunngjøring før helligdagstjeneste for å spille av helligdagstjenestekunngjøringen. |
| 10 |
Velg en Kunngjøringslyd med ett av følgende alternativer:
|
| 11 |
Klikk på Lagre for å lagre tjenesten. |
Administrer natttjeneste
Konfigurer samtalekøen til å rute samtaler annerledes i løpet av timer når køen ikke er i bruk. Dette bestemmes av en tidsplan som definerer køens åpningstider.
| 1 |
Logg inn på Kontrollhub. |
| 2 |
Gå til . |
| 3 |
Gå til kortet Samtalekø og klikk på Administrer. |
| 4 |
Velg en samtalekø du vil redigere fra listen. |
| 5 |
Gå til seksjonen Køregler og klikk på Nattservice. |
| 6 |
Aktiver Natttjeneste. |
| 7 |
Velg et alternativ fra rullegardinlisten.
|
| 8 |
Kryss av i boksen Spill av kunngjøring før natttjenestehandling for å spille av natttjenestekunngjøringen. |
| 9 |
Velg en Kunngjøringstype med ett av følgende:
|
| 10 |
Velg Åpningstider fra rullegardinlisten. Du kan også konfigurere en ny åpningstidsplan hvis en bestemt åpningstid ikke er oppført i rullegardinlisten. For detaljer, se konfigurer tidsplaner.
|
| 11 |
Aktiver Tvungen natttjeneste nå uavhengig av åpningstider for å tvinge frem anrop uavhengig av åpningstider. |
| 12 |
Velg en Kunngjøringstype med ett av følgende alternativer:
|
| 13 |
Klikk på Lagre for å lagre tjenesten. |
Administrer tvungen videresending
Tvungen viderekobling gjør at køen kan settes i nødmodus for å viderekoble anrop til et annet sted under en nødsituasjon. Konfigurer anropskøen til å midlertidig viderekoble nye innkommende anrop til en annen rute uavhengig av rutene for natttjeneste og ferietjeneste.
| 1 |
Logg inn på Kontrollhub. |
| 2 |
Gå til . |
| 3 |
Gå til kortet Samtalekø og klikk på Administrer. |
| 4 |
Velg en samtalekø du vil redigere fra listen. |
| 5 |
Gå til delen Køpolicyer og klikk på Tvungen videresending. |
| 6 |
Aktiver Tvungen videresending. |
| 7 |
Skriv inn telefonnummeret du vil overføre samtalen til. |
| 8 |
Velg Spill av melding før videresending for å spille av meldingen som sendes videre. |
| 9 |
Velg en Kunngjøringslyd med ett av følgende alternativer:
|
| 10 |
Klikk på Lagre for å lagre tjenesten. |
Administrer strandede anrop
En strandet samtale behandles av en kø som ikke har noen agenter bemannet for øyeblikket. Konfigurer policyen for ruting av samtalekøen for samtaler som står fast i køen når alle agentene er logget av.
| 1 |
Logg inn på Kontrollhub. |
| 2 |
Gå til . |
| 3 |
Gå til kortet Samtalekø og klikk på Administrer. |
| 4 |
Velg en samtalekø du vil redigere fra listen. |
| 5 |
Gå til delen Køpolicyer og klikk på Strandede anrop. |
| 6 |
Utløs policy når alle agenter ikke kan nås– Aktiver dette alternativet for å omdirigere samtalene dine til et eksternt nummer, selv om agenter er logget inn, men ikke kan nås på grunn av hendelser som strømbrudd eller nettverkstilkobling. Håndtering av strandede samtaler aktiveres ikke hvis minst én bemannet agent forblir i avslutnings- eller opptattstatus. Alternativet trer i kraft etter at samtalen har returnert fra alle tilgjengelige og forsøkte agenter. ACD-statusen til den utilgjengelige agenten forblir satt til Tilgjengelig. |
| 7 |
Velg blant alternativene for strandede anrop.
|
| 8 |
Klikk på Lagre. |
Administrer kunngjøringer i anropskøen
Rediger innstillinger for kunngjøringer i anropskøen
Kunngjøringer i anropskøen er meldinger og musikk som innringere hører mens de venter i køen. Du kan administrere kunngjøringsinnstillingene for en eksisterende samtalekø.
| 1 |
Logg inn på Kontrollhub. |
| 2 |
Gå til . |
| 3 |
Gå til kortet Samtalekø og klikk på Administrer. |
| 4 |
Velg en samtalekø du vil redigere fra listen. |
| 5 |
Gå til seksjonen Kunngjøringer og klikk på Kunngjøringer. |
| 6 |
Rediger hvilken som helst av følgende kunngjøringsinnstillingstjenester: |
Velkomstmelding
Spill av en melding når innringere først kommer til køen.
| 1 |
Aktiver Velkomstmelding. Velkomstmeldingen spilles av for alle som ringer, med mindre en agent er tilgjengelig for å betjene samtalen. |
| 2 |
Velg Velkomstmelding er obligatorisk. Hvis du velger dette alternativet, spilles meldingen av for en innringer før den presenteres for en agent, selv om en agent er tilgjengelig. |
| 3 |
Velg én av følgende meldingstyper:
|
| 4 |
Klikk på Lagre. |
Estimert ventemelding for anrop i kø
Varsle den som ringer om enten deres estimerte ventetid eller plassering i køen.
| 1 |
Aktiver Melding om estimert ventetid for anrop i kø. Hvis du aktiverer dette alternativet, spilles ventemeldingen av etter velkomstmeldingen og før komfortmeldingen.
|
| 2 |
Angi Standard håndteringstid 1–100 minutter. Denne tiden er den estimerte behandlingstiden per samtale (i minutter). Systemet bruker denne tiden til å beregne den estimerte ventetiden, og annonserer den til brukeren hvis du velger alternativet Annonser ventetid som annonseringstype. Dette alternativet fungerer sammen med alternativet Minimum estimert tid for tilbakeringing. Hvis du vil spille av tilbakeringingsmeldingen for den som ringer, må denne verdien være lik eller høyere enn verdien for Minimum estimert tid for tilbakeringingsalternativ.
|
| 3 |
Aktiver alternativet Gjenta periodisk avspilling av estimert ventemelding og angi tiden til 10–600 sekunder. Hvis du aktiverer dette alternativet, spilles meldingen om estimert ventetid (køposisjon eller ventetidsmelding) av med et bestemt intervall inntil systemet når verdien Minimum estimert tid for tilbakeringing. Hvis du deaktiverer dette alternativet, spilles tilbakeringingsmeldingen av umiddelbart.
|
| 4 |
Velg typen ventemelding som skal spilles av for innringerne.
|
| 5 |
Velg Spill av melding med høyt volum for å spille av en kunngjøring når alle volumene er høyere enn den maksimale køposisjonen som er definert. Hvis du aktiverer dette alternativet, spilles tilbakeringingsforespørselen av etter denne kunngjøringen.
|
| 6 |
Klikk på Lagre. |
Komfortmelding
Spill av en melding etter velkomstmeldingen og før ventemusikken. Det er vanligvis en tilpasset kunngjøring som spiller av informasjon, for eksempel aktuelle kampanjer eller informasjon om produkter og tjenester.
| 1 |
Aktiver Komfortmelding. |
| 2 |
Angi tiden i sekunder for at en innringer skal høre komfortmeldingen. |
| 3 |
Velg én av følgende meldingstyper:
|
| 4 |
Klikk på Lagre. |
Forbikobling av komfortmelding
Spill av en kortere komfortmelding i stedet for standard komfortmelding eller ventemusikk for alle anrop som skal besvares raskt. Denne funksjonen hindrer en innringer i å høre en kort del av standard komfortmeldingen som brått avsluttes når de er koblet til en agent.
| 1 |
Aktiver Forbikobling av komfortmelding. |
| 2 |
Angi tiden i sekunder for at en innringer skal høre meldingen om komfortbypass. Som standard er tiden det tar for en innringer å høre komfortforbikoblingsmeldingen 30 sekunder, og den varierer mellom 1–120 sekunder. En komfortbypass-melding varsles når køen mottar et nytt innkommende anrop, og den lengste ventetiden for et anrop i køen er mindre enn eller lik denne terskelen. |
| 3 |
Velg mellom én av følgende Meldingstyper:
|
| 4 |
Klikk på Lagre. |
Hold musikken
Spill av musikk til innringerne etter trøstmeldingen i en repeterende løkke.
| 1 |
Aktiver Hold musikk. |
| 2 |
Velg én av følgende hilsentyper:
|
| 3 |
Du kan velge en alternativ kilde for interne anrop. |
| 4 |
Klikk på Lagre. |
Ring hviskemelding
Spill av en melding til agenten rett før det innkommende anropet kobles til. Meldingen annonserer vanligvis identiteten til anropskøen som anropet kommer fra.
| 1 |
Aktiver Anropslyd. Meldingen spilles bare av for agentene og er nyttig hvis de tilhører to eller flere køer. |
| 2 |
Velg én av følgende meldingstyper:
|
| 3 |
Klikk på Lagre. |
Rediger innstillinger for kunngjøringsfiler for samtalekø
Kunngjøringer i anropskøen er meldinger og musikk som innringere hører mens de venter i køen. Du kan administrere kunngjøringsfilene dine for en eksisterende samtalekø.
| 1 |
Logg inn på Kontrollhub. |
| 2 |
Gå til . |
| 3 |
Gå til kortet Samtalekø og klikk på Administrer. |
| 4 |
Velg en samtalekø du vil redigere fra listen. |
| 5 |
Gå til seksjonen Kunngjøringer og klikk på Kunngjøringsfiler. |
| 6 |
Last opp en kunngjøringsfil eller spill inn din egen kunngjøring.
Listen over alle filer som er lastet opp eller tatt opp vises. Du kan velge å slette en hvilken som helst fil du ikke ønsker å bruke.
|
Administrer agenter i samtalekøen
For hver Webex-samtale som startes, vil du få en bedriftsnummeridentifikasjon (CLID). Denne bedriftens CLID kan enten være et telefonnummer i samtalekøen eller agentens konfigurerte telefonnummer. Agenten kan bestemme seg for å oppgi denne informasjonen for utgående anrop enten gjennom en permanent konfigurasjon eller en midlertidig konfigurasjon.
Konfigurer agentinnstillinger for brukeren
Før du begynner
-
Control Hub-administratoren aktiverer telefonnummeret slik at det kan brukes som utgående telefonnummer for agentene i samtalen. queue/hunt gruppe.
-
Når telefonnummeret er aktivert, kan administratoren angi agentens utgående telefonnummer med det spesifikke queue/hunt gruppe-CLID i henhold til vedvarende konfigurasjon.
- Agentene kan også angi en midlertidig CLID-konfigurasjon ved å bruke FAC-koden #80 å bruke samtalen queue/hunt gruppetelefonnummeret som CLID-en som vises for utgående anrop eller #81 for utgående standard anrops-ID som telefonnummeret som vises som CLID.
| 1 |
Logg inn på Kontrollhub. |
| 2 |
Gå til . |
| 3 |
Velg en bruker du vil konfigurere agentinnstillingen for. |
| 4 |
Klikk på Ringer og gå til delen Agentinnstillinger. |
| 5 |
Klikk på Agentens anrops-ID. Du kan angi agentens anrops-ID til enten agentens egen anrops-ID eller en bestemt anropskø eller søkegruppe. |
| 6 |
Konfigurer agentens samtalekø eller søkegruppe-ID fra følgende alternativer:
|
Legg til eller rediger agenter
Brukere som mottar anrop fra køen kalles agenter. Du kan legge til eller slette brukere, arbeidsområder og virtuelle linjer fra en samtalekø. Brukere, arbeidsområder og virtuelle linjer kan tilordnes flere anropskøer.
Hvis du er lokasjonsadministrator, kan du se alle agentene som er tilordnet en samtalekø, inkludert agentene utenfor den tilordnede lokasjonen din. Du kan slette alle tildelte agenter og legge til alle brukere i køen, inkludert brukere fra andre steder. Du kan imidlertid bare tillate agenter på dine tildelte steder å bli med i eller ut av køen. For mer informasjon, se Administrasjon av delegerte lokasjoner.
| 1 |
Logg inn på Kontrollhub. |
| 2 |
Gå til . |
| 3 |
Gå til kortet Samtalekø og klikk på Administrer. |
| 4 |
Velg en samtalekø du vil redigere fra listen. |
| 5 |
Gå til Oversikt -delen og klikk på Agenter. |
| 6 |
(Valgfritt) Velg en standardverdi for ferdighetsnivå for agentene hvis du legger dem til basert på ferdighetene deres fra rullegardinlisten Tildelt ferdighetsnivå. Anropsruting er basert på en agents ferdighets- og kompetansenivå. Det høyeste ferdighetsnivået er 1, mens det laveste er 20. |
| 7 |
Fra rullegardinmenyen Legg til bruker, arbeidsområde eller virtuell linje søker du etter eller velger brukerne, arbeidsområdene eller virtuelle linjene som skal legges til i samtalekøen. |
| 8 |
(Valgfritt) Velg Tillat agenter i aktive samtaler å ta flere samtaler hvis du vil tillate agenter i aktive samtaler å ta flere samtaler. |
| 9 |
(Valgfritt) Velg Tillat agenter å bli med i eller ut av køen hvis du vil tillate agenter å bli med i eller ut av køen. |
| 10 |
(Valgfritt) Rediger ferdighetsnivåetog bryteren Medlem siden for hver bruker, arbeidsområde eller virtuell linje i køen. |
| 11 |
(Valgfritt) For å fjerne en bruker, et arbeidsområde eller en virtuell linje, klikk på |
| 12 |
(Valgfritt) Klikk på Fjern alle for å fjerne alle brukere, arbeidsområder eller virtuelle linjer fra køen. |
| 13 |
Klikk på Lagre.
Til 6800/7800/8800 serie multiplattformtelefoner (MPP), kan du aktivere funksjonstastene for automatisk samtalefordeling (ACD) fra enhetsinnstillingene i Control Hub. Se Konfigurer og endre enhetsinnstillinger i Webex Calling for detaljer. For bordtelefoner i 9800-serien vises ACD-funksjonstastene automatisk når enhetene som er tilknyttet brukere, arbeidsområder eller virtuelle linjer, legges til i køen. |
Vis agentens dashbord
Agentdashbordet lar en administrator ha en samlet oversikt over alle agenter på tvers av samtalekøer. Dashbordet viser agentinformasjon og deres deltakelse i samtalekøen. Dette gjør det mulig for en administrator å ta passende avgjørelser om bemanning av samtalekøen og også enkelt endre en agents deltakerstatus.
| 1 |
Logg inn på Kontrollhub. | ||||||||||||||||||||
| 2 |
Gå til . | ||||||||||||||||||||
| 3 |
Gå til kortet Samtalekø og klikk på Administrer. | ||||||||||||||||||||
| 4 |
Klikk på fanen Agenter. | ||||||||||||||||||||
| 5 |
Velg en agent fra standardlisten over agenter som vises, eller søk etter et agentnavn eller hovednummeret eller internnummeret som er knyttet til agenten. Du kan filtrere agentlisten basert på samtalekøer, køplasseringer og Join/Unjoin status. Agentens dashbord i standard skjult visning viser:
| ||||||||||||||||||||
| 6 |
Klikk på > for å utdype agentdetaljene. Agentens dashbord viser:
| ||||||||||||||||||||
| 7 |
Veksle for å bli med eller koble fra en agent til den spesifikke samtalekøen. | ||||||||||||||||||||
| 8 |
(Valgfritt) Klikk på Eksporter CSV for å eksportere et regneark med omfattende agentdetaljer. Bruk denne tabellen til å finne detaljene i den eksporterte CSV-filen.
|
Administrer samtalekøledere
Agenter i en samtalekø kan tilknyttes en overordnet som kan overvåke, veilede, bryte inn i eller overta samtaler i samtalekøen som deres tildelte agenter håndterer for øyeblikket, i stillhet.
Ledere kan ikke overvåke, veilede, bryte inn eller overta anrop som ikke er i anropskøen og som agenter håndterer.
Funksjoner for samtalekøleder for Webex Calling
Stille overvåking– Overvåk en agents samtale uten at innringeren vet det. Bruk denne funksjonen til å sørge for at opplæringen fungerer, eller til å identifisere hvor agenter må forbedre seg.
For å overvåke en samtale stille, skriv inn #82 pluss agentens internnummer eller telefonnummer.

Coaching– Koble til en agents samtale og kommuniser med agenten. Agenten er den eneste som kan høre deg. Bruk denne funksjonen til å lære opp nye ansatte.
For å veilede en samtale, skriv inn #85 pluss agentens internnummer eller telefonnummer.

Innbryting– Stikk innom på en agents samtale. Både agenten og den som ringer kan høre deg. Denne funksjonen er nyttig når du trenger å delta i samtalen og hjelpe til med å løse problemer.
For å bryte inn i en samtale, skriv inn *33 pluss agentens internnummer eller telefonnummer.

Overtak– Få en samtale fra en agent. Bruk denne funksjonen når du trenger å ta fullstendig over samtalen for en agent.
For å ta over en samtale, skriv inn #86 pluss agentens internnummer eller telefonnummer.

Når supervisor-funksjoner aktiveres, spilles en varseltone av til en agent mens vedkommende overvåker, veileder eller bryter inn, og en kunngjøring spilles av for overtakelsesfunksjonen.
Legg til eller slett en veileder
Du kan legge til eller slette veiledere. Når du legger til en overordnet, kan du tilordne agenter til dem fra flere anropskøer.
Du kan tilordne opptil 100 agenter til en overordnet.
| 1 |
Logg inn på Kontrollhub. |
| 2 |
Gå til . |
| 3 |
Gå til kortet Samtalekø og klikk på Administrer. |
| 4 |
Klikk på fanen Veiledere og klikk deretter på Legg til veileder. |
| 5 |
På siden Grunnleggende velger du en bruker fra rullegardinlisten som skal legges til som veileder, og klikker på Neste. |
| 6 |
På siden Tildel agenter velger du en bruker fra rullegardinlisten som skal tilordnes som agenter til veilederen, og klikker på Neste. |
| 7 |
På siden Se gjennom ser du over den valgte veilederen og de tilordnede agentene. |
| 8 |
Klikk på Legg til veileder. Når en veileder er lagt til, kan du tilordne agenter til veilederen. For å fjerne en veileder, klikk på ikonet Fjern veileder som er knyttet til veilederen.
|
Tilordne eller fjerne tildeling av agenter til en overordnet
Tildel agenter til en veileder slik at veilederen kan utføre stille overvåking, veiledning, bryte inn og ta over.
Du kan tilordne opptil 100 agenter til en overordnet.
| 1 |
Logg inn på Kontrollhub. |
| 2 |
Gå til . |
| 3 |
Gå til kortet Samtalekø og klikk på Administrer. |
| 4 |
Klikk på fanen Veiledere. Listen over veiledere som er lagt til vises. |
| 5 |
Under kolonnen Handlinger velger du en bruker som skal legges til som agent for veilederen fra rullegardinlisten til den aktuelle veilederen. Den valgte agenten blir tilordnet til veilederen.
|
| 6 |
For å fjerne tildelingen av agenter, utvider du raden for overordnet og klikker på ikonet Fjern tildeling av agenter som er knyttet til agenten. Når du fjerner tildelingen av den siste agenten fra en veileder, fjernes også veilederen. Når agenter er tilordnet en overordnet, kan en overordnet bruke funksjonstilgangskoder (FAC-er) til å overvåke, veilede, bryte inn i og ta over samtaler. Hvis du vil ha mer informasjon, kan du se avsnittet Funksjoner for samtalekøleder for Webex Calling. |
Vis agenter som er tilordnet en kø
Du kan se en liste over alle agentene som er tilordnet en samtalekø.
| 1 |
Logg inn på Kontrollhub. |
| 2 |
Gå til . |
| 3 |
Gå til kortet Samtalekø og klikk på Administrer. |
| 4 |
Velg en samtalekø du vil redigere fra listen. |
| 5 |
Gå til Oversikt -delen og klikk på Agenter. |
| 6 |
Rediger brukerne, arbeidsområdene eller virtuelle linjene som er tilordnet som agenter til denne samtalekøen. |
| 7 |
Klikk på Lagre. Klikk på Fjern alle hvis du vil fjerne alle brukere, arbeidsområder eller virtuelle linjer fra denne samtalekøen. |
Analyse av samtalekø
Du kan bruke analyser til å evaluere statusen for samtalekøen, statusen til agenten i samtalekøen og statusen for live-køen. Samtalekødataene behandles i batch hver dag og gjøres tilgjengelige innen 24 timer, og målinger er tilgjengelige av 1:00 PM GMT neste dag. Mengden data du har tilgang til avhenger av hvilken type kunde du er. Hvis du er en standardkunde, har du tilgang til 3 måneder med data. Hvis du er Pro Pack-kunde, har du tilgang til 13 måneder med data.
Disse analysedataene er til generell bruk og skal ikke brukes til faktureringsformål.
For å se analyser av samtalekøen, gå til .
Stedsadministratorer har ikke tilgang til Analytics.
Tips for dashbord
Juster tidsperioden
Du kan se noen diagrammer i en times-, daglig-, ukes- eller månedsskala, slik at du kan spore engasjement over tid og se etter brukstrender. Dette gir kraftig innsikt i hvordan innkommende anrop håndteres i samtalekøer.
Datovelgeren gjelder ikke for data i delen for live køstatistikk. Data for delen for live køstatistikk samles inn hvert 30. sekund.
Globale filtre
Dashbordet inneholder kraftige filtreringsverktøy. Klikk på filterlinjen for å velge hvilke data du vil se. Filtrene du velger vil automatisk gjelde for alle diagrammene. Du kan filtrere etter spesifikke anropskøer, steder og veiledere.
Filteret for veiledere gjelder bare for statistikk for agenter i samtalekøen.
Eksporter data eller diagrammer
Du kan eksportere en hvilken som helst graf eller detaljvisning. Klikk på Mer-knappen øverst til høyre chart/list, og velg filformatet for nedlastingen (PDF, PNG eller CSV, avhengig av om det er en graf eller en liste).
Når du kombinerer filnedlasting med de tilgjengelige filtrene, kan du enkelt generere nyttige rapporter om samtalekøer i organisasjonen din.
KPI-er
KPI-er er tilgjengelige øverst på siden for å vise deg en rask oversikt over statusen til innkommende anrop i anropskøer innenfor datoperioden du valgte. De tilgjengelige KPI-ene er:
- Totalt antall besvarte anrop– Totalt antall anrop som agenter har besvart. Prosentandelen viser endringen i verdi over tid ved å sammenligne den med tidligere data for det valgte datointervallet.
- Totalt antall avbrutte samtaler– Totalt antall samtaler der innringeren la på eller la igjen en beskjed før en agent ble tilgjengelig. Prosentandelen viser endringen i verdi over tid ved å sammenligne den med tidligere data for det valgte datointervallet.
- Prosentandel av avbrutte samtaler– Prosentandel av samtaler der innringeren la på eller la igjen en beskjed før en agent ble tilgjengelig. Prosentandelen viser endringen i verdi over tid ved å sammenligne den med tidligere data for det valgte datointervallet.
- Gjnsnittlig ventetid– Gjnsnittlig tid innringere brukte på å vente på at neste tilgjengelige agent skulle svare på anropet. Prosentandelen viser endringen i verdi over tid ved å sammenligne den med tidligere data for det valgte datointervallet.
Innkommende anrop for samtalekøer og trend
Dette diagrammet viser en oversikt over samtalekøstatistikk etter innkommende anrop. Du kan bruke dette diagrammet til å se hvordan samtalekøene håndterer alle innkommende anrop til organisasjonen din.
Gjennomsnittlig køtid per samtale og trend
Denne oversikten viser en oversikt mellom gjennomsnittlig antall avbrutte og gjennomsnittlig ventetid i innkommende anrop. Du kan bruke denne tabellen til å se hvor lenge innringere måtte vente før de la på eller ble overført til en agent. Gjennomsnittlig antall minutter beregnes som:
- Gj.sn. avbrutt tid– Gj.sn. samtaletid som innringere brukte på å vente på en agent før de la på eller valgte alternativet for å legge igjen en beskjed.
- Gjnsn. ventetid– Gjnsn. tid innringere bruker på å vente på at neste tilgjengelige agent skal svare på anropet.
Topp 25 samtalekøer etter samtalestatus
Denne tabellen viser de 25 øverste samtalekøene med flest samtaler etter en bestemt status. Statusene for tilgjengelige samtaler er:
- Besvarte anrop– Antall anrop besvart av agenter.
- % av besvarte anrop– Prosentandel av anrop besvart av agenter.
- Avbrutt samtaler– Antall samtaler der innringeren la på eller la igjen en beskjed før en agent ble tilgjengelig.
- % av avbrutte samtaler– Prosentandel av samtaler der innringeren la på eller la igjen en beskjed før en agent ble tilgjengelig.
- Overflyt - Opptatt– Antall samtaler som overflytet til en annen samtalekø fordi køgrensen ble nådd.
- Overflyt - Tidsavbrutt– Antall anrop som overflytet til en annen anropskø fordi ventetiden oversteg den konfigurerte maksimalgrensen.
- Overførte samtaler– Antall samtaler som ble overført fra køen.
Topp 25 samtalekøer etter gjennomsnittlig ventetid og avbrutt tid
Denne tabellen viser de 25 største samtalekøene med høyest gjennomsnittlig ventetid og avbrutt tid fra innkommende samtaler. Gjennomsnittlig tid beregnes som:
- Gjnsnittlig avbrutt tid– Gjennomsnittlig samtaletid som innringere brukte på å vente på en agent før de la på eller valgte alternativet for å legge igjen en beskjed.
- Gjnsnittlig ventetid– Gjnsnittlig samtaletid som innringere bruker på å vente på at neste tilgjengelige agent skal svare på anropet.
Statistikk for samtalekø
Denne tabellen viser detaljer om samtalekøer som er opprettet i organisasjonen din. Du kan bruke denne tabellen til å se antall innkommende anrop til samtalekøer og statusen til disse anropene. Du kan også søke etter bestemte samtalekøer, steder, telefonnumre og internnumre ved å bruke søkefeltet i tabellen. Detaljene som er tilgjengelige er:
- Samtalekø– Navn på samtalekøen.
- Plassering– Plassering tilordnet samtalekøen.
- Telefonnr.– Telefonnummeret som er tilordnet samtalekøen.
- Internnummer– Internnummer tilordnet samtalekøen.
- Total ventetid– Total tid samtaler ble satt på vent av agenter.
- Gjnsnittlig ventetid– Gjennomsnittlig tid samtaler ble satt på vent av agenter.
- Total taletid– Total tid agenter aktivt snakket i samtaler.
- Gjnsnittlig taletid– Gjennomsnittlig tid agenter aktivt snakket i samtaler.
- Total behandlingstid– Total tid agenter brukte på å håndtere anrop. Håndteringstiden beregnes som total taletid + Total ventetid = Total håndteringstid.
- Gjnsnittlig behandlingstid– Gjennomsnittlig tid agenter brukte på å håndtere anrop.
- Total ventetid– Total tid innringere brukte på å vente på at neste tilgjengelige agent skulle svare på anropet.
- Gjnsnittlig ventetid– Gjnsnittlig tid innringere brukte på å vente på at neste tilgjengelige agent skulle svare på anropet.
- Besvarte anrop– Antall anrop besvart av agenter.
- % Besvarte anrop– Prosentandel av anrop besvart av agenter.
- Avbrutte samtaler– Antall samtaler der innringeren la på eller la igjen en beskjed før en agent ble tilgjengelig.
- % Avbrutte samtaler– Prosentandel av samtaler der innringeren la på eller la igjen en beskjed før en agent ble tilgjengelig.
- Gjnsnittlig tid for avbrutt samtale– Gjnsnittlig tid hvor innringere la på eller la igjen en beskjed før en agent ble tilgjengelig.
- Forlatt tid– Tidspunkt da innringere la på eller la igjen en beskjed før en agent ble tilgjengelig.
- Totalt antall anrop– Totalt antall innkommende anrop.
- Overflyt - Opptatt– Antall samtaler som overflytet fordi køgrensen ble nådd.
- Overflyt - Tidsavbrutt– Antall anrop som overflytet fordi ventetiden overskred maksimumsgrensen.
- Overførte samtaler– Antall samtaler som ble overført fra køen.
- Gj.sn. antall agenter tildelt– Gj.sn. antall agenter tildelt samtalekøer.
- Gjnsn. antall agenter som håndterer samtaler– Gjnsn. antall agenter som aktivt håndterte samtaler.
Samtalekøer uten data vises ikke i denne tabellen.
KPI-er
KPI-er er tilgjengelige øverst på siden for å vise deg detaljer om samtalene som agenter håndterte innenfor datoperioden du valgte. De tilgjengelige KPI-ene er:
- Totalt antall besvarte anrop– Totalt antall presenterte anrop som ble besvart av agenter. Prosentandelen viser endringen i verdi over tid ved å sammenligne den med tidligere data for det valgte datointervallet.
- Totalt antall avviste anrop– Totalt antall anrop som ble presentert for en agent, men som ikke ble besvart. Prosentandelen viser endringen i verdi over tid ved å sammenligne den med tidligere data for det valgte datointervallet.
Anrop som ble avvist av en agent telles ikke som avviste anrop.
- Gjnsn. behandlingstid– Gjennomsnittlig tid agenter bruker på å håndtere samtaler. Prosentandelen viser endringen i verdi over tid ved å sammenligne den med tidligere data for det valgte datointervallet.
Gjennomsnittlig samtaletid per samtale og trend for agenter
Denne oversikten viser i gjennomsnitt hvor lenge hver samtale varer, sortert etter samtalestatus. Du kan bruke denne oversikten til å se om innringere får den hjelpen de trenger i tide.
Innkommende anrop til agenter etter anropsstatus
Dette diagrammet viser en oversikt over innkommende anrop til agenter basert på anropsstatus. Dette diagrammet kan hjelpe deg med å se om det er flere avviste anrop enn vanlig.
Agenter som håndterer samtaler kontra agenter som er tildelt
Dette diagrammet viser en trend for gjennomsnittlig antall agenter som håndterer samtaler mot gjennomsnittlig antall agenter som er tildelt samtalekøer. Du kan bruke dette diagrammet til å se om det er nok agenter til å håndtere samtaler og justere etter behov.
Topp 25 agenter etter besvarte og avviste anrop
Denne tabellen viser de 25 beste agentene med flest besvarte eller avviste anrop.
Anrop som ble avvist av en agent telles ikke som avviste anrop.
Topp 25 agenter etter gjennomsnittlig samtaletid og gjennomsnittlig ventetid
Denne tabellen viser de 25 beste agentene med høyest gjennomsnittlig antall tale- eller venteminutter.
Agenter i samtalekøen
Denne tabellen viser detaljer om alle agentene som er tilordnet samtalekøer i organisasjonen din. Du kan bruke denne tabellen til å se hvilken agent som får flest anrop og informasjon om anropsstatistikken deres. Du kan også søke etter bestemte agent- eller arbeidsområdenavn, samtalekøer og steder ved å bruke søkefeltet i tabellen. Detaljene som er tilgjengelige er:
- Agentnavn– Navn på agenten eller arbeidsområdet.
- Samtalekø– Navn på samtalekøen.
- Plassering– Plassering tilordnet samtalekøen.
- Totalt antall besvarte anrop– Antall anrop som ble presentert for agenten og besvart av dem.
- Avviste anrop– Antall anrop som ble presentert for agenten, men som ikke ble besvart.
Anrop som ble avvist av en agent telles ikke som avviste anrop.
- Totalt antall presenterte anrop– Antall innkommende anrop til agenten som ble distribuert av anropskøen.
- Total taletid– Total tid en agent brukte aktivt på å snakke i samtaler.
- Gjnsn. taletid– Gjennomsnittlig tid en agent brukte på å aktivt snakke i samtaler.
- Total ventetid– Total tid en agent har satt samtaler på vent.
- Gjnsn. ventetid– Gjnsn. tid en agent har satt samtaler på vent.
- Total behandlingstid– Total tid en agent brukte på å håndtere anrop. Håndteringsminutter beregnes som total taletid + Total ventetid = Total håndteringstid.
- Gjnsn. behandlingstid– Gjennomsnittlig tid en agent brukte på å håndtere anrop.
KPI-er
KPI-er er tilgjengelige øverst på siden for å vise deg alle innkommende anrop og statusen deres, slik at du kan overvåke samtalekøer i sanntid. De tilgjengelige KPI-ene er:
- Aktive samtaler– Viser antall samtaler der agenter snakker med innringere.
- Samtaler venter– Viser antall samtaler som venter på at den neste tilgjengelige agenten skal svare.
- Samtaler på vent– Viser antall samtaler som agenter har satt på vent.
Statistikk for direkte samtalekø
Denne tabellen viser detaljer om alle anropskøene som er opprettet i organisasjonen din. Du kan bruke denne tabellen til å se hvilken samtalekø som får flest samtaler og justere antallet agenter etter behov. Du kan også søke etter bestemte samtalekøer, steder, telefonnumre og internnumre ved å bruke søkefeltet i tabellen. Detaljene som er tilgjengelige er:
- Samtalekø– Navnet på samtalekøen.
- Plassering– Plasseringen som er tilordnet samtalekøen.
- Telefonnr.– Telefonnummeret som er tilordnet samtalekøen.
- Internnummer– Internnummeret som er tilordnet samtalekøen.
- Aktive samtaler– Antall samtaler der agenter snakker med innringere.
- Samtaler på vent– Antall samtaler som agenter har satt på vent.
- Samtaler venter– Antall samtaler som venter på neste tilgjengelige agent.
Se disse videoene for mer informasjon:
Hvis du vil ha mer informasjon, kan du se Analyse for din skybaserte samarbeidsportefølje.
Rapporter om samtalekø
Du kan se rapporter om samtalekø med detaljer om alle innkommende samtaler som har nådd samtalekøen, og du kan også se statistikk for kø og agenter.
Du kan få tilgang til rapporter under .
Stedsadministratorer har ikke tilgang til rapporter.
Køstatistikk
Denne rapporten inneholder detaljer om samtalekøer som er opprettet i organisasjonen din. Du kan bruke denne rapporten til å se antall innkommende anrop som er i samtalekøer og statusen til disse anropene.
| Kolonnenavn | Beskrivelse |
|---|---|
| Samtalekø | Navn på samtalekøen. |
| Sted | Plassering tilordnet samtalekøen. |
| Telefonnr. | Et telefonnummer som er tilordnet samtalekøen. |
| Forlengelse | Internnummer tilordnet samtalekøen. |
| Total ventetid | Total tid som samtaler er satt på vent av agenter. |
| Gjennomsnittlig ventetid | Gjennomsnittlig tid samtaler settes på vent av agenter. |
| Total taletid | Total tid som agenter aktivt snakker i samtaler. |
| Gjennomsnittlig taletid | Gjennomsnittlig tid som agenter aktivt snakker i samtaler. |
| Total håndteringstid | Total tid en agent bruker på en samtale fra en kø, inkludert ringetid. Dette registreres når agenten avslutter eller overfører samtalen. |
| Gjennomsnittlig håndteringstid | Gjennomsnittlig tid agenter brukte på å håndtere anrop. |
| Total ventetid | Total tid innringere brukte på å vente på at neste tilgjengelige agent skulle svare på anropet. |
| Gjennomsnittlig ventetid | Gjennomsnittlig tid innringere brukte på å vente på at neste tilgjengelige agent skulle svare på anropet. |
| Besvarte anrop | Antall anrop besvart av agenter. |
| % Besvarte anrop | Prosentandel av anrop som blir besvart av agenter. |
| Avbrutt samtaler | Antall samtaler der innringeren la på eller la igjen en beskjed før en agent ble tilgjengelig. |
| % Avbrutt samtaler | Prosentandel av samtaler der innringeren la på eller la igjen en beskjed før en agent ble tilgjengelig. |
| Gjennomsnittlig forlatt tid | Gjennomsnittlig tid hvor innringere la på eller la igjen en beskjed før en agent ble tilgjengelig. |
| Total forlatt tid | Tidspunkt da innringere la på eller la igjen en beskjed før en agent ble tilgjengelig. |
| Totalt antall samtaler | Totalt antall innkommende anrop. |
| Overfylte samtaler | Antall samtaler som fikk overflyt fordi køgrensen er nådd. |
| Samtaler tidsavbrutt | Antall anrop som ble tidsavbrutt fordi ventetiden oversteg maksimumsgrensen. |
| Samtaler overført | Antall samtaler som er overført fra køen. |
| Gjennomsnittlig antall tildelte agenter | Gjennomsnittlig antall agenter tilordnet samtalekøer. |
| Gjnsnittlig antall agenter som håndterer samtaler | Gjennomsnittlig antall agenter som aktivt håndterte anrop. |
Statistikk for køagent
Denne rapporten inneholder detaljer om alle agenter som er tilordnet samtalekøer i organisasjonen din. Du kan bruke denne rapporten til å se hvilken agent som får flest anrop og informasjon om anropsstatistikken deres.
| Kolonnenavn | Beskrivelse |
|---|---|
| Agent Name/Workspace Navn | Navn på agenten eller arbeidsområdet. |
| Samtalekø | Navn på samtalekøen. |
| Sted | Plassering tilordnet samtalekøen. |
| Totalt antall besvarte anrop | Antall anrop som presenteres for agenten og besvares av dem. |
| Avviste samtaler | Antall anrop som er presentert for agenten, men som ikke er besvart. |
| Totalt antall presenterte samtaler | Antall innkommende anrop til agenten som er distribuert av anropskøen. |
| Total taletid | Total tid en agent brukte aktivt på å snakke i samtaler. |
| Gjennomsnittlig taletid | Gjennomsnittlig tid en agent brukte aktivt på å snakke i samtaler. |
| Total ventetid | Total tid en agent har satt samtaler på vent. |
| Gjennomsnittlig ventetid | Gjennomsnittlig tid en agent har satt samtaler på vent. |
| Total håndteringstid | Total tid en agent bruker på en samtale fra en kø, inkludert ringetid. Dette registreres når agenten avslutter eller overfører samtalen. |
| Gjennomsnittlig håndteringstid | Gjennomsnittlig tid en agent brukte på å håndtere anrop. |
Hvis du vil ha mer informasjon om andre rapportmaler for tjenester, tilpassede maler og administrasjon av rapporter, kan du se Rapporter for din skysamarbeidsportefølje.