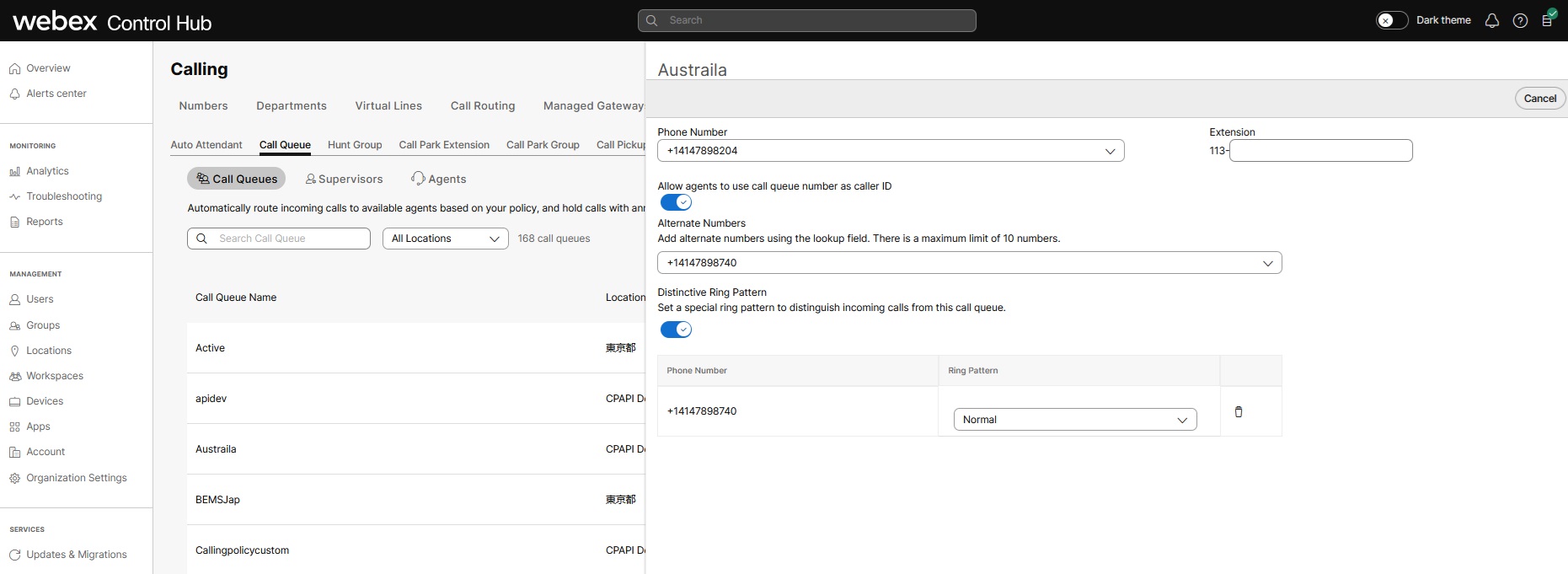- Start
- /
- Artikel









Konfigurera samtalskö
 I den här artikeln
I den här artikeln Har du feedback?
Har du feedback?Samtalskön är en samling centrala callcenterfunktioner som röstköer, samtalskönalys, rapporter och så vidare. Agenter och handledare kan använda dessa funktioner tillsammans med avancerade samtal funktioner för att effektivt hantera kundsamtal.
Webex Customer Experience Basic är ett erbjudande som är tillgängligt som en del av Webex Calling Professional-licensen utan extra kostnad. Den innehåller en enkel och kraftfull uppsättning funktioner som är sammanslagna för att leverera samtalscentralfunktionerna. Funktioner som röstköer, kompetensbaserad dirigering, övervakning och analys av samtalskö, flera samtalsfönster och mycket mer hjälper användare att engagera sig effektivt med kunder. Med vår Webex Calling för Microsoft Teams-integrering kan Microsoft Teams-användare också komma åt funktionerna direkt från Teams.
Eftersom Customer Experience Basic är utformat som ett endast röstsamtal är det bäst lämpat för kunder som behöver enkla röstcentrumsfunktioner och inte behöver de avancerade funktionerna i en omfattande kontaktcentertjänst.
Vi rekommenderar Webex Contact Center för kunder som behöver sofistikerade kundengagemang, omnikanalroutning eller storskaliga distributioner med hög samtalsvolym.
Funktioner och fördelar
I Customer Experience Basic ingår följande funktioner:
- Röstköer – hjälper administratörer att konfigurera olika funktioner som kompetensbaserad dirigering, förbättrade köpolicyer, kundåteruppringning och så vidare.
- Analys av samtalsköer – hjälper administratörer att visa viktiga data som toppar samtalsköer, topagenter, status för livesamtal och så vidare.
- Rapporter om samtalskö – hjälper administratörer att visa detaljer som statusrapport för samtalskö och agentstatusrapport.
- Agentupplevelse i Webex-appen – hjälper användare att kontrollera och ändra status för samtalskö och delta i/inte delta i kö i Webex-appen.
- Flersamtalsfönster – hjälper användare att få en snabb vy av samtalsstatus och enkelt få tillgång till vissa vanliga samtalsfunktioner.
- Webex Calling-integrering i Microsoft Teams – hjälper användare att komma åt funktionerna direkt från Microsoft Teams.
Röstköer
Röstköer, som tidigare kallades Group Call Management (GCM), är en avancerad samtalskön som gör det enkelt och prisvärt att stödja tjänster för hög samtalsvolym och teamsamtalshantering, som en kärndel i Webex Calling.
Röstköer lägger till viktiga funktioner som tillhandahåller arbetsledarfunktioner, förbättrar köpolicyer för att bestämma samtalsomkoppling baserat på kontorstid, tillhandahåller kompetensbaserad dirigering, ger återuppringningsfunktioner för kunder samt rapporter och analyser för administratörer. Röstköer är en funktion som konfigureras utanför Webex Calling och rekommenderas för samtalsköer upp till 50 agenter.
Röstköer avser en samling funktioner som är utformade för att arbeta tillsammans för att hantera försäljning av hög samtalsvolym och supportteams för samtal som riktas till en samtalskö. Till funktionerna hör:
För uppringare
Välkomstmeddelande
Lugnande hälsning (vi kommer att svara snart)
Begäran om återuppringning (uppringare kan ange ett uppringningsnummer, i stället för att vänta i kön)
Förbättrade principer för ködirigering (för nattjänst, helgdagar och framtvingad vidarebefordran)
Ytterligare IVR-funktioner-samtalsviskande meddelande och förbigående meddelande om komfort
För agenter
Inloggning/utloggning från kö i ett steg
Statushantering av personlig beredskap
Åtgärder för flera köer
Intuitiva UX-alternativ för skrivbordstelefon och Webex-appen
För övervakare och administratörer
Övervaka/coacha/ingripa/ta över aktiva samtal
Hantering av agentstatus
Instrumentpanel för rapportering och analys för samtalskö
Tilldelning av samtalsköpersonal per kö
Tilldelning av kunskapsbaserade dirigeringsbetyg för personal, per kö
Startkit för samtalskö
Innan du konfigurerar samtalskön kan du hämta samtalskön om du vill förstå hur du kan utrusta samtalsköer och bemyndiga dina samtalskagenter.
Agentfunktioner
Med Webex-appen kan agenterna ställa in tillgänglighetsstatus, delta i/ta bort kön, ringa utgående samtal, ringa konferenssamtal och så vidare.
Mer information finns i Ändra status för samtalskö.
Flera samtalsfönster
Alternativet Muti-samtalsfönster i Webex-appen gör det möjligt för agenter att få en snabb vy av samtalsstatusen och enkelt få tillgång till vissa vanliga samtalsfunktioner som att avvisa samtal, besvara samtal, överföra, parkera samtal och så vidare.
Mer information finns i Hantera alla dina telefonsamtal på ett ställe.
Webex Calling för Microsoft Teams
Med Webex Calling-integreringen i Microsoft Teams kan agenter komma åt Webex Calling-funktionerna direkt från Microsoft Teams.
Mer information finns i Webex Calling för Microsoft Teams.
Samtalsköer dirigerar uppringare till agenter som kan hjälpa dem med ett problem eller en fråga. Samtalen fördelas ett i taget till agenterna i kön. Samtalsköer parkerar samtal tillfälligt när alla agenter som har tilldelats att ta emot samtal från kön inte är tillgängliga. När agenter blir tillgängliga dirigeras de köade samtalen enligt inställningarna för samtalsomkoppling som du har fastställt för samtalskön.
När ett samtal anländer till en samtalskö och skickas till en agent fungerar inte funktionen för vidarebefordran av agentsamtal. |
Skapa en samtalskö
| 1 | Logga in på Control Hub och gå till . | ||||||||||
| 2 | Klicka . | ||||||||||
| 3 | Ange följande information på sidan Grundläggande och klicka sedan på Nästa.
| ||||||||||
| 4 | På sidan Samtalsroutning väljer du ett av följande alternativ och klickar på Nästa.
| ||||||||||
| 5 | På sidan Inställningar för överflöd väljer du ett av följande alternativ för att hantera överflöd samtal och klickar på Nästa.
Du kan även aktivera följande inställningar för buffertspill:
| ||||||||||
| 6 | På sidan Meddelanden anger du vilka meddelanden och musik som uppringare hör när de väntar i kön och klickar på Nästa. Du kan aktivera något av följande alternativ:
| ||||||||||
| 7 | På Välj Agenter sida klickar du på Lägg till användare eller arbetsyta eller virtuell linje och välj sedan användare, arbetsytor eller virtuella linjer som du vill lägga till i samtalskön.
Du kan välja kryssrutan Tillåt agenter i aktiva samtal för att ta ytterligare samtal om du vill tillåta agenter i aktiva samtal att ta ytterligare samtal. Du kan välja kryssrutan Tillåt agenter att delta i eller ta bort kön om du vill tillåta agenter att delta i eller ta bort kön.
| ||||||||||
| 8 | På sidan Granska kan du kontrollera inställningarna för samtalskön för att säkerställa att du har angett rätt uppgifter. | ||||||||||
| 9 | Klicka på Skapa och Färdig för att bekräfta inställningarna för samtalskön.
|
Titta på den här videodemonstrationen om hur du skapar en ny samtalskö i Control Hub.
Skapa flera samtalsköer
Du kan lägga till och hantera flera samtalsköer samtidigt med hjälp av CSV för samtalsköer. I den här artikeln diskuteras de specifika fält och värden som krävs för CSV-överföring av samtalsköer i Webex Calling.
Innan du börjar
Innan du överför CSV för samtalskön ska du läsa Massetablering av Webex Calling-element med CSV för att förstå CSV-konventionerna.
Du kan antingen exportera dina aktuella samtalsköer, vilket innebär att du kan lägga till, ta bort eller ändra din befintliga datauppsättning, eller exportera en exempeluppsättning med samtalsköer. När filen har ändrats kan den överföras med massfunktionerna.
Exportera CSV-fil till ZIP-format: Vid export av data till en CSV-fil kan antalet poster överskrida 1 000. I sådana fall hämtas ZIP-filen, där ZIP-filen innehåller hela uppsättningen poster i en enda CSV-fil. En separat mapp som innehåller alla data är uppdelad i flera CSV-filer med färre än 1 000 poster. Dessa filer genereras för att administratörer snabbt ska kunna importera uppdateringar och överföringar.
Det är viktigt att känna till obligatoriska och valfria kolumner samt information som behöver anges när CVS-mallen fylls i. De specifika fälten för CSV-samtalskön finns i tabellen i avsnittet Förbered din CSV.
Det maximala antalet rader är 1 000 (omfattar inte sidhuvudet).
Agenter kan vara användare eller arbetsytor. För användare anger du användarens e-postadress. För arbetsytor anger du namnet på arbetsytan.
Varje rad kan innehålla högst 50 agenter. Mer information finns i Lägg till eller redigera fler än 50 agenter samtidigt.
Lägg till flera samtalsköer samtidigt
Du kan lägga till flera samtalsköer samtidigt genom att hämta och fylla i en tom CSV-mall.
Det går inte att ändra flera inställningar för vidarekoppling av samtal för en samtalskö samtidigt. Se Konfigurera vidarekoppling av samtal för en samtalskö för att redigera vidarekoppling för en samtalskö. |
| 1 | Logga in på Control Hub och gå till . |
| 2 | Klicka . |
| 3 | Välj en plats för de samtalsköer du vill lägga till. |
| 4 | Klicka på Hämta .csv-mall. |
| 5 | Fyll i kalkylbladet. |
| 6 | Överför CSV-filen genom att dra och släppa eller klicka på Välj en fil. |
| 7 | Klicka på Överför. När överföringen är färdig kan du klicka på Besök sidan Uppgifter för mer information för att se status på ändringarna. |
Redigera flera samtalsköer samtidigt
Om du vill ändra flera samtalsköer hämtar du bara aktuella CSV-data och gör nödvändiga ändringar i kalkylbladet.
Det går inte att ändra flera inställningar för vidarekoppling av samtal för en samtalskö samtidigt. Se Konfigurera vidarekoppling av samtal för en samtalskö för att redigera vidarekoppling för en samtalskö. |
| 1 | Logga in på Control Hub och gå till . | ||
| 2 | Klicka . | ||
| 3 | Välj en plats för de samtalsköer du vill ändra. | ||
| 4 | Klicka på Hämta data.
| ||
| 5 | Gör nödvändiga ändringar i kalkylbladet. | ||
| 6 | Överför den ändrade CSV-filen genom att dra och släppa eller klicka på Välj en fil. | ||
| 7 | Klicka på Överför. När överföringen är färdig kan du klicka på Besök sidan Uppgifter för mer information för att se status på ändringarna. |
Förbered din CSV
Använd den här tabellen för att se vilka fält som är obligatoriska eller valfria och vad du behöver fastställa när du lägger till eller redigerar flera samtalsköer samtidigt.
Kolumner är antingen obligatoriska eller valfria fält. Detta varierar beroende på om du använder CSV-filen för att lägga till en ny samtalskö eller redigera en befintlig samtalskö. |
Kolumn | Obligatoriskt eller valfritt (Lägg till en samtalskö) | Obligatoriskt eller valfritt (Redigera en samtalskö) | Beskrivning | Värden som stöds | ||
|---|---|---|---|---|---|---|
Namn | Obligatorisk | Obligatorisk | Ange namnet på samtalskön. Samtalsköer på samma plats måste ha unikt identifierbara namn. Om samtalsköerna finns på olika platser kan de ha samma namn. | Exempel: Samtalskö San Jose Teckengräns: 1–30 | ||
Telefonnummer | Obligatoriskt (om anknytning lämnas tomt) | Valfritt | Ange telefonnummer för samtalskön. Du måste ha antingen ett telefonnummer eller en anknytning. | Endast E.164-nummer tillåts för CSV-import. Exempel: +12815550100
| ||
Anknytning | Obligatoriskt (om telefonnummer lämnas tomt) | Valfritt | Ange anknytning för samtalskön. Du måste ha antingen ett telefonnummer eller en anknytning. | Anknytning på två till sex siffror. 00–999999 | ||
Plats | Obligatorisk | Obligatorisk | Ange platsen som denna samtalskö ska tilldelas till. | Exempel: San Jose
| ||
Förnamn för uppringar-ID | Valfritt | Valfritt | Ange förnamnet som ska visas för uppringnings-ID:t (CLID) för samtalskön. Uppringar-ID används när samtalskoppling är aktiverat och samtal vidarekopplas. | Exempel: San
Teckengräns: 1–30 | ||
Efternamn för uppringar-ID | Valfritt | Valfritt | Ange efternamnet som ska visas för uppringnings-ID:t (CLID) för samtalskön. Uppringar-ID används när samtalskoppling är aktiverat och samtal vidarekopplas. | Exempel: Jose
Teckengräns: 1–30 | ||
Språk | Valfritt | Valfritt | Ange meddelandespråket för samtalskön. | Exempel: en_us | ||
Tidszon | Valfritt | Valfritt | Ange tidszonsnyckel för samtalskön. Denna tidszon gäller scheman som tillämpas på denna samtalskö. | Exempel: Amerika/Chicago Teckengräns: 1–127 | ||
Aktivera samtalskö | Valfritt | Valfritt | Använd den här kolumnen för att aktivera eller inaktivera samtalskön. | AKTIVERAD, INAKTIVERAD, aktiverad, inaktiverad | ||
Antal samtal i kön | Valfritt | Valfritt | Ange gränsen för antal samtal som systemet håller i kön i väntan på en tillgänglig agent. | Intervall: 1–50 | ||
Typ av samtalsomkoppling (prioritets-/kompetensbaserad) | Valfritt | Valfritt
| Välj typ av samtalsomkoppling för samtalskön. | PRIORITETSBASERAD_KOMPETENSBASERAD_ | ||
Mönster för samtalsomkoppling | Obligatorisk | Valfritt | Ange mönstret för samtalsomkoppling för kön. Välj en av följande policyer som stöds. | När samtalsomkoppling är prioritetsbaserad är värdena: CIRKULÄR, NORMAL, SAMTIDIG, ENHETLIG, VIKTAD När samtalsomkoppling är kompetensbaserad är värdena: CIRKULÄR, NORMAL, SAMTIDIG. | ||
Aktivera telefonnummer för utgående samtal | Valfritt | Valfritt | Aktivera telefonnummer i kö för utgående samtal. | SANT, FALSKT | ||
Aktivera Låt agenter delta | Valfritt | Valfritt | Välj detta alternativ för att låta agenter ansluta till eller lämna kön. | SANT, FALSKT | ||
Överspillsåtgärd | Valfritt | Valfritt | Ange åtgärden för hantering av överspill i samtalskö. Välj bland de åtgärder som stöds. | HANTERA_UPPTAGEN_, ÖVERFÖR_TILL_TELEFONNUMMER_, SPELA UPP_RINGSIGNAL_TILLS_UPPRINGARE_LÄGGER_PÅ | ||
Aktivera överspill | Valfritt | Valfritt | Aktivera eller inaktivera hantering av överspill efter en viss tid. Om detta är aktiverat anger du Överspill efter väntetid i nästa kolumn. | SANT, FALSKT | ||
Spela upp ringsignal för uppringare när deras samtal skickas till en tillgänglig agent | Valfritt | Valfritt | Om inget värde har definierats vid tidpunkten för skapandet sätts värdet till TRUE. | SANT, FALSKT | ||
Återställ samtalsstatistik vid köinträde | Valfritt | Valfritt | Om inget värde har definierats vid tidpunkten för skapandet sätts värdet till TRUE. | SANT, FALSKT | ||
Överföringsnummer för överspill | Valfritt | Valfritt | Ange det nummer du vill överföra överskridande samtal till. | Exempel: 1112223333
Teckengräns: 1–23 | ||
Aktivera överföring av överspill till röstmeddelande | Valfritt | Valfritt | Aktivera eller inaktivera överföring av överspill till röstmeddelande. | SANT, FALSKT | ||
Överspill efter väntetid | Valfritt | Valfritt | Ange hur lång tid det ska gå (i sekunder) innan en agent svarar innan samtalet vidarebefordras någon annanstans. | Intervall: 1–7 200 | ||
Aktivera överspillsmeddelande | Valfritt | Valfritt | Aktivera eller inaktivera för att spela upp ett meddelande innan överspill hanteras. | SANT, FALSKT | ||
Aktivera välkomstmeddelande | Valfritt | Valfritt | Aktivera eller inaktivera för att spela upp ett meddelande när uppringaren placeras i kön. | SANT, FALSKT | ||
Välkomstmeddelande obligatoriskt | Valfritt | Valfritt | Aktivera eller inaktivera om du vill att välkomstmeddelandet ska spelas upp för alla som ringer. | SANT, FALSKT | ||
Aktivera väntemeddelande | Valfritt | Valfritt | Aktivera eller inaktivera för att meddela uppringaren om beräknad väntetid eller plats i kön. Om detta alternativ är aktiverat spelas det upp efter välkomstmeddelandet och innan det lugnande meddelandet. Om alternativet är aktiverat anger du Väntemeddelandeläge i nästa kolumn. | SANT, FALSKT | ||
Väntemeddelandeläge | Valfritt | Valfritt | Välj vad du vill att ditt väntemeddelande ska säga till uppringarna. Välj ett av de alternativ som stöds. | TID, PLATS | ||
Hanteringstid för väntemeddelande | Valfritt | Valfritt | Ange standardantal minuter för samtalshantering. | Intervall: 1–100 | ||
Plats för uppspelning av väntemeddelande | Valfritt | Valfritt | Ange platsen där beräknad väntetid kommer att spelas upp. | Intervall: 1–100 | ||
Väntetid för väntemeddelande | Valfritt | Valfritt | Ange efter hur många minuter den beräknade väntetiden ska spelas upp. | Intervall: 1–100 | ||
Väntemeddelande för hög volym | Valfritt | Valfritt | Aktivera eller inaktivera väntemeddelandet för uppspelning av ett meddelande som informerar uppringarna om att samtalsvolymen är hög. | SANT, FALSKT | ||
Aktivera lugnande meddelande | Valfritt | Valfritt | Aktivera eller inaktivera uppspelning av ett meddelande efter välkomstmeddelandet och innan parkeringsmusiken. Om funktionen är aktiverad anger du antal sekunder i kolumnen Tid för lugnande meddelande. | SANT, FALSKT | ||
Tid för lugnande meddelande | Valfritt | Valfritt | Ange intervallet i sekunder mellan varje upprepning av det lugnande meddelandet som spelas upp för uppringarna i kön. | Intervall: 1–600 | ||
Aktivera parkeringsmusik | Valfritt | Valfritt | Aktivera eller inaktivera parkeringsmusik för köade samtal. | SANT, FALSKT | ||
Aktivera alternativ källa för parkeringsmusik | Valfritt | Valfritt | Aktivera eller inaktivera en fil som inte är standard för parkeringsmusik. Välj den alternativa källfilen i Control Hub. | SANT, FALSKT | ||
Aktivera förbikoppling av lugnande meddelande | Valfritt | Valfritt | Aktivera eller inaktivera förbikoppling av lugnande meddelande för köade samtal. | SANT, FALSKT | ||
Väntetid för förbikoppling av lugnande samtal | Valfritt | Valfritt | Ange intervallet i sekunder för väntetiden för förbikoppling av det lugnande meddelandet för uppringare i kön. | Intervall: 1–120 | ||
Aktivera viskningsmeddelande | Valfritt | Valfritt | Aktivera eller inaktivera viskningsmeddelande för köade samtal. | SANT, FALSKT | ||
Tillåt flera samtal per agent | Valfritt | Valfritt | Aktivera eller inaktivera samtal väntar för agenter. | SANT, FALSKT | ||
Aktivera returnerade samtal | Valfritt | Valfritt | Aktivera eller inaktivera returnerade samtal för den här samtalskön. Returnerade samtal är samtal som skickades till en tillgänglig agent, men agenten svarar inte. Om detta är aktiverat anger du antal ringningar i kolumnen Antal returnerade samtal. | SANT, FALSKT | ||
Antal ringningar för returnerade samtal | Valfritt | Valfritt | Ange antalet ringningar att vänta på att den aktuella agenten ska svara innan du söker efter nästa tillgängliga agent. | Intervall: 1–20 | ||
Returnera samtal om agenten inte är tillgänglig | Valfritt | Valfritt | Aktivera eller inaktivera Returnera samtal om agenten blir otillgänglig under dirigering av samtalet. | SANT, FALSKT | ||
Returnera samtal efter inställd tid | Valfritt | Valfritt | Aktivera eller inaktivera Returnera samtal efter att agenten har parkerat samtalet längre än <X> sekunder. Om detta är aktiverat anger du antal sekunder som ett samtal ska returneras efter. | SANT, FALSKT | ||
Returnera samtal efter inställd tid | Valfritt | Valfritt | Ange antal sekunder som ett parkerat samtal ska returneras efter. Om kolumnen ovan är inställd på sant är standard 60. | Intervall: 1–600 | ||
Aktivera Meddela agent om parkerat samtal | Valfritt | Valfritt | Aktivera eller inaktivera Meddela agent om samtal är parkerat i längre än <X> sekunder. Om detta är aktiverat anger du antal sekunder efter vilka agenten ska meddelas om det parkerade samtalet. | SANT, FALSKT | ||
Tid för Meddela agent om samtal parkerat | Valfritt | Valfritt | Ange antal sekunder efter vilka agenten ska meddelas om det parkerade samtalet. Om kolumnen ovan är inställd på sant är standard 30. | Intervall: 1–600 | ||
Aktivera distinkt ringsignal | Valfritt | Valfritt | Aktivera eller inaktivera distinkt ringsignal för samtalskön. Om detta är aktiverat hör agenter en distinkt ringsignal när de tar emot samtal från samtalskön. Om detta är aktiverat anger du det distinkta ringmönster du vill tilldela i nästa kolumn. | SANT, FALSKT | ||
Distinkt ringsignalsmönster | Valfritt | Valfritt | Om distinkt ringsignal är aktiverat väljer du det distinkta ringsignalsmönstret. Välj ett av de alternativ som stöds. | NORMAL, LÅNG_LÅNG, KORT_KORT_LÅNG, KORT_LÅNG_KORT | ||
Aktivera distinkt ringsignal för alternativt nummer | Valfritt | Valfritt | Aktivera eller inaktivera en distinkt ringsignal för alternativa nummer. Om detta är aktiverat anger du ringmönstret i kolumnen Ringmönster för alternativa nummer. | SANT, FALSKT | ||
Åtgärd för alternativa nummer | Valfritt | Valfritt | Ange LÄGG TILL för att lägga till de alternativa nummer du har listat på den här raden. Ange TA BORT för att ta bort de alternativa nummer du har listat på raden. Om du anger ERSÄTT tar du bort alla tidigare angivna alternativa nummer och ersätter dem med endast de alternativa nummer du lägger till på denna rad. | LÄGG TILL, ERSÄTT, TA BORT | ||
Agentåtgärd | Valfritt | Valfritt | Ange LÄGG TILL för att lägga till de agenter du har listat på den här raden. Ange TA BORT för att ta bort de agenter du har listat på den här raden. Om du anger ERSÄTT tar du bort alla tidigare angivna agenter och ersätter dem med endast de agenter som du lägger till på denna rad. | LÄGG TILL, ERSÄTT, TA BORT | ||
Alternativa nummer | Valfritt | Valfritt | Ange det/de alternativa nummer som du vill tilldela till samtalskön. | Exempel: 1112223333
Teckengräns: 1–23 | ||
Ringmönster för alternativa nummer | Valfritt | Valfritt | Om distinkt ringsignal är aktiverat för alternativa nummer väljer du det distinkta ringmönstret. Välj ett av de alternativ som stöds. | NORMAL, LÅNG_LÅNG, KORT_KORT_LÅNG, KORT_LÅNG_KORT | ||
Agent1-ID, Agent2-ID… Agent50-ID | Valfritt | Valfritt | Ange de agenter du vill tilldela till samtalskön. Agenter kan vara användare eller arbetsytor. För användare anger du användarens e-postadress. För arbetsytor anger du namnet på arbetsytan. | Exempel: test@example.com Teckengräns: 1–161 | ||
Vikt agent1, Vikt agent2… Vikt agent50 | Valfritt | Valfritt | Om samtalsdirigeringspolicyn för samtalskön är viktad anger du agentens procentuella viktning. | Intervall: 0–100 | ||
Färdighetsnivå agent1, Färdighetsnivå agent2… Färdighetsnivå agent50 | Valfritt | Valfritt | Välj agentens färdighetsnivå för de tilldelade agenterna. | Intervall: 1–20 |
Lägg till eller redigera fler än 50 agenter samtidigt
Varje rad kan innehålla högst 50 agenter och tillhörande viktad procent för samtalsomkoppling (om tillämpligt). Följ dessa steg för att lägga till eller redigera fler än 50 agenter med hjälp av CSV-filen.
| 1 | Ange de 50 agenter och tillhörande viktad procent för samtalsomkoppling (om tillämpligt) du vill lägga till eller redigera på första raden för samtalskön du lägger till eller redigerar. | ||
| 2 | På nästa rad behöver du bara ange information i följande kolumner för att lägga till eller redigera ytterligare agenter:
Du kan lämna alla övriga kolumner tomma. | ||
| 3 | Fortsätt med detta tills du har lagt till alla agenter du behöver lägga till eller redigera. |
Se till att kunder når rätt agenter vid rätt tidpunkt när de ringer in i en samtalskö. Du kan konfigurera och redigera inkommande samtalsinställningar, t.ex. vidarebefordran av samtal, routningsmönster, överflödesinställningar, hopplösa samtalsinställningar och återuppringningsinställningar för en samtalskö i Control Hub.
Redigera inställningar för samtalskö
Du kan ändra språk, antal samtal i kö och uppringar-ID för samtalskön.
| 1 | Logga in på Control Hub och gå till . |
| 2 | Välj en samtalskö att redigera i listan. |
| 3 | Klicka på Inställningar i sidopanelen. |
| 4 | Redigera något av följande fält:
|
| 5 | Klicka på Spara. |
Redigera telefonnummer för samtalskö
Du kan ändra telefonnumret för samtalskön och lägga till upp till 10 alternativa nummer.
| 1 | Logga in på Control Hub och gå till . |
| 2 | Välj en samtalskö att redigera i listan. |
| 3 | Klicka på Telefonnummer i sidopanelen. |
| 4 | Redigera telefonnummer och anknytning. Om du har lämnat anknytningsfältet tomt när du skapar samtalskön tilldelar systemet automatiskt de sista fyra siffrorna i telefonnumret som en anknytning för den här samtalskön. |
| 5 | Aktivera Tillåt agenter att använda samtalskönummer som inringar-ID så att agenterna kan använda samtalskönumret som inringar-ID. |
| 6 | Lägg till alternativa nummer med hjälp av sökfunktionen. |
| 7 | Aktivera eller inaktivera Distinkt ringsignal för de alternativa nummer som tilldelats till samtalskön genom att klicka på växlingsknappen. |
| 8 | I tabellen väljer du ringmönstret som ska tilldelas varje alternativt nummer med hjälp av den nedrullningsbara menyn i kolumnen Ringmönster. |
| 9 | Klicka på Spara. |
Redigera inställningar för vidarekoppling av samtal
Det går att vidarebefordra alla inkommande samtal beroende på en uppsättning kriterier som du har definierat.
| 1 | Logga in på Control Hub och gå till . | ||
| 2 | Välj en samtalskö att redigera i listan. | ||
| 3 | Klicka på Samtalsvidarekoppling i sidopanelen. | ||
| 4 | Aktivera funktionen Samtalsvidarekoppling. | ||
| 5 | Välj något av följande alternativ:
| ||
| 6 | Tilldela numret som du vill vidarebefordra samtal till. Om du har valt Vidarekoppla alltid samtal klickar du på Spara.
| ||
| 7 | Om du väljer Vidarekoppla samtal selektivt skapar du en regel genom att klicka på Lägg till när samtal ska vidarekopplas eller Lägg till när samtal inte ska vidarekopplas. | ||
| 8 | Skapa ett regelnamn. | ||
| 9 | För När samtal ska vidarekopplas eller När samtal inte ska vidarekopplas väljer du Schema för kontorstid och Semesterschema i den nedrullningsbara menyn. | ||
| 10 | För Vidarekoppla till väljer du minst ett alternativ från Standardtelefonnummer eller lägger till ett annat telefonnummer. | ||
| 11 | För Samtal från väljer du Valfritt telefonnummer eller Valda nummer med minst ett av följande alternativ:
| ||
| 12 | För Samtal till väljer du ett nummer eller ett alternativt nummer i den nedrullningsbara menyn så att samtal vidarebefordras när ett samtal tas emot till detta nummer inom organisationen som du definierar. | ||
| 13 | Klicka på Spara. |
Reglerna sorteras i tabellen efter regel namntecken. Exempel: 00_rule, 01_rule och så vidare.
Regeln ”Inte att gå vidare” har alltid företräde framför regeln ”Framåt”.
Reglerna bearbetas baserat på den ordning de anges i tabellen.
Du kan skapa flera regler. Om en regel är uppfylld kontrollerar systemet inte längre nästa regel. Om du vill att den specifika regeln ska kontrollera först föreslår vi att du uppdaterar regelnamnet med nummer. Till exempel: Om du vill att semesterregeln ska kontrollera innan regeln om stängda tider för verksamheten ska du ange regeln som 01-Semester och 02-Stängd.
Mer information om grundläggande funktioner och exempel på selektivt vidarekoppling finns i Konfigurera selektiv samtalskoppling för Webex Calling.
Nästa steg
När en regel väl har skapats kan du aktivera eller inaktivera en regel genom att använda växlingsknappen bredvid regeln i tabellen. Du kan även när som helst ändra eller ta bort en regel genom att klicka på Redigera eller  .
.
Redigera inställningar för buffertspill
Inställningarna för buffertspill avgör hur överskridna samtal hanteras när samtalskön är full.
| 1 | Logga in på Control Hub och gå till . |
| 2 | Välj en samtalskö att redigera i listan. |
| 3 | Klicka på Inställningar för överflöd i sidopanelen. |
| 4 | Markera eller avmarkera rutorna bredvid följande inställningar för att aktivera eller inaktivera dem:
|
| 5 | Välj hur nya samtal ska hanteras när kön är full:
|
| 6 | Markera eller avmarkera rutorna bredvid följande inställningar för att aktivera eller inaktivera dem:
|
| 7 | Klicka på Spara. |
Redigera routningstyp
Du kan ändra mönstret för samtalsomkoppling för din befintliga samtalskö.
| 1 | Logga in på Control Hub och gå till . | ||
| 2 | Välj en samtalskö att redigera i listan. | ||
| 3 | Klicka på Samtalsomkoppling i sidopanelen. | ||
| 4 | Redigera följande alternativ:
| ||
| 5 | Klicka på Spara. |
Redigera inställningar för returnerade samtal
Hoppade samtal är de samtal som skickades till en tillgänglig agent, men agenten svarar inte. Dessa samtal placeras sedan i kön igen, först bland alla köade samtal. Du kan redigera hur returnerade samtal hanteras.
| 1 | Logga in på Control Hub och gå till . |
| 2 | Välj en samtalskö att redigera i listan. |
| 3 | Klicka på Hoppade samtal i sidopanelen. |
| 4 | För att aktivera eller inaktivera en inställning väljer du växlingsknappen intill valfritt alternativ:
|
| 5 | Aktivera eller inaktivera Distinkt ringsignal för returnerade samtal. Om detta är aktiverat väljer du ringmönstret i den nedrullningsbara menyn.
|
| 6 | Klicka på Spara. |
Redigera inställningar för återuppringning
Med återuppringningsalternativet kan uppringare ta emot en återuppringning till det telefonnummer som angavs när deras ursprungliga position i kön når. Telefonnumret verifieras mot en plats utgående samtalspolicy.
Innan du börjar
| 1 | Logga in på Control Hub och gå till . |
| 2 | Välj en samtalskö att redigera i listan. |
| 3 | Klicka på Ring tillbaka i sidopanelen. |
| 4 | Aktivera alternativet Återuppringning. |
| 5 | Ange Minsta beräknade tid för alternativet återuppringning i minuter. Detta avgör vid vilken beräknad väntetid uppringaren tar emot uppmaningen om återuppringning. |
| 6 | Markera kryssrutan Tillåt uppmaning om internationellt telefonnummer för återuppringning. Detta gör det möjligt för internationella användare som vill bli uppringda att ange sin landskod. Uppringningsnumren valideras sedan mot platsens policy för utgående samtal. |
| 7 | Klicka på Spara.
|
Med samtalsköpolicyer kan du konfigurera hur du dirigerar samtal under helgdagar och efter timmar, tillfälligt omdirigerar nya inkommande samtal och hantera samtal i kön när agenterna inte är tillgängliga.
Policyer för samtalskö är viktigt för att förstå hur samtal dirigeras in och ut ur kön. De tjänster som ingår i köpolitiken prioriteras baserat på den prioriteringsordning som anges nedan.
Helgdagstjänst
Nattjänst
Framtvingad vidarebefordran
Strandade samtal
Tjänsterna som är aktiverade i samtalskön följer prioritetsordningen och placeras i samtalskön för att avgöra hur samtalet
- hanteras när samtalskön är full
- dirigeras när agenten inte besvarar samtal
- bearbetas när kön inte har någon agent
Hantera semestertjänster
Konfigurera samtalskön för att hänvisa samtal på olika sätt under helgdagar.
| 1 | Logga in på Control Hub och gå till . |
| 2 | Välj en samtalskö att redigera i listan. |
| 3 | Klicka på Semestertjänst i sidopanelen. |
| 4 | Aktivera semestertjänsten. |
| 5 | Välj ett alternativ i rullgardinsmenyn.
|
| 6 | Välj Semesterschema i rullgardinsmenyn. Du kan också konfigurera nya helgscheman om ett visst helgschema inte finns med i listrutan.
|
| 7 | Markera kryssrutan Spela upp meddelandet innan helgtjänståtgärden för att spela upp helgtjänstmeddelandet. |
| 8 | Välj en meddelandetyp med något av följande alternativ:
|
| 9 | Klicka på Spara för att spara tjänsten. |
Hantera natttjänst
Konfigurera samtalskön för att dirigera samtal på ett annat sätt under timmarna när kön inte är i tjänst. Detta bestäms av ett schema som definierar köns kontorstid.
| 1 | Logga in på Control Hub och gå till . |
| 2 | Välj en samtalskö att redigera i listan. |
| 3 | Klicka på Nattservice i sidopanelen. |
| 4 | Aktivera nattjänst. |
| 5 | Välj ett alternativ i rullgardinsmenyn.
|
| 6 | Markera kryssrutan Spela upp meddelandet innan natttjänståtgärden för att spela upp natttjänstmeddelandet. |
| 7 | Välj en meddelandetyp med något av följande:
|
| 8 | Välj Kontorstider i rullgardinsmenyn. Du kan även konfigurera nya kontorstider om en viss kontorstid inte finns med i listrutan.
|
| 9 | Aktivera framtvingad nattjänst nu, oavsett schemat för kontorstid, för att tvinga fram samtal oavsett kontorstid. |
| 10 | Välj en meddelandetyp med något av följande alternativ:
|
| 11 | Klicka på Spara för att spara tjänsten. |
Hantera tvångsvidarebefordran
Gör det möjligt att försätta kön i ett nödläge för att vidarebefordra samtal till en annan plats under nödsituationen. Konfigurera samtalskön för att tillfälligt omdirigera nya inkommande samtal till en annan rutt oberoende av rutten för kvällstjänsten och helgdagstjänsten.
| 1 | Logga in på Control Hub och gå till . |
| 2 | Välj en samtalskö att redigera i listan. |
| 3 | Klicka på Forcerad vidarebefordring i sidopanelen. |
| 4 | Aktivera framtvingad vidarebefordran. |
| 5 | Ange det telefonnummer du vill överföra samtalet till. |
| 6 | Markera kryssrutan Spela upp innan du vidarebefordrar meddelandet för att spela upp det påtvingade vidarebefordran. |
| 7 | Välj en meddelandetyp med något av följande alternativ:
|
| 8 | Klicka på Spara för att spara tjänsten. |
Hantera strandade samtal
Ett strandat samtal bearbetas av en kö som inte har några agenter tilldelade till sig. Konfigurera dirigeringspolicyn för samtal som är strandade i kön när alla agenter är utloggade.
| 1 | Logga in på Control Hub och gå till . |
| 2 | Välj en samtalskö att redigera i listan. |
| 3 | Klicka på Strandade samtal i sidopanelen. |
| 4 | Välj vad du vill göra med de strandade samtalen bland alternativen.
|
| 5 | Klicka på Spara. |
Redigera meddelandeinställningar för samtalskö
Samtalskömeddelanden är meddelanden och musik som uppringare hör när de väntar i kö. Du kan hantera meddelandeinställningarna för en befintlig samtalskö.
| 1 | Logga in på Control Hub och gå till . |
| 2 | Välj en samtalskö att redigera i listan. |
| 3 | Klicka på Meddelanden i sidopanelen. |
| 4 | Redigera någon av följande tjänster för meddelandeinställningar: |
Välkomstmeddelande
Spela upp ett meddelande när uppringare placeras i kön.
| 1 | Aktivera välkomstmeddelande.
| ||
| 2 | Markera kryssrutan Välkomstmeddelande är obligatoriskt.
| ||
| 3 | Välj en meddelandetyp med något av följande:
| ||
| 4 | Klicka på Spara. |
Beräknat väntemeddelande för köade samtal
Meddela uppringaren om beräknad väntetid eller plats i kön.
| 1 | Aktivera Beräknat väntemeddelande för köade samtal. Om du aktiverar det här alternativet spelas väntemeddelandet upp efter välkomstmeddelandet och före bekvämlighetsmeddelandet.
|
| 2 | Ställ in standardhanteringstiden 1–100 minuter. |
| 3 | Aktivera alternativet Upprepa regelbunden uppspelning av meddelande om beräknad väntetid och ställ in tiden 10–600 sekunder. |
| 4 | Välj typen av väntemeddelande som ska spelas upp för uppringarna.
|
| 5 | Välj Spela upp meddelande om hög volym för att spela upp ett meddelande när alla volymer är högre än maxvärdet som har angetts för kön. |
| 6 | Klicka på Spara. |
Komfortmeddelande
Spela upp ett meddelande efter välkomstmeddelandet och före parkeringsmusiken. Det är vanligtvis ett anpassat meddelande som spelar upp information, till exempel aktuella kampanjer eller information om produkter och tjänster.
| 1 | Aktivera lugnande meddelande. | ||
| 2 | Ställ in tiden i sekunder när en uppringare ska höra det lugnande meddelandet. | ||
| 3 | Välj mellan någon av följande meddelandetyper:
| ||
| 4 | Klicka på Spara. |
Förbikoppling av bekvämt meddelande
Spela upp ett kortare komfortmeddelande i stället för standardmeddelandet Komfortmeddelande eller Musik i vänteläge för alla samtal som ska besvaras snabbt. Den här funktionen förhindrar att en uppringare hör en kort del av det lugnande standardmeddelandet som abrupt avslutas när de skickas till en agent.
| 1 | Aktivera förbikoppling av lugnande meddelande. | ||
| 2 | Ställ in tiden i sekunder när en uppringare ska höra det förbikopplade lugnande meddelandet.
Ett förbikopplat lugnande meddelande spelas upp när ett nytt inkommande samtal tas emot i kön och den längsta väntetiden för ett samtal i kön är mindre än eller lika med detta tröskelvärde. | ||
| 3 | Välj mellan någon av följande meddelandetyper:
| ||
| 4 | Klicka på Spara. |
Parkera musik
Spela upp musik efter det lugnande meddelandet i en upprepande slinga.
| 1 | Aktivera parkeringsmusik.
| ||
| 2 | Välj en alternativ musikkälla för interna samtal. | ||
| 3 | Välj mellan någon av följande meddelandetyper:
| ||
| 4 | Klicka på Spara. |
Meddelande om samtalsviskning
Spela upp ett meddelande för agenten precis innan det inkommande samtalet kopplas fram. Meddelandet anger vanligtvis identiteten på den samtalskö som samtalet kommer från.
| 1 | Aktivera samtalsviskning.
| ||
| 2 | Välj en meddelandetyp med något av följande:
| ||
| 3 | Klicka på Spara. |
Redigera inställningar för filinformation för samtalskö
Samtalskömeddelanden är meddelanden och musik som uppringare hör när de väntar i kö. Du kan hantera meddelandefilerna för en befintlig samtalskö.
| 1 | Logga in på Control Hub och gå till . |
| 2 | Välj en samtalskö att redigera i listan. |
| 3 | Klicka på meddelandefiler i sidopanelen. |
| 4 | Överför en meddelandefil eller spela in ett eget meddelande.
En lista med alla filer som har överförts eller spelats in visas. Du kan välja att ta bort alla filer som du inte vill använda.
|
För varje Webex-samtal som initieras kommer du att få en CLID (Business Calling Line Identification). Den här affärs-CLID kan antingen vara ett telefonnummer i samtalskö eller agentens konfigurerade telefonnummer. Agenten kan välja att tillhandahålla denna information för utgående samtal antingen genom en beständig konfiguration eller en tillfällig konfiguration.
Konfigurera agentinställningar för användare
Innan du börjar
Med Control Hub-administratören kan telefonnumret användas som utgående telefonnummer för agenterna i samtalskö-/svarsgruppen.
När du aktiverar telefonnumret kan administratören ställa in agenternas utgående telefonnummer med den specifika kö-/sökgruppen CLID enligt Beständig konfiguration.
- Agenterna kan även ställa in en tillfällig CLID-konfiguration genom att använda FAC-koden #80 för att använda telefonnumret för samtalskö/svarsgrupp som CLID som visas för utgående samtal eller #81 för utgående standarduppringnings-ID som telefonnumret som visas som CLID”.
| 1 | Från kundvyn i https://admin.webex.com gå till . | ||
| 2 | Välj en användare som du vill konfigurera agentinställningen för. | ||
| 3 | Välj Samtal och sedan Agentinställningar. | ||
| 4 | Välj agentens inringar-ID. Du kan ställa in agentens inringar-ID som antingen agentens eget inringar-ID eller en specifik kö-/sökgrupp. | ||
| 5 | Konfigurera agentens samtalskö/svarsgrupp-ID från följande alternativ:
|
Lägg till eller redigera agenter
| 1 | Logga in på Control Hub och gå till . | ||
| 2 | Välj en samtalskö att redigera i listan. | ||
| 3 | Klicka på Agenter i sidopanelen. | ||
| 4 | (Valfritt) Välj ett standardvärde för kompetensnivå för agenterna om du lägger till dem baserat på deras färdigheter i listrutan Tilldelad kompetensnivå.
| ||
| 5 | Från Lägg till användare eller arbetsyta eller virtuell linje kan du söka efter eller välja användare, arbetsytor eller virtuella linjer som du vill lägga till i samtalskön. | ||
| 6 | (Valfritt) Markera kryssrutan om du vill tillåta att agenter med aktiva samtal besvarar fler samtal. | ||
| 7 | (Valfritt) Markera kryssrutan om du vill tillåta att agenter ansluter till eller lämnar kön. | ||
| 8 | (Valfritt) Redigera kompetensnivån och växlingsknappen Delta för varje användare, arbetsyta eller virtuell linje i kön. | ||
| 9 | (Valfritt) Om du vill ta bort en användare, arbetsyta eller virtuell linje klickar du på | ||
| 10 | (Valfritt) Klicka på Ta bort alla för att ta bort alla användare, arbetsytor eller virtuella linjer från kön. | ||
| 11 | Klicka på Spara.
|
Visa agentens instrumentpanel
| 1 | Logga in på Control Hub och gå till . | ||||||||||||||||||||
| 2 | Klicka på Agenterflik. | ||||||||||||||||||||
| 3 | Välj en agent i standardlistan över visade agenter eller sök efter ett agentnamn eller det primära numret eller anknytningen som är kopplad till agenten.
Agentinstrumentpanelen i den komprimerade standardvyn visar:
| ||||||||||||||||||||
| 4 | Klicka på > för att utöka agentinformationen. Agentinstrumentpanelen visar:
| ||||||||||||||||||||
| 5 | Växla för att delta i eller ta bort en agent till den specifika samtalskön. | ||||||||||||||||||||
| 6 | (Valfritt) Klicka på Exportera CSV för att exportera ett kalkylblad med fullständig agentinformation. Använd den här tabellen för att hitta informationen i den exporterade CSV-filen.
|
Agenter i en samtalskö kan associeras med en övervakare som kan övervaka tyst, coacha, ingripa eller ta över samtal som deras tilldelade agenter för närvarande hanterar.
Övervakarfunktioner för samtalskö i Webex Calling
Tyst övervakning– Övervaka en agents samtal utan att agenten eller uppringaren vet om det. Använd den här funktionen för att säkerställa att utbildningen fungerar eller identifiera var agenter behöver bli bättre.
För att övervaka ett samtal tyst anger du #82 plus agentens anknytning eller telefonnummer.

Coachning– Anslut till en agents samtal och kommunicera med agenten. Agenten är den enda som kan höra dig. Använd den här funktionen för att utbilda nyanställda.
För att coacha under ett samtal anger du #85 plus agentens anknytning eller telefonnummer.

Ingripande– Hoppa in under en agents samtal. Både agenten och uppringaren kan höra dig. Den här funktionen är användbar när du behöver delta i samtalet och lösa problem.
För att ingripa under ett samtal anger du *33 plus agentens anknytning eller telefonnummer.

Ta över– Ta över ett samtal från en agent. Använd den här funktionen när du behöver ta över samtalet från en agent helt och hållet.
För att ta över ett samtal anger du #86 plus agentens anknytning eller telefonnummer.

När arbetsledarfunktioner åberopas spelas en varningston upp till en agent medan han övervakar, coaches eller bryts in och ett meddelande spelas upp för uppköpsfunktionen. |
Lägg till eller ta bort en övervakare
Du kan lägga till eller ta bort övervakare. När du lägger till en arbetsledare kan du tilldela agenter till dem från flera samtalsköer.
| 1 | Logga in på Control Hub och gå till . |
| 2 | Klicka på fliken Arbetsledare och klicka sedan på Lägg till arbetsledare. |
| 3 | På sidan Grunderna väljer du en användare i listrutan att lägga till som arbetsledare och klickar på Nästa. |
| 4 | På sidan Tilldela agenter väljer du en användare i listrutan att tilldela som agenter till arbetsledaren och klickar på Nästa. |
| 5 | På sidan Granska granskar du den valda arbetsledaren och de tilldelade agenterna. |
| 6 | Klicka på Lägg till övervakare. När en övervakare har lagts till kan du tilldela agenter till övervakaren. Om du vill ta bort en arbetsledare klickar du på ikonen Ta bort arbetsledare som är kopplad till arbetsledaren.
|
Tilldela eller ta bort agenter för en övervakare
Tilldela agenter till en övervakare så att övervakaren kan utföra tyst övervakning, coachning, ingripande och övertagande.
| 1 | Logga in på Control Hub och gå till . Listan över skapade arbetsledare visas. | ||
| 2 | Klicka på fliken Arbetsledare. | ||
| 3 | Under kolumnen Åtgärder väljer du en användare som ska läggas till som agent i arbetsledaren i listrutan för en respektive arbetsledare. Den valda agenten tilldelas arbetsledaren.
| ||
| 4 | Om du vill ta bort tilldelning av agenter expanderar du arbetsledarraden och klickar på ikonen Ta bort tilldelning av agenter som är kopplad till agenten.
När agenter har tilldelats till en övervakare kan en övervakare använda funktionsåtkomstkoder (FAC-koder) för att övervaka, coacha, ingripa och ta över samtal. Mer information finns i Övervakarfunktioner för samtalskö i Webex Calling. |
Visa agenter tilldelade till en kö
Du kan se en lista över alla agenter som är tilldelade till en samtalskö.
| 1 | Logga in på Control Hub och gå till . |
| 2 | Välj en samtalskö att redigera i listan. |
| 3 | Klicka på Agenter i sidopanelen. |
| 4 | Redigera användare, arbetsytor eller virtuella linjer som har tilldelats som agenter till samtalskön. |
| 5 | Klicka på Spara. Klicka på Ta bort alla om du vill ta bort alla användare, arbetsytor eller virtuella linjer från den här samtalskön. |
Du kan använda analyser för att utvärdera status för samtalskö, status för agenten för samtalskö och status för levande kö. Data för samtalskö behandlas varje dag och görs tillgängliga inom 24 timmar, och värden är tillgängliga senast kl. 1:00 GMT nästa dag. Mängden data du har tillgång till beror på vilken typ av kund du är. Om du är standardkund har du tillgång till tre månaders data. Om du är Pro Pack-kund har du tillgång till 13 månaders data.
Dessa analysuppgifter är för allmänt bruk och bör inte användas för faktureringsändamål. |
Gå till .
Tips på instrumentpanelen
Justera tidsperioden
Du kan visa vissa diagram i tidsskala per tim, dag, vecka eller månad så att du kan spåra engagemang över tiden och leta efter användningstrender. Detta ger kraftfull inblick i hur inkommande samtal hanteras i samtalsköer.
Datumväljaren gäller inte för data i avsnittet med live-köstatistik. Data för avsnittet live-köstatistik samlas in var 30:e sekund. |
Globala filter
Instrumentpanelen innehåller kraftfulla filtreringsverktyg. Klicka på fältet Filter för att välja vilka data du vill se. De filter som du väljer kommer automatiskt att tillämpas på alla diagram. Du kan filtrera efter specifika samtalsköer, platser och arbetsledare.
Filtret för arbetsledare gäller endast för samtalsköagentstatistik. |
Exportera data eller diagram
Du kan exportera valfri graf eller detaljvy. Klicka på knappen Mer längst upp till höger i diagrammet/listan och välj filformat för hämtningen (PDF, PNG eller CSV, beroende på om det är ett diagram eller en lista).
När du kombinerar filhämtning med tillgängliga filter kan du enkelt skapa användbara rapporter om samtalsköer i din organisation.
KPI:er
KPI:er finns tillgängliga överst på sidan för att visa en snabb status på hög nivå för inkommande samtal i samtalsköer inom det datumintervall som du har valt. De tillgängliga KPI:erna är:
- Totalt besvarade samtal – Totalt antal samtal som agenter besvarat. Procentsatsen visar värdeförändringen över tid genom att jämföra det med tidigare data för det valda datumintervallet.
- Totalt övergivna samtal – Totalt antal samtal där den som ringer upp lade på eller lämnade ett meddelande innan en agent blev tillgänglig. Procentsatsen visar värdeförändringen över tid genom att jämföra det med tidigare data för det valda datumintervallet.
- Andel övergivna samtal – Andel av samtal där den som ringer upp lade på eller lämnade ett meddelande innan en agent blev tillgänglig. Procentsatsen visar värdeförändringen över tid genom att jämföra det med tidigare data för det valda datumintervallet.
- Avg väntetid – Genomsnittlig tid som uppringare tillbringade i väntan på nästa tillgängliga agent för att besvara samtalet. Procentsatsen visar värdeförändringen över tid genom att jämföra det med tidigare data för det valda datumintervallet.
Inkommande samtal för samtalsköer och trend
Det här diagrammet visar en uppdelning av samtalsköstatistiken efter inkommande samtal. Du kan använda det här diagrammet för att se hur samtalsköerna hanterar alla inkommande samtal till din organisation.
Avg samtalskö per samtal och trend
Det här diagrammet visar en uppdelning mellan det genomsnittliga antalet avbrutna och genomsnittliga vänteminuter från inkommande samtal. Du kan använda det här diagrammet för att se hur länge uppringare fick vänta innan de lade på samtalet eller överfördes till en agent. Genomsnittliga minuter beräknas som:
- Övergiven tid – Genomsnittlig samtalstid som uppringarna tillbringade väntan på en agent innan de hängde upp eller valde alternativet att lämna ett meddelande.
- Väntetid – Genomsnittlig tid som uppringare spenderar på att vänta på nästa tillgängliga agent för att besvara samtalet.
De 25 bästa samtalsköerna efter samtalsstatus
Den här tabellen visar de 25 främsta samtalsköerna med flest samtal efter en viss status. Statusen för tillgängliga samtal är:
- Besvarade samtal – Antal samtal som besvarats av agenter.
- % av besvarade samtal – Andel samtal som besvaras av agenter.
- Övergivna samtal – Antal samtal där den som ringer upp lade på eller lämnade ett meddelande innan en agent blev tillgänglig.
- % av övergivna samtal – Andel av samtal där den som ringer upp lade på eller lämnade ett meddelande innan en agent blev tillgänglig.
- Spill – upptagen – Antal samtal som flödade över till en annan samtalskö eftersom kögränsen nåddes.
- Spill – timeout – Antal samtal som flödade över till en annan samtalskö eftersom väntetiden överskred den maximalt konfigurerade gränsen.
- Samtal överförs – Antal samtal som har överförts utanför kön.
Topp 25 samtalsköer efter avg väntetid och avbruten tid
Den här tabellen visar de 25 bästa samtalsköerna med högsta genomsnittliga väntetider och övergivna tider från inkommande samtal. Genomsnittlig tid beräknas som:
- Avg avbruten tid – Genomsnittlig samtalstid som uppringarna tillbringade väntan på en agent innan de hängde upp eller valde alternativet att lämna ett meddelande.
- Avg väntetid – Genomsnittlig samtalstid som uppringare spenderar på att vänta på nästa tillgängliga agent för att besvara samtalet.
Samtalsköstatistik
Den här tabellen visar information om samtalsköer som har konfigurerats i din organisation. Du kan använda den här tabellen för att se antalet inkommande samtal till samtalsköer och status för dessa samtal. Du kan även söka efter specifika samtalsköer, platser, telefonnummer och anknytningar med hjälp av sökfältet i tabellen. Följande uppgifter finns tillgängliga:
- Samtalskö – Namn på samtalskön.
- Plats – Plats som tilldelats samtalskön.
- Telefonnummer – Telefonnummer som är tilldelat samtalskön.
- Anknytning – Anknytningsnummer som är tilldelat samtalskön.
- Total väntetid – Total tid som samtal ställdes i vänteläge av agenter.
- Avg väntetid – den genomsnittliga tiden som samtal ställdes i vänteläge av agenter.
- Total samtalstid – Total tid som agenter talade aktivt under samtal.
- Avg-samtalstid – Genomsnittlig tid som agenter talade aktivt under samtal.
- Total hanteringstid – Total tid som agenter tillbringade med att hantera samtal. Hanteringstiden beräknas som total samtalstid + total väntetid = total hanteringstid.
- Avg hanteringstid – Genomsnittlig tid som agenter tillbringade med att hantera samtal.
- Total väntetid – Total tid som uppringare tillbringade i väntan på nästa tillgängliga agent för att besvara samtalet.
- Avg väntetid – Genomsnittlig tid som uppringare tillbringade i väntan på nästa tillgängliga agent för att besvara samtalet.
- Besvarade samtal – Antal samtal som besvaras av agenter.
- % Besvarade samtal– Procentandel av samtal som besvaras av agenter.
- Samtal övergivna – Antal samtal där den som ringer upp lade på eller lämnade ett meddelande innan en agent blev tillgänglig.
- % Övergivna samtal – Andel av samtal där den som ringer upp lade på eller lämnade ett meddelande innan en agent blev tillgänglig.
- Avg avbruten tid – Genomsnittlig tid då uppringare hängde upp eller lämnade ett meddelande innan en agent blev tillgänglig.
- Övergiven tid – Tid då uppringare hängde upp eller lämnade ett meddelande innan en agent blev tillgänglig.
- Totalt antal samtal – Totalt antal inkommande samtal.
- Spill – upptaget – Antal samtal som flödade över eftersom kögränsen nåddes.
- Spill – timeout –Antal samtal som flödade över eftersom väntetiden överskred maxgränsen.
- Samtal överförs – Antal samtal som har överförts utanför kön.
- Referensnummer för tilldelade agenter – Genomsnittligt antal agenter som tilldelats till samtalsköer.
- Referensnummer för agenter som hanterar samtal – Genomsnittligt antal agenter som aktivt hanterade samtal.
Samtalsköer utan data visas inte i den här tabellen. |
KPI:er
KPI:er finns tillgängliga överst på sidan för att visa information om de samtal som agenter hanterade inom det datumintervall som du har valt. De tillgängliga KPI:erna är:
- Totalt besvarade samtal – Totalt antal presenterade samtal som besvarades av agenter. Procentsatsen visar värdeförändringen över tid genom att jämföra det med tidigare data för det valda datumintervallet.
- Totalt studsade samtal – Totalt antal samtal som presenterats för en agent men som inte besvarades. Procentsatsen visar värdeförändringen över tid genom att jämföra det med tidigare data för det valda datumintervallet.
- Handläggningstid – Genomsnittlig tid som agenter spenderar på att hantera samtal. Procentsatsen visar värdeförändringen över tid genom att jämföra det med tidigare data för det valda datumintervallet.
Avg agentens samtalstid per samtal och trend
Det här diagrammet visar i genomsnitt hur länge varje samtal varar baserat på samtalsstatus. Du kan använda det här diagrammet för att se om uppringare får den hjälp de behöver i tid.
Inkommande samtal till agenter efter samtalsstatus
Det här diagrammet visar en uppdelning av inkommande samtal till agenter baserat på samtalsstatus. Det här diagrammet kan hjälpa dig att se om det finns fler avvisade samtal än vanligt.
Aktiva agenter trender
Det här diagrammet visar en trend för aktiva agenter under vissa datumintervall. Du kan jämföra antalet agenter i det här diagrammet med ett annat diagram, till exempel med Inkommande samtal till agenter efter samtalsstatus, för att se om det finns tillräckligt med agenter för att hantera antalet samtal.
De 25 bästa agenterna efter besvarade och avvisade samtal
Den här tabellen visar de 25 främsta agenterna med flest besvarade eller studsade samtal.
De 25 bästa agenterna efter avg-samtal och avg-väntetid
Den här tabellen visar de 25 främsta agenterna med högst genomsnittlig tal- eller väntetid.
Samtalsköagenter
Den här tabellen visar information om alla agenter som har tilldelats samtalsköer i din organisation. Du kan använda den här tabellen för att se vilken agent som får flest samtal och information om deras samtalsstatistik. Du kan även söka efter specifika agent- eller arbetsytor, samtalsköer och platser med hjälp av sökfältet i tabellen. Följande uppgifter finns tillgängliga:
- Agentnamn – agentens eller arbetsytans namn.
- Samtalskö – Namn på samtalskön.
- Plats – Plats som tilldelats samtalskön.
- Totalt antal besvarade samtal – Antal samtal som presenterades för agenten och besvarades av dem.
- Hoppade samtal – Antal samtal som presenterades för agenten men gick obesvarade.
- Totalt antal presenterade samtal – Antal inkommande samtal till agenten som distribuerades av samtalskön.
- Total samtalstid – Total tid som en agent tillbringade aktivt på samtal.
- Samtalstid – Genomsnittlig tid som en agent tillbringade aktivt på samtal.
- Total väntetid – Total tid som en agent parkerade samtal.
- Väntetid – Genomsnittlig tid som en agent parkerade samtal.
- Total hanteringstid – Total tid som en agent tillbringade med att hantera samtal. Hanteringsminuter beräknas som total samtalstid + total väntetid = total hanteringstid.
- Handläggningstid – Genomsnittlig tid som en agent tillbringade med att hantera samtal.
KPI:er
KPI:er finns längst upp på sidan för att visa alla aktuella inkommande samtal och deras status för att hjälpa dig att övervaka samtalsköer i realtid. De tillgängliga KPI:erna är:
- Aktiva samtal – Visar antalet samtal där agenter talar med uppringare.
- Samtal väntar – Visar antalet samtal som väntar på att nästa tillgängliga agent ska svara.
- Parkerade samtal – visar antalet samtal som agenter har parkerat.
Statistik för samtalskö live
Den här tabellen visar information om alla samtalsköer som har konfigurerats i din organisation. Du kan använda den här tabellen för att se vilken samtalskö som får flest samtal och justera antalet agenter efter behov. Du kan även söka efter specifika samtalsköer, platser, telefonnummer och anknytningar med hjälp av sökfältet i tabellen. Följande uppgifter finns tillgängliga:
- Samtalskö – namnet på samtalskön.
- Plats – Platsen som tilldelats samtalskön.
- Telefonnummer – det telefonnummer som har tilldelats till samtalskön.
- Anknytning – Den anknytning som är tilldelad samtalskön.
- Aktiva samtal – Antalet samtal där agenter talar med uppringare.
- Parkerade samtal – antalet samtal som agenter har parkerat.
- Samtal som väntar – Antalet samtal som väntar på nästa tillgängliga agent.
Mer information finns i Analytics för din Cloud Collaboration Portfölj.
Du kan visa rapporter om samtalskö med information om alla inkommande samtal som nådde samtalskön och även visa kön- och agentstatistik.
Du kan komma åt rapporter under i vänster navigering i Control Hub.
Samtalsköstatistikrapport
Den här rapporten visar information om samtalsköer som har konfigurerats i din organisation. Du kan använda den här rapporten för att se antalet inkommande samtal till samtalsköer och status för dessa samtal.
| Kolumnnamn | Beskrivning |
|---|---|
| Samtalskö | Namn på samtalskön. |
| Plats | Plats som har tilldelats samtalskön. |
| Telefonnummer | Telefonnummer som har tilldelats samtalskön. |
| Anknytning | Anknytningsnummer som har tilldelats samtalskön. |
| Totalt antal hållplatser | Totalt antal minuter som samtal parkerades av agenter. |
| Genomsnittligt kort antal väntetider | Genomsnittligt antal minuter som samtal parkerades av agenter. |
| Totalt minuter för samtal | Totalt antal minuter som agenter aktivt pratade i samtal. |
| Genomsnittlig samtalsmins | Genomsnittligt antal minuter som agenter aktivt pratade i samtal. |
| Totalt antal min | Totalt antal minuter som agenter ägnade åt att hantera samtal. Hanteringsminuter beräknas som Totalt Talk Mins + Totalt Hold Mins = Totalt Hantering Mins. |
| Genomsnittligt kort för hantering | Genomsnittligt antal minuter som agenter ägnade åt att hantera samtal. |
| Totalt min. väntetid | Totalt antal minuter som uppringare tillbringade i väntan på att nästa tillgängliga agent skulle svara på samtalet. |
| Genomsnittlig väntetid | Genomsnittligt antal minuter som uppringare tillbringade i väntan på att nästa tillgängliga agent skulle svara på samtalet. |
| Samtal besvarade | Antal samtal som besvarats av agenter. |
| % besvarade samtal | Andel samtal som besvaras av agenter. |
| Samtal övergivna | Antal samtal där den som ringer upp la på eller lämnade ett meddelande innan en agent blev tillgänglig. |
| % Övergivna samtal | Andel samtal där den som ringer upp lade på eller lämnade ett meddelande innan en agent blev tillgänglig. |
| Genomsnittligt övergivna minuter | Genomsnittligt antal minuter då uppringare lade på eller lämnade ett meddelande innan en agent blev tillgänglig. |
| Övergivna minuter | Antal minuter då uppringare lade på eller lämnade ett meddelande innan en agent blev tillgänglig. |
| Totalt antal samtal | Totalt antal inkommande samtal. |
| Spill – upptaget | Antal samtal som flödade över eftersom kögränsen nåddes. |
| Spill – timeout | Antal samtal som flödade över eftersom väntetiden överskred den maximala gränsen. |
| Samtal överförda | Antal samtal som har överförts utanför kön. |
| Genomsnittligt antal tilldelade agenter | Genomsnittligt antal agenter som har tilldelats samtalsköer. |
| Genomsnittligt antal agenter som hanterar samtal | Genomsnittligt antal agenter som aktivt hanterade samtal. |
Statistikrapport för samtalsköagent
Den här rapporten visar information om alla agenter som har tilldelats samtalsköer i din organisation. Du kan använda den här rapporten för att se vilken agent som får flest samtal och information om deras samtalsstatistik.
| Kolumnnamn | Beskrivning |
|---|---|
| Agent/arbetsytanamn | Namnet på agenten eller arbetsytan. |
| Samtalskö | Namn på samtalskön. |
| Plats | Plats som har tilldelats samtalskön. |
| Totalt antal besvarade samtal | Antal samtal som presenterats för agenten och besvarats av denne. |
| Returnerade samtal | Antal samtal som presenterades för agenten men som inte besvarades. |
| Totalt presenterade samtal | Antal inkommande samtal till agenten som distribuerades av samtalskön. |
| Totalt minuter för samtal | Totalt antal minuter som agenten tillbringade aktivt samtal i samtal. |
| Genomsnittlig samtalsmins | Genomsnittligt antal minuter som agenten tillbringade aktivt samtal i samtal. |
| Totalt antal hållplatser | Totalt antal minuter som agenten parkerade samtal. |
| Genomsnittligt kort antal väntetider | Genomsnittligt antal minuter som agenten parkerade samtal. |
| Totalt antal min | Totalt antal minuter som en agent ägnat åt att hantera samtal. Hanteringsminuter beräknas som Totalt Talk Mins + Totalt Hold Mins = Totalt Hantering Mins. |
| Genomsnittligt kort för hantering | Genomsnittligt antal minuter som agenter ägnade åt att hantera samtal. |
Mer information om rapportmallar för andra tjänster, anpassade mallar och hantering av rapporter finns i Rapporter för din Cloud Collaboration Portfölj.
Webex Customer Experience Basic är ett erbjudande som är tillgängligt som en del av Webex Suite eller Webex Calling Professional-licensen utan extra kostnad. Den innehåller en enkel och kraftfull uppsättning funktioner som är sammanslagna för att leverera samtalscentralfunktionerna. Funktioner som röstköer, kompetensbaserad dirigering, övervakning och analys av samtalskö, flera samtalsfönster och mycket mer hjälper användare att engagera sig effektivt med kunder. Med vår Webex Calling för Microsoft Teams-integrering kan Microsoft Teams-användare också komma åt funktionerna direkt från Teams.
Eftersom Customer Experience Basic är utformat som ett endast röstsamtal är det bäst lämpat för kunder som behöver enkla röstcentrumsfunktioner och inte behöver de avancerade funktionerna i en omfattande kontaktcentertjänst.
Vi rekommenderar Webex Contact Center för kunder som behöver sofistikerade kundengagemang, omnikanalroutning eller storskaliga distributioner med hög samtalsvolym.
Funktioner och fördelar
I Customer Experience Basic ingår följande funktioner:
- Röstköer – hjälper administratörer att konfigurera olika funktioner som kompetensbaserad dirigering, förbättrade köpolicyer, kundåteruppringning och så vidare.
- Analys av samtalsköer – hjälper administratörer att visa viktiga data som toppar samtalsköer, topagenter, status för livesamtal och så vidare.
- Rapporter om samtalskö – hjälper administratörer att visa detaljer som statusrapport för samtalskö och agentstatusrapport.
- Agentupplevelse i Webex-appen – hjälper användare att kontrollera och ändra status för samtalskö och delta i/inte delta i kö i Webex-appen.
- Flersamtalsfönster – hjälper användare att få en snabb vy av samtalsstatus och enkelt få tillgång till vissa vanliga samtalsfunktioner.
- Webex Calling-integrering i Microsoft Teams – hjälper användare att komma åt funktionerna direkt från Microsoft Teams.
Röstköer
Röstköer, som tidigare kallades Group Call Management (GCM), är en avancerad samtalskön som gör det enkelt och prisvärt att stödja tjänster för hög samtalsvolym och teamsamtalshantering, som en kärndel i Webex Calling.
Röstköer lägger till viktiga funktioner som tillhandahåller arbetsledarfunktioner, förbättrar köpolicyer för att bestämma samtalsomkoppling baserat på kontorstid, tillhandahåller kompetensbaserad dirigering, ger återuppringningsfunktioner för kunder samt rapporter och analyser för administratörer. Röstköer är en funktion som konfigureras utanför Webex Calling och rekommenderas för samtalsköer upp till 50 agenter.
Röstköer avser en samling funktioner som är utformade för att arbeta tillsammans för att hantera försäljning av hög samtalsvolym och supportteams för samtal som riktas till en samtalskö. Till funktionerna hör:
För uppringare
Välkomstmeddelande
Lugnande hälsning (vi kommer att svara snart)
Begäran om återuppringning (uppringare kan ange ett uppringningsnummer, i stället för att vänta i kön)
Förbättrade principer för ködirigering (för nattjänst, helgdagar och framtvingad vidarebefordran)
Ytterligare IVR-funktioner-samtalsviskande meddelande och förbigående meddelande om komfort
För agenter
Inloggning/utloggning från kö i ett steg
Statushantering av personlig beredskap
Åtgärder för flera köer
Intuitiva UX-alternativ för skrivbordstelefon och Webex-appen
För övervakare och administratörer
Övervaka/coacha/ingripa/ta över aktiva samtal
Hantering av agentstatus
Instrumentpanel för rapportering och analys för samtalskö
Tilldelning av samtalsköpersonal per kö
Tilldelning av kunskapsbaserade dirigeringsbetyg för personal, per kö
Startkit för samtalskö
Innan du konfigurerar samtalskön kan du hämta samtalskön om du vill förstå hur du kan utrusta samtalsköer och bemyndiga dina samtalskagenter.
Webex Customer Experience Basic är ett erbjudande som är tillgängligt som en del av Webex Calling Professional-licensen utan extra kostnad. Den innehåller en enkel och kraftfull uppsättning funktioner som är sammanslagna för att leverera samtalscentralfunktionerna. Funktioner som röstköer, kompetensbaserad dirigering, övervakning och analys av samtalskö, flera samtalsfönster och mycket mer hjälper användare att engagera sig effektivt med kunder. Med vår Webex Calling för Microsoft Teams-integrering kan Microsoft Teams-användare också komma åt funktionerna direkt från Teams.
Eftersom Customer Experience Basic är utformat som ett endast röstsamtal är det bäst lämpat för kunder som behöver enkla röstcentrumsfunktioner och inte behöver de avancerade funktionerna i en omfattande kontaktcentertjänst.
Vi rekommenderar Webex Contact Center för kunder som behöver sofistikerade kundengagemang, omnikanalroutning eller storskaliga distributioner med hög samtalsvolym.
Funktioner och fördelar
I Customer Experience Basic ingår följande funktioner:
- Röstköer – hjälper administratörer att konfigurera olika funktioner som kompetensbaserad dirigering, förbättrade köpolicyer, kundåteruppringning och så vidare.
- Analys av samtalsköer – hjälper administratörer att visa viktiga data som toppar samtalsköer, topagenter, status för livesamtal och så vidare.
- Rapporter om samtalskö – hjälper administratörer att visa detaljer som statusrapport för samtalskö och agentstatusrapport.
- Agentupplevelse i Webex-appen – hjälper användare att kontrollera och ändra status för samtalskö och delta i/inte delta i kö i Webex-appen.
- Flersamtalsfönster – hjälper användare att få en snabb vy av samtalsstatus och enkelt få tillgång till vissa vanliga samtalsfunktioner.
- Webex Calling-integrering i Microsoft Teams – hjälper användare att komma åt funktionerna direkt från Microsoft Teams.
Röstköer
Röstköer, som tidigare kallades Group Call Management (GCM), är en avancerad samtalskön som gör det enkelt och prisvärt att stödja tjänster för hög samtalsvolym och teamsamtalshantering, som en kärndel i Webex Calling.
Röstköer lägger till viktiga funktioner som tillhandahåller arbetsledarfunktioner, förbättrar köpolicyer för att bestämma samtalsomkoppling baserat på kontorstid, tillhandahåller kompetensbaserad dirigering, ger återuppringningsfunktioner för kunder samt rapporter och analyser för administratörer. Röstköer är en funktion som konfigureras utanför Webex Calling och rekommenderas för samtalsköer upp till 50 agenter.
Röstköer avser en samling funktioner som är utformade för att arbeta tillsammans för att hantera försäljning av hög samtalsvolym och supportteams för samtal som riktas till en samtalskö. Till funktionerna hör:
För uppringare
Välkomstmeddelande
Lugnande hälsning (vi kommer att svara snart)
Begäran om återuppringning (uppringare kan ange ett uppringningsnummer, i stället för att vänta i kön)
Förbättrade principer för ködirigering (för nattjänst, helgdagar och framtvingad vidarebefordran)
Ytterligare IVR-funktioner-samtalsviskande meddelande och förbigående meddelande om komfort
För agenter
Inloggning/utloggning från kö i ett steg
Statushantering av personlig beredskap
Åtgärder för flera köer
Intuitiva UX-alternativ för skrivbordstelefon och Webex-appen
För övervakare och administratörer
Övervaka/coacha/ingripa/ta över aktiva samtal
Hantering av agentstatus
Instrumentpanel för rapportering och analys för samtalskö
Tilldelning av samtalsköpersonal per kö
Tilldelning av kunskapsbaserade dirigeringsbetyg för personal, per kö
Startkit för samtalskö
Innan du konfigurerar samtalskön kan du hämta samtalskön om du vill förstå hur du kan utrusta samtalsköer och bemyndiga dina samtalskagenter.
Agentfunktioner
Med Webex-appen kan agenterna ställa in tillgänglighetsstatus, delta i/ta bort kön, ringa utgående samtal, ringa konferenssamtal och så vidare.
Mer information finns i Ändra status för samtalskö.
Flera samtalsfönster
Alternativet Muti-samtalsfönster i Webex-appen gör det möjligt för agenter att få en snabb vy av samtalsstatusen och enkelt få tillgång till vissa vanliga samtalsfunktioner som att avvisa samtal, besvara samtal, överföra, parkera samtal och så vidare.
Mer information finns i Hantera alla dina telefonsamtal på ett ställe.
Webex Calling för Microsoft Teams
Med Webex Calling-integreringen i Microsoft Teams kan agenter komma åt Webex Calling-funktionerna direkt från Microsoft Teams.
Mer information finns i Webex Calling för Microsoft Teams.
Samtalsköer dirigerar uppringare till agenter som kan hjälpa dem med ett problem eller en fråga. Samtalen fördelas ett i taget till agenterna i kön. Samtalsköer parkerar samtal tillfälligt när alla agenter som har tilldelats att ta emot samtal från kön inte är tillgängliga. När agenter blir tillgängliga dirigeras de köade samtalen enligt inställningarna för samtalsomkoppling som du har fastställt för samtalskön.
När ett samtal anländer till en samtalskö och skickas till en agent fungerar inte funktionen för vidarebefordran av agentsamtal. |
Skapa en samtalskö
| 1 | Från Control Hub går du till Tjänster och väljer . | ||||||||
| 2 | Klicka på Samtalskö. Klicka . | ||||||||
| 3 | Ange följande information på sidan Grundläggande och klicka sedan på Nästa.
| ||||||||
| 4 | På sidan Samtalsroutning väljer du ett av följande alternativ och klickar på Nästa.
| ||||||||
| 5 | På sidan för Inställningar för buffertspill kan du avgöra hur överskridande samtal hanteras. Välj ett av följande alternativ i den nedrullningsbara menyn:
| ||||||||
| 6 | Du kan även aktivera följande inställningar för buffertspill:
| ||||||||
| 7 | Klicka på Nästa. | ||||||||
| 8 | På sidan Meddelanden kan du avgöra vilket meddelande och vilken musik uppringare hör när de väntar i kön. Du kan aktivera något av följande alternativ:
| ||||||||
| 9 | Klicka på Nästa. | ||||||||
| 10 | På Välj Agenter sida klickar du på Lägg till användare eller arbetsyta eller virtuell linje och välj sedan användare, arbetsytor eller virtuella linjer som du vill lägga till i samtalskön. | ||||||||
| 11 | Tilldela en färdighetsnivå (1 är den högsta färdighetsnivån och 20 är den lägsta färdighetsnivån) till varje användare eller arbetsyta som har lagts till för samtalskön.
| ||||||||
| 12 | (Valfritt) Markera kryssrutan om du vill tillåta att agenter med aktiva samtal besvarar fler samtal. | ||||||||
| 13 | (Valfritt) Markera kryssrutan om du vill tillåta att agenter ansluter till eller lämnar kön. | ||||||||
| 14 | Klicka på Nästa.
| ||||||||
| 15 | På sidan Granska kan du kontrollera inställningarna för samtalskön för att säkerställa att du har angett rätt uppgifter. | ||||||||
| 16 | Klicka på Skapa och Färdig för att bekräfta inställningarna för samtalskön.
|
Titta på den här videodemonstrationen om hur du skapar en ny samtalskö i Control Hub.
Skapa flera samtalsköer
Du kan lägga till och hantera flera samtalsköer samtidigt med hjälp av CSV för samtalsköer. I den här artikeln diskuteras de specifika fält och värden som krävs för CSV-överföring av samtalsköer i Webex Calling.
Innan du börjar
Innan du överför CSV för samtalskön ska du läsa Massetablering av Webex Calling-element med CSV för att förstå CSV-konventionerna.
Du kan antingen exportera dina aktuella samtalsköer, vilket innebär att du kan lägga till, ta bort eller ändra din befintliga datauppsättning, eller exportera en exempeluppsättning med samtalsköer. När filen har ändrats kan den överföras med massfunktionerna.
Exportera CSV-fil till ZIP-format: Vid export av data till en CSV-fil kan antalet poster överskrida 1 000. I sådana fall hämtas ZIP-filen, där ZIP-filen innehåller hela uppsättningen poster i en enda CSV-fil. En separat mapp som innehåller alla data är uppdelad i flera CSV-filer med färre än 1 000 poster. Dessa filer genereras för att administratörer snabbt ska kunna importera uppdateringar och överföringar.
Det är viktigt att känna till obligatoriska och valfria kolumner samt information som behöver anges när CVS-mallen fylls i. De specifika fälten för CSV-samtalskön finns i tabellen i avsnittet Förbered din CSV.
Det maximala antalet rader är 1 000 (omfattar inte sidhuvudet).
Agenter kan vara användare eller arbetsytor. För användare anger du användarens e-postadress. För arbetsytor anger du namnet på arbetsytan.
Varje rad kan innehålla högst 50 agenter. Mer information finns i Lägg till eller redigera fler än 50 agenter samtidigt.
Lägg till flera samtalsköer samtidigt
Du kan lägga till flera samtalsköer samtidigt genom att hämta och fylla i en tom CSV-mall.
Det går inte att ändra flera inställningar för vidarekoppling av samtal för en samtalskö samtidigt. Se Konfigurera vidarekoppling av samtal för en samtalskö för att redigera vidarekoppling för en samtalskö. |
| 1 | Från kundvyn i https://admin.webex.com går du till Tjänster och väljer . |
| 2 | Klicka på . |
| 3 | Välj en plats för de samtalsköer du vill lägga till. |
| 4 | Klicka på Hämta .csv-mall. |
| 5 | Fyll i kalkylbladet. |
| 6 | Överför CSV-filen genom att dra och släppa eller klicka på Välj en fil. |
| 7 | Klicka på Överför. När överföringen är färdig kan du klicka på Besök sidan Uppgifter för mer information för att se status på ändringarna. |
Redigera flera samtalsköer samtidigt
Du kan ändra flera samtalsköer samtidigt genom att hämta aktuella CSV-data och göra de nödvändiga ändringarna i kalkylbladet.
Det går inte att ändra flera inställningar för vidarekoppling av samtal för en samtalskö samtidigt. Se Konfigurera vidarekoppling av samtal för en samtalskö för att redigera vidarekoppling för en samtalskö. |
| 1 | Från kundvyn i https://admin.webex.com går du till Tjänster och väljer . | ||
| 2 | Klicka på . | ||
| 3 | Välj en plats för de samtalsköer du vill ändra. | ||
| 4 | Klicka på Hämta data.
| ||
| 5 | Gör nödvändiga ändringar i kalkylbladet. | ||
| 6 | Överför den ändrade CSV-filen genom att dra och släppa eller klicka på Välj en fil. | ||
| 7 | Klicka på Överför. När överföringen är färdig kan du klicka på Besök sidan Uppgifter för mer information för att se status på ändringarna. |
Förbered din CSV
Använd den här tabellen för att se vilka fält som är obligatoriska eller valfria och vad du behöver fastställa när du lägger till eller redigerar flera samtalsköer samtidigt.
Kolumner är antingen obligatoriska eller valfria fält. Detta varierar beroende på om du använder CSV-filen för att lägga till en ny samtalskö eller redigera en befintlig samtalskö. |
Kolumn | Obligatoriskt eller valfritt (Lägg till en samtalskö) | Obligatoriskt eller valfritt (Redigera en samtalskö) | Beskrivning | Värden som stöds | ||
|---|---|---|---|---|---|---|
Namn | Obligatorisk | Obligatorisk | Ange namnet på samtalskön. Samtalsköer på samma plats måste ha unikt identifierbara namn. Om samtalsköerna finns på olika platser kan de ha samma namn. | Exempel: Samtalskö San Jose Teckengräns: 1–30 | ||
Telefonnummer | Obligatoriskt (om anknytning lämnas tomt) | Valfritt | Ange telefonnummer för samtalskön. Du måste ha antingen ett telefonnummer eller en anknytning. | Endast E.164-nummer tillåts för CSV-import. Exempel: +12815550100
| ||
Anknytning | Obligatoriskt (om telefonnummer lämnas tomt) | Valfritt | Ange anknytning för samtalskön. Du måste ha antingen ett telefonnummer eller en anknytning. | Anknytning på två till sex siffror. 00–999999 | ||
Plats | Obligatorisk | Obligatorisk | Ange platsen som denna samtalskö ska tilldelas till. | Exempel: San Jose
| ||
Förnamn för uppringar-ID | Valfritt | Valfritt | Ange förnamnet som ska visas för uppringnings-ID:t (CLID) för samtalskön. Uppringar-ID används när samtalskoppling är aktiverat och samtal vidarekopplas. | Exempel: San
Teckengräns: 1–30 | ||
Efternamn för uppringar-ID | Valfritt | Valfritt | Ange efternamnet som ska visas för uppringnings-ID:t (CLID) för samtalskön. Uppringar-ID används när samtalskoppling är aktiverat och samtal vidarekopplas. | Exempel: Jose
Teckengräns: 1–30 | ||
Språk | Valfritt | Valfritt | Ange meddelandespråket för samtalskön. | Exempel: en_us | ||
Tidszon | Valfritt | Valfritt | Ange tidszonsnyckel för samtalskön. Denna tidszon gäller scheman som tillämpas på denna samtalskö. | Exempel: Amerika/Chicago Teckengräns: 1–127 | ||
Aktivera samtalskö | Valfritt | Valfritt | Använd den här kolumnen för att aktivera eller inaktivera samtalskön. | AKTIVERAD, INAKTIVERAD, aktiverad, inaktiverad | ||
Antal samtal i kön | Valfritt | Valfritt | Ange gränsen för antal samtal som systemet håller i kön i väntan på en tillgänglig agent. | Intervall: 1–50 | ||
Typ av samtalsomkoppling (prioritets-/kompetensbaserad) | Valfritt | Valfritt
| Välj typ av samtalsomkoppling för samtalskön. | PRIORITETSBASERAD_KOMPETENSBASERAD_ | ||
Mönster för samtalsomkoppling | Obligatorisk | Valfritt | Ange mönstret för samtalsomkoppling för kön. Välj en av följande policyer som stöds. | När samtalsomkoppling är prioritetsbaserad är värdena: CIRKULÄR, NORMAL, SAMTIDIG, ENHETLIG, VIKTAD När samtalsomkoppling är kompetensbaserad är värdena: CIRKULÄR, NORMAL, SAMTIDIG. | ||
Aktivera telefonnummer för utgående samtal | Valfritt | Valfritt | Aktivera telefonnummer i kö för utgående samtal. | SANT, FALSKT | ||
Aktivera Låt agenter delta | Valfritt | Valfritt | Välj detta alternativ för att låta agenter ansluta till eller lämna kön. | SANT, FALSKT | ||
Överspillsåtgärd | Valfritt | Valfritt | Ange åtgärden för hantering av överspill i samtalskö. Välj bland de åtgärder som stöds. | HANTERA_UPPTAGEN_, ÖVERFÖR_TILL_TELEFONNUMMER_, SPELA UPP_RINGSIGNAL_TILLS_UPPRINGARE_LÄGGER_PÅ | ||
Aktivera överspill | Valfritt | Valfritt | Aktivera eller inaktivera hantering av överspill efter en viss tid. Om detta är aktiverat anger du Överspill efter väntetid i nästa kolumn. | SANT, FALSKT | ||
Spela upp ringsignal för uppringare när deras samtal skickas till en tillgänglig agent | Valfritt | Valfritt | Om inget värde har definierats vid tidpunkten för skapandet sätts värdet till TRUE. | SANT, FALSKT | ||
Återställ samtalsstatistik vid köinträde | Valfritt | Valfritt | Om inget värde har definierats vid tidpunkten för skapandet sätts värdet till TRUE. | SANT, FALSKT | ||
Överföringsnummer för överspill | Valfritt | Valfritt | Ange det nummer du vill överföra överskridande samtal till. | Exempel: 1112223333
Teckengräns: 1–23 | ||
Aktivera överföring av överspill till röstmeddelande | Valfritt | Valfritt | Aktivera eller inaktivera överföring av överspill till röstmeddelande. | SANT, FALSKT | ||
Överspill efter väntetid | Valfritt | Valfritt | Ange hur lång tid det ska gå (i sekunder) innan en agent svarar innan samtalet vidarebefordras någon annanstans. | Intervall: 1–7 200 | ||
Aktivera överspillsmeddelande | Valfritt | Valfritt | Aktivera eller inaktivera för att spela upp ett meddelande innan överspill hanteras. | SANT, FALSKT | ||
Aktivera välkomstmeddelande | Valfritt | Valfritt | Aktivera eller inaktivera för att spela upp ett meddelande när uppringaren placeras i kön. | SANT, FALSKT | ||
Välkomstmeddelande obligatoriskt | Valfritt | Valfritt | Aktivera eller inaktivera om du vill att välkomstmeddelandet ska spelas upp för alla som ringer. | SANT, FALSKT | ||
Aktivera väntemeddelande | Valfritt | Valfritt | Aktivera eller inaktivera för att meddela uppringaren om beräknad väntetid eller plats i kön. Om detta alternativ är aktiverat spelas det upp efter välkomstmeddelandet och innan det lugnande meddelandet. Om alternativet är aktiverat anger du Väntemeddelandeläge i nästa kolumn. | SANT, FALSKT | ||
Väntemeddelandeläge | Valfritt | Valfritt | Välj vad du vill att ditt väntemeddelande ska säga till uppringarna. Välj ett av de alternativ som stöds. | TID, PLATS | ||
Hanteringstid för väntemeddelande | Valfritt | Valfritt | Ange standardantal minuter för samtalshantering. | Intervall: 1–100 | ||
Plats för uppspelning av väntemeddelande | Valfritt | Valfritt | Ange platsen där beräknad väntetid kommer att spelas upp. | Intervall: 1–100 | ||
Väntetid för väntemeddelande | Valfritt | Valfritt | Ange efter hur många minuter den beräknade väntetiden ska spelas upp. | Intervall: 1–100 | ||
Väntemeddelande för hög volym | Valfritt | Valfritt | Aktivera eller inaktivera väntemeddelandet för uppspelning av ett meddelande som informerar uppringarna om att samtalsvolymen är hög. | SANT, FALSKT | ||
Aktivera lugnande meddelande | Valfritt | Valfritt | Aktivera eller inaktivera uppspelning av ett meddelande efter välkomstmeddelandet och innan parkeringsmusiken. Om funktionen är aktiverad anger du antal sekunder i kolumnen Tid för lugnande meddelande. | SANT, FALSKT | ||
Tid för lugnande meddelande | Valfritt | Valfritt | Ange intervallet i sekunder mellan varje upprepning av det lugnande meddelandet som spelas upp för uppringarna i kön. | Intervall: 1–600 | ||
Aktivera parkeringsmusik | Valfritt | Valfritt | Aktivera eller inaktivera parkeringsmusik för köade samtal. | SANT, FALSKT | ||
Aktivera alternativ källa för parkeringsmusik | Valfritt | Valfritt | Aktivera eller inaktivera en fil som inte är standard för parkeringsmusik. Välj den alternativa källfilen i Control Hub. | SANT, FALSKT | ||
Aktivera förbikoppling av lugnande meddelande | Valfritt | Valfritt | Aktivera eller inaktivera förbikoppling av lugnande meddelande för köade samtal. | SANT, FALSKT | ||
Väntetid för förbikoppling av lugnande samtal | Valfritt | Valfritt | Ange intervallet i sekunder för väntetiden för förbikoppling av det lugnande meddelandet för uppringare i kön. | Intervall: 1–120 | ||
Aktivera viskningsmeddelande | Valfritt | Valfritt | Aktivera eller inaktivera viskningsmeddelande för köade samtal. | SANT, FALSKT | ||
Tillåt flera samtal per agent | Valfritt | Valfritt | Aktivera eller inaktivera samtal väntar för agenter. | SANT, FALSKT | ||
Aktivera returnerade samtal | Valfritt | Valfritt | Aktivera eller inaktivera returnerade samtal för den här samtalskön. Returnerade samtal är samtal som skickades till en tillgänglig agent, men agenten svarar inte. Om detta är aktiverat anger du antal ringningar i kolumnen Antal returnerade samtal. | SANT, FALSKT | ||
Antal ringningar för returnerade samtal | Valfritt | Valfritt | Ange antalet ringningar att vänta på att den aktuella agenten ska svara innan du söker efter nästa tillgängliga agent. | Intervall: 1–20 | ||
Returnera samtal om agenten inte är tillgänglig | Valfritt | Valfritt | Aktivera eller inaktivera Returnera samtal om agenten blir otillgänglig under dirigering av samtalet. | SANT, FALSKT | ||
Returnera samtal efter inställd tid | Valfritt | Valfritt | Aktivera eller inaktivera Returnera samtal efter att agenten har parkerat samtalet längre än <X> sekunder. Om detta är aktiverat anger du antal sekunder som ett samtal ska returneras efter. | SANT, FALSKT | ||
Returnera samtal efter inställd tid | Valfritt | Valfritt | Ange antal sekunder som ett parkerat samtal ska returneras efter. Om kolumnen ovan är inställd på sant är standard 60. | Intervall: 1–600 | ||
Aktivera Meddela agent om parkerat samtal | Valfritt | Valfritt | Aktivera eller inaktivera Meddela agent om samtal är parkerat i längre än <X> sekunder. Om detta är aktiverat anger du antal sekunder efter vilka agenten ska meddelas om det parkerade samtalet. | SANT, FALSKT | ||
Tid för Meddela agent om samtal parkerat | Valfritt | Valfritt | Ange antal sekunder efter vilka agenten ska meddelas om det parkerade samtalet. Om kolumnen ovan är inställd på sant är standard 30. | Intervall: 1–600 | ||
Aktivera distinkt ringsignal | Valfritt | Valfritt | Aktivera eller inaktivera distinkt ringsignal för samtalskön. Om detta är aktiverat hör agenter en distinkt ringsignal när de tar emot samtal från samtalskön. Om detta är aktiverat anger du det distinkta ringmönster du vill tilldela i nästa kolumn. | SANT, FALSKT | ||
Distinkt ringsignalsmönster | Valfritt | Valfritt | Om distinkt ringsignal är aktiverat väljer du det distinkta ringsignalsmönstret. Välj ett av de alternativ som stöds. | NORMAL, LÅNG_LÅNG, KORT_KORT_LÅNG, KORT_LÅNG_KORT | ||
Aktivera distinkt ringsignal för alternativt nummer | Valfritt | Valfritt | Aktivera eller inaktivera en distinkt ringsignal för alternativa nummer. Om detta är aktiverat anger du ringmönstret i kolumnen Ringmönster för alternativa nummer. | SANT, FALSKT | ||
Åtgärd för alternativa nummer | Valfritt | Valfritt | Ange LÄGG TILL för att lägga till de alternativa nummer du har listat på den här raden. Ange TA BORT för att ta bort de alternativa nummer du har listat på raden. Om du anger ERSÄTT tar du bort alla tidigare angivna alternativa nummer och ersätter dem med endast de alternativa nummer du lägger till på denna rad. | LÄGG TILL, ERSÄTT, TA BORT | ||
Agentåtgärd | Valfritt | Valfritt | Ange LÄGG TILL för att lägga till de agenter du har listat på den här raden. Ange TA BORT för att ta bort de agenter du har listat på den här raden. Om du anger ERSÄTT tar du bort alla tidigare angivna agenter och ersätter dem med endast de agenter som du lägger till på denna rad. | LÄGG TILL, ERSÄTT, TA BORT | ||
Alternativa nummer | Valfritt | Valfritt | Ange det/de alternativa nummer som du vill tilldela till samtalskön. | Exempel: 1112223333
Teckengräns: 1–23 | ||
Ringmönster för alternativa nummer | Valfritt | Valfritt | Om distinkt ringsignal är aktiverat för alternativa nummer väljer du det distinkta ringmönstret. Välj ett av de alternativ som stöds. | NORMAL, LÅNG_LÅNG, KORT_KORT_LÅNG, KORT_LÅNG_KORT | ||
Agent1-ID, Agent2-ID… Agent50-ID | Valfritt | Valfritt | Ange de agenter du vill tilldela till samtalskön. Agenter kan vara användare eller arbetsytor. För användare anger du användarens e-postadress. För arbetsytor anger du namnet på arbetsytan. | Exempel: test@example.com Teckengräns: 1–161 | ||
Vikt agent1, Vikt agent2… Vikt agent50 | Valfritt | Valfritt | Om samtalsdirigeringspolicyn för samtalskön är viktad anger du agentens procentuella viktning. | Intervall: 0–100 | ||
Färdighetsnivå agent1, Färdighetsnivå agent2… Färdighetsnivå agent50 | Valfritt | Valfritt | Välj agentens färdighetsnivå för de tilldelade agenterna. | Intervall: 1–20 |
Lägg till eller redigera fler än 50 agenter samtidigt
Varje rad kan innehålla högst 50 agenter och tillhörande viktad procent för samtalsomkoppling (om tillämpligt). Följ dessa steg för att lägga till eller redigera fler än 50 agenter med hjälp av CSV-filen.
| 1 | Ange de 50 agenter och tillhörande viktad procent för samtalsomkoppling (om tillämpligt) du vill lägga till eller redigera på första raden för samtalskön du lägger till eller redigerar. | ||
| 2 | På nästa rad behöver du bara ange information i följande kolumner för att lägga till eller redigera ytterligare agenter:
Du kan lämna alla övriga kolumner tomma. | ||
| 3 | Fortsätt med detta tills du har lagt till alla agenter du behöver lägga till eller redigera. |
Se till att kunder når rätt agenter vid rätt tidpunkt när de ringer in i en samtalskö. Du kan konfigurera och redigera inkommande samtalsinställningar, t.ex. vidarebefordran av samtal, routningsmönster, överflödesinställningar, hopplösa samtalsinställningar och återuppringningsinställningar för en samtalskö i Control Hub.
Redigera inställningar för samtalskö
Du kan ändra språk, antal samtal i kö och uppringar-ID för samtalskön.
| 1 | Från kundvyn i https://admin.webex.com går du till Tjänster och väljer . |
| 2 | Klicka på Samtalskö och välj sedan den samtalskö du vill redigera i listan. |
| 3 | Klicka på Hantera i sidopanelen, bredvid Inställningar. |
| 4 | Redigera något av följande fält:
|
| 5 | Klicka på Spara. |
Redigera telefonnummer för samtalskö
Du kan ändra telefonnumret för samtalskön och lägga till upp till 10 alternativa nummer.
| 1 | Från kundvyn i https://admin.webex.com går du till Tjänster och väljer . |
| 2 | Klicka på Samtalskö och välj sedan den samtalskö du vill redigera i listan. |
| 3 | Klicka på det tilldelade numret i sidopanelen, bredvid Telefonnummer. |
| 4 | Redigera telefonnumret och/eller anknytningen. |
| 5 | Aktivera Tillåt agenter att använda samtalskönummer som inringar-ID så att agenterna kan använda samtalskönumret som inringar-ID. |
| 6 | Lägg till alternativa nummer med hjälp av sökfunktionen. |
| 7 | Aktivera eller inaktivera Distinkt ringsignal för de alternativa nummer som tilldelats till samtalskön genom att klicka på växlingsknappen. |
| 8 | I tabellen väljer du ringmönstret som ska tilldelas varje alternativt nummer med hjälp av den nedrullningsbara menyn i kolumnen Ringmönster. |
| 9 | Klicka på Spara. |
Redigera inställningar för vidarekoppling av samtal
Det går att vidarebefordra alla inkommande samtal beroende på en uppsättning kriterier som du har definierat.
| 1 | Från kundvyn i https://admin.webex.com går du till Tjänster och väljer . | ||
| 2 | Klicka på Samtalskö och välj sedan den samtalskö du vill redigera i listan. | ||
| 3 | Klicka på Samtalsvidarekoppling i sidopanelen. | ||
| 4 | Aktivera funktionen Samtalsvidarekoppling. | ||
| 5 | Välj något av följande alternativ:
| ||
| 6 | Tilldela numret som du vill vidarebefordra samtal till. Om du har valt Vidarekoppla alltid samtal klickar du på Spara.
| ||
| 7 | Om du väljer Vidarekoppla samtal selektivt skapar du en regel genom att klicka på Lägg till när samtal ska vidarekopplas eller Lägg till när samtal inte ska vidarekopplas. | ||
| 8 | Skapa ett regelnamn. | ||
| 9 | För När samtal ska vidarekopplas eller När samtal inte ska vidarekopplas väljer du Schema för kontorstid och Semesterschema i den nedrullningsbara menyn. | ||
| 10 | För Vidarekoppla till väljer du minst ett alternativ från Standardtelefonnummer eller lägger till ett annat telefonnummer. | ||
| 11 | För Samtal från väljer du Valfritt telefonnummer eller Valda nummer med minst ett av följande alternativ:
| ||
| 12 | För Samtal till väljer du ett nummer eller ett alternativt nummer i den nedrullningsbara menyn så att samtal vidarebefordras när ett samtal tas emot till detta nummer inom organisationen som du definierar. | ||
| 13 | Klicka på Spara. |
Reglerna sorteras i tabellen efter regel namntecken. Exempel: 00_rule, 01_rule och så vidare.
Regeln ”Inte att gå vidare” har alltid företräde framför regeln ”Framåt”.
Reglerna bearbetas baserat på den ordning de anges i tabellen.
Du kan skapa flera regler. Om en regel är uppfylld kontrollerar systemet inte längre nästa regel. Om du vill att den specifika regeln ska kontrollera först föreslår vi att du uppdaterar regelnamnet med nummer. Till exempel: Om du vill att semesterregeln ska kontrollera innan regeln om stängda tider för verksamheten ska du ange regeln som 01-Semester och 02-Stängd.
Mer information om grundläggande funktioner och exempel på selektivt vidarekoppling finns i Konfigurera selektiv samtalskoppling för Webex Calling.
Nästa steg
När en regel väl har skapats kan du aktivera eller inaktivera en regel genom att använda växlingsknappen bredvid regeln i tabellen. Du kan även när som helst ändra eller ta bort en regel genom att klicka på Redigera eller  .
.
Redigera inställningar för buffertspill
Inställningarna för buffertspill avgör hur överskridna samtal hanteras när samtalskön är full.
| 1 | Från kundvyn i https://admin.webex.com går du till Tjänster och väljer . |
| 2 | Klicka på Samtalskö och välj sedan den samtalskö du vill redigera i listan. |
| 3 | Klicka på Hantera i sidopanelen, bredvid Inställningar för buffertspill. |
| 4 | Markera eller avmarkera rutorna bredvid följande inställningar för att aktivera eller inaktivera dem:
|
| 5 | Välj hur nya samtal ska hanteras när kön är full:
|
| 6 | Markera eller avmarkera rutorna bredvid följande inställningar för att aktivera eller inaktivera dem:
 |
| 7 | Klicka på Spara. |
Redigera routningstyp
Du kan ändra mönstret för samtalsomkoppling för din befintliga samtalskö.
| 1 | Från kundvyn i https://admin.webex.com går du till Tjänster och väljer . | ||
| 2 | Klicka på Samtalskö och välj sedan den samtalskö du vill redigera i listan. | ||
| 3 | Klicka på det tilldelade mönstret för samtalsomkoppling i sidopanelen bredvid Samtalsroutning. | ||
| 4 | Redigera följande alternativ:
| ||
| 5 | Klicka på Spara. |
Redigera inställningar för returnerade samtal
Returnerade samtal är samtal som skickades till en tillgänglig agent, men agenten svarar inte. Dessa samtal placeras sedan i kön igen, först bland alla köade samtal. Du kan redigera hur returnerade samtal hanteras.
| 1 | Från kundvyn i https://admin.webex.com går du till Tjänster och väljer . |
| 2 | Klicka på Samtalskö och välj sedan den samtalskö du vill redigera i listan. |
| 3 | Klicka på Hantera i sidopanelen bredvid Returnerade samtal. |
| 4 | För att aktivera eller inaktivera en inställning väljer du växlingsknappen intill valfritt alternativ:
|
| 5 | Aktivera eller inaktivera Distinkt ringsignal för returnerade samtal. Om detta är aktiverat väljer du ringmönstret i den nedrullningsbara menyn.
|
| 6 | Klicka på Spara. |
Redigera inställningar för återuppringning
Med återuppringningsalternativet kan uppringare ta emot en återuppringning till det telefonnummer som angavs när deras ursprungliga position i kön når. Telefonnumret verifieras mot en plats utgående samtalspolicy.
Innan du börjar
| 1 | Från kundvyn i https://admin.webex.com går du till Tjänster och klickar på . |
| 2 | Klicka på Samtalskö och välj sedan den samtalskö du vill redigera i listan. |
| 3 | Klicka på Hantera i sidopanelen, bredvid Återuppringning. |
| 4 | Aktivera alternativet Återuppringning. |
| 5 | Ange Minsta beräknade tid för alternativet återuppringning i minuter. Detta avgör vid vilken beräknad väntetid uppringaren tar emot uppmaningen om återuppringning. |
| 6 | Markera kryssrutan Tillåt uppmaning om internationellt telefonnummer för återuppringning. Detta gör det möjligt för internationella användare som vill bli uppringda att ange sin landskod. Uppringningsnumren valideras sedan mot platsens policy för utgående samtal. |
| 7 | Klicka på Spara.
|
Med samtalsköpolicyer kan du konfigurera hur du dirigerar samtal under helgdagar och efter timmar, tillfälligt omdirigerar nya inkommande samtal och hantera samtal i kön när agenterna inte är tillgängliga.
Policyer för samtalskö är viktigt för att förstå hur samtal dirigeras in och ut ur kön. De tjänster som ingår i köpolitiken prioriteras baserat på den prioriteringsordning som anges nedan.
Helgdagstjänst
Nattjänst
Framtvingad vidarebefordran
Strandade samtal
Tjänsterna som är aktiverade i samtalskön följer prioritetsordningen och placeras i samtalskön för att avgöra hur samtalet
- hanteras när samtalskön är full
- dirigeras när agenten inte besvarar samtal
- bearbetas när kön inte har någon agent
Hantera semestertjänster
Konfigurera samtalskön för att hänvisa samtal på olika sätt under helgdagar
| 1 | Från kundvyn i https://admin.webex.com går du till Tjänster och klickar på . |
| 2 | Klicka på Samtalskö och välj sedan den samtalskö du vill redigera i listan. |
| 3 | Klicka på Hantera i sidopanelen bredvid Helgtjänst. |
| 4 | Aktivera helgdagstjänst. |
| 5 | Välj ett alternativ i rullgardinsmenyn.
|
| 6 | Välj Semesterschema i rullgardinsmenyn. Du kan även konfigurera nya semesterscheman om ett visst semesterschema inte finns i rullgardinsmenyn.
|
| 7 | Markera kryssrutan Spela upp meddelande före helgdagstjänståtgärd för att spela upp meddelandet om helgtjänsten. |
| 8 | Välj en meddelandetyp med något av följande alternativ:
|
| 9 | Klicka på Spara för att spara tjänsten. |
Hantera natttjänst
Konfigurera samtalskön för att hänvisa samtal på olika sätt under timmarna när kön inte används. Detta bestäms av ett schema som definierar köns kontorstid.
| 1 | Från kundvyn i https://admin.webex.com går du till Tjänster och klickar på . |
| 2 | Klicka på Samtalskö och välj sedan den samtalskö du vill redigera i listan. |
| 3 | Klicka på Hantera i sidopanelen bredvid Nattjänst. |
| 4 | Aktivera nattjänst. |
| 5 | Välj ett alternativ i rullgardinsmenyn.
|
| 6 | Markera kryssrutan Spela upp meddelande före nattjänståtgärd för att spela upp meddelandet om nattjänsten. |
| 7 | Välj en meddelandetyp med något av följande:
|
| 8 | Välj Kontorstider i rullgardinsmenyn. Du kan även konfigurera nya kontorstider om en viss kontorstid inte finns i rullgardinsmenyn.
|
| 9 | Aktivera framtvingad nattjänst nu, oavsett schemat för kontorstid, för att tvinga fram samtal oavsett kontorstid. |
| 10 | Välj en meddelandetyp med något av följande alternativ:
|
| 11 | Klicka på Spara för att spara tjänsten. |
Hantera tvångsvidarebefordran
Gör det möjligt att försätta kön i ett nödläge för att vidarebefordra samtal till en annan plats under nödsituationen. Konfigurera samtalskön för att tillfälligt omdirigera nya inkommande samtal till en annan rutt oberoende av rutten för kvällstjänsten och helgdagstjänsten.
| 1 | Från kundvyn i https://admin.webex.com går du till Tjänster och klickar på . |
| 2 | Klicka på Samtalskö och välj sedan den samtalskö du vill redigera i listan. |
| 3 | Klicka på Hantera i sidopanelen bredvid Framtvingad vidarebefordran. |
| 4 | Aktivera framtvingad vidarebefordran. |
| 5 | Ange det telefonnummer du vill överföra samtalet till. |
| 6 | Markera kryssrutan Spela upp meddelande innan vidarebefordran för att spela upp meddelandet vid framtvingad vidarebefordran. |
| 7 | Välj en meddelandetyp med något av följande alternativ:
|
| 8 | Klicka på Spara för att spara tjänsten. |
Hantera strandade samtal
Ett strandat samtal bearbetas av en kö som inte har några agenter tilldelade till sig. Konfigurera routningspolicyn för samtal som är strandsatta i kön när alla agenter är utloggade.
| 1 | Från kundvyn i https://admin.webex.com går du till Tjänster och klickar på . |
| 2 | Klicka på Samtalskö och välj sedan den samtalskö du vill redigera i listan. |
| 3 | Klicka på Hantera i sidopanelen bredvid Strandade samtal. |
| 4 | Välj vad du vill göra med de strandade samtalen bland alternativen.
|
| 5 | Klicka på Spara för att spara tjänsten. |
Redigera meddelandeinställningar för samtalskö
Samtalskömeddelanden är meddelanden och musik som uppringare hör när de väntar i kö. Du kan hantera meddelandeinställningarna för en befintlig samtalskö.
| 1 | Från kundvyn i https://admin.webex.com går du till Tjänster och klickar på . |
| 2 | Klicka på Samtalskö och välj sedan den samtalskö du vill redigera i listan. |
| 3 | Klicka på Hantera i sidopanelen, bredvid Meddelanden. |
| 4 | Redigera någon av följande tjänster för meddelandeinställningar: |
Välkomstmeddelande
Spela upp ett meddelande när uppringare placeras i kön.
| 1 | Aktivera välkomstmeddelande.
| ||
| 2 | Markera kryssrutan Välkomstmeddelande är obligatoriskt.
| ||
| 3 | Välj en meddelandetyp med något av följande:
| ||
| 4 | Klicka på Spara. |
Beräknat väntemeddelande för köade samtal
Meddela uppringaren om beräknad väntetid eller plats i kön.
| 1 | Aktivera Beräknat väntemeddelande för köade samtal. Om du aktiverar det här alternativet spelas väntemeddelandet upp efter välkomstmeddelandet och före bekvämlighetsmeddelandet.
|
| 2 | Ställ in standardhanteringstiden 1–100 minuter. |
| 3 | Aktivera alternativet Upprepa regelbunden uppspelning av meddelande om beräknad väntetid och ställ in tiden 10–600 sekunder. |
| 4 | Välj typen av väntemeddelande som ska spelas upp för uppringarna.
|
| 5 | Välj Spela upp meddelande om hög volym för att spela upp ett meddelande när alla volymer är högre än maxvärdet som har angetts för kön. |
| 6 | Klicka på Spara. |
Komfortmeddelande
Spela upp ett meddelande efter välkomstmeddelandet och före parkeringsmusiken. Det är vanligtvis ett anpassat meddelande som spelar upp information, till exempel aktuella kampanjer eller information om produkter och tjänster.
| 1 | Aktivera lugnande meddelande. | ||
| 2 | Ställ in tiden i sekunder när en uppringare ska höra det lugnande meddelandet. | ||
| 3 | Välj mellan någon av följande meddelandetyper:
| ||
| 4 | Klicka på Spara. |
Förbikoppling av bekvämt meddelande
Spela upp ett kortare komfortmeddelande i stället för standardmeddelandet Komfortmeddelande eller Musik i vänteläge för alla samtal som ska besvaras snabbt. Den här funktionen förhindrar att en uppringare hör en kort del av det lugnande standardmeddelandet som abrupt avslutas när de skickas till en agent.
| 1 | Aktivera förbikoppling av lugnande meddelande. | ||
| 2 | Ställ in tiden i sekunder när en uppringare ska höra det förbikopplade lugnande meddelandet.
Ett förbikopplat lugnande meddelande spelas upp när ett nytt inkommande samtal tas emot i kön och den längsta väntetiden för ett samtal i kön är mindre än eller lika med detta tröskelvärde. | ||
| 3 | Välj mellan någon av följande meddelandetyper:
| ||
| 4 | Klicka på Spara. |
Parkera musik
Spela upp musik efter det lugnande meddelandet i en upprepande slinga.
| 1 | Aktivera parkeringsmusik.
| ||
| 2 | Välj en alternativ musikkälla för interna samtal. | ||
| 3 | Välj mellan någon av följande meddelandetyper:
| ||
| 4 | Klicka på Spara. |
Meddelande om samtalsviskning
Spela upp ett meddelande för agenten precis innan det inkommande samtalet kopplas fram. Meddelandet anger vanligtvis identiteten på den samtalskö som samtalet kommer från.
| 1 | Aktivera samtalsviskning.
| ||
| 2 | Välj en meddelandetyp med något av följande:
| ||
| 3 | Klicka på Spara. |
Redigera inställningar för filinformation för samtalskö
Samtalskömeddelanden är meddelanden och musik som uppringare hör när de väntar i kö. Du kan hantera meddelandefilerna för en befintlig samtalskö.
| 1 | Från kundvyn i https://admin.webex.com går du till Tjänster och klickar på . |
| 2 | Klicka på Samtalskö och välj sedan den samtalskö du vill redigera i listan. |
| 3 | Klicka på Hantera i sidopanelen, bredvid Meddelandefiler. |
| 4 | Överför en meddelandefil eller spela in ett eget meddelande.
En lista med alla filer som har överförts eller spelats in visas. Du kan välja att ta bort eventuella filer som du inte vill använda.
|
För varje Webex-samtal som initieras kommer du att få en CLID (Business Calling Line Identification). Den här affärs-CLID kan antingen vara ett telefonnummer i samtalskö eller agentens konfigurerade telefonnummer. Agenten kan välja att tillhandahålla denna information för utgående samtal antingen genom en beständig konfiguration eller en tillfällig konfiguration.
Konfigurera agentinställningar för användare
Innan du börjar
Med Control Hub-administratören kan telefonnumret användas som utgående telefonnummer för agenterna i samtalskö-/svarsgruppen.
När du aktiverar telefonnumret kan administratören ställa in agenternas utgående telefonnummer med den specifika kö-/sökgruppen CLID enligt Beständig konfiguration.
- Agenterna kan även ställa in en tillfällig CLID-konfiguration genom att använda FAC-koden #80 för att använda telefonnumret för samtalskö/svarsgrupp som CLID som visas för utgående samtal eller #81 för utgående standarduppringnings-ID som telefonnumret som visas som CLID”.
| 1 | Från kundvyn i https://admin.webex.com gå till . | ||
| 2 | Välj en användare som du vill konfigurera agentinställningen för. | ||
| 3 | Välj Samtal och sedan Agentinställningar. | ||
| 4 | Välj agentens inringar-ID. Du kan ställa in agentens inringar-ID som antingen agentens eget inringar-ID eller en specifik kö-/sökgrupp. | ||
| 5 | Konfigurera agentens samtalskö/svarsgrupp-ID från följande alternativ:
|
Lägg till eller redigera agenter
| 1 | Från kundvyn i https://admin.webex.com går du till Tjänster och väljer . | ||
| 2 | Klicka på Samtalskö och välj sedan den samtalskö du vill redigera i listan. | ||
| 3 | Klicka på Hantera i sidopanelen, bredvid Agenter. | ||
| 4 | (Valfritt) Välj ett standardvärde för färdighetsnivå för agenterna om du lägger till dem baserat på deras kompetens från rullgardinsmenyn Tilldelad kunskapsnivå.
| ||
| 5 | Från Lägg till användare eller arbetsyta eller virtuell linje kan du söka efter eller välja användare, arbetsytor eller virtuella linjer som du vill lägga till i samtalskön. | ||
| 6 | (Valfritt) Markera kryssrutan om du vill tillåta att agenter med aktiva samtal besvarar fler samtal. | ||
| 7 | (Valfritt) Markera kryssrutan om du vill tillåta att agenter ansluter till eller lämnar kön. | ||
| 8 | (Valfritt) Redigera kompetensnivå och Deltar växla för varje användare, arbetsyta eller virtuell linje i kön. | ||
| 9 | (Valfritt) För att ta bort en användare, arbetsyta eller virtuell linje klickar du på | ||
| 10 | (Valfritt) Klicka Ta bort alla för att ta bort alla användare, arbetsytor eller virtuella linjer från kön. | ||
| 11 | Klicka på Spara.
|
Visa agentens instrumentpanel
| 1 | Från kundvyn i https://admin.webex.com går du till Tjänster och väljer . | ||||||||||||||||||||
| 2 | Klicka på Samtalskö. | ||||||||||||||||||||
| 3 | Välj Agenter fliken. | ||||||||||||||||||||
| 4 | Välj en agent i standardlistan över visade agenter eller sök efter ett agentnamn eller det primära numret eller anknytningen som är kopplad till agenten.
Agentinstrumentpanelen i den komprimerade standardvyn visar:
| ||||||||||||||||||||
| 5 | Klicka på > för att utöka agentinformationen. Agentinstrumentpanelen visar:
| ||||||||||||||||||||
| 6 | Växla till delta eller avbryt delta en agent till den specifika samtalskön. | ||||||||||||||||||||
| 7 | (Valfritt) Klicka Exportera CSV för att exportera ett kalkylblad med en omfattande agentinformation. Använd den här tabellen för att hitta informationen i den exporterade CSV-filen.
|
Agenter i en samtalskö kan associeras med en övervakare som kan övervaka tyst, coacha, ingripa eller ta över samtal som deras tilldelade agenter för närvarande hanterar.
Övervakarfunktioner för samtalskö i Webex Calling
Tyst övervakning– Övervaka en agents samtal utan att agenten eller uppringaren vet om det. Använd den här funktionen för att säkerställa att utbildningen fungerar eller identifiera var agenter behöver bli bättre.
För att övervaka ett samtal tyst anger du #82 plus agentens anknytning eller telefonnummer.

Coachning– Anslut till en agents samtal och kommunicera med agenten. Agenten är den enda som kan höra dig. Använd den här funktionen för att utbilda nyanställda.
För att coacha under ett samtal anger du #85 plus agentens anknytning eller telefonnummer.

Ingripande– Hoppa in under en agents samtal. Både agenten och uppringaren kan höra dig. Den här funktionen är användbar när du behöver delta i samtalet och lösa problem.
För att ingripa under ett samtal anger du *33 plus agentens anknytning eller telefonnummer.

Ta över– Ta över ett samtal från en agent. Använd den här funktionen när du behöver ta över samtalet från en agent helt och hållet.
För att ta över ett samtal anger du #86 plus agentens anknytning eller telefonnummer.

När arbetsledarfunktioner åberopas spelas en varningston upp till en agent medan han övervakar, coaches eller bryts in och ett meddelande spelas upp för uppköpsfunktionen. |
Lägg till eller ta bort en övervakare
Du kan lägga till eller ta bort övervakare. När du lägger till en arbetsledare kan du tilldela agenter till dem från flera samtalsköer.
| 1 | Från kundvyn i https://admin.webex.com går du till Tjänster och väljer . |
| 2 | Klicka på Samtalskö. |
| 3 | Välj fliken Övervakare. |
| 4 | Klicka på Lägg till övervakare. |
| 5 | Välj en användare i rullgardinsmenyn som du vill lägga till som övervakare. |
| 6 | Klicka på Nästa för att tilldela agenter till övervakaren. |
| 7 | Välj agenter som ska tilldelas till övervakaren i rullgardinsmenyn. |
| 8 | Klicka på Nästa för att granska vald övervakare och tilldelade agenter. |
| 9 | Klicka på Lägg till övervakare för att lägga till övervakare och agenter. När en övervakare har lagts till kan du tilldela agenter till övervakaren. |
| 10 | För att ta bort en övervakare klickar du på ikonen Ta bort övervakare som är associerad med övervakaren. |
Tilldela eller ta bort agenter för en övervakare
Tilldela agenter till en övervakare så att övervakaren kan utföra tyst övervakning, coachning, ingripande och övertagande.
| 1 | Från kundvyn i https://admin.webex.com går du till Tjänster och väljer . | ||
| 2 | Klicka på Samtalskö. | ||
| 3 | Välj fliken Övervakare. | ||
| 4 | Välj en användare i rullgardinsmenyn som du vill lägga till som övervakare. | ||
| 5 | Klicka på Nästa för att tilldela agenter till övervakaren. | ||
| 6 | Välj agenter som ska tilldelas till övervakaren i rullgardinsmenyn. | ||
| 7 | Klicka på Nästa för att granska vald övervakare och tilldelade agenter. | ||
| 8 | Klicka på Lägg till övervakare för att lägga till övervakare och agenter. När en övervakare har lagts till kan du tilldela agenter till övervakaren. När agenter har tilldelats till en övervakare kan en övervakare använda funktionsåtkomstkoder (FAC-koder) för att övervaka, coacha, ingripa och ta över samtal. Mer information finns i Övervakarfunktioner för samtalskö i Webex Calling. | ||
| 9 | Om du vill ta bort agenter expanderar du övervakaren som agenten är associerad med och klickar på ikonen Ta bort agenter som är associerad med agenten.
|
Visa agenter tilldelade till en kö
Du kan se en lista över alla agenter som är tilldelade till en samtalskö.
| 1 | Från kundvyn i https://admin.webex.com går du till Tjänster och väljer . |
| 2 | Klicka på Samtalskö och välj sedan den samtalskö du vill redigera i listan. |
| 3 | Klicka på Hantera i sidopanelen, bredvid Agenter. |
| 4 | Redigera användare, arbetsytor eller virtuella linjer som har tilldelats som agenter till samtalskön. |
| 5 | Klicka på Spara. Klicka på Ta bort alla om du vill ta bort alla användare, arbetsytor eller virtuella linjer från den här samtalskön. |
Du kan använda analyser för att utvärdera status för samtalskö, status för agenten för samtalskö och status för levande kö. Data för samtalskö bearbetas varje dag och görs tillgängliga inom 24 timmar, och värden är tillgängliga senast kl. 1:00 GMT nästa dag. Mängden data du har tillgång till beror på vilken typ av kund du är. Om du är standardkund har du tillgång till tre månaders data. Om du är Pro Pack-kund har du tillgång till 13 månaders data.
Dessa analysuppgifter är för allmänt bruk och bör inte användas för faktureringsändamål. |
Gå till .
Tips på instrumentpanelen
Justera tidsperioden
Du kan visa vissa diagram i tidsskala per tim, dag, vecka eller månad så att du kan spåra engagemang över tiden och leta efter användningstrender. Detta ger kraftfull inblick i hur inkommande samtal hanteras i samtalsköer.
Datumväljaren gäller inte för data i avsnittet med live-köstatistik. Data för avsnittet live-köstatistik samlas in var 30:e sekund. |
Globala filter
Instrumentpanelen innehåller kraftfulla filtreringsverktyg. Klicka på fältet Filter för att välja vilka data du vill se. De filter som du väljer kommer automatiskt att tillämpas på alla diagram. Du kan filtrera efter specifika samtalsköer, platser och arbetsledare.
Filtret för arbetsledare gäller endast för samtalsköagentstatistik. |
Exportera data eller diagram
Du kan exportera valfri graf eller detaljvy. Klicka på knappen Mer längst upp till höger i diagrammet/listan och välj filformat för hämtningen (PDF, PNG eller CSV, beroende på om det är ett diagram eller en lista).
När du kombinerar filhämtning med tillgängliga filter kan du enkelt skapa användbara rapporter om samtalsköer i din organisation.
KPI:er
KPI:er finns tillgängliga överst på sidan för att visa en snabb status på hög nivå för inkommande samtal i samtalsköer inom det datumintervall som du har valt. De tillgängliga KPI:erna är:
- Totalt besvarade samtal – Totalt antal samtal som agenter besvarat. Procentsatsen visar värdeförändringen över tid genom att jämföra det med tidigare data för det valda datumintervallet.
- Totalt övergivna samtal – Totalt antal samtal där den som ringer upp lade på eller lämnade ett meddelande innan en agent blev tillgänglig. Procentsatsen visar värdeförändringen över tid genom att jämföra det med tidigare data för det valda datumintervallet.
- Andel övergivna samtal – Andel av samtal där den som ringer upp lade på eller lämnade ett meddelande innan en agent blev tillgänglig. Procentsatsen visar värdeförändringen över tid genom att jämföra det med tidigare data för det valda datumintervallet.
- Avg väntetid – Genomsnittlig tid som uppringare tillbringade i väntan på nästa tillgängliga agent för att besvara samtalet. Procentsatsen visar värdeförändringen över tid genom att jämföra det med tidigare data för det valda datumintervallet.

Inkommande samtal för samtalsköer och trend
Det här diagrammet visar en uppdelning av samtalsköstatistiken efter inkommande samtal. Du kan använda det här diagrammet för att se hur samtalsköerna hanterar alla inkommande samtal till din organisation.

Avg samtalskö per samtal och trend
Det här diagrammet visar en uppdelning mellan det genomsnittliga antalet avbrutna och genomsnittliga vänteminuter från inkommande samtal. Du kan använda det här diagrammet för att se hur länge uppringare fick vänta innan de lade på samtalet eller överfördes till en agent. Genomsnittliga minuter beräknas som:
- Övergiven tid – Genomsnittlig samtalstid som uppringarna tillbringade väntan på en agent innan de hängde upp eller valde alternativet att lämna ett meddelande.
- Väntetid – Genomsnittlig tid som uppringare spenderar på att vänta på nästa tillgängliga agent för att besvara samtalet.

De 25 bästa samtalsköerna efter samtalsstatus
Den här tabellen visar de 25 främsta samtalsköerna med flest samtal efter en viss status. Statusen för tillgängliga samtal är:
- Besvarade samtal – Antal samtal som besvarats av agenter.
- % av besvarade samtal – Andel samtal som besvaras av agenter.
- Övergivna samtal – Antal samtal där den som ringer upp lade på eller lämnade ett meddelande innan en agent blev tillgänglig.
- % av övergivna samtal – Andel av samtal där den som ringer upp lade på eller lämnade ett meddelande innan en agent blev tillgänglig.
- Spill – upptagen – Antal samtal som flödade över till en annan samtalskö eftersom kögränsen nåddes.
- Spill – timeout – Antal samtal som flödade över till en annan samtalskö eftersom väntetiden överskred den maximalt konfigurerade gränsen.
- Samtal överförs – Antal samtal som har överförts utanför kön.

Topp 25 samtalsköer efter avg väntetid och avbruten tid
Den här tabellen visar de 25 bästa samtalsköerna med högsta genomsnittliga väntetider och övergivna tider från inkommande samtal. Genomsnittlig tid beräknas som:
- Avg avbruten tid – Genomsnittlig samtalstid som uppringarna tillbringade väntan på en agent innan de hängde upp eller valde alternativet att lämna ett meddelande.
- Avg väntetid – Genomsnittlig samtalstid som uppringare spenderar på att vänta på nästa tillgängliga agent för att besvara samtalet.

Samtalsköstatistik
Den här tabellen visar information om samtalsköer som har konfigurerats i din organisation. Du kan använda den här tabellen för att se antalet inkommande samtal till samtalsköer och status för dessa samtal. Du kan även söka efter specifika samtalsköer, platser, telefonnummer och anknytningar med hjälp av sökfältet i tabellen. Följande uppgifter finns tillgängliga:
- Samtalskö – Namn på samtalskön.
- Plats – Plats som tilldelats samtalskön.
- Telefonnummer – Telefonnummer som är tilldelat samtalskön.
- Anknytning – Anknytningsnummer som är tilldelat samtalskön.
- Total väntetid – Total tid som samtal ställdes i vänteläge av agenter.
- Avg väntetid – den genomsnittliga tiden som samtal ställdes i vänteläge av agenter.
- Total samtalstid – Total tid som agenter talade aktivt under samtal.
- Avg-samtalstid – Genomsnittlig tid som agenter talade aktivt under samtal.
- Total hanteringstid – Total tid som agenter tillbringade med att hantera samtal. Hanteringstiden beräknas som total samtalstid + total väntetid = total hanteringstid.
- Avg hanteringstid – Genomsnittlig tid som agenter tillbringade med att hantera samtal.
- Total väntetid – Total tid som uppringare tillbringade i väntan på nästa tillgängliga agent för att besvara samtalet.
- Avg väntetid – Genomsnittlig tid som uppringare tillbringade i väntan på nästa tillgängliga agent för att besvara samtalet.
- Besvarade samtal – Antal samtal som besvaras av agenter.
- % Besvarade samtal– Procentandel av samtal som besvaras av agenter.
- Samtal övergivna – Antal samtal där den som ringer upp lade på eller lämnade ett meddelande innan en agent blev tillgänglig.
- % Övergivna samtal – Andel av samtal där den som ringer upp lade på eller lämnade ett meddelande innan en agent blev tillgänglig.
- Avg avbruten tid – Genomsnittlig tid då uppringare hängde upp eller lämnade ett meddelande innan en agent blev tillgänglig.
- Övergiven tid – Tid då uppringare hängde upp eller lämnade ett meddelande innan en agent blev tillgänglig.
- Totalt antal samtal – Totalt antal inkommande samtal.
- Spill – upptaget – Antal samtal som flödade över eftersom kögränsen nåddes.
- Spill – timeout –Antal samtal som flödade över eftersom väntetiden överskred maxgränsen.
- Samtal överförs – Antal samtal som har överförts utanför kön.
- Referensnummer för tilldelade agenter – Genomsnittligt antal agenter som tilldelats till samtalsköer.
- Referensnummer för agenter som hanterar samtal – Genomsnittligt antal agenter som aktivt hanterade samtal.
Samtalsköer utan data visas inte i den här tabellen. |

KPI:er
KPI:er finns tillgängliga överst på sidan för att visa information om de samtal som agenter hanterade inom det datumintervall som du har valt. De tillgängliga KPI:erna är:
- Totalt besvarade samtal – Totalt antal presenterade samtal som besvarades av agenter. Procentsatsen visar värdeförändringen över tid genom att jämföra det med tidigare data för det valda datumintervallet.
- Totalt studsade samtal – Totalt antal samtal som presenterats för en agent men som inte besvarades. Procentsatsen visar värdeförändringen över tid genom att jämföra det med tidigare data för det valda datumintervallet.
- Handläggningstid – Genomsnittlig tid som agenter spenderar på att hantera samtal. Procentsatsen visar värdeförändringen över tid genom att jämföra det med tidigare data för det valda datumintervallet.

Avg agentens samtalstid per samtal och trend
Det här diagrammet visar i genomsnitt hur länge varje samtal varar baserat på samtalsstatus. Du kan använda det här diagrammet för att se om uppringare får den hjälp de behöver i tid.

Inkommande samtal till agenter efter samtalsstatus
Det här diagrammet visar en uppdelning av inkommande samtal till agenter baserat på samtalsstatus. Det här diagrammet kan hjälpa dig att se om det finns fler avvisade samtal än vanligt.

Aktiva agenter trender
Det här diagrammet visar en trend för aktiva agenter under vissa datumintervall. Du kan jämföra antalet agenter i det här diagrammet med ett annat diagram, till exempel med Inkommande samtal till agenter efter samtalsstatus, för att se om det finns tillräckligt med agenter för att hantera antalet samtal.

De 25 bästa agenterna efter besvarade och avvisade samtal
Den här tabellen visar de 25 främsta agenterna med flest besvarade eller studsade samtal.

De 25 bästa agenterna efter avg-samtal och avg-väntetid
Den här tabellen visar de 25 främsta agenterna med högst genomsnittlig tal- eller väntetid.

Samtalsköagenter
Den här tabellen visar information om alla agenter som har tilldelats samtalsköer i din organisation. Du kan använda den här tabellen för att se vilken agent som får flest samtal och information om deras samtalsstatistik. Du kan även söka efter specifika agent- eller arbetsytor, samtalsköer och platser med hjälp av sökfältet i tabellen. Följande uppgifter finns tillgängliga:
- Agentnamn – agentens eller arbetsytans namn.
- Samtalskö – Namn på samtalskön.
- Plats – Plats som tilldelats samtalskön.
- Totalt antal besvarade samtal – Antal samtal som presenterades för agenten och besvarades av dem.
- Hoppade samtal – Antal samtal som presenterades för agenten men gick obesvarade.
- Totalt antal presenterade samtal – Antal inkommande samtal till agenten som distribuerades av samtalskön.
- Total samtalstid – Total tid som en agent tillbringade aktivt på samtal.
- Samtalstid – Genomsnittlig tid som en agent tillbringade aktivt på samtal.
- Total väntetid – Total tid som en agent parkerade samtal.
- Väntetid – Genomsnittlig tid som en agent parkerade samtal.
- Total hanteringstid – Total tid som en agent tillbringade med att hantera samtal. Hanteringsminuter beräknas som total samtalstid + total väntetid = total hanteringstid.
- Handläggningstid – Genomsnittlig tid som en agent tillbringade med att hantera samtal.

KPI:er
KPI:er finns längst upp på sidan för att visa alla aktuella inkommande samtal och deras status för att hjälpa dig att övervaka samtalsköer i realtid. De tillgängliga KPI:erna är:
- Aktiva samtal – Visar antalet samtal där agenter talar med uppringare.
- Samtal väntar – Visar antalet samtal som väntar på att nästa tillgängliga agent ska svara.
- Parkerade samtal – visar antalet samtal som agenter har parkerat.

Statistik för samtalskö live
Den här tabellen visar information om alla samtalsköer som har konfigurerats i din organisation. Du kan använda den här tabellen för att se vilken samtalskö som får flest samtal och justera antalet agenter efter behov. Du kan även söka efter specifika samtalsköer, platser, telefonnummer och anknytningar med hjälp av sökfältet i tabellen. Följande uppgifter finns tillgängliga:
- Samtalskö – namnet på samtalskön.
- Plats – Platsen som tilldelats samtalskön.
- Telefonnummer – det telefonnummer som har tilldelats till samtalskön.
- Anknytning – Den anknytning som är tilldelad samtalskön.
- Aktiva samtal – Antalet samtal där agenter talar med uppringare.
- Parkerade samtal – antalet samtal som agenter har parkerat.
- Samtal som väntar – Antalet samtal som väntar på nästa tillgängliga agent.
Mer information finns i Analytics för din Cloud Collaboration Portfölj.
Du kan visa rapporter om samtalskö med information om alla inkommande samtal som nådde samtalskön och även visa kön- och agentstatistik.
Du kan komma åt rapporter under i vänster navigering i Control Hub.
Samtalsköstatistikrapport
Den här rapporten visar information om samtalsköer som har konfigurerats i din organisation. Du kan använda den här rapporten för att se antalet inkommande samtal till samtalsköer och status för dessa samtal.
| Kolumnnamn | Beskrivning |
|---|---|
| Samtalskö | Namn på samtalskön. |
| Plats | Plats som har tilldelats samtalskön. |
| Telefonnummer | Telefonnummer som har tilldelats samtalskön. |
| Anknytning | Anknytningsnummer som har tilldelats samtalskön. |
| Totalt antal hållplatser | Totalt antal minuter som samtal parkerades av agenter. |
| Genomsnittligt kort antal väntetider | Genomsnittligt antal minuter som samtal parkerades av agenter. |
| Totalt minuter för samtal | Totalt antal minuter som agenter aktivt pratade i samtal. |
| Genomsnittlig samtalsmins | Genomsnittligt antal minuter som agenter aktivt pratade i samtal. |
| Totalt antal min | Totalt antal minuter som agenter ägnade åt att hantera samtal. Hanteringsminuter beräknas som Totalt Talk Mins + Totalt Hold Mins = Totalt Hantering Mins. |
| Genomsnittligt kort för hantering | Genomsnittligt antal minuter som agenter ägnade åt att hantera samtal. |
| Totalt min. väntetid | Totalt antal minuter som uppringare tillbringade i väntan på att nästa tillgängliga agent skulle svara på samtalet. |
| Genomsnittlig väntetid | Genomsnittligt antal minuter som uppringare tillbringade i väntan på att nästa tillgängliga agent skulle svara på samtalet. |
| Samtal besvarade | Antal samtal som besvarats av agenter. |
| % besvarade samtal | Andel samtal som besvaras av agenter. |
| Samtal övergivna | Antal samtal där den som ringer upp la på eller lämnade ett meddelande innan en agent blev tillgänglig. |
| % Övergivna samtal | Andel samtal där den som ringer upp lade på eller lämnade ett meddelande innan en agent blev tillgänglig. |
| Genomsnittligt övergivna minuter | Genomsnittligt antal minuter då uppringare lade på eller lämnade ett meddelande innan en agent blev tillgänglig. |
| Övergivna minuter | Antal minuter då uppringare lade på eller lämnade ett meddelande innan en agent blev tillgänglig. |
| Totalt antal samtal | Totalt antal inkommande samtal. |
| Spill – upptaget | Antal samtal som flödade över eftersom kögränsen nåddes. |
| Spill – timeout | Antal samtal som flödade över eftersom väntetiden överskred den maximala gränsen. |
| Samtal överförda | Antal samtal som har överförts utanför kön. |
| Genomsnittligt antal tilldelade agenter | Genomsnittligt antal agenter som har tilldelats samtalsköer. |
| Genomsnittligt antal agenter som hanterar samtal | Genomsnittligt antal agenter som aktivt hanterade samtal. |
Statistikrapport för samtalsköagent
Den här rapporten visar information om alla agenter som har tilldelats samtalsköer i din organisation. Du kan använda den här rapporten för att se vilken agent som får flest samtal och information om deras samtalsstatistik.
| Kolumnnamn | Beskrivning |
|---|---|
| Agent/arbetsytanamn | Namnet på agenten eller arbetsytan. |
| Samtalskö | Namn på samtalskön. |
| Plats | Plats som har tilldelats samtalskön. |
| Totalt antal besvarade samtal | Antal samtal som presenterats för agenten och besvarats av denne. |
| Returnerade samtal | Antal samtal som presenterades för agenten men som inte besvarades. |
| Totalt presenterade samtal | Antal inkommande samtal till agenten som distribuerades av samtalskön. |
| Totalt minuter för samtal | Totalt antal minuter som agenten tillbringade aktivt samtal i samtal. |
| Genomsnittlig samtalsmins | Genomsnittligt antal minuter som agenten tillbringade aktivt samtal i samtal. |
| Totalt antal hållplatser | Totalt antal minuter som agenten parkerade samtal. |
| Genomsnittligt kort antal väntetider | Genomsnittligt antal minuter som agenten parkerade samtal. |
| Totalt antal min | Totalt antal minuter som en agent ägnat åt att hantera samtal. Hanteringsminuter beräknas som Totalt Talk Mins + Totalt Hold Mins = Totalt Hantering Mins. |
| Genomsnittligt kort för hantering | Genomsnittligt antal minuter som agenter ägnade åt att hantera samtal. |
Mer information om rapportmallar för andra tjänster, anpassade mallar och hantering av rapporter finns i Rapporter för din Cloud Collaboration Portfölj.
Webex Customer Experience Basic är ett erbjudande som är tillgängligt som en del av Webex Calling Professional-licensen utan extra kostnad. Den innehåller en enkel och kraftfull uppsättning funktioner som är sammanslagna för att leverera samtalscentralfunktionerna. Funktioner som röstköer, kompetensbaserad dirigering, övervakning och analys av samtalskö, flera samtalsfönster och mycket mer hjälper användare att engagera sig effektivt med kunder. Med vår Webex Calling för Microsoft Teams-integrering kan Microsoft Teams-användare också komma åt funktionerna direkt från Teams.
Eftersom Customer Experience Basic är utformat som ett endast röstsamtal är det bäst lämpat för kunder som behöver enkla röstcentrumsfunktioner och inte behöver de avancerade funktionerna i en omfattande kontaktcentertjänst.
Vi rekommenderar Webex Contact Center för kunder som behöver sofistikerade kundengagemang, omnikanalroutning eller storskaliga distributioner med hög samtalsvolym.
Funktioner och fördelar
I Customer Experience Basic ingår följande funktioner:
- Röstköer – hjälper administratörer att konfigurera olika funktioner som kompetensbaserad dirigering, förbättrade köpolicyer, kundåteruppringning och så vidare.
- Analys av samtalsköer – hjälper administratörer att visa viktiga data som toppar samtalsköer, topagenter, status för livesamtal och så vidare.
- Rapporter om samtalskö – hjälper administratörer att visa detaljer som statusrapport för samtalskö och agentstatusrapport.
- Agentupplevelse i Webex-appen – hjälper användare att kontrollera och ändra status för samtalskö och delta i/inte delta i kö i Webex-appen.
- Flersamtalsfönster – hjälper användare att få en snabb vy av samtalsstatus och enkelt få tillgång till vissa vanliga samtalsfunktioner.
- Webex Calling-integrering i Microsoft Teams – hjälper användare att komma åt funktionerna direkt från Microsoft Teams.
Röstköer
Röstköer, som tidigare kallades Group Call Management (GCM), är en avancerad samtalskön som gör det enkelt och prisvärt att stödja tjänster för hög samtalsvolym och teamsamtalshantering, som en kärndel i Webex Calling.
Röstköer lägger till viktiga funktioner som tillhandahåller arbetsledarfunktioner, förbättrar köpolicyer för att bestämma samtalsomkoppling baserat på kontorstid, tillhandahåller kompetensbaserad dirigering, ger återuppringningsfunktioner för kunder samt rapporter och analyser för administratörer. Röstköer är en funktion som konfigureras utanför Webex Calling och rekommenderas för samtalsköer upp till 50 agenter.
Röstköer avser en samling funktioner som är utformade för att arbeta tillsammans för att hantera försäljning av hög samtalsvolym och supportteams för samtal som riktas till en samtalskö. Till funktionerna hör:
För uppringare
Välkomstmeddelande
Lugnande hälsning (vi kommer att svara snart)
Begäran om återuppringning (uppringare kan ange ett uppringningsnummer, i stället för att vänta i kön)
Förbättrade principer för ködirigering (för nattjänst, helgdagar och framtvingad vidarebefordran)
Ytterligare IVR-funktioner-samtalsviskande meddelande och förbigående meddelande om komfort
För agenter
Inloggning/utloggning från kö i ett steg
Statushantering av personlig beredskap
Åtgärder för flera köer
Intuitiva UX-alternativ för skrivbordstelefon och Webex-appen
För övervakare och administratörer
Övervaka/coacha/ingripa/ta över aktiva samtal
Hantering av agentstatus
Instrumentpanel för rapportering och analys för samtalskö
Tilldelning av samtalsköpersonal per kö
Tilldelning av kunskapsbaserade dirigeringsbetyg för personal, per kö
Startkit för samtalskö
Innan du konfigurerar samtalskön kan du hämta samtalskön om du vill förstå hur du kan utrusta samtalsköer och bemyndiga dina samtalskagenter.
Agentfunktioner
Med Webex-appen kan agenterna ställa in tillgänglighetsstatus, delta i/ta bort kön, ringa utgående samtal, ringa konferenssamtal och så vidare.
Mer information finns i Ändra status för samtalskö.
Flera samtalsfönster
Alternativet Muti-samtalsfönster i Webex-appen gör det möjligt för agenter att få en snabb vy av samtalsstatusen och enkelt få tillgång till vissa vanliga samtalsfunktioner som att avvisa samtal, besvara samtal, överföra, parkera samtal och så vidare.
Mer information finns i Hantera alla dina telefonsamtal på ett ställe.
Webex Calling för Microsoft Teams
Med Webex Calling-integreringen i Microsoft Teams kan agenter komma åt Webex Calling-funktionerna direkt från Microsoft Teams.
Mer information finns i Webex Calling för Microsoft Teams.
Samtalsköer dirigerar uppringare till agenter som kan hjälpa dem med ett problem eller en fråga. Samtalen fördelas ett i taget till agenterna i kön. Samtalsköer parkerar samtal tillfälligt när alla agenter som har tilldelats att ta emot samtal från kön inte är tillgängliga. När agenter blir tillgängliga dirigeras de köade samtalen enligt inställningarna för samtalsomkoppling som du har fastställt för samtalskön.
När ett samtal anländer till en samtalskö och skickas till en agent fungerar inte funktionen för vidarebefordran av agentsamtal. |
Skapa en samtalskö
| 1 | Från Control Hub går du till Tjänster och väljer . | ||||||||
| 2 | Klicka på Samtalskö. Klicka . | ||||||||
| 3 | Ange följande information på sidan Grundläggande och klicka sedan på Nästa.
| ||||||||
| 4 | På sidan Samtalsroutning väljer du ett av följande alternativ och klickar på Nästa.
| ||||||||
| 5 | På sidan för Inställningar för buffertspill kan du avgöra hur överskridande samtal hanteras. Välj ett av följande alternativ i den nedrullningsbara menyn:
| ||||||||
| 6 | Du kan även aktivera följande inställningar för buffertspill:
| ||||||||
| 7 | Klicka på Nästa. | ||||||||
| 8 | På sidan Meddelanden kan du avgöra vilket meddelande och vilken musik uppringare hör när de väntar i kön. Du kan aktivera något av följande alternativ:
| ||||||||
| 9 | Klicka på Nästa. | ||||||||
| 10 | På Välj Agenter sida klickar du på Lägg till användare eller arbetsyta eller virtuell linje och välj sedan användare, arbetsytor eller virtuella linjer som du vill lägga till i samtalskön. | ||||||||
| 11 | Tilldela en färdighetsnivå (1 är den högsta färdighetsnivån och 20 är den lägsta färdighetsnivån) till varje användare eller arbetsyta som har lagts till för samtalskön.
| ||||||||
| 12 | (Valfritt) Markera kryssrutan om du vill tillåta att agenter med aktiva samtal besvarar fler samtal. | ||||||||
| 13 | (Valfritt) Markera kryssrutan om du vill tillåta att agenter ansluter till eller lämnar kön. | ||||||||
| 14 | Klicka på Nästa.
| ||||||||
| 15 | På sidan Granska kan du kontrollera inställningarna för samtalskön för att säkerställa att du har angett rätt uppgifter. | ||||||||
| 16 | Klicka på Skapa och Färdig för att bekräfta inställningarna för samtalskön.
|
Titta på den här videodemonstrationen om hur du skapar en ny samtalskö i Control Hub.
Skapa flera samtalsköer
Du kan lägga till och hantera flera samtalsköer samtidigt med hjälp av CSV för samtalsköer. I den här artikeln diskuteras de specifika fält och värden som krävs för CSV-överföring av samtalsköer i Webex Calling.
Innan du börjar
Innan du överför CSV för samtalskön ska du läsa Massetablering av Webex Calling-element med CSV för att förstå CSV-konventionerna.
Du kan antingen exportera dina aktuella samtalsköer, vilket innebär att du kan lägga till, ta bort eller ändra din befintliga datauppsättning, eller exportera en exempeluppsättning med samtalsköer. När filen har ändrats kan den överföras med massfunktionerna.
Exportera CSV-fil till ZIP-format: Vid export av data till en CSV-fil kan antalet poster överskrida 1 000. I sådana fall hämtas ZIP-filen, där ZIP-filen innehåller hela uppsättningen poster i en enda CSV-fil. En separat mapp som innehåller alla data är uppdelad i flera CSV-filer med färre än 1 000 poster. Dessa filer genereras för att administratörer snabbt ska kunna importera uppdateringar och överföringar.
Det är viktigt att känna till obligatoriska och valfria kolumner samt information som behöver anges när CVS-mallen fylls i. De specifika fälten för CSV-samtalskön finns i tabellen i avsnittet Förbered din CSV.
Det maximala antalet rader är 1 000 (omfattar inte sidhuvudet).
Agenter kan vara användare eller arbetsytor. För användare anger du användarens e-postadress. För arbetsytor anger du namnet på arbetsytan.
Varje rad kan innehålla högst 50 agenter. Mer information finns i Lägg till eller redigera fler än 50 agenter samtidigt.
Lägg till flera samtalsköer samtidigt
Du kan lägga till flera samtalsköer samtidigt genom att hämta och fylla i en tom CSV-mall.
Det går inte att ändra flera inställningar för vidarekoppling av samtal för en samtalskö samtidigt. Se Konfigurera vidarekoppling av samtal för en samtalskö för att redigera vidarekoppling för en samtalskö. |
| 1 | Från kundvyn i https://admin.webex.com går du till Tjänster och väljer . |
| 2 | Klicka på . |
| 3 | Välj en plats för de samtalsköer du vill lägga till. |
| 4 | Klicka på Hämta .csv-mall. |
| 5 | Fyll i kalkylbladet. |
| 6 | Överför CSV-filen genom att dra och släppa eller klicka på Välj en fil. |
| 7 | Klicka på Överför. När överföringen är färdig kan du klicka på Besök sidan Uppgifter för mer information för att se status på ändringarna. |
Redigera flera samtalsköer samtidigt
Du kan ändra flera samtalsköer samtidigt genom att hämta aktuella CSV-data och göra de nödvändiga ändringarna i kalkylbladet.
Det går inte att ändra flera inställningar för vidarekoppling av samtal för en samtalskö samtidigt. Se Konfigurera vidarekoppling av samtal för en samtalskö för att redigera vidarekoppling för en samtalskö. |
| 1 | Från kundvyn i https://admin.webex.com går du till Tjänster och väljer . | ||
| 2 | Klicka på . | ||
| 3 | Välj en plats för de samtalsköer du vill ändra. | ||
| 4 | Klicka på Hämta data.
| ||
| 5 | Gör nödvändiga ändringar i kalkylbladet. | ||
| 6 | Överför den ändrade CSV-filen genom att dra och släppa eller klicka på Välj en fil. | ||
| 7 | Klicka på Överför. När överföringen är färdig kan du klicka på Besök sidan Uppgifter för mer information för att se status på ändringarna. |
Förbered din CSV
Använd den här tabellen för att se vilka fält som är obligatoriska eller valfria och vad du behöver fastställa när du lägger till eller redigerar flera samtalsköer samtidigt.
Kolumner är antingen obligatoriska eller valfria fält. Detta varierar beroende på om du använder CSV-filen för att lägga till en ny samtalskö eller redigera en befintlig samtalskö. |
Kolumn | Obligatoriskt eller valfritt (Lägg till en samtalskö) | Obligatoriskt eller valfritt (Redigera en samtalskö) | Beskrivning | Värden som stöds | ||
|---|---|---|---|---|---|---|
Namn | Obligatorisk | Obligatorisk | Ange namnet på samtalskön. Samtalsköer på samma plats måste ha unikt identifierbara namn. Om samtalsköerna finns på olika platser kan de ha samma namn. | Exempel: Samtalskö San Jose Teckengräns: 1–30 | ||
Telefonnummer | Obligatoriskt (om anknytning lämnas tomt) | Valfritt | Ange telefonnummer för samtalskön. Du måste ha antingen ett telefonnummer eller en anknytning. | Endast E.164-nummer tillåts för CSV-import. Exempel: +12815550100
| ||
Anknytning | Obligatoriskt (om telefonnummer lämnas tomt) | Valfritt | Ange anknytning för samtalskön. Du måste ha antingen ett telefonnummer eller en anknytning. | Anknytning på två till sex siffror. 00–999999 | ||
Plats | Obligatorisk | Obligatorisk | Ange platsen som denna samtalskö ska tilldelas till. | Exempel: San Jose
| ||
Förnamn för uppringar-ID | Valfritt | Valfritt | Ange förnamnet som ska visas för uppringnings-ID:t (CLID) för samtalskön. Uppringar-ID används när samtalskoppling är aktiverat och samtal vidarekopplas. | Exempel: San
Teckengräns: 1–30 | ||
Efternamn för uppringar-ID | Valfritt | Valfritt | Ange efternamnet som ska visas för uppringnings-ID:t (CLID) för samtalskön. Uppringar-ID används när samtalskoppling är aktiverat och samtal vidarekopplas. | Exempel: Jose
Teckengräns: 1–30 | ||
Språk | Valfritt | Valfritt | Ange meddelandespråket för samtalskön. | Exempel: en_us | ||
Tidszon | Valfritt | Valfritt | Ange tidszonsnyckel för samtalskön. Denna tidszon gäller scheman som tillämpas på denna samtalskö. | Exempel: Amerika/Chicago Teckengräns: 1–127 | ||
Aktivera samtalskö | Valfritt | Valfritt | Använd den här kolumnen för att aktivera eller inaktivera samtalskön. | AKTIVERAD, INAKTIVERAD, aktiverad, inaktiverad | ||
Antal samtal i kön | Valfritt | Valfritt | Ange gränsen för antal samtal som systemet håller i kön i väntan på en tillgänglig agent. | Intervall: 1–50 | ||
Typ av samtalsomkoppling (prioritets-/kompetensbaserad) | Valfritt | Valfritt
| Välj typ av samtalsomkoppling för samtalskön. | PRIORITETSBASERAD_KOMPETENSBASERAD_ | ||
Mönster för samtalsomkoppling | Obligatorisk | Valfritt | Ange mönstret för samtalsomkoppling för kön. Välj en av följande policyer som stöds. | När samtalsomkoppling är prioritetsbaserad är värdena: CIRKULÄR, NORMAL, SAMTIDIG, ENHETLIG, VIKTAD När samtalsomkoppling är kompetensbaserad är värdena: CIRKULÄR, NORMAL, SAMTIDIG. | ||
Aktivera telefonnummer för utgående samtal | Valfritt | Valfritt | Aktivera telefonnummer i kö för utgående samtal. | SANT, FALSKT | ||
Aktivera Låt agenter delta | Valfritt | Valfritt | Välj detta alternativ för att låta agenter ansluta till eller lämna kön. | SANT, FALSKT | ||
Överspillsåtgärd | Valfritt | Valfritt | Ange åtgärden för hantering av överspill i samtalskö. Välj bland de åtgärder som stöds. | HANTERA_UPPTAGEN_, ÖVERFÖR_TILL_TELEFONNUMMER_, SPELA UPP_RINGSIGNAL_TILLS_UPPRINGARE_LÄGGER_PÅ | ||
Aktivera överspill | Valfritt | Valfritt | Aktivera eller inaktivera hantering av överspill efter en viss tid. Om detta är aktiverat anger du Överspill efter väntetid i nästa kolumn. | SANT, FALSKT | ||
Spela upp ringsignal för uppringare när deras samtal skickas till en tillgänglig agent | Valfritt | Valfritt | Om inget värde har definierats vid tidpunkten för skapandet sätts värdet till TRUE. | SANT, FALSKT | ||
Återställ samtalsstatistik vid köinträde | Valfritt | Valfritt | Om inget värde har definierats vid tidpunkten för skapandet sätts värdet till TRUE. | SANT, FALSKT | ||
Överföringsnummer för överspill | Valfritt | Valfritt | Ange det nummer du vill överföra överskridande samtal till. | Exempel: 1112223333
Teckengräns: 1–23 | ||
Aktivera överföring av överspill till röstmeddelande | Valfritt | Valfritt | Aktivera eller inaktivera överföring av överspill till röstmeddelande. | SANT, FALSKT | ||
Överspill efter väntetid | Valfritt | Valfritt | Ange hur lång tid det ska gå (i sekunder) innan en agent svarar innan samtalet vidarebefordras någon annanstans. | Intervall: 1–7 200 | ||
Aktivera överspillsmeddelande | Valfritt | Valfritt | Aktivera eller inaktivera för att spela upp ett meddelande innan överspill hanteras. | SANT, FALSKT | ||
Aktivera välkomstmeddelande | Valfritt | Valfritt | Aktivera eller inaktivera för att spela upp ett meddelande när uppringaren placeras i kön. | SANT, FALSKT | ||
Välkomstmeddelande obligatoriskt | Valfritt | Valfritt | Aktivera eller inaktivera om du vill att välkomstmeddelandet ska spelas upp för alla som ringer. | SANT, FALSKT | ||
Aktivera väntemeddelande | Valfritt | Valfritt | Aktivera eller inaktivera för att meddela uppringaren om beräknad väntetid eller plats i kön. Om detta alternativ är aktiverat spelas det upp efter välkomstmeddelandet och innan det lugnande meddelandet. Om alternativet är aktiverat anger du Väntemeddelandeläge i nästa kolumn. | SANT, FALSKT | ||
Väntemeddelandeläge | Valfritt | Valfritt | Välj vad du vill att ditt väntemeddelande ska säga till uppringarna. Välj ett av de alternativ som stöds. | TID, PLATS | ||
Hanteringstid för väntemeddelande | Valfritt | Valfritt | Ange standardantal minuter för samtalshantering. | Intervall: 1–100 | ||
Plats för uppspelning av väntemeddelande | Valfritt | Valfritt | Ange platsen där beräknad väntetid kommer att spelas upp. | Intervall: 1–100 | ||
Väntetid för väntemeddelande | Valfritt | Valfritt | Ange efter hur många minuter den beräknade väntetiden ska spelas upp. | Intervall: 1–100 | ||
Väntemeddelande för hög volym | Valfritt | Valfritt | Aktivera eller inaktivera väntemeddelandet för uppspelning av ett meddelande som informerar uppringarna om att samtalsvolymen är hög. | SANT, FALSKT | ||
Aktivera lugnande meddelande | Valfritt | Valfritt | Aktivera eller inaktivera uppspelning av ett meddelande efter välkomstmeddelandet och innan parkeringsmusiken. Om funktionen är aktiverad anger du antal sekunder i kolumnen Tid för lugnande meddelande. | SANT, FALSKT | ||
Tid för lugnande meddelande | Valfritt | Valfritt | Ange intervallet i sekunder mellan varje upprepning av det lugnande meddelandet som spelas upp för uppringarna i kön. | Intervall: 1–600 | ||
Aktivera parkeringsmusik | Valfritt | Valfritt | Aktivera eller inaktivera parkeringsmusik för köade samtal. | SANT, FALSKT | ||
Aktivera alternativ källa för parkeringsmusik | Valfritt | Valfritt | Aktivera eller inaktivera en fil som inte är standard för parkeringsmusik. Välj den alternativa källfilen i Control Hub. | SANT, FALSKT | ||
Aktivera förbikoppling av lugnande meddelande | Valfritt | Valfritt | Aktivera eller inaktivera förbikoppling av lugnande meddelande för köade samtal. | SANT, FALSKT | ||
Väntetid för förbikoppling av lugnande samtal | Valfritt | Valfritt | Ange intervallet i sekunder för väntetiden för förbikoppling av det lugnande meddelandet för uppringare i kön. | Intervall: 1–120 | ||
Aktivera viskningsmeddelande | Valfritt | Valfritt | Aktivera eller inaktivera viskningsmeddelande för köade samtal. | SANT, FALSKT | ||
Tillåt flera samtal per agent | Valfritt | Valfritt | Aktivera eller inaktivera samtal väntar för agenter. | SANT, FALSKT | ||
Aktivera returnerade samtal | Valfritt | Valfritt | Aktivera eller inaktivera returnerade samtal för den här samtalskön. Returnerade samtal är samtal som skickades till en tillgänglig agent, men agenten svarar inte. Om detta är aktiverat anger du antal ringningar i kolumnen Antal returnerade samtal. | SANT, FALSKT | ||
Antal ringningar för returnerade samtal | Valfritt | Valfritt | Ange antalet ringningar att vänta på att den aktuella agenten ska svara innan du söker efter nästa tillgängliga agent. | Intervall: 1–20 | ||
Returnera samtal om agenten inte är tillgänglig | Valfritt | Valfritt | Aktivera eller inaktivera Returnera samtal om agenten blir otillgänglig under dirigering av samtalet. | SANT, FALSKT | ||
Returnera samtal efter inställd tid | Valfritt | Valfritt | Aktivera eller inaktivera Returnera samtal efter att agenten har parkerat samtalet längre än <X> sekunder. Om detta är aktiverat anger du antal sekunder som ett samtal ska returneras efter. | SANT, FALSKT | ||
Returnera samtal efter inställd tid | Valfritt | Valfritt | Ange antal sekunder som ett parkerat samtal ska returneras efter. Om kolumnen ovan är inställd på sant är standard 60. | Intervall: 1–600 | ||
Aktivera Meddela agent om parkerat samtal | Valfritt | Valfritt | Aktivera eller inaktivera Meddela agent om samtal är parkerat i längre än <X> sekunder. Om detta är aktiverat anger du antal sekunder efter vilka agenten ska meddelas om det parkerade samtalet. | SANT, FALSKT | ||
Tid för Meddela agent om samtal parkerat | Valfritt | Valfritt | Ange antal sekunder efter vilka agenten ska meddelas om det parkerade samtalet. Om kolumnen ovan är inställd på sant är standard 30. | Intervall: 1–600 | ||
Aktivera distinkt ringsignal | Valfritt | Valfritt | Aktivera eller inaktivera distinkt ringsignal för samtalskön. Om detta är aktiverat hör agenter en distinkt ringsignal när de tar emot samtal från samtalskön. Om detta är aktiverat anger du det distinkta ringmönster du vill tilldela i nästa kolumn. | SANT, FALSKT | ||
Distinkt ringsignalsmönster | Valfritt | Valfritt | Om distinkt ringsignal är aktiverat väljer du det distinkta ringsignalsmönstret. Välj ett av de alternativ som stöds. | NORMAL, LÅNG_LÅNG, KORT_KORT_LÅNG, KORT_LÅNG_KORT | ||
Aktivera distinkt ringsignal för alternativt nummer | Valfritt | Valfritt | Aktivera eller inaktivera en distinkt ringsignal för alternativa nummer. Om detta är aktiverat anger du ringmönstret i kolumnen Ringmönster för alternativa nummer. | SANT, FALSKT | ||
Åtgärd för alternativa nummer | Valfritt | Valfritt | Ange LÄGG TILL för att lägga till de alternativa nummer du har listat på den här raden. Ange TA BORT för att ta bort de alternativa nummer du har listat på raden. Om du anger ERSÄTT tar du bort alla tidigare angivna alternativa nummer och ersätter dem med endast de alternativa nummer du lägger till på denna rad. | LÄGG TILL, ERSÄTT, TA BORT | ||
Agentåtgärd | Valfritt | Valfritt | Ange LÄGG TILL för att lägga till de agenter du har listat på den här raden. Ange TA BORT för att ta bort de agenter du har listat på den här raden. Om du anger ERSÄTT tar du bort alla tidigare angivna agenter och ersätter dem med endast de agenter som du lägger till på denna rad. | LÄGG TILL, ERSÄTT, TA BORT | ||
Alternativa nummer | Valfritt | Valfritt | Ange det/de alternativa nummer som du vill tilldela till samtalskön. | Exempel: 1112223333
Teckengräns: 1–23 | ||
Ringmönster för alternativa nummer | Valfritt | Valfritt | Om distinkt ringsignal är aktiverat för alternativa nummer väljer du det distinkta ringmönstret. Välj ett av de alternativ som stöds. | NORMAL, LÅNG_LÅNG, KORT_KORT_LÅNG, KORT_LÅNG_KORT | ||
Agent1-ID, Agent2-ID… Agent50-ID | Valfritt | Valfritt | Ange de agenter du vill tilldela till samtalskön. Agenter kan vara användare eller arbetsytor. För användare anger du användarens e-postadress. För arbetsytor anger du namnet på arbetsytan. | Exempel: test@example.com Teckengräns: 1–161 | ||
Vikt agent1, Vikt agent2… Vikt agent50 | Valfritt | Valfritt | Om samtalsdirigeringspolicyn för samtalskön är viktad anger du agentens procentuella viktning. | Intervall: 0–100 | ||
Färdighetsnivå agent1, Färdighetsnivå agent2… Färdighetsnivå agent50 | Valfritt | Valfritt | Välj agentens färdighetsnivå för de tilldelade agenterna. | Intervall: 1–20 |
Lägg till eller redigera fler än 50 agenter samtidigt
Varje rad kan innehålla högst 50 agenter och tillhörande viktad procent för samtalsomkoppling (om tillämpligt). Följ dessa steg för att lägga till eller redigera fler än 50 agenter med hjälp av CSV-filen.
| 1 | Ange de 50 agenter och tillhörande viktad procent för samtalsomkoppling (om tillämpligt) du vill lägga till eller redigera på första raden för samtalskön du lägger till eller redigerar. | ||
| 2 | På nästa rad behöver du bara ange information i följande kolumner för att lägga till eller redigera ytterligare agenter:
Du kan lämna alla övriga kolumner tomma. | ||
| 3 | Fortsätt med detta tills du har lagt till alla agenter du behöver lägga till eller redigera. |
Se till att kunder når rätt agenter vid rätt tidpunkt när de ringer in i en samtalskö. Du kan konfigurera och redigera inkommande samtalsinställningar, t.ex. vidarebefordran av samtal, routningsmönster, överflödesinställningar, hopplösa samtalsinställningar och återuppringningsinställningar för en samtalskö i Control Hub.
Redigera inställningar för samtalskö
Du kan ändra språk, antal samtal i kö och uppringar-ID för samtalskön.
| 1 | Från kundvyn i https://admin.webex.com går du till Tjänster och väljer . |
| 2 | Klicka på Samtalskö och välj sedan den samtalskö du vill redigera i listan. |
| 3 | Klicka på Hantera i sidopanelen, bredvid Inställningar. |
| 4 | Redigera något av följande fält:
|
| 5 | Klicka på Spara. |
Redigera telefonnummer för samtalskö
Du kan ändra telefonnumret för samtalskön och lägga till upp till 10 alternativa nummer.
| 1 | Från kundvyn i https://admin.webex.com går du till Tjänster och väljer . |
| 2 | Klicka på Samtalskö och välj sedan den samtalskö du vill redigera i listan. |
| 3 | Klicka på det tilldelade numret i sidopanelen, bredvid Telefonnummer. |
| 4 | Redigera telefonnumret och/eller anknytningen. |
| 5 | Aktivera Tillåt agenter att använda samtalskönummer som inringar-ID så att agenterna kan använda samtalskönumret som inringar-ID. |
| 6 | Lägg till alternativa nummer med hjälp av sökfunktionen. |
| 7 | Aktivera eller inaktivera Distinkt ringsignal för de alternativa nummer som tilldelats till samtalskön genom att klicka på växlingsknappen. |
| 8 | I tabellen väljer du ringmönstret som ska tilldelas varje alternativt nummer med hjälp av den nedrullningsbara menyn i kolumnen Ringmönster. |
| 9 | Klicka på Spara. |
Redigera inställningar för vidarekoppling av samtal
Det går att vidarebefordra alla inkommande samtal beroende på en uppsättning kriterier som du har definierat.
| 1 | Från kundvyn i https://admin.webex.com går du till Tjänster och väljer . | ||
| 2 | Klicka på Samtalskö och välj sedan den samtalskö du vill redigera i listan. | ||
| 3 | Klicka på Samtalsvidarekoppling i sidopanelen. | ||
| 4 | Aktivera funktionen Samtalsvidarekoppling. | ||
| 5 | Välj något av följande alternativ:
| ||
| 6 | Tilldela numret som du vill vidarebefordra samtal till. Om du har valt Vidarekoppla alltid samtal klickar du på Spara.
| ||
| 7 | Om du väljer Vidarekoppla samtal selektivt skapar du en regel genom att klicka på Lägg till när samtal ska vidarekopplas eller Lägg till när samtal inte ska vidarekopplas. | ||
| 8 | Skapa ett regelnamn. | ||
| 9 | För När samtal ska vidarekopplas eller När samtal inte ska vidarekopplas väljer du Schema för kontorstid och Semesterschema i den nedrullningsbara menyn. | ||
| 10 | För Vidarekoppla till väljer du minst ett alternativ från Standardtelefonnummer eller lägger till ett annat telefonnummer. | ||
| 11 | För Samtal från väljer du Valfritt telefonnummer eller Valda nummer med minst ett av följande alternativ:
| ||
| 12 | För Samtal till väljer du ett nummer eller ett alternativt nummer i den nedrullningsbara menyn så att samtal vidarebefordras när ett samtal tas emot till detta nummer inom organisationen som du definierar. | ||
| 13 | Klicka på Spara. |
Reglerna sorteras i tabellen efter regel namntecken. Exempel: 00_rule, 01_rule och så vidare.
Regeln ”Inte att gå vidare” har alltid företräde framför regeln ”Framåt”.
Reglerna bearbetas baserat på den ordning de anges i tabellen.
Du kan skapa flera regler. Om en regel är uppfylld kontrollerar systemet inte längre nästa regel. Om du vill att den specifika regeln ska kontrollera först föreslår vi att du uppdaterar regelnamnet med nummer. Till exempel: Om du vill att semesterregeln ska kontrollera innan regeln om stängda tider för verksamheten ska du ange regeln som 01-Semester och 02-Stängd.
Mer information om grundläggande funktioner och exempel på selektivt vidarekoppling finns i Konfigurera selektiv samtalskoppling för Webex Calling.
Nästa steg
När en regel väl har skapats kan du aktivera eller inaktivera en regel genom att använda växlingsknappen bredvid regeln i tabellen. Du kan även när som helst ändra eller ta bort en regel genom att klicka på Redigera eller  .
.
Redigera inställningar för buffertspill
Inställningarna för buffertspill avgör hur överskridna samtal hanteras när samtalskön är full.
| 1 | Från kundvyn i https://admin.webex.com går du till Tjänster och väljer . |
| 2 | Klicka på Samtalskö och välj sedan den samtalskö du vill redigera i listan. |
| 3 | Klicka på Hantera i sidopanelen, bredvid Inställningar för buffertspill. |
| 4 | Markera eller avmarkera rutorna bredvid följande inställningar för att aktivera eller inaktivera dem:
|
| 5 | Välj hur nya samtal ska hanteras när kön är full:
|
| 6 | Markera eller avmarkera rutorna bredvid följande inställningar för att aktivera eller inaktivera dem:
 |
| 7 | Klicka på Spara. |
Redigera routningstyp
Du kan ändra mönstret för samtalsomkoppling för din befintliga samtalskö.
| 1 | Från kundvyn i https://admin.webex.com går du till Tjänster och väljer . | ||
| 2 | Klicka på Samtalskö och välj sedan den samtalskö du vill redigera i listan. | ||
| 3 | Klicka på det tilldelade mönstret för samtalsomkoppling i sidopanelen bredvid Samtalsroutning. | ||
| 4 | Redigera följande alternativ:
| ||
| 5 | Klicka på Spara. |
Redigera inställningar för returnerade samtal
Returnerade samtal är samtal som skickades till en tillgänglig agent, men agenten svarar inte. Dessa samtal placeras sedan i kön igen, först bland alla köade samtal. Du kan redigera hur returnerade samtal hanteras.
| 1 | Från kundvyn i https://admin.webex.com går du till Tjänster och väljer . |
| 2 | Klicka på Samtalskö och välj sedan den samtalskö du vill redigera i listan. |
| 3 | Klicka på Hantera i sidopanelen bredvid Returnerade samtal. |
| 4 | För att aktivera eller inaktivera en inställning väljer du växlingsknappen intill valfritt alternativ:
|
| 5 | Aktivera eller inaktivera Distinkt ringsignal för returnerade samtal. Om detta är aktiverat väljer du ringmönstret i den nedrullningsbara menyn.
|
| 6 | Klicka på Spara. |
Redigera inställningar för återuppringning
Med återuppringningsalternativet kan uppringare ta emot en återuppringning till det telefonnummer som angavs när deras ursprungliga position i kön når. Telefonnumret verifieras mot en plats utgående samtalspolicy.
Innan du börjar
| 1 | Från kundvyn i https://admin.webex.com går du till Tjänster och klickar på . |
| 2 | Klicka på Samtalskö och välj sedan den samtalskö du vill redigera i listan. |
| 3 | Klicka på Hantera i sidopanelen, bredvid Återuppringning. |
| 4 | Aktivera alternativet Återuppringning. |
| 5 | Ange Minsta beräknade tid för alternativet återuppringning i minuter. Detta avgör vid vilken beräknad väntetid uppringaren tar emot uppmaningen om återuppringning. |
| 6 | Markera kryssrutan Tillåt uppmaning om internationellt telefonnummer för återuppringning. Detta gör det möjligt för internationella användare som vill bli uppringda att ange sin landskod. Uppringningsnumren valideras sedan mot platsens policy för utgående samtal. |
| 7 | Klicka på Spara.
|
Med samtalsköpolicyer kan du konfigurera hur du dirigerar samtal under helgdagar och efter timmar, tillfälligt omdirigerar nya inkommande samtal och hantera samtal i kön när agenterna inte är tillgängliga.
Policyer för samtalskö är viktigt för att förstå hur samtal dirigeras in och ut ur kön. De tjänster som ingår i köpolitiken prioriteras baserat på den prioriteringsordning som anges nedan.
Helgdagstjänst
Nattjänst
Framtvingad vidarebefordran
Strandade samtal
Tjänsterna som är aktiverade i samtalskön följer prioritetsordningen och placeras i samtalskön för att avgöra hur samtalet
- hanteras när samtalskön är full
- dirigeras när agenten inte besvarar samtal
- bearbetas när kön inte har någon agent
Hantera semestertjänster
Konfigurera samtalskön för att hänvisa samtal på olika sätt under helgdagar
| 1 | Från kundvyn i https://admin.webex.com går du till Tjänster och klickar på . |
| 2 | Klicka på Samtalskö och välj sedan den samtalskö du vill redigera i listan. |
| 3 | Klicka på Hantera i sidopanelen bredvid Helgtjänst. |
| 4 | Aktivera helgdagstjänst. |
| 5 | Välj ett alternativ i rullgardinsmenyn.
|
| 6 | Välj Semesterschema i rullgardinsmenyn. Du kan även konfigurera nya semesterscheman om ett visst semesterschema inte finns i rullgardinsmenyn.
|
| 7 | Markera kryssrutan Spela upp meddelande före helgdagstjänståtgärd för att spela upp meddelandet om helgtjänsten. |
| 8 | Välj en meddelandetyp med något av följande alternativ:
|
| 9 | Klicka på Spara för att spara tjänsten. |
Hantera natttjänst
Konfigurera samtalskön för att hänvisa samtal på olika sätt under timmarna när kön inte används. Detta bestäms av ett schema som definierar köns kontorstid.
| 1 | Från kundvyn i https://admin.webex.com går du till Tjänster och klickar på . |
| 2 | Klicka på Samtalskö och välj sedan den samtalskö du vill redigera i listan. |
| 3 | Klicka på Hantera i sidopanelen bredvid Nattjänst. |
| 4 | Aktivera nattjänst. |
| 5 | Välj ett alternativ i rullgardinsmenyn.
|
| 6 | Markera kryssrutan Spela upp meddelande före nattjänståtgärd för att spela upp meddelandet om nattjänsten. |
| 7 | Välj en meddelandetyp med något av följande:
|
| 8 | Välj Kontorstider i rullgardinsmenyn. Du kan även konfigurera nya kontorstider om en viss kontorstid inte finns i rullgardinsmenyn.
|
| 9 | Aktivera framtvingad nattjänst nu, oavsett schemat för kontorstid, för att tvinga fram samtal oavsett kontorstid. |
| 10 | Välj en meddelandetyp med något av följande alternativ:
|
| 11 | Klicka på Spara för att spara tjänsten. |
Hantera tvångsvidarebefordran
Gör det möjligt att försätta kön i ett nödläge för att vidarebefordra samtal till en annan plats under nödsituationen. Konfigurera samtalskön för att tillfälligt omdirigera nya inkommande samtal till en annan rutt oberoende av rutten för kvällstjänsten och helgdagstjänsten.
| 1 | Från kundvyn i https://admin.webex.com går du till Tjänster och klickar på . |
| 2 | Klicka på Samtalskö och välj sedan den samtalskö du vill redigera i listan. |
| 3 | Klicka på Hantera i sidopanelen bredvid Framtvingad vidarebefordran. |
| 4 | Aktivera framtvingad vidarebefordran. |
| 5 | Ange det telefonnummer du vill överföra samtalet till. |
| 6 | Markera kryssrutan Spela upp meddelande innan vidarebefordran för att spela upp meddelandet vid framtvingad vidarebefordran. |
| 7 | Välj en meddelandetyp med något av följande alternativ:
|
| 8 | Klicka på Spara för att spara tjänsten. |
Hantera strandade samtal
Ett strandat samtal bearbetas av en kö som inte har några agenter tilldelade till sig. Konfigurera routningspolicyn för samtal som är strandsatta i kön när alla agenter är utloggade.
| 1 | Från kundvyn i https://admin.webex.com går du till Tjänster och klickar på . |
| 2 | Klicka på Samtalskö och välj sedan den samtalskö du vill redigera i listan. |
| 3 | Klicka på Hantera i sidopanelen bredvid Strandade samtal. |
| 4 | Välj vad du vill göra med de strandade samtalen bland alternativen.
|
| 5 | Klicka på Spara för att spara tjänsten. |
Redigera meddelandeinställningar för samtalskö
Samtalskömeddelanden är meddelanden och musik som uppringare hör när de väntar i kö. Du kan hantera meddelandeinställningarna för en befintlig samtalskö.
| 1 | Från kundvyn i https://admin.webex.com går du till Tjänster och klickar på . |
| 2 | Klicka på Samtalskö och välj sedan den samtalskö du vill redigera i listan. |
| 3 | Klicka på Hantera i sidopanelen, bredvid Meddelanden. |
| 4 | Redigera någon av följande tjänster för meddelandeinställningar: |
Välkomstmeddelande
Spela upp ett meddelande när uppringare placeras i kön.
| 1 | Aktivera välkomstmeddelande.
| ||
| 2 | Markera kryssrutan Välkomstmeddelande är obligatoriskt.
| ||
| 3 | Välj en meddelandetyp med något av följande:
| ||
| 4 | Klicka på Spara. |
Beräknat väntemeddelande för köade samtal
Meddela uppringaren om beräknad väntetid eller plats i kön.
| 1 | Aktivera Beräknat väntemeddelande för köade samtal. Om du aktiverar det här alternativet spelas väntemeddelandet upp efter välkomstmeddelandet och före bekvämlighetsmeddelandet.
|
| 2 | Ställ in standardhanteringstiden 1–100 minuter. |
| 3 | Aktivera alternativet Upprepa regelbunden uppspelning av meddelande om beräknad väntetid och ställ in tiden 10–600 sekunder. |
| 4 | Välj typen av väntemeddelande som ska spelas upp för uppringarna.
|
| 5 | Välj Spela upp meddelande om hög volym för att spela upp ett meddelande när alla volymer är högre än maxvärdet som har angetts för kön. |
| 6 | Klicka på Spara. |
Komfortmeddelande
Spela upp ett meddelande efter välkomstmeddelandet och före parkeringsmusiken. Det är vanligtvis ett anpassat meddelande som spelar upp information, till exempel aktuella kampanjer eller information om produkter och tjänster.
| 1 | Aktivera lugnande meddelande. | ||
| 2 | Ställ in tiden i sekunder när en uppringare ska höra det lugnande meddelandet. | ||
| 3 | Välj mellan någon av följande meddelandetyper:
| ||
| 4 | Klicka på Spara. |
Förbikoppling av bekvämt meddelande
Spela upp ett kortare komfortmeddelande i stället för standardmeddelandet Komfortmeddelande eller Musik i vänteläge för alla samtal som ska besvaras snabbt. Den här funktionen förhindrar att en uppringare hör en kort del av det lugnande standardmeddelandet som abrupt avslutas när de skickas till en agent.
| 1 | Aktivera förbikoppling av lugnande meddelande. | ||
| 2 | Ställ in tiden i sekunder när en uppringare ska höra det förbikopplade lugnande meddelandet.
Ett förbikopplat lugnande meddelande spelas upp när ett nytt inkommande samtal tas emot i kön och den längsta väntetiden för ett samtal i kön är mindre än eller lika med detta tröskelvärde. | ||
| 3 | Välj mellan någon av följande meddelandetyper:
| ||
| 4 | Klicka på Spara. |
Parkera musik
Spela upp musik efter det lugnande meddelandet i en upprepande slinga.
| 1 | Aktivera parkeringsmusik.
| ||
| 2 | Välj en alternativ musikkälla för interna samtal. | ||
| 3 | Välj mellan någon av följande meddelandetyper:
| ||
| 4 | Klicka på Spara. |
Meddelande om samtalsviskning
Spela upp ett meddelande för agenten precis innan det inkommande samtalet kopplas fram. Meddelandet anger vanligtvis identiteten på den samtalskö som samtalet kommer från.
| 1 | Aktivera samtalsviskning.
| ||
| 2 | Välj en meddelandetyp med något av följande:
| ||
| 3 | Klicka på Spara. |
Redigera inställningar för filinformation för samtalskö
Samtalskömeddelanden är meddelanden och musik som uppringare hör när de väntar i kö. Du kan hantera meddelandefilerna för en befintlig samtalskö.
| 1 | Från kundvyn i https://admin.webex.com går du till Tjänster och klickar på . |
| 2 | Klicka på Samtalskö och välj sedan den samtalskö du vill redigera i listan. |
| 3 | Klicka på Hantera i sidopanelen, bredvid Meddelandefiler. |
| 4 | Överför en meddelandefil eller spela in ett eget meddelande.
En lista med alla filer som har överförts eller spelats in visas. Du kan välja att ta bort eventuella filer som du inte vill använda.
|
För varje Webex-samtal som initieras kommer du att få en CLID (Business Calling Line Identification). Den här affärs-CLID kan antingen vara ett telefonnummer i samtalskö eller agentens konfigurerade telefonnummer. Agenten kan välja att tillhandahålla denna information för utgående samtal antingen genom en beständig konfiguration eller en tillfällig konfiguration.
Konfigurera agentinställningar för användare
Innan du börjar
Med Control Hub-administratören kan telefonnumret användas som utgående telefonnummer för agenterna i samtalskö-/svarsgruppen.
När du aktiverar telefonnumret kan administratören ställa in agenternas utgående telefonnummer med den specifika kö-/sökgruppen CLID enligt Beständig konfiguration.
- Agenterna kan även ställa in en tillfällig CLID-konfiguration genom att använda FAC-koden #80 för att använda telefonnumret för samtalskö/svarsgrupp som CLID som visas för utgående samtal eller #81 för utgående standarduppringnings-ID som telefonnumret som visas som CLID”.
| 1 | Från kundvyn i https://admin.webex.com gå till . | ||
| 2 | Välj en användare som du vill konfigurera agentinställningen för. | ||
| 3 | Välj Samtal och sedan Agentinställningar. | ||
| 4 | Välj agentens inringar-ID. Du kan ställa in agentens inringar-ID som antingen agentens eget inringar-ID eller en specifik kö-/sökgrupp. | ||
| 5 | Konfigurera agentens samtalskö/svarsgrupp-ID från följande alternativ:
|
Lägg till eller redigera agenter
| 1 | Från kundvyn i https://admin.webex.com går du till Tjänster och väljer . | ||
| 2 | Klicka på Samtalskö och välj sedan den samtalskö du vill redigera i listan. | ||
| 3 | Klicka på Hantera i sidopanelen, bredvid Agenter. | ||
| 4 | (Valfritt) Välj ett standardvärde för färdighetsnivå för agenterna om du lägger till dem baserat på deras kompetens från rullgardinsmenyn Tilldelad kunskapsnivå.
| ||
| 5 | Från Lägg till användare eller arbetsyta eller virtuell linje kan du söka efter eller välja användare, arbetsytor eller virtuella linjer som du vill lägga till i samtalskön. | ||
| 6 | (Valfritt) Markera kryssrutan om du vill tillåta att agenter med aktiva samtal besvarar fler samtal. | ||
| 7 | (Valfritt) Markera kryssrutan om du vill tillåta att agenter ansluter till eller lämnar kön. | ||
| 8 | (Valfritt) Redigera kompetensnivå och Deltar växla för varje användare, arbetsyta eller virtuell linje i kön. | ||
| 9 | (Valfritt) För att ta bort en användare, arbetsyta eller virtuell linje klickar du på | ||
| 10 | (Valfritt) Klicka Ta bort alla för att ta bort alla användare, arbetsytor eller virtuella linjer från kön. | ||
| 11 | Klicka på Spara.
|
Visa agentens instrumentpanel
| 1 | Från kundvyn i https://admin.webex.com går du till Tjänster och väljer . | ||||||||||||||||||||
| 2 | Klicka på Samtalskö. | ||||||||||||||||||||
| 3 | Välj Agenter fliken. | ||||||||||||||||||||
| 4 | Välj en agent i standardlistan över visade agenter eller sök efter ett agentnamn eller det primära numret eller anknytningen som är kopplad till agenten.
Agentinstrumentpanelen i den komprimerade standardvyn visar:
| ||||||||||||||||||||
| 5 | Klicka på > för att utöka agentinformationen. Agentinstrumentpanelen visar:
| ||||||||||||||||||||
| 6 | Växla till delta eller avbryt delta en agent till den specifika samtalskön. | ||||||||||||||||||||
| 7 | (Valfritt) Klicka Exportera CSV för att exportera ett kalkylblad med en omfattande agentinformation. Använd den här tabellen för att hitta informationen i den exporterade CSV-filen.
|
Agenter i en samtalskö kan associeras med en övervakare som kan övervaka tyst, coacha, ingripa eller ta över samtal som deras tilldelade agenter för närvarande hanterar.
Övervakarfunktioner för samtalskö i Webex Calling
Tyst övervakning– Övervaka en agents samtal utan att agenten eller uppringaren vet om det. Använd den här funktionen för att säkerställa att utbildningen fungerar eller identifiera var agenter behöver bli bättre.
För att övervaka ett samtal tyst anger du #82 plus agentens anknytning eller telefonnummer.

Coachning– Anslut till en agents samtal och kommunicera med agenten. Agenten är den enda som kan höra dig. Använd den här funktionen för att utbilda nyanställda.
För att coacha under ett samtal anger du #85 plus agentens anknytning eller telefonnummer.

Ingripande– Hoppa in under en agents samtal. Både agenten och uppringaren kan höra dig. Den här funktionen är användbar när du behöver delta i samtalet och lösa problem.
För att ingripa under ett samtal anger du *33 plus agentens anknytning eller telefonnummer.

Ta över– Ta över ett samtal från en agent. Använd den här funktionen när du behöver ta över samtalet från en agent helt och hållet.
För att ta över ett samtal anger du #86 plus agentens anknytning eller telefonnummer.

När arbetsledarfunktioner åberopas spelas en varningston upp till en agent medan han övervakar, coaches eller bryts in och ett meddelande spelas upp för uppköpsfunktionen. |
Lägg till eller ta bort en övervakare
Du kan lägga till eller ta bort övervakare. När du lägger till en arbetsledare kan du tilldela agenter till dem från flera samtalsköer.
| 1 | Från kundvyn i https://admin.webex.com går du till Tjänster och väljer . |
| 2 | Klicka på Samtalskö. |
| 3 | Välj fliken Övervakare. |
| 4 | Klicka på Lägg till övervakare. |
| 5 | Välj en användare i rullgardinsmenyn som du vill lägga till som övervakare. |
| 6 | Klicka på Nästa för att tilldela agenter till övervakaren. |
| 7 | Välj agenter som ska tilldelas till övervakaren i rullgardinsmenyn. |
| 8 | Klicka på Nästa för att granska vald övervakare och tilldelade agenter. |
| 9 | Klicka på Lägg till övervakare för att lägga till övervakare och agenter. När en övervakare har lagts till kan du tilldela agenter till övervakaren. |
| 10 | För att ta bort en övervakare klickar du på ikonen Ta bort övervakare som är associerad med övervakaren. |
Tilldela eller ta bort agenter för en övervakare
Tilldela agenter till en övervakare så att övervakaren kan utföra tyst övervakning, coachning, ingripande och övertagande.
| 1 | Från kundvyn i https://admin.webex.com går du till Tjänster och väljer . | ||
| 2 | Klicka på Samtalskö. | ||
| 3 | Välj fliken Övervakare. | ||
| 4 | Välj en användare i rullgardinsmenyn som du vill lägga till som övervakare. | ||
| 5 | Klicka på Nästa för att tilldela agenter till övervakaren. | ||
| 6 | Välj agenter som ska tilldelas till övervakaren i rullgardinsmenyn. | ||
| 7 | Klicka på Nästa för att granska vald övervakare och tilldelade agenter. | ||
| 8 | Klicka på Lägg till övervakare för att lägga till övervakare och agenter. När en övervakare har lagts till kan du tilldela agenter till övervakaren. När agenter har tilldelats till en övervakare kan en övervakare använda funktionsåtkomstkoder (FAC-koder) för att övervaka, coacha, ingripa och ta över samtal. Mer information finns i Övervakarfunktioner för samtalskö i Webex Calling. | ||
| 9 | Om du vill ta bort agenter expanderar du övervakaren som agenten är associerad med och klickar på ikonen Ta bort agenter som är associerad med agenten.
|
Visa agenter tilldelade till en kö
Du kan se en lista över alla agenter som är tilldelade till en samtalskö.
| 1 | Från kundvyn i https://admin.webex.com går du till Tjänster och väljer . |
| 2 | Klicka på Samtalskö och välj sedan den samtalskö du vill redigera i listan. |
| 3 | Klicka på Hantera i sidopanelen, bredvid Agenter. |
| 4 | Redigera användare, arbetsytor eller virtuella linjer som har tilldelats som agenter till samtalskön. |
| 5 | Klicka på Spara. Klicka på Ta bort alla om du vill ta bort alla användare, arbetsytor eller virtuella linjer från den här samtalskön. |
Du kan använda analyser för att utvärdera status för samtalskö, status för agenten för samtalskö och status för levande kö. Data för samtalskö behandlas varje dag och görs tillgängliga inom 24 timmar, och värden är tillgängliga senast kl. 1:00 GMT nästa dag. Mängden data du har tillgång till beror på vilken typ av kund du är. Om du är standardkund har du tillgång till tre månaders data. Om du är Pro Pack-kund har du tillgång till 13 månaders data.
Dessa analysuppgifter är för allmänt bruk och bör inte användas för faktureringsändamål. |
Gå till .
Tips på instrumentpanelen
Justera tidsperioden
Du kan visa vissa diagram i tidsskala per tim, dag, vecka eller månad så att du kan spåra engagemang över tiden och leta efter användningstrender. Detta ger kraftfull inblick i hur inkommande samtal hanteras i samtalsköer.
Datumväljaren gäller inte för data i avsnittet med live-köstatistik. Data för avsnittet live-köstatistik samlas in var 30:e sekund. |
Globala filter
Instrumentpanelen innehåller kraftfulla filtreringsverktyg. Klicka på fältet Filter för att välja vilka data du vill se. De filter som du väljer kommer automatiskt att tillämpas på alla diagram. Du kan filtrera efter specifika samtalsköer, platser och arbetsledare.
Filtret för arbetsledare gäller endast för samtalsköagentstatistik. |
Exportera data eller diagram
Du kan exportera valfri graf eller detaljvy. Klicka på knappen Mer längst upp till höger i diagrammet/listan och välj filformat för hämtningen (PDF, PNG eller CSV, beroende på om det är ett diagram eller en lista).
När du kombinerar filhämtning med tillgängliga filter kan du enkelt skapa användbara rapporter om samtalsköer i din organisation.
KPI:er
KPI:er finns tillgängliga överst på sidan för att visa en snabb status på hög nivå för inkommande samtal i samtalsköer inom det datumintervall som du har valt. De tillgängliga KPI:erna är:
- Totalt besvarade samtal – Totalt antal samtal som agenter besvarat. Procentsatsen visar värdeförändringen över tid genom att jämföra det med tidigare data för det valda datumintervallet.
- Totalt övergivna samtal – Totalt antal samtal där den som ringer upp lade på eller lämnade ett meddelande innan en agent blev tillgänglig. Procentsatsen visar värdeförändringen över tid genom att jämföra det med tidigare data för det valda datumintervallet.
- Andel övergivna samtal – Andel av samtal där den som ringer upp lade på eller lämnade ett meddelande innan en agent blev tillgänglig. Procentsatsen visar värdeförändringen över tid genom att jämföra det med tidigare data för det valda datumintervallet.
- Avg väntetid – Genomsnittlig tid som uppringare tillbringade i väntan på nästa tillgängliga agent för att besvara samtalet. Procentsatsen visar värdeförändringen över tid genom att jämföra det med tidigare data för det valda datumintervallet.

Inkommande samtal för samtalsköer och trend
Det här diagrammet visar en uppdelning av samtalsköstatistiken efter inkommande samtal. Du kan använda det här diagrammet för att se hur samtalsköerna hanterar alla inkommande samtal till din organisation.

Avg samtalskö per samtal och trend
Det här diagrammet visar en uppdelning mellan det genomsnittliga antalet avbrutna och genomsnittliga vänteminuter från inkommande samtal. Du kan använda det här diagrammet för att se hur länge uppringare fick vänta innan de lade på samtalet eller överfördes till en agent. Genomsnittliga minuter beräknas som:
- Övergiven tid – Genomsnittlig samtalstid som uppringarna tillbringade väntan på en agent innan de hängde upp eller valde alternativet att lämna ett meddelande.
- Väntetid – Genomsnittlig tid som uppringare spenderar på att vänta på nästa tillgängliga agent för att besvara samtalet.

De 25 bästa samtalsköerna efter samtalsstatus
Den här tabellen visar de 25 främsta samtalsköerna med flest samtal efter en viss status. Statusen för tillgängliga samtal är:
- Besvarade samtal – Antal samtal som besvarats av agenter.
- % av besvarade samtal – Andel samtal som besvaras av agenter.
- Övergivna samtal – Antal samtal där den som ringer upp lade på eller lämnade ett meddelande innan en agent blev tillgänglig.
- % av övergivna samtal – Andel av samtal där den som ringer upp lade på eller lämnade ett meddelande innan en agent blev tillgänglig.
- Spill – upptagen – Antal samtal som flödade över till en annan samtalskö eftersom kögränsen nåddes.
- Spill – timeout – Antal samtal som flödade över till en annan samtalskö eftersom väntetiden överskred den maximalt konfigurerade gränsen.
- Samtal överförs – Antal samtal som har överförts utanför kön.

Topp 25 samtalsköer efter avg väntetid och avbruten tid
Den här tabellen visar de 25 bästa samtalsköerna med högsta genomsnittliga väntetider och övergivna tider från inkommande samtal. Genomsnittlig tid beräknas som:
- Avg avbruten tid – Genomsnittlig samtalstid som uppringarna tillbringade väntan på en agent innan de hängde upp eller valde alternativet att lämna ett meddelande.
- Avg väntetid – Genomsnittlig samtalstid som uppringare spenderar på att vänta på nästa tillgängliga agent för att besvara samtalet.

Samtalsköstatistik
Den här tabellen visar information om samtalsköer som har konfigurerats i din organisation. Du kan använda den här tabellen för att se antalet inkommande samtal till samtalsköer och status för dessa samtal. Du kan även söka efter specifika samtalsköer, platser, telefonnummer och anknytningar med hjälp av sökfältet i tabellen. Följande uppgifter finns tillgängliga:
- Samtalskö – Namn på samtalskön.
- Plats – Plats som tilldelats samtalskön.
- Telefonnummer – Telefonnummer som är tilldelat samtalskön.
- Anknytning – Anknytningsnummer som är tilldelat samtalskön.
- Total väntetid – Total tid som samtal ställdes i vänteläge av agenter.
- Avg väntetid – den genomsnittliga tiden som samtal ställdes i vänteläge av agenter.
- Total samtalstid – Total tid som agenter talade aktivt under samtal.
- Avg-samtalstid – Genomsnittlig tid som agenter talade aktivt under samtal.
- Total hanteringstid – Total tid som agenter tillbringade med att hantera samtal. Hanteringstiden beräknas som total samtalstid + total väntetid = total hanteringstid.
- Avg hanteringstid – Genomsnittlig tid som agenter tillbringade med att hantera samtal.
- Total väntetid – Total tid som uppringare tillbringade i väntan på nästa tillgängliga agent för att besvara samtalet.
- Avg väntetid – Genomsnittlig tid som uppringare tillbringade i väntan på nästa tillgängliga agent för att besvara samtalet.
- Besvarade samtal – Antal samtal som besvaras av agenter.
- % Besvarade samtal– Procentandel av samtal som besvaras av agenter.
- Samtal övergivna – Antal samtal där den som ringer upp lade på eller lämnade ett meddelande innan en agent blev tillgänglig.
- % Övergivna samtal – Andel av samtal där den som ringer upp lade på eller lämnade ett meddelande innan en agent blev tillgänglig.
- Avg avbruten tid – Genomsnittlig tid då uppringare hängde upp eller lämnade ett meddelande innan en agent blev tillgänglig.
- Övergiven tid – Tid då uppringare hängde upp eller lämnade ett meddelande innan en agent blev tillgänglig.
- Totalt antal samtal – Totalt antal inkommande samtal.
- Spill – upptaget – Antal samtal som flödade över eftersom kögränsen nåddes.
- Spill – timeout –Antal samtal som flödade över eftersom väntetiden överskred maxgränsen.
- Samtal överförs – Antal samtal som har överförts utanför kön.
- Referensnummer för tilldelade agenter – Genomsnittligt antal agenter som tilldelats till samtalsköer.
- Referensnummer för agenter som hanterar samtal – Genomsnittligt antal agenter som aktivt hanterade samtal.
Samtalsköer utan data visas inte i den här tabellen. |

KPI:er
KPI:er finns tillgängliga överst på sidan för att visa information om de samtal som agenter hanterade inom det datumintervall som du har valt. De tillgängliga KPI:erna är:
- Totalt besvarade samtal – Totalt antal presenterade samtal som besvarades av agenter. Procentsatsen visar värdeförändringen över tid genom att jämföra det med tidigare data för det valda datumintervallet.
- Totalt studsade samtal – Totalt antal samtal som presenterats för en agent men som inte besvarades. Procentsatsen visar värdeförändringen över tid genom att jämföra det med tidigare data för det valda datumintervallet.
- Handläggningstid – Genomsnittlig tid som agenter spenderar på att hantera samtal. Procentsatsen visar värdeförändringen över tid genom att jämföra det med tidigare data för det valda datumintervallet.

Avg agentens samtalstid per samtal och trend
Det här diagrammet visar i genomsnitt hur länge varje samtal varar baserat på samtalsstatus. Du kan använda det här diagrammet för att se om uppringare får den hjälp de behöver i tid.

Inkommande samtal till agenter efter samtalsstatus
Det här diagrammet visar en uppdelning av inkommande samtal till agenter baserat på samtalsstatus. Det här diagrammet kan hjälpa dig att se om det finns fler avvisade samtal än vanligt.

Aktiva agenter trender
Det här diagrammet visar en trend för aktiva agenter under vissa datumintervall. Du kan jämföra antalet agenter i det här diagrammet med ett annat diagram, till exempel med Inkommande samtal till agenter efter samtalsstatus, för att se om det finns tillräckligt med agenter för att hantera antalet samtal.

De 25 bästa agenterna efter besvarade och avvisade samtal
Den här tabellen visar de 25 främsta agenterna med flest besvarade eller studsade samtal.

De 25 bästa agenterna efter avg-samtal och avg-väntetid
Den här tabellen visar de 25 främsta agenterna med högst genomsnittlig tal- eller väntetid.

Samtalsköagenter
Den här tabellen visar information om alla agenter som har tilldelats samtalsköer i din organisation. Du kan använda den här tabellen för att se vilken agent som får flest samtal och information om deras samtalsstatistik. Du kan även söka efter specifika agent- eller arbetsytor, samtalsköer och platser med hjälp av sökfältet i tabellen. Följande uppgifter finns tillgängliga:
- Agentnamn – agentens eller arbetsytans namn.
- Samtalskö – Namn på samtalskön.
- Plats – Plats som tilldelats samtalskön.
- Totalt antal besvarade samtal – Antal samtal som presenterades för agenten och besvarades av dem.
- Hoppade samtal – Antal samtal som presenterades för agenten men gick obesvarade.
- Totalt antal presenterade samtal – Antal inkommande samtal till agenten som distribuerades av samtalskön.
- Total samtalstid – Total tid som en agent tillbringade aktivt på samtal.
- Samtalstid – Genomsnittlig tid som en agent tillbringade aktivt på samtal.
- Total väntetid – Total tid som en agent parkerade samtal.
- Väntetid – Genomsnittlig tid som en agent parkerade samtal.
- Total hanteringstid – Total tid som en agent tillbringade med att hantera samtal. Hanteringsminuter beräknas som total samtalstid + total väntetid = total hanteringstid.
- Handläggningstid – Genomsnittlig tid som en agent tillbringade med att hantera samtal.

KPI:er
KPI:er finns längst upp på sidan för att visa alla aktuella inkommande samtal och deras status för att hjälpa dig att övervaka samtalsköer i realtid. De tillgängliga KPI:erna är:
- Aktiva samtal – Visar antalet samtal där agenter talar med uppringare.
- Samtal väntar – Visar antalet samtal som väntar på att nästa tillgängliga agent ska svara.
- Parkerade samtal – visar antalet samtal som agenter har parkerat.

Statistik för samtalskö live
Den här tabellen visar information om alla samtalsköer som har konfigurerats i din organisation. Du kan använda den här tabellen för att se vilken samtalskö som får flest samtal och justera antalet agenter efter behov. Du kan även söka efter specifika samtalsköer, platser, telefonnummer och anknytningar med hjälp av sökfältet i tabellen. Följande uppgifter finns tillgängliga:
- Samtalskö – namnet på samtalskön.
- Plats – Platsen som tilldelats samtalskön.
- Telefonnummer – det telefonnummer som har tilldelats till samtalskön.
- Anknytning – Den anknytning som är tilldelad samtalskön.
- Aktiva samtal – Antalet samtal där agenter talar med uppringare.
- Parkerade samtal – antalet samtal som agenter har parkerat.
- Samtal som väntar – Antalet samtal som väntar på nästa tillgängliga agent.
Mer information finns i Analytics för din Cloud Collaboration Portfölj.
Du kan visa rapporter om samtalskö med information om alla inkommande samtal som nådde samtalskön och även visa kön- och agentstatistik.
Du kan komma åt rapporter under i vänster navigering i Control Hub.
Samtalsköstatistikrapport
Den här rapporten visar information om samtalsköer som har konfigurerats i din organisation. Du kan använda den här rapporten för att se antalet inkommande samtal till samtalsköer och status för dessa samtal.
| Kolumnnamn | Beskrivning |
|---|---|
| Samtalskö | Namn på samtalskön. |
| Plats | Plats som har tilldelats samtalskön. |
| Telefonnummer | Telefonnummer som har tilldelats samtalskön. |
| Anknytning | Anknytningsnummer som har tilldelats samtalskön. |
| Totalt antal hållplatser | Totalt antal minuter som samtal parkerades av agenter. |
| Genomsnittligt kort antal väntetider | Genomsnittligt antal minuter som samtal parkerades av agenter. |
| Totalt minuter för samtal | Totalt antal minuter som agenter aktivt pratade i samtal. |
| Genomsnittlig samtalsmins | Genomsnittligt antal minuter som agenter aktivt pratade i samtal. |
| Totalt antal min | Totalt antal minuter som agenter ägnade åt att hantera samtal. Hanteringsminuter beräknas som Totalt Talk Mins + Totalt Hold Mins = Totalt Hantering Mins. |
| Genomsnittligt kort för hantering | Genomsnittligt antal minuter som agenter ägnade åt att hantera samtal. |
| Totalt min. väntetid | Totalt antal minuter som uppringare tillbringade i väntan på att nästa tillgängliga agent skulle svara på samtalet. |
| Genomsnittlig väntetid | Genomsnittligt antal minuter som uppringare tillbringade i väntan på att nästa tillgängliga agent skulle svara på samtalet. |
| Samtal besvarade | Antal samtal som besvarats av agenter. |
| % besvarade samtal | Andel samtal som besvaras av agenter. |
| Samtal övergivna | Antal samtal där den som ringer upp la på eller lämnade ett meddelande innan en agent blev tillgänglig. |
| % Övergivna samtal | Andel samtal där den som ringer upp lade på eller lämnade ett meddelande innan en agent blev tillgänglig. |
| Genomsnittligt övergivna minuter | Genomsnittligt antal minuter då uppringare lade på eller lämnade ett meddelande innan en agent blev tillgänglig. |
| Övergivna minuter | Antal minuter då uppringare lade på eller lämnade ett meddelande innan en agent blev tillgänglig. |
| Totalt antal samtal | Totalt antal inkommande samtal. |
| Spill – upptaget | Antal samtal som flödade över eftersom kögränsen nåddes. |
| Spill – timeout | Antal samtal som flödade över eftersom väntetiden överskred den maximala gränsen. |
| Samtal överförda | Antal samtal som har överförts utanför kön. |
| Genomsnittligt antal tilldelade agenter | Genomsnittligt antal agenter som har tilldelats samtalsköer. |
| Genomsnittligt antal agenter som hanterar samtal | Genomsnittligt antal agenter som aktivt hanterade samtal. |
Statistikrapport för samtalsköagent
Den här rapporten visar information om alla agenter som har tilldelats samtalsköer i din organisation. Du kan använda den här rapporten för att se vilken agent som får flest samtal och information om deras samtalsstatistik.
| Kolumnnamn | Beskrivning |
|---|---|
| Agent/arbetsytanamn | Namnet på agenten eller arbetsytan. |
| Samtalskö | Namn på samtalskön. |
| Plats | Plats som har tilldelats samtalskön. |
| Totalt antal besvarade samtal | Antal samtal som presenterats för agenten och besvarats av denne. |
| Returnerade samtal | Antal samtal som presenterades för agenten men som inte besvarades. |
| Totalt presenterade samtal | Antal inkommande samtal till agenten som distribuerades av samtalskön. |
| Totalt minuter för samtal | Totalt antal minuter som agenten tillbringade aktivt samtal i samtal. |
| Genomsnittlig samtalsmins | Genomsnittligt antal minuter som agenten tillbringade aktivt samtal i samtal. |
| Totalt antal hållplatser | Totalt antal minuter som agenten parkerade samtal. |
| Genomsnittligt kort antal väntetider | Genomsnittligt antal minuter som agenten parkerade samtal. |
| Totalt antal min | Totalt antal minuter som en agent ägnat åt att hantera samtal. Hanteringsminuter beräknas som Totalt Talk Mins + Totalt Hold Mins = Totalt Hantering Mins. |
| Genomsnittligt kort för hantering | Genomsnittligt antal minuter som agenter ägnade åt att hantera samtal. |
Mer information om rapportmallar för andra tjänster, anpassade mallar och hantering av rapporter finns i Rapporter för din Cloud Collaboration Portfölj.
Webex Customer Experience Basic är ett erbjudande som är tillgängligt som en del av Webex Suite eller Webex Calling Professional-licensen utan extra kostnad. Den innehåller en enkel och kraftfull uppsättning funktioner som är sammanslagna för att leverera samtalscentralfunktionerna. Funktioner som röstköer, kompetensbaserad dirigering, övervakning och analys av samtalskö, flera samtalsfönster och mycket mer hjälper användare att engagera sig effektivt med kunder. Med vår Webex Calling för Microsoft Teams-integrering kan Microsoft Teams-användare också komma åt funktionerna direkt från Teams.
Eftersom Customer Experience Basic är utformat som ett endast röstsamtal är det bäst lämpat för kunder som behöver enkla röstcentrumsfunktioner och inte behöver de avancerade funktionerna i en omfattande kontaktcentertjänst.
Vi rekommenderar Webex Contact Center för kunder som behöver sofistikerade kundengagemang, omnikanalroutning eller storskaliga distributioner med hög samtalsvolym.
Funktioner och fördelar
I Customer Experience Basic ingår följande funktioner:
- Röstköer – hjälper administratörer att konfigurera olika funktioner som kompetensbaserad dirigering, förbättrade köpolicyer, kundåteruppringning och så vidare.
- Analys av samtalsköer – hjälper administratörer att visa viktiga data som toppar samtalsköer, topagenter, status för livesamtal och så vidare.
- Rapporter om samtalskö – hjälper administratörer att visa detaljer som statusrapport för samtalskö och agentstatusrapport.
- Agentupplevelse i Webex-appen – hjälper användare att kontrollera och ändra status för samtalskö och delta i/inte delta i kö i Webex-appen.
- Flersamtalsfönster – hjälper användare att få en snabb vy av samtalsstatus och enkelt få tillgång till vissa vanliga samtalsfunktioner.
- Webex Calling-integrering i Microsoft Teams – hjälper användare att komma åt funktionerna direkt från Microsoft Teams.
Röstköer
Röstköer, som tidigare kallades Group Call Management (GCM), är en avancerad samtalskön som gör det enkelt och prisvärt att stödja tjänster för hög samtalsvolym och teamsamtalshantering, som en kärndel i Webex Calling.
Röstköer lägger till viktiga funktioner som tillhandahåller arbetsledarfunktioner, förbättrar köpolicyer för att bestämma samtalsomkoppling baserat på kontorstid, tillhandahåller kompetensbaserad dirigering, ger återuppringningsfunktioner för kunder samt rapporter och analyser för administratörer. Röstköer är en funktion som konfigureras utanför Webex Calling och rekommenderas för samtalsköer upp till 50 agenter.
Röstköer avser en samling funktioner som är utformade för att arbeta tillsammans för att hantera försäljning av hög samtalsvolym och supportteams för samtal som riktas till en samtalskö. Till funktionerna hör:
För uppringare
Välkomstmeddelande
Lugnande hälsning (vi kommer att svara snart)
Begäran om återuppringning (uppringare kan ange ett uppringningsnummer, i stället för att vänta i kön)
Förbättrade principer för ködirigering (för nattjänst, helgdagar och framtvingad vidarebefordran)
Ytterligare IVR-funktioner-samtalsviskande meddelande och förbigående meddelande om komfort
För agenter
Inloggning/utloggning från kö i ett steg
Statushantering av personlig beredskap
Åtgärder för flera köer
Intuitiva UX-alternativ för skrivbordstelefon och Webex-appen
För övervakare och administratörer
Övervaka/coacha/ingripa/ta över aktiva samtal
Hantering av agentstatus
Instrumentpanel för rapportering och analys för samtalskö
Tilldelning av samtalsköpersonal per kö
Tilldelning av kunskapsbaserade dirigeringsbetyg för personal, per kö
Startkit för samtalskö
Innan du konfigurerar samtalskön kan du hämta samtalskön om du vill förstå hur du kan utrusta samtalsköer och bemyndiga dina samtalskagenter.
Agentfunktioner
Med Webex-appen kan agenterna ställa in tillgänglighetsstatus, delta i/ta bort kön, ringa utgående samtal, ringa konferenssamtal och så vidare.
Mer information finns i Ändra status för samtalskö.
Flera samtalsfönster
Alternativet Muti-samtalsfönster i Webex-appen gör det möjligt för agenter att få en snabb vy av samtalsstatusen och enkelt få tillgång till vissa vanliga samtalsfunktioner som att avvisa samtal, besvara samtal, överföra, parkera samtal och så vidare.
Mer information finns i Hantera alla dina telefonsamtal på ett ställe.
Webex Calling för Microsoft Teams
Med Webex Calling-integreringen i Microsoft Teams kan agenter komma åt Webex Calling-funktionerna direkt från Microsoft Teams.
Mer information finns i Webex Calling för Microsoft Teams.
Samtalsköer dirigerar uppringare till agenter som kan hjälpa dem med ett problem eller en fråga. Samtalen fördelas ett i taget till agenterna i kön. Samtalsköer parkerar samtal tillfälligt när alla agenter som har tilldelats att ta emot samtal från kön inte är tillgängliga. När agenter blir tillgängliga dirigeras de köade samtalen enligt inställningarna för samtalsomkoppling som du har fastställt för samtalskön.
När ett samtal anländer till en samtalskö och skickas till en agent fungerar inte funktionen för vidarebefordran av agentsamtal. |
Skapa en samtalskö
| 1 | Logga in på Control Hub och gå till . | ||||||||||||||||||||||||||
| 2 | Klicka . | ||||||||||||||||||||||||||
| 3 | Ange följande information på sidan Grundläggande och klicka sedan på Nästa.
| ||||||||||||||||||||||||||
| 4 | På sidan Samtalsroutning väljer du ett av följande alternativ och klickar på Nästa.
Följande tabell visar det maximala antalet agenter som du kan tilldela för varje samtalsomkopplingstyp.
| ||||||||||||||||||||||||||
| 5 | På sidan Inställningar för överflöd väljer du ett av följande alternativ för att hantera överflöd samtal och klickar på Nästa.
Du kan även aktivera följande inställningar för buffertspill:
| ||||||||||||||||||||||||||
| 6 | På sidan Meddelanden anger du vilka meddelanden och musik som uppringare hör när de väntar i kön och klickar på Nästa. Du kan aktivera något av följande alternativ:
| ||||||||||||||||||||||||||
| 7 | På Välj Agenter sida klickar du på Lägg till användare eller arbetsyta eller virtuell linje och välj sedan användare, arbetsytor eller virtuella linjer som du vill lägga till i samtalskön.
Du kan välja kryssrutan Tillåt agenter i aktiva samtal för att ta ytterligare samtal om du vill tillåta agenter i aktiva samtal att ta ytterligare samtal. Du kan välja kryssrutan Tillåt agenter att delta i eller ta bort kön om du vill tillåta agenter att delta i eller ta bort kön.
| ||||||||||||||||||||||||||
| 8 | På sidan Granska kan du kontrollera inställningarna för samtalskön för att säkerställa att du har angett rätt uppgifter. | ||||||||||||||||||||||||||
| 9 | Klicka på Skapa och Färdig för att bekräfta inställningarna för samtalskön.
| ||||||||||||||||||||||||||
Titta på den här videodemonstrationen om hur du skapar en ny samtalskö i Control Hub.
Skapa flera samtalsköer
Du kan lägga till och hantera flera samtalsköer samtidigt med hjälp av CSV för samtalsköer. I den här artikeln diskuteras de specifika fält och värden som krävs för CSV-överföring av samtalsköer i Webex Calling.
Innan du börjar
Innan du överför CSV för samtalskön ska du läsa Massetablering av Webex Calling-element med CSV för att förstå CSV-konventionerna.
Du kan antingen exportera dina aktuella samtalsköer, vilket innebär att du kan lägga till, ta bort eller ändra din befintliga datauppsättning, eller exportera en exempeluppsättning med samtalsköer. När filen har ändrats kan den överföras med massfunktionerna.
Exportera CSV-fil till ZIP-format: Vid export av data till en CSV-fil kan antalet poster överskrida 1 000. I sådana fall hämtas ZIP-filen, där ZIP-filen innehåller hela uppsättningen poster i en enda CSV-fil. En separat mapp som innehåller alla data är uppdelad i flera CSV-filer med färre än 1 000 poster. Dessa filer genereras för att administratörer snabbt ska kunna importera uppdateringar och överföringar.
Det är viktigt att känna till obligatoriska och valfria kolumner samt information som behöver anges när CVS-mallen fylls i. De specifika fälten för CSV-samtalskön finns i tabellen i avsnittet Förbered din CSV.
Det maximala antalet rader är 1 000 (omfattar inte sidhuvudet).
Agenter kan vara användare eller arbetsytor. För användare anger du användarens e-postadress. För arbetsytor anger du namnet på arbetsytan.
Varje rad kan innehålla högst 50 agenter. Mer information finns i Lägg till eller redigera fler än 50 agenter samtidigt.
Lägg till flera samtalsköer samtidigt
Du kan lägga till flera samtalsköer samtidigt genom att hämta och fylla i en tom CSV-mall.
Det går inte att ändra flera inställningar för vidarekoppling av samtal för en samtalskö samtidigt. Se Konfigurera vidarekoppling av samtal för en samtalskö för att redigera vidarekoppling för en samtalskö. |
| 1 | Logga in på Control Hub och gå till . |
| 2 | Klicka . |
| 3 | Välj en plats för de samtalsköer du vill lägga till. |
| 4 | Klicka på Hämta .csv-mall. |
| 5 | Fyll i kalkylbladet. |
| 6 | Överför CSV-filen genom att dra och släppa eller klicka på Välj en fil. |
| 7 | Klicka på Överför. När överföringen är färdig kan du klicka på Besök sidan Uppgifter för mer information för att se status på ändringarna. |
Redigera flera samtalsköer samtidigt
Om du vill ändra flera samtalsköer hämtar du bara aktuella CSV-data och gör nödvändiga ändringar i kalkylbladet.
Det går inte att ändra flera inställningar för vidarekoppling av samtal för en samtalskö samtidigt. Se Konfigurera vidarekoppling av samtal för en samtalskö för att redigera vidarekoppling för en samtalskö. |
| 1 | Logga in på Control Hub och gå till . | ||
| 2 | Klicka . | ||
| 3 | Välj en plats för de samtalsköer du vill ändra. | ||
| 4 | Klicka på Hämta data.
| ||
| 5 | Gör nödvändiga ändringar i kalkylbladet. | ||
| 6 | Överför den ändrade CSV-filen genom att dra och släppa eller klicka på Välj en fil. | ||
| 7 | Klicka på Överför. När överföringen är färdig kan du klicka på Besök sidan Uppgifter för mer information för att se status på ändringarna. |
Förbered din CSV
Använd den här tabellen för att se vilka fält som är obligatoriska eller valfria och vad du behöver fastställa när du lägger till eller redigerar flera samtalsköer samtidigt.
Kolumner är antingen obligatoriska eller valfria fält. Detta varierar beroende på om du använder CSV-filen för att lägga till en ny samtalskö eller redigera en befintlig samtalskö. |
Kolumn | Obligatoriskt eller valfritt (Lägg till en samtalskö) | Obligatoriskt eller valfritt (Redigera en samtalskö) | Beskrivning | Värden som stöds | ||
|---|---|---|---|---|---|---|
Namn | Obligatorisk | Obligatorisk | Ange namnet på samtalskön. Samtalsköer på samma plats måste ha unikt identifierbara namn. Om samtalsköerna finns på olika platser kan de ha samma namn. | Exempel: Samtalskö San Jose Teckengräns: 1–30 | ||
Telefonnummer | Obligatoriskt (om anknytning lämnas tomt) | Valfritt | Ange telefonnummer för samtalskön. Du måste ha antingen ett telefonnummer eller en anknytning. | Endast E.164-nummer tillåts för CSV-import. Exempel: +12815550100
| ||
Anknytning | Obligatoriskt (om telefonnummer lämnas tomt) | Valfritt | Ange anknytning för samtalskön. Du måste ha antingen ett telefonnummer eller en anknytning. | Anknytning på två till sex siffror. 00–999999 | ||
Plats | Obligatorisk | Obligatorisk | Ange platsen som denna samtalskö ska tilldelas till. | Exempel: San Jose
| ||
Förnamn för uppringar-ID | Valfritt | Valfritt | Ange förnamnet som ska visas för uppringnings-ID:t (CLID) för samtalskön. Det inringar-ID-namn som anges här, tillsammans med uppringnings-ID-namn och nummer, visar när köagenterna tar emot ett inkommande samtal från kön. | Exempel: San
Teckengräns: 1–30 | ||
Efternamn för uppringar-ID | Valfritt | Valfritt | Ange efternamnet som ska visas för uppringnings-ID:t (CLID) för samtalskön. Det inringar-ID-namn som anges här, tillsammans med uppringnings-ID-namn och nummer, visar när köagenterna tar emot ett inkommande samtal från kön. | Exempel: Jose
Teckengräns: 1–30 | ||
Språk | Valfritt | Valfritt | Ange meddelandespråket för samtalskön. | Exempel: en_us | ||
Tidszon | Valfritt | Valfritt | Ange tidszonsnyckel för samtalskön. Denna tidszon gäller scheman som tillämpas på denna samtalskö. | Exempel: Amerika/Chicago Teckengräns: 1–127 | ||
Aktivera samtalskö | Valfritt | Valfritt | Använd den här kolumnen för att aktivera eller inaktivera samtalskön. | AKTIVERAD, INAKTIVERAD, aktiverad, inaktiverad | ||
Antal samtal i kön | Valfritt | Valfritt | Ange gränsen för antal samtal som systemet håller i kön i väntan på en tillgänglig agent. | Intervall: 1-250
| ||
Typ av samtalsomkoppling (prioritets-/kompetensbaserad) | Valfritt | Valfritt
| Välj typ av samtalsomkoppling för samtalskön. | PRIORITETSBASERAD_KOMPETENSBASERAD_ | ||
Mönster för samtalsomkoppling | Obligatorisk | Valfritt | Ange mönstret för samtalsomkoppling för kön. Välj en av följande policyer som stöds. | När samtalsomkoppling är prioritetsbaserad är värdena: CIRKULÄR, NORMAL, SAMTIDIG, ENHETLIG, VIKTAD När samtalsomkoppling är kompetensbaserad är värdena: CIRKULÄR, NORMAL, SAMTIDIG. | ||
Aktivera telefonnummer för utgående samtal | Valfritt | Valfritt | Aktivera telefonnummer i kö för utgående samtal. | SANT, FALSKT | ||
Aktivera Låt agenter delta | Valfritt | Valfritt | Välj detta alternativ för att låta agenter ansluta till eller lämna kön. | SANT, FALSKT | ||
Överspillsåtgärd | Valfritt | Valfritt | Ange åtgärden för hantering av överspill i samtalskö. Välj bland de åtgärder som stöds. | HANTERA_UPPTAGEN_, ÖVERFÖR_TILL_TELEFONNUMMER_, SPELA UPP_RINGSIGNAL_TILLS_UPPRINGARE_LÄGGER_PÅ | ||
Aktivera överspill | Valfritt | Valfritt | Aktivera eller inaktivera hantering av överspill efter en viss tid. Om detta är aktiverat anger du Överspill efter väntetid i nästa kolumn. | SANT, FALSKT | ||
Spela upp ringsignal för uppringare när deras samtal skickas till en tillgänglig agent | Valfritt | Valfritt | Om inget värde har definierats vid tidpunkten för skapandet sätts värdet till TRUE. | SANT, FALSKT | ||
Återställ samtalsstatistik vid köinträde | Valfritt | Valfritt | Om inget värde har definierats vid tidpunkten för skapandet sätts värdet till TRUE. | SANT, FALSKT | ||
Överföringsnummer för överspill | Valfritt | Valfritt | Ange det nummer du vill överföra överskridande samtal till. | Exempel: 1112223333
Teckengräns: 1–23 | ||
Aktivera överföring av överspill till röstmeddelande | Valfritt | Valfritt | Aktivera eller inaktivera överföring av överspill till röstmeddelande. | SANT, FALSKT | ||
Överspill efter väntetid | Valfritt | Valfritt | Ange hur lång tid det ska gå (i sekunder) innan en agent svarar innan samtalet vidarebefordras någon annanstans. | Intervall: 1–7 200 | ||
Aktivera överspillsmeddelande | Valfritt | Valfritt | Aktivera eller inaktivera för att spela upp ett meddelande innan överspill hanteras. | SANT, FALSKT | ||
Aktivera välkomstmeddelande | Valfritt | Valfritt | Aktivera eller inaktivera för att spela upp ett meddelande när uppringaren placeras i kön. | SANT, FALSKT | ||
Välkomstmeddelande obligatoriskt | Valfritt | Valfritt | Aktivera eller inaktivera om du vill att välkomstmeddelandet ska spelas upp för alla som ringer. | SANT, FALSKT | ||
Aktivera väntemeddelande | Valfritt | Valfritt | Aktivera eller inaktivera för att meddela uppringaren om beräknad väntetid eller plats i kön. Om detta alternativ är aktiverat spelas det upp efter välkomstmeddelandet och innan det lugnande meddelandet. Om alternativet är aktiverat anger du Väntemeddelandeläge i nästa kolumn. | SANT, FALSKT | ||
Väntemeddelandeläge | Valfritt | Valfritt | Välj vad du vill att ditt väntemeddelande ska säga till uppringarna. Välj ett av de alternativ som stöds. | TID, PLATS | ||
Hanteringstid för väntemeddelande | Valfritt | Valfritt | Ange standardantal minuter för samtalshantering. | Intervall: 1–100 | ||
Plats för uppspelning av väntemeddelande | Valfritt | Valfritt | Ange platsen där beräknad väntetid kommer att spelas upp. | Intervall: 1–100 | ||
Väntetid för väntemeddelande | Valfritt | Valfritt | Ange efter hur många minuter den beräknade väntetiden ska spelas upp. | Intervall: 1–100 | ||
Väntemeddelande för hög volym | Valfritt | Valfritt | Aktivera eller inaktivera väntemeddelandet för uppspelning av ett meddelande som informerar uppringarna om att samtalsvolymen är hög. | SANT, FALSKT | ||
Aktivera lugnande meddelande | Valfritt | Valfritt | Aktivera eller inaktivera uppspelning av ett meddelande efter välkomstmeddelandet och innan parkeringsmusiken. Om funktionen är aktiverad anger du antal sekunder i kolumnen Tid för lugnande meddelande. | SANT, FALSKT | ||
Tid för lugnande meddelande | Valfritt | Valfritt | Ange intervallet i sekunder mellan varje upprepning av det lugnande meddelandet som spelas upp för uppringarna i kön. | Intervall: 1–600 | ||
Aktivera parkeringsmusik | Valfritt | Valfritt | Aktivera eller inaktivera parkeringsmusik för köade samtal. | SANT, FALSKT | ||
Aktivera alternativ källa för parkeringsmusik | Valfritt | Valfritt | Aktivera eller inaktivera en fil som inte är standard för parkeringsmusik. Välj den alternativa källfilen i Control Hub. | SANT, FALSKT | ||
Aktivera förbikoppling av lugnande meddelande | Valfritt | Valfritt | Aktivera eller inaktivera förbikoppling av lugnande meddelande för köade samtal. | SANT, FALSKT | ||
Väntetid för förbikoppling av lugnande samtal | Valfritt | Valfritt | Ange intervallet i sekunder för väntetiden för förbikoppling av det lugnande meddelandet för uppringare i kön. | Intervall: 1–120 | ||
Aktivera viskningsmeddelande | Valfritt | Valfritt | Aktivera eller inaktivera viskningsmeddelande för köade samtal. | SANT, FALSKT | ||
Tillåt flera samtal per agent | Valfritt | Valfritt | Aktivera eller inaktivera samtal väntar för agenter. | SANT, FALSKT | ||
Aktivera returnerade samtal | Valfritt | Valfritt | Aktivera eller inaktivera returnerade samtal för den här samtalskön. Returnerade samtal är samtal som skickades till en tillgänglig agent, men agenten svarar inte. Om detta är aktiverat anger du antal ringningar i kolumnen Antal returnerade samtal. | SANT, FALSKT | ||
Antal ringningar för returnerade samtal | Valfritt | Valfritt | Ange antalet ringningar att vänta på att den aktuella agenten ska svara innan du söker efter nästa tillgängliga agent. | Intervall: 1–20 | ||
Returnera samtal om agenten inte är tillgänglig | Valfritt | Valfritt | Aktivera eller inaktivera Returnera samtal om agenten blir otillgänglig under dirigering av samtalet. | SANT, FALSKT | ||
Returnera samtal efter inställd tid | Valfritt | Valfritt | Aktivera eller inaktivera Returnera samtal efter att agenten har parkerat samtalet längre än <X> sekunder. Om detta är aktiverat anger du antal sekunder som ett samtal ska returneras efter. | SANT, FALSKT | ||
Returnera samtal efter inställd tid | Valfritt | Valfritt | Ange antal sekunder som ett parkerat samtal ska returneras efter. Om kolumnen ovan är inställd på sant är standard 60. | Intervall: 1–600 | ||
Aktivera Meddela agent om parkerat samtal | Valfritt | Valfritt | Aktivera eller inaktivera Meddela agent om samtal är parkerat i längre än <X> sekunder. Om detta är aktiverat anger du antal sekunder efter vilka agenten ska meddelas om det parkerade samtalet. | SANT, FALSKT | ||
Tid för Meddela agent om samtal parkerat | Valfritt | Valfritt | Ange antal sekunder efter vilka agenten ska meddelas om det parkerade samtalet. Om kolumnen ovan är inställd på sant är standard 30. | Intervall: 1–600 | ||
Aktivera distinkt ringsignal | Valfritt | Valfritt | Aktivera eller inaktivera distinkt ringsignal för samtalskön. Om detta är aktiverat hör agenter en distinkt ringsignal när de tar emot samtal från samtalskön. Om detta är aktiverat anger du det distinkta ringmönster du vill tilldela i nästa kolumn. | SANT, FALSKT | ||
Distinkt ringsignalsmönster | Valfritt | Valfritt | Om distinkt ringsignal är aktiverat väljer du det distinkta ringsignalsmönstret. Välj ett av de alternativ som stöds. | NORMAL, LÅNG_LÅNG, KORT_KORT_LÅNG, KORT_LÅNG_KORT | ||
Aktivera distinkt ringsignal för alternativt nummer | Valfritt | Valfritt | Aktivera eller inaktivera en distinkt ringsignal för alternativa nummer. Om detta är aktiverat anger du ringmönstret i kolumnen Ringmönster för alternativa nummer. | SANT, FALSKT | ||
Åtgärd för alternativa nummer | Valfritt | Valfritt | Ange LÄGG TILL för att lägga till de alternativa nummer du har listat på den här raden. Ange TA BORT för att ta bort de alternativa nummer du har listat på raden. Om du anger ERSÄTT tar du bort alla tidigare angivna alternativa nummer och ersätter dem med endast de alternativa nummer du lägger till på denna rad. | LÄGG TILL, ERSÄTT, TA BORT | ||
Agentåtgärd | Valfritt | Valfritt | Ange LÄGG TILL för att lägga till de agenter du har listat på den här raden. Ange TA BORT för att ta bort de agenter du har listat på den här raden. Om du anger ERSÄTT tar du bort alla tidigare angivna agenter och ersätter dem med endast de agenter som du lägger till på denna rad. | LÄGG TILL, ERSÄTT, TA BORT | ||
Alternativa nummer | Valfritt | Valfritt | Ange det/de alternativa nummer som du vill tilldela till samtalskön. | Exempel: 1112223333
Teckengräns: 1–23 | ||
Ringmönster för alternativa nummer | Valfritt | Valfritt | Om distinkt ringsignal är aktiverat för alternativa nummer väljer du det distinkta ringmönstret. Välj ett av de alternativ som stöds. | NORMAL, LÅNG_LÅNG, KORT_KORT_LÅNG, KORT_LÅNG_KORT | ||
Agent1-ID, Agent2-ID… Agent50-ID | Valfritt | Valfritt | Ange de agenter du vill tilldela till samtalskön. Agenter kan vara användare eller arbetsytor. För användare anger du användarens e-postadress. För arbetsytor anger du namnet på arbetsytan. | Exempel: test@example.com Teckengräns: 1–161 | ||
Vikt agent1, Vikt agent2… Vikt agent50 | Valfritt | Valfritt | Om samtalsdirigeringspolicyn för samtalskön är viktad anger du agentens procentuella viktning. | Intervall: 0–100 | ||
Färdighetsnivå agent1, Färdighetsnivå agent2… Färdighetsnivå agent50 | Valfritt | Valfritt | Välj agentens färdighetsnivå för de tilldelade agenterna. | Intervall: 1–20 |
Lägg till eller redigera fler än 50 agenter samtidigt
Varje rad kan innehålla högst 50 agenter och tillhörande viktad procent för samtalsomkoppling (om tillämpligt). Följ dessa steg för att lägga till eller redigera fler än 50 agenter med hjälp av CSV-filen.
| 1 | Ange de 50 agenter och tillhörande viktad procent för samtalsomkoppling (om tillämpligt) du vill lägga till eller redigera på första raden för samtalskön du lägger till eller redigerar. | ||
| 2 | På nästa rad behöver du bara ange information i följande kolumner för att lägga till eller redigera ytterligare agenter:
Du kan lämna alla övriga kolumner tomma. | ||
| 3 | Fortsätt med detta tills du har lagt till alla agenter du behöver lägga till eller redigera. |
Se till att kunder når rätt agenter vid rätt tidpunkt när de ringer in i en samtalskö. Du kan konfigurera och redigera inkommande samtalsinställningar, t.ex. vidarebefordran av samtal, routningsmönster, överflödesinställningar, hopplösa samtalsinställningar och återuppringningsinställningar för en samtalskö i Control Hub.
Redigera inställningar för samtalskö
Du kan ändra språk, antal samtal i kö och uppringar-ID för samtalskön.
| 1 | Logga in på Control Hub och gå till . | ||||
| 2 | Välj en samtalskö att redigera i listan. | ||||
| 3 | Klicka på Inställningar i sidopanelen. | ||||
| 4 | Redigera något av följande fält:
| ||||
| 5 | Klicka på Spara. |
Redigera telefonnummer för samtalskö
Du kan ändra telefonnumret för samtalskön och lägga till upp till 10 alternativa nummer.
| 1 | Logga in på Control Hub och gå till . |
| 2 | Välj en samtalskö att redigera i listan. |
| 3 | Klicka på Telefonnummer i sidopanelen. |
| 4 | Redigera telefonnummer och anknytning. Om du har lämnat anknytningsfältet tomt när du skapar samtalskön tilldelar systemet automatiskt de sista fyra siffrorna i telefonnumret som en anknytning för den här samtalskön. |
| 5 | Aktivera Tillåt agenter att använda samtalskönummer som inringar-ID så att agenterna kan använda samtalskönumret som inringar-ID. |
| 6 | Lägg till alternativa nummer med hjälp av sökfunktionen. |
| 7 | Aktivera eller inaktivera Distinkt ringsignal för de alternativa nummer som tilldelats till samtalskön genom att klicka på växlingsknappen. |
| 8 | I tabellen väljer du ringmönstret som ska tilldelas varje alternativt nummer med hjälp av den nedrullningsbara menyn i kolumnen Ringmönster. |
| 9 | Klicka på Spara. |
Redigera inställningar för vidarekoppling av samtal
Det går att vidarebefordra alla inkommande samtal beroende på en uppsättning kriterier som du har definierat.
| 1 | Logga in på Control Hub och gå till . | ||
| 2 | Välj en samtalskö att redigera i listan. | ||
| 3 | Klicka på Samtalsvidarekoppling i sidopanelen. | ||
| 4 | Aktivera funktionen Samtalsvidarekoppling. | ||
| 5 | Välj något av följande alternativ:
| ||
| 6 | Tilldela numret som du vill vidarebefordra samtal till. Om du har valt Vidarekoppla alltid samtal klickar du på Spara.
| ||
| 7 | Om du väljer Vidarekoppla samtal selektivt skapar du en regel genom att klicka på Lägg till när samtal ska vidarekopplas eller Lägg till när samtal inte ska vidarekopplas. | ||
| 8 | Skapa ett regelnamn. | ||
| 9 | För När samtal ska vidarekopplas eller När samtal inte ska vidarekopplas väljer du Schema för kontorstid och Semesterschema i den nedrullningsbara menyn. | ||
| 10 | För Vidarekoppla till väljer du minst ett alternativ från Standardtelefonnummer eller lägger till ett annat telefonnummer. | ||
| 11 | För Samtal från väljer du Valfritt telefonnummer eller Valda nummer med minst ett av följande alternativ:
| ||
| 12 | För Samtal till väljer du ett nummer eller ett alternativt nummer i den nedrullningsbara menyn så att samtal vidarebefordras när ett samtal tas emot till detta nummer inom organisationen som du definierar. | ||
| 13 | Klicka på Spara. |
Reglerna sorteras i tabellen efter regel namntecken. Exempel: 00_rule, 01_rule och så vidare.
Regeln ”Inte att gå vidare” har alltid företräde framför regeln ”Framåt”.
Reglerna bearbetas baserat på den ordning de anges i tabellen.
Du kan skapa flera regler. Om en regel är uppfylld kontrollerar systemet inte längre nästa regel. Om du vill att den specifika regeln ska kontrollera först föreslår vi att du uppdaterar regelnamnet med nummer. Till exempel: Om du vill att semesterregeln ska kontrollera innan regeln om stängda tider för verksamheten ska du ange regeln som 01-Semester och 02-Stängd.
Mer information om grundläggande funktioner och exempel på selektivt vidarekoppling finns i Konfigurera selektiv samtalskoppling för Webex Calling.
Nästa steg
När en regel väl har skapats kan du aktivera eller inaktivera en regel genom att använda växlingsknappen bredvid regeln i tabellen. Du kan även när som helst ändra eller ta bort en regel genom att klicka på Redigera eller  .
.
Redigera inställningar för buffertspill
Inställningarna för buffertspill avgör hur överskridna samtal hanteras när samtalskön är full.
| 1 | Logga in på Control Hub och gå till . |
| 2 | Välj en samtalskö att redigera i listan. |
| 3 | Klicka på Inställningar för överflöd i sidopanelen. |
| 4 | Markera eller avmarkera rutorna bredvid följande inställningar för att aktivera eller inaktivera dem:
|
| 5 | Välj hur nya samtal ska hanteras när kön är full:
|
| 6 | Markera eller avmarkera rutorna bredvid följande inställningar för att aktivera eller inaktivera dem:
|
| 7 | Klicka på Spara. |
Redigera routningstyp
Du kan ändra mönstret för samtalsomkoppling för din befintliga samtalskö.
| 1 | Logga in på Control Hub och gå till . | ||
| 2 | Välj en samtalskö att redigera i listan. | ||
| 3 | Klicka på Samtalsomkoppling i sidopanelen. | ||
| 4 | Redigera följande alternativ:
| ||
| 5 | Klicka på Spara. |
Redigera inställningar för returnerade samtal
Hoppade samtal är de samtal som skickades till en tillgänglig agent, men agenten svarar inte. Dessa samtal placeras sedan i kön igen, först bland alla köade samtal. Du kan redigera hur returnerade samtal hanteras.
| 1 | Logga in på Control Hub och gå till . | ||
| 2 | Välj en samtalskö att redigera i listan. | ||
| 3 | Klicka på Hoppade samtal i sidopanelen. | ||
| 4 | För att aktivera eller inaktivera en inställning väljer du växlingsknappen intill valfritt alternativ:
| ||
| 5 | Aktivera eller inaktivera Distinkt ringsignal för returnerade samtal. Om detta är aktiverat väljer du ringmönstret i den nedrullningsbara menyn.
| ||
| 6 | Klicka på Spara.
|
Redigera inställningar för återuppringning
Med återuppringningsalternativet kan uppringare ta emot en återuppringning till det telefonnummer som angavs när deras ursprungliga position i kön når. Telefonnumret verifieras mot en plats utgående samtalspolicy.
Innan du börjar
| 1 | Logga in på Control Hub och gå till . |
| 2 | Välj en samtalskö att redigera i listan. |
| 3 | Klicka på Ring tillbaka i sidopanelen. |
| 4 | Aktivera alternativet Återuppringning. |
| 5 | Ange Minsta beräknade tid för alternativet återuppringning i minuter. Detta avgör vid vilken beräknad väntetid uppringaren tar emot uppmaningen om återuppringning. Det här alternativet fungerar tillsammans med meddelandet Beräknad väntetid för kösamtal. Om detta värde är lika med eller lägre än meddelandevärdet för standardsamtalshanteringstid spelas uppmaningen om återuppringning upp. Om detta värde är högre än meddelandevärdet för standardtid för samtalshantering spelas inte uppmaningen om återuppringning upp. |
| 6 | Markera kryssrutan Tillåt uppmaning om internationellt telefonnummer för återuppringning. Detta gör det möjligt för internationella användare som vill bli uppringda att ange sin landskod. Uppringningsnumren valideras sedan mot platsens policy för utgående samtal. |
| 7 | Klicka på Spara.
|
Med samtalsköpolicyer kan du konfigurera hur du dirigerar samtal under helgdagar och efter timmar, tillfälligt omdirigerar nya inkommande samtal och hantera samtal i kön när agenterna inte är tillgängliga.
Policyer för samtalskö är viktigt för att förstå hur samtal dirigeras in och ut ur kön. De tjänster som ingår i köpolitiken prioriteras baserat på den prioriteringsordning som anges nedan.
Helgdagstjänst
Nattjänst
Framtvingad vidarebefordran
Strandade samtal
Tjänsterna som är aktiverade i samtalskön följer prioritetsordningen och placeras i samtalskön för att avgöra hur samtalet
- hanteras när samtalskön är full
- dirigeras när agenten inte besvarar samtal
- bearbetas när kön inte har någon agent
Hantera semestertjänster
Konfigurera samtalskön för att hänvisa samtal på olika sätt under helgdagar.
| 1 | Logga in på Control Hub och gå till . |
| 2 | Välj en samtalskö att redigera i listan. |
| 3 | Klicka på Semestertjänst i sidopanelen. |
| 4 | Aktivera semestertjänsten. |
| 5 | Välj ett alternativ i rullgardinsmenyn.
|
| 6 | Välj Semesterschema i rullgardinsmenyn. Du kan också konfigurera nya helgscheman om ett visst helgschema inte finns med i listrutan.
|
| 7 | Markera kryssrutan Spela upp meddelandet innan helgtjänståtgärden för att spela upp helgtjänstmeddelandet. |
| 8 | Välj en meddelandetyp med något av följande alternativ:
|
| 9 | Klicka på Spara för att spara tjänsten. |
Hantera natttjänst
Konfigurera samtalskön för att dirigera samtal på ett annat sätt under timmarna när kön inte är i tjänst. Detta bestäms av ett schema som definierar köns kontorstid.
| 1 | Logga in på Control Hub och gå till . |
| 2 | Välj en samtalskö att redigera i listan. |
| 3 | Klicka på Nattservice i sidopanelen. |
| 4 | Aktivera nattjänst. |
| 5 | Välj ett alternativ i rullgardinsmenyn.
|
| 6 | Markera kryssrutan Spela upp meddelandet innan natttjänståtgärden för att spela upp natttjänstmeddelandet. |
| 7 | Välj en meddelandetyp med något av följande:
|
| 8 | Välj Kontorstider i rullgardinsmenyn. Du kan även konfigurera nya kontorstider om en viss kontorstid inte finns med i listrutan.
|
| 9 | Aktivera framtvingad nattjänst nu, oavsett schemat för kontorstid, för att tvinga fram samtal oavsett kontorstid. |
| 10 | Välj en meddelandetyp med något av följande alternativ:
|
| 11 | Klicka på Spara för att spara tjänsten. |
Hantera tvångsvidarebefordran
Gör det möjligt att försätta kön i ett nödläge för att vidarebefordra samtal till en annan plats under nödsituationen. Konfigurera samtalskön för att tillfälligt omdirigera nya inkommande samtal till en annan rutt oberoende av rutten för kvällstjänsten och helgdagstjänsten.
| 1 | Logga in på Control Hub och gå till . |
| 2 | Välj en samtalskö att redigera i listan. |
| 3 | Klicka på Forcerad vidarebefordring i sidopanelen. |
| 4 | Aktivera framtvingad vidarebefordran. |
| 5 | Ange det telefonnummer du vill överföra samtalet till. |
| 6 | Markera kryssrutan Spela upp innan du vidarebefordrar meddelandet för att spela upp det påtvingade vidarebefordran. |
| 7 | Välj en meddelandetyp med något av följande alternativ:
|
| 8 | Klicka på Spara för att spara tjänsten. |
Hantera strandade samtal
Ett strandat samtal bearbetas av en kö som inte har några agenter tilldelade till sig. Konfigurera dirigeringspolicyn för samtal som är strandade i kön när alla agenter är utloggade.
| 1 | Logga in på Control Hub och gå till . |
| 2 | Välj en samtalskö att redigera i listan. |
| 3 | Klicka på Strandade samtal i sidopanelen. |
| 4 | Välj vad du vill göra med de strandade samtalen bland alternativen.
|
| 5 | Klicka på Spara. |
Redigera meddelandeinställningar för samtalskö
Samtalskömeddelanden är meddelanden och musik som uppringare hör när de väntar i kö. Du kan hantera meddelandeinställningarna för en befintlig samtalskö.
| 1 | Logga in på Control Hub och gå till . |
| 2 | Välj en samtalskö att redigera i listan. |
| 3 | Klicka på Meddelanden i sidopanelen. |
| 4 | Redigera någon av följande tjänster för meddelandeinställningar: |
Välkomstmeddelande
Spela upp ett meddelande när uppringare placeras i kön.
| 1 | Aktivera välkomstmeddelande.
| ||
| 2 | Välj välkomstmeddelande är obligatoriskt.
| ||
| 3 | Välj en av följande meddelandetyper:
| ||
| 4 | Klicka på Spara. |
Beräknat väntemeddelande för köade samtal
Meddela uppringaren om beräknad väntetid eller plats i kön.
| 1 | Aktivera Beräknat väntemeddelande för köade samtal. Om du aktiverar det här alternativet spelas väntemeddelandet upp efter välkomstmeddelandet och före bekvämlighetsmeddelandet.
|
| 2 | Ställ in standardhanteringstiden 1–100 minuter. Den här tiden är den beräknade hanteringstiden per samtal (i minuter). Systemet använder den här tiden för att beräkna den beräknade väntetiden och meddelar användaren om du väljer alternativet Meddela väntetid som meddelandetyp. Det här alternativet fungerar tillsammans med alternativet Minsta beräknade tid för återuppringning. Om du vill spela upp uppmaningen om återuppringning till uppringaren måste detta värde vara lika med eller högre än värdet Minsta beräknade tid för återuppringningsalternativ.
|
| 3 | Aktivera alternativet Upprepa regelbunden uppspelning av meddelande om beräknad väntetid och ställ in tiden 10–600 sekunder. Om du aktiverar det här alternativet spelas meddelandet om beräknad väntetid (köposition eller väntetid meddelande) upp med ett bestämt intervall tills systemet når värdet Minsta beräknade tid för alternativ för återuppringning. Om du inaktiverar det här alternativet spelas meddelandet om återuppringning upp omedelbart.
|
| 4 | Välj typen av väntemeddelande som ska spelas upp för uppringarna.
|
| 5 | Välj Spela upp meddelande om hög volym för att spela upp ett meddelande när alla volymer är högre än maxvärdet som har angetts för kön. Om du aktiverar det här alternativet spelas upp uppmaningen om återuppringning efter det här meddelandet.
|
| 6 | Klicka på Spara. |
Komfortmeddelande
Spela upp ett meddelande efter välkomstmeddelandet och före parkeringsmusiken. Det är vanligtvis ett anpassat meddelande som spelar upp information, till exempel aktuella kampanjer eller information om produkter och tjänster.
| 1 | Aktivera lugnande meddelande. | ||
| 2 | Ställ in tiden i sekunder när en uppringare ska höra det lugnande meddelandet. | ||
| 3 | Välj en av följande meddelandetyper:
| ||
| 4 | Klicka på Spara. |
Förbikoppling av bekvämt meddelande
Spela upp ett kortare komfortmeddelande i stället för standardmeddelandet Komfortmeddelande eller Musik i vänteläge för alla samtal som ska besvaras snabbt. Den här funktionen förhindrar att en uppringare hör en kort del av det lugnande standardmeddelandet som abrupt avslutas när de skickas till en agent.
| 1 | Aktivera förbikoppling av lugnande meddelande. | ||
| 2 | Ställ in tiden i sekunder när en uppringare ska höra det förbikopplade lugnande meddelandet.
Ett förbikopplat lugnande meddelande spelas upp när ett nytt inkommande samtal tas emot i kön och den längsta väntetiden för ett samtal i kön är mindre än eller lika med detta tröskelvärde. | ||
| 3 | Välj mellan någon av följande meddelandetyper:
| ||
| 4 | Klicka på Spara. |
Parkera musik
Spela upp musik till uppringarna efter bekvämlighetsmeddelandet i en upprepad slinga.
| 1 | Aktivera parkeringsmusik. | ||
| 2 | Välj en av följande hälsningstyper:
| ||
| 3 | Du kan välja en alternativ källa för interna samtal. | ||
| 4 | Klicka på Spara. |
Meddelande om samtalsviskning
Spela upp ett meddelande för agenten precis innan det inkommande samtalet kopplas fram. Meddelandet anger vanligtvis identiteten på den samtalskö som samtalet kommer från.
| 1 | Aktivera samtalsviskning.
| ||||
| 2 | Välj en av följande meddelandetyper:
| ||||
| 3 | Klicka på Spara. |
Redigera inställningar för filinformation för samtalskö
Samtalskömeddelanden är meddelanden och musik som uppringare hör när de väntar i kö. Du kan hantera meddelandefilerna för en befintlig samtalskö.
| 1 | Logga in på Control Hub och gå till . |
| 2 | Välj en samtalskö att redigera i listan. |
| 3 | Klicka på meddelandefiler i sidopanelen. |
| 4 | Överför en meddelandefil eller spela in ett eget meddelande.
En lista med alla filer som har överförts eller spelats in visas. Du kan välja att ta bort alla filer som du inte vill använda.
|
För varje Webex-samtal som initieras kommer du att få en CLID (Business Calling Line Identification). Den här affärs-CLID kan antingen vara ett telefonnummer i samtalskö eller agentens konfigurerade telefonnummer. Agenten kan välja att tillhandahålla denna information för utgående samtal antingen genom en beständig konfiguration eller en tillfällig konfiguration.
Konfigurera agentinställningar för användare
Innan du börjar
Med Control Hub-administratören kan telefonnumret användas som utgående telefonnummer för agenterna i samtalskö-/svarsgruppen.
När du aktiverar telefonnumret kan administratören ställa in agenternas utgående telefonnummer med den specifika kö-/sökgruppen CLID enligt Beständig konfiguration.
- Agenterna kan även ställa in en tillfällig CLID-konfiguration genom att använda FAC-koden #80 för att använda telefonnumret för samtalskö/svarsgrupp som CLID som visas för utgående samtal eller #81 för utgående standarduppringnings-ID som telefonnumret som visas som CLID”.
| 1 | Från kundvyn i https://admin.webex.com gå till . | ||
| 2 | Välj en användare som du vill konfigurera agentinställningen för. | ||
| 3 | Välj Samtal och sedan Agentinställningar. | ||
| 4 | Välj agentens inringar-ID. Du kan ställa in agentens inringar-ID som antingen agentens eget inringar-ID eller en specifik kö-/sökgrupp. | ||
| 5 | Konfigurera agentens samtalskö/svarsgrupp-ID från följande alternativ:
|
Lägg till eller redigera agenter
| 1 | Logga in på Control Hub och gå till . | ||
| 2 | Välj en samtalskö att redigera i listan. | ||
| 3 | Klicka på Agenter i sidopanelen. | ||
| 4 | (Valfritt) Välj ett standardvärde för kompetensnivå för agenterna om du lägger till dem baserat på deras färdigheter i listrutan Tilldelad kompetensnivå.
| ||
| 5 | Från Lägg till användare eller arbetsyta eller virtuell linje kan du söka efter eller välja användare, arbetsytor eller virtuella linjer som du vill lägga till i samtalskön. | ||
| 6 | (Valfritt) Markera kryssrutan om du vill tillåta att agenter med aktiva samtal besvarar fler samtal. | ||
| 7 | (Valfritt) Markera kryssrutan om du vill tillåta att agenter ansluter till eller lämnar kön. | ||
| 8 | (Valfritt) Redigera kompetensnivån och växlingsknappen Delta för varje användare, arbetsyta eller virtuell linje i kön. | ||
| 9 | (Valfritt) Om du vill ta bort en användare, arbetsyta eller virtuell linje klickar du på | ||
| 10 | (Valfritt) Klicka på Ta bort alla för att ta bort alla användare, arbetsytor eller virtuella linjer från kön. | ||
| 11 | Klicka på Spara.
|
Visa agentens instrumentpanel
| 1 | Logga in på Control Hub och gå till . | ||||||||||||||||||||
| 2 | Klicka på Agenterflik. | ||||||||||||||||||||
| 3 | Välj en agent i standardlistan över visade agenter eller sök efter ett agentnamn eller det primära numret eller anknytningen som är kopplad till agenten.
Agentinstrumentpanelen i den komprimerade standardvyn visar:
| ||||||||||||||||||||
| 4 | Klicka på > för att utöka agentinformationen. Agentinstrumentpanelen visar:
| ||||||||||||||||||||
| 5 | Växla för att delta i eller ta bort en agent till den specifika samtalskön. | ||||||||||||||||||||
| 6 | (Valfritt) Klicka på Exportera CSV för att exportera ett kalkylblad med fullständig agentinformation. Använd den här tabellen för att hitta informationen i den exporterade CSV-filen.
|
Agenter i en samtalskö kan associeras med en övervakare som kan övervaka tyst, coacha, ingripa eller ta över samtal som deras tilldelade agenter för närvarande hanterar.
Övervakarfunktioner för samtalskö i Webex Calling
Tyst övervakning – övervaka en agents samtal utan att uppringaren vet. Använd den här funktionen för att säkerställa att utbildningen fungerar eller identifiera var agenter behöver bli bättre.
För att övervaka ett samtal tyst anger du #82 plus agentens anknytning eller telefonnummer.

Coachning– Anslut till en agents samtal och kommunicera med agenten. Agenten är den enda som kan höra dig. Använd den här funktionen för att utbilda nyanställda.
För att coacha under ett samtal anger du #85 plus agentens anknytning eller telefonnummer.

Ingripande– Hoppa in under en agents samtal. Både agenten och uppringaren kan höra dig. Den här funktionen är användbar när du behöver delta i samtalet och lösa problem.
För att ingripa under ett samtal anger du *33 plus agentens anknytning eller telefonnummer.

Ta över– Ta över ett samtal från en agent. Använd den här funktionen när du behöver ta över samtalet från en agent helt och hållet.
För att ta över ett samtal anger du #86 plus agentens anknytning eller telefonnummer.

När arbetsledarfunktioner åberopas spelas en varningston upp till en agent medan han övervakar, coaches eller bryts in och ett meddelande spelas upp för uppköpsfunktionen. |
Lägg till eller ta bort en övervakare
Du kan lägga till eller ta bort övervakare. När du lägger till en arbetsledare kan du tilldela agenter till dem från flera samtalsköer.
| 1 | Logga in på Control Hub och gå till . |
| 2 | Klicka på fliken Arbetsledare och klicka sedan på Lägg till arbetsledare. |
| 3 | På sidan Grunderna väljer du en användare i listrutan att lägga till som arbetsledare och klickar på Nästa. |
| 4 | På sidan Tilldela agenter väljer du en användare i listrutan att tilldela som agenter till arbetsledaren och klickar på Nästa. |
| 5 | På sidan Granska granskar du den valda arbetsledaren och de tilldelade agenterna. |
| 6 | Klicka på Lägg till övervakare. När en övervakare har lagts till kan du tilldela agenter till övervakaren. Om du vill ta bort en arbetsledare klickar du på ikonen Ta bort arbetsledare som är kopplad till arbetsledaren.
|
Tilldela eller ta bort agenter för en övervakare
Tilldela agenter till en övervakare så att övervakaren kan utföra tyst övervakning, coachning, ingripande och övertagande.
| 1 | Logga in på Control Hub och gå till . Listan över skapade arbetsledare visas. | ||
| 2 | Klicka på fliken Arbetsledare. | ||
| 3 | Under kolumnen Åtgärder väljer du en användare som ska läggas till som agent i arbetsledaren i listrutan för en respektive arbetsledare. Den valda agenten tilldelas arbetsledaren.
| ||
| 4 | Om du vill ta bort tilldelning av agenter expanderar du arbetsledarraden och klickar på ikonen Ta bort tilldelning av agenter som är kopplad till agenten.
När agenter har tilldelats till en övervakare kan en övervakare använda funktionsåtkomstkoder (FAC-koder) för att övervaka, coacha, ingripa och ta över samtal. Mer information finns i Övervakarfunktioner för samtalskö i Webex Calling. |
Visa agenter tilldelade till en kö
Du kan se en lista över alla agenter som är tilldelade till en samtalskö.
| 1 | Logga in på Control Hub och gå till . |
| 2 | Välj en samtalskö att redigera i listan. |
| 3 | Klicka på Agenter i sidopanelen. |
| 4 | Redigera användare, arbetsytor eller virtuella linjer som har tilldelats som agenter till samtalskön. |
| 5 | Klicka på Spara. Klicka på Ta bort alla om du vill ta bort alla användare, arbetsytor eller virtuella linjer från den här samtalskön. |
Du kan använda analyser för att utvärdera status för samtalskö, status för agenten för samtalskö och status för levande kö. Data för samtalskö behandlas varje dag och görs tillgängliga inom 24 timmar, och värden är tillgängliga senast kl. 1:00 GMT nästa dag. Mängden data du har tillgång till beror på vilken typ av kund du är. Om du är standardkund har du tillgång till tre månaders data. Om du är Pro Pack-kund har du tillgång till 13 månaders data.
Dessa analysuppgifter är för allmänt bruk och bör inte användas för faktureringsändamål. |
Gå till .
Tips på instrumentpanelen
Justera tidsperioden
Du kan visa vissa diagram i tidsskala per tim, dag, vecka eller månad så att du kan spåra engagemang över tiden och leta efter användningstrender. Detta ger kraftfull inblick i hur inkommande samtal hanteras i samtalsköer.
Datumväljaren gäller inte för data i avsnittet med live-köstatistik. Data för avsnittet live-köstatistik samlas in var 30:e sekund. |
Globala filter
Instrumentpanelen innehåller kraftfulla filtreringsverktyg. Klicka på fältet Filter för att välja vilka data du vill se. De filter som du väljer kommer automatiskt att tillämpas på alla diagram. Du kan filtrera efter specifika samtalsköer, platser och arbetsledare.
Filtret för arbetsledare gäller endast för samtalsköagentstatistik. |
Exportera data eller diagram
Du kan exportera valfri graf eller detaljvy. Klicka på knappen Mer längst upp till höger i diagrammet/listan och välj filformat för hämtningen (PDF, PNG eller CSV, beroende på om det är ett diagram eller en lista).
När du kombinerar filhämtning med tillgängliga filter kan du enkelt skapa användbara rapporter om samtalsköer i din organisation.
KPI:er
KPI:er finns tillgängliga överst på sidan för att visa en snabb status på hög nivå för inkommande samtal i samtalsköer inom det datumintervall som du har valt. De tillgängliga KPI:erna är:
- Totalt besvarade samtal – Totalt antal samtal som agenter besvarat. Procentsatsen visar värdeförändringen över tid genom att jämföra det med tidigare data för det valda datumintervallet.
- Totalt övergivna samtal – Totalt antal samtal där den som ringer upp lade på eller lämnade ett meddelande innan en agent blev tillgänglig. Procentsatsen visar värdeförändringen över tid genom att jämföra det med tidigare data för det valda datumintervallet.
- Andel övergivna samtal – Andel av samtal där den som ringer upp lade på eller lämnade ett meddelande innan en agent blev tillgänglig. Procentsatsen visar värdeförändringen över tid genom att jämföra det med tidigare data för det valda datumintervallet.
- Avg väntetid – Genomsnittlig tid som uppringare tillbringade i väntan på nästa tillgängliga agent för att besvara samtalet. Procentsatsen visar värdeförändringen över tid genom att jämföra det med tidigare data för det valda datumintervallet.
Inkommande samtal för samtalsköer och trend
Det här diagrammet visar en uppdelning av samtalsköstatistiken efter inkommande samtal. Du kan använda det här diagrammet för att se hur samtalsköerna hanterar alla inkommande samtal till din organisation.
Avg samtalskö per samtal och trend
Det här diagrammet visar en uppdelning mellan det genomsnittliga antalet avbrutna och genomsnittliga vänteminuter från inkommande samtal. Du kan använda det här diagrammet för att se hur länge uppringare fick vänta innan de lade på samtalet eller överfördes till en agent. Genomsnittliga minuter beräknas som:
- Övergiven tid – Genomsnittlig samtalstid som uppringarna tillbringade väntan på en agent innan de hängde upp eller valde alternativet att lämna ett meddelande.
- Väntetid – Genomsnittlig tid som uppringare spenderar på att vänta på nästa tillgängliga agent för att besvara samtalet.
De 25 bästa samtalsköerna efter samtalsstatus
Den här tabellen visar de 25 främsta samtalsköerna med flest samtal efter en viss status. Statusen för tillgängliga samtal är:
- Besvarade samtal – Antal samtal som besvarats av agenter.
- % av besvarade samtal – Andel samtal som besvaras av agenter.
- Övergivna samtal – Antal samtal där den som ringer upp lade på eller lämnade ett meddelande innan en agent blev tillgänglig.
- % av övergivna samtal – Andel av samtal där den som ringer upp lade på eller lämnade ett meddelande innan en agent blev tillgänglig.
- Spill – upptagen – Antal samtal som flödade över till en annan samtalskö eftersom kögränsen nåddes.
- Spill – timeout – Antal samtal som flödade över till en annan samtalskö eftersom väntetiden överskred den maximalt konfigurerade gränsen.
- Samtal överförs – Antal samtal som har överförts utanför kön.
Topp 25 samtalsköer efter avg väntetid och avbruten tid
Den här tabellen visar de 25 bästa samtalsköerna med högsta genomsnittliga väntetider och övergivna tider från inkommande samtal. Genomsnittlig tid beräknas som:
- Avg avbruten tid – Genomsnittlig samtalstid som uppringarna tillbringade väntan på en agent innan de hängde upp eller valde alternativet att lämna ett meddelande.
- Avg väntetid – Genomsnittlig samtalstid som uppringare spenderar på att vänta på nästa tillgängliga agent för att besvara samtalet.
Samtalsköstatistik
Den här tabellen visar information om samtalsköer som har konfigurerats i din organisation. Du kan använda den här tabellen för att se antalet inkommande samtal till samtalsköer och status för dessa samtal. Du kan även söka efter specifika samtalsköer, platser, telefonnummer och anknytningar med hjälp av sökfältet i tabellen. Följande uppgifter finns tillgängliga:
- Samtalskö – Namn på samtalskön.
- Plats – Plats som tilldelats samtalskön.
- Telefonnummer – Telefonnummer som är tilldelat samtalskön.
- Anknytning – Anknytningsnummer som är tilldelat samtalskön.
- Total väntetid – Total tid som samtal ställdes i vänteläge av agenter.
- Avg väntetid – den genomsnittliga tiden som samtal ställdes i vänteläge av agenter.
- Total samtalstid – Total tid som agenter talade aktivt under samtal.
- Avg-samtalstid – Genomsnittlig tid som agenter talade aktivt under samtal.
- Total hanteringstid – Total tid som agenter tillbringade med att hantera samtal. Hanteringstiden beräknas som total samtalstid + total väntetid = total hanteringstid.
- Avg hanteringstid – Genomsnittlig tid som agenter tillbringade med att hantera samtal.
- Total väntetid – Total tid som uppringare tillbringade i väntan på nästa tillgängliga agent för att besvara samtalet.
- Avg väntetid – Genomsnittlig tid som uppringare tillbringade i väntan på nästa tillgängliga agent för att besvara samtalet.
- Besvarade samtal – Antal samtal som besvaras av agenter.
- % Besvarade samtal– Procentandel av samtal som besvaras av agenter.
- Samtal övergivna – Antal samtal där den som ringer upp lade på eller lämnade ett meddelande innan en agent blev tillgänglig.
- % Övergivna samtal – Andel av samtal där den som ringer upp lade på eller lämnade ett meddelande innan en agent blev tillgänglig.
- Avg avbruten tid – Genomsnittlig tid då uppringare hängde upp eller lämnade ett meddelande innan en agent blev tillgänglig.
- Övergiven tid – Tid då uppringare hängde upp eller lämnade ett meddelande innan en agent blev tillgänglig.
- Totalt antal samtal – Totalt antal inkommande samtal.
- Spill – upptaget – Antal samtal som flödade över eftersom kögränsen nåddes.
- Spill – timeout –Antal samtal som flödade över eftersom väntetiden överskred maxgränsen.
- Samtal överförs – Antal samtal som har överförts utanför kön.
- Referensnummer för tilldelade agenter – Genomsnittligt antal agenter som tilldelats till samtalsköer.
- Referensnummer för agenter som hanterar samtal – Genomsnittligt antal agenter som aktivt hanterade samtal.
Samtalsköer utan data visas inte i den här tabellen. |
KPI:er
KPI:er finns tillgängliga överst på sidan för att visa information om de samtal som agenter hanterade inom det datumintervall som du har valt. De tillgängliga KPI:erna är:
- Totalt besvarade samtal – Totalt antal presenterade samtal som besvarades av agenter. Procentsatsen visar värdeförändringen över tid genom att jämföra det med tidigare data för det valda datumintervallet.
- Totalt studsade samtal – Totalt antal samtal som presenterats för en agent men som inte besvarades. Procentsatsen visar värdeförändringen över tid genom att jämföra det med tidigare data för det valda datumintervallet.
- Handläggningstid – Genomsnittlig tid som agenter spenderar på att hantera samtal. Procentsatsen visar värdeförändringen över tid genom att jämföra det med tidigare data för det valda datumintervallet.
Avg agentens samtalstid per samtal och trend
Det här diagrammet visar i genomsnitt hur länge varje samtal varar baserat på samtalsstatus. Du kan använda det här diagrammet för att se om uppringare får den hjälp de behöver i tid.
Inkommande samtal till agenter efter samtalsstatus
Det här diagrammet visar en uppdelning av inkommande samtal till agenter baserat på samtalsstatus. Det här diagrammet kan hjälpa dig att se om det finns fler avvisade samtal än vanligt.
Agenter som hanterar samtal kontra tilldelade agenter
Det här diagrammet visar en trend för det genomsnittliga antalet agenter som hanterar samtal mot det genomsnittliga antalet agenter som har tilldelats samtalsköer. Du kan använda det här diagrammet för att se om det finns tillräckligt med agenter för att hantera samtal och justera efter behov.
De 25 bästa agenterna efter besvarade och avvisade samtal
Den här tabellen visar de 25 främsta agenterna med flest besvarade eller studsade samtal.
De 25 bästa agenterna efter avg-samtal och avg-väntetid
Den här tabellen visar de 25 främsta agenterna med högst genomsnittlig tal- eller väntetid.
Samtalsköagenter
Den här tabellen visar information om alla agenter som har tilldelats samtalsköer i din organisation. Du kan använda den här tabellen för att se vilken agent som får flest samtal och information om deras samtalsstatistik. Du kan även söka efter specifika agent- eller arbetsytor, samtalsköer och platser med hjälp av sökfältet i tabellen. Följande uppgifter finns tillgängliga:
- Agentnamn – agentens eller arbetsytans namn.
- Samtalskö – Namn på samtalskön.
- Plats – Plats som tilldelats samtalskön.
- Totalt antal besvarade samtal – Antal samtal som presenterades för agenten och besvarades av dem.
- Hoppade samtal – Antal samtal som presenterades för agenten men gick obesvarade.
- Totalt antal presenterade samtal – Antal inkommande samtal till agenten som distribuerades av samtalskön.
- Total samtalstid – Total tid som en agent tillbringade aktivt på samtal.
- Samtalstid – Genomsnittlig tid som en agent tillbringade aktivt på samtal.
- Total väntetid – Total tid som en agent parkerade samtal.
- Väntetid – Genomsnittlig tid som en agent parkerade samtal.
- Total hanteringstid – Total tid som en agent tillbringade med att hantera samtal. Hanteringsminuter beräknas som total samtalstid + total väntetid = total hanteringstid.
- Handläggningstid – Genomsnittlig tid som en agent tillbringade med att hantera samtal.
KPI:er
KPI:er finns längst upp på sidan för att visa alla aktuella inkommande samtal och deras status för att hjälpa dig att övervaka samtalsköer i realtid. De tillgängliga KPI:erna är:
- Aktiva samtal – Visar antalet samtal där agenter talar med uppringare.
- Samtal väntar – Visar antalet samtal som väntar på att nästa tillgängliga agent ska svara.
- Parkerade samtal – visar antalet samtal som agenter har parkerat.
Statistik för samtalskö live
Den här tabellen visar information om alla samtalsköer som har konfigurerats i din organisation. Du kan använda den här tabellen för att se vilken samtalskö som får flest samtal och justera antalet agenter efter behov. Du kan även söka efter specifika samtalsköer, platser, telefonnummer och anknytningar med hjälp av sökfältet i tabellen. Följande uppgifter finns tillgängliga:
- Samtalskö – namnet på samtalskön.
- Plats – Platsen som tilldelats samtalskön.
- Telefonnummer – det telefonnummer som har tilldelats till samtalskön.
- Anknytning – Den anknytning som är tilldelad samtalskön.
- Aktiva samtal – Antalet samtal där agenter talar med uppringare.
- Parkerade samtal – antalet samtal som agenter har parkerat.
- Samtal som väntar – Antalet samtal som väntar på nästa tillgängliga agent.
Mer information finns i Analytics för din Cloud Collaboration Portfölj.
Du kan visa rapporter om samtalskö med information om alla inkommande samtal som nådde samtalskön och även visa kön- och agentstatistik.
Du kan komma åt rapporter under .
Köstatistik
Tillhandahåller information om samtalsköer som har konfigurerats i din organisation. Du kan använda den här rapporten för att se antalet inkommande samtal till samtalsköer och status för dessa samtal.
| Kolumnnamn | Beskrivning |
|---|---|
| Samtalskö | Namn på samtalskön. |
| Plats | Plats som har tilldelats samtalskön. |
| Telefonnr. | Telefonnummer som har tilldelats samtalskön. |
| Anknytning | Anknytningsnummer som har tilldelats samtalskön. |
| Total väntetid | Total tid som samtal parkerades av agenter. |
| Avg väntetid | Genomsnittlig tid som samtal parkerades av agenter. |
| Total samtalstid | Total tid som agenter talade aktivt under samtal. |
| Avg samtalstid | Genomsnittlig tid som agenter talade aktivt under samtal. |
| Total hanteringstid | Total tid som agenter tillbringade med att hantera samtal. Hanteringstiden beräknas som total samtalstid + total väntetid = total hanteringstid. |
| Genomsnittlig bearbetningstid | Genomsnittlig tid som agenter tillbringade med att hantera samtal. |
| Total väntetid | Total tid som uppringare tillbringade i väntan på nästa tillgängliga agent för att besvara samtalet. |
| Genomsnittlig väntetid | Genomsnittlig tid som uppringare tillbringade i väntan på nästa tillgängliga agent för att besvara samtalet. |
| Besvarade samtal | Antal samtal som besvarats av agenter. |
| % besvarade samtal | Andel samtal som besvaras av agenter. |
| Övergivna samtal | Antal samtal där den som ringer upp la på eller lämnade ett meddelande innan en agent blev tillgänglig. |
| % Övergivna samtal | Andel samtal där den som ringer upp lade på eller lämnade ett meddelande innan en agent blev tillgänglig. |
| Avg övergiven tid | Genomsnittlig tid då uppringare hängde upp eller lämnade ett meddelande innan en agent blev tillgänglig. |
| Total övergiven tid | Tid då uppringare hängde upp eller lämnade ett meddelande innan en agent blev tillgänglig. |
| Totalt antal samtal | Totalt antal inkommande samtal. |
| Överflödiga samtal | Antal samtal som flödade över eftersom kögränsen nåddes. |
| Tidsgräns för samtal | Antal samtal som slutade på grund av att väntetiden överskridit maxgränsen. |
| Samtal överförda | Antal samtal som har överförts utanför kön. |
| Genomsnittligt antal tilldelade agenter | Genomsnittligt antal agenter som har tilldelats samtalsköer. |
| Genomsnittligt antal agenter som hanterar samtal | Genomsnittligt antal agenter som aktivt hanterade samtal. |
Statistik för köagent
Innehåller information om alla agenter som har tilldelats att samtalsköer i din organisation. Du kan använda den här rapporten för att se vilken agent som får flest samtal och information om deras samtalsstatistik.
| Kolumnnamn | Beskrivning |
|---|---|
| Agentnamn | Agentens namn. |
| Samtalskö | Namn på samtalskön. |
| Plats | Plats som har tilldelats samtalskön. |
| Totalt antal besvarade samtal | Antal samtal som presenterats för agenten och besvarats av denne. |
| Returnerade samtal | Antal samtal som presenterades för agenten men som inte besvarades. |
| Totalt presenterade samtal | Antal inkommande samtal till agenten som distribuerades av samtalskön. |
| Total samtalstid | Total tid som en agent tillbringade aktivt med att tala i samtal. |
| Avg samtalstid | Genomsnittlig tid som en agent tillbringade aktivt med att prata under samtal. |
| Total väntetid | Total tid som en agent parkerade samtal. |
| Avg väntetid | Genomsnittlig tid som en agent parkerade samtal. |
| Total hanteringstid | Total tid som en agent tillbringade med att hantera samtal. Hanteringsminuter beräknas som total samtalstid + total väntetid = total hanteringstid. |
| Genomsnittlig bearbetningstid | Genomsnittlig tid som en agent tillbringade med att hantera samtal. |
Mer information om rapportmallar för andra tjänster, anpassade mallar och hantering av rapporter finns i Rapporter för din Cloud Collaboration Portfölj.
Agentfunktioner
Med Webex-appen kan agenterna ställa in tillgänglighetsstatus, delta i/ta bort kön, ringa utgående samtal, ringa konferenssamtal och så vidare.
Mer information finns i Ändra status för samtalskö.
Flera samtalsfönster
Alternativet Muti-samtalsfönster i Webex-appen gör det möjligt för agenter att få en snabb vy av samtalsstatusen och enkelt få tillgång till vissa vanliga samtalsfunktioner som att avvisa samtal, besvara samtal, överföra, parkera samtal och så vidare.
Mer information finns i Hantera alla dina telefonsamtal på ett ställe.
Webex Calling för Microsoft Teams
Med Webex Calling-integreringen i Microsoft Teams kan agenter komma åt Webex Calling-funktionerna direkt från Microsoft Teams.
Mer information finns i Webex Calling för Microsoft Teams.
Webex Customer Experience Basic är ett erbjudande som är tillgängligt som en del av Webex Suite eller Webex Calling Professional-licensen utan extra kostnad. Den innehåller en enkel och kraftfull uppsättning funktioner som är sammanslagna för att leverera samtalscentralfunktionerna. Funktioner som röstköer, kompetensbaserad dirigering, övervakning och analys av samtalskö, flera samtalsfönster och mycket mer hjälper användare att engagera sig effektivt med kunder. Med vår Webex Calling för Microsoft Teams-integrering kan Microsoft Teams-användare också komma åt funktionerna direkt från Teams.
Eftersom Customer Experience Basic är utformat som ett endast röstsamtal är det bäst lämpat för kunder som behöver enkla röstcentrumsfunktioner och inte behöver de avancerade funktionerna i en omfattande kontaktcentertjänst.
Vi rekommenderar Webex Contact Center för kunder som behöver sofistikerade kundengagemang, omnikanalroutning eller storskaliga distributioner med hög samtalsvolym.
Funktioner och fördelar
I Customer Experience Basic ingår följande funktioner:
- Röstköer – hjälper administratörer att konfigurera olika funktioner som kompetensbaserad dirigering, förbättrade köpolicyer, kundåteruppringning och så vidare.
- Analys av samtalsköer – hjälper administratörer att visa viktiga data som toppar samtalsköer, topagenter, status för livesamtal och så vidare.
- Rapporter om samtalskö – hjälper administratörer att visa detaljer som statusrapport för samtalskö och agentstatusrapport.
- Agentupplevelse i Webex-appen – hjälper användare att kontrollera och ändra status för samtalskö och delta i/inte delta i kö i Webex-appen.
- Flersamtalsfönster – hjälper användare att få en snabb vy av samtalsstatus och enkelt få tillgång till vissa vanliga samtalsfunktioner.
- Webex Calling-integrering i Microsoft Teams – hjälper användare att komma åt funktionerna direkt från Microsoft Teams.
Röstköer
Röstköer, som tidigare kallades Group Call Management (GCM), är en avancerad samtalskön som gör det enkelt och prisvärt att stödja tjänster för hög samtalsvolym och teamsamtalshantering, som en kärndel i Webex Calling.
Röstköer lägger till viktiga funktioner som tillhandahåller arbetsledarfunktioner, förbättrar köpolicyer för att bestämma samtalsomkoppling baserat på kontorstid, tillhandahåller kompetensbaserad dirigering, ger återuppringningsfunktioner för kunder samt rapporter och analyser för administratörer. Röstköer är en funktion som konfigureras utanför Webex Calling och rekommenderas för samtalsköer upp till 50 agenter.
Röstköer avser en samling funktioner som är utformade för att arbeta tillsammans för att hantera försäljning av hög samtalsvolym och supportteams för samtal som riktas till en samtalskö. Till funktionerna hör:
För uppringare
Välkomstmeddelande
Lugnande hälsning (vi kommer att svara snart)
Begäran om återuppringning (uppringare kan ange ett uppringningsnummer, i stället för att vänta i kön)
Förbättrade principer för ködirigering (för nattjänst, helgdagar och framtvingad vidarebefordran)
Ytterligare IVR-funktioner-samtalsviskande meddelande och förbigående meddelande om komfort
För agenter
Inloggning/utloggning från kö i ett steg
Statushantering av personlig beredskap
Åtgärder för flera köer
Intuitiva UX-alternativ för skrivbordstelefon och Webex-appen
För övervakare och administratörer
Övervaka/coacha/ingripa/ta över aktiva samtal
Hantering av agentstatus
Instrumentpanel för rapportering och analys för samtalskö
Tilldelning av samtalsköpersonal per kö
Tilldelning av kunskapsbaserade dirigeringsbetyg för personal, per kö
Startkit för samtalskö
Innan du konfigurerar samtalskön kan du hämta samtalskön om du vill förstå hur du kan utrusta samtalsköer och bemyndiga dina samtalskagenter.
Agentfunktioner
Med Webex-appen kan agenterna ställa in tillgänglighetsstatus, delta i/ta bort kön, ringa utgående samtal, ringa konferenssamtal och så vidare.
Mer information finns i Ändra status för samtalskö.
Flera samtalsfönster
Alternativet Muti-samtalsfönster i Webex-appen gör det möjligt för agenter att få en snabb vy av samtalsstatusen och enkelt få tillgång till vissa vanliga samtalsfunktioner som att avvisa samtal, besvara samtal, överföra, parkera samtal och så vidare.
Mer information finns i Hantera alla dina telefonsamtal på ett ställe.
Webex Calling för Microsoft Teams
Med Webex Calling-integreringen i Microsoft Teams kan agenter komma åt Webex Calling-funktionerna direkt från Microsoft Teams.
Mer information finns i Webex Calling för Microsoft Teams.
Samtalsköer dirigerar uppringare till agenter som kan hjälpa dem med ett problem eller en fråga. Samtalen fördelas ett i taget till agenterna i kön. Samtalsköer parkerar samtal tillfälligt när alla agenter som har tilldelats att ta emot samtal från kön inte är tillgängliga. När agenter blir tillgängliga dirigeras de köade samtalen enligt inställningarna för samtalsomkoppling som du har fastställt för samtalskön.
När ett samtal anländer till en samtalskö och skickas till en agent fungerar inte funktionen för vidarebefordran av agentsamtal. |
Skapa en samtalskö
| 1 | Logga in på Control Hub och gå till . | ||||||||||||||||||||||||||||
| 2 | Klicka . | ||||||||||||||||||||||||||||
| 3 | Ange följande information på sidan Grundläggande och klicka sedan på Nästa.
| ||||||||||||||||||||||||||||
| 4 | På sidan Samtalsroutning väljer du ett av följande alternativ och klickar på Nästa.
Följande tabell visar det maximala antalet agenter som du kan tilldela för varje samtalsomkopplingstyp.
| ||||||||||||||||||||||||||||
| 5 | På sidan Inställningar för överflöd väljer du ett av följande alternativ för att hantera överflöd samtal och klickar på Nästa.
Du kan även aktivera följande inställningar för buffertspill:
| ||||||||||||||||||||||||||||
| 6 | På sidan Meddelanden anger du vilka meddelanden och musik som uppringare hör när de väntar i kön och klickar på Nästa. Du kan aktivera något av följande alternativ:
| ||||||||||||||||||||||||||||
| 7 | På Välj Agenter sida klickar du på Lägg till användare eller arbetsyta eller virtuell linje och välj sedan användare, arbetsytor eller virtuella linjer som du vill lägga till i samtalskön.
Du kan välja kryssrutan Tillåt agenter i aktiva samtal för att ta ytterligare samtal om du vill tillåta agenter i aktiva samtal att ta ytterligare samtal. Du kan välja kryssrutan Tillåt agenter att delta i eller ta bort kön om du vill tillåta agenter att delta i eller ta bort kön.
| ||||||||||||||||||||||||||||
| 8 | På sidan Granska kan du kontrollera inställningarna för samtalskön för att säkerställa att du har angett rätt uppgifter. | ||||||||||||||||||||||||||||
| 9 | Klicka på Skapa och Färdig för att bekräfta inställningarna för samtalskön.
| ||||||||||||||||||||||||||||
Titta på den här videodemonstrationen om hur du skapar en ny samtalskö i Control Hub.
Skapa flera samtalsköer
Du kan lägga till och hantera flera samtalsköer samtidigt med hjälp av CSV för samtalsköer. I den här artikeln diskuteras de specifika fält och värden som krävs för CSV-överföring av samtalsköer i Webex Calling.
Innan du börjar
Innan du överför CSV för samtalskön ska du läsa Massetablering av Webex Calling-element med CSV för att förstå CSV-konventionerna.
Du kan antingen exportera dina aktuella samtalsköer, vilket innebär att du kan lägga till, ta bort eller ändra din befintliga datauppsättning, eller exportera en exempeluppsättning med samtalsköer. När filen har ändrats kan den överföras med massfunktionerna.
Exportera CSV-fil till ZIP-format: Vid export av data till en CSV-fil kan antalet poster överskrida 1 000. I sådana fall hämtas ZIP-filen, där ZIP-filen innehåller hela uppsättningen poster i en enda CSV-fil. En separat mapp som innehåller alla data är uppdelad i flera CSV-filer med färre än 1 000 poster. Dessa filer genereras för att administratörer snabbt ska kunna importera uppdateringar och överföringar.
Det är viktigt att känna till obligatoriska och valfria kolumner samt information som behöver anges när CVS-mallen fylls i. De specifika fälten för CSV-samtalskön finns i tabellen i avsnittet Förbered din CSV.
Det maximala antalet rader är 1 000 (omfattar inte sidhuvudet).
Agenter kan vara användare eller arbetsytor. För användare anger du användarens e-postadress. För arbetsytor anger du namnet på arbetsytan.
Varje rad kan innehålla högst 50 agenter. Mer information finns i Lägg till eller redigera fler än 50 agenter samtidigt.
Lägg till flera samtalsköer samtidigt
Du kan lägga till flera samtalsköer samtidigt genom att hämta och fylla i en tom CSV-mall.
Det går inte att ändra flera inställningar för vidarekoppling av samtal för en samtalskö samtidigt. Se Konfigurera vidarekoppling av samtal för en samtalskö för att redigera vidarekoppling för en samtalskö. |
| 1 | Logga in på Control Hub och gå till . |
| 2 | Klicka . |
| 3 | Välj en plats för de samtalsköer du vill lägga till. |
| 4 | Klicka på Hämta .csv-mall. |
| 5 | Fyll i kalkylbladet. |
| 6 | Överför CSV-filen genom att dra och släppa eller klicka på Välj en fil. |
| 7 | Klicka på Överför. När överföringen är färdig kan du klicka på Besök sidan Uppgifter för mer information för att se status på ändringarna. |
Redigera flera samtalsköer samtidigt
Om du vill ändra flera samtalsköer hämtar du bara aktuella CSV-data och gör nödvändiga ändringar i kalkylbladet.
Det går inte att ändra flera inställningar för vidarekoppling av samtal för en samtalskö samtidigt. Se Konfigurera vidarekoppling av samtal för en samtalskö för att redigera vidarekoppling för en samtalskö. |
| 1 | Logga in på Control Hub och gå till . | ||
| 2 | Klicka . | ||
| 3 | Välj en plats för de samtalsköer du vill ändra. | ||
| 4 | Klicka på Hämta data.
| ||
| 5 | Gör nödvändiga ändringar i kalkylbladet. | ||
| 6 | Överför den ändrade CSV-filen genom att dra och släppa eller klicka på Välj en fil. | ||
| 7 | Klicka på Överför. När överföringen är färdig kan du klicka på Besök sidan Uppgifter för mer information för att se status på ändringarna. |
Förbered din CSV
Använd den här tabellen för att se vilka fält som är obligatoriska eller valfria och vad du behöver fastställa när du lägger till eller redigerar flera samtalsköer samtidigt.
Kolumner är antingen obligatoriska eller valfria fält. Detta varierar beroende på om du använder CSV-filen för att lägga till en ny samtalskö eller redigera en befintlig samtalskö. |
Kolumn | Obligatoriskt eller valfritt (Lägg till en samtalskö) | Obligatoriskt eller valfritt (Redigera en samtalskö) | Beskrivning | Värden som stöds | ||
|---|---|---|---|---|---|---|
Namn | Obligatorisk | Obligatorisk | Ange namnet på samtalskön. Samtalsköer på samma plats måste ha unikt identifierbara namn. Om samtalsköerna finns på olika platser kan de ha samma namn. | Exempel: Samtalskö San Jose Teckengräns: 1–30 | ||
Telefonnummer | Obligatoriskt (om anknytning lämnas tomt) | Valfritt | Ange telefonnummer för samtalskön. Du måste ha antingen ett telefonnummer eller en anknytning. | Endast E.164-nummer tillåts för CSV-import. Exempel: +12815550100
| ||
Anknytning | Obligatoriskt (om telefonnummer lämnas tomt) | Valfritt | Ange anknytning för samtalskön. Du måste ha antingen ett telefonnummer eller en anknytning. | Två till tio-siffriga anknytningar. 00–999999 | ||
Plats | Obligatorisk | Obligatorisk | Ange platsen som denna samtalskö ska tilldelas till. | Exempel: San Jose
| ||
Förnamn för uppringar-ID | Valfritt | Valfritt | Ange förnamnet som ska visas för uppringnings-ID:t (CLID) för samtalskön. Det inringar-ID-namn som anges här, tillsammans med uppringnings-ID-namn och nummer, visar när köagenterna tar emot ett inkommande samtal från kön. | Exempel: San
Teckengräns: 1–30 | ||
Efternamn för uppringar-ID | Valfritt | Valfritt | Ange efternamnet som ska visas för uppringnings-ID:t (CLID) för samtalskön. Det inringar-ID-namn som anges här, tillsammans med uppringnings-ID-namn och nummer, visar när köagenterna tar emot ett inkommande samtal från kön. | Exempel: Jose
Teckengräns: 1–30 | ||
Språk | Valfritt | Valfritt | Ange meddelandespråket för samtalskön. | Exempel: en_us | ||
Tidszon | Valfritt | Valfritt | Ange tidszonsnyckel för samtalskön. Denna tidszon gäller scheman som tillämpas på denna samtalskö. | Exempel: Amerika/Chicago Teckengräns: 1–127 | ||
Aktivera samtalskö | Valfritt | Valfritt | Använd den här kolumnen för att aktivera eller inaktivera samtalskön. | AKTIVERAD, INAKTIVERAD, aktiverad, inaktiverad | ||
Antal samtal i kön | Valfritt | Valfritt | Ange gränsen för antal samtal som systemet håller i kön i väntan på en tillgänglig agent. | Intervall: 1-250
| ||
Typ av samtalsomkoppling (prioritets-/kompetensbaserad) | Valfritt | Valfritt
| Välj typ av samtalsomkoppling för samtalskön. | PRIORITETSBASERAD_KOMPETENSBASERAD_ | ||
Mönster för samtalsomkoppling | Obligatorisk | Valfritt | Ange mönstret för samtalsomkoppling för kön. Välj en av följande policyer som stöds. | När samtalsomkoppling är prioritetsbaserad är värdena: CIRKULÄR, NORMAL, SAMTIDIG, ENHETLIG, VIKTAD När samtalsomkoppling är kompetensbaserad är värdena: CIRKULÄR, NORMAL, SAMTIDIG. | ||
Aktivera telefonnummer för utgående samtal | Valfritt | Valfritt | Aktivera telefonnummer i kö för utgående samtal. | SANT, FALSKT | ||
Aktivera Låt agenter delta | Valfritt | Valfritt | Välj detta alternativ för att låta agenter ansluta till eller lämna kön. | SANT, FALSKT | ||
Överspillsåtgärd | Valfritt | Valfritt | Ange åtgärden för hantering av överspill i samtalskö. Välj bland de åtgärder som stöds. | HANTERA_UPPTAGEN_, ÖVERFÖR_TILL_TELEFONNUMMER_, SPELA UPP_RINGSIGNAL_TILLS_UPPRINGARE_LÄGGER_PÅ | ||
Aktivera överspill | Valfritt | Valfritt | Aktivera eller inaktivera hantering av överspill efter en viss tid. Om detta är aktiverat anger du Överspill efter väntetid i nästa kolumn. | SANT, FALSKT | ||
Spela upp ringsignal för uppringare när deras samtal skickas till en tillgänglig agent | Valfritt | Valfritt | Om inget värde har definierats vid tidpunkten för skapandet sätts värdet till TRUE. | SANT, FALSKT | ||
Återställ samtalsstatistik vid köinträde | Valfritt | Valfritt | Om inget värde har definierats vid tidpunkten för skapandet sätts värdet till TRUE. | SANT, FALSKT | ||
Överföringsnummer för överspill | Valfritt | Valfritt | Ange det nummer du vill överföra överskridande samtal till. | Exempel: 1112223333
Teckengräns: 1–23 | ||
Aktivera överföring av överspill till röstmeddelande | Valfritt | Valfritt | Aktivera eller inaktivera överföring av överspill till röstmeddelande. | SANT, FALSKT | ||
Överspill efter väntetid | Valfritt | Valfritt | Ange hur lång tid det ska gå (i sekunder) innan en agent svarar innan samtalet vidarebefordras någon annanstans. | Intervall: 1–7 200 | ||
Aktivera överspillsmeddelande | Valfritt | Valfritt | Aktivera eller inaktivera för att spela upp ett meddelande innan överspill hanteras. | SANT, FALSKT | ||
Aktivera välkomstmeddelande | Valfritt | Valfritt | Aktivera eller inaktivera för att spela upp ett meddelande när uppringaren placeras i kön. | SANT, FALSKT | ||
Välkomstmeddelande obligatoriskt | Valfritt | Valfritt | Aktivera eller inaktivera om du vill att välkomstmeddelandet ska spelas upp för alla som ringer. | SANT, FALSKT | ||
Aktivera väntemeddelande | Valfritt | Valfritt | Aktivera eller inaktivera för att meddela uppringaren om beräknad väntetid eller plats i kön. Om detta alternativ är aktiverat spelas det upp efter välkomstmeddelandet och innan det lugnande meddelandet. Om alternativet är aktiverat anger du Väntemeddelandeläge i nästa kolumn. | SANT, FALSKT | ||
Väntemeddelandeläge | Valfritt | Valfritt | Välj vad du vill att ditt väntemeddelande ska säga till uppringarna. Välj ett av de alternativ som stöds. | TID, PLATS | ||
Hanteringstid för väntemeddelande | Valfritt | Valfritt | Ange standardantal minuter för samtalshantering. | Intervall: 1–100 | ||
Plats för uppspelning av väntemeddelande | Valfritt | Valfritt | Ange platsen där beräknad väntetid kommer att spelas upp. | Intervall: 1–100 | ||
Väntetid för väntemeddelande | Valfritt | Valfritt | Ange efter hur många minuter den beräknade väntetiden ska spelas upp. | Intervall: 1–100 | ||
Väntemeddelande för hög volym | Valfritt | Valfritt | Aktivera eller inaktivera väntemeddelandet för uppspelning av ett meddelande som informerar uppringarna om att samtalsvolymen är hög. | SANT, FALSKT | ||
Aktivera lugnande meddelande | Valfritt | Valfritt | Aktivera eller inaktivera uppspelning av ett meddelande efter välkomstmeddelandet och innan parkeringsmusiken. Om funktionen är aktiverad anger du antal sekunder i kolumnen Tid för lugnande meddelande. | SANT, FALSKT | ||
Tid för lugnande meddelande | Valfritt | Valfritt | Ange intervallet i sekunder mellan varje upprepning av det lugnande meddelandet som spelas upp för uppringarna i kön. | Intervall: 1–600 | ||
Aktivera parkeringsmusik | Valfritt | Valfritt | Aktivera eller inaktivera parkeringsmusik för köade samtal. | SANT, FALSKT | ||
Aktivera alternativ källa för parkeringsmusik | Valfritt | Valfritt | Aktivera eller inaktivera en fil som inte är standard för parkeringsmusik. Välj den alternativa källfilen i Control Hub. | SANT, FALSKT | ||
Aktivera förbikoppling av lugnande meddelande | Valfritt | Valfritt | Aktivera eller inaktivera förbikoppling av lugnande meddelande för köade samtal. | SANT, FALSKT | ||
Väntetid för förbikoppling av lugnande samtal | Valfritt | Valfritt | Ange intervallet i sekunder för väntetiden för förbikoppling av det lugnande meddelandet för uppringare i kön. | Intervall: 1–120 | ||
Aktivera viskningsmeddelande | Valfritt | Valfritt | Aktivera eller inaktivera viskningsmeddelande för köade samtal. | SANT, FALSKT | ||
Tillåt flera samtal per agent | Valfritt | Valfritt | Aktivera eller inaktivera samtal väntar för agenter. | SANT, FALSKT | ||
Aktivera returnerade samtal | Valfritt | Valfritt | Aktivera eller inaktivera returnerade samtal för den här samtalskön. Returnerade samtal är samtal som skickades till en tillgänglig agent, men agenten svarar inte. Om detta är aktiverat anger du antal ringningar i kolumnen Antal returnerade samtal. | SANT, FALSKT | ||
Antal ringningar för returnerade samtal | Valfritt | Valfritt | Ange antalet ringningar att vänta på att den aktuella agenten ska svara innan du söker efter nästa tillgängliga agent. | Intervall: 1–20 | ||
Returnera samtal om agenten inte är tillgänglig | Valfritt | Valfritt | Aktivera eller inaktivera Returnera samtal om agenten blir otillgänglig under dirigering av samtalet. | SANT, FALSKT | ||
Returnera samtal efter inställd tid | Valfritt | Valfritt | Aktivera eller inaktivera Returnera samtal efter att agenten har parkerat samtalet längre än <X> sekunder. Om detta är aktiverat anger du antal sekunder som ett samtal ska returneras efter. | SANT, FALSKT | ||
Returnera samtal efter inställd tid | Valfritt | Valfritt | Ange antal sekunder som ett parkerat samtal ska returneras efter. Om kolumnen ovan är inställd på sant är standard 60. | Intervall: 1–600 | ||
Aktivera Meddela agent om parkerat samtal | Valfritt | Valfritt | Aktivera eller inaktivera Meddela agent om samtal är parkerat i längre än <X> sekunder. Om detta är aktiverat anger du antal sekunder efter vilka agenten ska meddelas om det parkerade samtalet. | SANT, FALSKT | ||
Tid för Meddela agent om samtal parkerat | Valfritt | Valfritt | Ange antal sekunder efter vilka agenten ska meddelas om det parkerade samtalet. Om kolumnen ovan är inställd på sant är standard 30. | Intervall: 1–600 | ||
Aktivera distinkt ringsignal | Valfritt | Valfritt | Aktivera eller inaktivera distinkt ringsignal för samtalskön. Om detta är aktiverat hör agenter en distinkt ringsignal när de tar emot samtal från samtalskön. Om detta är aktiverat anger du det distinkta ringmönster du vill tilldela i nästa kolumn. | SANT, FALSKT | ||
Distinkt ringsignalsmönster | Valfritt | Valfritt | Om distinkt ringsignal är aktiverat väljer du det distinkta ringsignalsmönstret. Välj ett av de alternativ som stöds. | NORMAL, LÅNG_LÅNG, KORT_KORT_LÅNG, KORT_LÅNG_KORT | ||
Aktivera distinkt ringsignal för alternativt nummer | Valfritt | Valfritt | Aktivera eller inaktivera en distinkt ringsignal för alternativa nummer. Om detta är aktiverat anger du ringmönstret i kolumnen Ringmönster för alternativa nummer. | SANT, FALSKT | ||
Åtgärd för alternativa nummer | Valfritt | Valfritt | Ange LÄGG TILL för att lägga till de alternativa nummer du har listat på den här raden. Ange TA BORT för att ta bort de alternativa nummer du har listat på raden. Om du anger ERSÄTT tar du bort alla tidigare angivna alternativa nummer och ersätter dem med endast de alternativa nummer du lägger till på denna rad. | LÄGG TILL, ERSÄTT, TA BORT | ||
Agentåtgärd | Valfritt | Valfritt | Ange LÄGG TILL för att lägga till de agenter du har listat på den här raden. Ange TA BORT för att ta bort de agenter du har listat på den här raden. Om du anger ERSÄTT tar du bort alla tidigare angivna agenter och ersätter dem med endast de agenter som du lägger till på denna rad. | LÄGG TILL, ERSÄTT, TA BORT | ||
Alternativa nummer | Valfritt | Valfritt | Ange det/de alternativa nummer som du vill tilldela till samtalskön. | Exempel: 1112223333
Teckengräns: 1–23 | ||
Ringmönster för alternativa nummer | Valfritt | Valfritt | Om distinkt ringsignal är aktiverat för alternativa nummer väljer du det distinkta ringmönstret. Välj ett av de alternativ som stöds. | NORMAL, LÅNG_LÅNG, KORT_KORT_LÅNG, KORT_LÅNG_KORT | ||
Agent1-ID, Agent2-ID… Agent50-ID | Valfritt | Valfritt | Ange de agenter du vill tilldela till samtalskön. Agenter kan vara användare eller arbetsytor. För användare anger du användarens e-postadress. För arbetsytor anger du namnet på arbetsytan. | Exempel: test@example.com Teckengräns: 1–161 | ||
Vikt agent1, Vikt agent2… Vikt agent50 | Valfritt | Valfritt | Om samtalsdirigeringspolicyn för samtalskön är viktad anger du agentens procentuella viktning. | Intervall: 0–100 | ||
Färdighetsnivå agent1, Färdighetsnivå agent2… Färdighetsnivå agent50 | Valfritt | Valfritt | Välj agentens färdighetsnivå för de tilldelade agenterna. | Intervall: 1–20 |
Lägg till eller redigera fler än 50 agenter samtidigt
Varje rad kan innehålla högst 50 agenter och tillhörande viktad procent för samtalsomkoppling (om tillämpligt). Följ dessa steg för att lägga till eller redigera fler än 50 agenter med hjälp av CSV-filen.
| 1 | Ange de 50 agenter och tillhörande viktad procent för samtalsomkoppling (om tillämpligt) du vill lägga till eller redigera på första raden för samtalskön du lägger till eller redigerar. | ||
| 2 | På nästa rad behöver du bara ange information i följande kolumner för att lägga till eller redigera ytterligare agenter:
Du kan lämna alla övriga kolumner tomma. | ||
| 3 | Fortsätt med detta tills du har lagt till alla agenter du behöver lägga till eller redigera. |
Se till att kunder når rätt agenter vid rätt tidpunkt när de ringer in i en samtalskö. Du kan konfigurera och redigera inkommande samtalsinställningar, t.ex. vidarebefordran av samtal, routningsmönster, överflödesinställningar, hopplösa samtalsinställningar och återuppringningsinställningar för en samtalskö i Control Hub.
Redigera inställningar för samtalskö
Du kan ändra språk, antal samtal i kö och uppringar-ID för samtalskön.
| 1 | Logga in på Control Hub och gå till . | ||||
| 2 | Välj en samtalskö att redigera i listan. | ||||
| 3 | Klicka på Inställningar i sidopanelen. | ||||
| 4 | Redigera något av följande fält:
| ||||
| 5 | Klicka på Spara. |
Redigera telefonnummer för samtalskö
Du kan ändra telefonnumret för samtalskön och lägga till upp till 10 alternativa nummer.
| 1 | Logga in på Control Hub och gå till . |
| 2 | Välj en samtalskö att redigera i listan. |
| 3 | Klicka på Telefonnummer i sidopanelen. |
| 4 | Redigera telefonnummer och anknytning. Om du har lämnat anknytningsfältet tomt när du skapar samtalskön tilldelar systemet automatiskt de sista fyra siffrorna i telefonnumret som en anknytning för den här samtalskön. |
| 5 | Aktivera Tillåt agenter att använda samtalskönummer som inringar-ID så att agenterna kan använda samtalskönumret som inringar-ID. |
| 6 | Lägg till alternativa nummer med hjälp av sökfunktionen. |
| 7 | Aktivera eller inaktivera Distinkt ringsignal för de alternativa nummer som tilldelats till samtalskön genom att klicka på växlingsknappen. |
| 8 | I tabellen väljer du ringmönstret som ska tilldelas varje alternativt nummer med hjälp av den nedrullningsbara menyn i kolumnen Ringmönster. |
| 9 | Klicka på Spara. |
Redigera inställningar för vidarekoppling av samtal
Det går att vidarebefordra alla inkommande samtal beroende på en uppsättning kriterier som du har definierat.
| 1 | Logga in på Control Hub och gå till . | ||
| 2 | Välj en samtalskö att redigera i listan. | ||
| 3 | Klicka på Samtalsvidarekoppling i sidopanelen. | ||
| 4 | Aktivera funktionen Samtalsvidarekoppling. | ||
| 5 | Välj något av följande alternativ:
| ||
| 6 | Tilldela numret som du vill vidarebefordra samtal till. Om du har valt Vidarekoppla alltid samtal klickar du på Spara.
| ||
| 7 | Om du väljer Vidarekoppla samtal selektivt skapar du en regel genom att klicka på Lägg till när samtal ska vidarekopplas eller Lägg till när samtal inte ska vidarekopplas. | ||
| 8 | Skapa ett regelnamn. | ||
| 9 | För När samtal ska vidarekopplas eller När samtal inte ska vidarekopplas väljer du Schema för kontorstid och Semesterschema i den nedrullningsbara menyn. | ||
| 10 | För Vidarekoppla till väljer du minst ett alternativ från Standardtelefonnummer eller lägger till ett annat telefonnummer. | ||
| 11 | För Samtal från väljer du Valfritt telefonnummer eller Valda nummer med minst ett av följande alternativ:
| ||
| 12 | För Samtal till väljer du ett nummer eller ett alternativt nummer i den nedrullningsbara menyn så att samtal vidarebefordras när ett samtal tas emot till detta nummer inom organisationen som du definierar. | ||
| 13 | Klicka på Spara. |
Reglerna sorteras i tabellen efter regel namntecken. Exempel: 00_rule, 01_rule och så vidare.
Regeln ”Inte att gå vidare” har alltid företräde framför regeln ”Framåt”.
Reglerna bearbetas baserat på den ordning de anges i tabellen.
Du kan skapa flera regler. Om en regel är uppfylld kontrollerar systemet inte längre nästa regel. Om du vill att den specifika regeln ska kontrollera först föreslår vi att du uppdaterar regelnamnet med nummer. Till exempel: Om du vill att semesterregeln ska kontrollera innan regeln om stängda tider för verksamheten ska du ange regeln som 01-Semester och 02-Stängd.
Mer information om grundläggande funktioner och exempel på selektivt vidarekoppling finns i Konfigurera selektiv samtalskoppling för Webex Calling.
Nästa steg
När en regel väl har skapats kan du aktivera eller inaktivera en regel genom att använda växlingsknappen bredvid regeln i tabellen. Du kan även när som helst ändra eller ta bort en regel genom att klicka på Redigera eller  .
.
Redigera inställningar för buffertspill
Inställningarna för buffertspill avgör hur överskridna samtal hanteras när samtalskön är full.
| 1 | Logga in på Control Hub och gå till . |
| 2 | Välj en samtalskö att redigera i listan. |
| 3 | Klicka på Inställningar för överflöd i sidopanelen. |
| 4 | Markera eller avmarkera rutorna bredvid följande inställningar för att aktivera eller inaktivera dem:
|
| 5 | Välj hur nya samtal ska hanteras när kön är full:
|
| 6 | Markera eller avmarkera rutorna bredvid följande inställningar för att aktivera eller inaktivera dem:
|
| 7 | Klicka på Spara. |
Redigera routningstyp
Du kan ändra mönstret för samtalsomkoppling för din befintliga samtalskö.
| 1 | Logga in på Control Hub och gå till . | ||
| 2 | Välj en samtalskö att redigera i listan. | ||
| 3 | Klicka på Samtalsomkoppling i sidopanelen. | ||
| 4 | Redigera följande alternativ:
| ||
| 5 | Klicka på Spara. |
Redigera inställningar för returnerade samtal
Hoppade samtal är de samtal som skickades till en tillgänglig agent, men agenten svarar inte. Dessa samtal placeras sedan i kön igen, först bland alla köade samtal. Du kan redigera hur returnerade samtal hanteras.
| 1 | Logga in på Control Hub och gå till . | ||
| 2 | Välj en samtalskö att redigera i listan. | ||
| 3 | Klicka på Hoppade samtal i sidopanelen. | ||
| 4 | För att aktivera eller inaktivera en inställning väljer du växlingsknappen intill valfritt alternativ:
| ||
| 5 | Aktivera eller inaktivera Distinkt ringsignal för returnerade samtal. Om detta är aktiverat väljer du ringmönstret i den nedrullningsbara menyn.
| ||
| 6 | Klicka på Spara.
|
Redigera inställningar för återuppringning
Med återuppringningsalternativet kan uppringare ta emot en återuppringning till det telefonnummer som angavs när deras ursprungliga position i kön når. Telefonnumret verifieras mot en plats utgående samtalspolicy.
Innan du börjar
| 1 | Logga in på Control Hub och gå till . |
| 2 | Välj en samtalskö att redigera i listan. |
| 3 | Klicka på Ring tillbaka i sidopanelen. |
| 4 | Aktivera alternativet Återuppringning. |
| 5 | Ange Minsta beräknade tid för alternativet återuppringning i minuter. Detta avgör vid vilken beräknad väntetid uppringaren tar emot uppmaningen om återuppringning. Det här alternativet fungerar tillsammans med meddelandet Beräknad väntetid för kösamtal. Om detta värde är lika med eller lägre än meddelandevärdet för standardsamtalshanteringstid spelas uppmaningen om återuppringning upp. Om detta värde är högre än meddelandevärdet för standardtid för samtalshantering spelas inte uppmaningen om återuppringning upp. |
| 6 | Markera kryssrutan Tillåt uppmaning om internationellt telefonnummer för återuppringning. Detta gör det möjligt för internationella användare som vill bli uppringda att ange sin landskod. Uppringningsnumren valideras sedan mot platsens policy för utgående samtal. |
| 7 | Klicka på Spara.
|
Med samtalsköpolicyer kan du konfigurera hur du dirigerar samtal under helgdagar och efter timmar, tillfälligt omdirigerar nya inkommande samtal och hantera samtal i kön när agenterna inte är tillgängliga.
Policyer för samtalskö är viktigt för att förstå hur samtal dirigeras in och ut ur kön. De tjänster som ingår i köpolitiken prioriteras baserat på den prioriteringsordning som anges nedan.
Helgdagstjänst
Nattjänst
Framtvingad vidarebefordran
Strandade samtal
Tjänsterna som är aktiverade i samtalskön följer prioritetsordningen och placeras i samtalskön för att avgöra hur samtalet
- hanteras när samtalskön är full
- dirigeras när agenten inte besvarar samtal
- bearbetas när kön inte har någon agent
Hantera semestertjänster
Konfigurera samtalskön för att hänvisa samtal på olika sätt under helgdagar.
| 1 | Logga in på Control Hub och gå till . |
| 2 | Välj en samtalskö att redigera i listan. |
| 3 | Klicka på Semestertjänst i sidopanelen. |
| 4 | Aktivera semestertjänsten. |
| 5 | Välj ett alternativ i rullgardinsmenyn.
|
| 6 | Välj Semesterschema i rullgardinsmenyn. Du kan också konfigurera nya helgscheman om ett visst helgschema inte finns med i listrutan.
|
| 7 | Markera kryssrutan Spela upp meddelandet innan helgtjänståtgärden för att spela upp helgtjänstmeddelandet. |
| 8 | Välj en meddelandetyp med något av följande alternativ:
|
| 9 | Klicka på Spara för att spara tjänsten. |
Hantera natttjänst
Konfigurera samtalskön för att dirigera samtal på ett annat sätt under timmarna när kön inte är i tjänst. Detta bestäms av ett schema som definierar köns kontorstid.
| 1 | Logga in på Control Hub och gå till . |
| 2 | Välj en samtalskö att redigera i listan. |
| 3 | Klicka på Nattservice i sidopanelen. |
| 4 | Aktivera nattjänst. |
| 5 | Välj ett alternativ i rullgardinsmenyn.
|
| 6 | Markera kryssrutan Spela upp meddelandet innan natttjänståtgärden för att spela upp natttjänstmeddelandet. |
| 7 | Välj en meddelandetyp med något av följande:
|
| 8 | Välj Kontorstider i rullgardinsmenyn. Du kan även konfigurera nya kontorstider om en viss kontorstid inte finns med i listrutan.
|
| 9 | Aktivera framtvingad nattjänst nu, oavsett schemat för kontorstid, för att tvinga fram samtal oavsett kontorstid. |
| 10 | Välj en meddelandetyp med något av följande alternativ:
|
| 11 | Klicka på Spara för att spara tjänsten. |
Hantera tvångsvidarebefordran
Gör det möjligt att försätta kön i ett nödläge för att vidarebefordra samtal till en annan plats under nödsituationen. Konfigurera samtalskön för att tillfälligt omdirigera nya inkommande samtal till en annan rutt oberoende av rutten för kvällstjänsten och helgdagstjänsten.
| 1 | Logga in på Control Hub och gå till . |
| 2 | Välj en samtalskö att redigera i listan. |
| 3 | Klicka på Forcerad vidarebefordring i sidopanelen. |
| 4 | Aktivera framtvingad vidarebefordran. |
| 5 | Ange det telefonnummer du vill överföra samtalet till. |
| 6 | Markera kryssrutan Spela upp innan du vidarebefordrar meddelandet för att spela upp det påtvingade vidarebefordran. |
| 7 | Välj en meddelandetyp med något av följande alternativ:
|
| 8 | Klicka på Spara för att spara tjänsten. |
Hantera strandade samtal
Ett strandat samtal bearbetas av en kö som inte har några agenter tilldelade till sig. Konfigurera dirigeringspolicyn för samtal som är strandade i kön när alla agenter är utloggade.
| 1 | Logga in på Control Hub och gå till . |
| 2 | Välj en samtalskö att redigera i listan. |
| 3 | Klicka på Strandade samtal i sidopanelen. |
| 4 | Välj vad du vill göra med de strandade samtalen bland alternativen.
|
| 5 | Klicka på Spara. |
Redigera meddelandeinställningar för samtalskö
Samtalskömeddelanden är meddelanden och musik som uppringare hör när de väntar i kö. Du kan hantera meddelandeinställningarna för en befintlig samtalskö.
| 1 | Logga in på Control Hub och gå till . |
| 2 | Välj en samtalskö att redigera i listan. |
| 3 | Klicka på Meddelanden i sidopanelen. |
| 4 | Redigera någon av följande tjänster för meddelandeinställningar: |
Välkomstmeddelande
Spela upp ett meddelande när uppringare placeras i kön.
| 1 | Aktivera välkomstmeddelande.
| ||
| 2 | Välj välkomstmeddelande är obligatoriskt.
| ||
| 3 | Välj en av följande meddelandetyper:
| ||
| 4 | Klicka på Spara. |
Beräknat väntemeddelande för köade samtal
Meddela uppringaren om beräknad väntetid eller plats i kön.
| 1 | Aktivera Beräknat väntemeddelande för köade samtal. Om du aktiverar det här alternativet spelas väntemeddelandet upp efter välkomstmeddelandet och före bekvämlighetsmeddelandet.
|
| 2 | Ställ in standardhanteringstiden 1–100 minuter. Den här tiden är den beräknade hanteringstiden per samtal (i minuter). Systemet använder den här tiden för att beräkna den beräknade väntetiden och meddelar användaren om du väljer alternativet Meddela väntetid som meddelandetyp. Det här alternativet fungerar tillsammans med alternativet Minsta beräknade tid för återuppringning. Om du vill spela upp uppmaningen om återuppringning till uppringaren måste detta värde vara lika med eller högre än värdet Minsta beräknade tid för återuppringningsalternativ.
|
| 3 | Aktivera alternativet Upprepa regelbunden uppspelning av meddelande om beräknad väntetid och ställ in tiden 10–600 sekunder. Om du aktiverar det här alternativet spelas meddelandet om beräknad väntetid (köposition eller väntetid meddelande) upp med ett bestämt intervall tills systemet når värdet Minsta beräknade tid för alternativ för återuppringning. Om du inaktiverar det här alternativet spelas meddelandet om återuppringning upp omedelbart.
|
| 4 | Välj typen av väntemeddelande som ska spelas upp för uppringarna.
|
| 5 | Välj Spela upp meddelande om hög volym för att spela upp ett meddelande när alla volymer är högre än maxvärdet som har angetts för kön. Om du aktiverar det här alternativet spelas upp uppmaningen om återuppringning efter det här meddelandet.
|
| 6 | Klicka på Spara. |
Komfortmeddelande
Spela upp ett meddelande efter välkomstmeddelandet och före parkeringsmusiken. Det är vanligtvis ett anpassat meddelande som spelar upp information, till exempel aktuella kampanjer eller information om produkter och tjänster.
| 1 | Aktivera lugnande meddelande. | ||
| 2 | Ställ in tiden i sekunder när en uppringare ska höra det lugnande meddelandet. | ||
| 3 | Välj en av följande meddelandetyper:
| ||
| 4 | Klicka på Spara. |
Förbikoppling av bekvämt meddelande
Spela upp ett kortare komfortmeddelande i stället för standardmeddelandet Komfortmeddelande eller Musik i vänteläge för alla samtal som ska besvaras snabbt. Den här funktionen förhindrar att en uppringare hör en kort del av det lugnande standardmeddelandet som abrupt avslutas när de skickas till en agent.
| 1 | Aktivera förbikoppling av lugnande meddelande. | ||
| 2 | Ställ in tiden i sekunder när en uppringare ska höra det förbikopplade lugnande meddelandet.
Ett förbikopplat lugnande meddelande spelas upp när ett nytt inkommande samtal tas emot i kön och den längsta väntetiden för ett samtal i kön är mindre än eller lika med detta tröskelvärde. | ||
| 3 | Välj mellan någon av följande meddelandetyper:
| ||
| 4 | Klicka på Spara. |
Parkera musik
Spela upp musik till uppringarna efter bekvämlighetsmeddelandet i en upprepad slinga.
| 1 | Aktivera parkeringsmusik. | ||
| 2 | Välj en av följande hälsningstyper:
| ||
| 3 | Du kan välja en alternativ källa för interna samtal. | ||
| 4 | Klicka på Spara. |
Meddelande om samtalsviskning
Spela upp ett meddelande för agenten precis innan det inkommande samtalet kopplas fram. Meddelandet anger vanligtvis identiteten på den samtalskö som samtalet kommer från.
| 1 | Aktivera samtalsviskning.
| ||||
| 2 | Välj en av följande meddelandetyper:
| ||||
| 3 | Klicka på Spara. |
Redigera inställningar för filinformation för samtalskö
Samtalskömeddelanden är meddelanden och musik som uppringare hör när de väntar i kö. Du kan hantera meddelandefilerna för en befintlig samtalskö.
| 1 | Logga in på Control Hub och gå till . |
| 2 | Välj en samtalskö att redigera i listan. |
| 3 | Klicka på meddelandefiler i sidopanelen. |
| 4 | Överför en meddelandefil eller spela in ett eget meddelande.
En lista med alla filer som har överförts eller spelats in visas. Du kan välja att ta bort alla filer som du inte vill använda.
|
För varje Webex-samtal som initieras kommer du att få en CLID (Business Calling Line Identification). Den här affärs-CLID kan antingen vara ett telefonnummer i samtalskö eller agentens konfigurerade telefonnummer. Agenten kan välja att tillhandahålla denna information för utgående samtal antingen genom en beständig konfiguration eller en tillfällig konfiguration.
Konfigurera agentinställningar för användare
Innan du börjar
Med Control Hub-administratören kan telefonnumret användas som utgående telefonnummer för agenterna i samtalskö-/svarsgruppen.
När du aktiverar telefonnumret kan administratören ställa in agenternas utgående telefonnummer med den specifika kö-/sökgruppen CLID enligt Beständig konfiguration.
- Agenterna kan även ställa in en tillfällig CLID-konfiguration genom att använda FAC-koden #80 för att använda telefonnumret för samtalskö/svarsgrupp som CLID som visas för utgående samtal eller #81 för utgående standarduppringnings-ID som telefonnumret som visas som CLID”.
| 1 | Från kundvyn i https://admin.webex.com gå till . | ||
| 2 | Välj en användare som du vill konfigurera agentinställningen för. | ||
| 3 | Välj Samtal och sedan Agentinställningar. | ||
| 4 | Välj agentens inringar-ID. Du kan ställa in agentens inringar-ID som antingen agentens eget inringar-ID eller en specifik kö-/sökgrupp. | ||
| 5 | Konfigurera agentens samtalskö/svarsgrupp-ID från följande alternativ:
|
Lägg till eller redigera agenter
| 1 | Logga in på Control Hub och gå till . | ||
| 2 | Välj en samtalskö att redigera i listan. | ||
| 3 | Klicka på Agenter i sidopanelen. | ||
| 4 | (Valfritt) Välj ett standardvärde för kompetensnivå för agenterna om du lägger till dem baserat på deras färdigheter i listrutan Tilldelad kompetensnivå.
| ||
| 5 | Från Lägg till användare eller arbetsyta eller virtuell linje kan du söka efter eller välja användare, arbetsytor eller virtuella linjer som du vill lägga till i samtalskön. | ||
| 6 | (Valfritt) Markera kryssrutan om du vill tillåta att agenter med aktiva samtal besvarar fler samtal. | ||
| 7 | (Valfritt) Markera kryssrutan om du vill tillåta att agenter ansluter till eller lämnar kön. | ||
| 8 | (Valfritt) Redigera kompetensnivån och växlingsknappen Delta för varje användare, arbetsyta eller virtuell linje i kön. | ||
| 9 | (Valfritt) Om du vill ta bort en användare, arbetsyta eller virtuell linje klickar du på | ||
| 10 | (Valfritt) Klicka på Ta bort alla för att ta bort alla användare, arbetsytor eller virtuella linjer från kön. | ||
| 11 | Klicka på Spara.
|
Visa agentens instrumentpanel
| 1 | Logga in på Control Hub och gå till . | ||||||||||||||||||||
| 2 | Klicka på Agenterflik. | ||||||||||||||||||||
| 3 | Välj en agent i standardlistan över visade agenter eller sök efter ett agentnamn eller det primära numret eller anknytningen som är kopplad till agenten.
Agentinstrumentpanelen i den komprimerade standardvyn visar:
| ||||||||||||||||||||
| 4 | Klicka på > för att utöka agentinformationen. Agentinstrumentpanelen visar:
| ||||||||||||||||||||
| 5 | Växla för att delta i eller ta bort en agent till den specifika samtalskön. | ||||||||||||||||||||
| 6 | (Valfritt) Klicka på Exportera CSV för att exportera ett kalkylblad med fullständig agentinformation. Använd den här tabellen för att hitta informationen i den exporterade CSV-filen.
|
Agenter i en samtalskö kan associeras med en övervakare som kan övervaka tyst, coacha, ingripa eller ta över samtal som deras tilldelade agenter för närvarande hanterar.
Övervakarfunktioner för samtalskö i Webex Calling
Tyst övervakning – övervaka en agents samtal utan att uppringaren vet. Använd den här funktionen för att säkerställa att utbildningen fungerar eller identifiera var agenter behöver bli bättre.
För att övervaka ett samtal tyst anger du #82 plus agentens anknytning eller telefonnummer.

Coachning– Anslut till en agents samtal och kommunicera med agenten. Agenten är den enda som kan höra dig. Använd den här funktionen för att utbilda nyanställda.
För att coacha under ett samtal anger du #85 plus agentens anknytning eller telefonnummer.

Ingripande– Hoppa in under en agents samtal. Både agenten och uppringaren kan höra dig. Den här funktionen är användbar när du behöver delta i samtalet och lösa problem.
För att ingripa under ett samtal anger du *33 plus agentens anknytning eller telefonnummer.

Ta över– Ta över ett samtal från en agent. Använd den här funktionen när du behöver ta över samtalet från en agent helt och hållet.
För att ta över ett samtal anger du #86 plus agentens anknytning eller telefonnummer.

När arbetsledarfunktioner åberopas spelas en varningston upp till en agent medan han övervakar, coaches eller bryts in och ett meddelande spelas upp för uppköpsfunktionen. |
Lägg till eller ta bort en övervakare
Du kan lägga till eller ta bort övervakare. När du lägger till en arbetsledare kan du tilldela agenter till dem från flera samtalsköer.
| 1 | Logga in på Control Hub och gå till . |
| 2 | Klicka på fliken Arbetsledare och klicka sedan på Lägg till arbetsledare. |
| 3 | På sidan Grunderna väljer du en användare i listrutan att lägga till som arbetsledare och klickar på Nästa. |
| 4 | På sidan Tilldela agenter väljer du en användare i listrutan att tilldela som agenter till arbetsledaren och klickar på Nästa. |
| 5 | På sidan Granska granskar du den valda arbetsledaren och de tilldelade agenterna. |
| 6 | Klicka på Lägg till övervakare. När en övervakare har lagts till kan du tilldela agenter till övervakaren. Om du vill ta bort en arbetsledare klickar du på ikonen Ta bort arbetsledare som är kopplad till arbetsledaren.
|
Tilldela eller ta bort agenter för en övervakare
Tilldela agenter till en övervakare så att övervakaren kan utföra tyst övervakning, coachning, ingripande och övertagande.
| 1 | Logga in på Control Hub och gå till . Listan över skapade arbetsledare visas. | ||
| 2 | Klicka på fliken Arbetsledare. | ||
| 3 | Under kolumnen Åtgärder väljer du en användare som ska läggas till som agent i arbetsledaren i listrutan för en respektive arbetsledare. Den valda agenten tilldelas arbetsledaren.
| ||
| 4 | Om du vill ta bort tilldelning av agenter expanderar du arbetsledarraden och klickar på ikonen Ta bort tilldelning av agenter som är kopplad till agenten.
När agenter har tilldelats till en övervakare kan en övervakare använda funktionsåtkomstkoder (FAC-koder) för att övervaka, coacha, ingripa och ta över samtal. Mer information finns i Övervakarfunktioner för samtalskö i Webex Calling. |
Visa agenter tilldelade till en kö
Du kan se en lista över alla agenter som är tilldelade till en samtalskö.
| 1 | Logga in på Control Hub och gå till . |
| 2 | Välj en samtalskö att redigera i listan. |
| 3 | Klicka på Agenter i sidopanelen. |
| 4 | Redigera användare, arbetsytor eller virtuella linjer som har tilldelats som agenter till samtalskön. |
| 5 | Klicka på Spara. Klicka på Ta bort alla om du vill ta bort alla användare, arbetsytor eller virtuella linjer från den här samtalskön. |
Du kan använda analyser för att utvärdera status för samtalskö, status för agenten för samtalskö och status för levande kö. Data för samtalskö behandlas varje dag och görs tillgängliga inom 24 timmar, och värden är tillgängliga senast kl. 1:00 GMT nästa dag. Mängden data du har tillgång till beror på vilken typ av kund du är. Om du är standardkund har du tillgång till tre månaders data. Om du är Pro Pack-kund har du tillgång till 13 månaders data.
Dessa analysuppgifter är för allmänt bruk och bör inte användas för faktureringsändamål. |
Gå till .
Tips på instrumentpanelen
Justera tidsperioden
Du kan visa vissa diagram i tidsskala per tim, dag, vecka eller månad så att du kan spåra engagemang över tiden och leta efter användningstrender. Detta ger kraftfull inblick i hur inkommande samtal hanteras i samtalsköer.
Datumväljaren gäller inte för data i avsnittet med live-köstatistik. Data för avsnittet live-köstatistik samlas in var 30:e sekund. |
Globala filter
Instrumentpanelen innehåller kraftfulla filtreringsverktyg. Klicka på fältet Filter för att välja vilka data du vill se. De filter som du väljer kommer automatiskt att tillämpas på alla diagram. Du kan filtrera efter specifika samtalsköer, platser och arbetsledare.
Filtret för arbetsledare gäller endast för samtalsköagentstatistik. |
Exportera data eller diagram
Du kan exportera valfri graf eller detaljvy. Klicka på knappen Mer längst upp till höger i diagrammet/listan och välj filformat för hämtningen (PDF, PNG eller CSV, beroende på om det är ett diagram eller en lista).
När du kombinerar filhämtning med tillgängliga filter kan du enkelt skapa användbara rapporter om samtalsköer i din organisation.
KPI:er
KPI:er finns tillgängliga överst på sidan för att visa en snabb status på hög nivå för inkommande samtal i samtalsköer inom det datumintervall som du har valt. De tillgängliga KPI:erna är:
- Totalt besvarade samtal – Totalt antal samtal som agenter besvarat. Procentsatsen visar värdeförändringen över tid genom att jämföra det med tidigare data för det valda datumintervallet.
- Totalt övergivna samtal – Totalt antal samtal där den som ringer upp lade på eller lämnade ett meddelande innan en agent blev tillgänglig. Procentsatsen visar värdeförändringen över tid genom att jämföra det med tidigare data för det valda datumintervallet.
- Andel övergivna samtal – Andel av samtal där den som ringer upp lade på eller lämnade ett meddelande innan en agent blev tillgänglig. Procentsatsen visar värdeförändringen över tid genom att jämföra det med tidigare data för det valda datumintervallet.
- Avg väntetid – Genomsnittlig tid som uppringare tillbringade i väntan på nästa tillgängliga agent för att besvara samtalet. Procentsatsen visar värdeförändringen över tid genom att jämföra det med tidigare data för det valda datumintervallet.
Inkommande samtal för samtalsköer och trend
Det här diagrammet visar en uppdelning av samtalsköstatistiken efter inkommande samtal. Du kan använda det här diagrammet för att se hur samtalsköerna hanterar alla inkommande samtal till din organisation.
Avg samtalskö per samtal och trend
Det här diagrammet visar en uppdelning mellan det genomsnittliga antalet avbrutna och genomsnittliga vänteminuter från inkommande samtal. Du kan använda det här diagrammet för att se hur länge uppringare fick vänta innan de lade på samtalet eller överfördes till en agent. Genomsnittliga minuter beräknas som:
- Övergiven tid – Genomsnittlig samtalstid som uppringarna tillbringade väntan på en agent innan de hängde upp eller valde alternativet att lämna ett meddelande.
- Väntetid – Genomsnittlig tid som uppringare spenderar på att vänta på nästa tillgängliga agent för att besvara samtalet.
De 25 bästa samtalsköerna efter samtalsstatus
Den här tabellen visar de 25 främsta samtalsköerna med flest samtal efter en viss status. Statusen för tillgängliga samtal är:
- Besvarade samtal – Antal samtal som besvarats av agenter.
- % av besvarade samtal – Andel samtal som besvaras av agenter.
- Övergivna samtal – Antal samtal där den som ringer upp lade på eller lämnade ett meddelande innan en agent blev tillgänglig.
- % av övergivna samtal – Andel av samtal där den som ringer upp lade på eller lämnade ett meddelande innan en agent blev tillgänglig.
- Spill – upptagen – Antal samtal som flödade över till en annan samtalskö eftersom kögränsen nåddes.
- Spill – timeout – Antal samtal som flödade över till en annan samtalskö eftersom väntetiden överskred den maximalt konfigurerade gränsen.
- Samtal överförs – Antal samtal som har överförts utanför kön.
Topp 25 samtalsköer efter avg väntetid och avbruten tid
Den här tabellen visar de 25 bästa samtalsköerna med högsta genomsnittliga väntetider och övergivna tider från inkommande samtal. Genomsnittlig tid beräknas som:
- Avg avbruten tid – Genomsnittlig samtalstid som uppringarna tillbringade väntan på en agent innan de hängde upp eller valde alternativet att lämna ett meddelande.
- Avg väntetid – Genomsnittlig samtalstid som uppringare spenderar på att vänta på nästa tillgängliga agent för att besvara samtalet.
Samtalsköstatistik
Den här tabellen visar information om samtalsköer som har konfigurerats i din organisation. Du kan använda den här tabellen för att se antalet inkommande samtal till samtalsköer och status för dessa samtal. Du kan även söka efter specifika samtalsköer, platser, telefonnummer och anknytningar med hjälp av sökfältet i tabellen. Följande uppgifter finns tillgängliga:
- Samtalskö – Namn på samtalskön.
- Plats – Plats som tilldelats samtalskön.
- Telefonnummer – Telefonnummer som är tilldelat samtalskön.
- Anknytning – Anknytningsnummer som är tilldelat samtalskön.
- Total väntetid – Total tid som samtal ställdes i vänteläge av agenter.
- Avg väntetid – den genomsnittliga tiden som samtal ställdes i vänteläge av agenter.
- Total samtalstid – Total tid som agenter talade aktivt under samtal.
- Avg-samtalstid – Genomsnittlig tid som agenter talade aktivt under samtal.
- Total hanteringstid – Total tid som agenter tillbringade med att hantera samtal. Hanteringstiden beräknas som total samtalstid + total väntetid = total hanteringstid.
- Avg hanteringstid – Genomsnittlig tid som agenter tillbringade med att hantera samtal.
- Total väntetid – Total tid som uppringare tillbringade i väntan på nästa tillgängliga agent för att besvara samtalet.
- Avg väntetid – Genomsnittlig tid som uppringare tillbringade i väntan på nästa tillgängliga agent för att besvara samtalet.
- Besvarade samtal – Antal samtal som besvaras av agenter.
- % Besvarade samtal– Procentandel av samtal som besvaras av agenter.
- Samtal övergivna – Antal samtal där den som ringer upp lade på eller lämnade ett meddelande innan en agent blev tillgänglig.
- % Övergivna samtal – Andel av samtal där den som ringer upp lade på eller lämnade ett meddelande innan en agent blev tillgänglig.
- Avg avbruten tid – Genomsnittlig tid då uppringare hängde upp eller lämnade ett meddelande innan en agent blev tillgänglig.
- Övergiven tid – Tid då uppringare hängde upp eller lämnade ett meddelande innan en agent blev tillgänglig.
- Totalt antal samtal – Totalt antal inkommande samtal.
- Spill – upptaget – Antal samtal som flödade över eftersom kögränsen nåddes.
- Spill – timeout –Antal samtal som flödade över eftersom väntetiden överskred maxgränsen.
- Samtal överförs – Antal samtal som har överförts utanför kön.
- Referensnummer för tilldelade agenter – Genomsnittligt antal agenter som tilldelats till samtalsköer.
- Referensnummer för agenter som hanterar samtal – Genomsnittligt antal agenter som aktivt hanterade samtal.
Samtalsköer utan data visas inte i den här tabellen. |
KPI:er
KPI:er finns tillgängliga överst på sidan för att visa information om de samtal som agenter hanterade inom det datumintervall som du har valt. De tillgängliga KPI:erna är:
- Totalt besvarade samtal – Totalt antal presenterade samtal som besvarades av agenter. Procentsatsen visar värdeförändringen över tid genom att jämföra det med tidigare data för det valda datumintervallet.
- Totalt studsade samtal – Totalt antal samtal som presenterats för en agent men som inte besvarades. Procentsatsen visar värdeförändringen över tid genom att jämföra det med tidigare data för det valda datumintervallet.
- Handläggningstid – Genomsnittlig tid som agenter spenderar på att hantera samtal. Procentsatsen visar värdeförändringen över tid genom att jämföra det med tidigare data för det valda datumintervallet.
Avg agentens samtalstid per samtal och trend
Det här diagrammet visar i genomsnitt hur länge varje samtal varar baserat på samtalsstatus. Du kan använda det här diagrammet för att se om uppringare får den hjälp de behöver i tid.
Inkommande samtal till agenter efter samtalsstatus
Det här diagrammet visar en uppdelning av inkommande samtal till agenter baserat på samtalsstatus. Det här diagrammet kan hjälpa dig att se om det finns fler avvisade samtal än vanligt.
Agenter som hanterar samtal kontra tilldelade agenter
Det här diagrammet visar en trend för det genomsnittliga antalet agenter som hanterar samtal mot det genomsnittliga antalet agenter som har tilldelats samtalsköer. Du kan använda det här diagrammet för att se om det finns tillräckligt med agenter för att hantera samtal och justera efter behov.
De 25 bästa agenterna efter besvarade och avvisade samtal
Den här tabellen visar de 25 främsta agenterna med flest besvarade eller studsade samtal.
De 25 bästa agenterna efter avg-samtal och avg-väntetid
Den här tabellen visar de 25 främsta agenterna med högst genomsnittlig tal- eller väntetid.
Samtalsköagenter
Den här tabellen visar information om alla agenter som har tilldelats samtalsköer i din organisation. Du kan använda den här tabellen för att se vilken agent som får flest samtal och information om deras samtalsstatistik. Du kan även söka efter specifika agent- eller arbetsytor, samtalsköer och platser med hjälp av sökfältet i tabellen. Följande uppgifter finns tillgängliga:
- Agentnamn – agentens eller arbetsytans namn.
- Samtalskö – Namn på samtalskön.
- Plats – Plats som tilldelats samtalskön.
- Totalt antal besvarade samtal – Antal samtal som presenterades för agenten och besvarades av dem.
- Hoppade samtal – Antal samtal som presenterades för agenten men gick obesvarade.
- Totalt antal presenterade samtal – Antal inkommande samtal till agenten som distribuerades av samtalskön.
- Total samtalstid – Total tid som en agent tillbringade aktivt på samtal.
- Samtalstid – Genomsnittlig tid som en agent tillbringade aktivt på samtal.
- Total väntetid – Total tid som en agent parkerade samtal.
- Väntetid – Genomsnittlig tid som en agent parkerade samtal.
- Total hanteringstid – Total tid som en agent tillbringade med att hantera samtal. Hanteringsminuter beräknas som total samtalstid + total väntetid = total hanteringstid.
- Handläggningstid – Genomsnittlig tid som en agent tillbringade med att hantera samtal.
KPI:er
KPI:er finns längst upp på sidan för att visa alla aktuella inkommande samtal och deras status för att hjälpa dig att övervaka samtalsköer i realtid. De tillgängliga KPI:erna är:
- Aktiva samtal – Visar antalet samtal där agenter talar med uppringare.
- Samtal väntar – Visar antalet samtal som väntar på att nästa tillgängliga agent ska svara.
- Parkerade samtal – visar antalet samtal som agenter har parkerat.
Statistik för samtalskö live
Den här tabellen visar information om alla samtalsköer som har konfigurerats i din organisation. Du kan använda den här tabellen för att se vilken samtalskö som får flest samtal och justera antalet agenter efter behov. Du kan även söka efter specifika samtalsköer, platser, telefonnummer och anknytningar med hjälp av sökfältet i tabellen. Följande uppgifter finns tillgängliga:
- Samtalskö – namnet på samtalskön.
- Plats – Platsen som tilldelats samtalskön.
- Telefonnummer – det telefonnummer som har tilldelats till samtalskön.
- Anknytning – Den anknytning som är tilldelad samtalskön.
- Aktiva samtal – Antalet samtal där agenter talar med uppringare.
- Parkerade samtal – antalet samtal som agenter har parkerat.
- Samtal som väntar – Antalet samtal som väntar på nästa tillgängliga agent.
Mer information finns i Analytics för din Cloud Collaboration Portfölj.
Du kan visa rapporter om samtalskö med information om alla inkommande samtal som nådde samtalskön och även visa kön- och agentstatistik.
Du kan komma åt rapporter under .
Köstatistik
Tillhandahåller information om samtalsköer som har konfigurerats i din organisation. Du kan använda den här rapporten för att se antalet inkommande samtal till samtalsköer och status för dessa samtal.
| Kolumnnamn | Beskrivning |
|---|---|
| Samtalskö | Namn på samtalskön. |
| Plats | Plats som har tilldelats samtalskön. |
| Telefonnr. | Telefonnummer som har tilldelats samtalskön. |
| Anknytning | Anknytningsnummer som har tilldelats samtalskön. |
| Total väntetid | Total tid som samtal parkerades av agenter. |
| Avg väntetid | Genomsnittlig tid som samtal parkerades av agenter. |
| Total samtalstid | Total tid som agenter talade aktivt under samtal. |
| Avg samtalstid | Genomsnittlig tid som agenter talade aktivt under samtal. |
| Total hanteringstid | Total tid som agenter tillbringade med att hantera samtal. Hanteringstiden beräknas som total samtalstid + total väntetid = total hanteringstid. |
| Genomsnittlig bearbetningstid | Genomsnittlig tid som agenter tillbringade med att hantera samtal. |
| Total väntetid | Total tid som uppringare tillbringade i väntan på nästa tillgängliga agent för att besvara samtalet. |
| Genomsnittlig väntetid | Genomsnittlig tid som uppringare tillbringade i väntan på nästa tillgängliga agent för att besvara samtalet. |
| Besvarade samtal | Antal samtal som besvarats av agenter. |
| % besvarade samtal | Andel samtal som besvaras av agenter. |
| Övergivna samtal | Antal samtal där den som ringer upp la på eller lämnade ett meddelande innan en agent blev tillgänglig. |
| % Övergivna samtal | Andel samtal där den som ringer upp lade på eller lämnade ett meddelande innan en agent blev tillgänglig. |
| Avg övergiven tid | Genomsnittlig tid då uppringare hängde upp eller lämnade ett meddelande innan en agent blev tillgänglig. |
| Total övergiven tid | Tid då uppringare hängde upp eller lämnade ett meddelande innan en agent blev tillgänglig. |
| Totalt antal samtal | Totalt antal inkommande samtal. |
| Överflödiga samtal | Antal samtal som flödade över eftersom kögränsen nåddes. |
| Tidsgräns för samtal | Antal samtal som slutade på grund av att väntetiden överskridit maxgränsen. |
| Samtal överförda | Antal samtal som har överförts utanför kön. |
| Genomsnittligt antal tilldelade agenter | Genomsnittligt antal agenter som har tilldelats samtalsköer. |
| Genomsnittligt antal agenter som hanterar samtal | Genomsnittligt antal agenter som aktivt hanterade samtal. |
Statistik för köagent
Innehåller information om alla agenter som har tilldelats att samtalsköer i din organisation. Du kan använda den här rapporten för att se vilken agent som får flest samtal och information om deras samtalsstatistik.
| Kolumnnamn | Beskrivning |
|---|---|
| Agentnamn | Agentens namn. |
| Samtalskö | Namn på samtalskön. |
| Plats | Plats som har tilldelats samtalskön. |
| Totalt antal besvarade samtal | Antal samtal som presenterats för agenten och besvarats av denne. |
| Returnerade samtal | Antal samtal som presenterades för agenten men som inte besvarades. |
| Totalt presenterade samtal | Antal inkommande samtal till agenten som distribuerades av samtalskön. |
| Total samtalstid | Total tid som en agent tillbringade aktivt med att tala i samtal. |
| Avg samtalstid | Genomsnittlig tid som en agent tillbringade aktivt med att prata under samtal. |
| Total väntetid | Total tid som en agent parkerade samtal. |
| Avg väntetid | Genomsnittlig tid som en agent parkerade samtal. |
| Total hanteringstid | Total tid som en agent tillbringade med att hantera samtal. Hanteringsminuter beräknas som total samtalstid + total väntetid = total hanteringstid. |
| Genomsnittlig bearbetningstid | Genomsnittlig tid som en agent tillbringade med att hantera samtal. |
Mer information om rapportmallar för andra tjänster, anpassade mallar och hantering av rapporter finns i Rapporter för din Cloud Collaboration Portfölj.
Samtalsköer dirigerar uppringare till agenter som kan hjälpa dem med ett problem eller en fråga. Samtalen fördelas ett i taget till agenterna i kön. Samtalsköer parkerar samtal tillfälligt när alla agenter som har tilldelats att ta emot samtal från kön inte är tillgängliga. När agenter blir tillgängliga dirigeras de köade samtalen enligt inställningarna för samtalsomkoppling som du har fastställt för samtalskön.
När ett samtal anländer till en samtalskö och skickas till en agent fungerar inte funktionen för vidarebefordran av agentsamtal. |
Skapa en samtalskö
| 1 | Logga in på Control Hub och gå till . | ||||||||||||||||||||||||||||
| 2 | Klicka . | ||||||||||||||||||||||||||||
| 3 | Ange följande information på sidan Grundläggande och klicka sedan på Nästa.
| ||||||||||||||||||||||||||||
| 4 | På sidan Samtalsroutning väljer du ett av följande alternativ och klickar på Nästa.
Följande tabell visar det maximala antalet agenter som du kan tilldela för varje samtalsomkopplingstyp.
| ||||||||||||||||||||||||||||
| 5 | På sidan Inställningar för överflöd väljer du ett av följande alternativ för att hantera överflöd samtal och klickar på Nästa.
Du kan även aktivera följande inställningar för buffertspill:
| ||||||||||||||||||||||||||||
| 6 | På sidan Meddelanden anger du vilka meddelanden och musik som uppringare hör när de väntar i kön och klickar på Nästa. Du kan aktivera något av följande alternativ:
| ||||||||||||||||||||||||||||
| 7 | På Välj Agenter sida klickar du på Lägg till användare eller arbetsyta eller virtuell linje och välj sedan användare, arbetsytor eller virtuella linjer som du vill lägga till i samtalskön.
Du kan välja kryssrutan Tillåt agenter i aktiva samtal för att ta ytterligare samtal om du vill tillåta agenter i aktiva samtal att ta ytterligare samtal. Du kan välja kryssrutan Tillåt agenter att delta i eller ta bort kön om du vill tillåta agenter att delta i eller ta bort kön.
| ||||||||||||||||||||||||||||
| 8 | På sidan Granska kan du kontrollera inställningarna för samtalskön för att säkerställa att du har angett rätt uppgifter. | ||||||||||||||||||||||||||||
| 9 | Klicka på Skapa och Färdig för att bekräfta inställningarna för samtalskön.
| ||||||||||||||||||||||||||||
Titta på den här videodemonstrationen om hur du skapar en ny samtalskö i Control Hub.
Skapa flera samtalsköer
Du kan lägga till och hantera flera samtalsköer samtidigt med hjälp av CSV för samtalsköer. I den här artikeln diskuteras de specifika fält och värden som krävs för CSV-överföring av samtalsköer i Webex Calling.
Innan du börjar
Innan du överför CSV för samtalskön ska du läsa Massetablering av Webex Calling-element med CSV för att förstå CSV-konventionerna.
Du kan antingen exportera dina aktuella samtalsköer, vilket innebär att du kan lägga till, ta bort eller ändra din befintliga datauppsättning, eller exportera en exempeluppsättning med samtalsköer. När filen har ändrats kan den överföras med massfunktionerna.
Exportera CSV-fil till ZIP-format: Vid export av data till en CSV-fil kan antalet poster överskrida 1 000. I sådana fall hämtas ZIP-filen, där ZIP-filen innehåller hela uppsättningen poster i en enda CSV-fil. En separat mapp som innehåller alla data är uppdelad i flera CSV-filer med färre än 1 000 poster. Dessa filer genereras för att administratörer snabbt ska kunna importera uppdateringar och överföringar.
Det är viktigt att känna till obligatoriska och valfria kolumner samt information som behöver anges när CVS-mallen fylls i. De specifika fälten för CSV-samtalskön finns i tabellen i avsnittet Förbered din CSV.
Det maximala antalet rader är 1 000 (omfattar inte sidhuvudet).
Agenter kan vara användare eller arbetsytor. För användare anger du användarens e-postadress. För arbetsytor anger du namnet på arbetsytan.
Varje rad kan innehålla högst 50 agenter. Mer information finns i Lägg till eller redigera fler än 50 agenter samtidigt.
Lägg till flera samtalsköer samtidigt
Du kan lägga till flera samtalsköer samtidigt genom att hämta och fylla i en tom CSV-mall.
Det går inte att ändra flera inställningar för vidarekoppling av samtal för en samtalskö samtidigt. Se Konfigurera vidarekoppling av samtal för en samtalskö för att redigera vidarekoppling för en samtalskö. |
| 1 | Logga in på Control Hub och gå till . |
| 2 | Klicka . |
| 3 | Välj en plats för de samtalsköer du vill lägga till. |
| 4 | Klicka på Hämta .csv-mall. |
| 5 | Fyll i kalkylbladet. |
| 6 | Överför CSV-filen genom att dra och släppa eller klicka på Välj en fil. |
| 7 | Klicka på Överför. När överföringen är färdig kan du klicka på Besök sidan Uppgifter för mer information för att se status på ändringarna. |
Redigera flera samtalsköer samtidigt
Om du vill ändra flera samtalsköer hämtar du bara aktuella CSV-data och gör nödvändiga ändringar i kalkylbladet.
Det går inte att ändra flera inställningar för vidarekoppling av samtal för en samtalskö samtidigt. Se Konfigurera vidarekoppling av samtal för en samtalskö för att redigera vidarekoppling för en samtalskö. |
| 1 | Logga in på Control Hub och gå till . | ||
| 2 | Klicka . | ||
| 3 | Välj en plats för de samtalsköer du vill ändra. | ||
| 4 | Klicka på Hämta data.
| ||
| 5 | Gör nödvändiga ändringar i kalkylbladet. | ||
| 6 | Överför den ändrade CSV-filen genom att dra och släppa eller klicka på Välj en fil. | ||
| 7 | Klicka på Överför. När överföringen är färdig kan du klicka på Besök sidan Uppgifter för mer information för att se status på ändringarna. |
Förbered din CSV
Använd den här tabellen för att se vilka fält som är obligatoriska eller valfria och vad du behöver fastställa när du lägger till eller redigerar flera samtalsköer samtidigt.
Kolumner är antingen obligatoriska eller valfria fält. Detta varierar beroende på om du använder CSV-filen för att lägga till en ny samtalskö eller redigera en befintlig samtalskö. |
Kolumn | Obligatoriskt eller valfritt (Lägg till en samtalskö) | Obligatoriskt eller valfritt (Redigera en samtalskö) | Beskrivning | Värden som stöds | ||
|---|---|---|---|---|---|---|
Namn | Obligatorisk | Obligatorisk | Ange namnet på samtalskön. Samtalsköer på samma plats måste ha unikt identifierbara namn. Om samtalsköerna finns på olika platser kan de ha samma namn. | Exempel: Samtalskö San Jose Teckengräns: 1–30 | ||
Telefonnummer | Obligatoriskt (om anknytning lämnas tomt) | Valfritt | Ange telefonnummer för samtalskön. Du måste ha antingen ett telefonnummer eller en anknytning. | Endast E.164-nummer tillåts för CSV-import. Exempel: +12815550100
| ||
Anknytning | Obligatoriskt (om telefonnummer lämnas tomt) | Valfritt | Ange anknytning för samtalskön. Du måste ha antingen ett telefonnummer eller en anknytning. | Två till tio-siffriga anknytningar. 00–999999 | ||
Plats | Obligatorisk | Obligatorisk | Ange platsen som denna samtalskö ska tilldelas till. | Exempel: San Jose
| ||
Förnamn för uppringar-ID | Valfritt | Valfritt | Ange förnamnet som ska visas för uppringnings-ID:t (CLID) för samtalskön. Det inringar-ID-namn som anges här, tillsammans med uppringnings-ID-namn och nummer, visar när köagenterna tar emot ett inkommande samtal från kön. | Exempel: San
Teckengräns: 1–30 | ||
Efternamn för uppringar-ID | Valfritt | Valfritt | Ange efternamnet som ska visas för uppringnings-ID:t (CLID) för samtalskön. Det inringar-ID-namn som anges här, tillsammans med uppringnings-ID-namn och nummer, visar när köagenterna tar emot ett inkommande samtal från kön. | Exempel: Jose
Teckengräns: 1–30 | ||
Språk | Valfritt | Valfritt | Ange meddelandespråket för samtalskön. | Exempel: en_us | ||
Tidszon | Valfritt | Valfritt | Ange tidszonsnyckel för samtalskön. Denna tidszon gäller scheman som tillämpas på denna samtalskö. | Exempel: Amerika/Chicago Teckengräns: 1–127 | ||
Aktivera samtalskö | Valfritt | Valfritt | Använd den här kolumnen för att aktivera eller inaktivera samtalskön. | AKTIVERAD, INAKTIVERAD, aktiverad, inaktiverad | ||
Antal samtal i kön | Valfritt | Valfritt | Ange gränsen för antal samtal som systemet håller i kön i väntan på en tillgänglig agent. | Intervall: 1-250
| ||
Typ av samtalsomkoppling (prioritets-/kompetensbaserad) | Valfritt | Valfritt
| Välj typ av samtalsomkoppling för samtalskön. | PRIORITETSBASERAD_KOMPETENSBASERAD_ | ||
Mönster för samtalsomkoppling | Obligatorisk | Valfritt | Ange mönstret för samtalsomkoppling för kön. Välj en av följande policyer som stöds. | När samtalsomkoppling är prioritetsbaserad är värdena: CIRKULÄR, NORMAL, SAMTIDIG, ENHETLIG, VIKTAD När samtalsomkoppling är kompetensbaserad är värdena: CIRKULÄR, NORMAL, SAMTIDIG. | ||
Aktivera telefonnummer för utgående samtal | Valfritt | Valfritt | Aktivera telefonnummer i kö för utgående samtal. | SANT, FALSKT | ||
Aktivera Låt agenter delta | Valfritt | Valfritt | Välj detta alternativ för att låta agenter ansluta till eller lämna kön. | SANT, FALSKT | ||
Överspillsåtgärd | Valfritt | Valfritt | Ange åtgärden för hantering av överspill i samtalskö. Välj bland de åtgärder som stöds. | HANTERA_UPPTAGEN_, ÖVERFÖR_TILL_TELEFONNUMMER_, SPELA UPP_RINGSIGNAL_TILLS_UPPRINGARE_LÄGGER_PÅ | ||
Aktivera överspill | Valfritt | Valfritt | Aktivera eller inaktivera hantering av överspill efter en viss tid. Om detta är aktiverat anger du Överspill efter väntetid i nästa kolumn. | SANT, FALSKT | ||
Spela upp ringsignal för uppringare när deras samtal skickas till en tillgänglig agent | Valfritt | Valfritt | Om inget värde har definierats vid tidpunkten för skapandet sätts värdet till TRUE. | SANT, FALSKT | ||
Återställ samtalsstatistik vid köinträde | Valfritt | Valfritt | Om inget värde har definierats vid tidpunkten för skapandet sätts värdet till TRUE. | SANT, FALSKT | ||
Överföringsnummer för överspill | Valfritt | Valfritt | Ange det nummer du vill överföra överskridande samtal till. | Exempel: 1112223333
Teckengräns: 1–23 | ||
Aktivera överföring av överspill till röstmeddelande | Valfritt | Valfritt | Aktivera eller inaktivera överföring av överspill till röstmeddelande. | SANT, FALSKT | ||
Överspill efter väntetid | Valfritt | Valfritt | Ange hur lång tid det ska gå (i sekunder) innan en agent svarar innan samtalet vidarebefordras någon annanstans. | Intervall: 1–7 200 | ||
Aktivera överspillsmeddelande | Valfritt | Valfritt | Aktivera eller inaktivera för att spela upp ett meddelande innan överspill hanteras. | SANT, FALSKT | ||
Aktivera välkomstmeddelande | Valfritt | Valfritt | Aktivera eller inaktivera för att spela upp ett meddelande när uppringaren placeras i kön. | SANT, FALSKT | ||
Välkomstmeddelande obligatoriskt | Valfritt | Valfritt | Aktivera eller inaktivera om du vill att välkomstmeddelandet ska spelas upp för alla som ringer. | SANT, FALSKT | ||
Aktivera väntemeddelande | Valfritt | Valfritt | Aktivera eller inaktivera för att meddela uppringaren om beräknad väntetid eller plats i kön. Om detta alternativ är aktiverat spelas det upp efter välkomstmeddelandet och innan det lugnande meddelandet. Om alternativet är aktiverat anger du Väntemeddelandeläge i nästa kolumn. | SANT, FALSKT | ||
Väntemeddelandeläge | Valfritt | Valfritt | Välj vad du vill att ditt väntemeddelande ska säga till uppringarna. Välj ett av de alternativ som stöds. | TID, PLATS | ||
Hanteringstid för väntemeddelande | Valfritt | Valfritt | Ange standardantal minuter för samtalshantering. | Intervall: 1–100 | ||
Plats för uppspelning av väntemeddelande | Valfritt | Valfritt | Ange platsen där beräknad väntetid kommer att spelas upp. | Intervall: 1–100 | ||
Väntetid för väntemeddelande | Valfritt | Valfritt | Ange efter hur många minuter den beräknade väntetiden ska spelas upp. | Intervall: 1–100 | ||
Väntemeddelande för hög volym | Valfritt | Valfritt | Aktivera eller inaktivera väntemeddelandet för uppspelning av ett meddelande som informerar uppringarna om att samtalsvolymen är hög. | SANT, FALSKT | ||
Aktivera lugnande meddelande | Valfritt | Valfritt | Aktivera eller inaktivera uppspelning av ett meddelande efter välkomstmeddelandet och innan parkeringsmusiken. Om funktionen är aktiverad anger du antal sekunder i kolumnen Tid för lugnande meddelande. | SANT, FALSKT | ||
Tid för lugnande meddelande | Valfritt | Valfritt | Ange intervallet i sekunder mellan varje upprepning av det lugnande meddelandet som spelas upp för uppringarna i kön. | Intervall: 1–600 | ||
Aktivera parkeringsmusik | Valfritt | Valfritt | Aktivera eller inaktivera parkeringsmusik för köade samtal. | SANT, FALSKT | ||
Aktivera alternativ källa för parkeringsmusik | Valfritt | Valfritt | Aktivera eller inaktivera en fil som inte är standard för parkeringsmusik. Välj den alternativa källfilen i Control Hub. | SANT, FALSKT | ||
Aktivera förbikoppling av lugnande meddelande | Valfritt | Valfritt | Aktivera eller inaktivera förbikoppling av lugnande meddelande för köade samtal. | SANT, FALSKT | ||
Väntetid för förbikoppling av lugnande samtal | Valfritt | Valfritt | Ange intervallet i sekunder för väntetiden för förbikoppling av det lugnande meddelandet för uppringare i kön. | Intervall: 1–120 | ||
Aktivera viskningsmeddelande | Valfritt | Valfritt | Aktivera eller inaktivera viskningsmeddelande för köade samtal. | SANT, FALSKT | ||
Tillåt flera samtal per agent | Valfritt | Valfritt | Aktivera eller inaktivera samtal väntar för agenter. | SANT, FALSKT | ||
Aktivera returnerade samtal | Valfritt | Valfritt | Aktivera eller inaktivera returnerade samtal för den här samtalskön. Returnerade samtal är samtal som skickades till en tillgänglig agent, men agenten svarar inte. Om detta är aktiverat anger du antal ringningar i kolumnen Antal returnerade samtal. | SANT, FALSKT | ||
Antal ringningar för returnerade samtal | Valfritt | Valfritt | Ange antalet ringningar att vänta på att den aktuella agenten ska svara innan du söker efter nästa tillgängliga agent. | Intervall: 1–20 | ||
Returnera samtal om agenten inte är tillgänglig | Valfritt | Valfritt | Aktivera eller inaktivera Returnera samtal om agenten blir otillgänglig under dirigering av samtalet. | SANT, FALSKT | ||
Returnera samtal efter inställd tid | Valfritt | Valfritt | Aktivera eller inaktivera Returnera samtal efter att agenten har parkerat samtalet längre än <X> sekunder. Om detta är aktiverat anger du antal sekunder som ett samtal ska returneras efter. | SANT, FALSKT | ||
Returnera samtal efter inställd tid | Valfritt | Valfritt | Ange antal sekunder som ett parkerat samtal ska returneras efter. Om kolumnen ovan är inställd på sant är standard 60. | Intervall: 1–600 | ||
Aktivera Meddela agent om parkerat samtal | Valfritt | Valfritt | Aktivera eller inaktivera Meddela agent om samtal är parkerat i längre än <X> sekunder. Om detta är aktiverat anger du antal sekunder efter vilka agenten ska meddelas om det parkerade samtalet. | SANT, FALSKT | ||
Tid för Meddela agent om samtal parkerat | Valfritt | Valfritt | Ange antal sekunder efter vilka agenten ska meddelas om det parkerade samtalet. Om kolumnen ovan är inställd på sant är standard 30. | Intervall: 1–600 | ||
Aktivera distinkt ringsignal | Valfritt | Valfritt | Aktivera eller inaktivera distinkt ringsignal för samtalskön. Om detta är aktiverat hör agenter en distinkt ringsignal när de tar emot samtal från samtalskön. Om detta är aktiverat anger du det distinkta ringmönster du vill tilldela i nästa kolumn. | SANT, FALSKT | ||
Distinkt ringsignalsmönster | Valfritt | Valfritt | Om distinkt ringsignal är aktiverat väljer du det distinkta ringsignalsmönstret. Välj ett av de alternativ som stöds. | NORMAL, LÅNG_LÅNG, KORT_KORT_LÅNG, KORT_LÅNG_KORT | ||
Aktivera distinkt ringsignal för alternativt nummer | Valfritt | Valfritt | Aktivera eller inaktivera en distinkt ringsignal för alternativa nummer. Om detta är aktiverat anger du ringmönstret i kolumnen Ringmönster för alternativa nummer. | SANT, FALSKT | ||
Åtgärd för alternativa nummer | Valfritt | Valfritt | Ange LÄGG TILL för att lägga till de alternativa nummer du har listat på den här raden. Ange TA BORT för att ta bort de alternativa nummer du har listat på raden. Om du anger ERSÄTT tar du bort alla tidigare angivna alternativa nummer och ersätter dem med endast de alternativa nummer du lägger till på denna rad. | LÄGG TILL, ERSÄTT, TA BORT | ||
Agentåtgärd | Valfritt | Valfritt | Ange LÄGG TILL för att lägga till de agenter du har listat på den här raden. Ange TA BORT för att ta bort de agenter du har listat på den här raden. Om du anger ERSÄTT tar du bort alla tidigare angivna agenter och ersätter dem med endast de agenter som du lägger till på denna rad. | LÄGG TILL, ERSÄTT, TA BORT | ||
Alternativa nummer | Valfritt | Valfritt | Ange det/de alternativa nummer som du vill tilldela till samtalskön. | Exempel: 1112223333
Teckengräns: 1–23 | ||
Ringmönster för alternativa nummer | Valfritt | Valfritt | Om distinkt ringsignal är aktiverat för alternativa nummer väljer du det distinkta ringmönstret. Välj ett av de alternativ som stöds. | NORMAL, LÅNG_LÅNG, KORT_KORT_LÅNG, KORT_LÅNG_KORT | ||
Agent1-ID, Agent2-ID… Agent50-ID | Valfritt | Valfritt | Ange de agenter du vill tilldela till samtalskön. Agenter kan vara användare eller arbetsytor. För användare anger du användarens e-postadress. För arbetsytor anger du namnet på arbetsytan. | Exempel: test@example.com Teckengräns: 1–161 | ||
Vikt agent1, Vikt agent2… Vikt agent50 | Valfritt | Valfritt | Om samtalsdirigeringspolicyn för samtalskön är viktad anger du agentens procentuella viktning. | Intervall: 0–100 | ||
Färdighetsnivå agent1, Färdighetsnivå agent2… Färdighetsnivå agent50 | Valfritt | Valfritt | Välj agentens färdighetsnivå för de tilldelade agenterna. | Intervall: 1–20 |
Lägg till eller redigera fler än 50 agenter samtidigt
Varje rad kan innehålla högst 50 agenter och tillhörande viktad procent för samtalsomkoppling (om tillämpligt). Följ dessa steg för att lägga till eller redigera fler än 50 agenter med hjälp av CSV-filen.
| 1 | Ange de 50 agenter och tillhörande viktad procent för samtalsomkoppling (om tillämpligt) du vill lägga till eller redigera på första raden för samtalskön du lägger till eller redigerar. | ||
| 2 | På nästa rad behöver du bara ange information i följande kolumner för att lägga till eller redigera ytterligare agenter:
Du kan lämna alla övriga kolumner tomma. | ||
| 3 | Fortsätt med detta tills du har lagt till alla agenter du behöver lägga till eller redigera. |
Se till att kunder når rätt agenter vid rätt tidpunkt när de ringer in i en samtalskö. Du kan konfigurera och redigera inkommande samtalsinställningar, t.ex. vidarebefordran av samtal, routningsmönster, överflödesinställningar, hopplösa samtalsinställningar och återuppringningsinställningar för en samtalskö i Control Hub.
Redigera inställningar för samtalskö
Du kan ändra språk, antal samtal i kö och uppringar-ID för samtalskön.
| 1 | Logga in på Control Hub och gå till . | ||||
| 2 | Välj en samtalskö att redigera i listan. | ||||
| 3 | Klicka på Inställningar i sidopanelen. | ||||
| 4 | Redigera något av följande fält:
| ||||
| 5 | Klicka på Spara. |
Redigera telefonnummer för samtalskö
Du kan ändra telefonnumret för samtalskön och lägga till upp till 10 alternativa nummer.
| 1 | Logga in på Control Hub och gå till . |
| 2 | Välj en samtalskö att redigera i listan. |
| 3 | Klicka på Telefonnummer i sidopanelen. |
| 4 | Redigera telefonnummer och anknytning. Om du har lämnat anknytningsfältet tomt när du skapar samtalskön tilldelar systemet automatiskt de sista fyra siffrorna i telefonnumret som en anknytning för den här samtalskön. |
| 5 | Aktivera Tillåt agenter att använda samtalskönummer som inringar-ID så att agenterna kan använda samtalskönumret som inringar-ID. |
| 6 | Lägg till alternativa nummer med hjälp av sökfunktionen. |
| 7 | Aktivera eller inaktivera Distinkt ringsignal för de alternativa nummer som tilldelats till samtalskön genom att klicka på växlingsknappen. |
| 8 | I tabellen väljer du ringmönstret som ska tilldelas varje alternativt nummer med hjälp av den nedrullningsbara menyn i kolumnen Ringmönster. |
| 9 | Klicka på Spara. |
Redigera inställningar för vidarekoppling av samtal
Det går att vidarebefordra alla inkommande samtal beroende på en uppsättning kriterier som du har definierat.
| 1 | Logga in på Control Hub och gå till . | ||
| 2 | Välj en samtalskö att redigera i listan. | ||
| 3 | Klicka på Samtalsvidarekoppling i sidopanelen. | ||
| 4 | Aktivera funktionen Samtalsvidarekoppling. | ||
| 5 | Välj något av följande alternativ:
| ||
| 6 | Tilldela numret som du vill vidarebefordra samtal till. Om du har valt Vidarekoppla alltid samtal klickar du på Spara.
| ||
| 7 | Om du väljer Vidarekoppla samtal selektivt skapar du en regel genom att klicka på Lägg till när samtal ska vidarekopplas eller Lägg till när samtal inte ska vidarekopplas. | ||
| 8 | Skapa ett regelnamn. | ||
| 9 | För När samtal ska vidarekopplas eller När samtal inte ska vidarekopplas väljer du Schema för kontorstid och Semesterschema i den nedrullningsbara menyn. | ||
| 10 | För Vidarekoppla till väljer du minst ett alternativ från Standardtelefonnummer eller lägger till ett annat telefonnummer. | ||
| 11 | För Samtal från väljer du Valfritt telefonnummer eller Valda nummer med minst ett av följande alternativ:
| ||
| 12 | För Samtal till väljer du ett nummer eller ett alternativt nummer i den nedrullningsbara menyn så att samtal vidarebefordras när ett samtal tas emot till detta nummer inom organisationen som du definierar. | ||
| 13 | Klicka på Spara. |
Reglerna sorteras i tabellen efter regel namntecken. Exempel: 00_rule, 01_rule och så vidare.
Regeln ”Inte att gå vidare” har alltid företräde framför regeln ”Framåt”.
Reglerna bearbetas baserat på den ordning de anges i tabellen.
Du kan skapa flera regler. Om en regel är uppfylld kontrollerar systemet inte längre nästa regel. Om du vill att den specifika regeln ska kontrollera först föreslår vi att du uppdaterar regelnamnet med nummer. Till exempel: Om du vill att semesterregeln ska kontrollera innan regeln om stängda tider för verksamheten ska du ange regeln som 01-Semester och 02-Stängd.
Mer information om grundläggande funktioner och exempel på selektivt vidarekoppling finns i Konfigurera selektiv samtalskoppling för Webex Calling.
Nästa steg
När en regel väl har skapats kan du aktivera eller inaktivera en regel genom att använda växlingsknappen bredvid regeln i tabellen. Du kan även när som helst ändra eller ta bort en regel genom att klicka på Redigera eller  .
.
Redigera inställningar för buffertspill
Inställningarna för buffertspill avgör hur överskridna samtal hanteras när samtalskön är full.
| 1 | Logga in på Control Hub och gå till . |
| 2 | Välj en samtalskö att redigera i listan. |
| 3 | Klicka på Inställningar för överflöd i sidopanelen. |
| 4 | Markera eller avmarkera rutorna bredvid följande inställningar för att aktivera eller inaktivera dem:
|
| 5 | Välj hur nya samtal ska hanteras när kön är full:
|
| 6 | Markera eller avmarkera rutorna bredvid följande inställningar för att aktivera eller inaktivera dem:
|
| 7 | Klicka på Spara. |
Redigera routningstyp
Du kan ändra mönstret för samtalsomkoppling för din befintliga samtalskö.
| 1 | Logga in på Control Hub och gå till . | ||
| 2 | Välj en samtalskö att redigera i listan. | ||
| 3 | Klicka på Samtalsomkoppling i sidopanelen. | ||
| 4 | Redigera följande alternativ:
| ||
| 5 | Klicka på Spara. |
Redigera inställningar för returnerade samtal
Hoppade samtal är de samtal som skickades till en tillgänglig agent, men agenten svarar inte. Dessa samtal placeras sedan i kön igen, först bland alla köade samtal. Du kan redigera hur returnerade samtal hanteras.
| 1 | Logga in på Control Hub och gå till . | ||
| 2 | Välj en samtalskö att redigera i listan. | ||
| 3 | Klicka på Hoppade samtal i sidopanelen. | ||
| 4 | För att aktivera eller inaktivera en inställning väljer du växlingsknappen intill valfritt alternativ:
| ||
| 5 | Aktivera eller inaktivera Distinkt ringsignal för returnerade samtal. Om detta är aktiverat väljer du ringmönstret i den nedrullningsbara menyn.
| ||
| 6 | Klicka på Spara.
|
Redigera inställningar för återuppringning
Med återuppringningsalternativet kan uppringare ta emot en återuppringning till det telefonnummer som angavs när deras ursprungliga position i kön når. Telefonnumret verifieras mot en plats utgående samtalspolicy.
Innan du börjar
| 1 | Logga in på Control Hub och gå till . |
| 2 | Välj en samtalskö att redigera i listan. |
| 3 | Klicka på Ring tillbaka i sidopanelen. |
| 4 | Aktivera alternativet Återuppringning. |
| 5 | Ange Minsta beräknade tid för alternativet återuppringning i minuter. Detta avgör vid vilken beräknad väntetid uppringaren tar emot uppmaningen om återuppringning. Det här alternativet fungerar tillsammans med meddelandet Beräknad väntetid för kösamtal. Om detta värde är lika med eller lägre än meddelandevärdet för standardsamtalshanteringstid spelas uppmaningen om återuppringning upp. Om detta värde är högre än meddelandevärdet för standardtid för samtalshantering spelas inte uppmaningen om återuppringning upp. |
| 6 | Markera kryssrutan Tillåt uppmaning om internationellt telefonnummer för återuppringning. Detta gör det möjligt för internationella användare som vill bli uppringda att ange sin landskod. Uppringningsnumren valideras sedan mot platsens policy för utgående samtal. |
| 7 | Klicka på Spara.
|
Med samtalsköpolicyer kan du konfigurera hur du dirigerar samtal under helgdagar och efter timmar, tillfälligt omdirigerar nya inkommande samtal och hantera samtal i kön när agenterna inte är tillgängliga.
Policyer för samtalskö är viktigt för att förstå hur samtal dirigeras in och ut ur kön. De tjänster som ingår i köpolitiken prioriteras baserat på den prioriteringsordning som anges nedan.
Helgdagstjänst
Nattjänst
Framtvingad vidarebefordran
Strandade samtal
Tjänsterna som är aktiverade i samtalskön följer prioritetsordningen och placeras i samtalskön för att avgöra hur samtalet
- hanteras när samtalskön är full
- dirigeras när agenten inte besvarar samtal
- bearbetas när kön inte har någon agent
Hantera semestertjänster
Konfigurera samtalskön för att hänvisa samtal på olika sätt under helgdagar.
| 1 | Logga in på Control Hub och gå till . |
| 2 | Välj en samtalskö att redigera i listan. |
| 3 | Klicka på Semestertjänst i sidopanelen. |
| 4 | Aktivera semestertjänsten. |
| 5 | Välj ett alternativ i rullgardinsmenyn.
|
| 6 | Välj Semesterschema i rullgardinsmenyn. Du kan också konfigurera nya helgscheman om ett visst helgschema inte finns med i listrutan.
|
| 7 | Markera kryssrutan Spela upp meddelandet innan helgtjänståtgärden för att spela upp helgtjänstmeddelandet. |
| 8 | Välj en meddelandetyp med något av följande alternativ:
|
| 9 | Klicka på Spara för att spara tjänsten. |
Hantera natttjänst
Konfigurera samtalskön för att dirigera samtal på ett annat sätt under timmarna när kön inte är i tjänst. Detta bestäms av ett schema som definierar köns kontorstid.
| 1 | Logga in på Control Hub och gå till . |
| 2 | Välj en samtalskö att redigera i listan. |
| 3 | Klicka på Nattservice i sidopanelen. |
| 4 | Aktivera nattjänst. |
| 5 | Välj ett alternativ i rullgardinsmenyn.
|
| 6 | Markera kryssrutan Spela upp meddelandet innan natttjänståtgärden för att spela upp natttjänstmeddelandet. |
| 7 | Välj en meddelandetyp med något av följande:
|
| 8 | Välj Kontorstider i rullgardinsmenyn. Du kan även konfigurera nya kontorstider om en viss kontorstid inte finns med i listrutan.
|
| 9 | Aktivera framtvingad nattjänst nu, oavsett schemat för kontorstid, för att tvinga fram samtal oavsett kontorstid. |
| 10 | Välj en meddelandetyp med något av följande alternativ:
|
| 11 | Klicka på Spara för att spara tjänsten. |
Hantera tvångsvidarebefordran
Gör det möjligt att försätta kön i ett nödläge för att vidarebefordra samtal till en annan plats under nödsituationen. Konfigurera samtalskön för att tillfälligt omdirigera nya inkommande samtal till en annan rutt oberoende av rutten för kvällstjänsten och helgdagstjänsten.
| 1 | Logga in på Control Hub och gå till . |
| 2 | Välj en samtalskö att redigera i listan. |
| 3 | Klicka på Forcerad vidarebefordring i sidopanelen. |
| 4 | Aktivera framtvingad vidarebefordran. |
| 5 | Ange det telefonnummer du vill överföra samtalet till. |
| 6 | Markera kryssrutan Spela upp innan du vidarebefordrar meddelandet för att spela upp det påtvingade vidarebefordran. |
| 7 | Välj en meddelandetyp med något av följande alternativ:
|
| 8 | Klicka på Spara för att spara tjänsten. |
Hantera strandade samtal
Ett strandat samtal bearbetas av en kö som inte har några agenter tilldelade till sig. Konfigurera dirigeringspolicyn för samtal som är strandade i kön när alla agenter är utloggade.
| 1 | Logga in på Control Hub och gå till . |
| 2 | Välj en samtalskö att redigera i listan. |
| 3 | Klicka på Strandade samtal i sidopanelen. |
| 4 | Välj vad du vill göra med de strandade samtalen bland alternativen.
|
| 5 | Klicka på Spara. |
Redigera meddelandeinställningar för samtalskö
Samtalskömeddelanden är meddelanden och musik som uppringare hör när de väntar i kö. Du kan hantera meddelandeinställningarna för en befintlig samtalskö.
| 1 | Logga in på Control Hub och gå till . |
| 2 | Välj en samtalskö att redigera i listan. |
| 3 | Klicka på Meddelanden i sidopanelen. |
| 4 | Redigera någon av följande tjänster för meddelandeinställningar: |
Välkomstmeddelande
Spela upp ett meddelande när uppringare placeras i kön.
| 1 | Aktivera välkomstmeddelande.
| ||
| 2 | Välj välkomstmeddelande är obligatoriskt.
| ||
| 3 | Välj en av följande meddelandetyper:
| ||
| 4 | Klicka på Spara. |
Beräknat väntemeddelande för köade samtal
Meddela uppringaren om beräknad väntetid eller plats i kön.
| 1 | Aktivera Beräknat väntemeddelande för köade samtal. Om du aktiverar det här alternativet spelas väntemeddelandet upp efter välkomstmeddelandet och före bekvämlighetsmeddelandet.
|
| 2 | Ställ in standardhanteringstiden 1–100 minuter. Den här tiden är den beräknade hanteringstiden per samtal (i minuter). Systemet använder den här tiden för att beräkna den beräknade väntetiden och meddelar användaren om du väljer alternativet Meddela väntetid som meddelandetyp. Det här alternativet fungerar tillsammans med alternativet Minsta beräknade tid för återuppringning. Om du vill spela upp uppmaningen om återuppringning till uppringaren måste detta värde vara lika med eller högre än värdet Minsta beräknade tid för återuppringningsalternativ.
|
| 3 | Aktivera alternativet Upprepa regelbunden uppspelning av meddelande om beräknad väntetid och ställ in tiden 10–600 sekunder. Om du aktiverar det här alternativet spelas meddelandet om beräknad väntetid (köposition eller väntetid meddelande) upp med ett bestämt intervall tills systemet når värdet Minsta beräknade tid för alternativ för återuppringning. Om du inaktiverar det här alternativet spelas meddelandet om återuppringning upp omedelbart.
|
| 4 | Välj typen av väntemeddelande som ska spelas upp för uppringarna.
|
| 5 | Välj Spela upp meddelande om hög volym för att spela upp ett meddelande när alla volymer är högre än maxvärdet som har angetts för kön. Om du aktiverar det här alternativet spelas upp uppmaningen om återuppringning efter det här meddelandet.
|
| 6 | Klicka på Spara. |
Komfortmeddelande
Spela upp ett meddelande efter välkomstmeddelandet och före parkeringsmusiken. Det är vanligtvis ett anpassat meddelande som spelar upp information, till exempel aktuella kampanjer eller information om produkter och tjänster.
| 1 | Aktivera lugnande meddelande. | ||
| 2 | Ställ in tiden i sekunder när en uppringare ska höra det lugnande meddelandet. | ||
| 3 | Välj en av följande meddelandetyper:
| ||
| 4 | Klicka på Spara. |
Förbikoppling av bekvämt meddelande
Spela upp ett kortare komfortmeddelande i stället för standardmeddelandet Komfortmeddelande eller Musik i vänteläge för alla samtal som ska besvaras snabbt. Den här funktionen förhindrar att en uppringare hör en kort del av det lugnande standardmeddelandet som abrupt avslutas när de skickas till en agent.
| 1 | Aktivera förbikoppling av lugnande meddelande. | ||
| 2 | Ställ in tiden i sekunder när en uppringare ska höra det förbikopplade lugnande meddelandet.
Ett förbikopplat lugnande meddelande spelas upp när ett nytt inkommande samtal tas emot i kön och den längsta väntetiden för ett samtal i kön är mindre än eller lika med detta tröskelvärde. | ||
| 3 | Välj mellan någon av följande meddelandetyper:
| ||
| 4 | Klicka på Spara. |
Parkera musik
Spela upp musik till uppringarna efter bekvämlighetsmeddelandet i en upprepad slinga.
| 1 | Aktivera parkeringsmusik. | ||
| 2 | Välj en av följande hälsningstyper:
| ||
| 3 | Du kan välja en alternativ källa för interna samtal. | ||
| 4 | Klicka på Spara. |
Meddelande om samtalsviskning
Spela upp ett meddelande för agenten precis innan det inkommande samtalet kopplas fram. Meddelandet anger vanligtvis identiteten på den samtalskö som samtalet kommer från.
| 1 | Aktivera samtalsviskning.
| ||||
| 2 | Välj en av följande meddelandetyper:
| ||||
| 3 | Klicka på Spara. |
Redigera inställningar för filinformation för samtalskö
Samtalskömeddelanden är meddelanden och musik som uppringare hör när de väntar i kö. Du kan hantera meddelandefilerna för en befintlig samtalskö.
| 1 | Logga in på Control Hub och gå till . |
| 2 | Välj en samtalskö att redigera i listan. |
| 3 | Klicka på meddelandefiler i sidopanelen. |
| 4 | Överför en meddelandefil eller spela in ett eget meddelande.
En lista med alla filer som har överförts eller spelats in visas. Du kan välja att ta bort alla filer som du inte vill använda.
|
För varje Webex-samtal som initieras kommer du att få en CLID (Business Calling Line Identification). Den här affärs-CLID kan antingen vara ett telefonnummer i samtalskö eller agentens konfigurerade telefonnummer. Agenten kan välja att tillhandahålla denna information för utgående samtal antingen genom en beständig konfiguration eller en tillfällig konfiguration.
Konfigurera agentinställningar för användare
Innan du börjar
Med Control Hub-administratören kan telefonnumret användas som utgående telefonnummer för agenterna i samtalskö-/svarsgruppen.
När du aktiverar telefonnumret kan administratören ställa in agenternas utgående telefonnummer med den specifika kö-/sökgruppen CLID enligt Beständig konfiguration.
- Agenterna kan även ställa in en tillfällig CLID-konfiguration genom att använda FAC-koden #80 för att använda telefonnumret för samtalskö/svarsgrupp som CLID som visas för utgående samtal eller #81 för utgående standarduppringnings-ID som telefonnumret som visas som CLID”.
| 1 | Från kundvyn i https://admin.webex.com gå till . | ||
| 2 | Välj en användare som du vill konfigurera agentinställningen för. | ||
| 3 | Välj Samtal och sedan Agentinställningar. | ||
| 4 | Välj agentens inringar-ID. Du kan ställa in agentens inringar-ID som antingen agentens eget inringar-ID eller en specifik kö-/sökgrupp. | ||
| 5 | Konfigurera agentens samtalskö/svarsgrupp-ID från följande alternativ:
|
Lägg till eller redigera agenter
| 1 | Logga in på Control Hub och gå till . | ||
| 2 | Välj en samtalskö att redigera i listan. | ||
| 3 | Klicka på Agenter i sidopanelen. | ||
| 4 | (Valfritt) Välj ett standardvärde för kompetensnivå för agenterna om du lägger till dem baserat på deras färdigheter i listrutan Tilldelad kompetensnivå.
| ||
| 5 | Från Lägg till användare eller arbetsyta eller virtuell linje kan du söka efter eller välja användare, arbetsytor eller virtuella linjer som du vill lägga till i samtalskön. | ||
| 6 | (Valfritt) Markera kryssrutan om du vill tillåta att agenter med aktiva samtal besvarar fler samtal. | ||
| 7 | (Valfritt) Markera kryssrutan om du vill tillåta att agenter ansluter till eller lämnar kön. | ||
| 8 | (Valfritt) Redigera kompetensnivån och växlingsknappen Delta för varje användare, arbetsyta eller virtuell linje i kön. | ||
| 9 | (Valfritt) Om du vill ta bort en användare, arbetsyta eller virtuell linje klickar du på | ||
| 10 | (Valfritt) Klicka på Ta bort alla för att ta bort alla användare, arbetsytor eller virtuella linjer från kön. | ||
| 11 | Klicka på Spara.
|
Visa agentens instrumentpanel
| 1 | Logga in på Control Hub och gå till . | ||||||||||||||||||||
| 2 | Klicka på Agenterflik. | ||||||||||||||||||||
| 3 | Välj en agent i standardlistan över visade agenter eller sök efter ett agentnamn eller det primära numret eller anknytningen som är kopplad till agenten.
Agentinstrumentpanelen i den komprimerade standardvyn visar:
| ||||||||||||||||||||
| 4 | Klicka på > för att utöka agentinformationen. Agentinstrumentpanelen visar:
| ||||||||||||||||||||
| 5 | Växla för att delta i eller ta bort en agent till den specifika samtalskön. | ||||||||||||||||||||
| 6 | (Valfritt) Klicka på Exportera CSV för att exportera ett kalkylblad med fullständig agentinformation. Använd den här tabellen för att hitta informationen i den exporterade CSV-filen.
|
Agenter i en samtalskö kan associeras med en övervakare som kan övervaka tyst, coacha, ingripa eller ta över samtal som deras tilldelade agenter för närvarande hanterar.
Övervakarfunktioner för samtalskö i Webex Calling
Tyst övervakning – övervaka en agents samtal utan att uppringaren vet. Använd den här funktionen för att säkerställa att utbildningen fungerar eller identifiera var agenter behöver bli bättre.
För att övervaka ett samtal tyst anger du #82 plus agentens anknytning eller telefonnummer.

Coachning– Anslut till en agents samtal och kommunicera med agenten. Agenten är den enda som kan höra dig. Använd den här funktionen för att utbilda nyanställda.
För att coacha under ett samtal anger du #85 plus agentens anknytning eller telefonnummer.

Ingripande– Hoppa in under en agents samtal. Både agenten och uppringaren kan höra dig. Den här funktionen är användbar när du behöver delta i samtalet och lösa problem.
För att ingripa under ett samtal anger du *33 plus agentens anknytning eller telefonnummer.

Ta över– Ta över ett samtal från en agent. Använd den här funktionen när du behöver ta över samtalet från en agent helt och hållet.
För att ta över ett samtal anger du #86 plus agentens anknytning eller telefonnummer.

När arbetsledarfunktioner åberopas spelas en varningston upp till en agent medan han övervakar, coaches eller bryts in och ett meddelande spelas upp för uppköpsfunktionen. |
Lägg till eller ta bort en övervakare
Du kan lägga till eller ta bort övervakare. När du lägger till en arbetsledare kan du tilldela agenter till dem från flera samtalsköer.
| 1 | Logga in på Control Hub och gå till . |
| 2 | Klicka på fliken Arbetsledare och klicka sedan på Lägg till arbetsledare. |
| 3 | På sidan Grunderna väljer du en användare i listrutan att lägga till som arbetsledare och klickar på Nästa. |
| 4 | På sidan Tilldela agenter väljer du en användare i listrutan att tilldela som agenter till arbetsledaren och klickar på Nästa. |
| 5 | På sidan Granska granskar du den valda arbetsledaren och de tilldelade agenterna. |
| 6 | Klicka på Lägg till övervakare. När en övervakare har lagts till kan du tilldela agenter till övervakaren. Om du vill ta bort en arbetsledare klickar du på ikonen Ta bort arbetsledare som är kopplad till arbetsledaren.
|
Tilldela eller ta bort agenter för en övervakare
Tilldela agenter till en övervakare så att övervakaren kan utföra tyst övervakning, coachning, ingripande och övertagande.
| 1 | Logga in på Control Hub och gå till . Listan över skapade arbetsledare visas. | ||
| 2 | Klicka på fliken Arbetsledare. | ||
| 3 | Under kolumnen Åtgärder väljer du en användare som ska läggas till som agent i arbetsledaren i listrutan för en respektive arbetsledare. Den valda agenten tilldelas arbetsledaren.
| ||
| 4 | Om du vill ta bort tilldelning av agenter expanderar du arbetsledarraden och klickar på ikonen Ta bort tilldelning av agenter som är kopplad till agenten.
När agenter har tilldelats till en övervakare kan en övervakare använda funktionsåtkomstkoder (FAC-koder) för att övervaka, coacha, ingripa och ta över samtal. Mer information finns i Övervakarfunktioner för samtalskö i Webex Calling. |
Visa agenter tilldelade till en kö
Du kan se en lista över alla agenter som är tilldelade till en samtalskö.
| 1 | Logga in på Control Hub och gå till . |
| 2 | Välj en samtalskö att redigera i listan. |
| 3 | Klicka på Agenter i sidopanelen. |
| 4 | Redigera användare, arbetsytor eller virtuella linjer som har tilldelats som agenter till samtalskön. |
| 5 | Klicka på Spara. Klicka på Ta bort alla om du vill ta bort alla användare, arbetsytor eller virtuella linjer från den här samtalskön. |
Du kan använda analyser för att utvärdera status för samtalskö, status för agenten för samtalskö och status för levande kö. Data för samtalskö behandlas varje dag och görs tillgängliga inom 24 timmar, och värden är tillgängliga senast kl. 1:00 GMT nästa dag. Mängden data du har tillgång till beror på vilken typ av kund du är. Om du är standardkund har du tillgång till tre månaders data. Om du är Pro Pack-kund har du tillgång till 13 månaders data.
Dessa analysuppgifter är för allmänt bruk och bör inte användas för faktureringsändamål. |
Gå till .
Tips på instrumentpanelen
Justera tidsperioden
Du kan visa vissa diagram i tidsskala per tim, dag, vecka eller månad så att du kan spåra engagemang över tiden och leta efter användningstrender. Detta ger kraftfull inblick i hur inkommande samtal hanteras i samtalsköer.
Datumväljaren gäller inte för data i avsnittet med live-köstatistik. Data för avsnittet live-köstatistik samlas in var 30:e sekund. |
Globala filter
Instrumentpanelen innehåller kraftfulla filtreringsverktyg. Klicka på fältet Filter för att välja vilka data du vill se. De filter som du väljer kommer automatiskt att tillämpas på alla diagram. Du kan filtrera efter specifika samtalsköer, platser och arbetsledare.
Filtret för arbetsledare gäller endast för samtalsköagentstatistik. |
Exportera data eller diagram
Du kan exportera valfri graf eller detaljvy. Klicka på knappen Mer längst upp till höger i diagrammet/listan och välj filformat för hämtningen (PDF, PNG eller CSV, beroende på om det är ett diagram eller en lista).
När du kombinerar filhämtning med tillgängliga filter kan du enkelt skapa användbara rapporter om samtalsköer i din organisation.
KPI:er
KPI:er finns tillgängliga överst på sidan för att visa en snabb status på hög nivå för inkommande samtal i samtalsköer inom det datumintervall som du har valt. De tillgängliga KPI:erna är:
- Totalt besvarade samtal – Totalt antal samtal som agenter besvarat. Procentsatsen visar värdeförändringen över tid genom att jämföra det med tidigare data för det valda datumintervallet.
- Totalt övergivna samtal – Totalt antal samtal där den som ringer upp lade på eller lämnade ett meddelande innan en agent blev tillgänglig. Procentsatsen visar värdeförändringen över tid genom att jämföra det med tidigare data för det valda datumintervallet.
- Andel övergivna samtal – Andel av samtal där den som ringer upp lade på eller lämnade ett meddelande innan en agent blev tillgänglig. Procentsatsen visar värdeförändringen över tid genom att jämföra det med tidigare data för det valda datumintervallet.
- Avg väntetid – Genomsnittlig tid som uppringare tillbringade i väntan på nästa tillgängliga agent för att besvara samtalet. Procentsatsen visar värdeförändringen över tid genom att jämföra det med tidigare data för det valda datumintervallet.
Inkommande samtal för samtalsköer och trend
Det här diagrammet visar en uppdelning av samtalsköstatistiken efter inkommande samtal. Du kan använda det här diagrammet för att se hur samtalsköerna hanterar alla inkommande samtal till din organisation.
Avg samtalskö per samtal och trend
Det här diagrammet visar en uppdelning mellan det genomsnittliga antalet avbrutna och genomsnittliga vänteminuter från inkommande samtal. Du kan använda det här diagrammet för att se hur länge uppringare fick vänta innan de lade på samtalet eller överfördes till en agent. Genomsnittliga minuter beräknas som:
- Övergiven tid – Genomsnittlig samtalstid som uppringarna tillbringade väntan på en agent innan de hängde upp eller valde alternativet att lämna ett meddelande.
- Väntetid – Genomsnittlig tid som uppringare spenderar på att vänta på nästa tillgängliga agent för att besvara samtalet.
De 25 bästa samtalsköerna efter samtalsstatus
Den här tabellen visar de 25 främsta samtalsköerna med flest samtal efter en viss status. Statusen för tillgängliga samtal är:
- Besvarade samtal – Antal samtal som besvarats av agenter.
- % av besvarade samtal – Andel samtal som besvaras av agenter.
- Övergivna samtal – Antal samtal där den som ringer upp lade på eller lämnade ett meddelande innan en agent blev tillgänglig.
- % av övergivna samtal – Andel av samtal där den som ringer upp lade på eller lämnade ett meddelande innan en agent blev tillgänglig.
- Spill – upptagen – Antal samtal som flödade över till en annan samtalskö eftersom kögränsen nåddes.
- Spill – timeout – Antal samtal som flödade över till en annan samtalskö eftersom väntetiden överskred den maximalt konfigurerade gränsen.
- Samtal överförs – Antal samtal som har överförts utanför kön.
Topp 25 samtalsköer efter avg väntetid och avbruten tid
Den här tabellen visar de 25 bästa samtalsköerna med högsta genomsnittliga väntetider och övergivna tider från inkommande samtal. Genomsnittlig tid beräknas som:
- Avg avbruten tid – Genomsnittlig samtalstid som uppringarna tillbringade väntan på en agent innan de hängde upp eller valde alternativet att lämna ett meddelande.
- Avg väntetid – Genomsnittlig samtalstid som uppringare spenderar på att vänta på nästa tillgängliga agent för att besvara samtalet.
Statistik för samtalskö
Den här tabellen visar information om samtalsköer som har konfigurerats i din organisation. Du kan använda den här tabellen för att se antalet inkommande samtal till samtalsköer och status för dessa samtal. Du kan även söka efter specifika samtalsköer, platser, telefonnummer och anknytningar med hjälp av sökfältet i tabellen. Följande uppgifter finns tillgängliga:
- Samtalskö – Namn på samtalskön.
- Plats – Plats som tilldelats samtalskön.
- Telefonnummer – Telefonnummer som är tilldelat samtalskön.
- Anknytning – Anknytningsnummer som är tilldelat samtalskön.
- Total väntetid – Total tid som samtal ställdes i vänteläge av agenter.
- Avg väntetid – den genomsnittliga tiden som samtal ställdes i vänteläge av agenter.
- Total samtalstid – Total tid som agenter talade aktivt under samtal.
- Avg-samtalstid – Genomsnittlig tid som agenter talade aktivt under samtal.
- Total hanteringstid – Total tid som agenter tillbringade med att hantera samtal. Hanteringstiden beräknas som total samtalstid + total väntetid = total hanteringstid.
- Avg hanteringstid – Genomsnittlig tid som agenter tillbringade med att hantera samtal.
- Total väntetid – Total tid som uppringare tillbringade i väntan på nästa tillgängliga agent för att besvara samtalet.
- Avg väntetid – Genomsnittlig tid som uppringare tillbringade i väntan på nästa tillgängliga agent för att besvara samtalet.
- Besvarade samtal – Antal samtal som besvaras av agenter.
- % Besvarade samtal– Procentandel av samtal som besvaras av agenter.
- Samtal övergivna – Antal samtal där den som ringer upp lade på eller lämnade ett meddelande innan en agent blev tillgänglig.
- % Övergivna samtal – Andel av samtal där den som ringer upp lade på eller lämnade ett meddelande innan en agent blev tillgänglig.
- Avg avbruten tid – Genomsnittlig tid då uppringare hängde upp eller lämnade ett meddelande innan en agent blev tillgänglig.
- Övergiven tid – Tid då uppringare hängde upp eller lämnade ett meddelande innan en agent blev tillgänglig.
- Totalt antal samtal – Totalt antal inkommande samtal.
- Spill – upptaget – Antal samtal som flödade över eftersom kögränsen nåddes.
- Spill – timeout –Antal samtal som flödade över eftersom väntetiden överskred maxgränsen.
- Samtal överförs – Antal samtal som har överförts utanför kön.
- Referensnummer för tilldelade agenter – Genomsnittligt antal agenter som tilldelats till samtalsköer.
- Referensnummer för agenter som hanterar samtal – Genomsnittligt antal agenter som aktivt hanterade samtal.
Samtalsköer utan data visas inte i den här tabellen. |
KPI:er
KPI:er finns tillgängliga överst på sidan för att visa information om de samtal som agenter hanterade inom det datumintervall som du har valt. De tillgängliga KPI:erna är:
- Totalt besvarade samtal – Totalt antal presenterade samtal som besvarades av agenter. Procentsatsen visar värdeförändringen över tid genom att jämföra det med tidigare data för det valda datumintervallet.
- Totalt studsade samtal – Totalt antal samtal som presenterats för en agent men som inte besvarades. Procentsatsen visar värdeförändringen över tid genom att jämföra det med tidigare data för det valda datumintervallet.
- Handläggningstid – Genomsnittlig tid som agenter spenderar på att hantera samtal. Procentsatsen visar värdeförändringen över tid genom att jämföra det med tidigare data för det valda datumintervallet.
Avg agentens samtalstid per samtal och trend
Det här diagrammet visar i genomsnitt hur länge varje samtal varar baserat på samtalsstatus. Du kan använda det här diagrammet för att se om uppringare får den hjälp de behöver i tid.
Inkommande samtal till agenter efter samtalsstatus
Det här diagrammet visar en uppdelning av inkommande samtal till agenter baserat på samtalsstatus. Det här diagrammet kan hjälpa dig att se om det finns fler avvisade samtal än vanligt.
Agenter som hanterar samtal kontra tilldelade agenter
Det här diagrammet visar en trend för det genomsnittliga antalet agenter som hanterar samtal mot det genomsnittliga antalet agenter som har tilldelats samtalsköer. Du kan använda det här diagrammet för att se om det finns tillräckligt med agenter för att hantera samtal och justera efter behov.
De 25 bästa agenterna efter besvarade och avvisade samtal
Den här tabellen visar de 25 främsta agenterna med flest besvarade eller studsade samtal.
De 25 bästa agenterna efter avg-samtal och avg-väntetid
Den här tabellen visar de 25 främsta agenterna med högst genomsnittlig tal- eller väntetid.
Samtalsköagenter
Den här tabellen visar information om alla agenter som har tilldelats samtalsköer i din organisation. Du kan använda den här tabellen för att se vilken agent som får flest samtal och information om deras samtalsstatistik. Du kan även söka efter specifika agent- eller arbetsytor, samtalsköer och platser med hjälp av sökfältet i tabellen. Följande uppgifter finns tillgängliga:
- Agentnamn – agentens eller arbetsytans namn.
- Samtalskö – Namn på samtalskön.
- Plats – Plats som tilldelats samtalskön.
- Totalt antal besvarade samtal – Antal samtal som presenterades för agenten och besvarades av dem.
- Hoppade samtal – Antal samtal som presenterades för agenten men gick obesvarade.
- Totalt antal presenterade samtal – Antal inkommande samtal till agenten som distribuerades av samtalskön.
- Total samtalstid – Total tid som en agent tillbringade aktivt på samtal.
- Samtalstid – Genomsnittlig tid som en agent tillbringade aktivt på samtal.
- Total väntetid – Total tid som en agent parkerade samtal.
- Väntetid – Genomsnittlig tid som en agent parkerade samtal.
- Total hanteringstid – Total tid som en agent tillbringade med att hantera samtal. Hanteringsminuter beräknas som total samtalstid + total väntetid = total hanteringstid.
- Handläggningstid – Genomsnittlig tid som en agent tillbringade med att hantera samtal.
KPI:er
KPI:er finns längst upp på sidan för att visa alla aktuella inkommande samtal och deras status för att hjälpa dig att övervaka samtalsköer i realtid. De tillgängliga KPI:erna är:
- Aktiva samtal – Visar antalet samtal där agenter talar med uppringare.
- Samtal väntar – Visar antalet samtal som väntar på att nästa tillgängliga agent ska svara.
- Parkerade samtal – visar antalet samtal som agenter har parkerat.
Statistik för aktiv samtalskö
Den här tabellen visar information om alla samtalsköer som har konfigurerats i din organisation. Du kan använda den här tabellen för att se vilken samtalskö som får flest samtal och justera antalet agenter efter behov. Du kan även söka efter specifika samtalsköer, platser, telefonnummer och anknytningar med hjälp av sökfältet i tabellen. Följande uppgifter finns tillgängliga:
- Samtalskö – namnet på samtalskön.
- Plats – Platsen som tilldelats samtalskön.
- Telefonnummer – det telefonnummer som har tilldelats till samtalskön.
- Anknytning – Den anknytning som är tilldelad samtalskön.
- Aktiva samtal – Antalet samtal där agenter talar med uppringare.
- Parkerade samtal – antalet samtal som agenter har parkerat.
- Samtal som väntar – Antalet samtal som väntar på nästa tillgängliga agent.
Mer information finns i Analytics för din Cloud Collaboration Portfölj.
Webex Customer Experience Basic är ett erbjudande som är tillgängligt som en del av Webex Suite eller Webex Calling Professional-licensen utan extra kostnad. Den innehåller en enkel och kraftfull uppsättning funktioner som är sammanslagna för att leverera samtalscentralfunktionerna. Funktioner som röstköer, kompetensbaserad dirigering, övervakning och analys av samtalskö, flera samtalsfönster och mycket mer hjälper användare att engagera sig effektivt med kunder. Med vår Webex Calling för Microsoft Teams-integrering kan Microsoft Teams-användare också komma åt funktionerna direkt från Teams.
Eftersom Customer Experience Basic är utformat som ett endast röstsamtal är det bäst lämpat för kunder som behöver enkla röstcentrumsfunktioner och inte behöver de avancerade funktionerna i en omfattande kontaktcentertjänst.
Vi rekommenderar Webex Contact Center för kunder som behöver sofistikerade kundengagemang, omnikanalroutning eller storskaliga distributioner med hög samtalsvolym.
Funktioner och fördelar
I Customer Experience Basic ingår följande funktioner:
- Röstköer – hjälper administratörer att konfigurera olika funktioner som kompetensbaserad dirigering, förbättrade köpolicyer, kundåteruppringning och så vidare.
- Analys av samtalsköer – hjälper administratörer att visa viktiga data som toppar samtalsköer, topagenter, status för livesamtal och så vidare.
- Rapporter om samtalskö – hjälper administratörer att visa detaljer som statusrapport för samtalskö och agentstatusrapport.
- Agentupplevelse i Webex-appen – hjälper användare att kontrollera och ändra status för samtalskö och delta i/inte delta i kö i Webex-appen.
- Flersamtalsfönster – hjälper användare att få en snabb vy av samtalsstatus och enkelt få tillgång till vissa vanliga samtalsfunktioner.
- Webex Calling-integrering i Microsoft Teams – hjälper användare att komma åt funktionerna direkt från Microsoft Teams.
Röstköer
Röstköer, som tidigare kallades Group Call Management (GCM), är en avancerad samtalskön som gör det enkelt och prisvärt att stödja tjänster för hög samtalsvolym och teamsamtalshantering, som en kärndel i Webex Calling.
Röstköer lägger till viktiga funktioner som tillhandahåller arbetsledarfunktioner, förbättrar köpolicyer för att bestämma samtalsomkoppling baserat på kontorstid, tillhandahåller kompetensbaserad dirigering, ger återuppringningsfunktioner för kunder samt rapporter och analyser för administratörer. Röstköer är en funktion som konfigureras utanför Webex Calling och rekommenderas för samtalsköer upp till 50 agenter.
Röstköer avser en samling funktioner som är utformade för att arbeta tillsammans för att hantera försäljning av hög samtalsvolym och supportteams för samtal som riktas till en samtalskö. Till funktionerna hör:
För uppringare
Välkomstmeddelande
Lugnande hälsning (vi kommer att svara snart)
Begäran om återuppringning (uppringare kan ange ett uppringningsnummer, i stället för att vänta i kön)
Förbättrade principer för ködirigering (för nattjänst, helgdagar och framtvingad vidarebefordran)
Ytterligare IVR-funktioner-samtalsviskande meddelande och förbigående meddelande om komfort
För agenter
Inloggning/utloggning från kö i ett steg
Statushantering av personlig beredskap
Åtgärder för flera köer
Intuitiva UX-alternativ för skrivbordstelefon och Webex-appen
För övervakare och administratörer
Övervaka/coacha/ingripa/ta över aktiva samtal
Hantering av agentstatus
Instrumentpanel för rapportering och analys för samtalskö
Tilldelning av samtalsköpersonal per kö
Tilldelning av kunskapsbaserade dirigeringsbetyg för personal, per kö
Startkit för samtalskö
Innan du konfigurerar samtalskön kan du hämta samtalskön om du vill förstå hur du kan utrusta samtalsköer och bemyndiga dina samtalskagenter.
Agentfunktioner
Med Webex-appen kan agenterna ställa in tillgänglighetsstatus, delta i/ta bort kön, ringa utgående samtal, ringa konferenssamtal och så vidare.
Mer information finns i Ändra status för samtalskö.
Flera samtalsfönster
Alternativet Muti-samtalsfönster i Webex-appen gör det möjligt för agenter att få en snabb vy av samtalsstatusen och enkelt få tillgång till vissa vanliga samtalsfunktioner som att avvisa samtal, besvara samtal, överföra, parkera samtal och så vidare.
Mer information finns i Hantera alla dina telefonsamtal på ett ställe.
Webex Calling för Microsoft Teams
Med Webex Calling-integreringen i Microsoft Teams kan agenter komma åt Webex Calling-funktionerna direkt från Microsoft Teams.
Mer information finns i Webex Calling för Microsoft Teams.
Samtalsköer dirigerar uppringare till agenter som kan hjälpa dem med ett problem eller en fråga. Samtalen fördelas ett i taget till agenterna i kön. Samtalsköer parkerar samtal tillfälligt när alla agenter som har tilldelats att ta emot samtal från kön inte är tillgängliga. När agenter blir tillgängliga dirigeras de köade samtalen enligt inställningarna för samtalsomkoppling som du har fastställt för samtalskön.
När ett samtal anländer till en samtalskö och skickas till en agent fungerar inte funktionen för vidarebefordran av agentsamtal. |
Skapa en samtalskö
| 1 | Logga in på Control Hub och gå till . | ||||||||||||||||||||||||||||
| 2 | Klicka . | ||||||||||||||||||||||||||||
| 3 | Ange följande information på sidan Grundläggande och klicka sedan på Nästa.
| ||||||||||||||||||||||||||||
| 4 | På sidan Samtalsroutning väljer du ett av följande alternativ och klickar på Nästa.
Följande tabell visar det maximala antalet agenter som du kan tilldela för varje samtalsomkopplingstyp.
| ||||||||||||||||||||||||||||
| 5 | På sidan Inställningar för överflöd väljer du ett av följande alternativ för att hantera överflöd samtal och klickar på Nästa.
Du kan även aktivera följande inställningar för buffertspill:
| ||||||||||||||||||||||||||||
| 6 | På sidan Meddelanden anger du vilka meddelanden och musik som uppringare hör när de väntar i kön och klickar på Nästa. Du kan aktivera något av följande alternativ:
| ||||||||||||||||||||||||||||
| 7 | På Välj Agenter sida klickar du på Lägg till användare eller arbetsyta eller virtuell linje och välj sedan användare, arbetsytor eller virtuella linjer som du vill lägga till i samtalskön.
Du kan välja kryssrutan Tillåt agenter i aktiva samtal för att ta ytterligare samtal om du vill tillåta agenter i aktiva samtal att ta ytterligare samtal. Du kan välja kryssrutan Tillåt agenter att delta i eller ta bort kön om du vill tillåta agenter att delta i eller ta bort kön.
| ||||||||||||||||||||||||||||
| 8 | På sidan Granska kan du kontrollera inställningarna för samtalskön för att säkerställa att du har angett rätt uppgifter. | ||||||||||||||||||||||||||||
| 9 | Klicka på Skapa och Färdig för att bekräfta inställningarna för samtalskön.
| ||||||||||||||||||||||||||||
Titta på den här videodemonstrationen om hur du skapar en ny samtalskö i Control Hub.
Skapa flera samtalsköer
Du kan lägga till och hantera flera samtalsköer samtidigt med hjälp av CSV för samtalsköer. I den här artikeln diskuteras de specifika fält och värden som krävs för CSV-överföring av samtalsköer i Webex Calling.
Innan du börjar
Innan du överför CSV för samtalskön ska du läsa Massetablering av Webex Calling-element med CSV för att förstå CSV-konventionerna.
Du kan antingen exportera dina aktuella samtalsköer, vilket innebär att du kan lägga till, ta bort eller ändra din befintliga datauppsättning, eller exportera en exempeluppsättning med samtalsköer. När filen har ändrats kan den överföras med massfunktionerna.
Exportera CSV-fil till ZIP-format: Vid export av data till en CSV-fil kan antalet poster överskrida 1 000. I sådana fall hämtas ZIP-filen, där ZIP-filen innehåller hela uppsättningen poster i en enda CSV-fil. En separat mapp som innehåller alla data är uppdelad i flera CSV-filer med färre än 1 000 poster. Dessa filer genereras för att administratörer snabbt ska kunna importera uppdateringar och överföringar.
Det är viktigt att känna till obligatoriska och valfria kolumner samt information som behöver anges när CVS-mallen fylls i. De specifika fälten för CSV-samtalskön finns i tabellen i avsnittet Förbered din CSV.
Det maximala antalet rader är 1 000 (omfattar inte sidhuvudet).
Agenter kan vara användare eller arbetsytor. För användare anger du användarens e-postadress. För arbetsytor anger du namnet på arbetsytan.
Varje rad kan innehålla högst 50 agenter. Mer information finns i Lägg till eller redigera fler än 50 agenter samtidigt.
Lägg till flera samtalsköer samtidigt
Du kan lägga till flera samtalsköer samtidigt genom att hämta och fylla i en tom CSV-mall.
Det går inte att ändra flera inställningar för vidarekoppling av samtal för en samtalskö samtidigt. Se Konfigurera vidarekoppling av samtal för en samtalskö för att redigera vidarekoppling för en samtalskö. |
| 1 | Logga in på Control Hub och gå till . |
| 2 | Klicka . |
| 3 | Välj en plats för de samtalsköer du vill lägga till. |
| 4 | Klicka på Hämta .csv-mall. |
| 5 | Fyll i kalkylbladet. |
| 6 | Överför CSV-filen genom att dra och släppa eller klicka på Välj en fil. |
| 7 | Klicka på Överför. När överföringen är färdig kan du klicka på Besök sidan Uppgifter för mer information för att se status på ändringarna. |
Redigera flera samtalsköer samtidigt
Om du vill ändra flera samtalsköer hämtar du bara aktuella CSV-data och gör nödvändiga ändringar i kalkylbladet.
Det går inte att ändra flera inställningar för vidarekoppling av samtal för en samtalskö samtidigt. Se Konfigurera vidarekoppling av samtal för en samtalskö för att redigera vidarekoppling för en samtalskö. |
| 1 | Logga in på Control Hub och gå till . | ||
| 2 | Klicka . | ||
| 3 | Välj en plats för de samtalsköer du vill ändra. | ||
| 4 | Klicka på Hämta data.
| ||
| 5 | Gör nödvändiga ändringar i kalkylbladet. | ||
| 6 | Överför den ändrade CSV-filen genom att dra och släppa eller klicka på Välj en fil. | ||
| 7 | Klicka på Överför. När överföringen är färdig kan du klicka på Besök sidan Uppgifter för mer information för att se status på ändringarna. |
Förbered din CSV
Använd den här tabellen för att se vilka fält som är obligatoriska eller valfria och vad du behöver fastställa när du lägger till eller redigerar flera samtalsköer samtidigt.
Kolumner är antingen obligatoriska eller valfria fält. Detta varierar beroende på om du använder CSV-filen för att lägga till en ny samtalskö eller redigera en befintlig samtalskö. |
Kolumn | Obligatoriskt eller valfritt (Lägg till en samtalskö) | Obligatoriskt eller valfritt (Redigera en samtalskö) | Beskrivning | Värden som stöds | ||
|---|---|---|---|---|---|---|
Namn | Obligatorisk | Obligatorisk | Ange namnet på samtalskön. Samtalsköer på samma plats måste ha unikt identifierbara namn. Om samtalsköerna finns på olika platser kan de ha samma namn. | Exempel: Samtalskö San Jose Teckengräns: 1–30 | ||
Telefonnummer | Obligatoriskt (om anknytning lämnas tomt) | Valfritt | Ange telefonnummer för samtalskön. Du måste ha antingen ett telefonnummer eller en anknytning. | Endast E.164-nummer tillåts för CSV-import. Exempel: +12815550100
| ||
Anknytning | Obligatoriskt (om telefonnummer lämnas tomt) | Valfritt | Ange anknytning för samtalskön. Du måste ha antingen ett telefonnummer eller en anknytning. | Anknytning på två till sex siffror. 00–999999 | ||
Plats | Obligatorisk | Obligatorisk | Ange platsen som denna samtalskö ska tilldelas till. | Exempel: San Jose
| ||
Förnamn för uppringar-ID | Valfritt | Valfritt | Ange förnamnet som ska visas för uppringnings-ID:t (CLID) för samtalskön. Det inringar-ID-namn som anges här, tillsammans med uppringnings-ID-namn och nummer, visar när köagenterna tar emot ett inkommande samtal från kön. | Exempel: San
Teckengräns: 1–30 | ||
Efternamn för uppringar-ID | Valfritt | Valfritt | Ange efternamnet som ska visas för uppringnings-ID:t (CLID) för samtalskön. Det inringar-ID-namn som anges här, tillsammans med uppringnings-ID-namn och nummer, visar när köagenterna tar emot ett inkommande samtal från kön. | Exempel: Jose
Teckengräns: 1–30 | ||
Språk | Valfritt | Valfritt | Ange meddelandespråket för samtalskön. | Exempel: en_us | ||
Tidszon | Valfritt | Valfritt | Ange tidszonsnyckel för samtalskön. Denna tidszon gäller scheman som tillämpas på denna samtalskö. | Exempel: Amerika/Chicago Teckengräns: 1–127 | ||
Aktivera samtalskö | Valfritt | Valfritt | Använd den här kolumnen för att aktivera eller inaktivera samtalskön. | AKTIVERAD, INAKTIVERAD, aktiverad, inaktiverad | ||
Antal samtal i kön | Valfritt | Valfritt | Ange gränsen för antal samtal som systemet håller i kön i väntan på en tillgänglig agent. | Intervall: 1-250
| ||
Typ av samtalsomkoppling (prioritets-/kompetensbaserad) | Valfritt | Valfritt
| Välj typ av samtalsomkoppling för samtalskön. | PRIORITETSBASERAD_KOMPETENSBASERAD_ | ||
Mönster för samtalsomkoppling | Obligatorisk | Valfritt | Ange mönstret för samtalsomkoppling för kön. Välj en av följande policyer som stöds. | När samtalsomkoppling är prioritetsbaserad är värdena: CIRKULÄR, NORMAL, SAMTIDIG, ENHETLIG, VIKTAD När samtalsomkoppling är kompetensbaserad är värdena: CIRKULÄR, NORMAL, SAMTIDIG. | ||
Aktivera telefonnummer för utgående samtal | Valfritt | Valfritt | Aktivera telefonnummer i kö för utgående samtal. | SANT, FALSKT | ||
Aktivera Låt agenter delta | Valfritt | Valfritt | Välj detta alternativ för att låta agenter ansluta till eller lämna kön. | SANT, FALSKT | ||
Överspillsåtgärd | Valfritt | Valfritt | Ange åtgärden för hantering av överspill i samtalskö. Välj bland de åtgärder som stöds. | HANTERA_UPPTAGEN_, ÖVERFÖR_TILL_TELEFONNUMMER_, SPELA UPP_RINGSIGNAL_TILLS_UPPRINGARE_LÄGGER_PÅ | ||
Aktivera överspill | Valfritt | Valfritt | Aktivera eller inaktivera hantering av överspill efter en viss tid. Om detta är aktiverat anger du Överspill efter väntetid i nästa kolumn. | SANT, FALSKT | ||
Spela upp ringsignal för uppringare när deras samtal skickas till en tillgänglig agent | Valfritt | Valfritt | Om inget värde har definierats vid tidpunkten för skapandet sätts värdet till TRUE. | SANT, FALSKT | ||
Återställ samtalsstatistik vid köinträde | Valfritt | Valfritt | Om inget värde har definierats vid tidpunkten för skapandet sätts värdet till TRUE. | SANT, FALSKT | ||
Överföringsnummer för överspill | Valfritt | Valfritt | Ange det nummer du vill överföra överskridande samtal till. | Exempel: 1112223333
Teckengräns: 1–23 | ||
Aktivera överföring av överspill till röstmeddelande | Valfritt | Valfritt | Aktivera eller inaktivera överföring av överspill till röstmeddelande. | SANT, FALSKT | ||
Överspill efter väntetid | Valfritt | Valfritt | Ange hur lång tid det ska gå (i sekunder) innan en agent svarar innan samtalet vidarebefordras någon annanstans. | Intervall: 1–7 200 | ||
Aktivera överspillsmeddelande | Valfritt | Valfritt | Aktivera eller inaktivera för att spela upp ett meddelande innan överspill hanteras. | SANT, FALSKT | ||
Aktivera välkomstmeddelande | Valfritt | Valfritt | Aktivera eller inaktivera för att spela upp ett meddelande när uppringaren placeras i kön. | SANT, FALSKT | ||
Välkomstmeddelande obligatoriskt | Valfritt | Valfritt | Aktivera eller inaktivera om du vill att välkomstmeddelandet ska spelas upp för alla som ringer. | SANT, FALSKT | ||
Aktivera väntemeddelande | Valfritt | Valfritt | Aktivera eller inaktivera för att meddela uppringaren om beräknad väntetid eller plats i kön. Om detta alternativ är aktiverat spelas det upp efter välkomstmeddelandet och innan det lugnande meddelandet. Om alternativet är aktiverat anger du Väntemeddelandeläge i nästa kolumn. | SANT, FALSKT | ||
Väntemeddelandeläge | Valfritt | Valfritt | Välj vad du vill att ditt väntemeddelande ska säga till uppringarna. Välj ett av de alternativ som stöds. | TID, PLATS | ||
Hanteringstid för väntemeddelande | Valfritt | Valfritt | Ange standardantal minuter för samtalshantering. | Intervall: 1–100 | ||
Plats för uppspelning av väntemeddelande | Valfritt | Valfritt | Ange platsen där beräknad väntetid kommer att spelas upp. | Intervall: 1–100 | ||
Väntetid för väntemeddelande | Valfritt | Valfritt | Ange efter hur många minuter den beräknade väntetiden ska spelas upp. | Intervall: 1–100 | ||
Väntemeddelande för hög volym | Valfritt | Valfritt | Aktivera eller inaktivera väntemeddelandet för uppspelning av ett meddelande som informerar uppringarna om att samtalsvolymen är hög. | SANT, FALSKT | ||
Aktivera lugnande meddelande | Valfritt | Valfritt | Aktivera eller inaktivera uppspelning av ett meddelande efter välkomstmeddelandet och innan parkeringsmusiken. Om funktionen är aktiverad anger du antal sekunder i kolumnen Tid för lugnande meddelande. | SANT, FALSKT | ||
Tid för lugnande meddelande | Valfritt | Valfritt | Ange intervallet i sekunder mellan varje upprepning av det lugnande meddelandet som spelas upp för uppringarna i kön. | Intervall: 1–600 | ||
Aktivera parkeringsmusik | Valfritt | Valfritt | Aktivera eller inaktivera parkeringsmusik för köade samtal. | SANT, FALSKT | ||
Aktivera alternativ källa för parkeringsmusik | Valfritt | Valfritt | Aktivera eller inaktivera en fil som inte är standard för parkeringsmusik. Välj den alternativa källfilen i Control Hub. | SANT, FALSKT | ||
Aktivera förbikoppling av lugnande meddelande | Valfritt | Valfritt | Aktivera eller inaktivera förbikoppling av lugnande meddelande för köade samtal. | SANT, FALSKT | ||
Väntetid för förbikoppling av lugnande samtal | Valfritt | Valfritt | Ange intervallet i sekunder för väntetiden för förbikoppling av det lugnande meddelandet för uppringare i kön. | Intervall: 1–120 | ||
Aktivera viskningsmeddelande | Valfritt | Valfritt | Aktivera eller inaktivera viskningsmeddelande för köade samtal. | SANT, FALSKT | ||
Tillåt flera samtal per agent | Valfritt | Valfritt | Aktivera eller inaktivera samtal väntar för agenter. | SANT, FALSKT | ||
Aktivera returnerade samtal | Valfritt | Valfritt | Aktivera eller inaktivera returnerade samtal för den här samtalskön. Returnerade samtal är samtal som skickades till en tillgänglig agent, men agenten svarar inte. Om detta är aktiverat anger du antal ringningar i kolumnen Antal returnerade samtal. | SANT, FALSKT | ||
Antal ringningar för returnerade samtal | Valfritt | Valfritt | Ange antalet ringningar att vänta på att den aktuella agenten ska svara innan du söker efter nästa tillgängliga agent. | Intervall: 1–20 | ||
Returnera samtal om agenten inte är tillgänglig | Valfritt | Valfritt | Aktivera eller inaktivera Returnera samtal om agenten blir otillgänglig under dirigering av samtalet. | SANT, FALSKT | ||
Returnera samtal efter inställd tid | Valfritt | Valfritt | Aktivera eller inaktivera Returnera samtal efter att agenten har parkerat samtalet längre än <X> sekunder. Om detta är aktiverat anger du antal sekunder som ett samtal ska returneras efter. | SANT, FALSKT | ||
Returnera samtal efter inställd tid | Valfritt | Valfritt | Ange antal sekunder som ett parkerat samtal ska returneras efter. Om kolumnen ovan är inställd på sant är standard 60. | Intervall: 1–600 | ||
Aktivera Meddela agent om parkerat samtal | Valfritt | Valfritt | Aktivera eller inaktivera Meddela agent om samtal är parkerat i längre än <X> sekunder. Om detta är aktiverat anger du antal sekunder efter vilka agenten ska meddelas om det parkerade samtalet. | SANT, FALSKT | ||
Tid för Meddela agent om samtal parkerat | Valfritt | Valfritt | Ange antal sekunder efter vilka agenten ska meddelas om det parkerade samtalet. Om kolumnen ovan är inställd på sant är standard 30. | Intervall: 1–600 | ||
Aktivera distinkt ringsignal | Valfritt | Valfritt | Aktivera eller inaktivera distinkt ringsignal för samtalskön. Om detta är aktiverat hör agenter en distinkt ringsignal när de tar emot samtal från samtalskön. Om detta är aktiverat anger du det distinkta ringmönster du vill tilldela i nästa kolumn. | SANT, FALSKT | ||
Distinkt ringsignalsmönster | Valfritt | Valfritt | Om distinkt ringsignal är aktiverat väljer du det distinkta ringsignalsmönstret. Välj ett av de alternativ som stöds. | NORMAL, LÅNG_LÅNG, KORT_KORT_LÅNG, KORT_LÅNG_KORT | ||
Aktivera distinkt ringsignal för alternativt nummer | Valfritt | Valfritt | Aktivera eller inaktivera en distinkt ringsignal för alternativa nummer. Om detta är aktiverat anger du ringmönstret i kolumnen Ringmönster för alternativa nummer. | SANT, FALSKT | ||
Åtgärd för alternativa nummer | Valfritt | Valfritt | Ange LÄGG TILL för att lägga till de alternativa nummer du har listat på den här raden. Ange TA BORT för att ta bort de alternativa nummer du har listat på raden. Om du anger ERSÄTT tar du bort alla tidigare angivna alternativa nummer och ersätter dem med endast de alternativa nummer du lägger till på denna rad. | LÄGG TILL, ERSÄTT, TA BORT | ||
Agentåtgärd | Valfritt | Valfritt | Ange LÄGG TILL för att lägga till de agenter du har listat på den här raden. Ange TA BORT för att ta bort de agenter du har listat på den här raden. Om du anger ERSÄTT tar du bort alla tidigare angivna agenter och ersätter dem med endast de agenter som du lägger till på denna rad. | LÄGG TILL, ERSÄTT, TA BORT | ||
Alternativa nummer | Valfritt | Valfritt | Ange det/de alternativa nummer som du vill tilldela till samtalskön. | Exempel: 1112223333
Teckengräns: 1–23 | ||
Ringmönster för alternativa nummer | Valfritt | Valfritt | Om distinkt ringsignal är aktiverat för alternativa nummer väljer du det distinkta ringmönstret. Välj ett av de alternativ som stöds. | NORMAL, LÅNG_LÅNG, KORT_KORT_LÅNG, KORT_LÅNG_KORT | ||
Agent1-ID, Agent2-ID… Agent50-ID | Valfritt | Valfritt | Ange de agenter du vill tilldela till samtalskön. Agenter kan vara användare eller arbetsytor. För användare anger du användarens e-postadress. För arbetsytor anger du namnet på arbetsytan. | Exempel: test@example.com Teckengräns: 1–161 | ||
Vikt agent1, Vikt agent2… Vikt agent50 | Valfritt | Valfritt | Om samtalsdirigeringspolicyn för samtalskön är viktad anger du agentens procentuella viktning. | Intervall: 0–100 | ||
Färdighetsnivå agent1, Färdighetsnivå agent2… Färdighetsnivå agent50 | Valfritt | Valfritt | Välj agentens färdighetsnivå för de tilldelade agenterna. | Intervall: 1–20 |
Lägg till eller redigera fler än 50 agenter samtidigt
Varje rad kan innehålla högst 50 agenter och tillhörande viktad procent för samtalsomkoppling (om tillämpligt). Följ dessa steg för att lägga till eller redigera fler än 50 agenter med hjälp av CSV-filen.
| 1 | Ange de 50 agenter och tillhörande viktad procent för samtalsomkoppling (om tillämpligt) du vill lägga till eller redigera på första raden för samtalskön du lägger till eller redigerar. | ||
| 2 | På nästa rad behöver du bara ange information i följande kolumner för att lägga till eller redigera ytterligare agenter:
Du kan lämna alla övriga kolumner tomma. | ||
| 3 | Fortsätt med detta tills du har lagt till alla agenter du behöver lägga till eller redigera. |
Se till att kunder når rätt agenter vid rätt tidpunkt när de ringer in i en samtalskö. Du kan konfigurera och redigera inkommande samtalsinställningar, t.ex. vidarebefordran av samtal, routningsmönster, överflödesinställningar, hopplösa samtalsinställningar och återuppringningsinställningar för en samtalskö i Control Hub.
Redigera inställningar för samtalskö
Du kan ändra språk, antal samtal i kö och uppringar-ID för samtalskön.
| 1 | Logga in på Control Hub och gå till . | ||||
| 2 | Välj en samtalskö att redigera i listan. | ||||
| 3 | Klicka på Inställningar i sidopanelen. | ||||
| 4 | Redigera något av följande fält:
| ||||
| 5 | Klicka på Spara. |
Redigera telefonnummer för samtalskö
Du kan ändra telefonnumret för samtalskön och lägga till upp till 10 alternativa nummer.
| 1 | Logga in på Control Hub och gå till . |
| 2 | Välj en samtalskö att redigera i listan. |
| 3 | Klicka på Telefonnummer i sidopanelen. |
| 4 | Redigera telefonnummer och anknytning. Om du har lämnat anknytningsfältet tomt när du skapar samtalskön tilldelar systemet automatiskt de sista fyra siffrorna i telefonnumret som en anknytning för den här samtalskön. |
| 5 | Aktivera Tillåt agenter att använda samtalskönummer som inringar-ID så att agenterna kan använda samtalskönumret som inringar-ID. |
| 6 | Lägg till alternativa nummer med hjälp av sökfunktionen. |
| 7 | Aktivera eller inaktivera Distinkt ringsignal för de alternativa nummer som tilldelats till samtalskön genom att klicka på växlingsknappen. |
| 8 | I tabellen väljer du ringmönstret som ska tilldelas varje alternativt nummer med hjälp av den nedrullningsbara menyn i kolumnen Ringmönster. |
| 9 | Klicka på Spara. |
Redigera inställningar för vidarekoppling av samtal
Det går att vidarebefordra alla inkommande samtal beroende på en uppsättning kriterier som du har definierat.
| 1 | Logga in på Control Hub och gå till . | ||
| 2 | Välj en samtalskö att redigera i listan. | ||
| 3 | Klicka på Samtalsvidarekoppling i sidopanelen. | ||
| 4 | Aktivera funktionen Samtalsvidarekoppling. | ||
| 5 | Välj något av följande alternativ:
| ||
| 6 | Tilldela numret som du vill vidarebefordra samtal till. Om du har valt Vidarekoppla alltid samtal klickar du på Spara.
| ||
| 7 | Om du väljer Vidarekoppla samtal selektivt skapar du en regel genom att klicka på Lägg till när samtal ska vidarekopplas eller Lägg till när samtal inte ska vidarekopplas. | ||
| 8 | Skapa ett regelnamn. | ||
| 9 | För När samtal ska vidarekopplas eller När samtal inte ska vidarekopplas väljer du Schema för kontorstid och Semesterschema i den nedrullningsbara menyn. | ||
| 10 | För Vidarekoppla till väljer du minst ett alternativ från Standardtelefonnummer eller lägger till ett annat telefonnummer. | ||
| 11 | För Samtal från väljer du Valfritt telefonnummer eller Valda nummer med minst ett av följande alternativ:
| ||
| 12 | För Samtal till väljer du ett nummer eller ett alternativt nummer i den nedrullningsbara menyn så att samtal vidarebefordras när ett samtal tas emot till detta nummer inom organisationen som du definierar. | ||
| 13 | Klicka på Spara. |
Reglerna sorteras i tabellen efter regel namntecken. Exempel: 00_rule, 01_rule och så vidare.
Regeln ”Inte att gå vidare” har alltid företräde framför regeln ”Framåt”.
Reglerna bearbetas baserat på den ordning de anges i tabellen.
Du kan skapa flera regler. Om en regel är uppfylld kontrollerar systemet inte längre nästa regel. Om du vill att den specifika regeln ska kontrollera först föreslår vi att du uppdaterar regelnamnet med nummer. Till exempel: Om du vill att semesterregeln ska kontrollera innan regeln om stängda tider för verksamheten ska du ange regeln som 01-Semester och 02-Stängd.
Mer information om grundläggande funktioner och exempel på selektivt vidarekoppling finns i Konfigurera selektiv samtalskoppling för Webex Calling.
Nästa steg
När en regel väl har skapats kan du aktivera eller inaktivera en regel genom att använda växlingsknappen bredvid regeln i tabellen. Du kan även när som helst ändra eller ta bort en regel genom att klicka på Redigera eller  .
.
Redigera inställningar för buffertspill
Inställningarna för buffertspill avgör hur överskridna samtal hanteras när samtalskön är full.
| 1 | Logga in på Control Hub och gå till . |
| 2 | Välj en samtalskö att redigera i listan. |
| 3 | Klicka på Inställningar för överflöd i sidopanelen. |
| 4 | Markera eller avmarkera rutorna bredvid följande inställningar för att aktivera eller inaktivera dem:
|
| 5 | Välj hur nya samtal ska hanteras när kön är full:
|
| 6 | Markera eller avmarkera rutorna bredvid följande inställningar för att aktivera eller inaktivera dem:
|
| 7 | Klicka på Spara. |
Redigera routningstyp
Du kan ändra mönstret för samtalsomkoppling för din befintliga samtalskö.
| 1 | Logga in på Control Hub och gå till . | ||
| 2 | Välj en samtalskö att redigera i listan. | ||
| 3 | Klicka på Samtalsomkoppling i sidopanelen. | ||
| 4 | Redigera följande alternativ:
| ||
| 5 | Klicka på Spara. |
Redigera inställningar för returnerade samtal
Hoppade samtal är de samtal som skickades till en tillgänglig agent, men agenten svarar inte. Dessa samtal placeras sedan i kön igen, först bland alla köade samtal. Du kan redigera hur returnerade samtal hanteras.
| 1 | Logga in på Control Hub och gå till . | ||
| 2 | Välj en samtalskö att redigera i listan. | ||
| 3 | Klicka på Hoppade samtal i sidopanelen. | ||
| 4 | För att aktivera eller inaktivera en inställning väljer du växlingsknappen intill valfritt alternativ:
| ||
| 5 | Aktivera eller inaktivera Distinkt ringsignal för returnerade samtal. Om detta är aktiverat väljer du ringmönstret i den nedrullningsbara menyn.
| ||
| 6 | Klicka på Spara.
|
Redigera inställningar för återuppringning
Med återuppringningsalternativet kan uppringare ta emot en återuppringning till det telefonnummer som angavs när deras ursprungliga position i kön når. Telefonnumret verifieras mot en plats utgående samtalspolicy.
Innan du börjar
| 1 | Logga in på Control Hub och gå till . |
| 2 | Välj en samtalskö att redigera i listan. |
| 3 | Klicka på Ring tillbaka i sidopanelen. |
| 4 | Aktivera alternativet Återuppringning. |
| 5 | Ange Minsta beräknade tid för alternativet återuppringning i minuter. Detta avgör vid vilken beräknad väntetid uppringaren tar emot uppmaningen om återuppringning. Det här alternativet fungerar tillsammans med meddelandet Beräknad väntetid för kösamtal. Om detta värde är lika med eller lägre än meddelandevärdet för standardsamtalshanteringstid spelas uppmaningen om återuppringning upp. Om detta värde är högre än meddelandevärdet för standardtid för samtalshantering spelas inte uppmaningen om återuppringning upp. |
| 6 | Markera kryssrutan Tillåt uppmaning om internationellt telefonnummer för återuppringning. Detta gör det möjligt för internationella användare som vill bli uppringda att ange sin landskod. Uppringningsnumren valideras sedan mot platsens policy för utgående samtal. |
| 7 | Klicka på Spara.
|
Med samtalsköpolicyer kan du konfigurera hur du dirigerar samtal under helgdagar och efter timmar, tillfälligt omdirigerar nya inkommande samtal och hantera samtal i kön när agenterna inte är tillgängliga.
Policyer för samtalskö är viktigt för att förstå hur samtal dirigeras in och ut ur kön. De tjänster som ingår i köpolitiken prioriteras baserat på den prioriteringsordning som anges nedan.
Helgdagstjänst
Nattjänst
Framtvingad vidarebefordran
Strandade samtal
Tjänsterna som är aktiverade i samtalskön följer prioritetsordningen och placeras i samtalskön för att avgöra hur samtalet
- hanteras när samtalskön är full
- dirigeras när agenten inte besvarar samtal
- bearbetas när kön inte har någon agent
Hantera semestertjänster
Konfigurera samtalskön för att hänvisa samtal på olika sätt under helgdagar.
| 1 | Logga in på Control Hub och gå till . |
| 2 | Välj en samtalskö att redigera i listan. |
| 3 | Klicka på Semestertjänst i sidopanelen. |
| 4 | Aktivera semestertjänsten. |
| 5 | Välj ett alternativ i rullgardinsmenyn.
|
| 6 | Välj Semesterschema i rullgardinsmenyn. Du kan också konfigurera nya helgscheman om ett visst helgschema inte finns med i listrutan.
|
| 7 | Markera kryssrutan Spela upp meddelandet innan helgtjänståtgärden för att spela upp helgtjänstmeddelandet. |
| 8 | Välj en meddelandetyp med något av följande alternativ:
|
| 9 | Klicka på Spara för att spara tjänsten. |
Hantera natttjänst
Konfigurera samtalskön för att dirigera samtal på ett annat sätt under timmarna när kön inte är i tjänst. Detta bestäms av ett schema som definierar köns kontorstid.
| 1 | Logga in på Control Hub och gå till . |
| 2 | Välj en samtalskö att redigera i listan. |
| 3 | Klicka på Nattservice i sidopanelen. |
| 4 | Aktivera nattjänst. |
| 5 | Välj ett alternativ i rullgardinsmenyn.
|
| 6 | Markera kryssrutan Spela upp meddelandet innan natttjänståtgärden för att spela upp natttjänstmeddelandet. |
| 7 | Välj en meddelandetyp med något av följande:
|
| 8 | Välj Kontorstider i rullgardinsmenyn. Du kan även konfigurera nya kontorstider om en viss kontorstid inte finns med i listrutan.
|
| 9 | Aktivera framtvingad nattjänst nu, oavsett schemat för kontorstid, för att tvinga fram samtal oavsett kontorstid. |
| 10 | Välj en meddelandetyp med något av följande alternativ:
|
| 11 | Klicka på Spara för att spara tjänsten. |
Hantera tvångsvidarebefordran
Gör det möjligt att försätta kön i ett nödläge för att vidarebefordra samtal till en annan plats under nödsituationen. Konfigurera samtalskön för att tillfälligt omdirigera nya inkommande samtal till en annan rutt oberoende av rutten för kvällstjänsten och helgdagstjänsten.
| 1 | Logga in på Control Hub och gå till . |
| 2 | Välj en samtalskö att redigera i listan. |
| 3 | Klicka på Forcerad vidarebefordring i sidopanelen. |
| 4 | Aktivera framtvingad vidarebefordran. |
| 5 | Ange det telefonnummer du vill överföra samtalet till. |
| 6 | Markera kryssrutan Spela upp innan du vidarebefordrar meddelandet för att spela upp det påtvingade vidarebefordran. |
| 7 | Välj en meddelandetyp med något av följande alternativ:
|
| 8 | Klicka på Spara för att spara tjänsten. |
Hantera strandade samtal
Ett strandat samtal bearbetas av en kö som inte har några agenter tilldelade till sig. Konfigurera dirigeringspolicyn för samtal som är strandade i kön när alla agenter är utloggade.
| 1 | Logga in på Control Hub och gå till . |
| 2 | Välj en samtalskö att redigera i listan. |
| 3 | Klicka på Strandade samtal i sidopanelen. |
| 4 | Välj vad du vill göra med de strandade samtalen bland alternativen.
|
| 5 | Klicka på Spara. |
Redigera meddelandeinställningar för samtalskö
Samtalskömeddelanden är meddelanden och musik som uppringare hör när de väntar i kö. Du kan hantera meddelandeinställningarna för en befintlig samtalskö.
| 1 | Logga in på Control Hub och gå till . |
| 2 | Välj en samtalskö att redigera i listan. |
| 3 | Klicka på Meddelanden i sidopanelen. |
| 4 | Redigera någon av följande tjänster för meddelandeinställningar: |
Välkomstmeddelande
Spela upp ett meddelande när uppringare placeras i kön.
| 1 | Aktivera välkomstmeddelande.
| ||
| 2 | Välj välkomstmeddelande är obligatoriskt.
| ||
| 3 | Välj en av följande meddelandetyper:
| ||
| 4 | Klicka på Spara. |
Beräknat väntemeddelande för köade samtal
Meddela uppringaren om beräknad väntetid eller plats i kön.
| 1 | Aktivera Beräknat väntemeddelande för köade samtal. Om du aktiverar det här alternativet spelas väntemeddelandet upp efter välkomstmeddelandet och före bekvämlighetsmeddelandet.
|
| 2 | Ställ in standardhanteringstiden 1–100 minuter. Den här tiden är den beräknade hanteringstiden per samtal (i minuter). Systemet använder den här tiden för att beräkna den beräknade väntetiden och meddelar användaren om du väljer alternativet Meddela väntetid som meddelandetyp. Det här alternativet fungerar tillsammans med alternativet Minsta beräknade tid för återuppringning. Om du vill spela upp uppmaningen om återuppringning till uppringaren måste detta värde vara lika med eller högre än värdet Minsta beräknade tid för återuppringningsalternativ.
|
| 3 | Aktivera alternativet Upprepa regelbunden uppspelning av meddelande om beräknad väntetid och ställ in tiden 10–600 sekunder. Om du aktiverar det här alternativet spelas meddelandet om beräknad väntetid (köposition eller väntetid meddelande) upp med ett bestämt intervall tills systemet når värdet Minsta beräknade tid för alternativ för återuppringning. Om du inaktiverar det här alternativet spelas meddelandet om återuppringning upp omedelbart.
|
| 4 | Välj typen av väntemeddelande som ska spelas upp för uppringarna.
|
| 5 | Välj Spela upp meddelande om hög volym för att spela upp ett meddelande när alla volymer är högre än maxvärdet som har angetts för kön. Om du aktiverar det här alternativet spelas upp uppmaningen om återuppringning efter det här meddelandet.
|
| 6 | Klicka på Spara. |
Komfortmeddelande
Spela upp ett meddelande efter välkomstmeddelandet och före parkeringsmusiken. Det är vanligtvis ett anpassat meddelande som spelar upp information, till exempel aktuella kampanjer eller information om produkter och tjänster.
| 1 | Aktivera lugnande meddelande. | ||
| 2 | Ställ in tiden i sekunder när en uppringare ska höra det lugnande meddelandet. | ||
| 3 | Välj en av följande meddelandetyper:
| ||
| 4 | Klicka på Spara. |
Förbikoppling av bekvämt meddelande
Spela upp ett kortare komfortmeddelande i stället för standardmeddelandet Komfortmeddelande eller Musik i vänteläge för alla samtal som ska besvaras snabbt. Den här funktionen förhindrar att en uppringare hör en kort del av det lugnande standardmeddelandet som abrupt avslutas när de skickas till en agent.
| 1 | Aktivera förbikoppling av lugnande meddelande. | ||
| 2 | Ställ in tiden i sekunder när en uppringare ska höra det förbikopplade lugnande meddelandet.
Ett förbikopplat lugnande meddelande spelas upp när ett nytt inkommande samtal tas emot i kön och den längsta väntetiden för ett samtal i kön är mindre än eller lika med detta tröskelvärde. | ||
| 3 | Välj mellan någon av följande meddelandetyper:
| ||
| 4 | Klicka på Spara. |
Parkera musik
Spela upp musik till uppringarna efter bekvämlighetsmeddelandet i en upprepad slinga.
| 1 | Aktivera parkeringsmusik. | ||
| 2 | Välj en av följande hälsningstyper:
| ||
| 3 | Du kan välja en alternativ källa för interna samtal. | ||
| 4 | Klicka på Spara. |
Meddelande om samtalsviskning
Spela upp ett meddelande för agenten precis innan det inkommande samtalet kopplas fram. Meddelandet anger vanligtvis identiteten på den samtalskö som samtalet kommer från.
| 1 | Aktivera samtalsviskning.
| ||||
| 2 | Välj en av följande meddelandetyper:
| ||||
| 3 | Klicka på Spara. |
Redigera inställningar för filinformation för samtalskö
Samtalskömeddelanden är meddelanden och musik som uppringare hör när de väntar i kö. Du kan hantera meddelandefilerna för en befintlig samtalskö.
| 1 | Logga in på Control Hub och gå till . |
| 2 | Välj en samtalskö att redigera i listan. |
| 3 | Klicka på meddelandefiler i sidopanelen. |
| 4 | Överför en meddelandefil eller spela in ett eget meddelande.
En lista med alla filer som har överförts eller spelats in visas. Du kan välja att ta bort alla filer som du inte vill använda.
|
För varje Webex-samtal som initieras kommer du att få en CLID (Business Calling Line Identification). Den här affärs-CLID kan antingen vara ett telefonnummer i samtalskö eller agentens konfigurerade telefonnummer. Agenten kan välja att tillhandahålla denna information för utgående samtal antingen genom en beständig konfiguration eller en tillfällig konfiguration.
Konfigurera agentinställningar för användare
Innan du börjar
Med Control Hub-administratören kan telefonnumret användas som utgående telefonnummer för agenterna i samtalskö-/svarsgruppen.
När du aktiverar telefonnumret kan administratören ställa in agenternas utgående telefonnummer med den specifika kö-/sökgruppen CLID enligt Beständig konfiguration.
- Agenterna kan även ställa in en tillfällig CLID-konfiguration genom att använda FAC-koden #80 för att använda telefonnumret för samtalskö/svarsgrupp som CLID som visas för utgående samtal eller #81 för utgående standarduppringnings-ID som telefonnumret som visas som CLID”.
| 1 | Från kundvyn i https://admin.webex.com gå till . | ||
| 2 | Välj en användare som du vill konfigurera agentinställningen för. | ||
| 3 | Välj Samtal och sedan Agentinställningar. | ||
| 4 | Välj agentens inringar-ID. Du kan ställa in agentens inringar-ID som antingen agentens eget inringar-ID eller en specifik kö-/sökgrupp. | ||
| 5 | Konfigurera agentens samtalskö/svarsgrupp-ID från följande alternativ:
|
Lägg till eller redigera agenter
| 1 | Logga in på Control Hub och gå till . | ||
| 2 | Välj en samtalskö att redigera i listan. | ||
| 3 | Klicka på Agenter i sidopanelen. | ||
| 4 | (Valfritt) Välj ett standardvärde för kompetensnivå för agenterna om du lägger till dem baserat på deras färdigheter i listrutan Tilldelad kompetensnivå.
| ||
| 5 | Från Lägg till användare eller arbetsyta eller virtuell linje kan du söka efter eller välja användare, arbetsytor eller virtuella linjer som du vill lägga till i samtalskön. | ||
| 6 | (Valfritt) Markera kryssrutan om du vill tillåta att agenter med aktiva samtal besvarar fler samtal. | ||
| 7 | (Valfritt) Markera kryssrutan om du vill tillåta att agenter ansluter till eller lämnar kön. | ||
| 8 | (Valfritt) Redigera kompetensnivån och växlingsknappen Delta för varje användare, arbetsyta eller virtuell linje i kön. | ||
| 9 | (Valfritt) Om du vill ta bort en användare, arbetsyta eller virtuell linje klickar du på | ||
| 10 | (Valfritt) Klicka på Ta bort alla för att ta bort alla användare, arbetsytor eller virtuella linjer från kön. | ||
| 11 | Klicka på Spara.
|
Visa agentens instrumentpanel
| 1 | Logga in på Control Hub och gå till . | ||||||||||||||||||||
| 2 | Klicka på Agenterflik. | ||||||||||||||||||||
| 3 | Välj en agent i standardlistan över visade agenter eller sök efter ett agentnamn eller det primära numret eller anknytningen som är kopplad till agenten.
Agentinstrumentpanelen i den komprimerade standardvyn visar:
| ||||||||||||||||||||
| 4 | Klicka på > för att utöka agentinformationen. Agentinstrumentpanelen visar:
| ||||||||||||||||||||
| 5 | Växla för att delta i eller ta bort en agent till den specifika samtalskön. | ||||||||||||||||||||
| 6 | (Valfritt) Klicka på Exportera CSV för att exportera ett kalkylblad med fullständig agentinformation. Använd den här tabellen för att hitta informationen i den exporterade CSV-filen.
|
Agenter i en samtalskö kan associeras med en övervakare som kan övervaka tyst, coacha, ingripa eller ta över samtal som deras tilldelade agenter för närvarande hanterar.
Övervakarfunktioner för samtalskö i Webex Calling
Tyst övervakning – övervaka en agents samtal utan att uppringaren vet. Använd den här funktionen för att säkerställa att utbildningen fungerar eller identifiera var agenter behöver bli bättre.
För att övervaka ett samtal tyst anger du #82 plus agentens anknytning eller telefonnummer.

Coachning– Anslut till en agents samtal och kommunicera med agenten. Agenten är den enda som kan höra dig. Använd den här funktionen för att utbilda nyanställda.
För att coacha under ett samtal anger du #85 plus agentens anknytning eller telefonnummer.

Ingripande– Hoppa in under en agents samtal. Både agenten och uppringaren kan höra dig. Den här funktionen är användbar när du behöver delta i samtalet och lösa problem.
För att ingripa under ett samtal anger du *33 plus agentens anknytning eller telefonnummer.

Ta över– Ta över ett samtal från en agent. Använd den här funktionen när du behöver ta över samtalet från en agent helt och hållet.
För att ta över ett samtal anger du #86 plus agentens anknytning eller telefonnummer.

När arbetsledarfunktioner åberopas spelas en varningston upp till en agent medan han övervakar, coaches eller bryts in och ett meddelande spelas upp för uppköpsfunktionen. |
Lägg till eller ta bort en övervakare
Du kan lägga till eller ta bort övervakare. När du lägger till en arbetsledare kan du tilldela agenter till dem från flera samtalsköer.
| 1 | Logga in på Control Hub och gå till . |
| 2 | Klicka på fliken Arbetsledare och klicka sedan på Lägg till arbetsledare. |
| 3 | På sidan Grunderna väljer du en användare i listrutan att lägga till som arbetsledare och klickar på Nästa. |
| 4 | På sidan Tilldela agenter väljer du en användare i listrutan att tilldela som agenter till arbetsledaren och klickar på Nästa. |
| 5 | På sidan Granska granskar du den valda arbetsledaren och de tilldelade agenterna. |
| 6 | Klicka på Lägg till övervakare. När en övervakare har lagts till kan du tilldela agenter till övervakaren. Om du vill ta bort en arbetsledare klickar du på ikonen Ta bort arbetsledare som är kopplad till arbetsledaren.
|
Tilldela eller ta bort agenter för en övervakare
Tilldela agenter till en övervakare så att övervakaren kan utföra tyst övervakning, coachning, ingripande och övertagande.
| 1 | Logga in på Control Hub och gå till . Listan över skapade arbetsledare visas. | ||
| 2 | Klicka på fliken Arbetsledare. | ||
| 3 | Under kolumnen Åtgärder väljer du en användare som ska läggas till som agent i arbetsledaren i listrutan för en respektive arbetsledare. Den valda agenten tilldelas arbetsledaren.
| ||
| 4 | Om du vill ta bort tilldelning av agenter expanderar du arbetsledarraden och klickar på ikonen Ta bort tilldelning av agenter som är kopplad till agenten.
När agenter har tilldelats till en övervakare kan en övervakare använda funktionsåtkomstkoder (FAC-koder) för att övervaka, coacha, ingripa och ta över samtal. Mer information finns i Övervakarfunktioner för samtalskö i Webex Calling. |
Visa agenter tilldelade till en kö
Du kan se en lista över alla agenter som är tilldelade till en samtalskö.
| 1 | Logga in på Control Hub och gå till . |
| 2 | Välj en samtalskö att redigera i listan. |
| 3 | Klicka på Agenter i sidopanelen. |
| 4 | Redigera användare, arbetsytor eller virtuella linjer som har tilldelats som agenter till samtalskön. |
| 5 | Klicka på Spara. Klicka på Ta bort alla om du vill ta bort alla användare, arbetsytor eller virtuella linjer från den här samtalskön. |
Du kan använda analyser för att utvärdera status för samtalskö, status för agenten för samtalskö och status för levande kö. Data för samtalskö behandlas varje dag och görs tillgängliga inom 24 timmar, och värden är tillgängliga senast kl. 1:00 GMT nästa dag. Mängden data du har tillgång till beror på vilken typ av kund du är. Om du är standardkund har du tillgång till tre månaders data. Om du är Pro Pack-kund har du tillgång till 13 månaders data.
Dessa analysuppgifter är för allmänt bruk och bör inte användas för faktureringsändamål. |
Gå till .
Tips på instrumentpanelen
Justera tidsperioden
Du kan visa vissa diagram i tidsskala per tim, dag, vecka eller månad så att du kan spåra engagemang över tiden och leta efter användningstrender. Detta ger kraftfull inblick i hur inkommande samtal hanteras i samtalsköer.
Datumväljaren gäller inte för data i avsnittet med live-köstatistik. Data för avsnittet live-köstatistik samlas in var 30:e sekund. |
Globala filter
Instrumentpanelen innehåller kraftfulla filtreringsverktyg. Klicka på fältet Filter för att välja vilka data du vill se. De filter som du väljer kommer automatiskt att tillämpas på alla diagram. Du kan filtrera efter specifika samtalsköer, platser och arbetsledare.
Filtret för arbetsledare gäller endast för samtalsköagentstatistik. |
Exportera data eller diagram
Du kan exportera valfri graf eller detaljvy. Klicka på knappen Mer längst upp till höger i diagrammet/listan och välj filformat för hämtningen (PDF, PNG eller CSV, beroende på om det är ett diagram eller en lista).
När du kombinerar filhämtning med tillgängliga filter kan du enkelt skapa användbara rapporter om samtalsköer i din organisation.
KPI:er
KPI:er finns tillgängliga överst på sidan för att visa en snabb status på hög nivå för inkommande samtal i samtalsköer inom det datumintervall som du har valt. De tillgängliga KPI:erna är:
- Totalt besvarade samtal – Totalt antal samtal som agenter besvarat. Procentsatsen visar värdeförändringen över tid genom att jämföra det med tidigare data för det valda datumintervallet.
- Totalt övergivna samtal – Totalt antal samtal där den som ringer upp lade på eller lämnade ett meddelande innan en agent blev tillgänglig. Procentsatsen visar värdeförändringen över tid genom att jämföra det med tidigare data för det valda datumintervallet.
- Andel övergivna samtal – Andel av samtal där den som ringer upp lade på eller lämnade ett meddelande innan en agent blev tillgänglig. Procentsatsen visar värdeförändringen över tid genom att jämföra det med tidigare data för det valda datumintervallet.
- Avg väntetid – Genomsnittlig tid som uppringare tillbringade i väntan på nästa tillgängliga agent för att besvara samtalet. Procentsatsen visar värdeförändringen över tid genom att jämföra det med tidigare data för det valda datumintervallet.
Inkommande samtal för samtalsköer och trend
Det här diagrammet visar en uppdelning av samtalsköstatistiken efter inkommande samtal. Du kan använda det här diagrammet för att se hur samtalsköerna hanterar alla inkommande samtal till din organisation.
Avg samtalskö per samtal och trend
Det här diagrammet visar en uppdelning mellan det genomsnittliga antalet avbrutna och genomsnittliga vänteminuter från inkommande samtal. Du kan använda det här diagrammet för att se hur länge uppringare fick vänta innan de lade på samtalet eller överfördes till en agent. Genomsnittliga minuter beräknas som:
- Övergiven tid – Genomsnittlig samtalstid som uppringarna tillbringade väntan på en agent innan de hängde upp eller valde alternativet att lämna ett meddelande.
- Väntetid – Genomsnittlig tid som uppringare spenderar på att vänta på nästa tillgängliga agent för att besvara samtalet.
De 25 bästa samtalsköerna efter samtalsstatus
Den här tabellen visar de 25 främsta samtalsköerna med flest samtal efter en viss status. Statusen för tillgängliga samtal är:
- Besvarade samtal – Antal samtal som besvarats av agenter.
- % av besvarade samtal – Andel samtal som besvaras av agenter.
- Övergivna samtal – Antal samtal där den som ringer upp lade på eller lämnade ett meddelande innan en agent blev tillgänglig.
- % av övergivna samtal – Andel av samtal där den som ringer upp lade på eller lämnade ett meddelande innan en agent blev tillgänglig.
- Spill – upptagen – Antal samtal som flödade över till en annan samtalskö eftersom kögränsen nåddes.
- Spill – timeout – Antal samtal som flödade över till en annan samtalskö eftersom väntetiden överskred den maximalt konfigurerade gränsen.
- Samtal överförs – Antal samtal som har överförts utanför kön.
Topp 25 samtalsköer efter avg väntetid och avbruten tid
Den här tabellen visar de 25 bästa samtalsköerna med högsta genomsnittliga väntetider och övergivna tider från inkommande samtal. Genomsnittlig tid beräknas som:
- Avg avbruten tid – Genomsnittlig samtalstid som uppringarna tillbringade väntan på en agent innan de hängde upp eller valde alternativet att lämna ett meddelande.
- Avg väntetid – Genomsnittlig samtalstid som uppringare spenderar på att vänta på nästa tillgängliga agent för att besvara samtalet.
Samtalsköstatistik
Den här tabellen visar information om samtalsköer som har konfigurerats i din organisation. Du kan använda den här tabellen för att se antalet inkommande samtal till samtalsköer och status för dessa samtal. Du kan även söka efter specifika samtalsköer, platser, telefonnummer och anknytningar med hjälp av sökfältet i tabellen. Följande uppgifter finns tillgängliga:
- Samtalskö – Namn på samtalskön.
- Plats – Plats som tilldelats samtalskön.
- Telefonnummer – Telefonnummer som är tilldelat samtalskön.
- Anknytning – Anknytningsnummer som är tilldelat samtalskön.
- Total väntetid – Total tid som samtal ställdes i vänteläge av agenter.
- Avg väntetid – den genomsnittliga tiden som samtal ställdes i vänteläge av agenter.
- Total samtalstid – Total tid som agenter talade aktivt under samtal.
- Avg-samtalstid – Genomsnittlig tid som agenter talade aktivt under samtal.
- Total hanteringstid – Total tid som agenter tillbringade med att hantera samtal. Hanteringstiden beräknas som total samtalstid + total väntetid = total hanteringstid.
- Avg hanteringstid – Genomsnittlig tid som agenter tillbringade med att hantera samtal.
- Total väntetid – Total tid som uppringare tillbringade i väntan på nästa tillgängliga agent för att besvara samtalet.
- Avg väntetid – Genomsnittlig tid som uppringare tillbringade i väntan på nästa tillgängliga agent för att besvara samtalet.
- Besvarade samtal – Antal samtal som besvaras av agenter.
- % Besvarade samtal– Procentandel av samtal som besvaras av agenter.
- Samtal övergivna – Antal samtal där den som ringer upp lade på eller lämnade ett meddelande innan en agent blev tillgänglig.
- % Övergivna samtal – Andel av samtal där den som ringer upp lade på eller lämnade ett meddelande innan en agent blev tillgänglig.
- Avg avbruten tid – Genomsnittlig tid då uppringare hängde upp eller lämnade ett meddelande innan en agent blev tillgänglig.
- Övergiven tid – Tid då uppringare hängde upp eller lämnade ett meddelande innan en agent blev tillgänglig.
- Totalt antal samtal – Totalt antal inkommande samtal.
- Spill – upptaget – Antal samtal som flödade över eftersom kögränsen nåddes.
- Spill – timeout –Antal samtal som flödade över eftersom väntetiden överskred maxgränsen.
- Samtal överförs – Antal samtal som har överförts utanför kön.
- Referensnummer för tilldelade agenter – Genomsnittligt antal agenter som tilldelats till samtalsköer.
- Referensnummer för agenter som hanterar samtal – Genomsnittligt antal agenter som aktivt hanterade samtal.
Samtalsköer utan data visas inte i den här tabellen. |
KPI:er
KPI:er finns tillgängliga överst på sidan för att visa information om de samtal som agenter hanterade inom det datumintervall som du har valt. De tillgängliga KPI:erna är:
- Totalt besvarade samtal – Totalt antal presenterade samtal som besvarades av agenter. Procentsatsen visar värdeförändringen över tid genom att jämföra det med tidigare data för det valda datumintervallet.
- Totalt studsade samtal – Totalt antal samtal som presenterats för en agent men som inte besvarades. Procentsatsen visar värdeförändringen över tid genom att jämföra det med tidigare data för det valda datumintervallet.
- Handläggningstid – Genomsnittlig tid som agenter spenderar på att hantera samtal. Procentsatsen visar värdeförändringen över tid genom att jämföra det med tidigare data för det valda datumintervallet.
Avg agentens samtalstid per samtal och trend
Det här diagrammet visar i genomsnitt hur länge varje samtal varar baserat på samtalsstatus. Du kan använda det här diagrammet för att se om uppringare får den hjälp de behöver i tid.
Inkommande samtal till agenter efter samtalsstatus
Det här diagrammet visar en uppdelning av inkommande samtal till agenter baserat på samtalsstatus. Det här diagrammet kan hjälpa dig att se om det finns fler avvisade samtal än vanligt.
Agenter som hanterar samtal kontra tilldelade agenter
Det här diagrammet visar en trend för det genomsnittliga antalet agenter som hanterar samtal mot det genomsnittliga antalet agenter som har tilldelats samtalsköer. Du kan använda det här diagrammet för att se om det finns tillräckligt med agenter för att hantera samtal och justera efter behov.
De 25 bästa agenterna efter besvarade och avvisade samtal
Den här tabellen visar de 25 främsta agenterna med flest besvarade eller studsade samtal.
De 25 bästa agenterna efter avg-samtal och avg-väntetid
Den här tabellen visar de 25 främsta agenterna med högst genomsnittlig tal- eller väntetid.
Samtalsköagenter
Den här tabellen visar information om alla agenter som har tilldelats samtalsköer i din organisation. Du kan använda den här tabellen för att se vilken agent som får flest samtal och information om deras samtalsstatistik. Du kan även söka efter specifika agent- eller arbetsytor, samtalsköer och platser med hjälp av sökfältet i tabellen. Följande uppgifter finns tillgängliga:
- Agentnamn – agentens eller arbetsytans namn.
- Samtalskö – Namn på samtalskön.
- Plats – Plats som tilldelats samtalskön.
- Totalt antal besvarade samtal – Antal samtal som presenterades för agenten och besvarades av dem.
- Hoppade samtal – Antal samtal som presenterades för agenten men gick obesvarade.
- Totalt antal presenterade samtal – Antal inkommande samtal till agenten som distribuerades av samtalskön.
- Total samtalstid – Total tid som en agent tillbringade aktivt på samtal.
- Samtalstid – Genomsnittlig tid som en agent tillbringade aktivt på samtal.
- Total väntetid – Total tid som en agent parkerade samtal.
- Väntetid – Genomsnittlig tid som en agent parkerade samtal.
- Total hanteringstid – Total tid som en agent tillbringade med att hantera samtal. Hanteringsminuter beräknas som total samtalstid + total väntetid = total hanteringstid.
- Handläggningstid – Genomsnittlig tid som en agent tillbringade med att hantera samtal.
KPI:er
KPI:er finns längst upp på sidan för att visa alla aktuella inkommande samtal och deras status för att hjälpa dig att övervaka samtalsköer i realtid. De tillgängliga KPI:erna är:
- Aktiva samtal – Visar antalet samtal där agenter talar med uppringare.
- Samtal väntar – Visar antalet samtal som väntar på att nästa tillgängliga agent ska svara.
- Parkerade samtal – visar antalet samtal som agenter har parkerat.
Statistik för samtalskö live
Den här tabellen visar information om alla samtalsköer som har konfigurerats i din organisation. Du kan använda den här tabellen för att se vilken samtalskö som får flest samtal och justera antalet agenter efter behov. Du kan även söka efter specifika samtalsköer, platser, telefonnummer och anknytningar med hjälp av sökfältet i tabellen. Följande uppgifter finns tillgängliga:
- Samtalskö – namnet på samtalskön.
- Plats – Platsen som tilldelats samtalskön.
- Telefonnummer – det telefonnummer som har tilldelats till samtalskön.
- Anknytning – Den anknytning som är tilldelad samtalskön.
- Aktiva samtal – Antalet samtal där agenter talar med uppringare.
- Parkerade samtal – antalet samtal som agenter har parkerat.
- Samtal som väntar – Antalet samtal som väntar på nästa tillgängliga agent.
Mer information finns i Analytics för din Cloud Collaboration Portfölj.
Du kan visa rapporter om samtalskö med information om alla inkommande samtal som nådde samtalskön och även visa kön- och agentstatistik.
Du kan komma åt rapporter under .
Köstatistik
Tillhandahåller information om samtalsköer som har konfigurerats i din organisation. Du kan använda den här rapporten för att se antalet inkommande samtal till samtalsköer och status för dessa samtal.
| Kolumnnamn | Beskrivning |
|---|---|
| Samtalskö | Namn på samtalskön. |
| Plats | Plats som har tilldelats samtalskön. |
| Telefonnr. | Telefonnummer som har tilldelats samtalskön. |
| Anknytning | Anknytningsnummer som har tilldelats samtalskön. |
| Total väntetid | Total tid som samtal parkerades av agenter. |
| Avg väntetid | Genomsnittlig tid som samtal parkerades av agenter. |
| Total samtalstid | Total tid som agenter talade aktivt under samtal. |
| Avg samtalstid | Genomsnittlig tid som agenter talade aktivt under samtal. |
| Total hanteringstid | Total tid som agenter tillbringade med att hantera samtal. Hanteringstiden beräknas som total samtalstid + total väntetid = total hanteringstid. |
| Genomsnittlig bearbetningstid | Genomsnittlig tid som agenter tillbringade med att hantera samtal. |
| Total väntetid | Total tid som uppringare tillbringade i väntan på nästa tillgängliga agent för att besvara samtalet. |
| Genomsnittlig väntetid | Genomsnittlig tid som uppringare tillbringade i väntan på nästa tillgängliga agent för att besvara samtalet. |
| Besvarade samtal | Antal samtal som besvarats av agenter. |
| % besvarade samtal | Andel samtal som besvaras av agenter. |
| Övergivna samtal | Antal samtal där den som ringer upp la på eller lämnade ett meddelande innan en agent blev tillgänglig. |
| % Övergivna samtal | Andel samtal där den som ringer upp lade på eller lämnade ett meddelande innan en agent blev tillgänglig. |
| Avg övergiven tid | Genomsnittlig tid då uppringare hängde upp eller lämnade ett meddelande innan en agent blev tillgänglig. |
| Total övergiven tid | Tid då uppringare hängde upp eller lämnade ett meddelande innan en agent blev tillgänglig. |
| Totalt antal samtal | Totalt antal inkommande samtal. |
| Överflödiga samtal | Antal samtal som flödade över eftersom kögränsen nåddes. |
| Tidsgräns för samtal | Antal samtal som slutade på grund av att väntetiden överskridit maxgränsen. |
| Samtal överförda | Antal samtal som har överförts utanför kön. |
| Genomsnittligt antal tilldelade agenter | Genomsnittligt antal agenter som har tilldelats samtalsköer. |
| Genomsnittligt antal agenter som hanterar samtal | Genomsnittligt antal agenter som aktivt hanterade samtal. |
Statistik för köagent
Innehåller information om alla agenter som har tilldelats att samtalsköer i din organisation. Du kan använda den här rapporten för att se vilken agent som får flest samtal och information om deras samtalsstatistik.
| Kolumnnamn | Beskrivning |
|---|---|
| Agentnamn | Agentens namn. |
| Samtalskö | Namn på samtalskön. |
| Plats | Plats som har tilldelats samtalskön. |
| Totalt antal besvarade samtal | Antal samtal som presenterats för agenten och besvarats av denne. |
| Returnerade samtal | Antal samtal som presenterades för agenten men som inte besvarades. |
| Totalt presenterade samtal | Antal inkommande samtal till agenten som distribuerades av samtalskön. |
| Total samtalstid | Total tid som en agent tillbringade aktivt med att tala i samtal. |
| Avg samtalstid | Genomsnittlig tid som en agent tillbringade aktivt med att prata under samtal. |
| Total väntetid | Total tid som en agent parkerade samtal. |
| Avg väntetid | Genomsnittlig tid som en agent parkerade samtal. |
| Total hanteringstid | Total tid som en agent tillbringade med att hantera samtal. Hanteringsminuter beräknas som total samtalstid + total väntetid = total hanteringstid. |
| Genomsnittlig bearbetningstid | Genomsnittlig tid som en agent tillbringade med att hantera samtal. |
Mer information om rapportmallar för andra tjänster, anpassade mallar och hantering av rapporter finns i Rapporter för din Cloud Collaboration Portfölj.
Webex Customer Experience Basic är ett erbjudande som är tillgängligt som en del av Webex Suite eller Webex Calling Professional-licensen utan extra kostnad. Den innehåller en enkel och kraftfull uppsättning funktioner som är sammanslagna för att leverera samtalscentralfunktionerna. Funktioner som röstköer, kompetensbaserad dirigering, övervakning och analys av samtalskö, flera samtalsfönster och mycket mer hjälper användare att engagera sig effektivt med kunder. Med vår Webex Calling för Microsoft Teams-integrering kan Microsoft Teams-användare också komma åt funktionerna direkt från Teams.
Eftersom Customer Experience Basic är utformat som ett endast röstsamtal är det bäst lämpat för kunder som behöver enkla röstcentrumsfunktioner och inte behöver de avancerade funktionerna i en omfattande kontaktcentertjänst.
Vi rekommenderar Webex Contact Center för kunder som behöver sofistikerade kundengagemang, omnikanalroutning eller storskaliga distributioner med hög samtalsvolym.
Funktioner och fördelar
I Customer Experience Basic ingår följande funktioner:
- Röstköer – hjälper administratörer att konfigurera olika funktioner som kompetensbaserad dirigering, förbättrade köpolicyer, kundåteruppringning och så vidare.
- Analys av samtalsköer – hjälper administratörer att visa viktiga data som toppar samtalsköer, topagenter, status för livesamtal och så vidare.
- Rapporter om samtalskö – hjälper administratörer att visa detaljer som statusrapport för samtalskö och agentstatusrapport.
- Agentupplevelse i Webex-appen – hjälper användare att kontrollera och ändra status för samtalskö och delta i/inte delta i kö i Webex-appen.
- Flersamtalsfönster – hjälper användare att få en snabb vy av samtalsstatus och enkelt få tillgång till vissa vanliga samtalsfunktioner.
- Webex Calling-integrering i Microsoft Teams – hjälper användare att komma åt funktionerna direkt från Microsoft Teams.
Röstköer
Röstköer, som tidigare kallades Group Call Management (GCM), är en avancerad samtalskön som gör det enkelt och prisvärt att stödja tjänster för hög samtalsvolym och teamsamtalshantering, som en kärndel i Webex Calling.
Röstköer lägger till viktiga funktioner som tillhandahåller arbetsledarfunktioner, förbättrar köpolicyer för att bestämma samtalsomkoppling baserat på kontorstid, tillhandahåller kompetensbaserad dirigering, ger återuppringningsfunktioner för kunder samt rapporter och analyser för administratörer. Röstköer är en funktion som konfigureras utanför Webex Calling och rekommenderas för samtalsköer upp till 50 agenter.
Röstköer avser en samling funktioner som är utformade för att arbeta tillsammans för att hantera försäljning av hög samtalsvolym och supportteams för samtal som riktas till en samtalskö. Till funktionerna hör:
För uppringare
Välkomstmeddelande
Lugnande hälsning (vi kommer att svara snart)
Begäran om återuppringning (uppringare kan ange ett uppringningsnummer, i stället för att vänta i kön)
Förbättrade principer för ködirigering (för nattjänst, helgdagar och framtvingad vidarebefordran)
Ytterligare IVR-funktioner-samtalsviskande meddelande och förbigående meddelande om komfort
För agenter
Inloggning/utloggning från kö i ett steg
Statushantering av personlig beredskap
Åtgärder för flera köer
Intuitiva UX-alternativ för skrivbordstelefon och Webex-appen
För övervakare och administratörer
Övervaka/coacha/ingripa/ta över aktiva samtal
Hantering av agentstatus
Instrumentpanel för rapportering och analys för samtalskö
Tilldelning av samtalsköpersonal per kö
Tilldelning av kunskapsbaserade dirigeringsbetyg för personal, per kö
Startkit för samtalskö
Innan du konfigurerar samtalskön kan du hämta samtalskön om du vill förstå hur du kan utrusta samtalsköer och bemyndiga dina samtalskagenter.
Agentfunktioner
Med Webex-appen kan agenterna ställa in tillgänglighetsstatus, delta i/ta bort kön, ringa utgående samtal, ringa konferenssamtal och så vidare.
Mer information finns i Ändra status för samtalskö.
Flera samtalsfönster
Alternativet Muti-samtalsfönster i Webex-appen gör det möjligt för agenter att få en snabb vy av samtalsstatusen och enkelt få tillgång till vissa vanliga samtalsfunktioner som att avvisa samtal, besvara samtal, överföra, parkera samtal och så vidare.
Mer information finns i Hantera alla dina telefonsamtal på ett ställe.
Webex Calling för Microsoft Teams
Med Webex Calling-integreringen i Microsoft Teams kan agenter komma åt Webex Calling-funktionerna direkt från Microsoft Teams.
Mer information finns i Webex Calling för Microsoft Teams.
Samtalsköer dirigerar uppringare till agenter som kan hjälpa dem med ett problem eller en fråga. Samtalen fördelas ett i taget till agenterna i kön. Samtalsköer parkerar samtal tillfälligt när alla agenter som har tilldelats att ta emot samtal från kön inte är tillgängliga. När agenter blir tillgängliga dirigeras de köade samtalen enligt inställningarna för samtalsomkoppling som du har fastställt för samtalskön.
När ett samtal anländer till en samtalskö och skickas till en agent fungerar inte funktionen för vidarebefordran av agentsamtal. |
Skapa en samtalskö
| 1 | Logga in på Control Hub och gå till . | ||||||||||||||||||||||||||||
| 2 | Klicka . | ||||||||||||||||||||||||||||
| 3 | Ange följande information på sidan Grundläggande och klicka sedan på Nästa.
| ||||||||||||||||||||||||||||
| 4 | På sidan Samtalsroutning väljer du ett av följande alternativ och klickar på Nästa.
Följande tabell visar det maximala antalet agenter som du kan tilldela för varje samtalsomkopplingstyp.
| ||||||||||||||||||||||||||||
| 5 | På sidan Inställningar för överflöd väljer du ett av följande alternativ för att hantera överflöd samtal och klickar på Nästa.
Du kan även aktivera följande inställningar för buffertspill:
| ||||||||||||||||||||||||||||
| 6 | På sidan Meddelanden anger du vilka meddelanden och musik som uppringare hör när de väntar i kön och klickar på Nästa. Du kan aktivera något av följande alternativ:
| ||||||||||||||||||||||||||||
| 7 | På Välj Agenter sida klickar du på Lägg till användare eller arbetsyta eller virtuell linje och välj sedan användare, arbetsytor eller virtuella linjer som du vill lägga till i samtalskön.
Du kan välja kryssrutan Tillåt agenter i aktiva samtal för att ta ytterligare samtal om du vill tillåta agenter i aktiva samtal att ta ytterligare samtal. Du kan välja kryssrutan Tillåt agenter att delta i eller ta bort kön om du vill tillåta agenter att delta i eller ta bort kön.
| ||||||||||||||||||||||||||||
| 8 | På sidan Granska kan du kontrollera inställningarna för samtalskön för att säkerställa att du har angett rätt uppgifter. | ||||||||||||||||||||||||||||
| 9 | Klicka på Skapa och Färdig för att bekräfta inställningarna för samtalskön.
| ||||||||||||||||||||||||||||
Titta på den här videodemonstrationen om hur du skapar en ny samtalskö i Control Hub.
Skapa flera samtalsköer
Du kan lägga till och hantera flera samtalsköer samtidigt med hjälp av CSV för samtalsköer. I den här artikeln diskuteras de specifika fält och värden som krävs för CSV-överföring av samtalsköer i Webex Calling.
Innan du börjar
Innan du överför CSV för samtalskön ska du läsa Massetablering av Webex Calling-element med CSV för att förstå CSV-konventionerna.
Du kan antingen exportera dina aktuella samtalsköer, vilket innebär att du kan lägga till, ta bort eller ändra din befintliga datauppsättning, eller exportera en exempeluppsättning med samtalsköer. När filen har ändrats kan den överföras med massfunktionerna.
Exportera CSV-fil till ZIP-format: Vid export av data till en CSV-fil kan antalet poster överskrida 1 000. I sådana fall hämtas ZIP-filen, där ZIP-filen innehåller hela uppsättningen poster i en enda CSV-fil. En separat mapp som innehåller alla data är uppdelad i flera CSV-filer med färre än 1 000 poster. Dessa filer genereras för att administratörer snabbt ska kunna importera uppdateringar och överföringar.
Det är viktigt att känna till obligatoriska och valfria kolumner samt information som behöver anges när CVS-mallen fylls i. De specifika fälten för CSV-samtalskön finns i tabellen i avsnittet Förbered din CSV.
Det maximala antalet rader är 1 000 (omfattar inte sidhuvudet).
Agenter kan vara användare eller arbetsytor. För användare anger du användarens e-postadress. För arbetsytor anger du namnet på arbetsytan.
Varje rad kan innehålla högst 50 agenter. Mer information finns i Lägg till eller redigera fler än 50 agenter samtidigt.
Lägg till flera samtalsköer samtidigt
Du kan lägga till flera samtalsköer samtidigt genom att hämta och fylla i en tom CSV-mall.
Det går inte att ändra flera inställningar för vidarekoppling av samtal för en samtalskö samtidigt. Se Konfigurera vidarekoppling av samtal för en samtalskö för att redigera vidarekoppling för en samtalskö. |
| 1 | Logga in på Control Hub och gå till . |
| 2 | Klicka . |
| 3 | Välj en plats för de samtalsköer du vill lägga till. |
| 4 | Klicka på Hämta .csv-mall. |
| 5 | Fyll i kalkylbladet. |
| 6 | Överför CSV-filen genom att dra och släppa eller klicka på Välj en fil. |
| 7 | Klicka på Överför. När överföringen är färdig kan du klicka på Besök sidan Uppgifter för mer information för att se status på ändringarna. |
Redigera flera samtalsköer samtidigt
Om du vill ändra flera samtalsköer hämtar du bara aktuella CSV-data och gör nödvändiga ändringar i kalkylbladet.
Det går inte att ändra flera inställningar för vidarekoppling av samtal för en samtalskö samtidigt. Se Konfigurera vidarekoppling av samtal för en samtalskö för att redigera vidarekoppling för en samtalskö. |
| 1 | Logga in på Control Hub och gå till . | ||
| 2 | Klicka . | ||
| 3 | Välj en plats för de samtalsköer du vill ändra. | ||
| 4 | Klicka på Hämta data.
| ||
| 5 | Gör nödvändiga ändringar i kalkylbladet. | ||
| 6 | Överför den ändrade CSV-filen genom att dra och släppa eller klicka på Välj en fil. | ||
| 7 | Klicka på Överför. När överföringen är färdig kan du klicka på Besök sidan Uppgifter för mer information för att se status på ändringarna. |
Förbered din CSV
Använd den här tabellen för att se vilka fält som är obligatoriska eller valfria och vad du behöver fastställa när du lägger till eller redigerar flera samtalsköer samtidigt.
Kolumner är antingen obligatoriska eller valfria fält. Detta varierar beroende på om du använder CSV-filen för att lägga till en ny samtalskö eller redigera en befintlig samtalskö. |
Kolumn | Obligatoriskt eller valfritt (Lägg till en samtalskö) | Obligatoriskt eller valfritt (Redigera en samtalskö) | Beskrivning | Värden som stöds | ||
|---|---|---|---|---|---|---|
Namn | Obligatorisk | Obligatorisk | Ange namnet på samtalskön. Samtalsköer på samma plats måste ha unikt identifierbara namn. Om samtalsköerna finns på olika platser kan de ha samma namn. | Exempel: Samtalskö San Jose Teckengräns: 1–30 | ||
Telefonnummer | Obligatoriskt (om anknytning lämnas tomt) | Valfritt | Ange telefonnummer för samtalskön. Du måste ha antingen ett telefonnummer eller en anknytning. | Endast E.164-nummer tillåts för CSV-import. Exempel: +12815550100
| ||
Anknytning | Obligatoriskt (om telefonnummer lämnas tomt) | Valfritt | Ange anknytning för samtalskön. Du måste ha antingen ett telefonnummer eller en anknytning. | Två till tio-siffriga anknytningar. 00–999999 | ||
Plats | Obligatorisk | Obligatorisk | Ange platsen som denna samtalskö ska tilldelas till. | Exempel: San Jose
| ||
Förnamn för uppringar-ID | Valfritt | Valfritt | Ange förnamnet som ska visas för uppringnings-ID:t (CLID) för samtalskön. Det inringar-ID-namn som anges här, tillsammans med uppringnings-ID-namn och nummer, visar när köagenterna tar emot ett inkommande samtal från kön. | Exempel: San
Teckengräns: 1–30 | ||
Efternamn för uppringar-ID | Valfritt | Valfritt | Ange efternamnet som ska visas för uppringnings-ID:t (CLID) för samtalskön. Det inringar-ID-namn som anges här, tillsammans med uppringnings-ID-namn och nummer, visar när köagenterna tar emot ett inkommande samtal från kön. | Exempel: Jose
Teckengräns: 1–30 | ||
Språk | Valfritt | Valfritt | Ange meddelandespråket för samtalskön. | Exempel: en_us | ||
Tidszon | Valfritt | Valfritt | Ange tidszonsnyckel för samtalskön. Denna tidszon gäller scheman som tillämpas på denna samtalskö. | Exempel: Amerika/Chicago Teckengräns: 1–127 | ||
Aktivera samtalskö | Valfritt | Valfritt | Använd den här kolumnen för att aktivera eller inaktivera samtalskön. | AKTIVERAD, INAKTIVERAD, aktiverad, inaktiverad | ||
Antal samtal i kön | Valfritt | Valfritt | Ange gränsen för antal samtal som systemet håller i kön i väntan på en tillgänglig agent. | Intervall: 1-250
| ||
Typ av samtalsomkoppling (prioritets-/kompetensbaserad) | Valfritt | Valfritt
| Välj typ av samtalsomkoppling för samtalskön. | PRIORITETSBASERAD_KOMPETENSBASERAD_ | ||
Mönster för samtalsomkoppling | Obligatorisk | Valfritt | Ange mönstret för samtalsomkoppling för kön. Välj en av följande policyer som stöds. | När samtalsomkoppling är prioritetsbaserad är värdena: CIRKULÄR, NORMAL, SAMTIDIG, ENHETLIG, VIKTAD När samtalsomkoppling är kompetensbaserad är värdena: CIRKULÄR, NORMAL, SAMTIDIG. | ||
Aktivera telefonnummer för utgående samtal | Valfritt | Valfritt | Aktivera telefonnummer i kö för utgående samtal. | SANT, FALSKT | ||
Aktivera Låt agenter delta | Valfritt | Valfritt | Välj detta alternativ för att låta agenter ansluta till eller lämna kön. | SANT, FALSKT | ||
Överspillsåtgärd | Valfritt | Valfritt | Ange åtgärden för hantering av överspill i samtalskö. Välj bland de åtgärder som stöds. | HANTERA_UPPTAGEN_, ÖVERFÖR_TILL_TELEFONNUMMER_, SPELA UPP_RINGSIGNAL_TILLS_UPPRINGARE_LÄGGER_PÅ | ||
Aktivera överspill | Valfritt | Valfritt | Aktivera eller inaktivera hantering av överspill efter en viss tid. Om detta är aktiverat anger du Överspill efter väntetid i nästa kolumn. | SANT, FALSKT | ||
Spela upp ringsignal för uppringare när deras samtal skickas till en tillgänglig agent | Valfritt | Valfritt | Om inget värde har definierats vid tidpunkten för skapandet sätts värdet till TRUE. | SANT, FALSKT | ||
Återställ samtalsstatistik vid köinträde | Valfritt | Valfritt | Om inget värde har definierats vid tidpunkten för skapandet sätts värdet till TRUE. | SANT, FALSKT | ||
Överföringsnummer för överspill | Valfritt | Valfritt | Ange det nummer du vill överföra överskridande samtal till. | Exempel: 1112223333
Teckengräns: 1–23 | ||
Aktivera överföring av överspill till röstmeddelande | Valfritt | Valfritt | Aktivera eller inaktivera överföring av överspill till röstmeddelande. | SANT, FALSKT | ||
Överspill efter väntetid | Valfritt | Valfritt | Ange hur lång tid det ska gå (i sekunder) innan en agent svarar innan samtalet vidarebefordras någon annanstans. | Intervall: 1–7 200 | ||
Aktivera överspillsmeddelande | Valfritt | Valfritt | Aktivera eller inaktivera för att spela upp ett meddelande innan överspill hanteras. | SANT, FALSKT | ||
Aktivera välkomstmeddelande | Valfritt | Valfritt | Aktivera eller inaktivera för att spela upp ett meddelande när uppringaren placeras i kön. | SANT, FALSKT | ||
Välkomstmeddelande obligatoriskt | Valfritt | Valfritt | Aktivera eller inaktivera om du vill att välkomstmeddelandet ska spelas upp för alla som ringer. | SANT, FALSKT | ||
Aktivera väntemeddelande | Valfritt | Valfritt | Aktivera eller inaktivera för att meddela uppringaren om beräknad väntetid eller plats i kön. Om detta alternativ är aktiverat spelas det upp efter välkomstmeddelandet och innan det lugnande meddelandet. Om alternativet är aktiverat anger du Väntemeddelandeläge i nästa kolumn. | SANT, FALSKT | ||
Väntemeddelandeläge | Valfritt | Valfritt | Välj vad du vill att ditt väntemeddelande ska säga till uppringarna. Välj ett av de alternativ som stöds. | TID, PLATS | ||
Hanteringstid för väntemeddelande | Valfritt | Valfritt | Ange standardantal minuter för samtalshantering. | Intervall: 1–100 | ||
Plats för uppspelning av väntemeddelande | Valfritt | Valfritt | Ange platsen där beräknad väntetid kommer att spelas upp. | Intervall: 1–100 | ||
Väntetid för väntemeddelande | Valfritt | Valfritt | Ange efter hur många minuter den beräknade väntetiden ska spelas upp. | Intervall: 1–100 | ||
Väntemeddelande för hög volym | Valfritt | Valfritt | Aktivera eller inaktivera väntemeddelandet för uppspelning av ett meddelande som informerar uppringarna om att samtalsvolymen är hög. | SANT, FALSKT | ||
Aktivera lugnande meddelande | Valfritt | Valfritt | Aktivera eller inaktivera uppspelning av ett meddelande efter välkomstmeddelandet och innan parkeringsmusiken. Om funktionen är aktiverad anger du antal sekunder i kolumnen Tid för lugnande meddelande. | SANT, FALSKT | ||
Tid för lugnande meddelande | Valfritt | Valfritt | Ange intervallet i sekunder mellan varje upprepning av det lugnande meddelandet som spelas upp för uppringarna i kön. | Intervall: 1–600 | ||
Aktivera parkeringsmusik | Valfritt | Valfritt | Aktivera eller inaktivera parkeringsmusik för köade samtal. | SANT, FALSKT | ||
Aktivera alternativ källa för parkeringsmusik | Valfritt | Valfritt | Aktivera eller inaktivera en fil som inte är standard för parkeringsmusik. Välj den alternativa källfilen i Control Hub. | SANT, FALSKT | ||
Aktivera förbikoppling av lugnande meddelande | Valfritt | Valfritt | Aktivera eller inaktivera förbikoppling av lugnande meddelande för köade samtal. | SANT, FALSKT | ||
Väntetid för förbikoppling av lugnande samtal | Valfritt | Valfritt | Ange intervallet i sekunder för väntetiden för förbikoppling av det lugnande meddelandet för uppringare i kön. | Intervall: 1–120 | ||
Aktivera viskningsmeddelande | Valfritt | Valfritt | Aktivera eller inaktivera viskningsmeddelande för köade samtal. | SANT, FALSKT | ||
Tillåt flera samtal per agent | Valfritt | Valfritt | Aktivera eller inaktivera samtal väntar för agenter. | SANT, FALSKT | ||
Aktivera returnerade samtal | Valfritt | Valfritt | Aktivera eller inaktivera returnerade samtal för den här samtalskön. Returnerade samtal är samtal som skickades till en tillgänglig agent, men agenten svarar inte. Om detta är aktiverat anger du antal ringningar i kolumnen Antal returnerade samtal. | SANT, FALSKT | ||
Antal ringningar för returnerade samtal | Valfritt | Valfritt | Ange antalet ringningar att vänta på att den aktuella agenten ska svara innan du söker efter nästa tillgängliga agent. | Intervall: 1–20 | ||
Returnera samtal om agenten inte är tillgänglig | Valfritt | Valfritt | Aktivera eller inaktivera Returnera samtal om agenten blir otillgänglig under dirigering av samtalet. | SANT, FALSKT | ||
Returnera samtal efter inställd tid | Valfritt | Valfritt | Aktivera eller inaktivera Returnera samtal efter att agenten har parkerat samtalet längre än <X> sekunder. Om detta är aktiverat anger du antal sekunder som ett samtal ska returneras efter. | SANT, FALSKT | ||
Returnera samtal efter inställd tid | Valfritt | Valfritt | Ange antal sekunder som ett parkerat samtal ska returneras efter. Om kolumnen ovan är inställd på sant är standard 60. | Intervall: 1–600 | ||
Aktivera Meddela agent om parkerat samtal | Valfritt | Valfritt | Aktivera eller inaktivera Meddela agent om samtal är parkerat i längre än <X> sekunder. Om detta är aktiverat anger du antal sekunder efter vilka agenten ska meddelas om det parkerade samtalet. | SANT, FALSKT | ||
Tid för Meddela agent om samtal parkerat | Valfritt | Valfritt | Ange antal sekunder efter vilka agenten ska meddelas om det parkerade samtalet. Om kolumnen ovan är inställd på sant är standard 30. | Intervall: 1–600 | ||
Aktivera distinkt ringsignal | Valfritt | Valfritt | Aktivera eller inaktivera distinkt ringsignal för samtalskön. Om detta är aktiverat hör agenter en distinkt ringsignal när de tar emot samtal från samtalskön. Om detta är aktiverat anger du det distinkta ringmönster du vill tilldela i nästa kolumn. | SANT, FALSKT | ||
Distinkt ringsignalsmönster | Valfritt | Valfritt | Om distinkt ringsignal är aktiverat väljer du det distinkta ringsignalsmönstret. Välj ett av de alternativ som stöds. | NORMAL, LÅNG_LÅNG, KORT_KORT_LÅNG, KORT_LÅNG_KORT | ||
Aktivera distinkt ringsignal för alternativt nummer | Valfritt | Valfritt | Aktivera eller inaktivera en distinkt ringsignal för alternativa nummer. Om detta är aktiverat anger du ringmönstret i kolumnen Ringmönster för alternativa nummer. | SANT, FALSKT | ||
Åtgärd för alternativa nummer | Valfritt | Valfritt | Ange LÄGG TILL för att lägga till de alternativa nummer du har listat på den här raden. Ange TA BORT för att ta bort de alternativa nummer du har listat på raden. Om du anger ERSÄTT tar du bort alla tidigare angivna alternativa nummer och ersätter dem med endast de alternativa nummer du lägger till på denna rad. | LÄGG TILL, ERSÄTT, TA BORT | ||
Agentåtgärd | Valfritt | Valfritt | Ange LÄGG TILL för att lägga till de agenter du har listat på den här raden. Ange TA BORT för att ta bort de agenter du har listat på den här raden. Om du anger ERSÄTT tar du bort alla tidigare angivna agenter och ersätter dem med endast de agenter som du lägger till på denna rad. | LÄGG TILL, ERSÄTT, TA BORT | ||
Alternativa nummer | Valfritt | Valfritt | Ange det/de alternativa nummer som du vill tilldela till samtalskön. | Exempel: 1112223333
Teckengräns: 1–23 | ||
Ringmönster för alternativa nummer | Valfritt | Valfritt | Om distinkt ringsignal är aktiverat för alternativa nummer väljer du det distinkta ringmönstret. Välj ett av de alternativ som stöds. | NORMAL, LÅNG_LÅNG, KORT_KORT_LÅNG, KORT_LÅNG_KORT | ||
Agent1-ID, Agent2-ID… Agent50-ID | Valfritt | Valfritt | Ange de agenter du vill tilldela till samtalskön. Agenter kan vara användare eller arbetsytor. För användare anger du användarens e-postadress. För arbetsytor anger du namnet på arbetsytan. | Exempel: test@example.com Teckengräns: 1–161 | ||
Vikt agent1, Vikt agent2… Vikt agent50 | Valfritt | Valfritt | Om samtalsdirigeringspolicyn för samtalskön är viktad anger du agentens procentuella viktning. | Intervall: 0–100 | ||
Färdighetsnivå agent1, Färdighetsnivå agent2… Färdighetsnivå agent50 | Valfritt | Valfritt | Välj agentens färdighetsnivå för de tilldelade agenterna. | Intervall: 1–20 |
Lägg till eller redigera fler än 50 agenter samtidigt
Varje rad kan innehålla högst 50 agenter och tillhörande viktad procent för samtalsomkoppling (om tillämpligt). Följ dessa steg för att lägga till eller redigera fler än 50 agenter med hjälp av CSV-filen.
| 1 | Ange de 50 agenter och tillhörande viktad procent för samtalsomkoppling (om tillämpligt) du vill lägga till eller redigera på första raden för samtalskön du lägger till eller redigerar. | ||
| 2 | På nästa rad behöver du bara ange information i följande kolumner för att lägga till eller redigera ytterligare agenter:
Du kan lämna alla övriga kolumner tomma. | ||
| 3 | Fortsätt med detta tills du har lagt till alla agenter du behöver lägga till eller redigera. |
Se till att kunder når rätt agenter vid rätt tidpunkt när de ringer in i en samtalskö. Du kan konfigurera och redigera inkommande samtalsinställningar, t.ex. vidarebefordran av samtal, routningsmönster, överflödesinställningar, hopplösa samtalsinställningar och återuppringningsinställningar för en samtalskö i Control Hub.
Redigera inställningar för samtalskö
Du kan ändra språk, antal samtal i kö och uppringar-ID för samtalskön.
| 1 | Logga in på Control Hub och gå till . | ||||
| 2 | Välj en samtalskö att redigera i listan. | ||||
| 3 | Klicka på Inställningar i sidopanelen. | ||||
| 4 | Redigera något av följande fält:
| ||||
| 5 | Klicka på Spara. |
Redigera telefonnummer för samtalskö
Du kan ändra telefonnumret för samtalskön och lägga till upp till 10 alternativa nummer.
| 1 | Logga in på Control Hub och gå till . |
| 2 | Välj en samtalskö att redigera i listan. |
| 3 | Klicka på Telefonnummer i sidopanelen. |
| 4 | Redigera telefonnummer och anknytning. Om du har lämnat anknytningsfältet tomt när du skapar samtalskön tilldelar systemet automatiskt de sista fyra siffrorna i telefonnumret som en anknytning för den här samtalskön. |
| 5 | Aktivera Tillåt agenter att använda samtalskönummer som inringar-ID så att agenterna kan använda samtalskönumret som inringar-ID. |
| 6 | Lägg till alternativa nummer med hjälp av sökfunktionen. |
| 7 | Aktivera eller inaktivera Distinkt ringsignal för de alternativa nummer som tilldelats till samtalskön genom att klicka på växlingsknappen. |
| 8 | I tabellen väljer du ringmönstret som ska tilldelas varje alternativt nummer med hjälp av den nedrullningsbara menyn i kolumnen Ringmönster. |
| 9 | Klicka på Spara. |
Redigera inställningar för vidarekoppling av samtal
Det går att vidarebefordra alla inkommande samtal beroende på en uppsättning kriterier som du har definierat.
| 1 | Logga in på Control Hub och gå till . | ||
| 2 | Välj en samtalskö att redigera i listan. | ||
| 3 | Klicka på Samtalsvidarekoppling i sidopanelen. | ||
| 4 | Aktivera funktionen Samtalsvidarekoppling. | ||
| 5 | Välj något av följande alternativ:
| ||
| 6 | Tilldela numret som du vill vidarebefordra samtal till. Om du har valt Vidarekoppla alltid samtal klickar du på Spara.
| ||
| 7 | Om du väljer Vidarekoppla samtal selektivt skapar du en regel genom att klicka på Lägg till när samtal ska vidarekopplas eller Lägg till när samtal inte ska vidarekopplas. | ||
| 8 | Skapa ett regelnamn. | ||
| 9 | För När samtal ska vidarekopplas eller När samtal inte ska vidarekopplas väljer du Schema för kontorstid och Semesterschema i den nedrullningsbara menyn. | ||
| 10 | För Vidarekoppla till väljer du minst ett alternativ från Standardtelefonnummer eller lägger till ett annat telefonnummer. | ||
| 11 | För Samtal från väljer du Valfritt telefonnummer eller Valda nummer med minst ett av följande alternativ:
| ||
| 12 | För Samtal till väljer du ett nummer eller ett alternativt nummer i den nedrullningsbara menyn så att samtal vidarebefordras när ett samtal tas emot till detta nummer inom organisationen som du definierar. | ||
| 13 | Klicka på Spara. |
Reglerna sorteras i tabellen efter regel namntecken. Exempel: 00_rule, 01_rule och så vidare.
Regeln ”Inte att gå vidare” har alltid företräde framför regeln ”Framåt”.
Reglerna bearbetas baserat på den ordning de anges i tabellen.
Du kan skapa flera regler. Om en regel är uppfylld kontrollerar systemet inte längre nästa regel. Om du vill att den specifika regeln ska kontrollera först föreslår vi att du uppdaterar regelnamnet med nummer. Till exempel: Om du vill att semesterregeln ska kontrollera innan regeln om stängda tider för verksamheten ska du ange regeln som 01-Semester och 02-Stängd.
Mer information om grundläggande funktioner och exempel på selektivt vidarekoppling finns i Konfigurera selektiv samtalskoppling för Webex Calling.
Nästa steg
När en regel väl har skapats kan du aktivera eller inaktivera en regel genom att använda växlingsknappen bredvid regeln i tabellen. Du kan även när som helst ändra eller ta bort en regel genom att klicka på Redigera eller  .
.
Redigera inställningar för buffertspill
Inställningarna för buffertspill avgör hur överskridna samtal hanteras när samtalskön är full.
| 1 | Logga in på Control Hub och gå till . |
| 2 | Välj en samtalskö att redigera i listan. |
| 3 | Klicka på Inställningar för överflöd i sidopanelen. |
| 4 | Markera eller avmarkera rutorna bredvid följande inställningar för att aktivera eller inaktivera dem:
|
| 5 | Välj hur nya samtal ska hanteras när kön är full:
|
| 6 | Markera eller avmarkera rutorna bredvid följande inställningar för att aktivera eller inaktivera dem:
|
| 7 | Klicka på Spara. |
Redigera routningstyp
Du kan ändra mönstret för samtalsomkoppling för din befintliga samtalskö.
| 1 | Logga in på Control Hub och gå till . | ||
| 2 | Välj en samtalskö att redigera i listan. | ||
| 3 | Klicka på Samtalsomkoppling i sidopanelen. | ||
| 4 | Redigera följande alternativ:
| ||
| 5 | Klicka på Spara. |
Redigera inställningar för returnerade samtal
Hoppade samtal är de samtal som skickades till en tillgänglig agent, men agenten svarar inte. Dessa samtal placeras sedan i kön igen, först bland alla köade samtal. Du kan redigera hur returnerade samtal hanteras.
| 1 | Logga in på Control Hub och gå till . | ||
| 2 | Välj en samtalskö att redigera i listan. | ||
| 3 | Klicka på Hoppade samtal i sidopanelen. | ||
| 4 | För att aktivera eller inaktivera en inställning väljer du växlingsknappen intill valfritt alternativ:
| ||
| 5 | Aktivera eller inaktivera Distinkt ringsignal för returnerade samtal. Om detta är aktiverat väljer du ringmönstret i den nedrullningsbara menyn.
| ||
| 6 | Klicka på Spara.
|
Redigera inställningar för återuppringning
Med återuppringningsalternativet kan uppringare ta emot en återuppringning till det telefonnummer som angavs när deras ursprungliga position i kön når. Telefonnumret verifieras mot en plats utgående samtalspolicy.
Innan du börjar
| 1 | Logga in på Control Hub och gå till . |
| 2 | Välj en samtalskö att redigera i listan. |
| 3 | Klicka på Ring tillbaka i sidopanelen. |
| 4 | Aktivera alternativet Återuppringning. |
| 5 | Ange Minsta beräknade tid för alternativet återuppringning i minuter. Detta avgör vid vilken beräknad väntetid uppringaren tar emot uppmaningen om återuppringning. Det här alternativet fungerar tillsammans med meddelandet Beräknad väntetid för kösamtal. Om detta värde är lika med eller lägre än meddelandevärdet för standardsamtalshanteringstid spelas uppmaningen om återuppringning upp. Om detta värde är högre än meddelandevärdet för standardtid för samtalshantering spelas inte uppmaningen om återuppringning upp. |
| 6 | Markera kryssrutan Tillåt uppmaning om internationellt telefonnummer för återuppringning. Detta gör det möjligt för internationella användare som vill bli uppringda att ange sin landskod. Uppringningsnumren valideras sedan mot platsens policy för utgående samtal. |
| 7 | Klicka på Spara.
|
Med samtalsköpolicyer kan du konfigurera hur du dirigerar samtal under helgdagar och efter timmar, tillfälligt omdirigerar nya inkommande samtal och hantera samtal i kön när agenterna inte är tillgängliga.
Policyer för samtalskö är viktigt för att förstå hur samtal dirigeras in och ut ur kön. De tjänster som ingår i köpolitiken prioriteras baserat på den prioriteringsordning som anges nedan.
Helgdagstjänst
Nattjänst
Framtvingad vidarebefordran
Strandade samtal
Tjänsterna som är aktiverade i samtalskön följer prioritetsordningen och placeras i samtalskön för att avgöra hur samtalet
- hanteras när samtalskön är full
- dirigeras när agenten inte besvarar samtal
- bearbetas när kön inte har någon agent
Hantera semestertjänster
Konfigurera samtalskön för att hänvisa samtal på olika sätt under helgdagar.
| 1 | Logga in på Control Hub och gå till . |
| 2 | Välj en samtalskö att redigera i listan. |
| 3 | Klicka på Semestertjänst i sidopanelen. |
| 4 | Aktivera semestertjänsten. |
| 5 | Välj ett alternativ i rullgardinsmenyn.
|
| 6 | Välj Semesterschema i rullgardinsmenyn. Du kan också konfigurera nya helgscheman om ett visst helgschema inte finns med i listrutan.
|
| 7 | Markera kryssrutan Spela upp meddelandet innan helgtjänståtgärden för att spela upp helgtjänstmeddelandet. |
| 8 | Välj en meddelandetyp med något av följande alternativ:
|
| 9 | Klicka på Spara för att spara tjänsten. |
Hantera natttjänst
Konfigurera samtalskön för att dirigera samtal på ett annat sätt under timmarna när kön inte är i tjänst. Detta bestäms av ett schema som definierar köns kontorstid.
| 1 | Logga in på Control Hub och gå till . |
| 2 | Välj en samtalskö att redigera i listan. |
| 3 | Klicka på Nattservice i sidopanelen. |
| 4 | Aktivera nattjänst. |
| 5 | Välj ett alternativ i rullgardinsmenyn.
|
| 6 | Markera kryssrutan Spela upp meddelandet innan natttjänståtgärden för att spela upp natttjänstmeddelandet. |
| 7 | Välj en meddelandetyp med något av följande:
|
| 8 | Välj Kontorstider i rullgardinsmenyn. Du kan även konfigurera nya kontorstider om en viss kontorstid inte finns med i listrutan.
|
| 9 | Aktivera framtvingad nattjänst nu, oavsett schemat för kontorstid, för att tvinga fram samtal oavsett kontorstid. |
| 10 | Välj en meddelandetyp med något av följande alternativ:
|
| 11 | Klicka på Spara för att spara tjänsten. |
Hantera tvångsvidarebefordran
Gör det möjligt att försätta kön i ett nödläge för att vidarebefordra samtal till en annan plats under nödsituationen. Konfigurera samtalskön för att tillfälligt omdirigera nya inkommande samtal till en annan rutt oberoende av rutten för kvällstjänsten och helgdagstjänsten.
| 1 | Logga in på Control Hub och gå till . |
| 2 | Välj en samtalskö att redigera i listan. |
| 3 | Klicka på Forcerad vidarebefordring i sidopanelen. |
| 4 | Aktivera framtvingad vidarebefordran. |
| 5 | Ange det telefonnummer du vill överföra samtalet till. |
| 6 | Markera kryssrutan Spela upp innan du vidarebefordrar meddelandet för att spela upp det påtvingade vidarebefordran. |
| 7 | Välj en meddelandetyp med något av följande alternativ:
|
| 8 | Klicka på Spara för att spara tjänsten. |
Hantera strandade samtal
Ett strandat samtal bearbetas av en kö som inte har några agenter tilldelade till sig. Konfigurera dirigeringspolicyn för samtal som är strandade i kön när alla agenter är utloggade.
| 1 | Logga in på Control Hub och gå till . |
| 2 | Välj en samtalskö att redigera i listan. |
| 3 | Klicka på Strandade samtal i sidopanelen. |
| 4 | Välj vad du vill göra med de strandade samtalen bland alternativen.
|
| 5 | Klicka på Spara. |
Redigera meddelandeinställningar för samtalskö
Samtalskömeddelanden är meddelanden och musik som uppringare hör när de väntar i kö. Du kan hantera meddelandeinställningarna för en befintlig samtalskö.
| 1 | Logga in på Control Hub och gå till . |
| 2 | Välj en samtalskö att redigera i listan. |
| 3 | Klicka på Meddelanden i sidopanelen. |
| 4 | Redigera någon av följande tjänster för meddelandeinställningar: |
Välkomstmeddelande
Spela upp ett meddelande när uppringare placeras i kön.
| 1 | Aktivera välkomstmeddelande.
| ||
| 2 | Välj välkomstmeddelande är obligatoriskt.
| ||
| 3 | Välj en av följande meddelandetyper:
| ||
| 4 | Klicka på Spara. |
Beräknat väntemeddelande för köade samtal
Meddela uppringaren om beräknad väntetid eller plats i kön.
| 1 | Aktivera Beräknat väntemeddelande för köade samtal. Om du aktiverar det här alternativet spelas väntemeddelandet upp efter välkomstmeddelandet och före bekvämlighetsmeddelandet.
|
| 2 | Ställ in standardhanteringstiden 1–100 minuter. Den här tiden är den beräknade hanteringstiden per samtal (i minuter). Systemet använder den här tiden för att beräkna den beräknade väntetiden och meddelar användaren om du väljer alternativet Meddela väntetid som meddelandetyp. Det här alternativet fungerar tillsammans med alternativet Minsta beräknade tid för återuppringning. Om du vill spela upp uppmaningen om återuppringning till uppringaren måste detta värde vara lika med eller högre än värdet Minsta beräknade tid för återuppringningsalternativ.
|
| 3 | Aktivera alternativet Upprepa regelbunden uppspelning av meddelande om beräknad väntetid och ställ in tiden 10–600 sekunder. Om du aktiverar det här alternativet spelas meddelandet om beräknad väntetid (köposition eller väntetid meddelande) upp med ett bestämt intervall tills systemet når värdet Minsta beräknade tid för alternativ för återuppringning. Om du inaktiverar det här alternativet spelas meddelandet om återuppringning upp omedelbart.
|
| 4 | Välj typen av väntemeddelande som ska spelas upp för uppringarna.
|
| 5 | Välj Spela upp meddelande om hög volym för att spela upp ett meddelande när alla volymer är högre än maxvärdet som har angetts för kön. Om du aktiverar det här alternativet spelas upp uppmaningen om återuppringning efter det här meddelandet.
|
| 6 | Klicka på Spara. |
Komfortmeddelande
Spela upp ett meddelande efter välkomstmeddelandet och före parkeringsmusiken. Det är vanligtvis ett anpassat meddelande som spelar upp information, till exempel aktuella kampanjer eller information om produkter och tjänster.
| 1 | Aktivera lugnande meddelande. | ||
| 2 | Ställ in tiden i sekunder när en uppringare ska höra det lugnande meddelandet. | ||
| 3 | Välj en av följande meddelandetyper:
| ||
| 4 | Klicka på Spara. |
Förbikoppling av bekvämt meddelande
Spela upp ett kortare komfortmeddelande i stället för standardmeddelandet Komfortmeddelande eller Musik i vänteläge för alla samtal som ska besvaras snabbt. Den här funktionen förhindrar att en uppringare hör en kort del av det lugnande standardmeddelandet som abrupt avslutas när de skickas till en agent.
| 1 | Aktivera förbikoppling av lugnande meddelande. | ||
| 2 | Ställ in tiden i sekunder när en uppringare ska höra det förbikopplade lugnande meddelandet.
Ett förbikopplat lugnande meddelande spelas upp när ett nytt inkommande samtal tas emot i kön och den längsta väntetiden för ett samtal i kön är mindre än eller lika med detta tröskelvärde. | ||
| 3 | Välj mellan någon av följande meddelandetyper:
| ||
| 4 | Klicka på Spara. |
Parkera musik
Spela upp musik till uppringarna efter bekvämlighetsmeddelandet i en upprepad slinga.
| 1 | Aktivera parkeringsmusik. | ||
| 2 | Välj en av följande hälsningstyper:
| ||
| 3 | Du kan välja en alternativ källa för interna samtal. | ||
| 4 | Klicka på Spara. |
Meddelande om samtalsviskning
Spela upp ett meddelande för agenten precis innan det inkommande samtalet kopplas fram. Meddelandet anger vanligtvis identiteten på den samtalskö som samtalet kommer från.
| 1 | Aktivera samtalsviskning.
| ||||
| 2 | Välj en av följande meddelandetyper:
| ||||
| 3 | Klicka på Spara. |
Redigera inställningar för filinformation för samtalskö
Samtalskömeddelanden är meddelanden och musik som uppringare hör när de väntar i kö. Du kan hantera meddelandefilerna för en befintlig samtalskö.
| 1 | Logga in på Control Hub och gå till . |
| 2 | Välj en samtalskö att redigera i listan. |
| 3 | Klicka på meddelandefiler i sidopanelen. |
| 4 | Överför en meddelandefil eller spela in ett eget meddelande.
En lista med alla filer som har överförts eller spelats in visas. Du kan välja att ta bort alla filer som du inte vill använda.
|
För varje Webex-samtal som initieras kommer du att få en CLID (Business Calling Line Identification). Den här affärs-CLID kan antingen vara ett telefonnummer i samtalskö eller agentens konfigurerade telefonnummer. Agenten kan välja att tillhandahålla denna information för utgående samtal antingen genom en beständig konfiguration eller en tillfällig konfiguration.
Konfigurera agentinställningar för användare
Innan du börjar
Med Control Hub-administratören kan telefonnumret användas som utgående telefonnummer för agenterna i samtalskö-/svarsgruppen.
När du aktiverar telefonnumret kan administratören ställa in agenternas utgående telefonnummer med den specifika kö-/sökgruppen CLID enligt Beständig konfiguration.
- Agenterna kan även ställa in en tillfällig CLID-konfiguration genom att använda FAC-koden #80 för att använda telefonnumret för samtalskö/svarsgrupp som CLID som visas för utgående samtal eller #81 för utgående standarduppringnings-ID som telefonnumret som visas som CLID”.
| 1 | Från kundvyn i https://admin.webex.com gå till . | ||
| 2 | Välj en användare som du vill konfigurera agentinställningen för. | ||
| 3 | Välj Samtal och sedan Agentinställningar. | ||
| 4 | Välj agentens inringar-ID. Du kan ställa in agentens inringar-ID som antingen agentens eget inringar-ID eller en specifik kö-/sökgrupp. | ||
| 5 | Konfigurera agentens samtalskö/svarsgrupp-ID från följande alternativ:
|
Lägg till eller redigera agenter
| 1 | Logga in på Control Hub och gå till . | ||
| 2 | Välj en samtalskö att redigera i listan. | ||
| 3 | Klicka på Agenter i sidopanelen. | ||
| 4 | (Valfritt) Välj ett standardvärde för kompetensnivå för agenterna om du lägger till dem baserat på deras färdigheter i listrutan Tilldelad kompetensnivå.
| ||
| 5 | Från Lägg till användare eller arbetsyta eller virtuell linje kan du söka efter eller välja användare, arbetsytor eller virtuella linjer som du vill lägga till i samtalskön. | ||
| 6 | (Valfritt) Markera kryssrutan om du vill tillåta att agenter med aktiva samtal besvarar fler samtal. | ||
| 7 | (Valfritt) Markera kryssrutan om du vill tillåta att agenter ansluter till eller lämnar kön. | ||
| 8 | (Valfritt) Redigera kompetensnivån och växlingsknappen Delta för varje användare, arbetsyta eller virtuell linje i kön. | ||
| 9 | (Valfritt) Om du vill ta bort en användare, arbetsyta eller virtuell linje klickar du på | ||
| 10 | (Valfritt) Klicka på Ta bort alla för att ta bort alla användare, arbetsytor eller virtuella linjer från kön. | ||
| 11 | Klicka på Spara.
|
Visa agentens instrumentpanel
| 1 | Logga in på Control Hub och gå till . | ||||||||||||||||||||
| 2 | Klicka på Agenterflik. | ||||||||||||||||||||
| 3 | Välj en agent i standardlistan över visade agenter eller sök efter ett agentnamn eller det primära numret eller anknytningen som är kopplad till agenten.
Agentinstrumentpanelen i den komprimerade standardvyn visar:
| ||||||||||||||||||||
| 4 | Klicka på > för att utöka agentinformationen. Agentinstrumentpanelen visar:
| ||||||||||||||||||||
| 5 | Växla för att delta i eller ta bort en agent till den specifika samtalskön. | ||||||||||||||||||||
| 6 | (Valfritt) Klicka på Exportera CSV för att exportera ett kalkylblad med fullständig agentinformation. Använd den här tabellen för att hitta informationen i den exporterade CSV-filen.
|
Agenter i en samtalskö kan associeras med en övervakare som kan övervaka tyst, coacha, ingripa eller ta över samtal som deras tilldelade agenter för närvarande hanterar.
Övervakarfunktioner för samtalskö i Webex Calling
Tyst övervakning – övervaka en agents samtal utan att uppringaren vet. Använd den här funktionen för att säkerställa att utbildningen fungerar eller identifiera var agenter behöver bli bättre.
För att övervaka ett samtal tyst anger du #82 plus agentens anknytning eller telefonnummer.

Coachning– Anslut till en agents samtal och kommunicera med agenten. Agenten är den enda som kan höra dig. Använd den här funktionen för att utbilda nyanställda.
För att coacha under ett samtal anger du #85 plus agentens anknytning eller telefonnummer.

Ingripande– Hoppa in under en agents samtal. Både agenten och uppringaren kan höra dig. Den här funktionen är användbar när du behöver delta i samtalet och lösa problem.
För att ingripa under ett samtal anger du *33 plus agentens anknytning eller telefonnummer.

Ta över– Ta över ett samtal från en agent. Använd den här funktionen när du behöver ta över samtalet från en agent helt och hållet.
För att ta över ett samtal anger du #86 plus agentens anknytning eller telefonnummer.

När arbetsledarfunktioner åberopas spelas en varningston upp till en agent medan han övervakar, coaches eller bryts in och ett meddelande spelas upp för uppköpsfunktionen. |
Lägg till eller ta bort en övervakare
Du kan lägga till eller ta bort övervakare. När du lägger till en arbetsledare kan du tilldela agenter till dem från flera samtalsköer.
| 1 | Logga in på Control Hub och gå till . |
| 2 | Klicka på fliken Arbetsledare och klicka sedan på Lägg till arbetsledare. |
| 3 | På sidan Grunderna väljer du en användare i listrutan att lägga till som arbetsledare och klickar på Nästa. |
| 4 | På sidan Tilldela agenter väljer du en användare i listrutan att tilldela som agenter till arbetsledaren och klickar på Nästa. |
| 5 | På sidan Granska granskar du den valda arbetsledaren och de tilldelade agenterna. |
| 6 | Klicka på Lägg till övervakare. När en övervakare har lagts till kan du tilldela agenter till övervakaren. Om du vill ta bort en arbetsledare klickar du på ikonen Ta bort arbetsledare som är kopplad till arbetsledaren.
|
Tilldela eller ta bort agenter för en övervakare
Tilldela agenter till en övervakare så att övervakaren kan utföra tyst övervakning, coachning, ingripande och övertagande.
| 1 | Logga in på Control Hub och gå till . Listan över skapade arbetsledare visas. | ||
| 2 | Klicka på fliken Arbetsledare. | ||
| 3 | Under kolumnen Åtgärder väljer du en användare som ska läggas till som agent i arbetsledaren i listrutan för en respektive arbetsledare. Den valda agenten tilldelas arbetsledaren.
| ||
| 4 | Om du vill ta bort tilldelning av agenter expanderar du arbetsledarraden och klickar på ikonen Ta bort tilldelning av agenter som är kopplad till agenten.
När agenter har tilldelats till en övervakare kan en övervakare använda funktionsåtkomstkoder (FAC-koder) för att övervaka, coacha, ingripa och ta över samtal. Mer information finns i Övervakarfunktioner för samtalskö i Webex Calling. |
Visa agenter tilldelade till en kö
Du kan se en lista över alla agenter som är tilldelade till en samtalskö.
| 1 | Logga in på Control Hub och gå till . |
| 2 | Välj en samtalskö att redigera i listan. |
| 3 | Klicka på Agenter i sidopanelen. |
| 4 | Redigera användare, arbetsytor eller virtuella linjer som har tilldelats som agenter till samtalskön. |
| 5 | Klicka på Spara. Klicka på Ta bort alla om du vill ta bort alla användare, arbetsytor eller virtuella linjer från den här samtalskön. |
Du kan använda analyser för att utvärdera status för samtalskö, status för agenten för samtalskö och status för levande kö. Data för samtalskö behandlas varje dag och görs tillgängliga inom 24 timmar, och värden är tillgängliga senast kl. 1:00 GMT nästa dag. Mängden data du har tillgång till beror på vilken typ av kund du är. Om du är standardkund har du tillgång till tre månaders data. Om du är Pro Pack-kund har du tillgång till 13 månaders data.
Dessa analysuppgifter är för allmänt bruk och bör inte användas för faktureringsändamål. |
Gå till .
Tips på instrumentpanelen
Justera tidsperioden
Du kan visa vissa diagram i tidsskala per tim, dag, vecka eller månad så att du kan spåra engagemang över tiden och leta efter användningstrender. Detta ger kraftfull inblick i hur inkommande samtal hanteras i samtalsköer.
Datumväljaren gäller inte för data i avsnittet med live-köstatistik. Data för avsnittet live-köstatistik samlas in var 30:e sekund. |
Globala filter
Instrumentpanelen innehåller kraftfulla filtreringsverktyg. Klicka på fältet Filter för att välja vilka data du vill se. De filter som du väljer kommer automatiskt att tillämpas på alla diagram. Du kan filtrera efter specifika samtalsköer, platser och arbetsledare.
Filtret för arbetsledare gäller endast för samtalsköagentstatistik. |
Exportera data eller diagram
Du kan exportera valfri graf eller detaljvy. Klicka på knappen Mer längst upp till höger i diagrammet/listan och välj filformat för hämtningen (PDF, PNG eller CSV, beroende på om det är ett diagram eller en lista).
När du kombinerar filhämtning med tillgängliga filter kan du enkelt skapa användbara rapporter om samtalsköer i din organisation.
KPI:er
KPI:er finns tillgängliga överst på sidan för att visa en snabb status på hög nivå för inkommande samtal i samtalsköer inom det datumintervall som du har valt. De tillgängliga KPI:erna är:
- Totalt besvarade samtal – Totalt antal samtal som agenter besvarat. Procentsatsen visar värdeförändringen över tid genom att jämföra det med tidigare data för det valda datumintervallet.
- Totalt övergivna samtal – Totalt antal samtal där den som ringer upp lade på eller lämnade ett meddelande innan en agent blev tillgänglig. Procentsatsen visar värdeförändringen över tid genom att jämföra det med tidigare data för det valda datumintervallet.
- Andel övergivna samtal – Andel av samtal där den som ringer upp lade på eller lämnade ett meddelande innan en agent blev tillgänglig. Procentsatsen visar värdeförändringen över tid genom att jämföra det med tidigare data för det valda datumintervallet.
- Avg väntetid – Genomsnittlig tid som uppringare tillbringade i väntan på nästa tillgängliga agent för att besvara samtalet. Procentsatsen visar värdeförändringen över tid genom att jämföra det med tidigare data för det valda datumintervallet.
Inkommande samtal för samtalsköer och trend
Det här diagrammet visar en uppdelning av samtalsköstatistiken efter inkommande samtal. Du kan använda det här diagrammet för att se hur samtalsköerna hanterar alla inkommande samtal till din organisation.
Avg samtalskö per samtal och trend
Det här diagrammet visar en uppdelning mellan det genomsnittliga antalet avbrutna och genomsnittliga vänteminuter från inkommande samtal. Du kan använda det här diagrammet för att se hur länge uppringare fick vänta innan de lade på samtalet eller överfördes till en agent. Genomsnittliga minuter beräknas som:
- Övergiven tid – Genomsnittlig samtalstid som uppringarna tillbringade väntan på en agent innan de hängde upp eller valde alternativet att lämna ett meddelande.
- Väntetid – Genomsnittlig tid som uppringare spenderar på att vänta på nästa tillgängliga agent för att besvara samtalet.
De 25 bästa samtalsköerna efter samtalsstatus
Den här tabellen visar de 25 främsta samtalsköerna med flest samtal efter en viss status. Statusen för tillgängliga samtal är:
- Besvarade samtal – Antal samtal som besvarats av agenter.
- % av besvarade samtal – Andel samtal som besvaras av agenter.
- Övergivna samtal – Antal samtal där den som ringer upp lade på eller lämnade ett meddelande innan en agent blev tillgänglig.
- % av övergivna samtal – Andel av samtal där den som ringer upp lade på eller lämnade ett meddelande innan en agent blev tillgänglig.
- Spill – upptagen – Antal samtal som flödade över till en annan samtalskö eftersom kögränsen nåddes.
- Spill – timeout – Antal samtal som flödade över till en annan samtalskö eftersom väntetiden överskred den maximalt konfigurerade gränsen.
- Samtal överförs – Antal samtal som har överförts utanför kön.
Topp 25 samtalsköer efter avg väntetid och avbruten tid
Den här tabellen visar de 25 bästa samtalsköerna med högsta genomsnittliga väntetider och övergivna tider från inkommande samtal. Genomsnittlig tid beräknas som:
- Avg avbruten tid – Genomsnittlig samtalstid som uppringarna tillbringade väntan på en agent innan de hängde upp eller valde alternativet att lämna ett meddelande.
- Avg väntetid – Genomsnittlig samtalstid som uppringare spenderar på att vänta på nästa tillgängliga agent för att besvara samtalet.
Samtalsköstatistik
Den här tabellen visar information om samtalsköer som har konfigurerats i din organisation. Du kan använda den här tabellen för att se antalet inkommande samtal till samtalsköer och status för dessa samtal. Du kan även söka efter specifika samtalsköer, platser, telefonnummer och anknytningar med hjälp av sökfältet i tabellen. Följande uppgifter finns tillgängliga:
- Samtalskö – Namn på samtalskön.
- Plats – Plats som tilldelats samtalskön.
- Telefonnummer – Telefonnummer som är tilldelat samtalskön.
- Anknytning – Anknytningsnummer som är tilldelat samtalskön.
- Total väntetid – Total tid som samtal ställdes i vänteläge av agenter.
- Avg väntetid – den genomsnittliga tiden som samtal ställdes i vänteläge av agenter.
- Total samtalstid – Total tid som agenter talade aktivt under samtal.
- Avg-samtalstid – Genomsnittlig tid som agenter talade aktivt under samtal.
- Total hanteringstid – Total tid som agenter tillbringade med att hantera samtal. Hanteringstiden beräknas som total samtalstid + total väntetid = total hanteringstid.
- Avg hanteringstid – Genomsnittlig tid som agenter tillbringade med att hantera samtal.
- Total väntetid – Total tid som uppringare tillbringade i väntan på nästa tillgängliga agent för att besvara samtalet.
- Avg väntetid – Genomsnittlig tid som uppringare tillbringade i väntan på nästa tillgängliga agent för att besvara samtalet.
- Besvarade samtal – Antal samtal som besvaras av agenter.
- % Besvarade samtal– Procentandel av samtal som besvaras av agenter.
- Samtal övergivna – Antal samtal där den som ringer upp lade på eller lämnade ett meddelande innan en agent blev tillgänglig.
- % Övergivna samtal – Andel av samtal där den som ringer upp lade på eller lämnade ett meddelande innan en agent blev tillgänglig.
- Avg avbruten tid – Genomsnittlig tid då uppringare hängde upp eller lämnade ett meddelande innan en agent blev tillgänglig.
- Övergiven tid – Tid då uppringare hängde upp eller lämnade ett meddelande innan en agent blev tillgänglig.
- Totalt antal samtal – Totalt antal inkommande samtal.
- Spill – upptaget – Antal samtal som flödade över eftersom kögränsen nåddes.
- Spill – timeout –Antal samtal som flödade över eftersom väntetiden överskred maxgränsen.
- Samtal överförs – Antal samtal som har överförts utanför kön.
- Referensnummer för tilldelade agenter – Genomsnittligt antal agenter som tilldelats till samtalsköer.
- Referensnummer för agenter som hanterar samtal – Genomsnittligt antal agenter som aktivt hanterade samtal.
Samtalsköer utan data visas inte i den här tabellen. |
KPI:er
KPI:er finns tillgängliga överst på sidan för att visa information om de samtal som agenter hanterade inom det datumintervall som du har valt. De tillgängliga KPI:erna är:
- Totalt besvarade samtal – Totalt antal presenterade samtal som besvarades av agenter. Procentsatsen visar värdeförändringen över tid genom att jämföra det med tidigare data för det valda datumintervallet.
- Totalt studsade samtal – Totalt antal samtal som presenterats för en agent men som inte besvarades. Procentsatsen visar värdeförändringen över tid genom att jämföra det med tidigare data för det valda datumintervallet.
- Handläggningstid – Genomsnittlig tid som agenter spenderar på att hantera samtal. Procentsatsen visar värdeförändringen över tid genom att jämföra det med tidigare data för det valda datumintervallet.
Avg agentens samtalstid per samtal och trend
Det här diagrammet visar i genomsnitt hur länge varje samtal varar baserat på samtalsstatus. Du kan använda det här diagrammet för att se om uppringare får den hjälp de behöver i tid.
Inkommande samtal till agenter efter samtalsstatus
Det här diagrammet visar en uppdelning av inkommande samtal till agenter baserat på samtalsstatus. Det här diagrammet kan hjälpa dig att se om det finns fler avvisade samtal än vanligt.
Agenter som hanterar samtal kontra tilldelade agenter
Det här diagrammet visar en trend för det genomsnittliga antalet agenter som hanterar samtal mot det genomsnittliga antalet agenter som har tilldelats samtalsköer. Du kan använda det här diagrammet för att se om det finns tillräckligt med agenter för att hantera samtal och justera efter behov.
De 25 bästa agenterna efter besvarade och avvisade samtal
Den här tabellen visar de 25 främsta agenterna med flest besvarade eller studsade samtal.
De 25 bästa agenterna efter avg-samtal och avg-väntetid
Den här tabellen visar de 25 främsta agenterna med högst genomsnittlig tal- eller väntetid.
Samtalsköagenter
Den här tabellen visar information om alla agenter som har tilldelats samtalsköer i din organisation. Du kan använda den här tabellen för att se vilken agent som får flest samtal och information om deras samtalsstatistik. Du kan även söka efter specifika agent- eller arbetsytor, samtalsköer och platser med hjälp av sökfältet i tabellen. Följande uppgifter finns tillgängliga:
- Agentnamn – agentens eller arbetsytans namn.
- Samtalskö – Namn på samtalskön.
- Plats – Plats som tilldelats samtalskön.
- Totalt antal besvarade samtal – Antal samtal som presenterades för agenten och besvarades av dem.
- Hoppade samtal – Antal samtal som presenterades för agenten men gick obesvarade.
- Totalt antal presenterade samtal – Antal inkommande samtal till agenten som distribuerades av samtalskön.
- Total samtalstid – Total tid som en agent tillbringade aktivt på samtal.
- Samtalstid – Genomsnittlig tid som en agent tillbringade aktivt på samtal.
- Total väntetid – Total tid som en agent parkerade samtal.
- Väntetid – Genomsnittlig tid som en agent parkerade samtal.
- Total hanteringstid – Total tid som en agent tillbringade med att hantera samtal. Hanteringsminuter beräknas som total samtalstid + total väntetid = total hanteringstid.
- Handläggningstid – Genomsnittlig tid som en agent tillbringade med att hantera samtal.
KPI:er
KPI:er finns längst upp på sidan för att visa alla aktuella inkommande samtal och deras status för att hjälpa dig att övervaka samtalsköer i realtid. De tillgängliga KPI:erna är:
- Aktiva samtal – Visar antalet samtal där agenter talar med uppringare.
- Samtal väntar – Visar antalet samtal som väntar på att nästa tillgängliga agent ska svara.
- Parkerade samtal – visar antalet samtal som agenter har parkerat.
Statistik för samtalskö live
Den här tabellen visar information om alla samtalsköer som har konfigurerats i din organisation. Du kan använda den här tabellen för att se vilken samtalskö som får flest samtal och justera antalet agenter efter behov. Du kan även söka efter specifika samtalsköer, platser, telefonnummer och anknytningar med hjälp av sökfältet i tabellen. Följande uppgifter finns tillgängliga:
- Samtalskö – namnet på samtalskön.
- Plats – Platsen som tilldelats samtalskön.
- Telefonnummer – det telefonnummer som har tilldelats till samtalskön.
- Anknytning – Den anknytning som är tilldelad samtalskön.
- Aktiva samtal – Antalet samtal där agenter talar med uppringare.
- Parkerade samtal – antalet samtal som agenter har parkerat.
- Samtal som väntar – Antalet samtal som väntar på nästa tillgängliga agent.
Mer information finns i Analytics för din Cloud Collaboration Portfölj.
Du kan visa rapporter om samtalskö med information om alla inkommande samtal som nådde samtalskön och även visa kön- och agentstatistik.
Du kan komma åt rapporter under .
Köstatistik
Tillhandahåller information om samtalsköer som har konfigurerats i din organisation. Du kan använda den här rapporten för att se antalet inkommande samtal till samtalsköer och status för dessa samtal.
| Kolumnnamn | Beskrivning |
|---|---|
| Samtalskö | Namn på samtalskön. |
| Plats | Plats som har tilldelats samtalskön. |
| Telefonnr. | Telefonnummer som har tilldelats samtalskön. |
| Anknytning | Anknytningsnummer som har tilldelats samtalskön. |
| Total väntetid | Total tid som samtal parkerades av agenter. |
| Avg väntetid | Genomsnittlig tid som samtal parkerades av agenter. |
| Total samtalstid | Total tid som agenter talade aktivt under samtal. |
| Avg samtalstid | Genomsnittlig tid som agenter talade aktivt under samtal. |
| Total hanteringstid | Total tid som agenter tillbringade med att hantera samtal. Hanteringstiden beräknas som total samtalstid + total väntetid = total hanteringstid. |
| Genomsnittlig bearbetningstid | Genomsnittlig tid som agenter tillbringade med att hantera samtal. |
| Total väntetid | Total tid som uppringare tillbringade i väntan på nästa tillgängliga agent för att besvara samtalet. |
| Genomsnittlig väntetid | Genomsnittlig tid som uppringare tillbringade i väntan på nästa tillgängliga agent för att besvara samtalet. |
| Besvarade samtal | Antal samtal som besvarats av agenter. |
| % besvarade samtal | Andel samtal som besvaras av agenter. |
| Övergivna samtal | Antal samtal där den som ringer upp la på eller lämnade ett meddelande innan en agent blev tillgänglig. |
| % Övergivna samtal | Andel samtal där den som ringer upp lade på eller lämnade ett meddelande innan en agent blev tillgänglig. |
| Avg övergiven tid | Genomsnittlig tid då uppringare hängde upp eller lämnade ett meddelande innan en agent blev tillgänglig. |
| Total övergiven tid | Tid då uppringare hängde upp eller lämnade ett meddelande innan en agent blev tillgänglig. |
| Totalt antal samtal | Totalt antal inkommande samtal. |
| Överflödiga samtal | Antal samtal som flödade över eftersom kögränsen nåddes. |
| Tidsgräns för samtal | Antal samtal som slutade på grund av att väntetiden överskridit maxgränsen. |
| Samtal överförda | Antal samtal som har överförts utanför kön. |
| Genomsnittligt antal tilldelade agenter | Genomsnittligt antal agenter som har tilldelats samtalsköer. |
| Genomsnittligt antal agenter som hanterar samtal | Genomsnittligt antal agenter som aktivt hanterade samtal. |
Statistik för köagent
Innehåller information om alla agenter som har tilldelats att samtalsköer i din organisation. Du kan använda den här rapporten för att se vilken agent som får flest samtal och information om deras samtalsstatistik.
| Kolumnnamn | Beskrivning |
|---|---|
| Agentnamn | Agentens namn. |
| Samtalskö | Namn på samtalskön. |
| Plats | Plats som har tilldelats samtalskön. |
| Totalt antal besvarade samtal | Antal samtal som presenterats för agenten och besvarats av denne. |
| Returnerade samtal | Antal samtal som presenterades för agenten men som inte besvarades. |
| Totalt presenterade samtal | Antal inkommande samtal till agenten som distribuerades av samtalskön. |
| Total samtalstid | Total tid som en agent tillbringade aktivt med att tala i samtal. |
| Avg samtalstid | Genomsnittlig tid som en agent tillbringade aktivt med att prata under samtal. |
| Total väntetid | Total tid som en agent parkerade samtal. |
| Avg väntetid | Genomsnittlig tid som en agent parkerade samtal. |
| Total hanteringstid | Total tid som en agent tillbringade med att hantera samtal. Hanteringsminuter beräknas som total samtalstid + total väntetid = total hanteringstid. |
| Genomsnittlig bearbetningstid | Genomsnittlig tid som en agent tillbringade med att hantera samtal. |
Mer information om rapportmallar för andra tjänster, anpassade mallar och hantering av rapporter finns i Rapporter för din Cloud Collaboration Portfölj.
Du kan visa rapporter om samtalskö med information om alla inkommande samtal som nådde samtalskön och även visa kön- och agentstatistik.
Du kan komma åt rapporter under .
Köstatistik
Tillhandahåller information om samtalsköer som har konfigurerats i din organisation. Du kan använda den här rapporten för att se antalet inkommande samtal till samtalsköer och status för dessa samtal.
| Kolumnnamn | Beskrivning |
|---|---|
| Samtalskö | Namn på samtalskön. |
| Plats | Plats som har tilldelats samtalskön. |
| Telefonnr. | Telefonnummer som har tilldelats samtalskön. |
| Anknytning | Anknytningsnummer som har tilldelats samtalskön. |
| Total väntetid | Total tid som samtal parkerades av agenter. |
| Avg väntetid | Genomsnittlig tid som samtal parkerades av agenter. |
| Total samtalstid | Total tid som agenter talade aktivt under samtal. |
| Avg samtalstid | Genomsnittlig tid som agenter talade aktivt under samtal. |
| Total hanteringstid | Total tid som agenter tillbringade med att hantera samtal. Hanteringstiden beräknas som total samtalstid + total väntetid = total hanteringstid. |
| Genomsnittlig bearbetningstid | Genomsnittlig tid som agenter tillbringade med att hantera samtal. |
| Total väntetid | Total tid som uppringare tillbringade i väntan på nästa tillgängliga agent för att besvara samtalet. |
| Genomsnittlig väntetid | Genomsnittlig tid som uppringare tillbringade i väntan på nästa tillgängliga agent för att besvara samtalet. |
| Besvarade samtal | Antal samtal som besvarats av agenter. |
| % besvarade samtal | Andel samtal som besvaras av agenter. |
| Övergivna samtal | Antal samtal där den som ringer upp la på eller lämnade ett meddelande innan en agent blev tillgänglig. |
| % Övergivna samtal | Andel samtal där den som ringer upp lade på eller lämnade ett meddelande innan en agent blev tillgänglig. |
| Avg övergiven tid | Genomsnittlig tid då uppringare hängde upp eller lämnade ett meddelande innan en agent blev tillgänglig. |
| Total övergiven tid | Tid då uppringare hängde upp eller lämnade ett meddelande innan en agent blev tillgänglig. |
| Totalt antal samtal | Totalt antal inkommande samtal. |
| Överflödiga samtal | Antal samtal som flödade över eftersom kögränsen nåddes. |
| Tidsgräns för samtal | Antal samtal som slutade på grund av att väntetiden överskridit maxgränsen. |
| Samtal överförda | Antal samtal som har överförts utanför kön. |
| Genomsnittligt antal tilldelade agenter | Genomsnittligt antal agenter som har tilldelats samtalsköer. |
| Genomsnittligt antal agenter som hanterar samtal | Genomsnittligt antal agenter som aktivt hanterade samtal. |
Statistik för köagent
Innehåller information om alla agenter som har tilldelats att samtalsköer i din organisation. Du kan använda den här rapporten för att se vilken agent som får flest samtal och information om deras samtalsstatistik.
| Kolumnnamn | Beskrivning |
|---|---|
| Agentnamn | Agentens namn. |
| Samtalskö | Namn på samtalskön. |
| Plats | Plats som har tilldelats samtalskön. |
| Totalt antal besvarade samtal | Antal samtal som presenterats för agenten och besvarats av denne. |
| Returnerade samtal | Antal samtal som presenterades för agenten men som inte besvarades. |
| Totalt presenterade samtal | Antal inkommande samtal till agenten som distribuerades av samtalskön. |
| Total samtalstid | Total tid som en agent tillbringade aktivt med att tala i samtal. |
| Avg samtalstid | Genomsnittlig tid som en agent tillbringade aktivt med att prata under samtal. |
| Total väntetid | Total tid som en agent parkerade samtal. |
| Avg väntetid | Genomsnittlig tid som en agent parkerade samtal. |
| Total hanteringstid | Total tid som en agent tillbringade med att hantera samtal. Hanteringsminuter beräknas som total samtalstid + total väntetid = total hanteringstid. |
| Genomsnittlig bearbetningstid | Genomsnittlig tid som en agent tillbringade med att hantera samtal. |
Mer information om rapportmallar för andra tjänster, anpassade mallar och hantering av rapporter finns i Rapporter för din Cloud Collaboration Portfölj.
Webex Customer Experience Basic är ett erbjudande som är tillgängligt som en del av Webex Suite eller Webex Calling Professional-licensen utan extra kostnad. Den innehåller en enkel och kraftfull uppsättning funktioner som är sammanslagna för att leverera samtalscentralfunktionerna. Funktioner som röstköer, kompetensbaserad dirigering, övervakning och analys av samtalskö, flera samtalsfönster och mycket mer hjälper användare att engagera sig effektivt med kunder. Med vår Webex Calling för Microsoft Teams-integrering kan Microsoft Teams-användare också komma åt funktionerna direkt från Teams.
Eftersom Customer Experience Basic är utformat som ett endast röstsamtal är det bäst lämpat för kunder som behöver enkla röstcentrumsfunktioner och inte behöver de avancerade funktionerna i en omfattande kontaktcentertjänst.
Vi rekommenderar Webex Contact Center för kunder som behöver sofistikerade kundengagemang, omnikanalroutning eller storskaliga distributioner med hög samtalsvolym.
Funktioner och fördelar
I Customer Experience Basic ingår följande funktioner:
- Röstköer – hjälper administratörer att konfigurera olika funktioner som kompetensbaserad dirigering, förbättrade köpolicyer, kundåteruppringning och så vidare.
- Analys av samtalsköer – hjälper administratörer att visa viktiga data som toppar samtalsköer, topagenter, status för livesamtal och så vidare.
- Rapporter om samtalskö – hjälper administratörer att visa detaljer som statusrapport för samtalskö och agentstatusrapport.
- Agentupplevelse i Webex-appen – hjälper användare att kontrollera och ändra status för samtalskö och delta i/inte delta i kö i Webex-appen.
- Flera samtalsfönster – hjälper användare att få en snabb vy av samtalsstatusen och enkelt få tillgång till vissa vanliga samtalsfunktioner.
- Webex Calling-integrering i Microsoft Teams – hjälper användare att komma åt funktionerna direkt från Microsoft Teams.
Röstköer
Röstköer, som tidigare kallades Group Call Management (GCM), är en avancerad samtalskön som gör det enkelt och prisvärt att stödja tjänster för hög samtalsvolym och teamsamtalshantering, som en kärndel i Webex Calling.
Röstköer lägger till viktiga funktioner som tillhandahåller arbetsledarfunktioner, förbättrar köpolicyer för att bestämma samtalsomkoppling baserat på kontorstid, tillhandahåller kompetensbaserad dirigering, ger återuppringningsfunktioner för kunder samt rapporter och analyser för administratörer. Röstköer är en funktion som konfigureras utanför Webex Calling och rekommenderas för samtalsköer upp till 50 agenter.
Röstköer avser en samling funktioner som är utformade för att samarbeta för att hantera försäljning av hög samtalsvolym och supportteams för samtal som riktas till en samtalskö. Till funktionerna hör:
-
För uppringare
-
Välkomstmeddelande
-
Lugnande hälsning (vi kommer att svara snart)
-
Begäran om återuppringning (uppringare kan ange ett uppringningsnummer, i stället för att vänta i kön)
-
Förbättrade principer för ködirigering (för nattjänst, helgdagar och framtvingad vidarebefordran)
-
Ytterligare IVR-funktioner-samtalsviskande meddelande och förbigående meddelande om komfort
-
-
För agenter
-
Inloggning/utloggning från kö i ett steg
-
Statushantering av personlig beredskap
-
Åtgärder för flera köer
-
Intuitiva UX-alternativ för skrivbordstelefon och Webex-appen
-
-
För övervakare och administratörer
-
Övervaka/coacha/ingripa/ta över aktiva samtal
-
Hantering av agentstatus
-
Instrumentpanel för rapportering och analys för samtalskö
-
Tilldelning av samtalsköpersonal per kö
-
Tilldelning av kunskapsbaserade dirigeringsbetyg för personal, per kö
-
Startkit för samtalskö
Innan du konfigurerar samtalskön kan du hämta samtalskön om du vill förstå hur du kan utrusta samtalsköer och bemyndiga dina samtalsköagenter.
Agentfunktioner
Med Webex-appen kan agenterna ställa in tillgänglighetsstatus, delta i/ta bort kön, ringa utgående samtal, ringa konferenssamtal och så vidare.
Mer information finns i Ändra status för samtalskö.
Flera samtalsfönster
Alternativet Muti-samtalsfönster i Webex-appen gör det möjligt för agenter att få en snabb vy av samtalsstatusen och enkelt få åtkomst till vissa vanliga samtalsfunktioner som att avvisa samtal, besvara samtal, överföra, parkera samtal och så vidare.
Mer information finns i Hantera alla dina telefonsamtal på ett ställe.
Webex Calling för Microsoft Teams
Med Webex Calling-integreringen i Microsoft Teams kan agenter komma åt Webex Calling-funktionerna direkt från Microsoft Teams.
Mer information finns i Webex Calling för Microsoft Teams.
Samtalsköer dirigerar uppringare till agenter som kan hjälpa dem med ett problem eller en fråga. Samtalen fördelas ett i taget till agenterna i kön. Samtalsköer parkerar samtal tillfälligt när alla agenter som har tilldelats att ta emot samtal från kön inte är tillgängliga. När agenter blir tillgängliga dirigeras de köade samtalen enligt inställningarna för samtalsomkoppling som du har fastställt för samtalskön.
När ett samtal anländer till en samtalskö och skickas till en agent fungerar inte funktionen för vidarebefordran av agentsamtal. |
Skapa en samtalskö
| 1 |
Logga in på Control Hub och gå till . | ||||||||||||||||||||||||||||
| 2 |
Klicka på . | ||||||||||||||||||||||||||||
| 3 |
Ange följande information på sidan Grundläggande och klicka sedan på Nästa.
| ||||||||||||||||||||||||||||
| 4 |
På sidan Samtalsroutning väljer du ett av följande alternativ och klickar på Nästa.
Följande tabell visar det maximala antalet agenter som du kan tilldela för varje samtalsomkopplingstyp.
| ||||||||||||||||||||||||||||
| 5 |
På sidan Överflösinställningar konfigurerar du överflösinställningar och aviseringstoner för agent och klickar på Nästa.
| ||||||||||||||||||||||||||||
| 6 |
På sidan Meddelanden anger du vilka meddelanden och musik som uppringare hör när de väntar i kön och klickar på Nästa. Du kan aktivera något av följande alternativ:
| ||||||||||||||||||||||||||||
| 7 |
På sidan Välj agenter klickar du på rullgardinsmenyn Lägg till användare eller arbetsyta eller virtuell linje och söker sedan efter eller välj de användare, arbetsytor eller virtuella linjer som ska läggas till i samtalskön.
Du kan välja kryssrutan Tillåt agenter i aktiva samtal för att ta ytterligare samtal om du vill tillåta agenter i aktiva samtal att ta ytterligare samtal. Du kan välja kryssrutan Tillåt agenter att delta i eller ta bort kön om du vill tillåta agenter att delta i eller ta bort kön.
| ||||||||||||||||||||||||||||
| 8 |
På sidan Granska kan du kontrollera inställningarna för samtalskön för att säkerställa att du har angett rätt uppgifter. | ||||||||||||||||||||||||||||
| 9 |
Klicka på Skapa och Färdig för att bekräfta inställningarna för samtalskön.
| ||||||||||||||||||||||||||||
Titta på den här videodemonstrationen om hur du skapar en ny samtalskö i Control Hub.
Skapa flera samtalsköer
Du kan lägga till och hantera samtalsköer samtidigt med hjälp av en samtalskö CSV. Den här artikeln omfattar de specifika fälten och värdena som behövs för CSV-överföring av Webex Calling samtalsköer.
Innan du börjar
-
Innan du överför CSV för samtalskön ska du läsa Massetablering av Webex Calling-element med CSV för att förstå CSV-konventionerna.
-
Du kan antingen exportera dina aktuella samtalsköer, vilket innebär att du kan lägga till, ta bort eller ändra din befintliga datauppsättning, eller exportera en exempeluppsättning med samtalsköer. När filen har ändrats kan den överföras med massfunktionerna.
Exportera CSV-fil till ZIP-filformat: Vid export av data till en CSV-fil kan antalet poster överskrida 1 000. I sådana fall hämtas ZIP-filen, där ZIP-filen innehåller hela uppsättningen poster i en enda CSV-fil. En separat mapp som innehåller alla data är uppdelad i flera CSV-filer med färre än 1 000 poster. Dessa filer genereras för att administratörer snabbt ska kunna importera uppdateringar och överföringar.
-
Det är viktigt att känna till obligatoriska och valfria kolumner samt information som behöver anges när CVS-mallen fylls i. De specifika fälten för CSV-samtalskön finns i tabellen i avsnittet Förbered din CSV .
-
Det maximala antalet rader är 1 000 (omfattar inte sidhuvudet).
-
Agenter kan vara användare eller arbetsytor. För användare anger du användarens e-postadress. För arbetsytor anger du namnet på arbetsytan.
-
Varje rad kan innehålla högst 50 agenter. Mer information finns i Lägg till eller redigera fler än 50 agenter samtidigt.
Lägg till flera samtalsköer samtidigt
Du kan lägga till flera samtalsköer samtidigt genom att hämta och fylla i en tom CSV-mall.
Det går inte att ändra flera inställningar för vidarekoppling av samtal för en samtalskö samtidigt. Se Konfigurera vidarekoppling av samtal för en samtalskö för att redigera vidarekoppling för en samtalskö. |
| 1 |
Logga in på Control Hub och gå till . |
| 2 |
Klicka på . |
| 3 |
Välj en plats för de samtalsköer du vill lägga till. |
| 4 |
Klicka på Hämta .csv-mall. |
| 5 |
Fyll i kalkylbladet. |
| 6 |
Överför CSV-filen genom att dra och släppa eller klicka på Välj en fil. |
| 7 |
Klicka på Överför. När överföringen är färdig kan du klicka på Besök sidan Uppgifter för mer information för att se status på ändringarna. |
Redigera flera samtalsköer samtidigt
Om du vill ändra flera samtalsköer hämtar du bara aktuella CSV-data och gör nödvändiga ändringar i kalkylbladet.
Det går inte att ändra flera inställningar för vidarekoppling av samtal för en samtalskö samtidigt. Se Konfigurera vidarekoppling av samtal för en samtalskö för att redigera vidarekoppling för en samtalskö. |
| 1 |
Logga in på Control Hub och gå till . | ||
| 2 |
Klicka på . | ||
| 3 |
Välj en plats för de samtalsköer du vill ändra. | ||
| 4 |
Klicka på Hämta data.
| ||
| 5 |
Gör nödvändiga ändringar i kalkylbladet. | ||
| 6 |
Överför den ändrade CSV-filen genom att dra och släppa eller klicka på Välj en fil. | ||
| 7 |
Klicka på Överför. När överföringen är färdig kan du klicka på Besök sidan Uppgifter för mer information för att se status på ändringarna. |
Förbered din CSV
Använd den här tabellen för att se vilka fält som är obligatoriska eller valfria och vad du behöver fastställa när du lägger till eller redigerar flera samtalsköer samtidigt.
Kolumner är antingen obligatoriska eller valfria fält. Detta varierar beroende på om du använder CSV-filen för att lägga till en ny samtalskö eller redigera en befintlig samtalskö. |
|
Kolumn |
Obligatoriskt eller valfritt (Lägg till en samtalskö) |
Obligatoriskt eller valfritt (Redigera en samtalskö) |
Beskrivning |
Värden som stöds | ||
|---|---|---|---|---|---|---|
|
Namn |
Obligatorisk |
Obligatorisk |
Ange namnet på samtalskön. Samtalsköer på samma plats måste ha unikt identifierbara namn. Om samtalsköerna finns på olika platser kan de ha samma namn. |
Exempel: Samtalskö San Jose Teckengräns: 1-30 | ||
|
Telefonnummer |
Obligatoriskt (om anknytning lämnas tomt) |
Valfritt |
Ange telefonnummer för samtalskön. Du måste ha antingen ett telefonnummer eller en anknytning. |
Endast E.164-nummer tillåts för CSV-import. Exempel: +12815550100
| ||
|
Anknytning |
Obligatoriskt (om telefonnummer lämnas tomt) |
Valfritt |
Ange anknytning för samtalskön. Du måste ha antingen ett telefonnummer eller en anknytning. |
Två till tio-siffriga anknytningar. 00-999999 | ||
|
Plats |
Obligatorisk |
Obligatorisk |
Ange platsen som denna samtalskö ska tilldelas till. |
Exempel: San Jose
| ||
|
Förnamn för uppringar-ID |
Valfritt |
Valfritt |
Ange förnamnet som ska visas för uppringnings-ID:t (CLID) för samtalskön. Det inringar-ID-namn som anges här, tillsammans med uppringnings-ID-namn och nummer, visar när köagenterna tar emot ett inkommande samtal från kön. |
Exempel: San
Teckengräns: 1-30 | ||
|
Efternamn för uppringar-ID |
Valfritt |
Valfritt |
Ange efternamnet som ska visas för uppringnings-ID:t (CLID) för samtalskön. Det inringar-ID-namn som anges här, tillsammans med uppringnings-ID-namn och nummer, visar när köagenterna tar emot ett inkommande samtal från kön. |
Exempel: Jose
Teckengräns: 1-30 | ||
|
Språk |
Valfritt |
Valfritt |
Ange meddelandespråket för samtalskön. |
Exempel: en_us | ||
|
Tidszon |
Valfritt |
Valfritt |
Ange tidszonsnyckel för samtalskön. Denna tidszon gäller scheman som tillämpas på denna samtalskö. |
Exempel: Amerika/Chicago Teckengräns: 1-127 | ||
|
Aktivera samtalskö |
Valfritt |
Valfritt |
Använd den här kolumnen för att aktivera eller inaktivera samtalskön. |
AKTIVERAD, INAKTIVERAD, aktiverad, inaktiverad | ||
|
Antal samtal i kön |
Valfritt |
Valfritt |
Ange gränsen för antal samtal som systemet håller i kön i väntan på en tillgänglig agent. |
Intervall: 1-250
| ||
|
Typ av samtalsomkoppling (prioritets-/kompetensbaserad) |
Valfritt |
Valfritt
|
Välj typ av samtalsomkoppling för samtalskön. |
PRIORITETSBASERAD_KOMPETENSBASERAD_ | ||
|
Mönster för samtalsomkoppling |
Obligatorisk |
Valfritt |
Ange mönstret för samtalsomkoppling för kön. Välj en av följande policyer som stöds. |
När samtalsomkoppling är prioritetsbaserad är värdena: CIRKULÄR, NORMAL, SAMTIDIG, ENHETLIG, VIKTAD När samtalsomkoppling är kompetensbaserad är värdena: CIRKULÄR, NORMAL, SAMTIDIG. | ||
|
Aktivera telefonnummer för utgående samtal |
Valfritt |
Valfritt |
Aktivera telefonnummer i kö för utgående samtal. |
SANT, FALSKT | ||
|
Aktivera Låt agenter delta |
Valfritt |
Valfritt |
Välj detta alternativ för att låta agenter ansluta till eller lämna kön. |
SANT, FALSKT | ||
|
Överspillsåtgärd |
Valfritt |
Valfritt |
Ange åtgärden för hantering av överspill i samtalskö. Välj bland de åtgärder som stöds. | HANTERA_UPPTAGEN_, ÖVERFÖR_TILL_TELEFONNUMMER_, SPELA UPP_RINGSIGNAL_TILLS_UPPRINGARE_LÄGGER_PÅ | ||
|
Aktivera överspill |
Valfritt |
Valfritt |
Aktivera eller inaktivera hantering av överspill efter en viss tid. Om detta är aktiverat anger du Överspill efter väntetid i nästa kolumn. |
SANT, FALSKT | ||
|
Spela upp ringsignal till uppringare när deras samtal skickas till en tillgänglig agent |
Valfritt |
Valfritt |
Om inget värde definieras vid tidpunkten för skapande är värdet SANT. |
SANT, FALSKT | ||
|
Återställ statistik för uppringare vid kön |
Valfritt |
Valfritt |
Om inget värde definieras vid tidpunkten för skapande är värdet SANT. |
SANT, FALSKT | ||
|
Överföringsnummer för överspill |
Valfritt |
Valfritt |
Ange det nummer du vill överföra överskridande samtal till. |
Exempel: 1112223333
Teckengräns: 1-23 | ||
|
Aktivera överföring av överspill till röstmeddelande |
Valfritt |
Valfritt |
Aktivera eller inaktivera överföring av överspill till röstmeddelande. |
SANT, FALSKT | ||
|
Överspill efter väntetid |
Valfritt |
Valfritt |
Ange hur lång tid det ska gå (i sekunder) innan en agent svarar innan samtalet vidarebefordras någon annanstans. |
Intervall: 1-7200 | ||
|
Aktivera överspillsmeddelande |
Valfritt |
Valfritt |
Aktivera eller inaktivera för att spela upp ett meddelande innan överspill hanteras. |
SANT, FALSKT | ||
|
Aktivera välkomstmeddelande |
Valfritt |
Valfritt |
Aktivera eller inaktivera för att spela upp ett meddelande när uppringaren placeras i kön. |
SANT, FALSKT | ||
|
Välkomstmeddelande obligatoriskt |
Valfritt |
Valfritt |
Aktivera eller inaktivera om du vill att välkomstmeddelandet ska spelas upp för alla som ringer. |
SANT, FALSKT | ||
|
Aktivera väntemeddelande |
Valfritt |
Valfritt |
Aktivera eller inaktivera för att meddela uppringaren om beräknad väntetid eller plats i kön. Om detta alternativ är aktiverat spelas det upp efter välkomstmeddelandet och innan det lugnande meddelandet. Om alternativet är aktiverat anger du Väntemeddelandeläge i nästa kolumn. |
SANT, FALSKT | ||
|
Väntemeddelandeläge |
Valfritt |
Valfritt |
Välj vad du vill att ditt väntemeddelande ska säga till uppringarna. Välj ett av de alternativ som stöds. |
TID, PLATS | ||
|
Hanteringstid för väntemeddelande |
Valfritt |
Valfritt |
Ange standardantal minuter för samtalshantering. |
Intervall: 1-100 | ||
|
Plats för uppspelning av väntemeddelande |
Valfritt |
Valfritt |
Ange platsen där beräknad väntetid kommer att spelas upp. |
Intervall: 1-100 | ||
|
Väntetid för väntemeddelande |
Valfritt |
Valfritt |
Ange efter hur många minuter den beräknade väntetiden ska spelas upp. |
Intervall: 1-100 | ||
|
Väntemeddelande för hög volym |
Valfritt |
Valfritt |
Aktivera eller inaktivera väntemeddelandet för uppspelning av ett meddelande som informerar uppringarna om att samtalsvolymen är hög. |
SANT, FALSKT | ||
|
Aktivera lugnande meddelande |
Valfritt |
Valfritt |
Aktivera eller inaktivera uppspelning av ett meddelande efter välkomstmeddelandet och innan parkeringsmusiken. Om funktionen är aktiverad anger du antal sekunder i kolumnen Tid för lugnande meddelande. |
SANT, FALSKT | ||
|
Tid för lugnande meddelande |
Valfritt |
Valfritt |
Ange intervallet i sekunder mellan varje upprepning av det lugnande meddelandet som spelas upp för uppringarna i kön. |
Intervall: 1-600 | ||
|
Aktivera parkeringsmusik |
Valfritt |
Valfritt |
Aktivera eller inaktivera parkeringsmusik för köade samtal. |
SANT, FALSKT | ||
|
Aktivera alternativ källa för parkeringsmusik |
Valfritt |
Valfritt |
Aktivera eller inaktivera en fil som inte är standard för parkeringsmusik. Välj den alternativa källfilen i Control Hub. |
SANT, FALSKT | ||
|
Aktivera förbikoppling av lugnande meddelande |
Valfritt |
Valfritt |
Aktivera eller inaktivera förbikoppling av lugnande meddelande för köade samtal. |
SANT, FALSKT | ||
|
Väntetid för förbikoppling av lugnande samtal |
Valfritt |
Valfritt |
Ange intervallet i sekunder för väntetiden för förbikoppling av det lugnande meddelandet för uppringare i kön. |
Intervall: 1-120 | ||
|
Aktivera viskningsmeddelande |
Valfritt |
Valfritt |
Aktivera eller inaktivera viskningsmeddelande för köade samtal. |
SANT, FALSKT | ||
|
Tillåt flera samtal per agent |
Valfritt |
Valfritt |
Aktivera eller inaktivera samtal väntar för agenter. |
SANT, FALSKT | ||
|
Aktivera returnerade samtal |
Valfritt |
Valfritt |
Aktivera eller inaktivera returnerade samtal för den här samtalskön. Returnerade samtal är samtal som skickades till en tillgänglig agent, men agenten svarar inte. Om detta är aktiverat anger du antal ringningar i kolumnen Antal returnerade samtal. |
SANT, FALSKT | ||
|
Antal ringningar för returnerade samtal |
Valfritt |
Valfritt |
Ange antalet ringningar att vänta på att den aktuella agenten ska svara innan du söker efter nästa tillgängliga agent. |
Intervall: 1-20 | ||
|
Returnera samtal om agenten inte är tillgänglig |
Valfritt |
Valfritt |
Aktivera eller inaktivera Returnera samtal om agenten blir otillgänglig under dirigering av samtalet. |
SANT, FALSKT | ||
|
Returnera samtal efter inställd tid |
Valfritt |
Valfritt |
Aktivera eller inaktivera Bounce-samtal efter att ha parkerats av agent i längre än sekunder. Om detta är aktiverat anger du antal sekunder som ett samtal ska returneras efter. |
SANT, FALSKT | ||
|
Returnera samtal efter inställd tid |
Valfritt |
Valfritt |
Ange antal sekunder som ett parkerat samtal ska returneras efter. Om kolumnen ovan är inställd på sant är standard 60. |
Intervall: 1-600 | ||
|
Aktivera Meddela agent om parkerat samtal |
Valfritt |
Valfritt |
Aktivera eller inaktivera aviseringsagenten om samtalet är parkerat längre än sekunder. Om detta är aktiverat anger du antal sekunder efter vilka agenten ska meddelas om det parkerade samtalet. |
SANT, FALSKT | ||
|
Tid för Meddela agent om samtal parkerat |
Valfritt |
Valfritt |
Ange antal sekunder efter vilka agenten ska meddelas om det parkerade samtalet. Om kolumnen ovan är inställd på sant är standard 30. |
Intervall: 1-600 | ||
|
Aktivera distinkt ringsignal |
Valfritt |
Valfritt |
Aktivera eller inaktivera distinkt ringsignal för samtalskön. Om detta är aktiverat hör agenter en distinkt ringsignal när de tar emot samtal från samtalskön. Om detta är aktiverat anger du det distinkta ringmönster du vill tilldela i nästa kolumn. |
SANT, FALSKT | ||
|
Distinkt ringsignalsmönster |
Valfritt |
Valfritt |
Om distinkt ringsignal är aktiverat väljer du det distinkta ringsignalsmönstret. Välj ett av de alternativ som stöds. |
NORMAL, LÅNG_LÅNG, KORT_KORT_LÅNG, KORT_LÅNG_KORT | ||
|
Aktivera distinkt ringsignal för alternativt nummer |
Valfritt |
Valfritt |
Aktivera eller inaktivera en distinkt ringsignal för alternativa nummer. Om detta är aktiverat anger du ringmönstret i kolumnen Ringmönster för alternativa nummer. |
SANT, FALSKT | ||
|
Åtgärd för alternativa nummer |
Valfritt |
Valfritt |
Ange LÄGG TILL för att lägga till de alternativa nummer du har listat på den här raden. Ange TA BORT för att ta bort de alternativa nummer du har listat på raden. Om du anger ERSÄTT tar du bort alla tidigare angivna alternativa nummer och ersätter dem med endast de alternativa nummer du lägger till på denna rad. |
LÄGG TILL, ERSÄTT, TA BORT | ||
|
Agentåtgärd |
Valfritt |
Valfritt |
Ange LÄGG TILL för att lägga till de agenter du har listat på den här raden. Ange TA BORT för att ta bort de agenter du har listat på den här raden. Om du anger ERSÄTT tar du bort alla tidigare angivna agenter och ersätter dem med endast de agenter som du lägger till på denna rad. |
LÄGG TILL, ERSÄTT, TA BORT | ||
|
Alternativa nummer |
Valfritt |
Valfritt |
Ange det/de alternativa nummer som du vill tilldela till samtalskön. |
Exempel: 1112223333
Teckengräns: 1-23 | ||
|
Ringmönster för alternativa nummer |
Valfritt |
Valfritt |
Om distinkt ringsignal är aktiverat för alternativa nummer väljer du det distinkta ringmönstret. Välj ett av de alternativ som stöds. |
NORMAL, LÅNG_LÅNG, KORT_KORT_LÅNG, KORT_LÅNG_KORT | ||
|
Agent1-ID, Agent2-ID… Agent50-ID |
Valfritt |
Valfritt |
Ange de agenter du vill tilldela till samtalskön. Agenter kan vara användare eller arbetsytor. För användare anger du användarens e-postadress. För arbetsytor anger du namnet på arbetsytan. |
Exempel: test@example.com Teckengräns: 1-161 | ||
|
Vikt agent1, Vikt agent2… Vikt agent50 |
Valfritt |
Valfritt |
Om samtalsdirigeringspolicyn för samtalskön är viktad anger du agentens procentuella viktning. |
Intervall: 0-100 | ||
|
Färdighetsnivå agent1, Färdighetsnivå agent2… Färdighetsnivå agent50 |
Valfritt |
Valfritt |
Välj agentens färdighetsnivå för de tilldelade agenterna. |
Intervall: 1-20 |
Lägg till eller redigera fler än 50 agenter samtidigt
Varje rad kan innehålla högst 50 agenter och tillhörande viktad procent för samtalsomkoppling (om tillämpligt). Följ dessa steg för att lägga till eller redigera fler än 50 agenter med hjälp av CSV-filen.
| 1 |
Ange de 50 agenter och tillhörande viktad procent för samtalsomkoppling (om tillämpligt) du vill lägga till eller redigera på första raden för samtalskön du lägger till eller redigerar. | ||
| 2 |
På nästa rad behöver du bara ange information i följande kolumner för att lägga till eller redigera ytterligare agenter:
Du kan lämna alla övriga kolumner tomma. | ||
| 3 |
Fortsätt med detta tills du har lagt till alla agenter du behöver lägga till eller redigera. |
Se till att kunder når rätt agenter vid rätt tidpunkt när de ringer in i en samtalskö. Du kan konfigurera och redigera inkommande samtalsinställningar, t.ex. vidarebefordran av samtal, routningsmönster, överflödesinställningar, hopplösa samtalsinställningar och återuppringningsinställningar för en samtalskö i Control Hub.
Redigera samtalskö inställningar
Du kan ändra språk, antal samtal för kön och ditt inringar-ID för din samtalskö.
| 1 |
Logga in på Control Hub och gå till . | ||||
| 2 |
Välj en samtalskö att redigera i listan. | ||||
| 3 |
Klicka på Inställningar i sidopanelen. | ||||
| 4 |
Redigera något av följande fält:
| ||||
| 5 |
Klicka på Spara. |
Redigera samtalskö telefonnummer
Du kan ändra ditt samtalskö och lägga till upp till 10 alternativa nummer.
| 1 |
Logga in på Control Hub och gå till . |
| 2 |
Välj en samtalskö att redigera i listan. |
| 3 |
Klicka på Telefonnummer i sidopanelen. |
| 4 |
Redigera telefonnummer och anknytning. Om du har lämnat anknytningsfältet tomt när du skapar samtalskön tilldelar systemet automatiskt de sista fyra siffrorna i telefonnumret som en anknytning för den här samtalskön. |
| 5 |
Aktivera Tillåt agenter att använda samtalskönummer som inringar-ID så att agenterna kan använda samtalskönumret som inringar-ID. |
| 6 |
Lägg till alternativa nummer med hjälp av sökfunktionen. |
| 7 |
Aktivera eller inaktivera Samtalskö ringsignal för de alternativa nummer som samtalskö genom att klicka på reglaget. |
| 8 |
I tabellen väljer du ringmönstret att tilldela till varje alternativt nummer med hjälp av den nedrullningade menyn i kolumnen Ringmönster . |
| 9 |
Klicka på Spara. |
Redigera inställningar för vidarekoppling av samtal
Du kan vidarebefordra alla inkommande samtal beroende på en uppsättning kriterier som du har definierat.
| 1 |
Logga in på Control Hub och gå till . | ||
| 2 |
Välj en samtalskö att redigera i listan. | ||
| 3 |
Klicka på Samtals vidarebefordran i sidopanelen. | ||
| 4 |
Växla funktionen vidarekoppla samtal på. | ||
| 5 |
Välj från något av följande alternativ:
| ||
| 6 |
Tilldela numret som du vill vidarebefordra samtal till. Om du har valt Vidarebefordra alltid samtal klickardu på Spara.
| ||
| 7 |
Om du väljer Selektivt vidareriktade samtalskapar du en regel genom att klicka på Lägg till när du vill vidarebefordra eller Lägg till när man inte vill vidarebefordra. | ||
| 8 |
Skapa ett regelnamn. | ||
| 9 |
För När du vill vidarebefordra eller När du inte ska vidarebefordraväljer du ett schema för företag och ett semesterschema i den nedrullningade menyn. | ||
| 10 |
För Vidarebefordra till, välj minst ett alternativ från Standardtelefonnummer eller lägg till ett annat telefonnummer. | ||
| 11 |
För Samtal frånväljer du Ett nummer eller Valda nummer med minst ett alternativ från följande:
| ||
| 12 |
För Samtal tillväljer du ett nummer eller ett alternativt nummer i rullgardingsmenyn så att samtal vidarebefordras när ett samtal tas emot till detta nummer inom din organisation som du definierar. | ||
| 13 |
Klicka på Spara. |
-
Reglerna sorteras i tabellen efter regel namntecken. Exempel: 00_rule, 01_rule och så vidare.
-
Regeln ”Att inte gå vidare” har alltid företräde framför regeln ”Att gå vidare”.
-
Reglerna bearbetas baserat på den ordning de anges i tabellen.
-
Du kan skapa flera regler. Om en regel är uppfylld kontrollerar systemet dock inte längre nästa regel. Om du vill att den specifika regeln ska kontrollera först föreslår vi att du uppdaterar regelnamnet med nummer. Till exempel: Om du vill att semesterregeln ska kontrollera innan regeln om stängda tider för verksamheten ska du ange regeln som 01-Semester och 02-Stängd.
Mer information om grundläggande funktioner och exempel på det selektiva vidarekopplingen finns i Konfigurera selektiv samtalskoppling för Webex Calling.
Nästa steg
När en regel väl har skapats kan du aktivera eller inaktivera en regel genom att använda växla bredvid regeln i tabellen. Du kan även när som helst ändra eller ta bort en regel genom att klicka på Redigera eller  .
.
Redigera överspillsinställningar
Överspillsinställningarna bestämmer hur dina överspillssamtal hanteras när samtalskö blir fulla.
| 1 |
Logga in på Control Hub och gå till . |
| 2 |
Välj en samtalskö att redigera i listan. |
| 3 |
Klicka på Inställningar för överflöd i sidopanelen. |
| 4 |
Markera eller avmarkera rutorna bredvid följande inställningar för att aktivera eller inaktivera:
|
| 5 |
Välj hur nya samtal ska hanteras när kön är full:
|
| 6 |
Markera eller avmarkera rutorna bredvid följande inställningar för att aktivera eller inaktivera:
|
| 7 |
Klicka på Spara. |
Redigera routningstyp
Du kan ändra samtalsdirigeringsmönstret för din befintliga samtalskö.
| 1 |
Logga in på Control Hub och gå till . | ||
| 2 |
Välj en samtalskö att redigera i listan. | ||
| 3 |
Klicka på Samtalsomkoppling i sidopanelen. | ||
| 4 |
Redigera följande alternativ:
| ||
| 5 |
Klicka på Spara. |
Redigera tillbakast?llda samtalsinställningar
Hoppade samtal är de samtal som skickades till en tillgänglig agent, men agenten svarar inte. Dessa samtal placeras sedan i kön längst upp bland alla köade samtal. Du kan redigera hur tillbakast?ende samtal hanteras.
| 1 |
Logga in på Control Hub och gå till . | ||
| 2 |
Välj en samtalskö att redigera i listan. | ||
| 3 |
Klicka på Hoppade samtal i sidopanelen. | ||
| 4 |
För att aktivera eller inaktivera inställningen väljer du växlingsknappen intill någon av följande alternativ:
| ||
| 5 |
Aktivera eller inaktivera Visegrerande ringsignal för tillbakast?ende samtal. Om aktiverad väljer du ringmönstret i den nedrullningade menyn.
| ||
| 6 |
Klicka på Spara.
|
Redigera inställningar för motringning
Med återuppringningsalternativet kan uppringare ta emot en återuppringning till det telefonnummer som angavs när deras ursprungliga position i kön når. Telefonnumret verifieras mot en platss utgående samtalspolicy.
Innan du börjar
| 1 |
Logga in på Control Hub och gå till . |
| 2 |
Välj en samtalskö att redigera i listan. |
| 3 |
Klicka på Ring tillbaka i sidopanelen. |
| 4 |
Växla alternativet Uppringning på. |
| 5 |
Ange minsta beräknade tid för alternativet motringning i minuter. Detta avgör vid vilken beräknad väntetid uppringaren tar emot uppmaningen om återuppringning. Det här alternativet fungerar tillsammans med meddelandet Beräknad väntetid för kösamtal. Om detta värde är lika med eller lägre än meddelandevärdet för standardsamtalshanteringstid spelas uppmaningen om återuppringning upp. Om detta värde är högre än meddelandevärdet för standardtid för samtalshantering spelas inte uppmaningen om återuppringning upp. |
| 6 |
Markera kryssrutan Tillåt internationella uppringningsnummer . Detta gör det möjligt för internationella användare som vill ha en uppringning för att ange sin landskod. Uppringningsnummer valideras mot en platss policy för utgående samtal. |
| 7 |
Klicka på Spara.
|
Med samtalsköpolicyer kan du konfigurera hur du dirigerar samtal under helgdagar och efter timmar, tillfälligt omdirigerar nya inkommande samtal och hantera samtal i kön när agenterna inte är tillgängliga.
Policyer för samtalskö är viktigt för att förstå hur samtal dirigeras in och ut ur kön. De tjänster som ingår i köpolitiken prioriteras baserat på den prioriteringsordning som anges nedan.
-
Helgdagstjänst
-
Nattjänst
-
Framtvingad vidarebefordran
-
Strandade samtal
Tjänsterna som är aktiverade samtalskö har prioritetsordning och ange samtalskö för att avgöra hur samtalet är
- hanteras när samtalskö full
- studsade när agenten inte svarade på samtalen
- bearbetas när kön inte har några agenter
Hantera semestertjänster
Konfigurera samtalskön för att dirigera samtal på ett annat sätt under helgerna.
| 1 |
Logga in på Control Hub och gå till . |
| 2 |
Välj en samtalskö att redigera i listan. |
| 3 |
I sidopanelen klickar du på Semestertjänst. |
| 4 |
Aktivera semestertjänsten. |
| 5 |
Välj ett alternativ på listruta.
|
| 6 |
Välj Helgdagar i listruta. Du kan även konfigurera nya helgscheman om ett visst helgschema inte finns med i listrutan.
|
| 7 |
Markera kryssrutan Spela upp meddelandet innan helgtjänståtgärden för att spela upp helgtjänstmeddelandet. |
| 8 |
Välj en meddelandetyp med något av följande alternativ:
|
| 9 |
Klicka på Spara för att spara tjänsten. |
Hantera natttjänst
Konfigurera samtalskön för att dirigera samtal på ett annat sätt under timmarna när kön inte är i tjänst. Detta bestäms av ett schema som definierar köns kontorstid.
| 1 |
Logga in på Control Hub och gå till . |
| 2 |
Välj en samtalskö att redigera i listan. |
| 3 |
Klicka på Nattservice i sidopanelen. |
| 4 |
Aktivera natttjänsten. |
| 5 |
Välj ett alternativ på listruta.
|
| 6 |
Markera kryssrutan Spela upp meddelandet före natttjänståtgärden för att spela upp natttjänstmeddelandet. |
| 7 |
Välj en meddelandetyp med något av följande:
|
| 8 |
Välj Arbetstider från listruta. Du kan även konfigurera nya kontorstider om en viss kontorstid inte finns med i listrutan.
|
| 9 |
Aktivera forcerad natttjänst nu, oavsett arbetstid, för att tvinga fram samtal oavsett arbetstid. |
| 10 |
Välj en meddelandetyp med något av följande alternativ:
|
| 11 |
Klicka på Spara för att spara tjänsten. |
Hantera tvångsvidarebefordran
Gör det möjligt för kön att sättas i ett nödläge för att vidarebelysa samtal till en annan plats under nödsituationen. Konfigurera samtalskön för att tillfälligt omdirigera nya inkommande samtal till en annan rutt oberoende av rutten för kvällstjänsten och helgdagstjänsten.
| 1 |
Logga in på Control Hub och gå till . |
| 2 |
Välj en samtalskö att redigera i listan. |
| 3 |
Klicka på Forcerad vidarebefordring i sidopanelen. |
| 4 |
Aktivera tvångsvidarebefordran. |
| 5 |
Ange telefonnumret som du vill överföra samtalet till. |
| 6 |
Markera kryssrutan Spela upp innan du vidarebefordrar meddelandet för att spela upp det påtvingade vidarebefordran. |
| 7 |
Välj en meddelandetyp med något av följande alternativ:
|
| 8 |
Klicka på Spara för att spara tjänsten. |
Hantera strandade samtal
Ett omringat samtal bearbetas av en kö som inte har några agenter just nu bemanna. Konfigurera dirigeringspolicyn för samtal som är strandade i kön när alla agenter är utloggade.
| 1 |
Logga in på Control Hub och gå till . |
| 2 |
Välj en samtalskö att redigera i listan. |
| 3 |
Klicka på Strandade samtal i sidopanelen. |
| 4 |
Välj bland alternativen vad du vill göra med de nedströmda samtalen.
|
| 5 |
Klicka på Spara. |
Redigera meddelandeinställningar för samtalskö
Samtalskömeddelanden är meddelanden och musik som uppringare hör när de väntar i kö. Du kan hantera meddelandeinställningarna för en befintlig samtalskö.
| 1 |
Logga in på Control Hub och gå till . |
| 2 |
Välj en samtalskö att redigera i listan. |
| 3 |
Klicka på Meddelanden i sidopanelen. |
| 4 |
Redigera någon av följande tjänster för meddelandeinställningar: |
Välkomstmeddelande
Spela upp ett meddelande när uppringare placeras i kön.
| 1 |
Aktivera välkomstmeddelande.
| ||
| 2 |
Välj välkomstmeddelande är obligatoriskt.
| ||
| 3 |
Välj en av följande meddelandetyper:
| ||
| 4 |
Klicka på Spara. |
Beräknat väntemeddelande för köade samtal
Meddela uppringaren om beräknad väntetid eller plats i kön.
| 1 |
Aktivera Beräknat väntemeddelande för köade samtal. Om du aktiverar det här alternativet spelas väntemeddelandet upp efter välkomstmeddelandet och före bekvämlighetsmeddelandet.
|
| 2 |
Ställ in standardhanteringstiden 1–100 minuter. Den här tiden är den beräknade hanteringstiden per samtal (i minuter). Systemet använder den här tiden för att beräkna den beräknade väntetiden och meddelar användaren om du väljer alternativet Meddela väntetid som meddelandetyp. Det här alternativet fungerar tillsammans med alternativet Minsta beräknade tid för återuppringning. Om du vill spela upp uppmaningen om återuppringning till uppringaren måste detta värde vara lika med eller högre än värdet Minsta beräknade tid för återuppringningsalternativ .
|
| 3 |
Aktivera alternativet Upprepa regelbunden uppspelning av meddelande om beräknad väntetid och ställ in tiden 10–600 sekunder. Om du aktiverar det här alternativet spelas meddelandet om beräknad väntetid (köposition eller väntetid meddelande) upp med ett bestämt intervall tills systemet når värdet Minsta beräknade tid för alternativ för återuppringning . Om du inaktiverar det här alternativet spelas meddelandet om återuppringning upp omedelbart.
|
| 4 |
Välj typen av väntemeddelande som ska spelas upp för uppringarna.
|
| 5 |
Välj Spela upp meddelande om hög volym för att spela upp ett meddelande när alla volymer är högre än maxvärdet som har angetts för kön. Om du aktiverar det här alternativet spelas upp uppmaningen om återuppringning efter det här meddelandet.
|
| 6 |
Klicka på Spara. |
Komfortmeddelande
Spela upp ett meddelande efter välkomstmeddelandet och före parkeringsmusiken. Det är vanligtvis ett anpassat meddelande som spelar upp information, till exempel aktuella kampanjer eller information om produkter och tjänster.
| 1 |
Aktivera Comfort-meddelande. | ||
| 2 |
Ställ in tiden i sekunder när en uppringare ska höra det lugnande meddelandet. | ||
| 3 |
Välj en av följande meddelandetyper:
| ||
| 4 |
Klicka på Spara. |
Förbikoppling av komfortmeddelande
Spela upp ett kortare komfortmeddelande i stället för standardmeddelandet Komfortmeddelande eller Musik i vänteläge för alla samtal som ska besvaras snabbt. Den här funktionen förhindrar att en uppringare hör en kort del av det lugnande standardmeddelandet som abrupt avslutas när de skickas till en agent.
| 1 |
Aktivera förbikoppling av Comfort-meddelande. | ||
| 2 |
Ställ in tiden i sekunder när en uppringare ska höra det förbikopplade lugnande meddelandet.
Ett förbikopplat lugnande meddelande spelas upp när ett nytt inkommande samtal tas emot i kön och den längsta väntetiden för ett samtal i kön är mindre än eller lika med detta tröskelvärde. | ||
| 3 |
Välj bland en av följande meddelandetyper:
| ||
| 4 |
Klicka på Spara. |
Parkera musik
Spela upp musik till uppringarna efter bekvämlighetsmeddelandet i en upprepad slinga.
| 1 |
Aktivera Parkera musik. | ||
| 2 |
Välj en av följande hälsningstyper:
| ||
| 3 |
Du kan välja en alternativ källa för interna samtal. | ||
| 4 |
Klicka på Spara. |
Meddelande om samtalsviskning
Spela upp ett meddelande för agenten precis innan det inkommande samtalet kopplas fram. Meddelandet anger vanligtvis identiteten på den samtalskö som samtalet kommer från.
| 1 |
Aktivera samtalsviskning.
| ||||
| 2 |
Välj en av följande meddelandetyper:
| ||||
| 3 |
Klicka på Spara. |
Redigera meddelandefiler för samtalskö
Samtalskömeddelanden är meddelanden och musik som uppringare hör när de väntar i kö. Du kan hantera meddelandefilerna för en befintlig samtalskö.
| 1 |
Logga in på Control Hub och gå till . |
| 2 |
Välj en samtalskö att redigera i listan. |
| 3 |
Klicka på meddelandefiler i sidopanelen. |
| 4 |
Överför en meddelandefil eller spela in ett eget meddelande.
En lista med alla filer som har överförts eller spelats in visas. Du kan välja att ta bort alla filer som du inte vill använda.
|
För varje Webex-samtal som initieras kommer du att få en CLID (Business Calling Line Identification). Den här affärs-CLID kan antingen vara ett telefonnummer i samtalskö eller agentens konfigurerade telefonnummer. Agenten kan välja att tillhandahålla denna information för utgående samtal antingen via en beständig konfiguration eller en tillfällig konfiguration.
Konfigurera agentinställningar för användare
Innan du börjar
-
Med Control Hub-administratören kan telefonnumret användas som utgående telefonnummer för agenterna i samtalskö-/svarsgruppen.
-
När du aktiverar telefonnumret kan administratören ställa in agenternas utgående telefonnummer med den specifika kö-/sökgruppen CLID enligt Beständig konfiguration.
- Agenterna kan även ställa in en tillfällig CLID-konfiguration genom att använda FAC-koden #80 för att använda telefonnumret för samtalskö/svarsgrupp som CLID visas för utgående samtal eller #81 för utgående standarduppringnings-ID som telefonnumret som visas som CLID”.
| 1 |
Från kundvyn i gå https://admin.webex.com till Hantera . | ||
| 2 |
Välj en användare som du vill konfigurera agentinställningen för. | ||
| 3 |
Välj Samtal och sedan Agentinställningar. | ||
| 4 |
Välj agentens inringar-ID. Du kan ställa in agentens inringar-ID som antingen agentens eget inringar-ID eller en specifik kö-/sökgrupp. | ||
| 5 |
Konfigurera agentens samtalskö/svarsgrupp-ID från följande alternativ:
|
Lägg till eller redigera agenter
| 1 |
Logga in på Control Hub och gå till . | ||
| 2 |
Välj en samtalskö att redigera i listan. | ||
| 3 |
Klicka på Agenter i sidopanelen. | ||
| 4 |
(Valfritt) Välj ett standardvärde för kompetensnivå för agenterna om du lägger till dem baserat på deras färdigheter i listrutan Tilldelad kompetensnivå .
| ||
| 5 |
I listrutan Lägg till användare eller arbetsyta eller virtuell linje söker du eller välj de användare, arbetsytor eller virtuella linjer som ska läggas till i samtalskön. | ||
| 6 |
(Valfritt) Markera kryssrutan om du vill tillåta att agenter med aktiva samtal besvarar fler samtal. | ||
| 7 |
(Valfritt) Markera kryssrutan om du vill tillåta att agenter ansluter till eller lämnar kön. | ||
| 8 |
(Valfritt) Redigera kompetensnivån och växlingsknappen Delta för varje användare, arbetsyta eller virtuell linje i kön. | ||
| 9 |
(Valfritt) Om du vill ta bort en användare, arbetsyta eller virtuell linje klickar du på | ||
| 10 |
(Valfritt) Klicka på Ta bort alla för att ta bort alla användare, arbetsytor eller virtuella linjer från kön. | ||
| 11 |
Klicka på Spara.
|
Visa agentens instrumentpanel
| 1 |
Logga in på Control Hub och gå till . | ||||||||||||||||||||
| 2 |
Klicka på Agenter flik. | ||||||||||||||||||||
| 3 |
Välj en agent från standardlistan över agenter som visas eller sök efter ett agentnamn eller det primära numret eller anknytningen som är kopplad till agenten.
Instrumentpanelen för agenten i standardvy visar:
| ||||||||||||||||||||
| 4 |
Klicka > för att expandera på agentinformationen. Agentens instrumentpanel visar:
| ||||||||||||||||||||
| 5 |
Växla för att delta eller delta i en agent till den specifika samtalskön. | ||||||||||||||||||||
| 6 |
(Valfritt) Klicka på Exportera CSV för att exportera ett kalkylblad med fullständig agentinformation. Använd den här tabellen för att hitta information i den exporterade CSV.
|
Agenter i ett samtalskö kan associeras med en övervakare som ljudlöst kan övervaka, hjälpa, ringa in eller ta över samtal som deras tilldelade agenter för närvarande hanterar.
Kontrollfunktioner för samtalskö för Webex Calling
Tyst övervakning – övervaka en agents samtal utan att uppringaren vet. Använd den här funktionen för att säkerställa att utbildningen fungerar eller identifiera var agenter behöver förbättra sig.
För att ljudlöst övervaka ett samtal anger du #82 plus agentens anknytning eller telefonnummer.

Coaching – Korrigera agentens samtal och kommunicera med agenten. Agenten är den enda som kan höra dig. Använd den här funktionen för att utbilda nya anställda.
För att hjälpa till ett samtal anger du #85 plus agentens anknytning eller telefonnummer.

Bryt in – Släpp in en agents samtal. Både agenten och uppringaren kan höra dig. Den här funktionen är användbar när du behöver delta i samtalet och lösa problem.
För att göra inringning i ett samtal anger du *33 plus agentens anknytning eller telefonnummer.

Ta över – Hämta ett samtal från en agent. Använd den här funktionen när du helt och hållet behöver ta över samtalet för en agent.
För att ta över ett samtal anger du #86 plus agentens anknytning eller telefonnummer.

När arbetsledarfunktioner åberopas spelas en varningston upp till en agent medan han övervakar, coaches eller bryts in och ett meddelande spelas upp för uppköpsfunktionen. |
Lägg till eller ta bort en övervakare
Du kan lägga till eller ta bort övervakare. När du lägger till en arbetsledare kan du tilldela agenter till dem från flera samtalsköer.
| 1 |
Logga in på Control Hub och gå till . |
| 2 |
Klicka på fliken Arbetsledare och klicka sedan på Lägg till arbetsledare. |
| 3 |
På sidan Grunderna väljer du en användare i listrutan att lägga till som arbetsledare och klickar på Nästa. |
| 4 |
På sidan Tilldela agenter väljer du en användare i listrutan att tilldela som agenter till arbetsledaren och klickar på Nästa. |
| 5 |
På sidan Granska granskar du den valda arbetsledaren och de tilldelade agenterna. |
| 6 |
Klicka på Lägg till övervakare. När en övervakare har lagts till kan du tilldela agenter till övervakaren. Om du vill ta bort en arbetsledare klickar du på ikonen Ta bort arbetsledare som är kopplad till arbetsledaren.
|
Tilldela eller ta bort agenter till en övervakare
Tilldela agenter till en övervakare så att övervakaren kan utföra ljudlös övervakning, coaching, inge in och ta över.
| 1 |
Logga in på Control Hub och gå till . Listan över skapade arbetsledare visas. | ||
| 2 |
Klicka på fliken Arbetsledare . | ||
| 3 |
Under kolumnen Åtgärder väljer du en användare som ska läggas till som agent i arbetsledaren i listrutan för en respektive arbetsledare. Den valda agenten tilldelas arbetsledaren.
| ||
| 4 |
Om du vill ta bort tilldelning av agenter expanderar du arbetsledarraden och klickar på ikonen Ta bort tilldelning av agenter som är kopplad till agenten.
När en övervakare har tilldelats agenter kan en övervakare använda Feature Access Codes (FAC-koder) för att övervaka, hjälpa, insm?gga och ta över samtal. Mer information finns i Funktioner för samtalsköövervakare för Webex Calling. |
Visa agenter tilldelade till en kö
Du kan se en lista över alla agenter som är tilldelade till en samtalskö.
| 1 |
Logga in på Control Hub och gå till . |
| 2 |
Välj en samtalskö att redigera i listan. |
| 3 |
Klicka på Agenter i sidopanelen. |
| 4 |
Redigera de användare, arbetsytor eller virtuella linjer som har tilldelats som agenter till den här samtalskön. |
| 5 |
Klicka på Spara. Klicka på Ta bort alla om du vill ta bort alla användare, arbetsytor eller virtuella linjer från den här samtalskön. |
Du kan använda analyser för att utvärdera status för samtalskö, status för agenten för samtalskö och status för levande kö. Data för samtalskö bearbetas varje dag och görs tillgängliga inom 24 timmar, och värden är tillgängliga senast kl. 1:00 GMT nästa dag. Mängden data som du har åtkomst till beror på vilken typ av kund du är. Om du är standardkund har du åtkomst till data från upp till tre månader tillbaka. Om du är en Pro Pack-kund har du åtkomst till data från 13 månader tillbaka.
Dessa analysdata är för ditt allmänna bruk och ska inte användas för fakturering. |
Om du vill visa analys av samtalskö går du till .
Tips för instrumentpanelen
Justera tidsperiod
Du kan visa vissa diagram i en tim-, dags-, vecko- eller månadsskala så att du kan spåra engagemanget över tid och leta efter användningstrender. Det ger en kraftfull inblick i hur inkommande samtal hanteras i samtalsköer.
Datumväljaren gäller inte data i avsnittet statistik för live-kö. Data för statistikavsnittet i direktsända köer samlas in var 30:e sekund. |
Globala filter
Instrumentpanelen innehåller kraftfulla filtreringsverktyg. Klicka på filterfältet för att välja vilka data du vill visa. Filtren du väljer tillämpas automatiskt på alla diagram. Du kan filtrera efter specifika samtalsköer, platser och arbetsledare.
Filtret Arbetsledare gäller endast för agentstatistik för samtalskö. |
Exportera data eller diagram
Du kan exportera valfri diagram- eller detaljvy. Klicka på knappen Mer längst upp till höger i diagrammet/listan och välj filformatet för din hämtning (PDF, PNG eller CSV, beroende på om det är ett diagram eller en lista).
När du kombinera filhämtning med filtren som finns tillgängliga, kan du enkelt skapa användbara rapporter om samtalsköer i din organisation.
Kpi
KPI:er finns tillgängliga överst på sidan för att visa en snabb status för inkommande samtal i samtalsköer inom det datumintervall som du har valt. Tillgängliga KPI:er är:
- Totalt antal besvarade samtal – Totalt antal samtal som agenter besvarade. Procentsatsen visar värdeförändringen över tid genom att jämföra det med tidigare data för det valda datumintervallet.
- Totalt antal övergivna samtal – Totalt antal samtal där uppringaren hängde upp eller lämnade ett meddelande innan en agent blev tillgänglig. Procentsatsen visar värdeförändringen över tid genom att jämföra det med tidigare data för det valda datumintervallet.
- Andel övergivna samtal – Procentandel samtal där uppringaren hängde upp eller lämnade ett meddelande innan en agent blev tillgänglig. Procentsatsen visar värdeförändringen över tid genom att jämföra det med tidigare data för det valda datumintervallet.
- Avg väntetid – Genomsnittlig tid som uppringare tillbringade med att vänta på nästa tillgängliga agent för att besvara samtalet. Procentsatsen visar värdeförändringen över tid genom att jämföra det med tidigare data för det valda datumintervallet.
Inkommande samtal för samtalsköer och trend
Det här diagrammet visar en detalj analys samtalskö statistik efter inkommande samtal. Du kan använda det här diagrammet för att se hur samtalsköer hanterar alla inkommande samtal till din organisation.
Avg samtalskö per samtal och trend
Det här diagrammet visar en uppdelning mellan det genomsnittliga övergivna och genomsnittliga vänteminuterna från inkommande samtal. Du kan använda det här diagrammet för att se hur länge uppringare var tvungna att vänta innan de kunde lägga på samtalet eller överföras till en agent. Genomsnittligt antal minuter beräknas så här:
- Övergiven tid – Genomsnittlig samtalstid som uppringarna tillbringade väntan på en agent innan de hängde upp eller valde alternativet att lämna ett meddelande.
- Väntetid – Genomsnittlig tid som uppringare spenderar på att vänta på nästa tillgängliga agent för att besvara samtalet.
De 25 första samtalsköerna efter samtalsstatus
Denna tabell visar de 25 högsta samtalsköerna med flest samtal per specifik status. Statusen på de tillgängliga samtalen är:
- Besvarade samtal – Antal samtal som besvaras av agenter.
- % av besvarade samtal– Procentandel av samtal som besvaras av agenter.
- Övergivna samtal – Antal samtal där uppringaren hängde upp eller lämnade ett meddelande innan en agent blev tillgänglig.
- % av övergivna samtal– Procentandel av samtal där uppringaren hängde upp eller lämnade ett meddelande innan en agent blev tillgänglig.
- Överflöd – Upptaget – Antal samtal som överflödade till en annan samtalskö eftersom kögränsen uppfylldes.
- Överflöd – tidsfördröjd– Antal samtal som överflödade till en annan samtalskö eftersom väntetiden överskred den maximala konfigurerade gränsen.
- Överförda samtal – Antal samtal som överfördes från kön.
Topp 25 samtalsköer efter avg väntetid och avbruten tid
Den här tabellen visar de 25 bästa samtalsköerna med högsta genomsnittliga väntetider och övergivna tider från inkommande samtal. Genomsnittlig tid beräknas som:
- Avbruten tid – Genomsnittlig samtalstid som uppringarna tillbringade väntan på en agent innan de hängde upp eller valde alternativet att lämna ett meddelande.
- Avg väntetid – Genomsnittlig samtalstid som uppringare spenderar på att vänta på nästa tillgängliga agent för att besvara samtalet.
Statistik för samtalskö
Den här tabellen visar information om samtalsköer som har ställts in i din organisation. Du kan använda den här tabellen för att se antalet inkommande samtal i samtalsköer och status för dessa samtal. Du kan även söka efter specifika samtalsköer, platser, telefonnummer och anknytningar med hjälp av sökfältet i tabellen. De tillgängliga uppgifterna är:
- Samtalskö – Namn på samtalskön.
- Plats – Plats tilldelad till samtalskön.
- Telefonnummer – Telefonnummer tilldelat till samtalskön.
- Anknytning – anknytningsnummer som har tilldelats samtalskön.
- Total väntetid – Total tid då samtal parkerades av agenter.
- Avg väntetid – den genomsnittliga tiden som samtal ställdes i vänteläge av agenter.
- Total samtalstid – Total tid som agenter talade aktivt under samtal.
- Avg-samtalstid – Genomsnittlig tid som agenter talade aktivt under samtal.
- Total hanteringstid – Total tid som agenter tillbringade med att hantera samtal. Hanteringstiden beräknas som total samtalstid + total väntetid = total hanteringstid.
- Avg hanteringstid – Genomsnittlig tid som agenter tillbringade med att hantera samtal.
- Total väntetid – Total tid som uppringare tillbringade i väntan på nästa tillgängliga agent för att besvara samtalet.
- Avg väntetid – Genomsnittlig tid som uppringare tillbringade med att vänta på nästa tillgängliga agent för att besvara samtalet.
- Besvarade samtal – Antal samtal som besvaras av agenter.
- % besvarade samtal – Procentandel av samtal som besvaras av agenter.
- Övergivna samtal – Antal samtal där uppringaren hängde upp eller lämnade ett meddelande innan en agent blev tillgänglig.
- % Övergivna samtal – Procentandel samtal där uppringaren hängde upp eller lämnade ett meddelande innan en agent blev tillgänglig.
- Avbruten tid – Genomsnittlig tid då uppringare hängde upp eller lämnade ett meddelande innan en agent blev tillgänglig.
- Övergiven tid – Tid då uppringare hängde upp eller lämnade ett meddelande innan en agent blev tillgänglig.
- Totalt antal samtal – Totalt antal inkommande samtal.
- Överflöd – Upptaget – Antal samtal som överflödades eftersom kögränsen uppfylldes.
- Överflöd – tidsfördröjd– Antal samtal som överflödade på grund av att väntetiden överskridit den maximala gränsen.
- Överförda samtal – Antal samtal som överfördes från kön.
- Antal agenter som tilldelats – Genomsnittligt antal agenter som tilldelats till samtalsköer.
- Antal agenter som hanterar samtal – Genomsnittligt antal agenter som aktivt hanterade samtal.
Samtalsköer utan data visas inte i den här tabellen. |
Kpi
KPI:er finns tillgängliga överst på sidan för att visa information om samtal som agenter hanterade inom det datumintervall som du har valt. Tillgängliga KPI:er är:
- Totalt antal besvarade samtal – Totalt antal presenterade samtal som besvarades av agenter. Procentsatsen visar värdeförändringen över tid genom att jämföra det med tidigare data för det valda datumintervallet.
- Totalt antal hoppade samtal – Totalt antal samtal som presenterades för en agent men inte besvarades. Procentsatsen visar värdeförändringen över tid genom att jämföra det med tidigare data för det valda datumintervallet.
- Hanteringstid – Genomsnittlig tid som agenter spenderar på att hantera samtal. Procentsatsen visar värdeförändringen över tid genom att jämföra det med tidigare data för det valda datumintervallet.
Avg agentens samtalstid per samtal och trend
Detta diagram visar i genomsnitt hur länge varje samtal varar efter samtalsstatus. Du kan använda det här diagrammet för att se om inringare får den hjälp de behöver inom rimlig tid.
Inkommande samtal till agenter efter samtalsstatus
Det här diagrammet visar en analys av inkommande samtal till agenter baserat på samtalsstatusen. Det här diagrammet kan hjälpa dig att se om det finns fler tillbakast?ende samtal än vanligt.
Agenter som hanterar samtal kontra tilldelade agenter
Det här diagrammet visar en trend för det genomsnittliga antalet agenter som hanterar samtal mot det genomsnittliga antalet tilldelade agenter till samtalsköer. Du kan använda det här diagrammet för att se om det finns tillräckligt med agenter för att hantera samtal och justera efter behov.
De 25 bästa agenterna av besvarade och tillbakast?nde samtal
Den här tabellen visar de 25 agenter som har besvarat de mest besvarade eller studsade samtalen.
De 25 bästa agenterna efter avg-samtal och avg-väntetid
Denna tabell visar de 25 agenter som har högst genomsnittlig samtals- eller hold-minut.
Agenter i samtalskö
Den här tabellen visar information om alla agenter som har tilldelats till samtalsköer i din organisation. Du kan använda den här tabellen för att se vilken agent som får mest samtal och information om deras samtalsstatistik. Du kan även söka efter specifika namn på agenter eller arbetsytor, samtalsköer och platser genom att använda sökfältet i tabellen. De tillgängliga uppgifterna är:
- Agentnamn – agentens eller arbetsytans namn.
- Samtalskö – Namn på samtalskön.
- Plats – Plats tilldelad till samtalskön.
- Totalt antal besvarade samtal – Antal samtal som presenterades för agenten och besvarades av dem.
- Hoppade samtal – Antal samtal som presenterades för agenten men gick obesvarade.
- Totalt antal presenterade samtal – Antal inkommande samtal till agenten som distribuerades av samtalskön.
- Total samtalstid – Total tid som en agent tillbringade aktivt på samtal.
- Samtalstid – Genomsnittlig tid som en agent tillbringade aktivt på samtal.
- Total väntetid – Total tid som en agent parkerar samtal.
- Väntetid – Genomsnittlig tid som en agent parkerade samtal.
- Total hanteringstid – Total tid som en agent tillbringade med att hantera samtal. Hanteringsminuter beräknas som total samtalstid + total väntetid = total hanteringstid.
- Handläggningstid – Genomsnittlig tid som en agent tillbringade med att hantera samtal.
Kpi
KPI:er finns tillgängliga längst upp på sidan för att visa dig alla aktuella inkommande samtal och vilka deras statuser är för att hjälpa dig att övervaka samtalsköer i realtid. Tillgängliga KPI:er är:
- Aktiva samtal – visar antalet samtal där agenter talar med uppringare.
- Samtal som väntar – visar antalet samtal som väntar på att nästa tillgängliga agent ska svara.
- Parkerade samtal – visar antalet samtal som agenter har parkerat.
Direktsänd samtalskö statistik
Den här tabellen visar information om alla samtalsköer som har ställts in i din organisation. Du kan använda den här tabellen för samtalskö som får mest samtal och justera antalet agenter efter behov. Du kan även söka efter specifika samtalsköer, platser, telefonnummer och anknytningar med hjälp av sökfältet i tabellen. De tillgängliga uppgifterna är:
- Samtalskö – namnet på samtalskön.
- Plats – platsen som tilldelats till samtalskön.
- Telefon nr. – det telefonnummer som tilldelats samtalskön.
- Anknytning – Anknytningen som tilldelats samtalskön.
- Aktiva samtal – Antalet samtal där agenter talar med uppringare.
- Parkerade samtal – Antalet samtal som agenter har parkerat.
- Samtal som väntar – Antalet samtal som väntar på nästa tillgängliga agent.
Mer information finns i Analytics för din Cloud Collaboration Portfölj.
Du kan visa rapporter om samtalskö med information om alla inkommande samtal som nådde samtalskön och även visa kön- och agentstatistik.
Du kan komma åt rapporter under .
Köstatistik
Tillhandahåller information om samtalsköer som har konfigurerats i din organisation. Du kan använda den här rapporten för att se antalet inkommande samtal till samtalsköer och statusen för dessa samtal.
| Kolumnnamn | Beskrivning |
|---|---|
| Samtalskö | Namn på samtalskön. |
| Plats | Plats tilldelad till samtalskön. |
| Telefonnr. | Telefonnummer tilldelat till samtalskön. |
| Anknytning | Anknytningsnummer som har tilldelats samtalskön. |
| Total väntetid | Total tid som samtal parkerades av agenter. |
| Avg väntetid | Genomsnittlig tid som samtal parkerades av agenter. |
| Total samtalstid | Total tid som agenter talade aktivt under samtal. |
| Avg samtalstid | Genomsnittlig tid som agenter talade aktivt under samtal. |
| Total hanteringstid | Total tid som agenter tillbringade med att hantera samtal. Hanteringstiden beräknas som total samtalstid + total väntetid = total hanteringstid. |
| Tid för hantering av avg | Genomsnittlig tid som agenter tillbringade med att hantera samtal. |
| Total väntetid | Total tid som uppringare tillbringade i väntan på nästa tillgängliga agent för att besvara samtalet. |
| Avg väntetid | Genomsnittlig tid som uppringare tillbringade i väntan på nästa tillgängliga agent för att besvara samtalet. |
| Besvarade samtal | Antal samtal som besvaras av agenter. |
| % besvarade samtal | Procenten samtal som besvaras av agenter. |
| Övergivna samtal | Antal samtal där uppringaren hängde upp eller lämnade ett meddelande innan en agent blev tillgänglig. |
| % övergivna samtal | Procentandel samtal där uppringaren hängde upp eller lämnade ett meddelande innan en agent blev tillgänglig. |
| Avg övergiven tid | Genomsnittlig tid då uppringare hängde upp eller lämnade ett meddelande innan en agent blev tillgänglig. |
| Total övergiven tid | Tid då uppringare hängde upp eller lämnade ett meddelande innan en agent blev tillgänglig. |
| Totalt antal samtal | Totalt antal inkommande samtal. |
| Överflödiga samtal | Antal samtal som överflödades eftersom kögränsen uppfylldes. |
| Tidsgräns för samtal | Antal samtal som slutade på grund av att väntetiden överskridit maxgränsen. |
| Överförda samtal | Antal samtal som överfördes från kön. |
| Antal tilldelade agenter | Genomsnittligt antal agenter som tilldelats till samtalsköer. |
| Referensnummer för agenter som hanterar samtal | Genomsnittligt antal agenter som aktivt hanterade samtal. |
Statistik för kö-agent
Innehåller information om alla agenter som har tilldelats till samtalsköer i din organisation. Du kan använda den här rapporten för att se vilken agent som får flest samtal och information om sina samtalsstatistik.
| Kolumnnamn | Beskrivning |
|---|---|
| Agentnamn | Agentens namn. |
| Samtalskö | Namn på samtalskön. |
| Plats | Plats tilldelad till samtalskön. |
| Totala besvarade samtal | Antal samtal som presenterades för agenten och besvarades av dem. |
| Studsade samtal | Antal samtal som presenterades för agenten men gick obesvarade. |
| Totalt antal presenterade samtal | Antal inkommande samtal till agenten som distribuerades av samtalskön. |
| Total samtalstid | Total tid som en agent tillbringade aktivt med att tala i samtal. |
| Avg samtalstid | Genomsnittlig tid som en agent tillbringade aktivt med att prata under samtal. |
| Total väntetid | Total tid som en agent parkerade samtal. |
| Avg väntetid | Genomsnittlig tid som en agent parkerade samtal. |
| Total hanteringstid | Total tid som en agent tillbringade med att hantera samtal. Hanteringsminuter beräknas som total samtalstid + total väntetid = total hanteringstid. |
| Tid för hantering av avg | Genomsnittlig tid som en agent tillbringade med att hantera samtal. |
Mer information om rapportmallar för andra tjänster, anpassade mallar och hantering av rapporter finns i Rapporter för din Cloud Collaboration Portfölj.
Webex Customer Experience Basic är ett erbjudande som är tillgängligt som en del av Webex Suite eller Webex Calling Professional-licensen utan extra kostnad. Den innehåller en enkel och kraftfull uppsättning funktioner som är sammanslagna för att leverera samtalscentrumets funktioner. Funktioner som röstköer, kompetensbaserad dirigering, övervakning och analys av samtalskö, flera samtalsfönster och mycket mer hjälper användare att engagera sig effektivt med kunder. Med vår Webex Calling för Microsoft Teams-integrering kan Microsoft Teams-användare också komma åt funktionerna direkt från Teams.
Eftersom Customer Experience Basic är utformat som ett endast röstsamtal är det bäst lämpat för kunder som behöver enkla röstcentrumsfunktioner och inte behöver de avancerade funktionerna i en omfattande kontaktcentertjänst.
Vi rekommenderar Webex Contact Center för kunder som behöver sofistikerade kundengagemang, omnikanalroutning eller storskaliga distributioner med hög samtalsvolym.
Funktioner och fördelar
I Customer Experience Basic ingår följande funktioner:
- Röstköer – hjälper administratörer att konfigurera olika funktioner som kompetensbaserad dirigering, förbättrade köpolicyer, kundåteruppringning och så vidare.
- Analys av samtalsköer – hjälper administratörer att visa viktiga data som toppar samtalsköer, topagenter, status för livesamtal och så vidare.
- Rapporter om samtalskö – hjälper administratörer att visa detaljer som statusrapport för samtalskö och agentstatusrapport.
- Agentupplevelse i Webex-appen – hjälper användare att kontrollera och ändra status för samtalskö och delta i/inte delta i kö i Webex-appen.
- Flera samtalsfönster – hjälper användare att få en snabb vy av samtalsstatusen och enkelt få tillgång till vissa vanliga samtalsfunktioner.
- Webex Calling-integrering i Microsoft Teams – hjälper användare att komma åt funktionerna direkt från Microsoft Teams.
Röstköer
Röstköer, som tidigare kallades Group Call Management (GCM), är en avancerad samtalskön som gör det enkelt och prisvärt att stödja tjänster för hög samtalsvolym och teamsamtalshantering, som en kärndel i Webex Calling.
Röstköer lägger till viktiga funktioner som tillhandahåller arbetsledarfunktioner, förbättrar köpolicyer för att bestämma samtalsomkoppling baserat på kontorstid, tillhandahåller kompetensbaserad dirigering, ger återuppringningsfunktioner för kunder samt rapporter och analyser för administratörer. Röstköer är en funktion som konfigureras utanför Webex Calling och rekommenderas för samtalsköer upp till 50 agenter.
Röstköer avser en samling funktioner som är utformade för att arbeta tillsammans för att hantera försäljning av hög samtalsvolym och supportteams för samtal som riktas till en samtalskö. Till funktionerna hör:
-
För uppringare
-
Välkomstmeddelande
-
Lugnande hälsning (vi kommer att svara snart)
-
Begäran om återuppringning (uppringare kan ange ett uppringningsnummer, i stället för att vänta i kön)
-
Förbättrade principer för ködirigering (för nattjänst, helgdagar och framtvingad vidarebefordran)
-
Ytterligare IVR-funktioner-samtalsviskande meddelande och förbigående meddelande om komfort
-
-
För agenter
-
Inloggning/utloggning från kö i ett steg
-
Statushantering av personlig beredskap
-
Åtgärder för flera köer
-
Intuitiva UX-alternativ för skrivbordstelefon och Webex-appen
-
-
För övervakare och administratörer
-
Övervaka/coacha/ingripa/ta över aktiva samtal
-
Hantering av agentstatus
-
Instrumentpanel för rapportering och analys för samtalskö
-
Tilldelning av samtalsköpersonal per kö
-
Tilldelning av kunskapsbaserade dirigeringsbetyg för personal, per kö
-
Startkit för samtalskö
Innan du konfigurerar samtalskön kan du hämta samtalskön om du vill förstå hur du kan utrusta samtalsköer och bemyndiga dina samtalskagenter.
Agentfunktioner
Med Webex-appen kan agenterna ställa in tillgänglighetsstatus, delta i/ta bort kön, ringa utgående samtal, ringa konferenssamtal och så vidare.
Mer information finns i Ändra status för samtalskö.
Flera samtalsfönster
Alternativet Muti-samtalsfönster i Webex-appen gör det möjligt för agenter att få en snabb vy av samtalsstatusen och enkelt få tillgång till vissa vanliga samtalsfunktioner som att avvisa samtal, besvara samtal, överföra, parkera samtal och så vidare.
Mer information finns i Hantera alla dina telefonsamtal på ett ställe.
Webex Calling för Microsoft Teams
Med Webex Calling-integreringen i Microsoft Teams kan agenter komma åt Webex Calling-funktionerna direkt från Microsoft Teams.
Mer information finns i Webex Calling för Microsoft Teams.
Samtalsköer dirigerar uppringare till agenter som kan hjälpa dem med ett problem eller en fråga. Samtalen fördelas ett i taget till agenterna i kön. Samtalsköer parkerar samtal tillfälligt när alla agenter som har tilldelats att ta emot samtal från kön inte är tillgängliga. När agenter blir tillgängliga dirigeras de köade samtalen enligt inställningarna för samtalsomkoppling som du har fastställt för samtalskön.
När ett samtal anländer till en samtalskö och skickas till en agent fungerar inte funktionen för vidarebefordran av agentsamtal. |
Skapa en samtalskö
| 1 |
Logga in på Control Hub och gå till . | ||||||||||||||||||||||||||||
| 2 |
Klicka på . | ||||||||||||||||||||||||||||
| 3 |
Ange följande information på sidan Grundläggande och klicka sedan på Nästa.
| ||||||||||||||||||||||||||||
| 4 |
På sidan Samtalsroutning väljer du ett av följande alternativ och klickar på Nästa.
Följande tabell visar det maximala antalet agenter som du kan tilldela för varje samtalsomkopplingstyp.
| ||||||||||||||||||||||||||||
| 5 |
På sidan Överflösinställningar konfigurerar du överflösinställningar och aviseringstoner för agent och klickar på Nästa.
| ||||||||||||||||||||||||||||
| 6 |
På sidan Meddelanden anger du vilka meddelanden och musik som uppringare hör när de väntar i kön och klickar på Nästa. Du kan aktivera något av följande alternativ:
| ||||||||||||||||||||||||||||
| 7 |
På sidan Välj agenter klickar du på rullgardinsmenyn Lägg till användare eller arbetsyta eller virtuell linje och söker sedan efter eller välj de användare, arbetsytor eller virtuella linjer som ska läggas till i samtalskön.
Du kan välja kryssrutan Tillåt agenter i aktiva samtal för att ta ytterligare samtal om du vill tillåta agenter i aktiva samtal att ta ytterligare samtal. Du kan välja kryssrutan Tillåt agenter att delta i eller ta bort kön om du vill tillåta agenter att delta i eller ta bort kön.
| ||||||||||||||||||||||||||||
| 8 |
På sidan Granska kan du kontrollera inställningarna för samtalskön för att säkerställa att du har angett rätt uppgifter. | ||||||||||||||||||||||||||||
| 9 |
Klicka på Skapa och Färdig för att bekräfta inställningarna för samtalskön.
| ||||||||||||||||||||||||||||
Titta på den här videodemonstrationen om hur du skapar en ny samtalskö i Control Hub.
Skapa flera samtalsköer
Du kan lägga till och hantera samtalsköer samtidigt med hjälp av en samtalskö CSV. Den här artikeln omfattar de specifika fälten och värdena som behövs för CSV-överföring av Webex Calling samtalsköer.
Innan du börjar
-
Innan du överför CSV för samtalskön ska du läsa Massetablering av Webex Calling-element med CSV för att förstå CSV-konventionerna.
-
Du kan antingen exportera dina aktuella samtalsköer, vilket innebär att du kan lägga till, ta bort eller ändra din befintliga datauppsättning, eller exportera en exempeluppsättning med samtalsköer. När filen har ändrats kan den överföras med massfunktionerna.
Exportera CSV-fil till ZIP-filformat: Vid export av data till en CSV-fil kan antalet poster överskrida 1 000. I sådana fall hämtas ZIP-filen, där ZIP-filen innehåller hela uppsättningen poster i en enda CSV-fil. En separat mapp som innehåller alla data är uppdelad i flera CSV-filer med färre än 1 000 poster. Dessa filer genereras för att administratörer snabbt ska kunna importera uppdateringar och överföringar.
-
Det är viktigt att känna till obligatoriska och valfria kolumner samt information som behöver anges när CVS-mallen fylls i. De specifika fälten för CSV-samtalskön finns i tabellen i avsnittet Förbered din CSV .
-
Det maximala antalet rader är 1 000 (omfattar inte sidhuvudet).
-
Agenter kan vara användare eller arbetsytor. För användare anger du användarens e-postadress. För arbetsytor anger du namnet på arbetsytan.
-
Varje rad kan innehålla högst 50 agenter. Mer information finns i Lägg till eller redigera fler än 50 agenter samtidigt.
Lägg till flera samtalsköer samtidigt
Du kan lägga till flera samtalsköer samtidigt genom att hämta och fylla i en tom CSV-mall.
Det går inte att ändra flera inställningar för vidarekoppling av samtal för en samtalskö samtidigt. Se Konfigurera vidarekoppling av samtal för en samtalskö för att redigera vidarekoppling för en samtalskö. |
| 1 |
Logga in på Control Hub och gå till . |
| 2 |
Klicka på . |
| 3 |
Välj en plats för de samtalsköer du vill lägga till. |
| 4 |
Klicka på Hämta .csv-mall. |
| 5 |
Fyll i kalkylbladet. |
| 6 |
Överför CSV-filen genom att dra och släppa eller klicka på Välj en fil. |
| 7 |
Klicka på Överför. När överföringen är färdig kan du klicka på Besök sidan Uppgifter för mer information för att se status på ändringarna. |
Redigera flera samtalsköer samtidigt
Om du vill ändra flera samtalsköer hämtar du bara aktuella CSV-data och gör nödvändiga ändringar i kalkylbladet.
Det går inte att ändra flera inställningar för vidarekoppling av samtal för en samtalskö samtidigt. Se Konfigurera vidarekoppling av samtal för en samtalskö för att redigera vidarekoppling för en samtalskö. |
| 1 |
Logga in på Control Hub och gå till . | ||
| 2 |
Klicka på . | ||
| 3 |
Välj en plats för de samtalsköer du vill ändra. | ||
| 4 |
Klicka på Hämta data.
| ||
| 5 |
Gör nödvändiga ändringar i kalkylbladet. | ||
| 6 |
Överför den ändrade CSV-filen genom att dra och släppa eller klicka på Välj en fil. | ||
| 7 |
Klicka på Överför. När överföringen är färdig kan du klicka på Besök sidan Uppgifter för mer information för att se status på ändringarna. |
Förbered din CSV
Använd den här tabellen för att se vilka fält som är obligatoriska eller valfria och vad du behöver fastställa när du lägger till eller redigerar flera samtalsköer samtidigt.
Kolumner är antingen obligatoriska eller valfria fält. Detta varierar beroende på om du använder CSV-filen för att lägga till en ny samtalskö eller redigera en befintlig samtalskö. |
|
Kolumn |
Obligatoriskt eller valfritt (Lägg till en samtalskö) |
Obligatoriskt eller valfritt (Redigera en samtalskö) |
Beskrivning |
Värden som stöds | ||
|---|---|---|---|---|---|---|
|
Namn |
Obligatorisk |
Obligatorisk |
Ange namnet på samtalskön. Samtalsköer på samma plats måste ha unikt identifierbara namn. Om samtalsköerna finns på olika platser kan de ha samma namn. |
Exempel: Samtalskö San Jose Teckengräns: 1-30 | ||
|
Telefonnummer |
Obligatoriskt (om anknytning lämnas tomt) |
Valfritt |
Ange telefonnummer för samtalskön. Du måste ha antingen ett telefonnummer eller en anknytning. |
Endast E.164-nummer tillåts för CSV-import. Exempel: +12815550100
| ||
|
Anknytning |
Obligatoriskt (om telefonnummer lämnas tomt) |
Valfritt |
Ange anknytning för samtalskön. Du måste ha antingen ett telefonnummer eller en anknytning. |
Två till tio-siffriga anknytningar. 00-999999 | ||
|
Plats |
Obligatorisk |
Obligatorisk |
Ange platsen som denna samtalskö ska tilldelas till. |
Exempel: San Jose
| ||
|
Förnamn för uppringar-ID |
Valfritt |
Valfritt |
Ange förnamnet som ska visas för uppringnings-ID:t (CLID) för samtalskön. Det inringar-ID-namn som anges här, tillsammans med uppringnings-ID-namn och nummer, visar när köagenterna tar emot ett inkommande samtal från kön. |
Exempel: San
Teckengräns: 1-30 | ||
|
Efternamn för uppringar-ID |
Valfritt |
Valfritt |
Ange efternamnet som ska visas för uppringnings-ID:t (CLID) för samtalskön. Det inringar-ID-namn som anges här, tillsammans med uppringnings-ID-namn och nummer, visar när köagenterna tar emot ett inkommande samtal från kön. |
Exempel: Jose
Teckengräns: 1-30 | ||
|
Språk |
Valfritt |
Valfritt |
Ange meddelandespråket för samtalskön. |
Exempel: en_us | ||
|
Tidszon |
Valfritt |
Valfritt |
Ange tidszonsnyckel för samtalskön. Denna tidszon gäller scheman som tillämpas på denna samtalskö. |
Exempel: Amerika/Chicago Teckengräns: 1-127 | ||
|
Aktivera samtalskö |
Valfritt |
Valfritt |
Använd den här kolumnen för att aktivera eller inaktivera samtalskön. |
AKTIVERAD, INAKTIVERAD, aktiverad, inaktiverad | ||
|
Antal samtal i kön |
Valfritt |
Valfritt |
Ange gränsen för antal samtal som systemet håller i kön i väntan på en tillgänglig agent. |
Intervall: 1-250
| ||
|
Typ av samtalsomkoppling (prioritets-/kompetensbaserad) |
Valfritt |
Valfritt
|
Välj typ av samtalsomkoppling för samtalskön. |
PRIORITETSBASERAD_KOMPETENSBASERAD_ | ||
|
Mönster för samtalsomkoppling |
Obligatorisk |
Valfritt |
Ange mönstret för samtalsomkoppling för kön. Välj en av följande policyer som stöds. |
När samtalsomkoppling är prioritetsbaserad är värdena: CIRKULÄR, NORMAL, SAMTIDIG, ENHETLIG, VIKTAD När samtalsomkoppling är kompetensbaserad är värdena: CIRKULÄR, NORMAL, SAMTIDIG. | ||
|
Aktivera telefonnummer för utgående samtal |
Valfritt |
Valfritt |
Aktivera telefonnummer i kö för utgående samtal. |
SANT, FALSKT | ||
|
Aktivera Låt agenter delta |
Valfritt |
Valfritt |
Välj detta alternativ för att låta agenter ansluta till eller lämna kön. |
SANT, FALSKT | ||
|
Överspillsåtgärd |
Valfritt |
Valfritt |
Ange åtgärden för hantering av överspill i samtalskö. Välj bland de åtgärder som stöds. | HANTERA_UPPTAGEN_, ÖVERFÖR_TILL_TELEFONNUMMER_, SPELA UPP_RINGSIGNAL_TILLS_UPPRINGARE_LÄGGER_PÅ | ||
|
Aktivera överspill |
Valfritt |
Valfritt |
Aktivera eller inaktivera hantering av överspill efter en viss tid. Om detta är aktiverat anger du Överspill efter väntetid i nästa kolumn. |
SANT, FALSKT | ||
|
Spela upp ringsignal till uppringare när deras samtal skickas till en tillgänglig agent |
Valfritt |
Valfritt |
Om inget värde definieras vid tidpunkten för skapande är värdet SANT. |
SANT, FALSKT | ||
|
Återställ statistik för uppringare vid kön |
Valfritt |
Valfritt |
Om inget värde definieras vid tidpunkten för skapande är värdet SANT. |
SANT, FALSKT | ||
|
Överföringsnummer för överspill |
Valfritt |
Valfritt |
Ange det nummer du vill överföra överskridande samtal till. |
Exempel: 1112223333
Teckengräns: 1-23 | ||
|
Aktivera överföring av överspill till röstmeddelande |
Valfritt |
Valfritt |
Aktivera eller inaktivera överföring av överspill till röstmeddelande. |
SANT, FALSKT | ||
|
Överspill efter väntetid |
Valfritt |
Valfritt |
Ange hur lång tid det ska gå (i sekunder) innan en agent svarar innan samtalet vidarebefordras någon annanstans. |
Intervall: 1-7200 | ||
|
Aktivera överspillsmeddelande |
Valfritt |
Valfritt |
Aktivera eller inaktivera för att spela upp ett meddelande innan överspill hanteras. |
SANT, FALSKT | ||
|
Aktivera välkomstmeddelande |
Valfritt |
Valfritt |
Aktivera eller inaktivera för att spela upp ett meddelande när uppringaren placeras i kön. |
SANT, FALSKT | ||
|
Välkomstmeddelande obligatoriskt |
Valfritt |
Valfritt |
Aktivera eller inaktivera om du vill att välkomstmeddelandet ska spelas upp för alla som ringer. |
SANT, FALSKT | ||
|
Aktivera väntemeddelande |
Valfritt |
Valfritt |
Aktivera eller inaktivera för att meddela uppringaren om beräknad väntetid eller plats i kön. Om detta alternativ är aktiverat spelas det upp efter välkomstmeddelandet och innan det lugnande meddelandet. Om alternativet är aktiverat anger du Väntemeddelandeläge i nästa kolumn. |
SANT, FALSKT | ||
|
Väntemeddelandeläge |
Valfritt |
Valfritt |
Välj vad du vill att ditt väntemeddelande ska säga till uppringarna. Välj ett av de alternativ som stöds. |
TID, PLATS | ||
|
Hanteringstid för väntemeddelande |
Valfritt |
Valfritt |
Ange standardantal minuter för samtalshantering. |
Intervall: 1-100 | ||
|
Plats för uppspelning av väntemeddelande |
Valfritt |
Valfritt |
Ange platsen där beräknad väntetid kommer att spelas upp. |
Intervall: 1-100 | ||
|
Väntetid för väntemeddelande |
Valfritt |
Valfritt |
Ange efter hur många minuter den beräknade väntetiden ska spelas upp. |
Intervall: 1-100 | ||
|
Väntemeddelande för hög volym |
Valfritt |
Valfritt |
Aktivera eller inaktivera väntemeddelandet för uppspelning av ett meddelande som informerar uppringarna om att samtalsvolymen är hög. |
SANT, FALSKT | ||
|
Aktivera lugnande meddelande |
Valfritt |
Valfritt |
Aktivera eller inaktivera uppspelning av ett meddelande efter välkomstmeddelandet och innan parkeringsmusiken. Om funktionen är aktiverad anger du antal sekunder i kolumnen Tid för lugnande meddelande. |
SANT, FALSKT | ||
|
Tid för lugnande meddelande |
Valfritt |
Valfritt |
Ange intervallet i sekunder mellan varje upprepning av det lugnande meddelandet som spelas upp för uppringarna i kön. |
Intervall: 1-600 | ||
|
Aktivera parkeringsmusik |
Valfritt |
Valfritt |
Aktivera eller inaktivera parkeringsmusik för köade samtal. |
SANT, FALSKT | ||
|
Aktivera alternativ källa för parkeringsmusik |
Valfritt |
Valfritt |
Aktivera eller inaktivera en fil som inte är standard för parkeringsmusik. Välj den alternativa källfilen i Control Hub. |
SANT, FALSKT | ||
|
Aktivera förbikoppling av lugnande meddelande |
Valfritt |
Valfritt |
Aktivera eller inaktivera förbikoppling av lugnande meddelande för köade samtal. |
SANT, FALSKT | ||
|
Väntetid för förbikoppling av lugnande samtal |
Valfritt |
Valfritt |
Ange intervallet i sekunder för väntetiden för förbikoppling av det lugnande meddelandet för uppringare i kön. |
Intervall: 1-120 | ||
|
Aktivera viskningsmeddelande |
Valfritt |
Valfritt |
Aktivera eller inaktivera viskningsmeddelande för köade samtal. |
SANT, FALSKT | ||
|
Tillåt flera samtal per agent |
Valfritt |
Valfritt |
Aktivera eller inaktivera samtal väntar för agenter. |
SANT, FALSKT | ||
|
Aktivera returnerade samtal |
Valfritt |
Valfritt |
Aktivera eller inaktivera returnerade samtal för den här samtalskön. Returnerade samtal är samtal som skickades till en tillgänglig agent, men agenten svarar inte. Om detta är aktiverat anger du antal ringningar i kolumnen Antal returnerade samtal. |
SANT, FALSKT | ||
|
Antal ringningar för returnerade samtal |
Valfritt |
Valfritt |
Ange antalet ringningar att vänta på att den aktuella agenten ska svara innan du söker efter nästa tillgängliga agent. |
Intervall: 1-20 | ||
|
Returnera samtal om agenten inte är tillgänglig |
Valfritt |
Valfritt |
Aktivera eller inaktivera Returnera samtal om agenten blir otillgänglig under dirigering av samtalet. |
SANT, FALSKT | ||
|
Returnera samtal efter inställd tid |
Valfritt |
Valfritt |
Aktivera eller inaktivera Bounce-samtal efter att ha parkerats av agent i längre än sekunder. Om detta är aktiverat anger du antal sekunder som ett samtal ska returneras efter. |
SANT, FALSKT | ||
|
Returnera samtal efter inställd tid |
Valfritt |
Valfritt |
Ange antal sekunder som ett parkerat samtal ska returneras efter. Om kolumnen ovan är inställd på sant är standard 60. |
Intervall: 1-600 | ||
|
Aktivera Meddela agent om parkerat samtal |
Valfritt |
Valfritt |
Aktivera eller inaktivera aviseringsagenten om samtalet är parkerat längre än sekunder. Om detta är aktiverat anger du antal sekunder efter vilka agenten ska meddelas om det parkerade samtalet. |
SANT, FALSKT | ||
|
Tid för Meddela agent om samtal parkerat |
Valfritt |
Valfritt |
Ange antal sekunder efter vilka agenten ska meddelas om det parkerade samtalet. Om kolumnen ovan är inställd på sant är standard 30. |
Intervall: 1-600 | ||
|
Aktivera distinkt ringsignal |
Valfritt |
Valfritt |
Aktivera eller inaktivera distinkt ringsignal för samtalskön. Om detta är aktiverat hör agenter en distinkt ringsignal när de tar emot samtal från samtalskön. Om detta är aktiverat anger du det distinkta ringmönster du vill tilldela i nästa kolumn. |
SANT, FALSKT | ||
|
Distinkt ringsignalsmönster |
Valfritt |
Valfritt |
Om distinkt ringsignal är aktiverat väljer du det distinkta ringsignalsmönstret. Välj ett av de alternativ som stöds. |
NORMAL, LÅNG_LÅNG, KORT_KORT_LÅNG, KORT_LÅNG_KORT | ||
|
Aktivera distinkt ringsignal för alternativt nummer |
Valfritt |
Valfritt |
Aktivera eller inaktivera en distinkt ringsignal för alternativa nummer. Om detta är aktiverat anger du ringmönstret i kolumnen Ringmönster för alternativa nummer. |
SANT, FALSKT | ||
|
Åtgärd för alternativa nummer |
Valfritt |
Valfritt |
Ange LÄGG TILL för att lägga till de alternativa nummer du har listat på den här raden. Ange TA BORT för att ta bort de alternativa nummer du har listat på raden. Om du anger ERSÄTT tar du bort alla tidigare angivna alternativa nummer och ersätter dem med endast de alternativa nummer du lägger till på denna rad. |
LÄGG TILL, ERSÄTT, TA BORT | ||
|
Agentåtgärd |
Valfritt |
Valfritt |
Ange LÄGG TILL för att lägga till de agenter du har listat på den här raden. Ange TA BORT för att ta bort de agenter du har listat på den här raden. Om du anger ERSÄTT tar du bort alla tidigare angivna agenter och ersätter dem med endast de agenter som du lägger till på denna rad. |
LÄGG TILL, ERSÄTT, TA BORT | ||
|
Alternativa nummer |
Valfritt |
Valfritt |
Ange det/de alternativa nummer som du vill tilldela till samtalskön. |
Exempel: 1112223333
Teckengräns: 1-23 | ||
|
Ringmönster för alternativa nummer |
Valfritt |
Valfritt |
Om distinkt ringsignal är aktiverat för alternativa nummer väljer du det distinkta ringmönstret. Välj ett av de alternativ som stöds. |
NORMAL, LÅNG_LÅNG, KORT_KORT_LÅNG, KORT_LÅNG_KORT | ||
|
Agent1-ID, Agent2-ID… Agent50-ID |
Valfritt |
Valfritt |
Ange de agenter du vill tilldela till samtalskön. Agenter kan vara användare eller arbetsytor. För användare anger du användarens e-postadress. För arbetsytor anger du namnet på arbetsytan. |
Exempel: test@example.com Teckengräns: 1-161 | ||
|
Vikt agent1, Vikt agent2… Vikt agent50 |
Valfritt |
Valfritt |
Om samtalsdirigeringspolicyn för samtalskön är viktad anger du agentens procentuella viktning. |
Intervall: 0-100 | ||
|
Färdighetsnivå agent1, Färdighetsnivå agent2… Färdighetsnivå agent50 |
Valfritt |
Valfritt |
Välj agentens färdighetsnivå för de tilldelade agenterna. |
Intervall: 1-20 |
Lägg till eller redigera fler än 50 agenter samtidigt
Varje rad kan innehålla högst 50 agenter och tillhörande viktad procent för samtalsomkoppling (om tillämpligt). Följ dessa steg för att lägga till eller redigera fler än 50 agenter med hjälp av CSV-filen.
| 1 |
Ange de 50 agenter och tillhörande viktad procent för samtalsomkoppling (om tillämpligt) du vill lägga till eller redigera på första raden för samtalskön du lägger till eller redigerar. | ||
| 2 |
På nästa rad behöver du bara ange information i följande kolumner för att lägga till eller redigera ytterligare agenter:
Du kan lämna alla övriga kolumner tomma. | ||
| 3 |
Fortsätt med detta tills du har lagt till alla agenter du behöver lägga till eller redigera. |
Se till att kunder når rätt agenter vid rätt tidpunkt när de ringer in i en samtalskö. Du kan konfigurera och redigera inkommande samtalsinställningar, t.ex. vidarebefordran av samtal, routningsmönster, överflödesinställningar, hopplösa samtalsinställningar och återuppringningsinställningar för en samtalskö i Control Hub.
Redigera samtalskö inställningar
Du kan ändra språk, antal samtal för kön och ditt inringar-ID för din samtalskö.
| 1 |
Logga in på Control Hub och gå till . | ||||
| 2 |
Välj en samtalskö att redigera i listan. | ||||
| 3 |
Klicka på Inställningar i sidopanelen. | ||||
| 4 |
Redigera något av följande fält:
| ||||
| 5 |
Klicka på Spara. |
Redigera samtalskö telefonnummer
Du kan ändra ditt samtalskö och lägga till upp till 10 alternativa nummer.
| 1 |
Logga in på Control Hub och gå till . |
| 2 |
Välj en samtalskö att redigera i listan. |
| 3 |
Klicka på Telefonnummer i sidopanelen. |
| 4 |
Redigera telefonnummer och anknytning. Om du har lämnat anknytningsfältet tomt när du skapar samtalskön tilldelar systemet automatiskt de sista fyra siffrorna i telefonnumret som en anknytning för den här samtalskön. |
| 5 |
Aktivera Tillåt agenter att använda samtalskönummer som inringar-ID så att agenterna kan använda samtalskönumret som inringar-ID. |
| 6 |
Lägg till alternativa nummer med hjälp av sökfunktionen. |
| 7 |
Aktivera eller inaktivera Samtalskö ringsignal för de alternativa nummer som samtalskö genom att klicka på reglaget. |
| 8 |
I tabellen väljer du ringmönstret att tilldela till varje alternativt nummer med hjälp av den nedrullningade menyn i kolumnen Ringmönster . |
| 9 |
Klicka på Spara. |
Redigera inställningar för vidarekoppling av samtal
Du kan vidarebefordra alla inkommande samtal beroende på en uppsättning kriterier som du har definierat.
| 1 |
Logga in på Control Hub och gå till . | ||
| 2 |
Välj en samtalskö att redigera i listan. | ||
| 3 |
Klicka på Samtals vidarebefordran i sidopanelen. | ||
| 4 |
Växla funktionen vidarekoppla samtal på. | ||
| 5 |
Välj från något av följande alternativ:
| ||
| 6 |
Tilldela numret som du vill vidarebefordra samtal till. Om du har valt Vidarebefordra alltid samtal klickardu på Spara.
| ||
| 7 |
Om du väljer Selektivt vidareriktade samtalskapar du en regel genom att klicka på Lägg till när du vill vidarebefordra eller Lägg till när man inte vill vidarebefordra. | ||
| 8 |
Skapa ett regelnamn. | ||
| 9 |
För När du vill vidarebefordra eller När du inte ska vidarebefordraväljer du ett schema för företag och ett semesterschema i den nedrullningade menyn. | ||
| 10 |
För Vidarebefordra till, välj minst ett alternativ från Standardtelefonnummer eller lägg till ett annat telefonnummer. | ||
| 11 |
För Samtal frånväljer du Ett nummer eller Valda nummer med minst ett alternativ från följande:
| ||
| 12 |
För Samtal tillväljer du ett nummer eller ett alternativt nummer i rullgardingsmenyn så att samtal vidarebefordras när ett samtal tas emot till detta nummer inom din organisation som du definierar. | ||
| 13 |
Klicka på Spara. |
-
Reglerna sorteras i tabellen efter regel namntecken. Exempel: 00_rule, 01_rule och så vidare.
-
Regeln ”Att inte gå vidare” har alltid företräde framför regeln ”Att gå vidare”.
-
Reglerna bearbetas baserat på den ordning de anges i tabellen.
-
Du kan skapa flera regler. Om en regel är uppfylld kontrollerar systemet dock inte längre nästa regel. Om du vill att den specifika regeln ska kontrollera först föreslår vi att du uppdaterar regelnamnet med nummer. Till exempel: Om du vill att semesterregeln ska kontrollera innan regeln om stängda tider för verksamheten ska du ange regeln som 01-Semester och 02-Stängd.
Mer information om grundläggande funktioner och exempel på det selektiva vidarekopplingen finns i Konfigurera selektiv samtalskoppling för Webex Calling.
Nästa steg
När en regel väl har skapats kan du aktivera eller inaktivera en regel genom att använda växla bredvid regeln i tabellen. Du kan även när som helst ändra eller ta bort en regel genom att klicka på Redigera eller  .
.
Redigera överspillsinställningar
Överspillsinställningarna bestämmer hur dina överspillssamtal hanteras när samtalskö blir fulla.
| 1 |
Logga in på Control Hub och gå till . |
| 2 |
Välj en samtalskö att redigera i listan. |
| 3 |
Klicka på Inställningar för överflöd i sidopanelen. |
| 4 |
Markera eller avmarkera rutorna bredvid följande inställningar för att aktivera eller inaktivera:
|
| 5 |
Välj hur nya samtal ska hanteras när kön är full:
|
| 6 |
Markera eller avmarkera rutorna bredvid följande inställningar för att aktivera eller inaktivera:
|
| 7 |
Klicka på Spara. |
Redigera routningstyp
Du kan ändra samtalsdirigeringsmönstret för din befintliga samtalskö.
| 1 |
Logga in på Control Hub och gå till . | ||
| 2 |
Välj en samtalskö att redigera i listan. | ||
| 3 |
Klicka på Samtalsomkoppling i sidopanelen. | ||
| 4 |
Redigera följande alternativ:
| ||
| 5 |
Klicka på Spara. |
Redigera tillbakast?llda samtalsinställningar
Hoppade samtal är de samtal som skickades till en tillgänglig agent, men agenten svarar inte. Dessa samtal placeras sedan i kön längst upp bland alla köade samtal. Du kan redigera hur tillbakast?ende samtal hanteras.
| 1 |
Logga in på Control Hub och gå till . | ||
| 2 |
Välj en samtalskö att redigera i listan. | ||
| 3 |
Klicka på Hoppade samtal i sidopanelen. | ||
| 4 |
För att aktivera eller inaktivera inställningen väljer du växlingsknappen intill någon av följande alternativ:
| ||
| 5 |
Aktivera eller inaktivera Visegrerande ringsignal för tillbakast?ende samtal. Om aktiverad väljer du ringmönstret i den nedrullningade menyn.
| ||
| 6 |
Klicka på Spara.
|
Redigera inställningar för motringning
Med återuppringningsalternativet kan uppringare ta emot en återuppringning till det telefonnummer som angavs när deras ursprungliga position i kön når. Telefonnumret verifieras mot en platss utgående samtalspolicy.
Innan du börjar
| 1 |
Logga in på Control Hub och gå till . |
| 2 |
Välj en samtalskö att redigera i listan. |
| 3 |
Klicka på Ring tillbaka i sidopanelen. |
| 4 |
Växla alternativet Uppringning på. |
| 5 |
Ange minsta beräknade tid för alternativet motringning i minuter. Detta avgör vid vilken beräknad väntetid uppringaren tar emot uppmaningen om återuppringning. Det här alternativet fungerar tillsammans med meddelandet Beräknad väntetid för kösamtal. Om detta värde är lika med eller lägre än meddelandevärdet för standardsamtalshanteringstid spelas uppmaningen om återuppringning upp. Om detta värde är högre än meddelandevärdet för standardtid för samtalshantering spelas inte uppmaningen om återuppringning upp. |
| 6 |
Markera kryssrutan Tillåt internationella uppringningsnummer . Detta gör det möjligt för internationella användare som vill ha en uppringning för att ange sin landskod. Uppringningsnummer valideras mot en platss policy för utgående samtal. |
| 7 |
Klicka på Spara.
|
Med samtalsköpolicyer kan du konfigurera hur du dirigerar samtal under helgdagar och efter timmar, tillfälligt omdirigerar nya inkommande samtal och hantera samtal i kön när agenterna inte är tillgängliga.
Policyer för samtalskö är viktigt för att förstå hur samtal dirigeras in och ut ur kön. De tjänster som ingår i köpolitiken prioriteras baserat på den prioriteringsordning som anges nedan.
-
Helgdagstjänst
-
Nattjänst
-
Framtvingad vidarebefordran
-
Strandade samtal
Tjänsterna som är aktiverade samtalskö har prioritetsordning och ange samtalskö för att avgöra hur samtalet är
- hanteras när samtalskö full
- studsade när agenten inte svarade på samtalen
- bearbetas när kön inte har några agenter
Hantera semestertjänster
Konfigurera samtalskön för att dirigera samtal på ett annat sätt under helgerna.
| 1 |
Logga in på Control Hub och gå till . |
| 2 |
Välj en samtalskö att redigera i listan. |
| 3 |
Klicka på Semestertjänst i sidopanelen. |
| 4 |
Aktivera semestertjänsten. |
| 5 |
Välj ett alternativ på listruta.
|
| 6 |
Välj Helgdagar i listruta. Du kan även konfigurera nya helgscheman om ett visst helgschema inte finns med i listrutan.
|
| 7 |
Markera kryssrutan Spela upp meddelandet innan helgtjänståtgärden för att spela upp helgtjänstmeddelandet. |
| 8 |
Välj en meddelandetyp med något av följande alternativ:
|
| 9 |
Klicka på Spara för att spara tjänsten. |
Hantera natttjänst
Konfigurera samtalskön för att dirigera samtal på ett annat sätt under timmarna när kön inte är i tjänst. Detta bestäms av ett schema som definierar köns kontorstid.
| 1 |
Logga in på Control Hub och gå till . |
| 2 |
Välj en samtalskö att redigera i listan. |
| 3 |
Klicka på Nattservice i sidopanelen. |
| 4 |
Aktivera natttjänsten. |
| 5 |
Välj ett alternativ på listruta.
|
| 6 |
Markera kryssrutan Spela upp meddelandet före natttjänståtgärden för att spela upp natttjänstmeddelandet. |
| 7 |
Välj en meddelandetyp med något av följande:
|
| 8 |
Välj Arbetstider från listruta. Du kan även konfigurera nya kontorstider om en viss kontorstid inte finns med i listrutan.
|
| 9 |
Aktivera forcerad natttjänst nu, oavsett arbetstid, för att tvinga fram samtal oavsett arbetstid. |
| 10 |
Välj en meddelandetyp med något av följande alternativ:
|
| 11 |
Klicka på Spara för att spara tjänsten. |
Hantera tvångsvidarebefordran
Gör det möjligt för kön att sättas i ett nödläge för att vidarebelysa samtal till en annan plats under nödsituationen. Konfigurera samtalskön för att tillfälligt omdirigera nya inkommande samtal till en annan rutt oberoende av rutten för kvällstjänsten och helgdagstjänsten.
| 1 |
Logga in på Control Hub och gå till . |
| 2 |
Välj en samtalskö att redigera i listan. |
| 3 |
Klicka på Forcerad vidarebefordring i sidopanelen. |
| 4 |
Aktivera tvångsvidarebefordran. |
| 5 |
Ange telefonnumret som du vill överföra samtalet till. |
| 6 |
Markera kryssrutan Spela upp innan du vidarebefordrar meddelandet för att spela upp det påtvingade vidarebefordran. |
| 7 |
Välj en meddelandetyp med något av följande alternativ:
|
| 8 |
Klicka på Spara för att spara tjänsten. |
Hantera strandade samtal
Ett omringat samtal bearbetas av en kö som inte har några agenter just nu bemanna. Konfigurera dirigeringspolicyn för samtal som är strandade i kön när alla agenter är utloggade.
| 1 |
Logga in på Control Hub och gå till . |
| 2 |
Välj en samtalskö att redigera i listan. |
| 3 |
Klicka på Strandade samtal i sidopanelen. |
| 4 |
Välj bland alternativen vad du vill göra med de nedströmda samtalen.
|
| 5 |
Klicka på Spara. |
Redigera meddelandeinställningar för samtalskö
Samtalskömeddelanden är meddelanden och musik som uppringare hör när de väntar i kö. Du kan hantera meddelandeinställningarna för en befintlig samtalskö.
| 1 |
Logga in på Control Hub och gå till . |
| 2 |
Välj en samtalskö att redigera i listan. |
| 3 |
Klicka på Meddelanden i sidopanelen. |
| 4 |
Redigera någon av följande tjänster för meddelandeinställningar: |
Välkomstmeddelande
Spela upp ett meddelande när uppringare placeras i kön.
| 1 |
Aktivera välkomstmeddelande.
| ||
| 2 |
Välj välkomstmeddelande är obligatoriskt.
| ||
| 3 |
Välj en av följande meddelandetyper:
| ||
| 4 |
Klicka på Spara. |
Beräknat väntemeddelande för köade samtal
Meddela uppringaren om beräknad väntetid eller plats i kön.
| 1 |
Aktivera Beräknat väntemeddelande för köade samtal. Om du aktiverar det här alternativet spelas väntemeddelandet upp efter välkomstmeddelandet och före bekvämlighetsmeddelandet.
|
| 2 |
Ställ in standardhanteringstiden 1–100 minuter. Den här tiden är den beräknade hanteringstiden per samtal (i minuter). Systemet använder den här tiden för att beräkna den beräknade väntetiden och meddelar användaren om du väljer alternativet Meddela väntetid som meddelandetyp. Det här alternativet fungerar tillsammans med alternativet Minsta beräknade tid för återuppringning. Om du vill spela upp uppmaningen om återuppringning till uppringaren måste detta värde vara lika med eller högre än värdet Minsta beräknade tid för återuppringningsalternativ .
|
| 3 |
Aktivera alternativet Upprepa regelbunden uppspelning av meddelande om beräknad väntetid och ställ in tiden 10–600 sekunder. Om du aktiverar det här alternativet spelas meddelandet om beräknad väntetid (köposition eller väntetid meddelande) upp med ett bestämt intervall tills systemet når värdet Minsta beräknade tid för alternativ för återuppringning . Om du inaktiverar det här alternativet spelas meddelandet om återuppringning upp omedelbart.
|
| 4 |
Välj typen av väntemeddelande som ska spelas upp för uppringarna.
|
| 5 |
Välj Spela upp meddelande om hög volym för att spela upp ett meddelande när alla volymer är högre än maxvärdet som har angetts för kön. Om du aktiverar det här alternativet spelas upp uppmaningen om återuppringning efter det här meddelandet.
|
| 6 |
Klicka på Spara. |
Komfortmeddelande
Spela upp ett meddelande efter välkomstmeddelandet och före parkeringsmusiken. Det är vanligtvis ett anpassat meddelande som spelar upp information, till exempel aktuella kampanjer eller information om produkter och tjänster.
| 1 |
Aktivera Comfort-meddelande. | ||
| 2 |
Ställ in tiden i sekunder när en uppringare ska höra det lugnande meddelandet. | ||
| 3 |
Välj en av följande meddelandetyper:
| ||
| 4 |
Klicka på Spara. |
Förbikoppling av bekvämt meddelande
Spela upp ett kortare komfortmeddelande i stället för standardmeddelandet Komfortmeddelande eller Musik i vänteläge för alla samtal som ska besvaras snabbt. Den här funktionen förhindrar att en uppringare hör en kort del av det lugnande standardmeddelandet som abrupt avslutas när de skickas till en agent.
| 1 |
Aktivera förbikoppling av Comfort-meddelande. | ||
| 2 |
Ställ in tiden i sekunder när en uppringare ska höra det förbikopplade lugnande meddelandet.
Ett förbikopplat lugnande meddelande spelas upp när ett nytt inkommande samtal tas emot i kön och den längsta väntetiden för ett samtal i kön är mindre än eller lika med detta tröskelvärde. | ||
| 3 |
Välj bland en av följande meddelandetyper:
| ||
| 4 |
Klicka på Spara. |
Parkera musik
Spela upp musik till uppringarna efter bekvämlighetsmeddelandet i en upprepad slinga.
| 1 |
Aktivera Parkera musik. | ||
| 2 |
Välj en av följande hälsningstyper:
| ||
| 3 |
Du kan välja en alternativ källa för interna samtal. | ||
| 4 |
Klicka på Spara. |
Meddelande om samtalsviskning
Spela upp ett meddelande för agenten precis innan det inkommande samtalet kopplas fram. Meddelandet anger vanligtvis identiteten på den samtalskö som samtalet kommer från.
| 1 |
Aktivera samtalsviskning.
| ||||
| 2 |
Välj en av följande meddelandetyper:
| ||||
| 3 |
Klicka på Spara. |
Redigera meddelandefiler för samtalskö
Samtalskömeddelanden är meddelanden och musik som uppringare hör när de väntar i kö. Du kan hantera meddelandefilerna för en befintlig samtalskö.
| 1 |
Logga in på Control Hub och gå till . |
| 2 |
Välj en samtalskö att redigera i listan. |
| 3 |
Klicka på meddelandefiler i sidopanelen. |
| 4 |
Överför en meddelandefil eller spela in ett eget meddelande.
En lista med alla filer som har överförts eller spelats in visas. Du kan välja att ta bort alla filer som du inte vill använda.
|
För varje Webex-samtal som initieras kommer du att få en CLID (Business Calling Line Identification). Den här affärs-CLID kan antingen vara ett telefonnummer i samtalskö eller agentens konfigurerade telefonnummer. Agenten kan välja att tillhandahålla denna information för utgående samtal antingen via en beständig konfiguration eller en tillfällig konfiguration.
Konfigurera agentinställningar för användare
Innan du börjar
-
Med Control Hub-administratören kan telefonnumret användas som utgående telefonnummer för agenterna i samtalskö-/svarsgruppen.
-
När du aktiverar telefonnumret kan administratören ställa in agenternas utgående telefonnummer med den specifika kö-/sökgruppen CLID enligt Beständig konfiguration.
- Agenterna kan även ställa in en tillfällig CLID-konfiguration genom att använda FAC-koden #80 för att använda telefonnumret för samtalskö/svarsgrupp som CLID visas för utgående samtal eller #81 för utgående standarduppringnings-ID som telefonnumret som visas som CLID”.
| 1 |
Från kundvyn i gå https://admin.webex.com till Hantera . | ||
| 2 |
Välj en användare som du vill konfigurera agentinställningen för. | ||
| 3 |
Välj Samtal och sedan Agentinställningar. | ||
| 4 |
Välj agentens inringar-ID. Du kan ställa in agentens inringar-ID som antingen agentens eget inringar-ID eller en specifik kö-/sökgrupp. | ||
| 5 |
Konfigurera agentens samtalskö/svarsgrupp-ID från följande alternativ:
|
Lägg till eller redigera agenter
Om du är platsadministratör kan du visa alla agenter som tilldelats en samtalskö, inklusive agenterna utanför din tilldelade plats. Du kan ta bort alla tilldelade agenter och lägga till alla användare i kön, inklusive användare från andra platser. Du kan dock endast tillåta agenter på dina tilldelade platser att delta i eller ta bort kön. Mer information finns i Delegerad platsadministration. |
| 1 |
Logga in på Control Hub och gå till . | ||
| 2 |
Välj en samtalskö att redigera i listan. | ||
| 3 |
Klicka på Agenter i sidopanelen. | ||
| 4 |
(Valfritt) Välj ett standardvärde för kompetensnivå för agenterna om du lägger till dem baserat på deras färdigheter i listrutan Tilldelad kompetensnivå .
| ||
| 5 |
I listrutan Lägg till användare eller arbetsyta eller virtuell linje söker du eller välj de användare, arbetsytor eller virtuella linjer som ska läggas till i samtalskön. | ||
| 6 |
(Valfritt) Markera kryssrutan om du vill tillåta att agenter med aktiva samtal besvarar fler samtal. | ||
| 7 |
(Valfritt) Markera kryssrutan om du vill tillåta att agenter ansluter till eller lämnar kön. | ||
| 8 |
(Valfritt) Redigera kompetensnivån och växlingsknappen Delta för varje användare, arbetsyta eller virtuell linje i kön. | ||
| 9 |
(Valfritt) Om du vill ta bort en användare, arbetsyta eller virtuell linje klickar du på | ||
| 10 |
(Valfritt) Klicka på Ta bort alla för att ta bort alla användare, arbetsytor eller virtuella linjer från kön. | ||
| 11 |
Klicka på Spara.
|
Visa agentens instrumentpanel
| 1 |
Logga in på Control Hub och gå till . | ||||||||||||||||||||
| 2 |
Klicka på Agenter flik. | ||||||||||||||||||||
| 3 |
Välj en agent från standardlistan över agenter som visas eller sök efter ett agentnamn eller det primära numret eller anknytningen som är kopplad till agenten.
Instrumentpanelen för agenten i standardvy visar:
| ||||||||||||||||||||
| 4 |
Klicka > för att expandera på agentinformationen. Agentens instrumentpanel visar:
| ||||||||||||||||||||
| 5 |
Växla för att delta eller delta i en agent till den specifika samtalskön. | ||||||||||||||||||||
| 6 |
(Valfritt) Klicka på Exportera CSV för att exportera ett kalkylblad med fullständig agentinformation. Använd den här tabellen för att hitta information i den exporterade CSV.
|
Agenter i ett samtalskö kan associeras med en övervakare som ljudlöst kan övervaka, hjälpa, ringa in eller ta över samtal som deras tilldelade agenter för närvarande hanterar.
Kontrollfunktioner för samtalskö för Webex Calling
Tyst övervakning – övervaka en agents samtal utan att uppringaren vet. Använd den här funktionen för att säkerställa att utbildningen fungerar eller identifiera var agenter behöver förbättra sig.
För att ljudlöst övervaka ett samtal anger du #82 plus agentens anknytning eller telefonnummer.

Coaching – Korrigera agentens samtal och kommunicera med agenten. Agenten är den enda som kan höra dig. Använd den här funktionen för att utbilda nya anställda.
För att hjälpa till ett samtal anger du #85 plus agentens anknytning eller telefonnummer.

Bryt in – Släpp in en agents samtal. Både agenten och uppringaren kan höra dig. Den här funktionen är användbar när du behöver delta i samtalet och lösa problem.
För att göra inringning i ett samtal anger du *33 plus agentens anknytning eller telefonnummer.

Ta över – Hämta ett samtal från en agent. Använd den här funktionen när du helt och hållet behöver ta över samtalet för en agent.
För att ta över ett samtal anger du #86 plus agentens anknytning eller telefonnummer.

När arbetsledarfunktioner åberopas spelas en varningston upp till en agent medan han övervakar, coaches eller bryts in och ett meddelande spelas upp för uppköpsfunktionen. |
Lägg till eller ta bort en övervakare
Du kan lägga till eller ta bort övervakare. När du lägger till en arbetsledare kan du tilldela agenter till dem från flera samtalsköer.
| 1 |
Logga in på Control Hub och gå till . |
| 2 |
Klicka på fliken Arbetsledare och klicka sedan på Lägg till arbetsledare. |
| 3 |
På sidan Grunderna väljer du en användare i listrutan att lägga till som arbetsledare och klickar på Nästa. |
| 4 |
På sidan Tilldela agenter väljer du en användare i listrutan att tilldela som agenter till arbetsledaren och klickar på Nästa. |
| 5 |
På sidan Granska granskar du den valda arbetsledaren och de tilldelade agenterna. |
| 6 |
Klicka på Lägg till övervakare. När en övervakare har lagts till kan du tilldela agenter till övervakaren. Om du vill ta bort en arbetsledare klickar du på ikonen Ta bort arbetsledare som är kopplad till arbetsledaren.
|
Tilldela eller ta bort agenter till en övervakare
Tilldela agenter till en övervakare så att övervakaren kan utföra ljudlös övervakning, coaching, inge in och ta över.
| 1 |
Logga in på Control Hub och gå till . Listan över skapade arbetsledare visas. | ||
| 2 |
Klicka på fliken Arbetsledare . | ||
| 3 |
Under kolumnen Åtgärder väljer du en användare som ska läggas till som agent i arbetsledaren i listrutan för en respektive arbetsledare. Den valda agenten tilldelas arbetsledaren.
| ||
| 4 |
Om du vill ta bort tilldelning av agenter expanderar du arbetsledarraden och klickar på ikonen Ta bort tilldelning av agenter som är kopplad till agenten.
När en övervakare har tilldelats agenter kan en övervakare använda Feature Access Codes (FAC-koder) för att övervaka, hjälpa, insm?gga och ta över samtal. Mer information finns i Funktioner för samtalsköövervakare för Webex Calling. |
Visa agenter tilldelade till en kö
Du kan se en lista över alla agenter som är tilldelade till en samtalskö.
| 1 |
Logga in på Control Hub och gå till . |
| 2 |
Välj en samtalskö att redigera i listan. |
| 3 |
Klicka på Agenter i sidopanelen. |
| 4 |
Redigera de användare, arbetsytor eller virtuella linjer som har tilldelats som agenter till den här samtalskön. |
| 5 |
Klicka på Spara. Klicka på Ta bort alla om du vill ta bort alla användare, arbetsytor eller virtuella linjer från den här samtalskön. |
Du kan använda analyser för att utvärdera status för samtalskö, status för agenten för samtalskö och status för livekön. Data för samtalskö bearbetas varje dag och görs tillgängliga inom 24 timmar, och värden är tillgängliga senast kl. 1:00 GMT nästa dag. Mängden data som du har åtkomst till beror på vilken typ av kund du är. Om du är standardkund har du åtkomst till data från upp till tre månader tillbaka. Om du är en Pro Pack-kund har du åtkomst till data från 13 månader tillbaka.
Dessa analysdata är för ditt allmänna bruk och ska inte användas för fakturering. |
Om du vill visa analys av samtalskö går du till .
Platsadministratörer har inte åtkomst till Analytics. |
Tips för instrumentpanelen
Justera tidsperiod
Du kan visa vissa diagram i en tim-, dags-, vecko- eller månadsskala så att du kan spåra engagemanget över tid och leta efter användningstrender. Det ger en kraftfull inblick i hur inkommande samtal hanteras i samtalsköer.
Datumväljaren gäller inte data i avsnittet statistik för live-kö. Data för statistikavsnittet i direktsända köer samlas in var 30:e sekund. |
Globala filter
Instrumentpanelen innehåller kraftfulla filtreringsverktyg. Klicka på filterfältet för att välja vilka data du vill visa. Filtren du väljer tillämpas automatiskt på alla diagram. Du kan filtrera efter specifika samtalsköer, platser och arbetsledare.
Filtret Arbetsledare gäller endast för agentstatistik för samtalskö. |
Exportera data eller diagram
Du kan exportera valfri diagram- eller detaljvy. Klicka på knappen Mer längst upp till höger i diagrammet/listan och välj filformatet för din hämtning (PDF, PNG eller CSV, beroende på om det är ett diagram eller en lista).
När du kombinera filhämtning med filtren som finns tillgängliga, kan du enkelt skapa användbara rapporter om samtalsköer i din organisation.
Kpi
KPI:er finns tillgängliga överst på sidan för att visa en snabb status för inkommande samtal i samtalsköer inom det datumintervall som du har valt. Tillgängliga KPI:er är:
- Totalt antal besvarade samtal – Totalt antal samtal som agenter besvarade. Procentsatsen visar värdeförändringen över tid genom att jämföra det med tidigare data för det valda datumintervallet.
- Totalt antal övergivna samtal – Totalt antal samtal där uppringaren hängde upp eller lämnade ett meddelande innan en agent blev tillgänglig. Procentsatsen visar värdeförändringen över tid genom att jämföra det med tidigare data för det valda datumintervallet.
- Andel övergivna samtal – Procentandel samtal där uppringaren hängde upp eller lämnade ett meddelande innan en agent blev tillgänglig. Procentsatsen visar värdeförändringen över tid genom att jämföra det med tidigare data för det valda datumintervallet.
- Avg väntetid – Genomsnittlig tid som uppringare tillbringade med att vänta på nästa tillgängliga agent för att besvara samtalet. Procentsatsen visar värdeförändringen över tid genom att jämföra det med tidigare data för det valda datumintervallet.
Inkommande samtal för samtalsköer och trend
Det här diagrammet visar en detalj analys samtalskö statistik efter inkommande samtal. Du kan använda det här diagrammet för att se hur samtalsköer hanterar alla inkommande samtal till din organisation.
Avg samtalskö per samtal och trend
Det här diagrammet visar en uppdelning mellan det genomsnittliga övergivna och genomsnittliga vänteminuterna från inkommande samtal. Du kan använda det här diagrammet för att se hur länge uppringare var tvungna att vänta innan de kunde lägga på samtalet eller överföras till en agent. Genomsnittligt antal minuter beräknas så här:
- Avbruten tid – Genomsnittlig samtalstid som uppringarna tillbringade väntan på en agent innan de hängde upp eller valde alternativet att lämna ett meddelande.
- Väntetid – Genomsnittlig tid som uppringare spenderar på att vänta på nästa tillgängliga agent för att besvara samtalet.
De 25 första samtalsköerna efter samtalsstatus
Denna tabell visar de 25 högsta samtalsköerna med flest samtal per specifik status. Statusen på de tillgängliga samtalen är:
- Besvarade samtal – Antal samtal som besvaras av agenter.
- % av besvarade samtal– Procentandel av samtal som besvaras av agenter.
- Övergivna samtal – Antal samtal där uppringaren hängde upp eller lämnade ett meddelande innan en agent blev tillgänglig.
- % av övergivna samtal– Procentandel av samtal där uppringaren hängde upp eller lämnade ett meddelande innan en agent blev tillgänglig.
- Överflöd – Upptaget – Antal samtal som överflödade till en annan samtalskö eftersom kögränsen uppfylldes.
- Överflöd – tidsgräns – Antal samtal som överflödade till en annan samtalskö eftersom väntetiden överskred den maximala konfigurerade gränsen.
- Överförda samtal – Antal samtal som överfördes från kön.
Topp 25 samtalsköer efter avg väntetid och avbruten tid
Den här tabellen visar de 25 bästa samtalsköerna med högsta genomsnittliga väntetider och övergivna tider från inkommande samtal. Genomsnittlig tid beräknas som:
- Avbruten tid – Genomsnittlig samtalstid som uppringarna tillbringade väntan på en agent innan de hängde upp eller valde alternativet att lämna ett meddelande.
- Avg väntetid – Genomsnittlig samtalstid som uppringare spenderar på att vänta på nästa tillgängliga agent för att besvara samtalet.
Statistik för samtalskö
Den här tabellen visar information om samtalsköer som har ställts in i din organisation. Du kan använda den här tabellen för att se antalet inkommande samtal i samtalsköer och status för dessa samtal. Du kan även söka efter specifika samtalsköer, platser, telefonnummer och anknytningar med hjälp av sökfältet i tabellen. De tillgängliga uppgifterna är:
- Samtalskö – Namn på samtalskön.
- Plats – Plats tilldelad till samtalskön.
- Telefonnummer – Telefonnummer tilldelat till samtalskön.
- Anknytning – anknytningsnummer som har tilldelats samtalskön.
- Total väntetid – Total tid då samtal parkerades av agenter.
- Avg väntetid – den genomsnittliga tiden som samtal ställdes i vänteläge av agenter.
- Total samtalstid – Total tid som agenter talade aktivt under samtal.
- Avg-samtalstid – Genomsnittlig tid som agenter talade aktivt under samtal.
- Total hanteringstid – Total tid som agenter tillbringade med att hantera samtal. Hanteringstiden beräknas som total samtalstid + total väntetid = total hanteringstid.
- Avg hanteringstid – Genomsnittlig tid som agenter tillbringade med att hantera samtal.
- Total väntetid – Total tid som uppringare tillbringade i väntan på nästa tillgängliga agent för att besvara samtalet.
- Avg väntetid – Genomsnittlig tid som uppringare tillbringade med att vänta på nästa tillgängliga agent för att besvara samtalet.
- Besvarade samtal – Antal samtal som besvaras av agenter.
- % besvarade samtal – Procentandel av samtal som besvaras av agenter.
- Övergivna samtal – Antal samtal där uppringaren hängde upp eller lämnade ett meddelande innan en agent blev tillgänglig.
- % Övergivna samtal – Procentandel samtal där uppringaren hängde upp eller lämnade ett meddelande innan en agent blev tillgänglig.
- Avg avbruten tid – Genomsnittlig tid då uppringare hängde upp eller lämnade ett meddelande innan en agent blev tillgänglig.
- Övergiven tid – Tid då uppringare hängde upp eller lämnade ett meddelande innan en agent blev tillgänglig.
- Totalt antal samtal – Totalt antal inkommande samtal.
- Överflöd – Upptaget – Antal samtal som överflödades eftersom kögränsen uppfylldes.
- Överflöd – tidsfördröjd– Antal samtal som överflödade på grund av att väntetiden överskridit den maximala gränsen.
- Överförda samtal – Antal samtal som överfördes från kön.
- Antal agenter som tilldelats – Genomsnittligt antal agenter som tilldelats till samtalsköer.
- Antal agenter som hanterar samtal – Genomsnittligt antal agenter som aktivt hanterade samtal.
Samtalsköer utan data visas inte i den här tabellen. |
Kpi
KPI:er finns tillgängliga överst på sidan för att visa information om samtal som agenter hanterade inom det datumintervall som du har valt. Tillgängliga KPI:er är:
- Totalt antal besvarade samtal – Totalt antal presenterade samtal som besvarades av agenter. Procentsatsen visar värdeförändringen över tid genom att jämföra det med tidigare data för det valda datumintervallet.
- Totalt antal hoppade samtal – Totalt antal samtal som presenterades för en agent men inte besvarades. Procentsatsen visar värdeförändringen över tid genom att jämföra det med tidigare data för det valda datumintervallet.
- Hanteringstid – Genomsnittlig tid som agenter spenderar på att hantera samtal. Procentsatsen visar värdeförändringen över tid genom att jämföra det med tidigare data för det valda datumintervallet.
Avg agentens samtalstid per samtal och trend
Detta diagram visar i genomsnitt hur länge varje samtal varar efter samtalsstatus. Du kan använda det här diagrammet för att se om inringare får den hjälp de behöver inom rimlig tid.
Inkommande samtal till agenter efter samtalsstatus
Det här diagrammet visar en analys av inkommande samtal till agenter baserat på samtalsstatusen. Det här diagrammet kan hjälpa dig att se om det finns fler tillbakast?ende samtal än vanligt.
Agenter som hanterar samtal kontra tilldelade agenter
Det här diagrammet visar en trend för det genomsnittliga antalet agenter som hanterar samtal mot det genomsnittliga antalet tilldelade agenter till samtalsköer. Du kan använda det här diagrammet för att se om det finns tillräckligt med agenter för att hantera samtal och justera efter behov.
De 25 bästa agenterna av besvarade och tillbakast?nde samtal
Den här tabellen visar de 25 agenter som har besvarat de mest besvarade eller studsade samtalen.
De 25 bästa agenterna efter avg-samtal och avg-väntetid
Denna tabell visar de 25 agenter som har högst genomsnittlig samtals- eller hold-minut.
Agenter i samtalskö
Den här tabellen visar information om alla agenter som har tilldelats till samtalsköer i din organisation. Du kan använda den här tabellen för att se vilken agent som får mest samtal och information om deras samtalsstatistik. Du kan även söka efter specifika namn på agenter eller arbetsytor, samtalsköer och platser genom att använda sökfältet i tabellen. De tillgängliga uppgifterna är:
- Agentnamn – agentens eller arbetsytans namn.
- Samtalskö – Namn på samtalskön.
- Plats – Plats tilldelad till samtalskön.
- Totalt antal besvarade samtal – Antal samtal som presenterades för agenten och besvarades av dem.
- Hoppade samtal – Antal samtal som presenterades för agenten men gick obesvarade.
- Totalt antal presenterade samtal – Antal inkommande samtal till agenten som distribuerades av samtalskön.
- Total samtalstid – Total tid som en agent tillbringade aktivt på samtal.
- Samtalstid – Genomsnittlig tid som en agent tillbringade aktivt på samtal.
- Total väntetid – Total tid som en agent parkerar samtal.
- Väntetid – Genomsnittlig tid som en agent parkerade samtal.
- Total hanteringstid – Total tid som en agent tillbringade med att hantera samtal. Hanteringsminuter beräknas som total samtalstid + total väntetid = total hanteringstid.
- Handläggningstid – Genomsnittlig tid som en agent tillbringade med att hantera samtal.
Kpi
KPI:er finns tillgängliga längst upp på sidan för att visa dig alla aktuella inkommande samtal och vilka deras statuser är för att hjälpa dig att övervaka samtalsköer i realtid. Tillgängliga KPI:er är:
- Aktiva samtal – visar antalet samtal där agenter talar med uppringare.
- Samtal som väntar – visar antalet samtal som väntar på att nästa tillgängliga agent ska svara.
- Parkerade samtal – visar antalet samtal som agenter har parkerat.
Direktsänd samtalskö statistik
Den här tabellen visar information om alla samtalsköer som har ställts in i din organisation. Du kan använda den här tabellen för samtalskö som får mest samtal och justera antalet agenter efter behov. Du kan även söka efter specifika samtalsköer, platser, telefonnummer och anknytningar med hjälp av sökfältet i tabellen. De tillgängliga uppgifterna är:
- Samtalskö – namnet på samtalskön.
- Plats – platsen som tilldelats till samtalskön.
- Telefon nr. – det telefonnummer som tilldelats samtalskön.
- Anknytning – Anknytningen som tilldelats samtalskön.
- Aktiva samtal – Antalet samtal där agenter talar med uppringare.
- Parkerade samtal – Antalet samtal som agenter har parkerat.
- Samtal som väntar – Antalet samtal som väntar på nästa tillgängliga agent.
Mer information finns i Analytics för din Cloud Collaboration Portfölj.
Du kan visa rapporter om samtalskö med information om alla inkommande samtal som nådde samtalskön och även visa kön- och agentstatistik.
Du kan komma åt rapporter under .
Platsadministratörer har inte åtkomst till rapporter. |
Köstatistik
Tillhandahåller information om samtalsköer som har konfigurerats i din organisation. Du kan använda den här rapporten för att se antalet inkommande samtal till samtalsköer och statusen för dessa samtal.
| Kolumnnamn | Beskrivning |
|---|---|
| Samtalskö | Namn på samtalskön. |
| Plats | Plats tilldelad till samtalskön. |
| Telefonnr. | Telefonnummer tilldelat till samtalskön. |
| Anknytning | Anknytningsnummer som har tilldelats samtalskön. |
| Total väntetid | Total tid som samtal parkerades av agenter. |
| Avg väntetid | Genomsnittlig tid som samtal parkerades av agenter. |
| Total samtalstid | Total tid som agenter talade aktivt under samtal. |
| Avg samtalstid | Genomsnittlig tid som agenter talade aktivt under samtal. |
| Total hanteringstid | Total tid som agenter tillbringade med att hantera samtal. Hanteringstiden beräknas som total samtalstid + total väntetid = total hanteringstid. |
| Tid för hantering av avg | Genomsnittlig tid som agenter tillbringade med att hantera samtal. |
| Total väntetid | Total tid som uppringare tillbringade i väntan på nästa tillgängliga agent för att besvara samtalet. |
| Avg väntetid | Genomsnittlig tid som uppringare tillbringade i väntan på nästa tillgängliga agent för att besvara samtalet. |
| Besvarade samtal | Antal samtal som besvaras av agenter. |
| % besvarade samtal | Procenten samtal som besvaras av agenter. |
| Övergivna samtal | Antal samtal där uppringaren hängde upp eller lämnade ett meddelande innan en agent blev tillgänglig. |
| % övergivna samtal | Procentandel samtal där uppringaren hängde upp eller lämnade ett meddelande innan en agent blev tillgänglig. |
| Avg övergiven tid | Genomsnittlig tid då uppringare hängde upp eller lämnade ett meddelande innan en agent blev tillgänglig. |
| Total övergiven tid | Tid då uppringare hängde upp eller lämnade ett meddelande innan en agent blev tillgänglig. |
| Totalt antal samtal | Totalt antal inkommande samtal. |
| Överflödiga samtal | Antal samtal som överflödades eftersom kögränsen uppfylldes. |
| Tidsgräns för samtal | Antal samtal som slutade på grund av att väntetiden överskridit maxgränsen. |
| Överförda samtal | Antal samtal som överfördes från kön. |
| Antal tilldelade agenter | Genomsnittligt antal agenter som tilldelats till samtalsköer. |
| Referensnummer för agenter som hanterar samtal | Genomsnittligt antal agenter som aktivt hanterade samtal. |
Statistik för kö-agent
Innehåller information om alla agenter som har tilldelats till samtalsköer i din organisation. Du kan använda den här rapporten för att se vilken agent som får flest samtal och information om deras samtalsstatistik.
| Kolumnnamn | Beskrivning |
|---|---|
| Agentnamn/arbetsytans namn | Agentens eller arbetsytans namn. |
| Samtalskö | Namn på samtalskön. |
| Plats | Plats tilldelad till samtalskön. |
| Totala besvarade samtal | Antal samtal som presenterades för agenten och besvarades av dem. |
| Studsade samtal | Antal samtal som presenterades för agenten men gick obesvarade. |
| Totalt antal presenterade samtal | Antal inkommande samtal till agenten som distribuerades av samtalskön. |
| Total samtalstid | Total tid som en agent tillbringade aktivt med att tala i samtal. |
| Avg samtalstid | Genomsnittlig tid som en agent tillbringade aktivt med att prata under samtal. |
| Total väntetid | Total tid som en agent parkerade samtal. |
| Avg väntetid | Genomsnittlig tid som en agent parkerade samtal. |
| Total hanteringstid | Total tid som en agent tillbringade med att hantera samtal. Hanteringsminuter beräknas som total samtalstid + total väntetid = total hanteringstid. |
| Tid för hantering av avg | Genomsnittlig tid som en agent tillbringade med att hantera samtal. |
Mer information om rapportmallar för andra tjänster, anpassade mallar och hantering av rapporter finns i Rapporter för din Cloud Collaboration Portfölj.
Översikt
Webex Customer Experience Basic är ett erbjudande som är tillgängligt som en del av Webex Suite eller Webex Calling Professional-licensen utan extra kostnad. Den innehåller en enkel och kraftfull uppsättning funktioner som är sammanslagna för att leverera samtalscentralfunktionerna. Funktioner som röstköer, kompetensbaserad dirigering, övervakning och analys av samtalskö, flera samtalsfönster och mycket mer hjälper användare att engagera sig effektivt med kunder. Med vår Webex Calling för Microsoft Teams-integrering kan Microsoft Teams-användare också komma åt funktionerna direkt från Teams.
Eftersom Customer Experience Basic är utformat som ett endast röstsamtal är det bäst lämpat för kunder som behöver enkla röstcentrumsfunktioner och inte behöver de avancerade funktionerna i en omfattande kontaktcentertjänst.
Vi rekommenderar Webex Contact Center för kunder som behöver sofistikerade kundengagemang, omnikanalroutning eller storskaliga distributioner med hög samtalsvolym.
Funktioner och fördelar
I Customer Experience Basic ingår följande funktioner:
- Röstköer – hjälper administratörer att konfigurera olika funktioner som kompetensbaserad dirigering, förbättrade köpolicyer, kundåteruppringning och så vidare.
- Analys av samtalsköer – hjälper administratörer att visa viktiga data som toppar samtalsköer, topagenter, status för livesamtal och så vidare.
- Rapporter om samtalskö – hjälper administratörer att visa detaljer som statusrapport för samtalskö och agentstatusrapport.
- Agentupplevelse i Webex-appen – hjälper användare att kontrollera och ändra status för samtalskö och delta i/inte delta i kö i Webex-appen.
- Flera samtalsfönster – hjälper användare att få en snabb vy av samtalsstatusen och enkelt få tillgång till vissa vanliga samtalsfunktioner.
- Webex Calling-integrering i Microsoft Teams – hjälper användare att komma åt funktionerna direkt från Microsoft Teams.
Röstköer
Röstköer, som tidigare kallades Group Call Management (GCM), är en avancerad samtalskön som gör det enkelt och prisvärt att stödja tjänster för hög samtalsvolym och teamsamtalshantering, som en kärndel i Webex Calling.
Röstköer lägger till viktiga funktioner som tillhandahåller arbetsledarfunktioner, förbättrar köpolicyer för att bestämma samtalsomkoppling baserat på kontorstid, tillhandahåller kompetensbaserad dirigering, ger återuppringningsfunktioner för kunder samt rapporter och analyser för administratörer. Röstköer är en funktion som konfigureras utanför Webex Calling och rekommenderas för samtalsköer upp till 50 agenter.
Röstköer avser en samling funktioner som är utformade för att arbeta tillsammans för att hantera försäljning av hög samtalsvolym och supportteams för samtal som riktas till en samtalskö. Till funktionerna hör:
-
För uppringare
-
Välkomstmeddelande
-
Lugnande hälsning (vi kommer att svara snart)
-
Begäran om återuppringning (uppringare kan ange ett uppringningsnummer, i stället för att vänta i kön)
-
Förbättrade principer för ködirigering (för nattjänst, helgdagar och framtvingad vidarebefordran)
-
Ytterligare IVR-funktioner-samtalsviskande meddelande och förbigående meddelande om komfort
-
-
För agenter
-
Inloggning/utloggning från kö i ett steg
-
Statushantering av personlig beredskap
-
Åtgärder för flera köer
-
Intuitiva UX-alternativ för skrivbordstelefon och Webex-appen
-
-
För övervakare och administratörer
-
Övervaka/coacha/ingripa/ta över aktiva samtal
-
Hantering av agentstatus
-
Instrumentpanel för rapportering och analys för samtalskö
-
Tilldelning av samtalsköpersonal per kö
-
Tilldelning av kunskapsbaserade dirigeringsbetyg för personal, per kö
-
Startkit för samtalskö
Innan du konfigurerar samtalskön kan du hämta samtalskön om du vill förstå hur du kan utrusta samtalsköer och bemyndiga dina samtalsköagenter.
Agentupplevelse i Webex-appen
Agentfunktioner
Med Webex-appen kan agenterna ställa in tillgänglighetsstatus, delta i/ta bort kön, ringa utgående samtal, ringa konferenssamtal och så vidare.
Mer information finns i Ändra status för samtalskö.
Flera samtalsfönster
Alternativet Muti-samtalsfönster i Webex-appen gör det möjligt för agenter att få en snabb vy av samtalsstatusen och enkelt få tillgång till vissa vanliga samtalsfunktioner som att avvisa samtal, besvara samtal, överföra, parkera samtal och så vidare.
Mer information finns i Hantera alla dina telefonsamtal på ett ställe.
Webex Calling för Microsoft Teams
Med Webex Calling-integreringen i Microsoft Teams kan agenter komma åt Webex Calling-funktionerna direkt från Microsoft Teams.
Mer information finns i Webex Calling för Microsoft Teams.
Skapa och hantera samtalskö
Samtalsköer dirigerar uppringare till agenter som kan hjälpa dem med ett problem eller en fråga. Samtalen fördelas ett i taget till agenterna i kön. Call queues temporarily hold calls when all agents assigned to receive calls from the queue are unavailable. When agents become available, the queued calls are routed according to the call routing settings you’ve determined for the call queue.
Skapa en samtalskö
| 1 |
Sign in to Control Hub, and go to . | ||||||||||||||||||||||
| 2 |
Klicka på . | ||||||||||||||||||||||
| 3 |
Ange följande information på sidan Grundläggande och klicka sedan på Nästa.
| ||||||||||||||||||||||
| 4 |
På sidan Samtalsroutning väljer du ett av följande alternativ och klickar på Nästa.
The following table shows the maximum number of agents that you can allocate for each call routing type.
By default, the calls aren’t routed to agents when they are in Wrapping Up state. | ||||||||||||||||||||||
| 5 |
On the Overflow Settings page, configure overflow settings and notification tones for agent, and click Next.
| ||||||||||||||||||||||
| 6 |
On the Announcements page, determine the messages and music that callers hear while waiting in the queue and click Next. Du kan aktivera något av följande alternativ:
| ||||||||||||||||||||||
| 7 |
On the Select Agents page, click Add User or Workspace or Virtual Line drop-down, then search or select the users, workspaces, or virtual lines to add to the call queue. You can assign a skill level (1 being the highest skill level and 20 being the lowest skill level) to each user or workspaces added to the call queue.
You can select the Allow agents on active calls to take additional calls check box if you want to allow agents on active calls to take additional calls. You can select the Allow agents to join or unjoin the queue check box if you want to allow agents to join or unjoin the queue. Depending on the call routing option you chose previously, you may need to add extra information such as adding percentage weighting to users or workspaces, or for circular or top-down call routing, drag and drop users and workspaces in the order of their queue position. | ||||||||||||||||||||||
| 8 |
På sidan Granska kan du kontrollera inställningarna för samtalskön för att säkerställa att du har angett rätt uppgifter. | ||||||||||||||||||||||
| 9 |
Klicka på Skapa och Färdig för att bekräfta inställningarna för samtalskön. On creating a queue, you can enable or disable the queue using the toggle beside Enable Call Queue in the side panel. Toggling off the Enable Queue in the side panel disables all new calls to the queue and presents a busy status to the caller. Also, it resets the call routing type allocation for the next agent, for example, circular routing will default to the first agent in the list. | ||||||||||||||||||||||
Watch this video demonstration on how to create a new call queue in the Control Hub.
Skapa flera samtalsköer
Du kan lägga till och hantera samtalsköer samtidigt med hjälp av en samtalskö CSV. Den här artikeln omfattar de specifika fälten och värdena som behövs för CSV-överföring av Webex Calling samtalsköer.
Innan du börjar
-
Innan du överför CSV för samtalskön ska du läsa Massetablering av Webex Calling-element med CSV för att förstå CSV-konventionerna.
-
Du kan antingen exportera dina aktuella samtalsköer, vilket innebär att du kan lägga till, ta bort eller ändra din befintliga datauppsättning, eller exportera en exempeluppsättning med samtalsköer. När filen har ändrats kan den överföras med massfunktionerna.
Exporting CSV file into ZIP file format: Vid export av data till en CSV-fil kan antalet poster överskrida 1 000. In such cases, the ZIP file is downloaded, where the ZIP file contains the full set of record(s) in a single CSV file. A separate folder containing all the data is broken down into multiple CSV files with less than 1000 records. Dessa filer genereras för att administratörer snabbt ska kunna importera uppdateringar och överföringar.
-
Det är viktigt att känna till obligatoriska och valfria kolumner samt information som behöver anges när CVS-mallen fylls i. The specific fields for the call queue CSV are found in the table in the Prepare your CSV section.
-
Det maximala antalet rader är 1 000 (omfattar inte sidhuvudet).
-
Agenter kan vara användare eller arbetsytor. För användare anger du användarens e-postadress. För arbetsytor anger du namnet på arbetsytan.
-
Varje rad kan innehålla högst 50 agenter. Mer information finns i Lägg till eller redigera fler än 50 agenter samtidigt.
Lägg till flera samtalsköer samtidigt
Du kan lägga till flera samtalsköer samtidigt genom att hämta och fylla i en tom CSV-mall.
Det går inte att ändra flera inställningar för vidarekoppling av samtal för en samtalskö samtidigt. Se Konfigurera vidarekoppling av samtal för en samtalskö för att redigera vidarekoppling för en samtalskö.
| 1 |
Sign in to Control Hub, and go to . |
| 2 |
Click . |
| 3 |
Välj en plats för de samtalsköer du vill lägga till. |
| 4 |
Klicka på Hämta .csv-mall. |
| 5 |
Fyll i kalkylbladet. |
| 6 |
Överför CSV-filen genom att dra och släppa eller klicka på Välj en fil. |
| 7 |
Klicka på Överför. När överföringen är färdig kan du klicka på Besök sidan Uppgifter för mer information för att se status på ändringarna. |
Redigera flera samtalsköer samtidigt
To modify call queues in bulk, you’ll simply download the current CSV data and make the necessary changes to the spreadsheet.
Det går inte att ändra flera inställningar för vidarekoppling av samtal för en samtalskö samtidigt. Se Konfigurera vidarekoppling av samtal för en samtalskö för att redigera vidarekoppling för en samtalskö.
| 1 |
Sign in to Control Hub, and go to . |
| 2 |
Click . |
| 3 |
Välj en plats för de samtalsköer du vill ändra. |
| 4 |
Klicka på Hämta data. If the data for the call queues you’ve selected exceeds the maximum (more than 10,000 rows for each CSV), you receive a zipped file with multiple CSV files included. |
| 5 |
Gör nödvändiga ändringar i kalkylbladet. |
| 6 |
Överför den ändrade CSV-filen genom att dra och släppa eller klicka på Välj en fil. |
| 7 |
Klicka på Överför. När överföringen är färdig kan du klicka på Besök sidan Uppgifter för mer information för att se status på ändringarna. |
Förbered din CSV
Använd den här tabellen för att se vilka fält som är obligatoriska eller valfria och vad du behöver fastställa när du lägger till eller redigerar flera samtalsköer samtidigt.
Kolumner är antingen obligatoriska eller valfria fält. Detta varierar beroende på om du använder CSV-filen för att lägga till en ny samtalskö eller redigera en befintlig samtalskö.
|
Kolumn |
Obligatoriskt eller valfritt (Lägg till en samtalskö) |
Obligatoriskt eller valfritt (Redigera en samtalskö) |
Beskrivning |
Värden som stöds |
|---|---|---|---|---|
|
Namn |
Obligatorisk |
Obligatorisk |
Ange namnet på samtalskön. Samtalsköer på samma plats måste ha unikt identifierbara namn. Om samtalsköerna finns på olika platser kan de ha samma namn. |
Exempel: Samtalskö San Jose Teckengräns: 1-30 |
|
Telefonnummer |
Obligatoriskt (om anknytning lämnas tomt) |
Valfritt |
Ange telefonnummer för samtalskön. Du måste ha antingen ett telefonnummer eller en anknytning. |
Endast E.164-nummer tillåts för CSV-import. Example: +12815550100 Telefonnumret måste finnas på fliken Nummer i Control Hub. |
|
Anknytning |
Obligatoriskt (om telefonnummer lämnas tomt) |
Valfritt |
Ange anknytning för samtalskön. Du måste ha antingen ett telefonnummer eller en anknytning. |
Two to ten digit extension. 00-999999 |
|
Plats |
Obligatorisk |
Obligatorisk |
Ange platsen som denna samtalskö ska tilldelas till. |
Exempel: San Jose Platsen måste finnas på fliken Platser i Control Hub. |
|
Förnamn för uppringar-ID |
Valfritt |
Valfritt |
Ange förnamnet som ska visas för uppringnings-ID:t (CLID) för samtalskön. The caller ID name entered here, along with the calling party caller ID name and number, shows when the queue agents are receiving an incoming call from the queue. |
Exempel: San Endast UTF-8 tecken stöds. Teckengräns: 1-30 |
|
Efternamn för uppringar-ID |
Valfritt |
Valfritt |
Ange efternamnet som ska visas för uppringnings-ID:t (CLID) för samtalskön. The caller ID name entered here, along with the calling party caller ID name and number, shows when the queue agents are receiving an incoming call from the queue. |
Exempel: Jose Endast UTF-8 tecken stöds. Teckengräns: 1-30 |
|
Språk |
Valfritt |
Valfritt |
Ange meddelandespråket för samtalskön. |
Exempel: en_us |
|
Tidszon |
Valfritt |
Valfritt |
Ange tidszonsnyckel för samtalskön. Denna tidszon gäller scheman som tillämpas på denna samtalskö. |
Exempel: Amerika/Chicago Teckengräns: 1-127 |
|
Aktivera samtalskö |
Valfritt |
Valfritt |
Använd den här kolumnen för att aktivera eller inaktivera samtalskön. |
AKTIVERAD, INAKTIVERAD, aktiverad, inaktiverad |
|
Antal samtal i kön |
Valfritt |
Valfritt |
Ange gränsen för antal samtal som systemet håller i kön i väntan på en tillgänglig agent. |
Intervall: 1-250 Don’t set the Number of Calls in Queue to 0. If it's set to 0, then incoming calls aren’t allowed. |
|
Typ av samtalsomkoppling (prioritets-/kompetensbaserad) |
Valfritt |
Valfritt Det här fältet är obligatoriskt när du redigerar mönstret för samtalsomkoppling. |
Välj typ av samtalsomkoppling för samtalskön. |
PRIORITETSBASERAD_KOMPETENSBASERAD_ |
|
Mönster för samtalsomkoppling |
Obligatorisk |
Valfritt |
Ange mönstret för samtalsomkoppling för kön. Välj en av följande policyer som stöds. |
När samtalsomkoppling är prioritetsbaserad är värdena: CIRKULÄR, NORMAL, SAMTIDIG, ENHETLIG, VIKTAD När samtalsomkoppling är kompetensbaserad är värdena: CIRKULÄR, NORMAL, SAMTIDIG. |
|
Aktivera telefonnummer för utgående samtal |
Valfritt |
Valfritt |
Aktivera telefonnummer i kö för utgående samtal. |
SANT, FALSKT |
|
Aktivera Låt agenter delta |
Valfritt |
Valfritt |
Välj detta alternativ för att låta agenter ansluta till eller lämna kön. |
SANT, FALSKT |
|
Överspillsåtgärd |
Valfritt |
Valfritt |
Ange åtgärden för hantering av överspill i samtalskö. Välj bland de åtgärder som stöds. | HANTERA_UPPTAGEN_, ÖVERFÖR_TILL_TELEFONNUMMER_, SPELA UPP_RINGSIGNAL_TILLS_UPPRINGARE_LÄGGER_PÅ |
|
Aktivera överspill |
Valfritt |
Valfritt |
Aktivera eller inaktivera hantering av överspill efter en viss tid. Om detta är aktiverat anger du Överspill efter väntetid i nästa kolumn. |
SANT, FALSKT |
|
Play Ringing Tone To Callers When Their Call Is Sent To An Available Agent |
Valfritt |
Valfritt |
If no value is defined at the time of creation, the value is set to TRUE. |
SANT, FALSKT |
|
Reset Caller Statistics Upon Queue Entry |
Valfritt |
Valfritt |
If no value is defined at the time of creation, the value is set to TRUE. |
SANT, FALSKT |
|
Överföringsnummer för överspill |
Valfritt |
Valfritt |
Ange det nummer du vill överföra överskridande samtal till. |
Exempel: 1112223333 Telefonnumret måste finnas på fliken Nummer i Control Hub. Teckengräns: 1-23 |
|
Aktivera överföring av överspill till röstmeddelande |
Valfritt |
Valfritt |
Aktivera eller inaktivera överföring av överspill till röstmeddelande. |
SANT, FALSKT |
|
Överspill efter väntetid |
Valfritt |
Valfritt |
Ange hur lång tid det ska gå (i sekunder) innan en agent svarar innan samtalet vidarebefordras någon annanstans. |
Intervall: 1-7200 |
|
Aktivera överspillsmeddelande |
Valfritt |
Valfritt |
Aktivera eller inaktivera för att spela upp ett meddelande innan överspill hanteras. |
SANT, FALSKT |
|
Aktivera välkomstmeddelande |
Valfritt |
Valfritt |
Aktivera eller inaktivera för att spela upp ett meddelande när uppringaren placeras i kön. |
SANT, FALSKT |
|
Välkomstmeddelande obligatoriskt |
Valfritt |
Valfritt |
Aktivera eller inaktivera om du vill att välkomstmeddelandet ska spelas upp för alla som ringer. |
SANT, FALSKT |
|
Aktivera väntemeddelande |
Valfritt |
Valfritt |
Aktivera eller inaktivera för att meddela uppringaren om beräknad väntetid eller plats i kön. Om detta alternativ är aktiverat spelas det upp efter välkomstmeddelandet och innan det lugnande meddelandet. Om alternativet är aktiverat anger du Väntemeddelandeläge i nästa kolumn. |
SANT, FALSKT |
|
Väntemeddelandeläge |
Valfritt |
Valfritt |
Välj vad du vill att ditt väntemeddelande ska säga till uppringarna. Välj ett av de alternativ som stöds. |
TID, PLATS |
|
Hanteringstid för väntemeddelande |
Valfritt |
Valfritt |
Ange standardantal minuter för samtalshantering. |
Intervall: 1-100 |
|
Plats för uppspelning av väntemeddelande |
Valfritt |
Valfritt |
Ange platsen där beräknad väntetid kommer att spelas upp. |
Intervall: 1-100 |
|
Väntetid för väntemeddelande |
Valfritt |
Valfritt |
Ange efter hur många minuter den beräknade väntetiden ska spelas upp. |
Intervall: 1-100 |
|
Väntemeddelande för hög volym |
Valfritt |
Valfritt |
Aktivera eller inaktivera väntemeddelandet för uppspelning av ett meddelande som informerar uppringarna om att samtalsvolymen är hög. |
SANT, FALSKT |
|
Aktivera lugnande meddelande |
Valfritt |
Valfritt |
Aktivera eller inaktivera uppspelning av ett meddelande efter välkomstmeddelandet och innan parkeringsmusiken. Om funktionen är aktiverad anger du antal sekunder i kolumnen Tid för lugnande meddelande. |
SANT, FALSKT |
|
Tid för lugnande meddelande |
Valfritt |
Valfritt |
Ange intervallet i sekunder mellan varje upprepning av det lugnande meddelandet som spelas upp för uppringarna i kön. |
Intervall: 1-600 |
|
Aktivera parkeringsmusik |
Valfritt |
Valfritt |
Aktivera eller inaktivera parkeringsmusik för köade samtal. |
SANT, FALSKT |
|
Aktivera alternativ källa för parkeringsmusik |
Valfritt |
Valfritt |
Aktivera eller inaktivera en fil som inte är standard för parkeringsmusik. Välj den alternativa källfilen i Control Hub. |
SANT, FALSKT |
|
Aktivera förbikoppling av lugnande meddelande |
Valfritt |
Valfritt |
Aktivera eller inaktivera förbikoppling av lugnande meddelande för köade samtal. |
SANT, FALSKT |
|
Väntetid för förbikoppling av lugnande samtal |
Valfritt |
Valfritt |
Ange intervallet i sekunder för väntetiden för förbikoppling av det lugnande meddelandet för uppringare i kön. |
Intervall: 1-120 |
|
Aktivera viskningsmeddelande |
Valfritt |
Valfritt |
Aktivera eller inaktivera viskningsmeddelande för köade samtal. |
SANT, FALSKT |
|
Tillåt flera samtal per agent |
Valfritt |
Valfritt |
Aktivera eller inaktivera samtal väntar för agenter. |
SANT, FALSKT |
|
Aktivera returnerade samtal |
Valfritt |
Valfritt |
Aktivera eller inaktivera returnerade samtal för den här samtalskön. Returnerade samtal är samtal som skickades till en tillgänglig agent, men agenten svarar inte. Om detta är aktiverat anger du antal ringningar i kolumnen Antal returnerade samtal. |
SANT, FALSKT |
|
Antal ringningar för returnerade samtal |
Valfritt |
Valfritt |
Ange antalet ringningar att vänta på att den aktuella agenten ska svara innan du söker efter nästa tillgängliga agent. |
Intervall: 1-20 |
|
Returnera samtal om agenten inte är tillgänglig |
Valfritt |
Valfritt |
Aktivera eller inaktivera Returnera samtal om agenten blir otillgänglig under dirigering av samtalet. |
SANT, FALSKT |
|
Returnera samtal efter inställd tid |
Valfritt |
Valfritt |
Enable or disable Bounce calls after being on hold by agent for longer than <X> seconds. Om detta är aktiverat anger du antal sekunder som ett samtal ska returneras efter. |
SANT, FALSKT |
|
Returnera samtal efter inställd tid |
Valfritt |
Valfritt |
Ange antal sekunder som ett parkerat samtal ska returneras efter. Om kolumnen ovan är inställd på sant är standard 60. |
Intervall: 1-600 |
|
Aktivera Meddela agent om parkerat samtal |
Valfritt |
Valfritt |
Enable or disable the Alert agent if call is on hold for longer than <X> seconds. Om detta är aktiverat anger du antal sekunder efter vilka agenten ska meddelas om det parkerade samtalet. |
SANT, FALSKT |
|
Tid för Meddela agent om samtal parkerat |
Valfritt |
Valfritt |
Ange antal sekunder efter vilka agenten ska meddelas om det parkerade samtalet. Om kolumnen ovan är inställd på sant är standard 30. |
Intervall: 1-600 |
|
Aktivera distinkt ringsignal |
Valfritt |
Valfritt |
Aktivera eller inaktivera distinkt ringsignal för samtalskön. Om detta är aktiverat hör agenter en distinkt ringsignal när de tar emot samtal från samtalskön. Om detta är aktiverat anger du det distinkta ringmönster du vill tilldela i nästa kolumn. |
SANT, FALSKT |
|
Distinkt ringsignalsmönster |
Valfritt |
Valfritt |
Om distinkt ringsignal är aktiverat väljer du det distinkta ringsignalsmönstret. Välj ett av de alternativ som stöds. |
NORMAL, LÅNG_LÅNG, KORT_KORT_LÅNG, KORT_LÅNG_KORT |
|
Aktivera distinkt ringsignal för alternativt nummer |
Valfritt |
Valfritt |
Aktivera eller inaktivera en distinkt ringsignal för alternativa nummer. Om detta är aktiverat anger du ringmönstret i kolumnen Ringmönster för alternativa nummer. |
SANT, FALSKT |
|
Åtgärd för alternativa nummer |
Valfritt |
Valfritt |
Ange LÄGG TILL för att lägga till de alternativa nummer du har listat på den här raden. Ange TA BORT för att ta bort de alternativa nummer du har listat på raden. Om du anger ERSÄTT tar du bort alla tidigare angivna alternativa nummer och ersätter dem med endast de alternativa nummer du lägger till på denna rad. |
LÄGG TILL, ERSÄTT, TA BORT |
|
Agentåtgärd |
Valfritt |
Valfritt |
Ange LÄGG TILL för att lägga till de agenter du har listat på den här raden. Ange TA BORT för att ta bort de agenter du har listat på den här raden. Om du anger ERSÄTT tar du bort alla tidigare angivna agenter och ersätter dem med endast de agenter som du lägger till på denna rad. |
LÄGG TILL, ERSÄTT, TA BORT |
|
Alternativa nummer |
Valfritt |
Valfritt |
Ange det/de alternativa nummer som du vill tilldela till samtalskön. |
Exempel: 1112223333 Telefonnumret måste finnas på fliken Nummer i Control Hub. Teckengräns: 1-23 |
|
Ringmönster för alternativa nummer |
Valfritt |
Valfritt |
Om distinkt ringsignal är aktiverat för alternativa nummer väljer du det distinkta ringmönstret. Välj ett av de alternativ som stöds. |
NORMAL, LÅNG_LÅNG, KORT_KORT_LÅNG, KORT_LÅNG_KORT |
|
Agent1-ID, Agent2-ID… Agent50-ID |
Valfritt |
Valfritt |
Ange de agenter du vill tilldela till samtalskön. Agenter kan vara användare eller arbetsytor. För användare anger du användarens e-postadress. För arbetsytor anger du namnet på arbetsytan. |
Exempel: test@example.com Teckengräns: 1-161 |
|
Vikt agent1, Vikt agent2… Vikt agent50 |
Valfritt |
Valfritt |
Om samtalsdirigeringspolicyn för samtalskön är viktad anger du agentens procentuella viktning. |
Intervall: 0-100 |
|
Färdighetsnivå agent1, Färdighetsnivå agent2… Färdighetsnivå agent50 |
Valfritt |
Valfritt |
Välj agentens färdighetsnivå för de tilldelade agenterna. |
Intervall: 1-20 |
Lägg till eller redigera fler än 50 agenter samtidigt
Varje rad kan innehålla högst 50 agenter och tillhörande viktad procent för samtalsomkoppling (om tillämpligt). Följ dessa steg för att lägga till eller redigera fler än 50 agenter med hjälp av CSV-filen.
| 1 |
Ange de 50 agenter och tillhörande viktad procent för samtalsomkoppling (om tillämpligt) du vill lägga till eller redigera på första raden för samtalskön du lägger till eller redigerar. |
| 2 |
På nästa rad behöver du bara ange information i följande kolumner för att lägga till eller redigera ytterligare agenter:
Du kan lämna alla övriga kolumner tomma. |
| 3 |
Fortsätt med detta tills du har lagt till alla agenter du behöver lägga till eller redigera. |
Hantera samtal i en samtalskö
Make sure customers are reaching the right agents at the right time when they call into a call queue. You can configure and edit incoming call settings like call forwarding, routing pattern, overflow settings, bounced call settings, and call back settings for a call queue in Control Hub.
Redigera samtalskö inställningar
Du kan ändra språk, antal samtal för kön och ditt inringar-ID för din samtalskö.
| 1 |
Sign in to Control Hub, and go to . |
| 2 |
Select a call queue to edit from the list. |
| 3 |
In the side panel, click Settings. |
| 4 |
Redigera något av följande fält:
|
| 5 |
Klicka på Spara. |
Redigera samtalskö telefonnummer
Du kan ändra ditt samtalskö och lägga till upp till 10 alternativa nummer.
| 1 |
Sign in to Control Hub, and go to . |
| 2 |
Select a call queue to edit from the list. |
| 3 |
In the side panel, click Phone Number. |
| 4 |
Edit the Phone Number and Extension. If you've left the extension field blank when creating the call queue, the system automatically assigns the last four digits of the phone number as an extension for this call queue. |
| 5 |
Enable the Allow agents to use call queue number as caller ID to allow the agents to use the call queue number as the caller ID. |
| 6 |
Lägg till alternativa nummer med hjälp av sökfunktionen. |
| 7 |
Aktivera eller inaktivera Samtalskö ringsignal för de alternativa nummer som samtalskö genom att klicka på reglaget. |
| 8 |
I tabellen väljer du ringmönstret att tilldela till varje alternativt nummer med hjälp av den nedrullningade menyn i kolumnen Ringmönster . |
| 9 |
Klicka på Spara. |
Edit call forwarding settings
Du kan vidarebefordra alla inkommande samtal beroende på en uppsättning kriterier som du har definierat.
| 1 |
Sign in to Control Hub, and go to . |
| 2 |
Select a call queue to edit from the list. |
| 3 |
Klicka på Samtals vidarebefordran i sidopanelen. |
| 4 |
Växla funktionen vidarekoppla samtal på. |
| 5 |
Välj från något av följande alternativ:
If you choose Selectively Forward Calls, you need to have at least one rule for forwarding applied for call forwarding to be active. |
| 6 |
Tilldela numret som du vill vidarebefordra samtal till. Om du har valt Vidarebefordra alltid samtal klickardu på Spara. När du väljer Alltid vidarebefordra eller Selektivt vidarebefordramarkerar du kryssrutan Skicka till röstbrevlåda för att vidarebefordra alla samtal till en intern röstbrevlåda. Kryssrutan Skicka till röstbrevlåda inaktiveras när ett externt nummer anges. |
| 7 |
Om du väljer Selektivt vidareriktade samtalskapar du en regel genom att klicka på Lägg till när du vill vidarebefordra eller Lägg till när man inte vill vidarebefordra. |
| 8 |
Skapa ett regelnamn. |
| 9 |
För När du vill vidarebefordra eller När du inte ska vidarebefordraväljer du ett schema för företag och ett semesterschema i den nedrullningade menyn. |
| 10 |
För Vidarebefordra till, välj minst ett alternativ från Standardtelefonnummer eller lägg till ett annat telefonnummer. |
| 11 |
För Samtal frånväljer du Ett nummer eller Valda nummer med minst ett alternativ från följande:
|
| 12 |
För Samtal tillväljer du ett nummer eller ett alternativt nummer i rullgardingsmenyn så att samtal vidarebefordras när ett samtal tas emot till detta nummer inom din organisation som du definierar. |
| 13 |
Klicka på Spara. |
-
The rules are sorted in the table by rule name character. Exempel: 00_rule, 01_rule, and so on.
-
The "Not to Forward" rule always takes precedence over the "Forward" rule.
-
The rules are processed based on the order they are listed in the table.
-
You can create multiple rules. However, if a rule is satisfied, the system no longer checks the next rule. If you want the specific rule to check first, we suggest that you update the rule name with numbers. Till exempel: If you want the holiday rule to check before the business closed hours rule, then name the rule as 01-Holiday and 02-Closed.
To know more about the basic functionality and examples of the selectively forward call, see Configure Call Forwarding Selective for Webex Calling.
Nästa steg
När en regel väl har skapats kan du aktivera eller inaktivera en regel genom att använda växla bredvid regeln i tabellen. Du kan även när som helst ändra eller ta bort en regel genom att klicka på Redigera eller  .
.
Redigera överspillsinställningar
Överspillsinställningarna bestämmer hur dina överspillssamtal hanteras när samtalskö blir fulla.
| 1 |
Sign in to Control Hub, and go to . |
| 2 |
Select a call queue to edit from the list. |
| 3 |
In the side panel, click Overflow Settings. |
| 4 |
Markera eller avmarkera rutorna bredvid följande inställningar för att aktivera eller inaktivera:
|
| 5 |
Välj hur nya samtal ska hanteras när kön är full:
|
| 6 |
Markera eller avmarkera rutorna bredvid följande inställningar för att aktivera eller inaktivera:
|
| 7 |
Klicka på Spara. |
Edit routing type
Du kan ändra samtalsdirigeringsmönstret för din befintliga samtalskö.
| 1 |
Sign in to Control Hub, and go to . |
| 2 |
Select a call queue to edit from the list. |
| 3 |
In the side panel, click Call Routing. |
| 4 |
Redigera följande alternativ:
|
| 5 |
Klicka på Spara. |
Redigera tillbakast?llda samtalsinställningar
Bounced calls are those that were sent to an available agent, but the agent doesn’t answer. Dessa samtal placeras sedan i kön längst upp bland alla köade samtal. Du kan redigera hur tillbakast?ende samtal hanteras.
| 1 |
Sign in to Control Hub, and go to . |
| 2 |
Select a call queue to edit from the list. |
| 3 |
In the side panel, click Bounced Calls. |
| 4 |
För att aktivera eller inaktivera inställningen väljer du växlingsknappen intill någon av följande alternativ:
|
| 5 |
Aktivera eller inaktivera Visegrerande ringsignal för tillbakast?ende samtal. Om aktiverad väljer du ringmönstret i den nedrullningade menyn.
|
| 6 |
Klicka på Spara. If you’ve set up a call queue with simultaneous call routing pattern and bounced call settings, you can enhance the call distribution of unanswered calls. For more information, see Enhance call queue simultaneous ring call distribution for bounced calls. |
Redigera inställningar för motringning
The call back option allows callers to receive a call-back to the phone number provided when their original position in the queue reaches. Telefonnumret verifieras mot en platss utgående samtalspolicy.
Innan du börjar
| 1 |
Sign in to Control Hub, and go to . |
| 2 |
Select a call queue to edit from the list. |
| 3 |
In the side panel, click Call Back. |
| 4 |
Växla alternativet Uppringning på. |
| 5 |
Ange minsta beräknade tid för alternativet motringning i minuter. This determines at what estimated wait time the caller receives the call back prompt. This option works along with the Estimated wait message for Queued Calls. If this value is equal to or lower than the Default Call Handling Time announcement value, then the call back prompt plays. If this value is higher than the Default Call Handling Time announcement value, then the call back prompt doesn't play. |
| 6 |
Markera kryssrutan Tillåt internationella uppringningsnummer . Detta gör det möjligt för internationella användare som vill ha en uppringning för att ange sin landskod. Uppringningsnummer valideras mot en platss policy för utgående samtal. |
| 7 |
Klicka på Spara.
|
Hantera policyer för samtalskö
Med samtalsköpolicyer kan du konfigurera hur du dirigerar samtal under helgdagar och efter timmar, tillfälligt omdirigerar nya inkommande samtal och hantera samtal i kö när agenterna inte är tillgängliga.
Policyer för samtalskö är viktigt för att förstå hur samtal dirigeras in och ut ur kön. De tjänster som ingår i köpolitiken prioriteras baserat på den prioriteringsordning som anges nedan.
-
Helgdagstjänst
-
Nattjänst
-
Framtvingad vidarebefordran
-
Strandade samtal
Tjänsterna som är aktiverade samtalskö har prioritetsordning och ange samtalskö för att avgöra hur samtalet är
- hanteras när samtalskö full
- studsade när agenten inte svarade på samtalen
- bearbetas när kön inte har några agenter
Hantera semestertjänster
Konfigurera samtalskön för att dirigera samtal på ett annat sätt under helgerna.
| 1 |
Logga in på Control Hub och gå till . |
| 2 |
Välj en samtalskö att redigera i listan. |
| 3 |
I sidopanelen klickar du på Semestertjänst. |
| 4 |
Aktivera semestertjänsten. |
| 5 |
Välj ett alternativ på listruta.
|
| 6 |
Välj Helgdagar i listruta. Du kan även konfigurera nya helgscheman om ett visst helgschema inte finns med i listrutan.
|
| 7 |
Markera kryssrutan Spela upp meddelandet innan helgtjänståtgärden för att spela upp helgtjänstmeddelandet. |
| 8 |
Välj en meddelandetyp med något av följande alternativ:
|
| 9 |
Klicka på Spara för att spara tjänsten. |
Hantera natttjänst
Konfigurera samtalskön för att dirigera samtal på ett annat sätt under timmarna när kön inte är i tjänst. Detta bestäms av ett schema som definierar köns kontorstid.
| 1 |
Logga in på Control Hub och gå till . |
| 2 |
Välj en samtalskö att redigera i listan. |
| 3 |
Klicka på Nattservice i sidopanelen. |
| 4 |
Aktivera natttjänsten. |
| 5 |
Välj ett alternativ på listruta.
|
| 6 |
Markera kryssrutan Spela upp meddelandet före natttjänståtgärden för att spela upp natttjänstmeddelandet. |
| 7 |
Välj en meddelandetyp med något av följande:
|
| 8 |
Välj Arbetstider från listruta. Du kan även konfigurera nya kontorstider om en viss kontorstid inte finns med i listrutan.
|
| 9 |
Aktivera forcerad natttjänst nu, oavsett arbetstid, för att tvinga fram samtal oavsett arbetstid. |
| 10 |
Välj en meddelandetyp med något av följande alternativ:
|
| 11 |
Klicka på Spara för att spara tjänsten. |
Hantera tvångsvidarebefordran
Gör det möjligt för kön att sättas i ett nödläge för att vidarebelysa samtal till en annan plats under nödsituationen. Konfigurera samtalskön för att tillfälligt omdirigera nya inkommande samtal till en annan rutt oberoende av rutten för kvällstjänsten och helgdagstjänsten.
| 1 |
Logga in på Control Hub och gå till . |
| 2 |
Välj en samtalskö att redigera i listan. |
| 3 |
Klicka på Forcerad vidarebefordring i sidopanelen. |
| 4 |
Aktivera tvångsvidarebefordran. |
| 5 |
Ange telefonnumret som du vill överföra samtalet till. |
| 6 |
Markera kryssrutan Spela upp innan du vidarebefordrar meddelandet för att spela upp det påtvingade vidarebefordran. |
| 7 |
Välj en meddelandetyp med något av följande alternativ:
|
| 8 |
Klicka på Spara för att spara tjänsten. |
Hantera strandade samtal
Ett omringat samtal bearbetas av en kö som inte har några agenter just nu bemanna. Konfigurera dirigeringspolicyn för samtal som är strandade i kön när alla agenter är utloggade.
| 1 |
Logga in på Control Hub och gå till . |
| 2 |
Välj en samtalskö att redigera i listan. |
| 3 |
Klicka på Strandade samtal i sidopanelen. |
| 4 |
Välj bland alternativen vad du vill göra med de nedströmda samtalen.
|
| 5 |
Klicka på Spara. |
Hantera meddelanden om samtalskö
Redigera meddelandeinställningar för samtalskö
Samtalskömeddelanden är meddelanden och musik som uppringare hör när de väntar i kö. Du kan hantera meddelandeinställningarna för en befintlig samtalskö.
| 1 |
Sign in to Control Hub, and go to . |
| 2 |
Select a call queue to edit from the list. |
| 3 |
In the side panel, click Announcements. |
| 4 |
Redigera någon av följande tjänster för meddelandeinställningar: |
Välkomstmeddelande
Spela upp ett meddelande när uppringare placeras i kön.
| 1 |
Enable Welcome Message. Välkomstmeddelandet spelas upp för alla som ringer, såvida inte en agent är tillgänglig för att besvara samtalet. |
| 2 |
Select Welcome message is mandatory. Selecting this option causes the message to play to a caller before presented to an agent even if an agent is available. |
| 3 |
Choose one of the following message types:
|
| 4 |
Klicka på Spara. |
Estimated wait message for queued calls
Meddela uppringaren om beräknad väntetid eller plats i kön.
| 1 |
Enable Estimated wait message for queued calls. Enabling this option plays the wait message after the welcome message and before the comfort message.
|
| 2 |
Set the Default Handling Time 1–100 minutes. This time is the estimated handling time per call (in minutes). The system uses this time to calculate the estimated wait time, and announces it to the user if you select the Announce Wait Time option as the announcement type. This option works along with the Minimum estimated time for call back option. If you want to play the call back prompt to the caller, then this value must be equal or higher than the Minimum estimated time for call back option value.
|
| 3 |
Enable the Repeat periodic playing of Estimated wait message option and set the time 10–600 seconds. If you enable this option, the estimated wait time message announcement (queue position or wait time message) plays at a determined interval until the system reaches the Minimum estimated time for call back option value. If you disable this option, then the call back prompt plays immediately.
|
| 4 |
Choose the type of wait message announcement to play for the callers.
|
| 5 |
Välj Spela upp meddelande om hög volym för att spela upp ett meddelande när alla volymer är högre än maxvärdet som har angetts för kön. Enabling this option plays the call back prompt after this announcement.
|
| 6 |
Klicka på Spara. |
Comfort message
Spela upp ett meddelande efter välkomstmeddelandet och före parkeringsmusiken. It’s typically a custom announcement that plays information, such as current promotions or information about products and services.
| 1 |
Enable Comfort Message. |
| 2 |
Ställ in tiden i sekunder när en uppringare ska höra det lugnande meddelandet. |
| 3 |
Choose one of the following message types:
|
| 4 |
Klicka på Spara. |
Comfort message bypass
Play a shorter comfort message instead of the standard Comfort Message or Music On Hold announcement for all the calls that should be answered quickly. Den här funktionen förhindrar att en uppringare hör en kort del av det lugnande standardmeddelandet som abrupt avslutas när de skickas till en agent.
| 1 |
Enable Comfort Message Bypass. |
| 2 |
Ställ in tiden i sekunder när en uppringare ska höra det förbikopplade lugnande meddelandet. By default, the time for a caller to hear the comfort bypass message is 30 seconds and it ranges between 1–120 seconds. Ett förbikopplat lugnande meddelande spelas upp när ett nytt inkommande samtal tas emot i kön och den längsta väntetiden för ett samtal i kön är mindre än eller lika med detta tröskelvärde. |
| 3 |
Choose from one of the following Message types:
|
| 4 |
Klicka på Spara. |
Hold music
Play music to the callers after the comfort message in a repetitive loop.
| 1 |
Enable Hold Music. |
| 2 |
Choose one of the following greeting types:
|
| 3 |
You can select an alternate source for internal calls. |
| 4 |
Klicka på Spara. |
Call whisper message
Spela upp ett meddelande för agenten precis innan det inkommande samtalet kopplas fram. The message typically announces the identity of the call queue from which the call is coming.
| 1 |
Enable Call Whisper. Meddelandet spelas endast upp för agenterna och är praktiskt om de tillhör två eller flera köer. |
| 2 |
Choose one of the following message types:
|
| 3 |
Klicka på Spara. |
Edit call queue announcement files settings
Samtalskömeddelanden är meddelanden och musik som uppringare hör när de väntar i kö. Du kan hantera meddelandefilerna för en befintlig samtalskö.
| 1 |
Sign in to Control Hub, and go to . |
| 2 |
Select a call queue to edit from the list. |
| 3 |
In the side panel, click Announcement Files. |
| 4 |
Överför en meddelandefil eller spela in ett eget meddelande.
En lista med alla filer som har överförts eller spelats in visas. You can choose to delete any file you don’t wish to use.
|
Hantera agenter för samtalskö
För varje Webex-samtal som initieras kommer du att få en CLID (Business Calling Line Identification). Den här affärs-CLID kan antingen vara ett telefonnummer i samtalskö eller agentens konfigurerade telefonnummer. Agenten kan välja att tillhandahålla denna information för utgående samtal antingen via en beständig konfiguration eller en tillfällig konfiguration.
Konfigurera agentinställningar för användare
Innan du börjar
-
Med Control Hub-administratören kan telefonnumret användas som utgående telefonnummer för agenterna i samtalskö-/svarsgruppen.
-
När du aktiverar telefonnumret kan administratören ställa in agenternas utgående telefonnummer med den specifika kö-/sökgruppen CLID enligt Beständig konfiguration.
- Agenterna kan även ställa in en tillfällig CLID-konfiguration genom att använda FAC-koden #80 för att använda telefonnumret för samtalskö/svarsgrupp som CLID visas för utgående samtal eller #81 för utgående standarduppringnings-ID som telefonnumret som visas som CLID”.
| 1 |
Från kundvyn i gå https://admin.webex.com till Hantera . |
| 2 |
Välj en användare som du vill konfigurera agentinställningen för. |
| 3 |
Välj Samtal och sedan Agentinställningar. |
| 4 |
Välj agentens inringar-ID. Du kan ställa in agentens inringar-ID som antingen agentens eget inringar-ID eller en specifik kö-/sökgrupp. |
| 5 |
Konfigurera agentens samtalskö/svarsgrupp-ID från följande alternativ:
|
Lägg till eller redigera agenter
Om du är platsadministratör kan du visa alla agenter som tilldelats en samtalskö, inklusive agenterna utanför din tilldelade plats. Du kan ta bort alla tilldelade agenter och lägga till alla användare i kön, inklusive användare från andra platser. Du kan dock endast tillåta agenter på dina tilldelade platser att delta i eller ta bort kön. Mer information finns i Delegerad platsadministration.
| 1 |
Logga in på Control Hub och gå till . |
| 2 |
Välj en samtalskö att redigera i listan. |
| 3 |
Klicka på Agenter i sidopanelen. |
| 4 |
(Valfritt) Välj ett standardvärde för kompetensnivå för agenterna om du lägger till dem baserat på deras färdigheter i listrutan Tilldelad kompetensnivå . Samtalsomkoppling är baserad på agenters färdighets- och kompetensnivå. Den högsta färdighetsnivån är 1 och den lägsta är 20. |
| 5 |
I listrutan Lägg till användare eller arbetsyta eller virtuell linje söker du eller välj de användare, arbetsytor eller virtuella linjer som ska läggas till i samtalskön. |
| 6 |
(Valfritt) Markera kryssrutan om du vill tillåta att agenter med aktiva samtal besvarar fler samtal. |
| 7 |
(Valfritt) Markera kryssrutan om du vill tillåta att agenter ansluter till eller lämnar kön. |
| 8 |
(Valfritt) Redigera kompetensnivån och växlingsknappen Delta för varje användare, arbetsyta eller virtuell linje i kön. |
| 9 |
(Valfritt) Om du vill ta bort en användare, arbetsyta eller virtuell linje klickar du på |
| 10 |
(Valfritt) Klicka på Ta bort alla för att ta bort alla användare, arbetsytor eller virtuella linjer från kön. |
| 11 |
Klicka på Spara.
|
Visa agentens instrumentpanel
| 1 |
Logga in på Control Hub och gå till . | ||||||||||||||||||||
| 2 |
Klicka på Agenter flik. | ||||||||||||||||||||
| 3 |
Välj en agent från standardlistan över agenter som visas eller sök efter ett agentnamn eller det primära numret eller anknytningen som är associerad med agenten. Du kan filtrera agentlistan baserat på samtalsköer, köplatser och status Delta/Ej delta. Instrumentpanelen för agenten i standardvy som komprimeras visar:
| ||||||||||||||||||||
| 4 |
Klicka > för att expandera på agentinformationen. Agentens instrumentpanel visar:
| ||||||||||||||||||||
| 5 |
Växla för att delta eller delta i en agent till den specifika samtalskön. | ||||||||||||||||||||
| 6 |
(Valfritt) Klicka på Exportera CSV för att exportera ett kalkylblad med fullständig agentinformation. Använd den här tabellen för att hitta information i den exporterade CSV.
|
Hantera övervakare för samtalskö
Agenter i ett samtalskö kan associeras med en övervakare som ljudlöst kan övervaka, hjälpa, ringa in eller ta över samtal som deras tilldelade agenter för närvarande hanterar.
Kontrollfunktioner för samtalskö för Webex Calling
Tyst övervakning – övervaka en agents samtal utan att uppringaren vet. Använd den här funktionen för att säkerställa att utbildningen fungerar eller identifiera var agenter behöver förbättra sig.
För att ljudlöst övervaka ett samtal anger du #82 plus agentens anknytning eller telefonnummer.

Coaching – Korrigera agentens samtal och kommunicera med agenten. Agenten är den enda som kan höra dig. Använd den här funktionen för att utbilda nya anställda.
För att hjälpa till ett samtal anger du #85 plus agentens anknytning eller telefonnummer.

Bryt in – Släpp in en agents samtal. Både agenten och uppringaren kan höra dig. Den här funktionen är användbar när du behöver delta i samtalet och lösa problem.
För att göra inringning i ett samtal anger du *33 plus agentens anknytning eller telefonnummer.

Ta över – Hämta ett samtal från en agent. Använd den här funktionen när du helt och hållet behöver ta över samtalet för en agent.
För att ta över ett samtal anger du #86 plus agentens anknytning eller telefonnummer.

När arbetsledarfunktioner åberopas spelas en varningston upp till en agent medan han övervakar, coaches eller bryts in och ett meddelande spelas upp för uppköpsfunktionen.
Lägg till eller ta bort en övervakare
Du kan lägga till eller ta bort övervakare. När du lägger till en arbetsledare kan du tilldela agenter till dem från flera samtalsköer.
| 1 |
Logga in på Control Hub och gå till . |
| 2 |
Klicka på fliken Arbetsledare och klicka sedan på Lägg till arbetsledare. |
| 3 |
På sidan Grunderna väljer du en användare i listrutan att lägga till som arbetsledare och klickar på Nästa. |
| 4 |
På sidan Tilldela agenter väljer du en användare i listrutan att tilldela som agenter till arbetsledaren och klickar på Nästa. |
| 5 |
På sidan Granska granskar du den valda arbetsledaren och de tilldelade agenterna. |
| 6 |
Klicka på Lägg till övervakare. När en övervakare har lagts till kan du tilldela agenter till övervakaren. Om du vill ta bort en arbetsledare klickar du på ikonen Ta bort arbetsledare som är kopplad till arbetsledaren.
|
Tilldela eller ta bort agenter till en övervakare
Tilldela agenter till en övervakare så att övervakaren kan utföra ljudlös övervakning, coaching, inge in och ta över.
| 1 |
Logga in på Control Hub och gå till . Listan över skapade arbetsledare visas. |
| 2 |
Klicka på fliken Arbetsledare . |
| 3 |
Under kolumnen Åtgärder väljer du en användare som ska läggas till som agent i arbetsledaren i listrutan för en respektive arbetsledare. Den valda agenten tilldelas arbetsledaren.
|
| 4 |
Om du vill ta bort tilldelning av agenter expanderar du arbetsledarraden och klickar på ikonen Ta bort tilldelning av agenter som är kopplad till agenten. När du tar bort den sista agenten från en övervakare tas även övervakaren bort. När en övervakare har tilldelats agenter kan en övervakare använda Feature Access Codes (FAC-koder) för att övervaka, hjälpa, insm?gga och ta över samtal. Mer information finns i Funktioner för samtalsköövervakare för Webex Calling. |
Visa agenter tilldelade till en kö
Du kan se en lista över alla agenter som är tilldelade till en samtalskö.
| 1 |
Logga in på Control Hub och gå till . |
| 2 |
Välj en samtalskö att redigera i listan. |
| 3 |
Klicka på Agenter i sidopanelen. |
| 4 |
Redigera de användare, arbetsytor eller virtuella linjer som har tilldelats som agenter till den här samtalskön. |
| 5 |
Klicka på Spara. Klicka på Ta bort alla om du vill ta bort alla användare, arbetsytor eller virtuella linjer från den här samtalskön. |
Analys av samtalskö
Du kan använda analyser för att utvärdera status för samtalskö, status för agenten för samtalskö och status för levande kö. Data för samtalskö bearbetas varje dag och görs tillgängliga inom 24 timmar, och värden är tillgängliga senast kl. 1:00 GMT nästa dag. Mängden data som du har åtkomst till beror på vilken typ av kund du är. Om du är standardkund har du åtkomst till data från upp till tre månader tillbaka. Om du är en Pro Pack-kund har du åtkomst till data från 13 månader tillbaka.
Om du vill visa analys av samtalskö går du till .
Tips för instrumentpanelen
Justera tidsperiod
Du kan visa vissa diagram i en tim-, dags-, vecko- eller månadsskala så att du kan spåra engagemanget över tid och leta efter användningstrender. Det ger en kraftfull inblick i hur inkommande samtal hanteras i samtalsköer.
Globala filter
Instrumentpanelen innehåller kraftfulla filtreringsverktyg. Klicka på filterfältet för att välja vilka data du vill visa. Filtren du väljer tillämpas automatiskt på alla diagram. Du kan filtrera efter specifika samtalsköer, platser och arbetsledare.
Filtret Arbetsledare gäller endast för agentstatistik för samtalskö.
Exportera data eller diagram
Du kan exportera valfri diagram- eller detaljvy. Klicka på knappen Mer längst upp till höger i diagrammet/listan och välj filformatet för din hämtning (PDF, PNG eller CSV, beroende på om det är ett diagram eller en lista).
När du kombinera filhämtning med filtren som finns tillgängliga, kan du enkelt skapa användbara rapporter om samtalsköer i din organisation.
Kpi
KPI:er finns tillgängliga överst på sidan för att visa en snabb status för inkommande samtal i samtalsköer inom det datumintervall som du har valt. Tillgängliga KPI:er är:
- Totalt antal besvarade samtal – Totalt antal samtal som agenter besvarade. Procentsatsen visar värdeförändringen över tid genom att jämföra det med tidigare data för det valda datumintervallet.
- Totalt antal övergivna samtal – Totalt antal samtal där uppringaren hängde upp eller lämnade ett meddelande innan en agent blev tillgänglig. Procentsatsen visar värdeförändringen över tid genom att jämföra det med tidigare data för det valda datumintervallet.
- Andel övergivna samtal – Procentandel samtal där uppringaren hängde upp eller lämnade ett meddelande innan en agent blev tillgänglig. Procentsatsen visar värdeförändringen över tid genom att jämföra det med tidigare data för det valda datumintervallet.
- Avg väntetid – Genomsnittlig tid som uppringare tillbringade med att vänta på nästa tillgängliga agent för att besvara samtalet. Procentsatsen visar värdeförändringen över tid genom att jämföra det med tidigare data för det valda datumintervallet.
Inkommande samtal för samtalsköer och trend
Det här diagrammet visar en detalj analys samtalskö statistik efter inkommande samtal. Du kan använda det här diagrammet för att se hur samtalsköer hanterar alla inkommande samtal till din organisation.
Avg samtalskö per samtal och trend
Det här diagrammet visar en uppdelning mellan det genomsnittliga övergivna och genomsnittliga vänteminuterna från inkommande samtal. Du kan använda det här diagrammet för att se hur länge uppringare var tvungna att vänta innan de kunde lägga på samtalet eller överföras till en agent. Genomsnittligt antal minuter beräknas så här:
- Övergiven tid – Genomsnittlig samtalstid som uppringarna tillbringade väntan på en agent innan de hängde upp eller valde alternativet att lämna ett meddelande.
- Väntetid – Genomsnittlig tid som uppringare spenderar på att vänta på nästa tillgängliga agent för att besvara samtalet.
De 25 första samtalsköerna efter samtalsstatus
Denna tabell visar de 25 högsta samtalsköerna med flest samtal per specifik status. Statusen på de tillgängliga samtalen är:
- Besvarade samtal – Antal samtal som besvaras av agenter.
- % av besvarade samtal– Procentandel av samtal som besvaras av agenter.
- Övergivna samtal – Antal samtal där uppringaren hängde upp eller lämnade ett meddelande innan en agent blev tillgänglig.
- % av övergivna samtal– Procentandel av samtal där uppringaren hängde upp eller lämnade ett meddelande innan en agent blev tillgänglig.
- Överflöd – Upptaget – Antal samtal som överflödade till en annan samtalskö eftersom kögränsen uppfylldes.
- Överflöd – tidsfördröjd– Antal samtal som överflödade till en annan samtalskö eftersom väntetiden överskred den maximala konfigurerade gränsen.
- Överförda samtal – Antal samtal som överfördes från kön.
Topp 25 samtalsköer efter avg väntetid och avbruten tid
Den här tabellen visar de 25 bästa samtalsköerna med högsta genomsnittliga väntetider och övergivna tider från inkommande samtal. Genomsnittlig tid beräknas som:
- Avbruten tid – Genomsnittlig samtalstid som uppringarna tillbringade väntan på en agent innan de hängde upp eller valde alternativet att lämna ett meddelande.
- Avg väntetid – Genomsnittlig samtalstid som uppringare spenderar på att vänta på nästa tillgängliga agent för att besvara samtalet.
Statistik för samtalskö
Den här tabellen visar information om samtalsköer som har ställts in i din organisation. Du kan använda den här tabellen för att se antalet inkommande samtal i samtalsköer och status för dessa samtal. Du kan även söka efter specifika samtalsköer, platser, telefonnummer och anknytningar med hjälp av sökfältet i tabellen. De tillgängliga uppgifterna är:
- Samtalskö – Namn på samtalskön.
- Plats – Plats tilldelad till samtalskön.
- Telefonnummer – Telefonnummer tilldelat till samtalskön.
- Anknytning – anknytningsnummer som har tilldelats samtalskön.
- Total väntetid – Total tid då samtal parkerades av agenter.
- Avg väntetid – den genomsnittliga tiden som samtal ställdes i vänteläge av agenter.
- Total samtalstid – Total tid som agenter talade aktivt under samtal.
- Avg-samtalstid – Genomsnittlig tid som agenter talade aktivt under samtal.
- Total hanteringstid – Total tid som agenter tillbringade med att hantera samtal. Hanteringstiden beräknas som total samtalstid + total väntetid = total hanteringstid.
- Avg hanteringstid – Genomsnittlig tid som agenter tillbringade med att hantera samtal.
- Total väntetid – Total tid som uppringare tillbringade i väntan på nästa tillgängliga agent för att besvara samtalet.
- Avg väntetid – Genomsnittlig tid som uppringare tillbringade med att vänta på nästa tillgängliga agent för att besvara samtalet.
- Besvarade samtal – Antal samtal som besvaras av agenter.
- % besvarade samtal – Procentandel av samtal som besvaras av agenter.
- Övergivna samtal – Antal samtal där uppringaren hängde upp eller lämnade ett meddelande innan en agent blev tillgänglig.
- % Övergivna samtal – Procentandel samtal där uppringaren hängde upp eller lämnade ett meddelande innan en agent blev tillgänglig.
- Avg avbruten tid – Genomsnittlig tid då uppringare hängde upp eller lämnade ett meddelande innan en agent blev tillgänglig.
- Övergiven tid – Tid då uppringare hängde upp eller lämnade ett meddelande innan en agent blev tillgänglig.
- Totalt antal samtal – Totalt antal inkommande samtal.
- Överflöd – Upptaget – Antal samtal som överflödades eftersom kögränsen uppfylldes.
- Överflöd – tidsfördröjd– Antal samtal som överflödade på grund av att väntetiden överskridit den maximala gränsen.
- Överförda samtal – Antal samtal som överfördes från kön.
- Antal agenter som tilldelats – Genomsnittligt antal agenter som tilldelats till samtalsköer.
- Antal agenter som hanterar samtal – Genomsnittligt antal agenter som aktivt hanterade samtal.
Kpi
KPI:er finns tillgängliga överst på sidan för att visa information om samtal som agenter hanterade inom det datumintervall som du har valt. Tillgängliga KPI:er är:
- Totalt antal besvarade samtal – Totalt antal presenterade samtal som besvarades av agenter. Procentsatsen visar värdeförändringen över tid genom att jämföra det med tidigare data för det valda datumintervallet.
- Totalt antal hoppade samtal – Totalt antal samtal som presenterades för en agent men inte besvarades. Procentsatsen visar värdeförändringen över tid genom att jämföra det med tidigare data för det valda datumintervallet.
- Hanteringstid – Genomsnittlig tid som agenter spenderar på att hantera samtal. Procentsatsen visar värdeförändringen över tid genom att jämföra det med tidigare data för det valda datumintervallet.
Avg agentens samtalstid per samtal och trend
Detta diagram visar i genomsnitt hur länge varje samtal varar efter samtalsstatus. Du kan använda det här diagrammet för att se om inringare får den hjälp de behöver inom rimlig tid.
Inkommande samtal till agenter efter samtalsstatus
Det här diagrammet visar en analys av inkommande samtal till agenter baserat på samtalsstatusen. Det här diagrammet kan hjälpa dig att se om det finns fler tillbakast?ende samtal än vanligt.
Agenter som hanterar samtal kontra tilldelade agenter
Det här diagrammet visar en trend för det genomsnittliga antalet agenter som hanterar samtal mot det genomsnittliga antalet tilldelade agenter till samtalsköer. Du kan använda det här diagrammet för att se om det finns tillräckligt med agenter för att hantera samtal och justera efter behov.
De 25 bästa agenterna av besvarade och tillbakast?nde samtal
Den här tabellen visar de 25 agenter som har besvarat de mest besvarade eller studsade samtalen.
De 25 bästa agenterna efter avg-samtal och avg-avg-tid
Denna tabell visar de 25 agenter som har högst genomsnittlig samtals- eller hold-minut.
Agenter i samtalskö
Den här tabellen visar information om alla agenter som har tilldelats till samtalsköer i din organisation. Du kan använda den här tabellen för att se vilken agent som får mest samtal och information om deras samtalsstatistik. Du kan även söka efter specifika namn på agenter eller arbetsytor, samtalsköer och platser genom att använda sökfältet i tabellen. De tillgängliga uppgifterna är:
- Agentnamn – agentens eller arbetsytans namn.
- Samtalskö – Namn på samtalskön.
- Plats – Plats tilldelad till samtalskön.
- Totalt antal besvarade samtal – Antal samtal som presenterades för agenten och besvarades av dem.
- Hoppade samtal – Antal samtal som presenterades för agenten men gick obesvarade.
- Totalt antal presenterade samtal – Antal inkommande samtal till agenten som distribuerades av samtalskön.
- Total samtalstid – Total tid som en agent tillbringade aktivt på samtal.
- Samtalstid – Genomsnittlig tid som en agent tillbringade aktivt på samtal.
- Total väntetid – Total tid som en agent parkerar samtal.
- Väntetid – Genomsnittlig tid som en agent parkerade samtal.
- Total hanteringstid – Total tid som en agent tillbringade med att hantera samtal. Hanteringsminuter beräknas som total samtalstid + total väntetid = total hanteringstid.
- Handläggningstid – Genomsnittlig tid som en agent tillbringade med att hantera samtal.
Kpi
KPI:er finns tillgängliga längst upp på sidan för att visa dig alla aktuella inkommande samtal och vilka deras statuser är för att hjälpa dig att övervaka samtalsköer i realtid. Tillgängliga KPI:er är:
- Aktiva samtal – visar antalet samtal där agenter talar med uppringare.
- Samtal som väntar – visar antalet samtal som väntar på att nästa tillgängliga agent ska svara.
- Parkerade samtal – visar antalet samtal som agenter har parkerat.
Direktsänd samtalskö statistik
Den här tabellen visar information om alla samtalsköer som har ställts in i din organisation. Du kan använda den här tabellen för samtalskö som får mest samtal och justera antalet agenter efter behov. Du kan även söka efter specifika samtalsköer, platser, telefonnummer och anknytningar med hjälp av sökfältet i tabellen. De tillgängliga uppgifterna är:
- Samtalskö – namnet på samtalskön.
- Plats – platsen som tilldelats till samtalskön.
- Telefon nr. – det telefonnummer som tilldelats samtalskön.
- Anknytning – Anknytningen som tilldelats samtalskön.
- Aktiva samtal – Antalet samtal där agenter talar med uppringare.
- Parkerade samtal – Antalet samtal som agenter har parkerat.
- Samtal som väntar – Antalet samtal som väntar på nästa tillgängliga agent.
Mer information finns i Analytics för din Cloud Collaboration Portfölj.
Rapporter om samtalskö
Du kan visa rapporter om samtalskö med information om alla inkommande samtal som nådde samtalskön och även visa kön- och agentstatistik.
Du kan komma åt rapporter under .
Köstatistik
Tillhandahåller information om samtalsköer som har konfigurerats i din organisation. Du kan använda den här rapporten för att se antalet inkommande samtal till samtalsköer och statusen för dessa samtal.
| Kolumnnamn | Beskrivning |
|---|---|
| Samtalskö | Namn på samtalskön. |
| Plats | Plats tilldelad till samtalskön. |
| Telefonnr. | Telefonnummer tilldelat till samtalskön. |
| Anknytning | Anknytningsnummer som har tilldelats samtalskön. |
| Total väntetid | Total tid som samtal parkerades av agenter. |
| Avg väntetid | Genomsnittlig tid som samtal parkerades av agenter. |
| Total samtalstid | Total tid som agenter talade aktivt under samtal. |
| Avg samtalstid | Genomsnittlig tid som agenter talade aktivt under samtal. |
| Total hanteringstid | Total tid som agenter tillbringade med att hantera samtal. Hanteringstiden beräknas som total samtalstid + total väntetid = total hanteringstid. |
| Tid för hantering av avg | Genomsnittlig tid som agenter tillbringade med att hantera samtal. |
| Total väntetid | Total tid som uppringare tillbringade i väntan på nästa tillgängliga agent för att besvara samtalet. |
| Avg väntetid | Genomsnittlig tid som uppringare tillbringade i väntan på nästa tillgängliga agent för att besvara samtalet. |
| Besvarade samtal | Antal samtal som besvaras av agenter. |
| % besvarade samtal | Procenten samtal som besvaras av agenter. |
| Övergivna samtal | Antal samtal där uppringaren hängde upp eller lämnade ett meddelande innan en agent blev tillgänglig. |
| % övergivna samtal | Procentandel samtal där uppringaren hängde upp eller lämnade ett meddelande innan en agent blev tillgänglig. |
| Avg övergiven tid | Genomsnittlig tid då uppringare hängde upp eller lämnade ett meddelande innan en agent blev tillgänglig. |
| Total övergiven tid | Tid då uppringare hängde upp eller lämnade ett meddelande innan en agent blev tillgänglig. |
| Totalt antal samtal | Totalt antal inkommande samtal. |
| Överflödiga samtal | Antal samtal som överflödades eftersom kögränsen uppfylldes. |
| Tidsgräns för samtal | Antal samtal som slutade på grund av att väntetiden överskridit maxgränsen. |
| Överförda samtal | Antal samtal som överfördes från kön. |
| Antal tilldelade agenter | Genomsnittligt antal agenter som tilldelats till samtalsköer. |
| Referensnummer för agenter som hanterar samtal | Genomsnittligt antal agenter som aktivt hanterade samtal. |
Statistik för köagent
Innehåller information om alla agenter som har tilldelats att samtalsköer i din organisation. Du kan använda den här rapporten för att se vilken agent som får flest samtal och information om sina samtalsstatistik.
| Kolumnnamn | Beskrivning |
|---|---|
| Agentnamn/arbetsytans namn | Agentens eller arbetsytans namn. |
| Samtalskö | Namn på samtalskön. |
| Plats | Plats tilldelad till samtalskön. |
| Totala besvarade samtal | Antal samtal som presenterades för agenten och besvarades av dem. |
| Hoppade samtal | Antal samtal som presenterades för agenten men gick obesvarade. |
| Totalt antal presenterade samtal | Antal inkommande samtal till agenten som distribuerades av samtalskön. |
| Total samtalstid | Total tid som en agent tillbringade aktivt med att prata i samtal. |
| Avg samtalstid | Genomsnittlig tid som en agent tillbringade aktivt med att prata under samtal. |
| Total väntetid | Total tid som en agent parkerade samtal. |
| Avg väntetid | Genomsnittlig tid som en agent parkerade samtal. |
| Total hanteringstid | Total tid som en agent tillbringade med att hantera samtal. Hanteringsminuter beräknas som total samtalstid + total väntetid = total hanteringstid. |
| Tid för hantering av avg | Genomsnittlig tid som en agent tillbringade med att hantera samtal. |
Mer information om rapportmallar för andra tjänster, anpassade mallar och hantering av rapporter finns i Rapporter för din Cloud Collaboration Portfölj.
Webex Customer Experience Basic är ett erbjudande som är tillgängligt som en del av Webex Suite eller Webex Calling Professional-licensen utan extra kostnad. Den innehåller en enkel och kraftfull uppsättning funktioner som är sammanslagna för att leverera samtalscentralfunktionerna. Funktioner som röstköer, kompetensbaserad dirigering, övervakning och analys av samtalskö, flera samtalsfönster och mycket mer hjälper användare att engagera sig effektivt med kunder. Med vår Webex Calling för Microsoft Teams-integrering kan Microsoft Teams-användare också komma åt funktionerna direkt från Teams.
Eftersom Customer Experience Basic är utformat som ett endast röstsamtal är det bäst lämpat för kunder som behöver enkla röstcentrumsfunktioner och inte behöver de avancerade funktionerna i en omfattande kontaktcentertjänst.
Vi rekommenderar Webex Contact Center för kunder som behöver sofistikerade kundengagemang, omnikanalroutning eller storskaliga distributioner med hög samtalsvolym.
Funktioner och fördelar
I Customer Experience Basic ingår följande funktioner:
- Röstköer – hjälper administratörer att konfigurera olika funktioner som kompetensbaserad dirigering, förbättrade köpolicyer, kundåteruppringning och så vidare.
- Analys av samtalsköer – hjälper administratörer att visa viktiga data som toppar samtalsköer, topagenter, status för livesamtal och så vidare.
- Rapporter om samtalskö – hjälper administratörer att visa detaljer som statusrapport för samtalskö och agentstatusrapport.
- Agentupplevelse i Webex-appen – hjälper användare att kontrollera och ändra status för samtalskö och delta i/inte delta i kö i Webex-appen.
- Flersamtalsfönster – hjälper användare att få en snabb vy av samtalsstatus och enkelt få tillgång till vissa vanliga samtalsfunktioner.
- Webex Calling-integrering i Microsoft Teams – hjälper användare att komma åt funktionerna direkt från Microsoft Teams.
Röstköer
Röstköer, som tidigare kallades Group Call Management (GCM), är en avancerad samtalskön som gör det enkelt och prisvärt att stödja tjänster för hög samtalsvolym och teamsamtalshantering, som en kärndel i Webex Calling.
Röstköer lägger till viktiga funktioner som tillhandahåller arbetsledarfunktioner, förbättrar köpolicyer för att bestämma samtalsomkoppling baserat på kontorstid, tillhandahåller kompetensbaserad dirigering, ger återuppringningsfunktioner för kunder samt rapporter och analyser för administratörer. Röstköer är en funktion som konfigureras utanför Webex Calling och rekommenderas för samtalsköer upp till 50 agenter.
Röstköer avser en samling funktioner som är utformade för att arbeta tillsammans för att hantera försäljning av hög samtalsvolym och supportteams för samtal som riktas till en samtalskö. Till funktionerna hör:
För uppringare
Välkomstmeddelande
Lugnande hälsning (vi kommer att svara snart)
Begäran om återuppringning (uppringare kan ange ett uppringningsnummer, i stället för att vänta i kön)
Förbättrade principer för ködirigering (för nattjänst, helgdagar och framtvingad vidarebefordran)
Ytterligare IVR-funktioner-samtalsviskande meddelande och förbigående meddelande om komfort
För agenter
Inloggning/utloggning från kö i ett steg
Statushantering av personlig beredskap
Åtgärder för flera köer
Intuitiva UX-alternativ för skrivbordstelefon och Webex-appen
För övervakare och administratörer
Övervaka/coacha/ingripa/ta över aktiva samtal
Hantering av agentstatus
Instrumentpanel för rapportering och analys för samtalskö
Tilldelning av samtalsköpersonal per kö
Tilldelning av kunskapsbaserade dirigeringsbetyg för personal, per kö
Startkit för samtalskö
Innan du konfigurerar samtalskön kan du hämta samtalskön om du vill förstå hur du kan utrusta samtalsköer och bemyndiga dina samtalskagenter.
Agentfunktioner
Med Webex-appen kan agenterna ställa in tillgänglighetsstatus, delta i/ta bort kön, ringa utgående samtal, ringa konferenssamtal och så vidare.
Mer information finns i Ändra status för samtalskö.
Flera samtalsfönster
Alternativet Muti-samtalsfönster i Webex-appen gör det möjligt för agenter att få en snabb vy av samtalsstatusen och enkelt få tillgång till vissa vanliga samtalsfunktioner som att avvisa samtal, besvara samtal, överföra, parkera samtal och så vidare.
Mer information finns i Hantera alla dina telefonsamtal på ett ställe.
Webex Calling för Microsoft Teams
Med Webex Calling-integreringen i Microsoft Teams kan agenter komma åt Webex Calling-funktionerna direkt från Microsoft Teams.
Mer information finns i Webex Calling för Microsoft Teams.
Samtalsköer dirigerar uppringare till agenter som kan hjälpa dem med ett problem eller en fråga. Samtalen fördelas ett i taget till agenterna i kön. Samtalsköer parkerar samtal tillfälligt när alla agenter som har tilldelats att ta emot samtal från kön inte är tillgängliga. När agenter blir tillgängliga dirigeras de köade samtalen enligt inställningarna för samtalsomkoppling som du har fastställt för samtalskön.
När ett samtal anländer till en samtalskö och skickas till en agent fungerar inte funktionen för vidarebefordran av agentsamtal. |
Skapa en samtalskö
| 1 | Logga in på Control Hub och gå till . | ||||||||||||||||||||||||||||
| 2 | Klicka . | ||||||||||||||||||||||||||||
| 3 | Ange följande information på sidan Grundläggande och klicka sedan på Nästa.
| ||||||||||||||||||||||||||||
| 4 | På sidan Samtalsroutning väljer du ett av följande alternativ och klickar på Nästa.
Följande tabell visar det maximala antalet agenter som du kan tilldela för varje samtalsomkopplingstyp.
| ||||||||||||||||||||||||||||
| 5 | På sidan Överflösinställningar konfigurerar du överflösinställningar och aviseringstoner för agent och klickar på Nästa.
| ||||||||||||||||||||||||||||
| 6 | På sidan Meddelanden anger du vilka meddelanden och musik som uppringare hör när de väntar i kön och klickar på Nästa. Du kan aktivera något av följande alternativ:
| ||||||||||||||||||||||||||||
| 7 | På sidan Välj agenter klickar du på rullgardinsmenyn Lägg till användare eller arbetsyta eller virtuell linje och söker sedan efter eller välj de användare, arbetsytor eller virtuella linjer som ska läggas till i samtalskön.
Du kan välja kryssrutan Tillåt agenter i aktiva samtal för att ta ytterligare samtal om du vill tillåta agenter i aktiva samtal att ta ytterligare samtal. Du kan välja kryssrutan Tillåt agenter att delta i eller ta bort kön om du vill tillåta agenter att delta i eller ta bort kön.
| ||||||||||||||||||||||||||||
| 8 | På sidan Granska kan du kontrollera inställningarna för samtalskön för att säkerställa att du har angett rätt uppgifter. | ||||||||||||||||||||||||||||
| 9 | Klicka på Skapa och Färdig för att bekräfta inställningarna för samtalskön.
| ||||||||||||||||||||||||||||
Titta på den här videodemonstrationen om hur du skapar en ny samtalskö i Control Hub.
Skapa flera samtalsköer
Du kan lägga till och hantera flera samtalsköer samtidigt med hjälp av CSV för samtalsköer. I den här artikeln diskuteras de specifika fält och värden som krävs för CSV-överföring av samtalsköer i Webex Calling.
Innan du börjar
Innan du överför CSV för samtalskön ska du läsa Massetablering av Webex Calling-element med CSV för att förstå CSV-konventionerna.
Du kan antingen exportera dina aktuella samtalsköer, vilket innebär att du kan lägga till, ta bort eller ändra din befintliga datauppsättning, eller exportera en exempeluppsättning med samtalsköer. När filen har ändrats kan den överföras med massfunktionerna.
Exportera CSV-fil till ZIP-format: Vid export av data till en CSV-fil kan antalet poster överskrida 1 000. I sådana fall hämtas ZIP-filen, där ZIP-filen innehåller hela uppsättningen poster i en enda CSV-fil. En separat mapp som innehåller alla data är uppdelad i flera CSV-filer med färre än 1 000 poster. Dessa filer genereras för att administratörer snabbt ska kunna importera uppdateringar och överföringar.
Det är viktigt att känna till obligatoriska och valfria kolumner samt information som behöver anges när CVS-mallen fylls i. De specifika fälten för CSV-samtalskön finns i tabellen i avsnittet Förbered din CSV.
Det maximala antalet rader är 1 000 (omfattar inte sidhuvudet).
Agenter kan vara användare eller arbetsytor. För användare anger du användarens e-postadress. För arbetsytor anger du namnet på arbetsytan.
Varje rad kan innehålla högst 50 agenter. Mer information finns i Lägg till eller redigera fler än 50 agenter samtidigt.
Lägg till flera samtalsköer samtidigt
Du kan lägga till flera samtalsköer samtidigt genom att hämta och fylla i en tom CSV-mall.
Det går inte att ändra flera inställningar för vidarekoppling av samtal för en samtalskö samtidigt. Se Konfigurera vidarekoppling av samtal för en samtalskö för att redigera vidarekoppling för en samtalskö. |
| 1 | Logga in på Control Hub och gå till . |
| 2 | Klicka . |
| 3 | Välj en plats för de samtalsköer du vill lägga till. |
| 4 | Klicka på Hämta .csv-mall. |
| 5 | Fyll i kalkylbladet. |
| 6 | Överför CSV-filen genom att dra och släppa eller klicka på Välj en fil. |
| 7 | Klicka på Överför. När överföringen är färdig kan du klicka på Besök sidan Uppgifter för mer information för att se status på ändringarna. |
Redigera flera samtalsköer samtidigt
Om du vill ändra flera samtalsköer hämtar du bara aktuella CSV-data och gör nödvändiga ändringar i kalkylbladet.
Det går inte att ändra flera inställningar för vidarekoppling av samtal för en samtalskö samtidigt. Se Konfigurera vidarekoppling av samtal för en samtalskö för att redigera vidarekoppling för en samtalskö. |
| 1 | Logga in på Control Hub och gå till . | ||
| 2 | Klicka . | ||
| 3 | Välj en plats för de samtalsköer du vill ändra. | ||
| 4 | Klicka på Hämta data.
| ||
| 5 | Gör nödvändiga ändringar i kalkylbladet. | ||
| 6 | Överför den ändrade CSV-filen genom att dra och släppa eller klicka på Välj en fil. | ||
| 7 | Klicka på Överför. När överföringen är färdig kan du klicka på Besök sidan Uppgifter för mer information för att se status på ändringarna. |
Förbered din CSV
Använd den här tabellen för att se vilka fält som är obligatoriska eller valfria och vad du behöver fastställa när du lägger till eller redigerar flera samtalsköer samtidigt.
Kolumner är antingen obligatoriska eller valfria fält. Detta varierar beroende på om du använder CSV-filen för att lägga till en ny samtalskö eller redigera en befintlig samtalskö. |
Kolumn | Obligatoriskt eller valfritt (Lägg till en samtalskö) | Obligatoriskt eller valfritt (Redigera en samtalskö) | Beskrivning | Värden som stöds | ||
|---|---|---|---|---|---|---|
Namn | Obligatorisk | Obligatorisk | Ange namnet på samtalskön. Samtalsköer på samma plats måste ha unikt identifierbara namn. Om samtalsköerna finns på olika platser kan de ha samma namn. | Exempel: Samtalskö San Jose Teckengräns: 1–30 | ||
Telefonnummer | Obligatoriskt (om anknytning lämnas tomt) | Valfritt | Ange telefonnummer för samtalskön. Du måste ha antingen ett telefonnummer eller en anknytning. | Endast E.164-nummer tillåts för CSV-import. Exempel: +12815550100
| ||
Anknytning | Obligatoriskt (om telefonnummer lämnas tomt) | Valfritt | Ange anknytning för samtalskön. Du måste ha antingen ett telefonnummer eller en anknytning. | Två till tio-siffriga anknytningar. 00–999999 | ||
Plats | Obligatorisk | Obligatorisk | Ange platsen som denna samtalskö ska tilldelas till. | Exempel: San Jose
| ||
Förnamn för uppringar-ID | Valfritt | Valfritt | Ange förnamnet som ska visas för uppringnings-ID:t (CLID) för samtalskön. Det inringar-ID-namn som anges här, tillsammans med uppringnings-ID-namn och nummer, visar när köagenterna tar emot ett inkommande samtal från kön. | Exempel: San
Teckengräns: 1–30 | ||
Efternamn för uppringar-ID | Valfritt | Valfritt | Ange efternamnet som ska visas för uppringnings-ID:t (CLID) för samtalskön. Det inringar-ID-namn som anges här, tillsammans med uppringnings-ID-namn och nummer, visar när köagenterna tar emot ett inkommande samtal från kön. | Exempel: Jose
Teckengräns: 1–30 | ||
Språk | Valfritt | Valfritt | Ange meddelandespråket för samtalskön. | Exempel: en_us | ||
Tidszon | Valfritt | Valfritt | Ange tidszonsnyckel för samtalskön. Denna tidszon gäller scheman som tillämpas på denna samtalskö. | Exempel: Amerika/Chicago Teckengräns: 1–127 | ||
Aktivera samtalskö | Valfritt | Valfritt | Använd den här kolumnen för att aktivera eller inaktivera samtalskön. | AKTIVERAD, INAKTIVERAD, aktiverad, inaktiverad | ||
Antal samtal i kön | Valfritt | Valfritt | Ange gränsen för antal samtal som systemet håller i kön i väntan på en tillgänglig agent. | Intervall: 1-250
| ||
Typ av samtalsomkoppling (prioritets-/kompetensbaserad) | Valfritt | Valfritt
| Välj typ av samtalsomkoppling för samtalskön. | PRIORITETSBASERAD_KOMPETENSBASERAD_ | ||
Mönster för samtalsomkoppling | Obligatorisk | Valfritt | Ange mönstret för samtalsomkoppling för kön. Välj en av följande policyer som stöds. | När samtalsomkoppling är prioritetsbaserad är värdena: CIRKULÄR, NORMAL, SAMTIDIG, ENHETLIG, VIKTAD När samtalsomkoppling är kompetensbaserad är värdena: CIRKULÄR, NORMAL, SAMTIDIG. | ||
Aktivera telefonnummer för utgående samtal | Valfritt | Valfritt | Aktivera telefonnummer i kö för utgående samtal. | SANT, FALSKT | ||
Aktivera Låt agenter delta | Valfritt | Valfritt | Välj detta alternativ för att låta agenter ansluta till eller lämna kön. | SANT, FALSKT | ||
Överspillsåtgärd | Valfritt | Valfritt | Ange åtgärden för hantering av överspill i samtalskö. Välj bland de åtgärder som stöds. | HANTERA_UPPTAGEN_, ÖVERFÖR_TILL_TELEFONNUMMER_, SPELA UPP_RINGSIGNAL_TILLS_UPPRINGARE_LÄGGER_PÅ | ||
Aktivera överspill | Valfritt | Valfritt | Aktivera eller inaktivera hantering av överspill efter en viss tid. Om detta är aktiverat anger du Överspill efter väntetid i nästa kolumn. | SANT, FALSKT | ||
Spela upp ringsignal till uppringare när deras samtal skickas till en tillgänglig agent | Valfritt | Valfritt | Om inget värde definieras vid tidpunkten för skapande är värdet SANT. | SANT, FALSKT | ||
Återställ statistik för uppringare vid kön | Valfritt | Valfritt | Om inget värde definieras vid tidpunkten för skapande är värdet SANT. | SANT, FALSKT | ||
Överföringsnummer för överspill | Valfritt | Valfritt | Ange det nummer du vill överföra överskridande samtal till. | Exempel: 1112223333
Teckengräns: 1–23 | ||
Aktivera överföring av överspill till röstmeddelande | Valfritt | Valfritt | Aktivera eller inaktivera överföring av överspill till röstmeddelande. | SANT, FALSKT | ||
Överspill efter väntetid | Valfritt | Valfritt | Ange hur lång tid det ska gå (i sekunder) innan en agent svarar innan samtalet vidarebefordras någon annanstans. | Intervall: 1–7 200 | ||
Aktivera överspillsmeddelande | Valfritt | Valfritt | Aktivera eller inaktivera för att spela upp ett meddelande innan överspill hanteras. | SANT, FALSKT | ||
Aktivera välkomstmeddelande | Valfritt | Valfritt | Aktivera eller inaktivera för att spela upp ett meddelande när uppringaren placeras i kön. | SANT, FALSKT | ||
Välkomstmeddelande obligatoriskt | Valfritt | Valfritt | Aktivera eller inaktivera om du vill att välkomstmeddelandet ska spelas upp för alla som ringer. | SANT, FALSKT | ||
Aktivera väntemeddelande | Valfritt | Valfritt | Aktivera eller inaktivera för att meddela uppringaren om beräknad väntetid eller plats i kön. Om detta alternativ är aktiverat spelas det upp efter välkomstmeddelandet och innan det lugnande meddelandet. Om alternativet är aktiverat anger du Väntemeddelandeläge i nästa kolumn. | SANT, FALSKT | ||
Väntemeddelandeläge | Valfritt | Valfritt | Välj vad du vill att ditt väntemeddelande ska säga till uppringarna. Välj ett av de alternativ som stöds. | TID, PLATS | ||
Hanteringstid för väntemeddelande | Valfritt | Valfritt | Ange standardantal minuter för samtalshantering. | Intervall: 1–100 | ||
Plats för uppspelning av väntemeddelande | Valfritt | Valfritt | Ange platsen där beräknad väntetid kommer att spelas upp. | Intervall: 1–100 | ||
Väntetid för väntemeddelande | Valfritt | Valfritt | Ange efter hur många minuter den beräknade väntetiden ska spelas upp. | Intervall: 1–100 | ||
Väntemeddelande för hög volym | Valfritt | Valfritt | Aktivera eller inaktivera väntemeddelandet för uppspelning av ett meddelande som informerar uppringarna om att samtalsvolymen är hög. | SANT, FALSKT | ||
Aktivera lugnande meddelande | Valfritt | Valfritt | Aktivera eller inaktivera uppspelning av ett meddelande efter välkomstmeddelandet och innan parkeringsmusiken. Om funktionen är aktiverad anger du antal sekunder i kolumnen Tid för lugnande meddelande. | SANT, FALSKT | ||
Tid för lugnande meddelande | Valfritt | Valfritt | Ange intervallet i sekunder mellan varje upprepning av det lugnande meddelandet som spelas upp för uppringarna i kön. | Intervall: 1–600 | ||
Aktivera parkeringsmusik | Valfritt | Valfritt | Aktivera eller inaktivera parkeringsmusik för köade samtal. | SANT, FALSKT | ||
Aktivera alternativ källa för parkeringsmusik | Valfritt | Valfritt | Aktivera eller inaktivera en fil som inte är standard för parkeringsmusik. Välj den alternativa källfilen i Control Hub. | SANT, FALSKT | ||
Aktivera förbikoppling av lugnande meddelande | Valfritt | Valfritt | Aktivera eller inaktivera förbikoppling av lugnande meddelande för köade samtal. | SANT, FALSKT | ||
Väntetid för förbikoppling av lugnande samtal | Valfritt | Valfritt | Ange intervallet i sekunder för väntetiden för förbikoppling av det lugnande meddelandet för uppringare i kön. | Intervall: 1–120 | ||
Aktivera viskningsmeddelande | Valfritt | Valfritt | Aktivera eller inaktivera viskningsmeddelande för köade samtal. | SANT, FALSKT | ||
Tillåt flera samtal per agent | Valfritt | Valfritt | Aktivera eller inaktivera samtal väntar för agenter. | SANT, FALSKT | ||
Aktivera returnerade samtal | Valfritt | Valfritt | Aktivera eller inaktivera returnerade samtal för den här samtalskön. Returnerade samtal är samtal som skickades till en tillgänglig agent, men agenten svarar inte. Om detta är aktiverat anger du antal ringningar i kolumnen Antal returnerade samtal. | SANT, FALSKT | ||
Antal ringningar för returnerade samtal | Valfritt | Valfritt | Ange antalet ringningar att vänta på att den aktuella agenten ska svara innan du söker efter nästa tillgängliga agent. | Intervall: 1–20 | ||
Returnera samtal om agenten inte är tillgänglig | Valfritt | Valfritt | Aktivera eller inaktivera Returnera samtal om agenten blir otillgänglig under dirigering av samtalet. | SANT, FALSKT | ||
Returnera samtal efter inställd tid | Valfritt | Valfritt | Aktivera eller inaktivera Returnera samtal efter att agenten har parkerat samtalet längre än <X> sekunder. Om detta är aktiverat anger du antal sekunder som ett samtal ska returneras efter. | SANT, FALSKT | ||
Returnera samtal efter inställd tid | Valfritt | Valfritt | Ange antal sekunder som ett parkerat samtal ska returneras efter. Om kolumnen ovan är inställd på sant är standard 60. | Intervall: 1–600 | ||
Aktivera Meddela agent om parkerat samtal | Valfritt | Valfritt | Aktivera eller inaktivera Meddela agent om samtal är parkerat i längre än <X> sekunder. Om detta är aktiverat anger du antal sekunder efter vilka agenten ska meddelas om det parkerade samtalet. | SANT, FALSKT | ||
Tid för Meddela agent om samtal parkerat | Valfritt | Valfritt | Ange antal sekunder efter vilka agenten ska meddelas om det parkerade samtalet. Om kolumnen ovan är inställd på sant är standard 30. | Intervall: 1–600 | ||
Aktivera distinkt ringsignal | Valfritt | Valfritt | Aktivera eller inaktivera distinkt ringsignal för samtalskön. Om detta är aktiverat hör agenter en distinkt ringsignal när de tar emot samtal från samtalskön. Om detta är aktiverat anger du det distinkta ringmönster du vill tilldela i nästa kolumn. | SANT, FALSKT | ||
Distinkt ringsignalsmönster | Valfritt | Valfritt | Om distinkt ringsignal är aktiverat väljer du det distinkta ringsignalsmönstret. Välj ett av de alternativ som stöds. | NORMAL, LÅNG_LÅNG, KORT_KORT_LÅNG, KORT_LÅNG_KORT | ||
Aktivera distinkt ringsignal för alternativt nummer | Valfritt | Valfritt | Aktivera eller inaktivera en distinkt ringsignal för alternativa nummer. Om detta är aktiverat anger du ringmönstret i kolumnen Ringmönster för alternativa nummer. | SANT, FALSKT | ||
Åtgärd för alternativa nummer | Valfritt | Valfritt | Ange LÄGG TILL för att lägga till de alternativa nummer du har listat på den här raden. Ange TA BORT för att ta bort de alternativa nummer du har listat på raden. Om du anger ERSÄTT tar du bort alla tidigare angivna alternativa nummer och ersätter dem med endast de alternativa nummer du lägger till på denna rad. | LÄGG TILL, ERSÄTT, TA BORT | ||
Agentåtgärd | Valfritt | Valfritt | Ange LÄGG TILL för att lägga till de agenter du har listat på den här raden. Ange TA BORT för att ta bort de agenter du har listat på den här raden. Om du anger ERSÄTT tar du bort alla tidigare angivna agenter och ersätter dem med endast de agenter som du lägger till på denna rad. | LÄGG TILL, ERSÄTT, TA BORT | ||
Alternativa nummer | Valfritt | Valfritt | Ange det/de alternativa nummer som du vill tilldela till samtalskön. | Exempel: 1112223333
Teckengräns: 1–23 | ||
Ringmönster för alternativa nummer | Valfritt | Valfritt | Om distinkt ringsignal är aktiverat för alternativa nummer väljer du det distinkta ringmönstret. Välj ett av de alternativ som stöds. | NORMAL, LÅNG_LÅNG, KORT_KORT_LÅNG, KORT_LÅNG_KORT | ||
Agent1-ID, Agent2-ID… Agent50-ID | Valfritt | Valfritt | Ange de agenter du vill tilldela till samtalskön. Agenter kan vara användare eller arbetsytor. För användare anger du användarens e-postadress. För arbetsytor anger du namnet på arbetsytan. | Exempel: test@example.com Teckengräns: 1–161 | ||
Vikt agent1, Vikt agent2… Vikt agent50 | Valfritt | Valfritt | Om samtalsdirigeringspolicyn för samtalskön är viktad anger du agentens procentuella viktning. | Intervall: 0–100 | ||
Färdighetsnivå agent1, Färdighetsnivå agent2… Färdighetsnivå agent50 | Valfritt | Valfritt | Välj agentens färdighetsnivå för de tilldelade agenterna. | Intervall: 1–20 |
Lägg till eller redigera fler än 50 agenter samtidigt
Varje rad kan innehålla högst 50 agenter och tillhörande viktad procent för samtalsomkoppling (om tillämpligt). Följ dessa steg för att lägga till eller redigera fler än 50 agenter med hjälp av CSV-filen.
| 1 | Ange de 50 agenter och tillhörande viktad procent för samtalsomkoppling (om tillämpligt) du vill lägga till eller redigera på första raden för samtalskön du lägger till eller redigerar. | ||
| 2 | På nästa rad behöver du bara ange information i följande kolumner för att lägga till eller redigera ytterligare agenter:
Du kan lämna alla övriga kolumner tomma. | ||
| 3 | Fortsätt med detta tills du har lagt till alla agenter du behöver lägga till eller redigera. |
Se till att kunder når rätt agenter vid rätt tidpunkt när de ringer in i en samtalskö. Du kan konfigurera och redigera inkommande samtalsinställningar, t.ex. vidarebefordran av samtal, routningsmönster, överflödesinställningar, hopplösa samtalsinställningar och återuppringningsinställningar för en samtalskö i Control Hub.
Redigera inställningar för samtalskö
Du kan ändra språk, antal samtal i kö och uppringar-ID för samtalskön.
| 1 | Logga in på Control Hub och gå till . | ||||
| 2 | Välj en samtalskö att redigera i listan. | ||||
| 3 | Klicka på Inställningar i sidopanelen. | ||||
| 4 | Redigera något av följande fält:
| ||||
| 5 | Klicka på Spara. |
Redigera telefonnummer för samtalskö
Du kan ändra telefonnumret för samtalskön och lägga till upp till 10 alternativa nummer.
| 1 | Logga in på Control Hub och gå till . |
| 2 | Välj en samtalskö att redigera i listan. |
| 3 | Klicka på Telefonnummer i sidopanelen. |
| 4 | Redigera telefonnummer och anknytning. Om du har lämnat anknytningsfältet tomt när du skapar samtalskön tilldelar systemet automatiskt de sista fyra siffrorna i telefonnumret som en anknytning för den här samtalskön. |
| 5 | Aktivera Tillåt agenter att använda samtalskönummer som inringar-ID så att agenterna kan använda samtalskönumret som inringar-ID. |
| 6 | Lägg till alternativa nummer med hjälp av sökfunktionen. |
| 7 | Aktivera eller inaktivera Distinkt ringsignal för de alternativa nummer som tilldelats till samtalskön genom att klicka på växlingsknappen. |
| 8 | I tabellen väljer du ringmönstret som ska tilldelas varje alternativt nummer med hjälp av den nedrullningsbara menyn i kolumnen Ringmönster. |
| 9 | Klicka på Spara. |
Redigera inställningar för vidarekoppling av samtal
Det går att vidarebefordra alla inkommande samtal beroende på en uppsättning kriterier som du har definierat.
| 1 | Logga in på Control Hub och gå till . | ||
| 2 | Välj en samtalskö att redigera i listan. | ||
| 3 | Klicka på Samtalsvidarekoppling i sidopanelen. | ||
| 4 | Aktivera funktionen Samtalsvidarekoppling. | ||
| 5 | Välj något av följande alternativ:
| ||
| 6 | Tilldela numret som du vill vidarebefordra samtal till. Om du har valt Vidarekoppla alltid samtal klickar du på Spara.
| ||
| 7 | Om du väljer Vidarekoppla samtal selektivt skapar du en regel genom att klicka på Lägg till när samtal ska vidarekopplas eller Lägg till när samtal inte ska vidarekopplas. | ||
| 8 | Skapa ett regelnamn. | ||
| 9 | För När samtal ska vidarekopplas eller När samtal inte ska vidarekopplas väljer du Schema för kontorstid och Semesterschema i den nedrullningsbara menyn. | ||
| 10 | För Vidarekoppla till väljer du minst ett alternativ från Standardtelefonnummer eller lägger till ett annat telefonnummer. | ||
| 11 | För Samtal från väljer du Valfritt telefonnummer eller Valda nummer med minst ett av följande alternativ:
| ||
| 12 | För Samtal till väljer du ett nummer eller ett alternativt nummer i den nedrullningsbara menyn så att samtal vidarebefordras när ett samtal tas emot till detta nummer inom organisationen som du definierar. | ||
| 13 | Klicka på Spara. |
Reglerna sorteras i tabellen efter regel namntecken. Exempel: 00_rule, 01_rule och så vidare.
Regeln ”Inte att gå vidare” har alltid företräde framför regeln ”Framåt”.
Reglerna bearbetas baserat på den ordning de anges i tabellen.
Du kan skapa flera regler. Om en regel är uppfylld kontrollerar systemet inte längre nästa regel. Om du vill att den specifika regeln ska kontrollera först föreslår vi att du uppdaterar regelnamnet med nummer. Till exempel: Om du vill att semesterregeln ska kontrollera innan regeln om stängda tider för verksamheten ska du ange regeln som 01-Semester och 02-Stängd.
Mer information om grundläggande funktioner och exempel på det selektiva vidarekopplingen finns i Konfigurera selektiv samtalskoppling för Webex Calling.
Nästa steg
När en regel väl har skapats kan du aktivera eller inaktivera en regel genom att använda växlingsknappen bredvid regeln i tabellen. Du kan även när som helst ändra eller ta bort en regel genom att klicka på Redigera eller  .
.
Redigera inställningar för buffertspill
Inställningarna för buffertspill avgör hur överskridna samtal hanteras när samtalskön är full.
| 1 | Logga in på Control Hub och gå till . |
| 2 | Välj en samtalskö att redigera i listan. |
| 3 | Klicka på Inställningar för överflöd i sidopanelen. |
| 4 | Markera eller avmarkera rutorna bredvid följande inställningar för att aktivera eller inaktivera dem:
|
| 5 | Välj hur nya samtal ska hanteras när kön är full:
|
| 6 | Markera eller avmarkera rutorna bredvid följande inställningar för att aktivera eller inaktivera dem:
|
| 7 | Klicka på Spara. |
Redigera routningstyp
Du kan ändra mönstret för samtalsomkoppling för din befintliga samtalskö.
| 1 | Logga in på Control Hub och gå till . | ||
| 2 | Välj en samtalskö att redigera i listan. | ||
| 3 | Klicka på Samtalsomkoppling i sidopanelen. | ||
| 4 | Redigera följande alternativ:
| ||
| 5 | Klicka på Spara. |
Redigera inställningar för returnerade samtal
Hoppade samtal är de samtal som skickades till en tillgänglig agent, men agenten svarar inte. Dessa samtal placeras sedan i kön igen, först bland alla köade samtal. Du kan redigera hur returnerade samtal hanteras.
| 1 | Logga in på Control Hub och gå till . | ||
| 2 | Välj en samtalskö att redigera i listan. | ||
| 3 | Klicka på Hoppade samtal i sidopanelen. | ||
| 4 | För att aktivera eller inaktivera en inställning väljer du växlingsknappen intill valfritt alternativ:
| ||
| 5 | Aktivera eller inaktivera Distinkt ringsignal för returnerade samtal. Om detta är aktiverat väljer du ringmönstret i den nedrullningsbara menyn.
| ||
| 6 | Klicka på Spara.
|
Redigera inställningar för återuppringning
Med återuppringningsalternativet kan uppringare ta emot en återuppringning till det telefonnummer som angavs när deras ursprungliga position i kön når. Telefonnumret verifieras mot en plats utgående samtalspolicy.
Innan du börjar
| 1 | Logga in på Control Hub och gå till . |
| 2 | Välj en samtalskö att redigera i listan. |
| 3 | Klicka på Ring tillbaka i sidopanelen. |
| 4 | Aktivera alternativet Återuppringning. |
| 5 | Ange Minsta beräknade tid för alternativet återuppringning i minuter. Detta avgör vid vilken beräknad väntetid uppringaren tar emot uppmaningen om återuppringning. Det här alternativet fungerar tillsammans med meddelandet Beräknad väntetid för kösamtal. Om detta värde är lika med eller lägre än meddelandevärdet för standardsamtalshanteringstid spelas uppmaningen om återuppringning upp. Om detta värde är högre än meddelandevärdet för standardtid för samtalshantering spelas inte uppmaningen om återuppringning upp. |
| 6 | Markera kryssrutan Tillåt uppmaning om internationellt telefonnummer för återuppringning. Detta gör det möjligt för internationella användare som vill bli uppringda att ange sin landskod. Uppringningsnumren valideras sedan mot platsens policy för utgående samtal. |
| 7 | Klicka på Spara.
|
Med samtalsköpolicyer kan du konfigurera hur du dirigerar samtal under helgdagar och efter timmar, tillfälligt omdirigerar nya inkommande samtal och hantera samtal i kön när agenterna inte är tillgängliga.
Policyer för samtalskö är viktigt för att förstå hur samtal dirigeras in och ut ur kön. De tjänster som ingår i köpolitiken prioriteras baserat på den prioriteringsordning som anges nedan.
Helgdagstjänst
Nattjänst
Framtvingad vidarebefordran
Strandade samtal
Tjänsterna som är aktiverade i samtalskön följer prioritetsordningen och placeras i samtalskön för att avgöra hur samtalet
- hanteras när samtalskön är full
- dirigeras när agenten inte besvarar samtal
- bearbetas när kön inte har någon agent
Hantera semestertjänster
Konfigurera samtalskön för att hänvisa samtal på olika sätt under helgdagar.
| 1 | Logga in på Control Hub och gå till . |
| 2 | Välj en samtalskö att redigera i listan. |
| 3 | Klicka på Semestertjänst i sidopanelen. |
| 4 | Aktivera semestertjänsten. |
| 5 | Välj ett alternativ i rullgardinsmenyn.
|
| 6 | Välj Semesterschema i rullgardinsmenyn. Du kan också konfigurera nya helgscheman om ett visst helgschema inte finns med i listrutan.
|
| 7 | Markera kryssrutan Spela upp meddelandet innan helgtjänståtgärden för att spela upp helgtjänstmeddelandet. |
| 8 | Välj en meddelandetyp med något av följande alternativ:
|
| 9 | Klicka på Spara för att spara tjänsten. |
Hantera natttjänst
Konfigurera samtalskön för att dirigera samtal på ett annat sätt under timmarna när kön inte är i tjänst. Detta bestäms av ett schema som definierar köns kontorstid.
| 1 | Logga in på Control Hub och gå till . |
| 2 | Välj en samtalskö att redigera i listan. |
| 3 | Klicka på Nattservice i sidopanelen. |
| 4 | Aktivera nattjänst. |
| 5 | Välj ett alternativ i rullgardinsmenyn.
|
| 6 | Markera kryssrutan Spela upp meddelandet innan natttjänståtgärden för att spela upp natttjänstmeddelandet. |
| 7 | Välj en meddelandetyp med något av följande:
|
| 8 | Välj Kontorstider i rullgardinsmenyn. Du kan även konfigurera nya kontorstider om en viss kontorstid inte finns med i listrutan.
|
| 9 | Aktivera framtvingad nattjänst nu, oavsett schemat för kontorstid, för att tvinga fram samtal oavsett kontorstid. |
| 10 | Välj en meddelandetyp med något av följande alternativ:
|
| 11 | Klicka på Spara för att spara tjänsten. |
Hantera tvångsvidarebefordran
Gör det möjligt att försätta kön i ett nödläge för att vidarebefordra samtal till en annan plats under nödsituationen. Konfigurera samtalskön för att tillfälligt omdirigera nya inkommande samtal till en annan rutt oberoende av rutten för kvällstjänsten och helgdagstjänsten.
| 1 | Logga in på Control Hub och gå till . |
| 2 | Välj en samtalskö att redigera i listan. |
| 3 | Klicka på Forcerad vidarebefordring i sidopanelen. |
| 4 | Aktivera framtvingad vidarebefordran. |
| 5 | Ange det telefonnummer du vill överföra samtalet till. |
| 6 | Markera kryssrutan Spela upp innan du vidarebefordrar meddelandet för att spela upp det påtvingade vidarebefordran. |
| 7 | Välj en meddelandetyp med något av följande alternativ:
|
| 8 | Klicka på Spara för att spara tjänsten. |
Hantera strandade samtal
Ett strandat samtal bearbetas av en kö som inte har några agenter tilldelade till sig. Konfigurera dirigeringspolicyn för samtal som är strandade i kön när alla agenter är utloggade.
| 1 | Logga in på Control Hub och gå till . |
| 2 | Välj en samtalskö att redigera i listan. |
| 3 | Klicka på Strandade samtal i sidopanelen. |
| 4 | Välj vad du vill göra med de strandade samtalen bland alternativen.
|
| 5 | Klicka på Spara. |
Redigera meddelandeinställningar för samtalskö
Samtalskömeddelanden är meddelanden och musik som uppringare hör när de väntar i kö. Du kan hantera meddelandeinställningarna för en befintlig samtalskö.
| 1 | Logga in på Control Hub och gå till . |
| 2 | Välj en samtalskö att redigera i listan. |
| 3 | Klicka på Meddelanden i sidopanelen. |
| 4 | Redigera någon av följande tjänster för meddelandeinställningar: |
Välkomstmeddelande
Spela upp ett meddelande när uppringare placeras i kön.
| 1 | Aktivera välkomstmeddelande.
| ||
| 2 | Välj välkomstmeddelande är obligatoriskt.
| ||
| 3 | Välj en av följande meddelandetyper:
| ||
| 4 | Klicka på Spara. |
Beräknat väntemeddelande för köade samtal
Meddela uppringaren om beräknad väntetid eller plats i kön.
| 1 | Aktivera Beräknat väntemeddelande för köade samtal. Om du aktiverar det här alternativet spelas väntemeddelandet upp efter välkomstmeddelandet och före bekvämlighetsmeddelandet.
|
| 2 | Ställ in standardhanteringstiden 1–100 minuter. Den här tiden är den beräknade hanteringstiden per samtal (i minuter). Systemet använder den här tiden för att beräkna den beräknade väntetiden och meddelar användaren om du väljer alternativet Meddela väntetid som meddelandetyp. Det här alternativet fungerar tillsammans med alternativet Minsta beräknade tid för återuppringning. Om du vill spela upp uppmaningen om återuppringning till uppringaren måste detta värde vara lika med eller högre än värdet Minsta beräknade tid för återuppringningsalternativ.
|
| 3 | Aktivera alternativet Upprepa regelbunden uppspelning av meddelande om beräknad väntetid och ställ in tiden 10–600 sekunder. Om du aktiverar det här alternativet spelas meddelandet om beräknad väntetid (köposition eller väntetid meddelande) upp med ett bestämt intervall tills systemet når värdet Minsta beräknade tid för alternativ för återuppringning. Om du inaktiverar det här alternativet spelas meddelandet om återuppringning upp omedelbart.
|
| 4 | Välj typen av väntemeddelande som ska spelas upp för uppringarna.
|
| 5 | Välj Spela upp meddelande om hög volym för att spela upp ett meddelande när alla volymer är högre än maxvärdet som har angetts för kön. Om du aktiverar det här alternativet spelas upp uppmaningen om återuppringning efter det här meddelandet.
|
| 6 | Klicka på Spara. |
Komfortmeddelande
Spela upp ett meddelande efter välkomstmeddelandet och före parkeringsmusiken. Det är vanligtvis ett anpassat meddelande som spelar upp information, till exempel aktuella kampanjer eller information om produkter och tjänster.
| 1 | Aktivera lugnande meddelande. | ||
| 2 | Ställ in tiden i sekunder när en uppringare ska höra det lugnande meddelandet. | ||
| 3 | Välj en av följande meddelandetyper:
| ||
| 4 | Klicka på Spara. |
Förbikoppling av bekvämt meddelande
Spela upp ett kortare komfortmeddelande i stället för standardmeddelandet Komfortmeddelande eller Musik i vänteläge för alla samtal som ska besvaras snabbt. Den här funktionen förhindrar att en uppringare hör en kort del av det lugnande standardmeddelandet som abrupt avslutas när de skickas till en agent.
| 1 | Aktivera förbikoppling av lugnande meddelande. | ||
| 2 | Ställ in tiden i sekunder när en uppringare ska höra det förbikopplade lugnande meddelandet.
Ett förbikopplat lugnande meddelande spelas upp när ett nytt inkommande samtal tas emot i kön och den längsta väntetiden för ett samtal i kön är mindre än eller lika med detta tröskelvärde. | ||
| 3 | Välj mellan någon av följande meddelandetyper:
| ||
| 4 | Klicka på Spara. |
Parkera musik
Spela upp musik till uppringarna efter bekvämlighetsmeddelandet i en upprepad slinga.
| 1 | Aktivera parkeringsmusik. | ||
| 2 | Välj en av följande hälsningstyper:
| ||
| 3 | Du kan välja en alternativ källa för interna samtal. | ||
| 4 | Klicka på Spara. |
Meddelande om samtalsviskning
Spela upp ett meddelande för agenten precis innan det inkommande samtalet kopplas fram. Meddelandet anger vanligtvis identiteten på den samtalskö som samtalet kommer från.
| 1 | Aktivera samtalsviskning.
| ||||
| 2 | Välj en av följande meddelandetyper:
| ||||
| 3 | Klicka på Spara. |
Redigera meddelandefiler för samtalskö
Samtalskömeddelanden är meddelanden och musik som uppringare hör när de väntar i kö. Du kan hantera meddelandefilerna för en befintlig samtalskö.
| 1 | Logga in på Control Hub och gå till . |
| 2 | Välj en samtalskö att redigera i listan. |
| 3 | Klicka på meddelandefiler i sidopanelen. |
| 4 | Överför en meddelandefil eller spela in ett eget meddelande.
En lista med alla filer som har överförts eller spelats in visas. Du kan välja att ta bort alla filer som du inte vill använda.
|
För varje Webex-samtal som initieras kommer du att få en CLID (Business Calling Line Identification). Den här affärs-CLID kan antingen vara ett telefonnummer i samtalskö eller agentens konfigurerade telefonnummer. Agenten kan välja att tillhandahålla denna information för utgående samtal antingen genom en beständig konfiguration eller en tillfällig konfiguration.
Konfigurera agentinställningar för användare
Innan du börjar
Med Control Hub-administratören kan telefonnumret användas som utgående telefonnummer för agenterna i samtalskö-/svarsgruppen.
När du aktiverar telefonnumret kan administratören ställa in agenternas utgående telefonnummer med den specifika kö-/sökgruppen CLID enligt Beständig konfiguration.
- Agenterna kan även ställa in en tillfällig CLID-konfiguration genom att använda FAC-koden #80 för att använda telefonnumret för samtalskö/svarsgrupp som CLID som visas för utgående samtal eller #81 för utgående standarduppringnings-ID som telefonnumret som visas som CLID”.
| 1 | Från kundvyn i https://admin.webex.com gå till . | ||
| 2 | Välj en användare som du vill konfigurera agentinställningen för. | ||
| 3 | Välj Samtal och sedan Agentinställningar. | ||
| 4 | Välj agentens inringar-ID. Du kan ställa in agentens inringar-ID som antingen agentens eget inringar-ID eller en specifik kö-/sökgrupp. | ||
| 5 | Konfigurera agentens samtalskö/svarsgrupp-ID från följande alternativ:
|
Lägg till eller redigera agenter
| 1 | Logga in på Control Hub och gå till . | ||
| 2 | Välj en samtalskö att redigera i listan. | ||
| 3 | Klicka på Agenter i sidopanelen. | ||
| 4 | (Valfritt) Välj ett standardvärde för kompetensnivå för agenterna om du lägger till dem baserat på deras färdigheter i listrutan Tilldelad kompetensnivå.
| ||
| 5 | I listrutan Lägg till användare eller arbetsyta eller virtuell linje söker du eller välj de användare, arbetsytor eller virtuella linjer som ska läggas till i samtalskön. | ||
| 6 | (Valfritt) Markera kryssrutan om du vill tillåta att agenter med aktiva samtal besvarar fler samtal. | ||
| 7 | (Valfritt) Markera kryssrutan om du vill tillåta att agenter ansluter till eller lämnar kön. | ||
| 8 | (Valfritt) Redigera kompetensnivån och växlingsknappen Delta för varje användare, arbetsyta eller virtuell linje i kön. | ||
| 9 | (Valfritt) Om du vill ta bort en användare, arbetsyta eller virtuell linje klickar du på | ||
| 10 | (Valfritt) Klicka på Ta bort alla för att ta bort alla användare, arbetsytor eller virtuella linjer från kön. | ||
| 11 | Klicka på Spara.
|
Visa agentens instrumentpanel
| 1 | Logga in på Control Hub och gå till . | ||||||||||||||||||||
| 2 | Klicka på Agenterflik. | ||||||||||||||||||||
| 3 | Välj en agent från standardlistan över agenter som visas eller sök efter ett agentnamn eller det primära numret eller anknytningen som är kopplad till agenten.
Instrumentpanelen för agenten i standardvy som komprimeras visar:
| ||||||||||||||||||||
| 4 | Klicka > för att expandera på agentinformationen. Agentens instrumentpanel visar:
| ||||||||||||||||||||
| 5 | Växla för att delta i eller ta bort en agent till den specifika samtalskön. | ||||||||||||||||||||
| 6 | (Valfritt) Klicka på Exportera CSV för att exportera ett kalkylblad med fullständig agentinformation. Använd den här tabellen för att hitta information i den exporterade CSV.
|
Agenter i en samtalskö kan associeras med en övervakare som kan övervaka tyst, coacha, ingripa eller ta över samtal som deras tilldelade agenter för närvarande hanterar.
Övervakarfunktioner för samtalskö i Webex Calling
Tyst övervakning – övervaka en agents samtal utan att uppringaren vet. Använd den här funktionen för att säkerställa att utbildningen fungerar eller identifiera var agenter behöver bli bättre.
För att övervaka ett samtal tyst anger du #82 plus agentens anknytning eller telefonnummer.

Coachning– Anslut till en agents samtal och kommunicera med agenten. Agenten är den enda som kan höra dig. Använd den här funktionen för att utbilda nyanställda.
För att coacha under ett samtal anger du #85 plus agentens anknytning eller telefonnummer.

Ingripande– Hoppa in under en agents samtal. Både agenten och uppringaren kan höra dig. Den här funktionen är användbar när du behöver delta i samtalet och lösa problem.
För att ingripa under ett samtal anger du *33 plus agentens anknytning eller telefonnummer.

Ta över– Ta över ett samtal från en agent. Använd den här funktionen när du behöver ta över samtalet från en agent helt och hållet.
För att ta över ett samtal anger du #86 plus agentens anknytning eller telefonnummer.

När arbetsledarfunktioner åberopas spelas en varningston upp till en agent medan han övervakar, coaches eller bryts in och ett meddelande spelas upp för uppköpsfunktionen. |
Lägg till eller ta bort en övervakare
Du kan lägga till eller ta bort övervakare. När du lägger till en arbetsledare kan du tilldela agenter till dem från flera samtalsköer.
| 1 | Logga in på Control Hub och gå till . |
| 2 | Klicka på fliken Arbetsledare och klicka sedan på Lägg till arbetsledare. |
| 3 | På sidan Grunderna väljer du en användare i listrutan att lägga till som arbetsledare och klickar på Nästa. |
| 4 | På sidan Tilldela agenter väljer du en användare i listrutan att tilldela som agenter till arbetsledaren och klickar på Nästa. |
| 5 | På sidan Granska granskar du den valda arbetsledaren och de tilldelade agenterna. |
| 6 | Klicka på Lägg till övervakare. När en övervakare har lagts till kan du tilldela agenter till övervakaren. Om du vill ta bort en arbetsledare klickar du på ikonen Ta bort arbetsledare som är kopplad till arbetsledaren.
|
Tilldela eller ta bort agenter för en övervakare
Tilldela agenter till en övervakare så att övervakaren kan utföra tyst övervakning, coachning, ingripande och övertagande.
| 1 | Logga in på Control Hub och gå till . Listan över skapade arbetsledare visas. | ||
| 2 | Klicka på fliken Arbetsledare. | ||
| 3 | Under kolumnen Åtgärder väljer du en användare som ska läggas till som agent i arbetsledaren i listrutan för en respektive arbetsledare. Den valda agenten tilldelas arbetsledaren.
| ||
| 4 | Om du vill ta bort tilldelning av agenter expanderar du arbetsledarraden och klickar på ikonen Ta bort tilldelning av agenter som är kopplad till agenten.
När agenter har tilldelats till en övervakare kan en övervakare använda funktionsåtkomstkoder (FAC-koder) för att övervaka, coacha, ingripa och ta över samtal. Mer information finns i Övervakarfunktioner för samtalskö i Webex Calling. |
Visa agenter tilldelade till en kö
Du kan se en lista över alla agenter som är tilldelade till en samtalskö.
| 1 | Logga in på Control Hub och gå till . |
| 2 | Välj en samtalskö att redigera i listan. |
| 3 | Klicka på Agenter i sidopanelen. |
| 4 | Redigera de användare, arbetsytor eller virtuella linjer som har tilldelats som agenter till den här samtalskön. |
| 5 | Klicka på Spara. Klicka på Ta bort alla om du vill ta bort alla användare, arbetsytor eller virtuella linjer från den här samtalskön. |
Du kan använda analyser för att utvärdera status för samtalskö, status för agenten för samtalskö och status för levande kö. Data för samtalskö bearbetas varje dag och görs tillgängliga inom 24 timmar, och värden är tillgängliga senast kl. 1:00 GMT nästa dag. Mängden data du har tillgång till beror på vilken typ av kund du är. Om du är en standardkund har du tillgång till 3 månaders data. Om du är en Pro Pack-kund har du tillgång till 13 månaders data.
Dessa analysdata är för ditt allmänna bruk och ska inte användas för fakturering. |
Gå till .
Tips för instrumentpanel
Justera tidsperiod
Du kan visa vissa diagram i en timmes, daglig, veckovis eller månatlig tidsskala så att du kan spåra engagemang över tid och söka efter användningstrender. Detta ger en kraftfull inblick i hur inkommande samtal hanteras i samtalsköer.
Datumväljare gäller inte för data i avsnittet statistik för livekön. Data för avsnittet om statistik för livekön samlas in var 30:e sekund. |
Globala filter
Instrumentpanelen innehåller kraftfulla filtreringsverktyg. Klicka på filterfältet för att välja vilka data du vill se. De filter som du väljer gäller automatiskt för alla diagram. Du kan filtrera efter specifika samtalsköer, platser och arbetsledare.
Filtret Arbetsledare gäller endast för agentstatistik för samtalskö. |
Exportera data eller diagram
Du kan exportera alla diagram eller detaljvyer. Klicka på knappen Mer längst upp till höger i diagrammet/listan och välj filformat för din hämtning (PDF, PNG eller CSV, beroende på om det är en diagram eller lista).
När du kombinerar filhämtning med tillgängliga filter kan du enkelt generera användbara rapporter om samtalsköer i din organisation.
KPI:er
KPI:er finns högst upp på sidan för att visa dig en snabb status på hög nivå för inkommande samtal i samtalsköer inom det datumintervall som du har valt. Tillgängliga KPI:er är:
- Totalt antal besvarade samtal – Totalt antal samtal som agenter besvarade. Procentsatsen visar värdeförändringen över tid genom att jämföra det med tidigare data för det valda datumintervallet.
- Totalt antal övergivna samtal – Totalt antal samtal där uppringaren hängde upp eller lämnade ett meddelande innan en agent blev tillgänglig. Procentsatsen visar värdeförändringen över tid genom att jämföra det med tidigare data för det valda datumintervallet.
- Procentandel övergivna samtal – Procentandel samtal där uppringaren hängde upp eller lämnade ett meddelande innan en agent blev tillgänglig. Procentsatsen visar värdeförändringen över tid genom att jämföra det med tidigare data för det valda datumintervallet.
- Avg väntetid – Genomsnittlig tid som uppringare tillbringade i väntan på nästa tillgängliga agent för att besvara samtalet. Procentsatsen visar värdeförändringen över tid genom att jämföra det med tidigare data för det valda datumintervallet.
Inkommande samtal för samtalsköer och trend
Det här diagrammet visar en uppdelning av statistik över samtalsköer efter inkommande samtal. Du kan använda det här diagrammet för att se hur samtalsköer hanterar alla inkommande samtal till din organisation.
Avg samtalskö per samtal och trend
Det här diagrammet visar en uppdelning mellan de genomsnittliga övergivna minuterna och de genomsnittliga vänteminuterna från inkommande samtal. Du kan använda det här diagrammet för att se hur länge uppringare behövde vänta innan de hängde upp samtalet eller överfördes till en agent. Genomsnittliga minuter beräknas som:
- Övergiven tid – Genomsnittlig samtalstid som uppringarna tillbringade väntan på en agent innan de hängde upp eller valde alternativet att lämna ett meddelande.
- Väntetid – Genomsnittlig tid som uppringare spenderar på att vänta på nästa tillgängliga agent för att besvara samtalet.
De 25 bästa samtalsköerna efter samtalsstatus
Den här tabellen visar de 25 bästa samtalsköerna med de flesta samtal efter en specifik status. Statusen för tillgängliga samtal är:
- Besvarade samtal – Antal samtal som besvaras av agenter.
- % av besvarade samtal– Procentandel av samtal som besvaras av agenter.
- Övergivna samtal – Antal samtal där uppringaren hängde upp eller lämnade ett meddelande innan en agent blev tillgänglig.
- % av övergivna samtal – Procentandel av samtal där uppringaren hängde upp eller lämnade ett meddelande innan en agent blev tillgänglig.
- Överflöd – Upptaget – Antal samtal som överflödade till en annan samtalskö eftersom kögränsen uppfylldes.
- Överflöd – tidsfördröjd– Antal samtal som överflödade till en annan samtalskö eftersom väntetiden överskred den maximala konfigurerade gränsen.
- Överförda samtal – Antal samtal som överfördes från kön.
Topp 25 samtalsköer efter avg väntetid och avbruten tid
Den här tabellen visar de 25 bästa samtalsköerna med högsta genomsnittliga väntetider och övergivna tider från inkommande samtal. Genomsnittlig tid beräknas som:
- Avg avbruten tid – Genomsnittlig samtalstid som uppringarna tillbringade väntan på en agent innan de hängde upp eller valde alternativet att lämna ett meddelande.
- Avg väntetid – Genomsnittlig samtalstid som uppringare spenderar på att vänta på nästa tillgängliga agent för att besvara samtalet.
Statistik för samtalskö
Den här tabellen visar information om samtalsköer som har konfigurerats i din organisation. Du kan använda den här tabellen för att se antalet inkommande samtal till samtalsköer och statusen för dessa samtal. Du kan även söka efter specifika samtalsköer, platser, telefonnummer och anknytningar med hjälp av sökfältet i tabellen. De uppgifter som finns tillgängliga är:
- Samtalskö – Namn på samtalskön.
- Plats – Plats tilldelad till samtalskön.
- Telefonnummer – Telefonnummer tilldelat till samtalskön.
- Anknytning – anknytningsnummer som har tilldelats samtalskön.
- Total väntetid – Total tid som samtal ställdes i vänteläge av agenter.
- Avg väntetid – den genomsnittliga tiden som samtal ställdes i vänteläge av agenter.
- Total samtalstid – Total tid som agenter talade aktivt under samtal.
- Avg-samtalstid – Genomsnittlig tid som agenter talade aktivt under samtal.
- Total hanteringstid – Total tid som agenter tillbringade med att hantera samtal. Hanteringstiden beräknas som total samtalstid + total väntetid = total hanteringstid.
- Avg hanteringstid – Genomsnittlig tid som agenter tillbringade med att hantera samtal.
- Total väntetid – Total tid som uppringare tillbringade i väntan på nästa tillgängliga agent för att besvara samtalet.
- Avg väntetid – Genomsnittlig tid som uppringare tillbringade i väntan på nästa tillgängliga agent för att besvara samtalet.
- Besvarade samtal – Antal samtal som besvaras av agenter.
- % Besvarade samtal– Procentandel av samtal som besvaras av agenter.
- Övergivna samtal – Antal samtal där uppringaren hängde upp eller lämnade ett meddelande innan en agent blev tillgänglig.
- % Övergivna samtal – Procentandel av samtal där uppringaren hängde upp eller lämnade ett meddelande innan en agent blev tillgänglig.
- Avg avbruten tid – Genomsnittlig tid då uppringare hängde upp eller lämnade ett meddelande innan en agent blev tillgänglig.
- Övergiven tid – Tid då uppringare hängde upp eller lämnade ett meddelande innan en agent blev tillgänglig.
- Totalt antal samtal – Totalt antal inkommande samtal.
- Överflöd – upptaget – Antal samtal som överflödades eftersom kögränsen uppfylldes.
- Överflöd – tidsfördröjd– Antal samtal som överflödades eftersom väntetiden överskridit den maximala gränsen.
- Överförda samtal – Antal samtal som överfördes från kön.
- Referensnummer för tilldelade agenter – Genomsnittligt antal agenter som tilldelats till samtalsköer.
- Referensnummer för agenter som hanterar samtal – Genomsnittligt antal agenter som aktivt hanterade samtal.
Samtalsköer utan data visas inte i den här tabellen. |
KPI:er
KPI:er finns längst upp på sidan för att visa information om de samtal som agenter hanterade inom det datumintervall som du har valt. Tillgängliga KPI:er är:
- Totalt antal besvarade samtal – Totalt antal presenterade samtal som besvarades av agenter. Procentsatsen visar värdeförändringen över tid genom att jämföra det med tidigare data för det valda datumintervallet.
- Totalt antal hoppade samtal – Totalt antal samtal som presenterades för en agent men inte besvarades. Procentsatsen visar värdeförändringen över tid genom att jämföra det med tidigare data för det valda datumintervallet.
- Handläggningstid – Genomsnittlig tid som agenter spenderar på att hantera samtal. Procentsatsen visar värdeförändringen över tid genom att jämföra det med tidigare data för det valda datumintervallet.
Avg agentens samtalstid per samtal och trend
Det här diagrammet visar i genomsnitt hur länge varje samtal varar beroende på samtalsstatus. Du kan använda det här diagrammet för att se om uppringare får den hjälp de behöver i rätt tid.
Inkommande samtal till agenter efter samtalsstatus
Det här diagrammet visar en uppdelning av inkommande samtal till agenter baserat på samtalsstatus. Det här diagrammet kan hjälpa dig att se om det finns fler studsade samtal än vanligt.
Agenter som hanterar samtal kontra tilldelade agenter
Det här diagrammet visar en trend för det genomsnittliga antalet agenter som hanterar samtal jämfört med det genomsnittliga antalet agenter som har tilldelats att samtalsköer. Du kan använda det här diagrammet för att se om det finns tillräckligt med agenter för att hantera samtal och justera vid behov.
De 25 bästa agenterna efter besvarade och hoppade samtal
Den här tabellen visar de 25 bästa agenterna med de mest besvarade eller hoppade samtalen.
De 25 bästa agenterna efter avg-samtal och avg-väntetid
Den här tabellen visar de 25 bästa agenterna med högsta genomsnittliga samtal eller vänteminuter.
Samtalsköagenter
Den här tabellen visar information om alla agenter som har tilldelats till samtalsköer i din organisation. Du kan använda den här tabellen för att se vilken agent som får flest samtal och information om sina samtalsstatistik. Du kan också söka efter specifika agentnamn eller arbetsyta, samtalsköer och platser med hjälp av sökfältet i tabellen. De uppgifter som finns tillgängliga är:
- Agentnamn – agentens eller arbetsytans namn.
- Samtalskö – Namn på samtalskön.
- Plats – Plats tilldelad till samtalskön.
- Totalt antal besvarade samtal – Antal samtal som presenterades för agenten och besvarades av dem.
- Hoppade samtal – Antal samtal som presenterades för agenten men gick obesvarade.
- Totalt antal presenterade samtal – Antal inkommande samtal till agenten som distribuerades av samtalskön.
- Total samtalstid – Total tid som en agent tillbringade aktivt på samtal.
- Samtalstid – Genomsnittlig tid som en agent tillbringade aktivt på samtal.
- Total väntetid – Total tid som en agent parkerade samtal.
- Väntetid – Genomsnittlig tid som en agent parkerade samtal.
- Total hanteringstid – Total tid som en agent tillbringade med att hantera samtal. Hanteringsminuter beräknas som total samtalstid + total väntetid = total hanteringstid.
- Handläggningstid – Genomsnittlig tid som en agent tillbringade med att hantera samtal.
KPI:er
KPI:er finns längst upp på sidan för att visa alla aktuella inkommande samtal och deras status för att hjälpa dig att övervaka samtalsköer i realtid. Tillgängliga KPI:er är:
- Aktiva samtal – visar antalet samtal där agenter talar med uppringare.
- Samtal som väntar – visar antalet samtal som väntar på att nästa tillgängliga agent ska svara.
- Parkerade samtal – visar antalet samtal som agenter har parkerat.
Statistik för aktiv samtalskö
Den här tabellen visar information om alla samtalsköer som har konfigurerats i din organisation. Du kan använda den här tabellen för att se vilken samtalskö som får flest samtal och justera antalet agenter efter behov. Du kan även söka efter specifika samtalsköer, platser, telefonnummer och anknytningar med hjälp av sökfältet i tabellen. De uppgifter som finns tillgängliga är:
- Samtalskö – namnet på samtalskön.
- Plats – platsen som tilldelats till samtalskön.
- Telefonnummer – det telefonnummer som har tilldelats till samtalskön.
- Anknytning – anknytningen som tilldelats samtalskön.
- Aktiva samtal – Antalet samtal där agenter talar med uppringare.
- Parkerade samtal – antalet samtal som agenter har parkerat.
- Samtal som väntar – Antalet samtal som väntar på nästa tillgängliga agent.
Mer information finns i Analytics för din Cloud Collaboration Portfölj.
Du kan visa rapporter om samtalskö med information om alla inkommande samtal som nådde samtalskön och även visa kön- och agentstatistik.
Du kan komma åt rapporter under .
Köstatistik
Tillhandahåller information om samtalsköer som har konfigurerats i din organisation. Du kan använda den här rapporten för att se antalet inkommande samtal till samtalsköer och statusen för dessa samtal.
| Kolumnnamn | Beskrivning |
|---|---|
| Samtalskö | Namn på samtalskön. |
| Plats | Plats tilldelad till samtalskön. |
| Telefonnr. | Telefonnummer tilldelat till samtalskön. |
| Anknytning | Anknytningsnummer som har tilldelats samtalskön. |
| Total väntetid | Total tid som samtal parkerades av agenter. |
| Avg väntetid | Genomsnittlig tid som samtal parkerades av agenter. |
| Total samtalstid | Total tid som agenter talade aktivt under samtal. |
| Avg samtalstid | Genomsnittlig tid som agenter talade aktivt under samtal. |
| Total hanteringstid | Total tid som agenter tillbringade med att hantera samtal. Hanteringstiden beräknas som total samtalstid + total väntetid = total hanteringstid. |
| Genomsnittlig bearbetningstid | Genomsnittlig tid som agenter tillbringade med att hantera samtal. |
| Total väntetid | Total tid som uppringare tillbringade i väntan på nästa tillgängliga agent för att besvara samtalet. |
| Genomsnittlig väntetid | Genomsnittlig tid som uppringare tillbringade i väntan på nästa tillgängliga agent för att besvara samtalet. |
| Besvarade samtal | Antal samtal som besvaras av agenter. |
| % besvarade samtal | Procentandel samtal som besvaras av agenter. |
| Övergivna samtal | Antal samtal där uppringaren hängde upp eller lämnade ett meddelande innan en agent blev tillgänglig. |
| % övergivna samtal | Procentandel samtal där uppringaren hängde upp eller lämnade ett meddelande innan en agent blev tillgänglig. |
| Avg övergiven tid | Genomsnittlig tid då uppringare hängde upp eller lämnade ett meddelande innan en agent blev tillgänglig. |
| Total övergiven tid | Tid då uppringare hängde upp eller lämnade ett meddelande innan en agent blev tillgänglig. |
| Totalt antal samtal | Totalt antal inkommande samtal. |
| Överflödiga samtal | Antal samtal som överflödades eftersom kögränsen uppfylldes. |
| Tidsgräns för samtal | Antal samtal som slutade på grund av att väntetiden överskridit maxgränsen. |
| Överförda samtal | Antal samtal som överfördes från kön. |
| Antal tilldelade agenter | Genomsnittligt antal agenter som tilldelats till samtalsköer. |
| Referensnummer för agenter som hanterar samtal | Genomsnittligt antal agenter som aktivt hanterade samtal. |
Statistik för köagent
Innehåller information om alla agenter som har tilldelats att samtalsköer i din organisation. Du kan använda den här rapporten för att se vilken agent som får flest samtal och information om deras samtalsstatistik.
| Kolumnnamn | Beskrivning |
|---|---|
| Agentnamn | Agentens namn. |
| Samtalskö | Namn på samtalskön. |
| Plats | Plats tilldelad till samtalskön. |
| Totala besvarade samtal | Antal samtal som presenterades för agenten och besvarades av dem. |
| Returnerade samtal | Antal samtal som presenterades för agenten men gick obesvarade. |
| Totalt antal presenterade samtal | Antal inkommande samtal till agenten som distribuerades av samtalskön. |
| Total samtalstid | Total tid som en agent tillbringade aktivt med att tala i samtal. |
| Avg samtalstid | Genomsnittlig tid som en agent tillbringade aktivt med att prata under samtal. |
| Total väntetid | Total tid som en agent parkerade samtal. |
| Avg väntetid | Genomsnittlig tid som en agent parkerade samtal. |
| Total hanteringstid | Total tid som en agent tillbringade med att hantera samtal. Hanteringsminuter beräknas som total samtalstid + total väntetid = total hanteringstid. |
| Genomsnittlig bearbetningstid | Genomsnittlig tid som en agent tillbringade med att hantera samtal. |
Mer information om rapportmallar för andra tjänster, anpassade mallar och hantering av rapporter finns i Rapporter för din Cloud Collaboration Portfölj.
Översikt
Webex Customer Experience Basic är ett erbjudande som är tillgängligt som en del av Webex Suite eller Webex Calling Professional-licensen utan extra kostnad. Den innehåller en enkel och kraftfull uppsättning funktioner som är sammanslagna för att leverera samtalscentralfunktionerna. Funktioner som röstköer, kompetensbaserad dirigering, övervakning och analys av samtalskö, flera samtalsfönster och mycket mer hjälper användare att engagera sig effektivt med kunder. Med vår Webex Calling för Microsoft Teams-integrering kan Microsoft Teams-användare också komma åt funktionerna direkt från Teams.
Eftersom Customer Experience Basic är utformat som ett endast röstsamtal är det bäst lämpat för kunder som behöver enkla röstcentrumsfunktioner och inte behöver de avancerade funktionerna i en omfattande kontaktcentertjänst.
Vi rekommenderar Webex Contact Center för kunder som behöver sofistikerade kundengagemang, omnikanalroutning eller storskaliga distributioner med hög samtalsvolym.
Funktioner och fördelar
I Customer Experience Basic ingår följande funktioner:
- Röstköer – hjälper administratörer att konfigurera olika funktioner som kompetensbaserad dirigering, förbättrade köpolicyer, kundåteruppringning och så vidare.
- Analys av samtalsköer – hjälper administratörer att visa viktiga data som toppar samtalsköer, topagenter, status för livesamtal och så vidare.
- Rapporter om samtalskö – hjälper administratörer att visa detaljer som statusrapport för samtalskö och agentstatusrapport.
- Agentupplevelse i Webex-appen – hjälper användare att kontrollera och ändra status för samtalskö och delta i/inte delta i kö i Webex-appen.
- Flera samtalsfönster – hjälper användare att få en snabb vy av samtalsstatusen och enkelt få tillgång till vissa vanliga samtalsfunktioner.
- Webex Calling-integrering i Microsoft Teams – hjälper användare att komma åt funktionerna direkt från Microsoft Teams.
Röstköer
Röstköer, som tidigare kallades Group Call Management (GCM), är en avancerad samtalskön som gör det enkelt och prisvärt att stödja tjänster för hög samtalsvolym och teamsamtalshantering, som en kärndel i Webex Calling.
Röstköer lägger till viktiga funktioner som tillhandahåller arbetsledarfunktioner, förbättrar köpolicyer för att bestämma samtalsomkoppling baserat på kontorstid, tillhandahåller kompetensbaserad dirigering, ger återuppringningsfunktioner för kunder samt rapporter och analyser för administratörer. Röstköer är en funktion som konfigureras utanför Webex Calling och rekommenderas för samtalsköer upp till 50 agenter.
Röstköer avser en samling funktioner som är utformade för att arbeta tillsammans för att hantera försäljning av hög samtalsvolym och supportteams för samtal som riktas till en samtalskö. Till funktionerna hör:
-
För uppringare
-
Välkomstmeddelande
-
Lugnande hälsning (vi kommer att svara snart)
-
Begäran om återuppringning (uppringare kan ange ett uppringningsnummer, i stället för att vänta i kön)
-
Förbättrade principer för ködirigering (för nattjänst, helgdagar och framtvingad vidarebefordran)
-
Ytterligare IVR-funktioner-samtalsviskande meddelande och förbigående meddelande om komfort
-
-
För agenter
-
Inloggning/utloggning från kö i ett steg
-
Statushantering av personlig beredskap
-
Åtgärder för flera köer
-
Intuitiva UX-alternativ för skrivbordstelefon och Webex-appen
-
-
För övervakare och administratörer
-
Övervaka/coacha/ingripa/ta över aktiva samtal
-
Hantering av agentstatus
-
Instrumentpanel för rapportering och analys för samtalskö
-
Tilldelning av samtalsköpersonal per kö
-
Tilldelning av kunskapsbaserade dirigeringsbetyg för personal, per kö
-
Startkit för samtalskö
Innan du konfigurerar samtalskön kan du hämta samtalskön om du vill förstå hur du kan utrusta samtalsköer och bemyndiga dina samtalskagenter.
Agentupplevelse i Webex-appen
Agentfunktioner
Med Webex-appen kan agenterna ställa in tillgänglighetsstatus, delta i/ta bort kön, ringa utgående samtal, ringa konferenssamtal och så vidare.
Mer information finns i Ändra status för samtalskö.
Flera samtalsfönster
Alternativet Muti-samtalsfönster i Webex-appen gör det möjligt för agenter att få en snabb vy av samtalsstatusen och enkelt få tillgång till vissa vanliga samtalsfunktioner som att avvisa samtal, besvara samtal, överföra, parkera samtal och så vidare.
Mer information finns i Hantera alla dina telefonsamtal på ett ställe.
Webex Calling för Microsoft Teams
Med Webex Calling-integreringen i Microsoft Teams kan agenter komma åt Webex Calling-funktionerna direkt från Microsoft Teams.
Mer information finns i Webex Calling för Microsoft Teams.
Skapa och hantera samtalskö
Samtalsköer dirigerar uppringare till agenter som kan hjälpa dem med ett problem eller en fråga. Samtalen fördelas ett i taget till agenterna i kön. Samtalsköer parkerar samtal tillfälligt när alla agenter som har tilldelats att ta emot samtal från kön inte är tillgängliga. När agenter blir tillgängliga dirigeras de köade samtalen enligt inställningarna för samtalsomkoppling som du har fastställt för samtalskön.
Skapa en samtalskö
| 1 | |||||||||||||||||||||||
| 2 |
Gå till . | ||||||||||||||||||||||
| 3 |
Gå till kortet Samtalskö och klicka på Lägg till nytt för att skapa en ny samtalskö. | ||||||||||||||||||||||
| 4 |
Ange följande information på sidan Grundläggande och klicka sedan på Nästa.
| ||||||||||||||||||||||
| 5 |
På sidan Samtalsroutning väljer du ett av följande alternativ och klickar på Nästa.
Följande tabell visar det maximala antalet agenter som du kan tilldela för varje samtalsomkopplingstyp.
Som standard dirigeras inte samtalen till agenter när de är i förpackningsläget. | ||||||||||||||||||||||
| 6 |
På sidan Överflösinställningar konfigurerar du överflösinställningar och aviseringstoner för agenter och klickar på Nästa.
| ||||||||||||||||||||||
| 7 |
På sidan Meddelanden anger du vilka meddelanden och musik som uppringare hör när de väntar i kön och klickar på Nästa. Du kan aktivera något av följande alternativ:
| ||||||||||||||||||||||
| 8 |
På sidan Välj agenter klickar du på rullgardinsmenyn Lägg till användare eller arbetsyta eller virtuell linje och söker sedan efter eller välj de användare, arbetsytor eller virtuella linjer som ska läggas till i samtalskön. Du kan tilldela en kompetensnivå (1 är den högsta kompetensnivån och 20 är den lägsta kompetensnivån) till varje användare eller arbetsytor som läggs till i samtalskön.
Du kan välja kryssrutan Tillåt agenter i aktiva samtal för att ta ytterligare samtal om du vill tillåta agenter i aktiva samtal att ta ytterligare samtal. Du kan välja kryssrutan Tillåt agenter att delta i eller ta bort kön om du vill tillåta agenter att delta i eller ta bort kön. Beroende på alternativet för samtalsomkoppling som du har valt tidigare kan du behöva lägga till ytterligare information, t.ex. lägga till procentuell viktning för användare eller arbetsytor, eller för cirkulär eller uppifrån och ner samtalsomkoppling, dra och släpp användare och arbetsytor i kön. | ||||||||||||||||||||||
| 9 |
På sidan Granska kan du kontrollera inställningarna för samtalskön för att säkerställa att du har angett rätt uppgifter. | ||||||||||||||||||||||
| 10 |
Klicka på Skapa och Färdig för att bekräfta inställningarna för samtalskön. När du skapar en kö kan du aktivera eller inaktivera kön med hjälp av växlingsknappen bredvid Aktivera samtalskö i sidopanelen. Om du stänger av Aktivera kö i sidopanelen inaktiveras alla nya samtal till kön och ger uppringaren en upptagetstatus. Dessutom återställs tilldelningen av samtalsroutningstypen för nästa agent, till exempel kommer cirkulär routning som standard till den första agenten i listan. | ||||||||||||||||||||||
Titta på den här videodemonstrationen om hur du skapar en ny samtalskö i Control Hub.
Skapa flera samtalsköer
Du kan lägga till och hantera samtalsköer samtidigt med hjälp av en samtalskö CSV. Den här artikeln omfattar de specifika fälten och värdena som behövs för CSV-överföring av Webex Calling samtalsköer.
Innan du börjar
-
Innan du överför CSV för samtalskön ska du läsa Massetablering av Webex Calling-element med CSV för att förstå CSV-konventionerna.
-
Du kan antingen exportera dina aktuella samtalsköer, vilket innebär att du kan lägga till, ta bort eller ändra din befintliga datauppsättning, eller exportera en exempeluppsättning med samtalsköer. När filen har ändrats kan den överföras med massfunktionerna.
Exportera CSV-fil till ZIP-filformat: Vid export av data till en CSV-fil kan antalet poster överskrida 1 000. I sådana fall hämtas ZIP-filen, där ZIP-filen innehåller hela uppsättningen poster i en enda CSV-fil. En separat mapp som innehåller alla data är uppdelad i flera CSV-filer med färre än 1 000 poster. Dessa filer genereras för att administratörer snabbt ska kunna importera uppdateringar och överföringar.
-
Det är viktigt att känna till obligatoriska och valfria kolumner samt information som behöver anges när CVS-mallen fylls i. De specifika fälten för CSV-samtalskön finns i tabellen i avsnittet Förbered din CSV .
-
Det maximala antalet rader är 1 000 (omfattar inte sidhuvudet).
-
Agenter kan vara användare eller arbetsytor. För användare anger du användarens e-postadress. För arbetsytor anger du namnet på arbetsytan.
-
Varje rad kan innehålla högst 50 agenter. Mer information finns i Lägg till eller redigera fler än 50 agenter samtidigt.
Lägg till flera samtalsköer samtidigt
Du kan lägga till flera samtalsköer samtidigt genom att hämta och fylla i en tom CSV-mall.
Det går inte att ändra flera inställningar för vidarekoppling av samtal för en samtalskö samtidigt. Se Konfigurera vidarekoppling av samtal för en samtalskö för att redigera vidarekoppling för en samtalskö.
| 1 | |
| 2 |
Gå till . |
| 3 |
Gå till kortet Samtalskö och klicka på Hantera. |
| 4 |
Klicka på . |
| 5 |
Välj en plats för de samtalsköer du vill lägga till. |
| 6 |
Klicka på Hämta .csv-mall. |
| 7 |
Fyll i kalkylbladet. |
| 8 |
Överför CSV-filen genom att dra och släppa eller klicka på Välj en fil. |
| 9 |
Klicka på Överför. När överföringen är färdig kan du klicka på Besök sidan Uppgifter för mer information för att se status på ändringarna. |
Redigera flera samtalsköer samtidigt
Om du vill ändra flera samtalsköer hämtar du bara aktuella CSV-data och gör nödvändiga ändringar i kalkylbladet.
Det går inte att ändra flera inställningar för vidarekoppling av samtal för en samtalskö samtidigt. Se Konfigurera vidarekoppling av samtal för en samtalskö för att redigera vidarekoppling för en samtalskö.
| 1 | |
| 2 |
Gå till . |
| 3 |
Gå till kortet Samtalskö och klicka på Hantera. |
| 4 |
Klicka på . |
| 5 |
Välj en plats för de samtalsköer du vill ändra. |
| 6 |
Klicka på Hämta data. Om data för samtalsköer som du har valt överskrider det maximala värdet (mer än 10 000 rader för varje CSV) får du en blixtfil med flera CSV-filer inkluderade. |
| 7 |
Gör nödvändiga ändringar i kalkylbladet. |
| 8 |
Överför den ändrade CSV-filen genom att dra och släppa eller klicka på Välj en fil. |
| 9 |
Klicka på Överför. När överföringen är färdig kan du klicka på Besök sidan Uppgifter för mer information för att se status på ändringarna. |
Förbered din CSV
Använd den här tabellen för att se vilka fält som är obligatoriska eller valfria och vad du behöver avgöra när du lägger till eller redigerar flera samtalsköer samtidigt.
Kolumner är antingen obligatoriska eller valfria fält. Detta varierar beroende på om du använder CSV-filen för att lägga till en ny samtalskö eller redigera en befintlig samtalskö.
|
Kolumn |
Obligatoriskt eller valfritt (Lägg till en samtalskö) |
Obligatoriskt eller valfritt (Redigera en samtalskö) |
Beskrivning |
Värden som stöds |
|---|---|---|---|---|
|
Namn |
Obligatorisk |
Obligatorisk |
Ange namnet på samtalskön. Samtalsköer på samma plats måste ha unikt identifierbara namn. Om samtalsköerna finns på olika platser kan de ha samma namn för samtalskön. |
Exempel: Samtalskö San Jose Teckengräns: 1-30 |
|
Telefonnummer |
Obligatoriskt (om anknytning lämnas tomt) |
Valfritt |
Ange telefonnummer för samtalskön. Du måste ha antingen ett telefonnummer eller en anknytning. |
Endast E.164-nummer tillåts för CSV-import. Exempel: +12815550100 Telefonnumret måste finnas på fliken Nummer i Control Hub. |
|
Anknytning |
Obligatoriskt (om telefonnumret lämnas tomt) |
Valfritt |
Ange anknytning för samtalskön. Du måste ha antingen ett telefonnummer eller en anknytning. |
Två till tio-siffriga anknytningar. 00-999999 |
|
Plats |
Obligatorisk |
Obligatorisk |
Ange platsen som denna samtalskö ska tilldelas till. |
Exempel: San Jose Platsen måste finnas på fliken Platser i Control Hub. |
|
Externt inringar-id nummer |
Valfritt |
Valfritt |
Ange det externa uppringnings-ID-numret i E164-format. |
Exempel: +19095550000. Teckengräns: 1-23 |
|
Förnamn för uppringar-ID |
Valfritt |
Valfritt |
Ange förnamnet som ska visas för uppringnings-ID:t (CLID) för samtalskön. Det inringar-ID-namn som anges här, tillsammans med uppringnings-ID-namn och nummer, visar när köagenterna tar emot ett inkommande samtal från kön. |
Exempel: San Endast UTF-8-tecken stöds. Teckengräns: 1-30 |
|
Efternamn för uppringar-ID |
Valfritt |
Valfritt |
Ange efternamnet som ska visas för uppringnings-ID:t (CLID) för samtalskön. Det inringar-ID-namn som anges här, tillsammans med uppringnings-ID-namn och nummer, visar när köagenterna tar emot ett inkommande samtal från kön. |
Exempel: Jose Endast UTF-8-tecken stöds. Teckengräns: 1-30 |
|
Språk |
Valfritt |
Valfritt |
Ange meddelandespråket för samtalskön. |
Exempel: en_us |
|
Tidszon |
Valfritt |
Valfritt |
Ange tidszonsnyckel för samtalskön. Denna tidszon gäller scheman som tillämpas på denna samtalskö. |
Exempel: Amerika/Chicago Teckengräns: 1-127 |
|
Aktivera samtalskö |
Valfritt |
Valfritt |
Använd den här kolumnen för att aktivera eller inaktivera samtalskön. |
AKTIVERAD, INAKTIVERAD, aktiverad, inaktiverad |
|
Antal samtal i kön |
Valfritt |
Valfritt |
Ange gränsen för antalet samtal som systemet håller i kö och väntar på en tillgänglig agent. |
Intervall: 1-250 Ställ inte in antal samtal i kö till 0. Om det är inställt på 0 är inkommande samtal inte tillåtna. |
|
Typ av samtalsomkoppling (prioritets-/kompetensbaserad) |
Valfritt |
Valfritt Det här fältet är obligatoriskt när du redigerar mönstret för samtalsomkoppling. |
Välj typ av samtalsomkoppling för samtalskön. |
PRIORITETSBASERAD_KOMPETENSBASERAD_ |
|
Mönster för samtalsomkoppling |
Obligatorisk |
Valfritt |
Ange mönstret för samtalsomkoppling för kön. Välj en av följande policyer som stöds. |
När samtalsroutningstypen är prioritetsbaserad är värdena: CIRKULÄR, NORMAL, SAMTIDIG, ENHETLIG, VIKTAD När samtalsomkopplingstypen är kompetensbaserad är värdena: CIRKULÄR, NORMAL, SAMTIDIG. |
|
Aktivera telefonnummer för utgående samtal |
Valfritt |
Valfritt |
Ange TRUE för att aktivera telefonnumret i kön för utgående samtal. Ange FALSE för att inaktivera telefonnumret i kön för utgående samtal. |
SANT, FALSKT |
|
Aktivera Låt agenter delta |
Valfritt |
Valfritt |
Ange TRUE för att ansluta agenter till kön. Ange FALSE för att inte delta i agenter från kön. |
SANT, FALSKT |
|
Överspillsåtgärd |
Valfritt |
Valfritt |
Ange åtgärden för hantering av överspill i samtalskö. Välj bland de åtgärder som stöds. | HANTERA_UPPTAGEN_, ÖVERFÖR_TILL_TELEFONNUMMER_, SPELA UPP_RINGSIGNAL_TILLS_UPPRINGARE_LÄGGER_PÅ |
|
Aktivera överspill |
Valfritt |
Valfritt |
Ange TRUE för att aktivera överflödsbehandling efter en bestämd tid. Ange FALSE för att inaktivera överflödsbehandling efter en bestämd tid. Om du anger TRUE anger du tiden i kolumnen Överflöd efter väntetid. |
SANT, FALSKT |
|
Spela upp ringsignal till uppringare när deras samtal skickas till en tillgänglig agent |
Valfritt |
Valfritt |
Om inget värde definieras vid tidpunkten för skapande är värdet SANT. |
SANT, FALSKT |
|
Återställ statistik för uppringare vid kön |
Valfritt |
Valfritt |
Om inget värde definieras vid tidpunkten för skapande är värdet SANT. |
SANT, FALSKT |
|
Överföringsnummer för överspill |
Valfritt |
Valfritt |
Ange det nummer du vill överföra överskridande samtal till. |
Exempel: 1112223333 Telefonnumret måste finnas på fliken Nummer i Control Hub. Teckengräns: 1-23 |
|
Aktivera överföring av överspill till röstmeddelande |
Valfritt |
Valfritt |
Ange TRUE för att aktivera överflödig överföring till röstbrevlådan. Ange FALSE för att inaktivera överföring av överflöd till röstbrevlåda. |
SANT, FALSKT |
|
Överspill efter väntetid |
Valfritt |
Valfritt |
Ange hur lång tid det ska gå (i sekunder) innan en agent svarar innan samtalet vidarebefordras någon annanstans. |
Intervall: 1-7200 |
|
Aktivera överspillsmeddelande |
Valfritt |
Valfritt |
Ange TRUE för att spela upp meddelande innan överflödsbehandling. Ange FALSE för att inte spela upp meddelandet innan överflödsbehandling. |
SANT, FALSKT |
|
Aktivera välkomstmeddelande |
Valfritt |
Valfritt |
Ange TRUE för att spela upp ett meddelande när uppringare först når kön. Ange FALSE för att inte spela upp ett meddelande när uppringare först når kön. |
SANT, FALSKT |
|
Välkomstmeddelande obligatoriskt |
Valfritt |
Valfritt |
Ange TRUE om du vill att välkomstmeddelandet ska spelas upp för varje uppringare. Ange FALSKT till om du inte vill att välkomstmeddelandet ska spelas upp för varje uppringare. |
SANT, FALSKT |
|
Aktivera väntemeddelande |
Valfritt |
Valfritt |
Ange TRUE för att meddela uppringaren antingen sin beräknade väntetid eller position i kön. Om detta alternativ är aktiverat spelas det upp efter välkomstmeddelandet och innan det lugnande meddelandet. Ange FALSE för att inte meddela uppringaren med sin beräknade väntetid eller position i kön. Om du anger TRUE anger du uppgifterna i kolumnen Väntemeddelandeläge. |
SANT, FALSKT |
|
Väntemeddelandeläge |
Valfritt |
Valfritt |
Välj vad du vill att ditt väntemeddelande ska säga till uppringarna. Välj ett av de alternativ som stöds. |
TID, PLATS |
|
Hanteringstid för väntemeddelande |
Valfritt |
Valfritt |
Ange standardantal minuter för samtalshantering. |
Intervall: 1-100 |
|
Plats för uppspelning av väntemeddelande |
Valfritt |
Valfritt |
Ange antalet positioner för vilka den uppskattade väntetiden spelas upp. |
Intervall: 1-100 |
|
Väntetid för väntemeddelande |
Valfritt |
Valfritt |
Ange efter hur många minuter den beräknade väntetiden ska spelas upp. |
Intervall: 1-100 |
|
Väntemeddelande för hög volym |
Valfritt |
Valfritt |
Ange TRUE för att aktivera väntemeddelandet för att spela upp ett meddelande som informerar uppringare om att det finns en hög samtalsvolym. Ange FALSE för att inaktivera väntemeddelandet. |
SANT, FALSKT |
|
Aktivera lugnande meddelande |
Valfritt |
Valfritt |
Ange TRUE för att spela upp ett meddelande efter välkomstmeddelandet och innan musik parkeras. Ange FALSE för att inte spela upp ett meddelande efter välkomstmeddelandet och innan musik parkeras. Om du anger SANT anger du antalet sekunder i kolumnen Tid för bekvämt meddelande. |
SANT, FALSKT |
|
Tid för lugnande meddelande |
Valfritt |
Valfritt |
Ange intervallet i sekunder mellan varje upprepning av det lugnande meddelandet som spelas upp för uppringarna i kön. |
Intervall: 1-600 |
|
Aktivera parkeringsmusik |
Valfritt |
Valfritt |
Ange TRUE för att aktivera väntemusik för samtal i kö. Ange FALSE för att inaktivera väntemusik för samtal i kö. |
SANT, FALSKT |
|
Aktivera alternativ källa för parkeringsmusik |
Valfritt |
Valfritt |
Ange TRUE för att aktivera en fil som inte är standard för väntemusik. Ange FALSE för att inaktivera en fil som inte är standard för musik i vänteläge. |
SANT, FALSKT |
|
Aktivera förbikoppling av lugnande meddelande |
Valfritt |
Valfritt |
Ange TRUE för att aktivera förbikoppling av bekvämlighetsmeddelande för kösamtal. Ange FALSE för att inaktivera förbikoppling av bekvämt meddelande för kösamtal. |
SANT, FALSKT |
|
Väntetid för förbikoppling av lugnande samtal |
Valfritt |
Valfritt |
Ange intervallet i sekunder för väntetiden för förbikoppling av det lugnande meddelandet för uppringare i kön. |
Intervall: 1-120 |
|
Aktivera viskningsmeddelande |
Valfritt |
Valfritt |
Ange SANT för att aktivera viskningsmeddelandet för köade samtal. Ange FALSE för att inaktivera viskningsmeddelandet för köade samtal. |
SANT, FALSKT |
|
Tillåt flera samtal per agent |
Valfritt |
Valfritt |
Ange TRUE för att aktivera samtal väntar på agenter. Ange FALSE för att inaktivera det samtal som väntar på agenter. |
SANT, FALSKT |
|
Aktivera returnerade samtal |
Valfritt |
Valfritt |
Ange TRUE för att aktivera hoppade samtal för den här kön. Ange FALSE för att inaktivera hoppade samtal för den här kön. Om du anger SANT anger du antalet ringsignaler i kolumnen Antal ringsignaler som har hoppats in. |
SANT, FALSKT |
|
Antal ringningar för returnerade samtal |
Valfritt |
Valfritt |
Ange antalet ringningar att vänta på att den aktuella agenten ska svara innan du söker efter nästa tillgängliga agent. |
Intervall: 1-20 |
|
Returnera samtal om agenten inte är tillgänglig |
Valfritt |
Valfritt |
Ange TRUE för att aktivera Bounce-samtal om agenten inte är tillgänglig när samtalet dirigeras. Ange FALSE för att inaktivera Bounce-samtal om agenten inte är tillgänglig under dirigering av samtalet. |
SANT, FALSKT |
|
Returnera samtal efter inställd tid |
Valfritt |
Valfritt |
Ange TRUE för att aktivera studssamtal efter att agenten har parkerat längre än <X> sekunder. Ange FALSE för att inaktivera studssamtal efter att agenten har parkerat längre än <X> sekunder. Om du anger SANT anger du antalet sekunder i kolumnen Bounce Call After Set Time. |
SANT, FALSKT |
|
Returnera samtal efter inställd tid |
Valfritt |
Valfritt |
Ange antal sekunder som ett parkerat samtal ska returneras efter. Om kolumnen Aktivera tid för Bounce Call After Set Time Enable Time är inställd och du inte fyller den här raden används standardvärdet 60. |
Intervall: 1-600 |
|
Aktivera Meddela agent om parkerat samtal |
Valfritt |
Valfritt |
Ange TRUE för att aktivera aviseringsagenten om samtalet är parkerat längre än <X> sekunder. Ange FALSE för att inaktivera aviseringsagenten om samtalet är parkerat längre än <X> sekunder. Om du anger TRUE anger du antalet sekunder i kolumnen Tid för avisering om samtal parkerat. |
SANT, FALSKT |
|
Tid för Meddela agent om samtal parkerat |
Valfritt |
Valfritt |
Ange antal sekunder efter vilka agenten ska meddelas om det parkerade samtalet. Om kolumnen Aktivera aviseringsagent om samtal i vänteläge är inställd på sant och du inte fyller i den här raden används standardvärdet 30. |
Intervall: 1-600 |
|
Aktivera distinkt ringsignal |
Valfritt |
Valfritt |
Ange TRUE för att aktivera den distinkta ringsignalen för kösamtal. Om detta är aktiverat hör agenter en distinkt ringsignal när de tar emot samtal från kön. Ange FALSE för att inaktivera den distinkta ringsignalen för kösamtal. Om du anger TRUE anger du typen av ringmönster i kolumnen Distinkt ringmönster. |
SANT, FALSKT |
|
Distinkt ringsignalsmönster |
Valfritt |
Valfritt |
Om distinkt ringsignal är aktiverat väljer du det distinkta ringsignalsmönstret. Välj ett av de alternativ som stöds. |
NORMAL, LÅNG_LÅNG, KORT_KORT_LÅNG, KORT_LÅNG_KORT |
|
Aktivera distinkt ringsignal för alternativt nummer |
Valfritt |
Valfritt |
Ange TRUE för att aktivera en distinkt ringsignal för alternativa nummer. Ange FALSE för att inaktivera en distinkt ringsignal för alternativa nummer. Om du anger TRUE anger du ringmönstret i kolumnen Ringningsmönster för alternativa nummer. |
SANT, FALSKT |
|
Åtgärd för alternativa nummer |
Valfritt |
Valfritt |
Ange LÄGG TILL för att lägga till de alternativa nummer du har listat på den här raden. Ange TA BORT för att ta bort de alternativa nummer du har listat på raden. Ange ERSÄTT om du vill ta bort alla tidigare angivna alternativa nummer och ersätta det med de alternativa nummer som du endast lägger till i den här raden. |
LÄGG TILL, ERSÄTT, TA BORT |
|
Agentåtgärd |
Valfritt |
Valfritt |
Ange LÄGG TILL för att lägga till de agenter du har listat på den här raden. Ange TA BORT för att ta bort agenterna som du listar i raden. Ange ERSÄTT om du vill ta bort alla tidigare angivna agenter och ersätta dem med endast agenterna som du lägger till i den här raden. |
LÄGG TILL, ERSÄTT, TA BORT |
|
Använd Enterprise Play Tone to Agent-inställningar aktiverade |
Valfritt |
Valfritt |
Aktivera eller inaktivera för att använda inställningarna på organisationsnivå för alla samtalsköer. |
SANT, FALSKT |
|
Spela upp ton till agent för inbrytning aktiverad |
Valfritt |
Valfritt |
Aktivera eller inaktivera för att spela upp en aviseringston till agenten när en arbetsledare bryter in i agentens samtal. |
SANT, FALSKT |
|
Spela upp ton till agent för tyst övervakning aktiverad |
Valfritt |
Valfritt |
Aktivera eller inaktivera för att spela upp en aviseringston till agenten när en arbetsledare övervakar agentens samtal. |
SANT, FALSKT |
|
Spela upp ton till agent för övervakning av arbetsledare aktiverad |
Valfritt |
Valfritt |
Aktivera eller inaktivera för att spela upp en aviseringston till agenten när en arbetsledare tränar en agents samtal. |
SANT, FALSKT |
|
Typ av meddelande för överflöd |
Valfritt |
Valfritt |
Välj standardtyp eller anpassad meddelandetyp. Om du väljer Anpassad anger du meddelandets namn, mediatyp och nivå. |
standard, anpassad |
|
Typ av välkomstmeddelande |
Valfritt |
Valfritt |
Välj standardtyp eller anpassad meddelandetyp. Om du väljer Anpassad anger du meddelandets namn, mediatyp och nivå. |
standard, anpassad |
|
Typ av meddelande för bekvämlighet |
Valfritt |
Valfritt |
Välj standardtyp eller anpassad meddelandetyp. Om du väljer Anpassad anger du meddelandets namn, mediatyp och nivå. |
standard, anpassad |
|
Typ av meddelande för parkerad musik |
Valfritt |
Valfritt |
Välj standardtyp eller anpassad meddelandetyp. Om du väljer Anpassad anger du meddelandets namn, mediatyp och nivå. |
standard, anpassad |
|
Typ av meddelande om alternativ källa för parkerad musik |
Valfritt |
Valfritt |
Välj standardtyp eller anpassad meddelandetyp. Om du väljer Anpassad anger du meddelandets namn, mediatyp och nivå. |
standard, anpassad |
|
Meddelandetyp av förbigående meddelande |
Valfritt |
Valfritt |
Välj standardtyp eller anpassad meddelandetyp. Om du väljer Anpassad anger du meddelandets namn, mediatyp och nivå. |
standard, anpassad |
|
Typ av meddelande med viskning |
Valfritt |
Valfritt |
Välj standardtyp eller anpassad meddelandetyp. Om du väljer Anpassad anger du meddelandets namn, mediatyp och nivå. |
standard, anpassad |
|
Meddelande om överflöd 1...4 |
Valfritt |
Valfritt |
Ange det anpassade meddelandet om överflöd. |
Exempel: Överflöd |
|
Överflödesmeddelande Medietyp 1...4 |
Valfritt |
Valfritt |
Ange den anpassade mediatypen för överflödesmeddelande. |
WAV |
|
Överflödesmeddelandenivå 1...4 |
Valfritt |
Valfritt |
Ange den nivå (organisation, plats eller kön/enhet) som det anpassade meddelandet om överflöd har definierats på. |
plats, organisation, enhet |
|
Välkomstmeddelandenamn 1...4 |
Valfritt |
Valfritt |
Ange det anpassade välkomstmeddelandets namn. |
Exempel: Välkomstmeddelande |
|
Välkomstmeddelande Media Typ 1...4 |
Valfritt |
Valfritt |
Ange den anpassade välkomstmeddelandemediatypen. |
WAV |
|
Välkomstmeddelande nivå 1...4 |
Valfritt |
Valfritt |
Ange den nivå (organisation, plats eller kön/enhet) som det anpassade välkomstmeddelandet har definierats på. |
plats, organisation, enhet |
|
Meddelande om Comfort Message Name 1...4 |
Valfritt |
Valfritt |
Ange meddelandenamnet för anpassad komfort. |
Exempel: Komfortmeddelande |
|
Meddelande om komfortmeddelande Media Typ 1...4 |
Valfritt |
Valfritt |
Ange den anpassade bekvämlighetsmediatypen för meddelande. |
WAV |
|
Meddelandenivå 1...4 |
Valfritt |
Valfritt |
Ange den nivå (organisation, plats eller kö/enhet) som meddelandet om anpassad komfort har definierats på. |
plats, organisation, enhet |
|
Namn på Parkerad musik 1...4 |
Valfritt |
Valfritt |
Ange det anpassade meddelandenamnet för meddelande om parkerad musik. |
Exempel: Parkera musik |
|
Parkera musikmeddelande Media Typ 1...4 |
Valfritt |
Valfritt |
Ange den anpassade mediatypen för väntemusik. |
WAV |
|
Parkera musikmeddelandenivå 1...4 |
Valfritt |
Valfritt |
Ange den nivå (organisation, plats eller kö/enhet) som anpassad väntemusik har definierats på. |
plats, organisation, enhet |
|
Namn på alternativ källa för parkerad musik 1...4 |
Valfritt |
Valfritt |
Ange meddelandenamnet på den alternativa källan för anpassad väntemusik. |
Exempel: Alternativ källa för parkera musik |
|
Meddelande om alternativ källa för Parkera musik Medietyp 1...4 |
Valfritt |
Valfritt |
Ange den anpassade meddelandemediatypen för alternativ väntemusik. |
WAV |
|
Aviseringsnivå 1 för alternativ källa för parkerad musik...4 |
Valfritt |
Valfritt |
Ange den nivå (organisation, plats eller kö/enhet) på vilken den anpassade alternativkällmeddelandet för väntemusik har definierats. |
plats, organisation, enhet |
|
Förbipasserande meddelande namn 1...4 |
Valfritt |
Valfritt |
Ange meddelandenamnet för anpassad förbikoppling av komfort. |
Exempel: Förbikoppling av bekvämt meddelande |
|
Meddelande om förbikoppling av Comfort Message Media Type 1...4 |
Valfritt |
Valfritt |
Ange mediatypen för anpassad förbikoppling av komfortmeddelande. |
WAV |
|
Förbipasserande meddelande Nivå 1...4 |
Valfritt |
Valfritt |
Ange den nivå (organisation, plats eller kö/enhet) som meddelandet om förbikoppling av anpassad komfort har definierats. |
plats, organisation, enhet |
|
Viskande meddelande namn 1...4 |
Valfritt |
Valfritt |
Ange det anpassade viskningsmeddelandets namn. | Exempel: Viskningsmeddelande |
|
Viskande meddelande mediatyp 1...4 |
Valfritt |
Valfritt |
Ange den anpassade mediatypen för viskningsmeddelande. |
WAV |
|
Viskande meddelandenivå 1...4 |
Valfritt |
Valfritt |
Ange den nivå (organisation, plats eller kö/enhet) som det anpassade viskningsmeddelandet definieras på. |
plats, organisation, enhet |
|
Alternativa nummer |
Valfritt |
Valfritt |
Ange det/de alternativa nummer som du vill tilldela till samtalskön. |
Exempel: 1112223333 Telefonnumret måste finnas på fliken Nummer i Control Hub. Teckengräns: 1-23 |
|
Ringmönster för alternativa nummer |
Valfritt |
Valfritt |
Om distinkt ringsignal är aktiverat för alternativa nummer väljer du det distinkta ringmönstret. Välj ett av de alternativ som stöds. |
NORMAL, LÅNG_LÅNG, KORT_KORT_LÅNG, KORT_LÅNG_KORT |
|
Agent1-ID, Agent2-ID… Agent50-ID |
Valfritt |
Valfritt |
Ange de agenter du vill tilldela till samtalskön. Agenter kan vara användare eller arbetsytor. För användare anger du användarens e-postadress. För arbetsytor anger du namnet på arbetsytan. |
Exempel: test@example.com Teckengräns: 1-161 |
|
Vikt agent1, Vikt agent2… Vikt agent50 |
Valfritt |
Valfritt |
Om samtalsdirigeringspolicyn för samtalskön är viktad anger du agentens procentuella viktning. |
Intervall: 0-100 |
|
Färdighetsnivå agent1, Färdighetsnivå agent2… Färdighetsnivå agent50 |
Valfritt |
Valfritt |
Välj agentens färdighetsnivå för de tilldelade agenterna. |
Intervall: 1-20 |
Lägg till eller redigera fler än 50 agenter samtidigt
Varje rad kan innehålla högst 50 agenter och tillhörande viktad procent för samtalsomkoppling (om tillämpligt). Följ dessa steg för att lägga till eller redigera fler än 50 agenter med hjälp av CSV-filen.
| 1 |
Ange de 50 agenter och tillhörande viktad procent för samtalsomkoppling (om tillämpligt) du vill lägga till eller redigera på första raden för samtalskön du lägger till eller redigerar. |
| 2 |
På nästa rad behöver du bara ange information i följande kolumner för att lägga till eller redigera ytterligare agenter:
Du kan lämna alla övriga kolumner tomma. |
| 3 |
Fortsätt med detta tills du har lagt till alla agenter du behöver lägga till eller redigera. |
Hantera samtal i en samtalskö
Se till att kunder når rätt agenter vid rätt tidpunkt när de ringer in i en samtalskö. Du kan konfigurera och redigera inkommande samtalsinställningar, t.ex. vidarebefordran av samtal, routningsmönster, överflödesinställningar, hopplösa samtalsinställningar och återuppringningsinställningar för en samtalskö i Control Hub.
Redigera samtalskö inställningar
Du kan ändra språk, antal samtal för kön och ditt inringar-ID för din samtalskö.
| 1 | |
| 2 |
Gå till . |
| 3 |
Gå till kortet Samtalskö och klicka på Hantera. |
| 4 |
Välj en samtalskö att redigera i listan. |
| 5 |
Klicka på Inställningar i sidopanelen. |
| 6 |
Redigera något av följande fält:
|
| 7 |
Klicka på Spara. |
Redigera samtalskö telefonnummer
Du kan ändra ditt samtalskö och lägga till upp till 10 alternativa nummer.
| 1 | |
| 2 |
Gå till . |
| 3 |
Gå till kortet Samtalskö och klicka på Hantera. |
| 4 |
Välj en samtalskö att redigera i listan. |
| 5 |
Klicka på Telefonnummer i sidopanelen. |
| 6 |
Redigera telefonnummer och anknytning. Om du har lämnat anknytningsfältet tomt när du skapar samtalskön tilldelar systemet automatiskt de sista fyra siffrorna i telefonnumret som en anknytning för den här samtalskön. |
| 7 |
Aktivera Tillåt agenter att använda samtalskönummer som inringar-ID så att agenterna kan använda samtalskönumret som inringar-ID. Det finns en begränsning för att både samtalsköens plats och agentens plats måste ha samma PSTN-leverantör, land och zon (detta gäller endast platser i Indien). Om det är annorlunda visas inte inringar-ID i samtalskön för agenten. Denna begränsning hjälper till att förhindra samtalsfel, potentiella faktureringsproblem och säkerställer att landsspecifika telekombestämmelser följs. Exempel på ogiltig användning av platsnummer:
|
| 8 |
Lägg till alternativa nummer med hjälp av sökfunktionen. |
| 9 |
Aktivera eller inaktivera Samtalskö ringsignal för de alternativa nummer som samtalskö genom att klicka på reglaget. |
| 10 |
I tabellen väljer du ringmönstret att tilldela till varje alternativt nummer med hjälp av den nedrullningade menyn i kolumnen Ringmönster . |
| 11 |
Klicka på Spara. |
Redigera inställningar för vidarekoppling av samtal
Du kan vidarebefordra alla inkommande samtal beroende på en uppsättning kriterier som du har definierat.
| 1 | |
| 2 |
Gå till . |
| 3 |
Gå till kortet Samtalskö och klicka på Hantera. |
| 4 |
Välj en samtalskö att redigera i listan. |
| 5 |
Klicka på Samtals vidarebefordran i sidopanelen. |
| 6 |
Växla funktionen vidarekoppla samtal på. |
| 7 |
Välj från något av följande alternativ:
Om du väljer Vidarekoppla samtal selektivt måste du ha minst en regel för vidarekoppling som tillämpas för att vidarekoppling ska vara aktiv. |
| 8 |
Tilldela numret som du vill vidarebefordra samtal till. Om du har valt Vidarebefordra alltid samtal klickardu på Spara. När du väljer Alltid vidarebefordra eller Selektivt vidarebefordramarkerar du kryssrutan Skicka till röstbrevlåda för att vidarebefordra alla samtal till en intern röstbrevlåda. Kryssrutan Skicka till röstbrevlåda inaktiveras när ett externt nummer anges. |
| 9 |
Om du väljer Selektivt vidareriktade samtalskapar du en regel genom att klicka på Lägg till när du vill vidarebefordra eller Lägg till när man inte vill vidarebefordra. |
| 10 |
Skapa ett regelnamn. |
| 11 |
För När du vill vidarebefordra eller När du inte ska vidarebefordraväljer du ett schema för företag och ett semesterschema i den nedrullningade menyn. |
| 12 |
För Vidarebefordra till, välj minst ett alternativ från Standardtelefonnummer eller lägg till ett annat telefonnummer. |
| 13 |
För Samtal frånväljer du Ett nummer eller Valda nummer med minst ett alternativ från följande:
|
| 14 |
För Samtal tillväljer du ett nummer eller ett alternativt nummer i rullgardingsmenyn så att samtal vidarebefordras när ett samtal tas emot till detta nummer inom din organisation som du definierar. |
| 15 |
Klicka på Spara. |
-
Reglerna sorteras i tabellen efter regel namntecken. Exempel: 00_rule, 01_rule och så vidare.
-
Regeln ”Inte att gå vidare” har alltid företräde framför regeln ”Framåt”.
-
Reglerna bearbetas baserat på den ordning de anges i tabellen.
-
Du kan skapa flera regler. Om en regel är uppfylld kontrollerar systemet inte längre nästa regel. Om du vill att den specifika regeln ska kontrollera först föreslår vi att du uppdaterar regelnamnet med nummer. Till exempel: Om du vill att semesterregeln ska kontrollera innan regeln om stängda tider för verksamheten ska du ange regeln som 01-Semester och 02-Stängd.
Mer information om grundläggande funktioner och exempel på det selektiva vidarekopplingen finns i Konfigurera selektiv samtalskoppling för Webex Calling.
Nästa steg
När en regel väl har skapats kan du aktivera eller inaktivera en regel genom att använda växla bredvid regeln i tabellen. Du kan även när som helst ändra eller ta bort en regel genom att klicka på Redigera eller  .
.
Redigera överspillsinställningar
Överspillsinställningarna bestämmer hur dina överspillssamtal hanteras när samtalskö blir fulla.
| 1 | |
| 2 |
Gå till . |
| 3 |
Gå till kortet Samtalskö och klicka på Hantera. |
| 4 |
Välj en samtalskö att redigera i listan. |
| 5 |
Klicka på Inställningar för överflöd i sidopanelen. |
| 6 |
Markera eller avmarkera rutorna bredvid följande inställningar för att aktivera eller inaktivera:
|
| 7 |
Välj hur nya samtal ska hanteras när kön är full:
|
| 8 |
Markera eller avmarkera rutorna bredvid följande inställningar för att aktivera eller inaktivera:
|
| 9 |
Klicka på Spara. |
Redigera routningstyp
Du kan ändra samtalsdirigeringsmönstret för din befintliga samtalskö.
| 1 | |
| 2 |
Gå till . |
| 3 |
Gå till kortet Samtalskö och klicka på Hantera. |
| 4 |
Välj en samtalskö att redigera i listan. |
| 5 |
Klicka på Samtalsomkoppling i sidopanelen. |
| 6 |
Redigera följande alternativ:
|
| 7 |
Klicka på Spara. |
Redigera tillbakast?llda samtalsinställningar
Hoppade samtal är de samtal som skickades till en tillgänglig agent, men agenten svarar inte. Dessa samtal placeras sedan i kön längst upp bland alla köade samtal. Du kan redigera hur tillbakast?ende samtal hanteras.
| 1 | |
| 2 |
Gå till . |
| 3 |
Gå till kortet Samtalskö och klicka på Hantera. |
| 4 |
Välj en samtalskö att redigera i listan. |
| 5 |
Klicka på Hoppade samtal i sidopanelen. |
| 6 |
För att aktivera eller inaktivera inställningen väljer du växlingsknappen intill någon av följande alternativ:
|
| 7 |
Aktivera eller inaktivera Visegrerande ringsignal för tillbakast?ende samtal. Om aktiverad väljer du ringmönstret i den nedrullningade menyn.
|
| 8 |
Klicka på Spara. Om du har konfigurerat en samtalskö med samtidiga samtalsomkopplingsmönster och hoppade samtalsinställningar kan du förbättra samtalsdistributionen av obesvarade samtal. Mer information finns i Förbättra samtalskön vid samtidig samtalsdistribution för hopplösa samtal. |
Redigera inställningar för motringning
Med återuppringningsalternativet kan uppringare ta emot en återuppringning till det telefonnummer som angavs när deras ursprungliga position i kön når. Telefonnumret verifieras mot en platss utgående samtalspolicy.
Innan du börjar
| 1 | |
| 2 |
Gå till . |
| 3 |
Gå till kortet Samtalskö och klicka på Hantera. |
| 4 |
Välj en samtalskö att redigera i listan. |
| 5 |
Klicka på Ring tillbaka i sidopanelen. |
| 6 |
Växla alternativet Uppringning på. |
| 7 |
Ange minsta beräknade tid för alternativet motringning i minuter. Detta avgör vid vilken beräknad väntetid uppringaren tar emot uppmaningen om återuppringning. Det här alternativet fungerar tillsammans med meddelandet Beräknad väntetid för kösamtal. Om detta värde är lika med eller lägre än meddelandevärdet för standardsamtalshanteringstid spelas uppmaningen om återuppringning upp. Om detta värde är högre än meddelandevärdet för standardtid för samtalshantering spelas inte uppmaningen om återuppringning upp. |
| 8 |
Markera kryssrutan Tillåt internationella uppringningsnummer . Detta gör det möjligt för internationella användare som vill ha en uppringning för att ange sin landskod. Uppringningsnummer valideras mot en platss policy för utgående samtal. |
| 9 |
Klicka på Spara.
|
Hantera policyer för samtalskö
Med samtalsköpolicyer kan du konfigurera hur du dirigerar samtal under helgdagar och efter timmar, tillfälligt omdirigerar nya inkommande samtal och hantera samtal i kön när agenterna inte är tillgängliga.
Policyer för samtalskö är viktigt för att förstå hur samtal dirigeras in och ut ur kön. De tjänster som ingår i köpolitiken prioriteras baserat på den prioriteringsordning som anges nedan.
-
Helgdagstjänst
-
Nattjänst
-
Framtvingad vidarebefordran
-
Strandade samtal
Tjänsterna som är aktiverade samtalskö har prioritetsordning och ange samtalskö för att avgöra hur samtalet är
- hanteras när samtalskö full
- studsade när agenten inte svarade på samtalen
- bearbetas när kön inte har några agenter
Hantera semestertjänster
Konfigurera samtalskön för att hänvisa samtal på olika sätt under helgdagar.
| 1 | |
| 2 |
Gå till . |
| 3 |
Gå till kortet Samtalskö och klicka på Hantera. |
| 4 |
Välj en samtalskö att redigera i listan. |
| 5 |
Klicka på Semestertjänst i sidopanelen. |
| 6 |
Aktivera semestertjänsten. |
| 7 |
Välj ett alternativ på listruta.
|
| 8 |
Välj Helgdagar i listruta. Du kan också konfigurera nya helgscheman om ett visst helgschema inte finns med i listrutan.
|
| 9 |
Markera kryssrutan Spela upp meddelandet innan helgtjänståtgärden för att spela upp helgtjänstmeddelandet. |
| 10 |
Välj en meddelandetyp med något av följande alternativ:
|
| 11 |
Klicka på Spara för att spara tjänsten. |
Hantera natttjänst
Konfigurera samtalskön för att dirigera samtal på ett annat sätt under timmarna när kön inte är i tjänst. Detta bestäms av ett schema som definierar köns kontorstid.
| 1 | |
| 2 |
Gå till . |
| 3 |
Gå till kortet Samtalskö och klicka på Hantera. |
| 4 |
Välj en samtalskö att redigera i listan. |
| 5 |
Klicka på Nattservice i sidopanelen. |
| 6 |
Aktivera natttjänsten. |
| 7 |
Välj ett alternativ på listruta.
|
| 8 |
Markera kryssrutan Spela upp meddelandet innan natttjänståtgärden för att spela upp natttjänstmeddelandet. |
| 9 |
Välj en meddelandetyp med något av följande:
|
| 10 |
Välj Arbetstider från listruta. Du kan även konfigurera nya kontorstider om en viss kontorstid inte finns med i listrutan.
|
| 11 |
Aktivera forcerad natttjänst nu, oavsett arbetstid, för att tvinga fram samtal oavsett arbetstid. |
| 12 |
Välj en meddelandetyp med något av följande alternativ:
|
| 13 |
Klicka på Spara för att spara tjänsten. |
Hantera tvångsvidarebefordran
Med tvångsvidarebefordran kan kön placeras i ett nödläge för att vidarebefordra samtal till en annan plats under nödsituationen. Konfigurera samtalskön för att tillfälligt omdirigera nya inkommande samtal till en annan rutt oberoende av rutten för kvällstjänsten och helgdagstjänsten.
| 1 | |
| 2 |
Gå till . |
| 3 |
Gå till kortet Samtalskö och klicka på Hantera. |
| 4 |
Välj en samtalskö att redigera i listan. |
| 5 |
Klicka på Forcerad vidarebefordring i sidopanelen. |
| 6 |
Aktivera tvångsvidarebefordran. |
| 7 |
Ange telefonnumret som du vill överföra samtalet till. |
| 8 |
Markera kryssrutan Spela upp innan du vidarebefordrar meddelandet för att spela upp det påtvingade vidarebefordran. |
| 9 |
Välj en meddelandetyp med något av följande alternativ:
|
| 10 |
Klicka på Spara för att spara tjänsten. |
Hantera strandade samtal
Ett omringat samtal bearbetas av en kö som inte har några agenter just nu bemanna. Konfigurera dirigeringspolicyn för samtal som är strandade i kön när alla agenter är utloggade.
| 1 | |
| 2 |
Gå till . |
| 3 |
Gå till kortet Samtalskö och klicka på Hantera. |
| 4 |
Välj en samtalskö att redigera i listan. |
| 5 |
Klicka på Strandade samtal i sidopanelen. |
| 6 |
Välj bland alternativen vad du vill göra med de nedströmda samtalen.
|
| 7 |
Klicka på Spara. |
Hantera meddelanden om samtalskö
Redigera meddelandeinställningar för samtalskö
Meddelanden om samtalskö är meddelanden och musik som uppringare hör när de väntar i kön. Du kan hantera meddelandeinställningarna för en befintlig samtalskö.
| 1 | |
| 2 |
Gå till . |
| 3 |
Gå till kortet Samtalskö och klicka på Hantera. |
| 4 |
Välj en samtalskö att redigera i listan. |
| 5 |
Klicka på Meddelanden i sidopanelen. |
| 6 |
Redigera någon av följande tjänster för meddelandeinställningar: |
Välkomstmeddelande
Spela upp ett meddelande när uppringare placeras i kön.
| 1 |
Aktivera välkomstmeddelande. Välkomstmeddelandet spelas upp för alla som ringer, såvida inte en agent är tillgänglig för att besvara samtalet. |
| 2 |
Välj välkomstmeddelande är obligatoriskt. Om du väljer det här alternativet spelas meddelandet upp för en uppringare innan det presenteras för en agent, även om en agent är tillgänglig. |
| 3 |
Välj en av följande meddelandetyper:
|
| 4 |
Klicka på Spara. |
Beräknat väntemeddelande för köade samtal
Meddela uppringaren om beräknad väntetid eller plats i kön.
| 1 |
Aktivera Beräknat väntemeddelande för köade samtal. Om du aktiverar det här alternativet spelas väntemeddelandet upp efter välkomstmeddelandet och före bekvämlighetsmeddelandet.
|
| 2 |
Ställ in standardhanteringstiden 1–100 minuter. Den här tiden är den beräknade hanteringstiden per samtal (i minuter). Systemet använder den här tiden för att beräkna den beräknade väntetiden och meddelar användaren om du väljer alternativet Meddela väntetid som meddelandetyp. Det här alternativet fungerar tillsammans med alternativet Minsta beräknade tid för återuppringning. Om du vill spela upp uppmaningen om återuppringning till uppringaren måste detta värde vara lika med eller högre än värdet Minsta beräknade tid för återuppringningsalternativ .
|
| 3 |
Aktivera alternativet Upprepa regelbunden uppspelning av meddelande om beräknad väntetid och ställ in tiden 10–600 sekunder. Om du aktiverar det här alternativet spelas meddelandet om beräknad väntetid (köposition eller väntetid meddelande) upp med ett bestämt intervall tills systemet når värdet Minsta beräknade tid för alternativ för återuppringning . Om du inaktiverar det här alternativet spelas meddelandet om återuppringning upp omedelbart.
|
| 4 |
Välj typen av väntemeddelande som ska spelas upp för uppringarna.
|
| 5 |
Välj Spela upp meddelande om hög volym för att spela upp ett meddelande när alla volymer är högre än maxvärdet som har angetts för kön. Om du aktiverar det här alternativet spelas upp uppmaningen om återuppringning efter det här meddelandet.
|
| 6 |
Klicka på Spara. |
Komfortmeddelande
Spela upp ett meddelande efter välkomstmeddelandet och före parkeringsmusiken. Det är vanligtvis ett anpassat meddelande som spelar upp information, till exempel aktuella kampanjer eller information om produkter och tjänster.
| 1 |
Aktivera Comfort-meddelande. |
| 2 |
Ställ in tiden i sekunder när en uppringare ska höra det lugnande meddelandet. |
| 3 |
Välj en av följande meddelandetyper:
|
| 4 |
Klicka på Spara. |
Förbikoppling av bekvämt meddelande
Spela upp ett kortare komfortmeddelande i stället för standardmeddelandet Komfortmeddelande eller Musik i vänteläge för alla samtal som ska besvaras snabbt. Den här funktionen förhindrar att en uppringare hör en kort del av det lugnande standardmeddelandet som abrupt avslutas när de skickas till en agent.
| 1 |
Aktivera förbikoppling av Comfort-meddelande. |
| 2 |
Ställ in tiden i sekunder när en uppringare ska höra det förbikopplade lugnande meddelandet. Som standard är tiden för en uppringare att höra komfortförbikopplingsmeddelandet 30 sekunder och det är mellan 1 och 120 sekunder. Ett förbikopplat lugnande meddelande spelas upp när ett nytt inkommande samtal tas emot i kön och den längsta väntetiden för ett samtal i kön är mindre än eller lika med detta tröskelvärde. |
| 3 |
Välj bland en av följande meddelandetyper:
|
| 4 |
Klicka på Spara. |
Parkera musik
Spela upp musik till uppringarna efter bekvämlighetsmeddelandet i en upprepad slinga.
| 1 |
Aktivera Parkera musik. |
| 2 |
Välj en av följande hälsningstyper:
|
| 3 |
Du kan välja en alternativ källa för interna samtal. |
| 4 |
Klicka på Spara. |
Meddelande om samtalsviskning
Spela upp ett meddelande för agenten precis innan det inkommande samtalet kopplas fram. Meddelandet anger vanligtvis identiteten på den samtalskö som samtalet kommer från.
| 1 |
Aktivera samtalsviskning. Meddelandet spelas endast upp för agenterna och är praktiskt om de tillhör två eller flera köer. |
| 2 |
Välj en av följande meddelandetyper:
|
| 3 |
Klicka på Spara. |
Redigera meddelandefiler för samtalskö
Meddelanden om samtalskö är meddelanden och musik som uppringare hör när de väntar i kön. Du kan hantera meddelandefilerna för en befintlig samtalskö.
| 1 | |
| 2 |
Gå till . |
| 3 |
Gå till kortet Samtalskö och klicka på Hantera. |
| 4 |
Välj en samtalskö att redigera i listan. |
| 5 |
Klicka på meddelandefiler i sidopanelen. |
| 6 |
Överför en meddelandefil eller spela in ett eget meddelande.
Listan över alla överförda eller inspelade filer visas. Du kan välja att ta bort alla filer som du inte vill använda.
|
Hantera agenter för samtalskö
För varje Webex-samtal som initieras kommer du att få en CLID (Business Calling Line Identification). Den här affärs-CLID kan antingen vara ett telefonnummer i samtalskö eller agentens konfigurerade telefonnummer. Agenten kan välja att tillhandahålla denna information för utgående samtal antingen genom en beständig konfiguration eller en tillfällig konfiguration.
Konfigurera agentinställningar för användare
Innan du börjar
-
Med Control Hub-administratören kan telefonnumret användas som utgående telefonnummer för agenterna i samtalskö-/svarsgruppen.
-
När du aktiverar telefonnumret kan administratören ställa in agenternas utgående telefonnummer med den specifika kö-/sökgruppen CLID enligt Beständig konfiguration.
- Agenterna kan även ställa in en tillfällig CLID-konfiguration genom att använda FAC-koden #80 för att använda telefonnumret för samtalskö/svarsgrupp som CLID som visas för utgående samtal eller #81 för utgående standarduppringnings-ID som telefonnumret som visas som CLID.
| 1 | |
| 2 |
Gå till . |
| 3 |
Välj en användare som du vill konfigurera agentinställningen för. |
| 4 |
Klicka på Samta l och gå till avsnittet Agentinställninga r. |
| 5 |
Klicka på agentens inringar-ID. Du kan ställa in agentens inringar-ID som antingen agentens eget inringar-ID eller en specifik samtalskö eller sökgrupp. |
| 6 |
Konfigurera agentens samtalskö eller svarsgrupp-ID från följande alternativ:
|
Lägg till eller redigera agenter
Om du är platsadministratör kan du visa alla agenter som tilldelats en samtalskö, inklusive agenterna utanför din tilldelade plats. Du kan ta bort alla tilldelade agenter och lägga till alla användare i kön, inklusive användare från andra platser. Du kan dock endast tillåta agenter på dina tilldelade platser att delta i eller ta bort kön. Mer information finns i Delegerad platsadministration.
| 1 | |
| 2 |
Gå till . |
| 3 |
Gå till kortet Samtalskö och klicka på Hantera. |
| 4 |
Välj en samtalskö att redigera i listan. |
| 5 |
Klicka på Agenter i sidopanelen. |
| 6 |
(Valfritt) Välj ett standardvärde för kompetensnivå för agenterna om du lägger till dem baserat på deras färdigheter i listrutan Tilldelad kompetensnivå . Samtalsomkoppling är baserad på agenters färdighets- och kompetensnivå. Den högsta färdighetsnivån är 1 och den lägsta är 20. |
| 7 |
I listrutan Lägg till användare eller arbetsyta eller virtuell linje söker du eller välj de användare, arbetsytor eller virtuella linjer som ska läggas till i samtalskön. |
| 8 |
(Valfritt) Markera kryssrutan om du vill tillåta att agenter med aktiva samtal besvarar fler samtal. |
| 9 |
(Valfritt) Markera kryssrutan om du vill tillåta att agenter ansluter till eller lämnar kön. |
| 10 |
(Valfritt) Redigera kompetensnivån och växlingsknappen Delta för varje användare, arbetsyta eller virtuell linje i kön. |
| 11 |
(Valfritt) Om du vill ta bort en användare, arbetsyta eller virtuell linje klickar du på |
| 12 |
(Valfritt) Klicka på Ta bort alla för att ta bort alla användare, arbetsytor eller virtuella linjer från kön. |
| 13 |
Klicka på Spara.
|
Visa agentens instrumentpanel
| 1 | |||||||||||||||||||||
| 2 |
Gå till . | ||||||||||||||||||||
| 3 |
Gå till kortet Samtalskö och klicka på Hantera. | ||||||||||||||||||||
| 4 |
Klicka på Agenter flik. | ||||||||||||||||||||
| 5 |
Välj en agent från standardlistan över agenter som visas eller sök efter ett agentnamn eller det primära numret eller anknytningen som är kopplad till agenten. Du kan filtrera agentlistan baserat på samtalsköer, köplatser och status Delta/Ej delta. Instrumentpanelen för agenten i standardvy som komprimeras visar:
| ||||||||||||||||||||
| 6 |
Klicka > för att expandera på agentinformationen. Agentens instrumentpanel visar:
| ||||||||||||||||||||
| 7 |
Växla för att delta eller delta i en agent till den specifika samtalskön. | ||||||||||||||||||||
| 8 |
(Valfritt) Klicka på Exportera CSV för att exportera ett kalkylblad med fullständig agentinformation. Använd den här tabellen för att hitta information i den exporterade CSV.
|
Hantera övervakare för samtalskö
Agenter i ett samtalskö kan associeras med en övervakare som ljudlöst kan övervaka, hjälpa, ringa in eller ta över samtal som deras tilldelade agenter för närvarande hanterar.
Kontrollfunktioner för samtalskö för Webex Calling
Tyst övervakning – övervaka en agents samtal utan att uppringaren vet. Använd den här funktionen för att säkerställa att utbildningen fungerar eller identifiera var agenter behöver förbättra sig.
För att ljudlöst övervaka ett samtal anger du #82 plus agentens anknytning eller telefonnummer.

Coaching – Korrigera agentens samtal och kommunicera med agenten. Agenten är den enda som kan höra dig. Använd den här funktionen för att utbilda nya anställda.
För att hjälpa till ett samtal anger du #85 plus agentens anknytning eller telefonnummer.

Bryt in – Släpp in en agents samtal. Både agenten och uppringaren kan höra dig. Den här funktionen är användbar när du behöver delta i samtalet och lösa problem.
För att göra inringning i ett samtal anger du *33 plus agentens anknytning eller telefonnummer.

Ta över – Hämta ett samtal från en agent. Använd den här funktionen när du helt och hållet behöver ta över samtalet för en agent.
För att ta över ett samtal anger du #86 plus agentens anknytning eller telefonnummer.

När arbetsledarfunktioner åberopas spelas en varningston upp till en agent medan han övervakar, coaches eller bryts in och ett meddelande spelas upp för uppköpsfunktionen.
Lägg till eller ta bort en övervakare
Du kan lägga till eller ta bort övervakare. När du lägger till en arbetsledare kan du tilldela agenter till dem från flera samtalsköer.
| 1 | |
| 2 |
Gå till . |
| 3 |
Gå till kortet Samtalskö och klicka på Hantera. |
| 4 |
Klicka på fliken Arbetsledare och klicka sedan på Lägg till arbetsledare. |
| 5 |
På sidan Grunderna väljer du en användare i listrutan att lägga till som arbetsledare och klickar på Nästa. |
| 6 |
På sidan Tilldela agenter väljer du en användare i listrutan att tilldela som agenter till arbetsledaren och klickar på Nästa. |
| 7 |
På sidan Granska granskar du den valda arbetsledaren och de tilldelade agenterna. |
| 8 |
Klicka på Lägg till övervakare. När en övervakare har lagts till kan du tilldela agenter till övervakaren. Om du vill ta bort en arbetsledare klickar du på ikonen Ta bort arbetsledare som är kopplad till arbetsledaren.
|
Tilldela eller ta bort agenter till en övervakare
Tilldela agenter till en övervakare så att övervakaren kan utföra ljudlös övervakning, coaching, inge in och ta över.
| 1 | |
| 2 |
Gå till . |
| 3 |
Gå till kortet Samtalskö och klicka på Hantera. |
| 4 |
Klicka på fliken Arbetsledare . Listan över tillagda arbetsledare visas. |
| 5 |
Under kolumnen Åtgärder väljer du en användare som ska läggas till som agent i arbetsledaren i listrutan för en respektive arbetsledare. Den valda agenten tilldelas arbetsledaren.
|
| 6 |
Om du vill ta bort tilldelning av agenter expanderar du arbetsledarraden och klickar på ikonen Ta bort tilldelning av agenter som är kopplad till agenten. När du tar bort den sista agenten från en övervakare tas även övervakaren bort. När en övervakare har tilldelats agenter kan en övervakare använda Feature Access Codes (FAC-koder) för att övervaka, hjälpa, insm?gga och ta över samtal. Mer information finns i Funktioner för samtalsköövervakare för Webex Calling. |
Visa agenter tilldelade till en kö
Du kan se en lista över alla agenter som är tilldelade till en samtalskö.
| 1 | |
| 2 |
Gå till . |
| 3 |
Gå till kortet Samtalskö och klicka på Hantera. |
| 4 |
Välj en samtalskö att redigera i listan. |
| 5 |
Klicka på Agenter i sidopanelen. |
| 6 |
Redigera de användare, arbetsytor eller virtuella linjer som har tilldelats som agenter till den här samtalskön. |
| 7 |
Klicka på Spara. Klicka på Ta bort alla om du vill ta bort alla användare, arbetsytor eller virtuella linjer från den här samtalskön. |
Analys av samtalskö
Du kan använda analyser för att utvärdera status för samtalskö, status för agenten för samtalskö och status för levande kö. Data för samtalskö bearbetas varje dag och görs tillgängliga inom 24 timmar, och värden är tillgängliga senast kl. 1:00 GMT nästa dag. Mängden data som du har åtkomst till beror på vilken typ av kund du är. Om du är standardkund har du åtkomst till data från upp till tre månader tillbaka. Om du är en Pro Pack-kund har du åtkomst till data från 13 månader tillbaka.
Om du vill visa analys av samtalskö går du till .
Tips för instrumentpanelen
Justera tidsperiod
Du kan visa vissa diagram i en tim-, dags-, vecko- eller månadsskala så att du kan spåra engagemanget över tid och leta efter användningstrender. Det ger en kraftfull inblick i hur inkommande samtal hanteras i samtalsköer.
Globala filter
Instrumentpanelen innehåller kraftfulla filtreringsverktyg. Klicka på filterfältet för att välja vilka data du vill visa. Filtren du väljer tillämpas automatiskt på alla diagram. Du kan filtrera efter specifika samtalsköer, platser och arbetsledare.
Filtret Arbetsledare gäller endast för agentstatistik för samtalskö.
Exportera data eller diagram
Du kan exportera valfri diagram- eller detaljvy. Klicka på knappen Mer längst upp till höger i diagrammet/listan och välj filformatet för din hämtning (PDF, PNG eller CSV, beroende på om det är ett diagram eller en lista).
När du kombinera filhämtning med filtren som finns tillgängliga, kan du enkelt skapa användbara rapporter om samtalsköer i din organisation.
Kpi
KPI:er finns tillgängliga överst på sidan för att visa en snabb status för inkommande samtal i samtalsköer inom det datumintervall som du har valt. Tillgängliga KPI:er är:
- Totalt antal besvarade samtal – Totalt antal samtal som agenter besvarade. Procentsatsen visar värdeförändringen över tid genom att jämföra det med tidigare data för det valda datumintervallet.
- Totalt antal övergivna samtal – Totalt antal samtal där uppringaren hängde upp eller lämnade ett meddelande innan en agent blev tillgänglig. Procentsatsen visar värdeförändringen över tid genom att jämföra det med tidigare data för det valda datumintervallet.
- Andel övergivna samtal – Procentandel samtal där uppringaren hängde upp eller lämnade ett meddelande innan en agent blev tillgänglig. Procentsatsen visar värdeförändringen över tid genom att jämföra det med tidigare data för det valda datumintervallet.
- Avg väntetid – Genomsnittlig tid som uppringare tillbringade med att vänta på nästa tillgängliga agent för att besvara samtalet. Procentsatsen visar värdeförändringen över tid genom att jämföra det med tidigare data för det valda datumintervallet.
Inkommande samtal för samtalsköer och trend
Det här diagrammet visar en detalj analys samtalskö statistik efter inkommande samtal. Du kan använda det här diagrammet för att se hur samtalsköer hanterar alla inkommande samtal till din organisation.
Avg samtalskö per samtal och trend
Det här diagrammet visar en uppdelning mellan det genomsnittliga övergivna och genomsnittliga vänteminuterna från inkommande samtal. Du kan använda det här diagrammet för att se hur länge uppringare var tvungna att vänta innan de kunde lägga på samtalet eller överföras till en agent. Genomsnittligt antal minuter beräknas så här:
- Övergiven tid – Genomsnittlig samtalstid som uppringarna tillbringade väntan på en agent innan de hängde upp eller valde alternativet att lämna ett meddelande.
- Väntetid – Genomsnittlig tid som uppringare spenderar på att vänta på nästa tillgängliga agent för att besvara samtalet.
De 25 första samtalsköerna efter samtalsstatus
Denna tabell visar de 25 högsta samtalsköerna med flest samtal per specifik status. Statusen på de tillgängliga samtalen är:
- Besvarade samtal – Antal samtal som besvaras av agenter.
- % av besvarade samtal– Procentandel av samtal som besvaras av agenter.
- Övergivna samtal – Antal samtal där uppringaren hängde upp eller lämnade ett meddelande innan en agent blev tillgänglig.
- % av övergivna samtal– Procentandel av samtal där uppringaren hängde upp eller lämnade ett meddelande innan en agent blev tillgänglig.
- Överflöd – Upptaget – Antal samtal som överflödade till en annan samtalskö eftersom kögränsen uppfylldes.
- Överflöd – tidsfördröjd– Antal samtal som överflödade till en annan samtalskö eftersom väntetiden överskred den maximala konfigurerade gränsen.
- Överförda samtal – Antal samtal som överfördes från kön.
Topp 25 samtalsköer efter avg väntetid och avbruten tid
Den här tabellen visar de 25 bästa samtalsköerna med högsta genomsnittliga väntetider och övergivna tider från inkommande samtal. Genomsnittlig tid beräknas som:
- Avbruten tid – Genomsnittlig samtalstid som uppringarna tillbringade väntan på en agent innan de hängde upp eller valde alternativet att lämna ett meddelande.
- Avg väntetid – Genomsnittlig samtalstid som uppringare spenderar på att vänta på nästa tillgängliga agent för att besvara samtalet.
Statistik för samtalskö
Den här tabellen visar information om samtalsköer som har ställts in i din organisation. Du kan använda den här tabellen för att se antalet inkommande samtal i samtalsköer och status för dessa samtal. Du kan även söka efter specifika samtalsköer, platser, telefonnummer och anknytningar med hjälp av sökfältet i tabellen. De tillgängliga uppgifterna är:
- Samtalskö – Namn på samtalskön.
- Plats – Plats tilldelad till samtalskön.
- Telefonnummer – Telefonnummer tilldelat till samtalskön.
- Anknytning – anknytningsnummer som har tilldelats samtalskön.
- Total väntetid – Total tid då samtal parkerades av agenter.
- Avg väntetid – den genomsnittliga tiden som samtal ställdes i vänteläge av agenter.
- Total samtalstid – Total tid som agenter talade aktivt under samtal.
- Avg-samtalstid – Genomsnittlig tid som agenter talade aktivt under samtal.
- Total hanteringstid – Total tid som agenter tillbringade med att hantera samtal. Hanteringstiden beräknas som total samtalstid + total väntetid = total hanteringstid.
- Avg hanteringstid – Genomsnittlig tid som agenter tillbringade med att hantera samtal.
- Total väntetid – Total tid som uppringare tillbringade i väntan på nästa tillgängliga agent för att besvara samtalet.
- Avg väntetid – Genomsnittlig tid som uppringare tillbringade med att vänta på nästa tillgängliga agent för att besvara samtalet.
- Besvarade samtal – Antal samtal som besvaras av agenter.
- % besvarade samtal – Procentandel av samtal som besvaras av agenter.
- Övergivna samtal – Antal samtal där uppringaren hängde upp eller lämnade ett meddelande innan en agent blev tillgänglig.
- % Övergivna samtal – Procentandel samtal där uppringaren hängde upp eller lämnade ett meddelande innan en agent blev tillgänglig.
- Avg avbruten tid – Genomsnittlig tid då uppringare hängde upp eller lämnade ett meddelande innan en agent blev tillgänglig.
- Övergiven tid – Tid då uppringare hängde upp eller lämnade ett meddelande innan en agent blev tillgänglig.
- Totalt antal samtal – Totalt antal inkommande samtal.
- Överflöd – Upptaget – Antal samtal som överflödades eftersom kögränsen uppfylldes.
- Överflöd – tidsfördröjd– Antal samtal som överflödades på grund av att väntetiden överskridit den maximala gränsen.
- Överförda samtal – Antal samtal som överfördes från kön.
- Antal agenter som tilldelats – Genomsnittligt antal agenter som tilldelats till samtalsköer.
- Antal agenter som hanterar samtal – Genomsnittligt antal agenter som aktivt hanterade samtal.
Kpi
KPI:er finns tillgängliga överst på sidan för att visa information om samtal som agenter hanterade inom det datumintervall som du har valt. Tillgängliga KPI:er är:
- Totalt antal besvarade samtal – Totalt antal presenterade samtal som besvarades av agenter. Procentsatsen visar värdeförändringen över tid genom att jämföra det med tidigare data för det valda datumintervallet.
- Totalt antal hoppade samtal – Totalt antal samtal som presenterades för en agent men inte besvarades. Procentsatsen visar värdeförändringen över tid genom att jämföra det med tidigare data för det valda datumintervallet.
- Hanteringstid – Genomsnittlig tid som agenter spenderar på att hantera samtal. Procentsatsen visar värdeförändringen över tid genom att jämföra det med tidigare data för det valda datumintervallet.
Avg agentens samtalstid per samtal och trend
Detta diagram visar i genomsnitt hur länge varje samtal varar efter samtalsstatus. Du kan använda det här diagrammet för att se om inringare får den hjälp de behöver inom rimlig tid.
Inkommande samtal till agenter efter samtalsstatus
Det här diagrammet visar en analys av inkommande samtal till agenter baserat på samtalsstatusen. Det här diagrammet kan hjälpa dig att se om det finns fler tillbakast?ende samtal än vanligt.
Agenter som hanterar samtal kontra tilldelade agenter
Det här diagrammet visar en trend för det genomsnittliga antalet agenter som hanterar samtal mot det genomsnittliga antalet tilldelade agenter till samtalsköer. Du kan använda det här diagrammet för att se om det finns tillräckligt med agenter för att hantera samtal och justera efter behov.
De 25 bästa agenterna av besvarade och tillbakast?nde samtal
Den här tabellen visar de 25 agenter som har besvarat de mest besvarade eller studsade samtalen.
De 25 bästa agenterna efter avg-samtal och avg-väntetid
Denna tabell visar de 25 agenter som har högst genomsnittlig samtals- eller hold-minut.
Agenter i samtalskö
Den här tabellen visar information om alla agenter som har tilldelats till samtalsköer i din organisation. Du kan använda den här tabellen för att se vilken agent som får mest samtal och information om deras samtalsstatistik. Du kan även söka efter specifika namn på agenter eller arbetsytor, samtalsköer och platser genom att använda sökfältet i tabellen. De tillgängliga uppgifterna är:
- Agentnamn – agentens eller arbetsytans namn.
- Samtalskö – Namn på samtalskön.
- Plats – Plats tilldelad till samtalskön.
- Totalt antal besvarade samtal – Antal samtal som presenterades för agenten och besvarades av dem.
- Hoppade samtal – Antal samtal som presenterades för agenten men gick obesvarade.
- Totalt antal presenterade samtal – Antal inkommande samtal till agenten som distribuerades av samtalskön.
- Total samtalstid – Total tid som en agent tillbringade aktivt på samtal.
- Samtalstid – Genomsnittlig tid som en agent tillbringade aktivt på samtal.
- Total väntetid – Total tid som en agent parkerar samtal.
- Väntetid – Genomsnittlig tid som en agent parkerade samtal.
- Total hanteringstid – Total tid som en agent tillbringade med att hantera samtal. Hanteringsminuter beräknas som total samtalstid + total väntetid = total hanteringstid.
- Handläggningstid – Genomsnittlig tid som en agent tillbringade med att hantera samtal.
Kpi
KPI:er finns tillgängliga längst upp på sidan för att visa dig alla aktuella inkommande samtal och vilka deras statuser är för att hjälpa dig att övervaka samtalsköer i realtid. Tillgängliga KPI:er är:
- Aktiva samtal – visar antalet samtal där agenter talar med uppringare.
- Samtal som väntar – visar antalet samtal som väntar på att nästa tillgängliga agent ska svara.
- Parkerade samtal – visar antalet samtal som agenter har parkerat.
Direktsänd samtalskö statistik
Den här tabellen visar information om alla samtalsköer som har ställts in i din organisation. Du kan använda den här tabellen för samtalskö som får mest samtal och justera antalet agenter efter behov. Du kan även söka efter specifika samtalsköer, platser, telefonnummer och anknytningar med hjälp av sökfältet i tabellen. De tillgängliga uppgifterna är:
- Samtalskö – namnet på samtalskön.
- Plats – platsen som tilldelats till samtalskön.
- Telefon nr. – det telefonnummer som tilldelats samtalskön.
- Anknytning – Anknytningen som tilldelats samtalskön.
- Aktiva samtal – Antalet samtal där agenter talar med uppringare.
- Parkerade samtal – Antalet samtal som agenter har parkerat.
- Samtal som väntar – Antalet samtal som väntar på nästa tillgängliga agent.
Mer information finns i Analytics för din Cloud Collaboration Portfölj.
Rapporter om samtalskö
Du kan visa rapporter om samtalskö med information om alla inkommande samtal som nådde samtalskön och även visa kön- och agentstatistik.
Du kan komma åt rapporter under .
Köstatistik
Den här rapporten innehåller information om samtalsköer som har konfigurerats i din organisation. Du kan använda den här rapporten för att se antalet inkommande samtal som finns i samtalsköer och statusen för dessa samtal.
| Kolumnnamn | Beskrivning |
|---|---|
| Samtalskö | Namn på samtalskön. |
| Plats | Plats tilldelad till samtalskön. |
| Telefonnr. | Ett telefonnummer som har tilldelats samtalskön. |
| Anknytning | Anknytningsnummer som har tilldelats samtalskön. |
| Total väntetid | Total tid som samtal parkeras av agenter. |
| Avg väntetid | Genomsnittlig tid som samtal parkeras av agenter. |
| Total samtalstid | Total tid som agenter aktivt talar under samtal. |
| Avg samtalstid | Genomsnittlig tid som agenter aktivt talar under samtal. |
| Total hanteringstid | Total tid som agenter tillbringade med att hantera samtal. Hanteringstiden beräknas som total samtalstid + total väntetid = total hanteringstid. |
| Genomsnittlig bearbetningstid | Genomsnittlig tid som agenter tillbringade med att hantera samtal. |
| Total väntetid | Total tid som uppringare tillbringade i väntan på nästa tillgängliga agent för att besvara samtalet. |
| Genomsnittlig väntetid | Genomsnittlig tid som uppringare tillbringade i väntan på nästa tillgängliga agent för att besvara samtalet. |
| Besvarade samtal | Antal samtal som besvaras av agenter. |
| % besvarade samtal | Procenten samtal som besvaras av agenter. |
| Övergivna samtal | Antal samtal där uppringaren hängde upp eller lämnade ett meddelande innan en agent blev tillgänglig. |
| % övergivna samtal | Procentandel samtal där uppringaren hängde upp eller lämnade ett meddelande innan en agent blev tillgänglig. |
| Avg övergiven tid | Genomsnittlig tid då uppringare hängde upp eller lämnade ett meddelande innan en agent blev tillgänglig. |
| Total övergiven tid | Tid då uppringare hängde upp eller lämnade ett meddelande innan en agent blev tillgänglig. |
| Totalt antal samtal | Totalt antal inkommande samtal. |
| Överflödiga samtal | Antal samtal som har överflödats eftersom kögränsen har uppfyllts. |
| Tidsgräns för samtal | Antal samtal som slutade på grund av att väntetiden överskridit maxgränsen. |
| Överförda samtal | Antal samtal som överförs från kön. |
| Antal tilldelade agenter | Genomsnittligt antal agenter som tilldelats till samtalsköer. |
| Referensnummer för agenter som hanterar samtal | Genomsnittligt antal agenter som aktivt hanterade samtal. |
Statistik för köagent
Den här rapporten innehåller information om alla agenter som har tilldelats att samtalsköer i din organisation. Du kan använda den här rapporten för att se vilken agent som får flest samtal och information om deras samtalsstatistik.
| Kolumnnamn | Beskrivning |
|---|---|
| Agentnamn/arbetsytans namn | Agentens eller arbetsytans namn. |
| Samtalskö | Namn på samtalskön. |
| Plats | Plats tilldelad till samtalskön. |
| Totala besvarade samtal | Antal samtal som presenteras för agenten och som besvaras av dem. |
| Returnerade samtal | Antal samtal som presenteras för agenten men gick obesvarade. |
| Totalt antal presenterade samtal | Antal inkommande samtal till agenten som distribueras av samtalskön. |
| Total samtalstid | Total tid som en agent tillbringade aktivt med att tala i samtal. |
| Avg samtalstid | Genomsnittlig tid som en agent tillbringade aktivt med att prata under samtal. |
| Total väntetid | Total tid som en agent parkerade samtal. |
| Avg väntetid | Genomsnittlig tid som en agent parkerade samtal. |
| Total hanteringstid | Total tid som en agent tillbringade med att hantera samtal. Hanteringsminuter beräknas som total samtalstid + total väntetid = total hanteringstid. |
| Genomsnittlig bearbetningstid | Genomsnittlig tid som en agent tillbringade med att hantera samtal. |
Mer information om rapportmallar för andra tjänster, anpassade mallar och hantering av rapporter finns i Rapporter för din Cloud Collaboration Portfölj.
Översikt
Webex Customer Experience Basic är ett erbjudande som är tillgängligt som en del av Webex Suite- eller Webex Calling Professional-licensen utan extra kostnad. Den innehåller en enkel och kraftfull uppsättning funktioner som är sammankopplade för att leverera callcenter-funktionerna. Funktioner som röstköer, kompetensbaserad dirigering, övervakning och analys av samtalsköer, flera samtalsfönster med mera hjälper användare att interagera effektivt med kunder. Med vår integrering av Webex Calling för Microsoft Teams kan Microsoft Teams-användare också komma åt funktionerna direkt från Teams.
Eftersom Customer Experience Basic är utformat som ett erbjudande med endast röst passar det bäst för kunder som behöver enkla röstcentrerade callcenter-funktioner och inte behöver de avancerade funktionerna i den omfattande kontaktcentertjänsten.
Vi rekommenderar Webex Contact Center för kunder som behöver sofistikerade funktioner för kundengagemang, omni-kanalsomkoppling eller storskaliga distributioner med hög samtalsvolym.
Funktioner och fördelar
Customer Experience Basic innehåller följande funktioner:
- Röstköer – Hjälper administratörer att konfigurera olika funktioner såsom kompetensbaserad dirigering, förbättrade köpolicyer, återuppringning till kunder och så vidare.
- Analys av samtalskö – hjälper administratörer att se viktiga data som de främsta samtalsköerna, de främsta agenterna, status för livesamtalsköer och så vidare.
- Samtalskörapporter – hjälper administratörer att visa information som statusrapport för samtalsköer och agentstatusrapport.
- Agentupplevelse i Webex-appen – Hjälper användare att kontrollera och ändra status för samtalskö och delta/lämna kö i Webex-appen.
- Fönster för flera samtal – Hjälper användare att få en snabb vy över samtalsstatusen och enkel åtkomst till vissa vanliga samtalsfunktioner.
- Webex Calling-integrering i Microsoft Teams – Hjälper användare att komma åt funktionerna direkt från Microsoft Teams.
Röstköer
Röstköer, tidigare kallat gruppsamtalshantering (GCM), är en avancerad samtalsköfunktion som gör det enkelt och prisvärt att stödja tjänster för hantering av höga samtalsvolymer och teamsamtal, som en kärndel i Webex Calling.
Röstköer lägger till nyckelfunktioner som tillhandahåller arbetsledarfunktioner, förbättrar köpolicyer för att fastställa samtalsomkoppling baserat på kontorstid, tillhandahåller kompetensbaserad omkoppling, tillhandahåller funktioner för återuppringning för kunder samt rapporter och analyser för administratörer. Röstköer är en funktion som är inbyggd i Webex Calling och rekommenderas för samtalsköer upp till 50 agenter.
Med röstköer avses en samling funktioner som är utformade för att fungera tillsammans till stöd för att hantera försäljning av hög samtalsvolym och supportteam, för samtal som dirigeras till en samtalskö. Till funktionerna hör:
-
För uppringare
-
Välkomstmeddelande
-
Lugnande hälsning (vi kommer att svara snart)
-
Begär återuppringning (en uppringare kan ange ett återuppringningsnummer, i stället för att vänta i en kö)
-
Förbättrade principer för ködirigering (för nattjänst, helgdagar och framtvingad vidarebefordran)
-
Ytterligare IVR-funktioner – viskningsmeddelande och förbikoppling av lugnande meddelande
-
-
För agenter
-
Inloggning/utloggning från kö i ett steg
-
Statushantering av personlig beredskap
-
Åtgärder för flera köer
-
Intuitiva UX-alternativ för skrivbordstelefon och Webex-appen
-
-
För övervakare och administratörer
-
Övervaka/coacha/ingripa/ta över aktiva samtal
-
Hantering av agentstatus
-
Instrumentpanel för rapportering och analys för samtalskö
-
Tilldelning av samtalsköpersonal per kö
-
Tilldela kompetensbaserade dirigeringsbetyg för personal per kö
-
Lanseringssats för samtalskö
Innan du konfigurerar samtalskön kan du hämta lanseringssatsen för samtalsköer om du vill förstå hur du utrustar samtalsköer och ger dina samtalsköagenter.
Agentupplevelse i Webex-appen
Agentfunktioner
Med hjälp av Webex-appen kan agenterna ange tillgänglighetsstatus, delta i/lämna kö, ringa utgående samtal, ringa konferenssamtal och så vidare.
Mer information finns i Ändra status för din samtalskö.
Fönster för flera samtal
Alternativet Stäng av samtalsfönstret i Webex-appen gör att agenter kan få en snabb vy över samtalsstatusen och enkelt komma åt vissa vanliga samtalsfunktioner som avvisa samtal, besvara samtal, överföra, parkera samtal och så vidare.
Mer information finns i Hantera alla dina telefonsamtal på ett och samma ställe.
Webex Calling för Microsoft Teams
Med Webex Calling-integreringen i Microsoft Teams kan agenter komma åt Webex Calling-funktionerna direkt från Microsoft Teams.
Mer information finns i Webex Calling för Microsoft Teams.
Skapa och hantera samtalskö
Samtalsköer dirigerar uppringare till agenter som kan hjälpa dem med ett problem eller en fråga. Samtalen fördelas ett i taget till agenterna i kön. Samtalsköer parkerar tillfälligt samtal när alla agenter som tilldelats samtal från kön inte är tillgängliga. När agenter blir tillgängliga dirigeras de köade samtalen enligt de inställningar för samtalsomkoppling som du har fastställt för samtalskön.
När ett samtal kommer till en samtalskö och skickas till en agent fungerar inte funktionen för vidarebefordran av agentsamtal.
Skapa en samtalskö
| 1 | |||||||||||||||||||||||
| 2 |
Gå till . | ||||||||||||||||||||||
| 3 |
Gå till kortet Samtalskö och klicka på Lägg till ny för att skapa en ny samtalskö. | ||||||||||||||||||||||
| 4 |
Ange följande information på sidan Grundläggande och klicka sedan på Nästa.
| ||||||||||||||||||||||
| 5 |
På sidan Samtalsroutning väljer du ett av följande alternativ och klickar på Nästa.
Följande tabell visar det maximala antalet agenter som du kan allokera för varje typ av samtalsomkoppling.
Som standard dirigeras inte samtalen till agenter när de har statusen Avslut. | ||||||||||||||||||||||
| 6 |
På sidan Inställningar för överspill konfigurerar du inställningar för överspill och aviseringstoner för agenter och klickar på Nästa.
| ||||||||||||||||||||||
| 7 |
På sidan Meddelanden avgör du vilka meddelanden och musik som uppringare hör när de väntar i kön och klickar på Nästa. Du kan aktivera något av följande alternativ:
| ||||||||||||||||||||||
| 8 |
På sidan Välj agenter klickar du på rullgardinsmenyn Lägg till användare eller arbetsyta eller virtuell linje och söker eller väljer sedan de användare, arbetsytor eller virtuella linjer som ska läggas till i samtalskön. Du kan tilldela en färdighetsnivå (1 är den högsta färdighetsnivån och 20 är den lägsta färdighetsnivån) till varje användare eller arbetsyta som läggs till i samtalskön.
Du kan markera kryssrutan Tillåt att agenter på aktiva samtal tar ytterligare samtal om du vill tillåta att agenter på aktiva samtal tar ytterligare samtal. Du kan markera kryssrutan Tillåt att agenter ansluter eller lämnar kön om du vill tillåta att agenter ansluter eller lämnar kön. Beroende på det samtalsomkopplingsalternativ du valde tidigare kan du behöva lägga till ytterligare information, till exempel lägga till viktning i procent för användare eller arbetsytor, eller för samtalsomkoppling med cirkulär eller uppifrån och ner, dra och släpp användare och arbetsytor i ordning efter plats i kön. | ||||||||||||||||||||||
| 9 |
På sidan Granska kan du kontrollera inställningarna för samtalskön för att säkerställa att du har angett rätt uppgifter. | ||||||||||||||||||||||
| 10 |
Klicka på Skapa och Färdig för att bekräfta inställningarna för samtalskön. När du skapar en kö kan du aktivera eller inaktivera kön med växlingsknappen bredvid Aktivera samtalskö i sidopanelen. Om du stänger av Aktivera kö i sidopanelen inaktiveras alla nya samtal till kön och visar uppringaren en upptagenstatus. Dessutom återställer den tilldelningen av samtalsroutningstypen för nästa agent, till exempel kommer cirkulär routning som standard att vara den första agenten i listan. | ||||||||||||||||||||||
Se den här videodemonstrationen om hur du skapar en ny samtalskö i Control Hub.
Skapa flera samtalsköer
Du kan lägga till och hantera samtalsköer samtidigt med hjälp av en samtalskö CSV. Den här artikeln omfattar de specifika fälten och värdena som behövs för CSV-överföring av Webex Calling samtalsköer.
Innan du börjar
-
Innan du överför CSV för samtalskön ska du läsa Massetablering av Webex Calling-element med CSV för att förstå CSV-konventionerna.
-
Du kan antingen exportera dina aktuella samtalsköer, vilket innebär att du kan lägga till, ta bort eller ändra din befintliga datauppsättning, eller exportera en exempeluppsättning med samtalsköer. När ändringarna har gjorts kan du överföra filen via massfunktionerna.
Exportera CSV-fil till ZIP-filformat: Vid export av data till en CSV-fil kan antalet poster överskrida 1 000. I sådana fall hämtar du ZIP-filen, som innehåller hela uppsättningen poster i en enda CSV-fil. En separat mapp som innehåller alla data delas upp i flera CSV-filer med färre än 1 000 poster. Dessa filer genereras för att administratörer snabbt ska kunna importera uppdateringar och överföringar.
-
Det är viktigt att känna till de obligatoriska och valfria kolumnerna och den information som du behöver tillhandahålla när du fyller i CVS-mallen. Du hittar de specifika fälten för CSV för samtalskön i tabellen under avsnittet Förbered din CSV .
-
Det maximala antalet rader är 1 000 (omfattar inte sidhuvudet).
-
Agenter kan vara användare eller arbetsytor. För användare anger du användarens e-postadress. För arbetsytor anger du namnet på arbetsytan.
-
Varje rad kan innehålla högst 50 agenter. Mer information finns i Lägg till eller redigera fler än 50 agenter samtidigt.
Lägg till flera samtalsköer samtidigt
Du kan lägga till flera samtalsköer samtidigt genom att hämta och fylla i en tom CSV-mall.
Det går inte att ändra flera inställningar för vidarekoppling av samtal för en samtalskö samtidigt. Se Konfigurera vidarekoppling av samtal för en samtalskö för att redigera vidarekoppling för en samtalskö.
| 1 | |
| 2 |
Gå till . |
| 3 |
Gå till kortet Samtalskö och klicka på Hantera. |
| 4 |
Klicka på . |
| 5 |
Välj en plats för de samtalsköer du vill lägga till. |
| 6 |
Klicka på Hämta .csv-mall. |
| 7 |
Fyll i kalkylbladet. |
| 8 |
Överför CSV-filen genom att dra och släppa eller klicka på Välj en fil. |
| 9 |
Klicka på Överför. När överföringen är färdig kan du klicka på Besök sidan Uppgifter för mer information för att se status på ändringarna. |
Redigera flera samtalsköer samtidigt
Om du vill ändra flera samtalsköer på en gång hämtar du bara aktuella CSV-data och gör nödvändiga ändringar i kalkylbladet.
Det går inte att ändra flera inställningar för vidarekoppling av samtal för en samtalskö samtidigt. Se Konfigurera vidarekoppling av samtal för en samtalskö för att redigera vidarekoppling för en samtalskö.
| 1 | |
| 2 |
Gå till . |
| 3 |
Gå till kortet Samtalskö och klicka på Hantera. |
| 4 |
Klicka på . |
| 5 |
Välj en plats för de samtalsköer du vill ändra. |
| 6 |
Klicka på Hämta data. Om data för de samtalsköer som du har valt överskrider maxgränsen (mer än 10 000 rader för varje CSV) får du en zippad fil med flera CSV-filer inkluderade. |
| 7 |
Gör nödvändiga ändringar i kalkylbladet. |
| 8 |
Överför den ändrade CSV-filen genom att dra och släppa eller klicka på Välj en fil. |
| 9 |
Klicka på Överför. När överföringen är färdig kan du klicka på Besök sidan Uppgifter för mer information för att se status på ändringarna. |
Förbered din CSV
Använd den här tabellen för att se vilka fält som är obligatoriska eller valfria och vad du behöver avgöra när du lägger till eller redigerar flera samtalsköer samtidigt.
Kolumner är antingen obligatoriska eller valfria fält. Detta varierar beroende på om du använder CSV-filen för att lägga till en ny samtalskö eller redigera en befintlig samtalskö.
|
Kolumn |
Obligatoriskt eller valfritt (Lägg till en samtalskö) |
Obligatoriskt eller valfritt (Redigera en samtalskö) |
Beskrivning |
Värden som stöds |
|---|---|---|---|---|
|
Namn |
Obligatorisk |
Obligatorisk |
Ange namnet på samtalskön. Samtalsköer på samma plats måste ha unikt identifierbara namn. Om samtalsköerna finns på olika platser kan de ha samma namn för samtalskön. |
Exempel: Samtalskö San Jose Teckengräns: 1-30 |
|
Telefonnummer |
Obligatoriskt (om anknytning lämnas tomt) |
Valfritt |
Ange telefonnummer för samtalskön. Du måste ha antingen ett telefonnummer eller en anknytning. |
Endast E.164-nummer tillåts för CSV-import. Exempel: +12815550100 Telefonnumret måste finnas på fliken Nummer i Control Hub. |
|
Anknytning |
Obligatoriskt (om telefonnumret lämnas tomt) |
Valfritt |
Ange anknytning för samtalskön. Du måste ha antingen ett telefonnummer eller en anknytning. |
Anknytning på två till tio siffror. 00-999999 |
|
Plats |
Obligatorisk |
Obligatorisk |
Ange platsen som denna samtalskö ska tilldelas till. |
Exempel: San Jose Platsen måste finnas på fliken Platser i Control Hub. |
|
Externt inringar-id nummer |
Valfritt |
Valfritt |
Ange telefonnumret för externt inringar-ID i E164-format. |
Exempel: +19095550000. Teckengräns: 1-23 |
|
Förnamn för uppringar-ID |
Valfritt |
Valfritt |
Ange förnamnet som ska visas för uppringnings-ID:t (CLID) för samtalskön. Namnet på inringar-ID som anges här, tillsammans med namnet och numret på den uppringande partens inringar-ID, visar när köagenterna tar emot ett inkommande samtal från kön. |
Exempel: San Endast UTF-8 tecken stöds. Teckengräns: 1-30 |
|
Efternamn för uppringar-ID |
Valfritt |
Valfritt |
Ange efternamnet som ska visas för uppringnings-ID:t (CLID) för samtalskön. Namnet på inringar-ID som anges här, tillsammans med namnet och numret på den uppringande partens inringar-ID, visar när köagenterna tar emot ett inkommande samtal från kön. |
Exempel: Jose Endast UTF-8 tecken stöds. Teckengräns: 1-30 |
|
Språk |
Valfritt |
Valfritt |
Ange meddelandespråket för samtalskön. |
Exempel: en_us |
|
Tidszon |
Valfritt |
Valfritt |
Ange tidszonsnyckel för samtalskön. Denna tidszon gäller scheman som tillämpas på denna samtalskö. |
Exempel: Amerika/Chicago Teckengräns: 1-127 |
|
Aktivera samtalskö |
Valfritt |
Valfritt |
Använd den här kolumnen för att aktivera eller inaktivera samtalskön. |
AKTIVERAD, INAKTIVERAD, aktiverad, inaktiverad |
|
Antal samtal i kön |
Valfritt |
Valfritt |
Ange gränsen för antalet samtal som systemet håller i kö i väntan på en tillgänglig agent. |
Intervall: 1-250 Ställ inte in Antal samtal i kö på 0. Om värdet är 0 tillåts inte inkommande samtal. |
|
Typ av samtalsomkoppling (prioritets-/kompetensbaserad) |
Valfritt |
Valfritt Det här fältet är obligatoriskt när du redigerar mönstret för samtalsomkoppling. |
Välj typ av samtalsomkoppling för samtalskön. |
PRIORITETSBASERAD_KOMPETENSBASERAD_ |
|
Mönster för samtalsomkoppling |
Obligatorisk |
Valfritt |
Ange mönstret för samtalsomkoppling för kön. Välj en av följande policyer som stöds. |
När samtalsomkopplingstypen är prioritetsbaserad är värdena: CIRKULÄR, NORMAL, SAMTIDIG, ENHETLIG, VIKTAD När samtalsomkopplingstypen är kunskapsbaserad är värdena: CIRKULÄR, NORMAL, SAMTIDIG. |
|
Aktivera telefonnummer för utgående samtal |
Valfritt |
Valfritt |
Ange SANT för att aktivera telefonnumret i kön för utgående samtal. Ange FALSE för att inaktivera telefonnumret i kön för utgående samtal. |
SANT, FALSKT |
|
Aktivera Låt agenter delta |
Valfritt |
Valfritt |
Ange SANT för att ansluta agenter till kön. Ange FALSE för att ta bort agenter från kön. |
SANT, FALSKT |
|
Överspillsåtgärd |
Valfritt |
Valfritt |
Ange åtgärden för hantering av överspill i samtalskö. Välj bland de åtgärder som stöds. | HANTERA_UPPTAGEN_, ÖVERFÖR_TILL_TELEFONNUMMER_, SPELA UPP_RINGSIGNAL_TILLS_UPPRINGARE_LÄGGER_PÅ |
|
Aktivera överspill |
Valfritt |
Valfritt |
Ange TRUE för att aktivera överspillsbehandling efter en angiven tidsperiod. Ange FALSE för att inaktivera överspillsbehandling efter en angiven tidsperiod. Om du anger TRUE anger du tiden i kolumnen Överspill efter väntetid. |
SANT, FALSKT |
|
Spela upp ringsignal för uppringare när deras samtal skickas till en tillgänglig agent |
Valfritt |
Valfritt |
Om inget värde har definierats vid skapningstillfället ställs värdet in på TRUE. |
SANT, FALSKT |
|
Återställ uppringarens statistik vid plats i kön |
Valfritt |
Valfritt |
Om inget värde har definierats vid skapningstillfället ställs värdet in på TRUE. |
SANT, FALSKT |
|
Överföringsnummer för överspill |
Valfritt |
Valfritt |
Ange det nummer du vill överföra överskridande samtal till. |
Exempel: 1112223333 Telefonnumret måste finnas på fliken Nummer i Control Hub. Teckengräns: 1-23 |
|
Aktivera överföring av överspill till röstmeddelande |
Valfritt |
Valfritt |
Ange TRUE för att aktivera överspillsöverföring till röstbrevlåda. Ange FALSE för att inaktivera överföring av överspill till röstbrevlåda. |
SANT, FALSKT |
|
Överspill efter väntetid |
Valfritt |
Valfritt |
Ange hur lång tid det ska gå (i sekunder) innan en agent svarar innan samtalet vidarebefordras någon annanstans. |
Intervall: 1-7200 |
|
Aktivera överspillsmeddelande |
Valfritt |
Valfritt |
Ange TRUE för att spela upp meddelandet innan överspill hanteras. Ange FALSE för att inte spela upp meddelandet innan överspill bearbetas. |
SANT, FALSKT |
|
Aktivera välkomstmeddelande |
Valfritt |
Valfritt |
Ange SANT för att spela upp ett meddelande när uppringare först når kön. Ange FALSE för att inte spela upp ett meddelande när uppringare först når kön. |
SANT, FALSKT |
|
Välkomstmeddelande obligatoriskt |
Valfritt |
Valfritt |
Ange SANT om du vill att välkomstmeddelandet ska spelas upp för alla som ringer. Ange FALSE i om du inte vill att välkomstmeddelandet ska spelas upp för alla uppringare. |
SANT, FALSKT |
|
Aktivera väntemeddelande |
Valfritt |
Valfritt |
Ange TRUE för att meddela uppringaren om beräknad väntetid eller plats i kön. Om detta alternativ är aktiverat spelas det upp efter välkomstmeddelandet och innan det lugnande meddelandet. Ange FALSE för att inte meddela uppringaren om beräknad väntetid eller plats i kön. Om du anger TRUE anger du informationen i kolumnen Vänteläge. |
SANT, FALSKT |
|
Väntemeddelandeläge |
Valfritt |
Valfritt |
Välj vad du vill att ditt väntemeddelande ska säga till uppringarna. Välj ett av de alternativ som stöds. |
TID, PLATS |
|
Hanteringstid för väntemeddelande |
Valfritt |
Valfritt |
Ange standardantal minuter för samtalshantering. |
Intervall: 1-100 |
|
Plats för uppspelning av väntemeddelande |
Valfritt |
Valfritt |
Ange antalet positioner där beräknad väntetid spelas upp. |
Intervall: 1-100 |
|
Väntetid för väntemeddelande |
Valfritt |
Valfritt |
Ange efter hur många minuter den beräknade väntetiden ska spelas upp. |
Intervall: 1-100 |
|
Väntemeddelande för hög volym |
Valfritt |
Valfritt |
Ange SANT för att aktivera väntemeddelandet för att spela upp ett meddelande som informerar de som ringer om att det finns en hög samtalsvolym. Ange FALSE för att inaktivera väntemeddelandet. |
SANT, FALSKT |
|
Aktivera lugnande meddelande |
Valfritt |
Valfritt |
Ange TRUE för att spela upp ett meddelande efter välkomstmeddelandet och före parkeringsmusiken. Ange FALSE för att inte spela upp ett meddelande efter välkomstmeddelandet och före parkeringsmusiken. Om du anger TRUE anger du antalet sekunder i kolumnen Tid för lugnande meddelande. |
SANT, FALSKT |
|
Tid för lugnande meddelande |
Valfritt |
Valfritt |
Ange intervallet i sekunder mellan varje upprepning av det lugnande meddelandet som spelas upp för uppringarna i kön. |
Intervall: 1-600 |
|
Aktivera parkeringsmusik |
Valfritt |
Valfritt |
Ange TRUE för att aktivera parkeringsmusik för köade samtal. Ange FALSE för att inaktivera parkeringsmusik för köade samtal. |
SANT, FALSKT |
|
Aktivera alternativ källa för parkeringsmusik |
Valfritt |
Valfritt |
Ange TRUE för att aktivera en fil som inte är standard för väntemusik. Ange FALSE för att inaktivera en fil som inte är standard för väntemusik. |
SANT, FALSKT |
|
Aktivera förbikoppling av lugnande meddelande |
Valfritt |
Valfritt |
Ange TRUE för att aktivera förbikoppling av lugnande meddelande för köade samtal. Ange FALSE för att inaktivera förbikoppling av lugnande meddelande för köade samtal. |
SANT, FALSKT |
|
Väntetid för förbikoppling av lugnande samtal |
Valfritt |
Valfritt |
Ange intervallet i sekunder för väntetiden för förbikoppling av det lugnande meddelandet för uppringare i kön. |
Intervall: 1-120 |
|
Aktivera viskningsmeddelande |
Valfritt |
Valfritt |
Ange SANT för att aktivera viskningsmeddelandet för köade samtal. Ange FALSE för att inaktivera viskningsmeddelandet för köade samtal. |
SANT, FALSKT |
|
Tillåt flera samtal per agent |
Valfritt |
Valfritt |
Ange SANT för att aktivera samtal väntar på agenter. Ange FALSE för att inaktivera samtal väntar på agenter. |
SANT, FALSKT |
|
Aktivera returnerade samtal |
Valfritt |
Valfritt |
Ange TRUE för att aktivera returnerade samtal för den här kön. Ange FALSE för att inaktivera returnerade samtal för den här kön. Om du anger TRUE anger du antalet ringsignaler i kolumnen Antal returnerade samtal. |
SANT, FALSKT |
|
Antal ringningar för returnerade samtal |
Valfritt |
Valfritt |
Ange antalet ringningar att vänta på att den aktuella agenten ska svara innan du söker efter nästa tillgängliga agent. |
Intervall: 1-20 |
|
Returnera samtal om agenten inte är tillgänglig |
Valfritt |
Valfritt |
Ange TRUE för att aktivera Returnera samtal om agenten blir otillgänglig när samtalet dirigeras. Ange FALSE för att inaktivera returnera samtal om agenten blir otillgänglig när samtalet dirigeras. |
SANT, FALSKT |
|
Returnera samtal efter inställd tid |
Valfritt |
Valfritt |
Ange TRUE för att aktivera returnera samtal efter att agenten har parkerat samtal i mer än <X> sekunder. Ange FALSE för att inaktivera returnerade samtal efter att agenten har parkerat samtal i mer än <X> sekunder. Om du anger TRUE anger du antalet sekunder i kolumnen Returnera samtal efter angiven tid. |
SANT, FALSKT |
|
Returnera samtal efter inställd tid |
Valfritt |
Valfritt |
Ange antal sekunder som ett parkerat samtal ska returneras efter. Om kolumnen Returnera samtal efter Aktivera inställd tid är inställd på sant och du inte fyller i den här raden används standardvärdet 60. |
Intervall: 1-600 |
|
Aktivera Meddela agent om parkerat samtal |
Valfritt |
Valfritt |
Ange TRUE för att aktivera aviseringsagenten om samtalet har parkerats längre än <X> sekunder. Ange FALSE för att inaktivera aviseringsagenten om samtalet har parkerats i mer än <X> sekunder. Om du anger TRUE anger du antalet sekunder i kolumnen Tid för avisering om samtal parkerat. |
SANT, FALSKT |
|
Tid för Meddela agent om samtal parkerat |
Valfritt |
Valfritt |
Ange antal sekunder efter vilka agenten ska meddelas om det parkerade samtalet. Om kolumnen Aktivera aviseringsagent vid parkerat samtal är inställd på sant och du inte fyller i den här raden används standardvärdet 30. |
Intervall: 1-600 |
|
Aktivera distinkt ringsignal |
Valfritt |
Valfritt |
Ange TRUE för att aktivera distinkt ringsignal för kösamtalen. Om detta är aktiverat hör agenterna en distinkt ringsignal när de tar emot samtal från kön. Ange FALSE för att inaktivera den distinkta ringningen för kösamtalen. Om du anger TRUE anger du typen av ringsignalsmönster i kolumnen Distinkt ringsignalsmönster. |
SANT, FALSKT |
|
Distinkt ringsignalsmönster |
Valfritt |
Valfritt |
Om distinkt ringsignal är aktiverat väljer du det distinkta ringsignalsmönstret. Välj ett av de alternativ som stöds. |
NORMAL, LÅNG_LÅNG, KORT_KORT_LÅNG, KORT_LÅNG_KORT |
|
Aktivera distinkt ringsignal för alternativt nummer |
Valfritt |
Valfritt |
Ange TRUE för att aktivera en distinkt ringsignal för alternativa nummer. Ange FALSE för att inaktivera en distinkt ringsignal för alternativa nummer. Om du anger TRUE anger du ringmönstret i kolumnen Ringmönster för alternativa nummer. |
SANT, FALSKT |
|
Åtgärd för alternativa nummer |
Valfritt |
Valfritt |
Ange LÄGG TILL för att lägga till de alternativa nummer du har listat på den här raden. Ange TA BORT för att ta bort de alternativa nummer du har listat på raden. Ange ERSÄTT om du vill ta bort alla tidigare angivna alternativa nummer och ersätta dem endast med de alternativa nummer som du lägger till på den här raden. |
LÄGG TILL, ERSÄTT, TA BORT |
|
Agentåtgärd |
Valfritt |
Valfritt |
Ange LÄGG TILL för att lägga till de agenter du har listat på den här raden. Ange TA BORT för att ta bort agenterna du listar på raden. Ange ERSÄTT om du vill ta bort alla tidigare angivna agenter och ersätta dem endast med de agenter som du lägger till på den här raden. |
LÄGG TILL, ERSÄTT, TA BORT |
|
Använd företagets uppspelningston för att aktivera agentinställningar |
Valfritt |
Valfritt |
Aktivera eller inaktivera att använda inställningarna på organisationsnivå för alla samtalsköer. |
SANT, FALSKT |
|
Spela upp Ton Till Agent För Inbrytning Aktiverad |
Valfritt |
Valfritt |
Aktivera eller inaktivera för att spela upp en aviseringston för agenten när en arbetsledare bryter in i agentens samtal. |
SANT, FALSKT |
|
Spela upp Ton Till Agent För Tyst Övervakning Aktiverad |
Valfritt |
Valfritt |
Aktivera eller inaktivera för att spela upp en aviseringston för agenten när en arbetsledare övervakar agentens samtal. |
SANT, FALSKT |
|
Uppspelningston Till Agent För Coachning Av Arbetsledare Aktiverad |
Valfritt |
Valfritt |
Aktivera eller inaktivera för att spela upp en aviseringston för agenten när en arbetsledare tränar en agents samtal. |
SANT, FALSKT |
|
Meddelandetyp för överspill |
Valfritt |
Valfritt |
Välj standard- eller anpassad meddelandetyp. Om du väljer Anpassad anger du meddelandenamn, mediatyp och nivå. |
standard, anpassad |
|
Meddelandetyp för välkomstmeddelande |
Valfritt |
Valfritt |
Välj standard- eller anpassad meddelandetyp. Om du väljer Anpassad anger du meddelandenamn, mediatyp och nivå. |
standard, anpassad |
|
Meddelandetyp för lugnande meddelande |
Valfritt |
Valfritt |
Välj standard- eller anpassad meddelandetyp. Om du väljer Anpassad anger du meddelandenamn, mediatyp och nivå. |
standard, anpassad |
|
Meddelandetyp för parkeringsmusik |
Valfritt |
Valfritt |
Välj standard- eller anpassad meddelandetyp. Om du väljer Anpassad anger du meddelandenamn, mediatyp och nivå. |
standard, anpassad |
|
Meddelandetyp för alternativ källa för parkeringsmusik |
Valfritt |
Valfritt |
Välj standard- eller anpassad meddelandetyp. Om du väljer Anpassad anger du meddelandenamn, mediatyp och nivå. |
standard, anpassad |
|
Meddelandetyp för förbikoppling av lugnande meddelande |
Valfritt |
Valfritt |
Välj standard- eller anpassad meddelandetyp. Om du väljer Anpassad anger du meddelandenamn, mediatyp och nivå. |
standard, anpassad |
|
Meddelandetyp för viskningsmeddelande |
Valfritt |
Valfritt |
Välj standard- eller anpassad meddelandetyp. Om du väljer Anpassad anger du meddelandenamn, mediatyp och nivå. |
standard, anpassad |
|
Meddelandenamn för överspill 1 ...4 |
Valfritt |
Valfritt |
Ange namnet på det anpassade meddelandet om överspill. |
Exempel: Överflödning |
|
Meddelandemediatyp 1 för överspill ...4 |
Valfritt |
Valfritt |
Ange den anpassade mediatypen för överspill-meddelande. |
WAV |
|
Meddelandenivå 1 som spillt över ...4 |
Valfritt |
Valfritt |
Ange den nivå (organisation, plats eller kö/enhet) där meddelandet om anpassat överspillsmeddelande har definierats. |
plats, organisation, enhet |
|
Namn på välkomstmeddelande 1 ...4 |
Valfritt |
Valfritt |
Ange det anpassade meddelandets namn på välkomstmeddelande. |
Exempel: Välkomstmeddelande |
|
Mediatyp 1 för välkomstmeddelande ...4 |
Valfritt |
Valfritt |
Ange den anpassade mediatypen för välkomstmeddelande. |
WAV |
|
Meddelandenivå 1 för välkomstmeddelande...4 |
Valfritt |
Valfritt |
Ange den nivå (organisation, plats eller kö/enhet) där meddelandet om anpassat välkomstmeddelande har definierats. |
plats, organisation, enhet |
|
Namn på meddelande om lugnande meddelande 1...4 |
Valfritt |
Valfritt |
Ange det anpassade meddelandenamnet för lugnande meddelande. |
Exempel: Lugnande meddelande |
|
Lugnande meddelande, mediatyp 1 ...4 |
Valfritt |
Valfritt |
Ange den anpassade mediatypen för lugnande meddelande. |
WAV |
|
Meddelandenivå 1 för lugnande meddelande...4 |
Valfritt |
Valfritt |
Ange den nivå (organisation, plats eller kö/enhet) där meddelandet om anpassat lugnande meddelande har definierats. |
plats, organisation, enhet |
|
Namn på parkeringsmusik 1...4 |
Valfritt |
Valfritt |
Ange det anpassade meddelandenamnet för väntemusik. |
Exempel: Pausmusik |
|
Mediatyp 1 för parkeringsmusik ...4 |
Valfritt |
Valfritt |
Ange den anpassade mediatypen för väntemusik. |
WAV |
|
Meddelandenivå 1 för väntemusik...4 |
Valfritt |
Valfritt |
Ange den nivå (organisation, plats eller kö/enhet) där meddelandet om anpassad parkeringsmusik definieras. |
plats, organisation, enhet |
|
Aviseringsnamn för alternativ källa för parkeringsmusik 1...4 |
Valfritt |
Valfritt |
Ange meddelandets namn på alternativ källa för parkeringsmusik. |
Exempel: Alternativ källa för parkeringsmusik |
|
Aviseringsmedia för alternativ källa för parkeringsmusik typ 1 ...4 |
Valfritt |
Valfritt |
Ange den anpassade alternativa källmeddelandelypen för parkeringsmusik. |
WAV |
|
Meddelandenivå 1 för alternativ källa för parkeringsmusik...4 |
Valfritt |
Valfritt |
Ange den nivå (organisation, plats eller kö/enhet) där meddelandet om alternativ källa för anpassad parkeringsmusik har definierats. |
plats, organisation, enhet |
|
Meddelandenamn för förbikoppling av lugnande meddelande 1 ...4 |
Valfritt |
Valfritt |
Ange aviseringsnamnet för anpassad förbikoppling av komfort. |
Exempel: Förbikoppling av lugnande meddelande |
|
Lugnande meddelande och förbikoppling av meddelandemedia typ 1 ...4 |
Valfritt |
Valfritt |
Ange mediatypen för anpassad förbikoppling av lugnande meddelande. |
WAV |
|
Förbikoppling av lugnande meddelande, nivå 1 ...4 |
Valfritt |
Valfritt |
Ange den nivå (organisation, plats eller kö/enhet) där meddelandet om anpassad förbikoppling av komfort definieras. |
plats, organisation, enhet |
|
Meddelandenamn för viskningsmeddelande 1 ...4 |
Valfritt |
Valfritt |
Ange det anpassade viskningsmeddelandets namn. | Exempel: Viskningsmeddelande |
|
Mediatyp 1 för viskningsmeddelande ...4 |
Valfritt |
Valfritt |
Ange den anpassade mediatypen för viskningsmeddelande. |
WAV |
|
Meddelandenivå 1 för viskningsmeddelande ...4 |
Valfritt |
Valfritt |
Ange den nivå (organisation, plats eller kö/enhet) där meddelandet om anpassat viskningsmeddelande har definierats. |
plats, organisation, enhet |
|
Alternativa nummer |
Valfritt |
Valfritt |
Ange det/de alternativa nummer som du vill tilldela till samtalskön. |
Exempel: 1112223333 Telefonnumret måste finnas på fliken Nummer i Control Hub. Teckengräns: 1-23 |
|
Ringmönster för alternativa nummer |
Valfritt |
Valfritt |
Om distinkt ringsignal är aktiverat för alternativa nummer väljer du det distinkta ringmönstret. Välj ett av de alternativ som stöds. |
NORMAL, LÅNG_LÅNG, KORT_KORT_LÅNG, KORT_LÅNG_KORT |
|
Agent1-ID, Agent2-ID… Agent50-ID |
Valfritt |
Valfritt |
Ange de agenter du vill tilldela till samtalskön. Agenter kan vara användare eller arbetsytor. För användare anger du användarens e-postadress. För arbetsytor anger du namnet på arbetsytan. |
Exempel: test@example.com Teckengräns: 1-161 |
|
Vikt agent1, Vikt agent2… Vikt agent50 |
Valfritt |
Valfritt |
Om samtalsdirigeringspolicyn för samtalskön är viktad anger du agentens procentuella viktning. |
Intervall: 0-100 |
|
Färdighetsnivå agent1, Färdighetsnivå agent2… Färdighetsnivå agent50 |
Valfritt |
Valfritt |
Välj agentens färdighetsnivå för de tilldelade agenterna. |
Intervall: 1-20 |
Lägg till eller redigera fler än 50 agenter samtidigt
Varje rad kan innehålla högst 50 agenter och tillhörande viktad procent för samtalsomkoppling (om tillämpligt). Följ dessa steg för att lägga till eller redigera fler än 50 agenter med hjälp av CSV-filen.
| 1 |
Ange de 50 agenter och tillhörande viktad procent för samtalsomkoppling (om tillämpligt) du vill lägga till eller redigera på första raden för samtalskön du lägger till eller redigerar. |
| 2 |
På nästa rad behöver du bara ange information i följande kolumner för att lägga till eller redigera ytterligare agenter:
Du kan lämna alla övriga kolumner tomma. |
| 3 |
Fortsätt med detta tills du har lagt till alla agenter du behöver lägga till eller redigera. |
Hantera samtal i en samtalskö
Se till att kunderna når rätt agenter vid rätt tidpunkt när de ringer in i en samtalskö. Du kan konfigurera och redigera följande inställningar för inkommande samtal för en samtalskö i Control Hub:
-
Vidarebefordran av samtal
-
Routningsmönster
-
Inställningar för överspill
-
Inställningar för returnerade samtal
-
Inställningar för återuppringning
Redigera samtalskö inställningar
Du kan ändra språk, antal samtal för kön och ditt inringar-ID för din samtalskö.
| 1 | |
| 2 |
Gå till . |
| 3 |
Gå till kortet Samtalskö och klicka på Hantera. |
| 4 |
Välj en samtalskö att redigera i listan. |
| 5 |
Klicka på Inställningar i sidopanelen. |
| 6 |
Redigera något av följande fält:
|
| 7 |
Klicka på Spara. |
Redigera samtalskö telefonnummer
Du kan ändra ditt samtalskö och lägga till upp till 10 alternativa nummer.
| 1 | |
| 2 |
Gå till . |
| 3 |
Gå till kortet Samtalskö och klicka på Hantera. |
| 4 |
Välj en samtalskö att redigera i listan. |
| 5 |
Klicka på Telefonnummer i sidopanelen. |
| 6 |
Redigera Telefonnummer och Anknytning. Om du har lämnat anknytningsfältet tomt när du skapar samtalskön tilldelar systemet automatiskt de fyra sista siffrorna i telefonnumret som en anknytning för den här samtalskön. |
| 7 |
Aktivera Tillåt att agenter använder nummer för samtalskö som inringar-ID så att agenterna kan använda numret för samtalskö som inringar-ID. Det finns en begränsning att både samtalsköns plats och agentens plats måste ha samma PSTN-leverantör, land och zon (detta gäller endast platser i Indien). Om det är annorlunda visas inte inringar-ID för samtalskön för agenten. Denna begränsning hjälper till att förhindra samtalsfel, potentiella faktureringsproblem och säkerställer efterlevnad av landsspecifika telekomregler. Exempel på ogiltig användning av nummer mellan platser:
|
| 8 |
Lägg till alternativa nummer med hjälp av sökfunktionen. |
| 9 |
Aktivera eller inaktivera Samtalskö ringsignal för de alternativa nummer som samtalskö genom att klicka på reglaget. |
| 10 |
I tabellen väljer du ringmönstret att tilldela till varje alternativt nummer med hjälp av den nedrullningade menyn i kolumnen Ringmönster . |
| 11 |
Klicka på Spara. |
Redigera inställningar för vidarekoppling
Du kan vidarebefordra alla inkommande samtal beroende på en uppsättning kriterier som du har definierat.
| 1 | |
| 2 |
Gå till . |
| 3 |
Gå till kortet Samtalskö och klicka på Hantera. |
| 4 |
Välj en samtalskö att redigera i listan. |
| 5 |
Klicka på Samtals vidarebefordran i sidopanelen. |
| 6 |
Växla funktionen vidarekoppla samtal på. |
| 7 |
Välj från något av följande alternativ:
Om du väljer Vidarekoppla samtal selektivt måste du ha minst en regel för vidarebefordran tillämpad för att vidarebefordran av samtal ska vara aktiv. |
| 8 |
Tilldela numret som du vill vidarebefordra samtal till. Om du har valt Vidarebefordra alltid samtal klickardu på Spara. När du väljer Alltid vidarebefordra eller Selektivt vidarebefordramarkerar du kryssrutan Skicka till röstbrevlåda för att vidarebefordra alla samtal till en intern röstbrevlåda. Kryssrutan Skicka till röstbrevlåda inaktiveras när ett externt nummer anges. |
| 9 |
Om du väljer Selektivt vidareriktade samtalskapar du en regel genom att klicka på Lägg till när du vill vidarebefordra eller Lägg till när man inte vill vidarebefordra. |
| 10 |
Skapa ett regelnamn. |
| 11 |
För När du vill vidarebefordra eller När du inte ska vidarebefordraväljer du ett schema för företag och ett semesterschema i den nedrullningade menyn. |
| 12 |
För Vidarebefordra till, välj minst ett alternativ från Standardtelefonnummer eller lägg till ett annat telefonnummer. |
| 13 |
För Samtal frånväljer du Ett nummer eller Valda nummer med minst ett alternativ från följande:
|
| 14 |
För Samtal tillväljer du ett nummer eller ett alternativt nummer i rullgardingsmenyn så att samtal vidarebefordras när ett samtal tas emot till detta nummer inom din organisation som du definierar. |
| 15 |
Klicka på Spara. |
-
Reglerna sorteras i tabellen efter regelnamnstecken. Exempel: 00_rule, 01_rule och så vidare.
-
Regeln ”Vidarebefordra inte” har alltid företräde framför regeln ”Vidarebefordra”.
-
Reglerna behandlas i den ordning de anges i tabellen.
-
Du kan skapa flera regler. Om en regel uppfylls kontrollerar systemet inte längre nästa regel. Om du vill att den specifika regeln ska kontrolleras först föreslår vi att du uppdaterar regelnamnet med siffror. Till exempel: Om du vill att helgregeln ska vara markerad före regeln för stängda timmar namnger du regeln som 01-helgdag och 02-stängd.
Mer information om de grundläggande funktionerna och exempel på selektiv vidarekoppling av samtal finns i Konfigurera selektiv vidarekoppling av samtal för Webex Calling.
Nästa steg
När en regel väl har skapats kan du aktivera eller inaktivera en regel genom att använda växla bredvid regeln i tabellen. Du kan även när som helst ändra eller ta bort en regel genom att klicka på Redigera eller  .
.
Redigera överspillsinställningar
Överspillsinställningarna bestämmer hur dina överspillssamtal hanteras när samtalskö blir fulla.
| 1 | |
| 2 |
Gå till . |
| 3 |
Gå till kortet Samtalskö och klicka på Hantera. |
| 4 |
Välj en samtalskö att redigera i listan. |
| 5 |
Klicka på Inställningar för överspill i sidopanelen. |
| 6 |
Markera eller avmarkera rutorna bredvid följande inställningar för att aktivera eller inaktivera:
|
| 7 |
Välj hur nya samtal ska hanteras när kön är full:
|
| 8 |
Markera eller avmarkera rutorna bredvid följande inställningar för att aktivera eller inaktivera:
|
| 9 |
Klicka på Spara. |
Redigera routningstyp
Du kan ändra samtalsdirigeringsmönstret för din befintliga samtalskö.
| 1 | |
| 2 |
Gå till . |
| 3 |
Gå till kortet Samtalskö och klicka på Hantera. |
| 4 |
Välj en samtalskö att redigera i listan. |
| 5 |
Klicka på Typ av samtalsomkoppling i sidopanelen. |
| 6 |
Redigera följande alternativ:
|
| 7 |
Klicka på Spara. |
Redigera tillbakast?llda samtalsinställningar
Returnerade samtal är samtal som skickades till en tillgänglig agent, men agenten svarar inte. Dessa samtal placeras sedan i kön längst upp bland alla köade samtal. Du kan redigera hur tillbakast?ende samtal hanteras.
| 1 | |
| 2 |
Gå till . |
| 3 |
Gå till kortet Samtalskö och klicka på Hantera. |
| 4 |
Välj en samtalskö att redigera i listan. |
| 5 |
Klicka på Returnerade samtal i sidopanelen. |
| 6 |
För att aktivera eller inaktivera inställningen väljer du växlingsknappen intill någon av följande alternativ:
|
| 7 |
Aktivera eller inaktivera Visegrerande ringsignal för tillbakast?ende samtal. Om aktiverad väljer du ringmönstret i den nedrullningade menyn.
|
| 8 |
Klicka på Spara. Om du har konfigurerat en samtalskö med samtalsroutningsmönster och inställningar för returnerade samtal kan du förbättra samtalsdistributionen av obesvarade samtal. Mer information finns i Förbättra distributionen av samtidiga ringsamtal i samtalskö för returnerade samtal. |
Redigera inställningar för motringning
Med alternativet återuppringning kan uppringare ta emot en återuppringning till det telefonnummer som anges när deras ursprungliga plats i kön nås. Telefonnumret verifieras mot en platss utgående samtalspolicy.
Innan du börjar
| 1 | |
| 2 |
Gå till . |
| 3 |
Gå till kortet Samtalskö och klicka på Hantera. |
| 4 |
Välj en samtalskö att redigera i listan. |
| 5 |
Klicka på Återuppringning i sidopanelen. |
| 6 |
Växla alternativet Uppringning på. |
| 7 |
Ange minsta beräknade tid för alternativet motringning i minuter. Detta avgör vid vilken beräknad väntetid uppringaren får meddelandet om återuppringning. Det här alternativet fungerar tillsammans med Meddelande om beräknad väntetid för köade samtal. Om detta värde är lika med eller lägre än meddelandevärdet för Standardhanteringstid för samtal spelas uppmaningen om återuppringning upp. Om detta värde är högre än meddelandevärdet för Standardhanteringstid för samtal spelas inte uppmaningen om återuppringning upp. |
| 8 |
Markera kryssrutan Tillåt internationella uppringningsnummer . Detta gör det möjligt för internationella användare som vill ha en uppringning för att ange sin landskod. Uppringningsnummer valideras mot en platss policy för utgående samtal. |
| 9 |
Klicka på Spara.
|
Hantera policyer för samtalskö
Med policyer för samtalskö kan du konfigurera hur samtal ska dirigeras under helgdagar och efter timmarna, tillfälligt vidarekoppla nya inkommande samtal och hantera samtal i kön när agenterna inte är tillgängliga.
Policyer för samtalskö är viktiga för att förstå hur samtal dirigeras in och ut ur kön. De tjänster som ingår i köpolicyer prioriteras baserat på följande prioritetsordning:
-
Helgdagstjänst
-
Nattjänst
-
Framtvingad vidarebefordran
-
Strandade samtal
Tjänsterna som är aktiverade i samtalskön följer prioritetsordningen och anger samtalskön för att avgöra hur samtalet är.
- Hanteras när samtalskön blir full
- Returnerade när agenten inte besvarar samtalen
- Behandlas när kön inte har några agenter
Hantera helgdagstjänst
Konfigurera samtalskön för att hänvisa samtal på olika sätt under helgdagar.
| 1 | |
| 2 |
Gå till . |
| 3 |
Gå till kortet Samtalskö och klicka på Hantera. |
| 4 |
Välj en samtalskö att redigera i listan. |
| 5 |
Klicka på Helgdagstjänst i sidopanelen. |
| 6 |
Aktivera helgdagstjänsten. |
| 7 |
Välj ett alternativ på listruta.
|
| 8 |
Välj Helgdagar i listruta. Du kan även konfigurera nya semesterscheman om ett visst semesterschema inte finns med i den nedrullningsbara listan.
|
| 9 |
Markera kryssrutan Spela upp meddelande före helgdagstjänståtgärd för att spela upp meddelandet om helgdagstjänsten. |
| 10 |
Välj ett meddelandeljud med något av följande alternativ:
|
| 11 |
Klicka på Spara för att spara tjänsten. |
Hantera nattjänst
Konfigurera samtalskön för att dirigera samtal på olika sätt under timmarna när kön inte är i drift. Detta bestäms av ett schema som definierar köns kontorstid.
| 1 | |
| 2 |
Gå till . |
| 3 |
Gå till kortet Samtalskö och klicka på Hantera. |
| 4 |
Välj en samtalskö att redigera i listan. |
| 5 |
Klicka på Nattjänst i sidopanelen. |
| 6 |
Aktivera nattjänst. |
| 7 |
Välj ett alternativ på listruta.
|
| 8 |
Markera kryssrutan Spela upp meddelande före nattjänståtgärd för att spela upp meddelandet om nattjänst. |
| 9 |
Välj en Meddelandetyp med något av följande:
|
| 10 |
Välj Arbetstider från listruta. Du kan även konfigurera nya kontorstider om en viss kontorstid inte finns med i listrutan.
|
| 11 |
Aktivera Framtvingad nattjänst nu oavsett schemat för kontorstid för att framtvinga samtal oavsett kontorstid. |
| 12 |
Välj en Meddelandetyp med något av följande alternativ:
|
| 13 |
Klicka på Spara för att spara tjänsten. |
Hantera framtvingad vidarebefordran
Med framtvingad vidarebefordran kan kön sättas i ett nödläge för att vidarebefordra samtal till en annan plats under nödsituationen. Konfigurera samtalskön för att tillfälligt omdirigera nya inkommande samtal till en annan rutt oberoende av rutten för kvällstjänsten och helgdagstjänsten.
| 1 | |
| 2 |
Gå till . |
| 3 |
Gå till kortet Samtalskö och klicka på Hantera. |
| 4 |
Välj en samtalskö att redigera i listan. |
| 5 |
Klicka på Framtvingad vidarebefordran i sidopanelen. |
| 6 |
Aktivera framtvingad vidarebefordran. |
| 7 |
Ange telefonnumret som du vill överföra samtalet till. |
| 8 |
Markera kryssrutan Spela upp meddelande innan vidarebefordran för att spela upp meddelandet för framtvingad vidarebefordran. |
| 9 |
Välj ett meddelandeljud med något av följande alternativ:
|
| 10 |
Klicka på Spara för att spara tjänsten. |
Hantera strandade samtal
Ett omringat samtal bearbetas av en kö som inte har några agenter just nu bemanna. Konfigurera routningspolicyn för samtal som är strandsatta i kön när alla agenter är utloggade.
| 1 | |
| 2 |
Gå till . |
| 3 |
Gå till kortet Samtalskö och klicka på Hantera. |
| 4 |
Välj en samtalskö att redigera i listan. |
| 5 |
Klicka på Strandade samtal i sidopanelen. |
| 6 |
Välj bland alternativen vad du vill göra med de nedströmda samtalen.
|
| 7 |
Klicka på Spara. |
Hantera meddelanden om samtalskö
Redigera meddelandeinställningar för samtalskö
Meddelanden i samtalskö är meddelanden och musik som uppringare hör när de väntar i kön. Du kan hantera meddelandeinställningarna för en befintlig samtalskö.
| 1 | |
| 2 |
Gå till . |
| 3 |
Gå till kortet Samtalskö och klicka på Hantera. |
| 4 |
Välj en samtalskö att redigera i listan. |
| 5 |
Klicka på Meddelanden i sidopanelen. |
| 6 |
Redigera någon av följande tjänster för meddelandeinställningar: |
Välkomstmeddelande
Spela upp ett meddelande när uppringare placeras i kön.
| 1 |
Aktivera välkomstmeddelande. Välkomstmeddelandet spelas upp för alla som ringer, såvida inte en agent är tillgänglig för att besvara samtalet. |
| 2 |
Välj Välkomstmeddelande är obligatoriskt. Om du väljer det här alternativet spelas meddelandet upp för en uppringare innan det presenteras för en agent, även om en agent är tillgänglig. |
| 3 |
Välj en av följande meddelandetyper:
|
| 4 |
Klicka på Spara. |
Beräknat väntemeddelande för köade samtal
Meddela uppringaren om beräknad väntetid eller plats i kön.
| 1 |
Aktivera Beräknat väntemeddelande för köade samtal. Om du aktiverar det här alternativet spelas väntemeddelandet upp efter välkomstmeddelandet och före det lugnande meddelandet.
|
| 2 |
Ställ in Standardhanteringstid 1–100 minuter. Den här tiden är den uppskattade hanteringstiden per samtal (i minuter). Systemet använder den här tiden för att beräkna beräknad väntetid och meddelar användaren om du väljer alternativet Meddela väntetid som meddelandetyp. Detta alternativ fungerar tillsammans med alternativet Minsta beräknade tid för återuppringning. Om du vill spela upp uppmaningen om återuppringning för uppringaren måste detta värde vara lika med eller högre än värdet Minsta beräknade tid för alternativet återuppringning .
|
| 3 |
Aktivera alternativet Upprepa regelbunden uppspelning av meddelande för beräknad väntetid och ställ in tiden 10–600 sekunder. Om du aktiverar det här alternativet spelas meddelandet om beräknad väntetid (köposition eller meddelande om väntetid) upp med ett bestämt intervall tills systemet når värdet Minsta beräknade tid för alternativet återuppringning . Om du inaktiverar det här alternativet spelas uppmaningen om återuppringning upp omedelbart.
|
| 4 |
Välj vilken typ av väntemeddelande som ska spelas upp för uppringare.
|
| 5 |
Välj Spela upp meddelande om hög volym för att spela upp ett meddelande när alla volymer är högre än maxvärdet som har angetts för kön. Om du aktiverar det här alternativet spelas uppmaningen om återuppringning upp efter det här meddelandet.
|
| 6 |
Klicka på Spara. |
Lugnande meddelande
Spela upp ett meddelande efter välkomstmeddelandet och före parkeringsmusiken. Det är vanligtvis ett anpassat meddelande som spelar upp information, till exempel aktuella kampanjer eller information om produkter och tjänster.
| 1 |
Aktivera lugnande meddelande. |
| 2 |
Ställ in tiden i sekunder när en uppringare ska höra det lugnande meddelandet. |
| 3 |
Välj en av följande meddelandetyper:
|
| 4 |
Klicka på Spara. |
Förbikoppling av lugnande meddelande
Spela upp ett kortare lugnande meddelande istället för standardmeddelandet om lugnande meddelande eller väntemusik för alla samtal som ska besvaras snabbt. Den här funktionen förhindrar att en uppringare hör en kort del av det lugnande standardmeddelandet som abrupt avslutas när de skickas till en agent.
| 1 |
Aktivera Förbikoppling av lugnande meddelande. |
| 2 |
Ställ in tiden i sekunder när en uppringare ska höra det förbikopplade lugnande meddelandet. Som standard är tiden för en uppringare att höra förbipasserande lugnande meddelande 30 sekunder och den är mellan 1 och 120 sekunder. Ett förbikopplat lugnande meddelande spelas upp när ett nytt inkommande samtal tas emot i kön och den längsta väntetiden för ett samtal i kön är mindre än eller lika med detta tröskelvärde. |
| 3 |
Välj någon av följande meddelandetyper:
|
| 4 |
Klicka på Spara. |
Pausmusik
Spela upp musik för uppringare efter lugnande meddelande i en repetitiv slinga.
| 1 |
Aktivera Parkeringsmusik. |
| 2 |
Välj en av följande hälsningstyper:
|
| 3 |
Du kan välja en alternativ källa för interna samtal. |
| 4 |
Klicka på Spara. |
Meddelande om samtalsviskning
Spela upp ett meddelande för agenten precis innan det inkommande samtalet kopplas fram. Meddelandet anger vanligtvis identiteten på samtalskön som samtalet kommer från.
| 1 |
Aktivera Samtalsviskning. Meddelandet spelas endast upp för agenterna och är praktiskt om de tillhör två eller flera köer. |
| 2 |
Välj en av följande meddelandetyper:
|
| 3 |
Klicka på Spara. |
Redigera inställningar för meddelandefiler för samtalskö
Meddelanden i samtalskö är meddelanden och musik som uppringare hör när de väntar i kön. Du kan hantera meddelandefilerna för en befintlig samtalskö.
| 1 | |
| 2 |
Gå till . |
| 3 |
Gå till kortet Samtalskö och klicka på Hantera. |
| 4 |
Välj en samtalskö att redigera i listan. |
| 5 |
Klicka på Meddelandefiler i sidopanelen. |
| 6 |
Överför en meddelandefil eller spela in ett eget meddelande.
Listan över alla filer som har överförts eller spelats in visas. Du kan välja att ta bort alla filer som du inte vill använda.
|
Hantera agenter för samtalskö
För varje Webex-samtal som initieras får du en Business Calling Line Identification (CLID). Detta företags-CLID kan antingen vara ett telefonnummer för en samtalskö eller agentens konfigurerade telefonnummer. Agenten kan besluta att tillhandahålla denna information för utgående samtal antingen genom en permanent konfiguration eller en tillfällig konfiguration.
Konfigurera agentinställningar för användare
Innan du börjar
-
Administratören för Control Hub kan använda telefonnumret som utgående telefonnummer för agenterna i samtalskö-/svarsgruppen.
-
När du aktiverar telefonnumret kan administratören ange agentens utgående telefonnummer med den specifika kön-/svarsgruppen CLID enligt beständig konfiguration.
- Agenterna kan också ställa in en tillfällig CLID-konfiguration genom att använda FAC-koden #80 för att använda telefonnumret för samtalskö/svarsgrupp som CLID visas för utgående samtal eller #81 för utgående standard-inringar-ID som telefonnummer som visas som CLID.
| 1 | |
| 2 |
Gå till . |
| 3 |
Välj en användare som du vill konfigurera agentinställningen för. |
| 4 |
Klicka på Samtal och gå till avsnittet Agentinställningar . |
| 5 |
Klicka på Agentens inringar-ID. Du kan ställa in agentens inringar-ID till antingen agentens eget inringar-ID eller en specifik samtalskö eller svarsgrupp. |
| 6 |
Konfigurera agentens samtalskö eller svarsgrupp-ID från följande alternativ:
|
Lägg till eller redigera agenter
Om du är platsadministratör kan du visa alla agenter som tilldelats en samtalskö, inklusive agenterna utanför din tilldelade plats. Du kan ta bort alla tilldelade agenter och lägga till alla användare i kön, inklusive användare från andra platser. Du kan dock tillåta att agenter endast på dina tilldelade platser ansluter till eller lämnar kön. Mer information finns i Platsadministration för delegering.
| 1 | |
| 2 |
Gå till . |
| 3 |
Gå till kortet Samtalskö och klicka på Hantera. |
| 4 |
Välj en samtalskö att redigera i listan. |
| 5 |
Klicka på Agenter i sidopanelen. |
| 6 |
(Valfritt) Välj ett standardvärde för kompetensnivån för agenterna om du lägger till dem baserat på deras kompetens från den nedrullningsbara listan Tilldelad kunskapsnivå . Samtalsomkoppling är baserad på agenters färdighets- och kompetensnivå. Den högsta färdighetsnivån är 1 och den lägsta är 20. |
| 7 |
Från rullgardinsmenyn Lägg till användare eller arbetsyta eller virtuell linje söker eller väljer du de användare, arbetsytor eller virtuella linjer som ska läggas till i samtalskön. |
| 8 |
(Valfritt) Markera kryssrutan om du vill tillåta att agenter med aktiva samtal besvarar fler samtal. |
| 9 |
(Valfritt) Markera kryssrutan om du vill tillåta att agenter ansluter till eller lämnar kön. |
| 10 |
(Valfritt) Redigera kompetensnivån och växlingsknappen Delta för varje användare, arbetsyta eller virtuell linje i kön. |
| 11 |
(Valfritt) Om du vill ta bort en användare, arbetsyta eller virtuell linje klickar du på |
| 12 |
(Valfritt) Klicka på Ta bort alla för att ta bort alla användare, arbetsytor eller virtuella linjer från kön. |
| 13 |
Klicka på Spara.
|
Visa agentens instrumentpanel
| 1 | |||||||||||||||||||||
| 2 |
Gå till . | ||||||||||||||||||||
| 3 |
Gå till kortet Samtalskö och klicka på Hantera. | ||||||||||||||||||||
| 4 |
Klicka på fliken Agenter . | ||||||||||||||||||||
| 5 |
Välj en agent i standardlistan med agenter som visas eller sök efter ett agentnamn eller det primära numret eller anknytningen som är kopplad till agenten. Du kan filtrera agentlistan baserat på samtalsköer, köplatser och status för delta/lämna. Agentens instrumentpanel i den komprimerade standardvyn visar:
| ||||||||||||||||||||
| 6 |
Klicka på > för att expandera agentinformationen. Agentens instrumentpanel visar:
| ||||||||||||||||||||
| 7 |
Växla för att ansluta till eller lämna en agent till den specifika samtalskön. | ||||||||||||||||||||
| 8 |
(Valfritt) Klicka på Exportera CSV för att exportera ett kalkylblad med omfattande agentinformation. Använd den här tabellen för att hitta informationen i den exporterade CSV-filen.
|
Hantera övervakare för samtalskö
Agenter i ett samtalskö kan associeras med en övervakare som ljudlöst kan övervaka, hjälpa, ringa in eller ta över samtal som deras tilldelade agenter för närvarande hanterar.
Kontrollfunktioner för samtalskö för Webex Calling
Tyst övervakning – Övervaka en agents samtal utan att uppringaren vet. Använd den här funktionen för att säkerställa att utbildningen fungerar eller identifiera var agenter behöver förbättra sig.
För att ljudlöst övervaka ett samtal anger du #82 plus agentens anknytning eller telefonnummer.

Coachning – Programfix i en agents samtal och kommunicera med agenten. Agenten är den enda som kan höra dig. Använd den här funktionen för att utbilda nya anställda.
För att hjälpa till ett samtal anger du #85 plus agentens anknytning eller telefonnummer.

Bryta in – gå in i en agents samtal. Både agenten och uppringaren kan höra dig. Den här funktionen är användbar när du behöver delta i samtalet och lösa problem.
För att göra inringning i ett samtal anger du *33 plus agentens anknytning eller telefonnummer.

Ta över – Hämta ett samtal från en agent. Använd den här funktionen när du helt och hållet behöver ta över samtalet för en agent.
För att ta över ett samtal anger du #86 plus agentens anknytning eller telefonnummer.

När arbetsledarfunktioner anropas spelas en varningston upp för en agent när han eller hon övervakar, tränar eller bryter in och ett meddelande spelas upp för övertagningsfunktionen.
Lägg till eller ta bort en övervakare
Du kan lägga till eller ta bort övervakare. När du lägger till en arbetsledare kan du tilldela agenter till dem från flera samtalsköer.
| 1 | |
| 2 |
Gå till . |
| 3 |
Gå till kortet Samtalskö och klicka på Hantera. |
| 4 |
Klicka på fliken Arbetsledare och klicka sedan på Lägg till arbetsledare. |
| 5 |
På sidan Grundläggande väljer du en användare i listrutan som du vill lägga till som arbetsledare och klickar på Nästa. |
| 6 |
På sidan Tilldela agenter väljer du en användare i den nedrullningsbara listan för att tilldela övervakaren som agenter och klickar på Nästa. |
| 7 |
På sidan Granska granskar du vald övervakare och tilldelade agenter. |
| 8 |
Klicka på Lägg till övervakare. När en övervakare har lagts till kan du tilldela agenter till övervakaren. För att ta bort en övervakare klickar du på ikonen Ta bort övervakare som är associerad med övervakaren.
|
Tilldela eller ta bort agenter till en övervakare
Tilldela agenter till en övervakare så att övervakaren kan utföra ljudlös övervakning, coaching, inge in och ta över.
| 1 | |
| 2 |
Gå till . |
| 3 |
Gå till kortet Samtalskö och klicka på Hantera. |
| 4 |
Klicka på fliken Arbetsledare . Listan över tillagda arbetsledare visas. |
| 5 |
Under kolumnen Åtgärder i listrutan för respektive arbetsledare väljer du en användare som ska läggas till som agent i arbetsledaren. Den valda agenten tilldelas arbetsledaren.
|
| 6 |
Om du vill ta bort tilldelning av agenter expanderar du arbetsledarraden och klickar på ikonen Ta bort tilldelning av agenter som är associerad med agenten. När du tar bort den sista agenten från en övervakare tas även övervakaren bort. När en övervakare har tilldelats agenter kan en övervakare använda Feature Access Codes (FAC-koder) för att övervaka, hjälpa, insm?gga och ta över samtal. Mer information finns i avsnittet Arbetsledarfunktioner för samtalskö i Webex Calling. |
Visa agenter som har tilldelats en kö
Du kan se en lista över alla agenter som har tilldelats en samtalskö.
| 1 | |
| 2 |
Gå till . |
| 3 |
Gå till kortet Samtalskö och klicka på Hantera. |
| 4 |
Välj en samtalskö att redigera i listan. |
| 5 |
Klicka på Agenter i sidopanelen. |
| 6 |
Redigera användare, arbetsytor eller virtuella linjer som har tilldelats som agenter till den här samtalskön. |
| 7 |
Klicka på Spara. Klicka på Ta bort alla om du vill ta bort alla användare, arbetsytor eller virtuella linjer från denna samtalskö. |
Analys av samtalskö
Du kan använda analyser för att utvärdera status för samtalskö, status för agent för samtalskö och status för livekö. Data om samtalskön bearbetas i grupp varje dag och görs tillgängliga inom 24 timmar och mätvärden finns tillgängliga före 01:00 GMT nästa dag. Mängden data som du har åtkomst till beror på vilken typ av kund du är. Om du är standardkund har du åtkomst till data från upp till tre månader tillbaka. Om du är en Pro Pack-kund har du åtkomst till data från 13 månader tillbaka.
Om du vill visa analys av samtalsköer går du till .
Tips för instrumentpanelen
Justera tidsperiod
Du kan visa vissa diagram i en tim-, dags-, vecko- eller månadsskala så att du kan spåra engagemanget över tid och leta efter användningstrender. Det ger en kraftfull inblick i hur inkommande samtal hanteras i samtalsköer.
Globala filter
Instrumentpanelen innehåller kraftfulla filtreringsverktyg. Klicka på filterfältet för att välja vilka data du vill visa. Filtren du väljer tillämpas automatiskt på alla diagram. Du kan filtrera efter specifika samtalsköer, platser och arbetsledare.
Filtret Arbetsledare gäller endast statistik för agenter för samtalskö.
Exportera data eller diagram
Du kan exportera valfri diagram- eller detaljvy. Klicka på knappen Mer längst upp till höger i diagrammet/listan och välj filformatet för din hämtning (PDF, PNG eller CSV, beroende på om det är ett diagram eller en lista).
När du kombinera filhämtning med filtren som finns tillgängliga, kan du enkelt skapa användbara rapporter om samtalsköer i din organisation.
Kpi
KPI:er finns tillgängliga överst på sidan för att visa en snabb status för inkommande samtal i samtalsköer inom det datumintervall som du har valt. Tillgängliga KPI:er är:
- Totalt antal besvarade samtal – totalt antal samtal som agenter har besvarat. Procentsatsen visar värdeförändringen över tid genom att jämföra det med tidigare data för det valda datumintervallet.
- Totalt antal övergivna samtal – totalt antal samtal där uppringaren lade på eller lämnade ett meddelande innan en agent blev tillgänglig. Procentsatsen visar värdeförändringen över tid genom att jämföra det med tidigare data för det valda datumintervallet.
- Procentandel övergivna samtal – Procentandel samtal där uppringaren lade på eller lämnade ett meddelande innan en agent blev tillgänglig. Procentsatsen visar värdeförändringen över tid genom att jämföra det med tidigare data för det valda datumintervallet.
- Genomsnittlig väntetid – genomsnittlig tid som uppringare tillbringade i väntan på att nästa tillgängliga agent skulle besvara samtalet. Procentsatsen visar värdeförändringen över tid genom att jämföra det med tidigare data för det valda datumintervallet.
Inkommande samtal för samtalsköer och trend
Det här diagrammet visar en detalj analys samtalskö statistik efter inkommande samtal. Du kan använda det här diagrammet för att se hur samtalsköer hanterar alla inkommande samtal till din organisation.
Genomsnittlig samtalskötid per samtal och trend
Det här diagrammet visar en uppdelning mellan det genomsnittliga övergivna och genomsnittliga vänteminuterna från inkommande samtal. Du kan använda det här diagrammet för att se hur länge uppringare var tvungna att vänta innan de kunde lägga på samtalet eller överföras till en agent. Genomsnittligt antal minuter beräknas så här:
- Genomsnittlig övergiven tid – genomsnittlig samtalstid som uppringare tillbringade med att vänta på en agent innan de lade på eller valde alternativet att lämna ett meddelande.
- Genomsnittlig väntetid – genomsnittlig tid som uppringare lägger på att vänta på nästa tillgängliga agent att besvara samtalet.
De 25 första samtalsköerna efter samtalsstatus
Denna tabell visar de 25 högsta samtalsköerna med flest samtal per specifik status. Statusen på de tillgängliga samtalen är:
- Besvarade samtal – Antal samtal som besvarats av agenter.
- % av besvarade samtal – Procentandel samtal som besvaras av agenter.
- Övergivna samtal – Antal samtal där uppringaren lade på eller lämnade ett meddelande innan en agent blev tillgänglig.
- % av övergivna samtal – Procentandel samtal där uppringaren lade på eller lämnade ett meddelande innan en agent blev tillgänglig.
- Överspill – Upptaget – Antal samtal som spillt över till en annan samtalskö eftersom kögränsen har uppnåtts.
- Överspill – tidsgräns överskreds – antal samtal som spillt över till en annan samtalskö eftersom väntetiden överskred den maximala konfigurerade gränsen.
- Överförda samtal – Antal samtal som överfördes från kön.
De 25 främsta samtalsköerna efter genomsnittlig väntetid och övergiven tid
I den här tabellen visas de 25 samtalsköer med den högsta genomsnittliga väntetiden och övergivna tiden för inkommande samtal. Genomsnittlig tid beräknas som:
- Genomsnittlig övergiven tid – genomsnittlig samtalstid som uppringare tillbringade med att vänta på en agent innan de lade på eller valde alternativet att lämna ett meddelande.
- Genomsnittlig väntetid – genomsnittlig samtalstid som uppringare lägger på att vänta på att nästa tillgängliga agent ska besvara samtalet.
Statistik för samtalskö
Den här tabellen visar information om samtalsköer som har ställts in i din organisation. Du kan använda den här tabellen för att se antalet inkommande samtal i samtalsköer och status för dessa samtal. Du kan även söka efter specifika samtalsköer, platser, telefonnummer och anknytningar med hjälp av sökfältet i tabellen. De tillgängliga uppgifterna är:
- Samtalskö – namnet på samtalskön.
- Plats – Plats tilldelad till samtalskön.
- Telefonnummer – Telefonnummer som tilldelats samtalskön.
- Anknytning – Anknytningsnummer som tilldelats samtalskön.
- Total parkerad tid – Total tid som samtal parkerades av agenter.
- Genomsnittlig parkerad tid– genomsnittlig tid som samtal parkerades av agenter.
- Total samtalstid– total tid som agenter aktivt pratade i samtal.
- Genomsnittlig samtalstid– genomsnittlig tid som agenter aktivt pratade i samtal.
- Total hanteringstid– total tid som agenter ägnade åt att hantera samtal. Hanteringstid beräknas som Total samtalstid + Total väntetid = Total hanteringstid.
- Genomsnittlig hanteringstid– genomsnittlig tid som agenter ägnade åt att hantera samtal.
- Total väntetid– total tid som uppringare tillbringade med att vänta på att nästa tillgängliga agent ska besvara samtalet.
- Genomsnittlig väntetid – genomsnittlig tid som uppringare tillbringade i väntan på att nästa tillgängliga agent skulle besvara samtalet.
- Besvarade samtal – Antal samtal som besvarats av agenter.
- % besvarade samtal – Procentandel samtal som besvaras av agenter.
- Övergivna samtal – Antal samtal där uppringaren lade på eller lämnade ett meddelande innan en agent blev tillgänglig.
- % övergivna samtal – Procentandel samtal där uppringaren lade på eller lämnade ett meddelande innan en agent blev tillgänglig.
- Genomsnittlig övergiven tid – genomsnittlig tid då uppringare lade på eller lämnade ett meddelande innan en agent blev tillgänglig.
- Övergiven tid – Tid då uppringare lade på eller lämnade ett meddelande innan en agent blev tillgänglig.
- Totalt antal samtal – totalt antal inkommande samtal.
- Överspill – Upptaget – Antal samtal som spillt över eftersom kögränsen har uppnåtts.
- Överspill – tidsgräns överskreds – antal samtal som spillt över på grund av att väntetiden överskred maxgränsen.
- Överförda samtal – Antal samtal som överfördes från kön.
- Genomsnittligt antal tilldelade agenter – genomsnittligt antal agenter som tilldelats samtalsköer.
- Genomsnittligt antal agenter som hanterar samtal – genomsnittligt antal agenter som aktivt hanterat samtal.
Kpi
KPI:er finns tillgängliga överst på sidan för att visa information om samtal som agenter hanterade inom det datumintervall som du har valt. Tillgängliga KPI:er är:
- Totalt antal besvarade samtal – totalt antal presenterade samtal som besvarades av agenter. Procentsatsen visar värdeförändringen över tid genom att jämföra det med tidigare data för det valda datumintervallet.
- Totalt antal returnerade samtal – Totalt antal samtal som presenterades för en agent men som inte besvarades. Procentsatsen visar värdeförändringen över tid genom att jämföra det med tidigare data för det valda datumintervallet.
- Genomsnittlig hanteringstid– genomsnittlig tid som agenter spenderar på att hantera samtal. Procentsatsen visar värdeförändringen över tid genom att jämföra det med tidigare data för det valda datumintervallet.
Genomsnittlig samtalstid för agenter per samtal och trend
Detta diagram visar i genomsnitt hur länge varje samtal varar efter samtalsstatus. Du kan använda det här diagrammet för att se om inringare får den hjälp de behöver inom rimlig tid.
Inkommande samtal till agenter efter samtalsstatus
Det här diagrammet visar en analys av inkommande samtal till agenter baserat på samtalsstatusen. Det här diagrammet kan hjälpa dig att se om det finns fler tillbakast?ende samtal än vanligt.
Agenter som hanterar samtal kontra tilldelade agenter
Det här diagrammet visar en trend för det genomsnittliga antalet agenter som hanterar samtal mot det genomsnittliga antalet tilldelade agenter till samtalsköer. Du kan använda det här diagrammet för att se om det finns tillräckligt med agenter för att hantera samtal och justera efter behov.
De 25 bästa agenterna av besvarade och tillbakast?nde samtal
Den här tabellen visar de 25 agenter som har besvarat de mest besvarade eller studsade samtalen.
De 25 främsta agenterna efter genomsnittlig samtalstid och genomsnittlig parkerad tid
Denna tabell visar de 25 agenter som har högst genomsnittlig samtals- eller hold-minut.
Agenter i samtalskö
Den här tabellen visar information om alla agenter som har tilldelats till samtalsköer i din organisation. Du kan använda den här tabellen för att se vilken agent som får mest samtal och information om deras samtalsstatistik. Du kan även söka efter specifika namn på agenter eller arbetsytor, samtalsköer och platser genom att använda sökfältet i tabellen. De tillgängliga uppgifterna är:
- Agentnamn – namnet på agenten eller arbetsytan.
- Samtalskö – namnet på samtalskön.
- Plats – Plats tilldelad till samtalskön.
- Totalt antal besvarade samtal – Antal samtal som presenterades för agenten och besvarades av dem.
- Returnerade samtal – Antal samtal som presenterades för agenten men som inte besvarades.
- Totalt antal visade samtal – Antal inkommande samtal till agenten som distribuerades av samtalskön.
- Total samtalstid– total tid som en agent tillbringade aktivt med att tala i samtal.
- Genomsnittlig samtalstid– genomsnittlig tid som en agent tillbringade aktivt med att tala i samtal.
- Total parkerad tid– total tid som en agent parkerar samtal.
- Genomsnittlig parkerad tid – genomsnittlig tid som en agent parkerar samtal.
- Total hanteringstid– total tid som en agent ägnade åt att hantera samtal. Hanteringsminuter beräknas som Total samtalstid + Total väntetid = Total hanteringstid.
- Genomsnittlig hanteringstid– genomsnittlig tid som en agent ägnade åt att hantera samtal.
Kpi
KPI:er finns tillgängliga längst upp på sidan för att visa dig alla aktuella inkommande samtal och vilka deras statuser är för att hjälpa dig att övervaka samtalsköer i realtid. Tillgängliga KPI:er är:
- Aktiva samtal – visar antalet samtal där agenter pratar med uppringare.
- Samtal väntar – visar antalet samtal som väntar på att nästa tillgängliga agent ska svara.
- Parkerade samtal – visar antalet samtal som agenter har parkerat.
Direktsänd samtalskö statistik
Den här tabellen visar information om alla samtalsköer som har ställts in i din organisation. Du kan använda den här tabellen för samtalskö som får mest samtal och justera antalet agenter efter behov. Du kan även söka efter specifika samtalsköer, platser, telefonnummer och anknytningar med hjälp av sökfältet i tabellen. De tillgängliga uppgifterna är:
- Samtalskö – namnet på samtalskön.
- Plats – Platsen som tilldelats samtalskön.
- Telefonnummer – telefonnumret som tilldelats samtalskön.
- Anknytning – Anknytningen som har tilldelats samtalskön.
- Aktiva samtal– antalet samtal där agenter pratar med uppringare.
- Parkerade samtal – antalet samtal som agenter har parkerat.
- Samtal väntar – antalet samtal som väntar på nästa tillgängliga agent.
Mer information finns i Analyser för din molnsamarbetsportfölj.
Samtalskörapporter
Du kan visa samtalskörapporter med information om alla inkommande samtal som nått samtalskön och även visa statistik för kö och agent.
Du kan komma åt rapporter under .
Köstatistik
Den här rapporten innehåller information om samtalsköer som har konfigurerats i din organisation. Du kan använda den här rapporten för att se antalet inkommande samtal i samtalsköer och statusen på dessa samtal.
| Kolumnnamn | Beskrivning |
|---|---|
| Samtalskö | Namn på samtalskön. |
| Plats | Plats tilldelad till samtalskön. |
| Telefonnr. | Ett telefonnummer som har tilldelats samtalskön. |
| Anknytning | Anknytningsnummer som har tilldelats samtalskön. |
| Total parkerad tid | Total tid som samtal parkeras av agenter. |
| Genomsnittlig parkerad tid | Genomsnittlig tid som samtal parkeras av agenter. |
| Total samtalstid | Total tid som agenter aktivt pratar i samtal. |
| Genomsnittlig samtalstid | Genomsnittlig tid som agenter aktivt pratar i samtal. |
| Total hanteringstid | Total tid en agent spenderar på ett samtal från en kö, inklusive ringtid. Detta spelas in när agenten avslutar eller överför samtalet. |
| Genomsnittlig bearbetningstid | Genomsnittlig tid som agenter ägnade åt att hantera samtal. |
| Total väntetid | Total tid som uppringare tillbringade i väntan på att nästa tillgängliga agent skulle besvara samtalet. |
| Genomsnittlig väntetid | Genomsnittlig tid som uppringare tillbringade i väntan på att nästa tillgängliga agent skulle besvara samtalet. |
| Besvarade samtal | Antal samtal som besvarats av agenter. |
| % besvarade samtal | Procenten samtal som besvaras av agenter. |
| Övergivna samtal | Antal samtal där uppringaren la på eller lämnade ett meddelande innan en agent blev tillgänglig. |
| % övergivna samtal | Procentandel samtal där uppringaren la på eller lämnade ett meddelande innan en agent blev tillgänglig. |
| Genomsn. övergiven tid | Genomsnittlig tid då uppringare la på eller lämnade ett meddelande innan en agent blev tillgänglig. |
| Total övergiven tid | Tid då uppringare la på eller lämnade ett meddelande innan en agent blev tillgänglig. |
| Totalt antal samtal | Totalt antal inkommande samtal. |
| Samtal spillt över | Antal samtal som spillt över på grund av att kögränsen har uppnåtts. |
| Tidsgränsen för samtal överskreds | Antal samtal som löpte ut på grund av att väntetiden överskred maxgränsen. |
| Överförda samtal | Antal samtal som överförs från kön. |
| Genomsnittligt antal tilldelade agenter | Genomsnittligt antal agenter som tilldelats samtalsköer. |
| Genomsnittligt antal agenter som hanterar samtal | Genomsnittligt antal agenter som aktivt hanterat samtal. |
Statistik för köagenter
Den här rapporten innehåller information om alla agenter som har tilldelats samtalsköer i organisationen. Du kan använda den här rapporten för att se vilken agent som får flest samtal och information om deras samtalsstatistik.
| Kolumnnamn | Beskrivning |
|---|---|
| Agentnamn/arbetsytenamn | Namn på agenten eller arbetsytan. |
| Samtalskö | Namn på samtalskön. |
| Plats | Plats tilldelad till samtalskön. |
| Totalt antal besvarade samtal | Antal samtal som presenteras för agenten och besvaras av dem. |
| Returnerade samtal | Antal samtal som presenteras för agenten men som inte har besvarats. |
| Totalt antal visade samtal | Antal inkommande samtal till agenten som distribueras av samtalskön. |
| Total samtalstid | Total tid som en agent ägnade aktivt åt att tala i samtal. |
| Genomsnittlig samtalstid | Genomsnittlig tid som en agent ägnade aktivt åt att tala i samtal. |
| Total parkerad tid | Total tid som en agent parkerar samtal. |
| Genomsnittlig parkerad tid | Genomsnittlig tid som en agent parkerar samtal. |
| Total hanteringstid | Total tid en agent spenderar på ett samtal från en kö, inklusive ringtid. Detta spelas in när agenten avslutar eller överför samtalet. |
| Genomsnittlig bearbetningstid | Genomsnittlig tid som en agent ägnade åt att hantera samtal. |
Mer information om andra tjänstrapportmallar, anpassade mallar och hantering av rapporter finns i Rapporter för din Cloud Collaboration-portfölj.
Översikt
Webex Customer Experience Basic är ett erbjudande som är tillgängligt som en del av Webex Suite- eller Webex Calling Professional-licensen utan extra kostnad. Den innehåller en enkel och kraftfull uppsättning funktioner som är sammankopplade för att leverera callcenter-funktionerna. Funktioner som röstköer, kompetensbaserad dirigering, övervakning och analys av samtalsköer, flera samtalsfönster med mera hjälper användare att interagera effektivt med kunder. Med vår integrering av Webex Calling för Microsoft Teams kan Microsoft Teams-användare också komma åt funktionerna direkt från Teams.
Eftersom Customer Experience Basic är utformat som ett erbjudande med endast röst passar det bäst för kunder som behöver enkla röstcentrerade callcenter-funktioner och inte behöver de avancerade funktionerna i den omfattande kontaktcentertjänsten.
Vi rekommenderar Webex Contact Center för kunder som behöver sofistikerade funktioner för kundengagemang, omni-kanalsomkoppling eller storskaliga distributioner med hög samtalsvolym.
Funktioner och fördelar
Customer Experience Basic innehåller följande funktioner:
- Röstköer – Hjälper administratörer att konfigurera olika funktioner såsom kompetensbaserad dirigering, förbättrade köpolicyer, återuppringning till kunder och så vidare.
- Analys av samtalskö – hjälper administratörer att se viktiga data som de främsta samtalsköerna, de främsta agenterna, status för livesamtalsköer och så vidare.
- Samtalskörapporter – hjälper administratörer att visa information som statusrapport för samtalsköer och agentstatusrapport.
- Agentupplevelse i Webex-appen – Hjälper användare att kontrollera och ändra status för samtalskö och delta/lämna kö i Webex-appen.
- Fönster för flera samtal – Hjälper användare att få en snabb vy över samtalsstatusen och enkel åtkomst till vissa vanliga samtalsfunktioner.
- Webex Calling-integrering i Microsoft Teams – Hjälper användare att komma åt funktionerna direkt från Microsoft Teams.
Röstköer
Röstköer, tidigare kallat gruppsamtalshantering (GCM), är en avancerad samtalsköfunktion som gör det enkelt och prisvärt att stödja tjänster för hantering av höga samtalsvolymer och teamsamtal, som en kärndel i Webex Calling.
Röstköer lägger till nyckelfunktioner som tillhandahåller arbetsledarfunktioner, förbättrar köpolicyer för att fastställa samtalsomkoppling baserat på kontorstid, tillhandahåller kompetensbaserad omkoppling, tillhandahåller funktioner för återuppringning för kunder samt rapporter och analyser för administratörer. Röstköer är en funktion som är inbyggd i Webex Calling och rekommenderas för samtalsköer upp till 50 agenter.
Med röstköer avses en samling funktioner som är utformade för att fungera tillsammans till stöd för att hantera försäljning av hög samtalsvolym och supportteam, för samtal som dirigeras till en samtalskö. Till funktionerna hör:
-
För uppringare
-
Välkomstmeddelande
-
Lugnande hälsning (vi kommer att svara snart)
-
Begär återuppringning (en uppringare kan ange ett återuppringningsnummer, i stället för att vänta i en kö)
-
Förbättrade principer för ködirigering (för nattjänst, helgdagar och framtvingad vidarebefordran)
-
Ytterligare IVR-funktioner – viskningsmeddelande och förbikoppling av lugnande meddelande
-
-
För agenter
-
Inloggning/utloggning från kö i ett steg
-
Statushantering av personlig beredskap
-
Åtgärder för flera köer
-
Intuitiva UX-alternativ för skrivbordstelefon och Webex-appen
-
-
För övervakare och administratörer
-
Övervaka/coacha/ingripa/ta över aktiva samtal
-
Hantering av agentstatus
-
Instrumentpanel för rapportering och analys för samtalskö
-
Tilldelning av samtalsköpersonal per kö
-
Tilldela kompetensbaserade dirigeringsbetyg för personal per kö
-
Lanseringssats för samtalskö
Innan du konfigurerar samtalskön kan du hämta lanseringssatsen för samtalsköer om du vill förstå hur du utrustar samtalsköer och ger dina samtalsköagenter.
Agentupplevelse i Webex-appen
Agentfunktioner
Med hjälp av Webex-appen kan agenterna ange tillgänglighetsstatus, delta i/lämna kö, ringa utgående samtal, ringa konferenssamtal och så vidare.
Mer information finns i Ändra status för din samtalskö.
Fönster för flera samtal
Alternativet Stäng av samtalsfönstret i Webex-appen gör att agenter kan få en snabb vy över samtalsstatusen och enkelt komma åt vissa vanliga samtalsfunktioner som avvisa samtal, besvara samtal, överföra, parkera samtal och så vidare.
Mer information finns i Hantera alla dina telefonsamtal på ett och samma ställe.
Webex Calling för Microsoft Teams
Med Webex Calling-integreringen i Microsoft Teams kan agenter komma åt Webex Calling-funktionerna direkt från Microsoft Teams.
Mer information finns i Webex Calling för Microsoft Teams.
Skapa och hantera samtalskö
Samtalsköer dirigerar uppringare till agenter som kan hjälpa dem med ett problem eller en fråga. Samtalen fördelas ett i taget till agenterna i kön. Samtalsköer parkerar tillfälligt samtal när alla agenter som tilldelats samtal från kön inte är tillgängliga. När agenter blir tillgängliga dirigeras de köade samtalen enligt de inställningar för samtalsomkoppling som du har fastställt för samtalskön.
När ett samtal kommer till en samtalskö och skickas till en agent fungerar inte funktionen för vidarebefordran av agentsamtal.
Skapa en samtalskö
Du kan skapa flera samtalsköer för organisationen. Använd dessa samtalsköer när du inte kan besvara kunders samtal för att ge ett automatiserat svar, lugnande meddelanden eller parkeringsmusik förrän någon svarar.
| 1 | |||||||||||||||||||||||
| 2 |
Gå till . | ||||||||||||||||||||||
| 3 |
Gå till kortet Samtalskö och klicka på Lägg till ny för att skapa en ny samtalskö. | ||||||||||||||||||||||
| 4 |
Ange följande information på sidan Grundläggande och klicka sedan på Nästa.
| ||||||||||||||||||||||
| 5 |
På sidan Samtalsroutning väljer du ett av följande alternativ och klickar på Nästa.
Följande tabell visar det maximala antalet agenter som du kan allokera för varje typ av samtalsomkoppling.
Som standard dirigeras inte samtalen till agenter när de har statusen Avslut. | ||||||||||||||||||||||
| 6 |
På sidan Inställningar för överspill konfigurerar du inställningar för överspill och aviseringstoner för agenter och klickar på Nästa.
| ||||||||||||||||||||||
| 7 |
På sidan Meddelanden avgör du vilka meddelanden och musik som uppringare hör när de väntar i kön och klickar på Nästa. Du kan aktivera något av följande alternativ:
| ||||||||||||||||||||||
| 8 |
På sidan Välj agenter klickar du på rullgardinsmenyn Lägg till användare eller arbetsyta eller virtuell linje och söker eller väljer sedan de användare, arbetsytor eller virtuella linjer som ska läggas till i samtalskön. Du kan tilldela en färdighetsnivå (1 är den högsta färdighetsnivån och 20 är den lägsta färdighetsnivån) till varje användare eller arbetsyta som läggs till i samtalskön.
Du kan markera kryssrutan Tillåt att agenter på aktiva samtal tar ytterligare samtal om du vill tillåta att agenter på aktiva samtal tar ytterligare samtal. Du kan markera kryssrutan Tillåt att agenter ansluter eller lämnar kön om du vill tillåta att agenter ansluter eller lämnar kön. Beroende på det samtalsomkopplingsalternativ du valde tidigare kan du behöva lägga till ytterligare information, till exempel lägga till viktning i procent för användare eller arbetsytor, eller för samtalsomkoppling med cirkulär eller uppifrån och ner, dra och släpp användare och arbetsytor i ordning efter plats i kön. Om en agent endast har tilldelats en anknytning kontrollerar du att deras plats har ett huvudnummer. Utan ett huvudnummer dirigeras inte samtal till agenter med endast anknytning. | ||||||||||||||||||||||
| 9 |
På sidan Granska kan du kontrollera inställningarna för samtalskön för att säkerställa att du har angett rätt uppgifter. | ||||||||||||||||||||||
| 10 |
Klicka på Skapa och Färdig för att bekräfta inställningarna för samtalskön. När du skapar en kö kan du aktivera eller inaktivera kön med växlingsknappen bredvid Aktivera samtalskö i sidopanelen. Om du stänger av Aktivera kö i sidopanelen inaktiveras alla nya samtal till kön och visar uppringaren en upptagenstatus. Dessutom återställer den tilldelningen av samtalsroutningstypen för nästa agent, till exempel kommer cirkulär routning som standard att vara den första agenten i listan. | ||||||||||||||||||||||
Se den här videodemonstrationen om hur du skapar en ny samtalskö i Control Hub.
Skapa flera samtalsköer
Du kan lägga till och hantera samtalsköer samtidigt med hjälp av en samtalskö CSV. Den här artikeln omfattar de specifika fälten och värdena som behövs för CSV-överföring av Webex Calling samtalsköer.
Innan du börjar
-
Innan du överför CSV för samtalskön ska du läsa Massetablering av Webex Calling-element med CSV för att förstå CSV-konventionerna.
-
Du kan antingen exportera dina aktuella samtalsköer, vilket innebär att du kan lägga till, ta bort eller ändra din befintliga datauppsättning, eller exportera en exempeluppsättning med samtalsköer. När ändringarna har gjorts kan du överföra filen via massfunktionerna.
Exportera CSV-fil till ZIP-filformat: Vid export av data till en CSV-fil kan antalet poster överskrida 1 000. I sådana fall hämtar du ZIP-filen, som innehåller hela uppsättningen poster i en enda CSV-fil. En separat mapp som innehåller alla data delas upp i flera CSV-filer med färre än 1 000 poster. Dessa filer genereras för att administratörer snabbt ska kunna importera uppdateringar och överföringar.
-
Det är viktigt att känna till de obligatoriska och valfria kolumnerna och den information som du behöver tillhandahålla när du fyller i CVS-mallen. Du hittar de specifika fälten för CSV för samtalskön i tabellen under avsnittet Förbered din CSV .
-
Det maximala antalet rader är 1 000 (omfattar inte sidhuvudet).
-
Agenter kan vara användare eller arbetsytor. För användare anger du användarens e-postadress. För arbetsytor anger du namnet på arbetsytan.
-
Varje rad kan innehålla högst 50 agenter. Mer information finns i Lägg till eller redigera fler än 50 agenter samtidigt.
Lägg till flera samtalsköer samtidigt
Du kan lägga till flera samtalsköer samtidigt genom att hämta och fylla i en tom CSV-mall.
Det går inte att ändra flera inställningar för vidarekoppling av samtal för en samtalskö samtidigt. Se Konfigurera vidarekoppling av samtal för en samtalskö för att redigera vidarekoppling för en samtalskö.
| 1 | |
| 2 |
Gå till . |
| 3 |
Gå till kortet Samtalskö och klicka på Hantera. |
| 4 |
Klicka på . |
| 5 |
Välj en plats för de samtalsköer du vill lägga till. |
| 6 |
Klicka på Hämta .csv-mall. |
| 7 |
Fyll i kalkylbladet. |
| 8 |
Överför CSV-filen genom att dra och släppa eller klicka på Välj en fil. |
| 9 |
Klicka på Överför. När överföringen är färdig kan du klicka på Besök sidan Uppgifter för mer information för att se status på ändringarna. |
Redigera flera samtalsköer samtidigt
Om du vill ändra flera samtalsköer på en gång hämtar du bara aktuella CSV-data och gör nödvändiga ändringar i kalkylbladet.
Det går inte att ändra flera inställningar för vidarekoppling av samtal för en samtalskö samtidigt. Se Konfigurera vidarekoppling av samtal för en samtalskö för att redigera vidarekoppling för en samtalskö.
| 1 | |
| 2 |
Gå till . |
| 3 |
Gå till kortet Samtalskö och klicka på Hantera. |
| 4 |
Klicka på . |
| 5 |
Välj en plats för de samtalsköer du vill ändra. |
| 6 |
Klicka på Hämta data. Om data för de samtalsköer som du har valt överskrider maxgränsen (mer än 10 000 rader för varje CSV) får du en zippad fil med flera CSV-filer inkluderade. |
| 7 |
Gör nödvändiga ändringar i kalkylbladet. |
| 8 |
Överför den ändrade CSV-filen genom att dra och släppa eller klicka på Välj en fil. |
| 9 |
Klicka på Överför. När överföringen är färdig kan du klicka på Besök sidan Uppgifter för mer information för att se status på ändringarna. |
Förbered din CSV
Använd den här tabellen för att se vilka fält som är obligatoriska eller valfria och vad du behöver avgöra när du lägger till eller redigerar flera samtalsköer samtidigt.
Kolumner är antingen obligatoriska eller valfria fält. Detta varierar beroende på om du använder CSV-filen för att lägga till en ny samtalskö eller redigera en befintlig samtalskö.
|
Kolumn |
Obligatoriskt eller valfritt (Lägg till en samtalskö) |
Obligatoriskt eller valfritt (Redigera en samtalskö) |
Beskrivning |
Värden som stöds |
|---|---|---|---|---|
|
Namn |
Obligatorisk |
Obligatorisk |
Ange namnet på samtalskön. Samtalsköer på samma plats måste ha unikt identifierbara namn. Om samtalsköerna finns på olika platser kan de ha samma namn för samtalskön. |
Exempel: Samtalskö San Jose Teckengräns: 1-30 |
|
Telefonnummer |
Obligatoriskt (om anknytning lämnas tomt) |
Valfritt |
Ange telefonnummer för samtalskön. Du måste ha antingen ett telefonnummer eller en anknytning. |
Endast E.164-nummer tillåts för CSV-import. Exempel: +12815550100 Telefonnumret måste finnas på fliken Nummer i Control Hub. |
|
Anknytning |
Obligatoriskt (om telefonnumret lämnas tomt) |
Valfritt |
Ange anknytning för samtalskön. Du måste ha antingen ett telefonnummer eller en anknytning. |
Anknytning på två till tio siffror. 00-999999 |
|
Plats |
Obligatorisk |
Obligatorisk |
Ange platsen som denna samtalskö ska tilldelas till. |
Exempel: San Jose Platsen måste finnas på fliken Platser i Control Hub. |
|
Externt inringar-id nummer |
Valfritt |
Valfritt |
Ange telefonnumret för externt inringar-ID i E164-format. |
Exempel: +19095550000. Teckengräns: 1-23 |
|
Förnamn för uppringar-ID |
Valfritt |
Valfritt |
Ange förnamnet som ska visas för uppringnings-ID:t (CLID) för samtalskön. Namnet på inringar-ID som anges här, tillsammans med namnet och numret på den uppringande partens inringar-ID, visar när köagenterna tar emot ett inkommande samtal från kön. |
Exempel: San Endast UTF-8 tecken stöds. Teckengräns: 1-30 |
|
Efternamn för uppringar-ID |
Valfritt |
Valfritt |
Ange efternamnet som ska visas för uppringnings-ID:t (CLID) för samtalskön. Namnet på inringar-ID som anges här, tillsammans med namnet och numret på den uppringande partens inringar-ID, visar när köagenterna tar emot ett inkommande samtal från kön. |
Exempel: Jose Endast UTF-8 tecken stöds. Teckengräns: 1-30 |
|
Språk |
Valfritt |
Valfritt |
Ange meddelandespråket för samtalskön. |
Exempel: en_us |
|
Tidszon |
Valfritt |
Valfritt |
Ange tidszonsnyckel för samtalskön. Denna tidszon gäller scheman som tillämpas på denna samtalskö. |
Exempel: Amerika/Chicago Teckengräns: 1-127 |
|
Aktivera samtalskö |
Valfritt |
Valfritt |
Använd den här kolumnen för att aktivera eller inaktivera samtalskön. |
AKTIVERAD, INAKTIVERAD, aktiverad, inaktiverad |
|
Antal samtal i kön |
Valfritt |
Valfritt |
Ange gränsen för antalet samtal som systemet håller i kö i väntan på en tillgänglig agent. |
Intervall: 1-250 Ställ inte in Antal samtal i kö på 0. Om värdet är 0 tillåts inte inkommande samtal. |
|
Typ av samtalsomkoppling (prioritets-/kompetensbaserad) |
Valfritt |
Valfritt Det här fältet är obligatoriskt när du redigerar mönstret för samtalsomkoppling. |
Välj typ av samtalsomkoppling för samtalskön. |
PRIORITETSBASERAD_KOMPETENSBASERAD_ |
|
Mönster för samtalsomkoppling |
Obligatorisk |
Valfritt |
Ange mönstret för samtalsomkoppling för kön. Välj en av följande policyer som stöds. |
När samtalsomkopplingstypen är prioritetsbaserad är värdena: CIRKULÄR, NORMAL, SAMTIDIG, ENHETLIG, VIKTAD När samtalsomkopplingstypen är kunskapsbaserad är värdena: CIRKULÄR, NORMAL, SAMTIDIG. |
|
Aktivera telefonnummer för utgående samtal |
Valfritt |
Valfritt |
Ange SANT för att aktivera telefonnumret i kön för utgående samtal. Ange FALSE för att inaktivera telefonnumret i kön för utgående samtal. |
SANT, FALSKT |
|
Aktivera Låt agenter delta |
Valfritt |
Valfritt |
Ange SANT för att ansluta agenter till kön. Ange FALSE för att ta bort agenter från kön. |
SANT, FALSKT |
|
Överspillsåtgärd |
Valfritt |
Valfritt |
Ange åtgärden för hantering av överspill i samtalskö. Välj bland de åtgärder som stöds. | HANTERA_UPPTAGEN_, ÖVERFÖR_TILL_TELEFONNUMMER_, SPELA UPP_RINGSIGNAL_TILLS_UPPRINGARE_LÄGGER_PÅ |
|
Aktivera överspill |
Valfritt |
Valfritt |
Ange TRUE för att aktivera överspillsbehandling efter en angiven tidsperiod. Ange FALSE för att inaktivera överspillsbehandling efter en angiven tidsperiod. Om du anger TRUE anger du tiden i kolumnen Överspill efter väntetid. |
SANT, FALSKT |
|
Spela upp ringsignal för uppringare när deras samtal skickas till en tillgänglig agent |
Valfritt |
Valfritt |
Om inget värde har definierats vid skapningstillfället ställs värdet in på TRUE. |
SANT, FALSKT |
|
Återställ uppringarens statistik vid plats i kön |
Valfritt |
Valfritt |
Om inget värde har definierats vid skapningstillfället ställs värdet in på TRUE. |
SANT, FALSKT |
|
Överföringsnummer för överspill |
Valfritt |
Valfritt |
Ange det nummer du vill överföra överskridande samtal till. |
Exempel: 1112223333 Telefonnumret måste finnas på fliken Nummer i Control Hub. Teckengräns: 1-23 |
|
Aktivera överföring av överspill till röstmeddelande |
Valfritt |
Valfritt |
Ange TRUE för att aktivera överspillsöverföring till röstbrevlåda. Ange FALSE för att inaktivera överföring av överspill till röstbrevlåda. |
SANT, FALSKT |
|
Överspill efter väntetid |
Valfritt |
Valfritt |
Ange hur lång tid det ska gå (i sekunder) innan en agent svarar innan samtalet vidarebefordras någon annanstans. |
Intervall: 1-7200 |
|
Aktivera överspillsmeddelande |
Valfritt |
Valfritt |
Ange TRUE för att spela upp meddelandet innan överspill hanteras. Ange FALSE för att inte spela upp meddelandet innan överspill bearbetas. |
SANT, FALSKT |
|
Aktivera välkomstmeddelande |
Valfritt |
Valfritt |
Ange SANT för att spela upp ett meddelande när uppringare först når kön. Ange FALSE för att inte spela upp ett meddelande när uppringare först når kön. |
SANT, FALSKT |
|
Välkomstmeddelande obligatoriskt |
Valfritt |
Valfritt |
Ange SANT om du vill att välkomstmeddelandet ska spelas upp för alla som ringer. Ange FALSE i om du inte vill att välkomstmeddelandet ska spelas upp för alla uppringare. |
SANT, FALSKT |
|
Aktivera väntemeddelande |
Valfritt |
Valfritt |
Ange TRUE för att meddela uppringaren om beräknad väntetid eller plats i kön. Om detta alternativ är aktiverat spelas det upp efter välkomstmeddelandet och innan det lugnande meddelandet. Ange FALSE för att inte meddela uppringaren om beräknad väntetid eller plats i kön. Om du anger TRUE anger du informationen i kolumnen Vänteläge. |
SANT, FALSKT |
|
Väntemeddelandeläge |
Valfritt |
Valfritt |
Välj vad du vill att ditt väntemeddelande ska säga till uppringarna. Välj ett av de alternativ som stöds. |
TID, PLATS |
|
Hanteringstid för väntemeddelande |
Valfritt |
Valfritt |
Ange standardantal minuter för samtalshantering. |
Intervall: 1-100 |
|
Plats för uppspelning av väntemeddelande |
Valfritt |
Valfritt |
Ange antalet positioner där beräknad väntetid spelas upp. |
Intervall: 1-100 |
|
Väntetid för väntemeddelande |
Valfritt |
Valfritt |
Ange efter hur många minuter den beräknade väntetiden ska spelas upp. |
Intervall: 1-100 |
|
Väntemeddelande för hög volym |
Valfritt |
Valfritt |
Ange SANT för att aktivera väntemeddelandet för att spela upp ett meddelande som informerar de som ringer om att det finns en hög samtalsvolym. Ange FALSE för att inaktivera väntemeddelandet. |
SANT, FALSKT |
|
Aktivera lugnande meddelande |
Valfritt |
Valfritt |
Ange TRUE för att spela upp ett meddelande efter välkomstmeddelandet och före parkeringsmusiken. Ange FALSE för att inte spela upp ett meddelande efter välkomstmeddelandet och före parkeringsmusiken. Om du anger TRUE anger du antalet sekunder i kolumnen Tid för lugnande meddelande. |
SANT, FALSKT |
|
Tid för lugnande meddelande |
Valfritt |
Valfritt |
Ange intervallet i sekunder mellan varje upprepning av det lugnande meddelandet som spelas upp för uppringarna i kön. |
Intervall: 1-600 |
|
Aktivera parkeringsmusik |
Valfritt |
Valfritt |
Ange TRUE för att aktivera parkeringsmusik för köade samtal. Ange FALSE för att inaktivera parkeringsmusik för köade samtal. |
SANT, FALSKT |
|
Aktivera alternativ källa för parkeringsmusik |
Valfritt |
Valfritt |
Ange TRUE för att aktivera en fil som inte är standard för väntemusik. Ange FALSE för att inaktivera en fil som inte är standard för väntemusik. |
SANT, FALSKT |
|
Aktivera förbikoppling av lugnande meddelande |
Valfritt |
Valfritt |
Ange TRUE för att aktivera förbikoppling av lugnande meddelande för köade samtal. Ange FALSE för att inaktivera förbikoppling av lugnande meddelande för köade samtal. |
SANT, FALSKT |
|
Väntetid för förbikoppling av lugnande samtal |
Valfritt |
Valfritt |
Ange intervallet i sekunder för väntetiden för förbikoppling av det lugnande meddelandet för uppringare i kön. |
Intervall: 1-120 |
|
Aktivera viskningsmeddelande |
Valfritt |
Valfritt |
Ange SANT för att aktivera viskningsmeddelandet för köade samtal. Ange FALSE för att inaktivera viskningsmeddelandet för köade samtal. |
SANT, FALSKT |
|
Tillåt flera samtal per agent |
Valfritt |
Valfritt |
Ange SANT för att aktivera samtal väntar på agenter. Ange FALSE för att inaktivera samtal väntar på agenter. |
SANT, FALSKT |
|
Aktivera returnerade samtal |
Valfritt |
Valfritt |
Ange TRUE för att aktivera returnerade samtal för den här kön. Ange FALSE för att inaktivera returnerade samtal för den här kön. Om du anger TRUE anger du antalet ringsignaler i kolumnen Antal returnerade samtal. |
SANT, FALSKT |
|
Antal ringningar för returnerade samtal |
Valfritt |
Valfritt |
Ange antalet ringningar att vänta på att den aktuella agenten ska svara innan du söker efter nästa tillgängliga agent. |
Intervall: 1-20 |
|
Returnera samtal om agenten inte är tillgänglig |
Valfritt |
Valfritt |
Ange TRUE för att aktivera Returnera samtal om agenten blir otillgänglig när samtalet dirigeras. Ange FALSE för att inaktivera returnera samtal om agenten blir otillgänglig när samtalet dirigeras. |
SANT, FALSKT |
|
Returnera samtal efter inställd tid |
Valfritt |
Valfritt |
Ange TRUE för att aktivera returnera samtal efter att agenten har parkerat samtal i mer än <X> sekunder. Ange FALSE för att inaktivera returnerade samtal efter att agenten har parkerat samtal i mer än <X> sekunder. Om du anger TRUE anger du antalet sekunder i kolumnen Returnera samtal efter angiven tid. |
SANT, FALSKT |
|
Returnera samtal efter inställd tid |
Valfritt |
Valfritt |
Ange antal sekunder som ett parkerat samtal ska returneras efter. Om kolumnen Returnera samtal efter Aktivera inställd tid är inställd på sant och du inte fyller i den här raden används standardvärdet 60. |
Intervall: 1-600 |
|
Aktivera Meddela agent om parkerat samtal |
Valfritt |
Valfritt |
Ange TRUE för att aktivera aviseringsagenten om samtalet har parkerats längre än <X> sekunder. Ange FALSE för att inaktivera aviseringsagenten om samtalet har parkerats i mer än <X> sekunder. Om du anger TRUE anger du antalet sekunder i kolumnen Tid för avisering om samtal parkerat. |
SANT, FALSKT |
|
Tid för Meddela agent om samtal parkerat |
Valfritt |
Valfritt |
Ange antal sekunder efter vilka agenten ska meddelas om det parkerade samtalet. Om kolumnen Aktivera aviseringsagent vid parkerat samtal är inställd på sant och du inte fyller i den här raden används standardvärdet 30. |
Intervall: 1-600 |
|
Aktivera distinkt ringsignal |
Valfritt |
Valfritt |
Ange TRUE för att aktivera distinkt ringsignal för kösamtalen. Om detta är aktiverat hör agenterna en distinkt ringsignal när de tar emot samtal från kön. Ange FALSE för att inaktivera den distinkta ringningen för kösamtalen. Om du anger TRUE anger du typen av ringsignalsmönster i kolumnen Distinkt ringsignalsmönster. |
SANT, FALSKT |
|
Distinkt ringsignalsmönster |
Valfritt |
Valfritt |
Om distinkt ringsignal är aktiverat väljer du det distinkta ringsignalsmönstret. Välj ett av de alternativ som stöds. |
NORMAL, LÅNG_LÅNG, KORT_KORT_LÅNG, KORT_LÅNG_KORT |
|
Aktivera distinkt ringsignal för alternativt nummer |
Valfritt |
Valfritt |
Ange TRUE för att aktivera en distinkt ringsignal för alternativa nummer. Ange FALSE för att inaktivera en distinkt ringsignal för alternativa nummer. Om du anger TRUE anger du ringmönstret i kolumnen Ringmönster för alternativa nummer. |
SANT, FALSKT |
|
Åtgärd för alternativa nummer |
Valfritt |
Valfritt |
Ange LÄGG TILL för att lägga till de alternativa nummer du har listat på den här raden. Ange TA BORT för att ta bort de alternativa nummer du har listat på raden. Ange ERSÄTT om du vill ta bort alla tidigare angivna alternativa nummer och ersätta dem endast med de alternativa nummer som du lägger till på den här raden. |
LÄGG TILL, ERSÄTT, TA BORT |
|
Agentåtgärd |
Valfritt |
Valfritt |
Ange LÄGG TILL för att lägga till de agenter du har listat på den här raden. Ange TA BORT för att ta bort agenterna du listar på raden. Ange ERSÄTT om du vill ta bort alla tidigare angivna agenter och ersätta dem endast med de agenter som du lägger till på den här raden. |
LÄGG TILL, ERSÄTT, TA BORT |
|
Använd företagets uppspelningston för att aktivera agentinställningar |
Valfritt |
Valfritt |
Aktivera eller inaktivera att använda inställningarna på organisationsnivå för alla samtalsköer. |
SANT, FALSKT |
|
Spela upp Ton Till Agent För Inbrytning Aktiverad |
Valfritt |
Valfritt |
Aktivera eller inaktivera för att spela upp en aviseringston för agenten när en arbetsledare bryter in i agentens samtal. |
SANT, FALSKT |
|
Spela upp Ton Till Agent För Tyst Övervakning Aktiverad |
Valfritt |
Valfritt |
Aktivera eller inaktivera för att spela upp en aviseringston för agenten när en arbetsledare övervakar agentens samtal. |
SANT, FALSKT |
|
Uppspelningston Till Agent För Coachning Av Arbetsledare Aktiverad |
Valfritt |
Valfritt |
Aktivera eller inaktivera för att spela upp en aviseringston för agenten när en arbetsledare tränar en agents samtal. |
SANT, FALSKT |
|
Meddelandetyp för överspill |
Valfritt |
Valfritt |
Välj standard- eller anpassad meddelandetyp. Om du väljer Anpassad anger du meddelandenamn, mediatyp och nivå. |
standard, anpassad |
|
Meddelandetyp för välkomstmeddelande |
Valfritt |
Valfritt |
Välj standard- eller anpassad meddelandetyp. Om du väljer Anpassad anger du meddelandenamn, mediatyp och nivå. |
standard, anpassad |
|
Meddelandetyp för lugnande meddelande |
Valfritt |
Valfritt |
Välj standard- eller anpassad meddelandetyp. Om du väljer Anpassad anger du meddelandenamn, mediatyp och nivå. |
standard, anpassad |
|
Meddelandetyp för parkeringsmusik |
Valfritt |
Valfritt |
Välj standard- eller anpassad meddelandetyp. Om du väljer Anpassad anger du meddelandenamn, mediatyp och nivå. |
standard, anpassad |
|
Meddelandetyp för alternativ källa för parkeringsmusik |
Valfritt |
Valfritt |
Välj standard- eller anpassad meddelandetyp. Om du väljer Anpassad anger du meddelandenamn, mediatyp och nivå. |
standard, anpassad |
|
Meddelandetyp för förbikoppling av lugnande meddelande |
Valfritt |
Valfritt |
Välj standard- eller anpassad meddelandetyp. Om du väljer Anpassad anger du meddelandenamn, mediatyp och nivå. |
standard, anpassad |
|
Meddelandetyp för viskningsmeddelande |
Valfritt |
Valfritt |
Välj standard- eller anpassad meddelandetyp. Om du väljer Anpassad anger du meddelandenamn, mediatyp och nivå. |
standard, anpassad |
|
Meddelandenamn för överspill 1 ...4 |
Valfritt |
Valfritt |
Ange namnet på det anpassade meddelandet om överspill. |
Exempel: Överflödning |
|
Meddelandemediatyp 1 för överspill ...4 |
Valfritt |
Valfritt |
Ange den anpassade mediatypen för överspill-meddelande. |
WAV |
|
Meddelandenivå 1 som spillt över ...4 |
Valfritt |
Valfritt |
Ange den nivå (organisation, plats eller kö/enhet) där meddelandet om anpassat överspillsmeddelande har definierats. |
plats, organisation, enhet |
|
Namn på välkomstmeddelande 1 ...4 |
Valfritt |
Valfritt |
Ange det anpassade meddelandets namn på välkomstmeddelande. |
Exempel: Välkomstmeddelande |
|
Mediatyp 1 för välkomstmeddelande ...4 |
Valfritt |
Valfritt |
Ange den anpassade mediatypen för välkomstmeddelande. |
WAV |
|
Meddelandenivå 1 för välkomstmeddelande...4 |
Valfritt |
Valfritt |
Ange den nivå (organisation, plats eller kö/enhet) där meddelandet om anpassat välkomstmeddelande har definierats. |
plats, organisation, enhet |
|
Namn på meddelande om lugnande meddelande 1...4 |
Valfritt |
Valfritt |
Ange det anpassade meddelandenamnet för lugnande meddelande. |
Exempel: Lugnande meddelande |
|
Lugnande meddelande, mediatyp 1 ...4 |
Valfritt |
Valfritt |
Ange den anpassade mediatypen för lugnande meddelande. |
WAV |
|
Meddelandenivå 1 för lugnande meddelande...4 |
Valfritt |
Valfritt |
Ange den nivå (organisation, plats eller kö/enhet) där meddelandet om anpassat lugnande meddelande har definierats. |
plats, organisation, enhet |
|
Namn på parkeringsmusik 1...4 |
Valfritt |
Valfritt |
Ange det anpassade meddelandenamnet för väntemusik. |
Exempel: Pausmusik |
|
Mediatyp 1 för parkeringsmusik ...4 |
Valfritt |
Valfritt |
Ange den anpassade mediatypen för väntemusik. |
WAV |
|
Meddelandenivå 1 för väntemusik...4 |
Valfritt |
Valfritt |
Ange den nivå (organisation, plats eller kö/enhet) där meddelandet om anpassad parkeringsmusik definieras. |
plats, organisation, enhet |
|
Aviseringsnamn för alternativ källa för parkeringsmusik 1...4 |
Valfritt |
Valfritt |
Ange meddelandets namn på alternativ källa för parkeringsmusik. |
Exempel: Alternativ källa för parkeringsmusik |
|
Aviseringsmedia för alternativ källa för parkeringsmusik typ 1 ...4 |
Valfritt |
Valfritt |
Ange den anpassade alternativa källmeddelandelypen för parkeringsmusik. |
WAV |
|
Meddelandenivå 1 för alternativ källa för parkeringsmusik...4 |
Valfritt |
Valfritt |
Ange den nivå (organisation, plats eller kö/enhet) där meddelandet om alternativ källa för anpassad parkeringsmusik har definierats. |
plats, organisation, enhet |
|
Meddelandenamn för förbikoppling av lugnande meddelande 1 ...4 |
Valfritt |
Valfritt |
Ange aviseringsnamnet för anpassad förbikoppling av komfort. |
Exempel: Förbikoppling av lugnande meddelande |
|
Lugnande meddelande och förbikoppling av meddelandemedia typ 1 ...4 |
Valfritt |
Valfritt |
Ange mediatypen för anpassad förbikoppling av lugnande meddelande. |
WAV |
|
Förbikoppling av lugnande meddelande, nivå 1 ...4 |
Valfritt |
Valfritt |
Ange den nivå (organisation, plats eller kö/enhet) där meddelandet om anpassad förbikoppling av komfort definieras. |
plats, organisation, enhet |
|
Meddelandenamn för viskningsmeddelande 1 ...4 |
Valfritt |
Valfritt |
Ange det anpassade viskningsmeddelandets namn. | Exempel: Viskningsmeddelande |
|
Mediatyp 1 för viskningsmeddelande ...4 |
Valfritt |
Valfritt |
Ange den anpassade mediatypen för viskningsmeddelande. |
WAV |
|
Meddelandenivå 1 för viskningsmeddelande ...4 |
Valfritt |
Valfritt |
Ange den nivå (organisation, plats eller kö/enhet) där meddelandet om anpassat viskningsmeddelande har definierats. |
plats, organisation, enhet |
|
Alternativa nummer |
Valfritt |
Valfritt |
Ange det/de alternativa nummer som du vill tilldela till samtalskön. |
Exempel: 1112223333 Telefonnumret måste finnas på fliken Nummer i Control Hub. Teckengräns: 1-23 |
|
Ringmönster för alternativa nummer |
Valfritt |
Valfritt |
Om distinkt ringsignal är aktiverat för alternativa nummer väljer du det distinkta ringmönstret. Välj ett av de alternativ som stöds. |
NORMAL, LÅNG_LÅNG, KORT_KORT_LÅNG, KORT_LÅNG_KORT |
|
Agent1-ID, Agent2-ID… Agent50-ID |
Valfritt |
Valfritt |
Ange de agenter du vill tilldela till samtalskön. Agenter kan vara användare eller arbetsytor. För användare anger du användarens e-postadress. För arbetsytor anger du namnet på arbetsytan. |
Exempel: test@example.com Teckengräns: 1-161 |
|
Vikt agent1, Vikt agent2… Vikt agent50 |
Valfritt |
Valfritt |
Om samtalsdirigeringspolicyn för samtalskön är viktad anger du agentens procentuella viktning. |
Intervall: 0-100 |
|
Färdighetsnivå agent1, Färdighetsnivå agent2… Färdighetsnivå agent50 |
Valfritt |
Valfritt |
Välj agentens färdighetsnivå för de tilldelade agenterna. |
Intervall: 1-20 |
Lägg till eller redigera fler än 50 agenter samtidigt
Varje rad kan innehålla högst 50 agenter och tillhörande viktad procent för samtalsomkoppling (om tillämpligt). Följ dessa steg för att lägga till eller redigera fler än 50 agenter med hjälp av CSV-filen.
| 1 |
Ange de 50 agenter och tillhörande viktad procent för samtalsomkoppling (om tillämpligt) du vill lägga till eller redigera på första raden för samtalskön du lägger till eller redigerar. |
| 2 |
På nästa rad behöver du bara ange information i följande kolumner för att lägga till eller redigera ytterligare agenter:
Du kan lämna alla övriga kolumner tomma. |
| 3 |
Fortsätt med detta tills du har lagt till alla agenter du behöver lägga till eller redigera. |
Hantera samtal i en samtalskö
Se till att kunderna når rätt agenter vid rätt tidpunkt när de ringer in i en samtalskö. Du kan konfigurera och redigera följande inställningar för inkommande samtal för en samtalskö i Control Hub:
-
Vidarebefordran av samtal
-
Routningsmönster
-
Inställningar för överspill
-
Inställningar för returnerade samtal
-
Inställningar för återuppringning
Redigera samtalskö inställningar
Du kan ändra språk, antal samtal för kön och ditt inringar-ID för din samtalskö.
| 1 | |
| 2 |
Gå till . |
| 3 |
Gå till kortet Samtalskö och klicka på Hantera. |
| 4 |
Välj en samtalskö att redigera i listan. |
| 5 |
Klicka på Inställningar i sidopanelen. |
| 6 |
Redigera något av följande fält:
|
| 7 |
Klicka på Spara. |
Redigera samtalskö telefonnummer
Du kan ändra ditt samtalskö och lägga till upp till 10 alternativa nummer.
| 1 | |
| 2 |
Gå till . |
| 3 |
Gå till kortet Samtalskö och klicka på Hantera. |
| 4 |
Välj en samtalskö att redigera i listan. |
| 5 |
Klicka på Telefonnummer i sidopanelen. |
| 6 |
Redigera telefonnumret och anknytningen. Om du har lämnat anknytningsfältet tomt när du skapar samtalskön tilldelar systemet automatiskt de fyra sista siffrorna i telefonnumret som en anknytning för den här samtalskön. |
| 7 |
Aktivera Tillåt att agenter använder nummer för samtalskö som inringar-ID så att agenterna kan använda numret för samtalskö som inringar-ID. Det finns en begränsning att både samtalsköns plats och agentens plats måste ha samma PSTN-leverantör, land och zon (detta gäller endast platser i Indien). Om det är annorlunda visas inte inringar-ID för samtalskön för agenten. Denna begränsning hjälper till att förhindra samtalsfel, potentiella faktureringsproblem och säkerställer efterlevnad av landsspecifika telekomregler. Exempel på ogiltig användning av nummer mellan platser:
|
| 8 |
Lägg till alternativa nummer med hjälp av sökfunktionen. |
| 9 |
Aktivera eller inaktivera Samtalskö ringsignal för de alternativa nummer som samtalskö genom att klicka på reglaget. |
| 10 |
I tabellen väljer du ringmönstret att tilldela till varje alternativt nummer med hjälp av den nedrullningade menyn i kolumnen Ringmönster . |
| 11 |
Klicka på Spara. |
Redigera inställningar för vidarekoppling
Du kan vidarebefordra alla inkommande samtal beroende på en uppsättning kriterier som du har definierat.
| 1 | |
| 2 |
Gå till . |
| 3 |
Gå till kortet Samtalskö och klicka på Hantera. |
| 4 |
Välj en samtalskö att redigera i listan. |
| 5 |
Klicka på Samtals vidarebefordran i sidopanelen. |
| 6 |
Växla funktionen vidarekoppla samtal på. |
| 7 |
Välj från något av följande alternativ:
Om du väljer Vidarekoppla samtal selektivt måste du ha minst en regel för vidarebefordran tillämpad för att vidarebefordran av samtal ska vara aktiv. |
| 8 |
Tilldela numret som du vill vidarebefordra samtal till. Om du har valt Vidarebefordra alltid samtal klickardu på Spara. När du väljer Alltid vidarebefordra eller Selektivt vidarebefordramarkerar du kryssrutan Skicka till röstbrevlåda för att vidarebefordra alla samtal till en intern röstbrevlåda. Kryssrutan Skicka till röstbrevlåda inaktiveras när ett externt nummer anges. |
| 9 |
Om du väljer Selektivt vidareriktade samtalskapar du en regel genom att klicka på Lägg till när du vill vidarebefordra eller Lägg till när man inte vill vidarebefordra. |
| 10 |
Skapa ett regelnamn. |
| 11 |
För När du vill vidarebefordra eller När du inte ska vidarebefordraväljer du ett schema för företag och ett semesterschema i den nedrullningade menyn. |
| 12 |
För Vidarebefordra till, välj minst ett alternativ från Standardtelefonnummer eller lägg till ett annat telefonnummer. |
| 13 |
För Samtal frånväljer du Ett nummer eller Valda nummer med minst ett alternativ från följande:
|
| 14 |
För Samtal tillväljer du ett nummer eller ett alternativt nummer i rullgardingsmenyn så att samtal vidarebefordras när ett samtal tas emot till detta nummer inom din organisation som du definierar. |
| 15 |
Klicka på Spara. |
-
Reglerna sorteras i tabellen efter regelnamnstecken. Exempel: 00_rule, 01_rule och så vidare.
-
Regeln ”Vidarebefordra inte” har alltid företräde framför regeln ”Vidarebefordra”.
-
Reglerna behandlas i den ordning de anges i tabellen.
-
Du kan skapa flera regler. Om en regel uppfylls kontrollerar systemet inte längre nästa regel. Om du vill att den specifika regeln ska kontrolleras först föreslår vi att du uppdaterar regelnamnet med siffror. Till exempel: Om du vill att helgregeln ska vara markerad före regeln för stängda timmar namnger du regeln som 01-helgdag och 02-stängd.
Mer information om de grundläggande funktionerna och exempel på selektiv vidarekoppling av samtal finns i Konfigurera selektiv vidarekoppling av samtal för Webex Calling.
Nästa steg
När en regel väl har skapats kan du aktivera eller inaktivera en regel genom att använda växla bredvid regeln i tabellen. Du kan även när som helst ändra eller ta bort en regel genom att klicka på Redigera eller  .
.
Redigera överspillsinställningar
Överspillsinställningarna bestämmer hur dina överspillssamtal hanteras när samtalskö blir fulla.
| 1 | |
| 2 |
Gå till . |
| 3 |
Gå till kortet Samtalskö och klicka på Hantera. |
| 4 |
Välj en samtalskö att redigera i listan. |
| 5 |
Klicka på Inställningar för överspill i sidopanelen. |
| 6 |
Markera eller avmarkera rutorna bredvid följande inställningar för att aktivera eller inaktivera:
|
| 7 |
Välj hur nya samtal ska hanteras när kön är full:
|
| 8 |
Markera eller avmarkera rutorna bredvid följande inställningar för att aktivera eller inaktivera:
|
| 9 |
Klicka på Spara. |
Redigera routningstyp
Du kan ändra samtalsdirigeringsmönstret för din befintliga samtalskö.
| 1 | |
| 2 |
Gå till . |
| 3 |
Gå till kortet Samtalskö och klicka på Hantera. |
| 4 |
Välj en samtalskö att redigera i listan. |
| 5 |
Klicka på Typ av samtalsomkoppling i sidopanelen. |
| 6 |
Redigera följande alternativ:
|
| 7 |
Klicka på Spara. |
Redigera tillbakast?llda samtalsinställningar
Returnerade samtal är samtal som skickades till en tillgänglig agent, men agenten svarar inte. Dessa samtal placeras sedan i kön längst upp bland alla köade samtal. Du kan redigera hur tillbakast?ende samtal hanteras.
| 1 | |
| 2 |
Gå till . |
| 3 |
Gå till kortet Samtalskö och klicka på Hantera. |
| 4 |
Välj en samtalskö att redigera i listan. |
| 5 |
Klicka på Returnerade samtal i sidopanelen. |
| 6 |
För att aktivera eller inaktivera inställningen väljer du växlingsknappen intill någon av följande alternativ:
|
| 7 |
Aktivera eller inaktivera Visegrerande ringsignal för tillbakast?ende samtal. Om aktiverad väljer du ringmönstret i den nedrullningade menyn.
|
| 8 |
Klicka på Spara. Om du har konfigurerat en samtalskö med samtalsroutningsmönster och inställningar för returnerade samtal kan du förbättra samtalsdistributionen av obesvarade samtal. Mer information finns i Förbättra distributionen av samtidiga ringsamtal i samtalskö för returnerade samtal. |
Redigera inställningar för motringning
Med alternativet återuppringning kan uppringare ta emot en återuppringning till det telefonnummer som anges när deras ursprungliga plats i kön nås. Telefonnumret verifieras mot en platss utgående samtalspolicy.
Innan du börjar
| 1 | |
| 2 |
Gå till . |
| 3 |
Gå till kortet Samtalskö och klicka på Hantera. |
| 4 |
Välj en samtalskö att redigera i listan. |
| 5 |
Klicka på Återuppringning i sidopanelen. |
| 6 |
Växla alternativet Uppringning på. |
| 7 |
Ange minsta beräknade tid för alternativet motringning i minuter. Detta avgör vid vilken beräknad väntetid uppringaren får meddelandet om återuppringning. Det här alternativet fungerar tillsammans med Meddelande om beräknad väntetid för köade samtal. Om detta värde är lika med eller lägre än meddelandevärdet för Standardhanteringstid för samtal spelas uppmaningen om återuppringning upp. Om detta värde är högre än meddelandevärdet för Standardhanteringstid för samtal spelas inte uppmaningen om återuppringning upp. |
| 8 |
Markera kryssrutan Tillåt internationella uppringningsnummer . Detta gör det möjligt för internationella användare som vill ha en uppringning för att ange sin landskod. Uppringningsnummer valideras mot en platss policy för utgående samtal. |
| 9 |
Klicka på Spara.
|
Hantera policyer för samtalskö
Med policyer för samtalskö kan du konfigurera hur samtal ska dirigeras under helgdagar och efter timmarna, tillfälligt vidarekoppla nya inkommande samtal och hantera samtal i kön när agenterna inte är tillgängliga.
Policyer för samtalskö är viktiga för att förstå hur samtal dirigeras in och ut ur kön. De tjänster som ingår i köpolicyer prioriteras baserat på följande prioritetsordning:
-
Helgdagstjänst
-
Nattjänst
-
Framtvingad vidarebefordran
-
Strandade samtal
Tjänsterna som är aktiverade i samtalskön följer prioritetsordningen och anger samtalskön för att avgöra hur samtalet är.
- Hanteras när samtalskön blir full
- Returnerade när agenten inte besvarar samtalen
- Behandlas när kön inte har några agenter
Hantera helgdagstjänst
Konfigurera samtalskön för att hänvisa samtal på olika sätt under helgdagar.
| 1 | |
| 2 |
Gå till . |
| 3 |
Gå till kortet Samtalskö och klicka på Hantera. |
| 4 |
Välj en samtalskö att redigera i listan. |
| 5 |
Klicka på Helgdagstjänst i sidopanelen. |
| 6 |
Aktivera helgdagstjänsten. |
| 7 |
Välj ett alternativ på listruta.
|
| 8 |
Välj Helgdagar i listruta. Du kan även konfigurera nya semesterscheman om ett visst semesterschema inte finns med i den nedrullningsbara listan.
|
| 9 |
Markera kryssrutan Spela upp meddelande före helgdagstjänståtgärd för att spela upp meddelandet om helgdagstjänsten. |
| 10 |
Välj ett meddelandeljud med något av följande alternativ:
|
| 11 |
Klicka på Spara för att spara tjänsten. |
Hantera nattjänst
Konfigurera samtalskön för att dirigera samtal på olika sätt under timmarna när kön inte är i drift. Detta bestäms av ett schema som definierar köns kontorstid.
| 1 | |
| 2 |
Gå till . |
| 3 |
Gå till kortet Samtalskö och klicka på Hantera. |
| 4 |
Välj en samtalskö att redigera i listan. |
| 5 |
Klicka på Nattjänst i sidopanelen. |
| 6 |
Aktivera nattjänst. |
| 7 |
Välj ett alternativ på listruta.
|
| 8 |
Markera kryssrutan Spela upp meddelande före nattjänståtgärd för att spela upp meddelandet om nattjänst. |
| 9 |
Välj en Meddelandetyp med något av följande:
|
| 10 |
Välj Arbetstider från listruta. Du kan även konfigurera nya kontorstider om en viss kontorstid inte finns med i listrutan.
|
| 11 |
Aktivera Framtvingad nattjänst nu oavsett schemat för kontorstid för att framtvinga samtal oavsett kontorstid. |
| 12 |
Välj en Meddelandetyp med något av följande alternativ:
|
| 13 |
Klicka på Spara för att spara tjänsten. |
Hantera framtvingad vidarebefordran
Med framtvingad vidarebefordran kan kön sättas i ett nödläge för att vidarebefordra samtal till en annan plats under nödsituationen. Konfigurera samtalskön för att tillfälligt omdirigera nya inkommande samtal till en annan rutt oberoende av rutten för kvällstjänsten och helgdagstjänsten.
| 1 | |
| 2 |
Gå till . |
| 3 |
Gå till kortet Samtalskö och klicka på Hantera. |
| 4 |
Välj en samtalskö att redigera i listan. |
| 5 |
Klicka på Framtvingad vidarebefordran i sidopanelen. |
| 6 |
Aktivera framtvingad vidarebefordran. |
| 7 |
Ange telefonnumret som du vill överföra samtalet till. |
| 8 |
Markera kryssrutan Spela upp meddelande innan vidarebefordran för att spela upp meddelandet för framtvingad vidarebefordran. |
| 9 |
Välj ett meddelandeljud med något av följande alternativ:
|
| 10 |
Klicka på Spara för att spara tjänsten. |
Hantera strandade samtal
Ett omringat samtal bearbetas av en kö som inte har några agenter just nu bemanna. Konfigurera routningspolicyn för samtal som är strandsatta i kön när alla agenter är utloggade.
| 1 | |
| 2 |
Gå till . |
| 3 |
Gå till kortet Samtalskö och klicka på Hantera. |
| 4 |
Välj en samtalskö att redigera i listan. |
| 5 |
Klicka på Strandade samtal i sidopanelen. |
| 6 |
Välj bland alternativen vad du vill göra med de nedströmda samtalen.
|
| 7 |
Klicka på Spara. |
Hantera meddelanden om samtalskö
Redigera meddelandeinställningar för samtalskö
Samtalskömeddelanden är meddelanden och musik som uppringare hör när de väntar i kön. Du kan hantera meddelandeinställningarna för en befintlig samtalskö.
| 1 | |
| 2 |
Gå till . |
| 3 |
Gå till kortet Samtalskö och klicka på Hantera. |
| 4 |
Välj en samtalskö att redigera i listan. |
| 5 |
Klicka på Meddelanden i sidopanelen. |
| 6 |
Redigera någon av följande tjänster för meddelandeinställningar: |
Välkomstmeddelande
Spela upp ett meddelande när uppringare placeras i kön.
| 1 |
Aktivera välkomstmeddelande. Välkomstmeddelandet spelas upp för alla som ringer, såvida inte en agent är tillgänglig för att besvara samtalet. |
| 2 |
Välj Välkomstmeddelande är obligatoriskt. Om du väljer det här alternativet spelas meddelandet upp för en uppringare innan det presenteras för en agent, även om en agent är tillgänglig. |
| 3 |
Välj en av följande meddelandetyper:
|
| 4 |
Klicka på Spara. |
Beräknat väntemeddelande för köade samtal
Meddela uppringaren om beräknad väntetid eller plats i kön.
| 1 |
Aktivera Beräknat väntemeddelande för köade samtal. Om du aktiverar det här alternativet spelas väntemeddelandet upp efter välkomstmeddelandet och före det lugnande meddelandet.
|
| 2 |
Ställ in Standardhanteringstid 1–100 minuter. Den här tiden är den uppskattade hanteringstiden per samtal (i minuter). Systemet använder den här tiden för att beräkna beräknad väntetid och meddelar användaren om du väljer alternativet Meddela väntetid som meddelandetyp. Detta alternativ fungerar tillsammans med alternativet Minsta beräknade tid för återuppringning. Om du vill spela upp uppmaningen om återuppringning för uppringaren måste detta värde vara lika med eller högre än värdet Minsta beräknade tid för alternativet återuppringning .
|
| 3 |
Aktivera alternativet Upprepa regelbunden uppspelning av meddelande för beräknad väntetid och ställ in tiden 10–600 sekunder. Om du aktiverar det här alternativet spelas meddelandet om beräknad väntetid (köposition eller meddelande om väntetid) upp med ett bestämt intervall tills systemet når värdet Minsta beräknade tid för alternativet återuppringning . Om du inaktiverar det här alternativet spelas uppmaningen om återuppringning upp omedelbart.
|
| 4 |
Välj vilken typ av väntemeddelande som ska spelas upp för uppringare.
|
| 5 |
Välj Spela upp meddelande om hög volym för att spela upp ett meddelande när alla volymer är högre än maxvärdet som har angetts för kön. Om du aktiverar det här alternativet spelas uppmaningen om återuppringning upp efter det här meddelandet.
|
| 6 |
Klicka på Spara. |
Lugnande meddelande
Spela upp ett meddelande efter välkomstmeddelandet och före parkeringsmusiken. Det är vanligtvis ett anpassat meddelande som spelar upp information, till exempel aktuella kampanjer eller information om produkter och tjänster.
| 1 |
Aktivera lugnande meddelande. |
| 2 |
Ställ in tiden i sekunder när en uppringare ska höra det lugnande meddelandet. |
| 3 |
Välj en av följande meddelandetyper:
|
| 4 |
Klicka på Spara. |
Förbikoppling av lugnande meddelande
Spela upp ett kortare lugnande meddelande istället för standardmeddelandet om lugnande meddelande eller väntemusik för alla samtal som ska besvaras snabbt. Den här funktionen förhindrar att en uppringare hör en kort del av det lugnande standardmeddelandet som abrupt avslutas när de skickas till en agent.
| 1 |
Aktivera Förbikoppling av lugnande meddelande. |
| 2 |
Ställ in tiden i sekunder när en uppringare ska höra det förbikopplade lugnande meddelandet. Som standard är tiden för en uppringare att höra förbipasserande lugnande meddelande 30 sekunder och den är mellan 1 och 120 sekunder. Ett förbikopplat lugnande meddelande spelas upp när ett nytt inkommande samtal tas emot i kön och den längsta väntetiden för ett samtal i kön är mindre än eller lika med detta tröskelvärde. |
| 3 |
Välj någon av följande meddelandetyper:
|
| 4 |
Klicka på Spara. |
Pausmusik
Spela upp musik för uppringare efter lugnande meddelande i en repetitiv slinga.
| 1 |
Aktivera Parkeringsmusik. |
| 2 |
Välj en av följande hälsningstyper:
|
| 3 |
Du kan välja en alternativ källa för interna samtal. |
| 4 |
Klicka på Spara. |
Meddelande om samtalsviskning
Spela upp ett meddelande för agenten precis innan det inkommande samtalet kopplas fram. Meddelandet anger vanligtvis identiteten på samtalskön som samtalet kommer från.
| 1 |
Aktivera Samtalsviskning. Meddelandet spelas endast upp för agenterna och är praktiskt om de tillhör två eller flera köer. |
| 2 |
Välj en av följande meddelandetyper:
|
| 3 |
Klicka på Spara. |
Redigera inställningar för meddelandefiler för samtalskö
Samtalskömeddelanden är meddelanden och musik som uppringare hör när de väntar i kön. Du kan hantera meddelandefilerna för en befintlig samtalskö.
| 1 | |
| 2 |
Gå till . |
| 3 |
Gå till kortet Samtalskö och klicka på Hantera. |
| 4 |
Välj en samtalskö att redigera i listan. |
| 5 |
Klicka på Meddelandefiler i sidopanelen. |
| 6 |
Överför en meddelandefil eller spela in ett eget meddelande.
Listan över alla filer som har överförts eller spelats in visas. Du kan välja att ta bort alla filer som du inte vill använda.
|
Hantera agenter för samtalskö
För varje Webex-samtal som initieras får du en Business Calling Line Identification (CLID). Detta företags-CLID kan antingen vara ett telefonnummer för en samtalskö eller agentens konfigurerade telefonnummer. Agenten kan besluta att tillhandahålla denna information för utgående samtal antingen genom en permanent konfiguration eller en tillfällig konfiguration.
Konfigurera agentinställningar för användare
Innan du börjar
-
Administratören för Control Hub kan använda telefonnumret som utgående telefonnummer för agenterna i samtalskö-/svarsgruppen.
-
När du aktiverar telefonnumret kan administratören ange agentens utgående telefonnummer med den specifika kön-/svarsgruppen CLID enligt beständig konfiguration.
- Agenterna kan också ställa in en tillfällig CLID-konfiguration genom att använda FAC-koden #80 för att använda telefonnumret för samtalskö/svarsgrupp som CLID visas för utgående samtal eller #81 för utgående standard-inringar-ID som telefonnummer som visas som CLID.
| 1 | |
| 2 |
Gå till . |
| 3 |
Välj en användare som du vill konfigurera agentinställningen för. |
| 4 |
Klicka på Samtal och gå till avsnittet Agentinställningar . |
| 5 |
Klicka på Agentens inringar-ID. Du kan ställa in agentens inringar-ID till antingen agentens eget inringar-ID eller en specifik samtalskö eller svarsgrupp. |
| 6 |
Konfigurera agentens samtalskö eller svarsgrupp-ID från följande alternativ:
|
Lägg till eller redigera agenter
Användare som tar emot samtal från kön kallas agenter. Du kan lägga till eller ta bort användare, arbetsytor och virtuella linjer från en samtalskö. Användare, arbetsytor och virtuella linjer kan tilldelas till flera samtalsköer.
Om du är platsadministratör kan du visa alla agenter som tilldelats en samtalskö, inklusive agenterna utanför din tilldelade plats. Du kan ta bort alla tilldelade agenter och lägga till alla användare i kön, inklusive användare från andra platser. Du kan dock tillåta att agenter endast på dina tilldelade platser ansluter till eller lämnar kön. Mer information finns i Platsadministration för delegering.
| 1 | |
| 2 |
Gå till . |
| 3 |
Gå till kortet Samtalskö och klicka på Hantera. |
| 4 |
Välj en samtalskö att redigera i listan. |
| 5 |
Klicka på Agenter i sidopanelen. |
| 6 |
(Valfritt) Välj ett standardvärde för kompetensnivån för agenterna om du lägger till dem baserat på deras kompetens från den nedrullningsbara listan Tilldelad kunskapsnivå . Samtalsomkoppling är baserad på agenters färdighets- och kompetensnivå. Den högsta färdighetsnivån är 1 och den lägsta är 20. |
| 7 |
Från rullgardinsmenyn Lägg till användare eller arbetsyta eller virtuell linje söker eller väljer du de användare, arbetsytor eller virtuella linjer som ska läggas till i samtalskön. |
| 8 |
(Valfritt) Markera kryssrutan om du vill tillåta att agenter med aktiva samtal besvarar fler samtal. |
| 9 |
(Valfritt) Markera kryssrutan om du vill tillåta att agenter ansluter till eller lämnar kön. |
| 10 |
(Valfritt) Redigera kompetensnivån och växlingsknappen Delta för varje användare, arbetsyta eller virtuell linje i kön. |
| 11 |
(Valfritt) Om du vill ta bort en användare, arbetsyta eller virtuell linje klickar du på |
| 12 |
(Valfritt) Klicka på Ta bort alla för att ta bort alla användare, arbetsytor eller virtuella linjer från kön. |
| 13 |
Klicka på Spara.
För 6800/7800/8800-seriens multiplattformstelefoner (MPP) kan du aktivera programstyrda knappar för automatisk samtalsdistribution (ACD) från enhetsinställningarna i Control Hub. Mer information finns i Konfigurera och ändra enhetsinställningar i Webex Calling . För skrivbordstelefoner i 9800-serien visas ACD-funktionsknapparna automatiskt när enheter som är associerade med användare, arbetsytor eller virtuella linjer läggs till i kön. |
Visa agentens instrumentpanel
| 1 | |||||||||||||||||||||
| 2 |
Gå till . | ||||||||||||||||||||
| 3 |
Gå till kortet Samtalskö och klicka på Hantera. | ||||||||||||||||||||
| 4 |
Klicka på fliken Agenter . | ||||||||||||||||||||
| 5 |
Välj en agent i standardlistan med agenter som visas eller sök efter ett agentnamn eller det primära numret eller anknytningen som är kopplad till agenten. Du kan filtrera agentlistan baserat på samtalsköer, köplatser och status för delta/lämna. Agentens instrumentpanel i den komprimerade standardvyn visar:
| ||||||||||||||||||||
| 6 |
Klicka på > för att expandera agentinformationen. Agentens instrumentpanel visar:
| ||||||||||||||||||||
| 7 |
Växla för att ansluta till eller lämna en agent till den specifika samtalskön. | ||||||||||||||||||||
| 8 |
(Valfritt) Klicka på Exportera CSV för att exportera ett kalkylblad med omfattande agentinformation. Använd den här tabellen för att hitta informationen i den exporterade CSV-filen.
|
Hantera övervakare för samtalskö
Agenter i ett samtalskö kan associeras med en övervakare som ljudlöst kan övervaka, hjälpa, ringa in eller ta över samtal som deras tilldelade agenter för närvarande hanterar.
Kontrollfunktioner för samtalskö för Webex Calling
Tyst övervakning – Övervaka en agents samtal utan att uppringaren vet. Använd den här funktionen för att säkerställa att utbildningen fungerar eller identifiera var agenter behöver förbättra sig.
För att ljudlöst övervaka ett samtal anger du #82 plus agentens anknytning eller telefonnummer.

Coachning – Programfix i en agents samtal och kommunicera med agenten. Agenten är den enda som kan höra dig. Använd den här funktionen för att utbilda nya anställda.
För att hjälpa till ett samtal anger du #85 plus agentens anknytning eller telefonnummer.

Bryta in – gå in i en agents samtal. Både agenten och uppringaren kan höra dig. Den här funktionen är användbar när du behöver delta i samtalet och lösa problem.
För att göra inringning i ett samtal anger du *33 plus agentens anknytning eller telefonnummer.

Ta över – Hämta ett samtal från en agent. Använd den här funktionen när du helt och hållet behöver ta över samtalet för en agent.
För att ta över ett samtal anger du #86 plus agentens anknytning eller telefonnummer.

När arbetsledarfunktioner anropas spelas en varningston upp för en agent när han eller hon övervakar, tränar eller bryter in och ett meddelande spelas upp för övertagningsfunktionen.
Lägg till eller ta bort en övervakare
Du kan lägga till eller ta bort övervakare. När du lägger till en arbetsledare kan du tilldela agenter till dem från flera samtalsköer.
| 1 | |
| 2 |
Gå till . |
| 3 |
Gå till kortet Samtalskö och klicka på Hantera. |
| 4 |
Klicka på fliken Arbetsledare och klicka sedan på Lägg till arbetsledare. |
| 5 |
På sidan Grundläggande väljer du en användare i listrutan som du vill lägga till som arbetsledare och klickar på Nästa. |
| 6 |
På sidan Tilldela agenter väljer du en användare i den nedrullningsbara listan för att tilldela övervakaren som agenter och klickar på Nästa. |
| 7 |
På sidan Granska granskar du vald övervakare och tilldelade agenter. |
| 8 |
Klicka på Lägg till övervakare. När en övervakare har lagts till kan du tilldela agenter till övervakaren. För att ta bort en övervakare klickar du på ikonen Ta bort övervakare som är associerad med övervakaren.
|
Tilldela eller ta bort agenter till en övervakare
Tilldela agenter till en övervakare så att övervakaren kan utföra ljudlös övervakning, coaching, inge in och ta över.
| 1 | |
| 2 |
Gå till . |
| 3 |
Gå till kortet Samtalskö och klicka på Hantera. |
| 4 |
Klicka på fliken Arbetsledare . Listan över tillagda arbetsledare visas. |
| 5 |
Under kolumnen Åtgärder i listrutan för respektive arbetsledare väljer du en användare som ska läggas till som agent i arbetsledaren. Den valda agenten tilldelas arbetsledaren.
|
| 6 |
Om du vill ta bort tilldelning av agenter expanderar du arbetsledarraden och klickar på ikonen Ta bort tilldelning av agenter som är associerad med agenten. När du tar bort den sista agenten från en övervakare tas även övervakaren bort. När en övervakare har tilldelats agenter kan en övervakare använda Feature Access Codes (FAC-koder) för att övervaka, hjälpa, insm?gga och ta över samtal. Mer information finns i avsnittet Arbetsledarfunktioner för samtalskö i Webex Calling. |
Visa agenter som har tilldelats en kö
Du kan se en lista över alla agenter som har tilldelats en samtalskö.
| 1 | |
| 2 |
Gå till . |
| 3 |
Gå till kortet Samtalskö och klicka på Hantera. |
| 4 |
Välj en samtalskö att redigera i listan. |
| 5 |
Klicka på Agenter i sidopanelen. |
| 6 |
Redigera användare, arbetsytor eller virtuella linjer som har tilldelats som agenter till den här samtalskön. |
| 7 |
Klicka på Spara. Klicka på Ta bort alla om du vill ta bort alla användare, arbetsytor eller virtuella linjer från denna samtalskö. |
Analys av samtalskö
Du kan använda analyser för att utvärdera status för samtalskö, status för agent för samtalskö och status för livekö. Data om samtalskön bearbetas i grupp varje dag och görs tillgängliga inom 24 timmar och mätvärden finns tillgängliga före 01:00 GMT nästa dag. Mängden data som du har åtkomst till beror på vilken typ av kund du är. Om du är standardkund har du åtkomst till data från upp till tre månader tillbaka. Om du är en Pro Pack-kund har du åtkomst till data från 13 månader tillbaka.
Om du vill visa analys av samtalsköer går du till .
Tips för instrumentpanelen
Justera tidsperiod
Du kan visa vissa diagram i en tim-, dags-, vecko- eller månadsskala så att du kan spåra engagemanget över tid och leta efter användningstrender. Det ger en kraftfull inblick i hur inkommande samtal hanteras i samtalsköer.
Globala filter
Instrumentpanelen innehåller kraftfulla filtreringsverktyg. Klicka på filterfältet för att välja vilka data du vill visa. Filtren du väljer tillämpas automatiskt på alla diagram. Du kan filtrera efter specifika samtalsköer, platser och arbetsledare.
Filtret Arbetsledare gäller endast statistik för agenter för samtalskö.
Exportera data eller diagram
Du kan exportera valfri diagram- eller detaljvy. Klicka på knappen Mer längst upp till höger i diagrammet/listan och välj filformatet för din hämtning (PDF, PNG eller CSV, beroende på om det är ett diagram eller en lista).
När du kombinera filhämtning med filtren som finns tillgängliga, kan du enkelt skapa användbara rapporter om samtalsköer i din organisation.
Kpi
KPI:er finns tillgängliga överst på sidan för att visa en snabb status för inkommande samtal i samtalsköer inom det datumintervall som du har valt. Tillgängliga KPI:er är:
- Totalt antal besvarade samtal – totalt antal samtal som agenter har besvarat. Procentsatsen visar värdeförändringen över tid genom att jämföra det med tidigare data för det valda datumintervallet.
- Totalt antal övergivna samtal – totalt antal samtal där uppringaren lade på eller lämnade ett meddelande innan en agent blev tillgänglig. Procentsatsen visar värdeförändringen över tid genom att jämföra det med tidigare data för det valda datumintervallet.
- Procentandel övergivna samtal – Procentandel samtal där uppringaren lade på eller lämnade ett meddelande innan en agent blev tillgänglig. Procentsatsen visar värdeförändringen över tid genom att jämföra det med tidigare data för det valda datumintervallet.
- Genomsnittlig väntetid – genomsnittlig tid som uppringare tillbringade i väntan på att nästa tillgängliga agent skulle besvara samtalet. Procentsatsen visar värdeförändringen över tid genom att jämföra det med tidigare data för det valda datumintervallet.
Inkommande samtal för samtalsköer och trend
Det här diagrammet visar en detalj analys samtalskö statistik efter inkommande samtal. Du kan använda det här diagrammet för att se hur samtalsköer hanterar alla inkommande samtal till din organisation.
Genomsnittlig samtalskötid per samtal och trend
Det här diagrammet visar en uppdelning mellan det genomsnittliga övergivna och genomsnittliga vänteminuterna från inkommande samtal. Du kan använda det här diagrammet för att se hur länge uppringare var tvungna att vänta innan de kunde lägga på samtalet eller överföras till en agent. Genomsnittligt antal minuter beräknas så här:
- Genomsnittlig övergiven tid – genomsnittlig samtalstid som uppringare tillbringade med att vänta på en agent innan de lade på eller valde alternativet att lämna ett meddelande.
- Genomsnittlig väntetid – genomsnittlig tid som uppringare lägger på att vänta på nästa tillgängliga agent att besvara samtalet.
De 25 första samtalsköerna efter samtalsstatus
Denna tabell visar de 25 högsta samtalsköerna med flest samtal per specifik status. Statusen på de tillgängliga samtalen är:
- Besvarade samtal – Antal samtal som besvarats av agenter.
- % av besvarade samtal – Procentandel samtal som besvaras av agenter.
- Övergivna samtal – Antal samtal där uppringaren lade på eller lämnade ett meddelande innan en agent blev tillgänglig.
- % av övergivna samtal – Procentandel samtal där uppringaren lade på eller lämnade ett meddelande innan en agent blev tillgänglig.
- Överspill – Upptaget – Antal samtal som spillt över till en annan samtalskö eftersom kögränsen har uppnåtts.
- Överspill – tidsgräns överskreds – antal samtal som spillt över till en annan samtalskö eftersom väntetiden överskred den maximala konfigurerade gränsen.
- Överförda samtal – Antal samtal som överfördes från kön.
De 25 främsta samtalsköerna efter genomsnittlig väntetid och övergiven tid
I den här tabellen visas de 25 samtalsköer med den högsta genomsnittliga väntetiden och övergivna tiden för inkommande samtal. Genomsnittlig tid beräknas som:
- Genomsnittlig övergiven tid – genomsnittlig samtalstid som uppringare tillbringade med att vänta på en agent innan de lade på eller valde alternativet att lämna ett meddelande.
- Genomsnittlig väntetid – genomsnittlig samtalstid som uppringare lägger på att vänta på att nästa tillgängliga agent ska besvara samtalet.
Statistik för samtalskö
Den här tabellen visar information om samtalsköer som har ställts in i din organisation. Du kan använda den här tabellen för att se antalet inkommande samtal i samtalsköer och status för dessa samtal. Du kan även söka efter specifika samtalsköer, platser, telefonnummer och anknytningar med hjälp av sökfältet i tabellen. De tillgängliga uppgifterna är:
- Samtalskö – namnet på samtalskön.
- Plats – Plats tilldelad till samtalskön.
- Telefonnummer – Telefonnummer som tilldelats samtalskön.
- Anknytning – Anknytningsnummer som tilldelats samtalskön.
- Total parkerad tid – Total tid som samtal parkerades av agenter.
- Genomsnittlig parkerad tid– genomsnittlig tid som samtal parkerades av agenter.
- Total samtalstid– total tid som agenter aktivt pratade i samtal.
- Genomsnittlig samtalstid– genomsnittlig tid som agenter aktivt pratade i samtal.
- Total hanteringstid– total tid som agenter ägnade åt att hantera samtal. Hanteringstid beräknas som Total samtalstid + Total väntetid = Total hanteringstid.
- Genomsnittlig hanteringstid– genomsnittlig tid som agenter ägnade åt att hantera samtal.
- Total väntetid– total tid som uppringare tillbringade med att vänta på att nästa tillgängliga agent ska besvara samtalet.
- Genomsnittlig väntetid – genomsnittlig tid som uppringare tillbringade i väntan på att nästa tillgängliga agent skulle besvara samtalet.
- Besvarade samtal – Antal samtal som besvarats av agenter.
- % besvarade samtal – Procentandel samtal som besvaras av agenter.
- Övergivna samtal – Antal samtal där uppringaren lade på eller lämnade ett meddelande innan en agent blev tillgänglig.
- % övergivna samtal – Procentandel samtal där uppringaren lade på eller lämnade ett meddelande innan en agent blev tillgänglig.
- Genomsnittlig övergiven tid – genomsnittlig tid då uppringare lade på eller lämnade ett meddelande innan en agent blev tillgänglig.
- Övergiven tid – Tid då uppringare lade på eller lämnade ett meddelande innan en agent blev tillgänglig.
- Totalt antal samtal – totalt antal inkommande samtal.
- Överspill – Upptaget – Antal samtal som spillt över eftersom kögränsen har uppnåtts.
- Överspill – tidsgräns överskreds – antal samtal som spillt över på grund av att väntetiden överskred maxgränsen.
- Överförda samtal – Antal samtal som överfördes från kön.
- Genomsnittligt antal tilldelade agenter – genomsnittligt antal agenter som tilldelats samtalsköer.
- Genomsnittligt antal agenter som hanterar samtal – genomsnittligt antal agenter som aktivt hanterat samtal.
Kpi
KPI:er finns tillgängliga överst på sidan för att visa information om samtal som agenter hanterade inom det datumintervall som du har valt. Tillgängliga KPI:er är:
- Totalt antal besvarade samtal – totalt antal presenterade samtal som besvarades av agenter. Procentsatsen visar värdeförändringen över tid genom att jämföra det med tidigare data för det valda datumintervallet.
- Totalt antal returnerade samtal – Totalt antal samtal som presenterades för en agent men som inte besvarades. Procentsatsen visar värdeförändringen över tid genom att jämföra det med tidigare data för det valda datumintervallet.
- Genomsnittlig hanteringstid– genomsnittlig tid som agenter spenderar på att hantera samtal. Procentsatsen visar värdeförändringen över tid genom att jämföra det med tidigare data för det valda datumintervallet.
Genomsnittlig samtalstid för agenter per samtal och trend
Detta diagram visar i genomsnitt hur länge varje samtal varar efter samtalsstatus. Du kan använda det här diagrammet för att se om inringare får den hjälp de behöver inom rimlig tid.
Inkommande samtal till agenter efter samtalsstatus
Det här diagrammet visar en analys av inkommande samtal till agenter baserat på samtalsstatusen. Det här diagrammet kan hjälpa dig att se om det finns fler tillbakast?ende samtal än vanligt.
Agenter som hanterar samtal kontra tilldelade agenter
Det här diagrammet visar en trend för det genomsnittliga antalet agenter som hanterar samtal mot det genomsnittliga antalet tilldelade agenter till samtalsköer. Du kan använda det här diagrammet för att se om det finns tillräckligt med agenter för att hantera samtal och justera efter behov.
De 25 bästa agenterna av besvarade och tillbakast?nde samtal
Den här tabellen visar de 25 agenter som har besvarat de mest besvarade eller studsade samtalen.
De 25 främsta agenterna efter genomsnittlig samtalstid och genomsnittlig parkerad tid
Denna tabell visar de 25 agenter som har högst genomsnittlig samtals- eller hold-minut.
Agenter i samtalskö
Den här tabellen visar information om alla agenter som har tilldelats till samtalsköer i din organisation. Du kan använda den här tabellen för att se vilken agent som får mest samtal och information om deras samtalsstatistik. Du kan även söka efter specifika namn på agenter eller arbetsytor, samtalsköer och platser genom att använda sökfältet i tabellen. De tillgängliga uppgifterna är:
- Agentnamn – namnet på agenten eller arbetsytan.
- Samtalskö – namnet på samtalskön.
- Plats – Plats tilldelad till samtalskön.
- Totalt antal besvarade samtal – Antal samtal som presenterades för agenten och besvarades av dem.
- Returnerade samtal – Antal samtal som presenterades för agenten men som inte besvarades.
- Totalt antal visade samtal – Antal inkommande samtal till agenten som distribuerades av samtalskön.
- Total samtalstid– total tid som en agent tillbringade aktivt med att tala i samtal.
- Genomsnittlig samtalstid– genomsnittlig tid som en agent tillbringade aktivt med att tala i samtal.
- Total parkerad tid– total tid som en agent parkerar samtal.
- Genomsnittlig parkerad tid – genomsnittlig tid som en agent parkerar samtal.
- Total hanteringstid– total tid som en agent ägnade åt att hantera samtal. Hanteringsminuter beräknas som Total samtalstid + Total väntetid = Total hanteringstid.
- Genomsnittlig hanteringstid– genomsnittlig tid som en agent ägnade åt att hantera samtal.
Kpi
KPI:er finns tillgängliga längst upp på sidan för att visa dig alla aktuella inkommande samtal och vilka deras statuser är för att hjälpa dig att övervaka samtalsköer i realtid. Tillgängliga KPI:er är:
- Aktiva samtal – visar antalet samtal där agenter pratar med uppringare.
- Samtal väntar – visar antalet samtal som väntar på att nästa tillgängliga agent ska svara.
- Parkerade samtal – visar antalet samtal som agenter har parkerat.
Direktsänd samtalskö statistik
Den här tabellen visar information om alla samtalsköer som har ställts in i din organisation. Du kan använda den här tabellen för samtalskö som får mest samtal och justera antalet agenter efter behov. Du kan även söka efter specifika samtalsköer, platser, telefonnummer och anknytningar med hjälp av sökfältet i tabellen. De tillgängliga uppgifterna är:
- Samtalskö – namnet på samtalskön.
- Plats – Platsen som tilldelats samtalskön.
- Telefonnummer – telefonnumret som tilldelats samtalskön.
- Anknytning – Anknytningen som har tilldelats samtalskön.
- Aktiva samtal– antalet samtal där agenter pratar med uppringare.
- Parkerade samtal – antalet samtal som agenter har parkerat.
- Samtal väntar – antalet samtal som väntar på nästa tillgängliga agent.
Mer information finns i Analyser för din molnsamarbetsportfölj.
Samtalskörapporter
Du kan visa samtalskörapporter med information om alla inkommande samtal som nått samtalskön och även visa statistik för kö och agent.
Du kan komma åt rapporter under .
Köstatistik
Den här rapporten innehåller information om samtalsköer som har konfigurerats i din organisation. Du kan använda den här rapporten för att se antalet inkommande samtal i samtalsköer och statusen på dessa samtal.
| Kolumnnamn | Beskrivning |
|---|---|
| Samtalskö | Namn på samtalskön. |
| Plats | Plats tilldelad till samtalskön. |
| Telefonnr. | Ett telefonnummer som har tilldelats samtalskön. |
| Anslutning | Anknytningsnummer som har tilldelats samtalskön. |
| Total parkerad tid | Total tid som samtal parkeras av agenter. |
| Genomsnittlig parkerad tid | Genomsnittlig tid som samtal parkeras av agenter. |
| Total samtalstid | Total tid som agenter aktivt pratar i samtal. |
| Genomsnittlig samtalstid | Genomsnittlig tid som agenter aktivt pratar i samtal. |
| Total hanteringstid | Total tid en agent spenderar på ett samtal från en kö, inklusive ringtid. Detta spelas in när agenten avslutar eller överför samtalet. |
| Genomsnittlig bearbetningstid | Genomsnittlig tid som agenter ägnade åt att hantera samtal. |
| Total väntetid | Total tid som uppringare tillbringade i väntan på att nästa tillgängliga agent skulle besvara samtalet. |
| Genomsnittlig väntetid | Genomsnittlig tid som uppringare tillbringade i väntan på att nästa tillgängliga agent skulle besvara samtalet. |
| Besvarade samtal | Antal samtal som besvarats av agenter. |
| % besvarade samtal | Procenten samtal som besvaras av agenter. |
| Övergivna samtal | Antal samtal där uppringaren la på eller lämnade ett meddelande innan en agent blev tillgänglig. |
| % övergivna samtal | Procentandel samtal där uppringaren la på eller lämnade ett meddelande innan en agent blev tillgänglig. |
| Genomsn. övergiven tid | Genomsnittlig tid då uppringare la på eller lämnade ett meddelande innan en agent blev tillgänglig. |
| Total övergiven tid | Tid då uppringare la på eller lämnade ett meddelande innan en agent blev tillgänglig. |
| Totalt antal samtal | Totalt antal inkommande samtal. |
| Samtal spillt över | Antal samtal som spillt över på grund av att kögränsen har uppnåtts. |
| Tidsgränsen för samtal överskreds | Antal samtal som löpte ut på grund av att väntetiden överskred maxgränsen. |
| Överförda samtal | Antal samtal som överförs från kön. |
| Genomsnittligt antal tilldelade agenter | Genomsnittligt antal agenter som tilldelats samtalsköer. |
| Genomsnittligt antal agenter som hanterar samtal | Genomsnittligt antal agenter som aktivt hanterat samtal. |
Statistik för köagenter
Den här rapporten innehåller information om alla agenter som har tilldelats samtalsköer i organisationen. Du kan använda den här rapporten för att se vilken agent som får flest samtal och information om deras samtalsstatistik.
| Kolumnnamn | Beskrivning |
|---|---|
| Agentnamn/arbetsytenamn | Namn på agenten eller arbetsytan. |
| Samtalskö | Namn på samtalskön. |
| Plats | Plats tilldelad till samtalskön. |
| Totalt antal besvarade samtal | Antal samtal som presenteras för agenten och besvaras av dem. |
| Returnerade samtal | Antal samtal som presenteras för agenten men som inte har besvarats. |
| Totalt antal visade samtal | Antal inkommande samtal till agenten som distribueras av samtalskön. |
| Total samtalstid | Total tid som en agent ägnade aktivt åt att tala i samtal. |
| Genomsnittlig samtalstid | Genomsnittlig tid som en agent ägnade aktivt åt att tala i samtal. |
| Total parkerad tid | Total tid som en agent parkerar samtal. |
| Genomsnittlig parkerad tid | Genomsnittlig tid som en agent parkerar samtal. |
| Total hanteringstid | Total tid en agent spenderar på ett samtal från en kö, inklusive ringtid. Detta spelas in när agenten avslutar eller överför samtalet. |
| Genomsnittlig bearbetningstid | Genomsnittlig tid som en agent ägnade åt att hantera samtal. |
Mer information om andra tjänstrapportmallar, anpassade mallar och hantering av rapporter finns i Rapporter för din Cloud Collaboration-portfölj.
Översikt
Webex Customer Experience Basic är ett erbjudande som är tillgängligt som en del av Webex Suite- eller Webex Calling Professional-licensen utan extra kostnad. Den innehåller en enkel och kraftfull uppsättning funktioner som är sammankopplade för att leverera callcenter-funktionerna. Funktioner som röstköer, kompetensbaserad dirigering, övervakning och analys av samtalsköer, flera samtalsfönster med mera hjälper användare att interagera effektivt med kunder. Med vår integrering av Webex Calling för Microsoft Teams kan Microsoft Teams-användare också komma åt funktionerna direkt från Teams.
Eftersom Customer Experience Basic är utformat som ett erbjudande med endast röst passar det bäst för kunder som behöver enkla röstcentrerade callcenter-funktioner och inte behöver de avancerade funktionerna i den omfattande kontaktcentertjänsten.
Vi rekommenderar Webex Contact Center för kunder som behöver sofistikerade funktioner för kundengagemang, omni-kanalsomkoppling eller storskaliga distributioner med hög samtalsvolym.
Funktioner och fördelar
Customer Experience Basic innehåller följande funktioner:
- Röstköer – Hjälper administratörer att konfigurera olika funktioner såsom kompetensbaserad dirigering, förbättrade köpolicyer, återuppringning till kunder och så vidare.
- Analys av samtalskö – hjälper administratörer att se viktiga data som de främsta samtalsköerna, de främsta agenterna, status för livesamtalsköer och så vidare.
- Samtalskörapporter – hjälper administratörer att visa information som statusrapport för samtalsköer och agentstatusrapport.
- Agentupplevelse i Webex-appen – Hjälper användare att kontrollera och ändra status för samtalskö och delta/lämna kö i Webex-appen.
- Fönster för flera samtal – Hjälper användare att få en snabb vy över samtalsstatusen och enkel åtkomst till vissa vanliga samtalsfunktioner.
- Webex Calling-integrering i Microsoft Teams – Hjälper användare att komma åt funktionerna direkt från Microsoft Teams.
Röstköer
Röstköer, tidigare kallat gruppsamtalshantering (GCM), är en avancerad samtalsköfunktion som gör det enkelt och prisvärt att stödja tjänster för hantering av höga samtalsvolymer och teamsamtal, som en kärndel i Webex Calling.
Röstköer lägger till nyckelfunktioner som tillhandahåller arbetsledarfunktioner, förbättrar köpolicyer för att fastställa samtalsomkoppling baserat på kontorstid, tillhandahåller kompetensbaserad omkoppling, tillhandahåller funktioner för återuppringning för kunder samt rapporter och analyser för administratörer. Röstköer är en funktion som är inbyggd i Webex Calling och rekommenderas för samtalsköer upp till 50 agenter.
Med röstköer avses en samling funktioner som är utformade för att fungera tillsammans till stöd för att hantera försäljning av hög samtalsvolym och supportteam, för samtal som dirigeras till en samtalskö. Till funktionerna hör:
-
För uppringare
-
Välkomstmeddelande
-
Lugnande hälsning (vi kommer att svara snart)
-
Begär återuppringning (en uppringare kan ange ett återuppringningsnummer, i stället för att vänta i en kö)
-
Förbättrade principer för ködirigering (för nattjänst, helgdagar och framtvingad vidarebefordran)
-
Ytterligare IVR-funktioner – viskningsmeddelande och förbikoppling av lugnande meddelande
-
-
För agenter
-
Inloggning/utloggning från kö i ett steg
-
Statushantering av personlig beredskap
-
Åtgärder för flera köer
-
Intuitiva UX-alternativ för skrivbordstelefon och Webex-appen
-
-
För övervakare och administratörer
-
Övervaka/coacha/ingripa/ta över aktiva samtal
-
Hantering av agentstatus
-
Instrumentpanel för rapportering och analys för samtalskö
-
Tilldelning av samtalsköpersonal per kö
-
Tilldela kompetensbaserade dirigeringsbetyg för personal per kö
-
Lanseringssats för samtalskö
Innan du konfigurerar samtalskön kan du hämta lanseringssatsen för samtalsköer om du vill förstå hur du utrustar samtalsköer och ger dina samtalsköagenter.
Agentupplevelse i Webex-appen
Agentfunktioner
Med hjälp av Webex-appen kan agenterna ange tillgänglighetsstatus, delta i/lämna kö, ringa utgående samtal, ringa konferenssamtal och så vidare.
Mer information finns i Ändra status för din samtalskö.
Fönster för flera samtal
Alternativet Stäng av samtalsfönstret i Webex-appen gör att agenter kan få en snabb vy över samtalsstatusen och enkelt komma åt vissa vanliga samtalsfunktioner som avvisa samtal, besvara samtal, överföra, parkera samtal och så vidare.
Mer information finns i Hantera alla dina telefonsamtal på ett och samma ställe.
Cisco-samtal för Microsoft Teams
Med integreringen av Cisco Call i Microsoft Teams kan agenter komma åt Webex Calling-funktionerna direkt från Microsoft Teams.
Mer information finns i Cisco-samtal för Microsoft Teams.
Skapa och hantera samtalskö
Samtalsköer dirigerar uppringare till agenter som kan hjälpa dem med ett problem eller en fråga. Samtalen fördelas ett i taget till agenterna i kön. Samtalsköer parkerar tillfälligt samtal när alla agenter som tilldelats samtal från kön inte är tillgängliga. När agenter blir tillgängliga dirigeras de köade samtalen enligt de inställningar för samtalsomkoppling som du har fastställt för samtalskön.
När ett samtal kommer till en samtalskö och skickas till en agent fungerar inte funktionen för vidarebefordran av agentsamtal.
Skapa en samtalskö
Du kan skapa flera samtalsköer för organisationen. Använd dessa samtalsköer när du inte kan besvara kunders samtal för att ge ett automatiserat svar, lugnande meddelanden eller parkeringsmusik förrän någon svarar.
| 1 | |||||||||||||||||||||||
| 2 |
Gå till . | ||||||||||||||||||||||
| 3 |
Gå till kortet Samtalskö och klicka på Lägg till ny för att skapa en ny samtalskö. | ||||||||||||||||||||||
| 4 |
Ange följande information på sidan Grundläggande och klicka sedan på Nästa.
| ||||||||||||||||||||||
| 5 |
På sidan Samtalsroutning väljer du ett av följande alternativ och klickar på Nästa.
Följande tabell visar det maximala antalet agenter som du kan allokera för varje typ av samtalsomkoppling.
Som standard dirigeras inte samtalen till agenter när de har statusen Avslut. | ||||||||||||||||||||||
| 6 |
På sidan Inställningar för överspill konfigurerar du inställningar för överspill och aviseringstoner för agenter och klickar på Nästa.
| ||||||||||||||||||||||
| 7 |
På sidan Meddelanden avgör du vilka meddelanden och musik som uppringare hör när de väntar i kön och klickar på Nästa. Du kan aktivera något av följande alternativ:
| ||||||||||||||||||||||
| 8 |
På sidan Välj agenter klickar du på rullgardinsmenyn Lägg till användare eller arbetsyta eller virtuell linje och söker eller väljer sedan de användare, arbetsytor eller virtuella linjer som ska läggas till i samtalskön. Du kan tilldela en färdighetsnivå (1 är den högsta färdighetsnivån och 20 är den lägsta färdighetsnivån) till varje användare eller arbetsyta som läggs till i samtalskön.
Du kan markera kryssrutan Tillåt att agenter på aktiva samtal tar ytterligare samtal om du vill tillåta att agenter på aktiva samtal tar ytterligare samtal. Du kan markera kryssrutan Tillåt att agenter ansluter eller lämnar kön om du vill tillåta att agenter ansluter eller lämnar kön. Beroende på det samtalsomkopplingsalternativ du valde tidigare kan du behöva lägga till ytterligare information, till exempel lägga till viktning i procent för användare eller arbetsytor, eller för samtalsomkoppling med cirkulär eller uppifrån och ner, dra och släpp användare och arbetsytor i ordning efter plats i kön. Om en agent endast har tilldelats en anknytning kontrollerar du att deras plats har ett huvudnummer. Utan ett huvudnummer dirigeras inte samtal till agenter med endast anknytning. | ||||||||||||||||||||||
| 9 |
På sidan Granska kan du kontrollera inställningarna för samtalskön för att säkerställa att du har angett rätt uppgifter. | ||||||||||||||||||||||
| 10 |
Klicka på Skapa och Färdig för att bekräfta inställningarna för samtalskön. När du skapar en kö kan du aktivera eller inaktivera kön med växlingsknappen bredvid Aktivera samtalskö. Om du stänger av Aktivera kö inaktiveras alla nya samtal till kön och visar uppringaren en upptagenstatus. Dessutom återställer den tilldelningen av samtalsroutningstypen för nästa agent, till exempel kommer cirkulär routning som standard att vara den första agenten i listan. | ||||||||||||||||||||||
Se den här videodemonstrationen om hur du skapar en ny samtalskö i Control Hub.
Skapa flera samtalsköer
Du kan lägga till och hantera samtalsköer samtidigt med hjälp av en samtalskö CSV. Den här artikeln omfattar de specifika fälten och värdena som behövs för CSV-överföring av Webex Calling samtalsköer.
Innan du börjar
-
Innan du överför CSV för samtalskön ska du läsa Massetablering av Webex Calling-element med CSV för att förstå CSV-konventionerna.
-
Du kan antingen exportera dina aktuella samtalsköer, vilket innebär att du kan lägga till, ta bort eller ändra din befintliga datauppsättning, eller exportera en exempeluppsättning med samtalsköer. När ändringarna har gjorts kan du överföra filen via massfunktionerna.
Exportera CSV-fil till ZIP-filformat: Vid export av data till en CSV-fil kan antalet poster överskrida 1 000. I sådana fall hämtar du ZIP-filen, som innehåller hela uppsättningen poster i en enda CSV-fil. En separat mapp som innehåller alla data delas upp i flera CSV-filer med färre än 1 000 poster. Dessa filer genereras för att administratörer snabbt ska kunna importera uppdateringar och överföringar.
-
Det är viktigt att känna till de obligatoriska och valfria kolumnerna och den information som du behöver tillhandahålla när du fyller i CVS-mallen. Du hittar de specifika fälten för CSV för samtalskön i tabellen under avsnittet Förbered din CSV .
-
Det maximala antalet rader är 1 000 (omfattar inte sidhuvudet).
-
Agenter kan vara användare eller arbetsytor. För användare anger du användarens e-postadress. För arbetsytor anger du namnet på arbetsytan.
-
Varje rad kan innehålla högst 50 agenter. Mer information finns i Lägg till eller redigera fler än 50 agenter samtidigt.
Lägg till flera samtalsköer samtidigt
Du kan lägga till flera samtalsköer samtidigt genom att hämta och fylla i en tom CSV-mall.
Det går inte att ändra flera inställningar för vidarekoppling av samtal för en samtalskö samtidigt. Se Konfigurera vidarekoppling av samtal för en samtalskö för att redigera vidarekoppling för en samtalskö.
| 1 | |
| 2 |
Gå till . |
| 3 |
Gå till kortet Samtalskö och klicka på Hantera. |
| 4 |
Klicka på . |
| 5 |
Välj en plats för de samtalsköer du vill lägga till. |
| 6 |
Klicka på Hämta .csv-mall. |
| 7 |
Fyll i kalkylbladet. |
| 8 |
Överför CSV-filen genom att dra och släppa eller klicka på Välj en fil. |
| 9 |
Klicka på Överför. När överföringen är färdig kan du klicka på Besök sidan Uppgifter för mer information för att se status på ändringarna. |
Redigera flera samtalsköer samtidigt
Om du vill ändra flera samtalsköer på en gång hämtar du bara aktuella CSV-data och gör nödvändiga ändringar i kalkylbladet.
Det går inte att ändra flera inställningar för vidarekoppling av samtal för en samtalskö samtidigt. Se Konfigurera vidarekoppling av samtal för en samtalskö för att redigera vidarekoppling för en samtalskö.
| 1 | |
| 2 |
Gå till . |
| 3 |
Gå till kortet Samtalskö och klicka på Hantera. |
| 4 |
Klicka på . |
| 5 |
Välj en plats för de samtalsköer du vill ändra. |
| 6 |
Klicka på Hämta data. Om data för de samtalsköer som du har valt överskrider maxgränsen (mer än 10 000 rader för varje CSV) får du en zippad fil med flera CSV-filer inkluderade. |
| 7 |
Gör nödvändiga ändringar i kalkylbladet. |
| 8 |
Överför den ändrade CSV-filen genom att dra och släppa eller klicka på Välj en fil. |
| 9 |
Klicka på Överför. När överföringen är färdig kan du klicka på Besök sidan Uppgifter för mer information för att se status på ändringarna. |
Förbered din CSV
Använd den här tabellen för att se vilka fält som är obligatoriska eller valfria och vad du behöver avgöra när du lägger till eller redigerar flera samtalsköer samtidigt.
Kolumner är antingen obligatoriska eller valfria fält. Detta varierar beroende på om du använder CSV-filen för att lägga till en ny samtalskö eller redigera en befintlig samtalskö.
|
Kolumn |
Obligatoriskt eller valfritt (Lägg till en samtalskö) |
Obligatoriskt eller valfritt (Redigera en samtalskö) |
Beskrivning |
Värden som stöds |
|---|---|---|---|---|
|
Namn |
Obligatorisk |
Obligatorisk |
Ange namnet på samtalskön. Samtalsköer på samma plats måste ha unikt identifierbara namn. Om samtalsköerna finns på olika platser kan de ha samma namn för samtalskön. |
Exempel: Samtalskö San Jose Teckengräns: 1-30 |
|
Telefonnummer |
Obligatoriskt (om anknytning lämnas tomt) |
Valfritt |
Ange telefonnummer för samtalskön. Du måste ha antingen ett telefonnummer eller en anknytning. |
Endast E.164-nummer tillåts för CSV-import. Exempel: +12815550100 Telefonnumret måste finnas på fliken Nummer i Control Hub. |
|
Anknytning |
Obligatoriskt (om telefonnumret lämnas tomt) |
Valfritt |
Ange anknytning för samtalskön. Du måste ha antingen ett telefonnummer eller en anknytning. |
Anknytning på två till tio siffror. 00-999999 |
|
Plats |
Obligatorisk |
Obligatorisk |
Ange platsen som denna samtalskö ska tilldelas till. |
Exempel: San Jose Platsen måste finnas på fliken Platser i Control Hub. |
|
Externt inringar-id nummer |
Valfritt |
Valfritt |
Ange telefonnumret för externt inringar-ID i E164-format. |
Exempel: +19095550000. Teckengräns: 1-23 |
|
Förnamn för uppringar-ID |
Valfritt |
Valfritt |
Ange förnamnet som ska visas för uppringnings-ID:t (CLID) för samtalskön. Namnet på inringar-ID som anges här, tillsammans med namnet och numret på den uppringande partens inringar-ID, visar när köagenterna tar emot ett inkommande samtal från kön. |
Exempel: San Endast UTF-8 tecken stöds. Teckengräns: 1-30 |
|
Efternamn för uppringar-ID |
Valfritt |
Valfritt |
Ange efternamnet som ska visas för uppringnings-ID:t (CLID) för samtalskön. Namnet på inringar-ID som anges här, tillsammans med namnet och numret på den uppringande partens inringar-ID, visar när köagenterna tar emot ett inkommande samtal från kön. |
Exempel: Jose Endast UTF-8 tecken stöds. Teckengräns: 1-30 |
|
Språk |
Valfritt |
Valfritt |
Ange meddelandespråket för samtalskön. |
Exempel: en_us |
|
Tidszon |
Valfritt |
Valfritt |
Ange tidszonsnyckel för samtalskön. Denna tidszon gäller scheman som tillämpas på denna samtalskö. |
Exempel: Amerika/Chicago Teckengräns: 1-127 |
|
Aktivera samtalskö |
Valfritt |
Valfritt |
Använd den här kolumnen för att aktivera eller inaktivera samtalskön. |
AKTIVERAD, INAKTIVERAD, aktiverad, inaktiverad |
|
Antal samtal i kön |
Valfritt |
Valfritt |
Ange gränsen för antalet samtal som systemet håller i kö i väntan på en tillgänglig agent. |
Intervall: 1-250 Ställ inte in Antal samtal i kö på 0. Om värdet är 0 tillåts inte inkommande samtal. |
|
Typ av samtalsomkoppling (prioritets-/kompetensbaserad) |
Valfritt |
Valfritt Det här fältet är obligatoriskt när du redigerar mönstret för samtalsomkoppling. |
Välj typ av samtalsomkoppling för samtalskön. |
PRIORITETSBASERAD_KOMPETENSBASERAD_ |
|
Mönster för samtalsomkoppling |
Obligatorisk |
Valfritt |
Ange mönstret för samtalsomkoppling för kön. Välj en av följande policyer som stöds. |
När samtalsomkopplingstypen är prioritetsbaserad är värdena: CIRKULÄR, NORMAL, SAMTIDIG, ENHETLIG, VIKTAD När samtalsomkopplingstypen är kunskapsbaserad är värdena: CIRKULÄR, NORMAL, SAMTIDIG. |
|
Aktivera telefonnummer för utgående samtal |
Valfritt |
Valfritt |
Ange SANT för att aktivera telefonnumret i kön för utgående samtal. Ange FALSE för att inaktivera telefonnumret i kön för utgående samtal. |
SANT, FALSKT |
|
Aktivera Låt agenter delta |
Valfritt |
Valfritt |
Ange SANT för att ansluta agenter till kön. Ange FALSE för att ta bort agenter från kön. |
SANT, FALSKT |
|
Överspillsåtgärd |
Valfritt |
Valfritt |
Ange åtgärden för hantering av överspill i samtalskö. Välj bland de åtgärder som stöds. | HANTERA_UPPTAGEN_, ÖVERFÖR_TILL_TELEFONNUMMER_, SPELA UPP_RINGSIGNAL_TILLS_UPPRINGARE_LÄGGER_PÅ |
|
Aktivera överspill |
Valfritt |
Valfritt |
Ange TRUE för att aktivera överspillsbehandling efter en angiven tidsperiod. Ange FALSE för att inaktivera överspillsbehandling efter en angiven tidsperiod. Om du anger TRUE anger du tiden i kolumnen Överspill efter väntetid. |
SANT, FALSKT |
|
Spela upp ringsignal för uppringare när deras samtal skickas till en tillgänglig agent |
Valfritt |
Valfritt |
Om inget värde har definierats vid skapningstillfället ställs värdet in på TRUE. |
SANT, FALSKT |
|
Återställ uppringarens statistik vid plats i kön |
Valfritt |
Valfritt |
Om inget värde har definierats vid skapningstillfället ställs värdet in på TRUE. |
SANT, FALSKT |
|
Överföringsnummer för överspill |
Valfritt |
Valfritt |
Ange det nummer du vill överföra överskridande samtal till. |
Exempel: 1112223333 Telefonnumret måste finnas på fliken Nummer i Control Hub. Teckengräns: 1-23 |
|
Aktivera överföring av överspill till röstmeddelande |
Valfritt |
Valfritt |
Ange TRUE för att aktivera överspillsöverföring till röstbrevlåda. Ange FALSE för att inaktivera överföring av överspill till röstbrevlåda. |
SANT, FALSKT |
|
Överspill efter väntetid |
Valfritt |
Valfritt |
Ange hur lång tid det ska gå (i sekunder) innan en agent svarar innan samtalet vidarebefordras någon annanstans. |
Intervall: 1-7200 |
|
Aktivera överspillsmeddelande |
Valfritt |
Valfritt |
Ange TRUE för att spela upp meddelandet innan överspill hanteras. Ange FALSE för att inte spela upp meddelandet innan överspill bearbetas. |
SANT, FALSKT |
|
Aktivera välkomstmeddelande |
Valfritt |
Valfritt |
Ange SANT för att spela upp ett meddelande när uppringare först når kön. Ange FALSE för att inte spela upp ett meddelande när uppringare först når kön. |
SANT, FALSKT |
|
Välkomstmeddelande obligatoriskt |
Valfritt |
Valfritt |
Ange SANT om du vill att välkomstmeddelandet ska spelas upp för alla som ringer. Ange FALSE i om du inte vill att välkomstmeddelandet ska spelas upp för alla uppringare. |
SANT, FALSKT |
|
Aktivera väntemeddelande |
Valfritt |
Valfritt |
Ange TRUE för att meddela uppringaren om beräknad väntetid eller plats i kön. Om detta alternativ är aktiverat spelas det upp efter välkomstmeddelandet och innan det lugnande meddelandet. Ange FALSE för att inte meddela uppringaren om beräknad väntetid eller plats i kön. Om du anger TRUE anger du informationen i kolumnen Vänteläge. |
SANT, FALSKT |
|
Väntemeddelandeläge |
Valfritt |
Valfritt |
Välj vad du vill att ditt väntemeddelande ska säga till uppringarna. Välj ett av de alternativ som stöds. |
TID, PLATS |
|
Hanteringstid för väntemeddelande |
Valfritt |
Valfritt |
Ange standardantal minuter för samtalshantering. |
Intervall: 1-100 |
|
Plats för uppspelning av väntemeddelande |
Valfritt |
Valfritt |
Ange antalet positioner där beräknad väntetid spelas upp. |
Intervall: 1-100 |
|
Väntetid för väntemeddelande |
Valfritt |
Valfritt |
Ange efter hur många minuter den beräknade väntetiden ska spelas upp. |
Intervall: 1-100 |
|
Väntemeddelande för hög volym |
Valfritt |
Valfritt |
Ange SANT för att aktivera väntemeddelandet för att spela upp ett meddelande som informerar de som ringer om att det finns en hög samtalsvolym. Ange FALSE för att inaktivera väntemeddelandet. |
SANT, FALSKT |
|
Aktivera lugnande meddelande |
Valfritt |
Valfritt |
Ange TRUE för att spela upp ett meddelande efter välkomstmeddelandet och före parkeringsmusiken. Ange FALSE för att inte spela upp ett meddelande efter välkomstmeddelandet och före parkeringsmusiken. Om du anger TRUE anger du antalet sekunder i kolumnen Tid för lugnande meddelande. |
SANT, FALSKT |
|
Tid för lugnande meddelande |
Valfritt |
Valfritt |
Ange intervallet i sekunder mellan varje upprepning av det lugnande meddelandet som spelas upp för uppringarna i kön. |
Intervall: 1-600 |
|
Aktivera parkeringsmusik |
Valfritt |
Valfritt |
Ange TRUE för att aktivera parkeringsmusik för köade samtal. Ange FALSE för att inaktivera parkeringsmusik för köade samtal. |
SANT, FALSKT |
|
Aktivera alternativ källa för parkeringsmusik |
Valfritt |
Valfritt |
Ange TRUE för att aktivera en fil som inte är standard för väntemusik. Ange FALSE för att inaktivera en fil som inte är standard för väntemusik. |
SANT, FALSKT |
|
Aktivera förbikoppling av lugnande meddelande |
Valfritt |
Valfritt |
Ange TRUE för att aktivera förbikoppling av lugnande meddelande för köade samtal. Ange FALSE för att inaktivera förbikoppling av lugnande meddelande för köade samtal. |
SANT, FALSKT |
|
Väntetid för förbikoppling av lugnande samtal |
Valfritt |
Valfritt |
Ange intervallet i sekunder för väntetiden för förbikoppling av det lugnande meddelandet för uppringare i kön. |
Intervall: 1-120 |
|
Aktivera viskningsmeddelande |
Valfritt |
Valfritt |
Ange SANT för att aktivera viskningsmeddelandet för köade samtal. Ange FALSE för att inaktivera viskningsmeddelandet för köade samtal. |
SANT, FALSKT |
|
Tillåt flera samtal per agent |
Valfritt |
Valfritt |
Ange SANT för att aktivera samtal väntar på agenter. Ange FALSE för att inaktivera samtal väntar på agenter. |
SANT, FALSKT |
|
Aktivera returnerade samtal |
Valfritt |
Valfritt |
Ange TRUE för att aktivera returnerade samtal för den här kön. Ange FALSE för att inaktivera returnerade samtal för den här kön. Om du anger TRUE anger du antalet ringsignaler i kolumnen Antal returnerade samtal. |
SANT, FALSKT |
|
Antal ringningar för returnerade samtal |
Valfritt |
Valfritt |
Ange antalet ringningar att vänta på att den aktuella agenten ska svara innan du söker efter nästa tillgängliga agent. |
Intervall: 1-20 |
|
Returnera samtal om agenten inte är tillgänglig |
Valfritt |
Valfritt |
Ange TRUE för att aktivera Returnera samtal om agenten blir otillgänglig när samtalet dirigeras. Ange FALSE för att inaktivera returnera samtal om agenten blir otillgänglig när samtalet dirigeras. |
SANT, FALSKT |
|
Returnera samtal efter inställd tid |
Valfritt |
Valfritt |
Ange TRUE för att aktivera returnera samtal efter att agenten har parkerat samtal längre än <X> sekunder. Ange FALSE för att inaktivera returnerade samtal efter att agenten har parkerat samtal längre än <X> sekunder. Om du anger TRUE anger du antalet sekunder i kolumnen Returnera samtal efter angiven tid. |
SANT, FALSKT |
|
Returnera samtal efter inställd tid |
Valfritt |
Valfritt |
Ange antal sekunder som ett parkerat samtal ska returneras efter. Om kolumnen Returnera samtal efter Aktivera inställd tid är inställd på sant och du inte fyller i den här raden används standardvärdet 60. |
Intervall: 1-600 |
|
Aktivera Meddela agent om parkerat samtal |
Valfritt |
Valfritt |
Ange TRUE för att aktivera aviseringsagenten om samtalet har parkerats längre än <X> sekunder. Ange FALSE för att inaktivera aviseringsagenten om samtalet har parkerats längre än <X> sekunder. Om du anger TRUE anger du antalet sekunder i kolumnen Tid för avisering om samtal parkerat. |
SANT, FALSKT |
|
Tid för Meddela agent om samtal parkerat |
Valfritt |
Valfritt |
Ange antal sekunder efter vilka agenten ska meddelas om det parkerade samtalet. Om kolumnen Aktivera aviseringsagent vid parkerat samtal är inställd på sant och du inte fyller i den här raden används standardvärdet 30. |
Intervall: 1-600 |
|
Aktivera distinkt ringsignal |
Valfritt |
Valfritt |
Ange TRUE för att aktivera distinkt ringsignal för kösamtalen. Om detta är aktiverat hör agenterna en distinkt ringsignal när de tar emot samtal från kön. Ange FALSE för att inaktivera den distinkta ringningen för kösamtalen. Om du anger TRUE anger du typen av ringsignalsmönster i kolumnen Distinkt ringsignalsmönster. |
SANT, FALSKT |
|
Distinkt ringsignalsmönster |
Valfritt |
Valfritt |
Om distinkt ringsignal är aktiverat väljer du det distinkta ringsignalsmönstret. Välj ett av de alternativ som stöds. |
NORMAL, LÅNG_LÅNG, KORT_KORT_LÅNG, KORT_LÅNG_KORT |
|
Aktivera distinkt ringsignal för alternativt nummer |
Valfritt |
Valfritt |
Ange TRUE för att aktivera en distinkt ringsignal för alternativa nummer. Ange FALSE för att inaktivera en distinkt ringsignal för alternativa nummer. Om du anger TRUE anger du ringmönstret i kolumnen Ringmönster för alternativa nummer. |
SANT, FALSKT |
|
Åtgärd för alternativa nummer |
Valfritt |
Valfritt |
Ange LÄGG TILL för att lägga till de alternativa nummer du har listat på den här raden. Ange TA BORT för att ta bort de alternativa nummer du har listat på raden. Ange ERSÄTT om du vill ta bort alla tidigare angivna alternativa nummer och ersätta dem endast med de alternativa nummer som du lägger till på den här raden. |
LÄGG TILL, ERSÄTT, TA BORT |
|
Agentåtgärd |
Valfritt |
Valfritt |
Ange LÄGG TILL för att lägga till de agenter du har listat på den här raden. Ange TA BORT för att ta bort agenterna du listar på raden. Ange ERSÄTT om du vill ta bort alla tidigare angivna agenter och ersätta dem endast med de agenter som du lägger till på den här raden. |
LÄGG TILL, ERSÄTT, TA BORT |
|
Använd företagets uppspelningston för att aktivera agentinställningar |
Valfritt |
Valfritt |
Aktivera eller inaktivera att använda inställningarna på organisationsnivå för alla samtalsköer. |
SANT, FALSKT |
|
Spela upp Ton Till Agent För Inbrytning Aktiverad |
Valfritt |
Valfritt |
Aktivera eller inaktivera för att spela upp en aviseringston för agenten när en arbetsledare bryter in i agentens samtal. |
SANT, FALSKT |
|
Spela upp Ton Till Agent För Tyst Övervakning Aktiverad |
Valfritt |
Valfritt |
Aktivera eller inaktivera för att spela upp en aviseringston för agenten när en arbetsledare övervakar agentens samtal. |
SANT, FALSKT |
|
Uppspelningston Till Agent För Coachning Av Arbetsledare Aktiverad |
Valfritt |
Valfritt |
Aktivera eller inaktivera för att spela upp en aviseringston för agenten när en arbetsledare tränar en agents samtal. |
SANT, FALSKT |
|
Meddelandetyp för överspill |
Valfritt |
Valfritt |
Välj standard- eller anpassad meddelandetyp. Om du väljer Anpassad anger du meddelandenamn, mediatyp och nivå. |
Standard, ANPASSAD |
|
Meddelandetyp för välkomstmeddelande |
Valfritt |
Valfritt |
Välj standard- eller anpassad meddelandetyp. Om du väljer Anpassad anger du meddelandenamn, mediatyp och nivå. |
Standard, ANPASSAD |
|
Meddelandetyp för lugnande meddelande |
Valfritt |
Valfritt |
Välj standard- eller anpassad meddelandetyp. Om du väljer Anpassad anger du meddelandenamn, mediatyp och nivå. |
Standard, ANPASSAD |
|
Meddelandetyp för parkeringsmusik |
Valfritt |
Valfritt |
Välj standard- eller anpassad meddelandetyp. Om du väljer Anpassad anger du meddelandenamn, mediatyp och nivå. |
Standard, ANPASSAD |
|
Meddelandetyp för alternativ källa för parkeringsmusik |
Valfritt |
Valfritt |
Välj standard- eller anpassad meddelandetyp. Om du väljer Anpassad anger du meddelandenamn, mediatyp och nivå. |
Standard, ANPASSAD |
|
Meddelandetyp för förbikoppling av lugnande meddelande |
Valfritt |
Valfritt |
Välj standard- eller anpassad meddelandetyp. Om du väljer Anpassad anger du meddelandenamn, mediatyp och nivå. |
Standard, ANPASSAD |
|
Meddelandetyp för viskningsmeddelande |
Valfritt |
Valfritt |
Välj standard- eller anpassad meddelandetyp. Om du väljer Anpassad anger du meddelandenamn, mediatyp och nivå. |
Standard, ANPASSAD |
|
Meddelandenamn för överspill 1 ...4 |
Valfritt |
Valfritt |
Ange namnet på det anpassade meddelandet om överspill. |
Exempel: Överflödning |
|
Meddelandemediatyp 1 för överspill ...4 |
Valfritt |
Valfritt |
Ange den anpassade mediatypen för överspill-meddelande. |
WAV |
|
Meddelandenivå 1 som spillt över ...4 |
Valfritt |
Valfritt |
Ange den nivå (organisation, plats eller kö/enhet) där meddelandet om anpassat överspillsmeddelande har definierats. |
Plats, ORGANISATION, ENHET |
|
Namn på välkomstmeddelande 1 ...4 |
Valfritt |
Valfritt |
Ange det anpassade meddelandets namn på välkomstmeddelande. |
Exempel: Välkomstmeddelande |
|
Mediatyp 1 för välkomstmeddelande ...4 |
Valfritt |
Valfritt |
Ange den anpassade mediatypen för välkomstmeddelande. |
WAV |
|
Meddelandenivå 1 för välkomstmeddelande...4 |
Valfritt |
Valfritt |
Ange den nivå (organisation, plats eller kö/enhet) där meddelandet om anpassat välkomstmeddelande har definierats. |
Plats, ORGANISATION, ENHET |
|
Namn på meddelande om lugnande meddelande 1...4 |
Valfritt |
Valfritt |
Ange det anpassade meddelandenamnet för lugnande meddelande. |
Exempel: Lugnande meddelande |
|
Lugnande meddelande, mediatyp 1 ...4 |
Valfritt |
Valfritt |
Ange den anpassade mediatypen för lugnande meddelande. |
WAV |
|
Meddelandenivå 1 för lugnande meddelande...4 |
Valfritt |
Valfritt |
Ange den nivå (organisation, plats eller kö/enhet) där meddelandet om anpassat lugnande meddelande har definierats. |
Plats, ORGANISATION, ENHET |
|
Namn på parkeringsmusik 1...4 |
Valfritt |
Valfritt |
Ange det anpassade meddelandenamnet för väntemusik. |
Exempel: Pausmusik |
|
Mediatyp 1 för parkeringsmusik ...4 |
Valfritt |
Valfritt |
Ange den anpassade mediatypen för väntemusik. |
WAV |
|
Meddelandenivå 1 för väntemusik...4 |
Valfritt |
Valfritt |
Ange den nivå (organisation, plats eller kö/enhet) där meddelandet om anpassad parkeringsmusik definieras. |
Plats, ORGANISATION, ENHET |
|
Aviseringsnamn för alternativ källa för parkeringsmusik 1...4 |
Valfritt |
Valfritt |
Ange meddelandets namn på alternativ källa för parkeringsmusik. |
Exempel: Alternativ källa för parkeringsmusik |
|
Aviseringsmedia för alternativ källa för parkeringsmusik typ 1 ...4 |
Valfritt |
Valfritt |
Ange den anpassade alternativa källmeddelandelypen för parkeringsmusik. |
WAV |
|
Meddelandenivå 1 för alternativ källa för parkeringsmusik...4 |
Valfritt |
Valfritt |
Ange den nivå (organisation, plats eller kö/enhet) där meddelandet om alternativ källa för anpassad parkeringsmusik har definierats. |
Plats, ORGANISATION, ENHET |
|
Meddelandenamn för förbikoppling av lugnande meddelande 1 ...4 |
Valfritt |
Valfritt |
Ange aviseringsnamnet för anpassad förbikoppling av komfort. |
Exempel: Förbikoppling av lugnande meddelande |
|
Lugnande meddelande och förbikoppling av meddelandemedia typ 1 ...4 |
Valfritt |
Valfritt |
Ange mediatypen för anpassad förbikoppling av lugnande meddelande. |
WAV |
|
Förbikoppling av lugnande meddelande, nivå 1 ...4 |
Valfritt |
Valfritt |
Ange den nivå (organisation, plats eller kö/enhet) där meddelandet om anpassad förbikoppling av komfort definieras. |
Plats, ORGANISATION, ENHET |
|
Meddelandenamn för viskningsmeddelande 1 ...4 |
Valfritt |
Valfritt |
Ange det anpassade viskningsmeddelandets namn. | Exempel: Viskningsmeddelande |
|
Mediatyp 1 för viskningsmeddelande ...4 |
Valfritt |
Valfritt |
Ange den anpassade mediatypen för viskningsmeddelande. |
WAV |
|
Meddelandenivå 1 för viskningsmeddelande ...4 |
Valfritt |
Valfritt |
Ange den nivå (organisation, plats eller kö/enhet) där meddelandet om anpassat viskningsmeddelande har definierats. |
Plats, ORGANISATION, ENHET |
|
Alternativa nummer |
Valfritt |
Valfritt |
Ange det/de alternativa nummer som du vill tilldela till samtalskön. |
Exempel: 1112223333 Telefonnumret måste finnas på fliken Nummer i Control Hub. Teckengräns: 1-23 |
|
Ringmönster för alternativa nummer |
Valfritt |
Valfritt |
Om distinkt ringsignal är aktiverat för alternativa nummer väljer du det distinkta ringmönstret. Välj ett av de alternativ som stöds. |
NORMAL, LÅNG_LÅNG, KORT_KORT_LÅNG, KORT_LÅNG_KORT |
|
Agent1-ID, Agent2-ID… Agent50-ID |
Valfritt |
Valfritt |
Ange de agenter du vill tilldela till samtalskön. Agenter kan vara användare eller arbetsytor. För användare anger du användarens e-postadress. För arbetsytor anger du namnet på arbetsytan. |
Exempel: test@example.com Teckengräns: 1-161 |
|
Vikt agent1, Vikt agent2… Vikt agent50 |
Valfritt |
Valfritt |
Om samtalsdirigeringspolicyn för samtalskön är viktad anger du agentens procentuella viktning. |
Intervall: 0-100 |
|
Färdighetsnivå agent1, Färdighetsnivå agent2… Färdighetsnivå agent50 |
Valfritt |
Valfritt |
Välj agentens färdighetsnivå för de tilldelade agenterna. |
Intervall: 1-20 |
Lägg till eller redigera fler än 50 agenter samtidigt
Varje rad kan innehålla högst 50 agenter och tillhörande viktad procent för samtalsomkoppling (om tillämpligt). Följ dessa steg för att lägga till eller redigera fler än 50 agenter med hjälp av CSV-filen.
| 1 |
Ange de 50 agenter och tillhörande viktad procent för samtalsomkoppling (om tillämpligt) du vill lägga till eller redigera på första raden för samtalskön du lägger till eller redigerar. |
| 2 |
På nästa rad behöver du bara ange information i följande kolumner för att lägga till eller redigera ytterligare agenter:
Du kan lämna alla övriga kolumner tomma. |
| 3 |
Fortsätt med detta tills du har lagt till alla agenter du behöver lägga till eller redigera. |
Hantera samtal i en samtalskö
Se till att kunderna når rätt agenter vid rätt tidpunkt när de ringer in i en samtalskö. Du kan konfigurera och redigera följande inställningar för inkommande samtal för en samtalskö i Control Hub:
-
Vidarebefordran av samtal
-
Routningsmönster
-
Inställningar för överspill
-
Inställningar för returnerade samtal
-
Inställningar för återuppringning
Redigera samtalskö inställningar
Du kan ändra språk, antal samtal för kön och ditt inringar-ID för din samtalskö.
| 1 | |
| 2 |
Gå till . |
| 3 |
Gå till kortet Samtalskö och klicka på Hantera. |
| 4 |
Välj en samtalskö att redigera i listan. |
| 5 |
Gå till avsnittet Översikt och klicka på Allmänna inställningar. |
| 6 |
Redigera något av följande fält:
|
| 7 |
Klicka på Spara. |
Redigera samtalskö telefonnummer
Du kan ändra ditt samtalskö och lägga till upp till 10 alternativa nummer.
| 1 | |
| 2 |
Gå till . |
| 3 |
Gå till kortet Samtalskö och klicka på Hantera. |
| 4 |
Välj en samtalskö att redigera i listan. |
| 5 |
Gå till avsnittet Översikt och klicka på Telefonnummer. |
| 6 |
Redigera Telefonnummer och Anknytning. Om du har lämnat anknytningsfältet tomt när du skapar samtalskön tilldelar systemet automatiskt de fyra sista siffrorna i telefonnumret som en anknytning för den här samtalskön. |
| 7 |
Aktivera Tillåt att agenter använder nummer för samtalskö som inringar-ID så att agenterna kan använda numret för samtalskö som inringar-ID. Det finns en begränsning att både samtalsköns plats och agentens plats måste ha samma PSTN-leverantör, land och zon (detta gäller endast platser i Indien). Om det är annorlunda visas inte inringar-ID för samtalskön för agenten. Denna begränsning hjälper till att förhindra samtalsfel, potentiella faktureringsproblem och säkerställer efterlevnad av landsspecifika telekomregler. Exempel på ogiltig användning av nummer mellan platser:
|
| 8 |
Lägg till alternativa nummer med hjälp av sökfunktionen. |
| 9 |
Aktivera eller inaktivera Samtalskö ringsignal för de alternativa nummer som samtalskö genom att klicka på reglaget. |
| 10 |
I tabellen väljer du ringmönstret att tilldela till varje alternativt nummer med hjälp av den nedrullningade menyn i kolumnen Ringmönster . |
| 11 |
Klicka på Spara. |
Redigera inställningar för vidarekoppling
Du kan vidarebefordra alla inkommande samtal beroende på en uppsättning kriterier som du har definierat.
| 1 | |
| 2 |
Gå till . |
| 3 |
Gå till kortet Samtalskö och klicka på Hantera. |
| 4 |
Välj en samtalskö att redigera i listan. |
| 5 |
Gå till avsnittet Översikt och klicka på Vidarebefordra samtal. |
| 6 |
Växla funktionen vidarekoppla samtal på. |
| 7 |
Välj från något av följande alternativ:
Om du väljer Vidarekoppla samtal selektivt måste du ha minst en regel för vidarebefordran tillämpad för att vidarebefordran av samtal ska vara aktiv. |
| 8 |
Tilldela numret som du vill vidarebefordra samtal till. Om du har valt Vidarebefordra alltid samtal klickardu på Spara. När du väljer Alltid vidarebefordra eller Selektivt vidarebefordramarkerar du kryssrutan Skicka till röstbrevlåda för att vidarebefordra alla samtal till en intern röstbrevlåda. Kryssrutan Skicka till röstbrevlåda inaktiveras när ett externt nummer anges. |
| 9 |
Om du väljer Selektivt vidareriktade samtalskapar du en regel genom att klicka på Lägg till när du vill vidarebefordra eller Lägg till när man inte vill vidarebefordra. |
| 10 |
Skapa ett regelnamn. |
| 11 |
För När du vill vidarebefordra eller När du inte ska vidarebefordraväljer du ett schema för företag och ett semesterschema i den nedrullningade menyn. |
| 12 |
För Vidarebefordra till, välj minst ett alternativ från Standardtelefonnummer eller lägg till ett annat telefonnummer. |
| 13 |
För Samtal frånväljer du Ett nummer eller Valda nummer med minst ett alternativ från följande:
|
| 14 |
För Samtal tillväljer du ett nummer eller ett alternativt nummer i rullgardingsmenyn så att samtal vidarebefordras när ett samtal tas emot till detta nummer inom din organisation som du definierar. |
| 15 |
Klicka på Spara. |
Reglerna som skapas för selektivt vidarekopplade samtal behandlas baserat på följande kriterier:
-
Reglerna sorteras i tabellen efter regelnamnstecken. Exempel: 00_rule, 01_rule och så vidare.
-
Regeln ”Vidarebefordra inte” har alltid företräde framför regeln ”Vidarebefordra”.
-
Reglerna behandlas i den ordning de anges i tabellen.
-
Du kan skapa flera regler. Om en regel uppfylls kontrollerar systemet inte längre nästa regel. Om du vill att den specifika regeln ska kontrolleras först föreslår vi att du uppdaterar regelnamnet med siffror. Till exempel: Om du vill att helgregeln ska vara markerad före regeln för stängda timmar namnger du regeln som 01-helgdag och 02-stängd.
Mer information om de grundläggande funktionerna och exempel på selektiv vidarekoppling av samtal finns i Konfigurera selektiv vidarekoppling av samtal för Webex Calling.
Nästa steg
När en regel väl har skapats kan du aktivera eller inaktivera en regel genom att använda växla bredvid regeln i tabellen. Du kan även när som helst ändra eller ta bort en regel genom att klicka på Redigera eller  .
.
Redigera överspillsinställningar
Överspillsinställningarna bestämmer hur dina överspillssamtal hanteras när samtalskö blir fulla.
| 1 | |
| 2 |
Gå till . |
| 3 |
Gå till kortet Samtalskö och klicka på Hantera. |
| 4 |
Välj en samtalskö att redigera i listan. |
| 5 |
Gå till avsnittet Översikt och klicka på Inställningar för överspill. |
| 6 |
Aktivera eller inaktivera följande inställningar:
|
| 7 |
Välj hur nya samtal ska hanteras när kön är full:
|
| 8 |
Aktivera eller inaktivera följande inställningar:
|
| 9 |
Klicka på Spara. |
Redigera routningstyp
Du kan ändra samtalsdirigeringsmönstret för din befintliga samtalskö.
| 1 | |
| 2 |
Gå till . |
| 3 |
Gå till kortet Samtalskö och klicka på Hantera. |
| 4 |
Välj en samtalskö att redigera i listan. |
| 5 |
Gå till avsnittet Översikt och klicka på Typ av samtalsomkoppling. |
| 6 |
Redigera följande alternativ:
|
| 7 |
Klicka på Spara. |
Redigera tillbakast?llda samtalsinställningar
Returnerade samtal är samtal som skickades till en tillgänglig agent, men agenten svarar inte. Dessa samtal placeras sedan i kön längst upp bland alla köade samtal. Du kan redigera hur tillbakast?ende samtal hanteras.
| 1 | |
| 2 |
Gå till . |
| 3 |
Gå till kortet Samtalskö och klicka på Hantera. |
| 4 |
Välj en samtalskö att redigera i listan. |
| 5 |
Gå till avsnittet Översikt och klicka på Returnerade samtal. |
| 6 |
För att aktivera eller inaktivera inställningen väljer du växlingsknappen intill någon av följande alternativ:
|
| 7 |
Aktivera eller inaktivera Visegrerande ringsignal för tillbakast?ende samtal. Om aktiverad väljer du ringmönstret i den nedrullningade menyn.
|
| 8 |
Klicka på Spara. Om du har konfigurerat en samtalskö med samtalsroutningsmönster och inställningar för returnerade samtal kan du förbättra samtalsdistributionen av obesvarade samtal. Mer information finns i Förbättra distributionen av samtidiga ringsamtal i samtalskö för returnerade samtal. |
Redigera inställningar för motringning
Med alternativet återuppringning kan uppringare ta emot en återuppringning till det telefonnummer som anges när deras ursprungliga plats i kön nås. Telefonnumret verifieras mot en platss utgående samtalspolicy.
Innan du börjar
Du kan endast konfigurera inställningarna för återuppringning om du har aktiverat alternativet Meddelande om beräknad väntetid för samtal i kö . Mer information finns i avsnittet Meddelande om beräknad väntetid för köade samtal .
| 1 | |
| 2 |
Gå till . |
| 3 |
Gå till kortet Samtalskö och klicka på Hantera. |
| 4 |
Välj en samtalskö att redigera i listan. |
| 5 |
Gå till avsnittet Översikt och klicka på Återuppringning. |
| 6 |
Växla alternativet Uppringning på. |
| 7 |
Ange minsta beräknade tid för alternativet motringning i minuter. Detta avgör vid vilken beräknad väntetid uppringaren får meddelandet om återuppringning. Det här alternativet fungerar tillsammans med Meddelande om beräknad väntetid för köade samtal. Om detta värde är lika med eller lägre än meddelandevärdet för Standardhanteringstid för samtal spelas uppmaningen om återuppringning upp. Om detta värde är högre än meddelandevärdet för Standardhanteringstid för samtal spelas inte uppmaningen om återuppringning upp. |
| 8 |
Markera kryssrutan Tillåt internationella uppringningsnummer . Detta gör det möjligt för internationella användare som vill ha en uppringning för att ange sin landskod. Uppringningsnummer valideras mot en platss policy för utgående samtal. |
| 9 |
Klicka på Spara.
|
Hantera policyer för samtalskö
Med policyer för samtalskö kan du konfigurera hur samtal ska dirigeras under helgdagar och efter timmarna, tillfälligt vidarekoppla nya inkommande samtal och hantera samtal i kön när agenterna inte är tillgängliga.
Policyer för samtalskö är viktiga för att förstå hur samtal dirigeras in och ut ur kön. De tjänster som ingår i köpolicyer prioriteras baserat på följande prioritetsordning:
-
Helgdagstjänst
-
Nattjänst
-
Framtvingad vidarebefordran
-
Strandade samtal
Tjänsterna som är aktiverade i samtalskön följer prioritetsordningen och anger samtalskön för att avgöra hur samtalet är.
- Hanteras när samtalskön blir full
- Returnerade när agenten inte besvarar samtalen
- Behandlas när kön inte har några agenter
Hantera helgdagstjänst
Konfigurera samtalskön för att hänvisa samtal på olika sätt under helgdagar.
| 1 | |
| 2 |
Gå till . |
| 3 |
Gå till kortet Samtalskö och klicka på Hantera. |
| 4 |
Välj en samtalskö att redigera i listan. |
| 5 |
Gå till avsnittet Köprinciper och klicka på Helgdagstjänst. |
| 6 |
Aktivera helgdagstjänsten. |
| 7 |
Välj ett alternativ på listruta.
|
| 8 |
Välj Helgdagar i listruta. Du kan även skapa ett nytt semesterschema om ett visst semesterschema inte finns med i listrutan. Mer information finns i Konfigurera scheman.
|
| 9 |
Välj Spela upp meddelande före helgdagstjänståtgärd för att spela upp meddelandet om helgdagstjänsten. |
| 10 |
Välj ett meddelandeljud med något av följande alternativ:
|
| 11 |
Klicka på Spara för att spara tjänsten. |
Hantera nattjänst
Konfigurera samtalskön för att dirigera samtal på olika sätt under timmarna när kön inte är i drift. Detta bestäms av ett schema som definierar köns kontorstid.
| 1 | |
| 2 |
Gå till . |
| 3 |
Gå till kortet Samtalskö och klicka på Hantera. |
| 4 |
Välj en samtalskö att redigera i listan. |
| 5 |
Gå till avsnittet Köprinciper och klicka på Nattjänst. |
| 6 |
Aktivera nattjänst. |
| 7 |
Välj ett alternativ på listruta.
|
| 8 |
Markera kryssrutan Spela upp meddelande före nattjänståtgärd för att spela upp meddelandet om nattjänst. |
| 9 |
Välj en Meddelandetyp med något av följande:
|
| 10 |
Välj Arbetstider från listruta. Du kan även konfigurera ett nytt kontorstidsschema om en viss kontorstid inte finns med i listrutan. Mer information finns i Konfigurera scheman.
|
| 11 |
Aktivera Framtvingad nattjänst nu oavsett schemat för kontorstid för att framtvinga samtal oavsett kontorstid. |
| 12 |
Välj en Meddelandetyp med något av följande alternativ:
|
| 13 |
Klicka på Spara för att spara tjänsten. |
Hantera framtvingad vidarebefordran
Med framtvingad vidarebefordran kan kön sättas i ett nödläge för att vidarebefordra samtal till en annan plats under nödsituationen. Konfigurera samtalskön för att tillfälligt omdirigera nya inkommande samtal till en annan rutt oberoende av rutten för kvällstjänsten och helgdagstjänsten.
| 1 | |
| 2 |
Gå till . |
| 3 |
Gå till kortet Samtalskö och klicka på Hantera. |
| 4 |
Välj en samtalskö att redigera i listan. |
| 5 |
Gå till avsnittet Köprinciper och klicka på Framtvingad vidarebefordran. |
| 6 |
Aktivera framtvingad vidarebefordran. |
| 7 |
Ange telefonnumret som du vill överföra samtalet till. |
| 8 |
Välj Spela upp meddelande innan vidarebefordran för att spela upp meddelandet för framtvingad vidarebefordran. |
| 9 |
Välj ett meddelandeljud med något av följande alternativ:
|
| 10 |
Klicka på Spara för att spara tjänsten. |
Hantera strandade samtal
Ett omringat samtal bearbetas av en kö som inte har några agenter just nu bemanna. Konfigurera routningspolicyn för samtal som är strandsatta i kön när alla agenter är utloggade.
| 1 | |
| 2 |
Gå till . |
| 3 |
Gå till kortet Samtalskö och klicka på Hantera. |
| 4 |
Välj en samtalskö att redigera i listan. |
| 5 |
Gå till avsnittet Köprinciper och klicka på Strandade samtal. |
| 6 |
Välj bland alternativen vad du vill göra med de nedströmda samtalen.
|
| 7 |
Klicka på Spara. |
Hantera meddelanden om samtalskö
Redigera meddelandeinställningar för samtalskö
Samtalskömeddelanden är meddelanden och musik som uppringare hör när de väntar i kön. Du kan hantera meddelandeinställningarna för en befintlig samtalskö.
| 1 | |
| 2 |
Gå till . |
| 3 |
Gå till kortet Samtalskö och klicka på Hantera. |
| 4 |
Välj en samtalskö att redigera i listan. |
| 5 |
Gå till avsnittet Meddelanden och klicka på Meddelanden. |
| 6 |
Redigera någon av följande tjänster för meddelandeinställningar: |
Välkomstmeddelande
Spela upp ett meddelande när uppringare placeras i kön.
| 1 |
Aktivera välkomstmeddelande. Välkomstmeddelandet spelas upp för alla som ringer, såvida inte en agent är tillgänglig för att besvara samtalet. |
| 2 |
Välj Välkomstmeddelande är obligatoriskt. Om du väljer det här alternativet spelas meddelandet upp för en uppringare innan det presenteras för en agent, även om en agent är tillgänglig. |
| 3 |
Välj en av följande meddelandetyper:
|
| 4 |
Klicka på Spara. |
Beräknat väntemeddelande för köade samtal
Meddela uppringaren om beräknad väntetid eller plats i kön.
| 1 |
Aktivera Beräknat väntemeddelande för köade samtal. Om du aktiverar det här alternativet spelas väntemeddelandet upp efter välkomstmeddelandet och före det lugnande meddelandet.
|
| 2 |
Ställ in Standardhanteringstid 1–100 minuter. Den här tiden är den uppskattade hanteringstiden per samtal (i minuter). Systemet använder den här tiden för att beräkna beräknad väntetid och meddelar användaren om du väljer alternativet Meddela väntetid som meddelandetyp. Detta alternativ fungerar tillsammans med alternativet Minsta beräknade tid för återuppringning. Om du vill spela upp uppmaningen om återuppringning för uppringaren måste detta värde vara lika med eller högre än värdet Minsta beräknade tid för alternativet återuppringning .
|
| 3 |
Aktivera alternativet Upprepa regelbunden uppspelning av meddelande för beräknad väntetid och ställ in tiden 10–600 sekunder. Om du aktiverar det här alternativet spelas meddelandet om beräknad väntetid (köposition eller meddelande om väntetid) upp med ett bestämt intervall tills systemet når värdet Minsta beräknade tid för alternativet återuppringning . Om du inaktiverar det här alternativet spelas uppmaningen om återuppringning upp omedelbart.
|
| 4 |
Välj vilken typ av väntemeddelande som ska spelas upp för uppringare.
|
| 5 |
Välj Spela upp meddelande om hög volym för att spela upp ett meddelande när alla volymer är högre än maxvärdet som har angetts för kön. Om du aktiverar det här alternativet spelas uppmaningen om återuppringning upp efter det här meddelandet.
|
| 6 |
Klicka på Spara. |
Lugnande meddelande
Spela upp ett meddelande efter välkomstmeddelandet och före parkeringsmusiken. Det är vanligtvis ett anpassat meddelande som spelar upp information, till exempel aktuella kampanjer eller information om produkter och tjänster.
| 1 |
Aktivera lugnande meddelande. |
| 2 |
Ställ in tiden i sekunder när en uppringare ska höra det lugnande meddelandet. |
| 3 |
Välj en av följande meddelandetyper:
|
| 4 |
Klicka på Spara. |
Förbikoppling av lugnande meddelande
Spela upp ett kortare lugnande meddelande istället för standardmeddelandet om lugnande meddelande eller väntemusik för alla samtal som ska besvaras snabbt. Den här funktionen förhindrar att en uppringare hör en kort del av det lugnande standardmeddelandet som abrupt avslutas när de skickas till en agent.
| 1 |
Aktivera Förbikoppling av lugnande meddelande. |
| 2 |
Ställ in tiden i sekunder när en uppringare ska höra det förbikopplade lugnande meddelandet. Som standard är tiden för en uppringare att höra förbipasserande lugnande meddelande 30 sekunder och den är mellan 1 och 120 sekunder. Ett förbikopplat lugnande meddelande spelas upp när ett nytt inkommande samtal tas emot i kön och den längsta väntetiden för ett samtal i kön är mindre än eller lika med detta tröskelvärde. |
| 3 |
Välj någon av följande meddelandetyper:
|
| 4 |
Klicka på Spara. |
Pausmusik
Spela upp musik för uppringare efter lugnande meddelande i en repetitiv slinga.
| 1 |
Aktivera Parkeringsmusik. |
| 2 |
Välj en av följande hälsningstyper:
|
| 3 |
Du kan välja en alternativ källa för interna samtal. |
| 4 |
Klicka på Spara. |
Meddelande om samtalsviskning
Spela upp ett meddelande för agenten precis innan det inkommande samtalet kopplas fram. Meddelandet anger vanligtvis identiteten på samtalskön som samtalet kommer från.
| 1 |
Aktivera Samtalsviskning. Meddelandet spelas endast upp för agenterna och är praktiskt om de tillhör två eller flera köer. |
| 2 |
Välj en av följande meddelandetyper:
|
| 3 |
Klicka på Spara. |
Redigera inställningar för meddelandefiler för samtalskö
Samtalskömeddelanden är meddelanden och musik som uppringare hör när de väntar i kön. Du kan hantera meddelandefilerna för en befintlig samtalskö.
| 1 | |
| 2 |
Gå till . |
| 3 |
Gå till kortet Samtalskö och klicka på Hantera. |
| 4 |
Välj en samtalskö att redigera i listan. |
| 5 |
Gå till avsnittet Meddelanden och klicka på Meddelandefiler. |
| 6 |
Överför en meddelandefil eller spela in ett eget meddelande.
Listan över alla filer som har överförts eller spelats in visas. Du kan välja att ta bort alla filer som du inte vill använda.
|
Hantera agenter för samtalskö
För varje Webex-samtal som initieras får du en Business Calling Line Identification (CLID). Detta företags-CLID kan antingen vara ett telefonnummer för en samtalskö eller agentens konfigurerade telefonnummer. Agenten kan besluta att tillhandahålla denna information för utgående samtal antingen genom en permanent konfiguration eller en tillfällig konfiguration.
Konfigurera agentinställningar för användare
Innan du börjar
-
Administratören för Control Hub kan använda telefonnumret som utgående telefonnummer för agenterna i samtalskö-/svarsgruppen.
-
När du aktiverar telefonnumret kan administratören ange agentens utgående telefonnummer med den specifika kön-/svarsgruppen CLID enligt beständig konfiguration.
- Agenterna kan också ställa in en tillfällig CLID-konfiguration genom att använda FAC-koden #80 för att använda telefonnumret för samtalskö/svarsgrupp som CLID visas för utgående samtal eller #81 för utgående standard-inringar-ID som telefonnummer som visas som CLID.
| 1 | |
| 2 |
Gå till . |
| 3 |
Välj en användare som du vill konfigurera agentinställningen för. |
| 4 |
Klicka på Samtal och gå till avsnittet Agentinställningar . |
| 5 |
Klicka på Agentens inringar-ID. Du kan ställa in agentens inringar-ID till antingen agentens eget inringar-ID eller en specifik samtalskö eller svarsgrupp. |
| 6 |
Konfigurera agentens samtalskö eller svarsgrupp-ID från följande alternativ:
|
Lägg till eller redigera agenter
Användare som tar emot samtal från kön kallas agenter. Du kan lägga till eller ta bort användare, arbetsytor och virtuella linjer från en samtalskö. Användare, arbetsytor och virtuella linjer kan tilldelas till flera samtalsköer.
Om du är platsadministratör kan du visa alla agenter som tilldelats en samtalskö, inklusive agenterna utanför din tilldelade plats. Du kan ta bort alla tilldelade agenter och lägga till alla användare i kön, inklusive användare från andra platser. Du kan dock tillåta att agenter endast på dina tilldelade platser ansluter till eller lämnar kön. Mer information finns i Platsadministration för delegering.
| 1 | |
| 2 |
Gå till . |
| 3 |
Gå till kortet Samtalskö och klicka på Hantera. |
| 4 |
Välj en samtalskö att redigera i listan. |
| 5 |
Gå till avsnittet Översikt och klicka på Agenter. |
| 6 |
(Valfritt) Välj ett standardvärde för kompetensnivån för agenterna om du lägger till dem baserat på deras kompetens från den nedrullningsbara listan Tilldelad kunskapsnivå . Samtalsomkoppling är baserad på agenters färdighets- och kompetensnivå. Den högsta färdighetsnivån är 1 och den lägsta är 20. |
| 7 |
Från rullgardinsmenyn Lägg till användare eller arbetsyta eller virtuell linje söker eller väljer du de användare, arbetsytor eller virtuella linjer som ska läggas till i samtalskön. |
| 8 |
(Valfritt) Välj Tillåt att agenter på aktiva samtal tar ytterligare samtal om du vill tillåta att agenter på aktiva samtal tar ytterligare samtal. |
| 9 |
(Valfritt) Välj Tillåt att agenter ansluter eller lämnar kön om du vill tillåta att agenter ansluter eller lämnar kön. |
| 10 |
(Valfritt) Redigera kompetensnivån och växlingsknappen Delta för varje användare, arbetsyta eller virtuell linje i kön. |
| 11 |
(Valfritt) Om du vill ta bort en användare, arbetsyta eller virtuell linje klickar du på |
| 12 |
(Valfritt) Klicka på Ta bort alla för att ta bort alla användare, arbetsytor eller virtuella linjer från kön. |
| 13 |
Klicka på Spara.
För 6800/7800/8800-seriens multiplattformstelefoner (MPP) kan du aktivera programstyrda knappar för automatisk samtalsdistribution (ACD) från enhetsinställningarna i Control Hub. Mer information finns i Konfigurera och ändra enhetsinställningar i Webex Calling . För skrivbordstelefoner i 9800-serien visas ACD-funktionsknapparna automatiskt när enheter som är associerade med användare, arbetsytor eller virtuella linjer läggs till i kön. |
Visa agentens instrumentpanel
Med agentens instrumentpanel kan en administratör ha en konsoliderad vy över alla agenter i samtalsköer. Instrumentpanelen visar agenternas information och deltagande i samtalskön. Detta gör det möjligt för en administratör att fatta lämpliga beslut om bemanning av samtalskön och även enkelt ändra en agents anslutningsstatus.
| 1 | |||||||||||||||||||||
| 2 |
Gå till . | ||||||||||||||||||||
| 3 |
Gå till kortet Samtalskö och klicka på Hantera. | ||||||||||||||||||||
| 4 |
Klicka på fliken Agenter . | ||||||||||||||||||||
| 5 |
Välj en agent i standardlistan med agenter som visas eller sök efter ett agentnamn eller det primära numret eller anknytningen som är kopplad till agenten. Du kan filtrera agentlistan baserat på samtalsköer, köplatser och status för delta/lämna. Agentens instrumentpanel i den komprimerade standardvyn visar:
| ||||||||||||||||||||
| 6 |
Klicka på > för att expandera agentinformationen. Agentens instrumentpanel visar:
| ||||||||||||||||||||
| 7 |
Växla för att ansluta till eller lämna en agent till den specifika samtalskön. | ||||||||||||||||||||
| 8 |
(Valfritt) Klicka på Exportera CSV för att exportera ett kalkylblad med omfattande agentinformation. Använd den här tabellen för att hitta informationen i den exporterade CSV-filen.
|
Hantera övervakare för samtalskö
Agenter i ett samtalskö kan associeras med en övervakare som ljudlöst kan övervaka, hjälpa, ringa in eller ta över samtal som deras tilldelade agenter för närvarande hanterar.
Kontrollfunktioner för samtalskö för Webex Calling
Tyst övervakning – Övervaka en agents samtal utan att uppringaren vet. Använd den här funktionen för att säkerställa att utbildningen fungerar eller identifiera var agenter behöver förbättra sig.
För att ljudlöst övervaka ett samtal anger du #82 plus agentens anknytning eller telefonnummer.

Coachning – Programfix i en agents samtal och kommunicera med agenten. Agenten är den enda som kan höra dig. Använd den här funktionen för att utbilda nya anställda.
För att hjälpa till ett samtal anger du #85 plus agentens anknytning eller telefonnummer.

Bryta in – gå in i en agents samtal. Både agenten och uppringaren kan höra dig. Den här funktionen är användbar när du behöver delta i samtalet och lösa problem.
För att göra inringning i ett samtal anger du *33 plus agentens anknytning eller telefonnummer.

Ta över – Hämta ett samtal från en agent. Använd den här funktionen när du helt och hållet behöver ta över samtalet för en agent.
För att ta över ett samtal anger du #86 plus agentens anknytning eller telefonnummer.

När arbetsledarfunktioner anropas spelas en varningston upp för en agent när han eller hon övervakar, tränar eller bryter in och ett meddelande spelas upp för övertagningsfunktionen.
Lägg till eller ta bort en övervakare
Du kan lägga till eller ta bort övervakare. När du lägger till en arbetsledare kan du tilldela agenter till dem från flera samtalsköer.
Du kan tilldela upp till 100 agenter till en arbetsledare.
| 1 | |
| 2 |
Gå till . |
| 3 |
Gå till kortet Samtalskö och klicka på Hantera. |
| 4 |
Klicka på fliken Arbetsledare och klicka sedan på Lägg till arbetsledare. |
| 5 |
På sidan Grundläggande väljer du en användare i listrutan som du vill lägga till som arbetsledare och klickar på Nästa. |
| 6 |
På sidan Tilldela agenter väljer du en användare i den nedrullningsbara listan för att tilldela övervakaren som agenter och klickar på Nästa. |
| 7 |
På sidan Granska granskar du vald övervakare och tilldelade agenter. |
| 8 |
Klicka på Lägg till övervakare. När en övervakare har lagts till kan du tilldela agenter till övervakaren. För att ta bort en övervakare klickar du på ikonen Ta bort övervakare som är associerad med övervakaren.
|
Tilldela eller ta bort agenter till en övervakare
Tilldela agenter till en övervakare så att övervakaren kan utföra ljudlös övervakning, coaching, inge in och ta över.
Du kan tilldela upp till 100 agenter till en arbetsledare.
| 1 | |
| 2 |
Gå till . |
| 3 |
Gå till kortet Samtalskö och klicka på Hantera. |
| 4 |
Klicka på fliken Arbetsledare . Listan över tillagda arbetsledare visas. |
| 5 |
Under kolumnen Åtgärder i listrutan för respektive arbetsledare väljer du en användare som ska läggas till som agent i arbetsledaren. Den valda agenten tilldelas arbetsledaren.
|
| 6 |
Om du vill ta bort tilldelning av agenter expanderar du arbetsledarraden och klickar på ikonen Ta bort tilldelning av agenter som är associerad med agenten. När du tar bort den sista agenten från en övervakare tas även övervakaren bort. När en övervakare har tilldelats agenter kan en övervakare använda Feature Access Codes (FAC-koder) för att övervaka, hjälpa, insm?gga och ta över samtal. Mer information finns i avsnittet Arbetsledarfunktioner för samtalskö i Webex Calling. |
Visa agenter som har tilldelats en kö
Du kan se en lista över alla agenter som har tilldelats en samtalskö.
| 1 | |
| 2 |
Gå till . |
| 3 |
Gå till kortet Samtalskö och klicka på Hantera. |
| 4 |
Välj en samtalskö att redigera i listan. |
| 5 |
Gå till avsnittet Översikt och klicka på Agenter. |
| 6 |
Redigera användare, arbetsytor eller virtuella linjer som har tilldelats som agenter till den här samtalskön. |
| 7 |
Klicka på Spara. Klicka på Ta bort alla om du vill ta bort alla användare, arbetsytor eller virtuella linjer från denna samtalskö. |
Analys av samtalskö
Du kan använda analyser för att utvärdera status för samtalskö, status för agent för samtalskö och status för livekö. Data om samtalskön bearbetas i grupp varje dag och görs tillgängliga inom 24 timmar och mätvärden finns tillgängliga före 01:00 GMT nästa dag. Mängden data som du har åtkomst till beror på vilken typ av kund du är. Om du är standardkund har du åtkomst till data från upp till tre månader tillbaka. Om du är en Pro Pack-kund har du åtkomst till data från 13 månader tillbaka.
Dessa analysdata är för allmän användning och bör inte användas för faktureringssyften.
Om du vill visa analys av samtalsköer går du till Övervakning > Analys > Samtal > Samtalskö.
Platsadministratörer har inte åtkomst till analyser.
Tips för instrumentpanelen
Justera tidsperiod
Du kan visa vissa diagram i en tim-, dags-, vecko- eller månadsskala så att du kan spåra engagemanget över tid och leta efter användningstrender. Det ger en kraftfull inblick i hur inkommande samtal hanteras i samtalsköer.
Datumväljaren gäller inte data i avsnittet statistik för live-kö. Data för statistikavsnittet i direktsända köer samlas in var 30:e sekund.
Globala filter
Instrumentpanelen innehåller kraftfulla filtreringsverktyg. Klicka på filterfältet för att välja vilka data du vill visa. Filtren du väljer tillämpas automatiskt på alla diagram. Du kan filtrera efter specifika samtalsköer, platser och arbetsledare.
Filtret Arbetsledare gäller endast statistik för agenter för samtalskö.
Exportera data eller diagram
Du kan exportera valfri diagram- eller detaljvy. Klicka på knappen Mer längst upp till höger i diagrammet/listan och välj filformatet för din hämtning (PDF, PNG eller CSV, beroende på om det är ett diagram eller en lista).
När du kombinera filhämtning med filtren som finns tillgängliga, kan du enkelt skapa användbara rapporter om samtalsköer i din organisation.
Kpi
KPI:er finns tillgängliga överst på sidan för att visa en snabb status för inkommande samtal i samtalsköer inom det datumintervall som du har valt. Tillgängliga KPI:er är:
- Totalt antal besvarade samtal – totalt antal samtal som agenter har besvarat. Procentsatsen visar värdeförändringen över tid genom att jämföra det med tidigare data för det valda datumintervallet.
- Totalt antal övergivna samtal – totalt antal samtal där uppringaren lade på eller lämnade ett meddelande innan en agent blev tillgänglig. Procentsatsen visar värdeförändringen över tid genom att jämföra det med tidigare data för det valda datumintervallet.
- Procentandel övergivna samtal – Procentandel samtal där uppringaren lade på eller lämnade ett meddelande innan en agent blev tillgänglig. Procentsatsen visar värdeförändringen över tid genom att jämföra det med tidigare data för det valda datumintervallet.
- Genomsnittlig väntetid – genomsnittlig tid som uppringare tillbringade i väntan på att nästa tillgängliga agent skulle besvara samtalet. Procentsatsen visar värdeförändringen över tid genom att jämföra det med tidigare data för det valda datumintervallet.
Inkommande samtal för samtalsköer och trend
Det här diagrammet visar en detalj analys samtalskö statistik efter inkommande samtal. Du kan använda det här diagrammet för att se hur samtalsköer hanterar alla inkommande samtal till din organisation.
Genomsnittlig samtalskötid per samtal och trend
Det här diagrammet visar en uppdelning mellan det genomsnittliga övergivna och genomsnittliga vänteminuterna från inkommande samtal. Du kan använda det här diagrammet för att se hur länge uppringare var tvungna att vänta innan de kunde lägga på samtalet eller överföras till en agent. Genomsnittligt antal minuter beräknas så här:
- Genomsnittlig övergiven tid – genomsnittlig samtalstid som uppringare tillbringade med att vänta på en agent innan de lade på eller valde alternativet att lämna ett meddelande.
- Genomsnittlig väntetid – genomsnittlig tid som uppringare lägger på att vänta på nästa tillgängliga agent att besvara samtalet.
De 25 första samtalsköerna efter samtalsstatus
Denna tabell visar de 25 högsta samtalsköerna med flest samtal per specifik status. Statusen på de tillgängliga samtalen är:
- Besvarade samtal – Antal samtal som besvarats av agenter.
- % av besvarade samtal – Procentandel samtal som besvaras av agenter.
- Övergivna samtal – Antal samtal där uppringaren lade på eller lämnade ett meddelande innan en agent blev tillgänglig.
- % av övergivna samtal – Procentandel samtal där uppringaren lade på eller lämnade ett meddelande innan en agent blev tillgänglig.
- Överspill – Upptaget – Antal samtal som spillt över till en annan samtalskö eftersom kögränsen har uppnåtts.
- Överspill – tidsgräns överskreds – antal samtal som spillt över till en annan samtalskö eftersom väntetiden överskred den maximala konfigurerade gränsen.
- Överförda samtal – Antal samtal som överfördes från kön.
De 25 främsta samtalsköerna efter genomsnittlig väntetid och övergiven tid
I den här tabellen visas de 25 samtalsköer med den högsta genomsnittliga väntetiden och övergivna tiden för inkommande samtal. Genomsnittlig tid beräknas som:
- Genomsnittlig övergiven tid – genomsnittlig samtalstid som uppringare tillbringade med att vänta på en agent innan de lade på eller valde alternativet att lämna ett meddelande.
- Genomsnittlig väntetid – genomsnittlig samtalstid som uppringare lägger på att vänta på att nästa tillgängliga agent ska besvara samtalet.
Statistik för samtalskö
Den här tabellen visar information om samtalsköer som har ställts in i din organisation. Du kan använda den här tabellen för att se antalet inkommande samtal i samtalsköer och status för dessa samtal. Du kan även söka efter specifika samtalsköer, platser, telefonnummer och anknytningar med hjälp av sökfältet i tabellen. De tillgängliga uppgifterna är:
- Samtalskö – namnet på samtalskön.
- Plats – Plats tilldelad till samtalskön.
- Telefonnummer – Telefonnummer som tilldelats samtalskön.
- Anknytning – Anknytningsnummer som tilldelats samtalskön.
- Total parkerad tid – Total tid som samtal parkerades av agenter.
- Genomsnittlig parkerad tid– genomsnittlig tid som samtal parkerades av agenter.
- Total samtalstid– total tid som agenter aktivt pratade i samtal.
- Genomsnittlig samtalstid– genomsnittlig tid som agenter aktivt pratade i samtal.
- Total hanteringstid– total tid som agenter ägnade åt att hantera samtal. Hanteringstid beräknas som Total samtalstid + Total väntetid = Total hanteringstid.
- Genomsnittlig hanteringstid– genomsnittlig tid som agenter ägnade åt att hantera samtal.
- Total väntetid– total tid som uppringare tillbringade med att vänta på att nästa tillgängliga agent ska besvara samtalet.
- Genomsnittlig väntetid – genomsnittlig tid som uppringare tillbringade i väntan på att nästa tillgängliga agent skulle besvara samtalet.
- Besvarade samtal – Antal samtal som besvarats av agenter.
- % besvarade samtal – Procentandel samtal som besvaras av agenter.
- Övergivna samtal – Antal samtal där uppringaren lade på eller lämnade ett meddelande innan en agent blev tillgänglig.
- % övergivna samtal – Procentandel samtal där uppringaren lade på eller lämnade ett meddelande innan en agent blev tillgänglig.
- Genomsnittlig övergiven tid – genomsnittlig tid då uppringare lade på eller lämnade ett meddelande innan en agent blev tillgänglig.
- Övergiven tid – Tid då uppringare lade på eller lämnade ett meddelande innan en agent blev tillgänglig.
- Totalt antal samtal – totalt antal inkommande samtal.
- Överspill – Upptaget – Antal samtal som spillt över eftersom kögränsen har uppnåtts.
- Överspill – tidsgräns överskreds – antal samtal som spillt över på grund av att väntetiden överskred maxgränsen.
- Överförda samtal – Antal samtal som överfördes från kön.
- Genomsnittligt antal tilldelade agenter – genomsnittligt antal agenter som tilldelats samtalsköer.
- Genomsnittligt antal agenter som hanterar samtal – genomsnittligt antal agenter som aktivt hanterat samtal.
Samtalsköer utan data visas inte i den här tabellen.
Kpi
KPI:er finns tillgängliga överst på sidan för att visa information om samtal som agenter hanterade inom det datumintervall som du har valt. Tillgängliga KPI:er är:
- Totalt antal besvarade samtal – totalt antal presenterade samtal som besvarades av agenter. Procentsatsen visar värdeförändringen över tid genom att jämföra det med tidigare data för det valda datumintervallet.
- Totalt antal returnerade samtal – Totalt antal samtal som presenterades för en agent men som inte besvarades. Procentsatsen visar värdeförändringen över tid genom att jämföra det med tidigare data för det valda datumintervallet.
- Genomsnittlig hanteringstid– genomsnittlig tid som agenter spenderar på att hantera samtal. Procentsatsen visar värdeförändringen över tid genom att jämföra det med tidigare data för det valda datumintervallet.
Genomsnittlig samtalstid för agenter per samtal och trend
Detta diagram visar i genomsnitt hur länge varje samtal varar efter samtalsstatus. Du kan använda det här diagrammet för att se om inringare får den hjälp de behöver inom rimlig tid.
Inkommande samtal till agenter efter samtalsstatus
Det här diagrammet visar en analys av inkommande samtal till agenter baserat på samtalsstatusen. Det här diagrammet kan hjälpa dig att se om det finns fler tillbakast?ende samtal än vanligt.
Agenter som hanterar samtal kontra tilldelade agenter
Det här diagrammet visar en trend för det genomsnittliga antalet agenter som hanterar samtal mot det genomsnittliga antalet tilldelade agenter till samtalsköer. Du kan använda det här diagrammet för att se om det finns tillräckligt med agenter för att hantera samtal och justera efter behov.
De 25 bästa agenterna av besvarade och tillbakast?nde samtal
Den här tabellen visar de 25 agenter som har besvarat de mest besvarade eller studsade samtalen.
De 25 främsta agenterna efter genomsnittlig samtalstid och genomsnittlig parkerad tid
Denna tabell visar de 25 agenter som har högst genomsnittlig samtals- eller hold-minut.
Agenter i samtalskö
Den här tabellen visar information om alla agenter som har tilldelats till samtalsköer i din organisation. Du kan använda den här tabellen för att se vilken agent som får mest samtal och information om deras samtalsstatistik. Du kan även söka efter specifika namn på agenter eller arbetsytor, samtalsköer och platser genom att använda sökfältet i tabellen. De tillgängliga uppgifterna är:
- Agentnamn – namnet på agenten eller arbetsytan.
- Samtalskö – namnet på samtalskön.
- Plats – Plats tilldelad till samtalskön.
- Totalt antal besvarade samtal – Antal samtal som presenterades för agenten och besvarades av dem.
- Returnerade samtal – Antal samtal som presenterades för agenten men som inte besvarades.
- Totalt antal visade samtal – Antal inkommande samtal till agenten som distribuerades av samtalskön.
- Total samtalstid– total tid som en agent tillbringade aktivt med att tala i samtal.
- Genomsnittlig samtalstid– genomsnittlig tid som en agent tillbringade aktivt med att tala i samtal.
- Total parkerad tid– total tid som en agent parkerar samtal.
- Genomsnittlig parkerad tid – genomsnittlig tid som en agent parkerar samtal.
- Total hanteringstid– total tid som en agent ägnade åt att hantera samtal. Hanteringsminuter beräknas som Total samtalstid + Total väntetid = Total hanteringstid.
- Genomsnittlig hanteringstid– genomsnittlig tid som en agent ägnade åt att hantera samtal.
Kpi
KPI:er finns tillgängliga längst upp på sidan för att visa dig alla aktuella inkommande samtal och vilka deras statuser är för att hjälpa dig att övervaka samtalsköer i realtid. Tillgängliga KPI:er är:
- Aktiva samtal – visar antalet samtal där agenter pratar med uppringare.
- Samtal väntar – visar antalet samtal som väntar på att nästa tillgängliga agent ska svara.
- Parkerade samtal – visar antalet samtal som agenter har parkerat.
Direktsänd samtalskö statistik
Den här tabellen visar information om alla samtalsköer som har ställts in i din organisation. Du kan använda den här tabellen för samtalskö som får mest samtal och justera antalet agenter efter behov. Du kan även söka efter specifika samtalsköer, platser, telefonnummer och anknytningar med hjälp av sökfältet i tabellen. De tillgängliga uppgifterna är:
- Samtalskö – namnet på samtalskön.
- Plats – Platsen som tilldelats samtalskön.
- Telefonnummer – telefonnumret som tilldelats samtalskön.
- Anknytning – Anknytningen som har tilldelats samtalskön.
- Aktiva samtal– antalet samtal där agenter pratar med uppringare.
- Parkerade samtal – antalet samtal som agenter har parkerat.
- Samtal väntar – antalet samtal som väntar på nästa tillgängliga agent.
Mer information finns i Analyser för din molnsamarbetsportfölj.
Samtalskörapporter
Du kan visa samtalskörapporter med information om alla inkommande samtal som nått samtalskön och även visa statistik för kö och agent.
Du kan komma åt rapporter under Övervakning > Rapporter > Mallar > Samtal.
Platsadministratörer har inte åtkomst till rapporter.
Köstatistik
Den här rapporten innehåller information om samtalsköer som har konfigurerats i din organisation. Du kan använda den här rapporten för att se antalet inkommande samtal i samtalsköer och statusen på dessa samtal.
| Kolumnnamn | Beskrivning |
|---|---|
| Samtalskö | Namn på samtalskön. |
| Plats | Plats tilldelad till samtalskön. |
| Telefonnr. | Ett telefonnummer som har tilldelats samtalskön. |
| Anslutning | Anknytningsnummer som har tilldelats samtalskön. |
| Total parkerad tid | Total tid som samtal parkeras av agenter. |
| Genomsnittlig parkerad tid | Genomsnittlig tid som samtal parkeras av agenter. |
| Total samtalstid | Total tid som agenter aktivt pratar i samtal. |
| Genomsnittlig samtalstid | Genomsnittlig tid som agenter aktivt pratar i samtal. |
| Total hanteringstid | Total tid en agent spenderar på ett samtal från en kö, inklusive ringtid. Detta spelas in när agenten avslutar eller överför samtalet. |
| Genomsnittlig bearbetningstid | Genomsnittlig tid som agenter ägnade åt att hantera samtal. |
| Total väntetid | Total tid som uppringare tillbringade i väntan på att nästa tillgängliga agent skulle besvara samtalet. |
| Genomsnittlig väntetid | Genomsnittlig tid som uppringare tillbringade i väntan på att nästa tillgängliga agent skulle besvara samtalet. |
| Besvarade samtal | Antal samtal som besvarats av agenter. |
| % besvarade samtal | Procenten samtal som besvaras av agenter. |
| Övergivna samtal | Antal samtal där uppringaren la på eller lämnade ett meddelande innan en agent blev tillgänglig. |
| % övergivna samtal | Procentandel samtal där uppringaren la på eller lämnade ett meddelande innan en agent blev tillgänglig. |
| Genomsn. övergiven tid | Genomsnittlig tid då uppringare la på eller lämnade ett meddelande innan en agent blev tillgänglig. |
| Total övergiven tid | Tid då uppringare la på eller lämnade ett meddelande innan en agent blev tillgänglig. |
| Totalt antal samtal | Totalt antal inkommande samtal. |
| Samtal spillt över | Antal samtal som spillt över på grund av att kögränsen har uppnåtts. |
| Tidsgränsen för samtal överskreds | Antal samtal som löpte ut på grund av att väntetiden överskred maxgränsen. |
| Överförda samtal | Antal samtal som överförs från kön. |
| Genomsnittligt antal tilldelade agenter | Genomsnittligt antal agenter som tilldelats samtalsköer. |
| Genomsnittligt antal agenter som hanterar samtal | Genomsnittligt antal agenter som aktivt hanterat samtal. |
Statistik för köagenter
Den här rapporten innehåller information om alla agenter som har tilldelats samtalsköer i organisationen. Du kan använda den här rapporten för att se vilken agent som får flest samtal och information om deras samtalsstatistik.
| Kolumnnamn | Beskrivning |
|---|---|
| Agentnamn/arbetsytenamn | Namn på agenten eller arbetsytan. |
| Samtalskö | Namn på samtalskön. |
| Plats | Plats tilldelad till samtalskön. |
| Totalt antal besvarade samtal | Antal samtal som presenteras för agenten och besvaras av dem. |
| Returnerade samtal | Antal samtal som presenteras för agenten men som inte har besvarats. |
| Totalt antal visade samtal | Antal inkommande samtal till agenten som distribueras av samtalskön. |
| Total samtalstid | Total tid som en agent ägnade aktivt åt att tala i samtal. |
| Genomsnittlig samtalstid | Genomsnittlig tid som en agent ägnade aktivt åt att tala i samtal. |
| Total parkerad tid | Total tid som en agent parkerar samtal. |
| Genomsnittlig parkerad tid | Genomsnittlig tid som en agent parkerar samtal. |
| Total hanteringstid | Total tid en agent spenderar på ett samtal från en kö, inklusive ringtid. Detta spelas in när agenten avslutar eller överför samtalet. |
| Genomsnittlig bearbetningstid | Genomsnittlig tid som en agent ägnade åt att hantera samtal. |
Mer information om andra tjänstrapportmallar, anpassade mallar och hantering av rapporter finns i Rapporter för din Cloud Collaboration-portfölj.
Översikt
Webex Customer Experience Basic är ett erbjudande som är tillgängligt som en del av Webex Suite- eller Webex Calling Professional-licensen utan extra kostnad. Den innehåller en enkel och kraftfull uppsättning funktioner som är sammankopplade för att leverera callcenter-funktionerna. Funktioner som röstköer, kompetensbaserad dirigering, övervakning och analys av samtalsköer, flera samtalsfönster med mera hjälper användare att interagera effektivt med kunder. Med vår integrering av Webex Calling för Microsoft Teams kan Microsoft Teams-användare också komma åt funktionerna direkt från Teams.
Eftersom Customer Experience Basic är utformat som ett erbjudande med endast röst passar det bäst för kunder som behöver enkla röstcentrerade callcenter-funktioner och inte behöver de avancerade funktionerna i den omfattande kontaktcentertjänsten.
Vi rekommenderar Webex Contact Center för kunder som behöver sofistikerade funktioner för kundengagemang, omni-kanalsomkoppling eller storskaliga distributioner med hög samtalsvolym.
Funktioner och fördelar
Customer Experience Basic innehåller följande funktioner:
- Röstköer – Hjälper administratörer att konfigurera olika funktioner såsom kompetensbaserad dirigering, förbättrade köpolicyer, återuppringning till kunder och så vidare.
- Analys av samtalskö – hjälper administratörer att se viktiga data som de främsta samtalsköerna, de främsta agenterna, status för livesamtalsköer och så vidare.
- Samtalskörapporter – hjälper administratörer att visa information som statusrapport för samtalsköer och agentstatusrapport.
- Agentupplevelse i Webex-appen – Hjälper användare att kontrollera och ändra status för samtalskö och delta/lämna kö i Webex-appen.
- Fönster för flera samtal – Hjälper användare att få en snabb vy över samtalsstatusen och enkel åtkomst till vissa vanliga samtalsfunktioner.
- Webex Calling-integrering i Microsoft Teams – Hjälper användare att komma åt funktionerna direkt från Microsoft Teams.
Röstköer
Röstköer, tidigare kallat gruppsamtalshantering (GCM), är en avancerad samtalsköfunktion som gör det enkelt och prisvärt att stödja tjänster för hantering av höga samtalsvolymer och teamsamtal, som en kärndel i Webex Calling.
Röstköer lägger till nyckelfunktioner som tillhandahåller arbetsledarfunktioner, förbättrar köpolicyer för att fastställa samtalsomkoppling baserat på kontorstid, tillhandahåller kompetensbaserad omkoppling, tillhandahåller funktioner för återuppringning för kunder samt rapporter och analyser för administratörer. Röstköer är en funktion som är inbyggd i Webex Calling och rekommenderas för samtalsköer upp till 50 agenter.
Med röstköer avses en samling funktioner som är utformade för att fungera tillsammans till stöd för att hantera försäljning av hög samtalsvolym och supportteam, för samtal som dirigeras till en samtalskö. Till funktionerna hör:
-
För uppringare
-
Välkomstmeddelande
-
Lugnande hälsning (vi kommer att svara snart)
-
Begär återuppringning (en uppringare kan ange ett återuppringningsnummer, i stället för att vänta i en kö)
-
Förbättrade principer för ködirigering (för nattjänst, helgdagar och framtvingad vidarebefordran)
-
Ytterligare IVR-funktioner – viskningsmeddelande och förbikoppling av lugnande meddelande
-
-
För agenter
-
Inloggning/utloggning från kö i ett steg
-
Statushantering av personlig beredskap
-
Åtgärder för flera köer
-
Intuitiva UX-alternativ för skrivbordstelefon och Webex-appen
-
-
För övervakare och administratörer
-
Övervaka/coacha/ingripa/ta över aktiva samtal
-
Hantering av agentstatus
-
Instrumentpanel för rapportering och analys för samtalskö
-
Tilldelning av samtalsköpersonal per kö
-
Tilldela kompetensbaserade dirigeringsbetyg för personal per kö
-
Lanseringssats för samtalskö
Innan du konfigurerar samtalskön kan du hämta lanseringssatsen för samtalsköer om du vill förstå hur du utrustar samtalsköer och ger dina samtalsköagenter.
Agentupplevelse i Webex-appen
Agentfunktioner
Med hjälp av Webex-appen kan agenterna ange tillgänglighetsstatus, delta i/lämna kö, ringa utgående samtal, ringa konferenssamtal och så vidare.
Mer information finns i Ändra status för din samtalskö.
Fönster för flera samtal
Alternativet Stäng av samtalsfönstret i Webex-appen gör att agenter kan få en snabb vy över samtalsstatusen och enkelt komma åt vissa vanliga samtalsfunktioner som avvisa samtal, besvara samtal, överföra, parkera samtal och så vidare.
Mer information finns i Hantera alla dina telefonsamtal på ett och samma ställe.
Cisco-samtal för Microsoft Teams
Med integreringen av Cisco Call i Microsoft Teams kan agenter komma åt Webex Calling-funktionerna direkt från Microsoft Teams.
Mer information finns i Cisco-samtal för Microsoft Teams.
Skapa och hantera samtalskö
Samtalsköer dirigerar uppringare till agenter som kan hjälpa dem med ett problem eller en fråga. Samtalen fördelas ett i taget till agenterna i kön. Samtalsköer parkerar tillfälligt samtal när alla agenter som tilldelats samtal från kön inte är tillgängliga. När agenter blir tillgängliga dirigeras de köade samtalen enligt de inställningar för samtalsomkoppling som du har fastställt för samtalskön.
När ett samtal kommer till en samtalskö och skickas till en agent fungerar inte funktionen för vidarebefordran av agentsamtal.
Skapa en samtalskö
Du kan skapa flera samtalsköer för organisationen. Använd dessa samtalsköer när du inte kan besvara kunders samtal för att ge ett automatiserat svar, lugnande meddelanden eller parkeringsmusik förrän någon svarar.
| 1 | |||||||||||||||||||||||
| 2 |
Gå till . | ||||||||||||||||||||||
| 3 |
Gå till kortet Samtalskö och klicka på Lägg till ny för att skapa en ny samtalskö. | ||||||||||||||||||||||
| 4 |
Ange följande information på sidan Grundläggande och klicka sedan på Nästa.
| ||||||||||||||||||||||
| 5 |
På sidan Samtalsroutning väljer du ett av följande alternativ och klickar på Nästa.
Följande tabell visar det maximala antalet agenter som du kan allokera för varje typ av samtalsomkoppling.
Som standard dirigeras inte samtalen till agenter när de har statusen Avslut. | ||||||||||||||||||||||
| 6 |
På sidan Inställningar för överspill konfigurerar du inställningar för överspill och aviseringstoner för agenter och klickar på Nästa.
| ||||||||||||||||||||||
| 7 |
På sidan Meddelanden avgör du vilka meddelanden och musik som uppringare hör när de väntar i kön och klickar på Nästa. Du kan aktivera något av följande alternativ:
| ||||||||||||||||||||||
| 8 |
På sidan Välj agenter klickar du på rullgardinsmenyn Lägg till användare eller arbetsyta eller virtuell linje och söker eller väljer sedan de användare, arbetsytor eller virtuella linjer som ska läggas till i samtalskön. Du kan tilldela en färdighetsnivå (1 är den högsta färdighetsnivån och 20 är den lägsta färdighetsnivån) till varje användare eller arbetsyta som läggs till i samtalskön.
Du kan markera kryssrutan Tillåt att agenter på aktiva samtal tar ytterligare samtal om du vill tillåta att agenter på aktiva samtal tar ytterligare samtal. Du kan markera kryssrutan Tillåt att agenter ansluter eller lämnar kön om du vill tillåta att agenter ansluter eller lämnar kön. Beroende på det samtalsomkopplingsalternativ du valde tidigare kan du behöva lägga till ytterligare information, till exempel lägga till viktning i procent för användare eller arbetsytor, eller för samtalsomkoppling med cirkulär eller uppifrån och ner, dra och släpp användare och arbetsytor i ordning efter plats i kön. Om en agent endast har tilldelats en anknytning kontrollerar du att deras plats har ett huvudnummer. Utan ett huvudnummer dirigeras inte samtal till agenter med endast anknytning. | ||||||||||||||||||||||
| 9 |
På sidan Granska kan du kontrollera inställningarna för samtalskön för att säkerställa att du har angett rätt uppgifter. | ||||||||||||||||||||||
| 10 |
Klicka på Skapa och Färdig för att bekräfta inställningarna för samtalskön. När du skapar en kö kan du aktivera eller inaktivera kön med växlingsknappen bredvid Aktivera samtalskö. Om du stänger av Aktivera kö inaktiveras alla nya samtal till kön och visar uppringaren en upptagenstatus. Dessutom återställer den tilldelningen av samtalsroutningstypen för nästa agent, till exempel kommer cirkulär routning som standard att vara den första agenten i listan. | ||||||||||||||||||||||
Se den här videodemonstrationen om hur du skapar en ny samtalskö i Control Hub.
Skapa flera samtalsköer
Du kan lägga till och hantera samtalsköer samtidigt med hjälp av en samtalskö CSV. Den här artikeln omfattar de specifika fälten och värdena som behövs för CSV-överföring av Webex Calling samtalsköer.
Innan du börjar
-
Innan du överför CSV för samtalskön ska du läsa Massetablering av Webex Calling-element med CSV för att förstå CSV-konventionerna.
-
Du kan antingen exportera dina aktuella samtalsköer, vilket innebär att du kan lägga till, ta bort eller ändra din befintliga datauppsättning, eller exportera en exempeluppsättning med samtalsköer. När ändringarna har gjorts kan du överföra filen via massfunktionerna.
Exportera CSV-fil till ZIP-filformat: Vid export av data till en CSV-fil kan antalet poster överskrida 1 000. I sådana fall hämtar du ZIP-filen, som innehåller hela uppsättningen poster i en enda CSV-fil. En separat mapp som innehåller alla data delas upp i flera CSV-filer med färre än 1 000 poster. Dessa filer genereras för att administratörer snabbt ska kunna importera uppdateringar och överföringar.
-
Det är viktigt att känna till de obligatoriska och valfria kolumnerna och den information som du behöver tillhandahålla när du fyller i CVS-mallen. Du hittar de specifika fälten för CSV för samtalskön i tabellen under avsnittet Förbered din CSV .
-
Det maximala antalet rader är 1 000 (omfattar inte sidhuvudet).
-
Agenter kan vara användare eller arbetsytor. För användare anger du användarens e-postadress. För arbetsytor anger du namnet på arbetsytan.
-
Varje rad kan innehålla högst 50 agenter. Mer information finns i Lägg till eller redigera fler än 50 agenter samtidigt.
Lägg till flera samtalsköer samtidigt
Du kan lägga till flera samtalsköer samtidigt genom att hämta och fylla i en tom CSV-mall.
Det går inte att ändra flera inställningar för vidarekoppling av samtal för en samtalskö samtidigt. Se Konfigurera vidarekoppling av samtal för en samtalskö för att redigera vidarekoppling för en samtalskö.
| 1 | |
| 2 |
Gå till . |
| 3 |
Gå till kortet Samtalskö och klicka på Hantera. |
| 4 |
Klicka på . |
| 5 |
Välj en plats för de samtalsköer du vill lägga till. |
| 6 |
Klicka på Hämta .csv-mall. |
| 7 |
Fyll i kalkylbladet. |
| 8 |
Överför CSV-filen genom att dra och släppa eller klicka på Välj en fil. |
| 9 |
Klicka på Överför. När överföringen är färdig kan du klicka på Besök sidan Uppgifter för mer information för att se status på ändringarna. |
Redigera flera samtalsköer samtidigt
Om du vill ändra flera samtalsköer på en gång hämtar du bara aktuella CSV-data och gör nödvändiga ändringar i kalkylbladet.
Det går inte att ändra flera inställningar för vidarekoppling av samtal för en samtalskö samtidigt. Se Konfigurera vidarekoppling av samtal för en samtalskö för att redigera vidarekoppling för en samtalskö.
| 1 | |
| 2 |
Gå till . |
| 3 |
Gå till kortet Samtalskö och klicka på Hantera. |
| 4 |
Klicka på . |
| 5 |
Välj en plats för de samtalsköer du vill ändra. |
| 6 |
Klicka på Hämta data. Om data för de samtalsköer som du har valt överskrider maxgränsen (mer än 10 000 rader för varje CSV) får du en zippad fil med flera CSV-filer inkluderade. |
| 7 |
Gör nödvändiga ändringar i kalkylbladet. |
| 8 |
Överför den ändrade CSV-filen genom att dra och släppa eller klicka på Välj en fil. |
| 9 |
Klicka på Överför. När överföringen är färdig kan du klicka på Besök sidan Uppgifter för mer information för att se status på ändringarna. |
Förbered din CSV
Använd den här tabellen för att se vilka fält som är obligatoriska eller valfria och vad du behöver avgöra när du lägger till eller redigerar flera samtalsköer samtidigt.
Kolumner är antingen obligatoriska eller valfria fält. Detta varierar beroende på om du använder CSV-filen för att lägga till en ny samtalskö eller redigera en befintlig samtalskö.
|
Kolumn |
Obligatoriskt eller valfritt (Lägg till en samtalskö) |
Obligatoriskt eller valfritt (Redigera en samtalskö) |
Beskrivning |
Värden som stöds |
|---|---|---|---|---|
|
Namn |
Obligatorisk |
Obligatorisk |
Ange namnet på samtalskön. Samtalsköer på samma plats måste ha unikt identifierbara namn. Om samtalsköerna finns på olika platser kan de ha samma namn för samtalskön. |
Exempel: Samtalskö San Jose Teckengräns: 1-30 |
|
Telefonnummer |
Obligatoriskt (om anknytning lämnas tomt) |
Valfritt |
Ange telefonnummer för samtalskön. Du måste ha antingen ett telefonnummer eller en anknytning. |
Endast E.164-nummer tillåts för CSV-import. Exempel: +12815550100 Telefonnumret måste finnas på fliken Nummer i Control Hub. |
|
Anknytning |
Obligatoriskt (om telefonnumret lämnas tomt) |
Valfritt |
Ange anknytning för samtalskön. Du måste ha antingen ett telefonnummer eller en anknytning. |
Anknytning på två till tio siffror. 00-999999 |
|
Plats |
Obligatorisk |
Obligatorisk |
Ange platsen som denna samtalskö ska tilldelas till. |
Exempel: San Jose Platsen måste finnas på fliken Platser i Control Hub. |
|
Externt inringar-id nummer |
Valfritt |
Valfritt |
Ange telefonnumret för externt inringar-ID i E164-format. |
Exempel: +19095550000. Teckengräns: 1-23 |
|
Förnamn för uppringar-ID |
Valfritt |
Valfritt |
Ange förnamnet som ska visas för uppringnings-ID:t (CLID) för samtalskön. Namnet på inringar-ID som anges här, tillsammans med namnet och numret på den uppringande partens inringar-ID, visar när köagenterna tar emot ett inkommande samtal från kön. |
Exempel: San Endast UTF-8 tecken stöds. Teckengräns: 1-30 |
|
Efternamn för uppringar-ID |
Valfritt |
Valfritt |
Ange efternamnet som ska visas för uppringnings-ID:t (CLID) för samtalskön. Namnet på inringar-ID som anges här, tillsammans med namnet och numret på den uppringande partens inringar-ID, visar när köagenterna tar emot ett inkommande samtal från kön. |
Exempel: Jose Endast UTF-8 tecken stöds. Teckengräns: 1-30 |
|
Språk |
Valfritt |
Valfritt |
Ange meddelandespråket för samtalskön. |
Exempel: en_us |
|
Tidszon |
Valfritt |
Valfritt |
Ange tidszonsnyckel för samtalskön. Denna tidszon gäller scheman som tillämpas på denna samtalskö. |
Exempel: Amerika/Chicago Teckengräns: 1-127 |
|
Aktivera samtalskö |
Valfritt |
Valfritt |
Använd den här kolumnen för att aktivera eller inaktivera samtalskön. |
AKTIVERAD, INAKTIVERAD, aktiverad, inaktiverad |
|
Antal samtal i kön |
Valfritt |
Valfritt |
Ange gränsen för antalet samtal som systemet håller i kö i väntan på en tillgänglig agent. |
Intervall: 1-250 Ställ inte in Antal samtal i kö på 0. Om värdet är 0 tillåts inte inkommande samtal. |
|
Typ av samtalsomkoppling (prioritets-/kompetensbaserad) |
Valfritt |
Valfritt Det här fältet är obligatoriskt när du redigerar mönstret för samtalsomkoppling. |
Välj typ av samtalsomkoppling för samtalskön. |
PRIORITETSBASERAD_KOMPETENSBASERAD_ |
|
Mönster för samtalsomkoppling |
Obligatorisk |
Valfritt |
Ange mönstret för samtalsomkoppling för kön. Välj en av följande policyer som stöds. |
När samtalsomkopplingstypen är prioritetsbaserad är värdena: CIRKULÄR, NORMAL, SAMTIDIG, ENHETLIG, VIKTAD När samtalsomkopplingstypen är kunskapsbaserad är värdena: CIRKULÄR, NORMAL, SAMTIDIG. |
|
Aktivera telefonnummer för utgående samtal |
Valfritt |
Valfritt |
Ange SANT för att aktivera telefonnumret i kön för utgående samtal. Ange FALSE för att inaktivera telefonnumret i kön för utgående samtal. |
SANT, FALSKT |
|
Aktivera Låt agenter delta |
Valfritt |
Valfritt |
Ange SANT för att ansluta agenter till kön. Ange FALSE för att ta bort agenter från kön. |
SANT, FALSKT |
|
Överspillsåtgärd |
Valfritt |
Valfritt |
Ange åtgärden för hantering av överspill i samtalskö. Välj bland de åtgärder som stöds. | HANTERA_UPPTAGEN_, ÖVERFÖR_TILL_TELEFONNUMMER_, SPELA UPP_RINGSIGNAL_TILLS_UPPRINGARE_LÄGGER_PÅ |
|
Aktivera överspill |
Valfritt |
Valfritt |
Ange TRUE för att aktivera överspillsbehandling efter en angiven tidsperiod. Ange FALSE för att inaktivera överspillsbehandling efter en angiven tidsperiod. Om du anger TRUE anger du tiden i kolumnen Överspill efter väntetid. |
SANT, FALSKT |
|
Spela upp ringsignal för uppringare när deras samtal skickas till en tillgänglig agent |
Valfritt |
Valfritt |
Om inget värde har definierats vid skapningstillfället ställs värdet in på TRUE. |
SANT, FALSKT |
|
Återställ uppringarens statistik vid plats i kön |
Valfritt |
Valfritt |
Om inget värde har definierats vid skapningstillfället ställs värdet in på TRUE. |
SANT, FALSKT |
|
Överföringsnummer för överspill |
Valfritt |
Valfritt |
Ange det nummer du vill överföra överskridande samtal till. |
Exempel: 1112223333 Telefonnumret måste finnas på fliken Nummer i Control Hub. Teckengräns: 1-23 |
|
Aktivera överföring av överspill till röstmeddelande |
Valfritt |
Valfritt |
Ange TRUE för att aktivera överspillsöverföring till röstbrevlåda. Ange FALSE för att inaktivera överföring av överspill till röstbrevlåda. |
SANT, FALSKT |
|
Överspill efter väntetid |
Valfritt |
Valfritt |
Ange hur lång tid det ska gå (i sekunder) innan en agent svarar innan samtalet vidarebefordras någon annanstans. |
Intervall: 1-7200 |
|
Aktivera överspillsmeddelande |
Valfritt |
Valfritt |
Ange TRUE för att spela upp meddelandet innan överspill hanteras. Ange FALSE för att inte spela upp meddelandet innan överspill bearbetas. |
SANT, FALSKT |
|
Aktivera välkomstmeddelande |
Valfritt |
Valfritt |
Ange SANT för att spela upp ett meddelande när uppringare först når kön. Ange FALSE för att inte spela upp ett meddelande när uppringare först når kön. |
SANT, FALSKT |
|
Välkomstmeddelande obligatoriskt |
Valfritt |
Valfritt |
Ange SANT om du vill att välkomstmeddelandet ska spelas upp för alla som ringer. Ange FALSE i om du inte vill att välkomstmeddelandet ska spelas upp för alla uppringare. |
SANT, FALSKT |
|
Aktivera väntemeddelande |
Valfritt |
Valfritt |
Ange TRUE för att meddela uppringaren om beräknad väntetid eller plats i kön. Om detta alternativ är aktiverat spelas det upp efter välkomstmeddelandet och innan det lugnande meddelandet. Ange FALSE för att inte meddela uppringaren om beräknad väntetid eller plats i kön. Om du anger TRUE anger du informationen i kolumnen Vänteläge. |
SANT, FALSKT |
|
Väntemeddelandeläge |
Valfritt |
Valfritt |
Välj vad du vill att ditt väntemeddelande ska säga till uppringarna. Välj ett av de alternativ som stöds. |
TID, PLATS |
|
Hanteringstid för väntemeddelande |
Valfritt |
Valfritt |
Ange standardantal minuter för samtalshantering. |
Intervall: 1-100 |
|
Plats för uppspelning av väntemeddelande |
Valfritt |
Valfritt |
Ange antalet positioner där beräknad väntetid spelas upp. |
Intervall: 1-100 |
|
Väntetid för väntemeddelande |
Valfritt |
Valfritt |
Ange efter hur många minuter den beräknade väntetiden ska spelas upp. |
Intervall: 1-100 |
|
Väntemeddelande för hög volym |
Valfritt |
Valfritt |
Ange SANT för att aktivera väntemeddelandet för att spela upp ett meddelande som informerar de som ringer om att det finns en hög samtalsvolym. Ange FALSE för att inaktivera väntemeddelandet. |
SANT, FALSKT |
|
Aktivera lugnande meddelande |
Valfritt |
Valfritt |
Ange TRUE för att spela upp ett meddelande efter välkomstmeddelandet och före parkeringsmusiken. Ange FALSE för att inte spela upp ett meddelande efter välkomstmeddelandet och före parkeringsmusiken. Om du anger TRUE anger du antalet sekunder i kolumnen Tid för lugnande meddelande. |
SANT, FALSKT |
|
Tid för lugnande meddelande |
Valfritt |
Valfritt |
Ange intervallet i sekunder mellan varje upprepning av det lugnande meddelandet som spelas upp för uppringarna i kön. |
Intervall: 1-600 |
|
Aktivera parkeringsmusik |
Valfritt |
Valfritt |
Ange TRUE för att aktivera parkeringsmusik för köade samtal. Ange FALSE för att inaktivera parkeringsmusik för köade samtal. |
SANT, FALSKT |
|
Aktivera alternativ källa för parkeringsmusik |
Valfritt |
Valfritt |
Ange TRUE för att aktivera en fil som inte är standard för väntemusik. Ange FALSE för att inaktivera en fil som inte är standard för väntemusik. |
SANT, FALSKT |
|
Aktivera förbikoppling av lugnande meddelande |
Valfritt |
Valfritt |
Ange TRUE för att aktivera förbikoppling av lugnande meddelande för köade samtal. Ange FALSE för att inaktivera förbikoppling av lugnande meddelande för köade samtal. |
SANT, FALSKT |
|
Väntetid för förbikoppling av lugnande samtal |
Valfritt |
Valfritt |
Ange intervallet i sekunder för väntetiden för förbikoppling av det lugnande meddelandet för uppringare i kön. |
Intervall: 1-120 |
|
Aktivera viskningsmeddelande |
Valfritt |
Valfritt |
Ange SANT för att aktivera viskningsmeddelandet för köade samtal. Ange FALSE för att inaktivera viskningsmeddelandet för köade samtal. |
SANT, FALSKT |
|
Tillåt flera samtal per agent |
Valfritt |
Valfritt |
Ange SANT för att aktivera samtal väntar på agenter. Ange FALSE för att inaktivera samtal väntar på agenter. |
SANT, FALSKT |
|
Aktivera returnerade samtal |
Valfritt |
Valfritt |
Ange TRUE för att aktivera returnerade samtal för den här kön. Ange FALSE för att inaktivera returnerade samtal för den här kön. Om du anger TRUE anger du antalet ringsignaler i kolumnen Antal returnerade samtal. |
SANT, FALSKT |
|
Antal ringningar för returnerade samtal |
Valfritt |
Valfritt |
Ange antalet ringningar att vänta på att den aktuella agenten ska svara innan du söker efter nästa tillgängliga agent. |
Intervall: 1-20 |
|
Returnera samtal om agenten inte är tillgänglig |
Valfritt |
Valfritt |
Ange TRUE för att aktivera Returnera samtal om agenten blir otillgänglig när samtalet dirigeras. Ange FALSE för att inaktivera returnera samtal om agenten blir otillgänglig när samtalet dirigeras. |
SANT, FALSKT |
|
Returnera samtal efter inställd tid |
Valfritt |
Valfritt |
Ange TRUE för att aktivera returnera samtal efter att agenten har parkerat samtal längre än <X> sekunder. Ange FALSE för att inaktivera returnerade samtal efter att agenten har parkerat samtal längre än <X> sekunder. Om du anger TRUE anger du antalet sekunder i kolumnen Returnera samtal efter angiven tid. |
SANT, FALSKT |
|
Returnera samtal efter inställd tid |
Valfritt |
Valfritt |
Ange antal sekunder som ett parkerat samtal ska returneras efter. Om kolumnen Returnera samtal efter Aktivera inställd tid är inställd på sant och du inte fyller i den här raden används standardvärdet 60. |
Intervall: 1-600 |
|
Aktivera Meddela agent om parkerat samtal |
Valfritt |
Valfritt |
Ange TRUE för att aktivera aviseringsagenten om samtalet har parkerats längre än <X> sekunder. Ange FALSE för att inaktivera aviseringsagenten om samtalet har parkerats längre än <X> sekunder. Om du anger TRUE anger du antalet sekunder i kolumnen Tid för avisering om samtal parkerat. |
SANT, FALSKT |
|
Tid för Meddela agent om samtal parkerat |
Valfritt |
Valfritt |
Ange antal sekunder efter vilka agenten ska meddelas om det parkerade samtalet. Om kolumnen Aktivera aviseringsagent vid parkerat samtal är inställd på sant och du inte fyller i den här raden används standardvärdet 30. |
Intervall: 1-600 |
|
Aktivera distinkt ringsignal |
Valfritt |
Valfritt |
Ange TRUE för att aktivera distinkt ringsignal för kösamtalen. Om detta är aktiverat hör agenterna en distinkt ringsignal när de tar emot samtal från kön. Ange FALSE för att inaktivera den distinkta ringningen för kösamtalen. Om du anger TRUE anger du typen av ringsignalsmönster i kolumnen Distinkt ringsignalsmönster. |
SANT, FALSKT |
|
Distinkt ringsignalsmönster |
Valfritt |
Valfritt |
Om distinkt ringsignal är aktiverat väljer du det distinkta ringsignalsmönstret. Välj ett av de alternativ som stöds. |
NORMAL, LÅNG_LÅNG, KORT_KORT_LÅNG, KORT_LÅNG_KORT |
|
Aktivera distinkt ringsignal för alternativt nummer |
Valfritt |
Valfritt |
Ange TRUE för att aktivera en distinkt ringsignal för alternativa nummer. Ange FALSE för att inaktivera en distinkt ringsignal för alternativa nummer. Om du anger TRUE anger du ringmönstret i kolumnen Ringmönster för alternativa nummer. |
SANT, FALSKT |
|
Åtgärd för alternativa nummer |
Valfritt |
Valfritt |
Ange LÄGG TILL för att lägga till de alternativa nummer du har listat på den här raden. Ange TA BORT för att ta bort de alternativa nummer du har listat på raden. Ange ERSÄTT om du vill ta bort alla tidigare angivna alternativa nummer och ersätta dem endast med de alternativa nummer som du lägger till på den här raden. |
LÄGG TILL, ERSÄTT, TA BORT |
|
Agentåtgärd |
Valfritt |
Valfritt |
Ange LÄGG TILL för att lägga till de agenter du har listat på den här raden. Ange TA BORT för att ta bort agenterna du listar på raden. Ange ERSÄTT om du vill ta bort alla tidigare angivna agenter och ersätta dem endast med de agenter som du lägger till på den här raden. |
LÄGG TILL, ERSÄTT, TA BORT |
|
Använd företagets uppspelningston för att aktivera agentinställningar |
Valfritt |
Valfritt |
Aktivera eller inaktivera att använda inställningarna på organisationsnivå för alla samtalsköer. |
SANT, FALSKT |
|
Spela upp Ton Till Agent För Inbrytning Aktiverad |
Valfritt |
Valfritt |
Aktivera eller inaktivera för att spela upp en aviseringston för agenten när en arbetsledare bryter in i agentens samtal. |
SANT, FALSKT |
|
Spela upp Ton Till Agent För Tyst Övervakning Aktiverad |
Valfritt |
Valfritt |
Aktivera eller inaktivera för att spela upp en aviseringston för agenten när en arbetsledare övervakar agentens samtal. |
SANT, FALSKT |
|
Uppspelningston Till Agent För Coachning Av Arbetsledare Aktiverad |
Valfritt |
Valfritt |
Aktivera eller inaktivera för att spela upp en aviseringston för agenten när en arbetsledare tränar en agents samtal. |
SANT, FALSKT |
|
Meddelandetyp för överspill |
Valfritt |
Valfritt |
Välj standard- eller anpassad meddelandetyp. Om du väljer Anpassad anger du meddelandenamn, mediatyp och nivå. |
Standard, ANPASSAD |
|
Meddelandetyp för välkomstmeddelande |
Valfritt |
Valfritt |
Välj standard- eller anpassad meddelandetyp. Om du väljer Anpassad anger du meddelandenamn, mediatyp och nivå. |
Standard, ANPASSAD |
|
Meddelandetyp för lugnande meddelande |
Valfritt |
Valfritt |
Välj standard- eller anpassad meddelandetyp. Om du väljer Anpassad anger du meddelandenamn, mediatyp och nivå. |
Standard, ANPASSAD |
|
Meddelandetyp för parkeringsmusik |
Valfritt |
Valfritt |
Välj standard- eller anpassad meddelandetyp. Om du väljer Anpassad anger du meddelandenamn, mediatyp och nivå. |
Standard, ANPASSAD |
|
Meddelandetyp för alternativ källa för parkeringsmusik |
Valfritt |
Valfritt |
Välj standard- eller anpassad meddelandetyp. Om du väljer Anpassad anger du meddelandenamn, mediatyp och nivå. |
Standard, ANPASSAD |
|
Meddelandetyp för förbikoppling av lugnande meddelande |
Valfritt |
Valfritt |
Välj standard- eller anpassad meddelandetyp. Om du väljer Anpassad anger du meddelandenamn, mediatyp och nivå. |
Standard, ANPASSAD |
|
Meddelandetyp för viskningsmeddelande |
Valfritt |
Valfritt |
Välj standard- eller anpassad meddelandetyp. Om du väljer Anpassad anger du meddelandenamn, mediatyp och nivå. |
Standard, ANPASSAD |
|
Meddelandenamn för överspill 1 ...4 |
Valfritt |
Valfritt |
Ange namnet på det anpassade meddelandet om överspill. |
Exempel: Överflödning |
|
Meddelandemediatyp 1 för överspill ...4 |
Valfritt |
Valfritt |
Ange den anpassade mediatypen för överspill-meddelande. |
WAV |
|
Meddelandenivå 1 som spillt över ...4 |
Valfritt |
Valfritt |
Ange den nivå (organisation, plats eller kö/enhet) där meddelandet om anpassat överspillsmeddelande har definierats. |
Plats, ORGANISATION, ENHET |
|
Namn på välkomstmeddelande 1 ...4 |
Valfritt |
Valfritt |
Ange det anpassade meddelandets namn på välkomstmeddelande. |
Exempel: Välkomstmeddelande |
|
Mediatyp 1 för välkomstmeddelande ...4 |
Valfritt |
Valfritt |
Ange den anpassade mediatypen för välkomstmeddelande. |
WAV |
|
Meddelandenivå 1 för välkomstmeddelande...4 |
Valfritt |
Valfritt |
Ange den nivå (organisation, plats eller kö/enhet) där meddelandet om anpassat välkomstmeddelande har definierats. |
Plats, ORGANISATION, ENHET |
|
Namn på meddelande om lugnande meddelande 1...4 |
Valfritt |
Valfritt |
Ange det anpassade meddelandenamnet för lugnande meddelande. |
Exempel: Lugnande meddelande |
|
Lugnande meddelande, mediatyp 1 ...4 |
Valfritt |
Valfritt |
Ange den anpassade mediatypen för lugnande meddelande. |
WAV |
|
Meddelandenivå 1 för lugnande meddelande...4 |
Valfritt |
Valfritt |
Ange den nivå (organisation, plats eller kö/enhet) där meddelandet om anpassat lugnande meddelande har definierats. |
Plats, ORGANISATION, ENHET |
|
Namn på parkeringsmusik 1...4 |
Valfritt |
Valfritt |
Ange det anpassade meddelandenamnet för väntemusik. |
Exempel: Pausmusik |
|
Mediatyp 1 för parkeringsmusik ...4 |
Valfritt |
Valfritt |
Ange den anpassade mediatypen för väntemusik. |
WAV |
|
Meddelandenivå 1 för väntemusik...4 |
Valfritt |
Valfritt |
Ange den nivå (organisation, plats eller kö/enhet) där meddelandet om anpassad parkeringsmusik definieras. |
Plats, ORGANISATION, ENHET |
|
Aviseringsnamn för alternativ källa för parkeringsmusik 1...4 |
Valfritt |
Valfritt |
Ange meddelandets namn på alternativ källa för parkeringsmusik. |
Exempel: Alternativ källa för parkeringsmusik |
|
Aviseringsmedia för alternativ källa för parkeringsmusik typ 1 ...4 |
Valfritt |
Valfritt |
Ange den anpassade alternativa källmeddelandelypen för parkeringsmusik. |
WAV |
|
Meddelandenivå 1 för alternativ källa för parkeringsmusik...4 |
Valfritt |
Valfritt |
Ange den nivå (organisation, plats eller kö/enhet) där meddelandet om alternativ källa för anpassad parkeringsmusik har definierats. |
Plats, ORGANISATION, ENHET |
|
Meddelandenamn för förbikoppling av lugnande meddelande 1 ...4 |
Valfritt |
Valfritt |
Ange aviseringsnamnet för anpassad förbikoppling av komfort. |
Exempel: Förbikoppling av lugnande meddelande |
|
Lugnande meddelande och förbikoppling av meddelandemedia typ 1 ...4 |
Valfritt |
Valfritt |
Ange mediatypen för anpassad förbikoppling av lugnande meddelande. |
WAV |
|
Förbikoppling av lugnande meddelande, nivå 1 ...4 |
Valfritt |
Valfritt |
Ange den nivå (organisation, plats eller kö/enhet) där meddelandet om anpassad förbikoppling av komfort definieras. |
Plats, ORGANISATION, ENHET |
|
Meddelandenamn för viskningsmeddelande 1 ...4 |
Valfritt |
Valfritt |
Ange det anpassade viskningsmeddelandets namn. | Exempel: Viskningsmeddelande |
|
Mediatyp 1 för viskningsmeddelande ...4 |
Valfritt |
Valfritt |
Ange den anpassade mediatypen för viskningsmeddelande. |
WAV |
|
Meddelandenivå 1 för viskningsmeddelande ...4 |
Valfritt |
Valfritt |
Ange den nivå (organisation, plats eller kö/enhet) där meddelandet om anpassat viskningsmeddelande har definierats. |
Plats, ORGANISATION, ENHET |
|
Alternativa nummer |
Valfritt |
Valfritt |
Ange det/de alternativa nummer som du vill tilldela till samtalskön. |
Exempel: 1112223333 Telefonnumret måste finnas på fliken Nummer i Control Hub. Teckengräns: 1-23 |
|
Ringmönster för alternativa nummer |
Valfritt |
Valfritt |
Om distinkt ringsignal är aktiverat för alternativa nummer väljer du det distinkta ringmönstret. Välj ett av de alternativ som stöds. |
NORMAL, LÅNG_LÅNG, KORT_KORT_LÅNG, KORT_LÅNG_KORT |
|
Agent1-ID, Agent2-ID… Agent50-ID |
Valfritt |
Valfritt |
Ange de agenter du vill tilldela till samtalskön. Agenter kan vara användare eller arbetsytor. För användare anger du användarens e-postadress. För arbetsytor anger du namnet på arbetsytan. |
Exempel: test@example.com Teckengräns: 1-161 |
|
Vikt agent1, Vikt agent2… Vikt agent50 |
Valfritt |
Valfritt |
Om samtalsdirigeringspolicyn för samtalskön är viktad anger du agentens procentuella viktning. |
Intervall: 0-100 |
|
Färdighetsnivå agent1, Färdighetsnivå agent2… Färdighetsnivå agent50 |
Valfritt |
Valfritt |
Välj agentens färdighetsnivå för de tilldelade agenterna. |
Intervall: 1-20 |
Lägg till eller redigera fler än 50 agenter samtidigt
Varje rad kan innehålla högst 50 agenter och tillhörande viktad procent för samtalsomkoppling (om tillämpligt). Följ dessa steg för att lägga till eller redigera fler än 50 agenter med hjälp av CSV-filen.
| 1 |
Ange de 50 agenter och tillhörande viktad procent för samtalsomkoppling (om tillämpligt) du vill lägga till eller redigera på första raden för samtalskön du lägger till eller redigerar. |
| 2 |
På nästa rad behöver du bara ange information i följande kolumner för att lägga till eller redigera ytterligare agenter:
Du kan lämna alla övriga kolumner tomma. |
| 3 |
Fortsätt med detta tills du har lagt till alla agenter du behöver lägga till eller redigera. |
Hantera samtal i en samtalskö
Se till att kunderna når rätt agenter vid rätt tidpunkt när de ringer in i en samtalskö. Du kan konfigurera och redigera följande inställningar för inkommande samtal för en samtalskö i Control Hub:
-
Vidarebefordran av samtal
-
Routningsmönster
-
Inställningar för överspill
-
Inställningar för returnerade samtal
-
Inställningar för återuppringning
Redigera samtalskö inställningar
Du kan ändra språk, antal samtal för kön och ditt inringar-ID för din samtalskö.
| 1 | |
| 2 |
Gå till . |
| 3 |
Gå till kortet Samtalskö och klicka på Hantera. |
| 4 |
Välj en samtalskö att redigera i listan. |
| 5 |
Gå till avsnittet Översikt och klicka på Allmänna inställningar. |
| 6 |
Redigera något av följande fält:
|
| 7 |
Klicka på Spara. |
Redigera samtalskö telefonnummer
Du kan ändra ditt samtalskö och lägga till upp till 10 alternativa nummer.
| 1 | |
| 2 |
Gå till . |
| 3 |
Gå till kortet Samtalskö och klicka på Hantera. |
| 4 |
Välj en samtalskö att redigera i listan. |
| 5 |
Gå till avsnittet Översikt och klicka på Telefonnummer. |
| 6 |
Redigera Telefonnummer och Anknytning. Om du har lämnat anknytningsfältet tomt när du skapar samtalskön tilldelar systemet automatiskt de fyra sista siffrorna i telefonnumret som en anknytning för den här samtalskön. |
| 7 |
Aktivera Tillåt att agenter använder nummer för samtalskö som inringar-ID så att agenterna kan använda numret för samtalskö som inringar-ID. Det finns en begränsning att både samtalsköns plats och agentens plats måste ha samma PSTN-leverantör, land och zon (detta gäller endast platser i Indien). Om det är annorlunda visas inte inringar-ID för samtalskön för agenten. Denna begränsning hjälper till att förhindra samtalsfel, potentiella faktureringsproblem och säkerställer efterlevnad av landsspecifika telekomregler. Exempel på ogiltig användning av nummer mellan platser:
|
| 8 |
Lägg till alternativa nummer med hjälp av sökfunktionen. |
| 9 |
Aktivera eller inaktivera Samtalskö ringsignal för de alternativa nummer som samtalskö genom att klicka på reglaget. |
| 10 |
I tabellen väljer du ringmönstret att tilldela till varje alternativt nummer med hjälp av den nedrullningade menyn i kolumnen Ringmönster . |
| 11 |
Klicka på Spara. |
Redigera inställningar för vidarekoppling
Du kan vidarebefordra alla inkommande samtal beroende på en uppsättning kriterier som du har definierat.
| 1 | |
| 2 |
Gå till . |
| 3 |
Gå till kortet Samtalskö och klicka på Hantera. |
| 4 |
Välj en samtalskö att redigera i listan. |
| 5 |
Gå till avsnittet Översikt och klicka på Vidarebefordra samtal. |
| 6 |
Växla funktionen vidarekoppla samtal på. |
| 7 |
Välj från något av följande alternativ:
Om du väljer Vidarekoppla samtal selektivt måste du ha minst en regel för vidarebefordran tillämpad för att vidarebefordran av samtal ska vara aktiv. |
| 8 |
Tilldela numret som du vill vidarebefordra samtal till. Om du har valt Vidarebefordra alltid samtal klickardu på Spara. När du väljer Alltid vidarebefordra eller Selektivt vidarebefordramarkerar du kryssrutan Skicka till röstbrevlåda för att vidarebefordra alla samtal till en intern röstbrevlåda. Kryssrutan Skicka till röstbrevlåda inaktiveras när ett externt nummer anges. |
| 9 |
Om du väljer Selektivt vidareriktade samtalskapar du en regel genom att klicka på Lägg till när du vill vidarebefordra eller Lägg till när man inte vill vidarebefordra. |
| 10 |
Skapa ett regelnamn. |
| 11 |
För När du vill vidarebefordra eller När du inte ska vidarebefordraväljer du ett schema för företag och ett semesterschema i den nedrullningade menyn. |
| 12 |
För Vidarebefordra till, välj minst ett alternativ från Standardtelefonnummer eller lägg till ett annat telefonnummer. |
| 13 |
För Samtal frånväljer du Ett nummer eller Valda nummer med minst ett alternativ från följande:
|
| 14 |
För Samtal tillväljer du ett nummer eller ett alternativt nummer i rullgardingsmenyn så att samtal vidarebefordras när ett samtal tas emot till detta nummer inom din organisation som du definierar. |
| 15 |
Klicka på Spara. |
Reglerna som skapas för selektivt vidarekopplade samtal behandlas baserat på följande kriterier:
-
Reglerna sorteras i tabellen efter regelnamnstecken. Exempel: 00_rule, 01_rule och så vidare.
-
Regeln ”Vidarebefordra inte” har alltid företräde framför regeln ”Vidarebefordra”.
-
Reglerna behandlas i den ordning de anges i tabellen.
-
Du kan skapa flera regler. Om en regel uppfylls kontrollerar systemet inte längre nästa regel. Om du vill att den specifika regeln ska kontrolleras först föreslår vi att du uppdaterar regelnamnet med siffror. Till exempel: Om du vill att helgregeln ska vara markerad före regeln för stängda timmar namnger du regeln som 01-helgdag och 02-stängd.
Mer information om de grundläggande funktionerna och exempel på selektiv vidarekoppling av samtal finns i Konfigurera selektiv vidarekoppling av samtal för Webex Calling.
Nästa steg
När en regel väl har skapats kan du aktivera eller inaktivera en regel genom att använda växla bredvid regeln i tabellen. Du kan även när som helst ändra eller ta bort en regel genom att klicka på Redigera eller  .
.
Redigera överspillsinställningar
Överspillsinställningarna bestämmer hur dina överspillssamtal hanteras när samtalskö blir fulla.
| 1 | |
| 2 |
Gå till . |
| 3 |
Gå till kortet Samtalskö och klicka på Hantera. |
| 4 |
Välj en samtalskö att redigera i listan. |
| 5 |
Gå till avsnittet Översikt och klicka på Inställningar för överspill. |
| 6 |
Aktivera eller inaktivera följande inställningar:
|
| 7 |
Välj hur nya samtal ska hanteras när kön är full:
|
| 8 |
Aktivera eller inaktivera följande inställningar:
|
| 9 |
Klicka på Spara. |
Redigera routningstyp
Du kan ändra samtalsdirigeringsmönstret för din befintliga samtalskö.
| 1 | |
| 2 |
Gå till . |
| 3 |
Gå till kortet Samtalskö och klicka på Hantera. |
| 4 |
Välj en samtalskö att redigera i listan. |
| 5 |
Gå till avsnittet Översikt och klicka på Typ av samtalsomkoppling. |
| 6 |
Redigera följande alternativ:
|
| 7 |
Klicka på Spara. |
Redigera tillbakast?llda samtalsinställningar
Returnerade samtal är samtal som skickades till en tillgänglig agent, men agenten svarar inte. Dessa samtal placeras sedan i kön längst upp bland alla köade samtal. Du kan redigera hur tillbakast?ende samtal hanteras.
| 1 | |
| 2 |
Gå till . |
| 3 |
Gå till kortet Samtalskö och klicka på Hantera. |
| 4 |
Välj en samtalskö att redigera i listan. |
| 5 |
Gå till avsnittet Översikt och klicka på Returnerade samtal. |
| 6 |
För att aktivera eller inaktivera inställningen väljer du växlingsknappen intill någon av följande alternativ:
|
| 7 |
Aktivera eller inaktivera Visegrerande ringsignal för tillbakast?ende samtal. Om aktiverad väljer du ringmönstret i den nedrullningade menyn.
|
| 8 |
Klicka på Spara. Om du har konfigurerat en samtalskö med samtalsroutningsmönster och inställningar för returnerade samtal kan du förbättra samtalsdistributionen av obesvarade samtal. Mer information finns i Förbättra distributionen av samtidiga ringsamtal i samtalskö för returnerade samtal. |
Redigera inställningar för motringning
Med alternativet återuppringning kan uppringare ta emot en återuppringning till det telefonnummer som anges när deras ursprungliga plats i kön nås. Telefonnumret verifieras mot en platss utgående samtalspolicy.
Innan du börjar
Du kan endast konfigurera inställningarna för återuppringning om du har aktiverat alternativet Meddelande om beräknad väntetid för samtal i kö . Mer information finns i avsnittet Meddelande om beräknad väntetid för köade samtal .
| 1 | |
| 2 |
Gå till . |
| 3 |
Gå till kortet Samtalskö och klicka på Hantera. |
| 4 |
Välj en samtalskö att redigera i listan. |
| 5 |
Gå till avsnittet Översikt och klicka på Återuppringning. |
| 6 |
Växla alternativet Uppringning på. |
| 7 |
Ange minsta beräknade tid för alternativet motringning i minuter. Detta avgör vid vilken beräknad väntetid uppringaren får meddelandet om återuppringning. Det här alternativet fungerar tillsammans med Meddelande om beräknad väntetid för köade samtal. Om detta värde är lika med eller lägre än meddelandevärdet för Standardhanteringstid för samtal spelas uppmaningen om återuppringning upp. Om detta värde är högre än meddelandevärdet för Standardhanteringstid för samtal spelas inte uppmaningen om återuppringning upp. |
| 8 |
Markera kryssrutan Tillåt internationella uppringningsnummer . Detta gör det möjligt för internationella användare som vill ha en uppringning för att ange sin landskod. Uppringningsnummer valideras mot en platss policy för utgående samtal. |
| 9 |
Klicka på Spara.
|
Hantera policyer för samtalskö
Med policyer för samtalskö kan du konfigurera hur samtal ska dirigeras under helgdagar och efter timmarna, tillfälligt vidarekoppla nya inkommande samtal och hantera samtal i kön när agenterna inte är tillgängliga.
Policyer för samtalskö är viktiga för att förstå hur samtal dirigeras in och ut ur kön. De tjänster som ingår i köpolicyer prioriteras baserat på följande prioritetsordning:
-
Helgdagstjänst
-
Nattjänst
-
Framtvingad vidarebefordran
-
Strandade samtal
Tjänsterna som är aktiverade i samtalskön följer prioritetsordningen och anger samtalskön för att avgöra hur samtalet är.
- Hanteras när samtalskön blir full
- Returnerade när agenten inte besvarar samtalen
- Behandlas när kön inte har några agenter
Hantera helgdagstjänst
Konfigurera samtalskön för att hänvisa samtal på olika sätt under helgdagar.
| 1 | |
| 2 |
Gå till . |
| 3 |
Gå till kortet Samtalskö och klicka på Hantera. |
| 4 |
Välj en samtalskö att redigera i listan. |
| 5 |
Gå till avsnittet Köprinciper och klicka på Helgdagstjänst. |
| 6 |
Aktivera helgdagstjänsten. |
| 7 |
Välj ett alternativ på listruta.
|
| 8 |
Välj Helgdagar i listruta. Du kan även skapa ett nytt semesterschema om ett visst semesterschema inte finns med i listrutan. Mer information finns i Konfigurera scheman.
|
| 9 |
Välj Spela upp meddelande före helgdagstjänståtgärd för att spela upp meddelandet om helgdagstjänsten. |
| 10 |
Välj ett meddelandeljud med något av följande alternativ:
|
| 11 |
Klicka på Spara för att spara tjänsten. |
Hantera nattjänst
Konfigurera samtalskön för att dirigera samtal på olika sätt under timmarna när kön inte är i drift. Detta bestäms av ett schema som definierar köns kontorstid.
| 1 | |
| 2 |
Gå till . |
| 3 |
Gå till kortet Samtalskö och klicka på Hantera. |
| 4 |
Välj en samtalskö att redigera i listan. |
| 5 |
Gå till avsnittet Köprinciper och klicka på Nattjänst. |
| 6 |
Aktivera nattjänst. |
| 7 |
Välj ett alternativ på listruta.
|
| 8 |
Markera kryssrutan Spela upp meddelande före nattjänståtgärd för att spela upp meddelandet om nattjänst. |
| 9 |
Välj en Meddelandetyp med något av följande:
|
| 10 |
Välj Arbetstider från listruta. Du kan även konfigurera ett nytt kontorstidsschema om en viss kontorstid inte finns med i listrutan. Mer information finns i Konfigurera scheman.
|
| 11 |
Aktivera Framtvingad nattjänst nu oavsett schemat för kontorstid för att framtvinga samtal oavsett kontorstid. |
| 12 |
Välj en Meddelandetyp med något av följande alternativ:
|
| 13 |
Klicka på Spara för att spara tjänsten. |
Hantera framtvingad vidarebefordran
Med framtvingad vidarebefordran kan kön sättas i ett nödläge för att vidarebefordra samtal till en annan plats under nödsituationen. Konfigurera samtalskön för att tillfälligt omdirigera nya inkommande samtal till en annan rutt oberoende av rutten för kvällstjänsten och helgdagstjänsten.
| 1 | |
| 2 |
Gå till . |
| 3 |
Gå till kortet Samtalskö och klicka på Hantera. |
| 4 |
Välj en samtalskö att redigera i listan. |
| 5 |
Gå till avsnittet Köprinciper och klicka på Framtvingad vidarebefordran. |
| 6 |
Aktivera framtvingad vidarebefordran. |
| 7 |
Ange telefonnumret som du vill överföra samtalet till. |
| 8 |
Välj Spela upp meddelande innan vidarebefordran för att spela upp meddelandet för framtvingad vidarebefordran. |
| 9 |
Välj ett meddelandeljud med något av följande alternativ:
|
| 10 |
Klicka på Spara för att spara tjänsten. |
Hantera strandade samtal
Ett omringat samtal bearbetas av en kö som inte har några agenter just nu bemanna. Konfigurera routningspolicyn för samtal som är strandsatta i kön när alla agenter är utloggade.
| 1 | |
| 2 |
Gå till . |
| 3 |
Gå till kortet Samtalskö och klicka på Hantera. |
| 4 |
Välj en samtalskö att redigera i listan. |
| 5 |
Gå till avsnittet Köprinciper och klicka på Strandade samtal. |
| 6 |
Välj bland alternativen vad du vill göra med de nedströmda samtalen.
|
| 7 |
Klicka på Spara. |
Hantera meddelanden om samtalskö
Redigera meddelandeinställningar för samtalskö
Samtalskömeddelanden är meddelanden och musik som uppringare hör när de väntar i kön. Du kan hantera meddelandeinställningarna för en befintlig samtalskö.
| 1 | |
| 2 |
Gå till . |
| 3 |
Gå till kortet Samtalskö och klicka på Hantera. |
| 4 |
Välj en samtalskö att redigera i listan. |
| 5 |
Gå till avsnittet Meddelanden och klicka på Meddelanden. |
| 6 |
Redigera någon av följande tjänster för meddelandeinställningar: |
Välkomstmeddelande
Spela upp ett meddelande när uppringare placeras i kön.
| 1 |
Aktivera välkomstmeddelande. Välkomstmeddelandet spelas upp för alla som ringer, såvida inte en agent är tillgänglig för att besvara samtalet. |
| 2 |
Välj Välkomstmeddelande är obligatoriskt. Om du väljer det här alternativet spelas meddelandet upp för en uppringare innan det presenteras för en agent, även om en agent är tillgänglig. |
| 3 |
Välj en av följande meddelandetyper:
|
| 4 |
Klicka på Spara. |
Beräknat väntemeddelande för köade samtal
Meddela uppringaren om beräknad väntetid eller plats i kön.
| 1 |
Aktivera Beräknat väntemeddelande för köade samtal. Om du aktiverar det här alternativet spelas väntemeddelandet upp efter välkomstmeddelandet och före det lugnande meddelandet.
|
| 2 |
Ställ in Standardhanteringstid 1–100 minuter. Den här tiden är den uppskattade hanteringstiden per samtal (i minuter). Systemet använder den här tiden för att beräkna beräknad väntetid och meddelar användaren om du väljer alternativet Meddela väntetid som meddelandetyp. Detta alternativ fungerar tillsammans med alternativet Minsta beräknade tid för återuppringning. Om du vill spela upp uppmaningen om återuppringning för uppringaren måste detta värde vara lika med eller högre än värdet Minsta beräknade tid för alternativet återuppringning .
|
| 3 |
Aktivera alternativet Upprepa regelbunden uppspelning av meddelande för beräknad väntetid och ställ in tiden 10–600 sekunder. Om du aktiverar det här alternativet spelas meddelandet om beräknad väntetid (köposition eller meddelande om väntetid) upp med ett bestämt intervall tills systemet når värdet Minsta beräknade tid för alternativet återuppringning . Om du inaktiverar det här alternativet spelas uppmaningen om återuppringning upp omedelbart.
|
| 4 |
Välj vilken typ av väntemeddelande som ska spelas upp för uppringare.
|
| 5 |
Välj Spela upp meddelande om hög volym för att spela upp ett meddelande när alla volymer är högre än maxvärdet som har angetts för kön. Om du aktiverar det här alternativet spelas uppmaningen om återuppringning upp efter det här meddelandet.
|
| 6 |
Klicka på Spara. |
Lugnande meddelande
Spela upp ett meddelande efter välkomstmeddelandet och före parkeringsmusiken. Det är vanligtvis ett anpassat meddelande som spelar upp information, till exempel aktuella kampanjer eller information om produkter och tjänster.
| 1 |
Aktivera lugnande meddelande. |
| 2 |
Ställ in tiden i sekunder när en uppringare ska höra det lugnande meddelandet. |
| 3 |
Välj en av följande meddelandetyper:
|
| 4 |
Klicka på Spara. |
Förbikoppling av lugnande meddelande
Spela upp ett kortare lugnande meddelande istället för standardmeddelandet om lugnande meddelande eller väntemusik för alla samtal som ska besvaras snabbt. Den här funktionen förhindrar att en uppringare hör en kort del av det lugnande standardmeddelandet som abrupt avslutas när de skickas till en agent.
| 1 |
Aktivera Förbikoppling av lugnande meddelande. |
| 2 |
Ställ in tiden i sekunder när en uppringare ska höra det förbikopplade lugnande meddelandet. Som standard är tiden för en uppringare att höra förbipasserande lugnande meddelande 30 sekunder och den är mellan 1 och 120 sekunder. Ett förbikopplat lugnande meddelande spelas upp när ett nytt inkommande samtal tas emot i kön och den längsta väntetiden för ett samtal i kön är mindre än eller lika med detta tröskelvärde. |
| 3 |
Välj någon av följande meddelandetyper:
|
| 4 |
Klicka på Spara. |
Pausmusik
Spela upp musik för uppringare efter lugnande meddelande i en repetitiv slinga.
| 1 |
Aktivera Parkeringsmusik. |
| 2 |
Välj en av följande hälsningstyper:
|
| 3 |
Du kan välja en alternativ källa för interna samtal. |
| 4 |
Klicka på Spara. |
Meddelande om samtalsviskning
Spela upp ett meddelande för agenten precis innan det inkommande samtalet kopplas fram. Meddelandet anger vanligtvis identiteten på samtalskön som samtalet kommer från.
| 1 |
Aktivera Samtalsviskning. Meddelandet spelas endast upp för agenterna och är praktiskt om de tillhör två eller flera köer. |
| 2 |
Välj en av följande meddelandetyper:
|
| 3 |
Klicka på Spara. |
Redigera inställningar för meddelandefiler för samtalskö
Samtalskömeddelanden är meddelanden och musik som uppringare hör när de väntar i kön. Du kan hantera meddelandefilerna för en befintlig samtalskö.
| 1 | |
| 2 |
Gå till . |
| 3 |
Gå till kortet Samtalskö och klicka på Hantera. |
| 4 |
Välj en samtalskö att redigera i listan. |
| 5 |
Gå till avsnittet Meddelanden och klicka på Meddelandefiler. |
| 6 |
Överför en meddelandefil eller spela in ett eget meddelande.
Listan över alla filer som har överförts eller spelats in visas. Du kan välja att ta bort alla filer som du inte vill använda.
|
Hantera agenter för samtalskö
För varje Webex-samtal som initieras får du en Business Calling Line Identification (CLID). Detta företags-CLID kan antingen vara ett telefonnummer för en samtalskö eller agentens konfigurerade telefonnummer. Agenten kan besluta att tillhandahålla denna information för utgående samtal antingen genom en permanent konfiguration eller en tillfällig konfiguration.
Konfigurera agentinställningar för användare
Innan du börjar
-
Administratören för Control Hub kan använda telefonnumret som utgående telefonnummer för agenterna i samtalskö-/svarsgruppen.
-
När du aktiverar telefonnumret kan administratören ange agentens utgående telefonnummer med den specifika kön-/svarsgruppen CLID enligt beständig konfiguration.
- Agenterna kan också ställa in en tillfällig CLID-konfiguration genom att använda FAC-koden #80 för att använda telefonnumret för samtalskö/svarsgrupp som CLID visas för utgående samtal eller #81 för utgående standard-inringar-ID som telefonnummer som visas som CLID.
| 1 | |
| 2 |
Gå till . |
| 3 |
Välj en användare som du vill konfigurera agentinställningen för. |
| 4 |
Klicka på Samtal och gå till avsnittet Agentinställningar . |
| 5 |
Klicka på Agentens inringar-ID. Du kan ställa in agentens inringar-ID till antingen agentens eget inringar-ID eller en specifik samtalskö eller svarsgrupp. |
| 6 |
Konfigurera agentens samtalskö eller svarsgrupp-ID från följande alternativ:
|
Lägg till eller redigera agenter
Användare som tar emot samtal från kön kallas agenter. Du kan lägga till eller ta bort användare, arbetsytor och virtuella linjer från en samtalskö. Användare, arbetsytor och virtuella linjer kan tilldelas till flera samtalsköer.
Om du är platsadministratör kan du visa alla agenter som tilldelats en samtalskö, inklusive agenterna utanför din tilldelade plats. Du kan ta bort alla tilldelade agenter och lägga till alla användare i kön, inklusive användare från andra platser. Du kan dock tillåta att agenter endast på dina tilldelade platser ansluter till eller lämnar kön. Mer information finns i Platsadministration för delegering.
| 1 | |
| 2 |
Gå till . |
| 3 |
Gå till kortet Samtalskö och klicka på Hantera. |
| 4 |
Välj en samtalskö att redigera i listan. |
| 5 |
Gå till avsnittet Översikt och klicka på Agenter. |
| 6 |
(Valfritt) Välj ett standardvärde för kompetensnivån för agenterna om du lägger till dem baserat på deras kompetens från den nedrullningsbara listan Tilldelad kunskapsnivå . Samtalsomkoppling är baserad på agenters färdighets- och kompetensnivå. Den högsta färdighetsnivån är 1 och den lägsta är 20. |
| 7 |
Från rullgardinsmenyn Lägg till användare eller arbetsyta eller virtuell linje söker eller väljer du de användare, arbetsytor eller virtuella linjer som ska läggas till i samtalskön. |
| 8 |
(Valfritt) Välj Tillåt att agenter på aktiva samtal tar ytterligare samtal om du vill tillåta att agenter på aktiva samtal tar ytterligare samtal. |
| 9 |
(Valfritt) Välj Tillåt att agenter ansluter eller lämnar kön om du vill tillåta att agenter ansluter eller lämnar kön. |
| 10 |
(Valfritt) Redigera kompetensnivån och växlingsknappen Delta för varje användare, arbetsyta eller virtuell linje i kön. |
| 11 |
(Valfritt) Om du vill ta bort en användare, arbetsyta eller virtuell linje klickar du på |
| 12 |
(Valfritt) Klicka på Ta bort alla för att ta bort alla användare, arbetsytor eller virtuella linjer från kön. |
| 13 |
Klicka på Spara.
För 6800/7800/8800-seriens multiplattformstelefoner (MPP) kan du aktivera programstyrda knappar för automatisk samtalsdistribution (ACD) från enhetsinställningarna i Control Hub. Mer information finns i Konfigurera och ändra enhetsinställningar i Webex Calling . För skrivbordstelefoner i 9800-serien visas ACD-funktionsknapparna automatiskt när enheter som är associerade med användare, arbetsytor eller virtuella linjer läggs till i kön. |
Visa agentens instrumentpanel
Med agentens instrumentpanel kan en administratör ha en konsoliderad vy över alla agenter i samtalsköer. Instrumentpanelen visar agenternas information och deltagande i samtalskön. Detta gör det möjligt för en administratör att fatta lämpliga beslut om bemanning av samtalskön och även enkelt ändra en agents anslutningsstatus.
| 1 | |||||||||||||||||||||
| 2 |
Gå till . | ||||||||||||||||||||
| 3 |
Gå till kortet Samtalskö och klicka på Hantera. | ||||||||||||||||||||
| 4 |
Klicka på fliken Agenter . | ||||||||||||||||||||
| 5 |
Välj en agent i standardlistan med agenter som visas eller sök efter ett agentnamn eller det primära numret eller anknytningen som är kopplad till agenten. Du kan filtrera agentlistan baserat på samtalsköer, köplatser och status för delta/lämna. Agentens instrumentpanel i den komprimerade standardvyn visar:
| ||||||||||||||||||||
| 6 |
Klicka på > för att expandera agentinformationen. Agentens instrumentpanel visar:
| ||||||||||||||||||||
| 7 |
Växla för att ansluta till eller lämna en agent till den specifika samtalskön. | ||||||||||||||||||||
| 8 |
(Valfritt) Klicka på Exportera CSV för att exportera ett kalkylblad med omfattande agentinformation. Använd den här tabellen för att hitta informationen i den exporterade CSV-filen.
|
Hantera övervakare för samtalskö
Agenter i ett samtalskö kan associeras med en övervakare som ljudlöst kan övervaka, hjälpa, ringa in eller ta över samtal som deras tilldelade agenter för närvarande hanterar.
Kontrollfunktioner för samtalskö för Webex Calling
Tyst övervakning – Övervaka en agents samtal utan att uppringaren vet. Använd den här funktionen för att säkerställa att utbildningen fungerar eller identifiera var agenter behöver förbättra sig.
För att ljudlöst övervaka ett samtal anger du #82 plus agentens anknytning eller telefonnummer.

Coachning – Programfix i en agents samtal och kommunicera med agenten. Agenten är den enda som kan höra dig. Använd den här funktionen för att utbilda nya anställda.
För att hjälpa till ett samtal anger du #85 plus agentens anknytning eller telefonnummer.

Bryta in – gå in i en agents samtal. Både agenten och uppringaren kan höra dig. Den här funktionen är användbar när du behöver delta i samtalet och lösa problem.
För att göra inringning i ett samtal anger du *33 plus agentens anknytning eller telefonnummer.

Ta över – Hämta ett samtal från en agent. Använd den här funktionen när du helt och hållet behöver ta över samtalet för en agent.
För att ta över ett samtal anger du #86 plus agentens anknytning eller telefonnummer.

När arbetsledarfunktioner anropas spelas en varningston upp för en agent när han eller hon övervakar, tränar eller bryter in och ett meddelande spelas upp för övertagningsfunktionen.
Lägg till eller ta bort en övervakare
Du kan lägga till eller ta bort övervakare. När du lägger till en arbetsledare kan du tilldela agenter till dem från flera samtalsköer.
Du kan tilldela upp till 100 agenter till en arbetsledare.
| 1 | |
| 2 |
Gå till . |
| 3 |
Gå till kortet Samtalskö och klicka på Hantera. |
| 4 |
Klicka på fliken Arbetsledare och klicka sedan på Lägg till arbetsledare. |
| 5 |
På sidan Grundläggande väljer du en användare i listrutan som du vill lägga till som arbetsledare och klickar på Nästa. |
| 6 |
På sidan Tilldela agenter väljer du en användare i den nedrullningsbara listan för att tilldela övervakaren som agenter och klickar på Nästa. |
| 7 |
På sidan Granska granskar du vald övervakare och tilldelade agenter. |
| 8 |
Klicka på Lägg till övervakare. När en övervakare har lagts till kan du tilldela agenter till övervakaren. För att ta bort en övervakare klickar du på ikonen Ta bort övervakare som är associerad med övervakaren.
|
Tilldela eller ta bort agenter till en övervakare
Tilldela agenter till en övervakare så att övervakaren kan utföra ljudlös övervakning, coaching, inge in och ta över.
Du kan tilldela upp till 100 agenter till en arbetsledare.
| 1 | |
| 2 |
Gå till . |
| 3 |
Gå till kortet Samtalskö och klicka på Hantera. |
| 4 |
Klicka på fliken Arbetsledare . Listan över tillagda arbetsledare visas. |
| 5 |
Under kolumnen Åtgärder i listrutan för respektive arbetsledare väljer du en användare som ska läggas till som agent i arbetsledaren. Den valda agenten tilldelas arbetsledaren.
|
| 6 |
Om du vill ta bort tilldelning av agenter expanderar du arbetsledarraden och klickar på ikonen Ta bort tilldelning av agenter som är associerad med agenten. När du tar bort den sista agenten från en övervakare tas även övervakaren bort. När en övervakare har tilldelats agenter kan en övervakare använda Feature Access Codes (FAC-koder) för att övervaka, hjälpa, insm?gga och ta över samtal. Mer information finns i avsnittet Arbetsledarfunktioner för samtalskö i Webex Calling. |
Visa agenter som har tilldelats en kö
Du kan se en lista över alla agenter som har tilldelats en samtalskö.
| 1 | |
| 2 |
Gå till . |
| 3 |
Gå till kortet Samtalskö och klicka på Hantera. |
| 4 |
Välj en samtalskö att redigera i listan. |
| 5 |
Gå till avsnittet Översikt och klicka på Agenter. |
| 6 |
Redigera användare, arbetsytor eller virtuella linjer som har tilldelats som agenter till den här samtalskön. |
| 7 |
Klicka på Spara. Klicka på Ta bort alla om du vill ta bort alla användare, arbetsytor eller virtuella linjer från denna samtalskö. |
Analys av samtalskö
Du kan använda analyser för att utvärdera status för samtalskö, status för agent för samtalskö och status för livekö. Data om samtalskön bearbetas i grupp varje dag och görs tillgängliga inom 24 timmar och mätvärden finns tillgängliga före 01:00 GMT nästa dag. Mängden data som du har åtkomst till beror på vilken typ av kund du är. Om du är standardkund har du åtkomst till data från upp till tre månader tillbaka. Om du är en Pro Pack-kund har du åtkomst till data från 13 månader tillbaka.
Dessa analysdata är för allmän användning och bör inte användas för faktureringssyften.
Om du vill visa analys av samtalsköer går du till Övervakning > Analys > Samtal > Samtalskö.
Platsadministratörer har inte åtkomst till analyser.
Tips för instrumentpanelen
Justera tidsperiod
Du kan visa vissa diagram i en tim-, dags-, vecko- eller månadsskala så att du kan spåra engagemanget över tid och leta efter användningstrender. Det ger en kraftfull inblick i hur inkommande samtal hanteras i samtalsköer.
Datumväljaren gäller inte data i avsnittet statistik för live-kö. Data för statistikavsnittet i direktsända köer samlas in var 30:e sekund.
Globala filter
Instrumentpanelen innehåller kraftfulla filtreringsverktyg. Klicka på filterfältet för att välja vilka data du vill visa. Filtren du väljer tillämpas automatiskt på alla diagram. Du kan filtrera efter specifika samtalsköer, platser och arbetsledare.
Filtret Arbetsledare gäller endast statistik för agenter för samtalskö.
Exportera data eller diagram
Du kan exportera valfri diagram- eller detaljvy. Klicka på knappen Mer längst upp till höger i diagrammet/listan och välj filformatet för din hämtning (PDF, PNG eller CSV, beroende på om det är ett diagram eller en lista).
När du kombinera filhämtning med filtren som finns tillgängliga, kan du enkelt skapa användbara rapporter om samtalsköer i din organisation.
Kpi
KPI:er finns tillgängliga överst på sidan för att visa en snabb status för inkommande samtal i samtalsköer inom det datumintervall som du har valt. Tillgängliga KPI:er är:
- Totalt antal besvarade samtal – totalt antal samtal som agenter har besvarat. Procentsatsen visar värdeförändringen över tid genom att jämföra det med tidigare data för det valda datumintervallet.
- Totalt antal övergivna samtal – totalt antal samtal där uppringaren lade på eller lämnade ett meddelande innan en agent blev tillgänglig. Procentsatsen visar värdeförändringen över tid genom att jämföra det med tidigare data för det valda datumintervallet.
- Procentandel övergivna samtal – Procentandel samtal där uppringaren lade på eller lämnade ett meddelande innan en agent blev tillgänglig. Procentsatsen visar värdeförändringen över tid genom att jämföra det med tidigare data för det valda datumintervallet.
- Genomsnittlig väntetid – genomsnittlig tid som uppringare tillbringade i väntan på att nästa tillgängliga agent skulle besvara samtalet. Procentsatsen visar värdeförändringen över tid genom att jämföra det med tidigare data för det valda datumintervallet.
Inkommande samtal för samtalsköer och trend
Det här diagrammet visar en detalj analys samtalskö statistik efter inkommande samtal. Du kan använda det här diagrammet för att se hur samtalsköer hanterar alla inkommande samtal till din organisation.
Genomsnittlig samtalskötid per samtal och trend
Det här diagrammet visar en uppdelning mellan det genomsnittliga övergivna och genomsnittliga vänteminuterna från inkommande samtal. Du kan använda det här diagrammet för att se hur länge uppringare var tvungna att vänta innan de kunde lägga på samtalet eller överföras till en agent. Genomsnittligt antal minuter beräknas så här:
- Genomsnittlig övergiven tid – genomsnittlig samtalstid som uppringare tillbringade med att vänta på en agent innan de lade på eller valde alternativet att lämna ett meddelande.
- Genomsnittlig väntetid – genomsnittlig tid som uppringare lägger på att vänta på nästa tillgängliga agent att besvara samtalet.
De 25 första samtalsköerna efter samtalsstatus
Denna tabell visar de 25 högsta samtalsköerna med flest samtal per specifik status. Statusen på de tillgängliga samtalen är:
- Besvarade samtal – Antal samtal som besvarats av agenter.
- % av besvarade samtal – Procentandel samtal som besvaras av agenter.
- Övergivna samtal – Antal samtal där uppringaren lade på eller lämnade ett meddelande innan en agent blev tillgänglig.
- % av övergivna samtal – Procentandel samtal där uppringaren lade på eller lämnade ett meddelande innan en agent blev tillgänglig.
- Överspill – Upptaget – Antal samtal som spillt över till en annan samtalskö eftersom kögränsen har uppnåtts.
- Överspill – tidsgräns överskreds – antal samtal som spillt över till en annan samtalskö eftersom väntetiden överskred den maximala konfigurerade gränsen.
- Överförda samtal – Antal samtal som överfördes från kön.
De 25 främsta samtalsköerna efter genomsnittlig väntetid och övergiven tid
I den här tabellen visas de 25 samtalsköer med den högsta genomsnittliga väntetiden och övergivna tiden för inkommande samtal. Genomsnittlig tid beräknas som:
- Genomsnittlig övergiven tid – genomsnittlig samtalstid som uppringare tillbringade med att vänta på en agent innan de lade på eller valde alternativet att lämna ett meddelande.
- Genomsnittlig väntetid – genomsnittlig samtalstid som uppringare lägger på att vänta på att nästa tillgängliga agent ska besvara samtalet.
Statistik för samtalskö
Den här tabellen visar information om samtalsköer som har ställts in i din organisation. Du kan använda den här tabellen för att se antalet inkommande samtal i samtalsköer och status för dessa samtal. Du kan även söka efter specifika samtalsköer, platser, telefonnummer och anknytningar med hjälp av sökfältet i tabellen. De tillgängliga uppgifterna är:
- Samtalskö – namnet på samtalskön.
- Plats – Plats tilldelad till samtalskön.
- Telefonnummer – Telefonnummer som tilldelats samtalskön.
- Anknytning – Anknytningsnummer som tilldelats samtalskön.
- Total parkerad tid – Total tid som samtal parkerades av agenter.
- Genomsnittlig parkerad tid– genomsnittlig tid som samtal parkerades av agenter.
- Total samtalstid– total tid som agenter aktivt pratade i samtal.
- Genomsnittlig samtalstid– genomsnittlig tid som agenter aktivt pratade i samtal.
- Total hanteringstid– total tid som agenter ägnade åt att hantera samtal. Hanteringstid beräknas som Total samtalstid + Total väntetid = Total hanteringstid.
- Genomsnittlig hanteringstid– genomsnittlig tid som agenter ägnade åt att hantera samtal.
- Total väntetid– total tid som uppringare tillbringade med att vänta på att nästa tillgängliga agent ska besvara samtalet.
- Genomsnittlig väntetid – genomsnittlig tid som uppringare tillbringade i väntan på att nästa tillgängliga agent skulle besvara samtalet.
- Besvarade samtal – Antal samtal som besvarats av agenter.
- % besvarade samtal – Procentandel samtal som besvaras av agenter.
- Övergivna samtal – Antal samtal där uppringaren lade på eller lämnade ett meddelande innan en agent blev tillgänglig.
- % övergivna samtal – Procentandel samtal där uppringaren lade på eller lämnade ett meddelande innan en agent blev tillgänglig.
- Genomsnittlig övergiven tid – genomsnittlig tid då uppringare lade på eller lämnade ett meddelande innan en agent blev tillgänglig.
- Övergiven tid – Tid då uppringare lade på eller lämnade ett meddelande innan en agent blev tillgänglig.
- Totalt antal samtal – totalt antal inkommande samtal.
- Överspill – Upptaget – Antal samtal som spillt över eftersom kögränsen har uppnåtts.
- Överspill – tidsgräns överskreds – antal samtal som spillt över på grund av att väntetiden överskred maxgränsen.
- Överförda samtal – Antal samtal som överfördes från kön.
- Genomsnittligt antal tilldelade agenter – genomsnittligt antal agenter som tilldelats samtalsköer.
- Genomsnittligt antal agenter som hanterar samtal – genomsnittligt antal agenter som aktivt hanterat samtal.
Samtalsköer utan data visas inte i den här tabellen.
Kpi
KPI:er finns tillgängliga överst på sidan för att visa information om samtal som agenter hanterade inom det datumintervall som du har valt. Tillgängliga KPI:er är:
- Totalt antal besvarade samtal – totalt antal presenterade samtal som besvarades av agenter. Procentsatsen visar värdeförändringen över tid genom att jämföra det med tidigare data för det valda datumintervallet.
- Totalt antal returnerade samtal – Totalt antal samtal som presenterades för en agent men som inte besvarades. Procentsatsen visar värdeförändringen över tid genom att jämföra det med tidigare data för det valda datumintervallet.
- Genomsnittlig hanteringstid– genomsnittlig tid som agenter spenderar på att hantera samtal. Procentsatsen visar värdeförändringen över tid genom att jämföra det med tidigare data för det valda datumintervallet.
Genomsnittlig samtalstid för agenter per samtal och trend
Detta diagram visar i genomsnitt hur länge varje samtal varar efter samtalsstatus. Du kan använda det här diagrammet för att se om inringare får den hjälp de behöver inom rimlig tid.
Inkommande samtal till agenter efter samtalsstatus
Det här diagrammet visar en analys av inkommande samtal till agenter baserat på samtalsstatusen. Det här diagrammet kan hjälpa dig att se om det finns fler tillbakast?ende samtal än vanligt.
Agenter som hanterar samtal kontra tilldelade agenter
Det här diagrammet visar en trend för det genomsnittliga antalet agenter som hanterar samtal mot det genomsnittliga antalet tilldelade agenter till samtalsköer. Du kan använda det här diagrammet för att se om det finns tillräckligt med agenter för att hantera samtal och justera efter behov.
De 25 bästa agenterna av besvarade och tillbakast?nde samtal
Den här tabellen visar de 25 agenter som har besvarat de mest besvarade eller studsade samtalen.
De 25 främsta agenterna efter genomsnittlig samtalstid och genomsnittlig parkerad tid
Denna tabell visar de 25 agenter som har högst genomsnittlig samtals- eller hold-minut.
Agenter i samtalskö
Den här tabellen visar information om alla agenter som har tilldelats till samtalsköer i din organisation. Du kan använda den här tabellen för att se vilken agent som får mest samtal och information om deras samtalsstatistik. Du kan även söka efter specifika namn på agenter eller arbetsytor, samtalsköer och platser genom att använda sökfältet i tabellen. De tillgängliga uppgifterna är:
- Agentnamn – namnet på agenten eller arbetsytan.
- Samtalskö – namnet på samtalskön.
- Plats – Plats tilldelad till samtalskön.
- Totalt antal besvarade samtal – Antal samtal som presenterades för agenten och besvarades av dem.
- Returnerade samtal – Antal samtal som presenterades för agenten men som inte besvarades.
- Totalt antal visade samtal – Antal inkommande samtal till agenten som distribuerades av samtalskön.
- Total samtalstid– total tid som en agent tillbringade aktivt med att tala i samtal.
- Genomsnittlig samtalstid– genomsnittlig tid som en agent tillbringade aktivt med att tala i samtal.
- Total parkerad tid– total tid som en agent parkerar samtal.
- Genomsnittlig parkerad tid – genomsnittlig tid som en agent parkerar samtal.
- Total hanteringstid– total tid som en agent ägnade åt att hantera samtal. Hanteringsminuter beräknas som Total samtalstid + Total väntetid = Total hanteringstid.
- Genomsnittlig hanteringstid– genomsnittlig tid som en agent ägnade åt att hantera samtal.
Kpi
KPI:er finns tillgängliga längst upp på sidan för att visa dig alla aktuella inkommande samtal och vilka deras statuser är för att hjälpa dig att övervaka samtalsköer i realtid. Tillgängliga KPI:er är:
- Aktiva samtal – visar antalet samtal där agenter pratar med uppringare.
- Samtal väntar – visar antalet samtal som väntar på att nästa tillgängliga agent ska svara.
- Parkerade samtal – visar antalet samtal som agenter har parkerat.
Direktsänd samtalskö statistik
Den här tabellen visar information om alla samtalsköer som har ställts in i din organisation. Du kan använda den här tabellen för samtalskö som får mest samtal och justera antalet agenter efter behov. Du kan även söka efter specifika samtalsköer, platser, telefonnummer och anknytningar med hjälp av sökfältet i tabellen. De tillgängliga uppgifterna är:
- Samtalskö – namnet på samtalskön.
- Plats – Platsen som tilldelats samtalskön.
- Telefonnummer – telefonnumret som tilldelats samtalskön.
- Anknytning – Anknytningen som har tilldelats samtalskön.
- Aktiva samtal– antalet samtal där agenter pratar med uppringare.
- Parkerade samtal – antalet samtal som agenter har parkerat.
- Samtal väntar – antalet samtal som väntar på nästa tillgängliga agent.
Mer information finns i Analyser för din molnsamarbetsportfölj.
Samtalskörapporter
Du kan visa samtalskörapporter med information om alla inkommande samtal som nått samtalskön och även visa statistik för kö och agent.
Du kan komma åt rapporter under Övervakning > Rapporter > Mallar > Samtal.
Platsadministratörer har inte åtkomst till rapporter.
Köstatistik
Den här rapporten innehåller information om samtalsköer som har konfigurerats i din organisation. Du kan använda den här rapporten för att se antalet inkommande samtal i samtalsköer och statusen på dessa samtal.
| Kolumnnamn | Beskrivning |
|---|---|
| Samtalskö | Namn på samtalskön. |
| Plats | Plats tilldelad till samtalskön. |
| Telefonnr. | Ett telefonnummer som har tilldelats samtalskön. |
| Anslutning | Anknytningsnummer som har tilldelats samtalskön. |
| Total parkerad tid | Total tid som samtal parkeras av agenter. |
| Genomsnittlig parkerad tid | Genomsnittlig tid som samtal parkeras av agenter. |
| Total samtalstid | Total tid som agenter aktivt pratar i samtal. |
| Genomsnittlig samtalstid | Genomsnittlig tid som agenter aktivt pratar i samtal. |
| Total hanteringstid | Total tid en agent spenderar på ett samtal från en kö, inklusive ringtid. Detta spelas in när agenten avslutar eller överför samtalet. |
| Genomsnittlig bearbetningstid | Genomsnittlig tid som agenter ägnade åt att hantera samtal. |
| Total väntetid | Total tid som uppringare tillbringade i väntan på att nästa tillgängliga agent skulle besvara samtalet. |
| Genomsnittlig väntetid | Genomsnittlig tid som uppringare tillbringade i väntan på att nästa tillgängliga agent skulle besvara samtalet. |
| Besvarade samtal | Antal samtal som besvarats av agenter. |
| % besvarade samtal | Procenten samtal som besvaras av agenter. |
| Övergivna samtal | Antal samtal där uppringaren la på eller lämnade ett meddelande innan en agent blev tillgänglig. |
| % övergivna samtal | Procentandel samtal där uppringaren la på eller lämnade ett meddelande innan en agent blev tillgänglig. |
| Genomsn. övergiven tid | Genomsnittlig tid då uppringare la på eller lämnade ett meddelande innan en agent blev tillgänglig. |
| Total övergiven tid | Tid då uppringare la på eller lämnade ett meddelande innan en agent blev tillgänglig. |
| Totalt antal samtal | Totalt antal inkommande samtal. |
| Samtal spillt över | Antal samtal som spillt över på grund av att kögränsen har uppnåtts. |
| Tidsgränsen för samtal överskreds | Antal samtal som löpte ut på grund av att väntetiden överskred maxgränsen. |
| Överförda samtal | Antal samtal som överförs från kön. |
| Genomsnittligt antal tilldelade agenter | Genomsnittligt antal agenter som tilldelats samtalsköer. |
| Genomsnittligt antal agenter som hanterar samtal | Genomsnittligt antal agenter som aktivt hanterat samtal. |
Statistik för köagenter
Den här rapporten innehåller information om alla agenter som har tilldelats samtalsköer i organisationen. Du kan använda den här rapporten för att se vilken agent som får flest samtal och information om deras samtalsstatistik.
| Kolumnnamn | Beskrivning |
|---|---|
| Agentnamn/arbetsytenamn | Namn på agenten eller arbetsytan. |
| Samtalskö | Namn på samtalskön. |
| Plats | Plats tilldelad till samtalskön. |
| Totalt antal besvarade samtal | Antal samtal som presenteras för agenten och besvaras av dem. |
| Returnerade samtal | Antal samtal som presenteras för agenten men som inte har besvarats. |
| Totalt antal visade samtal | Antal inkommande samtal till agenten som distribueras av samtalskön. |
| Total samtalstid | Total tid som en agent ägnade aktivt åt att tala i samtal. |
| Genomsnittlig samtalstid | Genomsnittlig tid som en agent ägnade aktivt åt att tala i samtal. |
| Total parkerad tid | Total tid som en agent parkerar samtal. |
| Genomsnittlig parkerad tid | Genomsnittlig tid som en agent parkerar samtal. |
| Total hanteringstid | Total tid en agent spenderar på ett samtal från en kö, inklusive ringtid. Detta spelas in när agenten avslutar eller överför samtalet. |
| Genomsnittlig bearbetningstid | Genomsnittlig tid som en agent ägnade åt att hantera samtal. |
Mer information om andra tjänstrapportmallar, anpassade mallar och hantering av rapporter finns i Rapporter för din Cloud Collaboration-portfölj.
Översikt
Samtalskön är ett erbjudande som är tillgängligt som en del av den professionella Webex Calling-licensen. Den inkluderar funktioner som röstköer, kompetensbaserad routing, övervakning och analys av samtalsköer, flera samtalsfönster och mer, vilket hjälper användare att interagera med kunder effektivt. Med vår Cisco Call för Microsoft Teams-integration kan Microsoft Teams-användare också komma åt funktionerna direkt från Teams.
Eftersom Call Queue endast erbjuder röstsamtal passar det bäst för kunder som behöver enkla röststyrda callcenterfunktioner och inte behöver de avancerade funktionerna hos en omfattande kontaktcentertjänst.
Vi rekommenderar Webex Calling Customer Assist för kunder som behöver enklare professionella kontaktcenterfunktioner, såsom agent- och handledarerfarenhet i Webex-appen, kövisning i realtid, skärmdump för agenter och så vidare.
Vi rekommenderar Webex kontaktcenter för kunder som behöver sofistikerade funktioner för kundengagemang, omnikanalroutning eller storskaliga implementeringar med hög samtalsvolym.
Funktioner och fördelar
Samtalskön inkluderar följande funktioner:
- Röstköer – Hjälper administratörer att konfigurera olika funktioner som kompetensbaserad routing, förbättrade köpolicyer, kundåteruppringning och så vidare.
- Analys av samtalsköer – Hjälper administratörer att se viktiga data, till exempel de vanligaste samtalsköerna, de vanligaste agenterna, status för samtalsköer i realtid och så vidare.
- Rapporter om samtalsköer – Hjälper administratörer att visa detaljer som statusrapporter för samtalsköer och agenter.
- Agentupplevelse i Webex-appen – hjälper användare att kontrollera och ändra sin samtalsköstatus och join/unjoin kö i Webex-appen.
- Fönster för flera samtal– Hjälper användare att få en snabb överblick över samtalsstatus och enkelt komma åt vissa vanliga samtalsfunktioner.
- Cisco Call-integrering i Microsoft Teams— Hjälper användare att komma åt funktionerna direkt från Microsoft Teams.
Röstköer
Röstkö, tidigare känt som Gruppsamtalhantering (GCM), är en uppsättning funktioner som är utformade för att effektivt hantera hög samtalsvolym och hantering av teamsamtal.
Röstkö lägger till viktiga funktioner som ger handledarfunktioner, förbättrar köpolicyer för att bestämma samtalsroutning baserat på öppettider, tillhandahåller kompetensbaserad routing, ger återuppringningsfunktioner för kunder samt rapporter och analyser för administratörer. Röstköer är en färdig funktion i Webex Calling och rekommenderas för samtalsköer med upp till 50 agenter.
Röstkön inkluderar:
-
För uppringare
-
Välkomstmeddelande
-
Lugnande hälsning (vi kommer att svara snart)
-
Begär återuppringning (en uppringare kan ange ett återuppringningsnummer istället för att vänta i kö)
-
Förbättrade principer för ködirigering (för nattjänst, helgdagar och framtvingad vidarebefordran)
-
Ytterligare IVR-funktioner – viskningsmeddelande och komfortförbikopplingsmeddelande
-
-
För ombud
-
Inloggning/utloggning från kö i ett steg
-
Statushantering av personlig beredskap
-
Flerköoperationer
-
Intuitiva UX-alternativ för skrivbordstelefon och Webex-appen
-
-
För övervakare och administratörer
-
Övervaka/coacha/ingripa/ta över aktiva samtal
-
Hantering av agentstatus
-
Instrumentpanel för rapportering och analys för samtalskö
-
Tilldelning av samtalsköpersonal per kö
-
Tilldela kompetensbaserade routingbetyg för personal per kö
-
Startkit för samtalskö
Innan du konfigurerar samtalskön kan du ladda ner Call Queue launch kitom du vill förstå hur du utrustar samtalsköer och ger dina samtalsköagenter möjligheter.
Agentupplevelse i Webex-appen
Agentfunktioner
Med hjälp av Webex-appen kan agenterna ange tillgänglighetsstatus, join/unjoin kö, ringa utgående samtal, ringa konferenssamtal och så vidare.
För mer information, se Ändra din samtalsköstatus.
Fönster för flera samtal
Alternativet för flersamtal i Webex-appen gör det möjligt för agenter att få en snabb överblick över samtalsstatusen och enkelt komma åt några vanliga samtalsfunktioner som att avvisa samtal, svara på samtal, överföra, parkera och så vidare.
För mer information, se Hantera alla dina telefonsamtal på ett ställe.
Cisco Call för Microsoft Teams
Cisco Call-integrationen i Microsoft Teams gör det möjligt för agenter att komma åt Webex Calling-funktionerna direkt från Microsoft Teams.
För mer information, se Cisco Call för Microsoft Teams.
Skapa och hantera samtalskö
Samtalsköer dirigerar uppringare till agenter som kan hjälpa dem med ett problem eller en fråga. Samtalen fördelas ett i taget till agenterna i kön. Samtalsköer parkerar tillfälligt samtal när alla agenter som tilldelats att ta emot samtal från kön inte är tillgängliga. När agenter blir tillgängliga dirigeras de köade samtalen enligt de inställningar för samtalsdirigering som du har bestämt för samtalskön.
När ett samtal kommer in i en samtalskö och skickas till en agent fungerar inte agentens vidarekopplingsfunktion.
Följande tabell beskriver begränsningarna för köer, agenter och handledare.
|
Begränsning |
Maximal gräns |
|---|---|
|
Antal köer per plats |
1,000 |
|
Antal agenter per kö |
1,000 100 om samtalsrutningstypen är Viktad 50 om samtalsrutningstypen är Samtidig |
|
Köstorlek – antalet samtal en kö kan hantera |
250 |
|
Antal agenter som en handledare kan hantera |
100 |
Skapa en samtalskö
Du kan skapa flera samtalsköer för din organisation. Använd dessa samtalsköer när du inte kan svara på kunders samtal för att ge ett automatiskt svar, lugna meddelanden eller vänta på musik tills någon svarar.
| 1 | |||||||||||||||||||||||
| 2 |
Gå till . | ||||||||||||||||||||||
| 3 |
Gå till kortet Samtalskö och klicka på Lägg till ny för att skapa en ny samtalskö. | ||||||||||||||||||||||
| 4 |
Ange följande information på sidan Grundläggande och klicka sedan på Nästa.
| ||||||||||||||||||||||
| 5 |
På sidan Samtalsroutning väljer du ett av följande alternativ och klickar på Nästa.
Följande tabell visar det maximala antalet agenter som du kan allokera för varje samtalsrutningstyp.
Som standard dirigeras inte samtalen till agenter när de är i tillståndet Avslutande. | ||||||||||||||||||||||
| 6 |
På sidan Överflödesinställningar konfigurerar du överflödesinställningar och aviseringssignaler för agenter och klickar på Nästa.
| ||||||||||||||||||||||
| 7 |
På sidan Meddelanden anger du vilka meddelanden och musik som uppringare hör medan de väntar i kön och klickar på Nästa. Du kan aktivera något av följande alternativ:
| ||||||||||||||||||||||
| 8 |
På sidan Välj agenter klickar du på rullgardinsmenyn Lägg till användare, arbetsyta eller virtuell linje och söker sedan efter eller väljer de användare, arbetsytor eller virtuella linjer som ska läggas till i samtalskön. Du kan tilldela en kompetensnivå (1 är den högsta kompetensnivån och 20 är den lägsta kompetensnivån) till varje användare eller arbetsytor som läggs till i samtalskön.
Du kan markera kryssrutan Tillåt agenter i aktiva samtal att ta emot ytterligare samtal om du vill tillåta agenter i aktiva samtal att ta emot ytterligare samtal. Du kan markera kryssrutan Tillåt agenter att gå med i eller avgå från kön om du vill tillåta agenter att gå med i eller avgå från kön. Beroende på vilket alternativ för samtalsdirigering du valde tidigare kan du behöva lägga till extra information, till exempel att lägga till procentuell viktning för användare eller arbetsytor, eller för cirkulär eller toppstyrd samtalsdirigering, dra och släpp användare och arbetsytor i ordning efter deras köposition. Om en agent endast har tilldelats en anknytning, se till att deras plats har ett huvudnummer. Utan ett huvudnummer kommer samtal till kön inte att dirigeras till agenter som endast är riktade mot anknytning. | ||||||||||||||||||||||
| 9 |
På sidan Granska kan du kontrollera inställningarna för samtalskön för att säkerställa att du har angett rätt uppgifter. | ||||||||||||||||||||||
| 10 |
Klicka på Skapa och Färdig för att bekräfta inställningarna för samtalskön. När du skapar en kö kan du aktivera eller inaktivera kön med hjälp av växlingsknappen bredvid Aktivera samtalskö. Om du avaktiverar Aktivera kö inaktiveras alla nya samtal i kön och uppringaren får upptagetstatus. Dessutom återställs tilldelningen av samtalsroutingtyp för nästa agent, till exempel kommer cirkulär routing som standard att vara den första agenten i listan. | ||||||||||||||||||||||
Titta på den här videodemonstrationen om hur man skapar en ny samtalskö i Control Hub.
Skapa flera samtalsköer
Du kan lägga till och hantera samtalsköer samtidigt med hjälp av en samtalskö CSV. Det här avsnittet behandlar de specifika fält och värden som behövs för CSV-uppladdning av Webex Calling-samtalsköer.
Innan du börjar
-
Innan du överför CSV för samtalskön ska du läsa Massetablering av Webex Calling-element med CSV för att förstå CSV-konventionerna.
-
Du kan antingen exportera dina aktuella samtalsköer, vilket innebär att du kan lägga till, ta bort eller ändra din befintliga datauppsättning, eller exportera en exempeluppsättning med samtalsköer. När du har ändrat filen kan du ladda upp den via massfunktionerna.
Exportera CSV-fil till ZIP-filformat: Vid export av data till en CSV-fil kan antalet poster överskrida 1 000. I sådana fall, ladda ner ZIP-filen, som innehåller hela uppsättningen poster i en enda CSV-fil. En separat mapp som innehåller all data är uppdelad i flera CSV-filer med färre än 1000 poster. Dessa filer genereras för att administratörer snabbt ska kunna importera uppdateringar och överföringar.
-
Det är viktigt att känna till de obligatoriska och valfria kolumnerna, och informationen som du behöver ange när du fyller i CVS-mallen. Du hittar de specifika fälten för samtalsköns CSV i tabellen under avsnittet Förbered din CSV.
-
Det maximala antalet rader är 1 000 (omfattar inte sidhuvudet).
-
Agenter kan vara användare eller arbetsytor. För användare anger du användarens e-postadress. För arbetsytor anger du namnet på arbetsytan.
-
Varje rad kan innehålla högst 50 agenter. Mer information finns i Lägg till eller redigera fler än 50 agenter samtidigt.
Lägg till flera samtalsköer samtidigt
Du kan lägga till flera samtalsköer samtidigt genom att hämta och fylla i en tom CSV-mall.
Det går inte att ändra flera inställningar för vidarekoppling av samtal för en samtalskö samtidigt. Se Konfigurera vidarekoppling av samtal för en samtalskö för att redigera vidarekoppling för en samtalskö.
| 1 | |
| 2 |
Gå till . |
| 3 |
Gå till kortet Samtalskö och klicka på Hantera. |
| 4 |
Klicka på . |
| 5 |
Välj en plats för de samtalsköer du vill lägga till. |
| 6 |
Klicka på Hämta .csv-mall. |
| 7 |
Fyll i kalkylbladet. |
| 8 |
Överför CSV-filen genom att dra och släppa eller klicka på Välj en fil. |
| 9 |
Klicka på Överför. När överföringen är färdig kan du klicka på Besök sidan Uppgifter för mer information för att se status på ändringarna. |
Redigera flera samtalsköer samtidigt
För att ändra samtalsköer i bulk laddar du helt enkelt ner aktuell CSV-data och gör nödvändiga ändringar i kalkylbladet.
Det går inte att ändra flera inställningar för vidarekoppling av samtal för en samtalskö samtidigt. Se Konfigurera vidarekoppling av samtal för en samtalskö för att redigera vidarekoppling för en samtalskö.
| 1 | |
| 2 |
Gå till . |
| 3 |
Gå till kortet Samtalskö och klicka på Hantera. |
| 4 |
Klicka på . |
| 5 |
Välj en plats för de samtalsköer du vill ändra. |
| 6 |
Klicka på Hämta data. Om datamängden för de samtalsköer du har valt överstiger maxvärdet (mer än 10 000 rader för varje CSV-fil) får du en zippad fil med flera CSV-filer inkluderade. |
| 7 |
Gör nödvändiga ändringar i kalkylbladet. |
| 8 |
Överför den ändrade CSV-filen genom att dra och släppa eller klicka på Välj en fil. |
| 9 |
Klicka på Överför. När överföringen är färdig kan du klicka på Besök sidan Uppgifter för mer information för att se status på ändringarna. |
Förbered din CSV
Använd den här tabellen för att se vilka fält som är obligatoriska eller valfria, och vad du behöver veta när du lägger till eller redigerar samtalsköer samtidigt.
Kolumner är antingen obligatoriska eller valfria fält. Detta varierar beroende på om du använder CSV-filen för att lägga till en ny samtalskö eller redigera en befintlig samtalskö.
|
Kolumn |
Obligatoriskt eller valfritt (Lägg till en samtalskö) |
Obligatoriskt eller valfritt (Redigera en samtalskö) |
Beskrivning |
Värden som stöds |
|---|---|---|---|---|
|
Namn |
Obligatorisk |
Obligatorisk |
Ange namnet på samtalskön. Samtalsköer på samma plats måste ha unikt identifierbara namn. Om samtalsköerna finns på olika platser kan de ha samma samtalskönamn. |
Exempel: Samtalskö San Jose Teckengräns: 1-30 |
|
Telefonnummer |
Obligatoriskt (om anknytning lämnas tomt) |
Valfritt |
Ange telefonnummer för samtalskön. Du måste ha antingen ett telefonnummer eller en anknytning. |
Endast E.164-nummer tillåts för CSV-import. Exempel: +12815550100 Telefonnumret måste finnas på fliken Nummer i Control Hub. |
|
Anknytning |
Obligatoriskt (om telefonnumret lämnas tomt) |
Valfritt |
Ange anknytning för samtalskön. Du måste ha antingen ett telefonnummer eller en anknytning. |
Två till tiosiffrig anknytning. 00-999999 |
|
Plats |
Obligatorisk |
Obligatorisk |
Ange platsen som denna samtalskö ska tilldelas till. |
Exempel: San Jose Platsen måste finnas på fliken Platser i Control Hub. |
|
Externt inringar-id nummer |
Valfritt |
Valfritt |
Ange det externa nummerpresentatörens telefonnummer i E164-format. |
Exempel: +19095550000. Teckengräns: 1-23 |
|
Förnamn för uppringar-ID |
Valfritt |
Valfritt |
Ange förnamnet som ska visas för uppringnings-ID:t (CLID) för samtalskön. Det namn som anges här för uppringaren, tillsammans med den uppringande partens namn och nummer, visas när köagenterna tar emot ett inkommande samtal från kön. |
Exempel: San Endast UTF-8-tecken stöds. Teckengräns: 1-30 |
|
Efternamn för uppringar-ID |
Valfritt |
Valfritt |
Ange efternamnet som ska visas för uppringnings-ID:t (CLID) för samtalskön. Det namn som anges här för uppringaren, tillsammans med den uppringande partens namn och nummer, visas när köagenterna tar emot ett inkommande samtal från kön. |
Exempel: Jose Endast UTF-8-tecken stöds. Teckengräns: 1-30 |
|
Språk |
Valfritt |
Valfritt |
Ange meddelandespråket för samtalskön. |
Exempel: en_us |
|
Tidszon |
Valfritt |
Valfritt |
Ange tidszonsnyckel för samtalskön. Denna tidszon gäller scheman som tillämpas på denna samtalskö. |
Exempel: Amerika/Chicago Teckengräns: 1-127 |
|
Aktivera samtalskö |
Valfritt |
Valfritt |
Använd den här kolumnen för att aktivera eller inaktivera samtalskön. |
AKTIVERAD, INAKTIVERAD, aktiverad, inaktiverad |
|
Antal samtal i kön |
Valfritt |
Valfritt |
Ange gränsen för antalet samtal som systemet håller i kö och väntar på en tillgänglig agent. |
Intervall: 1-250 Ställ inte in Antal samtal i kö till 0. Om den är inställd på 0 är inkommande samtal inte tillåtna. |
|
Typ av samtalsomkoppling (prioritets-/kompetensbaserad) |
Valfritt |
Valfritt Det här fältet är obligatoriskt när du redigerar mönstret för samtalsomkoppling. |
Välj typ av samtalsomkoppling för samtalskön. |
PRIORITETSBASERAD_KOMPETENSBASERAD_ |
|
Mönster för samtalsomkoppling |
Obligatorisk |
Valfritt |
Ange mönstret för samtalsomkoppling för kön. Välj en av följande policyer som stöds. |
När samtalsrutningstypen är prioritetsbaserad är värdena: CIRKULÄR, NORMAL, SAMTIDIG, ENHETLIG, VIKTAD När samtalsrutningstypen är kompetensbaserad är värdena: CIRKULÄR, NORMAL, SAMTIDIG. |
|
Aktivera telefonnummer för utgående samtal |
Valfritt |
Valfritt |
Ange SANT för att aktivera könumret för utgående samtal. Ange FALSKT för att inaktivera könumret för utgående samtal. |
SANT, FALSKT |
|
Aktivera Låt agenter delta |
Valfritt |
Valfritt |
Ange SANT för att lägga till agenter i kön. Ange FALSKT för att ta bort agenter från kön. |
SANT, FALSKT |
|
Överspillsåtgärd |
Valfritt |
Valfritt |
Ange åtgärden för hantering av överspill i samtalskö. Välj bland de åtgärder som stöds. | HANTERA_UPPTAGEN_, ÖVERFÖR_TILL_TELEFONNUMMER_, SPELA UPP_RINGSIGNAL_TILLS_UPPRINGARE_LÄGGER_PÅ |
|
Aktivera överspill |
Valfritt |
Valfritt |
Ange SANT för att aktivera spillbehandling efter en viss tid. Ange FALSKT för att inaktivera spillbehandling efter en viss tid. Om du anger SANT anger du tiden i kolumnen Överflöde efter väntetid. |
SANT, FALSKT |
|
Spela upp ringsignal för uppringare när deras samtal skickas till en tillgänglig agent |
Valfritt |
Valfritt |
Om inget värde definieras vid skapandet sätts värdet till SANT. |
SANT, FALSKT |
|
Återställ samtalsstatistik vid köinträde |
Valfritt |
Valfritt |
Om inget värde definieras vid skapandet sätts värdet till SANT. |
SANT, FALSKT |
|
Överföringsnummer för överspill |
Valfritt |
Valfritt |
Ange det nummer du vill överföra överskridande samtal till. |
Exempel: 1112223333 Telefonnumret måste finnas på fliken Nummer i Control Hub. Teckengräns: 1-23 |
|
Aktivera överföring av överspill till röstmeddelande |
Valfritt |
Valfritt |
Ange SANT för att aktivera överbelastningsöverföring till röstbrevlådan. Ange FALSKT för att inaktivera överbelastningsöverföring till röstbrevlådan. |
SANT, FALSKT |
|
Överspill efter väntetid |
Valfritt |
Valfritt |
Ange hur lång tid det ska gå (i sekunder) innan en agent svarar innan samtalet vidarebefordras någon annanstans. |
Intervall: 1-7200 |
|
Aktivera överspillsmeddelande |
Valfritt |
Valfritt |
Ange SANT för att spela upp meddelandet före överfyllnadsbearbetning. Ange FALSE för att inte spela upp meddelandet före överfyllnadsbearbetning. |
SANT, FALSKT |
|
Aktivera välkomstmeddelande |
Valfritt |
Valfritt |
Ange SANT för att spela upp ett meddelande när uppringare först når kön. Ange FALSKT för att inte spela upp ett meddelande när uppringare först når kön. |
SANT, FALSKT |
|
Välkomstmeddelande obligatoriskt |
Valfritt |
Valfritt |
Ange SANT om du vill att välkomstmeddelandet ska spelas upp för alla som ringer. Ange FALSKT om du inte vill att välkomstmeddelandet ska spelas upp för alla som ringer. |
SANT, FALSKT |
|
Aktivera väntemeddelande |
Valfritt |
Valfritt |
Ange SANT för att meddela uppringaren antingen deras beräknade väntetid eller position i kön. Om detta alternativ är aktiverat spelas det upp efter välkomstmeddelandet och innan det lugnande meddelandet. Ange FALSKT för att inte meddela uppringaren om vare sig beräknad väntetid eller position i kön. Om du anger SANT anger du informationen i kolumnen Vänteläge för meddelande. |
SANT, FALSKT |
|
Väntemeddelandeläge |
Valfritt |
Valfritt |
Välj vad du vill att ditt väntemeddelande ska säga till uppringarna. Välj ett av de alternativ som stöds. |
TID, PLATS |
|
Hanteringstid för väntemeddelande |
Valfritt |
Valfritt |
Ange standardantal minuter för samtalshantering. |
Intervall: 1-100 |
|
Plats för uppspelning av väntemeddelande |
Valfritt |
Valfritt |
Ange antalet positioner för vilka den beräknade väntetiden spelas. |
Intervall: 1-100 |
|
Väntetid för väntemeddelande |
Valfritt |
Valfritt |
Ange efter hur många minuter den beräknade väntetiden ska spelas upp. |
Intervall: 1-100 |
|
Väntemeddelande för hög volym |
Valfritt |
Valfritt |
Ange SANT för att aktivera väntemeddelandet så att det spelar upp ett meddelande som informerar uppringare om att det är ett högt samtalsvolym. Ange FALSKT för att inaktivera väntemeddelandet. |
SANT, FALSKT |
|
Aktivera lugnande meddelande |
Valfritt |
Valfritt |
Ange TRUE för att spela upp ett meddelande efter välkomstmeddelandet och före väntelägesmusiken. Ange FALSE för att inte spela upp ett meddelande efter välkomstmeddelandet och före väntemusiken. Om du anger SANT anger du antalet sekunder i kolumnen Komfortmeddelandetid. |
SANT, FALSKT |
|
Tid för lugnande meddelande |
Valfritt |
Valfritt |
Ange intervallet i sekunder mellan varje upprepning av det lugnande meddelandet som spelas upp för uppringarna i kön. |
Intervall: 1-600 |
|
Aktivera parkeringsmusik |
Valfritt |
Valfritt |
Ange SANT för att aktivera vänteläge för samtal i kö. Ange FALSE för att inaktivera väntelägesmusik för samtal i kö. |
SANT, FALSKT |
|
Aktivera alternativ källa för parkeringsmusik |
Valfritt |
Valfritt |
Ange SANT för att aktivera en icke-standardfil för väntemusik. Ange FALSKT för att inaktivera en fil med väntemusik som inte är standard. |
SANT, FALSKT |
|
Aktivera förbikoppling av lugnande meddelande |
Valfritt |
Valfritt |
Ange SANT för att aktivera kringgå komfortmeddelanden för samtal i kö. Ange FALSKT för att inaktivera kringgå komfortmeddelanden för samtal i kö. |
SANT, FALSKT |
|
Väntetid för förbikoppling av lugnande samtal |
Valfritt |
Valfritt |
Ange intervallet i sekunder för väntetiden för förbikoppling av det lugnande meddelandet för uppringare i kön. |
Intervall: 1-120 |
|
Aktivera viskningsmeddelande |
Valfritt |
Valfritt |
Ange SANT för att aktivera viskmeddelandet för samtal i kö. Ange FALSKT för att inaktivera viskmeddelandet för samtal i kö. |
SANT, FALSKT |
|
Tillåt flera samtal per agent |
Valfritt |
Valfritt |
Ange SANT för att aktivera samtal väntar för agenter. Ange FALSKT för att inaktivera samtal väntar för agenter. |
SANT, FALSKT |
|
Aktivera returnerade samtal |
Valfritt |
Valfritt |
Ange TRUE för att aktivera studsade samtal för den här kön. Ange FALSE för att inaktivera studsade samtal för den här kön. Om du anger SANT anger du antalet ringsignaler i kolumnen Antal ringsignaler för avvisade samtal. |
SANT, FALSKT |
|
Antal ringningar för returnerade samtal |
Valfritt |
Valfritt |
Ange antalet ringningar att vänta på att den aktuella agenten ska svara innan du söker efter nästa tillgängliga agent. |
Intervall: 1-20 |
|
Returnera samtal om agenten inte är tillgänglig |
Valfritt |
Valfritt |
Ange SANT för att aktivera avvisade samtal om agenten blir otillgänglig under dirigering av samtalet. Ange FALSKT för att inaktivera avvisade samtal om agenten blir otillgänglig under dirigering av samtalet. |
SANT, FALSKT |
|
Returnera samtal efter inställd tid |
Valfritt |
Valfritt |
Ange SANT för att aktivera avvisande samtal efter att agenten har varit väntekopplade i mer än <X> sekunder. Ange FALSE för att inaktivera avvisade samtal efter att agenten har varit väntekopplade i mer än <X> sekunder. Om du anger SANT anger du antalet sekunder i kolumnen Avvisat samtal efter inställd tid. |
SANT, FALSKT |
|
Returnera samtal efter inställd tid |
Valfritt |
Valfritt |
Ange antal sekunder som ett parkerat samtal ska returneras efter. Om kolumnen Avvisa samtal efter aktivering av anged tid är satt till sant och du inte fyller i den här raden används standardvärdet 60. |
Intervall: 1-600 |
|
Aktivera Meddela agent om parkerat samtal |
Valfritt |
Valfritt |
Ange SANT för att aktivera varningsagenten om samtalet är parkerat i mer än <X> sekunder. Ange FALSKT för att inaktivera varningsagenten om samtalet är parkerat i mer än <X> sekunder. Om du anger SANT anger du antalet sekunder i kolumnen Aviseringsagent om samtal parkeras. |
SANT, FALSKT |
|
Tid för Meddela agent om samtal parkerat |
Valfritt |
Valfritt |
Ange antal sekunder efter vilka agenten ska meddelas om det parkerade samtalet. Om kolumnen Aviseringsagent om samtal parkeras aktiveras är inställd på sant och du inte fyller i den här raden används standardvärdet 30. |
Intervall: 1-600 |
|
Aktivera distinkt ringsignal |
Valfritt |
Valfritt |
Ange SANT för att aktivera distinkt ringsignal för samtal i kö. Om det är aktiverat hör agenter en distinkt ringsignal när de tar emot samtal från kön. Ange FALSKT för att inaktivera den distinkta ringsignalen för samtal i kö. Om du anger SANT anger du typen av ringmönster i kolumnen Distinktivt ringmönster. |
SANT, FALSKT |
|
Distinkt ringsignalsmönster |
Valfritt |
Valfritt |
Om distinkt ringsignal är aktiverat väljer du det distinkta ringsignalsmönstret. Välj ett av de alternativ som stöds. |
NORMAL, LÅNG_LÅNG, KORT_KORT_LÅNG, KORT_LÅNG_KORT |
|
Aktivera distinkt ringsignal för alternativt nummer |
Valfritt |
Valfritt |
Ange SANT för att aktivera en distinkt ringsignal för alternativa nummer. Ange FALSKT för att inaktivera distinkt ringning för alternativa nummer. Om du anger SANT anger du ringsignalsmönstret i kolumnen Ringsignalsmönster för alternativa nummer. |
SANT, FALSKT |
|
Åtgärd för alternativa nummer |
Valfritt |
Valfritt |
Ange LÄGG TILL för att lägga till de alternativa nummer du har listat på den här raden. Ange TA BORT för att ta bort de alternativa nummer du har listat på raden. Skriv ERSÄTT om du vill ta bort alla tidigare angivna alternativa nummer och ersätta dem med de alternativa nummer du lägger till endast på den här raden. |
LÄGG TILL, ERSÄTT, TA BORT |
|
Agentåtgärd |
Valfritt |
Valfritt |
Ange LÄGG TILL för att lägga till de agenter du har listat på den här raden. Ange TA BORT för att ta bort agenterna du listar i raden. Ange ERSÄTT om du vill ta bort alla tidigare angivna agenter och ersätta dem med de agenter du lägger till endast på den här raden. |
LÄGG TILL, ERSÄTT, TA BORT |
|
Använd Enterprise Play Tone till agentinställningar aktiverade |
Valfritt |
Valfritt |
Aktivera eller inaktivera användning av inställningarna på organisationsnivå för alla samtalsköer. |
SANT, FALSKT |
|
Spela ton till agent för inbrott aktiverat |
Valfritt |
Valfritt |
Aktivera eller inaktivera uppspelning av en aviseringston till agenten när en handledare bryter in i agentens samtal. |
SANT, FALSKT |
|
Spela upp ton till agent för tyst övervakning aktiverad |
Valfritt |
Valfritt |
Aktivera eller inaktivera uppspelning av en aviseringston till agenten när en handledare övervakar agentens samtal. |
SANT, FALSKT |
|
Spela ton till agent för handledares coachning aktiverad |
Valfritt |
Valfritt |
Aktivera eller inaktivera uppspelning av en aviseringston till agenten när en handledare coachar ett agentsamtal. |
SANT, FALSKT |
|
Typ av överflödesmeddelande |
Valfritt |
Valfritt |
Välj Standard- eller Anpassad meddelandetyp. Om du väljer Anpassad anger du meddelandets namn, medietyp och nivå. |
STANDARD, ANPASSAD |
|
Typ av välkomstmeddelande |
Valfritt |
Valfritt |
Välj Standard- eller Anpassad meddelandetyp. Om du väljer Anpassad anger du meddelandets namn, medietyp och nivå. |
STANDARD, ANPASSAD |
|
Typ av meddelande om bekvämlighet |
Valfritt |
Valfritt |
Välj Standard- eller Anpassad meddelandetyp. Om du väljer Anpassad anger du meddelandets namn, medietyp och nivå. |
STANDARD, ANPASSAD |
|
Vänteläge Musik Meddelandetyp |
Valfritt |
Valfritt |
Välj Standard- eller Anpassad meddelandetyp. Om du väljer Anpassad anger du meddelandets namn, medietyp och nivå. |
STANDARD, ANPASSAD |
|
Vänteläge Musik Alternativ källa Meddelandetyp |
Valfritt |
Valfritt |
Välj Standard- eller Anpassad meddelandetyp. Om du väljer Anpassad anger du meddelandets namn, medietyp och nivå. |
STANDARD, ANPASSAD |
|
Typ av meddelande för förbikoppling av komfortmeddelande |
Valfritt |
Valfritt |
Välj Standard- eller Anpassad meddelandetyp. Om du väljer Anpassad anger du meddelandets namn, medietyp och nivå. |
STANDARD, ANPASSAD |
|
Viskningsmeddelande, meddelandetyp |
Valfritt |
Valfritt |
Välj Standard- eller Anpassad meddelandetyp. Om du väljer Anpassad anger du meddelandets namn, medietyp och nivå. |
STANDARD, ANPASSAD |
|
Namn på överfyllnadsmeddelande 1...4 |
Valfritt |
Valfritt |
Ange namnet på det anpassade överflödesmeddelandet. |
Exempel: Svämma över |
|
Överflödesmeddelande medietyp 1...4 |
Valfritt |
Valfritt |
Ange den anpassade medietypen för överflödesmeddelandet. |
WAV |
|
Överflödesmeddelande Nivå 1...4 |
Valfritt |
Valfritt |
Ange nivån (organisation, plats eller queue/entity) där det anpassade överflödesmeddelandet definieras. |
PLATS, ORGANISATION, ENHET |
|
Välkomstmeddelande Meddelande Namn 1...4 |
Valfritt |
Valfritt |
Ange namnet på det anpassade välkomstmeddelandet. |
Exempel: Välkomstmeddelande |
|
Välkomstmeddelande Meddelande Mediatyp 1...4 |
Valfritt |
Valfritt |
Ange medietypen för det anpassade välkomstmeddelandet. |
WAV |
|
Välkomstmeddelande Nivå 1...4 |
Valfritt |
Valfritt |
Ange nivån (organisation, plats eller queue/entity) där det anpassade välkomstmeddelandet definieras. |
PLATS, ORGANISATION, ENHET |
|
Meddelande om bekvämlighet Namn 1...4 |
Valfritt |
Valfritt |
Ange namnet på det anpassade komfortmeddelandet. |
Exempel: Tröskelmeddelande |
|
Komfortmeddelandemeddelande Mediatyp 1...4 |
Valfritt |
Valfritt |
Ange medietypen för det anpassade komfortmeddelandet. |
WAV |
|
Komfortmeddelandenivå 1...4 |
Valfritt |
Valfritt |
Ange nivån (organisation, plats eller queue/entity) där det anpassade komfortmeddelandet definieras. |
PLATS, ORGANISATION, ENHET |
|
Vänta Musikmeddelande Namn 1...4 |
Valfritt |
Valfritt |
Ange namnet på det anpassade meddelandet för väntelägemusik. |
Exempel: Håll musiken |
|
Vänteläge Musik Meddelande Mediatyp 1...4 |
Valfritt |
Valfritt |
Ange den anpassade medietypen för vänteläge för musikmeddelande. |
WAV |
|
Håll musikmeddelande nivå 1...4 |
Valfritt |
Valfritt |
Ange nivån (organisation, plats eller queue/entity) där det anpassade väntmusikmeddelandet definieras. |
PLATS, ORGANISATION, ENHET |
|
Vänta Musik Alternativ källa Meddelande Namn 1...4 |
Valfritt |
Valfritt |
Ange namnet på det anpassade meddelandet för den alternativa källan för väntemusik. |
Exempel: Håll musiken i en alternativ källa |
|
Vänteläge Musik Alternativ källa Meddelande Mediatyp 1...4 |
Valfritt |
Valfritt |
Ange den anpassade medietypen för alternativ källa för vänteläge för musik. |
WAV |
|
Vänta Musik Alternativ källa Meddelande Nivå 1...4 |
Valfritt |
Valfritt |
Ange nivån (organisation, plats eller queue/entity) där det anpassade meddelandet om alternativ källa för väntmusik definieras. |
PLATS, ORGANISATION, ENHET |
|
Komfortmeddelande Förbikoppling Meddelande Namn 1...4 |
Valfritt |
Valfritt |
Ange namnet på det anpassade meddelandet för komfortförbikoppling. |
Exempel: Förbikoppling av komfortmeddelanden |
|
Komfortmeddelande Förbikoppling av meddelandemedietyp 1...4 |
Valfritt |
Valfritt |
Ange medietypen för anpassat komfortförbikopplingsmeddelande. |
WAV |
|
Komfortmeddelande Förbikopplingsmeddelande Nivå 1...4 |
Valfritt |
Valfritt |
Ange nivån (organisation, plats eller queue/entity) där det anpassade komfortbypass-meddelandet definieras. |
PLATS, ORGANISATION, ENHET |
|
Viskmeddelande Meddelande Namn 1...4 |
Valfritt |
Valfritt |
Ange namnet på det anpassade viskningsmeddelandet. | Exempel: Viskande meddelande |
|
Viskmeddelande Tillkännagivande Mediatyp 1...4 |
Valfritt |
Valfritt |
Ange medietypen för anpassat viskningsmeddelande. |
WAV |
|
Viskmeddelandenivå 1...4 |
Valfritt |
Valfritt |
Ange nivån (organisation, plats eller queue/entity) där det anpassade viskmeddelandet definieras. |
PLATS, ORGANISATION, ENHET |
|
Alternativa nummer |
Valfritt |
Valfritt |
Ange det/de alternativa nummer som du vill tilldela till samtalskön. |
Exempel: 1112223333 Telefonnumret måste finnas på fliken Nummer i Control Hub. Teckengräns: 1-23 |
|
Ringmönster för alternativa nummer |
Valfritt |
Valfritt |
Om distinkt ringsignal är aktiverat för alternativa nummer väljer du det distinkta ringmönstret. Välj ett av de alternativ som stöds. |
NORMAL, LÅNG_LÅNG, KORT_KORT_LÅNG, KORT_LÅNG_KORT |
|
Agent1-ID, Agent2-ID… Agent50-ID |
Valfritt |
Valfritt |
Ange de agenter du vill tilldela till samtalskön. Agenter kan vara användare eller arbetsytor. För användare anger du användarens e-postadress. För arbetsytor anger du namnet på arbetsytan. |
Exempel: test@example.com Teckengräns: 1-161 |
|
Vikt agent1, Vikt agent2… Vikt agent50 |
Valfritt |
Valfritt |
Om samtalsdirigeringspolicyn för samtalskön är viktad anger du agentens procentuella viktning. |
Intervall: 0-100 |
|
Färdighetsnivå agent1, Färdighetsnivå agent2… Färdighetsnivå agent50 |
Valfritt |
Valfritt |
Välj agentens färdighetsnivå för de tilldelade agenterna. |
Intervall: 1-20 |
Lägg till eller redigera fler än 50 agenter samtidigt
Varje rad kan innehålla högst 50 agenter och tillhörande viktad procent för samtalsomkoppling (om tillämpligt). Följ dessa steg för att lägga till eller redigera fler än 50 agenter med hjälp av CSV-filen.
| 1 |
Ange de 50 agenter och tillhörande viktad procent för samtalsomkoppling (om tillämpligt) du vill lägga till eller redigera på första raden för samtalskön du lägger till eller redigerar. |
| 2 |
På nästa rad behöver du bara ange information i följande kolumner för att lägga till eller redigera ytterligare agenter:
Du kan lämna alla övriga kolumner tomma. |
| 3 |
Fortsätt med detta tills du har lagt till alla agenter du behöver lägga till eller redigera. |
Hantera samtal i en samtalskö
Se till att kunderna når rätt agenter vid rätt tidpunkt när de ringer in i en samtalskö. Du kan konfigurera och redigera följande inställningar för inkommande samtal för en samtalskö i Control Hub:
-
Vidarebefordran av samtal
-
Routningsmönster
-
Överflödesinställningar
-
Inställningar för avvisade samtal
-
Inställningar för återuppringning
Redigera samtalskö inställningar
Du kan ändra språk, antal samtal för kön och ditt inringar-ID för din samtalskö.
| 1 | |
| 2 |
Gå till . |
| 3 |
Gå till kortet Samtalskö och klicka på Hantera. |
| 4 |
Välj en samtalskö att redigera från listan. |
| 5 |
Gå till avsnittet Översikt och klicka på Allmänna inställningar. |
| 6 |
Redigera något av följande fält:
|
| 7 |
Klicka på Spara. |
Redigera samtalskö telefonnummer
Du kan ändra ditt samtalskö och lägga till upp till 10 alternativa nummer.
| 1 | |
| 2 |
Gå till . |
| 3 |
Gå till kortet Samtalskö och klicka på Hantera. |
| 4 |
Välj en samtalskö att redigera från listan. |
| 5 |
Gå till avsnittet Översikt och klicka på Telefonnummer. |
| 6 |
Redigera Telefonnummer och Anknytning. Om du lämnade anknytningsfältet tomt när du skapade samtalskön tilldelar systemet automatiskt de fyra sista siffrorna i telefonnumret som en anknytning för denna samtalskö. |
| 7 |
Aktivera Tillåt agenter att använda samtalskönumret som nummerpresentation för att tillåta agenterna att använda samtalskönumret som nummerpresentation. Det finns en begränsning att både samtalsköns plats och agentens plats måste ha samma PSTN-leverantör, land och zon (detta gäller endast platser i Indien). Om det är annorlunda visas inte samtalsköns nummerpresentatör för agenten. Denna begränsning hjälper till att förhindra samtalsavbrott, potentiella faktureringsproblem och säkerställer att landsspecifika telekomregler följs. Exempel på ogiltig användning av nummer över flera platser:
|
| 8 |
Lägg till alternativa nummer med hjälp av sökfunktionen. |
| 9 |
Aktivera eller inaktivera Samtalskö ringsignal för de alternativa nummer som samtalskö genom att klicka på reglaget. |
| 10 |
I tabellen väljer du ringmönstret att tilldela till varje alternativt nummer med hjälp av den nedrullningade menyn i kolumnen Ringmönster . |
| 11 |
Klicka på Spara. |
Redigera inställningar för vidarekoppling av samtal
Du kan vidarebefordra alla inkommande samtal beroende på en uppsättning kriterier som du har definierat.
| 1 | |
| 2 |
Gå till . |
| 3 |
Gå till kortet Samtalskö och klicka på Hantera. |
| 4 |
Välj en samtalskö att redigera från listan. |
| 5 |
Gå till avsnittet Översikt och klicka på Vidarekoppling. |
| 6 |
Växla funktionen vidarekoppla samtal på. |
| 7 |
Välj från något av följande alternativ:
Om du väljer Vidarekoppla samtal selektivtmåste du ha minst en regel för vidarekoppling tillämpad för att vidarekoppling ska vara aktiv. |
| 8 |
Tilldela numret som du vill vidarebefordra samtal till. Om du har valt Vidarebefordra alltid samtal klickardu på Spara. När du väljer Alltid vidarebefordra eller Selektivt vidarebefordramarkerar du kryssrutan Skicka till röstbrevlåda för att vidarebefordra alla samtal till en intern röstbrevlåda. Kryssrutan Skicka till röstbrevlåda inaktiveras när ett externt nummer anges. |
| 9 |
Om du väljer Selektivt vidareriktade samtalskapar du en regel genom att klicka på Lägg till när du vill vidarebefordra eller Lägg till när man inte vill vidarebefordra. |
| 10 |
Skapa ett regelnamn. |
| 11 |
För När du vill vidarebefordra eller När du inte ska vidarebefordraväljer du ett schema för företag och ett semesterschema i den nedrullningade menyn. |
| 12 |
För Vidarebefordra till, välj minst ett alternativ från Standardtelefonnummer eller lägg till ett annat telefonnummer. |
| 13 |
För Samtal frånväljer du Ett nummer eller Valda nummer med minst ett alternativ från följande:
|
| 14 |
För Samtal tillväljer du ett nummer eller ett alternativt nummer i rullgardingsmenyn så att samtal vidarebefordras när ett samtal tas emot till detta nummer inom din organisation som du definierar. |
| 15 |
Klicka på Spara. |
Reglerna som skapas för selektivt vidarebefordra samtal bearbetas baserat på följande kriterier:
-
Reglerna är sorterade i tabellen efter tecken i regelnamnet. Exempel: 00_rule, 01_ruleoch så vidare.
-
Regeln "Vidarebefordra inte" har alltid företräde framför regeln "Vidarebefordra".
-
Reglerna bearbetas baserat på den ordning de listas i tabellen.
-
Du kan skapa flera regler. Men om en regel är uppfylld kontrollerar systemet inte längre nästa regel. Om du vill att den specifika regeln ska kontrolleras först föreslår vi att du uppdaterar regelnamnet med siffror. Till exempel: Om du vill att helgdagsregeln ska kontrolleras före regeln för stängttider, döp regeln till 01-Heldag och 02-Stängt.
För att veta mer om grundläggande funktioner och exempel på selektiv vidarekoppling av samtal, se Konfigurera selektiv vidarekoppling av samtal för Webex Calling.
Nästa steg
När en regel väl har skapats kan du aktivera eller inaktivera en regel genom att använda växla bredvid regeln i tabellen. Du kan även när som helst ändra eller ta bort en regel genom att klicka på Redigera eller  .
.
Redigera överspillsinställningar
Överspillsinställningarna bestämmer hur dina överspillssamtal hanteras när samtalskö blir fulla.
| 1 | |
| 2 |
Gå till . |
| 3 |
Gå till kortet Samtalskö och klicka på Hantera. |
| 4 |
Välj en samtalskö att redigera från listan. |
| 5 |
Gå till avsnittet Översikt och klicka på Överflödesinställningar. |
| 6 |
Aktivera eller inaktivera följande inställningar:
|
| 7 |
Välj hur nya samtal ska hanteras när kön är full:
|
| 8 |
Aktivera eller inaktivera följande inställningar:
|
| 9 |
Klicka på Spara. |
Redigera routingtyp
Du kan ändra samtalsdirigeringsmönstret för din befintliga samtalskö.
| 1 | |
| 2 |
Gå till . |
| 3 |
Gå till kortet Samtalskö och klicka på Hantera. |
| 4 |
Välj en samtalskö att redigera från listan. |
| 5 |
Gå till avsnittet Översikt och klicka på Samtalsrutningstyp. |
| 6 |
Redigera följande alternativ:
|
| 7 |
Klicka på Spara. |
Redigera tillbakast?llda samtalsinställningar
Avvisade samtal är de som skickades till en tillgänglig agent, men agenten svarar inte. Dessa samtal placeras sedan i kön längst upp bland alla köade samtal. Du kan redigera hur tillbakast?ende samtal hanteras.
| 1 | |
| 2 |
Gå till . |
| 3 |
Gå till kortet Samtalskö och klicka på Hantera. |
| 4 |
Välj en samtalskö att redigera från listan. |
| 5 |
Gå till avsnittet Översikt och klicka på Avvisade samtal. |
| 6 |
För att aktivera eller inaktivera inställningen väljer du växlingsknappen intill någon av följande alternativ:
|
| 7 |
Aktivera eller inaktivera Visegrerande ringsignal för tillbakast?ende samtal. Om aktiverad väljer du ringmönstret i den nedrullningade menyn.
|
| 8 |
Klicka på Spara. Om du har konfigurerat en samtalskö med samtidig samtalsroutning och inställningar för studsade samtal kan du förbättra samtalsfördelningen av obesvarade samtal. För mer information, se Förbättra samtalsköns samtidiga ringsignaler för samtal som studsar. |
Redigera inställningar för motringning
Återuppringningsalternativet gör att uppringare kan bli uppringda till det angivna telefonnumret när deras ursprungliga position i kön når. Telefonnumret verifieras mot en platss utgående samtalspolicy.
Innan du börjar
Du kan bara konfigurera inställningarna för återuppringning om du har aktiverat alternativet Beräknat väntetid för samtal i kö. För mer information, se avsnittet Beräknat väntetid för samtal i kö.
| 1 | |
| 2 |
Gå till . |
| 3 |
Gå till kortet Samtalskö och klicka på Hantera. |
| 4 |
Välj en samtalskö att redigera från listan. |
| 5 |
Gå till avsnittet Översikt och klicka på Ring tillbaka. |
| 6 |
Växla alternativet Uppringning på. |
| 7 |
Ange minsta beräknade tid för alternativet motringning i minuter. Detta avgör vid vilken beräknad väntetid uppringaren får uppmaningen om återuppringning. Det här alternativet fungerar tillsammans med meddelandet Beräknad väntetid för samtal i kö. Om detta värde är lika med eller lägre än meddelandevärdet Standardsamtalstid spelas upp återuppringningsprompten. Om detta värde är högre än meddelandevärdet Standardsamtalhanteringstid spelas inte återuppringningsprompten upp. |
| 8 |
Markera kryssrutan Tillåt internationella uppringningsnummer . Detta gör det möjligt för internationella användare som vill ha en uppringning för att ange sin landskod. Uppringningsnummer valideras mot en platss policy för utgående samtal. |
| 9 |
Klicka på Spara.
|
Hantera policyer för samtalskö
Med policyer för samtalskö kan du konfigurera hur samtal ska dirigeras under helgdagar och perioder utanför arbetstid, tillfälligt vidarekoppla nya inkommande samtal och hantera samtal i kö när agenterna inte är tillgängliga.
Principer för samtalsköer är viktiga för att förstå hur samtal dirigeras in i och ut ur kön. De tjänster som ingår i köprinciper prioriteras baserat på följande prioritetsordning:
-
Helgdagstjänst
-
Nattjänst
-
Framtvingad vidarebefordran
-
Strandade samtal
De tjänster som är aktiverade i samtalskön har prioritetsordning och placeras i samtalskön för att avgöra hur samtalet är.
- Hanteras när samtalskön blir full
- Avvisas när agenten inte svarar på samtalen
- Bearbetas när kön inte har några agenter
Hantera semestertjänster
Konfigurera samtalskön för att hänvisa samtal på olika sätt under helgdagar.
| 1 | |
| 2 |
Gå till . |
| 3 |
Gå till kortet Samtalskö och klicka på Hantera. |
| 4 |
Välj en samtalskö att redigera från listan. |
| 5 |
Gå till avsnittet Köpolicyer och klicka på Helgtjänst. |
| 6 |
Aktivera Semestertjänsten. |
| 7 |
Välj ett alternativ på listruta.
|
| 8 |
Välj Helgdagar i listruta. Du kan också skapa ett nytt helgdagsschema om ett specifikt helgdagsschema inte finns med i rullgardinsmenyn. För mer information, se konfigurera scheman.
|
| 9 |
Välj Spela upp meddelande före helgdagstjänståtgärd för att spela upp helgdagstjänstmeddelandet. |
| 10 |
Välj ett Ljudmeddelande med ett av följande alternativ:
|
| 11 |
Klicka på Spara för att spara tjänsten. |
Hantera natttrafik
Konfigurera samtalskön för att dirigera samtal annorlunda under de timmar då kön inte är i bruk. Detta bestäms av ett schema som definierar köns kontorstid.
| 1 | |
| 2 |
Gå till . |
| 3 |
Gå till kortet Samtalskö och klicka på Hantera. |
| 4 |
Välj en samtalskö att redigera från listan. |
| 5 |
Gå till avsnittet Köpolicyer och klicka på Nattservice. |
| 6 |
Aktivera Natttrafik. |
| 7 |
Välj ett alternativ på listruta.
|
| 8 |
Markera kryssrutan Spela upp meddelande före natttjänståtgärd för att spela upp natttjänstmeddelandet. |
| 9 |
Välj en Meddelandetyp med ett av följande:
|
| 10 |
Välj Arbetstider från listruta. Du kan också konfigurera ett nytt schema för öppettider om en specifik öppettid inte finns med i rullgardinsmenyn. För mer information, se konfigurera scheman.
|
| 11 |
Aktivera Tvingad natttjänst nu oavsett öppettider för att tvinga fram samtal oavsett öppettider. |
| 12 |
Välj en Meddelandetyp med ett av följande alternativ:
|
| 13 |
Klicka på Spara för att spara tjänsten. |
Hantera påtvingad vidarebefordran
Med tvångsvidarekoppling kan kön försättas i ett nödläge för att vidarebefordra samtal till en annan plats under en nödsituation. Konfigurera samtalskön för att tillfälligt omdirigera nya inkommande samtal till en annan rutt oberoende av rutten för kvällstjänsten och helgdagstjänsten.
| 1 | |
| 2 |
Gå till . |
| 3 |
Gå till kortet Samtalskö och klicka på Hantera. |
| 4 |
Välj en samtalskö att redigera från listan. |
| 5 |
Gå till avsnittet Köpolicyer och klicka på Tvingad vidarebefordran. |
| 6 |
Aktivera Tvingad vidarebefordran. |
| 7 |
Ange telefonnumret som du vill överföra samtalet till. |
| 8 |
Välj Spela upp meddelande före vidarebefordran för att spela upp meddelandet med forcerad vidarebefordran. |
| 9 |
Välj ett Ljudmeddelande med ett av följande alternativ:
|
| 10 |
Klicka på Spara för att spara tjänsten. |
Hantera strandade samtal
Ett omringat samtal bearbetas av en kö som inte har några agenter just nu bemanna. Konfigurera policyn för samtalsköns dirigering för samtal som strandsatts i kön när alla agenter är utloggade.
| 1 | |
| 2 |
Gå till . |
| 3 |
Gå till kortet Samtalskö och klicka på Hantera. |
| 4 |
Välj en samtalskö att redigera från listan. |
| 5 |
Gå till avsnittet Köpolicyer och klicka på Strandade samtal. |
| 6 |
Välj bland alternativen vad du vill göra med de nedströmda samtalen.
|
| 7 |
Klicka på Spara. |
Hantera meddelanden i samtalskön
Redigera meddelandeinställningar för samtalskö
Meddelanden i samtalskön är meddelanden och musik som uppringare hör medan de väntar i kön. Du kan hantera meddelandeinställningarna för en befintlig samtalskö.
| 1 | |
| 2 |
Gå till . |
| 3 |
Gå till kortet Samtalskö och klicka på Hantera. |
| 4 |
Välj en samtalskö att redigera från listan. |
| 5 |
Gå till avsnittet Meddelanden och klicka på Meddelanden. |
| 6 |
Redigera någon av följande tjänster för meddelandeinställningar: |
Välkomstmeddelande
Spela upp ett meddelande när uppringare placeras i kön.
| 1 |
Aktivera Välkomstmeddelande. Välkomstmeddelandet spelas upp för alla som ringer, såvida inte en agent är tillgänglig för att besvara samtalet. |
| 2 |
Välj Välkomstmeddelande är obligatoriskt. Om du väljer det här alternativet spelas meddelandet upp för den som ringer innan det presenteras för en agent, även om en agent är tillgänglig. |
| 3 |
Välj en av följande meddelandetyper:
|
| 4 |
Klicka på Spara. |
Meddelande om uppskattat väntetid för samtal i kö
Meddela uppringaren om beräknad väntetid eller plats i kön.
| 1 |
Aktivera Meddelande om uppskattat vänteläge för samtal i kö. Om det här alternativet aktiveras spelas väntemeddelandet upp efter välkomstmeddelandet och före komfortmeddelandet.
|
| 2 |
Ställ in Standardhanteringstid 1–100 minuter. Denna tid är den uppskattade hanteringstiden per samtal (i minuter). Systemet använder denna tid för att beräkna den uppskattade väntetiden och meddelar den för användaren om du väljer alternativet Meddela väntetid som meddelandetyp. Det här alternativet fungerar tillsammans med alternativet Minsta uppskattade tid för återuppringning. Om du vill spela upp återuppringningsuppmaningen för den som ringer måste detta värde vara lika med eller högre än värdet Minsta uppskattade tid för återuppringningsalternativ.
|
| 3 |
Aktivera alternativet Upprepa periodisk uppspelning av beräknat väntemeddelande och ställ in tiden till 10–600 sekunder. Om du aktiverar det här alternativet spelas meddelandet om beräknad väntetid (köposition eller väntetidsmeddelande) upp med ett bestämt intervall tills systemet når värdet Minsta beräknade tid för återuppringning. Om du inaktiverar det här alternativet spelas återuppringningsmeddelandet upp omedelbart.
|
| 4 |
Välj vilken typ av väntemeddelande som ska spelas upp för uppringarna.
|
| 5 |
Välj Spela upp meddelande om hög volym för att spela upp ett meddelande när alla volymer är högre än maxvärdet som har angetts för kön. Om det här alternativet aktiveras spelas återuppringningsuppmaningen upp efter detta meddelande.
|
| 6 |
Klicka på Spara. |
Tröskelmeddelande
Spela upp ett meddelande efter välkomstmeddelandet och före parkeringsmusiken. Det är vanligtvis ett anpassat meddelande som spelar upp information, till exempel aktuella kampanjer eller information om produkter och tjänster.
| 1 |
Aktivera Komfortmeddelande. |
| 2 |
Ställ in tiden i sekunder när en uppringare ska höra det lugnande meddelandet. |
| 3 |
Välj en av följande meddelandetyper:
|
| 4 |
Klicka på Spara. |
Förbikoppling av komfortmeddelanden
Spela upp ett kortare komfortmeddelande istället för standardmeddelandet eller meddelandet med väntemusik för alla samtal som ska besvaras snabbt. Den här funktionen förhindrar att en uppringare hör en kort del av det lugnande standardmeddelandet som abrupt avslutas när de skickas till en agent.
| 1 |
Aktivera Förbikoppling av komfortmeddelande. |
| 2 |
Ställ in tiden i sekunder när en uppringare ska höra det förbikopplade lugnande meddelandet. Som standard är tiden för en uppringare att höra meddelandet om bekväm förbikoppling 30 sekunder och den varierar mellan 1–120 sekunder. Ett förbikopplat lugnande meddelande spelas upp när ett nytt inkommande samtal tas emot i kön och den längsta väntetiden för ett samtal i kön är mindre än eller lika med detta tröskelvärde. |
| 3 |
Välj en av följande Meddelandetyper:
|
| 4 |
Klicka på Spara. |
Håll musiken
Spela musik för uppringaren efter komfortmeddelandet i en repetitiv loop.
| 1 |
Aktivera Håll musik. |
| 2 |
Välj en av följande hälsningstyper:
|
| 3 |
Du kan välja en alternativ källa för interna samtal. |
| 4 |
Klicka på Spara. |
Ring viskmeddelande
Spela upp ett meddelande för agenten precis innan det inkommande samtalet kopplas fram. Meddelandet anger vanligtvis identiteten på den samtalskö som samtalet kommer från.
| 1 |
Aktivera Samtalsviskning. Meddelandet spelas endast upp för agenterna och är praktiskt om de tillhör två eller flera köer. |
| 2 |
Välj en av följande meddelandetyper:
|
| 3 |
Klicka på Spara. |
Redigera inställningar för meddelandefiler för samtalskö
Meddelanden i samtalskön är meddelanden och musik som uppringare hör medan de väntar i kön. Du kan hantera meddelandefilerna för en befintlig samtalskö.
| 1 | |
| 2 |
Gå till . |
| 3 |
Gå till kortet Samtalskö och klicka på Hantera. |
| 4 |
Välj en samtalskö att redigera från listan. |
| 5 |
Gå till avsnittet Meddelanden och klicka på Meddelandefiler. |
| 6 |
Överför en meddelandefil eller spela in ett eget meddelande.
Listan över alla filer som laddats upp eller spelats in visas. Du kan välja att radera alla filer du inte vill använda.
|
Hantera samtalsköagenter
För varje Webex-samtal som initieras får du ett företagsnummer (CLID). Detta företags-CLID kan antingen vara ett telefonnummer i samtalskön eller agentens konfigurerade telefonnummer. Agenten kan välja att tillhandahålla denna information för utgående samtal antingen genom en permanent konfiguration eller en tillfällig konfiguration.
Konfigurera agentinställningar för användaren
Innan du börjar
-
Control Hub-administratören aktiverar att telefonnumret används som utgående telefonnummer för agenterna i samtalet. queue/hunt grupp.
-
När telefonnumret aktiveras kan administratören ställa in agentens utgående telefonnummer med det specifika queue/hunt grupp-CLID enligt beständig konfiguration.
- Agenterna kan också ställa in en tillfällig CLID-konfiguration med hjälp av FAC-koden #80 att använda samtalet queue/hunt grupptelefonnumret som CLID som visas för utgående samtal eller #81 för utgående standarduppringar-ID som telefonnummer som visas som CLID.
| 1 | |
| 2 |
Gå till . |
| 3 |
Välj en användare som du vill konfigurera agentinställningen för. |
| 4 |
Klicka på Ringer och gå till avsnittet Agentinställningar. |
| 5 |
Klicka på Agentens nummerpresentatör. Du kan ställa in agentens nummerpresentation till antingen agentens egen nummerpresentation eller en specifik samtalskö eller sökgrupp. |
| 6 |
Konfigurera agentens samtalskö eller sökgrupps-ID från följande alternativ:
|
Lägg till eller redigera agenter
Användare som tar emot samtal från kön kallas agenter. Du kan lägga till eller ta bort användare, arbetsytor och virtuella linjer från en samtalskö. Användare, arbetsytor och virtuella linjer kan tilldelas flera samtalsköer.
Om du är platsadministratör kan du se alla agenter som är tilldelade en samtalskö, inklusive agenter utanför din tilldelade plats. Du kan ta bort alla tilldelade agenter och lägga till alla användare i kön, inklusive användare från andra platser. Du kan dock tillåta agenter som endast finns på dina tilldelade platser att gå med i eller avgå från kön. För mer information, se Delegera platsadministration.
| 1 | |
| 2 |
Gå till . |
| 3 |
Gå till kortet Samtalskö och klicka på Hantera. |
| 4 |
Välj en samtalskö att redigera från listan. |
| 5 |
Gå till avsnittet Översikt och klicka på Agenter. |
| 6 |
(Valfritt) Välj ett standardvärde för kompetensnivå för agenterna om du lägger till dem baserat på deras kompetenser från rullgardinsmenyn Tilldelad kompetensnivå. Samtalsomkoppling är baserad på agenters färdighets- och kompetensnivå. Den högsta färdighetsnivån är 1 och den lägsta är 20. |
| 7 |
Från rullgardinsmenyn Lägg till användare, arbetsyta eller virtuell linje söker du efter eller väljer de användare, arbetsytor eller virtuella linjer som ska läggas till i samtalskön. |
| 8 |
(Valfritt) Välj Tillåt agenter i aktiva samtal att ta emot ytterligare samtal om du vill tillåta agenter i aktiva samtal att ta emot ytterligare samtal. |
| 9 |
(Valfritt) Välj Tillåt agenter att gå med i eller avgå från kön om du vill tillåta agenter att gå med i eller avgå från kön. |
| 10 |
(Valfritt) Redigera kompetensnivå och Ansluten för varje användare, arbetsyta eller virtuell rad i kön. |
| 11 |
(Valfritt) För att ta bort en användare, arbetsyta eller virtuell linje, klicka på ikonen |
| 12 |
(Valfritt) Klicka på Ta bort alla för att ta bort alla användare, arbetsytor eller virtuella linjer från kön. |
| 13 |
Klicka på Spara.
För 6800/7800/8800 serie multiplattformstelefoner (MPP) kan du aktivera automatisk samtalsdistribution (ACD) programtangenter från enhetsinställningarna i Control Hub. Se Konfigurera och ändra enhetsinställningar i Webex Calling för mer information. För bordstelefoner i 9800-serien visas ACD-programknapparna automatiskt när enheter som är associerade med användare, arbetsytor eller virtuella linjer läggs till i kön. |
Visa agentens instrumentpanel
Agentöversikten gör det möjligt för en administratör att få en samlad vy över alla agenter i samtalsköer. Instrumentpanelen visar agenternas information och deras deltagande i samtalskön. Detta gör det möjligt för en administratör att fatta lämpliga beslut om bemanning av samtalsköer och även enkelt ändra en agents anslutningsstatus.
| 1 | |||||||||||||||||||||
| 2 |
Gå till . | ||||||||||||||||||||
| 3 |
Gå till kortet Samtalskö och klicka på Hantera. | ||||||||||||||||||||
| 4 |
Klicka på fliken Agenter. | ||||||||||||||||||||
| 5 |
Välj en agent från standardlistan över agenter som visas eller sök efter ett agentnamn eller det primära numret eller den anknytning som är kopplad till agenten. Du kan filtrera agentlistan baserat på samtalsköer, köplatser och Join/Unjoin status. Agentens instrumentpanel i standardvyn för hopfälld visning visar:
| ||||||||||||||||||||
| 6 |
Klicka på > för att utöka agentens detaljer. Agentens instrumentpanel visar:
| ||||||||||||||||||||
| 7 |
Växla för att ansluta eller avansluta en agent till den specifika samtalskön. | ||||||||||||||||||||
| 8 |
(Valfritt) Klicka på Exportera CSV för att exportera ett kalkylblad med omfattande agentinformation. Använd den här tabellen för att hitta informationen i den exporterade CSV-filen.
|
Hantera samtalsköansvariga
Agenter i en samtalskö kan kopplas till en handledare som tyst kan övervaka, coacha, bryta sig in eller ta över samtal i samtalskön som deras tilldelade agenter för närvarande hanterar.
Handledare kan inte övervaka, coacha, bryta sig in eller ta över samtal som inte är i samtalskön och som agenter hanterar.
Kontrollfunktioner för samtalskö för Webex Calling
Tyst övervakning—Övervaka en agents samtal utan att uppringaren vet om det. Använd den här funktionen för att säkerställa att utbildningen fungerar eller identifiera var agenter behöver förbättra sig.
För att ljudlöst övervaka ett samtal anger du #82 plus agentens anknytning eller telefonnummer.

Coachning— Koppla in dig i en agents samtal och kommunicera med agenten. Agenten är den enda som kan höra dig. Använd den här funktionen för att utbilda nya anställda.
För att hjälpa till ett samtal anger du #85 plus agentens anknytning eller telefonnummer.

Inbrott— Titta in på en agents samtal. Både agenten och uppringaren kan höra dig. Den här funktionen är användbar när du behöver delta i samtalet och lösa problem.
För att göra inringning i ett samtal anger du *33 plus agentens anknytning eller telefonnummer.

Ta över— Ring en agent. Använd den här funktionen när du helt och hållet behöver ta över samtalet för en agent.
För att ta över ett samtal anger du #86 plus agentens anknytning eller telefonnummer.

När handledarfunktioner anropas spelas en varningston upp för en agent medan hen övervakar, coachar eller bryter in, och ett meddelande spelas upp för övertagandefunktionen.
Lägg till eller ta bort en övervakare
Du kan lägga till eller ta bort övervakare. När du lägger till en handledare kan du tilldela agenter till dem från flera samtalsköer.
Du kan tilldela upp till 100 agenter till en handledare.
| 1 | |
| 2 |
Gå till . |
| 3 |
Gå till kortet Samtalskö och klicka på Hantera. |
| 4 |
Klicka på fliken Handledare och klicka sedan på Lägg till handledare. |
| 5 |
På sidan Grundläggande väljer du en användare från rullgardinsmenyn som du vill lägga till som handledare och klickar på Nästa. |
| 6 |
På sidan Tilldela agenter väljer du en användare från rullgardinsmenyn som ska tilldelas som agenter till handledaren och klickar på Nästa. |
| 7 |
På sidan Granska granskar du den valda handledaren och de tilldelade agenterna. |
| 8 |
Klicka på Lägg till övervakare. När en övervakare har lagts till kan du tilldela agenter till övervakaren. För att ta bort en handledare, klicka på ikonen Ta bort handledare som är kopplad till handledaren.
|
Tilldela eller ta bort agenter till en övervakare
Tilldela agenter till en övervakare så att övervakaren kan utföra ljudlös övervakning, coaching, inge in och ta över.
Du kan tilldela upp till 100 agenter till en handledare.
| 1 | |
| 2 |
Gå till . |
| 3 |
Gå till kortet Samtalskö och klicka på Hantera. |
| 4 |
Klicka på fliken Handledare. Listan över tillagda handledare visas. |
| 5 |
Under kolumnen Åtgärder, från rullgardinsmenyn för respektive handledare, välj en användare som ska läggas till som agent för handledaren. Den valda agenten tilldelas handledaren.
|
| 6 |
För att ta bort tilldelningen av agenter, expandera handledareraden och klicka på ikonen Ta bort tilldelning av agenter som är kopplad till agenten. När du tar bort den sista agenten från en övervakare tas även övervakaren bort. När en övervakare har tilldelats agenter kan en övervakare använda Feature Access Codes (FAC-koder) för att övervaka, hjälpa, insm?gga och ta över samtal. För mer information, se avsnittet Funktioner för samtalsköövervakare för Webex Calling. |
Visa agenter som är tilldelade en kö
Du kan se en lista över alla agenter som är tilldelade en samtalskö.
| 1 | |
| 2 |
Gå till . |
| 3 |
Gå till kortet Samtalskö och klicka på Hantera. |
| 4 |
Välj en samtalskö att redigera från listan. |
| 5 |
Gå till avsnittet Översikt och klicka på Agenter. |
| 6 |
Redigera användare, arbetsytor eller virtuella linjer som tilldelats som agenter till den här samtalskön. |
| 7 |
Klicka på Spara. Klicka på Ta bort alla om du vill ta bort alla användare, arbetsytor eller virtuella linjer från den här samtalskön. |
Analys av samtalskö
Du kan använda analyser för att utvärdera samtalsköns status, samtalsköns agents status och liveköns status. Samtalsködata bearbetas batchvis varje dag och görs tillgängliga inom 24 timmar, och mätvärden är tillgängliga av 1:00 PM GMT nästa dag. Mängden data som du har åtkomst till beror på vilken typ av kund du är. Om du är standardkund har du åtkomst till data från upp till tre månader tillbaka. Om du är en Pro Pack-kund har du åtkomst till data från 13 månader tillbaka.
Dessa analysdata är för ditt allmänna bruk och bör inte användas för faktureringsändamål.
För att se samtalsköanalyser, gå till .
Platsadministratörer har inte åtkomst till Analytics.
Tips för instrumentpanelen
Justera tidsperiod
Du kan visa vissa diagram i en tim-, dags-, vecko- eller månadsskala så att du kan spåra engagemanget över tid och leta efter användningstrender. Det ger en kraftfull inblick i hur inkommande samtal hanteras i samtalsköer.
Datumväljaren gäller inte data i avsnittet statistik för live-kö. Data för statistikavsnittet i direktsända köer samlas in var 30:e sekund.
Globala filter
Instrumentpanelen innehåller kraftfulla filtreringsverktyg. Klicka på filterfältet för att välja vilka data du vill visa. Filtren du väljer tillämpas automatiskt på alla diagram. Du kan filtrera efter specifika samtalsköer, platser och handledare.
Filtret Handledare gäller endast för statistik för agenter i samtalskö.
Exportera data eller diagram
Du kan exportera valfri diagram- eller detaljvy. Klicka på knappen Mer längst upp till höger i diagrammet/listan och välj filformatet för din hämtning (PDF, PNG eller CSV, beroende på om det är ett diagram eller en lista).
När du kombinera filhämtning med filtren som finns tillgängliga, kan du enkelt skapa användbara rapporter om samtalsköer i din organisation.
Kpi
KPI:er finns tillgängliga överst på sidan för att visa en snabb status för inkommande samtal i samtalsköer inom det datumintervall som du har valt. Tillgängliga KPI:er är:
- Totalt antal besvarade samtal— Totalt antal samtal som agenter besvarade. Procentsatsen visar värdeförändringen över tid genom att jämföra det med tidigare data för det valda datumintervallet.
- Totalt antal övergivna samtal– Totalt antal samtal där uppringaren lade på eller lämnade ett meddelande innan en agent blev tillgänglig. Procentsatsen visar värdeförändringen över tid genom att jämföra det med tidigare data för det valda datumintervallet.
- Procentandel av övergivna samtal– Procentandel av samtal där uppringaren lade på eller lämnade ett meddelande innan en agent blev tillgänglig. Procentsatsen visar värdeförändringen över tid genom att jämföra det med tidigare data för det valda datumintervallet.
- Genomsnittlig väntetid— Genomsnittlig tid som uppringare väntade på att nästa tillgängliga agent skulle svara på samtalet. Procentsatsen visar värdeförändringen över tid genom att jämföra det med tidigare data för det valda datumintervallet.
Inkommande samtal för samtalsköer och trend
Det här diagrammet visar en detalj analys samtalskö statistik efter inkommande samtal. Du kan använda det här diagrammet för att se hur samtalsköer hanterar alla inkommande samtal till din organisation.
Genomsnittlig samtalskötid per samtal och trend
Det här diagrammet visar en uppdelning mellan det genomsnittliga övergivna och genomsnittliga vänteminuterna från inkommande samtal. Du kan använda det här diagrammet för att se hur länge uppringare var tvungna att vänta innan de kunde lägga på samtalet eller överföras till en agent. Genomsnittligt antal minuter beräknas så här:
- Genomsnittlig övergiven tid— Genomsnittlig samtalstid som uppringarna väntade på en agent innan de lade på eller valde att lämna ett meddelande.
- Genomsnittlig väntetid— Genomsnittlig tid som uppringare väntar på att nästa tillgängliga agent ska svara på samtalet.
De 25 första samtalsköerna efter samtalsstatus
Denna tabell visar de 25 högsta samtalsköerna med flest samtal per specifik status. Statusen på de tillgängliga samtalen är:
- Besvarade samtal— Antal samtal som besvarats av agenter.
- % av besvarade samtal—Andel samtal som besvarats av agenter.
- Övergivna samtal— Antal samtal där uppringaren lade på eller lämnade ett meddelande innan en agent blev tillgänglig.
- % av övergivna samtal– Andel samtal där uppringaren lade på eller lämnade ett meddelande innan en agent blev tillgänglig.
- Överflöden - Upptagen— Antal samtal som överflödade till en annan samtalskö eftersom kögränsen uppnåddes.
- Överflöden - Timeout— Antal samtal som överflödade till en annan samtalskö eftersom väntetiden översteg den maximala konfigurerade gränsen.
- Överförda samtal— Antal samtal som överfördes från kön.
Topp 25 samtalsköer efter genomsnittlig väntetid och övergiven tid
Den här tabellen visar de 25 vanligaste samtalsköerna med högst genomsnittlig väntetid och övergivna tider från inkommande samtal. Genomsnittlig tid beräknas som:
- Genomsnittlig övergiven tid— Genomsnittlig samtalstid som uppringarna väntade på en agent innan de lade på eller valde att lämna ett meddelande.
- Genomsnittlig väntetid— Genomsnittlig samtalstid som uppringare spenderar på att vänta på att nästa tillgängliga agent ska svara på samtalet.
Statistik för samtalskö
Den här tabellen visar information om samtalsköer som har ställts in i din organisation. Du kan använda den här tabellen för att se antalet inkommande samtal i samtalsköer och status för dessa samtal. Du kan även söka efter specifika samtalsköer, platser, telefonnummer och anknytningar med hjälp av sökfältet i tabellen. De tillgängliga uppgifterna är:
- Samtalskö— Namn på samtalskön.
- Plats—Plats tilldelad samtalskön.
- Telefonnummer—Telefonnummer som är tilldelat samtalskön.
- Anknytning—Anknytningsnummer som tilldelats samtalskön.
- Total väntetid— Total tid som samtal parkerades av agenter.
- Genomsnittlig väntetid— Genomsnittlig tid som samtal vänteställdes av agenter.
- Total samtalstid– Total tid som agenter aktivt talade i samtal.
- Genomsnittlig samtalstid– Genomsnittlig tid som agenter aktivt pratade i samtal.
- Total hanteringstid– Total tid som agenter spenderade på att hantera samtal. Hanteringstiden beräknas som total samtalstid + Total väntetid = Total hanteringstid.
- Genomsnittlig hanteringstid— Genomsnittlig tid som agenter spenderade på att hantera samtal.
- Total väntetid— Total tid som uppringare väntade på att nästa tillgängliga agent skulle svara på samtalet.
- Genomsnittlig väntetid— Genomsnittlig tid som uppringare väntade på att nästa tillgängliga agent skulle svara på samtalet.
- Besvarade samtal— Antal samtal som besvarats av agenter.
- % Besvarade samtal– Andel samtal som besvarats av agenter.
- Övergivna samtal– Antal samtal där uppringaren lade på eller lämnade ett meddelande innan en agent blev tillgänglig.
- % Övergivna samtal– Andel samtal där uppringaren lade på eller lämnade ett meddelande innan en agent blev tillgänglig.
- Genomsnittlig övergiven tid— Genomsnittlig tid då uppringare lade på eller lämnade ett meddelande innan en agent blev tillgänglig.
- Övergiven tid— Tid då uppringare lade på eller lämnade ett meddelande innan en agent blev tillgänglig.
- Totalt antal samtal— Totalt antal inkommande samtal.
- Överfyllning - Upptagen— Antal samtal som överfyllts på grund av att kögränsen uppnåddes.
- Överfyllning - Timeout— Antal samtal som överfylldes eftersom väntetiden överskred maxgränsen.
- Överförda samtal— Antal samtal som överfördes från kön.
- Genomsnittligt antal tilldelade agenter— Genomsnittligt antal agenter tilldelade samtalsköer.
- Genomsnittligt antal agenter som hanterar samtal— Genomsnittligt antal agenter som aktivt hanterade samtal.
Samtalsköer utan data visas inte i den här tabellen.
Kpi
KPI:er finns tillgängliga överst på sidan för att visa information om samtal som agenter hanterade inom det datumintervall som du har valt. Tillgängliga KPI:er är:
- Totalt antal besvarade samtal— Totalt antal presenterade samtal som besvarades av agenter. Procentsatsen visar värdeförändringen över tid genom att jämföra det med tidigare data för det valda datumintervallet.
- Totalt antal avvisade samtal– Totalt antal samtal som presenterades för en agent men inte besvarades. Procentsatsen visar värdeförändringen över tid genom att jämföra det med tidigare data för det valda datumintervallet.
- Genomsnittlig hanteringstid— Genomsnittlig tid som agenter lägger på att hantera samtal. Procentsatsen visar värdeförändringen över tid genom att jämföra det med tidigare data för det valda datumintervallet.
Genomsnittlig samtalstid per samtal och trend för agenter
Detta diagram visar i genomsnitt hur länge varje samtal varar efter samtalsstatus. Du kan använda det här diagrammet för att se om inringare får den hjälp de behöver inom rimlig tid.
Inkommande samtal till agenter efter samtalsstatus
Det här diagrammet visar en analys av inkommande samtal till agenter baserat på samtalsstatusen. Det här diagrammet kan hjälpa dig att se om det finns fler tillbakast?ende samtal än vanligt.
Agenter som hanterar samtal kontra tilldelade agenter
Det här diagrammet visar en trend för det genomsnittliga antalet agenter som hanterar samtal mot det genomsnittliga antalet tilldelade agenter till samtalsköer. Du kan använda det här diagrammet för att se om det finns tillräckligt med agenter för att hantera samtal och justera efter behov.
De 25 bästa agenterna av besvarade och tillbakast?nde samtal
Den här tabellen visar de 25 agenter som har besvarat de mest besvarade eller studsade samtalen.
Topp 25 agenter efter genomsnittlig samtalstid och genomsnittlig väntetid
Denna tabell visar de 25 agenter som har högst genomsnittlig samtals- eller hold-minut.
Agenter i samtalskö
Den här tabellen visar information om alla agenter som har tilldelats till samtalsköer i din organisation. Du kan använda den här tabellen för att se vilken agent som får mest samtal och information om deras samtalsstatistik. Du kan även söka efter specifika namn på agenter eller arbetsytor, samtalsköer och platser genom att använda sökfältet i tabellen. De tillgängliga uppgifterna är:
- Agentnamn— Namn på agenten eller arbetsytan.
- Samtalskö— Namn på samtalskön.
- Plats—Plats tilldelad samtalskön.
- Totalt antal besvarade samtal— Antal samtal som presenterades för agenten och besvarades av dem.
- Avvisade samtal— Antal samtal som presenterades för agenten men inte besvarades.
- Totalt antal presenterade samtal— Antal inkommande samtal till agenten som distribuerades av samtalskön.
- Total samtalstid– Total tid som en agent aktivt har talat i samtal.
- Genomsnittlig samtalstid– Genomsnittlig tid som en agent aktivt har spenderat på att tala i samtal.
- Total väntetid— Total tid som en agent parkerat samtal.
- Genomsnittlig väntetid—Genomsnittlig tid som en agent parkerade samtal.
- Total hanteringstid— Total tid som en agent har hanterat samtal. Handlingsminuter beräknas som total samtalstid + Total väntetid = Total hanteringstid.
- Genomsnittlig hanteringstid—Genomsnittlig tid som en agent spenderade på att hantera samtal.
Kpi
KPI:er finns tillgängliga längst upp på sidan för att visa dig alla aktuella inkommande samtal och vilka deras statuser är för att hjälpa dig att övervaka samtalsköer i realtid. Tillgängliga KPI:er är:
- Aktiva samtal– Visar antalet samtal där agenter pratar med uppringare.
- Samtal väntar– Visar antalet samtal som väntar på att nästa tillgängliga agent ska svara.
- Parkerade samtal– Visar antalet samtal som agenter har parkerat.
Direktsänd samtalskö statistik
Den här tabellen visar information om alla samtalsköer som har ställts in i din organisation. Du kan använda den här tabellen för samtalskö som får mest samtal och justera antalet agenter efter behov. Du kan även söka efter specifika samtalsköer, platser, telefonnummer och anknytningar med hjälp av sökfältet i tabellen. De tillgängliga uppgifterna är:
- Samtalskö— Namnet på samtalskön.
- Plats— Platsen som är tilldelad samtalskön.
- Telefonnr.—Telefonnumret som är tilldelat samtalskön.
- Anknytning— Anknytningen som är tilldelad samtalskön.
- Aktiva samtal— Antalet samtal där agenter pratar med uppringare.
- Parkerade samtal— Antalet samtal som agenter har parkerat.
- Samtal väntar— Antalet samtal som väntar på nästa tillgängliga agent.
För mer information, se Analys för din molnsamarbetsportfölj.
Rapporter om samtalsköer
Du kan visa samtalskörapporter med information om alla inkommande samtal som nått samtalskön och även visa kö- och agentstatistik.
Du kan komma åt rapporter under .
Platsadministratörer har inte åtkomst till rapporter.
Köstatistik
Den här rapporten innehåller information om samtalsköer som har konfigurerats i din organisation. Du kan använda den här rapporten för att se antalet inkommande samtal som finns i samtalsköer och statusen för dessa samtal.
| Kolumnnamn | Beskrivning |
|---|---|
| Samtalskö | Namn på samtalskön. |
| Plats | Plats tilldelad samtalskön. |
| Telefonnummer | Ett telefonnummer som är tilldelat samtalskön. |
| Anknytning | Anknytningsnummer tilldelat samtalskön. |
| Total väntetid | Total tid som samtal parkeras av agenter. |
| Genomsnittlig väntetid | Genomsnittlig tid som samtal parkeras av agenter. |
| Total samtalstid | Total tid som agenter aktivt talar i samtal. |
| Genomsnittlig samtalstid | Genomsnittlig tid som agenter aktivt talar i samtal. |
| Total hanteringstid | Total tid en agent spenderar på ett samtal från en kö, inklusive ringtid. Detta registreras när agenten avslutar eller kopplar vidare samtalet. |
| Genomsnittlig bearbetningstid | Genomsnittlig tid som agenter spenderade på att hantera samtal. |
| Total väntetid | Total tid som uppringare väntade på att nästa tillgängliga agent skulle svara på samtalet. |
| Genomsnittlig väntetid | Genomsnittlig tid som uppringare spenderade på att vänta på att nästa tillgängliga agent skulle svara på samtalet. |
| Besvarade samtal | Antal samtal som besvarats av agenter. |
| % Besvarade samtal | Procenten samtal som besvaras av agenter. |
| Övergivna samtal | Antal samtal där uppringaren lade på luren eller lämnade ett meddelande innan en agent blev tillgänglig. |
| % Övergivna samtal | Andel samtal där uppringaren lade på eller lämnade ett meddelande innan en agent blev tillgänglig. |
| Genomsnittlig övergiven tid | Genomsnittlig tid då uppringare lade på eller lämnade ett meddelande innan en agent blev tillgänglig. |
| Total övergiven tid | Tidpunkt då uppringare lade på luren eller lämnade ett meddelande innan en agent blev tillgänglig. |
| Totalt antal samtal | Totalt antal inkommande samtal. |
| Överfyllda samtal | Antal samtal som överflödigt eftersom kögränsen är uppnådd. |
| Samtal har gått ut på tiden | Antal samtal som fick timeout på grund av att väntetiden översteg maxgränsen. |
| Samtal överförda | Antal samtal som flyttas från kön. |
| Genomsnittligt antal tilldelade agenter | Genomsnittligt antal agenter som tilldelats samtalsköer. |
| Genomsnittligt antal agenter som hanterar samtal | Genomsnittligt antal agenter som aktivt hanterade samtal. |
Statistik för köagent
Den här rapporten innehåller information om alla agenter som är tilldelade samtalsköer i din organisation. Du kan använda den här rapporten för att se vilken agent som får flest samtal och information om deras samtalsstatistik.
| Kolumnnamn | Beskrivning |
|---|---|
| Ombud Name/Workspace Namn | Namn på agenten eller arbetsytan. |
| Samtalskö | Namn på samtalskön. |
| Plats | Plats tilldelad samtalskön. |
| Totalt antal besvarade samtal | Antal samtal som presenteras för agenten och besvaras av dem. |
| Returnerade samtal | Antal samtal som presenterats för agenten men förblivit obesvarade. |
| Totalt antal presenterade samtal | Antal inkommande samtal till agenten som distribueras av samtalskön. |
| Total samtalstid | Total tid som en agent aktivt har talat i samtal. |
| Genomsnittlig samtalstid | Genomsnittlig tid som en agent aktivt spenderade på att tala i samtal. |
| Total väntetid | Total tid som en agent parkerat samtal. |
| Genomsnittlig väntetid | Genomsnittlig tid som en agent parkerade samtal. |
| Total hanteringstid | Total tid en agent spenderar på ett samtal från en kö, inklusive ringtid. Detta registreras när agenten avslutar eller kopplar vidare samtalet. |
| Genomsnittlig bearbetningstid | Genomsnittlig tid som en agent spenderade på att hantera samtal. |
För mer information om andra rapportmallar för tjänster, anpassade mallar och hantering av rapporter, se Rapporter för din molnsamarbetsportfölj.
Översikt
Samtalskön är ett erbjudande som är tillgängligt som en del av den professionella Webex Calling-licensen. Den inkluderar funktioner som röstköer, kompetensbaserad routing, övervakning och analys av samtalsköer, flera samtalsfönster och mer, vilket hjälper användare att interagera med kunder effektivt. Med vår Cisco Call för Microsoft Teams-integration kan Microsoft Teams-användare också komma åt funktionerna direkt från Teams.
Eftersom Call Queue endast erbjuder röstsamtal passar det bäst för kunder som behöver enkla röststyrda callcenterfunktioner och inte behöver de avancerade funktionerna hos en omfattande kontaktcentertjänst.
Vi rekommenderar Webex Calling Customer Assist för kunder som behöver enklare professionella kontaktcenterfunktioner, såsom agent- och handledarerfarenhet i Webex-appen, kövisning i realtid, skärmdump för agenter och så vidare.
Vi rekommenderar Webex kontaktcenter för kunder som behöver sofistikerade funktioner för kundengagemang, omnikanalroutning eller storskaliga implementeringar med hög samtalsvolym.
Funktioner och fördelar
Samtalskön inkluderar följande funktioner:
- Röstköer – Hjälper administratörer att konfigurera olika funktioner som kompetensbaserad routing, förbättrade köpolicyer, kundåteruppringning och så vidare.
- Analys av samtalsköer – Hjälper administratörer att se viktiga data, till exempel de vanligaste samtalsköerna, de vanligaste agenterna, status för samtalsköer i realtid och så vidare.
- Rapporter om samtalsköer – Hjälper administratörer att visa detaljer som statusrapporter för samtalsköer och agenter.
- Agentupplevelse i Webex-appen – hjälper användare att kontrollera och ändra sin samtalsköstatus och join/unjoin kö i Webex-appen.
- Fönster för flera samtal– Hjälper användare att få en snabb överblick över samtalsstatus och enkelt komma åt vissa vanliga samtalsfunktioner.
- Cisco Call-integrering i Microsoft Teams— Hjälper användare att komma åt funktionerna direkt från Microsoft Teams.
Röstköer
Röstkö, tidigare känt som Gruppsamtalhantering (GCM), är en uppsättning funktioner som är utformade för att effektivt hantera hög samtalsvolym och hantering av teamsamtal.
Röstkö lägger till viktiga funktioner som ger handledarfunktioner, förbättrar köpolicyer för att bestämma samtalsroutning baserat på öppettider, tillhandahåller kompetensbaserad routing, ger återuppringningsfunktioner för kunder samt rapporter och analyser för administratörer. Röstköer är en färdig funktion i Webex Calling och rekommenderas för samtalsköer med upp till 50 agenter.
Röstkön inkluderar:
-
För uppringare
-
Välkomstmeddelande
-
Lugnande hälsning (vi kommer att svara snart)
-
Begär återuppringning (en uppringare kan ange ett återuppringningsnummer istället för att vänta i kö)
-
Förbättrade principer för ködirigering (för nattjänst, helgdagar och framtvingad vidarebefordran)
-
Ytterligare IVR-funktioner – viskningsmeddelande och komfortförbikopplingsmeddelande
-
-
För ombud
-
Inloggning/utloggning från kö i ett steg
-
Statushantering av personlig beredskap
-
Flerköoperationer
-
Intuitiva UX-alternativ för skrivbordstelefon och Webex-appen
-
-
För övervakare och administratörer
-
Övervaka/coacha/ingripa/ta över aktiva samtal
-
Hantering av agentstatus
-
Instrumentpanel för rapportering och analys för samtalskö
-
Tilldelning av samtalsköpersonal per kö
-
Tilldela kompetensbaserade routingbetyg för personal per kö
-
Startkit för samtalskö
Innan du konfigurerar samtalskön kan du ladda ner Call Queue launch kitom du vill förstå hur du utrustar samtalsköer och ger dina samtalsköagenter möjligheter.
Agentupplevelse i Webex-appen
Agentfunktioner
Med hjälp av Webex-appen kan agenterna ange tillgänglighetsstatus, join/unjoin kö, ringa utgående samtal, ringa konferenssamtal och så vidare.
För mer information, se Ändra din samtalsköstatus.
Fönster för flera samtal
Alternativet för flersamtal i Webex-appen gör det möjligt för agenter att få en snabb överblick över samtalsstatusen och enkelt komma åt några vanliga samtalsfunktioner som att avvisa samtal, svara på samtal, överföra, parkera och så vidare.
För mer information, se Hantera alla dina telefonsamtal på ett ställe.
Cisco Call för Microsoft Teams
Cisco Call-integrationen i Microsoft Teams gör det möjligt för agenter att komma åt Webex Calling-funktionerna direkt från Microsoft Teams.
För mer information, se Cisco Call för Microsoft Teams.
Skapa och hantera samtalskö
Samtalsköer dirigerar uppringare till agenter som kan hjälpa dem med ett problem eller en fråga. Samtalen fördelas ett i taget till agenterna i kön. Samtalsköer parkerar tillfälligt samtal när alla agenter som tilldelats att ta emot samtal från kön inte är tillgängliga. När agenter blir tillgängliga dirigeras de köade samtalen enligt de inställningar för samtalsdirigering som du har bestämt för samtalskön.
När ett samtal kommer in i en samtalskö och skickas till en agent fungerar inte agentens vidarekopplingsfunktion.
Följande tabell beskriver begränsningarna för köer, agenter och handledare.
|
Begränsning |
Maximal gräns |
|---|---|
|
Antal köer per plats |
1,000 |
|
Antal agenter per kö |
1,000 100 om samtalsrutningstypen är Viktad 50 om samtalsrutningstypen är Samtidig |
|
Köstorlek – antalet samtal en kö kan hantera |
250 |
|
Antal agenter som en handledare kan hantera |
100 |
Skapa en samtalskö
Du kan skapa flera samtalsköer för din organisation. Använd dessa samtalsköer när du inte kan svara på kunders samtal för att ge ett automatiskt svar, lugna meddelanden eller vänta på musik tills någon svarar.
| 1 | |||||||||||||||||||||||
| 2 |
Gå till . | ||||||||||||||||||||||
| 3 |
Gå till kortet Samtalskö och klicka på Lägg till ny för att skapa en ny samtalskö. | ||||||||||||||||||||||
| 4 |
Ange följande information på sidan Grundläggande och klicka sedan på Nästa.
| ||||||||||||||||||||||
| 5 |
På sidan Samtalsroutning väljer du ett av följande alternativ och klickar på Nästa.
Följande tabell visar det maximala antalet agenter som du kan allokera för varje samtalsrutningstyp.
Som standard dirigeras inte samtalen till agenter när de är i tillståndet Avslutande. | ||||||||||||||||||||||
| 6 |
På sidan Överflödesinställningar konfigurerar du överflödesinställningar och aviseringssignaler för agenter och klickar på Nästa.
| ||||||||||||||||||||||
| 7 |
På sidan Meddelanden anger du vilka meddelanden och musik som uppringare hör medan de väntar i kön och klickar på Nästa. Du kan aktivera något av följande alternativ:
| ||||||||||||||||||||||
| 8 |
På sidan Välj agenter klickar du på rullgardinsmenyn Lägg till användare, arbetsyta eller virtuell linje och söker sedan efter eller väljer de användare, arbetsytor eller virtuella linjer som ska läggas till i samtalskön. Du kan tilldela en kompetensnivå (1 är den högsta kompetensnivån och 20 är den lägsta kompetensnivån) till varje användare eller arbetsytor som läggs till i samtalskön.
Du kan markera kryssrutan Tillåt agenter i aktiva samtal att ta emot ytterligare samtal om du vill tillåta agenter i aktiva samtal att ta emot ytterligare samtal. Du kan markera kryssrutan Tillåt agenter att gå med i eller avgå från kön om du vill tillåta agenter att gå med i eller avgå från kön. Beroende på vilket alternativ för samtalsdirigering du valde tidigare kan du behöva lägga till extra information, till exempel att lägga till procentuell viktning för användare eller arbetsytor, eller för cirkulär eller toppstyrd samtalsdirigering, dra och släpp användare och arbetsytor i ordning efter deras köposition. Om en agent endast har tilldelats en anknytning, se till att deras plats har ett huvudnummer. Utan ett huvudnummer kommer samtal till kön inte att dirigeras till agenter som endast är riktade mot anknytning. | ||||||||||||||||||||||
| 9 |
På sidan Granska kan du kontrollera inställningarna för samtalskön för att säkerställa att du har angett rätt uppgifter. | ||||||||||||||||||||||
| 10 |
Klicka på Skapa och Färdig för att bekräfta inställningarna för samtalskön. När du skapar en kö kan du aktivera eller inaktivera kön med hjälp av växlingsknappen bredvid Aktivera samtalskö. Om du avaktiverar Aktivera kö inaktiveras alla nya samtal i kön och uppringaren får upptagetstatus. Dessutom återställs tilldelningen av samtalsroutingtyp för nästa agent, till exempel kommer cirkulär routing som standard att vara den första agenten i listan. | ||||||||||||||||||||||
Titta på den här videodemonstrationen om hur man skapar en ny samtalskö i Control Hub.
Skapa flera samtalsköer
Du kan lägga till och hantera samtalsköer samtidigt med hjälp av en samtalskö CSV. Det här avsnittet behandlar de specifika fält och värden som behövs för CSV-uppladdning av Webex Calling-samtalsköer.
Innan du börjar
-
Innan du överför CSV för samtalskön ska du läsa Massetablering av Webex Calling-element med CSV för att förstå CSV-konventionerna.
-
Du kan antingen exportera dina aktuella samtalsköer, vilket innebär att du kan lägga till, ta bort eller ändra din befintliga datauppsättning, eller exportera en exempeluppsättning med samtalsköer. När du har ändrat filen kan du ladda upp den via massfunktionerna.
Exportera CSV-fil till ZIP-filformat: Vid export av data till en CSV-fil kan antalet poster överskrida 1 000. I sådana fall, ladda ner ZIP-filen, som innehåller hela uppsättningen poster i en enda CSV-fil. En separat mapp som innehåller all data är uppdelad i flera CSV-filer med färre än 1000 poster. Dessa filer genereras för att administratörer snabbt ska kunna importera uppdateringar och överföringar.
-
Det är viktigt att känna till de obligatoriska och valfria kolumnerna, och informationen som du behöver ange när du fyller i CVS-mallen. Du hittar de specifika fälten för samtalsköns CSV i tabellen under avsnittet Förbered din CSV.
-
Det maximala antalet rader är 1 000 (omfattar inte sidhuvudet).
-
Agenter kan vara användare eller arbetsytor. För användare anger du användarens e-postadress. För arbetsytor anger du namnet på arbetsytan.
-
Varje rad kan innehålla högst 50 agenter. Mer information finns i Lägg till eller redigera fler än 50 agenter samtidigt.
Lägg till flera samtalsköer samtidigt
Du kan lägga till flera samtalsköer samtidigt genom att hämta och fylla i en tom CSV-mall.
Det går inte att ändra flera inställningar för vidarekoppling av samtal för en samtalskö samtidigt. Se Konfigurera vidarekoppling av samtal för en samtalskö för att redigera vidarekoppling för en samtalskö.
| 1 | |
| 2 |
Gå till . |
| 3 |
Gå till kortet Samtalskö. På fliken Föredrar att skapa samtalskö i massmeddelandet klickar du på Öppna massredigeraren. Fönstret Hantera samtalskö visas. |
| 4 |
Välj en plats för de samtalsköer du vill lägga till. |
| 5 |
Klicka på Ladda ner data eller Ladda ner .csv-mallför att kontrollera att din CSV-fil är korrekt formaterad och se till att fylla i den information som krävs. |
| 6 |
Fyll i kalkylbladet. |
| 7 |
Överför CSV-filen genom att dra och släppa eller klicka på Välj en fil. |
| 8 |
Klicka på Visa import history/Tasks för att se statusen för din CSV-import och se om du har stött på några fel. |
Redigera flera samtalsköer samtidigt
För att ändra samtalsköer i bulk laddar du helt enkelt ner aktuell CSV-data och gör nödvändiga ändringar i kalkylbladet.
Det går inte att ändra flera inställningar för vidarekoppling av samtal för en samtalskö samtidigt. Se Konfigurera vidarekoppling av samtal för en samtalskö för att redigera vidarekoppling för en samtalskö.
| 1 | |
| 2 |
Gå till . |
| 3 |
Gå till kortet Samtalskö. På fliken Föredrar att skapa samtalskö i massmeddelandet klickar du på Öppna massredigeraren. Fönstret Hantera samtalskö visas. |
| 4 |
Välj en plats för de samtalsköer du vill ändra. |
| 5 |
Klicka på Ladda ner data eller Ladda ner .csv-mallför att kontrollera att din CSV-fil är korrekt formaterad och se till att fylla i den information som krävs. Om datamängden för de samtalsköer du har valt överstiger maxvärdet (mer än 10 000 rader för varje CSV-fil) får du en zippad fil med flera CSV-filer inkluderade. |
| 6 |
Gör nödvändiga ändringar i kalkylbladet. |
| 7 |
Överför CSV-filen genom att dra och släppa eller klicka på Välj en fil. |
| 8 |
Klicka på Visa import history/Tasks för att se statusen för din CSV-import och se om du har stött på några fel. När överföringen är färdig kan du klicka på Besök sidan Uppgifter för mer information för att se status på ändringarna. |
Förbered din CSV
Använd den här tabellen för att se vilka fält som är obligatoriska eller valfria, och vad du behöver veta när du lägger till eller redigerar samtalsköer samtidigt.
Kolumner är antingen obligatoriska eller valfria fält. Detta varierar beroende på om du använder CSV-filen för att lägga till en ny samtalskö eller redigera en befintlig samtalskö.
|
Kolumn |
Obligatoriskt eller valfritt (Lägg till en samtalskö) |
Obligatoriskt eller valfritt (Redigera en samtalskö) |
Beskrivning |
Värden som stöds |
|---|---|---|---|---|
|
Namn |
Obligatorisk |
Obligatorisk |
Ange namnet på samtalskön. Samtalsköer på samma plats måste ha unikt identifierbara namn. Om samtalsköerna finns på olika platser kan de ha samma samtalskönamn. |
Exempel: Samtalskö San Jose Teckengräns: 1-30 |
|
Telefonnummer |
Obligatoriskt (om anknytning lämnas tomt) |
Valfritt |
Ange telefonnummer för samtalskön. Du måste ha antingen ett telefonnummer eller en anknytning. |
Endast E.164-nummer tillåts för CSV-import. Exempel: +12815550100 Telefonnumret måste finnas på fliken Nummer i Control Hub. |
|
Anknytning |
Obligatoriskt (om telefonnumret lämnas tomt) |
Valfritt |
Ange anknytning för samtalskön. Du måste ha antingen ett telefonnummer eller en anknytning. |
Två till tiosiffrig anknytning. 00-999999 |
|
Plats |
Obligatorisk |
Obligatorisk |
Ange platsen som denna samtalskö ska tilldelas till. |
Exempel: San Jose Platsen måste finnas på fliken Platser i Control Hub. |
|
Externt inringar-id nummer |
Valfritt |
Valfritt |
Ange det externa nummerpresentatörens telefonnummer i E164-format. |
Exempel: +19095550000. Teckengräns: 1-23 |
|
Förnamn för uppringar-ID |
Valfritt |
Valfritt |
Ange förnamnet som ska visas för uppringnings-ID:t (CLID) för samtalskön. Det namn som anges här för uppringaren, tillsammans med den uppringande partens namn och nummer, visas när köagenterna tar emot ett inkommande samtal från kön. |
Exempel: San Endast UTF-8-tecken stöds. Teckengräns: 1-30 |
|
Efternamn för uppringar-ID |
Valfritt |
Valfritt |
Ange efternamnet som ska visas för uppringnings-ID:t (CLID) för samtalskön. Det namn som anges här för uppringaren, tillsammans med den uppringande partens namn och nummer, visas när köagenterna tar emot ett inkommande samtal från kön. |
Exempel: Jose Endast UTF-8-tecken stöds. Teckengräns: 1-30 |
|
Språk |
Valfritt |
Valfritt |
Ange meddelandespråket för samtalskön. |
Exempel: en_us |
|
Tidszon |
Valfritt |
Valfritt |
Ange tidszonsnyckel för samtalskön. Denna tidszon gäller scheman som tillämpas på denna samtalskö. |
Exempel: Amerika/Chicago Teckengräns: 1-127 |
|
Aktivera samtalskö |
Valfritt |
Valfritt |
Använd den här kolumnen för att aktivera eller inaktivera samtalskön. |
AKTIVERAD, INAKTIVERAD, aktiverad, inaktiverad |
|
Antal samtal i kön |
Valfritt |
Valfritt |
Ange gränsen för antalet samtal som systemet håller i kö och väntar på en tillgänglig agent. |
Intervall: 1-250 Ställ inte in Antal samtal i kö till 0. Om den är inställd på 0 är inkommande samtal inte tillåtna. |
|
Typ av samtalsomkoppling (prioritets-/kompetensbaserad) |
Valfritt |
Valfritt Det här fältet är obligatoriskt när du redigerar mönstret för samtalsomkoppling. |
Välj typ av samtalsomkoppling för samtalskön. |
PRIORITETSBASERAD_KOMPETENSBASERAD_ |
|
Mönster för samtalsomkoppling |
Obligatorisk |
Valfritt |
Ange mönstret för samtalsomkoppling för kön. Välj en av följande policyer som stöds. |
När samtalsrutningstypen är prioritetsbaserad är värdena: CIRKULÄR, NORMAL, SAMTIDIG, ENHETLIG, VIKTAD När samtalsrutningstypen är kompetensbaserad är värdena: CIRKULÄR, NORMAL, SAMTIDIG. |
|
Aktivera telefonnummer för utgående samtal |
Valfritt |
Valfritt |
Ange SANT för att aktivera könumret för utgående samtal. Ange FALSKT för att inaktivera könumret för utgående samtal. |
SANT, FALSKT |
|
Aktivera Låt agenter delta |
Valfritt |
Valfritt |
Ange SANT för att lägga till agenter i kön. Ange FALSKT för att ta bort agenter från kön. |
SANT, FALSKT |
|
Överspillsåtgärd |
Valfritt |
Valfritt |
Ange åtgärden för hantering av överspill i samtalskö. Välj bland de åtgärder som stöds. | HANTERA_UPPTAGEN_, ÖVERFÖR_TILL_TELEFONNUMMER_, SPELA UPP_RINGSIGNAL_TILLS_UPPRINGARE_LÄGGER_PÅ |
|
Aktivera överspill |
Valfritt |
Valfritt |
Ange SANT för att aktivera spillbehandling efter en viss tid. Ange FALSKT för att inaktivera spillbehandling efter en viss tid. Om du anger SANT anger du tiden i kolumnen Överflöde efter väntetid. |
SANT, FALSKT |
|
Spela upp ringsignal för uppringare när deras samtal skickas till en tillgänglig agent |
Valfritt |
Valfritt |
Om inget värde definieras vid skapandet sätts värdet till SANT. |
SANT, FALSKT |
|
Återställ samtalsstatistik vid köinträde |
Valfritt |
Valfritt |
Om inget värde definieras vid skapandet sätts värdet till SANT. |
SANT, FALSKT |
|
Överföringsnummer för överspill |
Valfritt |
Valfritt |
Ange det nummer du vill överföra överskridande samtal till. |
Exempel: 1112223333 Telefonnumret måste finnas på fliken Nummer i Control Hub. Teckengräns: 1-23 |
|
Aktivera överföring av överspill till röstmeddelande |
Valfritt |
Valfritt |
Ange SANT för att aktivera överbelastningsöverföring till röstbrevlådan. Ange FALSKT för att inaktivera överbelastningsöverföring till röstbrevlådan. |
SANT, FALSKT |
|
Överspill efter väntetid |
Valfritt |
Valfritt |
Ange hur lång tid det ska gå (i sekunder) innan en agent svarar innan samtalet vidarebefordras någon annanstans. |
Intervall: 1-7200 |
|
Aktivera överspillsmeddelande |
Valfritt |
Valfritt |
Ange SANT för att spela upp meddelandet före överfyllnadsbearbetning. Ange FALSE för att inte spela upp meddelandet före överfyllnadsbearbetning. |
SANT, FALSKT |
|
Aktivera välkomstmeddelande |
Valfritt |
Valfritt |
Ange SANT för att spela upp ett meddelande när uppringare först når kön. Ange FALSKT för att inte spela upp ett meddelande när uppringare först når kön. |
SANT, FALSKT |
|
Välkomstmeddelande obligatoriskt |
Valfritt |
Valfritt |
Ange SANT om du vill att välkomstmeddelandet ska spelas upp för alla som ringer. Ange FALSKT om du inte vill att välkomstmeddelandet ska spelas upp för alla som ringer. |
SANT, FALSKT |
|
Aktivera väntemeddelande |
Valfritt |
Valfritt |
Ange SANT för att meddela uppringaren antingen deras beräknade väntetid eller position i kön. Om detta alternativ är aktiverat spelas det upp efter välkomstmeddelandet och innan det lugnande meddelandet. Ange FALSKT för att inte meddela uppringaren om vare sig beräknad väntetid eller position i kön. Om du anger SANT anger du informationen i kolumnen Vänteläge för meddelande. |
SANT, FALSKT |
|
Väntemeddelandeläge |
Valfritt |
Valfritt |
Välj vad du vill att ditt väntemeddelande ska säga till uppringarna. Välj ett av de alternativ som stöds. |
TID, PLATS |
|
Hanteringstid för väntemeddelande |
Valfritt |
Valfritt |
Ange standardantal minuter för samtalshantering. |
Intervall: 1-100 |
|
Plats för uppspelning av väntemeddelande |
Valfritt |
Valfritt |
Ange antalet positioner för vilka den beräknade väntetiden spelas. |
Intervall: 1-100 |
|
Väntetid för väntemeddelande |
Valfritt |
Valfritt |
Ange efter hur många minuter den beräknade väntetiden ska spelas upp. |
Intervall: 1-100 |
|
Väntemeddelande för hög volym |
Valfritt |
Valfritt |
Ange SANT för att aktivera väntemeddelandet så att det spelar upp ett meddelande som informerar uppringare om att det är ett högt samtalsvolym. Ange FALSKT för att inaktivera väntemeddelandet. |
SANT, FALSKT |
|
Aktivera lugnande meddelande |
Valfritt |
Valfritt |
Ange TRUE för att spela upp ett meddelande efter välkomstmeddelandet och före väntelägesmusiken. Ange FALSE för att inte spela upp ett meddelande efter välkomstmeddelandet och före väntemusiken. Om du anger SANT anger du antalet sekunder i kolumnen Komfortmeddelandetid. |
SANT, FALSKT |
|
Tid för lugnande meddelande |
Valfritt |
Valfritt |
Ange intervallet i sekunder mellan varje upprepning av det lugnande meddelandet som spelas upp för uppringarna i kön. |
Intervall: 1-600 |
|
Aktivera parkeringsmusik |
Valfritt |
Valfritt |
Ange SANT för att aktivera vänteläge för samtal i kö. Ange FALSE för att inaktivera väntelägesmusik för samtal i kö. |
SANT, FALSKT |
|
Aktivera alternativ källa för parkeringsmusik |
Valfritt |
Valfritt |
Ange SANT för att aktivera en icke-standardfil för väntemusik. Ange FALSKT för att inaktivera en fil med väntemusik som inte är standard. |
SANT, FALSKT |
|
Aktivera förbikoppling av lugnande meddelande |
Valfritt |
Valfritt |
Ange SANT för att aktivera kringgå komfortmeddelanden för samtal i kö. Ange FALSKT för att inaktivera kringgå komfortmeddelanden för samtal i kö. |
SANT, FALSKT |
|
Väntetid för förbikoppling av lugnande samtal |
Valfritt |
Valfritt |
Ange intervallet i sekunder för väntetiden för förbikoppling av det lugnande meddelandet för uppringare i kön. |
Intervall: 1-120 |
|
Aktivera viskningsmeddelande |
Valfritt |
Valfritt |
Ange SANT för att aktivera viskmeddelandet för samtal i kö. Ange FALSKT för att inaktivera viskmeddelandet för samtal i kö. |
SANT, FALSKT |
|
Tillåt flera samtal per agent |
Valfritt |
Valfritt |
Ange SANT för att aktivera samtal väntar för agenter. Ange FALSKT för att inaktivera samtal väntar för agenter. |
SANT, FALSKT |
|
Aktivera returnerade samtal |
Valfritt |
Valfritt |
Ange TRUE för att aktivera studsade samtal för den här kön. Ange FALSE för att inaktivera studsade samtal för den här kön. Om du anger SANT anger du antalet ringsignaler i kolumnen Antal ringsignaler för avvisade samtal. |
SANT, FALSKT |
|
Antal ringningar för returnerade samtal |
Valfritt |
Valfritt |
Ange antalet ringningar att vänta på att den aktuella agenten ska svara innan du söker efter nästa tillgängliga agent. |
Intervall: 1-20 |
|
Returnera samtal om agenten inte är tillgänglig |
Valfritt |
Valfritt |
Ange SANT för att aktivera avvisade samtal om agenten blir otillgänglig under dirigering av samtalet. Ange FALSKT för att inaktivera avvisade samtal om agenten blir otillgänglig under dirigering av samtalet. |
SANT, FALSKT |
|
Returnera samtal efter inställd tid |
Valfritt |
Valfritt |
Ange SANT för att aktivera avvisande samtal efter att agenten har varit väntekopplade i mer än <X> sekunder. Ange FALSE för att inaktivera avvisade samtal efter att agenten har varit väntekopplade i mer än <X> sekunder. Om du anger SANT anger du antalet sekunder i kolumnen Avvisat samtal efter inställd tid. |
SANT, FALSKT |
|
Returnera samtal efter inställd tid |
Valfritt |
Valfritt |
Ange antal sekunder som ett parkerat samtal ska returneras efter. Om kolumnen Avvisa samtal efter aktivering av anged tid är satt till sant och du inte fyller i den här raden används standardvärdet 60. |
Intervall: 1-600 |
|
Aktivera Meddela agent om parkerat samtal |
Valfritt |
Valfritt |
Ange SANT för att aktivera varningsagenten om samtalet är parkerat i mer än <X> sekunder. Ange FALSKT för att inaktivera varningsagenten om samtalet är parkerat i mer än <X> sekunder. Om du anger SANT anger du antalet sekunder i kolumnen Aviseringsagent om samtal parkeras. |
SANT, FALSKT |
|
Tid för Meddela agent om samtal parkerat |
Valfritt |
Valfritt |
Ange antal sekunder efter vilka agenten ska meddelas om det parkerade samtalet. Om kolumnen Aviseringsagent om samtal parkeras aktiveras är inställd på sant och du inte fyller i den här raden används standardvärdet 30. |
Intervall: 1-600 |
|
Aktivera distinkt ringsignal |
Valfritt |
Valfritt |
Ange SANT för att aktivera distinkt ringsignal för samtal i kö. Om det är aktiverat hör agenter en distinkt ringsignal när de tar emot samtal från kön. Ange FALSKT för att inaktivera den distinkta ringsignalen för samtal i kö. Om du anger SANT anger du typen av ringmönster i kolumnen Distinktivt ringmönster. |
SANT, FALSKT |
|
Distinkt ringsignalsmönster |
Valfritt |
Valfritt |
Om distinkt ringsignal är aktiverat väljer du det distinkta ringsignalsmönstret. Välj ett av de alternativ som stöds. |
NORMAL, LÅNG_LÅNG, KORT_KORT_LÅNG, KORT_LÅNG_KORT |
|
Aktivera distinkt ringsignal för alternativt nummer |
Valfritt |
Valfritt |
Ange SANT för att aktivera en distinkt ringsignal för alternativa nummer. Ange FALSKT för att inaktivera distinkt ringning för alternativa nummer. Om du anger SANT anger du ringsignalsmönstret i kolumnen Ringsignalsmönster för alternativa nummer. |
SANT, FALSKT |
|
Åtgärd för alternativa nummer |
Valfritt |
Valfritt |
Ange LÄGG TILL för att lägga till de alternativa nummer du har listat på den här raden. Ange TA BORT för att ta bort de alternativa nummer du har listat på raden. Skriv ERSÄTT om du vill ta bort alla tidigare angivna alternativa nummer och ersätta dem med de alternativa nummer du lägger till endast på den här raden. |
LÄGG TILL, ERSÄTT, TA BORT |
|
Agentåtgärd |
Valfritt |
Valfritt |
Ange LÄGG TILL för att lägga till de agenter du har listat på den här raden. Ange TA BORT för att ta bort agenterna du listar i raden. Ange ERSÄTT om du vill ta bort alla tidigare angivna agenter och ersätta dem med de agenter du lägger till endast på den här raden. |
LÄGG TILL, ERSÄTT, TA BORT |
|
Använd Enterprise Play Tone till agentinställningar aktiverade |
Valfritt |
Valfritt |
Aktivera eller inaktivera användning av inställningarna på organisationsnivå för alla samtalsköer. |
SANT, FALSKT |
|
Spela ton till agent för inbrott aktiverat |
Valfritt |
Valfritt |
Aktivera eller inaktivera uppspelning av en aviseringston till agenten när en handledare bryter in i agentens samtal. |
SANT, FALSKT |
|
Spela upp ton till agent för tyst övervakning aktiverad |
Valfritt |
Valfritt |
Aktivera eller inaktivera uppspelning av en aviseringston till agenten när en handledare övervakar agentens samtal. |
SANT, FALSKT |
|
Spela ton till agent för handledares coachning aktiverad |
Valfritt |
Valfritt |
Aktivera eller inaktivera uppspelning av en aviseringston till agenten när en handledare coachar ett agentsamtal. |
SANT, FALSKT |
|
Typ av överflödesmeddelande |
Valfritt |
Valfritt |
Välj Standard- eller Anpassad meddelandetyp. Om du väljer Anpassad anger du meddelandets namn, medietyp och nivå. |
STANDARD, ANPASSAD |
|
Typ av välkomstmeddelande |
Valfritt |
Valfritt |
Välj Standard- eller Anpassad meddelandetyp. Om du väljer Anpassad anger du meddelandets namn, medietyp och nivå. |
STANDARD, ANPASSAD |
|
Typ av meddelande om bekvämlighet |
Valfritt |
Valfritt |
Välj Standard- eller Anpassad meddelandetyp. Om du väljer Anpassad anger du meddelandets namn, medietyp och nivå. |
STANDARD, ANPASSAD |
|
Vänteläge Musik Meddelandetyp |
Valfritt |
Valfritt |
Välj Standard- eller Anpassad meddelandetyp. Om du väljer Anpassad anger du meddelandets namn, medietyp och nivå. |
STANDARD, ANPASSAD |
|
Vänteläge Musik Alternativ källa Meddelandetyp |
Valfritt |
Valfritt |
Välj Standard- eller Anpassad meddelandetyp. Om du väljer Anpassad anger du meddelandets namn, medietyp och nivå. |
STANDARD, ANPASSAD |
|
Typ av meddelande för förbikoppling av komfortmeddelande |
Valfritt |
Valfritt |
Välj Standard- eller Anpassad meddelandetyp. Om du väljer Anpassad anger du meddelandets namn, medietyp och nivå. |
STANDARD, ANPASSAD |
|
Viskningsmeddelande, meddelandetyp |
Valfritt |
Valfritt |
Välj Standard- eller Anpassad meddelandetyp. Om du väljer Anpassad anger du meddelandets namn, medietyp och nivå. |
STANDARD, ANPASSAD |
|
Namn på överfyllnadsmeddelande 1...4 |
Valfritt |
Valfritt |
Ange namnet på det anpassade överflödesmeddelandet. |
Exempel: Svämma över |
|
Överflödesmeddelande medietyp 1...4 |
Valfritt |
Valfritt |
Ange den anpassade medietypen för överflödesmeddelandet. |
WAV |
|
Överflödesmeddelande Nivå 1...4 |
Valfritt |
Valfritt |
Ange nivån (organisation, plats eller queue/entity) där det anpassade överflödesmeddelandet definieras. |
PLATS, ORGANISATION, ENHET |
|
Välkomstmeddelande Meddelande Namn 1...4 |
Valfritt |
Valfritt |
Ange namnet på det anpassade välkomstmeddelandet. |
Exempel: Välkomstmeddelande |
|
Välkomstmeddelande Meddelande Mediatyp 1...4 |
Valfritt |
Valfritt |
Ange medietypen för det anpassade välkomstmeddelandet. |
WAV |
|
Välkomstmeddelande Nivå 1...4 |
Valfritt |
Valfritt |
Ange nivån (organisation, plats eller queue/entity) där det anpassade välkomstmeddelandet definieras. |
PLATS, ORGANISATION, ENHET |
|
Meddelande om bekvämlighet Namn 1...4 |
Valfritt |
Valfritt |
Ange namnet på det anpassade komfortmeddelandet. |
Exempel: Tröskelmeddelande |
|
Komfortmeddelandemeddelande Mediatyp 1...4 |
Valfritt |
Valfritt |
Ange medietypen för det anpassade komfortmeddelandet. |
WAV |
|
Komfortmeddelandenivå 1...4 |
Valfritt |
Valfritt |
Ange nivån (organisation, plats eller queue/entity) där det anpassade komfortmeddelandet definieras. |
PLATS, ORGANISATION, ENHET |
|
Vänta Musikmeddelande Namn 1...4 |
Valfritt |
Valfritt |
Ange namnet på det anpassade meddelandet för väntelägemusik. |
Exempel: Håll musiken |
|
Vänteläge Musik Meddelande Mediatyp 1...4 |
Valfritt |
Valfritt |
Ange den anpassade medietypen för vänteläge för musikmeddelande. |
WAV |
|
Håll musikmeddelande nivå 1...4 |
Valfritt |
Valfritt |
Ange nivån (organisation, plats eller queue/entity) där det anpassade väntmusikmeddelandet definieras. |
PLATS, ORGANISATION, ENHET |
|
Vänta Musik Alternativ källa Meddelande Namn 1...4 |
Valfritt |
Valfritt |
Ange namnet på det anpassade meddelandet för den alternativa källan för väntemusik. |
Exempel: Håll musiken i en alternativ källa |
|
Vänteläge Musik Alternativ källa Meddelande Mediatyp 1...4 |
Valfritt |
Valfritt |
Ange den anpassade medietypen för alternativ källa för vänteläge för musik. |
WAV |
|
Vänta Musik Alternativ källa Meddelande Nivå 1...4 |
Valfritt |
Valfritt |
Ange nivån (organisation, plats eller queue/entity) där det anpassade meddelandet om alternativ källa för väntmusik definieras. |
PLATS, ORGANISATION, ENHET |
|
Komfortmeddelande Förbikoppling Meddelande Namn 1...4 |
Valfritt |
Valfritt |
Ange namnet på det anpassade meddelandet för komfortförbikoppling. |
Exempel: Förbikoppling av komfortmeddelanden |
|
Komfortmeddelande Förbikoppling av meddelandemedietyp 1...4 |
Valfritt |
Valfritt |
Ange medietypen för anpassat komfortförbikopplingsmeddelande. |
WAV |
|
Komfortmeddelande Förbikopplingsmeddelande Nivå 1...4 |
Valfritt |
Valfritt |
Ange nivån (organisation, plats eller queue/entity) där det anpassade komfortbypass-meddelandet definieras. |
PLATS, ORGANISATION, ENHET |
|
Viskmeddelande Meddelande Namn 1...4 |
Valfritt |
Valfritt |
Ange namnet på det anpassade viskningsmeddelandet. | Exempel: Viskande meddelande |
|
Viskmeddelande Tillkännagivande Mediatyp 1...4 |
Valfritt |
Valfritt |
Ange medietypen för anpassat viskningsmeddelande. |
WAV |
|
Viskmeddelandenivå 1...4 |
Valfritt |
Valfritt |
Ange nivån (organisation, plats eller queue/entity) där det anpassade viskmeddelandet definieras. |
PLATS, ORGANISATION, ENHET |
|
Alternativa nummer |
Valfritt |
Valfritt |
Ange det/de alternativa nummer som du vill tilldela till samtalskön. |
Exempel: 1112223333 Telefonnumret måste finnas på fliken Nummer i Control Hub. Teckengräns: 1-23 |
|
Ringmönster för alternativa nummer |
Valfritt |
Valfritt |
Om distinkt ringsignal är aktiverat för alternativa nummer väljer du det distinkta ringmönstret. Välj ett av de alternativ som stöds. |
NORMAL, LÅNG_LÅNG, KORT_KORT_LÅNG, KORT_LÅNG_KORT |
|
Agent1-ID, Agent2-ID… Agent50-ID |
Valfritt |
Valfritt |
Ange de agenter du vill tilldela till samtalskön. Agenter kan vara användare eller arbetsytor. För användare anger du användarens e-postadress. För arbetsytor anger du namnet på arbetsytan. |
Exempel: test@example.com Teckengräns: 1-161 |
|
Vikt agent1, Vikt agent2… Vikt agent50 |
Valfritt |
Valfritt |
Om samtalsdirigeringspolicyn för samtalskön är viktad anger du agentens procentuella viktning. |
Intervall: 0-100 |
|
Färdighetsnivå agent1, Färdighetsnivå agent2… Färdighetsnivå agent50 |
Valfritt |
Valfritt |
Välj agentens färdighetsnivå för de tilldelade agenterna. |
Intervall: 1-20 |
Lägg till eller redigera fler än 50 agenter samtidigt
Varje rad kan innehålla högst 50 agenter och tillhörande viktad procent för samtalsomkoppling (om tillämpligt). Följ dessa steg för att lägga till eller redigera fler än 50 agenter med hjälp av CSV-filen.
| 1 |
Ange de 50 agenter och tillhörande viktad procent för samtalsomkoppling (om tillämpligt) du vill lägga till eller redigera på första raden för samtalskön du lägger till eller redigerar. |
| 2 |
På nästa rad behöver du bara ange information i följande kolumner för att lägga till eller redigera ytterligare agenter:
Du kan lämna alla övriga kolumner tomma. |
| 3 |
Fortsätt med detta tills du har lagt till alla agenter du behöver lägga till eller redigera. |
Hantera samtal i en samtalskö
Se till att kunderna når rätt agenter vid rätt tidpunkt när de ringer in i en samtalskö. Du kan konfigurera och redigera följande inställningar för inkommande samtal för en samtalskö i Control Hub:
-
Vidarebefordran av samtal
-
Routningsmönster
-
Överflödesinställningar
-
Inställningar för avvisade samtal
-
Inställningar för återuppringning
Redigera samtalskö inställningar
Du kan ändra språk, antal samtal för kön och ditt inringar-ID för din samtalskö.
| 1 | |
| 2 |
Gå till . |
| 3 |
Gå till kortet Samtalskö och klicka på Hantera. |
| 4 |
Välj en samtalskö att redigera från listan. |
| 5 |
Gå till avsnittet Översikt och klicka på Allmänna inställningar. |
| 6 |
Redigera något av följande fält:
|
| 7 |
Klicka på Spara. |
Redigera samtalskö telefonnummer
Du kan ändra ditt samtalskö och lägga till upp till 10 alternativa nummer.
| 1 | |
| 2 |
Gå till . |
| 3 |
Gå till kortet Samtalskö och klicka på Hantera. |
| 4 |
Välj en samtalskö att redigera från listan. |
| 5 |
Gå till avsnittet Översikt och klicka på Telefonnummer. |
| 6 |
Redigera Telefonnummer och Anknytning. Om du lämnade anknytningsfältet tomt när du skapade samtalskön tilldelar systemet automatiskt de fyra sista siffrorna i telefonnumret som en anknytning för denna samtalskö. |
| 7 |
Aktivera Tillåt agenter att använda samtalskönumret som nummerpresentation för att tillåta agenterna att använda samtalskönumret som nummerpresentation. Det finns en begränsning att både samtalsköns plats och agentens plats måste ha samma PSTN-leverantör, land och zon (detta gäller endast platser i Indien). Om det är annorlunda visas inte samtalsköns nummerpresentatör för agenten. Denna begränsning hjälper till att förhindra samtalsavbrott, potentiella faktureringsproblem och säkerställer att landsspecifika telekomregler följs. Exempel på ogiltig användning av nummer över flera platser:
|
| 8 |
Lägg till alternativa nummer med hjälp av sökfunktionen. |
| 9 |
Aktivera eller inaktivera Samtalskö ringsignal för de alternativa nummer som samtalskö genom att klicka på reglaget. |
| 10 |
I tabellen väljer du ringmönstret att tilldela till varje alternativt nummer med hjälp av den nedrullningade menyn i kolumnen Ringmönster . |
| 11 |
Klicka på Spara. |
Redigera inställningar för vidarekoppling av samtal
Du kan vidarebefordra alla inkommande samtal beroende på en uppsättning kriterier som du har definierat.
| 1 | |
| 2 |
Gå till . |
| 3 |
Gå till kortet Samtalskö och klicka på Hantera. |
| 4 |
Välj en samtalskö att redigera från listan. |
| 5 |
Gå till avsnittet Översikt och klicka på Vidarekoppling. |
| 6 |
Växla funktionen vidarekoppla samtal på. |
| 7 |
Välj från något av följande alternativ:
Om du väljer Vidarekoppla samtal selektivtmåste du ha minst en regel för vidarekoppling tillämpad för att vidarekoppling ska vara aktiv. |
| 8 |
Tilldela numret som du vill vidarebefordra samtal till. Om du har valt Vidarebefordra alltid samtal klickardu på Spara. När du väljer Alltid vidarebefordra eller Selektivt vidarebefordramarkerar du kryssrutan Skicka till röstbrevlåda för att vidarebefordra alla samtal till en intern röstbrevlåda. Kryssrutan Skicka till röstbrevlåda inaktiveras när ett externt nummer anges. |
| 9 |
Om du väljer Selektivt vidareriktade samtalskapar du en regel genom att klicka på Lägg till när du vill vidarebefordra eller Lägg till när man inte vill vidarebefordra. |
| 10 |
Skapa ett regelnamn. |
| 11 |
För När du vill vidarebefordra eller När du inte ska vidarebefordraväljer du ett schema för företag och ett semesterschema i den nedrullningade menyn. |
| 12 |
För Vidarebefordra till, välj minst ett alternativ från Standardtelefonnummer eller lägg till ett annat telefonnummer. |
| 13 |
För Samtal frånväljer du Ett nummer eller Valda nummer med minst ett alternativ från följande:
|
| 14 |
För Samtal tillväljer du ett nummer eller ett alternativt nummer i rullgardingsmenyn så att samtal vidarebefordras när ett samtal tas emot till detta nummer inom din organisation som du definierar. |
| 15 |
Klicka på Spara. |
Reglerna som skapas för selektivt vidarebefordra samtal bearbetas baserat på följande kriterier:
-
Reglerna är sorterade i tabellen efter tecken i regelnamnet. Exempel: 00_rule, 01_ruleoch så vidare.
-
Regeln "Vidarebefordra inte" har alltid företräde framför regeln "Vidarebefordra".
-
Reglerna bearbetas baserat på den ordning de listas i tabellen.
-
Du kan skapa flera regler. Men om en regel är uppfylld kontrollerar systemet inte längre nästa regel. Om du vill att den specifika regeln ska kontrolleras först föreslår vi att du uppdaterar regelnamnet med siffror. Till exempel: Om du vill att helgdagsregeln ska kontrolleras före regeln för stängttider, döp regeln till 01-Heldag och 02-Stängt.
För att veta mer om grundläggande funktioner och exempel på selektiv vidarekoppling av samtal, se Konfigurera selektiv vidarekoppling av samtal för Webex Calling.
Nästa steg
När en regel väl har skapats kan du aktivera eller inaktivera en regel genom att använda växla bredvid regeln i tabellen. Du kan även när som helst ändra eller ta bort en regel genom att klicka på Redigera eller  .
.
Redigera överspillsinställningar
Överspillsinställningarna bestämmer hur dina överspillssamtal hanteras när samtalskö blir fulla.
| 1 | |
| 2 |
Gå till . |
| 3 |
Gå till kortet Samtalskö och klicka på Hantera. |
| 4 |
Välj en samtalskö att redigera från listan. |
| 5 |
Gå till avsnittet Översikt och klicka på Överflödesinställningar. |
| 6 |
Aktivera eller inaktivera följande inställningar:
|
| 7 |
Välj hur nya samtal ska hanteras när kön är full:
|
| 8 |
Aktivera eller inaktivera följande inställningar:
|
| 9 |
Klicka på Spara. |
Redigera routingtyp
Du kan ändra samtalsdirigeringsmönstret för din befintliga samtalskö.
| 1 | |
| 2 |
Gå till . |
| 3 |
Gå till kortet Samtalskö och klicka på Hantera. |
| 4 |
Välj en samtalskö att redigera från listan. |
| 5 |
Gå till avsnittet Översikt och klicka på Samtalsrutningstyp. |
| 6 |
Redigera följande alternativ:
|
| 7 |
Klicka på Spara. |
Redigera tillbakast?llda samtalsinställningar
Avvisade samtal är de som skickades till en tillgänglig agent, men agenten svarar inte. Dessa samtal placeras sedan i kön längst upp bland alla köade samtal. Du kan redigera hur tillbakast?ende samtal hanteras.
| 1 | |
| 2 |
Gå till . |
| 3 |
Gå till kortet Samtalskö och klicka på Hantera. |
| 4 |
Välj en samtalskö att redigera från listan. |
| 5 |
Gå till avsnittet Översikt och klicka på Avvisade samtal. |
| 6 |
För att aktivera eller inaktivera inställningen väljer du växlingsknappen intill någon av följande alternativ:
|
| 7 |
Aktivera eller inaktivera Visegrerande ringsignal för tillbakast?ende samtal. Om aktiverad väljer du ringmönstret i den nedrullningade menyn.
|
| 8 |
Klicka på Spara. Om du har konfigurerat en samtalskö med samtidig samtalsroutning och inställningar för studsade samtal kan du förbättra samtalsfördelningen av obesvarade samtal. För mer information, se Förbättra samtalsköns samtidiga ringsignaler för samtal som studsar. |
Redigera inställningar för motringning
Återuppringningsalternativet gör att uppringare kan bli uppringda till det angivna telefonnumret när deras ursprungliga position i kön når. Telefonnumret verifieras mot en platss utgående samtalspolicy.
Innan du börjar
Du kan bara konfigurera inställningarna för återuppringning om du har aktiverat alternativet Beräknat väntetid för samtal i kö. För mer information, se avsnittet Beräknat väntetid för samtal i kö.
| 1 | |
| 2 |
Gå till . |
| 3 |
Gå till kortet Samtalskö och klicka på Hantera. |
| 4 |
Välj en samtalskö att redigera från listan. |
| 5 |
Gå till avsnittet Översikt och klicka på Ring tillbaka. |
| 6 |
Växla alternativet Uppringning på. |
| 7 |
Ange minsta beräknade tid för alternativet motringning i minuter. Detta avgör vid vilken beräknad väntetid uppringaren får uppmaningen om återuppringning. Det här alternativet fungerar tillsammans med meddelandet Beräknad väntetid för samtal i kö. Om detta värde är lika med eller lägre än meddelandevärdet Standardsamtalstid spelas upp återuppringningsprompten. Om detta värde är högre än meddelandevärdet Standardsamtalhanteringstid spelas inte återuppringningsprompten upp. |
| 8 |
Markera kryssrutan Tillåt internationella uppringningsnummer . Detta gör det möjligt för internationella användare som vill ha en uppringning för att ange sin landskod. Uppringningsnummer valideras mot en platss policy för utgående samtal. |
| 9 |
Klicka på Spara.
|
Hantera policyer för samtalskö
Med policyer för samtalskö kan du konfigurera hur samtal ska dirigeras under helgdagar och perioder utanför arbetstid, tillfälligt vidarekoppla nya inkommande samtal och hantera samtal i kö när agenterna inte är tillgängliga.
Principer för samtalsköer är viktiga för att förstå hur samtal dirigeras in i och ut ur kön. De tjänster som ingår i köprinciper prioriteras baserat på följande prioritetsordning:
-
Helgdagstjänst
-
Nattjänst
-
Framtvingad vidarebefordran
-
Strandade samtal
De tjänster som är aktiverade i samtalskön har prioritetsordning och placeras i samtalskön för att avgöra hur samtalet är.
- Hanteras när samtalskön blir full
- Avvisas när agenten inte svarar på samtalen
- Bearbetas när kön inte har några agenter
Hantera semestertjänster
Konfigurera samtalskön för att hänvisa samtal på olika sätt under helgdagar.
| 1 | |
| 2 |
Gå till . |
| 3 |
Gå till kortet Samtalskö och klicka på Hantera. |
| 4 |
Välj en samtalskö att redigera från listan. |
| 5 |
Gå till avsnittet Köpolicyer och klicka på Helgtjänst. |
| 6 |
Aktivera Semestertjänsten. |
| 7 |
Välj ett alternativ på listruta.
|
| 8 |
Välj Helgdagar i listruta. Du kan också skapa ett nytt helgdagsschema om ett specifikt helgdagsschema inte finns med i rullgardinsmenyn. För mer information, se konfigurera scheman.
|
| 9 |
Välj Spela upp meddelande före helgdagstjänståtgärd för att spela upp helgdagstjänstmeddelandet. |
| 10 |
Välj ett Ljudmeddelande med ett av följande alternativ:
|
| 11 |
Klicka på Spara för att spara tjänsten. |
Hantera natttrafik
Konfigurera samtalskön för att dirigera samtal annorlunda under de timmar då kön inte är i bruk. Detta bestäms av ett schema som definierar köns kontorstid.
| 1 | |
| 2 |
Gå till . |
| 3 |
Gå till kortet Samtalskö och klicka på Hantera. |
| 4 |
Välj en samtalskö att redigera från listan. |
| 5 |
Gå till avsnittet Köpolicyer och klicka på Nattservice. |
| 6 |
Aktivera Natttrafik. |
| 7 |
Välj ett alternativ på listruta.
|
| 8 |
Markera kryssrutan Spela upp meddelande före natttjänståtgärd för att spela upp natttjänstmeddelandet. |
| 9 |
Välj en Meddelandetyp med ett av följande:
|
| 10 |
Välj Arbetstider från listruta. Du kan också konfigurera ett nytt schema för öppettider om en specifik öppettid inte finns med i rullgardinsmenyn. För mer information, se konfigurera scheman.
|
| 11 |
Aktivera Tvingad natttjänst nu oavsett öppettider för att tvinga fram samtal oavsett öppettider. |
| 12 |
Välj en Meddelandetyp med ett av följande alternativ:
|
| 13 |
Klicka på Spara för att spara tjänsten. |
Hantera påtvingad vidarebefordran
Med tvångsvidarekoppling kan kön försättas i ett nödläge för att vidarebefordra samtal till en annan plats under en nödsituation. Konfigurera samtalskön för att tillfälligt omdirigera nya inkommande samtal till en annan rutt oberoende av rutten för kvällstjänsten och helgdagstjänsten.
| 1 | |
| 2 |
Gå till . |
| 3 |
Gå till kortet Samtalskö och klicka på Hantera. |
| 4 |
Välj en samtalskö att redigera från listan. |
| 5 |
Gå till avsnittet Köpolicyer och klicka på Tvingad vidarebefordran. |
| 6 |
Aktivera Tvingad vidarebefordran. |
| 7 |
Ange telefonnumret som du vill överföra samtalet till. |
| 8 |
Välj Spela upp meddelande före vidarebefordran för att spela upp meddelandet med forcerad vidarebefordran. |
| 9 |
Välj ett Ljudmeddelande med ett av följande alternativ:
|
| 10 |
Klicka på Spara för att spara tjänsten. |
Hantera strandade samtal
Ett omringat samtal bearbetas av en kö som inte har några agenter just nu bemanna. Konfigurera policyn för samtalsköns dirigering för samtal som strandsatts i kön när alla agenter är utloggade.
| 1 | |
| 2 |
Gå till . |
| 3 |
Gå till kortet Samtalskö och klicka på Hantera. |
| 4 |
Välj en samtalskö att redigera från listan. |
| 5 |
Gå till avsnittet Köpolicyer och klicka på Strandade samtal. |
| 6 |
Utlös policy när alla agenter inte kan nås– Aktivera det här alternativet för att omdirigera dina samtal till ett externt nummer, även om agenter är inloggade men inte kan nås på grund av händelser som strömavbrott eller nätverksanslutning. Hantering av strandade samtal aktiveras inte om minst en bemannad agent fortfarande är i avsluts- eller upptagetläge. Alternativet träder i kraft efter att samtalet har studsat av alla tillgängliga och försökta agenter. Den oåtkomliga agentens ACD-status förblir inställt på Tillgänglig. |
| 7 |
Välj bland alternativen för strandade samtal.
|
| 8 |
Klicka på Spara. |
Hantera meddelanden i samtalskön
Redigera meddelandeinställningar för samtalskö
Meddelanden i samtalskön är meddelanden och musik som uppringare hör medan de väntar i kön. Du kan hantera meddelandeinställningarna för en befintlig samtalskö.
| 1 | |
| 2 |
Gå till . |
| 3 |
Gå till kortet Samtalskö och klicka på Hantera. |
| 4 |
Välj en samtalskö att redigera från listan. |
| 5 |
Gå till avsnittet Meddelanden och klicka på Meddelanden. |
| 6 |
Redigera någon av följande tjänster för meddelandeinställningar: |
Välkomstmeddelande
Spela upp ett meddelande när uppringare placeras i kön.
| 1 |
Aktivera Välkomstmeddelande. Välkomstmeddelandet spelas upp för alla som ringer, såvida inte en agent är tillgänglig för att besvara samtalet. |
| 2 |
Välj Välkomstmeddelande är obligatoriskt. Om du väljer det här alternativet spelas meddelandet upp för den som ringer innan det presenteras för en agent, även om en agent är tillgänglig. |
| 3 |
Välj en av följande meddelandetyper:
|
| 4 |
Klicka på Spara. |
Meddelande om uppskattat väntetid för samtal i kö
Meddela uppringaren om beräknad väntetid eller plats i kön.
| 1 |
Aktivera Meddelande om uppskattat vänteläge för samtal i kö. Om det här alternativet aktiveras spelas väntemeddelandet upp efter välkomstmeddelandet och före komfortmeddelandet.
|
| 2 |
Ställ in Standardhanteringstid 1–100 minuter. Denna tid är den uppskattade hanteringstiden per samtal (i minuter). Systemet använder denna tid för att beräkna den uppskattade väntetiden och meddelar den för användaren om du väljer alternativet Meddela väntetid som meddelandetyp. Det här alternativet fungerar tillsammans med alternativet Minsta uppskattade tid för återuppringning. Om du vill spela upp återuppringningsuppmaningen för den som ringer måste detta värde vara lika med eller högre än värdet Minsta uppskattade tid för återuppringningsalternativ.
|
| 3 |
Aktivera alternativet Upprepa periodisk uppspelning av beräknat väntemeddelande och ställ in tiden till 10–600 sekunder. Om du aktiverar det här alternativet spelas meddelandet om beräknad väntetid (köposition eller väntetidsmeddelande) upp med ett bestämt intervall tills systemet når värdet Minsta beräknade tid för återuppringning. Om du inaktiverar det här alternativet spelas återuppringningsmeddelandet upp omedelbart.
|
| 4 |
Välj vilken typ av väntemeddelande som ska spelas upp för uppringarna.
|
| 5 |
Välj Spela upp meddelande om hög volym för att spela upp ett meddelande när alla volymer är högre än maxvärdet som har angetts för kön. Om det här alternativet aktiveras spelas återuppringningsuppmaningen upp efter detta meddelande.
|
| 6 |
Klicka på Spara. |
Tröskelmeddelande
Spela upp ett meddelande efter välkomstmeddelandet och före parkeringsmusiken. Det är vanligtvis ett anpassat meddelande som spelar upp information, till exempel aktuella kampanjer eller information om produkter och tjänster.
| 1 |
Aktivera Komfortmeddelande. |
| 2 |
Ställ in tiden i sekunder när en uppringare ska höra det lugnande meddelandet. |
| 3 |
Välj en av följande meddelandetyper:
|
| 4 |
Klicka på Spara. |
Förbikoppling av komfortmeddelanden
Spela upp ett kortare komfortmeddelande istället för standardmeddelandet eller meddelandet med väntemusik för alla samtal som ska besvaras snabbt. Den här funktionen förhindrar att en uppringare hör en kort del av det lugnande standardmeddelandet som abrupt avslutas när de skickas till en agent.
| 1 |
Aktivera Förbikoppling av komfortmeddelande. |
| 2 |
Ställ in tiden i sekunder när en uppringare ska höra det förbikopplade lugnande meddelandet. Som standard är tiden för en uppringare att höra meddelandet om bekväm förbikoppling 30 sekunder och den varierar mellan 1–120 sekunder. Ett förbikopplat lugnande meddelande spelas upp när ett nytt inkommande samtal tas emot i kön och den längsta väntetiden för ett samtal i kön är mindre än eller lika med detta tröskelvärde. |
| 3 |
Välj en av följande Meddelandetyper:
|
| 4 |
Klicka på Spara. |
Håll musiken
Spela musik för uppringaren efter komfortmeddelandet i en repetitiv loop.
| 1 |
Aktivera Håll musik. |
| 2 |
Välj en av följande hälsningstyper:
|
| 3 |
Du kan välja en alternativ källa för interna samtal. |
| 4 |
Klicka på Spara. |
Ring viskmeddelande
Spela upp ett meddelande för agenten precis innan det inkommande samtalet kopplas fram. Meddelandet anger vanligtvis identiteten på den samtalskö som samtalet kommer från.
| 1 |
Aktivera Samtalsviskning. Meddelandet spelas endast upp för agenterna och är praktiskt om de tillhör två eller flera köer. |
| 2 |
Välj en av följande meddelandetyper:
|
| 3 |
Klicka på Spara. |
Redigera inställningar för filer med meddelanden om samtalskön
Meddelanden i samtalskön är meddelanden och musik som uppringare hör medan de väntar i kön. Du kan hantera meddelandefilerna för en befintlig samtalskö.
| 1 | |
| 2 |
Gå till . |
| 3 |
Gå till kortet Samtalskö och klicka på Hantera. |
| 4 |
Välj en samtalskö att redigera från listan. |
| 5 |
Gå till avsnittet Meddelanden och klicka på Meddelandefiler. |
| 6 |
Överför en meddelandefil eller spela in ett eget meddelande.
Listan över alla filer som laddats upp eller spelats in visas. Du kan välja att radera alla filer du inte vill använda.
|
Hantera samtalsköagenter
För varje Webex-samtal som initieras får du ett företagsnummer (CLID). Detta företags-CLID kan antingen vara ett telefonnummer i samtalskön eller agentens konfigurerade telefonnummer. Agenten kan välja att tillhandahålla denna information för utgående samtal antingen genom en permanent konfiguration eller en tillfällig konfiguration.
Konfigurera agentinställningar för användaren
Innan du börjar
-
Control Hub-administratören aktiverar att telefonnumret används som utgående telefonnummer för agenterna i samtalet. queue/hunt grupp.
-
När telefonnumret aktiveras kan administratören ställa in agentens utgående telefonnummer med det specifika queue/hunt grupp-CLID enligt beständig konfiguration.
- Agenterna kan också ställa in en tillfällig CLID-konfiguration med hjälp av FAC-koden #80 att använda samtalet queue/hunt grupptelefonnumret som CLID som visas för utgående samtal eller #81 för utgående standarduppringar-ID som telefonnummer som visas som CLID.
| 1 | |
| 2 |
Gå till . |
| 3 |
Välj en användare som du vill konfigurera agentinställningen för. |
| 4 |
Klicka på Ringer och gå till avsnittet Agentinställningar. |
| 5 |
Klicka på Agentens nummerpresentatör. Du kan ställa in agentens nummerpresentation till antingen agentens egen nummerpresentation eller en specifik samtalskö eller sökgrupp. |
| 6 |
Konfigurera agentens samtalskö eller sökgrupps-ID från följande alternativ:
|
Lägg till eller redigera agenter
Användare som tar emot samtal från kön kallas agenter. Du kan lägga till eller ta bort användare, arbetsytor och virtuella linjer från en samtalskö. Användare, arbetsytor och virtuella linjer kan tilldelas flera samtalsköer.
Om du är platsadministratör kan du se alla agenter som är tilldelade en samtalskö, inklusive agenter utanför din tilldelade plats. Du kan ta bort alla tilldelade agenter och lägga till alla användare i kön, inklusive användare från andra platser. Du kan dock tillåta agenter som endast finns på dina tilldelade platser att gå med i eller avgå från kön. För mer information, se Delegera platsadministration.
| 1 | |
| 2 |
Gå till . |
| 3 |
Gå till kortet Samtalskö och klicka på Hantera. |
| 4 |
Välj en samtalskö att redigera från listan. |
| 5 |
Gå till avsnittet Översikt och klicka på Agenter. |
| 6 |
(Valfritt) Välj ett standardvärde för kompetensnivå för agenterna om du lägger till dem baserat på deras kompetenser från rullgardinsmenyn Tilldelad kompetensnivå. Samtalsomkoppling är baserad på agenters färdighets- och kompetensnivå. Den högsta färdighetsnivån är 1 och den lägsta är 20. |
| 7 |
Från rullgardinsmenyn Lägg till användare, arbetsyta eller virtuell linje söker du efter eller väljer de användare, arbetsytor eller virtuella linjer som ska läggas till i samtalskön. |
| 8 |
(Valfritt) Välj Tillåt agenter i aktiva samtal att ta emot ytterligare samtal om du vill tillåta agenter i aktiva samtal att ta emot ytterligare samtal. |
| 9 |
(Valfritt) Välj Tillåt agenter att gå med i eller avgå från kön om du vill tillåta agenter att gå med i eller avgå från kön. |
| 10 |
(Valfritt) Redigera kompetensnivå och Ansluten för varje användare, arbetsyta eller virtuell rad i kön. |
| 11 |
(Valfritt) För att ta bort en användare, arbetsyta eller virtuell linje, klicka på ikonen |
| 12 |
(Valfritt) Klicka på Ta bort alla för att ta bort alla användare, arbetsytor eller virtuella linjer från kön. |
| 13 |
Klicka på Spara.
För 6800/7800/8800 serie multiplattformstelefoner (MPP) kan du aktivera automatisk samtalsdistribution (ACD) programtangenter från enhetsinställningarna i Control Hub. Se Konfigurera och ändra enhetsinställningar i Webex Calling för mer information. För bordstelefoner i 9800-serien visas ACD-programknapparna automatiskt när enheter som är associerade med användare, arbetsytor eller virtuella linjer läggs till i kön. |
Visa agentens instrumentpanel
Agentöversikten gör det möjligt för en administratör att få en samlad vy över alla agenter i samtalsköer. Instrumentpanelen visar agenternas information och deras deltagande i samtalskön. Detta gör det möjligt för en administratör att fatta lämpliga beslut om bemanning av samtalsköer och även enkelt ändra en agents anslutningsstatus.
| 1 | |||||||||||||||||||||
| 2 |
Gå till . | ||||||||||||||||||||
| 3 |
Gå till kortet Samtalskö och klicka på Hantera. | ||||||||||||||||||||
| 4 |
Klicka på fliken Agenter. | ||||||||||||||||||||
| 5 |
Välj en agent från standardlistan över agenter som visas eller sök efter ett agentnamn eller det primära numret eller den anknytning som är kopplad till agenten. Du kan filtrera agentlistan baserat på samtalsköer, köplatser och Join/Unjoin status. Agentens instrumentpanel i standardvyn för hopfälld visning visar:
| ||||||||||||||||||||
| 6 |
Klicka på > för att utöka agentens detaljer. Agentens instrumentpanel visar:
| ||||||||||||||||||||
| 7 |
Växla för att ansluta eller avansluta en agent till den specifika samtalskön. | ||||||||||||||||||||
| 8 |
(Valfritt) Klicka på Exportera CSV för att exportera ett kalkylblad med omfattande agentinformation. Använd den här tabellen för att hitta informationen i den exporterade CSV-filen.
|
Hantera samtalsköansvariga
Agenter i en samtalskö kan kopplas till en handledare som tyst kan övervaka, coacha, bryta sig in eller ta över samtal i samtalskön som deras tilldelade agenter för närvarande hanterar.
Handledare kan inte övervaka, coacha, bryta sig in eller ta över samtal som inte är i samtalskön och som agenter hanterar.
Kontrollfunktioner för samtalskö för Webex Calling
Tyst övervakning—Övervaka en agents samtal utan att uppringaren vet om det. Använd den här funktionen för att säkerställa att utbildningen fungerar eller identifiera var agenter behöver förbättra sig.
För att ljudlöst övervaka ett samtal anger du #82 plus agentens anknytning eller telefonnummer.

Coachning— Koppla in dig i en agents samtal och kommunicera med agenten. Agenten är den enda som kan höra dig. Använd den här funktionen för att utbilda nya anställda.
För att hjälpa till ett samtal anger du #85 plus agentens anknytning eller telefonnummer.

Inbrott— Titta in på en agents samtal. Både agenten och uppringaren kan höra dig. Den här funktionen är användbar när du behöver delta i samtalet och lösa problem.
För att göra inringning i ett samtal anger du *33 plus agentens anknytning eller telefonnummer.

Ta över— Ring en agent. Använd den här funktionen när du helt och hållet behöver ta över samtalet för en agent.
För att ta över ett samtal anger du #86 plus agentens anknytning eller telefonnummer.

När handledarfunktioner anropas spelas en varningston upp för en agent medan hen övervakar, coachar eller bryter in, och ett meddelande spelas upp för övertagandefunktionen.
Lägg till eller ta bort en övervakare
Du kan lägga till eller ta bort övervakare. När du lägger till en handledare kan du tilldela agenter till dem från flera samtalsköer.
Du kan tilldela upp till 100 agenter till en handledare.
| 1 | |
| 2 |
Gå till . |
| 3 |
Gå till kortet Samtalskö och klicka på Hantera. |
| 4 |
Klicka på fliken Handledare och klicka sedan på Lägg till handledare. |
| 5 |
På sidan Grundläggande väljer du en användare från rullgardinsmenyn som du vill lägga till som handledare och klickar på Nästa. |
| 6 |
På sidan Tilldela agenter väljer du en användare från rullgardinsmenyn som ska tilldelas som agenter till handledaren och klickar på Nästa. |
| 7 |
På sidan Granska granskar du den valda handledaren och de tilldelade agenterna. |
| 8 |
Klicka på Lägg till övervakare. När en övervakare har lagts till kan du tilldela agenter till övervakaren. För att ta bort en handledare, klicka på ikonen Ta bort handledare som är kopplad till handledaren.
|
Tilldela eller ta bort agenter till en övervakare
Tilldela agenter till en övervakare så att övervakaren kan utföra ljudlös övervakning, coaching, inge in och ta över.
Du kan tilldela upp till 100 agenter till en handledare.
| 1 | |
| 2 |
Gå till . |
| 3 |
Gå till kortet Samtalskö och klicka på Hantera. |
| 4 |
Klicka på fliken Handledare. Listan över tillagda handledare visas. |
| 5 |
Under kolumnen Åtgärder, från rullgardinsmenyn för respektive handledare, välj en användare som ska läggas till som agent för handledaren. Den valda agenten tilldelas handledaren.
|
| 6 |
För att ta bort tilldelningen av agenter, expandera handledareraden och klicka på ikonen Ta bort tilldelning av agenter som är kopplad till agenten. När du tar bort den sista agenten från en övervakare tas även övervakaren bort. När en övervakare har tilldelats agenter kan en övervakare använda Feature Access Codes (FAC-koder) för att övervaka, hjälpa, insm?gga och ta över samtal. För mer information, se avsnittet Funktioner för samtalsköövervakare för Webex Calling. |
Visa agenter som är tilldelade en kö
Du kan se en lista över alla agenter som är tilldelade en samtalskö.
| 1 | |
| 2 |
Gå till . |
| 3 |
Gå till kortet Samtalskö och klicka på Hantera. |
| 4 |
Välj en samtalskö att redigera från listan. |
| 5 |
Gå till avsnittet Översikt och klicka på Agenter. |
| 6 |
Redigera användare, arbetsytor eller virtuella linjer som tilldelats som agenter till den här samtalskön. |
| 7 |
Klicka på Spara. Klicka på Ta bort alla om du vill ta bort alla användare, arbetsytor eller virtuella linjer från den här samtalskön. |
Analys av samtalskö
Du kan använda analyser för att utvärdera samtalsköns status, samtalsköns agents status och liveköns status. Samtalsködata bearbetas batchvis varje dag och görs tillgängliga inom 24 timmar, och mätvärden är tillgängliga av 1:00 PM GMT nästa dag. Mängden data som du har åtkomst till beror på vilken typ av kund du är. Om du är standardkund har du åtkomst till data från upp till tre månader tillbaka. Om du är en Pro Pack-kund har du åtkomst till data från 13 månader tillbaka.
Dessa analysdata är för ditt allmänna bruk och bör inte användas för faktureringsändamål.
För att se samtalsköanalyser, gå till .
Platsadministratörer har inte åtkomst till Analytics.
Tips för instrumentpanelen
Justera tidsperiod
Du kan visa vissa diagram i en tim-, dags-, vecko- eller månadsskala så att du kan spåra engagemanget över tid och leta efter användningstrender. Det ger en kraftfull inblick i hur inkommande samtal hanteras i samtalsköer.
Datumväljaren gäller inte data i avsnittet statistik för live-kö. Data för statistikavsnittet i direktsända köer samlas in var 30:e sekund.
Globala filter
Instrumentpanelen innehåller kraftfulla filtreringsverktyg. Klicka på filterfältet för att välja vilka data du vill visa. Filtren du väljer tillämpas automatiskt på alla diagram. Du kan filtrera efter specifika samtalsköer, platser och handledare.
Filtret Handledare gäller endast för statistik för agenter i samtalskö.
Exportera data eller diagram
Du kan exportera valfri diagram- eller detaljvy. Klicka på knappen Mer längst upp till höger i diagrammet/listan och välj filformatet för din hämtning (PDF, PNG eller CSV, beroende på om det är ett diagram eller en lista).
När du kombinera filhämtning med filtren som finns tillgängliga, kan du enkelt skapa användbara rapporter om samtalsköer i din organisation.
Kpi
KPI:er finns tillgängliga överst på sidan för att visa en snabb status för inkommande samtal i samtalsköer inom det datumintervall som du har valt. Tillgängliga KPI:er är:
- Totalt antal besvarade samtal— Totalt antal samtal som agenter besvarade. Procentsatsen visar värdeförändringen över tid genom att jämföra det med tidigare data för det valda datumintervallet.
- Totalt antal övergivna samtal– Totalt antal samtal där uppringaren lade på eller lämnade ett meddelande innan en agent blev tillgänglig. Procentsatsen visar värdeförändringen över tid genom att jämföra det med tidigare data för det valda datumintervallet.
- Procentandel av övergivna samtal– Procentandel av samtal där uppringaren lade på eller lämnade ett meddelande innan en agent blev tillgänglig. Procentsatsen visar värdeförändringen över tid genom att jämföra det med tidigare data för det valda datumintervallet.
- Genomsnittlig väntetid— Genomsnittlig tid som uppringare väntade på att nästa tillgängliga agent skulle svara på samtalet. Procentsatsen visar värdeförändringen över tid genom att jämföra det med tidigare data för det valda datumintervallet.
Inkommande samtal för samtalsköer och trend
Det här diagrammet visar en detalj analys samtalskö statistik efter inkommande samtal. Du kan använda det här diagrammet för att se hur samtalsköer hanterar alla inkommande samtal till din organisation.
Genomsnittlig samtalskötid per samtal och trend
Det här diagrammet visar en uppdelning mellan det genomsnittliga övergivna och genomsnittliga vänteminuterna från inkommande samtal. Du kan använda det här diagrammet för att se hur länge uppringare var tvungna att vänta innan de kunde lägga på samtalet eller överföras till en agent. Genomsnittligt antal minuter beräknas så här:
- Genomsnittlig övergiven tid— Genomsnittlig samtalstid som uppringarna väntade på en agent innan de lade på eller valde att lämna ett meddelande.
- Genomsnittlig väntetid— Genomsnittlig tid som uppringare väntar på att nästa tillgängliga agent ska svara på samtalet.
De 25 första samtalsköerna efter samtalsstatus
Denna tabell visar de 25 högsta samtalsköerna med flest samtal per specifik status. Statusen på de tillgängliga samtalen är:
- Besvarade samtal— Antal samtal som besvarats av agenter.
- % av besvarade samtal—Andel samtal som besvarats av agenter.
- Övergivna samtal— Antal samtal där uppringaren lade på eller lämnade ett meddelande innan en agent blev tillgänglig.
- % av övergivna samtal– Andel samtal där uppringaren lade på eller lämnade ett meddelande innan en agent blev tillgänglig.
- Överflöden - Upptagen— Antal samtal som överflödade till en annan samtalskö eftersom kögränsen uppnåddes.
- Överflöden - Timeout— Antal samtal som överflödade till en annan samtalskö eftersom väntetiden översteg den maximala konfigurerade gränsen.
- Överförda samtal— Antal samtal som överfördes från kön.
Topp 25 samtalsköer efter genomsnittlig väntetid och övergiven tid
Den här tabellen visar de 25 vanligaste samtalsköerna med högst genomsnittlig väntetid och övergivna tider från inkommande samtal. Genomsnittlig tid beräknas enligt:
- Genomsnittlig övergiven tid— Genomsnittlig samtalstid som uppringarna väntade på en agent innan de lade på eller valde att lämna ett meddelande.
- Genomsnittlig väntetid— Genomsnittlig samtalstid som uppringare spenderar på att vänta på att nästa tillgängliga agent ska svara på samtalet.
Statistik för samtalskö
Den här tabellen visar information om samtalsköer som har ställts in i din organisation. Du kan använda den här tabellen för att se antalet inkommande samtal i samtalsköer och status för dessa samtal. Du kan även söka efter specifika samtalsköer, platser, telefonnummer och anknytningar med hjälp av sökfältet i tabellen. De tillgängliga uppgifterna är:
- Samtalskö— Namn på samtalskön.
- Plats—Plats tilldelad samtalskön.
- Telefonnummer—Telefonnummer som är tilldelat samtalskön.
- Anknytning—Anknytningsnummer som tilldelats samtalskön.
- Total väntetid— Total tid som samtal parkerades av agenter.
- Genomsnittlig väntetid— Genomsnittlig tid som samtal vänteställdes av agenter.
- Total samtalstid– Total tid som agenter aktivt talade i samtal.
- Genomsnittlig samtalstid– Genomsnittlig tid som agenter aktivt pratade i samtal.
- Total hanteringstid– Total tid som agenter spenderade på att hantera samtal. Hanteringstiden beräknas som total samtalstid + Total väntetid = Total hanteringstid.
- Genomsnittlig hanteringstid— Genomsnittlig tid som agenter spenderade på att hantera samtal.
- Total väntetid— Total tid som uppringare väntade på att nästa tillgängliga agent skulle svara på samtalet.
- Genomsnittlig väntetid— Genomsnittlig tid som uppringare väntade på att nästa tillgängliga agent skulle svara på samtalet.
- Besvarade samtal— Antal samtal som besvarats av agenter.
- % Besvarade samtal– Andel samtal som besvarats av agenter.
- Övergivna samtal– Antal samtal där uppringaren lade på eller lämnade ett meddelande innan en agent blev tillgänglig.
- % Övergivna samtal– Andel samtal där uppringaren lade på eller lämnade ett meddelande innan en agent blev tillgänglig.
- Genomsnittlig övergiven tid— Genomsnittlig tid då uppringare lade på eller lämnade ett meddelande innan en agent blev tillgänglig.
- Övergiven tid— Tid då uppringare lade på eller lämnade ett meddelande innan en agent blev tillgänglig.
- Totalt antal samtal— Totalt antal inkommande samtal.
- Överfyllning - Upptagen— Antal samtal som överfyllts på grund av att kögränsen uppnåddes.
- Överfyllning - Timeout— Antal samtal som överfylldes eftersom väntetiden överskred maxgränsen.
- Överförda samtal— Antal samtal som överfördes från kön.
- Genomsnittligt antal tilldelade agenter— Genomsnittligt antal agenter tilldelade samtalsköer.
- Genomsnittligt antal agenter som hanterar samtal— Genomsnittligt antal agenter som aktivt hanterade samtal.
Samtalsköer utan data visas inte i den här tabellen.
Kpi
KPI:er finns tillgängliga överst på sidan för att visa information om samtal som agenter hanterade inom det datumintervall som du har valt. Tillgängliga KPI:er är:
- Totalt antal besvarade samtal— Totalt antal presenterade samtal som besvarades av agenter. Procentsatsen visar värdeförändringen över tid genom att jämföra det med tidigare data för det valda datumintervallet.
- Totalt antal avvisade samtal– Totalt antal samtal som presenterades för en agent men inte besvarades. Procentsatsen visar värdeförändringen över tid genom att jämföra det med tidigare data för det valda datumintervallet.
- Genomsnittlig hanteringstid— Genomsnittlig tid som agenter lägger på att hantera samtal. Procentsatsen visar värdeförändringen över tid genom att jämföra det med tidigare data för det valda datumintervallet.
Genomsnittlig samtalstid per samtal och trend för agenter
Detta diagram visar i genomsnitt hur länge varje samtal varar efter samtalsstatus. Du kan använda det här diagrammet för att se om inringare får den hjälp de behöver inom rimlig tid.
Inkommande samtal till agenter efter samtalsstatus
Det här diagrammet visar en analys av inkommande samtal till agenter baserat på samtalsstatusen. Det här diagrammet kan hjälpa dig att se om det finns fler tillbakast?ende samtal än vanligt.
Agenter som hanterar samtal kontra tilldelade agenter
Det här diagrammet visar en trend för det genomsnittliga antalet agenter som hanterar samtal mot det genomsnittliga antalet tilldelade agenter till samtalsköer. Du kan använda det här diagrammet för att se om det finns tillräckligt med agenter för att hantera samtal och justera efter behov.
De 25 bästa agenterna av besvarade och tillbakast?nde samtal
Den här tabellen visar de 25 agenter som har besvarat de mest besvarade eller studsade samtalen.
Topp 25 agenter efter genomsnittlig samtalstid och genomsnittlig väntetid
Denna tabell visar de 25 agenter som har högst genomsnittlig samtals- eller hold-minut.
Agenter i samtalskö
Den här tabellen visar information om alla agenter som har tilldelats till samtalsköer i din organisation. Du kan använda den här tabellen för att se vilken agent som får mest samtal och information om deras samtalsstatistik. Du kan även söka efter specifika namn på agenter eller arbetsytor, samtalsköer och platser genom att använda sökfältet i tabellen. De tillgängliga uppgifterna är:
- Agentnamn— Namn på agenten eller arbetsytan.
- Samtalskö— Namn på samtalskön.
- Plats—Plats tilldelad samtalskön.
- Totalt antal besvarade samtal— Antal samtal som presenterades för agenten och besvarades av dem.
- Avvisade samtal— Antal samtal som presenterades för agenten men inte besvarades.
- Totalt antal presenterade samtal— Antal inkommande samtal till agenten som distribuerades av samtalskön.
- Total samtalstid– Total tid som en agent aktivt har talat i samtal.
- Genomsnittlig samtalstid– Genomsnittlig tid som en agent aktivt har spenderat på att tala i samtal.
- Total väntetid— Total tid som en agent parkerat samtal.
- Genomsnittlig väntetid—Genomsnittlig tid som en agent parkerade samtal.
- Total hanteringstid— Total tid som en agent har hanterat samtal. Handlingsminuter beräknas som total samtalstid + Total väntetid = Total hanteringstid.
- Genomsnittlig hanteringstid—Genomsnittlig tid som en agent spenderade på att hantera samtal.
Kpi
KPI:er finns tillgängliga längst upp på sidan för att visa dig alla aktuella inkommande samtal och vilka deras statuser är för att hjälpa dig att övervaka samtalsköer i realtid. Tillgängliga KPI:er är:
- Aktiva samtal– Visar antalet samtal där agenter pratar med uppringare.
- Samtal väntar– Visar antalet samtal som väntar på att nästa tillgängliga agent ska svara.
- Parkerade samtal– Visar antalet samtal som agenter har parkerat.
Direktsänd samtalskö statistik
Den här tabellen visar information om alla samtalsköer som har ställts in i din organisation. Du kan använda den här tabellen för samtalskö som får mest samtal och justera antalet agenter efter behov. Du kan även söka efter specifika samtalsköer, platser, telefonnummer och anknytningar med hjälp av sökfältet i tabellen. De tillgängliga uppgifterna är:
- Samtalskö— Namnet på samtalskön.
- Plats— Platsen som är tilldelad samtalskön.
- Telefonnr.—Telefonnumret som är tilldelat samtalskön.
- Anknytning— Anknytningen som är tilldelad samtalskön.
- Aktiva samtal— Antalet samtal där agenter pratar med uppringare.
- Parkerade samtal— Antalet samtal som agenter har parkerat.
- Samtal väntar— Antalet samtal som väntar på nästa tillgängliga agent.
För mer information, se Analys för din molnsamarbetsportfölj.
Rapporter om samtalsköer
Du kan visa samtalskörapporter med information om alla inkommande samtal som nått samtalskön och även visa kö- och agentstatistik.
Du kan komma åt rapporter under .
Platsadministratörer har inte åtkomst till rapporter.
Köstatistik
Den här rapporten innehåller information om samtalsköer som har konfigurerats i din organisation. Du kan använda den här rapporten för att se antalet inkommande samtal som finns i samtalsköer och statusen för dessa samtal.
| Kolumnnamn | Beskrivning |
|---|---|
| Samtalskö | Namn på samtalskön. |
| Plats | Plats tilldelad samtalskön. |
| Telefonnummer | Ett telefonnummer som är tilldelat samtalskön. |
| Anknytning | Anknytningsnummer tilldelat samtalskön. |
| Total väntetid | Total tid som samtal parkeras av agenter. |
| Genomsnittlig väntetid | Genomsnittlig tid som samtal parkeras av agenter. |
| Total samtalstid | Total tid som agenter aktivt talar i samtal. |
| Genomsnittlig samtalstid | Genomsnittlig tid som agenter aktivt talar i samtal. |
| Total hanteringstid | Total tid en agent spenderar på ett samtal från en kö, inklusive ringtid. Detta registreras när agenten avslutar eller kopplar vidare samtalet. |
| Genomsnittlig bearbetningstid | Genomsnittlig tid som agenter spenderade på att hantera samtal. |
| Total väntetid | Total tid som uppringare spenderade på att vänta på att nästa tillgängliga agent skulle svara på samtalet. |
| Genomsnittlig väntetid | Genomsnittlig tid som uppringare spenderade på att vänta på att nästa tillgängliga agent skulle svara på samtalet. |
| Besvarade samtal | Antal samtal som besvarats av agenter. |
| % Besvarade samtal | Procenten samtal som besvaras av agenter. |
| Övergivna samtal | Antal samtal där uppringaren lade på luren eller lämnade ett meddelande innan en agent blev tillgänglig. |
| % Övergivna samtal | Andel samtal där uppringaren lade på eller lämnade ett meddelande innan en agent blev tillgänglig. |
| Genomsnittlig övergiven tid | Genomsnittlig tid då uppringare lade på eller lämnade ett meddelande innan en agent blev tillgänglig. |
| Total övergiven tid | Tidpunkt då uppringare lade på luren eller lämnade ett meddelande innan en agent blev tillgänglig. |
| Totalt antal samtal | Totalt antal inkommande samtal. |
| Överfyllda samtal | Antal samtal som överflödigt eftersom kögränsen är uppnådd. |
| Samtal har gått ut på tiden | Antal samtal som fick timeout på grund av att väntetiden översteg maxgränsen. |
| Samtal överförda | Antal samtal som flyttas från kön. |
| Genomsnittligt antal tilldelade agenter | Genomsnittligt antal agenter som tilldelats samtalsköer. |
| Genomsnittligt antal agenter som hanterar samtal | Genomsnittligt antal agenter som aktivt hanterade samtal. |
Statistik för köagent
Den här rapporten innehåller information om alla agenter som är tilldelade samtalsköer i din organisation. Du kan använda den här rapporten för att se vilken agent som får flest samtal och information om deras samtalsstatistik.
| Kolumnnamn | Beskrivning |
|---|---|
| Ombud Name/Workspace Namn | Namn på agenten eller arbetsytan. |
| Samtalskö | Namn på samtalskön. |
| Plats | Plats tilldelad samtalskön. |
| Totalt antal besvarade samtal | Antal samtal som presenteras för agenten och besvaras av dem. |
| Returnerade samtal | Antal samtal som presenterats för agenten men förblivit obesvarade. |
| Totalt antal presenterade samtal | Antal inkommande samtal till agenten som distribueras av samtalskön. |
| Total samtalstid | Total tid som en agent aktivt har talat i samtal. |
| Genomsnittlig samtalstid | Genomsnittlig tid som en agent aktivt spenderade på att tala i samtal. |
| Total väntetid | Total tid som en agent parkerat samtal. |
| Genomsnittlig väntetid | Genomsnittlig tid som en agent parkerade samtal. |
| Total hanteringstid | Total tid en agent spenderar på ett samtal från en kö, inklusive ringtid. Detta registreras när agenten avslutar eller kopplar vidare samtalet. |
| Genomsnittlig bearbetningstid | Genomsnittlig tid som en agent spenderade på att hantera samtal. |
För mer information om andra rapportmallar för tjänster, anpassade mallar och hantering av rapporter, se Rapporter för din molnsamarbetsportfölj.
Översikt
Samtalskön är ett erbjudande som är tillgängligt som en del av den professionella Webex Calling-licensen. Den inkluderar funktioner som röstköer, kompetensbaserad routing, övervakning och analys av samtalsköer, flera samtalsfönster och mer, vilket hjälper användare att interagera med kunder effektivt. Med vår Cisco Call för Microsoft Teams-integration kan Microsoft Teams-användare också komma åt funktionerna direkt från Teams.
Eftersom Call Queue endast erbjuder röstsamtal passar det bäst för kunder som behöver enkla röststyrda callcenterfunktioner och inte behöver de avancerade funktionerna hos en omfattande kontaktcentertjänst.
Vi rekommenderar Webex Calling Customer Assist för kunder som behöver enklare professionella kontaktcenterfunktioner, såsom agent- och handledarerfarenhet i Webex-appen, kövisning i realtid, skärmdump för agenter och så vidare.
Vi rekommenderar Webex kontaktcenter för kunder som behöver sofistikerade funktioner för kundengagemang, omnikanalroutning eller storskaliga implementeringar med hög samtalsvolym.
Funktioner och fördelar
Samtalskön inkluderar följande funktioner:
- Röstköer – Hjälper administratörer att konfigurera olika funktioner som kompetensbaserad routing, förbättrade köpolicyer, kundåteruppringning och så vidare.
- Analys av samtalsköer – Hjälper administratörer att se viktiga data, till exempel de vanligaste samtalsköerna, de vanligaste agenterna, status för samtalsköer i realtid och så vidare.
- Rapporter om samtalsköer – Hjälper administratörer att visa detaljer som statusrapporter för samtalsköer och agenter.
- Agentupplevelse i Webex-appen – hjälper användare att kontrollera och ändra sin samtalsköstatus och join/unjoin kö i Webex-appen.
- Fönster för flera samtal– Hjälper användare att få en snabb överblick över samtalsstatus och enkelt komma åt vissa vanliga samtalsfunktioner.
- Cisco Call-integrering i Microsoft Teams— Hjälper användare att komma åt funktionerna direkt från Microsoft Teams.
Röstköer
Röstkö, tidigare känt som Gruppsamtalhantering (GCM), är en uppsättning funktioner som är utformade för att effektivt hantera hög samtalsvolym och hantering av teamsamtal.
Röstkö lägger till viktiga funktioner som ger handledarfunktioner, förbättrar köpolicyer för att bestämma samtalsroutning baserat på öppettider, tillhandahåller kompetensbaserad routing, ger återuppringningsfunktioner för kunder samt rapporter och analyser för administratörer. Röstköer är en färdig funktion i Webex Calling och rekommenderas för samtalsköer med upp till 50 agenter.
Röstkön inkluderar:
-
För uppringare
-
Välkomstmeddelande
-
Lugnande hälsning (vi kommer att svara snart)
-
Begär återuppringning (en uppringare kan ange ett återuppringningsnummer istället för att vänta i kö)
-
Förbättrade principer för ködirigering (för nattjänst, helgdagar och framtvingad vidarebefordran)
-
Ytterligare IVR-funktioner – viskningsmeddelande och komfortförbikopplingsmeddelande
-
-
För ombud
-
Inloggning/utloggning från kö i ett steg
-
Statushantering av personlig beredskap
-
Flerköoperationer
-
Intuitiva UX-alternativ för skrivbordstelefon och Webex-appen
-
-
För övervakare och administratörer
-
Övervaka/coacha/ingripa/ta över aktiva samtal
-
Hantering av agentstatus
-
Instrumentpanel för rapportering och analys för samtalskö
-
Tilldelning av samtalsköpersonal per kö
-
Tilldela kompetensbaserade routingbetyg för personal per kö
-
Startkit för samtalskö
Innan du konfigurerar samtalskön kan du ladda ner Call Queue launch kitom du vill förstå hur du utrustar samtalsköer och ger dina samtalsköagenter möjligheter.
Agentupplevelse i Webex-appen
Agentfunktioner
Med hjälp av Webex-appen kan agenterna ange tillgänglighetsstatus, join/unjoin kö, ringa utgående samtal, ringa konferenssamtal och så vidare.
För mer information, se Ändra din samtalsköstatus.
Fönster för flera samtal
Alternativet för flersamtal i Webex-appen gör det möjligt för agenter att få en snabb överblick över samtalsstatusen och enkelt komma åt några vanliga samtalsfunktioner som att avvisa samtal, svara på samtal, överföra, parkera och så vidare.
För mer information, se Hantera alla dina telefonsamtal på ett ställe.
Cisco Call för Microsoft Teams
Cisco Call-integrationen i Microsoft Teams gör det möjligt för agenter att komma åt Webex Calling-funktionerna direkt från Microsoft Teams.
För mer information, se Cisco Call för Microsoft Teams.
Skapa och hantera samtalskö
Samtalsköer dirigerar uppringare till agenter som kan hjälpa dem med ett problem eller en fråga. Samtalen fördelas ett i taget till agenterna i kön. Samtalsköer parkerar tillfälligt samtal när alla agenter som tilldelats att ta emot samtal från kön inte är tillgängliga. När agenter blir tillgängliga dirigeras de köade samtalen enligt de inställningar för samtalsdirigering som du har bestämt för samtalskön.
När ett samtal kommer in i en samtalskö och skickas till en agent fungerar inte agentens vidarekopplingsfunktion.
Följande tabell beskriver begränsningarna för köer, agenter och handledare.
|
Begränsning |
Maximal gräns |
|---|---|
|
Antal köer per plats |
1,000 |
|
Antal agenter per kö |
1,000 100 om samtalsrutningstypen är Viktad 50 om samtalsrutningstypen är Samtidig |
|
Köstorlek – antalet samtal en kö kan hantera |
250 |
|
Antal agenter som en handledare kan hantera |
100 |
Skapa en samtalskö
Du kan skapa flera samtalsköer för din organisation. Använd dessa samtalsköer när du inte kan svara på kunders samtal för att ge ett automatiskt svar, lugna meddelanden eller vänta på musik tills någon svarar.
| 1 | |||||||||||||||||||||||
| 2 |
Gå till . | ||||||||||||||||||||||
| 3 |
Gå till kortet Samtalskö och klicka på Lägg till ny för att skapa en ny samtalskö. | ||||||||||||||||||||||
| 4 |
Ange följande information på sidan Grundläggande och klicka sedan på Nästa.
| ||||||||||||||||||||||
| 5 |
På sidan Samtalsroutning väljer du ett av följande alternativ och klickar på Nästa.
Följande tabell visar det maximala antalet agenter som du kan allokera för varje samtalsrutningstyp.
Som standard dirigeras inte samtalen till agenter när de är i tillståndet Avslutande. | ||||||||||||||||||||||
| 6 |
På sidan Överflödesinställningar konfigurerar du överflödesinställningar och aviseringssignaler för agenter och klickar på Nästa.
| ||||||||||||||||||||||
| 7 |
På sidan Meddelanden anger du vilka meddelanden och musik som uppringare hör medan de väntar i kön och klickar på Nästa. Du kan aktivera något av följande alternativ:
| ||||||||||||||||||||||
| 8 |
På sidan Välj agenter klickar du på rullgardinsmenyn Lägg till användare, arbetsyta eller virtuell linje och söker sedan efter eller väljer de användare, arbetsytor eller virtuella linjer som ska läggas till i samtalskön. Du kan tilldela en kompetensnivå (1 är den högsta kompetensnivån och 20 är den lägsta kompetensnivån) till varje användare eller arbetsytor som läggs till i samtalskön.
Du kan markera kryssrutan Tillåt agenter i aktiva samtal att ta emot ytterligare samtal om du vill tillåta agenter i aktiva samtal att ta emot ytterligare samtal. Du kan markera kryssrutan Tillåt agenter att gå med i eller avgå från kön om du vill tillåta agenter att gå med i eller avgå från kön. Beroende på vilket alternativ för samtalsdirigering du valde tidigare kan du behöva lägga till extra information, till exempel att lägga till procentuell viktning för användare eller arbetsytor, eller för cirkulär eller toppstyrd samtalsdirigering, dra och släpp användare och arbetsytor i ordning efter deras köposition. Om en agent endast har tilldelats en anknytning, se till att deras plats har ett huvudnummer. Utan ett huvudnummer kommer samtal till kön inte att dirigeras till agenter som endast är avsedda för anknytningar. | ||||||||||||||||||||||
| 9 |
På sidan Granska kan du kontrollera inställningarna för samtalskön för att säkerställa att du har angett rätt uppgifter. | ||||||||||||||||||||||
| 10 |
Klicka på Skapa och Färdig för att bekräfta inställningarna för samtalskön. När du skapar en kö kan du aktivera eller inaktivera kön med hjälp av växlingsknappen bredvid Aktivera samtalskö. Om du avaktiverar Aktivera kö inaktiveras alla nya samtal i kön och den som ringer visas som upptagen. Dessutom återställs tilldelningen av samtalsroutingtyp för nästa agent, till exempel kommer cirkulär routing som standard att vara den första agenten i listan. | ||||||||||||||||||||||
Titta på den här videodemonstrationen om hur man skapar en ny samtalskö i Control Hub.
Skapa flera samtalsköer
Du kan lägga till och hantera samtalsköer samtidigt med hjälp av en samtalskö CSV. Det här avsnittet behandlar de specifika fält och värden som behövs för CSV-uppladdning av Webex Calling-samtalsköer.
Innan du börjar
-
Innan du överför CSV för samtalskön ska du läsa Massetablering av Webex Calling-element med CSV för att förstå CSV-konventionerna.
-
Du kan antingen exportera dina aktuella samtalsköer, vilket innebär att du kan lägga till, ta bort eller ändra din befintliga datauppsättning, eller exportera en exempeluppsättning med samtalsköer. När du har ändrat filen kan du ladda upp den via massfunktionerna.
Exportera CSV-fil till ZIP-filformat: Vid export av data till en CSV-fil kan antalet poster överskrida 1 000. I sådana fall, ladda ner ZIP-filen, som innehåller hela uppsättningen poster i en enda CSV-fil. En separat mapp som innehåller all data är uppdelad i flera CSV-filer med färre än 1000 poster. Dessa filer genereras för att administratörer snabbt ska kunna importera uppdateringar och överföringar.
-
Det är viktigt att känna till de obligatoriska och valfria kolumnerna, och informationen som du behöver ange när du fyller i CVS-mallen. Du hittar de specifika fälten för samtalsköns CSV i tabellen under avsnittet Förbered din CSV.
-
Det maximala antalet rader är 1 000 (omfattar inte sidhuvudet).
-
Agenter kan vara användare eller arbetsytor. För användare anger du användarens e-postadress. För arbetsytor anger du namnet på arbetsytan.
-
Varje rad kan innehålla högst 50 agenter. Mer information finns i Lägg till eller redigera fler än 50 agenter samtidigt.
Lägg till flera samtalsköer samtidigt
Du kan lägga till flera samtalsköer samtidigt genom att hämta och fylla i en tom CSV-mall.
Det går inte att ändra flera inställningar för vidarekoppling av samtal för en samtalskö samtidigt. Se Konfigurera vidarekoppling av samtal för en samtalskö för att redigera vidarekoppling för en samtalskö.
| 1 | |
| 2 |
Gå till . |
| 3 |
Gå till kortet Samtalskö och klicka på Hantera. |
| 4 |
Klicka på . |
| 5 |
Välj en plats för de samtalsköer du vill lägga till. |
| 6 |
Klicka på Hämta .csv-mall. |
| 7 |
Fyll i kalkylbladet. |
| 8 |
Överför CSV-filen genom att dra och släppa eller klicka på Välj en fil. |
| 9 |
Klicka på Överför. När överföringen är färdig kan du klicka på Besök sidan Uppgifter för mer information för att se status på ändringarna. |
Redigera flera samtalsköer samtidigt
För att ändra samtalsköer i bulk laddar du helt enkelt ner aktuell CSV-data och gör nödvändiga ändringar i kalkylbladet.
Det går inte att ändra flera inställningar för vidarekoppling av samtal för en samtalskö samtidigt. Se Konfigurera vidarekoppling av samtal för en samtalskö för att redigera vidarekoppling för en samtalskö.
| 1 | |
| 2 |
Gå till . |
| 3 |
Gå till kortet Samtalskö och klicka på Hantera. |
| 4 |
Klicka på . |
| 5 |
Välj en plats för de samtalsköer du vill ändra. |
| 6 |
Klicka på Hämta data. Om datamängden för de samtalsköer du har valt överstiger maxvärdet (mer än 10 000 rader för varje CSV-fil) får du en zippad fil med flera CSV-filer inkluderade. |
| 7 |
Gör nödvändiga ändringar i kalkylbladet. |
| 8 |
Överför den ändrade CSV-filen genom att dra och släppa eller klicka på Välj en fil. |
| 9 |
Klicka på Överför. När överföringen är färdig kan du klicka på Besök sidan Uppgifter för mer information för att se status på ändringarna. |
Förbered din CSV
Använd den här tabellen för att se vilka fält som är obligatoriska eller valfria, och vad du behöver veta när du lägger till eller redigerar samtalsköer samtidigt.
Kolumner är antingen obligatoriska eller valfria fält. Detta varierar beroende på om du använder CSV-filen för att lägga till en ny samtalskö eller redigera en befintlig samtalskö.
|
Kolumn |
Obligatoriskt eller valfritt (Lägg till en samtalskö) |
Obligatoriskt eller valfritt (Redigera en samtalskö) |
Beskrivning |
Värden som stöds |
|---|---|---|---|---|
|
Namn |
Obligatorisk |
Obligatorisk |
Ange namnet på samtalskön. Samtalsköer på samma plats måste ha unikt identifierbara namn. Om samtalsköerna finns på olika platser kan de ha samma samtalskönamn. |
Exempel: Samtalskö San Jose Teckengräns: 1-30 |
|
Telefonnummer |
Obligatoriskt (om anknytning lämnas tomt) |
Valfritt |
Ange telefonnummer för samtalskön. Du måste ha antingen ett telefonnummer eller en anknytning. |
Endast E.164-nummer tillåts för CSV-import. Exempel: +12815550100 Telefonnumret måste finnas på fliken Nummer i Control Hub. |
|
Anknytning |
Obligatoriskt (om telefonnumret lämnas tomt) |
Valfritt |
Ange anknytning för samtalskön. Du måste ha antingen ett telefonnummer eller en anknytning. |
Två till tiosiffrig anknytning. 00-999999 |
|
Plats |
Obligatorisk |
Obligatorisk |
Ange platsen som denna samtalskö ska tilldelas till. |
Exempel: San Jose Platsen måste finnas på fliken Platser i Control Hub. |
|
Externt inringar-id nummer |
Valfritt |
Valfritt |
Ange det externa nummerpresentatörens telefonnummer i E164-format. |
Exempel: +19095550000. Teckengräns: 1-23 |
|
Förnamn för uppringar-ID |
Valfritt |
Valfritt |
Ange förnamnet som ska visas för uppringnings-ID:t (CLID) för samtalskön. Det namn som anges här för uppringaren, tillsammans med den uppringande partens namn och nummer, visas när köagenterna tar emot ett inkommande samtal från kön. |
Exempel: San Endast UTF-8-tecken stöds. Teckengräns: 1-30 |
|
Efternamn för uppringar-ID |
Valfritt |
Valfritt |
Ange efternamnet som ska visas för uppringnings-ID:t (CLID) för samtalskön. Det namn som anges här för uppringaren, tillsammans med den uppringande partens namn och nummer, visas när köagenterna tar emot ett inkommande samtal från kön. |
Exempel: Jose Endast UTF-8-tecken stöds. Teckengräns: 1-30 |
|
Språk |
Valfritt |
Valfritt |
Ange meddelandespråket för samtalskön. |
Exempel: en_us |
|
Tidszon |
Valfritt |
Valfritt |
Ange tidszonsnyckel för samtalskön. Denna tidszon gäller scheman som tillämpas på denna samtalskö. |
Exempel: Amerika/Chicago Teckengräns: 1-127 |
|
Aktivera samtalskö |
Valfritt |
Valfritt |
Använd den här kolumnen för att aktivera eller inaktivera samtalskön. |
AKTIVERAD, INAKTIVERAD, aktiverad, inaktiverad |
|
Antal samtal i kön |
Valfritt |
Valfritt |
Ange gränsen för antalet samtal som systemet håller i kö och väntar på en tillgänglig agent. |
Intervall: 1-250 Ställ inte in Antal samtal i kö till 0. Om den är inställd på 0 är inkommande samtal inte tillåtna. |
|
Typ av samtalsomkoppling (prioritets-/kompetensbaserad) |
Valfritt |
Valfritt Det här fältet är obligatoriskt när du redigerar mönstret för samtalsomkoppling. |
Välj typ av samtalsomkoppling för samtalskön. |
PRIORITETSBASERAD_KOMPETENSBASERAD_ |
|
Mönster för samtalsomkoppling |
Obligatorisk |
Valfritt |
Ange mönstret för samtalsomkoppling för kön. Välj en av följande policyer som stöds. |
När samtalsrutningstypen är prioritetsbaserad är värdena: CIRKULÄR, NORMAL, SAMTIDIG, ENHETLIG, VIKTAD När samtalsrutningstypen är kompetensbaserad är värdena: CIRKULÄR, NORMAL, SAMTIDIG. |
|
Aktivera telefonnummer för utgående samtal |
Valfritt |
Valfritt |
Ange SANT för att aktivera könumret för utgående samtal. Ange FALSKT för att inaktivera könumret för utgående samtal. |
SANT, FALSKT |
|
Aktivera Låt agenter delta |
Valfritt |
Valfritt |
Ange SANT för att lägga till agenter i kön. Ange FALSKT för att ta bort agenter från kön. |
SANT, FALSKT |
|
Överspillsåtgärd |
Valfritt |
Valfritt |
Ange åtgärden för hantering av överspill i samtalskö. Välj bland de åtgärder som stöds. | HANTERA_UPPTAGEN_, ÖVERFÖR_TILL_TELEFONNUMMER_, SPELA UPP_RINGSIGNAL_TILLS_UPPRINGARE_LÄGGER_PÅ |
|
Aktivera överspill |
Valfritt |
Valfritt |
Ange SANT för att aktivera spillbehandling efter en viss tid. Ange FALSKT för att inaktivera spillbehandling efter en viss tid. Om du anger SANT anger du tiden i kolumnen Överflöde efter väntetid. |
SANT, FALSKT |
|
Spela upp ringsignal för uppringare när deras samtal skickas till en tillgänglig agent |
Valfritt |
Valfritt |
Om inget värde definieras vid skapandet sätts värdet till SANT. |
SANT, FALSKT |
|
Återställ samtalsstatistik vid köinträde |
Valfritt |
Valfritt |
Om inget värde definieras vid skapandet sätts värdet till SANT. |
SANT, FALSKT |
|
Överföringsnummer för överspill |
Valfritt |
Valfritt |
Ange det nummer du vill överföra överskridande samtal till. |
Exempel: 1112223333 Telefonnumret måste finnas på fliken Nummer i Control Hub. Teckengräns: 1-23 |
|
Aktivera överföring av överspill till röstmeddelande |
Valfritt |
Valfritt |
Ange SANT för att aktivera överbelastningsöverföring till röstbrevlådan. Ange FALSKT för att inaktivera överbelastningsöverföring till röstbrevlådan. |
SANT, FALSKT |
|
Överspill efter väntetid |
Valfritt |
Valfritt |
Ange hur lång tid det ska gå (i sekunder) innan en agent svarar innan samtalet vidarebefordras någon annanstans. |
Intervall: 1-7200 |
|
Aktivera överspillsmeddelande |
Valfritt |
Valfritt |
Ange SANT för att spela upp meddelandet före överfyllnadsbearbetning. Ange FALSE för att inte spela upp meddelandet före överfyllnadsbearbetning. |
SANT, FALSKT |
|
Aktivera välkomstmeddelande |
Valfritt |
Valfritt |
Ange SANT för att spela upp ett meddelande när uppringare först når kön. Ange FALSKT för att inte spela upp ett meddelande när uppringare först når kön. |
SANT, FALSKT |
|
Välkomstmeddelande obligatoriskt |
Valfritt |
Valfritt |
Ange SANT om du vill att välkomstmeddelandet ska spelas upp för alla som ringer. Ange FALSKT om du inte vill att välkomstmeddelandet ska spelas upp för alla som ringer. |
SANT, FALSKT |
|
Aktivera väntemeddelande |
Valfritt |
Valfritt |
Ange SANT för att meddela uppringaren antingen deras beräknade väntetid eller position i kön. Om detta alternativ är aktiverat spelas det upp efter välkomstmeddelandet och innan det lugnande meddelandet. Ange FALSKT för att inte meddela uppringaren om vare sig beräknad väntetid eller position i kön. Om du anger SANT anger du informationen i kolumnen Vänteläge för meddelande. |
SANT, FALSKT |
|
Väntemeddelandeläge |
Valfritt |
Valfritt |
Välj vad du vill att ditt väntemeddelande ska säga till uppringarna. Välj ett av de alternativ som stöds. |
TID, PLATS |
|
Hanteringstid för väntemeddelande |
Valfritt |
Valfritt |
Ange standardantal minuter för samtalshantering. |
Intervall: 1-100 |
|
Plats för uppspelning av väntemeddelande |
Valfritt |
Valfritt |
Ange antalet positioner för vilka den beräknade väntetiden spelas. |
Intervall: 1-100 |
|
Väntetid för väntemeddelande |
Valfritt |
Valfritt |
Ange efter hur många minuter den beräknade väntetiden ska spelas upp. |
Intervall: 1-100 |
|
Väntemeddelande för hög volym |
Valfritt |
Valfritt |
Ange SANT för att aktivera väntemeddelandet så att det spelar upp ett meddelande som informerar uppringare om att det är ett högt samtalsvolym. Ange FALSKT för att inaktivera väntemeddelandet. |
SANT, FALSKT |
|
Aktivera lugnande meddelande |
Valfritt |
Valfritt |
Ange TRUE för att spela upp ett meddelande efter välkomstmeddelandet och före väntelägesmusiken. Ange FALSE för att inte spela upp ett meddelande efter välkomstmeddelandet och före väntemusiken. Om du anger SANT anger du antalet sekunder i kolumnen Komfortmeddelandetid. |
SANT, FALSKT |
|
Tid för lugnande meddelande |
Valfritt |
Valfritt |
Ange intervallet i sekunder mellan varje upprepning av det lugnande meddelandet som spelas upp för uppringarna i kön. |
Intervall: 1-600 |
|
Aktivera parkeringsmusik |
Valfritt |
Valfritt |
Ange SANT för att aktivera vänteläge för samtal i kö. Ange FALSE för att inaktivera väntelägesmusik för samtal i kö. |
SANT, FALSKT |
|
Aktivera alternativ källa för parkeringsmusik |
Valfritt |
Valfritt |
Ange SANT för att aktivera en icke-standardfil för väntemusik. Ange FALSKT för att inaktivera en fil med väntemusik som inte är standard. |
SANT, FALSKT |
|
Aktivera förbikoppling av lugnande meddelande |
Valfritt |
Valfritt |
Ange SANT för att aktivera kringgå komfortmeddelanden för samtal i kö. Ange FALSKT för att inaktivera kringgå komfortmeddelanden för samtal i kö. |
SANT, FALSKT |
|
Väntetid för förbikoppling av lugnande samtal |
Valfritt |
Valfritt |
Ange intervallet i sekunder för väntetiden för förbikoppling av det lugnande meddelandet för uppringare i kön. |
Intervall: 1-120 |
|
Aktivera viskningsmeddelande |
Valfritt |
Valfritt |
Ange SANT för att aktivera viskmeddelandet för samtal i kö. Ange FALSKT för att inaktivera viskmeddelandet för samtal i kö. |
SANT, FALSKT |
|
Tillåt flera samtal per agent |
Valfritt |
Valfritt |
Ange SANT för att aktivera samtal väntar för agenter. Ange FALSKT för att inaktivera samtal väntar för agenter. |
SANT, FALSKT |
|
Aktivera returnerade samtal |
Valfritt |
Valfritt |
Ange TRUE för att aktivera studsade samtal för den här kön. Ange FALSE för att inaktivera studsade samtal för den här kön. Om du anger SANT anger du antalet ringsignaler i kolumnen Antal ringsignaler för avvisade samtal. |
SANT, FALSKT |
|
Antal ringningar för returnerade samtal |
Valfritt |
Valfritt |
Ange antalet ringningar att vänta på att den aktuella agenten ska svara innan du söker efter nästa tillgängliga agent. |
Intervall: 1-20 |
|
Returnera samtal om agenten inte är tillgänglig |
Valfritt |
Valfritt |
Ange SANT för att aktivera avvisade samtal om agenten blir otillgänglig under dirigering av samtalet. Ange FALSKT för att inaktivera avvisade samtal om agenten blir otillgänglig under dirigering av samtalet. |
SANT, FALSKT |
|
Returnera samtal efter inställd tid |
Valfritt |
Valfritt |
Ange SANT för att aktivera avvisande samtal efter att agenten har varit väntekopplade i mer än <X> sekunder. Ange FALSE för att inaktivera avvisade samtal efter att agenten har varit väntekopplade i mer än <X> sekunder. Om du anger SANT anger du antalet sekunder i kolumnen Avvisat samtal efter inställd tid. |
SANT, FALSKT |
|
Returnera samtal efter inställd tid |
Valfritt |
Valfritt |
Ange antal sekunder som ett parkerat samtal ska returneras efter. Om kolumnen Avvisa samtal efter aktivering av anged tid är satt till sant och du inte fyller i den här raden används standardvärdet 60. |
Intervall: 1-600 |
|
Aktivera Meddela agent om parkerat samtal |
Valfritt |
Valfritt |
Ange SANT för att aktivera varningsagenten om samtalet är parkerat i mer än <X> sekunder. Ange FALSKT för att inaktivera varningsagenten om samtalet är parkerat i mer än <X> sekunder. Om du anger SANT anger du antalet sekunder i kolumnen Aviseringsagent om samtal parkeras. |
SANT, FALSKT |
|
Tid för Meddela agent om samtal parkerat |
Valfritt |
Valfritt |
Ange antal sekunder efter vilka agenten ska meddelas om det parkerade samtalet. Om kolumnen Aviseringsagent om samtal parkeras aktiveras är inställd på sant och du inte fyller i den här raden används standardvärdet 30. |
Intervall: 1-600 |
|
Aktivera distinkt ringsignal |
Valfritt |
Valfritt |
Ange SANT för att aktivera distinkt ringsignal för samtal i kö. Om det är aktiverat hör agenter en distinkt ringsignal när de tar emot samtal från kön. Ange FALSKT för att inaktivera den distinkta ringsignalen för samtal i kö. Om du anger SANT anger du typen av ringmönster i kolumnen Distinktivt ringmönster. |
SANT, FALSKT |
|
Distinkt ringsignalsmönster |
Valfritt |
Valfritt |
Om distinkt ringsignal är aktiverat väljer du det distinkta ringsignalsmönstret. Välj ett av de alternativ som stöds. |
NORMAL, LÅNG_LÅNG, KORT_KORT_LÅNG, KORT_LÅNG_KORT |
|
Aktivera distinkt ringsignal för alternativt nummer |
Valfritt |
Valfritt |
Ange SANT för att aktivera en distinkt ringsignal för alternativa nummer. Ange FALSKT för att inaktivera distinkt ringning för alternativa nummer. Om du anger SANT anger du ringsignalsmönstret i kolumnen Ringsignalsmönster för alternativa nummer. |
SANT, FALSKT |
|
Åtgärd för alternativa nummer |
Valfritt |
Valfritt |
Ange LÄGG TILL för att lägga till de alternativa nummer du har listat på den här raden. Ange TA BORT för att ta bort de alternativa nummer du har listat på raden. Skriv ERSÄTT om du vill ta bort alla tidigare angivna alternativa nummer och ersätta dem med de alternativa nummer du lägger till endast på den här raden. |
LÄGG TILL, ERSÄTT, TA BORT |
|
Agentåtgärd |
Valfritt |
Valfritt |
Ange LÄGG TILL för att lägga till de agenter du har listat på den här raden. Ange TA BORT för att ta bort agenterna du listar i raden. Ange ERSÄTT om du vill ta bort alla tidigare angivna agenter och ersätta dem med de agenter du lägger till endast på den här raden. |
LÄGG TILL, ERSÄTT, TA BORT |
|
Använd Enterprise Play Tone till agentinställningar aktiverade |
Valfritt |
Valfritt |
Aktivera eller inaktivera användning av inställningarna på organisationsnivå för alla samtalsköer. |
SANT, FALSKT |
|
Spela ton till agent för inbrott aktiverat |
Valfritt |
Valfritt |
Aktivera eller inaktivera uppspelning av en aviseringston till agenten när en handledare bryter in i agentens samtal. |
SANT, FALSKT |
|
Spela upp ton till agent för tyst övervakning aktiverad |
Valfritt |
Valfritt |
Aktivera eller inaktivera uppspelning av en aviseringston till agenten när en handledare övervakar agentens samtal. |
SANT, FALSKT |
|
Spela ton till agent för handledares coachning aktiverad |
Valfritt |
Valfritt |
Aktivera eller inaktivera uppspelning av en aviseringston till agenten när en handledare coachar ett agentsamtal. |
SANT, FALSKT |
|
Typ av överflödesmeddelande |
Valfritt |
Valfritt |
Välj Standard- eller Anpassad meddelandetyp. Om du väljer Anpassad anger du meddelandets namn, medietyp och nivå. |
STANDARD, ANPASSAD |
|
Typ av välkomstmeddelande |
Valfritt |
Valfritt |
Välj Standard- eller Anpassad meddelandetyp. Om du väljer Anpassad anger du meddelandets namn, medietyp och nivå. |
STANDARD, ANPASSAD |
|
Typ av meddelande om bekvämlighet |
Valfritt |
Valfritt |
Välj Standard- eller Anpassad meddelandetyp. Om du väljer Anpassad anger du meddelandets namn, medietyp och nivå. |
STANDARD, ANPASSAD |
|
Vänteläge Musik Meddelandetyp |
Valfritt |
Valfritt |
Välj Standard- eller Anpassad meddelandetyp. Om du väljer Anpassad anger du meddelandets namn, medietyp och nivå. |
STANDARD, ANPASSAD |
|
Vänteläge Musik Alternativ källa Meddelandetyp |
Valfritt |
Valfritt |
Välj Standard- eller Anpassad meddelandetyp. Om du väljer Anpassad anger du meddelandets namn, medietyp och nivå. |
STANDARD, ANPASSAD |
|
Typ av meddelande för förbikoppling av komfortmeddelande |
Valfritt |
Valfritt |
Välj Standard- eller Anpassad meddelandetyp. Om du väljer Anpassad anger du meddelandets namn, medietyp och nivå. |
STANDARD, ANPASSAD |
|
Viskningsmeddelande, meddelandetyp |
Valfritt |
Valfritt |
Välj Standard- eller Anpassad meddelandetyp. Om du väljer Anpassad anger du meddelandets namn, medietyp och nivå. |
STANDARD, ANPASSAD |
|
Namn på överfyllnadsmeddelande 1...4 |
Valfritt |
Valfritt |
Ange namnet på det anpassade överflödesmeddelandet. |
Exempel: Svämma över |
|
Överflödesmeddelande medietyp 1...4 |
Valfritt |
Valfritt |
Ange den anpassade medietypen för överflödesmeddelandet. |
WAV |
|
Överflödesmeddelande Nivå 1...4 |
Valfritt |
Valfritt |
Ange nivån (organisation, plats eller queue/entity) där det anpassade överflödesmeddelandet definieras. |
PLATS, ORGANISATION, ENHET |
|
Välkomstmeddelande Meddelande Namn 1...4 |
Valfritt |
Valfritt |
Ange namnet på det anpassade välkomstmeddelandet. |
Exempel: Välkomstmeddelande |
|
Välkomstmeddelande Meddelande Mediatyp 1...4 |
Valfritt |
Valfritt |
Ange medietypen för det anpassade välkomstmeddelandet. |
WAV |
|
Välkomstmeddelande Nivå 1...4 |
Valfritt |
Valfritt |
Ange nivån (organisation, plats eller queue/entity) där det anpassade välkomstmeddelandet definieras. |
PLATS, ORGANISATION, ENHET |
|
Meddelande om bekvämlighet Namn 1...4 |
Valfritt |
Valfritt |
Ange namnet på det anpassade komfortmeddelandet. |
Exempel: Tröskelmeddelande |
|
Komfortmeddelandemeddelande Mediatyp 1...4 |
Valfritt |
Valfritt |
Ange medietypen för det anpassade komfortmeddelandet. |
WAV |
|
Komfortmeddelandenivå 1...4 |
Valfritt |
Valfritt |
Ange nivån (organisation, plats eller queue/entity) där det anpassade komfortmeddelandet definieras. |
PLATS, ORGANISATION, ENHET |
|
Vänta Musikmeddelande Namn 1...4 |
Valfritt |
Valfritt |
Ange namnet på det anpassade meddelandet för vänteläge med musik. |
Exempel: Håll musiken |
|
Vänteläge Musik Meddelande Mediatyp 1...4 |
Valfritt |
Valfritt |
Ange den anpassade medietypen för vänteläge för musikmeddelande. |
WAV |
|
Håll musikmeddelande nivå 1...4 |
Valfritt |
Valfritt |
Ange nivån (organisation, plats eller queue/entity) där det anpassade väntmusikmeddelandet definieras. |
PLATS, ORGANISATION, ENHET |
|
Vänta Musik Alternativ källa Meddelande Namn 1...4 |
Valfritt |
Valfritt |
Ange namnet på det anpassade meddelandet för den alternativa källan för väntemusik. |
Exempel: Håll musiken i en alternativ källa |
|
Vänteläge Musik Alternativ källa Meddelande Mediatyp 1...4 |
Valfritt |
Valfritt |
Ange den anpassade medietypen för alternativ källa för väntemusik. |
WAV |
|
Vänta Musik Alternativ källa Meddelande Nivå 1...4 |
Valfritt |
Valfritt |
Ange nivån (organisation, plats eller queue/entity) där det anpassade meddelandet om alternativ källa för väntmusik definieras. |
PLATS, ORGANISATION, ENHET |
|
Komfortmeddelande Förbikoppling Meddelande Namn 1...4 |
Valfritt |
Valfritt |
Ange namnet på det anpassade meddelandet för komfortförbikoppling. |
Exempel: Förbikoppling av komfortmeddelanden |
|
Komfortmeddelande Förbikoppling av meddelandemedietyp 1...4 |
Valfritt |
Valfritt |
Ange medietypen för anpassat komfortförbikopplingsmeddelande. |
WAV |
|
Komfortmeddelande Förbikopplingsmeddelande Nivå 1...4 |
Valfritt |
Valfritt |
Ange nivån (organisation, plats eller queue/entity) där det anpassade komfortbypass-meddelandet definieras. |
PLATS, ORGANISATION, ENHET |
|
Viskmeddelande Meddelande Namn 1...4 |
Valfritt |
Valfritt |
Ange namnet på det anpassade viskningsmeddelandet. | Exempel: Viskande meddelande |
|
Viskmeddelande Tillkännagivande Mediatyp 1...4 |
Valfritt |
Valfritt |
Ange medietypen för anpassat viskningsmeddelande. |
WAV |
|
Viskmeddelandenivå 1...4 |
Valfritt |
Valfritt |
Ange nivån (organisation, plats eller queue/entity) där det anpassade viskmeddelandet definieras. |
PLATS, ORGANISATION, ENHET |
|
Alternativa nummer |
Valfritt |
Valfritt |
Ange det/de alternativa nummer som du vill tilldela till samtalskön. |
Exempel: 1112223333 Telefonnumret måste finnas på fliken Nummer i Control Hub. Teckengräns: 1-23 |
|
Ringmönster för alternativa nummer |
Valfritt |
Valfritt |
Om distinkt ringsignal är aktiverat för alternativa nummer väljer du det distinkta ringmönstret. Välj ett av de alternativ som stöds. |
NORMAL, LÅNG_LÅNG, KORT_KORT_LÅNG, KORT_LÅNG_KORT |
|
Agent1-ID, Agent2-ID… Agent50-ID |
Valfritt |
Valfritt |
Ange de agenter du vill tilldela till samtalskön. Agenter kan vara användare eller arbetsytor. För användare anger du användarens e-postadress. För arbetsytor anger du namnet på arbetsytan. |
Exempel: test@example.com Teckengräns: 1-161 |
|
Vikt agent1, Vikt agent2… Vikt agent50 |
Valfritt |
Valfritt |
Om samtalsdirigeringspolicyn för samtalskön är viktad anger du agentens procentuella viktning. |
Intervall: 0-100 |
|
Färdighetsnivå agent1, Färdighetsnivå agent2… Färdighetsnivå agent50 |
Valfritt |
Valfritt |
Välj agentens färdighetsnivå för de tilldelade agenterna. |
Intervall: 1-20 |
Lägg till eller redigera fler än 50 agenter samtidigt
Varje rad kan innehålla högst 50 agenter och tillhörande viktad procent för samtalsomkoppling (om tillämpligt). Följ dessa steg för att lägga till eller redigera fler än 50 agenter med hjälp av CSV-filen.
| 1 |
Ange de 50 agenter och tillhörande viktad procent för samtalsomkoppling (om tillämpligt) du vill lägga till eller redigera på första raden för samtalskön du lägger till eller redigerar. |
| 2 |
På nästa rad behöver du bara ange information i följande kolumner för att lägga till eller redigera ytterligare agenter:
Du kan lämna alla övriga kolumner tomma. |
| 3 |
Fortsätt med detta tills du har lagt till alla agenter du behöver lägga till eller redigera. |
Hantera samtal i en samtalskö
Se till att kunderna når rätt agenter vid rätt tidpunkt när de ringer in i en samtalskö. Du kan konfigurera och redigera följande inställningar för inkommande samtal för en samtalskö i Control Hub:
-
Vidarebefordran av samtal
-
Routningsmönster
-
Överflödesinställningar
-
Inställningar för avvisade samtal
-
Inställningar för återuppringning
Redigera samtalskö inställningar
Du kan ändra språk, antal samtal för kön och ditt inringar-ID för din samtalskö.
| 1 | |
| 2 |
Gå till . |
| 3 |
Gå till kortet Samtalskö och klicka på Hantera. |
| 4 |
Välj en samtalskö att redigera från listan. |
| 5 |
Gå till avsnittet Översikt och klicka på Allmänna inställningar. |
| 6 |
Redigera något av följande fält:
|
| 7 |
Klicka på Spara. |
Redigera samtalskö telefonnummer
Du kan ändra ditt samtalskö och lägga till upp till 10 alternativa nummer.
| 1 | |
| 2 |
Gå till . |
| 3 |
Gå till kortet Samtalskö och klicka på Hantera. |
| 4 |
Välj en samtalskö att redigera från listan. |
| 5 |
Gå till avsnittet Översikt och klicka på Telefonnummer. |
| 6 |
Redigera Telefonnummer och Anknytning. Om du lämnade anknytningsfältet tomt när du skapade samtalskön tilldelar systemet automatiskt de fyra sista siffrorna i telefonnumret som en anknytning för denna samtalskö. |
| 7 |
Aktivera Tillåt agenter att använda samtalskönumret som nummerpresentation för att tillåta agenterna att använda samtalskönumret som nummerpresentation. Det finns en begränsning att både samtalsköns plats och agentens plats måste ha samma PSTN-leverantör, land och zon (detta gäller endast platser i Indien). Om det är annorlunda visas inte samtalsköns nummerpresentatör för agenten. Denna begränsning hjälper till att förhindra samtalsavbrott, potentiella faktureringsproblem och säkerställer att landsspecifika telekomregler följs. Exempel på ogiltig användning av nummer över flera platser:
|
| 8 |
Lägg till alternativa nummer med hjälp av sökfunktionen. |
| 9 |
Aktivera eller inaktivera Samtalskö ringsignal för de alternativa nummer som samtalskö genom att klicka på reglaget. |
| 10 |
I tabellen väljer du ringmönstret att tilldela till varje alternativt nummer med hjälp av den nedrullningade menyn i kolumnen Ringmönster . |
| 11 |
Klicka på Spara. |
Redigera inställningar för vidarekoppling av samtal
Du kan vidarebefordra alla inkommande samtal beroende på en uppsättning kriterier som du har definierat.
| 1 | |
| 2 |
Gå till . |
| 3 |
Gå till kortet Samtalskö och klicka på Hantera. |
| 4 |
Välj en samtalskö att redigera från listan. |
| 5 |
Gå till avsnittet Översikt och klicka på Vidarekoppling. |
| 6 |
Växla funktionen vidarekoppla samtal på. |
| 7 |
Välj från något av följande alternativ:
Om du väljer Vidarekoppla samtal selektivtmåste du ha minst en regel för vidarekoppling tillämpad för att vidarekoppling ska vara aktiv. |
| 8 |
Tilldela numret som du vill vidarebefordra samtal till. Om du har valt Vidarebefordra alltid samtal klickardu på Spara. När du väljer Alltid vidarebefordra eller Selektivt vidarebefordramarkerar du kryssrutan Skicka till röstbrevlåda för att vidarebefordra alla samtal till en intern röstbrevlåda. Kryssrutan Skicka till röstbrevlåda inaktiveras när ett externt nummer anges. |
| 9 |
Om du väljer Selektivt vidareriktade samtalskapar du en regel genom att klicka på Lägg till när du vill vidarebefordra eller Lägg till när man inte vill vidarebefordra. |
| 10 |
Skapa ett regelnamn. |
| 11 |
För När du vill vidarebefordra eller När du inte ska vidarebefordraväljer du ett schema för företag och ett semesterschema i den nedrullningade menyn. |
| 12 |
För Vidarebefordra till, välj minst ett alternativ från Standardtelefonnummer eller lägg till ett annat telefonnummer. |
| 13 |
För Samtal frånväljer du Ett nummer eller Valda nummer med minst ett alternativ från följande:
|
| 14 |
För Samtal tillväljer du ett nummer eller ett alternativt nummer i rullgardingsmenyn så att samtal vidarebefordras när ett samtal tas emot till detta nummer inom din organisation som du definierar. |
| 15 |
Klicka på Spara. |
Reglerna som skapas för selektivt vidarebefordra samtal bearbetas baserat på följande kriterier:
-
Reglerna är sorterade i tabellen efter tecken i regelnamnet. Exempel: 00_rule, 01_ruleoch så vidare.
-
Regeln "Vidarebefordra inte" har alltid företräde framför regeln "Vidarebefordra".
-
Reglerna bearbetas baserat på den ordning de listas i tabellen.
-
Du kan skapa flera regler. Men om en regel är uppfylld kontrollerar systemet inte längre nästa regel. Om du vill att den specifika regeln ska kontrolleras först föreslår vi att du uppdaterar regelnamnet med siffror. Till exempel: Om du vill att helgdagsregeln ska kontrolleras före regeln för stängttider, döp regeln till 01-Heldag och 02-Stängt.
För att veta mer om grundläggande funktioner och exempel på selektiv vidarekoppling av samtal, se Konfigurera selektiv vidarekoppling av samtal för Webex Calling.
Nästa steg
När en regel väl har skapats kan du aktivera eller inaktivera en regel genom att använda växla bredvid regeln i tabellen. Du kan även när som helst ändra eller ta bort en regel genom att klicka på Redigera eller  .
.
Redigera överspillsinställningar
Överspillsinställningarna bestämmer hur dina överspillssamtal hanteras när samtalskö blir fulla.
| 1 | |
| 2 |
Gå till . |
| 3 |
Gå till kortet Samtalskö och klicka på Hantera. |
| 4 |
Välj en samtalskö att redigera från listan. |
| 5 |
Gå till avsnittet Översikt och klicka på Överflödesinställningar. |
| 6 |
Aktivera eller inaktivera följande inställningar:
|
| 7 |
Välj hur nya samtal ska hanteras när kön är full:
|
| 8 |
Aktivera eller inaktivera följande inställningar:
|
| 9 |
Klicka på Spara. |
Redigera routingtyp
Du kan ändra samtalsdirigeringsmönstret för din befintliga samtalskö.
| 1 | |
| 2 |
Gå till . |
| 3 |
Gå till kortet Samtalskö och klicka på Hantera. |
| 4 |
Välj en samtalskö att redigera från listan. |
| 5 |
Gå till avsnittet Översikt och klicka på Samtalsrutningstyp. |
| 6 |
Redigera följande alternativ:
|
| 7 |
Klicka på Spara. |
Redigera tillbakast?llda samtalsinställningar
Avvisade samtal är de som skickades till en tillgänglig agent, men agenten svarar inte. Dessa samtal placeras sedan i kön längst upp bland alla köade samtal. Du kan redigera hur tillbakast?ende samtal hanteras.
| 1 | |
| 2 |
Gå till . |
| 3 |
Gå till kortet Samtalskö och klicka på Hantera. |
| 4 |
Välj en samtalskö att redigera från listan. |
| 5 |
Gå till avsnittet Översikt och klicka på Avvisade samtal. |
| 6 |
För att aktivera eller inaktivera inställningen väljer du växlingsknappen intill någon av följande alternativ:
|
| 7 |
Aktivera eller inaktivera Visegrerande ringsignal för tillbakast?ende samtal. Om aktiverad väljer du ringmönstret i den nedrullningade menyn.
|
| 8 |
Klicka på Spara. Om du har konfigurerat en samtalskö med samtidig samtalsroutning och inställningar för studsade samtal kan du förbättra samtalsfördelningen av obesvarade samtal. För mer information, se Förbättra samtalsköns samtidiga ringsignaler för samtal som studsar. |
Redigera inställningar för motringning
Återuppringningsalternativet gör att uppringare kan bli uppringda till det angivna telefonnumret när deras ursprungliga position i kön når. Telefonnumret verifieras mot en platss utgående samtalspolicy.
Innan du börjar
Du kan bara konfigurera inställningarna för återuppringning om du har aktiverat alternativet Beräknat väntetid för samtal i kö. För mer information, se avsnittet Beräknat väntetid för samtal i kö.
| 1 | |
| 2 |
Gå till . |
| 3 |
Gå till kortet Samtalskö och klicka på Hantera. |
| 4 |
Välj en samtalskö att redigera från listan. |
| 5 |
Gå till avsnittet Översikt och klicka på Ring tillbaka. |
| 6 |
Växla alternativet Uppringning på. |
| 7 |
Ange minsta beräknade tid för alternativet motringning i minuter. Detta avgör vid vilken beräknad väntetid uppringaren får uppmaningen om återuppringning. Det här alternativet fungerar tillsammans med meddelandet Beräknad väntetid för samtal i kö. Om detta värde är lika med eller lägre än meddelandevärdet Standardsamtalstid spelas upp återuppringningsprompten. Om detta värde är högre än meddelandevärdet Standardsamtalhanteringstid spelas inte återuppringningsprompten upp. |
| 8 |
Markera kryssrutan Tillåt internationella uppringningsnummer . Detta gör det möjligt för internationella användare som vill ha en uppringning för att ange sin landskod. Uppringningsnummer valideras mot en platss policy för utgående samtal. |
| 9 |
Klicka på Spara.
|
Hantera policyer för samtalskö
Med policyer för samtalskö kan du konfigurera hur samtal ska dirigeras under helgdagar och perioder utanför arbetstid, tillfälligt vidarekoppla nya inkommande samtal och hantera samtal i kö när agenterna inte är tillgängliga.
Principer för samtalsköer är viktiga för att förstå hur samtal dirigeras in i och ut ur kön. De tjänster som ingår i köprinciper prioriteras baserat på följande prioritetsordning:
-
Helgdagstjänst
-
Nattjänst
-
Framtvingad vidarebefordran
-
Strandade samtal
De tjänster som är aktiverade i samtalskön har prioritetsordning och placeras i samtalskön för att avgöra hur samtalet är.
- Hanteras när samtalskön blir full
- Avvisas när agenten inte svarar på samtalen
- Bearbetas när kön inte har några agenter
Hantera semestertjänster
Konfigurera samtalskön för att hänvisa samtal på olika sätt under helgdagar.
| 1 | |
| 2 |
Gå till . |
| 3 |
Gå till kortet Samtalskö och klicka på Hantera. |
| 4 |
Välj en samtalskö att redigera från listan. |
| 5 |
Gå till avsnittet Köpolicyer och klicka på Helgtjänst. |
| 6 |
Aktivera Semestertjänsten. |
| 7 |
Välj ett alternativ på listruta.
|
| 8 |
Välj Helgdagar i listruta. Du kan också skapa ett nytt helgdagsschema om ett specifikt helgdagsschema inte finns med i rullgardinsmenyn. För mer information, se konfigurera scheman.
|
| 9 |
Välj Spela upp meddelande före helgdagstjänståtgärd för att spela upp helgdagstjänstmeddelandet. |
| 10 |
Välj ett Ljudmeddelande med ett av följande alternativ:
|
| 11 |
Klicka på Spara för att spara tjänsten. |
Hantera natttrafik
Konfigurera samtalskön för att dirigera samtal annorlunda under de timmar då kön inte är i bruk. Detta bestäms av ett schema som definierar köns kontorstid.
| 1 | |
| 2 |
Gå till . |
| 3 |
Gå till kortet Samtalskö och klicka på Hantera. |
| 4 |
Välj en samtalskö att redigera från listan. |
| 5 |
Gå till avsnittet Köpolicyer och klicka på Nattservice. |
| 6 |
Aktivera Natttrafik. |
| 7 |
Välj ett alternativ på listruta.
|
| 8 |
Markera kryssrutan Spela upp meddelande före natttjänståtgärd för att spela upp natttjänstmeddelandet. |
| 9 |
Välj en Meddelandetyp med ett av följande:
|
| 10 |
Välj Arbetstider från listruta. Du kan också konfigurera ett nytt schema för öppettider om en specifik öppettid inte finns med i rullgardinsmenyn. För mer information, se konfigurera scheman.
|
| 11 |
Aktivera Tvingad natttjänst nu oavsett öppettider för att tvinga fram samtal oavsett öppettider. |
| 12 |
Välj en Meddelandetyp med ett av följande alternativ:
|
| 13 |
Klicka på Spara för att spara tjänsten. |
Hantera påtvingad vidarebefordran
Med tvångsvidarekoppling kan kön försättas i ett nödläge för att vidarebefordra samtal till en annan plats under en nödsituation. Konfigurera samtalskön för att tillfälligt omdirigera nya inkommande samtal till en annan rutt oberoende av rutten för kvällstjänsten och helgdagstjänsten.
| 1 | |
| 2 |
Gå till . |
| 3 |
Gå till kortet Samtalskö och klicka på Hantera. |
| 4 |
Välj en samtalskö att redigera från listan. |
| 5 |
Gå till avsnittet Köpolicyer och klicka på Tvingad vidarebefordran. |
| 6 |
Aktivera Tvingad vidarebefordran. |
| 7 |
Ange telefonnumret som du vill överföra samtalet till. |
| 8 |
Välj Spela upp meddelande före vidarebefordran för att spela upp meddelandet med forcerad vidarebefordran. |
| 9 |
Välj ett Ljudmeddelande med ett av följande alternativ:
|
| 10 |
Klicka på Spara för att spara tjänsten. |
Hantera strandade samtal
Ett omringat samtal bearbetas av en kö som inte har några agenter just nu bemanna. Konfigurera policyn för samtalsköns dirigering för samtal som strandsatts i kön när alla agenter är utloggade.
| 1 | |
| 2 |
Gå till . |
| 3 |
Gå till kortet Samtalskö och klicka på Hantera. |
| 4 |
Välj en samtalskö att redigera från listan. |
| 5 |
Gå till avsnittet Köpolicyer och klicka på Strandade samtal. |
| 6 |
Utlös policy när alla agenter inte kan nås– Aktivera det här alternativet för att omdirigera dina samtal till ett externt nummer, även om agenter är inloggade men inte kan nås på grund av händelser som strömavbrott eller nätverksanslutning. Hantering av strandade samtal aktiveras inte om minst en bemannad agent fortfarande är i avsluts- eller upptagetläge. Alternativet träder i kraft efter att samtalet har studsat av alla tillgängliga och försökta agenter. Den oåtkomliga agentens ACD-status förblir inställt på Tillgänglig. |
| 7 |
Välj bland alternativen för strandade samtal.
|
| 8 |
Klicka på Spara. |
Hantera meddelanden i samtalskön
Redigera meddelandeinställningar för samtalskö
Meddelanden i samtalskön är meddelanden och musik som uppringare hör medan de väntar i kön. Du kan hantera meddelandeinställningarna för en befintlig samtalskö.
| 1 | |
| 2 |
Gå till . |
| 3 |
Gå till kortet Samtalskö och klicka på Hantera. |
| 4 |
Välj en samtalskö att redigera från listan. |
| 5 |
Gå till avsnittet Meddelanden och klicka på Meddelanden. |
| 6 |
Redigera någon av följande tjänster för meddelandeinställningar: |
Välkomstmeddelande
Spela upp ett meddelande när uppringare placeras i kön.
| 1 |
Aktivera Välkomstmeddelande. Välkomstmeddelandet spelas upp för alla som ringer, såvida inte en agent är tillgänglig för att besvara samtalet. |
| 2 |
Välj Välkomstmeddelande är obligatoriskt. Om du väljer det här alternativet spelas meddelandet upp för den som ringer innan det presenteras för en agent, även om en agent är tillgänglig. |
| 3 |
Välj en av följande meddelandetyper:
|
| 4 |
Klicka på Spara. |
Meddelande om uppskattat väntetid för samtal i kö
Meddela uppringaren om beräknad väntetid eller plats i kön.
| 1 |
Aktivera Meddelande om uppskattat vänteläge för samtal i kö. Om det här alternativet aktiveras spelas väntemeddelandet upp efter välkomstmeddelandet och före komfortmeddelandet.
|
| 2 |
Ställ in Standardhanteringstid 1–100 minuter. Denna tid är den uppskattade hanteringstiden per samtal (i minuter). Systemet använder denna tid för att beräkna den uppskattade väntetiden och meddelar den för användaren om du väljer alternativet Meddela väntetid som meddelandetyp. Det här alternativet fungerar tillsammans med alternativet Minsta uppskattade tid för återuppringning. Om du vill spela upp återuppringningsuppmaningen för den som ringer måste detta värde vara lika med eller högre än värdet Minsta uppskattade tid för återuppringningsalternativ.
|
| 3 |
Aktivera alternativet Upprepa periodisk uppspelning av beräknat väntemeddelande och ställ in tiden till 10–600 sekunder. Om du aktiverar det här alternativet spelas meddelandet om beräknad väntetid (köposition eller väntetidsmeddelande) upp med ett bestämt intervall tills systemet når värdet Minsta beräknade tid för återuppringning. Om du inaktiverar det här alternativet spelas återuppringningsmeddelandet upp omedelbart.
|
| 4 |
Välj vilken typ av väntemeddelande som ska spelas upp för uppringarna.
|
| 5 |
Välj Spela upp meddelande om hög volym för att spela upp ett meddelande när alla volymer är högre än maxvärdet som har angetts för kön. Om det här alternativet aktiveras spelas återuppringningsuppmaningen upp efter detta meddelande.
|
| 6 |
Klicka på Spara. |
Tröskelmeddelande
Spela upp ett meddelande efter välkomstmeddelandet och före parkeringsmusiken. Det är vanligtvis ett anpassat meddelande som spelar upp information, till exempel aktuella kampanjer eller information om produkter och tjänster.
| 1 |
Aktivera Komfortmeddelande. |
| 2 |
Ställ in tiden i sekunder när en uppringare ska höra det lugnande meddelandet. |
| 3 |
Välj en av följande meddelandetyper:
|
| 4 |
Klicka på Spara. |
Förbikoppling av komfortmeddelanden
Spela upp ett kortare komfortmeddelande istället för standardmeddelandet eller meddelandet med väntemusik för alla samtal som ska besvaras snabbt. Den här funktionen förhindrar att en uppringare hör en kort del av det lugnande standardmeddelandet som abrupt avslutas när de skickas till en agent.
| 1 |
Aktivera Förbikoppling av komfortmeddelande. |
| 2 |
Ställ in tiden i sekunder när en uppringare ska höra det förbikopplade lugnande meddelandet. Som standard är tiden för en uppringare att höra meddelandet om bekväm förbikoppling 30 sekunder och den varierar mellan 1–120 sekunder. Ett förbikopplat lugnande meddelande spelas upp när ett nytt inkommande samtal tas emot i kön och den längsta väntetiden för ett samtal i kön är mindre än eller lika med detta tröskelvärde. |
| 3 |
Välj en av följande Meddelandetyper:
|
| 4 |
Klicka på Spara. |
Håll musiken
Spela musik för uppringaren efter komfortmeddelandet i en repetitiv loop.
| 1 |
Aktivera Håll musik. |
| 2 |
Välj en av följande hälsningstyper:
|
| 3 |
Du kan välja en alternativ källa för interna samtal. |
| 4 |
Klicka på Spara. |
Ring viskmeddelande
Spela upp ett meddelande för agenten precis innan det inkommande samtalet kopplas fram. Meddelandet anger vanligtvis identiteten på den samtalskö som samtalet kommer från.
| 1 |
Aktivera Samtalsviskning. Meddelandet spelas endast upp för agenterna och är praktiskt om de tillhör två eller flera köer. |
| 2 |
Välj en av följande meddelandetyper:
|
| 3 |
Klicka på Spara. |
Redigera inställningar för filer med meddelanden om samtalskön
Meddelanden i samtalskön är meddelanden och musik som uppringare hör medan de väntar i kön. Du kan hantera meddelandefilerna för en befintlig samtalskö.
| 1 | |
| 2 |
Gå till . |
| 3 |
Gå till kortet Samtalskö och klicka på Hantera. |
| 4 |
Välj en samtalskö att redigera från listan. |
| 5 |
Gå till avsnittet Meddelanden och klicka på Meddelandefiler. |
| 6 |
Överför en meddelandefil eller spela in ett eget meddelande.
Listan över alla filer som laddats upp eller spelats in visas. Du kan välja att radera alla filer du inte vill använda.
|
Hantera samtalsköagenter
För varje Webex-samtal som initieras får du ett företagsnummer (CLID). Detta företags-CLID kan antingen vara ett telefonnummer i samtalskön eller agentens konfigurerade telefonnummer. Agenten kan välja att tillhandahålla denna information för utgående samtal antingen genom en permanent konfiguration eller en tillfällig konfiguration.
Konfigurera agentinställningar för användaren
Innan du börjar
-
Control Hub-administratören aktiverar att telefonnumret används som utgående telefonnummer för agenterna i samtalet. queue/hunt grupp.
-
När telefonnumret aktiveras kan administratören ställa in agentens utgående telefonnummer med det specifika queue/hunt grupp-CLID enligt beständig konfiguration.
- Agenterna kan också ställa in en tillfällig CLID-konfiguration med hjälp av FAC-koden #80 att använda samtalet queue/hunt grupptelefonnumret som CLID som visas för utgående samtal eller #81 för utgående standarduppringar-ID som telefonnummer som visas som CLID.
| 1 | |
| 2 |
Gå till . |
| 3 |
Välj en användare som du vill konfigurera agentinställningen för. |
| 4 |
Klicka på Ringer och gå till avsnittet Agentinställningar. |
| 5 |
Klicka på Agentens nummerpresentatör. Du kan ställa in agentens nummerpresentation till antingen agentens egen nummerpresentation eller en specifik samtalskö eller sökgrupp. |
| 6 |
Konfigurera agentens samtalskö eller sökgrupps-ID från följande alternativ:
|
Lägg till eller redigera agenter
Användare som tar emot samtal från kön kallas agenter. Du kan lägga till eller ta bort användare, arbetsytor och virtuella linjer från en samtalskö. Användare, arbetsytor och virtuella linjer kan tilldelas flera samtalsköer.
Om du är platsadministratör kan du se alla agenter som är tilldelade en samtalskö, inklusive agenter utanför din tilldelade plats. Du kan ta bort alla tilldelade agenter och lägga till alla användare i kön, inklusive användare från andra platser. Du kan dock tillåta agenter som endast finns på dina tilldelade platser att gå med i eller avgå från kön. För mer information, se Delegera platsadministration.
| 1 | |
| 2 |
Gå till . |
| 3 |
Gå till kortet Samtalskö och klicka på Hantera. |
| 4 |
Välj en samtalskö att redigera från listan. |
| 5 |
Gå till avsnittet Översikt och klicka på Agenter. |
| 6 |
(Valfritt) Välj ett standardvärde för kompetensnivå för agenterna om du lägger till dem baserat på deras kompetenser från rullgardinsmenyn Tilldelad kompetensnivå. Samtalsomkoppling är baserad på agenters färdighets- och kompetensnivå. Den högsta färdighetsnivån är 1 och den lägsta är 20. |
| 7 |
Från rullgardinsmenyn Lägg till användare, arbetsyta eller virtuell linje söker du efter eller väljer de användare, arbetsytor eller virtuella linjer som ska läggas till i samtalskön. |
| 8 |
(Valfritt) Välj Tillåt agenter i aktiva samtal att ta emot ytterligare samtal om du vill tillåta agenter i aktiva samtal att ta emot ytterligare samtal. |
| 9 |
(Valfritt) Välj Tillåt agenter att gå med i eller avgå från kön om du vill tillåta agenter att gå med i eller avgå från kön. |
| 10 |
(Valfritt) Redigera kompetensnivå och Ansluten för varje användare, arbetsyta eller virtuell rad i kön. |
| 11 |
(Valfritt) För att ta bort en användare, arbetsyta eller virtuell linje, klicka på ikonen |
| 12 |
(Valfritt) Klicka på Ta bort alla för att ta bort alla användare, arbetsytor eller virtuella linjer från kön. |
| 13 |
Klicka på Spara.
För 6800/7800/8800 serie multiplattformstelefoner (MPP) kan du aktivera automatisk samtalsdistribution (ACD) programtangenter från enhetsinställningarna i Control Hub. Se Konfigurera och ändra enhetsinställningar i Webex Calling för mer information. För bordstelefoner i 9800-serien visas ACD-programknapparna automatiskt när enheter som är associerade med användare, arbetsytor eller virtuella linjer läggs till i kön. |
Visa agentens instrumentpanel
Agentöversikten gör det möjligt för en administratör att få en samlad vy över alla agenter i samtalsköer. Instrumentpanelen visar agenternas information och deras deltagande i samtalskön. Detta gör det möjligt för en administratör att fatta lämpliga beslut om bemanning av samtalsköer och även enkelt ändra en agents anslutningsstatus.
| 1 | |||||||||||||||||||||
| 2 |
Gå till . | ||||||||||||||||||||
| 3 |
Gå till kortet Samtalskö och klicka på Hantera. | ||||||||||||||||||||
| 4 |
Klicka på fliken Agenter. | ||||||||||||||||||||
| 5 |
Välj en agent från standardlistan över agenter som visas eller sök efter ett agentnamn eller det primära numret eller den anknytning som är kopplad till agenten. Du kan filtrera agentlistan baserat på samtalsköer, köplatser och Join/Unjoin status. Agentens instrumentpanel i standardvyn för hopfälld visning visar:
| ||||||||||||||||||||
| 6 |
Klicka på > för att utöka agentens detaljer. Agentens instrumentpanel visar:
| ||||||||||||||||||||
| 7 |
Växla för att ansluta eller avansluta en agent till den specifika samtalskön. | ||||||||||||||||||||
| 8 |
(Valfritt) Klicka på Exportera CSV för att exportera ett kalkylblad med omfattande agentinformation. Använd den här tabellen för att hitta informationen i den exporterade CSV-filen.
|
Hantera samtalsköansvariga
Agenter i en samtalskö kan kopplas till en handledare som tyst kan övervaka, coacha, bryta sig in eller ta över samtal i samtalskön som deras tilldelade agenter för närvarande hanterar.
Handledare kan inte övervaka, coacha, bryta sig in eller ta över samtal som inte är i samtalskön och som agenter hanterar.
Kontrollfunktioner för samtalskö för Webex Calling
Tyst övervakning—Övervaka en agents samtal utan att uppringaren vet om det. Använd den här funktionen för att säkerställa att utbildningen fungerar eller identifiera var agenter behöver förbättra sig.
För att ljudlöst övervaka ett samtal anger du #82 plus agentens anknytning eller telefonnummer.

Coachning— Koppla in dig i en agents samtal och kommunicera med agenten. Agenten är den enda som kan höra dig. Använd den här funktionen för att utbilda nya anställda.
För att hjälpa till ett samtal anger du #85 plus agentens anknytning eller telefonnummer.

Inbrott— Titta in på en agents samtal. Både agenten och uppringaren kan höra dig. Den här funktionen är användbar när du behöver delta i samtalet och lösa problem.
För att göra inringning i ett samtal anger du *33 plus agentens anknytning eller telefonnummer.

Ta över— Ring en agent. Använd den här funktionen när du helt och hållet behöver ta över samtalet för en agent.
För att ta över ett samtal anger du #86 plus agentens anknytning eller telefonnummer.

När handledarfunktioner anropas spelas en varningston upp för en agent medan hen övervakar, coachar eller bryter in, och ett meddelande spelas upp för övertagandefunktionen.
Lägg till eller ta bort en övervakare
Du kan lägga till eller ta bort övervakare. När du lägger till en handledare kan du tilldela agenter till dem från flera samtalsköer.
Du kan tilldela upp till 100 agenter till en handledare.
| 1 | |
| 2 |
Gå till . |
| 3 |
Gå till kortet Samtalskö och klicka på Hantera. |
| 4 |
Klicka på fliken Handledare och klicka sedan på Lägg till handledare. |
| 5 |
På sidan Grundläggande väljer du en användare från rullgardinsmenyn som du vill lägga till som handledare och klickar på Nästa. |
| 6 |
På sidan Tilldela agenter väljer du en användare från rullgardinsmenyn som ska tilldelas som agenter till handledaren och klickar på Nästa. |
| 7 |
På sidan Granska granskar du den valda handledaren och de tilldelade agenterna. |
| 8 |
Klicka på Lägg till övervakare. När en övervakare har lagts till kan du tilldela agenter till övervakaren. För att ta bort en handledare, klicka på ikonen Ta bort handledare som är kopplad till handledaren.
|
Tilldela eller ta bort agenter till en övervakare
Tilldela agenter till en övervakare så att övervakaren kan utföra ljudlös övervakning, coaching, inge in och ta över.
Du kan tilldela upp till 100 agenter till en handledare.
| 1 | |
| 2 |
Gå till . |
| 3 |
Gå till kortet Samtalskö och klicka på Hantera. |
| 4 |
Klicka på fliken Handledare. Listan över tillagda handledare visas. |
| 5 |
Under kolumnen Åtgärder, från rullgardinsmenyn för respektive handledare, välj en användare som ska läggas till som agent för handledaren. Den valda agenten tilldelas handledaren.
|
| 6 |
För att ta bort tilldelningen av agenter, expandera handledareraden och klicka på ikonen Ta bort tilldelning av agenter som är kopplad till agenten. När du tar bort den sista agenten från en övervakare tas även övervakaren bort. När en övervakare har tilldelats agenter kan en övervakare använda Feature Access Codes (FAC-koder) för att övervaka, hjälpa, insm?gga och ta över samtal. För mer information, se avsnittet Funktioner för samtalsköövervakare för Webex Calling. |
Visa agenter som är tilldelade en kö
Du kan se en lista över alla agenter som är tilldelade en samtalskö.
| 1 | |
| 2 |
Gå till . |
| 3 |
Gå till kortet Samtalskö och klicka på Hantera. |
| 4 |
Välj en samtalskö att redigera från listan. |
| 5 |
Gå till avsnittet Översikt och klicka på Agenter. |
| 6 |
Redigera de användare, arbetsytor eller virtuella linjer som tilldelats som agenter till den här samtalskön. |
| 7 |
Klicka på Spara. Klicka på Ta bort alla om du vill ta bort alla användare, arbetsytor eller virtuella linjer från den här samtalskön. |
Analys av samtalskö
Du kan använda analyser för att utvärdera samtalsköns status, samtalsköns agents status och liveköns status. Samtalsködata bearbetas batchvis varje dag och görs tillgängliga inom 24 timmar, och mätvärden är tillgängliga av 1:00 PM GMT nästa dag. Mängden data som du har åtkomst till beror på vilken typ av kund du är. Om du är standardkund har du åtkomst till data från upp till tre månader tillbaka. Om du är en Pro Pack-kund har du åtkomst till data från 13 månader tillbaka.
Dessa analysdata är för ditt allmänna bruk och bör inte användas för faktureringsändamål.
För att se samtalsköanalyser, gå till .
Platsadministratörer har inte åtkomst till Analytics.
Tips för instrumentpanelen
Justera tidsperiod
Du kan visa vissa diagram i en tim-, dags-, vecko- eller månadsskala så att du kan spåra engagemanget över tid och leta efter användningstrender. Det ger en kraftfull inblick i hur inkommande samtal hanteras i samtalsköer.
Datumväljaren gäller inte data i avsnittet statistik för live-kö. Data för statistikavsnittet i direktsända köer samlas in var 30:e sekund.
Globala filter
Instrumentpanelen innehåller kraftfulla filtreringsverktyg. Klicka på filterfältet för att välja vilka data du vill visa. Filtren du väljer tillämpas automatiskt på alla diagram. Du kan filtrera efter specifika samtalsköer, platser och handledare.
Filtret Handledare gäller endast för statistik för agenter i samtalskö.
Exportera data eller diagram
Du kan exportera valfri diagram- eller detaljvy. Klicka på knappen Mer längst upp till höger i diagrammet/listan och välj filformatet för din hämtning (PDF, PNG eller CSV, beroende på om det är ett diagram eller en lista).
När du kombinera filhämtning med filtren som finns tillgängliga, kan du enkelt skapa användbara rapporter om samtalsköer i din organisation.
Kpi
KPI:er finns tillgängliga överst på sidan för att visa en snabb status för inkommande samtal i samtalsköer inom det datumintervall som du har valt. Tillgängliga KPI:er är:
- Totalt antal besvarade samtal— Totalt antal samtal som agenter besvarade. Procentsatsen visar värdeförändringen över tid genom att jämföra det med tidigare data för det valda datumintervallet.
- Totalt antal övergivna samtal– Totalt antal samtal där uppringaren lade på eller lämnade ett meddelande innan en agent blev tillgänglig. Procentsatsen visar värdeförändringen över tid genom att jämföra det med tidigare data för det valda datumintervallet.
- Procentandel av övergivna samtal– Procentandel av samtal där uppringaren lade på eller lämnade ett meddelande innan en agent blev tillgänglig. Procentsatsen visar värdeförändringen över tid genom att jämföra det med tidigare data för det valda datumintervallet.
- Genomsnittlig väntetid— Genomsnittlig tid som uppringare väntade på att nästa tillgängliga agent skulle svara på samtalet. Procentsatsen visar värdeförändringen över tid genom att jämföra det med tidigare data för det valda datumintervallet.
Inkommande samtal för samtalsköer och trend
Det här diagrammet visar en detalj analys samtalskö statistik efter inkommande samtal. Du kan använda det här diagrammet för att se hur samtalsköer hanterar alla inkommande samtal till din organisation.
Genomsnittlig samtalskötid per samtal och trend
Det här diagrammet visar en uppdelning mellan det genomsnittliga övergivna och genomsnittliga vänteminuterna från inkommande samtal. Du kan använda det här diagrammet för att se hur länge uppringare var tvungna att vänta innan de kunde lägga på samtalet eller överföras till en agent. Genomsnittligt antal minuter beräknas så här:
- Genomsnittlig övergiven tid— Genomsnittlig samtalstid som uppringarna väntade på en agent innan de lade på eller valde att lämna ett meddelande.
- Genomsnittlig väntetid— Genomsnittlig tid som uppringare väntar på att nästa tillgängliga agent ska svara på samtalet.
De 25 första samtalsköerna efter samtalsstatus
Denna tabell visar de 25 högsta samtalsköerna med flest samtal per specifik status. Statusen på de tillgängliga samtalen är:
- Besvarade samtal— Antal samtal som besvarats av agenter.
- % av besvarade samtal—Andel samtal som besvarats av agenter.
- Övergivna samtal— Antal samtal där uppringaren lade på eller lämnade ett meddelande innan en agent blev tillgänglig.
- % av övergivna samtal– Andel samtal där uppringaren lade på eller lämnade ett meddelande innan en agent blev tillgänglig.
- Överflöden - Upptagen— Antal samtal som överflödade till en annan samtalskö eftersom kögränsen uppnåddes.
- Överflöden - Timeout— Antal samtal som överflödade till en annan samtalskö eftersom väntetiden översteg den maximala konfigurerade gränsen.
- Överförda samtal— Antal samtal som överfördes från kön.
Topp 25 samtalsköer efter genomsnittlig väntetid och övergiven tid
Den här tabellen visar de 25 vanligaste samtalsköerna med högst genomsnittlig väntetid och övergivna tider från inkommande samtal. Genomsnittlig tid beräknas som:
- Genomsnittlig övergiven tid— Genomsnittlig samtalstid som uppringarna väntade på en agent innan de lade på eller valde att lämna ett meddelande.
- Genomsnittlig väntetid— Genomsnittlig samtalstid som uppringare spenderar på att vänta på att nästa tillgängliga agent ska svara på samtalet.
Statistik för samtalskö
Den här tabellen visar information om samtalsköer som har ställts in i din organisation. Du kan använda den här tabellen för att se antalet inkommande samtal i samtalsköer och status för dessa samtal. Du kan även söka efter specifika samtalsköer, platser, telefonnummer och anknytningar med hjälp av sökfältet i tabellen. De tillgängliga uppgifterna är:
- Samtalskö— Namn på samtalskön.
- Plats—Plats tilldelad samtalskön.
- Telefonnummer—Telefonnummer som är tilldelat samtalskön.
- Anknytning—Anknytningsnummer som tilldelats samtalskön.
- Total väntetid— Total tid som samtal parkerades av agenter.
- Genomsnittlig väntetid— Genomsnittlig tid som samtal vänteställdes av agenter.
- Total samtalstid– Total tid som agenter aktivt talade i samtal.
- Genomsnittlig samtalstid– Genomsnittlig tid som agenter aktivt pratade i samtal.
- Total hanteringstid– Total tid som agenter spenderade på att hantera samtal. Hanteringstiden beräknas som total samtalstid + Total väntetid = Total hanteringstid.
- Genomsnittlig hanteringstid— Genomsnittlig tid som agenter spenderade på att hantera samtal.
- Total väntetid— Total tid som uppringare väntade på att nästa tillgängliga agent skulle svara på samtalet.
- Genomsnittlig väntetid— Genomsnittlig tid som uppringare väntade på att nästa tillgängliga agent skulle svara på samtalet.
- Besvarade samtal— Antal samtal som besvarats av agenter.
- % Besvarade samtal– Andel samtal som besvarats av agenter.
- Övergivna samtal– Antal samtal där uppringaren lade på eller lämnade ett meddelande innan en agent blev tillgänglig.
- % Övergivna samtal– Andel samtal där uppringaren lade på eller lämnade ett meddelande innan en agent blev tillgänglig.
- Genomsnittlig övergiven tid— Genomsnittlig tid då uppringare lade på eller lämnade ett meddelande innan en agent blev tillgänglig.
- Övergiven tid— Tid då uppringare lade på eller lämnade ett meddelande innan en agent blev tillgänglig.
- Totalt antal samtal— Totalt antal inkommande samtal.
- Överfyllning - Upptagen— Antal samtal som överfyllts på grund av att kögränsen uppnåddes.
- Överfyllning - Timeout— Antal samtal som överfylldes eftersom väntetiden överskred maxgränsen.
- Överförda samtal— Antal samtal som överfördes från kön.
- Genomsnittligt antal tilldelade agenter— Genomsnittligt antal agenter tilldelade samtalsköer.
- Genomsnittligt antal agenter som hanterar samtal— Genomsnittligt antal agenter som aktivt hanterade samtal.
Samtalsköer utan data visas inte i den här tabellen.
Kpi
KPI:er finns tillgängliga överst på sidan för att visa information om samtal som agenter hanterade inom det datumintervall som du har valt. Tillgängliga KPI:er är:
- Totalt antal besvarade samtal— Totalt antal presenterade samtal som besvarades av agenter. Procentsatsen visar värdeförändringen över tid genom att jämföra det med tidigare data för det valda datumintervallet.
- Totalt antal avvisade samtal– Totalt antal samtal som presenterades för en agent men inte besvarades. Procentsatsen visar värdeförändringen över tid genom att jämföra det med tidigare data för det valda datumintervallet.
- Genomsnittlig hanteringstid— Genomsnittlig tid som agenter lägger på att hantera samtal. Procentsatsen visar värdeförändringen över tid genom att jämföra det med tidigare data för det valda datumintervallet.
Genomsnittlig samtalstid per samtal och trend för agenter
Detta diagram visar i genomsnitt hur länge varje samtal varar efter samtalsstatus. Du kan använda det här diagrammet för att se om inringare får den hjälp de behöver inom rimlig tid.
Inkommande samtal till agenter efter samtalsstatus
Det här diagrammet visar en analys av inkommande samtal till agenter baserat på samtalsstatusen. Det här diagrammet kan hjälpa dig att se om det finns fler tillbakast?ende samtal än vanligt.
Agenter som hanterar samtal kontra tilldelade agenter
Det här diagrammet visar en trend för det genomsnittliga antalet agenter som hanterar samtal mot det genomsnittliga antalet tilldelade agenter till samtalsköer. Du kan använda det här diagrammet för att se om det finns tillräckligt med agenter för att hantera samtal och justera efter behov.
De 25 bästa agenterna av besvarade och tillbakast?nde samtal
Den här tabellen visar de 25 agenter som har besvarat de mest besvarade eller studsade samtalen.
Topp 25 agenter efter genomsnittlig samtalstid och genomsnittlig väntetid
Denna tabell visar de 25 agenter som har högst genomsnittlig samtals- eller hold-minut.
Agenter i samtalskö
Den här tabellen visar information om alla agenter som har tilldelats till samtalsköer i din organisation. Du kan använda den här tabellen för att se vilken agent som får mest samtal och information om deras samtalsstatistik. Du kan även söka efter specifika namn på agenter eller arbetsytor, samtalsköer och platser genom att använda sökfältet i tabellen. De tillgängliga uppgifterna är:
- Agentnamn— Namn på agenten eller arbetsytan.
- Samtalskö— Namn på samtalskön.
- Plats—Plats tilldelad samtalskön.
- Totalt antal besvarade samtal— Antal samtal som presenterades för agenten och besvarades av dem.
- Avvisade samtal— Antal samtal som presenterades för agenten men inte besvarades.
- Totalt antal presenterade samtal— Antal inkommande samtal till agenten som distribuerades av samtalskön.
- Total samtalstid– Total tid som en agent aktivt har talat i samtal.
- Genomsnittlig samtalstid– Genomsnittlig tid som en agent aktivt har spenderat på att tala i samtal.
- Total väntetid— Total tid som en agent parkerat samtal.
- Genomsnittlig väntetid—Genomsnittlig tid som en agent parkerade samtal.
- Total hanteringstid— Total tid som en agent har hanterat samtal. Handlingsminuter beräknas som total samtalstid + Total väntetid = Total hanteringstid.
- Genomsnittlig hanteringstid—Genomsnittlig tid som en agent spenderade på att hantera samtal.
Kpi
KPI:er finns tillgängliga längst upp på sidan för att visa dig alla aktuella inkommande samtal och vilka deras statuser är för att hjälpa dig att övervaka samtalsköer i realtid. Tillgängliga KPI:er är:
- Aktiva samtal– Visar antalet samtal där agenter pratar med uppringare.
- Samtal väntar– Visar antalet samtal som väntar på att nästa tillgängliga agent ska svara.
- Parkerade samtal– Visar antalet samtal som agenter har parkerat.
Direktsänd samtalskö statistik
Den här tabellen visar information om alla samtalsköer som har ställts in i din organisation. Du kan använda den här tabellen för samtalskö som får mest samtal och justera antalet agenter efter behov. Du kan även söka efter specifika samtalsköer, platser, telefonnummer och anknytningar med hjälp av sökfältet i tabellen. De tillgängliga uppgifterna är:
- Samtalskö— Namnet på samtalskön.
- Plats— Platsen som är tilldelad samtalskön.
- Telefonnr.—Telefonnumret som är tilldelat samtalskön.
- Anknytning— Anknytningen som är tilldelad samtalskön.
- Aktiva samtal— Antalet samtal där agenter pratar med uppringare.
- Parkerade samtal— Antalet samtal som agenter har parkerat.
- Samtal väntar— Antalet samtal som väntar på nästa tillgängliga agent.
För mer information, se Analys för din molnsamarbetsportfölj.
Rapporter om samtalsköer
Du kan visa samtalskörapporter med information om alla inkommande samtal som nått samtalskön och även visa kö- och agentstatistik.
Du kan komma åt rapporter under .
Platsadministratörer har inte åtkomst till rapporter.
Köstatistik
Den här rapporten innehåller information om samtalsköer som har konfigurerats i din organisation. Du kan använda den här rapporten för att se antalet inkommande samtal som finns i samtalsköer och statusen för dessa samtal.
| Kolumnnamn | Beskrivning |
|---|---|
| Samtalskö | Namn på samtalskön. |
| Plats | Plats tilldelad samtalskön. |
| Telefonnummer | Ett telefonnummer som är tilldelat samtalskön. |
| Anknytning | Anknytningsnummer tilldelat samtalskön. |
| Total väntetid | Total tid som samtal parkeras av agenter. |
| Genomsnittlig väntetid | Genomsnittlig tid som samtal parkeras av agenter. |
| Total samtalstid | Total tid som agenter aktivt talar i samtal. |
| Genomsnittlig samtalstid | Genomsnittlig tid som agenter aktivt talar i samtal. |
| Total hanteringstid | Total tid en agent spenderar på ett samtal från en kö, inklusive ringtid. Detta registreras när agenten avslutar eller kopplar vidare samtalet. |
| Genomsnittlig bearbetningstid | Genomsnittlig tid som agenter spenderade på att hantera samtal. |
| Total väntetid | Total tid som uppringare spenderade på att vänta på att nästa tillgängliga agent skulle svara på samtalet. |
| Genomsnittlig väntetid | Genomsnittlig tid som uppringare spenderade på att vänta på att nästa tillgängliga agent skulle svara på samtalet. |
| Besvarade samtal | Antal samtal som besvarats av agenter. |
| % Besvarade samtal | Procenten samtal som besvaras av agenter. |
| Övergivna samtal | Antal samtal där uppringaren lade på luren eller lämnade ett meddelande innan en agent blev tillgänglig. |
| % Övergivna samtal | Andel samtal där uppringaren lade på eller lämnade ett meddelande innan en agent blev tillgänglig. |
| Genomsnittlig övergiven tid | Genomsnittlig tid då uppringare lade på eller lämnade ett meddelande innan en agent blev tillgänglig. |
| Total övergiven tid | Tidpunkt då uppringare lade på luren eller lämnade ett meddelande innan en agent blev tillgänglig. |
| Totalt antal samtal | Totalt antal inkommande samtal. |
| Överfyllda samtal | Antal samtal som överflödigt eftersom kögränsen är uppnådd. |
| Samtal har gått ut på tiden | Antal samtal som fick timeout på grund av att väntetiden översteg maxgränsen. |
| Samtal överförda | Antal samtal som flyttas från kön. |
| Genomsnittligt antal tilldelade agenter | Genomsnittligt antal agenter som tilldelats samtalsköer. |
| Genomsnittligt antal agenter som hanterar samtal | Genomsnittligt antal agenter som aktivt hanterade samtal. |
Statistik för köagent
Den här rapporten innehåller information om alla agenter som är tilldelade samtalsköer i din organisation. Du kan använda den här rapporten för att se vilken agent som får flest samtal och information om deras samtalsstatistik.
| Kolumnnamn | Beskrivning |
|---|---|
| Ombud Name/Workspace Namn | Namn på agenten eller arbetsytan. |
| Samtalskö | Namn på samtalskön. |
| Plats | Plats tilldelad samtalskön. |
| Totalt antal besvarade samtal | Antal samtal som presenteras för agenten och besvaras av dem. |
| Returnerade samtal | Antal samtal som presenterats för agenten men förblivit obesvarade. |
| Totalt antal presenterade samtal | Antal inkommande samtal till agenten som distribueras av samtalskön. |
| Total samtalstid | Total tid som en agent aktivt har talat i samtal. |
| Genomsnittlig samtalstid | Genomsnittlig tid som en agent aktivt spenderade på att tala i samtal. |
| Total väntetid | Total tid som en agent parkerat samtal. |
| Genomsnittlig väntetid | Genomsnittlig tid som en agent parkerade samtal. |
| Total hanteringstid | Total tid en agent spenderar på ett samtal från en kö, inklusive ringtid. Detta registreras när agenten avslutar eller kopplar vidare samtalet. |
| Genomsnittlig bearbetningstid | Genomsnittlig tid som en agent spenderade på att hantera samtal. |
För mer information om andra rapportmallar för tjänster, anpassade mallar och hantering av rapporter, se Rapporter för din molnsamarbetsportfölj.
Översikt
Samtalskön är ett erbjudande som är tillgängligt som en del av den professionella Webex Calling-licensen. Den inkluderar funktioner som röstköer, kompetensbaserad routing, övervakning och analys av samtalsköer, flera samtalsfönster och mer, vilket hjälper användare att interagera med kunder effektivt. Med vår Cisco Call för Microsoft Teams-integration kan Microsoft Teams-användare också komma åt funktionerna direkt från Teams.
Eftersom Call Queue endast erbjuder röstsamtal passar det bäst för kunder som behöver enkla röststyrda callcenterfunktioner och inte behöver de avancerade funktionerna hos en omfattande kontaktcentertjänst.
Vi rekommenderar Webex Calling Customer Assist för kunder som behöver enklare professionella kontaktcenterfunktioner, såsom agent- och handledarerfarenhet i Webex-appen, kövisning i realtid, skärmdump för agenter och så vidare.
Vi rekommenderar Webex kontaktcenter för kunder som behöver sofistikerade funktioner för kundengagemang, omnikanalroutning eller storskaliga implementeringar med hög samtalsvolym.
Funktioner och fördelar
Samtalskön inkluderar följande funktioner:
- Röstköer – Hjälper administratörer att konfigurera olika funktioner som kompetensbaserad routing, förbättrade köpolicyer, kundåteruppringning och så vidare.
- Analys av samtalsköer – Hjälper administratörer att se viktiga data, till exempel de vanligaste samtalsköerna, de vanligaste agenterna, status för samtalsköer i realtid och så vidare.
- Rapporter om samtalsköer – Hjälper administratörer att visa detaljer som statusrapporter för samtalsköer och agenter.
- Agentupplevelse i Webex-appen – hjälper användare att kontrollera och ändra sin samtalsköstatus och join/unjoin kö i Webex-appen.
- Fönster för flera samtal– Hjälper användare att få en snabb överblick över samtalsstatus och enkelt komma åt vissa vanliga samtalsfunktioner.
- Cisco Call-integrering i Microsoft Teams— Hjälper användare att komma åt funktionerna direkt från Microsoft Teams.
Röstköer
Röstkö, tidigare känt som Gruppsamtalhantering (GCM), är en uppsättning funktioner som är utformade för att effektivt hantera hög samtalsvolym och hantering av teamsamtal.
Röstkö lägger till viktiga funktioner som ger handledarfunktioner, förbättrar köpolicyer för att bestämma samtalsroutning baserat på öppettider, tillhandahåller kompetensbaserad routing, ger återuppringningsfunktioner för kunder samt rapporter och analyser för administratörer. Röstköer är en färdig funktion i Webex Calling och rekommenderas för samtalsköer med upp till 50 agenter.
Röstkön inkluderar:
-
För uppringare
-
Välkomstmeddelande
-
Lugnande hälsning (vi kommer att svara snart)
-
Begär återuppringning (en uppringare kan ange ett återuppringningsnummer istället för att vänta i kö)
-
Förbättrade principer för ködirigering (för nattjänst, helgdagar och framtvingad vidarebefordran)
-
Ytterligare IVR-funktioner – viskningsmeddelande och komfortförbikopplingsmeddelande
-
-
För ombud
-
Inloggning/utloggning från kö i ett steg
-
Statushantering av personlig beredskap
-
Flerköoperationer
-
Intuitiva UX-alternativ för skrivbordstelefon och Webex-appen
-
-
För övervakare och administratörer
-
Övervaka/coacha/ingripa/ta över aktiva samtal
-
Hantering av agentstatus
-
Instrumentpanel för rapportering och analys för samtalskö
-
Tilldelning av samtalsköpersonal per kö
-
Tilldela kompetensbaserade routingbetyg för personal per kö
-
Startkit för samtalskö
Innan du konfigurerar samtalskön kan du ladda ner Call Queue launch kitom du vill förstå hur du utrustar samtalsköer och ger dina samtalsköagenter möjligheter.
Agentupplevelse i Webex-appen
Agentfunktioner
Med hjälp av Webex-appen kan agenterna ange tillgänglighetsstatus, join/unjoin kö, ringa utgående samtal, ringa konferenssamtal och så vidare.
För mer information, se Ändra din samtalsköstatus.
Fönster för flera samtal
Alternativet för flersamtal i Webex-appen gör det möjligt för agenter att få en snabb överblick över samtalsstatusen och enkelt komma åt några vanliga samtalsfunktioner som att avvisa samtal, svara på samtal, överföra, parkera och så vidare.
För mer information, se Hantera alla dina telefonsamtal på ett ställe.
Cisco Call för Microsoft Teams
Cisco Call-integrationen i Microsoft Teams gör det möjligt för agenter att komma åt Webex Calling-funktionerna direkt från Microsoft Teams.
För mer information, se Cisco Call för Microsoft Teams.
Skapa och hantera samtalskö
Samtalsköer dirigerar uppringare till agenter som kan hjälpa dem med ett problem eller en fråga. Samtalen fördelas ett i taget till agenterna i kön. Samtalsköer parkerar tillfälligt samtal när alla agenter som tilldelats att ta emot samtal från kön inte är tillgängliga. När agenter blir tillgängliga dirigeras de köade samtalen enligt de inställningar för samtalsdirigering som du har bestämt för samtalskön.
När ett samtal kommer in i en samtalskö och skickas till en agent fungerar inte agentens vidarekopplingsfunktion.
Följande tabell beskriver begränsningarna för köer, agenter och handledare.
|
Begränsning |
Maximal gräns |
|---|---|
|
Antal köer per plats |
1,000 |
|
Antal agenter per kö |
1,000 100 om samtalsrutningstypen är Viktad 50 om samtalsrutningstypen är Samtidig |
|
Köstorlek – antalet samtal en kö kan hantera |
250 |
|
Antal agenter som en handledare kan hantera |
100 |
Skapa en samtalskö
Du kan skapa flera samtalsköer för din organisation. Använd dessa samtalsköer när du inte kan svara på kunders samtal för att ge ett automatiskt svar, lugna meddelanden eller vänta på musik tills någon svarar.
| 1 | |||||||||||||||||||||||
| 2 |
Gå till . | ||||||||||||||||||||||
| 3 |
Gå till kortet Samtalskö och klicka på Lägg till ny för att skapa en ny samtalskö. | ||||||||||||||||||||||
| 4 |
Ange följande information på sidan Grundläggande och klicka sedan på Nästa.
| ||||||||||||||||||||||
| 5 |
På sidan Samtalsroutning väljer du ett av följande alternativ och klickar på Nästa.
Följande tabell visar det maximala antalet agenter som du kan allokera för varje samtalsrutningstyp.
Som standard dirigeras inte samtalen till agenter när de är i tillståndet Avslutande. | ||||||||||||||||||||||
| 6 |
På sidan Överflödesinställningar konfigurerar du överflödesinställningar och aviseringssignaler för agenter och klickar på Nästa.
| ||||||||||||||||||||||
| 7 |
På sidan Meddelanden anger du vilka meddelanden och musik som uppringare hör medan de väntar i kön och klickar på Nästa. Du kan aktivera något av följande alternativ:
| ||||||||||||||||||||||
| 8 |
På sidan Välj agenter klickar du på rullgardinsmenyn Lägg till användare, arbetsyta eller virtuell linje och söker sedan efter eller väljer de användare, arbetsytor eller virtuella linjer som ska läggas till i samtalskön. Du kan tilldela en kompetensnivå (1 är den högsta kompetensnivån och 20 är den lägsta kompetensnivån) till varje användare eller arbetsytor som läggs till i samtalskön.
Du kan markera kryssrutan Tillåt agenter i aktiva samtal att ta emot ytterligare samtal om du vill tillåta agenter i aktiva samtal att ta emot ytterligare samtal. Du kan markera kryssrutan Tillåt agenter att gå med i eller avgå från kön om du vill tillåta agenter att gå med i eller avgå från kön. Beroende på vilket alternativ för samtalsdirigering du valde tidigare kan du behöva lägga till extra information, till exempel att lägga till procentuell viktning för användare eller arbetsytor, eller för cirkulär eller toppstyrd samtalsdirigering, dra och släpp användare och arbetsytor i ordning efter deras köposition. Om en agent endast har tilldelats en anknytning, se till att deras plats har ett huvudnummer. Utan ett huvudnummer kommer samtal till kön inte att dirigeras till agenter som endast är riktade mot anknytning. | ||||||||||||||||||||||
| 9 |
På sidan Granska kan du kontrollera inställningarna för samtalskön för att säkerställa att du har angett rätt uppgifter. | ||||||||||||||||||||||
| 10 |
Klicka på Skapa och Färdig för att bekräfta inställningarna för samtalskön. När du skapar en kö kan du aktivera eller inaktivera kön med hjälp av växlingsknappen bredvid Aktivera samtalskö. Om du avaktiverar Aktivera kö inaktiveras alla nya samtal i kön och uppringaren får upptagetstatus. Dessutom återställs tilldelningen av samtalsroutingtyp för nästa agent, till exempel kommer cirkulär routing som standard att vara den första agenten i listan. | ||||||||||||||||||||||
Titta på den här videodemonstrationen om hur man skapar en ny samtalskö i Control Hub.
Skapa flera samtalsköer
Du kan lägga till och hantera samtalsköer samtidigt med hjälp av en samtalskö CSV. Det här avsnittet behandlar de specifika fält och värden som behövs för CSV-uppladdning av Webex Calling-samtalsköer.
Innan du börjar
-
Innan du överför CSV för samtalskön ska du läsa Massetablering av Webex Calling-element med CSV för att förstå CSV-konventionerna.
-
Du kan antingen exportera dina aktuella samtalsköer, vilket innebär att du kan lägga till, ta bort eller ändra din befintliga datauppsättning, eller exportera en exempeluppsättning med samtalsköer. När du har ändrat filen kan du ladda upp den via massfunktionerna.
Exportera CSV-fil till ZIP-filformat: Vid export av data till en CSV-fil kan antalet poster överskrida 1 000. I sådana fall, ladda ner ZIP-filen, som innehåller hela uppsättningen poster i en enda CSV-fil. En separat mapp som innehåller all data är uppdelad i flera CSV-filer med färre än 1000 poster. Dessa filer genereras för att administratörer snabbt ska kunna importera uppdateringar och överföringar.
-
Det är viktigt att känna till de obligatoriska och valfria kolumnerna, och informationen som du behöver ange när du fyller i CVS-mallen. Du hittar de specifika fälten för samtalsköns CSV i tabellen under avsnittet Förbered din CSV.
-
Det maximala antalet rader är 1 000 (omfattar inte sidhuvudet).
-
Agenter kan vara användare eller arbetsytor. För användare anger du användarens e-postadress. För arbetsytor anger du namnet på arbetsytan.
-
Varje rad kan innehålla högst 50 agenter. Mer information finns i Lägg till eller redigera fler än 50 agenter samtidigt.
Lägg till flera samtalsköer samtidigt
Du kan lägga till flera samtalsköer samtidigt genom att hämta och fylla i en tom CSV-mall.
Det går inte att ändra flera inställningar för vidarekoppling av samtal för en samtalskö samtidigt. Se Konfigurera vidarekoppling av samtal för en samtalskö för att redigera vidarekoppling för en samtalskö.
| 1 | |
| 2 |
Gå till . |
| 3 |
Gå till kortet Samtalskö. På fliken Föredrar att skapa samtalskö i massmeddelandet klickar du på Öppna massredigeraren. Fönstret Hantera samtalskö visas. |
| 4 |
Välj en plats för de samtalsköer du vill lägga till. |
| 5 |
Klicka på Ladda ner data eller Ladda ner .csv-mallför att kontrollera att din CSV-fil är korrekt formaterad och se till att fylla i den information som krävs. |
| 6 |
Fyll i kalkylbladet. |
| 7 |
Överför CSV-filen genom att dra och släppa eller klicka på Välj en fil. |
| 8 |
Klicka på Visa import history/Tasks för att se statusen för din CSV-import och se om du har stött på några fel. |
Redigera flera samtalsköer samtidigt
För att ändra samtalsköer i bulk laddar du helt enkelt ner aktuell CSV-data och gör nödvändiga ändringar i kalkylbladet.
Det går inte att ändra flera inställningar för vidarekoppling av samtal för en samtalskö samtidigt. Se Konfigurera vidarekoppling av samtal för en samtalskö för att redigera vidarekoppling för en samtalskö.
| 1 | |
| 2 |
Gå till . |
| 3 |
Gå till kortet Samtalskö. På fliken Föredrar att skapa samtalskö i massmeddelandet klickar du på Öppna massredigeraren. Fönstret Hantera samtalskö visas. |
| 4 |
Välj en plats för de samtalsköer du vill ändra. |
| 5 |
Klicka på Ladda ner data eller Ladda ner .csv-mallför att kontrollera att din CSV-fil är korrekt formaterad och se till att fylla i den information som krävs. Om datamängden för de samtalsköer du har valt överstiger maxvärdet (mer än 10 000 rader för varje CSV-fil) får du en zippad fil med flera CSV-filer inkluderade. |
| 6 |
Gör nödvändiga ändringar i kalkylbladet. |
| 7 |
Överför CSV-filen genom att dra och släppa eller klicka på Välj en fil. |
| 8 |
Klicka på Visa import history/Tasks för att se statusen för din CSV-import och se om du har stött på några fel. När överföringen är färdig kan du klicka på Besök sidan Uppgifter för mer information för att se status på ändringarna. |
Förbered din CSV
Använd den här tabellen för att se vilka fält som är obligatoriska eller valfria, och vad du behöver veta när du lägger till eller redigerar samtalsköer samtidigt.
Kolumner är antingen obligatoriska eller valfria fält. Detta varierar beroende på om du använder CSV-filen för att lägga till en ny samtalskö eller redigera en befintlig samtalskö.
|
Kolumn |
Obligatoriskt eller valfritt (Lägg till en samtalskö) |
Obligatoriskt eller valfritt (Redigera en samtalskö) |
Beskrivning |
Värden som stöds |
|---|---|---|---|---|
|
Namn |
Obligatorisk |
Obligatorisk |
Ange namnet på samtalskön. Samtalsköer på samma plats måste ha unikt identifierbara namn. Om samtalsköerna finns på olika platser kan de ha samma samtalskönamn. |
Exempel: Samtalskö San Jose Teckengräns: 1-30 |
|
Telefonnummer |
Obligatoriskt (om anknytning lämnas tomt) |
Valfritt |
Ange telefonnummer för samtalskön. Du måste ha antingen ett telefonnummer eller en anknytning. |
Endast E.164-nummer tillåts för CSV-import. Exempel: +12815550100 Telefonnumret måste finnas på fliken Nummer i Control Hub. |
|
Anknytning |
Obligatoriskt (om telefonnumret lämnas tomt) |
Valfritt |
Ange anknytning för samtalskön. Du måste ha antingen ett telefonnummer eller en anknytning. |
Två till tiosiffrig anknytning. 00-999999 |
|
Plats |
Obligatorisk |
Obligatorisk |
Ange platsen som denna samtalskö ska tilldelas till. |
Exempel: San Jose Platsen måste finnas på fliken Platser i Control Hub. |
|
Externt inringar-id nummer |
Valfritt |
Valfritt |
Ange det externa nummerpresentatörens telefonnummer i E164-format. |
Exempel: +19095550000. Teckengräns: 1-23 |
|
Förnamn för uppringar-ID |
Valfritt |
Valfritt |
Ange förnamnet som ska visas för uppringnings-ID:t (CLID) för samtalskön. Det namn som anges här för uppringaren, tillsammans med den uppringande partens namn och nummer, visas när köagenterna tar emot ett inkommande samtal från kön. |
Exempel: San Endast UTF-8-tecken stöds. Teckengräns: 1-30 |
|
Efternamn för uppringar-ID |
Valfritt |
Valfritt |
Ange efternamnet som ska visas för uppringnings-ID:t (CLID) för samtalskön. Det namn som anges här för uppringaren, tillsammans med den uppringande partens namn och nummer, visas när köagenterna tar emot ett inkommande samtal från kön. |
Exempel: Jose Endast UTF-8-tecken stöds. Teckengräns: 1-30 |
|
Språk |
Valfritt |
Valfritt |
Ange meddelandespråket för samtalskön. |
Exempel: en_us |
|
Tidszon |
Valfritt |
Valfritt |
Ange tidszonsnyckel för samtalskön. Denna tidszon gäller scheman som tillämpas på denna samtalskö. |
Exempel: Amerika/Chicago Teckengräns: 1-127 |
|
Aktivera samtalskö |
Valfritt |
Valfritt |
Använd den här kolumnen för att aktivera eller inaktivera samtalskön. |
AKTIVERAD, INAKTIVERAD, aktiverad, inaktiverad |
|
Antal samtal i kön |
Valfritt |
Valfritt |
Ange gränsen för antalet samtal som systemet håller i kö och väntar på en tillgänglig agent. |
Intervall: 1-250 Ställ inte in Antal samtal i kö till 0. Om den är inställd på 0 är inkommande samtal inte tillåtna. |
|
Typ av samtalsomkoppling (prioritets-/kompetensbaserad) |
Valfritt |
Valfritt Det här fältet är obligatoriskt när du redigerar mönstret för samtalsomkoppling. |
Välj typ av samtalsomkoppling för samtalskön. |
PRIORITETSBASERAD_KOMPETENSBASERAD_ |
|
Mönster för samtalsomkoppling |
Obligatorisk |
Valfritt |
Ange mönstret för samtalsomkoppling för kön. Välj en av följande policyer som stöds. |
När samtalsrutningstypen är prioritetsbaserad är värdena: CIRKULÄR, NORMAL, SAMTIDIG, ENHETLIG, VIKTAD När samtalsrutningstypen är kompetensbaserad är värdena: CIRKULÄR, NORMAL, SAMTIDIG. |
|
Aktivera telefonnummer för utgående samtal |
Valfritt |
Valfritt |
Ange SANT för att aktivera könumret för utgående samtal. Ange FALSKT för att inaktivera könumret för utgående samtal. |
SANT, FALSKT |
|
Aktivera Låt agenter delta |
Valfritt |
Valfritt |
Ange SANT för att lägga till agenter i kön. Ange FALSKT för att ta bort agenter från kön. |
SANT, FALSKT |
|
Överspillsåtgärd |
Valfritt |
Valfritt |
Ange åtgärden för hantering av överspill i samtalskö. Välj bland de åtgärder som stöds. | HANTERA_UPPTAGEN_, ÖVERFÖR_TILL_TELEFONNUMMER_, SPELA UPP_RINGSIGNAL_TILLS_UPPRINGARE_LÄGGER_PÅ |
|
Aktivera överspill |
Valfritt |
Valfritt |
Ange SANT för att aktivera spillbehandling efter en viss tid. Ange FALSKT för att inaktivera spillbehandling efter en viss tid. Om du anger SANT anger du tiden i kolumnen Överflöde efter väntetid. |
SANT, FALSKT |
|
Spela upp ringsignal för uppringare när deras samtal skickas till en tillgänglig agent |
Valfritt |
Valfritt |
Om inget värde definieras vid skapandet sätts värdet till SANT. |
SANT, FALSKT |
|
Återställ samtalsstatistik vid köinträde |
Valfritt |
Valfritt |
Om inget värde definieras vid skapandet sätts värdet till SANT. |
SANT, FALSKT |
|
Överföringsnummer för överspill |
Valfritt |
Valfritt |
Ange det nummer du vill överföra överskridande samtal till. |
Exempel: 1112223333 Telefonnumret måste finnas på fliken Nummer i Control Hub. Teckengräns: 1-23 |
|
Aktivera överföring av överspill till röstmeddelande |
Valfritt |
Valfritt |
Ange SANT för att aktivera överbelastningsöverföring till röstbrevlådan. Ange FALSKT för att inaktivera överbelastningsöverföring till röstbrevlådan. |
SANT, FALSKT |
|
Överspill efter väntetid |
Valfritt |
Valfritt |
Ange hur lång tid det ska gå (i sekunder) innan en agent svarar innan samtalet vidarebefordras någon annanstans. |
Intervall: 1-7200 |
|
Aktivera överspillsmeddelande |
Valfritt |
Valfritt |
Ange SANT för att spela upp meddelandet före överfyllnadsbearbetning. Ange FALSE för att inte spela upp meddelandet före överfyllnadsbearbetning. |
SANT, FALSKT |
|
Aktivera välkomstmeddelande |
Valfritt |
Valfritt |
Ange SANT för att spela upp ett meddelande när uppringare först når kön. Ange FALSKT för att inte spela upp ett meddelande när uppringare först når kön. |
SANT, FALSKT |
|
Välkomstmeddelande obligatoriskt |
Valfritt |
Valfritt |
Ange SANT om du vill att välkomstmeddelandet ska spelas upp för alla som ringer. Ange FALSKT om du inte vill att välkomstmeddelandet ska spelas upp för alla som ringer. |
SANT, FALSKT |
|
Aktivera väntemeddelande |
Valfritt |
Valfritt |
Ange SANT för att meddela uppringaren antingen deras beräknade väntetid eller position i kön. Om detta alternativ är aktiverat spelas det upp efter välkomstmeddelandet och innan det lugnande meddelandet. Ange FALSKT för att inte meddela uppringaren om vare sig beräknad väntetid eller position i kön. Om du anger SANT anger du informationen i kolumnen Vänteläge för meddelande. |
SANT, FALSKT |
|
Väntemeddelandeläge |
Valfritt |
Valfritt |
Välj vad du vill att ditt väntemeddelande ska säga till uppringarna. Välj ett av de alternativ som stöds. |
TID, PLATS |
|
Hanteringstid för väntemeddelande |
Valfritt |
Valfritt |
Ange standardantal minuter för samtalshantering. |
Intervall: 1-100 |
|
Plats för uppspelning av väntemeddelande |
Valfritt |
Valfritt |
Ange antalet positioner för vilka den beräknade väntetiden spelas. |
Intervall: 1-100 |
|
Väntetid för väntemeddelande |
Valfritt |
Valfritt |
Ange efter hur många minuter den beräknade väntetiden ska spelas upp. |
Intervall: 1-100 |
|
Väntemeddelande för hög volym |
Valfritt |
Valfritt |
Ange SANT för att aktivera väntemeddelandet så att det spelar upp ett meddelande som informerar uppringare om att det är ett högt samtalsvolym. Ange FALSKT för att inaktivera väntemeddelandet. |
SANT, FALSKT |
|
Aktivera lugnande meddelande |
Valfritt |
Valfritt |
Ange TRUE för att spela upp ett meddelande efter välkomstmeddelandet och före väntelägesmusiken. Ange FALSKT för att inte spela upp ett meddelande efter välkomstmeddelandet och före väntemusiken. Om du anger SANT anger du antalet sekunder i kolumnen Komfortmeddelandetid. |
SANT, FALSKT |
|
Tid för lugnande meddelande |
Valfritt |
Valfritt |
Ange intervallet i sekunder mellan varje upprepning av det lugnande meddelandet som spelas upp för uppringarna i kön. |
Intervall: 1-600 |
|
Aktivera parkeringsmusik |
Valfritt |
Valfritt |
Ange SANT för att aktivera vänteläge för samtal i kö. Ange FALSKT för att inaktivera väntelägesmusik för samtal i kö. |
SANT, FALSKT |
|
Aktivera alternativ källa för parkeringsmusik |
Valfritt |
Valfritt |
Ange SANT för att aktivera en icke-standardfil för väntemusik. Ange FALSKT för att inaktivera en fil med väntemusik som inte är standard. |
SANT, FALSKT |
|
Aktivera förbikoppling av lugnande meddelande |
Valfritt |
Valfritt |
Ange SANT för att aktivera kringgå komfortmeddelanden för samtal i kö. Ange FALSKT för att inaktivera kringgå komfortmeddelanden för samtal i kö. |
SANT, FALSKT |
|
Väntetid för förbikoppling av lugnande samtal |
Valfritt |
Valfritt |
Ange intervallet i sekunder för väntetiden för förbikoppling av det lugnande meddelandet för uppringare i kön. |
Intervall: 1-120 |
|
Aktivera viskningsmeddelande |
Valfritt |
Valfritt |
Ange SANT för att aktivera viskmeddelandet för samtal i kö. Ange FALSKT för att inaktivera viskmeddelandet för samtal i kö. |
SANT, FALSKT |
|
Tillåt flera samtal per agent |
Valfritt |
Valfritt |
Ange SANT för att aktivera samtal väntar för agenter. Ange FALSKT för att inaktivera samtal väntar för agenter. |
SANT, FALSKT |
|
Aktivera returnerade samtal |
Valfritt |
Valfritt |
Ange SANT för att aktivera studsade samtal för den här kön. Ange FALSE för att inaktivera studsade samtal för den här kön. Om du anger SANT anger du antalet ringsignaler i kolumnen Antal ringsignaler för avvisade samtal. |
SANT, FALSKT |
|
Antal ringningar för returnerade samtal |
Valfritt |
Valfritt |
Ange antalet ringningar att vänta på att den aktuella agenten ska svara innan du söker efter nästa tillgängliga agent. |
Intervall: 1-20 |
|
Returnera samtal om agenten inte är tillgänglig |
Valfritt |
Valfritt |
Ange SANT för att aktivera avvisade samtal om agenten blir otillgänglig under dirigering av samtalet. Ange FALSKT för att inaktivera avvisade samtal om agenten blir otillgänglig under dirigering av samtalet. |
SANT, FALSKT |
|
Returnera samtal efter inställd tid |
Valfritt |
Valfritt |
Ange SANT för att aktivera avvisande samtal efter att agenten har varit väntekopplade i mer än <X> sekunder. Ange FALSE för att inaktivera avvisade samtal efter att agenten har varit väntekopplade i mer än <X> sekunder. Om du anger SANT anger du antalet sekunder i kolumnen Avvisat samtal efter inställd tid. |
SANT, FALSKT |
|
Returnera samtal efter inställd tid |
Valfritt |
Valfritt |
Ange antal sekunder som ett parkerat samtal ska returneras efter. Om kolumnen Avvisa samtal efter aktivering av anged tid är satt till sant och du inte fyller i den här raden används standardvärdet 60. |
Intervall: 1-600 |
|
Aktivera Meddela agent om parkerat samtal |
Valfritt |
Valfritt |
Ange SANT för att aktivera varningsagenten om samtalet är parkerat i mer än <X> sekunder. Ange FALSKT för att inaktivera varningsagenten om samtalet är parkerat i mer än <X> sekunder. Om du anger SANT anger du antalet sekunder i kolumnen Aviseringsagent om samtal parkeras. |
SANT, FALSKT |
|
Tid för Meddela agent om samtal parkerat |
Valfritt |
Valfritt |
Ange antal sekunder efter vilka agenten ska meddelas om det parkerade samtalet. Om kolumnen Aviseringsagent om samtal parkeras aktiveras är inställd på sant och du inte fyller i den här raden används standardvärdet 30. |
Intervall: 1-600 |
|
Aktivera distinkt ringsignal |
Valfritt |
Valfritt |
Ange SANT för att aktivera distinkt ringsignal för samtal i kö. Om aktiverat hör agenter en distinkt ringsignal när de tar emot samtal från kön. Ange FALSKT för att inaktivera den distinkta ringsignalen för samtal i kö. Om du anger SANT anger du typen av ringmönster i kolumnen Distinktivt ringmönster. |
SANT, FALSKT |
|
Distinkt ringsignalsmönster |
Valfritt |
Valfritt |
Om distinkt ringsignal är aktiverat väljer du det distinkta ringsignalsmönstret. Välj ett av de alternativ som stöds. |
NORMAL, LÅNG_LÅNG, KORT_KORT_LÅNG, KORT_LÅNG_KORT |
|
Aktivera distinkt ringsignal för alternativt nummer |
Valfritt |
Valfritt |
Ange SANT för att aktivera en distinkt ringsignal för alternativa nummer. Ange FALSKT för att inaktivera distinkt ringning för alternativa nummer. Om du anger SANT anger du ringsignalsmönstret i kolumnen Ringsignalsmönster för alternativa nummer. |
SANT, FALSKT |
|
Åtgärd för alternativa nummer |
Valfritt |
Valfritt |
Ange LÄGG TILL för att lägga till de alternativa nummer du har listat på den här raden. Ange TA BORT för att ta bort de alternativa nummer du har listat på raden. Skriv ERSÄTT om du vill ta bort alla tidigare angivna alternativa nummer och ersätta dem med de alternativa nummer du lägger till endast på den här raden. |
LÄGG TILL, ERSÄTT, TA BORT |
|
Agentåtgärd |
Valfritt |
Valfritt |
Ange LÄGG TILL för att lägga till de agenter du har listat på den här raden. Ange TA BORT för att ta bort agenterna du listar i raden. Ange ERSÄTT om du vill ta bort alla tidigare angivna agenter och ersätta dem med de agenter du lägger till endast på den här raden. |
LÄGG TILL, ERSÄTT, TA BORT |
|
Använd Enterprise Play Tone till agentinställningar aktiverade |
Valfritt |
Valfritt |
Aktivera eller inaktivera användning av inställningarna på organisationsnivå för alla samtalsköer. |
SANT, FALSKT |
|
Spela ton till agent för inbrott aktiverat |
Valfritt |
Valfritt |
Aktivera eller inaktivera uppspelning av en aviseringston till agenten när en handledare bryter in i agentens samtal. |
SANT, FALSKT |
|
Spela upp ton till agent för tyst övervakning aktiverad |
Valfritt |
Valfritt |
Aktivera eller inaktivera uppspelning av en aviseringston till agenten när en handledare övervakar agentens samtal. |
SANT, FALSKT |
|
Spela ton till agent för handledares coachning aktiverad |
Valfritt |
Valfritt |
Aktivera eller inaktivera uppspelning av en aviseringston till agenten när en handledare coachar ett agentsamtal. |
SANT, FALSKT |
|
Typ av överflödesmeddelande |
Valfritt |
Valfritt |
Välj Standard- eller Anpassad meddelandetyp. Om du väljer Anpassad anger du meddelandets namn, medietyp och nivå. |
STANDARD, ANPASSAD |
|
Typ av välkomstmeddelande |
Valfritt |
Valfritt |
Välj Standard- eller Anpassad meddelandetyp. Om du väljer Anpassad anger du meddelandets namn, medietyp och nivå. |
STANDARD, ANPASSAD |
|
Typ av meddelande om bekvämlighet |
Valfritt |
Valfritt |
Välj Standard- eller Anpassad meddelandetyp. Om du väljer Anpassad anger du meddelandets namn, medietyp och nivå. |
STANDARD, ANPASSAD |
|
Vänteläge Musik Meddelandetyp |
Valfritt |
Valfritt |
Välj Standard- eller Anpassad meddelandetyp. Om du väljer Anpassad anger du meddelandets namn, medietyp och nivå. |
STANDARD, ANPASSAD |
|
Vänteläge Musik Alternativ källa Meddelandetyp |
Valfritt |
Valfritt |
Välj Standard- eller Anpassad meddelandetyp. Om du väljer Anpassad anger du meddelandets namn, medietyp och nivå. |
STANDARD, ANPASSAD |
|
Typ av meddelande för förbikoppling av komfortmeddelande |
Valfritt |
Valfritt |
Välj Standard- eller Anpassad meddelandetyp. Om du väljer Anpassad anger du meddelandets namn, medietyp och nivå. |
STANDARD, ANPASSAD |
|
Viskningsmeddelande, meddelandetyp |
Valfritt |
Valfritt |
Välj Standard- eller Anpassad meddelandetyp. Om du väljer Anpassad anger du meddelandets namn, medietyp och nivå. |
STANDARD, ANPASSAD |
|
Namn på överfyllnadsmeddelande 1...4 |
Valfritt |
Valfritt |
Ange namnet på det anpassade överflödesmeddelandet. |
Exempel: Svämma över |
|
Överflödesmeddelande medietyp 1...4 |
Valfritt |
Valfritt |
Ange den anpassade medietypen för överflödesmeddelandet. |
WAV |
|
Överflödesmeddelande Nivå 1...4 |
Valfritt |
Valfritt |
Ange nivån (organisation, plats eller queue/entity) där det anpassade överflödesmeddelandet definieras. |
PLATS, ORGANISATION, ENHET |
|
Välkomstmeddelande Meddelande Namn 1...4 |
Valfritt |
Valfritt |
Ange namnet på det anpassade välkomstmeddelandet. |
Exempel: Välkomstmeddelande |
|
Välkomstmeddelande Meddelande Mediatyp 1...4 |
Valfritt |
Valfritt |
Ange medietypen för det anpassade välkomstmeddelandet. |
WAV |
|
Välkomstmeddelande Nivå 1...4 |
Valfritt |
Valfritt |
Ange nivån (organisation, plats eller queue/entity) där det anpassade välkomstmeddelandet definieras. |
PLATS, ORGANISATION, ENHET |
|
Meddelande om bekvämlighet Namn 1...4 |
Valfritt |
Valfritt |
Ange namnet på det anpassade komfortmeddelandet. |
Exempel: Tröskelmeddelande |
|
Komfortmeddelandemeddelande Mediatyp 1...4 |
Valfritt |
Valfritt |
Ange medietypen för det anpassade komfortmeddelandet. |
WAV |
|
Komfortmeddelandenivå 1...4 |
Valfritt |
Valfritt |
Ange nivån (organisation, plats eller queue/entity) där det anpassade komfortmeddelandet definieras. |
PLATS, ORGANISATION, ENHET |
|
Vänta Musikmeddelande Namn 1...4 |
Valfritt |
Valfritt |
Ange namnet på det anpassade meddelandet för väntelägemusik. |
Exempel: Håll musiken |
|
Vänteläge Musik Meddelande Mediatyp 1...4 |
Valfritt |
Valfritt |
Ange den anpassade medietypen för vänteläge för musikmeddelande. |
WAV |
|
Håll musikmeddelande nivå 1...4 |
Valfritt |
Valfritt |
Ange nivån (organisation, plats eller queue/entity) där det anpassade väntmusikmeddelandet definieras. |
PLATS, ORGANISATION, ENHET |
|
Vänta Musik Alternativ källa Meddelande Namn 1...4 |
Valfritt |
Valfritt |
Ange namnet på det anpassade meddelandet för den alternativa källan för väntemusik. |
Exempel: Håll musiken i en alternativ källa |
|
Vänteläge Musik Alternativ källa Meddelande Mediatyp 1...4 |
Valfritt |
Valfritt |
Ange den anpassade medietypen för alternativ källa för vänteläge för musik. |
WAV |
|
Vänta Musik Alternativ källa Meddelande Nivå 1...4 |
Valfritt |
Valfritt |
Ange nivån (organisation, plats eller queue/entity) där det anpassade meddelandet om alternativ källa för väntmusik definieras. |
PLATS, ORGANISATION, ENHET |
|
Komfortmeddelande Förbikoppling Meddelande Namn 1...4 |
Valfritt |
Valfritt |
Ange namnet på det anpassade meddelandet för komfortförbikoppling. |
Exempel: Förbikoppling av komfortmeddelanden |
|
Komfortmeddelande Förbikoppling av meddelandemedietyp 1...4 |
Valfritt |
Valfritt |
Ange medietypen för anpassat komfortförbikopplingsmeddelande. |
WAV |
|
Komfortmeddelande Förbikopplingsmeddelande Nivå 1...4 |
Valfritt |
Valfritt |
Ange nivån (organisation, plats eller queue/entity) där det anpassade komfortbypass-meddelandet definieras. |
PLATS, ORGANISATION, ENHET |
|
Viskmeddelande Meddelande Namn 1...4 |
Valfritt |
Valfritt |
Ange namnet på det anpassade viskningsmeddelandet. | Exempel: Viskande meddelande |
|
Viskmeddelande Tillkännagivande Mediatyp 1...4 |
Valfritt |
Valfritt |
Ange medietypen för anpassat viskningsmeddelande. |
WAV |
|
Viskmeddelandenivå 1...4 |
Valfritt |
Valfritt |
Ange nivån (organisation, plats eller queue/entity) där det anpassade viskmeddelandet definieras. |
PLATS, ORGANISATION, ENHET |
|
Alternativa nummer |
Valfritt |
Valfritt |
Ange det/de alternativa nummer som du vill tilldela till samtalskön. |
Exempel: 1112223333 Telefonnumret måste finnas på fliken Nummer i Control Hub. Teckengräns: 1-23 |
|
Ringmönster för alternativa nummer |
Valfritt |
Valfritt |
Om distinkt ringsignal är aktiverat för alternativa nummer väljer du det distinkta ringmönstret. Välj ett av de alternativ som stöds. |
NORMAL, LÅNG_LÅNG, KORT_KORT_LÅNG, KORT_LÅNG_KORT |
|
Agent1-ID, Agent2-ID… Agent50-ID |
Valfritt |
Valfritt |
Ange de agenter du vill tilldela till samtalskön. Agenter kan vara användare eller arbetsytor. För användare anger du användarens e-postadress. För arbetsytor anger du namnet på arbetsytan. |
Exempel: test@example.com Teckengräns: 1-161 |
|
Vikt agent1, Vikt agent2… Vikt agent50 |
Valfritt |
Valfritt |
Om samtalsdirigeringspolicyn för samtalskön är viktad anger du agentens procentuella viktning. |
Intervall: 0-100 |
|
Färdighetsnivå agent1, Färdighetsnivå agent2… Färdighetsnivå agent50 |
Valfritt |
Valfritt |
Välj agentens färdighetsnivå för de tilldelade agenterna. |
Intervall: 1-20 |
Lägg till eller redigera fler än 50 agenter samtidigt
Varje rad kan innehålla högst 50 agenter och tillhörande viktad procent för samtalsomkoppling (om tillämpligt). Följ dessa steg för att lägga till eller redigera fler än 50 agenter med hjälp av CSV-filen.
| 1 |
Ange de 50 agenter och tillhörande viktad procent för samtalsomkoppling (om tillämpligt) du vill lägga till eller redigera på första raden för samtalskön du lägger till eller redigerar. |
| 2 |
På nästa rad behöver du bara ange information i följande kolumner för att lägga till eller redigera ytterligare agenter:
Du kan lämna alla övriga kolumner tomma. |
| 3 |
Fortsätt med detta tills du har lagt till alla agenter du behöver lägga till eller redigera. |
Hantera samtal i en samtalskö
Se till att kunderna når rätt agenter vid rätt tidpunkt när de ringer in i en samtalskö. Du kan konfigurera och redigera följande inställningar för inkommande samtal för en samtalskö i Control Hub:
-
Vidarebefordran av samtal
-
Routningsmönster
-
Överflödesinställningar
-
Inställningar för avvisade samtal
-
Inställningar för återuppringning
Redigera samtalskö inställningar
Du kan ändra språk, antal samtal för kön och ditt inringar-ID för din samtalskö.
| 1 | |
| 2 |
Gå till . |
| 3 |
Gå till kortet Samtalskö och klicka på Hantera. |
| 4 |
Välj en samtalskö att redigera från listan. |
| 5 |
Gå till avsnittet Översikt och klicka på Allmänna inställningar. |
| 6 |
Redigera något av följande fält:
|
| 7 |
Klicka på Spara. |
Redigera samtalskö telefonnummer
Du kan ändra ditt samtalskö och lägga till upp till 10 alternativa nummer.
| 1 | |
| 2 |
Gå till . |
| 3 |
Gå till kortet Samtalskö och klicka på Hantera. |
| 4 |
Välj en samtalskö att redigera från listan. |
| 5 |
Gå till avsnittet Översikt och klicka på Telefonnummer. |
| 6 |
Redigera Telefonnummer och Anknytning. Om du lämnade anknytningsfältet tomt när du skapade samtalskön tilldelar systemet automatiskt de fyra sista siffrorna i telefonnumret som en anknytning för denna samtalskö. |
| 7 |
Aktivera Tillåt agenter att använda samtalskönumret som nummerpresentation för att tillåta agenterna att använda samtalskönumret som nummerpresentation. Det finns en begränsning att både samtalsköns plats och agentens plats måste ha samma PSTN-leverantör, land och zon (detta gäller endast platser i Indien). Om det är annorlunda visas inte samtalsköns nummerpresentatör för agenten. Denna begränsning hjälper till att förhindra samtalsavbrott, potentiella faktureringsproblem och säkerställer att landsspecifika telekomregler följs. Exempel på ogiltig användning av nummer över flera platser:
|
| 8 |
Lägg till alternativa nummer med hjälp av sökfunktionen. |
| 9 |
Aktivera eller inaktivera Samtalskö ringsignal för de alternativa nummer som samtalskö genom att klicka på reglaget. |
| 10 |
I tabellen väljer du ringmönstret att tilldela till varje alternativt nummer med hjälp av den nedrullningade menyn i kolumnen Ringmönster . |
| 11 |
Klicka på Spara. |
Redigera inställningar för vidarekoppling av samtal
Du kan vidarebefordra alla inkommande samtal beroende på en uppsättning kriterier som du har definierat.
| 1 | |
| 2 |
Gå till . |
| 3 |
Gå till kortet Samtalskö och klicka på Hantera. |
| 4 |
Välj en samtalskö att redigera från listan. |
| 5 |
Gå till avsnittet Översikt och klicka på Vidarekoppling. |
| 6 |
Växla funktionen vidarekoppla samtal på. |
| 7 |
Välj från något av följande alternativ:
Om du väljer Vidarekoppla samtal selektivtmåste du ha minst en regel för vidarekoppling tillämpad för att vidarekoppling ska vara aktiv. |
| 8 |
Tilldela numret som du vill vidarebefordra samtal till. Om du har valt Vidarebefordra alltid samtal klickardu på Spara. När du väljer Alltid vidarebefordra eller Selektivt vidarebefordramarkerar du kryssrutan Skicka till röstbrevlåda för att vidarebefordra alla samtal till en intern röstbrevlåda. Kryssrutan Skicka till röstbrevlåda inaktiveras när ett externt nummer anges. |
| 9 |
Om du väljer Selektivt vidareriktade samtalskapar du en regel genom att klicka på Lägg till när du vill vidarebefordra eller Lägg till när man inte vill vidarebefordra. |
| 10 |
Skapa ett regelnamn. |
| 11 |
För När du vill vidarebefordra eller När du inte ska vidarebefordraväljer du ett schema för företag och ett semesterschema i den nedrullningade menyn. |
| 12 |
För Vidarebefordra till, välj minst ett alternativ från Standardtelefonnummer eller lägg till ett annat telefonnummer. |
| 13 |
För Samtal frånväljer du Ett nummer eller Valda nummer med minst ett alternativ från följande:
|
| 14 |
För Samtal tillväljer du ett nummer eller ett alternativt nummer i rullgardingsmenyn så att samtal vidarebefordras när ett samtal tas emot till detta nummer inom din organisation som du definierar. |
| 15 |
Klicka på Spara. |
Reglerna som skapas för selektivt vidarebefordra samtal bearbetas baserat på följande kriterier:
-
Reglerna är sorterade i tabellen efter tecken i regelnamnet. Exempel: 00_rule, 01_ruleoch så vidare.
-
Regeln "Vidarebefordra inte" har alltid företräde framför regeln "Vidarebefordra".
-
Reglerna bearbetas baserat på den ordning de listas i tabellen.
-
Du kan skapa flera regler. Men om en regel är uppfylld kontrollerar systemet inte längre nästa regel. Om du vill att den specifika regeln ska kontrolleras först föreslår vi att du uppdaterar regelnamnet med siffror. Till exempel: Om du vill att helgdagsregeln ska kontrolleras före regeln för stängttider, döp regeln till 01-Heldag och 02-Stängt.
För att veta mer om grundläggande funktioner och exempel på selektiv vidarekoppling av samtal, se Konfigurera selektiv vidarekoppling av samtal för Webex Calling.
Nästa steg
När en regel väl har skapats kan du aktivera eller inaktivera en regel genom att använda växla bredvid regeln i tabellen. Du kan även när som helst ändra eller ta bort en regel genom att klicka på Redigera eller  .
.
Redigera överspillsinställningar
Överspillsinställningarna bestämmer hur dina överspillssamtal hanteras när samtalskö blir fulla.
| 1 | |
| 2 |
Gå till . |
| 3 |
Gå till kortet Samtalskö och klicka på Hantera. |
| 4 |
Välj en samtalskö att redigera från listan. |
| 5 |
Gå till avsnittet Översikt och klicka på Överflödesinställningar. |
| 6 |
Aktivera eller inaktivera följande inställningar:
|
| 7 |
Välj hur nya samtal ska hanteras när kön är full:
|
| 8 |
Aktivera eller inaktivera följande inställningar:
|
| 9 |
Klicka på Spara. |
Redigera routingtyp
Du kan ändra samtalsdirigeringsmönstret för din befintliga samtalskö.
| 1 | |
| 2 |
Gå till . |
| 3 |
Gå till kortet Samtalskö och klicka på Hantera. |
| 4 |
Välj en samtalskö att redigera från listan. |
| 5 |
Gå till avsnittet Översikt och klicka på Samtalsrutningstyp. |
| 6 |
Redigera följande alternativ:
|
| 7 |
Klicka på Spara. |
Redigera tillbakast?llda samtalsinställningar
Avvisade samtal är de som skickades till en tillgänglig agent, men agenten svarar inte. Dessa samtal placeras sedan i kön längst upp bland alla köade samtal. Du kan redigera hur tillbakast?ende samtal hanteras.
| 1 | |
| 2 |
Gå till . |
| 3 |
Gå till kortet Samtalskö och klicka på Hantera. |
| 4 |
Välj en samtalskö att redigera från listan. |
| 5 |
Gå till avsnittet Översikt och klicka på Avvisade samtal. |
| 6 |
För att aktivera eller inaktivera inställningen väljer du växlingsknappen intill någon av följande alternativ:
|
| 7 |
Aktivera eller inaktivera Visegrerande ringsignal för tillbakast?ende samtal. Om aktiverad väljer du ringmönstret i den nedrullningade menyn.
|
| 8 |
Klicka på Spara. Om du har konfigurerat en samtalskö med samtidig samtalsroutning och inställningar för studsade samtal kan du förbättra samtalsfördelningen av obesvarade samtal. För mer information, se Förbättra samtalsköns samtidiga ringsignaler för samtal som studsar. |
Redigera inställningar för motringning
Återuppringningsalternativet gör att uppringare kan bli uppringda till det angivna telefonnumret när deras ursprungliga position i kön når. Telefonnumret verifieras mot en platss utgående samtalspolicy.
Innan du börjar
Du kan bara konfigurera inställningarna för återuppringning om du har aktiverat alternativet Beräknat väntetid för samtal i kö. För mer information, se avsnittet Beräknat väntetid för samtal i kö.
| 1 | |
| 2 |
Gå till . |
| 3 |
Gå till kortet Samtalskö och klicka på Hantera. |
| 4 |
Välj en samtalskö att redigera från listan. |
| 5 |
Gå till avsnittet Översikt och klicka på Ring tillbaka. |
| 6 |
Växla alternativet Uppringning på. |
| 7 |
Ange minsta beräknade tid för alternativet motringning i minuter. Detta avgör vid vilken beräknad väntetid uppringaren får uppmaningen om återuppringning. Det här alternativet fungerar tillsammans med meddelandet Beräknad väntetid för samtal i kö. Om detta värde är lika med eller lägre än meddelandevärdet Standardsamtalstid spelas upp återuppringningsprompten. Om detta värde är högre än meddelandevärdet Standardsamtalhanteringstid spelas inte återuppringningsprompten upp. |
| 8 |
Markera kryssrutan Tillåt internationella uppringningsnummer . Detta gör det möjligt för internationella användare som vill ha en uppringning för att ange sin landskod. Uppringningsnummer valideras mot en platss policy för utgående samtal. |
| 9 |
Klicka på Spara.
|
Hantera policyer för samtalskö
Med policyer för samtalskö kan du konfigurera hur samtal ska dirigeras under helgdagar och perioder utanför arbetstid, tillfälligt vidarekoppla nya inkommande samtal och hantera samtal i kö när agenterna inte är tillgängliga.
Principer för samtalsköer är viktiga för att förstå hur samtal dirigeras in i och ut ur kön. De tjänster som ingår i köprinciper prioriteras baserat på följande prioritetsordning:
-
Helgdagstjänst
-
Nattjänst
-
Framtvingad vidarebefordran
-
Strandade samtal
De tjänster som är aktiverade i samtalskön har prioritetsordning och placeras i samtalskön för att avgöra hur samtalet är.
- Hanteras när samtalskön blir full
- Avvisas när agenten inte svarar på samtalen
- Bearbetas när kön inte har några agenter
Hantera semestertjänster
Konfigurera samtalskön för att hänvisa samtal på olika sätt under helgdagar.
| 1 | |
| 2 |
Gå till . |
| 3 |
Gå till kortet Samtalskö och klicka på Hantera. |
| 4 |
Välj en samtalskö att redigera från listan. |
| 5 |
Gå till avsnittet Köpolicyer och klicka på Helgtjänst. |
| 6 |
Aktivera Semestertjänsten. |
| 7 |
Välj ett alternativ på listruta.
|
| 8 |
Välj Helgdagar i listruta. Du kan också skapa ett nytt helgdagsschema om ett specifikt helgdagsschema inte finns med i rullgardinsmenyn. För mer information, se konfigurera scheman.
|
| 9 |
Välj Spela upp meddelande före helgdagstjänståtgärd för att spela upp helgdagstjänstmeddelandet. |
| 10 |
Välj ett Ljudmeddelande med ett av följande alternativ:
|
| 11 |
Klicka på Spara för att spara tjänsten. |
Hantera natttrafik
Konfigurera samtalskön för att dirigera samtal annorlunda under de timmar då kön inte är i bruk. Detta bestäms av ett schema som definierar köns kontorstid.
| 1 | |
| 2 |
Gå till . |
| 3 |
Gå till kortet Samtalskö och klicka på Hantera. |
| 4 |
Välj en samtalskö att redigera från listan. |
| 5 |
Gå till avsnittet Köpolicyer och klicka på Nattservice. |
| 6 |
Aktivera Natttrafik. |
| 7 |
Välj ett alternativ på listruta.
|
| 8 |
Markera kryssrutan Spela upp meddelande före natttjänståtgärd för att spela upp natttjänstmeddelandet. |
| 9 |
Välj en Meddelandetyp med ett av följande:
|
| 10 |
Välj Arbetstider från listruta. Du kan också konfigurera ett nytt schema för öppettider om en specifik öppettid inte finns med i rullgardinsmenyn. För mer information, se konfigurera scheman.
|
| 11 |
Aktivera Tvingad natttjänst nu oavsett öppettider för att tvinga fram samtal oavsett öppettider. |
| 12 |
Välj en Meddelandetyp med ett av följande alternativ:
|
| 13 |
Klicka på Spara för att spara tjänsten. |
Hantera påtvingad vidarebefordran
Med tvångsvidarekoppling kan kön försättas i ett nödläge för att vidarebefordra samtal till en annan plats under en nödsituation. Konfigurera samtalskön för att tillfälligt omdirigera nya inkommande samtal till en annan rutt oberoende av rutten för kvällstjänsten och helgdagstjänsten.
| 1 | |
| 2 |
Gå till . |
| 3 |
Gå till kortet Samtalskö och klicka på Hantera. |
| 4 |
Välj en samtalskö att redigera från listan. |
| 5 |
Gå till avsnittet Köpolicyer och klicka på Tvingad vidarebefordran. |
| 6 |
Aktivera Tvingad vidarebefordran. |
| 7 |
Ange telefonnumret som du vill överföra samtalet till. |
| 8 |
Välj Spela upp meddelande före vidarebefordran för att spela upp meddelandet med forcerad vidarebefordran. |
| 9 |
Välj ett Ljudmeddelande med ett av följande alternativ:
|
| 10 |
Klicka på Spara för att spara tjänsten. |
Hantera strandade samtal
Ett omringat samtal bearbetas av en kö som inte har några agenter just nu bemanna. Konfigurera policyn för samtalsköns dirigering för samtal som strandsatts i kön när alla agenter är utloggade.
| 1 | |
| 2 |
Gå till . |
| 3 |
Gå till kortet Samtalskö och klicka på Hantera. |
| 4 |
Välj en samtalskö att redigera från listan. |
| 5 |
Gå till avsnittet Köpolicyer och klicka på Strandade samtal. |
| 6 |
Utlös policy när alla agenter inte kan nås– Aktivera det här alternativet för att omdirigera dina samtal till ett externt nummer, även om agenter är inloggade men inte kan nås på grund av händelser som strömavbrott eller nätverksanslutning. Hantering av strandade samtal aktiveras inte om minst en bemannad agent fortfarande är i avsluts- eller upptagetläge. Alternativet träder i kraft efter att samtalet har studsat av alla tillgängliga och försökta agenter. Den oåtkomliga agentens ACD-status förblir inställt på Tillgänglig. |
| 7 |
Välj bland alternativen för strandade samtal.
|
| 8 |
Klicka på Spara. |
Hantera meddelanden i samtalskön
Redigera meddelandeinställningar för samtalskö
Meddelanden i samtalskön är meddelanden och musik som uppringare hör medan de väntar i kön. Du kan hantera meddelandeinställningarna för en befintlig samtalskö.
| 1 | |
| 2 |
Gå till . |
| 3 |
Gå till kortet Samtalskö och klicka på Hantera. |
| 4 |
Välj en samtalskö att redigera från listan. |
| 5 |
Gå till avsnittet Meddelanden och klicka på Meddelanden. |
| 6 |
Redigera någon av följande tjänster för meddelandeinställningar: |
Välkomstmeddelande
Spela upp ett meddelande när uppringare placeras i kön.
| 1 |
Aktivera Välkomstmeddelande. Välkomstmeddelandet spelas upp för alla som ringer, såvida inte en agent är tillgänglig för att besvara samtalet. |
| 2 |
Välj Välkomstmeddelande är obligatoriskt. Om du väljer det här alternativet spelas meddelandet upp för den som ringer innan det presenteras för en agent, även om en agent är tillgänglig. |
| 3 |
Välj en av följande meddelandetyper:
|
| 4 |
Klicka på Spara. |
Meddelande om uppskattat väntetid för samtal i kö
Meddela uppringaren om beräknad väntetid eller plats i kön.
| 1 |
Aktivera Meddelande om uppskattat vänteläge för samtal i kö. Om det här alternativet aktiveras spelas väntemeddelandet upp efter välkomstmeddelandet och före komfortmeddelandet.
|
| 2 |
Ställ in Standardhanteringstid 1–100 minuter. Denna tid är den uppskattade hanteringstiden per samtal (i minuter). Systemet använder denna tid för att beräkna den uppskattade väntetiden och meddelar den för användaren om du väljer alternativet Meddela väntetid som meddelandetyp. Det här alternativet fungerar tillsammans med alternativet Minsta uppskattade tid för återuppringning. Om du vill spela upp återuppringningsuppmaningen för den som ringer måste detta värde vara lika med eller högre än värdet Minsta uppskattade tid för återuppringningsalternativ.
|
| 3 |
Aktivera alternativet Upprepa periodisk uppspelning av beräknat väntemeddelande och ställ in tiden till 10–600 sekunder. Om du aktiverar det här alternativet spelas meddelandet om beräknad väntetid (köposition eller väntetidsmeddelande) upp med ett bestämt intervall tills systemet når värdet Minsta beräknade tid för återuppringning. Om du inaktiverar det här alternativet spelas återuppringningsmeddelandet upp omedelbart.
|
| 4 |
Välj vilken typ av väntemeddelande som ska spelas upp för uppringarna.
|
| 5 |
Välj Spela upp meddelande om hög volym för att spela upp ett meddelande när alla volymer är högre än maxvärdet som har angetts för kön. Om det här alternativet aktiveras spelas återuppringningsuppmaningen upp efter detta meddelande.
|
| 6 |
Klicka på Spara. |
Tröskelmeddelande
Spela upp ett meddelande efter välkomstmeddelandet och före parkeringsmusiken. Det är vanligtvis ett anpassat meddelande som spelar upp information, till exempel aktuella kampanjer eller information om produkter och tjänster.
| 1 |
Aktivera Komfortmeddelande. |
| 2 |
Ställ in tiden i sekunder när en uppringare ska höra det lugnande meddelandet. |
| 3 |
Välj en av följande meddelandetyper:
|
| 4 |
Klicka på Spara. |
Förbikoppling av komfortmeddelanden
Spela upp ett kortare komfortmeddelande istället för standardmeddelandet eller meddelandet med väntemusik för alla samtal som ska besvaras snabbt. Den här funktionen förhindrar att en uppringare hör en kort del av det lugnande standardmeddelandet som abrupt avslutas när de skickas till en agent.
| 1 |
Aktivera Förbikoppling av komfortmeddelande. |
| 2 |
Ställ in tiden i sekunder när en uppringare ska höra det förbikopplade lugnande meddelandet. Som standard är tiden för en uppringare att höra meddelandet om bekväm förbikoppling 30 sekunder och den varierar mellan 1–120 sekunder. Ett förbikopplat lugnande meddelande spelas upp när ett nytt inkommande samtal tas emot i kön och den längsta väntetiden för ett samtal i kön är mindre än eller lika med detta tröskelvärde. |
| 3 |
Välj en av följande Meddelandetyper:
|
| 4 |
Klicka på Spara. |
Håll musiken
Spela musik för uppringaren efter komfortmeddelandet i en repetitiv loop.
| 1 |
Aktivera Håll musik. |
| 2 |
Välj en av följande hälsningstyper:
|
| 3 |
Du kan välja en alternativ källa för interna samtal. |
| 4 |
Klicka på Spara. |
Ring viskmeddelande
Spela upp ett meddelande för agenten precis innan det inkommande samtalet kopplas fram. Meddelandet anger vanligtvis identiteten på den samtalskö som samtalet kommer från.
| 1 |
Aktivera Samtalsviskning. Meddelandet spelas endast upp för agenterna och är praktiskt om de tillhör två eller flera köer. |
| 2 |
Välj en av följande meddelandetyper:
|
| 3 |
Klicka på Spara. |
Redigera inställningar för meddelandefiler för samtalskö
Meddelanden i samtalskön är meddelanden och musik som uppringare hör medan de väntar i kön. Du kan hantera meddelandefilerna för en befintlig samtalskö.
| 1 | |
| 2 |
Gå till . |
| 3 |
Gå till kortet Samtalskö och klicka på Hantera. |
| 4 |
Välj en samtalskö att redigera från listan. |
| 5 |
Gå till avsnittet Meddelanden och klicka på Meddelandefiler. |
| 6 |
Överför en meddelandefil eller spela in ett eget meddelande.
Listan över alla filer som laddats upp eller spelats in visas. Du kan välja att radera alla filer du inte vill använda.
|
Hantera samtalsköagenter
För varje Webex-samtal som initieras får du ett företagsnummer (CLID). Detta företags-CLID kan antingen vara ett telefonnummer i samtalskön eller agentens konfigurerade telefonnummer. Agenten kan välja att tillhandahålla denna information för utgående samtal antingen genom en permanent konfiguration eller en tillfällig konfiguration.
Konfigurera agentinställningar för användaren
Innan du börjar
-
Control Hub-administratören aktiverar att telefonnumret används som utgående telefonnummer för agenterna i samtalet. queue/hunt grupp.
-
När telefonnumret aktiveras kan administratören ställa in agentens utgående telefonnummer med det specifika queue/hunt grupp-CLID enligt beständig konfiguration.
- Agenterna kan också ställa in en tillfällig CLID-konfiguration med hjälp av FAC-koden #80 att använda samtalet queue/hunt grupptelefonnumret som CLID som visas för utgående samtal eller #81 för utgående standarduppringar-ID som telefonnummer som visas som CLID.
| 1 | |
| 2 |
Gå till . |
| 3 |
Välj en användare som du vill konfigurera agentinställningen för. |
| 4 |
Klicka på Ringer och gå till avsnittet Agentinställningar. |
| 5 |
Klicka på Agentens nummerpresentatör. Du kan ställa in agentens nummerpresentation till antingen agentens egen nummerpresentation eller en specifik samtalskö eller sökgrupp. |
| 6 |
Konfigurera agentens samtalskö eller sökgrupps-ID från följande alternativ:
|
Lägg till eller redigera agenter
Användare som tar emot samtal från kön kallas agenter. Du kan lägga till eller ta bort användare, arbetsytor och virtuella linjer från en samtalskö. Användare, arbetsytor och virtuella linjer kan tilldelas flera samtalsköer.
Om du är platsadministratör kan du se alla agenter som är tilldelade en samtalskö, inklusive agenter utanför din tilldelade plats. Du kan ta bort alla tilldelade agenter och lägga till alla användare i kön, inklusive användare från andra platser. Du kan dock tillåta agenter som endast finns på dina tilldelade platser att gå med i eller avgå från kön. För mer information, se Delegera platsadministration.
| 1 | |
| 2 |
Gå till . |
| 3 |
Gå till kortet Samtalskö och klicka på Hantera. |
| 4 |
Välj en samtalskö att redigera från listan. |
| 5 |
Gå till avsnittet Översikt och klicka på Agenter. |
| 6 |
(Valfritt) Välj ett standardvärde för kompetensnivå för agenterna om du lägger till dem baserat på deras kompetenser från rullgardinsmenyn Tilldelad kompetensnivå. Samtalsomkoppling är baserad på agenters färdighets- och kompetensnivå. Den högsta färdighetsnivån är 1 och den lägsta är 20. |
| 7 |
Från rullgardinsmenyn Lägg till användare, arbetsyta eller virtuell linje söker du efter eller väljer de användare, arbetsytor eller virtuella linjer som ska läggas till i samtalskön. |
| 8 |
(Valfritt) Välj Tillåt agenter i aktiva samtal att ta emot ytterligare samtal om du vill tillåta agenter i aktiva samtal att ta emot ytterligare samtal. |
| 9 |
(Valfritt) Välj Tillåt agenter att gå med i eller avgå från kön om du vill tillåta agenter att gå med i eller avgå från kön. |
| 10 |
(Valfritt) Redigera kompetensnivå och Ansluten för varje användare, arbetsyta eller virtuell rad i kön. |
| 11 |
(Valfritt) För att ta bort en användare, arbetsyta eller virtuell linje, klicka på ikonen |
| 12 |
(Valfritt) Klicka på Ta bort alla för att ta bort alla användare, arbetsytor eller virtuella linjer från kön. |
| 13 |
Klicka på Spara.
För 6800/7800/8800 serie multiplattformstelefoner (MPP) kan du aktivera automatisk samtalsdistribution (ACD) programtangenter från enhetsinställningarna i Control Hub. Se Konfigurera och ändra enhetsinställningar i Webex Calling för mer information. För bordstelefoner i 9800-serien visas ACD-programknapparna automatiskt när enheter som är associerade med användare, arbetsytor eller virtuella linjer läggs till i kön. |
Visa agentens instrumentpanel
Agentöversikten gör det möjligt för en administratör att få en samlad vy över alla agenter i samtalsköer. Instrumentpanelen visar agenternas information och deras deltagande i samtalskön. Detta gör det möjligt för en administratör att fatta lämpliga beslut om bemanning av samtalsköer och även enkelt ändra en agents anslutningsstatus.
| 1 | |||||||||||||||||||||
| 2 |
Gå till . | ||||||||||||||||||||
| 3 |
Gå till kortet Samtalskö och klicka på Hantera. | ||||||||||||||||||||
| 4 |
Klicka på fliken Agenter. | ||||||||||||||||||||
| 5 |
Välj en agent från standardlistan över agenter som visas eller sök efter ett agentnamn eller det primära numret eller den anknytning som är kopplad till agenten. Du kan filtrera agentlistan baserat på samtalsköer, köplatser och Join/Unjoin status. Agentens instrumentpanel i standardvyn för hopfälld visning visar:
| ||||||||||||||||||||
| 6 |
Klicka på > för att utöka agentens detaljer. Agentens instrumentpanel visar:
| ||||||||||||||||||||
| 7 |
Växla för att ansluta eller avansluta en agent till den specifika samtalskön. | ||||||||||||||||||||
| 8 |
(Valfritt) Klicka på Exportera CSV för att exportera ett kalkylblad med omfattande agentinformation. Använd den här tabellen för att hitta informationen i den exporterade CSV-filen.
|
Hantera samtalsköansvariga
Agenter i en samtalskö kan kopplas till en handledare som tyst kan övervaka, coacha, bryta sig in eller ta över samtal i samtalskön som deras tilldelade agenter för närvarande hanterar.
Handledare kan inte övervaka, coacha, bryta sig in eller ta över samtal som inte är i samtalskön och som agenter hanterar.
Kontrollfunktioner för samtalskö för Webex Calling
Tyst övervakning—Övervaka en agents samtal utan att uppringaren vet om det. Använd den här funktionen för att säkerställa att utbildningen fungerar eller identifiera var agenter behöver förbättra sig.
För att ljudlöst övervaka ett samtal anger du #82 plus agentens anknytning eller telefonnummer.

Coachning— Koppla in dig i en agents samtal och kommunicera med agenten. Agenten är den enda som kan höra dig. Använd den här funktionen för att utbilda nya anställda.
För att hjälpa till ett samtal anger du #85 plus agentens anknytning eller telefonnummer.

Inbrott— Titta in på en agents samtal. Både agenten och uppringaren kan höra dig. Den här funktionen är användbar när du behöver delta i samtalet och lösa problem.
För att göra inringning i ett samtal anger du *33 plus agentens anknytning eller telefonnummer.

Ta över— Ring en agent. Använd den här funktionen när du helt och hållet behöver ta över samtalet för en agent.
För att ta över ett samtal anger du #86 plus agentens anknytning eller telefonnummer.

När handledarfunktioner anropas spelas en varningston upp för en agent medan hen övervakar, coachar eller bryter in, och ett meddelande spelas upp för övertagandefunktionen.
Lägg till eller ta bort en övervakare
Du kan lägga till eller ta bort övervakare. När du lägger till en handledare kan du tilldela agenter till dem från flera samtalsköer.
Du kan tilldela upp till 100 agenter till en handledare.
| 1 | |
| 2 |
Gå till . |
| 3 |
Gå till kortet Samtalskö och klicka på Hantera. |
| 4 |
Klicka på fliken Handledare och klicka sedan på Lägg till handledare. |
| 5 |
På sidan Grundläggande väljer du en användare från rullgardinsmenyn som du vill lägga till som handledare och klickar på Nästa. |
| 6 |
På sidan Tilldela agenter väljer du en användare från rullgardinsmenyn som ska tilldelas som agenter till handledaren och klickar på Nästa. |
| 7 |
På sidan Granska granskar du den valda handledaren och de tilldelade agenterna. |
| 8 |
Klicka på Lägg till övervakare. När en övervakare har lagts till kan du tilldela agenter till övervakaren. För att ta bort en handledare, klicka på ikonen Ta bort handledare som är kopplad till handledaren.
|
Tilldela eller ta bort agenter till en övervakare
Tilldela agenter till en övervakare så att övervakaren kan utföra ljudlös övervakning, coaching, inge in och ta över.
Du kan tilldela upp till 100 agenter till en handledare.
| 1 | |
| 2 |
Gå till . |
| 3 |
Gå till kortet Samtalskö och klicka på Hantera. |
| 4 |
Klicka på fliken Handledare. Listan över tillagda handledare visas. |
| 5 |
Under kolumnen Åtgärder, från rullgardinsmenyn för respektive handledare, välj en användare som ska läggas till som agent för handledaren. Den valda agenten tilldelas handledaren.
|
| 6 |
För att ta bort tilldelningen av agenter, expandera handledareraden och klicka på ikonen Ta bort tilldelning av agenter som är kopplad till agenten. När du tar bort den sista agenten från en övervakare tas även övervakaren bort. När en övervakare har tilldelats agenter kan en övervakare använda Feature Access Codes (FAC-koder) för att övervaka, hjälpa, insm?gga och ta över samtal. För mer information, se avsnittet Funktioner för samtalsköövervakare för Webex Calling. |
Visa agenter som är tilldelade en kö
Du kan se en lista över alla agenter som är tilldelade en samtalskö.
| 1 | |
| 2 |
Gå till . |
| 3 |
Gå till kortet Samtalskö och klicka på Hantera. |
| 4 |
Välj en samtalskö att redigera från listan. |
| 5 |
Gå till avsnittet Översikt och klicka på Agenter. |
| 6 |
Redigera användare, arbetsytor eller virtuella linjer som tilldelats som agenter till den här samtalskön. |
| 7 |
Klicka på Spara. Klicka på Ta bort alla om du vill ta bort alla användare, arbetsytor eller virtuella linjer från den här samtalskön. |
Analys av samtalskö
Du kan använda analyser för att utvärdera samtalsköns status, samtalsköns agents status och live-köns status. Samtalsködata bearbetas batchvis varje dag och görs tillgängliga inom 24 timmar, och mätvärden är tillgängliga av 1:00 PM GMT nästa dag. Mängden data som du har åtkomst till beror på vilken typ av kund du är. Om du är standardkund har du åtkomst till data från upp till tre månader tillbaka. Om du är en Pro Pack-kund har du åtkomst till data från 13 månader tillbaka.
Dessa analysdata är för ditt allmänna bruk och bör inte användas för faktureringsändamål.
För att se samtalsköanalyser, gå till .
Platsadministratörer har inte åtkomst till Analytics.
Tips för instrumentpanelen
Justera tidsperiod
Du kan visa vissa diagram i en tim-, dags-, vecko- eller månadsskala så att du kan spåra engagemanget över tid och leta efter användningstrender. Det ger en kraftfull inblick i hur inkommande samtal hanteras i samtalsköer.
Datumväljaren gäller inte data i avsnittet statistik för live-kö. Data för statistikavsnittet i direktsända köer samlas in var 30:e sekund.
Globala filter
Instrumentpanelen innehåller kraftfulla filtreringsverktyg. Klicka på filterfältet för att välja vilka data du vill visa. Filtren du väljer tillämpas automatiskt på alla diagram. Du kan filtrera efter specifika samtalsköer, platser och handledare.
Filtret Handledare gäller endast för statistik för agenter i samtalskö.
Exportera data eller diagram
Du kan exportera valfri diagram- eller detaljvy. Klicka på knappen Mer längst upp till höger i diagrammet/listan och välj filformatet för din hämtning (PDF, PNG eller CSV, beroende på om det är ett diagram eller en lista).
När du kombinera filhämtning med filtren som finns tillgängliga, kan du enkelt skapa användbara rapporter om samtalsköer i din organisation.
Kpi
KPI:er finns tillgängliga överst på sidan för att visa en snabb status för inkommande samtal i samtalsköer inom det datumintervall som du har valt. Tillgängliga KPI:er är:
- Totalt antal besvarade samtal— Totalt antal samtal som agenter besvarade. Procentsatsen visar värdeförändringen över tid genom att jämföra det med tidigare data för det valda datumintervallet.
- Totalt antal övergivna samtal– Totalt antal samtal där uppringaren lade på eller lämnade ett meddelande innan en agent blev tillgänglig. Procentsatsen visar värdeförändringen över tid genom att jämföra det med tidigare data för det valda datumintervallet.
- Procentandel av övergivna samtal– Procentandel av samtal där uppringaren lade på eller lämnade ett meddelande innan en agent blev tillgänglig. Procentsatsen visar värdeförändringen över tid genom att jämföra det med tidigare data för det valda datumintervallet.
- Genomsnittlig väntetid— Genomsnittlig tid som uppringare väntade på att nästa tillgängliga agent skulle svara på samtalet. Procentsatsen visar värdeförändringen över tid genom att jämföra det med tidigare data för det valda datumintervallet.
Inkommande samtal för samtalsköer och trend
Det här diagrammet visar en detalj analys samtalskö statistik efter inkommande samtal. Du kan använda det här diagrammet för att se hur samtalsköer hanterar alla inkommande samtal till din organisation.
Genomsnittlig samtalskötid per samtal och trend
Det här diagrammet visar en uppdelning mellan det genomsnittliga övergivna och genomsnittliga vänteminuterna från inkommande samtal. Du kan använda det här diagrammet för att se hur länge uppringare var tvungna att vänta innan de kunde lägga på samtalet eller överföras till en agent. Genomsnittligt antal minuter beräknas så här:
- Genomsnittlig övergiven tid— Genomsnittlig samtalstid som uppringarna väntade på en agent innan de lade på eller valde att lämna ett meddelande.
- Genomsnittlig väntetid— Genomsnittlig tid som uppringare väntar på att nästa tillgängliga agent ska svara på samtalet.
De 25 första samtalsköerna efter samtalsstatus
Denna tabell visar de 25 högsta samtalsköerna med flest samtal per specifik status. Statusen på de tillgängliga samtalen är:
- Besvarade samtal— Antal samtal som besvarats av agenter.
- % av besvarade samtal—Andel samtal som besvarats av agenter.
- Övergivna samtal— Antal samtal där uppringaren lade på eller lämnade ett meddelande innan en agent blev tillgänglig.
- % av övergivna samtal– Andel samtal där uppringaren lade på eller lämnade ett meddelande innan en agent blev tillgänglig.
- Överflöden - Upptagen— Antal samtal som överflödade till en annan samtalskö eftersom kögränsen uppnåddes.
- Överflöden - Timeout— Antal samtal som överflödade till en annan samtalskö eftersom väntetiden översteg den maximala konfigurerade gränsen.
- Överförda samtal— Antal samtal som överfördes från kön.
Topp 25 samtalsköer efter genomsnittlig väntetid och övergiven tid
Den här tabellen visar de 25 vanligaste samtalsköerna med högst genomsnittlig väntetid och övergivna tider från inkommande samtal. Genomsnittlig tid beräknas som:
- Genomsnittlig övergiven tid— Genomsnittlig samtalstid som uppringarna väntade på en agent innan de lade på eller valde att lämna ett meddelande.
- Genomsnittlig väntetid— Genomsnittlig samtalstid som uppringare spenderar på att vänta på att nästa tillgängliga agent ska svara på samtalet.
Statistik för samtalskö
Den här tabellen visar information om samtalsköer som har ställts in i din organisation. Du kan använda den här tabellen för att se antalet inkommande samtal i samtalsköer och status för dessa samtal. Du kan även söka efter specifika samtalsköer, platser, telefonnummer och anknytningar med hjälp av sökfältet i tabellen. De tillgängliga uppgifterna är:
- Samtalskö— Namn på samtalskön.
- Plats—Plats tilldelad samtalskön.
- Telefonnummer—Telefonnummer som är tilldelat samtalskön.
- Anknytning—Anknytningsnummer som tilldelats samtalskön.
- Total väntetid— Total tid som samtal parkerades av agenter.
- Genomsnittlig väntetid— Genomsnittlig tid som samtal vänteställdes av agenter.
- Total samtalstid– Total tid som agenter aktivt talade i samtal.
- Genomsnittlig samtalstid– Genomsnittlig tid som agenter aktivt pratade i samtal.
- Total hanteringstid– Total tid som agenter spenderade på att hantera samtal. Hanteringstiden beräknas som total samtalstid + Total väntetid = Total hanteringstid.
- Genomsnittlig hanteringstid— Genomsnittlig tid som agenter spenderade på att hantera samtal.
- Total väntetid— Total tid som uppringare väntade på att nästa tillgängliga agent skulle svara på samtalet.
- Genomsnittlig väntetid— Genomsnittlig tid som uppringare väntade på att nästa tillgängliga agent skulle svara på samtalet.
- Besvarade samtal— Antal samtal som besvarats av agenter.
- % Besvarade samtal– Andel samtal som besvarats av agenter.
- Övergivna samtal– Antal samtal där uppringaren lade på eller lämnade ett meddelande innan en agent blev tillgänglig.
- % Övergivna samtal– Andel samtal där uppringaren lade på eller lämnade ett meddelande innan en agent blev tillgänglig.
- Genomsnittlig övergiven tid— Genomsnittlig tid då uppringare lade på eller lämnade ett meddelande innan en agent blev tillgänglig.
- Övergiven tid— Tid då uppringare lade på eller lämnade ett meddelande innan en agent blev tillgänglig.
- Totalt antal samtal— Totalt antal inkommande samtal.
- Överfyllning - Upptagen— Antal samtal som överfyllts på grund av att kögränsen uppnåddes.
- Överfyllning - Timeout— Antal samtal som överfylldes eftersom väntetiden överskred maxgränsen.
- Överförda samtal— Antal samtal som överfördes från kön.
- Genomsnittligt antal tilldelade agenter— Genomsnittligt antal agenter tilldelade samtalsköer.
- Genomsnittligt antal agenter som hanterar samtal— Genomsnittligt antal agenter som aktivt hanterade samtal.
Samtalsköer utan data visas inte i den här tabellen.
Kpi
KPI:er finns tillgängliga överst på sidan för att visa information om samtal som agenter hanterade inom det datumintervall som du har valt. Tillgängliga KPI:er är:
- Totalt antal besvarade samtal— Totalt antal presenterade samtal som besvarades av agenter. Procentsatsen visar värdeförändringen över tid genom att jämföra det med tidigare data för det valda datumintervallet.
- Totalt antal avvisade samtal– Totalt antal samtal som presenterades för en agent men inte besvarades. Procentsatsen visar värdeförändringen över tid genom att jämföra det med tidigare data för det valda datumintervallet.
- Genomsnittlig hanteringstid— Genomsnittlig tid som agenter lägger på att hantera samtal. Procentsatsen visar värdeförändringen över tid genom att jämföra det med tidigare data för det valda datumintervallet.
Genomsnittlig samtalstid per samtal och trend för agenter
Detta diagram visar i genomsnitt hur länge varje samtal varar efter samtalsstatus. Du kan använda det här diagrammet för att se om inringare får den hjälp de behöver inom rimlig tid.
Inkommande samtal till agenter efter samtalsstatus
Det här diagrammet visar en analys av inkommande samtal till agenter baserat på samtalsstatusen. Det här diagrammet kan hjälpa dig att se om det finns fler tillbakast?ende samtal än vanligt.
Agenter som hanterar samtal kontra tilldelade agenter
Det här diagrammet visar en trend för det genomsnittliga antalet agenter som hanterar samtal mot det genomsnittliga antalet tilldelade agenter till samtalsköer. Du kan använda det här diagrammet för att se om det finns tillräckligt med agenter för att hantera samtal och justera efter behov.
De 25 bästa agenterna av besvarade och tillbakast?nde samtal
Den här tabellen visar de 25 agenter som har besvarat de mest besvarade eller studsade samtalen.
Topp 25 agenter efter genomsnittlig samtalstid och genomsnittlig väntetid
Denna tabell visar de 25 agenter som har högst genomsnittlig samtals- eller hold-minut.
Agenter i samtalskö
Den här tabellen visar information om alla agenter som har tilldelats till samtalsköer i din organisation. Du kan använda den här tabellen för att se vilken agent som får mest samtal och information om deras samtalsstatistik. Du kan även söka efter specifika namn på agenter eller arbetsytor, samtalsköer och platser genom att använda sökfältet i tabellen. De tillgängliga uppgifterna är:
- Agentnamn— Namn på agenten eller arbetsytan.
- Samtalskö— Namn på samtalskön.
- Plats—Plats tilldelad samtalskön.
- Totalt antal besvarade samtal— Antal samtal som presenterades för agenten och besvarades av dem.
- Avvisade samtal— Antal samtal som presenterades för agenten men inte besvarades.
- Totalt antal presenterade samtal— Antal inkommande samtal till agenten som distribuerades av samtalskön.
- Total samtalstid– Total tid som en agent aktivt har talat i samtal.
- Genomsnittlig samtalstid– Genomsnittlig tid som en agent aktivt har spenderat på att tala i samtal.
- Total väntetid— Total tid som en agent parkerat samtal.
- Genomsnittlig väntetid—Genomsnittlig tid som en agent parkerade samtal.
- Total hanteringstid— Total tid som en agent har hanterat samtal. Handlingsminuter beräknas som total samtalstid + Total väntetid = Total hanteringstid.
- Genomsnittlig hanteringstid—Genomsnittlig tid som en agent spenderade på att hantera samtal.
Kpi
KPI:er finns tillgängliga längst upp på sidan för att visa dig alla aktuella inkommande samtal och vilka deras statuser är för att hjälpa dig att övervaka samtalsköer i realtid. Tillgängliga KPI:er är:
- Aktiva samtal– Visar antalet samtal där agenter pratar med uppringare.
- Samtal väntar– Visar antalet samtal som väntar på att nästa tillgängliga agent ska svara.
- Parkerade samtal– Visar antalet samtal som agenter har parkerat.
Direktsänd samtalskö statistik
Den här tabellen visar information om alla samtalsköer som har ställts in i din organisation. Du kan använda den här tabellen för samtalskö som får mest samtal och justera antalet agenter efter behov. Du kan även söka efter specifika samtalsköer, platser, telefonnummer och anknytningar med hjälp av sökfältet i tabellen. De tillgängliga uppgifterna är:
- Samtalskö— Namnet på samtalskön.
- Plats— Platsen som är tilldelad samtalskön.
- Telefonnr.—Telefonnumret som är tilldelat samtalskön.
- Anknytning— Anknytningen som är tilldelad samtalskön.
- Aktiva samtal— Antalet samtal där agenter pratar med uppringare.
- Parkerade samtal— Antalet samtal som agenter har parkerat.
- Samtal väntar— Antalet samtal som väntar på nästa tillgängliga agent.
För mer information, se Analys för din molnsamarbetsportfölj.
Rapporter om samtalsköer
Du kan visa samtalskörapporter med information om alla inkommande samtal som nått samtalskön och även visa kö- och agentstatistik.
Du kan komma åt rapporter under .
Platsadministratörer har inte åtkomst till rapporter.
Köstatistik
Den här rapporten innehåller information om samtalsköer som har konfigurerats i din organisation. Du kan använda den här rapporten för att se antalet inkommande samtal som finns i samtalsköer och statusen för dessa samtal.
| Kolumnnamn | Beskrivning |
|---|---|
| Samtalskö | Namn på samtalskön. |
| Plats | Plats tilldelad samtalskön. |
| Telefonnummer | Ett telefonnummer som är tilldelat samtalskön. |
| Anknytning | Anknytningsnummer tilldelat samtalskön. |
| Total väntetid | Total tid som samtal parkeras av agenter. |
| Genomsnittlig väntetid | Genomsnittlig tid som samtal parkeras av agenter. |
| Total samtalstid | Total tid som agenter aktivt talar i samtal. |
| Genomsnittlig samtalstid | Genomsnittlig tid som agenter aktivt talar i samtal. |
| Total hanteringstid | Total tid en agent spenderar på ett samtal från en kö, inklusive ringtid. Detta registreras när agenten avslutar eller kopplar vidare samtalet. |
| Genomsnittlig bearbetningstid | Genomsnittlig tid som agenter spenderade på att hantera samtal. |
| Total väntetid | Total tid som uppringare spenderade på att vänta på att nästa tillgängliga agent skulle svara på samtalet. |
| Genomsnittlig väntetid | Genomsnittlig tid som uppringare spenderade på att vänta på att nästa tillgängliga agent skulle svara på samtalet. |
| Besvarade samtal | Antal samtal som besvarats av agenter. |
| % Besvarade samtal | Procenten samtal som besvaras av agenter. |
| Övergivna samtal | Antal samtal där uppringaren lade på luren eller lämnade ett meddelande innan en agent blev tillgänglig. |
| % Övergivna samtal | Andel samtal där uppringaren lade på eller lämnade ett meddelande innan en agent blev tillgänglig. |
| Genomsnittlig övergiven tid | Genomsnittlig tid då uppringare lade på eller lämnade ett meddelande innan en agent blev tillgänglig. |
| Total övergiven tid | Tidpunkt då uppringare lade på luren eller lämnade ett meddelande innan en agent blev tillgänglig. |
| Totalt antal samtal | Totalt antal inkommande samtal. |
| Överfyllda samtal | Antal samtal som överflödigt eftersom kögränsen är uppnådd. |
| Samtal har gått ut på tiden | Antal samtal som fick timeout på grund av att väntetiden översteg maxgränsen. |
| Samtal överförda | Antal samtal som flyttas från kön. |
| Genomsnittligt antal tilldelade agenter | Genomsnittligt antal agenter som tilldelats samtalsköer. |
| Genomsnittligt antal agenter som hanterar samtal | Genomsnittligt antal agenter som aktivt hanterade samtal. |
Statistik för köagent
Den här rapporten innehåller information om alla agenter som är tilldelade samtalsköer i din organisation. Du kan använda den här rapporten för att se vilken agent som får flest samtal och information om deras samtalsstatistik.
| Kolumnnamn | Beskrivning |
|---|---|
| Ombud Name/Workspace Namn | Namn på agenten eller arbetsytan. |
| Samtalskö | Namn på samtalskön. |
| Plats | Plats tilldelad samtalskön. |
| Totalt antal besvarade samtal | Antal samtal som presenteras för agenten och besvaras av dem. |
| Returnerade samtal | Antal samtal som presenterats för agenten men förblivit obesvarade. |
| Totalt antal presenterade samtal | Antal inkommande samtal till agenten som distribueras av samtalskön. |
| Total samtalstid | Total tid som en agent aktivt har talat i samtal. |
| Genomsnittlig samtalstid | Genomsnittlig tid som en agent aktivt spenderade på att tala i samtal. |
| Total väntetid | Total tid som en agent parkerat samtal. |
| Genomsnittlig väntetid | Genomsnittlig tid som en agent parkerade samtal. |
| Total hanteringstid | Total tid en agent spenderar på ett samtal från en kö, inklusive ringtid. Detta registreras när agenten avslutar eller kopplar vidare samtalet. |
| Genomsnittlig bearbetningstid | Genomsnittlig tid som en agent spenderade på att hantera samtal. |
För mer information om andra rapportmallar för tjänster, anpassade mallar och hantering av rapporter, se Rapporter för din molnsamarbetsportfölj.
Översikt
Samtalskön är ett erbjudande som är tillgängligt som en del av den professionella Webex Calling-licensen. Den inkluderar funktioner som röstköer, kompetensbaserad routing, övervakning och analys av samtalsköer, flera samtalsfönster och mer, vilket hjälper användare att interagera med kunder effektivt. Med vår Cisco Call för Microsoft Teams-integration kan Microsoft Teams-användare också komma åt funktionerna direkt från Teams.
Eftersom Call Queue endast erbjuder röstsamtal passar det bäst för kunder som behöver enkla röststyrda callcenterfunktioner och inte behöver de avancerade funktionerna hos en omfattande kontaktcentertjänst.
Vi rekommenderar Webex Calling Customer Assist för kunder som behöver enklare professionella kontaktcenterfunktioner, såsom agent- och handledarerfarenhet i Webex-appen, kövisning i realtid, skärmdump för agenter och så vidare.
Vi rekommenderar Webex kontaktcenter för kunder som behöver sofistikerade funktioner för kundengagemang, omnikanalroutning eller storskaliga implementeringar med hög samtalsvolym.
Funktioner och fördelar
Samtalskön inkluderar följande funktioner:
- Röstköer – Hjälper administratörer att konfigurera olika funktioner som kompetensbaserad routing, förbättrade köpolicyer, kundåteruppringning och så vidare.
- Analys av samtalsköer – Hjälper administratörer att se viktiga data, till exempel de vanligaste samtalsköerna, de vanligaste agenterna, status för samtalsköer i realtid och så vidare.
- Rapporter om samtalsköer – Hjälper administratörer att visa detaljer som statusrapporter för samtalsköer och agenter.
- Agentupplevelse i Webex-appen – hjälper användare att kontrollera och ändra sin samtalsköstatus och join/unjoin kö i Webex-appen.
- Fönster för flera samtal– Hjälper användare att få en snabb överblick över samtalsstatus och enkelt komma åt vissa vanliga samtalsfunktioner.
- Cisco Call-integrering i Microsoft Teams— Hjälper användare att komma åt funktionerna direkt från Microsoft Teams.
Röstköer
Röstkö, tidigare känt som Gruppsamtalhantering (GCM), är en uppsättning funktioner som är utformade för att effektivt hantera hög samtalsvolym och hantering av teamsamtal.
Röstkö lägger till viktiga funktioner som ger handledarfunktioner, förbättrar köpolicyer för att bestämma samtalsroutning baserat på öppettider, tillhandahåller kompetensbaserad routing, ger återuppringningsfunktioner för kunder samt rapporter och analyser för administratörer. Röstköer är en färdig funktion i Webex Calling och rekommenderas för samtalsköer med upp till 50 agenter.
Röstkön inkluderar:
-
För uppringare
-
Välkomstmeddelande
-
Lugnande hälsning (vi kommer att svara snart)
-
Begär återuppringning (en uppringare kan ange ett återuppringningsnummer istället för att vänta i kö)
-
Förbättrade principer för ködirigering (för nattjänst, helgdagar och framtvingad vidarebefordran)
-
Ytterligare IVR-funktioner – viskningsmeddelande och komfortförbikopplingsmeddelande
-
-
För ombud
-
Inloggning/utloggning från kö i ett steg
-
Statushantering av personlig beredskap
-
Flerköoperationer
-
Intuitiva UX-alternativ för skrivbordstelefon och Webex-appen
-
-
För övervakare och administratörer
-
Övervaka/coacha/ingripa/ta över aktiva samtal
-
Hantering av agentstatus
-
Instrumentpanel för rapportering och analys för samtalskö
-
Tilldelning av samtalsköpersonal per kö
-
Tilldela kompetensbaserade routingbetyg för personal per kö
-
Startkit för samtalskö
Innan du konfigurerar samtalskön kan du ladda ner Call Queue launch kitom du vill förstå hur du utrustar samtalsköer och ger dina samtalsköagenter möjligheter.
Agentupplevelse i Webex-appen
Agentfunktioner
Med hjälp av Webex-appen kan agenterna ange tillgänglighetsstatus, join/unjoin kö, ringa utgående samtal, ringa konferenssamtal och så vidare.
För mer information, se Ändra din samtalsköstatus.
Fönster för flera samtal
Alternativet för flersamtal i Webex-appen gör det möjligt för agenter att få en snabb överblick över samtalsstatusen och enkelt komma åt några vanliga samtalsfunktioner som att avvisa samtal, svara på samtal, överföra, parkera och så vidare.
För mer information, se Hantera alla dina telefonsamtal på ett ställe.
Cisco Call för Microsoft Teams
Cisco Call-integrationen i Microsoft Teams gör det möjligt för agenter att komma åt Webex Calling-funktionerna direkt från Microsoft Teams.
För mer information, se Cisco Call för Microsoft Teams.
Skapa och hantera samtalskö
Samtalsköer dirigerar uppringare till agenter som kan hjälpa dem med ett problem eller en fråga. Samtalen fördelas ett i taget till agenterna i kön. Samtalsköer parkerar tillfälligt samtal när alla agenter som tilldelats att ta emot samtal från kön inte är tillgängliga. När agenter blir tillgängliga dirigeras de köade samtalen enligt de inställningar för samtalsdirigering som du har bestämt för samtalskön.
När ett samtal kommer in i en samtalskö och skickas till en agent fungerar inte agentens vidarekopplingsfunktion.
Följande tabell beskriver begränsningarna för köer, agenter och handledare.
|
Begränsning |
Maximal gräns |
|---|---|
|
Antal köer per plats |
1,000 |
|
Antal agenter per kö |
1,000 100 om samtalsrutningstypen är Viktad 50 om samtalsrutningstypen är Samtidig |
|
Köstorlek – antalet samtal en kö kan hantera |
250 |
|
Antal agenter som en handledare kan hantera |
100 |
Skapa en samtalskö
Du kan skapa flera samtalsköer för din organisation. Använd dessa samtalsköer när du inte kan svara på kunders samtal för att ge ett automatiskt svar, lugna meddelanden eller vänta på musik tills någon svarar.
| 1 | |||||||||||||||||||||||
| 2 |
Gå till . | ||||||||||||||||||||||
| 3 |
Gå till kortet Samtalskö och klicka på Lägg till ny för att skapa en ny samtalskö. | ||||||||||||||||||||||
| 4 |
Ange följande information på sidan Grundläggande och klicka sedan på Nästa.
| ||||||||||||||||||||||
| 5 |
På sidan Samtalsroutning väljer du ett av följande alternativ och klickar på Nästa.
Följande tabell visar det maximala antalet agenter som du kan allokera för varje samtalsrutningstyp.
Som standard dirigeras inte samtalen till agenter när de är i tillståndet Avslutande. | ||||||||||||||||||||||
| 6 |
På sidan Överflödesinställningar konfigurerar du överflödesinställningar och aviseringssignaler för agenter och klickar på Nästa.
| ||||||||||||||||||||||
| 7 |
På sidan Meddelanden anger du vilka meddelanden och musik som uppringare hör medan de väntar i kön och klickar på Nästa. Du kan aktivera något av följande alternativ:
| ||||||||||||||||||||||
| 8 |
På sidan Välj agenter klickar du på rullgardinsmenyn Lägg till användare, arbetsyta eller virtuell linje och söker sedan efter eller väljer de användare, arbetsytor eller virtuella linjer som ska läggas till i samtalskön. Du kan tilldela en kompetensnivå (1 är den högsta kompetensnivån och 20 är den lägsta kompetensnivån) till varje användare eller arbetsytor som läggs till i samtalskön.
Du kan markera kryssrutan Tillåt agenter i aktiva samtal att ta emot ytterligare samtal om du vill tillåta agenter i aktiva samtal att ta emot ytterligare samtal. Du kan markera kryssrutan Tillåt agenter att gå med i eller avgå från kön om du vill tillåta agenter att gå med i eller avgå från kön. Beroende på vilket alternativ för samtalsdirigering du valde tidigare kan du behöva lägga till extra information, till exempel att lägga till procentuell viktning för användare eller arbetsytor, eller för cirkulär eller toppstyrd samtalsdirigering, dra och släpp användare och arbetsytor i ordning efter deras köposition. Om en agent endast har tilldelats en anknytning, se till att deras plats har ett huvudnummer. Utan ett huvudnummer kommer samtal till kön inte att dirigeras till agenter som endast är riktade mot anknytning. | ||||||||||||||||||||||
| 9 |
På sidan Granska kan du kontrollera inställningarna för samtalskön för att säkerställa att du har angett rätt uppgifter. | ||||||||||||||||||||||
| 10 |
Klicka på Skapa och Färdig för att bekräfta inställningarna för samtalskön. När du skapar en kö kan du aktivera eller inaktivera kön med hjälp av växlingsknappen bredvid Aktivera samtalskö. Om du avaktiverar Aktivera kö inaktiveras alla nya samtal i kön och uppringaren får upptagetstatus. Dessutom återställs tilldelningen av samtalsroutingtyp för nästa agent, till exempel kommer cirkulär routing som standard att vara den första agenten i listan. | ||||||||||||||||||||||
Titta på den här videodemonstrationen om hur man skapar en ny samtalskö i Control Hub.
Skapa flera samtalsköer
Du kan lägga till och hantera samtalsköer samtidigt med hjälp av en samtalskö CSV. Det här avsnittet behandlar de specifika fält och värden som behövs för CSV-uppladdning av Webex Calling-samtalsköer.
Innan du börjar
-
Innan du överför CSV för samtalskön ska du läsa Massetablering av Webex Calling-element med CSV för att förstå CSV-konventionerna.
-
Du kan antingen exportera dina aktuella samtalsköer, vilket innebär att du kan lägga till, ta bort eller ändra din befintliga datauppsättning, eller exportera en exempeluppsättning med samtalsköer. När du har ändrat filen kan du ladda upp den via massfunktionerna.
Exportera CSV-fil till ZIP-filformat: Vid export av data till en CSV-fil kan antalet poster överskrida 1 000. I sådana fall, ladda ner ZIP-filen, som innehåller hela uppsättningen poster i en enda CSV-fil. En separat mapp som innehåller all data är uppdelad i flera CSV-filer med färre än 1000 poster. Dessa filer genereras för att administratörer snabbt ska kunna importera uppdateringar och överföringar.
-
Det är viktigt att känna till de obligatoriska och valfria kolumnerna, och informationen som du behöver ange när du fyller i CVS-mallen. Du hittar de specifika fälten för samtalsköns CSV i tabellen under avsnittet Förbered din CSV.
-
Det maximala antalet rader är 1 000 (omfattar inte sidhuvudet).
-
Agenter kan vara användare eller arbetsytor. För användare anger du användarens e-postadress. För arbetsytor anger du namnet på arbetsytan.
-
Varje rad kan innehålla högst 50 agenter. Mer information finns i Lägg till eller redigera fler än 50 agenter samtidigt.
Lägg till flera samtalsköer samtidigt
Du kan lägga till flera samtalsköer samtidigt genom att hämta och fylla i en tom CSV-mall.
Det går inte att ändra flera inställningar för vidarekoppling av samtal för en samtalskö samtidigt. Se Konfigurera vidarekoppling av samtal för en samtalskö för att redigera vidarekoppling för en samtalskö.
| 1 | |
| 2 |
Gå till . |
| 3 |
Gå till kortet Samtalskö. På fliken Föredrar att skapa samtalskö i massmeddelandet klickar du på Öppna massredigeraren. Fönstret Hantera samtalskö visas. |
| 4 |
Välj en plats för de samtalsköer du vill lägga till. |
| 5 |
Klicka på Ladda ner data eller Ladda ner .csv-mallför att kontrollera att din CSV-fil är korrekt formaterad och se till att fylla i den information som krävs. |
| 6 |
Fyll i kalkylbladet. |
| 7 |
Överför CSV-filen genom att dra och släppa eller klicka på Välj en fil. |
| 8 |
Klicka på Visa import history/Tasks för att se statusen för din CSV-import och se om du har stött på några fel. |
Redigera flera samtalsköer samtidigt
För att ändra samtalsköer i bulk laddar du helt enkelt ner aktuell CSV-data och gör nödvändiga ändringar i kalkylbladet.
Det går inte att ändra flera inställningar för vidarekoppling av samtal för en samtalskö samtidigt. Se Konfigurera vidarekoppling av samtal för en samtalskö för att redigera vidarekoppling för en samtalskö.
| 1 | |
| 2 |
Gå till . |
| 3 |
Gå till kortet Samtalskö. På fliken Föredrar att skapa samtalskö i massmeddelandet klickar du på Öppna massredigeraren. Fönstret Hantera samtalskö visas. |
| 4 |
Välj en plats för de samtalsköer du vill ändra. |
| 5 |
Klicka på Ladda ner data eller Ladda ner .csv-mallför att kontrollera att din CSV-fil är korrekt formaterad och se till att fylla i den information som krävs. Om datamängden för de samtalsköer du har valt överstiger maxvärdet (mer än 10 000 rader för varje CSV-fil) får du en zippad fil med flera CSV-filer inkluderade. |
| 6 |
Gör nödvändiga ändringar i kalkylbladet. |
| 7 |
Överför CSV-filen genom att dra och släppa eller klicka på Välj en fil. |
| 8 |
Klicka på Visa import history/Tasks för att se statusen för din CSV-import och se om du har stött på några fel. När överföringen är färdig kan du klicka på Besök sidan Uppgifter för mer information för att se status på ändringarna. |
Förbered din CSV
Använd den här tabellen för att se vilka fält som är obligatoriska eller valfria, och vad du behöver veta när du lägger till eller redigerar samtalsköer samtidigt.
Kolumner är antingen obligatoriska eller valfria fält. Detta varierar beroende på om du använder CSV-filen för att lägga till en ny samtalskö eller redigera en befintlig samtalskö.
|
Kolumn |
Obligatoriskt eller valfritt (Lägg till en samtalskö) |
Obligatoriskt eller valfritt (Redigera en samtalskö) |
Beskrivning |
Värden som stöds |
|---|---|---|---|---|
|
Namn |
Obligatorisk |
Obligatorisk |
Ange namnet på samtalskön. Samtalsköer på samma plats måste ha unikt identifierbara namn. Om samtalsköerna finns på olika platser kan de ha samma samtalskönamn. |
Exempel: Samtalskö San Jose Teckengräns: 1-30 |
|
Telefonnummer |
Obligatoriskt (om anknytning lämnas tomt) |
Valfritt |
Ange telefonnummer för samtalskön. Du måste ha antingen ett telefonnummer eller en anknytning. |
Endast E.164-nummer tillåts för CSV-import. Exempel: +12815550100 Telefonnumret måste finnas på fliken Nummer i Control Hub. |
|
Anknytning |
Obligatoriskt (om telefonnumret lämnas tomt) |
Valfritt |
Ange anknytning för samtalskön. Du måste ha antingen ett telefonnummer eller en anknytning. |
Två till tiosiffrig anknytning. 00-999999 |
|
Plats |
Obligatorisk |
Obligatorisk |
Ange platsen som denna samtalskö ska tilldelas till. |
Exempel: San Jose Platsen måste finnas på fliken Platser i Control Hub. |
|
Externt inringar-id nummer |
Valfritt |
Valfritt |
Ange det externa nummerpresentatörens telefonnummer i E164-format. |
Exempel: +19095550000. Teckengräns: 1-23 |
|
Alternativ för direktlinje-ID för uppringarnamn |
Valfritt |
Valfritt |
Välj om du vill använda visningsnamn eller ett anpassat namn som nummerpresentatör. |
Välj VISA_NAMN eller ANPASSAT_NAMN som ska användas som nummerpresentation. Som standard är VISA_NAMN valt. |
|
ANPASSAT NAMN |
Valfritt |
Valfritt |
Ange ett anpassat namn för nummerpresentatör. Unicode-tecken stöds. |
Sträng |
|
Ring efter namn |
Valfritt |
Valfritt |
Ange namnet med vilket du kan ringa upp den här samtalskön. ASCII-tecken stöds. |
Sträng |
|
Språk |
Valfritt |
Valfritt |
Ange meddelandespråket för samtalskön. |
Exempel: en_us |
|
Tidszon |
Valfritt |
Valfritt |
Ange tidszonsnyckel för samtalskön. Denna tidszon gäller scheman som tillämpas på denna samtalskö. |
Exempel: Amerika/Chicago Teckengräns: 1-127 |
|
Aktivera samtalskö |
Valfritt |
Valfritt |
Använd den här kolumnen för att aktivera eller inaktivera samtalskön. |
AKTIVERAD, INAKTIVERAD, aktiverad, inaktiverad |
|
Antal samtal i kön |
Valfritt |
Valfritt |
Ange gränsen för antalet samtal som systemet håller i kö och väntar på en tillgänglig agent. |
Intervall: 1-250 Ställ inte in Antal samtal i kö till 0. Om den är inställd på 0 är inkommande samtal inte tillåtna. |
|
Typ av samtalsomkoppling (prioritets-/kompetensbaserad) |
Valfritt |
Valfritt Det här fältet är obligatoriskt när du redigerar mönstret för samtalsomkoppling. |
Välj typ av samtalsomkoppling för samtalskön. |
PRIORITETSBASERAD_KOMPETENSBASERAD_ |
|
Mönster för samtalsomkoppling |
Obligatorisk |
Valfritt |
Ange mönstret för samtalsomkoppling för kön. Välj en av följande policyer som stöds. |
När samtalsrutningstypen är prioritetsbaserad är värdena: CIRKULÄR, NORMAL, SAMTIDIG, ENHETLIG, VIKTAD När samtalsrutningstypen är kompetensbaserad är värdena: CIRKULÄR, NORMAL, SAMTIDIG. |
|
Aktivera telefonnummer för utgående samtal |
Valfritt |
Valfritt |
Ange SANT för att aktivera könumret för utgående samtal. Ange FALSKT för att inaktivera könumret för utgående samtal. |
SANT, FALSKT |
|
Aktivera Låt agenter delta |
Valfritt |
Valfritt |
Ange SANT för att lägga till agenter i kön. Ange FALSKT för att ta bort agenter från kön. |
SANT, FALSKT |
|
Överspillsåtgärd |
Valfritt |
Valfritt |
Ange åtgärden för hantering av överspill i samtalskö. Välj bland de åtgärder som stöds. | HANTERA_UPPTAGEN_, ÖVERFÖR_TILL_TELEFONNUMMER_, SPELA UPP_RINGSIGNAL_TILLS_UPPRINGARE_LÄGGER_PÅ |
|
Aktivera överspill |
Valfritt |
Valfritt |
Ange SANT för att aktivera spillbehandling efter en viss tid. Ange FALSKT för att inaktivera spillbehandling efter en viss tid. Om du anger SANT anger du tiden i kolumnen Överflöde efter väntetid. |
SANT, FALSKT |
|
Spela upp ringsignal för uppringare när deras samtal skickas till en tillgänglig agent |
Valfritt |
Valfritt |
Om inget värde definieras vid skapandet sätts värdet till SANT. |
SANT, FALSKT |
|
Återställ samtalsstatistik vid köinträde |
Valfritt |
Valfritt |
Om inget värde definieras vid skapandet sätts värdet till SANT. |
SANT, FALSKT |
|
Överföringsnummer för överspill |
Valfritt |
Valfritt |
Ange det nummer du vill överföra överskridande samtal till. |
Exempel: 1112223333 Telefonnumret måste finnas på fliken Nummer i Control Hub. Teckengräns: 1-23 |
|
Aktivera överföring av överspill till röstmeddelande |
Valfritt |
Valfritt |
Ange SANT för att aktivera överbelastningsöverföring till röstbrevlådan. Ange FALSKT för att inaktivera överbelastningsöverföring till röstbrevlådan. |
SANT, FALSKT |
|
Överspill efter väntetid |
Valfritt |
Valfritt |
Ange hur lång tid det ska gå (i sekunder) innan en agent svarar innan samtalet vidarebefordras någon annanstans. |
Intervall: 1-7200 |
|
Aktivera överspillsmeddelande |
Valfritt |
Valfritt |
Ange SANT för att spela upp meddelandet före överfyllnadsbearbetning. Ange FALSE för att inte spela upp meddelandet före överfyllnadsbearbetning. |
SANT, FALSKT |
|
Aktivera välkomstmeddelande |
Valfritt |
Valfritt |
Ange SANT för att spela upp ett meddelande när uppringare först når kön. Ange FALSKT för att inte spela upp ett meddelande när uppringare först når kön. |
SANT, FALSKT |
|
Välkomstmeddelande obligatoriskt |
Valfritt |
Valfritt |
Ange SANT om du vill att välkomstmeddelandet ska spelas upp för alla som ringer. Ange FALSKT om du inte vill att välkomstmeddelandet ska spelas upp för alla som ringer. |
SANT, FALSKT |
|
Aktivera väntemeddelande |
Valfritt |
Valfritt |
Ange SANT för att meddela uppringaren antingen deras beräknade väntetid eller position i kön. Om detta alternativ är aktiverat spelas det upp efter välkomstmeddelandet och innan det lugnande meddelandet. Ange FALSKT för att inte meddela uppringaren om vare sig beräknad väntetid eller position i kön. Om du anger SANT anger du informationen i kolumnen Vänteläge för meddelande. |
SANT, FALSKT |
|
Väntemeddelandeläge |
Valfritt |
Valfritt |
Välj vad du vill att ditt väntemeddelande ska säga till uppringarna. Välj ett av de alternativ som stöds. |
TID, PLATS |
|
Hanteringstid för väntemeddelande |
Valfritt |
Valfritt |
Ange standardantal minuter för samtalshantering. |
Intervall: 1-100 |
|
Plats för uppspelning av väntemeddelande |
Valfritt |
Valfritt |
Ange antalet positioner för vilka den beräknade väntetiden spelas. |
Intervall: 1-100 |
|
Väntetid för väntemeddelande |
Valfritt |
Valfritt |
Ange efter hur många minuter den beräknade väntetiden ska spelas upp. |
Intervall: 1-100 |
|
Väntemeddelande för hög volym |
Valfritt |
Valfritt |
Ange SANT för att aktivera väntemeddelandet så att det spelar upp ett meddelande som informerar uppringare om att det är ett högt samtalsvolym. Ange FALSKT för att inaktivera väntemeddelandet. |
SANT, FALSKT |
|
Aktivera lugnande meddelande |
Valfritt |
Valfritt |
Ange TRUE för att spela upp ett meddelande efter välkomstmeddelandet och före väntelägesmusiken. Ange FALSE för att inte spela upp ett meddelande efter välkomstmeddelandet och före väntemusiken. Om du anger SANT anger du antalet sekunder i kolumnen Komfortmeddelandetid. |
SANT, FALSKT |
|
Tid för lugnande meddelande |
Valfritt |
Valfritt |
Ange intervallet i sekunder mellan varje upprepning av det lugnande meddelandet som spelas upp för uppringarna i kön. |
Intervall: 1-600 |
|
Aktivera parkeringsmusik |
Valfritt |
Valfritt |
Ange SANT för att aktivera vänteläge för samtal i kö. Ange FALSE för att inaktivera väntelägesmusik för samtal i kö. |
SANT, FALSKT |
|
Aktivera alternativ källa för parkeringsmusik |
Valfritt |
Valfritt |
Ange SANT för att aktivera en icke-standardfil för väntemusik. Ange FALSKT för att inaktivera en fil med väntemusik som inte är standard. |
SANT, FALSKT |
|
Aktivera förbikoppling av lugnande meddelande |
Valfritt |
Valfritt |
Ange SANT för att aktivera kringgå komfortmeddelanden för samtal i kö. Ange FALSKT för att inaktivera kringgå komfortmeddelanden för samtal i kö. |
SANT, FALSKT |
|
Väntetid för förbikoppling av lugnande samtal |
Valfritt |
Valfritt |
Ange intervallet i sekunder för väntetiden för förbikoppling av det lugnande meddelandet för uppringare i kön. |
Intervall: 1-120 |
|
Aktivera viskningsmeddelande |
Valfritt |
Valfritt |
Ange SANT för att aktivera viskmeddelandet för samtal i kö. Ange FALSKT för att inaktivera viskmeddelandet för samtal i kö. |
SANT, FALSKT |
|
Tillåt flera samtal per agent |
Valfritt |
Valfritt |
Ange SANT för att aktivera samtal väntar för agenter. Ange FALSKT för att inaktivera samtal väntar för agenter. |
SANT, FALSKT |
|
Aktivera returnerade samtal |
Valfritt |
Valfritt |
Ange TRUE för att aktivera studsade samtal för den här kön. Ange FALSE för att inaktivera studsade samtal för den här kön. Om du anger SANT anger du antalet ringsignaler i kolumnen Antal ringsignaler för avvisade samtal. |
SANT, FALSKT |
|
Antal ringningar för returnerade samtal |
Valfritt |
Valfritt |
Ange antalet ringningar att vänta på att den aktuella agenten ska svara innan du söker efter nästa tillgängliga agent. |
Intervall: 1-20 |
|
Returnera samtal om agenten inte är tillgänglig |
Valfritt |
Valfritt |
Ange SANT för att aktivera avvisade samtal om agenten blir otillgänglig under dirigering av samtalet. Ange FALSKT för att inaktivera avvisade samtal om agenten blir otillgänglig under dirigering av samtalet. |
SANT, FALSKT |
|
Returnera samtal efter inställd tid |
Valfritt |
Valfritt |
Ange SANT för att aktivera avvisande samtal efter att agenten har varit väntekopplade i mer än <X> sekunder. Ange FALSE för att inaktivera avvisade samtal efter att agenten har varit väntekopplade i mer än <X> sekunder. Om du anger SANT anger du antalet sekunder i kolumnen Avvisat samtal efter inställd tid. |
SANT, FALSKT |
|
Returnera samtal efter inställd tid |
Valfritt |
Valfritt |
Ange antal sekunder som ett parkerat samtal ska returneras efter. Om kolumnen Avvisa samtal efter aktivering av anged tid är satt till sant och du inte fyller i den här raden används standardvärdet 60. |
Intervall: 1-600 |
|
Aktivera Meddela agent om parkerat samtal |
Valfritt |
Valfritt |
Ange SANT för att aktivera varningsagenten om samtalet är parkerat i mer än <X> sekunder. Ange FALSKT för att inaktivera varningsagenten om samtalet är parkerat i mer än <X> sekunder. Om du anger SANT anger du antalet sekunder i kolumnen Aviseringsagent om samtal parkeras. |
SANT, FALSKT |
|
Tid för Meddela agent om samtal parkerat |
Valfritt |
Valfritt |
Ange antal sekunder efter vilka agenten ska meddelas om det parkerade samtalet. Om kolumnen Aviseringsagent om samtal parkeras aktiveras är inställd på sant och du inte fyller i den här raden används standardvärdet 30. |
Intervall: 1-600 |
|
Aktivera distinkt ringsignal |
Valfritt |
Valfritt |
Ange SANT för att aktivera distinkt ringsignal för samtal i kö. Om det är aktiverat hör agenter en distinkt ringsignal när de tar emot samtal från kön. Ange FALSKT för att inaktivera den distinkta ringsignalen för samtal i kö. Om du anger SANT anger du typen av ringmönster i kolumnen Distinktivt ringmönster. |
SANT, FALSKT |
|
Distinkt ringsignalsmönster |
Valfritt |
Valfritt |
Om distinkt ringsignal är aktiverat väljer du det distinkta ringsignalsmönstret. Välj ett av de alternativ som stöds. |
NORMAL, LÅNG_LÅNG, KORT_KORT_LÅNG, KORT_LÅNG_KORT |
|
Aktivera distinkt ringsignal för alternativt nummer |
Valfritt |
Valfritt |
Ange SANT för att aktivera en distinkt ringsignal för alternativa nummer. Ange FALSKT för att inaktivera distinkt ringning för alternativa nummer. Om du anger SANT anger du ringsignalsmönstret i kolumnen Ringsignalsmönster för alternativa nummer. |
SANT, FALSKT |
|
Åtgärd för alternativa nummer |
Valfritt |
Valfritt |
Ange LÄGG TILL för att lägga till de alternativa nummer du har listat på den här raden. Ange TA BORT för att ta bort de alternativa nummer du har listat på raden. Skriv ERSÄTT om du vill ta bort alla tidigare angivna alternativa nummer och ersätta dem med de alternativa nummer du lägger till endast på den här raden. |
LÄGG TILL, ERSÄTT, TA BORT |
|
Agentåtgärd |
Valfritt |
Valfritt |
Ange LÄGG TILL för att lägga till de agenter du har listat på den här raden. Ange TA BORT för att ta bort agenterna du listar i raden. Ange ERSÄTT om du vill ta bort alla tidigare angivna agenter och ersätta dem med de agenter du lägger till endast på den här raden. |
LÄGG TILL, ERSÄTT, TA BORT |
|
Använd Enterprise Play Tone till agentinställningar aktiverade |
Valfritt |
Valfritt |
Aktivera eller inaktivera användning av inställningarna på organisationsnivå för alla samtalsköer. |
SANT, FALSKT |
|
Spela ton till agent för inbrott aktiverat |
Valfritt |
Valfritt |
Aktivera eller inaktivera uppspelning av en aviseringston till agenten när en handledare bryter in i agentens samtal. |
SANT, FALSKT |
|
Spela upp ton till agent för tyst övervakning aktiverad |
Valfritt |
Valfritt |
Aktivera eller inaktivera uppspelning av en aviseringston till agenten när en handledare övervakar agentens samtal. |
SANT, FALSKT |
|
Spela ton till agent för handledares coachning aktiverad |
Valfritt |
Valfritt |
Aktivera eller inaktivera uppspelning av en aviseringston till agenten när en handledare coachar ett agentsamtal. |
SANT, FALSKT |
|
Typ av överflödesmeddelande |
Valfritt |
Valfritt |
Välj Standard- eller Anpassad meddelandetyp. Om du väljer Anpassad anger du meddelandets namn, medietyp och nivå. |
STANDARD, ANPASSAD |
|
Typ av välkomstmeddelande |
Valfritt |
Valfritt |
Välj Standard- eller Anpassad meddelandetyp. Om du väljer Anpassad anger du meddelandets namn, medietyp och nivå. |
STANDARD, ANPASSAD |
|
Typ av meddelande om bekvämlighet |
Valfritt |
Valfritt |
Välj Standard- eller Anpassad meddelandetyp. Om du väljer Anpassad anger du meddelandets namn, medietyp och nivå. |
STANDARD, ANPASSAD |
|
Vänteläge Musik Meddelandetyp |
Valfritt |
Valfritt |
Välj Standard- eller Anpassad meddelandetyp. Om du väljer Anpassad anger du meddelandets namn, medietyp och nivå. |
STANDARD, ANPASSAD |
|
Vänteläge Musik Alternativ källa Meddelandetyp |
Valfritt |
Valfritt |
Välj Standard- eller Anpassad meddelandetyp. Om du väljer Anpassad anger du meddelandets namn, medietyp och nivå. |
STANDARD, ANPASSAD |
|
Typ av meddelande för förbikoppling av komfortmeddelande |
Valfritt |
Valfritt |
Välj Standard- eller Anpassad meddelandetyp. Om du väljer Anpassad anger du meddelandets namn, medietyp och nivå. |
STANDARD, ANPASSAD |
|
Viskningsmeddelande, meddelandetyp |
Valfritt |
Valfritt |
Välj Standard- eller Anpassad meddelandetyp. Om du väljer Anpassad anger du meddelandets namn, medietyp och nivå. |
STANDARD, ANPASSAD |
|
Namn på överfyllnadsmeddelande 1...4 |
Valfritt |
Valfritt |
Ange namnet på det anpassade överflödesmeddelandet. |
Exempel: Svämma över |
|
Överflödesmeddelande medietyp 1...4 |
Valfritt |
Valfritt |
Ange den anpassade medietypen för överflödesmeddelandet. |
WAV |
|
Överflödesmeddelande Nivå 1...4 |
Valfritt |
Valfritt |
Ange nivån (organisation, plats eller queue/entity) där det anpassade överflödesmeddelandet definieras. |
PLATS, ORGANISATION, ENHET |
|
Välkomstmeddelande Meddelande Namn 1...4 |
Valfritt |
Valfritt |
Ange namnet på det anpassade välkomstmeddelandet. |
Exempel: Välkomstmeddelande |
|
Välkomstmeddelande Meddelande Mediatyp 1...4 |
Valfritt |
Valfritt |
Ange medietypen för det anpassade välkomstmeddelandet. |
WAV |
|
Välkomstmeddelande Nivå 1...4 |
Valfritt |
Valfritt |
Ange nivån (organisation, plats eller queue/entity) där det anpassade välkomstmeddelandet definieras. |
PLATS, ORGANISATION, ENHET |
|
Meddelande om bekvämlighet Namn 1...4 |
Valfritt |
Valfritt |
Ange namnet på det anpassade komfortmeddelandet. |
Exempel: Tröskelmeddelande |
|
Komfortmeddelandemeddelande Mediatyp 1...4 |
Valfritt |
Valfritt |
Ange medietypen för det anpassade komfortmeddelandet. |
WAV |
|
Komfortmeddelandenivå 1...4 |
Valfritt |
Valfritt |
Ange nivån (organisation, plats eller queue/entity) där det anpassade komfortmeddelandet definieras. |
PLATS, ORGANISATION, ENHET |
|
Vänta Musikmeddelande Namn 1...4 |
Valfritt |
Valfritt |
Ange namnet på det anpassade meddelandet för väntelägemusik. |
Exempel: Håll musiken |
|
Vänteläge Musik Meddelande Mediatyp 1...4 |
Valfritt |
Valfritt |
Ange den anpassade medietypen för vänteläge för musikmeddelande. |
WAV |
|
Håll musikmeddelande nivå 1...4 |
Valfritt |
Valfritt |
Ange nivån (organisation, plats eller queue/entity) där det anpassade väntmusikmeddelandet definieras. |
PLATS, ORGANISATION, ENHET |
|
Vänta Musik Alternativ källa Meddelande Namn 1...4 |
Valfritt |
Valfritt |
Ange namnet på det anpassade meddelandet för den alternativa källan för väntemusik. |
Exempel: Håll musiken i en alternativ källa |
|
Vänteläge Musik Alternativ källa Meddelande Mediatyp 1...4 |
Valfritt |
Valfritt |
Ange den anpassade medietypen för alternativ källa för vänteläge för musik. |
WAV |
|
Vänta Musik Alternativ källa Meddelande Nivå 1...4 |
Valfritt |
Valfritt |
Ange nivån (organisation, plats eller queue/entity) där det anpassade meddelandet om alternativ källa för väntmusik definieras. |
PLATS, ORGANISATION, ENHET |
|
Komfortmeddelande Förbikoppling Meddelande Namn 1...4 |
Valfritt |
Valfritt |
Ange namnet på det anpassade meddelandet för komfortförbikoppling. |
Exempel: Förbikoppling av komfortmeddelanden |
|
Komfortmeddelande Förbikoppling av meddelandemedietyp 1...4 |
Valfritt |
Valfritt |
Ange medietypen för anpassat komfortförbikopplingsmeddelande. |
WAV |
|
Komfortmeddelande Förbikopplingsmeddelande Nivå 1...4 |
Valfritt |
Valfritt |
Ange nivån (organisation, plats eller queue/entity) där det anpassade komfortbypass-meddelandet definieras. |
PLATS, ORGANISATION, ENHET |
|
Viskmeddelande Meddelande Namn 1...4 |
Valfritt |
Valfritt |
Ange namnet på det anpassade viskningsmeddelandet. | Exempel: Viskande meddelande |
|
Viskmeddelande Tillkännagivande Mediatyp 1...4 |
Valfritt |
Valfritt |
Ange medietypen för anpassat viskningsmeddelande. |
WAV |
|
Viskmeddelandenivå 1...4 |
Valfritt |
Valfritt |
Ange nivån (organisation, plats eller queue/entity) där det anpassade viskmeddelandet definieras. |
PLATS, ORGANISATION, ENHET |
|
Alternativa nummer |
Valfritt |
Valfritt |
Ange det/de alternativa nummer som du vill tilldela till samtalskön. |
Exempel: 1112223333 Telefonnumret måste finnas på fliken Nummer i Control Hub. Teckengräns: 1-23 |
|
Ringmönster för alternativa nummer |
Valfritt |
Valfritt |
Om distinkt ringsignal är aktiverat för alternativa nummer väljer du det distinkta ringmönstret. Välj ett av de alternativ som stöds. |
NORMAL, LÅNG_LÅNG, KORT_KORT_LÅNG, KORT_LÅNG_KORT |
|
Agent1-ID, Agent2-ID… Agent50-ID |
Valfritt |
Valfritt |
Ange de agenter du vill tilldela till samtalskön. Agenter kan vara användare eller arbetsytor. För användare anger du användarens e-postadress. För arbetsytor anger du namnet på arbetsytan. |
Exempel: test@example.com Teckengräns: 1-161 |
|
Vikt agent1, Vikt agent2… Vikt agent50 |
Valfritt |
Valfritt |
Om samtalsdirigeringspolicyn för samtalskön är viktad anger du agentens procentuella viktning. |
Intervall: 0-100 |
|
Färdighetsnivå agent1, Färdighetsnivå agent2… Färdighetsnivå agent50 |
Valfritt |
Valfritt |
Välj agentens färdighetsnivå för de tilldelade agenterna. |
Intervall: 1-20 |
Lägg till eller redigera fler än 50 agenter samtidigt
Varje rad kan innehålla högst 50 agenter och tillhörande viktad procent för samtalsomkoppling (om tillämpligt). Följ dessa steg för att lägga till eller redigera fler än 50 agenter med hjälp av CSV-filen.
| 1 |
Ange de 50 agenter och tillhörande viktad procent för samtalsomkoppling (om tillämpligt) du vill lägga till eller redigera på första raden för samtalskön du lägger till eller redigerar. |
| 2 |
På nästa rad behöver du bara ange information i följande kolumner för att lägga till eller redigera ytterligare agenter:
Du kan lämna alla övriga kolumner tomma. |
| 3 |
Fortsätt med detta tills du har lagt till alla agenter du behöver lägga till eller redigera. |
Hantera samtal i en samtalskö
Se till att kunderna når rätt agenter vid rätt tidpunkt när de ringer in i en samtalskö. Du kan konfigurera och redigera följande inställningar för inkommande samtal för en samtalskö i Control Hub:
-
Vidarebefordran av samtal
-
Routningsmönster
-
Överflödesinställningar
-
Inställningar för avvisade samtal
-
Inställningar för återuppringning
Redigera samtalskö inställningar
Du kan ändra språk, antal samtal för kön och ditt inringar-ID för din samtalskö.
| 1 | |
| 2 |
Gå till . |
| 3 |
Gå till kortet Samtalskö och klicka på Hantera. |
| 4 |
Välj en samtalskö att redigera från listan. |
| 5 |
Gå till avsnittet Översikt och klicka på Allmänna inställningar. |
| 6 |
Redigera något av följande fält:
|
| 7 |
Klicka på Spara. |
Redigera samtalskö telefonnummer
Du kan ändra ditt samtalskö och lägga till upp till 10 alternativa nummer.
| 1 | |
| 2 |
Gå till . |
| 3 |
Gå till kortet Samtalskö och klicka på Hantera. |
| 4 |
Välj en samtalskö att redigera från listan. |
| 5 |
Gå till avsnittet Översikt och klicka på Telefonnummer. |
| 6 |
Redigera Telefonnummer och Anknytning. Om du lämnade anknytningsfältet tomt när du skapade samtalskön tilldelar systemet automatiskt de fyra sista siffrorna i telefonnumret som en anknytning för denna samtalskö. |
| 7 |
Aktivera Tillåt agenter att använda samtalskönumret som nummerpresentation för att tillåta agenterna att använda samtalskönumret som nummerpresentation. Det finns en begränsning att både samtalsköns plats och agentens plats måste ha samma PSTN-leverantör, land och zon (detta gäller endast platser i Indien). Om det är annorlunda visas inte samtalsköns nummerpresentatör för agenten. Denna begränsning hjälper till att förhindra samtalsavbrott, potentiella faktureringsproblem och säkerställer att landsspecifika telekomregler följs. Exempel på ogiltig användning av nummer över flera platser:
|
| 8 |
Lägg till alternativa nummer med hjälp av sökfunktionen. |
| 9 |
Aktivera eller inaktivera Samtalskö ringsignal för de alternativa nummer som samtalskö genom att klicka på reglaget. |
| 10 |
I tabellen väljer du ringmönstret att tilldela till varje alternativt nummer med hjälp av den nedrullningade menyn i kolumnen Ringmönster . |
| 11 |
Klicka på Spara. |
Redigera inställningar för vidarekoppling av samtal
Du kan vidarebefordra alla inkommande samtal beroende på en uppsättning kriterier som du har definierat.
| 1 | |
| 2 |
Gå till . |
| 3 |
Gå till kortet Samtalskö och klicka på Hantera. |
| 4 |
Välj en samtalskö att redigera från listan. |
| 5 |
Gå till avsnittet Översikt och klicka på Vidarekoppling. |
| 6 |
Växla funktionen vidarekoppla samtal på. |
| 7 |
Välj från något av följande alternativ:
Om du väljer Vidarekoppla samtal selektivtmåste du ha minst en regel för vidarekoppling tillämpad för att vidarekoppling ska vara aktiv. |
| 8 |
Tilldela numret som du vill vidarebefordra samtal till. Om du har valt Vidarebefordra alltid samtal klickardu på Spara. När du väljer Alltid vidarebefordra eller Selektivt vidarebefordramarkerar du kryssrutan Skicka till röstbrevlåda för att vidarebefordra alla samtal till en intern röstbrevlåda. Kryssrutan Skicka till röstbrevlåda inaktiveras när ett externt nummer anges. |
| 9 |
Om du väljer Selektivt vidareriktade samtalskapar du en regel genom att klicka på Lägg till när du vill vidarebefordra eller Lägg till när man inte vill vidarebefordra. |
| 10 |
Skapa ett regelnamn. |
| 11 |
För När du vill vidarebefordra eller När du inte ska vidarebefordraväljer du ett schema för företag och ett semesterschema i den nedrullningade menyn. |
| 12 |
För Vidarebefordra till, välj minst ett alternativ från Standardtelefonnummer eller lägg till ett annat telefonnummer. |
| 13 |
För Samtal frånväljer du Ett nummer eller Valda nummer med minst ett alternativ från följande:
|
| 14 |
För Samtal tillväljer du ett nummer eller ett alternativt nummer i rullgardingsmenyn så att samtal vidarebefordras när ett samtal tas emot till detta nummer inom din organisation som du definierar. |
| 15 |
Klicka på Spara. |
Reglerna som skapas för selektivt vidarebefordra samtal bearbetas baserat på följande kriterier:
-
Reglerna är sorterade i tabellen efter tecken i regelnamnet. Exempel: 00_rule, 01_ruleoch så vidare.
-
Regeln "Vidarebefordra inte" har alltid företräde framför regeln "Vidarebefordra".
-
Reglerna bearbetas baserat på den ordning de listas i tabellen.
-
Du kan skapa flera regler. Men om en regel är uppfylld kontrollerar systemet inte längre nästa regel. Om du vill att den specifika regeln ska kontrolleras först föreslår vi att du uppdaterar regelnamnet med siffror. Till exempel: Om du vill att helgdagsregeln ska kontrolleras före regeln för stängttider, döp regeln till 01-Heldag och 02-Stängt.
För att veta mer om grundläggande funktioner och exempel på selektiv vidarekoppling av samtal, se Konfigurera selektiv vidarekoppling av samtal för Webex Calling.
Nästa steg
När en regel väl har skapats kan du aktivera eller inaktivera en regel genom att använda växla bredvid regeln i tabellen. Du kan även när som helst ändra eller ta bort en regel genom att klicka på Redigera eller  .
.
Redigera överspillsinställningar
Överspillsinställningarna bestämmer hur dina överspillssamtal hanteras när samtalskö blir fulla.
| 1 | |
| 2 |
Gå till . |
| 3 |
Gå till kortet Samtalskö och klicka på Hantera. |
| 4 |
Välj en samtalskö att redigera från listan. |
| 5 |
Gå till avsnittet Översikt och klicka på Överflödesinställningar. |
| 6 |
Aktivera eller inaktivera följande inställningar:
|
| 7 |
Välj hur nya samtal ska hanteras när kön är full:
|
| 8 |
Aktivera eller inaktivera följande inställningar:
|
| 9 |
Klicka på Spara. |
Redigera routingtyp
Du kan ändra samtalsdirigeringsmönstret för din befintliga samtalskö.
| 1 | |
| 2 |
Gå till . |
| 3 |
Gå till kortet Samtalskö och klicka på Hantera. |
| 4 |
Välj en samtalskö att redigera från listan. |
| 5 |
Gå till avsnittet Översikt och klicka på Samtalsrutningstyp. |
| 6 |
Redigera följande alternativ:
|
| 7 |
Klicka på Spara. |
Redigera tillbakast?llda samtalsinställningar
Avvisade samtal är de som skickades till en tillgänglig agent, men agenten svarar inte. Dessa samtal placeras sedan i kön längst upp bland alla köade samtal. Du kan redigera hur tillbakast?ende samtal hanteras.
| 1 | |
| 2 |
Gå till . |
| 3 |
Gå till kortet Samtalskö och klicka på Hantera. |
| 4 |
Välj en samtalskö att redigera från listan. |
| 5 |
Gå till avsnittet Översikt och klicka på Avvisade samtal. |
| 6 |
För att aktivera eller inaktivera inställningen väljer du växlingsknappen intill någon av följande alternativ:
|
| 7 |
Aktivera eller inaktivera Visegrerande ringsignal för tillbakast?ende samtal. Om aktiverad väljer du ringmönstret i den nedrullningade menyn.
|
| 8 |
Klicka på Spara. Om du har konfigurerat en samtalskö med samtidig samtalsroutning och inställningar för studsade samtal kan du förbättra samtalsfördelningen av obesvarade samtal. För mer information, se Förbättra samtalsköns samtidiga ringsignaler för samtal som studsar. |
Redigera inställningar för motringning
Återuppringningsalternativet gör att uppringare kan bli uppringda till det angivna telefonnumret när deras ursprungliga position i kön når. Telefonnumret verifieras mot en platss utgående samtalspolicy.
Innan du börjar
Du kan bara konfigurera inställningarna för återuppringning om du har aktiverat alternativet Beräknat väntetid för samtal i kö. För mer information, se avsnittet Beräknat väntetid för samtal i kö.
| 1 | |
| 2 |
Gå till . |
| 3 |
Gå till kortet Samtalskö och klicka på Hantera. |
| 4 |
Välj en samtalskö att redigera från listan. |
| 5 |
Gå till avsnittet Översikt och klicka på Ring tillbaka. |
| 6 |
Växla alternativet Uppringning på. |
| 7 |
Ange minsta beräknade tid för alternativet motringning i minuter. Detta avgör vid vilken beräknad väntetid uppringaren får uppmaningen om återuppringning. Det här alternativet fungerar tillsammans med meddelandet Beräknad väntetid för samtal i kö. Om detta värde är lika med eller lägre än meddelandevärdet Standardsamtalstid spelas upp återuppringningsprompten. Om detta värde är högre än meddelandevärdet Standardsamtalhanteringstid spelas inte återuppringningsprompten upp. |
| 8 |
Markera kryssrutan Tillåt internationella uppringningsnummer . Detta gör det möjligt för internationella användare som vill ha en uppringning för att ange sin landskod. Uppringningsnummer valideras mot en platss policy för utgående samtal. |
| 9 |
Klicka på Spara.
|
Hantera policyer för samtalskö
Med policyer för samtalskö kan du konfigurera hur samtal ska dirigeras under helgdagar och perioder utanför arbetstid, tillfälligt vidarekoppla nya inkommande samtal och hantera samtal i kö när agenterna inte är tillgängliga.
Principer för samtalsköer är viktiga för att förstå hur samtal dirigeras in i och ut ur kön. De tjänster som ingår i köprinciper prioriteras baserat på följande prioritetsordning:
-
Helgdagstjänst
-
Nattjänst
-
Framtvingad vidarebefordran
-
Strandade samtal
De tjänster som är aktiverade i samtalskön har prioritetsordning och placeras i samtalskön för att avgöra hur samtalet är.
- Hanteras när samtalskön blir full
- Avvisas när agenten inte svarar på samtalen
- Bearbetas när kön inte har några agenter
Hantera semestertjänster
Konfigurera samtalskön för att hänvisa samtal på olika sätt under helgdagar.
| 1 | |
| 2 |
Gå till . |
| 3 |
Gå till kortet Samtalskö och klicka på Hantera. |
| 4 |
Välj en samtalskö att redigera från listan. |
| 5 |
Gå till avsnittet Köpolicyer och klicka på Helgtjänst. |
| 6 |
Aktivera Semestertjänsten. |
| 7 |
Välj ett alternativ på listruta.
|
| 8 |
Välj Helgdagar i listruta. Du kan också skapa ett nytt helgdagsschema om ett specifikt helgdagsschema inte finns med i rullgardinsmenyn. För mer information, se konfigurera scheman.
|
| 9 |
Välj Spela upp meddelande före helgdagstjänståtgärd för att spela upp helgdagstjänstmeddelandet. |
| 10 |
Välj ett Ljudmeddelande med ett av följande alternativ:
|
| 11 |
Klicka på Spara för att spara tjänsten. |
Hantera natttrafik
Konfigurera samtalskön för att dirigera samtal annorlunda under de timmar då kön inte är i bruk. Detta bestäms av ett schema som definierar köns kontorstid.
| 1 | |
| 2 |
Gå till . |
| 3 |
Gå till kortet Samtalskö och klicka på Hantera. |
| 4 |
Välj en samtalskö att redigera från listan. |
| 5 |
Gå till avsnittet Köpolicyer och klicka på Nattservice. |
| 6 |
Aktivera Natttrafik. |
| 7 |
Välj ett alternativ på listruta.
|
| 8 |
Markera kryssrutan Spela upp meddelande före natttjänståtgärd för att spela upp natttjänstmeddelandet. |
| 9 |
Välj en Meddelandetyp med ett av följande:
|
| 10 |
Välj Arbetstider från listruta. Du kan också konfigurera ett nytt schema för öppettider om en specifik öppettid inte finns med i rullgardinsmenyn. För mer information, se konfigurera scheman.
|
| 11 |
Aktivera Tvingad natttjänst nu oavsett öppettider för att tvinga fram samtal oavsett öppettider. |
| 12 |
Välj en Meddelandetyp med ett av följande alternativ:
|
| 13 |
Klicka på Spara för att spara tjänsten. |
Hantera påtvingad vidarebefordran
Med tvångsvidarekoppling kan kön försättas i ett nödläge för att vidarebefordra samtal till en annan plats under en nödsituation. Konfigurera samtalskön för att tillfälligt omdirigera nya inkommande samtal till en annan rutt oberoende av rutten för kvällstjänsten och helgdagstjänsten.
| 1 | |
| 2 |
Gå till . |
| 3 |
Gå till kortet Samtalskö och klicka på Hantera. |
| 4 |
Välj en samtalskö att redigera från listan. |
| 5 |
Gå till avsnittet Köpolicyer och klicka på Tvingad vidarebefordran. |
| 6 |
Aktivera Tvingad vidarebefordran. |
| 7 |
Ange telefonnumret som du vill överföra samtalet till. |
| 8 |
Välj Spela upp meddelande före vidarebefordran för att spela upp meddelandet med forcerad vidarebefordran. |
| 9 |
Välj ett Ljudmeddelande med ett av följande alternativ:
|
| 10 |
Klicka på Spara för att spara tjänsten. |
Hantera strandade samtal
Ett omringat samtal bearbetas av en kö som inte har några agenter just nu bemanna. Konfigurera policyn för samtalsköns dirigering för samtal som strandsatts i kön när alla agenter är utloggade.
| 1 | |
| 2 |
Gå till . |
| 3 |
Gå till kortet Samtalskö och klicka på Hantera. |
| 4 |
Välj en samtalskö att redigera från listan. |
| 5 |
Gå till avsnittet Köpolicyer och klicka på Strandade samtal. |
| 6 |
Utlös policy när alla agenter inte kan nås– Aktivera det här alternativet för att omdirigera dina samtal till ett externt nummer, även om agenter är inloggade men inte kan nås på grund av händelser som strömavbrott eller nätverksanslutning. Hantering av strandade samtal aktiveras inte om minst en bemannad agent fortfarande är i avsluts- eller upptagetläge. Alternativet träder i kraft efter att samtalet har studsat av alla tillgängliga och försökta agenter. Den oåtkomliga agentens ACD-status förblir inställt på Tillgänglig. |
| 7 |
Välj bland alternativen för strandade samtal.
|
| 8 |
Klicka på Spara. |
Hantera meddelanden i samtalskön
Redigera meddelandeinställningar för samtalskö
Meddelanden i samtalskön är meddelanden och musik som uppringare hör medan de väntar i kön. Du kan hantera meddelandeinställningarna för en befintlig samtalskö.
| 1 | |
| 2 |
Gå till . |
| 3 |
Gå till kortet Samtalskö och klicka på Hantera. |
| 4 |
Välj en samtalskö att redigera från listan. |
| 5 |
Gå till avsnittet Meddelanden och klicka på Meddelanden. |
| 6 |
Redigera någon av följande tjänster för meddelandeinställningar: |
Välkomstmeddelande
Spela upp ett meddelande när uppringare placeras i kön.
| 1 |
Aktivera Välkomstmeddelande. Välkomstmeddelandet spelas upp för alla som ringer, såvida inte en agent är tillgänglig för att besvara samtalet. |
| 2 |
Välj Välkomstmeddelande är obligatoriskt. Om du väljer det här alternativet spelas meddelandet upp för den som ringer innan det presenteras för en agent, även om en agent är tillgänglig. |
| 3 |
Välj en av följande meddelandetyper:
|
| 4 |
Klicka på Spara. |
Meddelande om uppskattat väntetid för samtal i kö
Meddela uppringaren om beräknad väntetid eller plats i kön.
| 1 |
Aktivera Meddelande om uppskattat vänteläge för samtal i kö. Om det här alternativet aktiveras spelas väntemeddelandet upp efter välkomstmeddelandet och före komfortmeddelandet.
|
| 2 |
Ställ in Standardhanteringstid 1–100 minuter. Denna tid är den uppskattade hanteringstiden per samtal (i minuter). Systemet använder denna tid för att beräkna den uppskattade väntetiden och meddelar den för användaren om du väljer alternativet Meddela väntetid som meddelandetyp. Det här alternativet fungerar tillsammans med alternativet Minsta uppskattade tid för återuppringning. Om du vill spela upp återuppringningsuppmaningen för den som ringer måste detta värde vara lika med eller högre än värdet Minsta uppskattade tid för återuppringningsalternativ.
|
| 3 |
Aktivera alternativet Upprepa periodisk uppspelning av beräknat väntemeddelande och ställ in tiden till 10–600 sekunder. Om du aktiverar det här alternativet spelas meddelandet om beräknad väntetid (köposition eller väntetidsmeddelande) upp med ett bestämt intervall tills systemet når värdet Minsta beräknade tid för återuppringning. Om du inaktiverar det här alternativet spelas återuppringningsmeddelandet upp omedelbart.
|
| 4 |
Välj vilken typ av väntemeddelande som ska spelas upp för uppringarna.
|
| 5 |
Välj Spela upp meddelande om hög volym för att spela upp ett meddelande när alla volymer är högre än maxvärdet som har angetts för kön. Om det här alternativet aktiveras spelas återuppringningsuppmaningen upp efter detta meddelande.
|
| 6 |
Klicka på Spara. |
Tröskelmeddelande
Spela upp ett meddelande efter välkomstmeddelandet och före parkeringsmusiken. Det är vanligtvis ett anpassat meddelande som spelar upp information, till exempel aktuella kampanjer eller information om produkter och tjänster.
| 1 |
Aktivera Komfortmeddelande. |
| 2 |
Ställ in tiden i sekunder när en uppringare ska höra det lugnande meddelandet. |
| 3 |
Välj en av följande meddelandetyper:
|
| 4 |
Klicka på Spara. |
Förbikoppling av komfortmeddelanden
Spela upp ett kortare komfortmeddelande istället för standardmeddelandet eller meddelandet med väntemusik för alla samtal som ska besvaras snabbt. Den här funktionen förhindrar att en uppringare hör en kort del av det lugnande standardmeddelandet som abrupt avslutas när de skickas till en agent.
| 1 |
Aktivera Förbikoppling av komfortmeddelande. |
| 2 |
Ställ in tiden i sekunder när en uppringare ska höra det förbikopplade lugnande meddelandet. Som standard är tiden för en uppringare att höra meddelandet om bekväm förbikoppling 30 sekunder och den varierar mellan 1–120 sekunder. Ett förbikopplat lugnande meddelande spelas upp när ett nytt inkommande samtal tas emot i kön och den längsta väntetiden för ett samtal i kön är mindre än eller lika med detta tröskelvärde. |
| 3 |
Välj en av följande Meddelandetyper:
|
| 4 |
Klicka på Spara. |
Håll musiken
Spela musik för uppringaren efter komfortmeddelandet i en repetitiv loop.
| 1 |
Aktivera Håll musik. |
| 2 |
Välj en av följande hälsningstyper:
|
| 3 |
Du kan välja en alternativ källa för interna samtal. |
| 4 |
Klicka på Spara. |
Ring viskmeddelande
Spela upp ett meddelande för agenten precis innan det inkommande samtalet kopplas fram. Meddelandet anger vanligtvis identiteten på den samtalskö som samtalet kommer från.
| 1 |
Aktivera Samtalsviskning. Meddelandet spelas endast upp för agenterna och är praktiskt om de tillhör två eller flera köer. |
| 2 |
Välj en av följande meddelandetyper:
|
| 3 |
Klicka på Spara. |
Redigera inställningar för filer med meddelanden om samtalskön
Meddelanden i samtalskön är meddelanden och musik som uppringare hör medan de väntar i kön. Du kan hantera meddelandefilerna för en befintlig samtalskö.
| 1 | |
| 2 |
Gå till . |
| 3 |
Gå till kortet Samtalskö och klicka på Hantera. |
| 4 |
Välj en samtalskö att redigera från listan. |
| 5 |
Gå till avsnittet Meddelanden och klicka på Meddelandefiler. |
| 6 |
Överför en meddelandefil eller spela in ett eget meddelande.
Listan över alla filer som laddats upp eller spelats in visas. Du kan välja att radera alla filer du inte vill använda.
|
Hantera samtalsköagenter
För varje Webex-samtal som initieras får du ett företagsnummer (CLID). Detta företags-CLID kan antingen vara ett telefonnummer i samtalskön eller agentens konfigurerade telefonnummer. Agenten kan välja att tillhandahålla denna information för utgående samtal antingen genom en permanent konfiguration eller en tillfällig konfiguration.
Konfigurera agentinställningar för användaren
Innan du börjar
-
Control Hub-administratören aktiverar att telefonnumret används som utgående telefonnummer för agenterna i samtalet. queue/hunt grupp.
-
När telefonnumret aktiveras kan administratören ställa in agentens utgående telefonnummer med det specifika queue/hunt grupp-CLID enligt beständig konfiguration.
- Agenterna kan också ställa in en tillfällig CLID-konfiguration med hjälp av FAC-koden #80 att använda samtalet queue/hunt grupptelefonnumret som CLID som visas för utgående samtal eller #81 för utgående standarduppringar-ID som telefonnummer som visas som CLID.
| 1 | |
| 2 |
Gå till . |
| 3 |
Välj en användare som du vill konfigurera agentinställningen för. |
| 4 |
Klicka på Ringer och gå till avsnittet Agentinställningar. |
| 5 |
Klicka på Agentens nummerpresentatör. Du kan ställa in agentens nummerpresentation till antingen agentens egen nummerpresentation eller en specifik samtalskö eller sökgrupp. |
| 6 |
Konfigurera agentens samtalskö eller sökgrupps-ID från följande alternativ:
|
Lägg till eller redigera agenter
Användare som tar emot samtal från kön kallas agenter. Du kan lägga till eller ta bort användare, arbetsytor och virtuella linjer från en samtalskö. Användare, arbetsytor och virtuella linjer kan tilldelas flera samtalsköer.
Om du är platsadministratör kan du se alla agenter som är tilldelade en samtalskö, inklusive agenter utanför din tilldelade plats. Du kan ta bort alla tilldelade agenter och lägga till alla användare i kön, inklusive användare från andra platser. Du kan dock tillåta agenter som endast finns på dina tilldelade platser att gå med i eller avgå från kön. För mer information, se Delegera platsadministration.
| 1 | |
| 2 |
Gå till . |
| 3 |
Gå till kortet Samtalskö och klicka på Hantera. |
| 4 |
Välj en samtalskö att redigera från listan. |
| 5 |
Gå till avsnittet Översikt och klicka på Agenter. |
| 6 |
(Valfritt) Välj ett standardvärde för kompetensnivå för agenterna om du lägger till dem baserat på deras kompetenser från rullgardinsmenyn Tilldelad kompetensnivå. Samtalsomkoppling är baserad på agenters färdighets- och kompetensnivå. Den högsta färdighetsnivån är 1 och den lägsta är 20. |
| 7 |
Från rullgardinsmenyn Lägg till användare, arbetsyta eller virtuell linje söker du efter eller väljer de användare, arbetsytor eller virtuella linjer som ska läggas till i samtalskön. |
| 8 |
(Valfritt) Välj Tillåt agenter i aktiva samtal att ta emot ytterligare samtal om du vill tillåta agenter i aktiva samtal att ta emot ytterligare samtal. |
| 9 |
(Valfritt) Välj Tillåt agenter att gå med i eller avgå från kön om du vill tillåta agenter att gå med i eller avgå från kön. |
| 10 |
(Valfritt) Redigera kompetensnivå och Ansluten för varje användare, arbetsyta eller virtuell rad i kön. |
| 11 |
(Valfritt) För att ta bort en användare, arbetsyta eller virtuell linje, klicka på ikonen |
| 12 |
(Valfritt) Klicka på Ta bort alla för att ta bort alla användare, arbetsytor eller virtuella linjer från kön. |
| 13 |
Klicka på Spara.
För 6800/7800/8800 serie multiplattformstelefoner (MPP) kan du aktivera automatisk samtalsdistribution (ACD) programtangenter från enhetsinställningarna i Control Hub. Se Konfigurera och ändra enhetsinställningar i Webex Calling för mer information. För bordstelefoner i 9800-serien visas ACD-programknapparna automatiskt när enheter som är associerade med användare, arbetsytor eller virtuella linjer läggs till i kön. |
Visa agentens instrumentpanel
Agentöversikten gör det möjligt för en administratör att få en samlad vy över alla agenter i samtalsköer. Instrumentpanelen visar agenternas information och deras deltagande i samtalskön. Detta gör det möjligt för en administratör att fatta lämpliga beslut om bemanning av samtalsköer och även enkelt ändra en agents anslutningsstatus.
| 1 | |||||||||||||||||||||
| 2 |
Gå till . | ||||||||||||||||||||
| 3 |
Gå till kortet Samtalskö och klicka på Hantera. | ||||||||||||||||||||
| 4 |
Klicka på fliken Agenter. | ||||||||||||||||||||
| 5 |
Välj en agent från standardlistan över agenter som visas eller sök efter ett agentnamn eller det primära numret eller den anknytning som är kopplad till agenten. Du kan filtrera agentlistan baserat på samtalsköer, köplatser och Join/Unjoin status. Agentens instrumentpanel i standardvyn för hopfälld visning visar:
| ||||||||||||||||||||
| 6 |
Klicka på > för att utöka agentens detaljer. Agentens instrumentpanel visar:
| ||||||||||||||||||||
| 7 |
Växla för att ansluta eller avansluta en agent till den specifika samtalskön. | ||||||||||||||||||||
| 8 |
(Valfritt) Klicka på Exportera CSV för att exportera ett kalkylblad med omfattande agentinformation. Använd den här tabellen för att hitta informationen i den exporterade CSV-filen.
|
Hantera samtalsköansvariga
Agenter i en samtalskö kan kopplas till en handledare som tyst kan övervaka, coacha, bryta sig in eller ta över samtal i samtalskön som deras tilldelade agenter för närvarande hanterar.
Handledare kan inte övervaka, coacha, bryta sig in eller ta över samtal som inte är i samtalskön och som agenter hanterar.
Kontrollfunktioner för samtalskö för Webex Calling
Tyst övervakning—Övervaka en agents samtal utan att uppringaren vet om det. Använd den här funktionen för att säkerställa att utbildningen fungerar eller identifiera var agenter behöver förbättra sig.
För att ljudlöst övervaka ett samtal anger du #82 plus agentens anknytning eller telefonnummer.

Coachning— Koppla in dig i en agents samtal och kommunicera med agenten. Agenten är den enda som kan höra dig. Använd den här funktionen för att utbilda nya anställda.
För att hjälpa till ett samtal anger du #85 plus agentens anknytning eller telefonnummer.

Inbrott— Titta in på en agents samtal. Både agenten och uppringaren kan höra dig. Den här funktionen är användbar när du behöver delta i samtalet och lösa problem.
För att göra inringning i ett samtal anger du *33 plus agentens anknytning eller telefonnummer.

Ta över— Ring en agent. Använd den här funktionen när du helt och hållet behöver ta över samtalet för en agent.
För att ta över ett samtal anger du #86 plus agentens anknytning eller telefonnummer.

När handledarfunktioner anropas spelas en varningston upp för en agent medan hen övervakar, coachar eller bryter in, och ett meddelande spelas upp för övertagandefunktionen.
Lägg till eller ta bort en övervakare
Du kan lägga till eller ta bort övervakare. När du lägger till en handledare kan du tilldela agenter till dem från flera samtalsköer.
Du kan tilldela upp till 100 agenter till en handledare.
| 1 | |
| 2 |
Gå till . |
| 3 |
Gå till kortet Samtalskö och klicka på Hantera. |
| 4 |
Klicka på fliken Handledare och klicka sedan på Lägg till handledare. |
| 5 |
På sidan Grundläggande väljer du en användare från rullgardinsmenyn som du vill lägga till som handledare och klickar på Nästa. |
| 6 |
På sidan Tilldela agenter väljer du en användare från rullgardinsmenyn som ska tilldelas som agenter till handledaren och klickar på Nästa. |
| 7 |
På sidan Granska granskar du den valda handledaren och de tilldelade agenterna. |
| 8 |
Klicka på Lägg till övervakare. När en övervakare har lagts till kan du tilldela agenter till övervakaren. För att ta bort en handledare, klicka på ikonen Ta bort handledare som är kopplad till handledaren.
|
Tilldela eller ta bort agenter till en övervakare
Tilldela agenter till en övervakare så att övervakaren kan utföra ljudlös övervakning, coaching, inge in och ta över.
Du kan tilldela upp till 100 agenter till en handledare.
| 1 | |
| 2 |
Gå till . |
| 3 |
Gå till kortet Samtalskö och klicka på Hantera. |
| 4 |
Klicka på fliken Handledare. Listan över tillagda handledare visas. |
| 5 |
Under kolumnen Åtgärder, från rullgardinsmenyn för respektive handledare, välj en användare som ska läggas till som agent för handledaren. Den valda agenten tilldelas handledaren.
|
| 6 |
För att ta bort tilldelningen av agenter, expandera handledareraden och klicka på ikonen Ta bort tilldelning av agenter som är kopplad till agenten. När du tar bort den sista agenten från en övervakare tas även övervakaren bort. När en övervakare har tilldelats agenter kan en övervakare använda Feature Access Codes (FAC-koder) för att övervaka, hjälpa, insm?gga och ta över samtal. För mer information, se avsnittet Funktioner för samtalsköövervakare för Webex Calling. |
Visa agenter som är tilldelade en kö
Du kan se en lista över alla agenter som är tilldelade en samtalskö.
| 1 | |
| 2 |
Gå till . |
| 3 |
Gå till kortet Samtalskö och klicka på Hantera. |
| 4 |
Välj en samtalskö att redigera från listan. |
| 5 |
Gå till avsnittet Översikt och klicka på Agenter. |
| 6 |
Redigera användare, arbetsytor eller virtuella linjer som tilldelats som agenter till den här samtalskön. |
| 7 |
Klicka på Spara. Klicka på Ta bort alla om du vill ta bort alla användare, arbetsytor eller virtuella linjer från den här samtalskön. |
Analys av samtalskö
Du kan använda analyser för att utvärdera samtalsköns status, samtalsköns agents status och live-köns status. Samtalsködata bearbetas batchvis varje dag och görs tillgängliga inom 24 timmar, och mätvärden är tillgängliga av 1:00 PM GMT nästa dag. Mängden data som du har åtkomst till beror på vilken typ av kund du är. Om du är standardkund har du åtkomst till data från upp till tre månader tillbaka. Om du är en Pro Pack-kund har du åtkomst till data från 13 månader tillbaka.
Dessa analysdata är för ditt allmänna bruk och bör inte användas för faktureringsändamål.
För att se samtalsköanalyser, gå till .
Platsadministratörer har inte åtkomst till Analytics.
Tips för instrumentpanelen
Justera tidsperiod
Du kan visa vissa diagram i en tim-, dags-, vecko- eller månadsskala så att du kan spåra engagemanget över tid och leta efter användningstrender. Det ger en kraftfull inblick i hur inkommande samtal hanteras i samtalsköer.
Datumväljaren gäller inte data i avsnittet statistik för live-kö. Data för statistikavsnittet i direktsända köer samlas in var 30:e sekund.
Globala filter
Instrumentpanelen innehåller kraftfulla filtreringsverktyg. Klicka på filterfältet för att välja vilka data du vill visa. Filtren du väljer tillämpas automatiskt på alla diagram. Du kan filtrera efter specifika samtalsköer, platser och handledare.
Filtret Handledare gäller endast för statistik för agenter i samtalskö.
Exportera data eller diagram
Du kan exportera valfri diagram- eller detaljvy. Klicka på knappen Mer längst upp till höger i diagrammet/listan och välj filformatet för din hämtning (PDF, PNG eller CSV, beroende på om det är ett diagram eller en lista).
När du kombinera filhämtning med filtren som finns tillgängliga, kan du enkelt skapa användbara rapporter om samtalsköer i din organisation.
Kpi
KPI:er finns tillgängliga överst på sidan för att visa en snabb status för inkommande samtal i samtalsköer inom det datumintervall som du har valt. Tillgängliga KPI:er är:
- Totalt antal besvarade samtal— Totalt antal samtal som agenter besvarade. Procentsatsen visar värdeförändringen över tid genom att jämföra det med tidigare data för det valda datumintervallet.
- Totalt antal övergivna samtal– Totalt antal samtal där uppringaren lade på eller lämnade ett meddelande innan en agent blev tillgänglig. Procentsatsen visar värdeförändringen över tid genom att jämföra det med tidigare data för det valda datumintervallet.
- Procentandel av övergivna samtal– Procentandel av samtal där uppringaren lade på eller lämnade ett meddelande innan en agent blev tillgänglig. Procentsatsen visar värdeförändringen över tid genom att jämföra det med tidigare data för det valda datumintervallet.
- Genomsnittlig väntetid— Genomsnittlig tid som uppringare väntade på att nästa tillgängliga agent skulle svara på samtalet. Procentsatsen visar värdeförändringen över tid genom att jämföra det med tidigare data för det valda datumintervallet.
Inkommande samtal för samtalsköer och trend
Det här diagrammet visar en detalj analys samtalskö statistik efter inkommande samtal. Du kan använda det här diagrammet för att se hur samtalsköer hanterar alla inkommande samtal till din organisation.
Genomsnittlig samtalskötid per samtal och trend
Det här diagrammet visar en uppdelning mellan det genomsnittliga övergivna och genomsnittliga vänteminuterna från inkommande samtal. Du kan använda det här diagrammet för att se hur länge uppringare var tvungna att vänta innan de kunde lägga på samtalet eller överföras till en agent. Genomsnittligt antal minuter beräknas så här:
- Genomsnittlig övergiven tid— Genomsnittlig samtalstid som uppringarna väntade på en agent innan de lade på eller valde att lämna ett meddelande.
- Genomsnittlig väntetid— Genomsnittlig tid som uppringare väntar på att nästa tillgängliga agent ska svara på samtalet.
De 25 första samtalsköerna efter samtalsstatus
Denna tabell visar de 25 högsta samtalsköerna med flest samtal per specifik status. Statusen på de tillgängliga samtalen är:
- Besvarade samtal— Antal samtal som besvarats av agenter.
- % av besvarade samtal—Andel samtal som besvarats av agenter.
- Övergivna samtal— Antal samtal där uppringaren lade på eller lämnade ett meddelande innan en agent blev tillgänglig.
- % av övergivna samtal– Andel samtal där uppringaren lade på eller lämnade ett meddelande innan en agent blev tillgänglig.
- Överflöden - Upptagen— Antal samtal som överflödade till en annan samtalskö eftersom kögränsen uppnåddes.
- Överflöden - Timeout— Antal samtal som överflödade till en annan samtalskö eftersom väntetiden översteg den maximala konfigurerade gränsen.
- Överförda samtal— Antal samtal som överfördes från kön.
Topp 25 samtalsköer efter genomsnittlig väntetid och övergiven tid
Den här tabellen visar de 25 vanligaste samtalsköerna med högst genomsnittlig väntetid och övergivna tider från inkommande samtal. Genomsnittlig tid beräknas som:
- Genomsnittlig övergiven tid— Genomsnittlig samtalstid som uppringarna väntade på en agent innan de lade på eller valde att lämna ett meddelande.
- Genomsnittlig väntetid— Genomsnittlig samtalstid som uppringare spenderar på att vänta på att nästa tillgängliga agent ska svara på samtalet.
Statistik för samtalskö
Den här tabellen visar information om samtalsköer som har ställts in i din organisation. Du kan använda den här tabellen för att se antalet inkommande samtal i samtalsköer och status för dessa samtal. Du kan även söka efter specifika samtalsköer, platser, telefonnummer och anknytningar med hjälp av sökfältet i tabellen. De tillgängliga uppgifterna är:
- Samtalskö— Namn på samtalskön.
- Plats—Plats tilldelad samtalskön.
- Telefonnummer—Telefonnummer som är tilldelat samtalskön.
- Anknytning—Anknytningsnummer som tilldelats samtalskön.
- Total väntetid— Total tid som samtal parkerades av agenter.
- Genomsnittlig väntetid— Genomsnittlig tid som samtal vänteställdes av agenter.
- Total samtalstid– Total tid som agenter aktivt talade i samtal.
- Genomsnittlig samtalstid– Genomsnittlig tid som agenter aktivt pratade i samtal.
- Total hanteringstid– Total tid som agenter spenderade på att hantera samtal. Hanteringstiden beräknas som total samtalstid + Total väntetid = Total hanteringstid.
- Genomsnittlig hanteringstid— Genomsnittlig tid som agenter spenderade på att hantera samtal.
- Total väntetid— Total tid som uppringare väntade på att nästa tillgängliga agent skulle svara på samtalet.
- Genomsnittlig väntetid— Genomsnittlig tid som uppringare väntade på att nästa tillgängliga agent skulle svara på samtalet.
- Besvarade samtal— Antal samtal som besvarats av agenter.
- % Besvarade samtal– Andel samtal som besvarats av agenter.
- Övergivna samtal– Antal samtal där uppringaren lade på eller lämnade ett meddelande innan en agent blev tillgänglig.
- % Övergivna samtal– Andel samtal där uppringaren lade på eller lämnade ett meddelande innan en agent blev tillgänglig.
- Genomsnittlig övergiven tid— Genomsnittlig tid då uppringare lade på eller lämnade ett meddelande innan en agent blev tillgänglig.
- Övergiven tid— Tid då uppringare lade på eller lämnade ett meddelande innan en agent blev tillgänglig.
- Totalt antal samtal— Totalt antal inkommande samtal.
- Överfyllning - Upptagen— Antal samtal som överfyllts på grund av att kögränsen uppnåddes.
- Överfyllning - Timeout— Antal samtal som överfylldes eftersom väntetiden överskred maxgränsen.
- Överförda samtal— Antal samtal som överfördes från kön.
- Genomsnittligt antal tilldelade agenter— Genomsnittligt antal agenter tilldelade samtalsköer.
- Genomsnittligt antal agenter som hanterar samtal— Genomsnittligt antal agenter som aktivt hanterade samtal.
Samtalsköer utan data visas inte i den här tabellen.
Kpi
KPI:er finns tillgängliga överst på sidan för att visa information om samtal som agenter hanterade inom det datumintervall som du har valt. Tillgängliga KPI:er är:
- Totalt antal besvarade samtal— Totalt antal presenterade samtal som besvarades av agenter. Procentsatsen visar värdeförändringen över tid genom att jämföra det med tidigare data för det valda datumintervallet.
- Totalt antal avvisade samtal– Totalt antal samtal som presenterades för en agent men inte besvarades. Procentsatsen visar värdeförändringen över tid genom att jämföra det med tidigare data för det valda datumintervallet.
Samtal som avvisades av en agent räknas inte som avvisade samtal.
- Genomsnittlig hanteringstid— Genomsnittlig tid som agenter lägger på att hantera samtal. Procentsatsen visar värdeförändringen över tid genom att jämföra det med tidigare data för det valda datumintervallet.
Genomsnittlig samtalstid per samtal och trend för agenter
Detta diagram visar i genomsnitt hur länge varje samtal varar efter samtalsstatus. Du kan använda det här diagrammet för att se om inringare får den hjälp de behöver inom rimlig tid.
Inkommande samtal till agenter efter samtalsstatus
Det här diagrammet visar en analys av inkommande samtal till agenter baserat på samtalsstatusen. Det här diagrammet kan hjälpa dig att se om det finns fler tillbakast?ende samtal än vanligt.
Agenter som hanterar samtal kontra tilldelade agenter
Det här diagrammet visar en trend för det genomsnittliga antalet agenter som hanterar samtal mot det genomsnittliga antalet tilldelade agenter till samtalsköer. Du kan använda det här diagrammet för att se om det finns tillräckligt med agenter för att hantera samtal och justera efter behov.
De 25 bästa agenterna av besvarade och tillbakast?nde samtal
Den här tabellen visar de 25 agenter som har besvarat de mest besvarade eller studsade samtalen.
Samtal som avvisades av en agent räknas inte som avvisade samtal.
Topp 25 agenter efter genomsnittlig samtalstid och genomsnittlig väntetid
Denna tabell visar de 25 agenter som har högst genomsnittlig samtals- eller hold-minut.
Agenter i samtalskö
Den här tabellen visar information om alla agenter som har tilldelats till samtalsköer i din organisation. Du kan använda den här tabellen för att se vilken agent som får mest samtal och information om deras samtalsstatistik. Du kan även söka efter specifika namn på agenter eller arbetsytor, samtalsköer och platser genom att använda sökfältet i tabellen. De tillgängliga uppgifterna är:
- Agentnamn— Namn på agenten eller arbetsytan.
- Samtalskö— Namn på samtalskön.
- Plats—Plats tilldelad samtalskön.
- Totalt antal besvarade samtal— Antal samtal som presenterades för agenten och besvarades av dem.
- Avvisade samtal— Antal samtal som presenterades för agenten men inte besvarades.
Samtal som avvisades av en agent räknas inte som avvisade samtal.
- Totalt antal presenterade samtal— Antal inkommande samtal till agenten som distribuerades av samtalskön.
- Total samtalstid– Total tid som en agent aktivt har talat i samtal.
- Genomsnittlig samtalstid– Genomsnittlig tid som en agent aktivt har spenderat på att tala i samtal.
- Total väntetid— Total tid som en agent parkerat samtal.
- Genomsnittlig väntetid—Genomsnittlig tid som en agent parkerade samtal.
- Total hanteringstid— Total tid som en agent har hanterat samtal. Handlingsminuter beräknas som total samtalstid + Total väntetid = Total hanteringstid.
- Genomsnittlig hanteringstid—Genomsnittlig tid som en agent spenderade på att hantera samtal.
Kpi
KPI:er finns tillgängliga längst upp på sidan för att visa dig alla aktuella inkommande samtal och vilka deras statuser är för att hjälpa dig att övervaka samtalsköer i realtid. Tillgängliga KPI:er är:
- Aktiva samtal– Visar antalet samtal där agenter pratar med uppringare.
- Samtal väntar– Visar antalet samtal som väntar på att nästa tillgängliga agent ska svara.
- Parkerade samtal– Visar antalet samtal som agenter har parkerat.
Direktsänd samtalskö statistik
Den här tabellen visar information om alla samtalsköer som har ställts in i din organisation. Du kan använda den här tabellen för samtalskö som får mest samtal och justera antalet agenter efter behov. Du kan även söka efter specifika samtalsköer, platser, telefonnummer och anknytningar med hjälp av sökfältet i tabellen. De tillgängliga uppgifterna är:
- Samtalskö— Namnet på samtalskön.
- Plats— Platsen som är tilldelad samtalskön.
- Telefonnr.—Telefonnumret som är tilldelat samtalskön.
- Anknytning— Anknytningen som är tilldelad samtalskön.
- Aktiva samtal— Antalet samtal där agenter pratar med uppringare.
- Parkerade samtal— Antalet samtal som agenter har parkerat.
- Samtal väntar— Antalet samtal som väntar på nästa tillgängliga agent.
Se dessa videor för mer information:
För mer information, se Analys för din molnsamarbetsportfölj.
Rapporter om samtalsköer
Du kan visa samtalskörapporter med information om alla inkommande samtal som nått samtalskön och även visa kö- och agentstatistik.
Du kan komma åt rapporter under .
Platsadministratörer har inte åtkomst till rapporter.
Köstatistik
Den här rapporten innehåller information om samtalsköer som har konfigurerats i din organisation. Du kan använda den här rapporten för att se antalet inkommande samtal som finns i samtalsköer och statusen för dessa samtal.
| Kolumnnamn | Beskrivning |
|---|---|
| Samtalskö | Namn på samtalskön. |
| Plats | Plats tilldelad samtalskön. |
| Telefonnummer | Ett telefonnummer som är tilldelat samtalskön. |
| Anknytning | Anknytningsnummer tilldelat samtalskön. |
| Total väntetid | Total tid som samtal parkeras av agenter. |
| Genomsnittlig väntetid | Genomsnittlig tid som samtal parkeras av agenter. |
| Total samtalstid | Total tid som agenter aktivt talar i samtal. |
| Genomsnittlig samtalstid | Genomsnittlig tid som agenter aktivt talar i samtal. |
| Total hanteringstid | Total tid en agent spenderar på ett samtal från en kö, inklusive ringtid. Detta registreras när agenten avslutar eller kopplar vidare samtalet. |
| Genomsnittlig bearbetningstid | Genomsnittlig tid som agenter spenderade på att hantera samtal. |
| Total väntetid | Total tid som uppringare spenderade på att vänta på att nästa tillgängliga agent skulle svara på samtalet. |
| Genomsnittlig väntetid | Genomsnittlig tid som uppringare spenderade på att vänta på att nästa tillgängliga agent skulle svara på samtalet. |
| Besvarade samtal | Antal samtal som besvarats av agenter. |
| % Besvarade samtal | Procenten samtal som besvaras av agenter. |
| Övergivna samtal | Antal samtal där uppringaren lade på luren eller lämnade ett meddelande innan en agent blev tillgänglig. |
| % Övergivna samtal | Andel samtal där uppringaren lade på eller lämnade ett meddelande innan en agent blev tillgänglig. |
| Genomsnittlig övergiven tid | Genomsnittlig tid då uppringare lade på eller lämnade ett meddelande innan en agent blev tillgänglig. |
| Total övergiven tid | Tidpunkt då uppringare lade på luren eller lämnade ett meddelande innan en agent blev tillgänglig. |
| Totalt antal samtal | Totalt antal inkommande samtal. |
| Överfyllda samtal | Antal samtal som överflödigt eftersom kögränsen är uppnådd. |
| Samtal har gått ut på tiden | Antal samtal som fick timeout på grund av att väntetiden översteg maxgränsen. |
| Samtal överförda | Antal samtal som flyttas från kön. |
| Genomsnittligt antal tilldelade agenter | Genomsnittligt antal agenter som tilldelats samtalsköer. |
| Genomsnittligt antal agenter som hanterar samtal | Genomsnittligt antal agenter som aktivt hanterade samtal. |
Statistik för köagent
Den här rapporten innehåller information om alla agenter som är tilldelade samtalsköer i din organisation. Du kan använda den här rapporten för att se vilken agent som får flest samtal och information om deras samtalsstatistik.
| Kolumnnamn | Beskrivning |
|---|---|
| Ombud Name/Workspace Namn | Namn på agenten eller arbetsytan. |
| Samtalskö | Namn på samtalskön. |
| Plats | Plats tilldelad samtalskön. |
| Totalt antal besvarade samtal | Antal samtal som presenteras för agenten och besvaras av dem. |
| Returnerade samtal | Antal samtal som presenterats för agenten men förblivit obesvarade. |
| Totalt antal presenterade samtal | Antal inkommande samtal till agenten som distribueras av samtalskön. |
| Total samtalstid | Total tid som en agent aktivt har talat i samtal. |
| Genomsnittlig samtalstid | Genomsnittlig tid som en agent aktivt spenderade på att tala i samtal. |
| Total väntetid | Total tid som en agent parkerat samtal. |
| Genomsnittlig väntetid | Genomsnittlig tid som en agent parkerade samtal. |
| Total hanteringstid | Total tid en agent spenderar på ett samtal från en kö, inklusive ringtid. Detta registreras när agenten avslutar eller kopplar vidare samtalet. |
| Genomsnittlig bearbetningstid | Genomsnittlig tid som en agent spenderade på att hantera samtal. |
För mer information om andra rapportmallar för tjänster, anpassade mallar och hantering av rapporter, se Rapporter för din molnsamarbetsportfölj.
Översikt
Samtalskön är ett erbjudande som är tillgängligt som en del av den professionella Webex Calling-licensen. Den inkluderar funktioner som röstköer, kompetensbaserad routing, övervakning och analys av samtalsköer, flera samtalsfönster och mer, vilket hjälper användare att interagera med kunder effektivt. Med vår Cisco Call för Microsoft Teams-integration kan Microsoft Teams-användare också komma åt funktionerna direkt från Teams.
Eftersom Call Queue endast erbjuder röstsamtal passar det bäst för kunder som behöver enkla röststyrda callcenterfunktioner och inte behöver de avancerade funktionerna hos en omfattande kontaktcentertjänst.
Vi rekommenderar Webex Calling Customer Assist för kunder som behöver enklare professionella kontaktcenterfunktioner, såsom agent- och handledarerfarenhet i Webex-appen, kövisning i realtid, skärmdump för agenter och så vidare.
Vi rekommenderar Webex kontaktcenter för kunder som behöver sofistikerade funktioner för kundengagemang, omnikanalroutning eller storskaliga implementeringar med hög samtalsvolym.
Funktioner och fördelar
Samtalskön inkluderar följande funktioner:
- Röstköer – Hjälper administratörer att konfigurera olika funktioner som kompetensbaserad routing, förbättrade köpolicyer, kundåteruppringning och så vidare.
- Analys av samtalsköer – Hjälper administratörer att se viktiga data, till exempel de vanligaste samtalsköerna, de vanligaste agenterna, status för samtalsköer i realtid och så vidare.
- Rapporter om samtalsköer – Hjälper administratörer att visa detaljer som statusrapporter för samtalsköer och agenter.
- Agentupplevelse i Webex-appen – hjälper användare att kontrollera och ändra sin samtalsköstatus och join/unjoin kö i Webex-appen.
- Fönster för flera samtal– Hjälper användare att få en snabb överblick över samtalsstatus och enkelt komma åt vissa vanliga samtalsfunktioner.
- Cisco Call-integrering i Microsoft Teams— Hjälper användare att komma åt funktionerna direkt från Microsoft Teams.
Röstköer
Röstkö, tidigare känt som Gruppsamtalhantering (GCM), är en uppsättning funktioner som är utformade för att effektivt hantera hög samtalsvolym och hantering av teamsamtal.
Röstkö lägger till viktiga funktioner som ger handledarfunktioner, förbättrar köpolicyer för att bestämma samtalsroutning baserat på öppettider, tillhandahåller kompetensbaserad routing, ger återuppringningsfunktioner för kunder samt rapporter och analyser för administratörer. Röstköer är en färdig funktion i Webex Calling och rekommenderas för samtalsköer med upp till 50 agenter.
Röstkön inkluderar:
-
För uppringare
-
Välkomstmeddelande
-
Lugnande hälsning (vi kommer att svara snart)
-
Begär återuppringning (en uppringare kan ange ett återuppringningsnummer istället för att vänta i kö)
-
Förbättrade principer för ködirigering (för nattjänst, helgdagar och framtvingad vidarebefordran)
-
Ytterligare IVR-funktioner – viskningsmeddelande och komfortförbikopplingsmeddelande
-
-
För ombud
-
Inloggning/utloggning från kö i ett steg
-
Statushantering av personlig beredskap
-
Flerköoperationer
-
Intuitiva UX-alternativ för skrivbordstelefon och Webex-appen
-
-
För övervakare och administratörer
-
Övervaka/coacha/ingripa/ta över aktiva samtal
-
Hantering av agentstatus
-
Instrumentpanel för rapportering och analys för samtalskö
-
Tilldelning av samtalsköpersonal per kö
-
Tilldela kompetensbaserade routingbetyg för personal per kö
-
Startkit för samtalskö
Innan du konfigurerar samtalskön kan du ladda ner Call Queue launch kitom du vill förstå hur du utrustar samtalsköer och ger dina samtalsköagenter möjligheter.
Agentupplevelse i Webex-appen
Agentfunktioner
Med hjälp av Webex-appen kan agenterna ange tillgänglighetsstatus, join/unjoin kö, ringa utgående samtal, ringa konferenssamtal och så vidare.
För mer information, se Ändra din samtalsköstatus.
Fönster för flera samtal
Alternativet för flersamtal i Webex-appen gör det möjligt för agenter att få en snabb överblick över samtalsstatusen och enkelt komma åt några vanliga samtalsfunktioner som att avvisa samtal, svara på samtal, överföra, parkera och så vidare.
För mer information, se Hantera alla dina telefonsamtal på ett ställe.
Cisco Call för Microsoft Teams
Cisco Call-integrationen i Microsoft Teams gör det möjligt för agenter att komma åt Webex Calling-funktionerna direkt från Microsoft Teams.
För mer information, se Cisco Call för Microsoft Teams.
Skapa och hantera samtalskö
Samtalsköer dirigerar uppringare till agenter som kan hjälpa dem med ett problem eller en fråga. Samtalen fördelas ett i taget till agenterna i kön. Samtalsköer parkerar tillfälligt samtal när alla agenter som tilldelats att ta emot samtal från kön inte är tillgängliga. När agenter blir tillgängliga dirigeras de köade samtalen enligt de inställningar för samtalsdirigering som du har bestämt för samtalskön.
När ett samtal kommer in i en samtalskö och skickas till en agent fungerar inte agentens vidarekopplingsfunktion.
Följande tabell beskriver begränsningarna för köer, agenter och handledare.
|
Begränsning |
Maximal gräns |
|---|---|
|
Antal köer per plats |
1,000 |
|
Antal agenter per kö |
1,000 100 om samtalsrutningstypen är Viktad 50 om samtalsrutningstypen är Samtidig |
|
Köstorlek – antalet samtal en kö kan hantera |
250 |
|
Antal agenter som en handledare kan hantera |
100 |
Skapa en samtalskö
Du kan skapa flera samtalsköer för din organisation. Använd dessa samtalsköer när du inte kan svara på kunders samtal för att ge ett automatiskt svar, lugna meddelanden eller vänta på musik tills någon svarar.
| 1 | |||||||||||||||||||||||
| 2 |
Gå till . | ||||||||||||||||||||||
| 3 |
Gå till kortet Samtalskö och klicka på Lägg till ny för att skapa en ny samtalskö. | ||||||||||||||||||||||
| 4 |
Ange följande information på sidan Grundläggande och klicka sedan på Nästa.
| ||||||||||||||||||||||
| 5 |
På sidan Samtalsroutning väljer du ett av följande alternativ och klickar på Nästa.
Följande tabell visar det maximala antalet agenter som du kan allokera för varje samtalsrutningstyp.
Som standard dirigeras inte samtalen till agenter när de är i tillståndet Avslutande. | ||||||||||||||||||||||
| 6 |
På sidan Överflödesinställningar konfigurerar du överflödesinställningar och aviseringssignaler för agenter och klickar på Nästa.
| ||||||||||||||||||||||
| 7 |
På sidan Meddelanden anger du vilka meddelanden och musik som uppringare hör medan de väntar i kön och klickar på Nästa. Du kan aktivera något av följande alternativ:
| ||||||||||||||||||||||
| 8 |
På sidan Välj agenter klickar du på rullgardinsmenyn Lägg till användare, arbetsyta eller virtuell linje och söker sedan efter eller väljer de användare, arbetsytor eller virtuella linjer som ska läggas till i samtalskön. Du kan tilldela en kompetensnivå (1 är den högsta kompetensnivån och 20 är den lägsta kompetensnivån) till varje användare eller arbetsytor som läggs till i samtalskön.
Du kan markera kryssrutan Tillåt agenter i aktiva samtal att ta emot ytterligare samtal om du vill tillåta agenter i aktiva samtal att ta emot ytterligare samtal. Du kan markera kryssrutan Tillåt agenter att gå med i eller avgå från kön om du vill tillåta agenter att gå med i eller avgå från kön. Beroende på vilket alternativ för samtalsdirigering du valde tidigare kan du behöva lägga till extra information, till exempel att lägga till procentuell viktning för användare eller arbetsytor, eller för cirkulär eller toppstyrd samtalsdirigering, dra och släpp användare och arbetsytor i ordning efter deras köposition. Om en agent endast har tilldelats en anknytning, se till att deras plats har ett huvudnummer. Utan ett huvudnummer kommer samtal till kön inte att dirigeras till agenter som endast är riktade mot anknytning. | ||||||||||||||||||||||
| 9 |
På sidan Granska kan du kontrollera inställningarna för samtalskön för att säkerställa att du har angett rätt uppgifter. | ||||||||||||||||||||||
| 10 |
Klicka på Skapa och Färdig för att bekräfta inställningarna för samtalskön. När du skapar en kö kan du aktivera eller inaktivera kön med hjälp av växlingsknappen bredvid Aktivera samtalskö. Om du avaktiverar Aktivera kö inaktiveras alla nya samtal i kön och uppringaren får upptagetstatus. Dessutom återställs tilldelningen av samtalsroutingtyp för nästa agent, till exempel kommer cirkulär routing som standard att vara den första agenten i listan. | ||||||||||||||||||||||
Titta på den här videodemonstrationen om hur man skapar en ny samtalskö i Control Hub.
Skapa flera samtalsköer
Du kan lägga till och hantera samtalsköer samtidigt med hjälp av en samtalskö CSV. Det här avsnittet behandlar de specifika fält och värden som behövs för CSV-uppladdning av Webex Calling-samtalsköer.
Innan du börjar
-
Innan du överför CSV för samtalskön ska du läsa Massetablering av Webex Calling-element med CSV för att förstå CSV-konventionerna.
-
Du kan antingen exportera dina aktuella samtalsköer, vilket innebär att du kan lägga till, ta bort eller ändra din befintliga datauppsättning, eller exportera en exempeluppsättning med samtalsköer. När du har ändrat filen kan du ladda upp den via massfunktionerna.
Exportera CSV-fil till ZIP-filformat: Vid export av data till en CSV-fil kan antalet poster överskrida 1 000. I sådana fall, ladda ner ZIP-filen, som innehåller hela uppsättningen poster i en enda CSV-fil. En separat mapp som innehåller all data är uppdelad i flera CSV-filer med färre än 1000 poster. Dessa filer genereras för att administratörer snabbt ska kunna importera uppdateringar och överföringar.
-
Det är viktigt att känna till de obligatoriska och valfria kolumnerna, och informationen som du behöver ange när du fyller i CVS-mallen. Du hittar de specifika fälten för samtalsköns CSV i tabellen under avsnittet Förbered din CSV.
-
Det maximala antalet rader är 1 000 (omfattar inte sidhuvudet).
-
Agenter kan vara användare eller arbetsytor. För användare anger du användarens e-postadress. För arbetsytor anger du namnet på arbetsytan.
-
Varje rad kan innehålla högst 50 agenter. Mer information finns i Lägg till eller redigera fler än 50 agenter samtidigt.
Lägg till flera samtalsköer samtidigt
Du kan lägga till flera samtalsköer samtidigt genom att hämta och fylla i en tom CSV-mall.
Det går inte att ändra flera inställningar för vidarekoppling av samtal för en samtalskö samtidigt. Se Konfigurera vidarekoppling av samtal för en samtalskö för att redigera vidarekoppling för en samtalskö.
| 1 | |
| 2 |
Gå till . |
| 3 |
Gå till kortet Samtalskö. På fliken Föredrar att skapa samtalskö i massmeddelandet klickar du på Öppna massredigeraren. Fönstret Hantera samtalskö visas. |
| 4 |
Välj en plats för de samtalsköer du vill lägga till. |
| 5 |
Klicka på Ladda ner data eller Ladda ner .csv-mallför att kontrollera att din CSV-fil är korrekt formaterad och se till att fylla i den information som krävs. |
| 6 |
Fyll i kalkylbladet. |
| 7 |
Överför CSV-filen genom att dra och släppa eller klicka på Välj en fil. |
| 8 |
Klicka på Visa import history/Tasks för att se statusen för din CSV-import och se om du har stött på några fel. |
Redigera flera samtalsköer samtidigt
För att ändra samtalsköer i bulk laddar du helt enkelt ner aktuell CSV-data och gör nödvändiga ändringar i kalkylbladet.
Det går inte att ändra flera inställningar för vidarekoppling av samtal för en samtalskö samtidigt. Se Konfigurera vidarekoppling av samtal för en samtalskö för att redigera vidarekoppling för en samtalskö.
| 1 | |
| 2 |
Gå till . |
| 3 |
Gå till kortet Samtalskö. På fliken Föredrar att skapa samtalskö i massmeddelandet klickar du på Öppna massredigeraren. Fönstret Hantera samtalskö visas. |
| 4 |
Välj en plats för de samtalsköer du vill ändra. |
| 5 |
Klicka på Ladda ner data eller Ladda ner .csv-mallför att kontrollera att din CSV-fil är korrekt formaterad och se till att fylla i den information som krävs. Om datamängden för de samtalsköer du har valt överstiger maxvärdet (mer än 10 000 rader för varje CSV-fil) får du en zippad fil med flera CSV-filer inkluderade. |
| 6 |
Gör nödvändiga ändringar i kalkylbladet. |
| 7 |
Överför CSV-filen genom att dra och släppa eller klicka på Välj en fil. |
| 8 |
Klicka på Visa import history/Tasks för att se statusen för din CSV-import och se om du har stött på några fel. När överföringen är färdig kan du klicka på Besök sidan Uppgifter för mer information för att se status på ändringarna. |
Förbered din CSV
Använd den här tabellen för att se vilka fält som är obligatoriska eller valfria, och vad du behöver veta när du lägger till eller redigerar samtalsköer samtidigt.
Kolumner är antingen obligatoriska eller valfria fält. Detta varierar beroende på om du använder CSV-filen för att lägga till en ny samtalskö eller redigera en befintlig samtalskö.
|
Kolumn |
Obligatoriskt eller valfritt (Lägg till en samtalskö) |
Obligatoriskt eller valfritt (Redigera en samtalskö) |
Beskrivning |
Värden som stöds |
|---|---|---|---|---|
|
Namn |
Obligatorisk |
Obligatorisk |
Ange namnet på samtalskön. Samtalsköer på samma plats måste ha unikt identifierbara namn. Om samtalsköerna finns på olika platser kan de ha samma samtalskönamn. |
Exempel: Samtalskö San Jose Teckengräns: 1-30 |
|
Telefonnummer |
Obligatoriskt (om anknytning lämnas tomt) |
Valfritt |
Ange telefonnummer för samtalskön. Du måste ha antingen ett telefonnummer eller en anknytning. |
Endast E.164-nummer tillåts för CSV-import. Exempel: +12815550100 Telefonnumret måste finnas på fliken Nummer i Control Hub. |
|
Anknytning |
Obligatoriskt (om telefonnumret lämnas tomt) |
Valfritt |
Ange anknytning för samtalskön. Du måste ha antingen ett telefonnummer eller en anknytning. |
Två till tiosiffrig anknytning. 00-999999 |
|
Plats |
Obligatorisk |
Obligatorisk |
Ange platsen som denna samtalskö ska tilldelas till. |
Exempel: San Jose Platsen måste finnas på fliken Platser i Control Hub. |
|
Externt inringar-id nummer |
Valfritt |
Valfritt |
Ange det externa nummerpresentatörens telefonnummer i E164-format. |
Exempel: +19095550000. Teckengräns: 1-23 |
|
Alternativ för direktlinje-ID för uppringarnamn |
Valfritt |
Valfritt |
Välj om du vill använda visningsnamn eller ett anpassat namn som nummerpresentatör. |
Välj VISA_NAMN eller ANPASSAT_NAMN som ska användas som nummerpresentation. Som standard är VISA_NAMN valt. |
|
ANPASSAT NAMN |
Valfritt |
Valfritt |
Ange ett anpassat namn för nummerpresentatör. Unicode-tecken stöds. |
Sträng |
|
Ring efter namn |
Valfritt |
Valfritt |
Ange namnet med vilket du kan ringa upp den här samtalskön. ASCII-tecken stöds. |
Sträng |
|
Språk |
Valfritt |
Valfritt |
Ange meddelandespråket för samtalskön. |
Exempel: en_us |
|
Tidszon |
Valfritt |
Valfritt |
Ange tidszonsnyckel för samtalskön. Denna tidszon gäller scheman som tillämpas på denna samtalskö. |
Exempel: Amerika/Chicago Teckengräns: 1-127 |
|
Aktivera samtalskö |
Valfritt |
Valfritt |
Använd den här kolumnen för att aktivera eller inaktivera samtalskön. |
AKTIVERAD, INAKTIVERAD, aktiverad, inaktiverad |
|
Antal samtal i kön |
Valfritt |
Valfritt |
Ange gränsen för antalet samtal som systemet håller i kö och väntar på en tillgänglig agent. |
Intervall: 1-250 Ställ inte in Antal samtal i kö till 0. Om den är inställd på 0 är inkommande samtal inte tillåtna. |
|
Typ av samtalsomkoppling (prioritets-/kompetensbaserad) |
Valfritt |
Valfritt Det här fältet är obligatoriskt när du redigerar mönstret för samtalsomkoppling. |
Välj typ av samtalsomkoppling för samtalskön. |
PRIORITETSBASERAD_KOMPETENSBASERAD_ |
|
Mönster för samtalsomkoppling |
Obligatorisk |
Valfritt |
Ange mönstret för samtalsomkoppling för kön. Välj en av följande policyer som stöds. |
När samtalsrutningstypen är prioritetsbaserad är värdena: CIRKULÄR, NORMAL, SAMTIDIG, ENHETLIG, VIKTAD När samtalsrutningstypen är kompetensbaserad är värdena: CIRKULÄR, NORMAL, SAMTIDIG. |
|
Aktivera telefonnummer för utgående samtal |
Valfritt |
Valfritt |
Ange SANT för att aktivera könumret för utgående samtal. Ange FALSKT för att inaktivera könumret för utgående samtal. |
SANT, FALSKT |
|
Aktivera Låt agenter delta |
Valfritt |
Valfritt |
Ange SANT för att lägga till agenter i kön. Ange FALSKT för att ta bort agenter från kön. |
SANT, FALSKT |
|
Överspillsåtgärd |
Valfritt |
Valfritt |
Ange åtgärden för hantering av överspill i samtalskö. Välj bland de åtgärder som stöds. | HANTERA_UPPTAGEN_, ÖVERFÖR_TILL_TELEFONNUMMER_, SPELA UPP_RINGSIGNAL_TILLS_UPPRINGARE_LÄGGER_PÅ |
|
Aktivera överspill |
Valfritt |
Valfritt |
Ange SANT för att aktivera spillbehandling efter en viss tid. Ange FALSKT för att inaktivera spillbehandling efter en viss tid. Om du anger SANT anger du tiden i kolumnen Överflöde efter väntetid. |
SANT, FALSKT |
|
Spela upp ringsignal för uppringare när deras samtal skickas till en tillgänglig agent |
Valfritt |
Valfritt |
Om inget värde definieras vid skapandet sätts värdet till SANT. |
SANT, FALSKT |
|
Återställ samtalsstatistik vid köinträde |
Valfritt |
Valfritt |
Om inget värde definieras vid skapandet sätts värdet till SANT. |
SANT, FALSKT |
|
Överföringsnummer för överspill |
Valfritt |
Valfritt |
Ange det nummer du vill överföra överskridande samtal till. |
Exempel: 1112223333 Telefonnumret måste finnas på fliken Nummer i Control Hub. Teckengräns: 1-23 |
|
Aktivera överföring av överspill till röstmeddelande |
Valfritt |
Valfritt |
Ange SANT för att aktivera överbelastningsöverföring till röstbrevlådan. Ange FALSKT för att inaktivera överbelastningsöverföring till röstbrevlådan. |
SANT, FALSKT |
|
Överspill efter väntetid |
Valfritt |
Valfritt |
Ange hur lång tid det ska gå (i sekunder) innan en agent svarar innan samtalet vidarebefordras någon annanstans. |
Intervall: 1-7200 |
|
Aktivera överspillsmeddelande |
Valfritt |
Valfritt |
Ange SANT för att spela upp meddelandet före överfyllnadsbearbetning. Ange FALSE för att inte spela upp meddelandet före överfyllnadsbearbetning. |
SANT, FALSKT |
|
Aktivera välkomstmeddelande |
Valfritt |
Valfritt |
Ange SANT för att spela upp ett meddelande när uppringare först når kön. Ange FALSKT för att inte spela upp ett meddelande när uppringare först når kön. |
SANT, FALSKT |
|
Välkomstmeddelande obligatoriskt |
Valfritt |
Valfritt |
Ange SANT om du vill att välkomstmeddelandet ska spelas upp för alla som ringer. Ange FALSKT om du inte vill att välkomstmeddelandet ska spelas upp för alla som ringer. |
SANT, FALSKT |
|
Aktivera väntemeddelande |
Valfritt |
Valfritt |
Ange SANT för att meddela uppringaren antingen deras beräknade väntetid eller position i kön. Om detta alternativ är aktiverat spelas det upp efter välkomstmeddelandet och innan det lugnande meddelandet. Ange FALSKT för att inte meddela uppringaren om vare sig beräknad väntetid eller position i kön. Om du anger SANT anger du informationen i kolumnen Vänteläge för meddelande. |
SANT, FALSKT |
|
Väntemeddelandeläge |
Valfritt |
Valfritt |
Välj vad du vill att ditt väntemeddelande ska säga till uppringarna. Välj ett av de alternativ som stöds. |
TID, PLATS |
|
Hanteringstid för väntemeddelande |
Valfritt |
Valfritt |
Ange standardantal minuter för samtalshantering. |
Intervall: 1-100 |
|
Plats för uppspelning av väntemeddelande |
Valfritt |
Valfritt |
Ange antalet positioner för vilka den beräknade väntetiden spelas. |
Intervall: 1-100 |
|
Väntetid för väntemeddelande |
Valfritt |
Valfritt |
Ange efter hur många minuter den beräknade väntetiden ska spelas upp. |
Intervall: 1-100 |
|
Väntemeddelande för hög volym |
Valfritt |
Valfritt |
Ange SANT för att aktivera väntemeddelandet så att det spelar upp ett meddelande som informerar uppringare om att det är ett högt samtalsvolym. Ange FALSKT för att inaktivera väntemeddelandet. |
SANT, FALSKT |
|
Aktivera lugnande meddelande |
Valfritt |
Valfritt |
Ange TRUE för att spela upp ett meddelande efter välkomstmeddelandet och före väntelägesmusiken. Ange FALSE för att inte spela upp ett meddelande efter välkomstmeddelandet och före väntemusiken. Om du anger SANT anger du antalet sekunder i kolumnen Komfortmeddelandetid. |
SANT, FALSKT |
|
Tid för lugnande meddelande |
Valfritt |
Valfritt |
Ange intervallet i sekunder mellan varje upprepning av det lugnande meddelandet som spelas upp för uppringarna i kön. |
Intervall: 1-600 |
|
Aktivera parkeringsmusik |
Valfritt |
Valfritt |
Ange SANT för att aktivera vänteläge för samtal i kö. Ange FALSE för att inaktivera väntelägesmusik för samtal i kö. |
SANT, FALSKT |
|
Aktivera alternativ källa för parkeringsmusik |
Valfritt |
Valfritt |
Ange SANT för att aktivera en icke-standardfil för väntemusik. Ange FALSKT för att inaktivera en fil med väntemusik som inte är standard. |
SANT, FALSKT |
|
Aktivera förbikoppling av lugnande meddelande |
Valfritt |
Valfritt |
Ange SANT för att aktivera kringgå komfortmeddelanden för samtal i kö. Ange FALSKT för att inaktivera kringgå komfortmeddelanden för samtal i kö. |
SANT, FALSKT |
|
Väntetid för förbikoppling av lugnande samtal |
Valfritt |
Valfritt |
Ange intervallet i sekunder för väntetiden för förbikoppling av det lugnande meddelandet för uppringare i kön. |
Intervall: 1-120 |
|
Aktivera viskningsmeddelande |
Valfritt |
Valfritt |
Ange SANT för att aktivera viskmeddelandet för samtal i kö. Ange FALSKT för att inaktivera viskmeddelandet för samtal i kö. |
SANT, FALSKT |
|
Tillåt flera samtal per agent |
Valfritt |
Valfritt |
Ange SANT för att aktivera samtal väntar för agenter. Ange FALSKT för att inaktivera samtal väntar för agenter. |
SANT, FALSKT |
|
Aktivera returnerade samtal |
Valfritt |
Valfritt |
Ange TRUE för att aktivera studsade samtal för den här kön. Ange FALSE för att inaktivera studsade samtal för den här kön. Om du anger SANT anger du antalet ringsignaler i kolumnen Antal ringsignaler för avvisade samtal. |
SANT, FALSKT |
|
Antal ringningar för returnerade samtal |
Valfritt |
Valfritt |
Ange antalet ringningar att vänta på att den aktuella agenten ska svara innan du söker efter nästa tillgängliga agent. |
Intervall: 1-20 |
|
Returnera samtal om agenten inte är tillgänglig |
Valfritt |
Valfritt |
Ange SANT för att aktivera avvisade samtal om agenten blir otillgänglig under dirigering av samtalet. Ange FALSKT för att inaktivera avvisade samtal om agenten blir otillgänglig under dirigering av samtalet. |
SANT, FALSKT |
|
Returnera samtal efter inställd tid |
Valfritt |
Valfritt |
Ange SANT för att aktivera avvisande samtal efter att agenten har varit väntekopplade i mer än <X> sekunder. Ange FALSE för att inaktivera avvisade samtal efter att agenten har varit väntekopplade i mer än <X> sekunder. Om du anger SANT anger du antalet sekunder i kolumnen Avvisat samtal efter inställd tid. |
SANT, FALSKT |
|
Returnera samtal efter inställd tid |
Valfritt |
Valfritt |
Ange antal sekunder som ett parkerat samtal ska returneras efter. Om kolumnen Avvisa samtal efter aktivering av anged tid är satt till sant och du inte fyller i den här raden används standardvärdet 60. |
Intervall: 1-600 |
|
Aktivera Meddela agent om parkerat samtal |
Valfritt |
Valfritt |
Ange SANT för att aktivera varningsagenten om samtalet är parkerat i mer än <X> sekunder. Ange FALSKT för att inaktivera varningsagenten om samtalet är parkerat i mer än <X> sekunder. Om du anger SANT anger du antalet sekunder i kolumnen Aviseringsagent om samtal parkeras. |
SANT, FALSKT |
|
Tid för Meddela agent om samtal parkerat |
Valfritt |
Valfritt |
Ange antal sekunder efter vilka agenten ska meddelas om det parkerade samtalet. Om kolumnen Aviseringsagent om samtal parkeras aktiveras är inställd på sant och du inte fyller i den här raden används standardvärdet 30. |
Intervall: 1-600 |
|
Aktivera distinkt ringsignal |
Valfritt |
Valfritt |
Ange SANT för att aktivera distinkt ringsignal för samtal i kö. Om det är aktiverat hör agenter en distinkt ringsignal när de tar emot samtal från kön. Ange FALSKT för att inaktivera den distinkta ringsignalen för samtal i kö. Om du anger SANT anger du typen av ringmönster i kolumnen Distinktivt ringmönster. |
SANT, FALSKT |
|
Distinkt ringsignalsmönster |
Valfritt |
Valfritt |
Om distinkt ringsignal är aktiverat väljer du det distinkta ringsignalsmönstret. Välj ett av de alternativ som stöds. |
NORMAL, LÅNG_LÅNG, KORT_KORT_LÅNG, KORT_LÅNG_KORT |
|
Aktivera distinkt ringsignal för alternativt nummer |
Valfritt |
Valfritt |
Ange SANT för att aktivera en distinkt ringsignal för alternativa nummer. Ange FALSKT för att inaktivera distinkt ringning för alternativa nummer. Om du anger SANT anger du ringsignalsmönstret i kolumnen Ringsignalsmönster för alternativa nummer. |
SANT, FALSKT |
|
Åtgärd för alternativa nummer |
Valfritt |
Valfritt |
Ange LÄGG TILL för att lägga till de alternativa nummer du har listat på den här raden. Ange TA BORT för att ta bort de alternativa nummer du har listat på raden. Skriv ERSÄTT om du vill ta bort alla tidigare angivna alternativa nummer och ersätta dem med de alternativa nummer du lägger till endast på den här raden. |
LÄGG TILL, ERSÄTT, TA BORT |
|
Agentåtgärd |
Valfritt |
Valfritt |
Ange LÄGG TILL för att lägga till de agenter du har listat på den här raden. Ange TA BORT för att ta bort agenterna du listar i raden. Ange ERSÄTT om du vill ta bort alla tidigare angivna agenter och ersätta dem med de agenter du lägger till endast på den här raden. |
LÄGG TILL, ERSÄTT, TA BORT |
|
Använd Enterprise Play Tone till agentinställningar aktiverade |
Valfritt |
Valfritt |
Aktivera eller inaktivera användning av inställningarna på organisationsnivå för alla samtalsköer. |
SANT, FALSKT |
|
Spela ton till agent för inbrott aktiverat |
Valfritt |
Valfritt |
Aktivera eller inaktivera uppspelning av en aviseringston till agenten när en handledare bryter in i agentens samtal. |
SANT, FALSKT |
|
Spela upp ton till agent för tyst övervakning aktiverad |
Valfritt |
Valfritt |
Aktivera eller inaktivera uppspelning av en aviseringston till agenten när en handledare övervakar agentens samtal. |
SANT, FALSKT |
|
Spela ton till agent för handledares coachning aktiverad |
Valfritt |
Valfritt |
Aktivera eller inaktivera uppspelning av en aviseringston till agenten när en handledare coachar ett agentsamtal. |
SANT, FALSKT |
|
Typ av överflödesmeddelande |
Valfritt |
Valfritt |
Välj Standard- eller Anpassad meddelandetyp. Om du väljer Anpassad anger du meddelandets namn, medietyp och nivå. |
STANDARD, ANPASSAD |
|
Typ av välkomstmeddelande |
Valfritt |
Valfritt |
Välj Standard- eller Anpassad meddelandetyp. Om du väljer Anpassad anger du meddelandets namn, medietyp och nivå. |
STANDARD, ANPASSAD |
|
Typ av meddelande om bekvämlighet |
Valfritt |
Valfritt |
Välj Standard- eller Anpassad meddelandetyp. Om du väljer Anpassad anger du meddelandets namn, medietyp och nivå. |
STANDARD, ANPASSAD |
|
Vänteläge Musik Meddelandetyp |
Valfritt |
Valfritt |
Välj Standard- eller Anpassad meddelandetyp. Om du väljer Anpassad anger du meddelandets namn, medietyp och nivå. |
STANDARD, ANPASSAD |
|
Vänteläge Musik Alternativ källa Meddelandetyp |
Valfritt |
Valfritt |
Välj Standard- eller Anpassad meddelandetyp. Om du väljer Anpassad anger du meddelandets namn, medietyp och nivå. |
STANDARD, ANPASSAD |
|
Typ av meddelande för förbikoppling av komfortmeddelande |
Valfritt |
Valfritt |
Välj Standard- eller Anpassad meddelandetyp. Om du väljer Anpassad anger du meddelandets namn, medietyp och nivå. |
STANDARD, ANPASSAD |
|
Viskningsmeddelande, meddelandetyp |
Valfritt |
Valfritt |
Välj Standard- eller Anpassad meddelandetyp. Om du väljer Anpassad anger du meddelandets namn, medietyp och nivå. |
STANDARD, ANPASSAD |
|
Namn på överfyllnadsmeddelande 1...4 |
Valfritt |
Valfritt |
Ange namnet på det anpassade överflödesmeddelandet. |
Exempel: Svämma över |
|
Överflödesmeddelande medietyp 1...4 |
Valfritt |
Valfritt |
Ange den anpassade medietypen för överflödesmeddelandet. |
WAV |
|
Överflödesmeddelande Nivå 1...4 |
Valfritt |
Valfritt |
Ange nivån (organisation, plats eller queue/entity) där det anpassade överflödesmeddelandet definieras. |
PLATS, ORGANISATION, ENHET |
|
Välkomstmeddelande Meddelande Namn 1...4 |
Valfritt |
Valfritt |
Ange namnet på det anpassade välkomstmeddelandet. |
Exempel: Välkomstmeddelande |
|
Välkomstmeddelande Meddelande Mediatyp 1...4 |
Valfritt |
Valfritt |
Ange medietypen för det anpassade välkomstmeddelandet. |
WAV |
|
Välkomstmeddelande Nivå 1...4 |
Valfritt |
Valfritt |
Ange nivån (organisation, plats eller queue/entity) där det anpassade välkomstmeddelandet definieras. |
PLATS, ORGANISATION, ENHET |
|
Meddelande om bekvämlighet Namn 1...4 |
Valfritt |
Valfritt |
Ange namnet på det anpassade komfortmeddelandet. |
Exempel: Tröskelmeddelande |
|
Komfortmeddelandemeddelande Mediatyp 1...4 |
Valfritt |
Valfritt |
Ange medietypen för det anpassade komfortmeddelandet. |
WAV |
|
Komfortmeddelandenivå 1...4 |
Valfritt |
Valfritt |
Ange nivån (organisation, plats eller queue/entity) där det anpassade komfortmeddelandet definieras. |
PLATS, ORGANISATION, ENHET |
|
Vänta Musikmeddelande Namn 1...4 |
Valfritt |
Valfritt |
Ange namnet på det anpassade meddelandet för väntelägemusik. |
Exempel: Håll musiken |
|
Vänteläge Musik Meddelande Mediatyp 1...4 |
Valfritt |
Valfritt |
Ange den anpassade medietypen för vänteläge för musikmeddelande. |
WAV |
|
Håll musikmeddelande nivå 1...4 |
Valfritt |
Valfritt |
Ange nivån (organisation, plats eller queue/entity) där det anpassade väntmusikmeddelandet definieras. |
PLATS, ORGANISATION, ENHET |
|
Vänta Musik Alternativ källa Meddelande Namn 1...4 |
Valfritt |
Valfritt |
Ange namnet på det anpassade meddelandet för den alternativa källan för väntemusik. |
Exempel: Håll musiken i en alternativ källa |
|
Vänteläge Musik Alternativ källa Meddelande Mediatyp 1...4 |
Valfritt |
Valfritt |
Ange den anpassade medietypen för alternativ källa för vänteläge för musik. |
WAV |
|
Vänta Musik Alternativ källa Meddelande Nivå 1...4 |
Valfritt |
Valfritt |
Ange nivån (organisation, plats eller queue/entity) där det anpassade meddelandet om alternativ källa för väntmusik definieras. |
PLATS, ORGANISATION, ENHET |
|
Komfortmeddelande Förbikoppling Meddelande Namn 1...4 |
Valfritt |
Valfritt |
Ange namnet på det anpassade meddelandet för komfortförbikoppling. |
Exempel: Förbikoppling av komfortmeddelanden |
|
Komfortmeddelande Förbikoppling av meddelandemedietyp 1...4 |
Valfritt |
Valfritt |
Ange medietypen för anpassat komfortförbikopplingsmeddelande. |
WAV |
|
Komfortmeddelande Förbikopplingsmeddelande Nivå 1...4 |
Valfritt |
Valfritt |
Ange nivån (organisation, plats eller queue/entity) där det anpassade komfortbypass-meddelandet definieras. |
PLATS, ORGANISATION, ENHET |
|
Viskmeddelande Meddelande Namn 1...4 |
Valfritt |
Valfritt |
Ange namnet på det anpassade viskningsmeddelandet. | Exempel: Viskande meddelande |
|
Viskmeddelande Tillkännagivande Mediatyp 1...4 |
Valfritt |
Valfritt |
Ange medietypen för anpassat viskningsmeddelande. |
WAV |
|
Viskmeddelandenivå 1...4 |
Valfritt |
Valfritt |
Ange nivån (organisation, plats eller queue/entity) där det anpassade viskmeddelandet definieras. |
PLATS, ORGANISATION, ENHET |
|
Alternativa nummer |
Valfritt |
Valfritt |
Ange det/de alternativa nummer som du vill tilldela till samtalskön. |
Exempel: 1112223333 Telefonnumret måste finnas på fliken Nummer i Control Hub. Teckengräns: 1-23 |
|
Ringmönster för alternativa nummer |
Valfritt |
Valfritt |
Om distinkt ringsignal är aktiverat för alternativa nummer väljer du det distinkta ringmönstret. Välj ett av de alternativ som stöds. |
NORMAL, LÅNG_LÅNG, KORT_KORT_LÅNG, KORT_LÅNG_KORT |
|
Agent1-ID, Agent2-ID… Agent50-ID |
Valfritt |
Valfritt |
Ange de agenter du vill tilldela till samtalskön. Agenter kan vara användare eller arbetsytor. För användare anger du användarens e-postadress. För arbetsytor anger du namnet på arbetsytan. |
Exempel: test@example.com Teckengräns: 1-161 |
|
Vikt agent1, Vikt agent2… Vikt agent50 |
Valfritt |
Valfritt |
Om samtalsdirigeringspolicyn för samtalskön är viktad anger du agentens procentuella viktning. |
Intervall: 0-100 |
|
Färdighetsnivå agent1, Färdighetsnivå agent2… Färdighetsnivå agent50 |
Valfritt |
Valfritt |
Välj agentens färdighetsnivå för de tilldelade agenterna. |
Intervall: 1-20 |
Lägg till eller redigera fler än 50 agenter samtidigt
Varje rad kan innehålla högst 50 agenter och tillhörande viktad procent för samtalsomkoppling (om tillämpligt). Följ dessa steg för att lägga till eller redigera fler än 50 agenter med hjälp av CSV-filen.
| 1 |
Ange de 50 agenter och tillhörande viktad procent för samtalsomkoppling (om tillämpligt) du vill lägga till eller redigera på första raden för samtalskön du lägger till eller redigerar. |
| 2 |
På nästa rad behöver du bara ange information i följande kolumner för att lägga till eller redigera ytterligare agenter:
Du kan lämna alla övriga kolumner tomma. |
| 3 |
Fortsätt med detta tills du har lagt till alla agenter du behöver lägga till eller redigera. |
Hantera samtal i en samtalskö
Se till att kunderna når rätt agenter vid rätt tidpunkt när de ringer in i en samtalskö. Du kan konfigurera och redigera följande inställningar för inkommande samtal för en samtalskö i Control Hub:
-
Vidarebefordran av samtal
-
Routningsmönster
-
Överflödesinställningar
-
Inställningar för avvisade samtal
-
Inställningar för återuppringning
Redigera samtalskö inställningar
Du kan ändra språk, antal samtal för kön och ditt inringar-ID för din samtalskö.
| 1 | |
| 2 |
Gå till . |
| 3 |
Gå till kortet Samtalskö och klicka på Hantera. |
| 4 |
Välj en samtalskö att redigera från listan. |
| 5 |
Gå till avsnittet Översikt och klicka på Allmänna inställningar. |
| 6 |
Redigera något av följande fält:
|
| 7 |
Klicka på Spara. |
Redigera samtalskö telefonnummer
Du kan ändra ditt samtalskö och lägga till upp till 10 alternativa nummer.
| 1 | |
| 2 |
Gå till . |
| 3 |
Gå till kortet Samtalskö och klicka på Hantera. |
| 4 |
Välj en samtalskö att redigera från listan. |
| 5 |
Gå till avsnittet Översikt och klicka på Telefonnummer. |
| 6 |
Redigera Telefonnummer och Anknytning. Om du lämnade anknytningsfältet tomt när du skapade samtalskön tilldelar systemet automatiskt de fyra sista siffrorna i telefonnumret som en anknytning för denna samtalskö. |
| 7 |
Aktivera Tillåt agenter att använda samtalskönumret som nummerpresentation för att tillåta agenterna att använda samtalskönumret som nummerpresentation. Det finns en begränsning att både samtalsköns plats och agentens plats måste ha samma PSTN-leverantör, land och zon (detta gäller endast platser i Indien). Om det är annorlunda visas inte samtalsköns nummerpresentatör för agenten. Denna begränsning hjälper till att förhindra samtalsavbrott, potentiella faktureringsproblem och säkerställer att landsspecifika telekomregler följs. Exempel på ogiltig användning av nummer över flera platser:
|
| 8 |
Lägg till alternativa nummer med hjälp av sökfunktionen. |
| 9 |
Aktivera eller inaktivera Samtalskö ringsignal för de alternativa nummer som samtalskö genom att klicka på reglaget. |
| 10 |
I tabellen väljer du ringmönstret att tilldela till varje alternativt nummer med hjälp av den nedrullningade menyn i kolumnen Ringmönster . |
| 11 |
Klicka på Spara. |
Redigera inställningar för vidarekoppling av samtal
Du kan vidarebefordra alla inkommande samtal beroende på en uppsättning kriterier som du har definierat.
| 1 | |
| 2 |
Gå till . |
| 3 |
Gå till kortet Samtalskö och klicka på Hantera. |
| 4 |
Välj en samtalskö att redigera från listan. |
| 5 |
Gå till avsnittet Översikt och klicka på Vidarekoppling. |
| 6 |
Växla funktionen vidarekoppla samtal på. |
| 7 |
Välj från något av följande alternativ:
Om du väljer Vidarekoppla samtal selektivtmåste du ha minst en regel för vidarekoppling tillämpad för att vidarekoppling ska vara aktiv. |
| 8 |
Tilldela numret som du vill vidarebefordra samtal till. Om du har valt Vidarebefordra alltid samtal klickardu på Spara. När du väljer Alltid vidarebefordra eller Selektivt vidarebefordramarkerar du kryssrutan Skicka till röstbrevlåda för att vidarebefordra alla samtal till en intern röstbrevlåda. Kryssrutan Skicka till röstbrevlåda inaktiveras när ett externt nummer anges. |
| 9 |
Om du väljer Selektivt vidareriktade samtalskapar du en regel genom att klicka på Lägg till när du vill vidarebefordra eller Lägg till när man inte vill vidarebefordra. |
| 10 |
Skapa ett regelnamn. |
| 11 |
För När du vill vidarebefordra eller När du inte ska vidarebefordraväljer du ett schema för företag och ett semesterschema i den nedrullningade menyn. |
| 12 |
För Vidarebefordra till, välj minst ett alternativ från Standardtelefonnummer eller lägg till ett annat telefonnummer. |
| 13 |
För Samtal frånväljer du Ett nummer eller Valda nummer med minst ett alternativ från följande:
|
| 14 |
För Samtal tillväljer du ett nummer eller ett alternativt nummer i rullgardingsmenyn så att samtal vidarebefordras när ett samtal tas emot till detta nummer inom din organisation som du definierar. |
| 15 |
Klicka på Spara. |
Reglerna som skapas för selektivt vidarebefordra samtal bearbetas baserat på följande kriterier:
-
Reglerna är sorterade i tabellen efter tecken i regelnamnet. Exempel: 00_rule, 01_ruleoch så vidare.
-
Regeln "Vidarebefordra inte" har alltid företräde framför regeln "Vidarebefordra".
-
Reglerna bearbetas baserat på den ordning de listas i tabellen.
-
Du kan skapa flera regler. Men om en regel är uppfylld kontrollerar systemet inte längre nästa regel. Om du vill att den specifika regeln ska kontrolleras först föreslår vi att du uppdaterar regelnamnet med siffror. Till exempel: Om du vill att helgdagsregeln ska kontrolleras före regeln för stängttider, döp regeln till 01-Heldag och 02-Stängt.
För att veta mer om grundläggande funktioner och exempel på selektiv vidarekoppling av samtal, se Konfigurera selektiv vidarekoppling av samtal för Webex Calling.
Nästa steg
När en regel väl har skapats kan du aktivera eller inaktivera en regel genom att använda växla bredvid regeln i tabellen. Du kan även när som helst ändra eller ta bort en regel genom att klicka på Redigera eller  .
.
Redigera överspillsinställningar
Överspillsinställningarna bestämmer hur dina överspillssamtal hanteras när samtalskö blir fulla.
| 1 | |
| 2 |
Gå till . |
| 3 |
Gå till kortet Samtalskö och klicka på Hantera. |
| 4 |
Välj en samtalskö att redigera från listan. |
| 5 |
Gå till avsnittet Översikt och klicka på Överflödesinställningar. |
| 6 |
Aktivera eller inaktivera följande inställningar:
|
| 7 |
Välj hur nya samtal ska hanteras när kön är full:
|
| 8 |
Aktivera eller inaktivera följande inställningar:
|
| 9 |
Klicka på Spara. |
Redigera routingtyp
Du kan ändra samtalsdirigeringsmönstret för din befintliga samtalskö.
| 1 | |
| 2 |
Gå till . |
| 3 |
Gå till kortet Samtalskö och klicka på Hantera. |
| 4 |
Välj en samtalskö att redigera från listan. |
| 5 |
Gå till avsnittet Översikt och klicka på Samtalsrutningstyp. |
| 6 |
Redigera följande alternativ:
|
| 7 |
Klicka på Spara. |
Redigera tillbakast?llda samtalsinställningar
Avvisade samtal är de som skickades till en tillgänglig agent, men agenten svarar inte. Dessa samtal placeras sedan i kön längst upp bland alla köade samtal. Du kan redigera hur tillbakast?ende samtal hanteras.
| 1 | |
| 2 |
Gå till . |
| 3 |
Gå till kortet Samtalskö och klicka på Hantera. |
| 4 |
Välj en samtalskö att redigera från listan. |
| 5 |
Gå till avsnittet Översikt och klicka på Avvisade samtal. |
| 6 |
För att aktivera eller inaktivera inställningen väljer du växlingsknappen intill någon av följande alternativ:
|
| 7 |
Aktivera eller inaktivera Visegrerande ringsignal för tillbakast?ende samtal. Om aktiverad väljer du ringmönstret i den nedrullningade menyn.
|
| 8 |
Klicka på Spara. Om du har konfigurerat en samtalskö med samtidig samtalsroutning och inställningar för studsade samtal kan du förbättra samtalsfördelningen av obesvarade samtal. För mer information, se Förbättra samtalsköns samtidiga ringsignaler för samtal som studsar. |
Redigera inställningar för motringning
Återuppringningsalternativet gör att uppringare kan bli uppringda till det angivna telefonnumret när deras ursprungliga position i kön når. Telefonnumret verifieras mot en platss utgående samtalspolicy.
Innan du börjar
Du kan bara konfigurera inställningarna för återuppringning om du har aktiverat alternativet Beräknat väntetid för samtal i kö. För mer information, se avsnittet Beräknat väntetid för samtal i kö.
| 1 | |
| 2 |
Gå till . |
| 3 |
Gå till kortet Samtalskö och klicka på Hantera. |
| 4 |
Välj en samtalskö att redigera från listan. |
| 5 |
Gå till avsnittet Översikt och klicka på Ring tillbaka. |
| 6 |
Växla alternativet Uppringning på. |
| 7 |
Ange minsta beräknade tid för alternativet motringning i minuter. Detta avgör vid vilken beräknad väntetid uppringaren får uppmaningen om återuppringning. Det här alternativet fungerar tillsammans med meddelandet Beräknad väntetid för samtal i kö. Om detta värde är lika med eller lägre än meddelandevärdet Standardsamtalstid spelas upp återuppringningsprompten. Om detta värde är högre än meddelandevärdet Standardsamtalhanteringstid spelas inte återuppringningsprompten upp. |
| 8 |
Markera kryssrutan Tillåt internationella uppringningsnummer . Detta gör det möjligt för internationella användare som vill ha en uppringning för att ange sin landskod. Uppringningsnummer valideras mot en platss policy för utgående samtal. |
| 9 |
Klicka på Spara.
|
Hantera policyer för samtalskö
Med policyer för samtalskö kan du konfigurera hur samtal ska dirigeras under helgdagar och perioder utanför arbetstid, tillfälligt vidarekoppla nya inkommande samtal och hantera samtal i kö när agenterna inte är tillgängliga.
Principer för samtalsköer är viktiga för att förstå hur samtal dirigeras in i och ut ur kön. De tjänster som ingår i köprinciper prioriteras baserat på följande prioritetsordning:
-
Helgdagstjänst
-
Nattjänst
-
Framtvingad vidarebefordran
-
Strandade samtal
De tjänster som är aktiverade i samtalskön har prioritetsordning och placeras i samtalskön för att avgöra hur samtalet är.
- Hanteras när samtalskön blir full
- Avvisas när agenten inte svarar på samtalen
- Bearbetas när kön inte har några agenter
Hantera semestertjänster
Konfigurera samtalskön för att hänvisa samtal på olika sätt under helgdagar.
| 1 | |
| 2 |
Gå till . |
| 3 |
Gå till kortet Samtalskö och klicka på Hantera. |
| 4 |
Välj en samtalskö att redigera från listan. |
| 5 |
Gå till avsnittet Köpolicyer och klicka på Helgtjänst. |
| 6 |
Aktivera Semestertjänsten. |
| 7 |
Välj ett alternativ på listruta.
|
| 8 |
Välj Helgdagar i listruta. Du kan också skapa ett nytt helgdagsschema om ett specifikt helgdagsschema inte finns med i rullgardinsmenyn. För mer information, se konfigurera scheman.
|
| 9 |
Välj Spela upp meddelande före helgdagstjänståtgärd för att spela upp helgdagstjänstmeddelandet. |
| 10 |
Välj ett Ljudmeddelande med ett av följande alternativ:
|
| 11 |
Klicka på Spara för att spara tjänsten. |
Hantera natttrafik
Konfigurera samtalskön för att dirigera samtal annorlunda under de timmar då kön inte är i bruk. Detta bestäms av ett schema som definierar köns kontorstid.
| 1 | |
| 2 |
Gå till . |
| 3 |
Gå till kortet Samtalskö och klicka på Hantera. |
| 4 |
Välj en samtalskö att redigera från listan. |
| 5 |
Gå till avsnittet Köpolicyer och klicka på Nattservice. |
| 6 |
Aktivera Natttrafik. |
| 7 |
Välj ett alternativ på listruta.
|
| 8 |
Markera kryssrutan Spela upp meddelande före natttjänståtgärd för att spela upp natttjänstmeddelandet. |
| 9 |
Välj en Meddelandetyp med ett av följande:
|
| 10 |
Välj Arbetstider från listruta. Du kan också konfigurera ett nytt schema för öppettider om en specifik öppettid inte finns med i rullgardinsmenyn. För mer information, se konfigurera scheman.
|
| 11 |
Aktivera Tvingad natttjänst nu oavsett öppettider för att tvinga fram samtal oavsett öppettider. |
| 12 |
Välj en Meddelandetyp med ett av följande alternativ:
|
| 13 |
Klicka på Spara för att spara tjänsten. |
Hantera påtvingad vidarebefordran
Med tvångsvidarekoppling kan kön försättas i ett nödläge för att vidarebefordra samtal till en annan plats under en nödsituation. Konfigurera samtalskön för att tillfälligt omdirigera nya inkommande samtal till en annan rutt oberoende av rutten för kvällstjänsten och helgdagstjänsten.
| 1 | |
| 2 |
Gå till . |
| 3 |
Gå till kortet Samtalskö och klicka på Hantera. |
| 4 |
Välj en samtalskö att redigera från listan. |
| 5 |
Gå till avsnittet Köpolicyer och klicka på Tvingad vidarebefordran. |
| 6 |
Aktivera Tvingad vidarebefordran. |
| 7 |
Ange telefonnumret som du vill överföra samtalet till. |
| 8 |
Välj Spela upp meddelande före vidarebefordran för att spela upp meddelandet med forcerad vidarebefordran. |
| 9 |
Välj ett Ljudmeddelande med ett av följande alternativ:
|
| 10 |
Klicka på Spara för att spara tjänsten. |
Hantera strandade samtal
Ett omringat samtal bearbetas av en kö som inte har några agenter just nu bemanna. Konfigurera policyn för samtalsköns dirigering för samtal som strandsatts i kön när alla agenter är utloggade.
| 1 | |
| 2 |
Gå till . |
| 3 |
Gå till kortet Samtalskö och klicka på Hantera. |
| 4 |
Välj en samtalskö att redigera från listan. |
| 5 |
Gå till avsnittet Köpolicyer och klicka på Strandade samtal. |
| 6 |
Utlös policy när alla agenter inte kan nås– Aktivera det här alternativet för att omdirigera dina samtal till ett externt nummer, även om agenter är inloggade men inte kan nås på grund av händelser som strömavbrott eller nätverksanslutning. Hantering av strandade samtal aktiveras inte om minst en bemannad agent fortfarande är i avsluts- eller upptagetläge. Alternativet träder i kraft efter att samtalet har studsat av alla tillgängliga och försökta agenter. Den oåtkomliga agentens ACD-status förblir inställt på Tillgänglig. |
| 7 |
Välj bland alternativen för strandade samtal.
|
| 8 |
Klicka på Spara. |
Hantera meddelanden i samtalskön
Redigera meddelandeinställningar för samtalskö
Meddelanden i samtalskön är meddelanden och musik som uppringare hör medan de väntar i kön. Du kan hantera meddelandeinställningarna för en befintlig samtalskö.
| 1 | |
| 2 |
Gå till . |
| 3 |
Gå till kortet Samtalskö och klicka på Hantera. |
| 4 |
Välj en samtalskö att redigera från listan. |
| 5 |
Gå till avsnittet Meddelanden och klicka på Meddelanden. |
| 6 |
Redigera någon av följande tjänster för meddelandeinställningar: |
Välkomstmeddelande
Spela upp ett meddelande när uppringare placeras i kön.
| 1 |
Aktivera Välkomstmeddelande. Välkomstmeddelandet spelas upp för alla som ringer, såvida inte en agent är tillgänglig för att besvara samtalet. |
| 2 |
Välj Välkomstmeddelande är obligatoriskt. Om du väljer det här alternativet spelas meddelandet upp för den som ringer innan det presenteras för en agent, även om en agent är tillgänglig. |
| 3 |
Välj en av följande meddelandetyper:
|
| 4 |
Klicka på Spara. |
Meddelande om uppskattat väntetid för samtal i kö
Meddela uppringaren om beräknad väntetid eller plats i kön.
| 1 |
Aktivera Meddelande om uppskattat vänteläge för samtal i kö. Om det här alternativet aktiveras spelas väntemeddelandet upp efter välkomstmeddelandet och före komfortmeddelandet.
|
| 2 |
Ställ in Standardhanteringstid 1–100 minuter. Denna tid är den uppskattade hanteringstiden per samtal (i minuter). Systemet använder denna tid för att beräkna den uppskattade väntetiden och meddelar den för användaren om du väljer alternativet Meddela väntetid som meddelandetyp. Det här alternativet fungerar tillsammans med alternativet Minsta uppskattade tid för återuppringning. Om du vill spela upp återuppringningsuppmaningen för den som ringer måste detta värde vara lika med eller högre än värdet Minsta uppskattade tid för återuppringningsalternativ.
|
| 3 |
Aktivera alternativet Upprepa periodisk uppspelning av beräknat väntemeddelande och ställ in tiden till 10–600 sekunder. Om du aktiverar det här alternativet spelas meddelandet om beräknad väntetid (köposition eller väntetidsmeddelande) upp med ett bestämt intervall tills systemet når värdet Minsta beräknade tid för återuppringning. Om du inaktiverar det här alternativet spelas återuppringningsmeddelandet upp omedelbart.
|
| 4 |
Välj vilken typ av väntemeddelande som ska spelas upp för uppringarna.
|
| 5 |
Välj Spela upp meddelande om hög volym för att spela upp ett meddelande när alla volymer är högre än maxvärdet som har angetts för kön. Om det här alternativet aktiveras spelas återuppringningsuppmaningen upp efter detta meddelande.
|
| 6 |
Klicka på Spara. |
Tröskelmeddelande
Spela upp ett meddelande efter välkomstmeddelandet och före parkeringsmusiken. Det är vanligtvis ett anpassat meddelande som spelar upp information, till exempel aktuella kampanjer eller information om produkter och tjänster.
| 1 |
Aktivera Komfortmeddelande. |
| 2 |
Ställ in tiden i sekunder när en uppringare ska höra det lugnande meddelandet. |
| 3 |
Välj en av följande meddelandetyper:
|
| 4 |
Klicka på Spara. |
Förbikoppling av komfortmeddelanden
Spela upp ett kortare komfortmeddelande istället för standardmeddelandet eller meddelandet med väntemusik för alla samtal som ska besvaras snabbt. Den här funktionen förhindrar att en uppringare hör en kort del av det lugnande standardmeddelandet som abrupt avslutas när de skickas till en agent.
| 1 |
Aktivera Förbikoppling av komfortmeddelande. |
| 2 |
Ställ in tiden i sekunder när en uppringare ska höra det förbikopplade lugnande meddelandet. Som standard är tiden för en uppringare att höra meddelandet om bekväm förbikoppling 30 sekunder och den varierar mellan 1–120 sekunder. Ett förbikopplat lugnande meddelande spelas upp när ett nytt inkommande samtal tas emot i kön och den längsta väntetiden för ett samtal i kön är mindre än eller lika med detta tröskelvärde. |
| 3 |
Välj en av följande Meddelandetyper:
|
| 4 |
Klicka på Spara. |
Håll musiken
Spela musik för uppringaren efter komfortmeddelandet i en repetitiv loop.
| 1 |
Aktivera Håll musik. |
| 2 |
Välj en av följande hälsningstyper:
|
| 3 |
Du kan välja en alternativ källa för interna samtal. |
| 4 |
Klicka på Spara. |
Ring viskmeddelande
Spela upp ett meddelande för agenten precis innan det inkommande samtalet kopplas fram. Meddelandet anger vanligtvis identiteten på den samtalskö som samtalet kommer från.
| 1 |
Aktivera Samtalsviskning. Meddelandet spelas endast upp för agenterna och är praktiskt om de tillhör två eller flera köer. |
| 2 |
Välj en av följande meddelandetyper:
|
| 3 |
Klicka på Spara. |
Redigera inställningar för filer med meddelanden om samtalskön
Meddelanden i samtalskön är meddelanden och musik som uppringare hör medan de väntar i kön. Du kan hantera meddelandefilerna för en befintlig samtalskö.
| 1 | |
| 2 |
Gå till . |
| 3 |
Gå till kortet Samtalskö och klicka på Hantera. |
| 4 |
Välj en samtalskö att redigera från listan. |
| 5 |
Gå till avsnittet Meddelanden och klicka på Meddelandefiler. |
| 6 |
Överför en meddelandefil eller spela in ett eget meddelande.
Listan över alla filer som laddats upp eller spelats in visas. Du kan välja att radera alla filer du inte vill använda.
|
Hantera samtalsköagenter
För varje Webex-samtal som initieras får du ett företagsnummer (CLID). Detta företags-CLID kan antingen vara ett telefonnummer i samtalskön eller agentens konfigurerade telefonnummer. Agenten kan välja att tillhandahålla denna information för utgående samtal antingen genom en permanent konfiguration eller en tillfällig konfiguration.
Konfigurera agentinställningar för användaren
Innan du börjar
-
Control Hub-administratören aktiverar att telefonnumret används som utgående telefonnummer för agenterna i samtalet. queue/hunt grupp.
-
När telefonnumret aktiveras kan administratören ställa in agentens utgående telefonnummer med det specifika queue/hunt grupp-CLID enligt beständig konfiguration.
- Agenterna kan också ställa in en tillfällig CLID-konfiguration med hjälp av FAC-koden #80 att använda samtalet queue/hunt grupptelefonnumret som CLID som visas för utgående samtal eller #81 för utgående standarduppringar-ID som telefonnummer som visas som CLID.
| 1 | |
| 2 |
Gå till . |
| 3 |
Välj en användare som du vill konfigurera agentinställningen för. |
| 4 |
Klicka på Ringer och gå till avsnittet Agentinställningar. |
| 5 |
Klicka på Agentens nummerpresentatör. Du kan ställa in agentens nummerpresentation till antingen agentens egen nummerpresentation eller en specifik samtalskö eller sökgrupp. |
| 6 |
Konfigurera agentens samtalskö eller sökgrupps-ID från följande alternativ:
|
Lägg till eller redigera agenter
Användare som tar emot samtal från kön kallas agenter. Du kan lägga till eller ta bort användare, arbetsytor och virtuella linjer från en samtalskö. Användare, arbetsytor och virtuella linjer kan tilldelas flera samtalsköer.
Om du är platsadministratör kan du se alla agenter som är tilldelade en samtalskö, inklusive agenter utanför din tilldelade plats. Du kan ta bort alla tilldelade agenter och lägga till alla användare i kön, inklusive användare från andra platser. Du kan dock tillåta agenter som endast finns på dina tilldelade platser att gå med i eller avgå från kön. För mer information, se Delegera platsadministration.
| 1 | |
| 2 |
Gå till . |
| 3 |
Gå till kortet Samtalskö och klicka på Hantera. |
| 4 |
Välj en samtalskö att redigera från listan. |
| 5 |
Gå till avsnittet Översikt och klicka på Agenter. |
| 6 |
(Valfritt) Välj ett standardvärde för kompetensnivå för agenterna om du lägger till dem baserat på deras kompetenser från rullgardinsmenyn Tilldelad kompetensnivå. Samtalsomkoppling är baserad på agenters färdighets- och kompetensnivå. Den högsta färdighetsnivån är 1 och den lägsta är 20. |
| 7 |
Från rullgardinsmenyn Lägg till användare, arbetsyta eller virtuell linje söker du efter eller väljer de användare, arbetsytor eller virtuella linjer som ska läggas till i samtalskön. |
| 8 |
(Valfritt) Välj Tillåt agenter i aktiva samtal att ta emot ytterligare samtal om du vill tillåta agenter i aktiva samtal att ta emot ytterligare samtal. |
| 9 |
(Valfritt) Välj Tillåt agenter att gå med i eller avgå från kön om du vill tillåta agenter att gå med i eller avgå från kön. |
| 10 |
(Valfritt) Redigera kompetensnivå och Ansluten för varje användare, arbetsyta eller virtuell rad i kön. |
| 11 |
(Valfritt) För att ta bort en användare, arbetsyta eller virtuell linje, klicka på ikonen |
| 12 |
(Valfritt) Klicka på Ta bort alla för att ta bort alla användare, arbetsytor eller virtuella linjer från kön. |
| 13 |
Klicka på Spara.
För 6800/7800/8800 serie multiplattformstelefoner (MPP) kan du aktivera automatisk samtalsdistribution (ACD) programtangenter från enhetsinställningarna i Control Hub. Se Konfigurera och ändra enhetsinställningar i Webex Calling för mer information. För bordstelefoner i 9800-serien visas ACD-programknapparna automatiskt när enheter som är associerade med användare, arbetsytor eller virtuella linjer läggs till i kön. |
Visa agentens instrumentpanel
Agentöversikten gör det möjligt för en administratör att få en samlad vy över alla agenter i samtalsköer. Instrumentpanelen visar agenternas information och deras deltagande i samtalskön. Detta gör det möjligt för en administratör att fatta lämpliga beslut om bemanning av samtalsköer och även enkelt ändra en agents anslutningsstatus.
| 1 | |||||||||||||||||||||
| 2 |
Gå till . | ||||||||||||||||||||
| 3 |
Gå till kortet Samtalskö och klicka på Hantera. | ||||||||||||||||||||
| 4 |
Klicka på fliken Agenter. | ||||||||||||||||||||
| 5 |
Välj en agent från standardlistan över agenter som visas eller sök efter ett agentnamn eller det primära numret eller den anknytning som är kopplad till agenten. Du kan filtrera agentlistan baserat på samtalsköer, köplatser och Join/Unjoin status. Agentens instrumentpanel i standardvyn för hopfälld visning visar:
| ||||||||||||||||||||
| 6 |
Klicka på > för att utöka agentens detaljer. Agentens instrumentpanel visar:
| ||||||||||||||||||||
| 7 |
Växla för att ansluta eller avansluta en agent till den specifika samtalskön. | ||||||||||||||||||||
| 8 |
(Valfritt) Klicka på Exportera CSV för att exportera ett kalkylblad med omfattande agentinformation. Använd den här tabellen för att hitta informationen i den exporterade CSV-filen.
|
Hantera samtalsköansvariga
Agenter i en samtalskö kan kopplas till en handledare som tyst kan övervaka, coacha, bryta sig in eller ta över samtal i samtalskön som deras tilldelade agenter för närvarande hanterar.
Handledare kan inte övervaka, coacha, bryta sig in eller ta över samtal som inte är i samtalskön och som agenter hanterar.
Kontrollfunktioner för samtalskö för Webex Calling
Tyst övervakning—Övervaka en agents samtal utan att uppringaren vet om det. Använd den här funktionen för att säkerställa att utbildningen fungerar eller identifiera var agenter behöver förbättra sig.
För att ljudlöst övervaka ett samtal anger du #82 plus agentens anknytning eller telefonnummer.

Coachning— Koppla in dig i en agents samtal och kommunicera med agenten. Agenten är den enda som kan höra dig. Använd den här funktionen för att utbilda nya anställda.
För att hjälpa till ett samtal anger du #85 plus agentens anknytning eller telefonnummer.

Inbrott— Titta in på en agents samtal. Både agenten och uppringaren kan höra dig. Den här funktionen är användbar när du behöver delta i samtalet och lösa problem.
För att göra inringning i ett samtal anger du *33 plus agentens anknytning eller telefonnummer.

Ta över— Ring en agent. Använd den här funktionen när du helt och hållet behöver ta över samtalet för en agent.
För att ta över ett samtal anger du #86 plus agentens anknytning eller telefonnummer.

När handledarfunktioner anropas spelas en varningston upp för en agent medan hen övervakar, coachar eller bryter in, och ett meddelande spelas upp för övertagandefunktionen.
Lägg till eller ta bort en övervakare
Du kan lägga till eller ta bort övervakare. När du lägger till en handledare kan du tilldela agenter till dem från flera samtalsköer.
Du kan tilldela upp till 100 agenter till en handledare.
| 1 | |
| 2 |
Gå till . |
| 3 |
Gå till kortet Samtalskö och klicka på Hantera. |
| 4 |
Klicka på fliken Handledare och klicka sedan på Lägg till handledare. |
| 5 |
På sidan Grundläggande väljer du en användare från rullgardinsmenyn som du vill lägga till som handledare och klickar på Nästa. |
| 6 |
På sidan Tilldela agenter väljer du en användare från rullgardinsmenyn som ska tilldelas som agenter till handledaren och klickar på Nästa. |
| 7 |
På sidan Granska granskar du den valda handledaren och de tilldelade agenterna. |
| 8 |
Klicka på Lägg till övervakare. När en övervakare har lagts till kan du tilldela agenter till övervakaren. För att ta bort en handledare, klicka på ikonen Ta bort handledare som är kopplad till handledaren.
|
Tilldela eller ta bort agenter till en övervakare
Tilldela agenter till en övervakare så att övervakaren kan utföra ljudlös övervakning, coaching, inge in och ta över.
Du kan tilldela upp till 100 agenter till en handledare.
| 1 | |
| 2 |
Gå till . |
| 3 |
Gå till kortet Samtalskö och klicka på Hantera. |
| 4 |
Klicka på fliken Handledare. Listan över tillagda handledare visas. |
| 5 |
Under kolumnen Åtgärder, från rullgardinsmenyn för respektive handledare, välj en användare som ska läggas till som agent för handledaren. Den valda agenten tilldelas handledaren.
|
| 6 |
För att ta bort tilldelningen av agenter, expandera handledareraden och klicka på ikonen Ta bort tilldelning av agenter som är kopplad till agenten. När du tar bort den sista agenten från en övervakare tas även övervakaren bort. När en övervakare har tilldelats agenter kan en övervakare använda Feature Access Codes (FAC-koder) för att övervaka, hjälpa, insm?gga och ta över samtal. För mer information, se avsnittet Funktioner för samtalsköövervakare för Webex Calling. |
Visa agenter som är tilldelade en kö
Du kan se en lista över alla agenter som är tilldelade en samtalskö.
| 1 | |
| 2 |
Gå till . |
| 3 |
Gå till kortet Samtalskö och klicka på Hantera. |
| 4 |
Välj en samtalskö att redigera från listan. |
| 5 |
Gå till avsnittet Översikt och klicka på Agenter. |
| 6 |
Redigera användare, arbetsytor eller virtuella linjer som tilldelats som agenter till den här samtalskön. |
| 7 |
Klicka på Spara. Klicka på Ta bort alla om du vill ta bort alla användare, arbetsytor eller virtuella linjer från den här samtalskön. |
Analys av samtalskö
Du kan använda analyser för att utvärdera samtalsköns status, samtalsköns agents status och live-köns status. Samtalsködata bearbetas batchvis varje dag och görs tillgängliga inom 24 timmar, och mätvärden är tillgängliga av 1:00 PM GMT nästa dag. Mängden data som du har åtkomst till beror på vilken typ av kund du är. Om du är standardkund har du åtkomst till data från upp till tre månader tillbaka. Om du är en Pro Pack-kund har du åtkomst till data från 13 månader tillbaka.
Dessa analysdata är för ditt allmänna bruk och bör inte användas för faktureringsändamål.
För att se samtalsköanalyser, gå till .
Platsadministratörer har inte åtkomst till Analytics.
Tips för instrumentpanelen
Justera tidsperiod
Du kan visa vissa diagram i en tim-, dags-, vecko- eller månadsskala så att du kan spåra engagemanget över tid och leta efter användningstrender. Det ger en kraftfull inblick i hur inkommande samtal hanteras i samtalsköer.
Datumväljaren gäller inte data i avsnittet statistik för live-kö. Data för statistikavsnittet i direktsända köer samlas in var 30:e sekund.
Globala filter
Instrumentpanelen innehåller kraftfulla filtreringsverktyg. Klicka på filterfältet för att välja vilka data du vill visa. Filtren du väljer tillämpas automatiskt på alla diagram. Du kan filtrera efter specifika samtalsköer, platser och handledare.
Filtret Handledare gäller endast för statistik för agenter i samtalskö.
Exportera data eller diagram
Du kan exportera valfri diagram- eller detaljvy. Klicka på knappen Mer längst upp till höger i diagrammet/listan och välj filformatet för din hämtning (PDF, PNG eller CSV, beroende på om det är ett diagram eller en lista).
När du kombinera filhämtning med filtren som finns tillgängliga, kan du enkelt skapa användbara rapporter om samtalsköer i din organisation.
Kpi
KPI:er finns tillgängliga överst på sidan för att visa en snabb status för inkommande samtal i samtalsköer inom det datumintervall som du har valt. Tillgängliga KPI:er är:
- Totalt antal besvarade samtal— Totalt antal samtal som agenter besvarade. Procentsatsen visar värdeförändringen över tid genom att jämföra det med tidigare data för det valda datumintervallet.
- Totalt antal övergivna samtal– Totalt antal samtal där uppringaren lade på eller lämnade ett meddelande innan en agent blev tillgänglig. Procentsatsen visar värdeförändringen över tid genom att jämföra det med tidigare data för det valda datumintervallet.
- Procentandel av övergivna samtal– Procentandel av samtal där uppringaren lade på eller lämnade ett meddelande innan en agent blev tillgänglig. Procentsatsen visar värdeförändringen över tid genom att jämföra det med tidigare data för det valda datumintervallet.
- Genomsnittlig väntetid— Genomsnittlig tid som uppringare väntade på att nästa tillgängliga agent skulle svara på samtalet. Procentsatsen visar värdeförändringen över tid genom att jämföra det med tidigare data för det valda datumintervallet.
Inkommande samtal för samtalsköer och trend
Det här diagrammet visar en detalj analys samtalskö statistik efter inkommande samtal. Du kan använda det här diagrammet för att se hur samtalsköer hanterar alla inkommande samtal till din organisation.
Genomsnittlig samtalskötid per samtal och trend
Det här diagrammet visar en uppdelning mellan det genomsnittliga övergivna och genomsnittliga vänteminuterna från inkommande samtal. Du kan använda det här diagrammet för att se hur länge uppringare var tvungna att vänta innan de kunde lägga på samtalet eller överföras till en agent. Genomsnittligt antal minuter beräknas så här:
- Genomsnittlig övergiven tid— Genomsnittlig samtalstid som uppringarna väntade på en agent innan de lade på eller valde att lämna ett meddelande.
- Genomsnittlig väntetid— Genomsnittlig tid som uppringare väntar på att nästa tillgängliga agent ska svara på samtalet.
De 25 första samtalsköerna efter samtalsstatus
Denna tabell visar de 25 högsta samtalsköerna med flest samtal per specifik status. Statusen på de tillgängliga samtalen är:
- Besvarade samtal— Antal samtal som besvarats av agenter.
- % av besvarade samtal—Andel samtal som besvarats av agenter.
- Övergivna samtal— Antal samtal där uppringaren lade på eller lämnade ett meddelande innan en agent blev tillgänglig.
- % av övergivna samtal– Andel samtal där uppringaren lade på eller lämnade ett meddelande innan en agent blev tillgänglig.
- Överflöden - Upptagen— Antal samtal som överflödade till en annan samtalskö eftersom kögränsen uppnåddes.
- Överflöden - Timeout— Antal samtal som överflödade till en annan samtalskö eftersom väntetiden översteg den maximala konfigurerade gränsen.
- Överförda samtal— Antal samtal som överfördes från kön.
Topp 25 samtalsköer efter genomsnittlig väntetid och övergiven tid
Den här tabellen visar de 25 vanligaste samtalsköerna med högst genomsnittlig väntetid och övergivna tider från inkommande samtal. Genomsnittlig tid beräknas som:
- Genomsnittlig övergiven tid— Genomsnittlig samtalstid som uppringarna väntade på en agent innan de lade på eller valde att lämna ett meddelande.
- Genomsnittlig väntetid— Genomsnittlig samtalstid som uppringare spenderar på att vänta på att nästa tillgängliga agent ska svara på samtalet.
Statistik för samtalskö
Den här tabellen visar information om samtalsköer som har ställts in i din organisation. Du kan använda den här tabellen för att se antalet inkommande samtal i samtalsköer och status för dessa samtal. Du kan även söka efter specifika samtalsköer, platser, telefonnummer och anknytningar med hjälp av sökfältet i tabellen. De tillgängliga uppgifterna är:
- Samtalskö— Namn på samtalskön.
- Plats—Plats tilldelad samtalskön.
- Telefonnummer—Telefonnummer som är tilldelat samtalskön.
- Anknytning—Anknytningsnummer som tilldelats samtalskön.
- Total väntetid— Total tid som samtal parkerades av agenter.
- Genomsnittlig väntetid— Genomsnittlig tid som samtal vänteställdes av agenter.
- Total samtalstid– Total tid som agenter aktivt talade i samtal.
- Genomsnittlig samtalstid– Genomsnittlig tid som agenter aktivt pratade i samtal.
- Total hanteringstid– Total tid som agenter spenderade på att hantera samtal. Hanteringstiden beräknas som total samtalstid + Total väntetid = Total hanteringstid.
- Genomsnittlig hanteringstid— Genomsnittlig tid som agenter spenderade på att hantera samtal.
- Total väntetid— Total tid som uppringare väntade på att nästa tillgängliga agent skulle svara på samtalet.
- Genomsnittlig väntetid— Genomsnittlig tid som uppringare väntade på att nästa tillgängliga agent skulle svara på samtalet.
- Besvarade samtal— Antal samtal som besvarats av agenter.
- % Besvarade samtal– Andel samtal som besvarats av agenter.
- Övergivna samtal– Antal samtal där uppringaren lade på eller lämnade ett meddelande innan en agent blev tillgänglig.
- % Övergivna samtal– Andel samtal där uppringaren lade på eller lämnade ett meddelande innan en agent blev tillgänglig.
- Genomsnittlig övergiven tid— Genomsnittlig tid då uppringare lade på eller lämnade ett meddelande innan en agent blev tillgänglig.
- Övergiven tid— Tid då uppringare lade på eller lämnade ett meddelande innan en agent blev tillgänglig.
- Totalt antal samtal— Totalt antal inkommande samtal.
- Överfyllning - Upptagen— Antal samtal som överfyllts på grund av att kögränsen uppnåddes.
- Överfyllning - Timeout— Antal samtal som överfylldes eftersom väntetiden överskred maxgränsen.
- Överförda samtal— Antal samtal som överfördes från kön.
- Genomsnittligt antal tilldelade agenter— Genomsnittligt antal agenter tilldelade samtalsköer.
- Genomsnittligt antal agenter som hanterar samtal— Genomsnittligt antal agenter som aktivt hanterade samtal.
Samtalsköer utan data visas inte i den här tabellen.
Kpi
KPI:er finns tillgängliga överst på sidan för att visa information om samtal som agenter hanterade inom det datumintervall som du har valt. Tillgängliga KPI:er är:
- Totalt antal besvarade samtal— Totalt antal presenterade samtal som besvarades av agenter. Procentsatsen visar värdeförändringen över tid genom att jämföra det med tidigare data för det valda datumintervallet.
- Totalt antal avvisade samtal– Totalt antal samtal som presenterades för en agent men inte besvarades. Procentsatsen visar värdeförändringen över tid genom att jämföra det med tidigare data för det valda datumintervallet.
Samtal som avvisades av en agent räknas inte som avvisade samtal.
- Genomsnittlig hanteringstid— Genomsnittlig tid som agenter lägger på att hantera samtal. Procentsatsen visar värdeförändringen över tid genom att jämföra det med tidigare data för det valda datumintervallet.
Genomsnittlig samtalstid per samtal och trend för agenter
Detta diagram visar i genomsnitt hur länge varje samtal varar efter samtalsstatus. Du kan använda det här diagrammet för att se om inringare får den hjälp de behöver inom rimlig tid.
Inkommande samtal till agenter efter samtalsstatus
Det här diagrammet visar en analys av inkommande samtal till agenter baserat på samtalsstatusen. Det här diagrammet kan hjälpa dig att se om det finns fler tillbakast?ende samtal än vanligt.
Agenter som hanterar samtal kontra tilldelade agenter
Det här diagrammet visar en trend för det genomsnittliga antalet agenter som hanterar samtal mot det genomsnittliga antalet tilldelade agenter till samtalsköer. Du kan använda det här diagrammet för att se om det finns tillräckligt med agenter för att hantera samtal och justera efter behov.
De 25 bästa agenterna av besvarade och tillbakast?nde samtal
Den här tabellen visar de 25 agenter som har besvarat de mest besvarade eller studsade samtalen.
Samtal som avvisades av en agent räknas inte som avvisade samtal.
Topp 25 agenter efter genomsnittlig samtalstid och genomsnittlig väntetid
Denna tabell visar de 25 agenter som har högst genomsnittlig samtals- eller hold-minut.
Agenter i samtalskö
Den här tabellen visar information om alla agenter som har tilldelats till samtalsköer i din organisation. Du kan använda den här tabellen för att se vilken agent som får mest samtal och information om deras samtalsstatistik. Du kan även söka efter specifika namn på agenter eller arbetsytor, samtalsköer och platser genom att använda sökfältet i tabellen. De tillgängliga uppgifterna är:
- Agentnamn— Namn på agenten eller arbetsytan.
- Samtalskö— Namn på samtalskön.
- Plats—Plats tilldelad samtalskön.
- Totalt antal besvarade samtal— Antal samtal som presenterades för agenten och besvarades av dem.
- Avvisade samtal— Antal samtal som presenterades för agenten men inte besvarades.
Samtal som avvisades av en agent räknas inte som avvisade samtal.
- Totalt antal presenterade samtal— Antal inkommande samtal till agenten som distribuerades av samtalskön.
- Total samtalstid– Total tid som en agent aktivt har talat i samtal.
- Genomsnittlig samtalstid– Genomsnittlig tid som en agent aktivt har spenderat på att tala i samtal.
- Total väntetid— Total tid som en agent parkerat samtal.
- Genomsnittlig väntetid—Genomsnittlig tid som en agent parkerade samtal.
- Total hanteringstid— Total tid som en agent har hanterat samtal. Handlingsminuter beräknas som total samtalstid + Total väntetid = Total hanteringstid.
- Genomsnittlig hanteringstid—Genomsnittlig tid som en agent spenderade på att hantera samtal.
Kpi
KPI:er finns tillgängliga längst upp på sidan för att visa dig alla aktuella inkommande samtal och vilka deras statuser är för att hjälpa dig att övervaka samtalsköer i realtid. Tillgängliga KPI:er är:
- Aktiva samtal– Visar antalet samtal där agenter pratar med uppringare.
- Samtal väntar– Visar antalet samtal som väntar på att nästa tillgängliga agent ska svara.
- Parkerade samtal– Visar antalet samtal som agenter har parkerat.
Direktsänd samtalskö statistik
Den här tabellen visar information om alla samtalsköer som har ställts in i din organisation. Du kan använda den här tabellen för samtalskö som får mest samtal och justera antalet agenter efter behov. Du kan även söka efter specifika samtalsköer, platser, telefonnummer och anknytningar med hjälp av sökfältet i tabellen. De tillgängliga uppgifterna är:
- Samtalskö— Namnet på samtalskön.
- Plats— Platsen som är tilldelad samtalskön.
- Telefonnr.—Telefonnumret som är tilldelat samtalskön.
- Anknytning— Anknytningen som är tilldelad samtalskön.
- Aktiva samtal— Antalet samtal där agenter pratar med uppringare.
- Parkerade samtal— Antalet samtal som agenter har parkerat.
- Samtal väntar— Antalet samtal som väntar på nästa tillgängliga agent.
Se dessa videor för mer information:
För mer information, se Analys för din molnsamarbetsportfölj.
Rapporter om samtalsköer
Du kan visa samtalskörapporter med information om alla inkommande samtal som nått samtalskön och även visa kö- och agentstatistik.
Du kan komma åt rapporter under .
Platsadministratörer har inte åtkomst till rapporter.
Köstatistik
Den här rapporten innehåller information om samtalsköer som har konfigurerats i din organisation. Du kan använda den här rapporten för att se antalet inkommande samtal som finns i samtalsköer och statusen för dessa samtal.
| Kolumnnamn | Beskrivning |
|---|---|
| Samtalskö | Namn på samtalskön. |
| Plats | Plats tilldelad samtalskön. |
| Telefonnummer | Ett telefonnummer som är tilldelat samtalskön. |
| Anknytning | Anknytningsnummer tilldelat samtalskön. |
| Total väntetid | Total tid som samtal parkeras av agenter. |
| Genomsnittlig väntetid | Genomsnittlig tid som samtal parkeras av agenter. |
| Total samtalstid | Total tid som agenter aktivt talar i samtal. |
| Genomsnittlig samtalstid | Genomsnittlig tid som agenter aktivt talar i samtal. |
| Total hanteringstid | Total tid en agent spenderar på ett samtal från en kö, inklusive ringtid. Detta registreras när agenten avslutar eller kopplar vidare samtalet. |
| Genomsnittlig bearbetningstid | Genomsnittlig tid som agenter spenderade på att hantera samtal. |
| Total väntetid | Total tid som uppringare spenderade på att vänta på att nästa tillgängliga agent skulle svara på samtalet. |
| Genomsnittlig väntetid | Genomsnittlig tid som uppringare spenderade på att vänta på att nästa tillgängliga agent skulle svara på samtalet. |
| Besvarade samtal | Antal samtal som besvarats av agenter. |
| % Besvarade samtal | Procenten samtal som besvaras av agenter. |
| Övergivna samtal | Antal samtal där uppringaren lade på luren eller lämnade ett meddelande innan en agent blev tillgänglig. |
| % Övergivna samtal | Andel samtal där uppringaren lade på eller lämnade ett meddelande innan en agent blev tillgänglig. |
| Genomsnittlig övergiven tid | Genomsnittlig tid då uppringare lade på eller lämnade ett meddelande innan en agent blev tillgänglig. |
| Total övergiven tid | Tidpunkt då uppringare lade på luren eller lämnade ett meddelande innan en agent blev tillgänglig. |
| Totalt antal samtal | Totalt antal inkommande samtal. |
| Överfyllda samtal | Antal samtal som överflödigt eftersom kögränsen är uppnådd. |
| Samtal har gått ut på tiden | Antal samtal som fick timeout på grund av att väntetiden översteg maxgränsen. |
| Samtal överförda | Antal samtal som flyttas från kön. |
| Genomsnittligt antal tilldelade agenter | Genomsnittligt antal agenter som tilldelats samtalsköer. |
| Genomsnittligt antal agenter som hanterar samtal | Genomsnittligt antal agenter som aktivt hanterade samtal. |
Statistik för köagent
Den här rapporten innehåller information om alla agenter som är tilldelade samtalsköer i din organisation. Du kan använda den här rapporten för att se vilken agent som får flest samtal och information om deras samtalsstatistik.
| Kolumnnamn | Beskrivning |
|---|---|
| Ombud Name/Workspace Namn | Namn på agenten eller arbetsytan. |
| Samtalskö | Namn på samtalskön. |
| Plats | Plats tilldelad samtalskön. |
| Totalt antal besvarade samtal | Antal samtal som presenteras för agenten och besvaras av dem. |
| Returnerade samtal | Antal samtal som presenterats för agenten men förblivit obesvarade. |
| Totalt antal presenterade samtal | Antal inkommande samtal till agenten som distribueras av samtalskön. |
| Total samtalstid | Total tid som en agent aktivt har talat i samtal. |
| Genomsnittlig samtalstid | Genomsnittlig tid som en agent aktivt spenderade på att tala i samtal. |
| Total väntetid | Total tid som en agent parkerat samtal. |
| Genomsnittlig väntetid | Genomsnittlig tid som en agent parkerade samtal. |
| Total hanteringstid | Total tid en agent spenderar på ett samtal från en kö, inklusive ringtid. Detta registreras när agenten avslutar eller kopplar vidare samtalet. |
| Genomsnittlig bearbetningstid | Genomsnittlig tid som en agent spenderade på att hantera samtal. |
För mer information om andra rapportmallar för tjänster, anpassade mallar och hantering av rapporter, se Rapporter för din molnsamarbetsportfölj.