- Start
- /
- Artikel




Behörigheter för utgående samtal för Webex Calling-platser
 I den här artikeln
I den här artikeln Har du feedback?
Har du feedback?Du kan bestämma vilka typer av samtal som användare, arbetsytor eller virtuella linjer på en -plats får göra.
Behörigheter för utgående samtal
Behörigheter för utgående samtal avser de specifika behörigheter som beviljas för att initiera utgående samtal. Dessa behörigheter upprätthåller säkerheten, förhindrar missbruk och säkerställer efterlevnad av företagets policyer. Använd den här funktionen för att hantera beteendet för utgående samtal till olika destinationer.
Du kan ställa in behörigheter för utgående samtal på olika enhetsnivåer, till exempel:
-
Platser
-
Användare
-
Arbetsyta
-
Virtuella linjer
Du kan ändra samtalsbehörigheterna och ge möjlighet att antingen tillåta eller blockera utgående samtal för en plats. Dessa behörigheter är tillgängliga för användare, arbetsytor och virtuella linjer på en plats. Dessa standardinställningar gäller även för funktioner inom platsen. Anpassade inställningar är också tillgängliga för användare, arbetsytor och virtuella linjer. För konfiguration av behörigheter för utgående samtal för användare, arbetsytor och virtuella linjer, se Configure-calling-permissions-in-Control-Hub
Du kan hantera utgående samtal med följande behörigheter:
-
Behörigheter efter samtalstyp: Du kan definiera behörigheter för utgående samtal för att tillåta eller blockera samtal efter samtalstyper som internationellt, nationellt, avgiftsfritt och annat. Du kan till exempel använda samtalsbehörigheten Blockera för att hindra användare från att ringa nationella samtal från San Jose-platsen.
-
Behörigheter efter siffermönster: Du har flexibiliteten att definiera siffermönster för att tillåta eller blockera matchande nummer. Detta inkluderar möjligheten att tillåta samtal till specifika länder, tillåta eller blockera samtal till ett antal nummer, begränsa användare till att endast ringa ett fåtal godkända externa nummer eller blockera ett specifikt intervall av premiumnummer. Det är viktigt att notera att de definierade siffermönstren har företräde framför behörigheter efter samtalstyp.
-
Du kan styra utgående samtalstyper eller siffermönster med följande:
-
Tillåt—Uppringare på den här platsen kan ringa den här typen av samtal.
-
Blockera—Uppringare på den här platsen kan inte ringa den här typen av samtal.
-
Kräv auktoriseringskod—Uppringare måste ange en giltig auktoriseringskod innan de kan ringa den här typen av samtal. Du kan konfigurera upp till 1000 auktoriseringskoder per plats och 1000 för varje användare, arbetsyta eller virtuell linje för ett utgående samtalsabonnemang.
-
Automatisk överföring till nummer 1, 2 eller 3—Om du väljer detta överförs dessa typer av samtal automatiskt till det nummer du väljer.
Ställ in auktoriseringskoderna och överföringsnumren innan du kan tillämpa dem.
Följande prioritetsregler gäller för utgående samtal:
-
Om din organisation inte har Ciscos samtalsabonnemang tillåts endast interna samtal och alla andra samtalstyper blockeras.
-
För plats- och anpassade inställningar tillämpas först anpassade siffermönster för användare, arbetsyta eller virtuella linjer. Om inga konfigurationer matchar, använder systemet platsinställningarna som standard.
-
Konfigurationerna av siffermönster har företräde framför behörigheter efter samtalstyp.
-
Funktionen Verifiera samtalsroutning i Control Hub låter dig testa och verifiera behörigheter för utgående samtal. För mer information, se Verifiera samtalsdirigering.
Följande låter dig navigera till respektive behörighetssidor för utgående samtal:
-
Gå till Hantering och välj Platser.
-
Välj den plats som du vill uppdatera samtalsbehörigheterna för.
-
Välj Samtaloch bläddra sedan ner till Samtalshantering. Klicka för att expandera Behörigheter för utgående samtal.
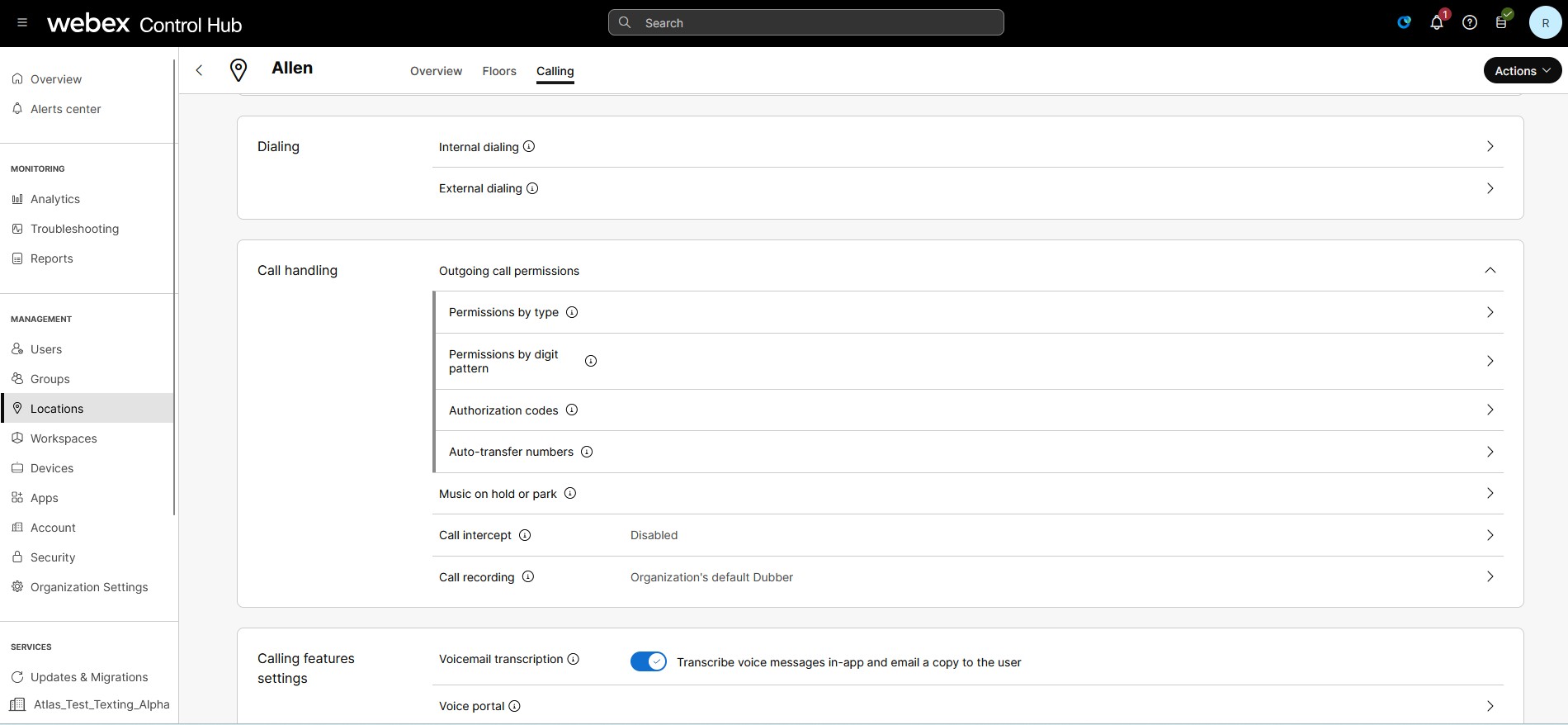
-
Klicka på behörighetstypen och navigera till respektive konfigurationssida.
Behörigheter efter samtalstyp
Följande är en lista över olika utgående samtalstyper som är tillgängliga för Webex Calling i Control Hub:
-
Interna samtal– är samtal inom ditt eget företag. Det inkluderar samtal till andra inom din egen webbplats och till andra platser också.
-
Avgiftsfria samtal– är samtal till ett telefonnummer som debiteras för alla inkommande samtal istället för att debitera den ursprungliga uppringaren, det är gratis från en fast telefon.
-
Nationella samtal– är samtal inom ditt ursprungsland, både inom och utanför ditt lokala riktnummer.
-
Internationella samtal– är samtal till platser utanför ditt land som kräver en internationell riktkod innan numret slås. Samtal mellan USA, Kanada och Puerto Rico är ett undantag eftersom samtal mellan dessa länder för närvarande inte behandlas som internationella.
-
Assistanssamtal från telefonist— är alla samtal som kräver assistans från telefonist.
-
Avgiftsbelagda nummerupplysningssamtal– är samtal till nummerupplysningsföretag som kräver en avgift för att koppla samtalet.
-
Specialtjänster I och Specialtjänster II— är samtal till operatörsspecifika nummertilldelningar till specialtjänster eller destinationer.
-
Premiumtjänster I och Premiumtjänster II— tillhandahåller information eller underhållning mot en avgift som debiteras direkt av uppringaren.
För varje samtalstyp kan du välja att Tillåta, Blockera, kräva en Auktoriseringskodeller Automatisk överföring till det första, andra eller tredje numret.
Tillåt överföring/vidarebefordran avgör om du har tillåtelse att överföra eller vidarebefordra en specifik utgående samtalstyp.
Använd följande steg för att konfigurera behörigheter för utgående samtal enligt samtalstyp:
| 1 | ||||||||||||||||||||||||||||||||||
| 2 |
Gå till Hantering och välj Platser. Välj platsen för att uppdatera samtalsbehörigheterna. | |||||||||||||||||||||||||||||||||
| 3 |
Välj Samtaloch bläddra sedan ner till Samtalshantering. Klicka för att expandera Behörigheter för utgående samtal. | |||||||||||||||||||||||||||||||||
| 4 |
Klicka på högerpilen mot alternativet Behörigheter efter typ för att expandera och välja den Samtalstyp som du vill uppdatera. Följande är samtalstyperna och standardvärdena:
| |||||||||||||||||||||||||||||||||
| 5 |
Du kan styra alla samtalstyper med följande behörigheter:
| |||||||||||||||||||||||||||||||||
| 6 |
(Valfritt) Markera Tillåt vidarekoppling/vidarebefordran för att omdirigera utgående samtal. Du kan omdirigera utgående samtal med Tillåt överföring/vidarebefordran, vilket avgör om du har tillåtelse att överföra eller vidarebefordra en specifik utgående samtalstyp.
| |||||||||||||||||||||||||||||||||
| 7 |
(Valfritt) Klicka på Återställ alla för att återställa de ursprungliga standardinställningarna. |
Behörigheter efter siffermönster
Mönstermatchning
Systemet matchar det utgående uppringningsnumret med det konfigurerade mönstret och väljer den bästa matchningen för att bearbeta samtalet vidare.
Följande är mönsterexpansionsalgoritmen för viktning av mönstervalet:
-
Exakt siffra = 1
-
Sifferintervall = antal siffror i intervallet
-
X-jokertecken = 10
-
! = 10 för varje siffra efter prefixmatchningen
Om till exempel uppringningsnumret är 123456, så är expansionen för mönstret 12X[0-5]!6000
(1 * 1 * 10 * 6 * 10^2)baserat på kriterierna för mönsterexpansion. Om det inte finns några andra mönster med lägre expansionsvikt än 6000, väljs 12X[0-5]! som matchande mönster.
För flera matchningar bestäms det bästa matchningsmönstret baserat på följande regler:
-
Väljer mönstret med det lägsta antalet möjliga expansioner.
Om till exempel numret
1234matchar två mönsterP1: XXXXochP2: 123!, beräkna då de möjliga expansionerna för mönstrenP1: 10*10*10*10= 10^4ochP2: 1*1*1*10=10. Antalet möjliga expansioner för P2 är mindre än P1. Baserat på regeln väljs P2 som det bästa mönstret. -
Om antalet möjliga expansioner för ett mönster är detsamma, jämförs ett jokerteckens prioritetsordning för mönstret med en prioritetsordning bestående av exakt siffra, sifferintervall, jokertecken 'X' och '!' jokertecken.
Om till exempel numret
1234matchar två mönsterP1: 123XochP2: X234, beräkna då de möjliga expansionerna för mönstrenP1: 1*1*1*10 = 10ochP2: 10*1*1*1 = 10. Antalet möjliga expansioner för både P1 och P2 är detsamma. Men P1 har en exakt siffermatchning vid sifferposition 1 medan P2 har jokertecken X. Baserat på regeln väljs P1 som det bästa mönstret. -
Om antalet möjliga expansioner och jokerteckenprioritet är detsamma, väljs strängen i de jämförda mönstren och det lexikografiskt lägsta mönstret.
Om till exempel numret
1234matchar två mönsterP1: 1[0-5]3XochP2: 1[1-6]3X, beräkna då de möjliga expansionerna för mönstrenP1: 1*6*1*10 = 60ochP2: 1*1*6*10 = 60. Antalet möjliga expansioner och jokerteckenprioritet är detsamma, men P1 är lexikografiskt färre än P2. Baserat på regeln väljs P1 som det bästa mönstret.
Lägg till siffermönster
| 1 | |
| 2 |
Gå till Hantering och välj Platser. Välj platsen för att uppdatera samtalsbehörigheterna. |
| 3 |
Välj Samtaloch bläddra sedan ner till Samtalshantering. Klicka för att expandera Behörigheter för utgående samtal. |
| 4 |
Klicka på högerpilen mot fältet Behörigheter per siffermönster. Sidan Behörigheter per siffermönster visas. 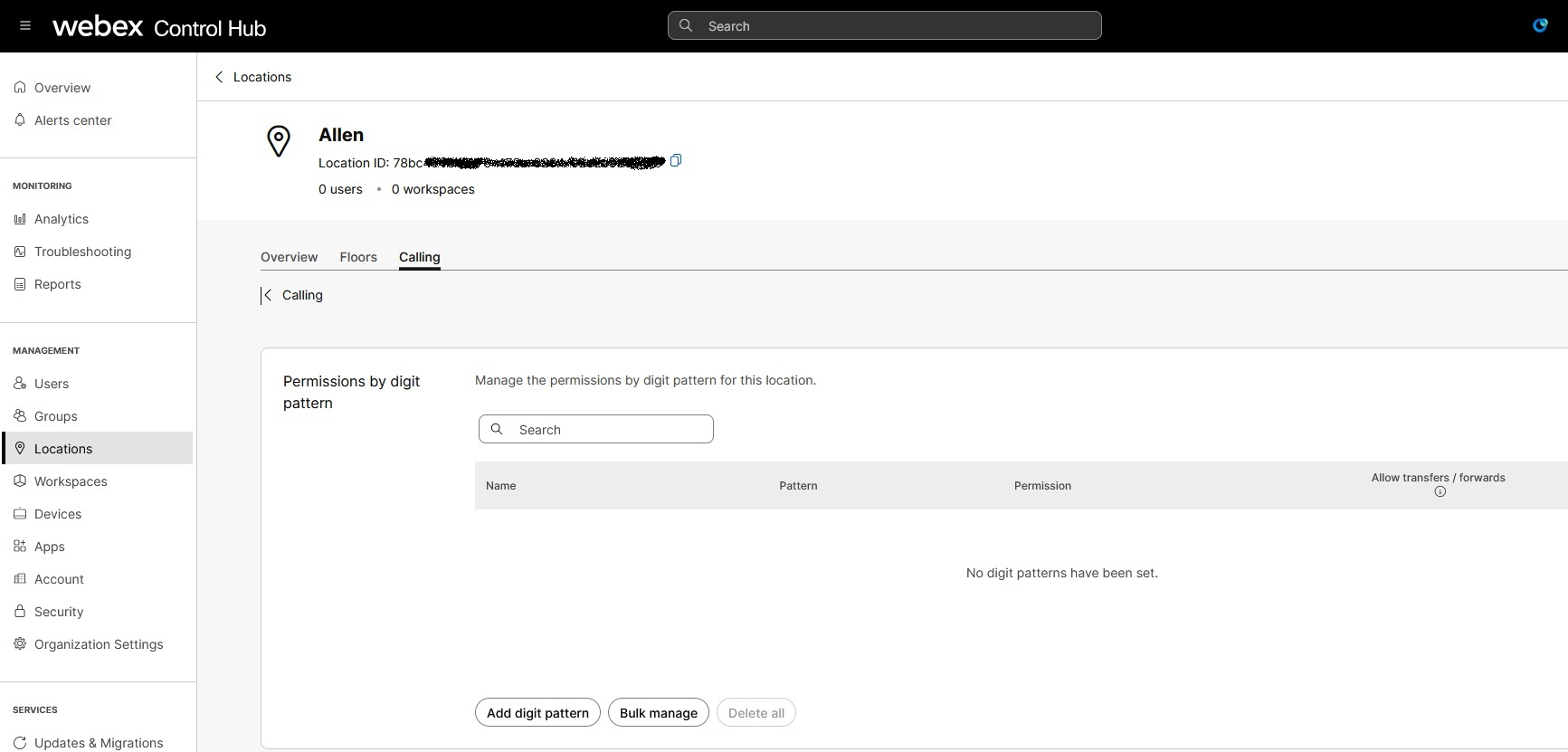 |
| 5 |
Klicka på Lägg till siffermönster för att lägga till ett nytt siffermönster. Ange ett unikt namn för mönstret. Följ begränsningarna när du lägger till ett mönsternamn:
|
| 6 |
Ange ett unikt Mönster. Följ begränsningarna när du lägger till siffermönstret:
|
| 7 |
Från rullgardinsmenyn Behörighet väljer du typ av behörighet. Behörigheter som stöds är—Tillåt, Blockera, Kräver auktoriseringskod och Automatisk överföring till nummer 1, 2 eller 3. |
| 8 |
(Valfritt) Markera Tillåt transfers/forwards för det definierade siffermönstret. Du kan omdirigera utgående samtal med Tillåt överföring/vidarebefordran, vilket avgör om du har tillåtelse att överföra eller vidarebefordra en specifik utgående samtalstyp.
|
| 9 |
Klicka på Lägg till. |
Ta bort eller ta bort alla siffermönster
| 1 |
Gå till sidan Behörigheter efter siffermönster och välj en instans från den befintliga listan. |
| 2 |
Klicka på Ta bort för att ta bort ett specifikt siffermönster från listan. |
| 3 |
(Valfritt) Klicka på Ta bort alla för att ta bort alla mönster från listan. |
Masshantering av behörigheter efter siffermönster
Med masshantering kan du använda CSV-filer för att tillhandahålla maximalt 500-siffriga mönster. Du kan effektivt lägga till eller ändra siffermönstren för varje entitet, till exempel en plats, användare, arbetsyta eller virtuell linje. Varje CSV-fil kan innehålla upp till 1000 rader, och varje rad kan innehålla mönster med upp till 25 siffror.
Du kan konfigurera maximalt 500-siffriga mönster per plats, användare, arbetsyta eller virtuell linje.
| 1 |
Gå till sidan Behörigheter per siffermönster och klicka på Masshantering. | ||||||||||||||
| 2 |
På skärmen Hantera behörigheter efter siffermönster väljer du Platsi rullgardinsmenyn. Klicka på Ladda ner data och ladda ner aktuell .csv-data. Redigera siffermönstren i kalkylbladet. | ||||||||||||||
| 3 |
(Valfritt) Klicka på Ladda ner .csv-mall och ladda ner en tom .csv-mall. Lägg till siffermönstren efter behov. | ||||||||||||||
| 4 |
Redigera följande kolumner i CSV-mallen för masshantering av plats: Ta aldrig bort kolumner och rubriker från CSV-filen. Om du inte vill ändra kan du rensa värden från kolumnerna. Tomma celler i CSV-filen under import betyder "ingen ändring".
| ||||||||||||||
| 5 |
Dra och släpp din .csv-fil eller klicka på välj en fil för att ladda upp den modifierade .csv-filen. Du kan ladda upp den modifierade .csv-filen för att tillämpa alla ändringar som gjorts i siffermönstren. | ||||||||||||||
| 6 |
Klicka på Överför. Webex bearbetar din modifierade CSV-fil och uppdaterar dina siffermönster.
|
Behörighetskoder
Lägg till en auktoriseringskod
| 1 | |
| 2 |
Gå till Hantering och välj Platser. Välj platsen för att uppdatera samtalsbehörigheterna. |
| 3 |
Välj Samtaloch bläddra sedan ner till Samtalshantering. Klicka för att expandera Behörigheter för utgående samtal. |
| 4 |
Klicka på högerpilen mot fältet Auktoriseringskoder så visas sidan Auktoriseringskoder. Klicka på Lägg till kod. 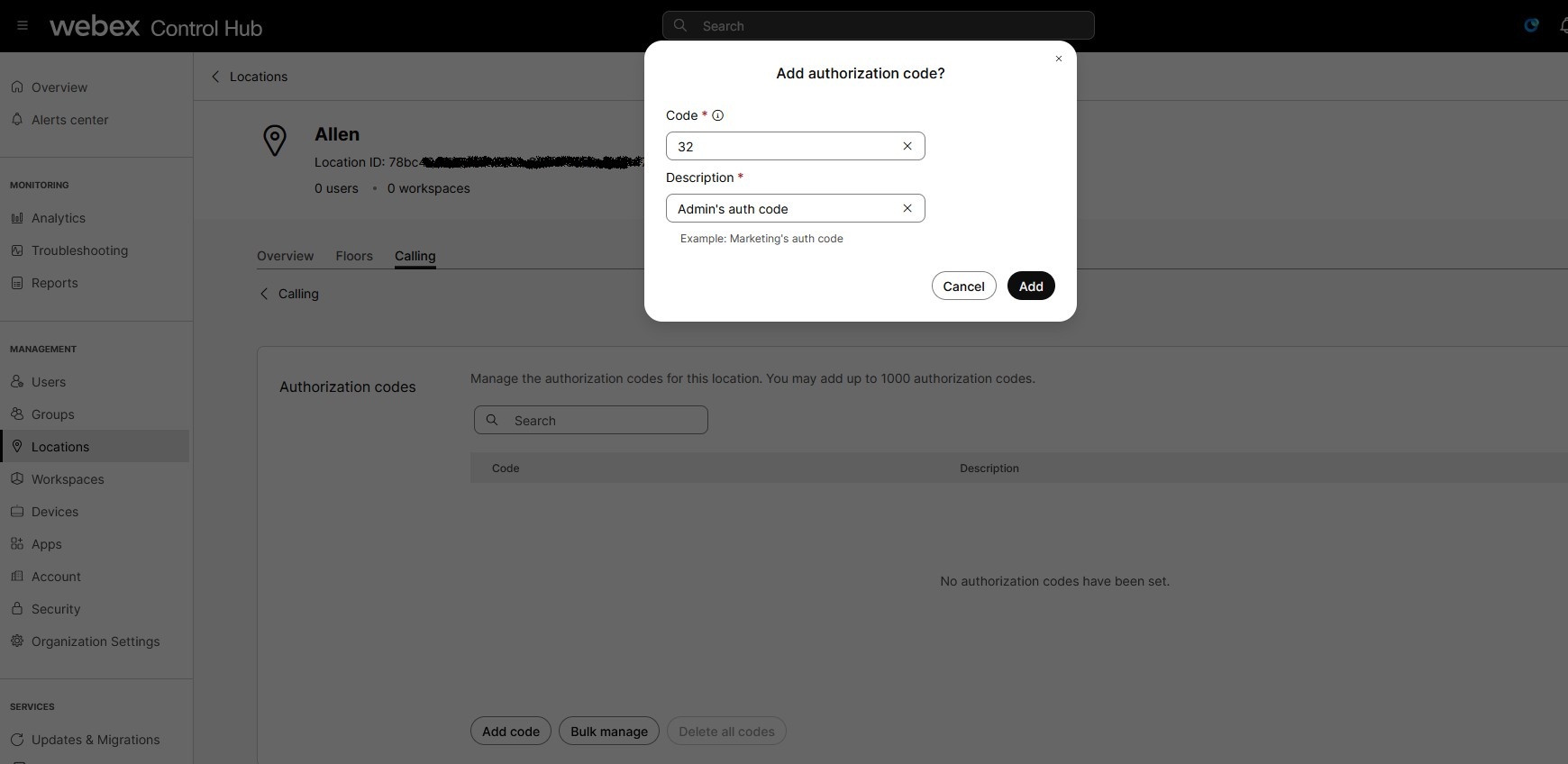 |
| 5 |
Ange en beskrivning och den kod du vill lägga till. Den maximala längden för en auktoriseringskod är 14 siffror. Du kan konfigurera auktoriseringskoder på upp till 1000 per plats och 1000 för varje användare, arbetsyta eller virtuell linje. |
| 6 |
Klicka på Lägg till. |
Ta bort en auktoriseringskod
| 1 |
Gå till sidan Auktoriseringskoder och välj en kod från den befintliga listan. |
| 2 |
Klicka på Ta bort. |
| 3 |
(Valfritt) Klicka på Ta bort alla för att ta bort alla koder från listan. |
Masshantering av auktoriseringskoder
Med masshantering kan du lägga till upp till 1000 auktoriseringskoder åt gången.
| 1 |
Gå till sidan Auktoriseringskoder och klicka på Masshantering. | ||||||||||
| 2 |
Välj Plats i rullgardinsmenyn och klicka på Ladda ner data. Du får en CSV-fil med alla auktoriseringskoder för din plats.
| ||||||||||
| 3 |
(Valfritt) Klicka på Ladda ner .csv-mall och ladda ner en tom .csv-mall. | ||||||||||
| 4 |
Redigera följande kolumner i CSV-mallen för masshantering av plats: Ta aldrig bort kolumner och rubriker från CSV-filen när du förbereder den. Men du kan rensa värden från kolumner som du inte vill ändra och tomma celler i CSV under importen betyder "ingen ändring".
| ||||||||||
| 5 |
Dra och släpp din .csv-fil eller klicka på välj en fil för att ladda upp den modifierade .csv-filen. | ||||||||||
| 6 |
Klicka på Överför. |
Automatisk överföring av nummer
Lägg till ett automatiskt överföringsnummer
Du kan lägga till upp till tre nummer för automatisk överföring.
| 1 |
Gå till sidan Automatisk överföring av nummer och ange automatiska överföringsnummer. |
| 2 |
Ange överföringsnumren 1, 2, 3. |
| 3 |
Klicka på Spara. |
Ta bort ett automatiskt överföringsnummer
| 1 |
Gå till sidan Automatisk överföring av nummer och klicka på x bredvid numret. |
| 2 |
Klicka på Ta bort och bekräfta. |


